Установка
Магнитола RD4, шестигранником откручиваем два винта и достаем магнитолу. Сзади два подходящих разъема, на одном из них работать не будет — проверено;) На фотке указан нужный разъем. В нем штатно уже подключена проводка для подключения чейнджера, вытаскиваем установленный разъем и включаем свой.
Подключаем кабель с адаптером, включаем зажигание и чудо — все сразу заработало!!! Причем уровень громкости примерно такой же как с встроенного CD.
А вот дальше начинаем думать — куда бы вывести USB кабель. Проще всего в моем случае оказалось прокинуть кабель под рулем в маленький бардачок левее водителя.
Сам адаптер засунул в нишу сзади-слева от магнитолы. Места там немного, после установки магнитолы на место адаптер оказался там зажат кабелями, так что дополнительно закреплять адаптер не потребовалось.
На всех форумах пишут, что на магнитоле требуется активизация чейнджера в сервисе. У меня же все оказалось гораздо проще. Магнитола после включения сама определила, что к ней подключен чейнджер и его стало возможно выбрать через переключатель входов (радио/CD/чейнджер). Как оказалось, активизация нужна не для магнитолы, а для дисплея, чтобы он мог отражать информацию для чейнджера. Но полгода назад я а китайцы, молодцы, присылают дисплей со всеми активизированными функциями. Так что у меня все заработало без дополнительной активизации.
OSFmount- спасательный круг для тех, у кого нет под рукой съёмных носителей
OSFmount- это маленькая программка, которая поможет создать накопитель. Это приложение может создать как готовый образ (image) накопителя, так и RAM, который существует только в ОЗУ . Флоппи-винчестер, искусственный оптический диск, и,главное, виртуальная флешка – программа может монтировать все эти образы . Windows 10, Windows 8, Windows 7 виртуальная флешка создастся на любой операционной системе Windows, причём как в 64-битной среде, так и в 32-битной. В mount даже можно определять для искусственного диска определённую букву и устанавливать нужные атрибуты. При этом размер утилиты не дотягивает даже до 2 мегабайт, её размер всего 1,95 Мбайт. Из минусов только то, что программа не поддерживает русский язык.
Инструкция по использованию OSFmount
В использовании она лёгкая и для создания флешки не потребуется много времени и усилий. Итак, как создать виртуальную флешку на компьютере с помощью OSFmount:
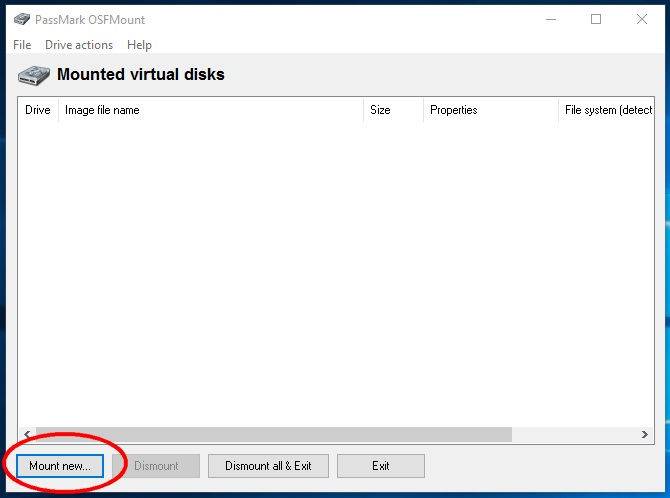
Также в работе могут понадобятся некоторые опции, которые открываются после нажатия на «Drive Actions». В этой опции есть следующие:
- Dismount – для размонтирования;
- Format- с помощью этой опции можно совершать форматирование ;
- Savetoimagefile – для сохранения в требуемом формате;
- Open – для открытия;
- Set media read-only – запрещает запись;
- Extendsize – служит для расширения;
- Set media writable -разрешает запись.
Вот так очень легко можно сделать virtual usb flash на компьютере. Образы для virtual flash можно выбирать любые. Но в случае с загрузочным image накопитель придётся отформатировать и открываться она будет только в этом приложении.
В стандартных настройках виртуальной машины , нет возможности подключить USB накопитель для последующей загрузки с него. Все что мы можем, это использовать виртуальные жесткие диски, или же физический CD привод.
Но, способ загрузиться с флешки в VirtualBox все же есть. Суть его заключается в создании виртуального жесткого диска, который будет ссылаться на физический диск системы. И последующего подключения данного виртуального жесткого диска, к виртуальной машине, для загрузки с него. Создается такой диск через командную строку, с помощью консольной программы VBoxManage.exe
. Располагается она в директории установленного VirtualBox”а.
Есть два способа создать данный диск, сложный и простой.
И так, начнем со сложного способа.
Win+X
Командная строка (администратор)
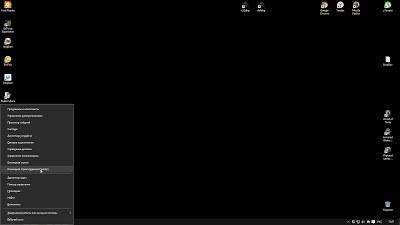
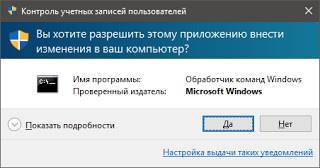
cmd
Запустить от имени администратора
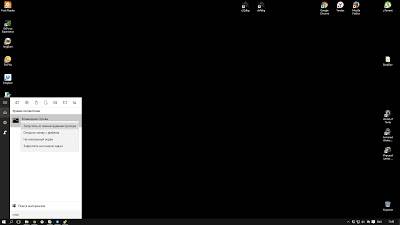
Win+R
Выполнить
cmd
OK
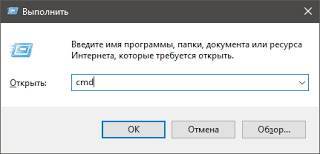
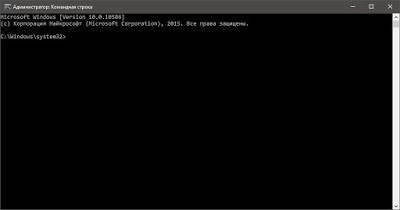
diskmgmt.msc
Enter
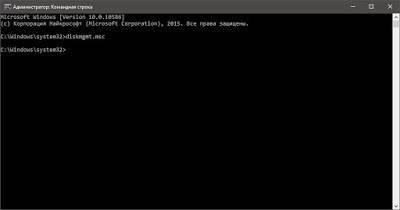
Откроется окно консоли Управления дисками
. В нем наглядно отображена информация о дисках системы. В моем случае, флешке присвоен номер диска второй. Запоминаем данный номер, он нам пригодиться позже.
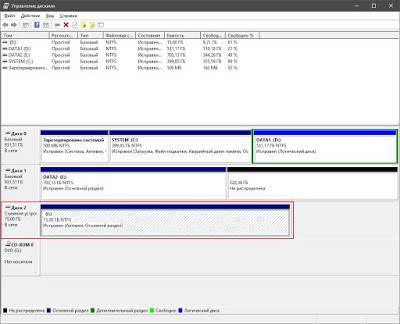
VBoxManage.exe
установленной программойTAB
Cd “\Program Files\Oracle\VirtualBox”
и жмем Enter
. Приглашение для ввода команд должно поменять свой путь на тот который мы прописали выше.
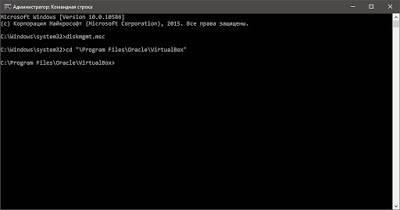
Теперь вводим команду создания файла виртуального жесткого диска:
VBoxManage.exe internalcommands createrawvmdk -filename C:\usb.vmdk -rawdisk \\.\PhysicalDrive#
Вместо знака решетки вставляем номер диска флешки, тот что мы запоминали ранее. Жмем Enter
. Так же, вместо пути C:\usb.vmdk
, можно указать свой путь, единственное не забывайте расширение файла.vmdk в конце имени файла.
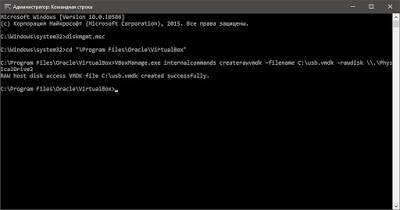
Программа сообщит что диск успешно создан. Проверяем его наличие на диске C:\.
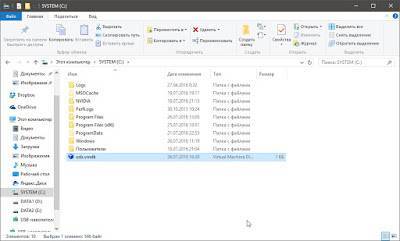
Сложный способ на этом завершен.
Способ второй, легкий.
VBoxVDC
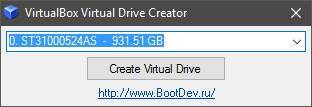
виртуальный жесткий
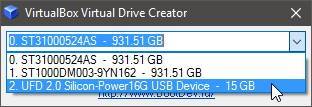
Create Virtual Drive
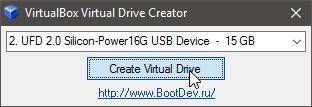
виртуального дискаСохранить
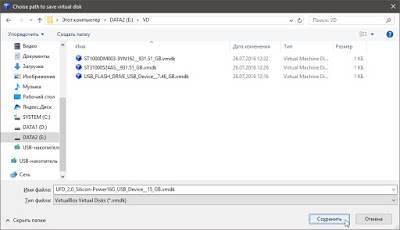
Да
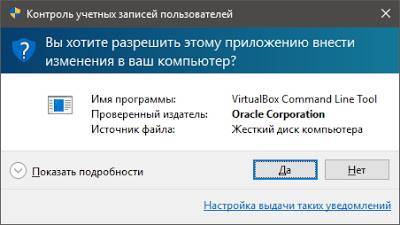
OK
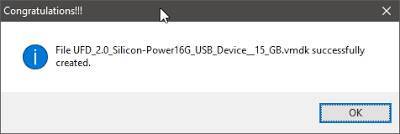
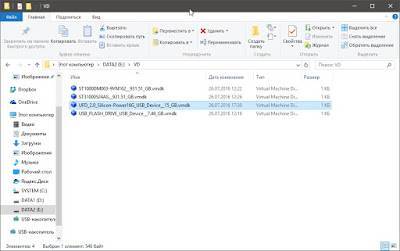
Скачать программу VBoxVDC можно по этой ссылке.
Загрузка с флешки.
Открываем VirtualBox от имени администратора. Запуск от имени администратора необходим для того что бы предоставить виртуальной машине доступ к физическому устройству вашего компьютера. В нашем случае, физическое устройство, это наша флешка.
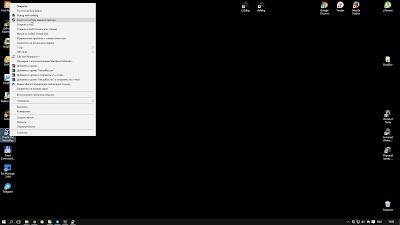
Next
Теперь жмем на кнопку Создать
.

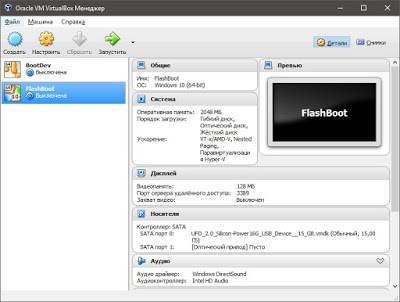
Запустить
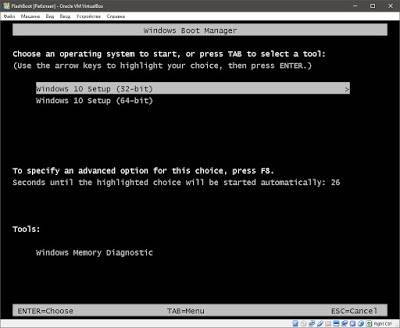
И вот адаптер у меня дома!
В комплект входит сам адаптер, кабель для подключения к магнитоле и USB кабель. Длина кабеля для подключения к магнитоле всего 40см, что сразу накладывает ограничения на расположение адаптера в машине — его приходится размещать непосредственно за магнитолой, даже до бардачка с ним не дотянуться. Адаптер размером где-то с сигаретную коробку. Простая пластмассовая коробка с торчащим кабелем для подключения под устройств или AUX кабеля. Впрочем, после того, как я подключу адаптер к магнитоле, его больше никто не увидит. Дополнительно взял AUX кабель с миниджеком на конце (+500р) Еще несколько фоток
Разъем для подключения доп.устройств, AUX кабеля или bluetooth адаптера
Мама на адаптере
Папа на кабеле
Разъем для магнитолы RD4
Не вскрывать, гарантия
Подключение виртуальной флешки и запуск с неё
Итак, виртуальная флешка создана, как её подключить к ВМ и, соответственно, запустить?
В параметрах ВМ
кликаем жёсткий диск .
Выбираем существующий.
В окне проводника указываем путь к папке хранения файла VHD
. В графе отображения файлов ставим . И кликаем нашу виртуальнуюVHD -флешку.
На EFI
-машинах входим вBIOS – либо используем кнопку на панели инструментов гипервизора, либо при запускеВМ жмём F2 .
В окне загрузчика выбираем Hard Drive
с тем номером, под которым он числится в общем перечне подключённых виртуальных дисков, но в исчислении с нуля. В нашем случае виртуальная флешка является вторым дискомВМ , потому вEFI -прошивке она значится какHard Drive 1.0 .
На обычных ВМ
, созданных на базе эмуляцииBIOSLegacy , чтобы загрузиться с виртуальной флешки, необходимо в параметрахВМ указать её первым жёстким диском. Нужно удалить все имеющиеся диски машины и добавить их заново, указав виртуальную флешку первой.
В статье рассмотрен вопрос о том, как проверить работает ли загрузочная флешка в VirtualBox. Я предварительно установлю и проверю работоспособность сразу нескольких флешек с разными операционными системами: Андроид, Кали Линукс и Windows. После этого проверим насколько загрузочная флешка в VirtualBox работоспособна.
Долго распаляться не буду по поводу того, как удобна мобильная операционная флешка, всегда с собой носимая. Благо, для того, чтобы любая из ОС-ей всегда была с собой, нужно всего одно устройство – USB носитель. И компьютер, на котором нам позволят флешку запустить. Остальное детали.
Но сразу после создания флешки с носимой ОС её необходимо протестировать. Для этого вполне подойдёт виртуальная машина VirtualBox. Однако небольшие трудности для некоторых составляет именно процесс создания загрузочной флешки на VB. Не мудрено – функция до сих пор не выведена разработчиками в графический интерфейс, хотя давно и абсолютно работоспособна.
Как создать виртуальный диск или флешку на компьютере
Некоторое время назад я писал статью на сайт, а для того чтобы создать несколько скриншотов к ней, мне нужна была флешка. Вот только вся беда заключалась в том, что USB-флеш-накопителя у меня не было. Начал я поиски решения вопроса, логика мне подсказывала, что должна быть какая-то программа для создания подобных вещей. Немного покопавшись в дебрях всемирной паутины, я нарыл несколько экземпляров для выполнения поставленной задачи. С этими утилитами были проблемы, а конкретней они просто не могли создать виртуальные флешки. Что то их блокировало
После многих неудачных попыток, установок и переустановок, моё внимание привлекла некая возможность Windows, а если более точно встроенная утилита «Управление дисками». Начал я более подробно изучать потенциал этой программы и в конце пришёл к мнению, что поставленную задачу можно с лёгкостью решить встроенными средствами операционной системы
В программе «Управление дисками» есть возможность создавать виртуальные диски, которые будут определяться операционной системой как настоящие. Единственное отличие свойств от съёмных носителей это неимение опции «ReadyBoost», которая в моём случае, да и думаю что в любом другом, когда может понадобиться создать что-то подобного рода не имеет никакого смысла. Тем более, насколько я понял, все программы для создания виртуальных флешек создают, что-то схожее виртуальному диску в Windows.
В какой ситуации может понадобиться создание виртуального носителя. Например, такая как была у меня, что нужна флешка для копирования данных, а её под рукой нет. Чаще всего это происходит, когда несколько людей работают или пользуются одним компьютером. В таком случае, легко можно создать виртуальный диск, сохранить требуемые данные на нём, а затем перенести на свой компьютер. Так, как же создать виртуальный диск, читайте далее.
Первое что понадобится сделать, это открыть программу «Управление дисками». Самый простой способ – кликнуть правой кнопкой мышки на значке пуск рабочего стола и из появившегося контекстного меню выбрать строку «Управление дисками». Либо воспользоваться утилитой «Выполнить» горячие клавиши Win + R и туда вбить команду diskmgmt.msc, после чего нажать «ENTER» либо кнопку «OK» в окне самой программы. Когда появится программа «Управление дисками» следует зайти на вкладку «Действие» и выбрать строку «Создать виртуальный жёсткий диск».
Далее появиться окно «Создать и присоединить виртуальный жёсткий диск», где надо будет указать месторасположение носителя и размер. Остальные пункты лучше оставить по умолчанию. В конце следует нажать на кнопку «OK». Что удобно, размер можно указывать как в мегабайтах, так и в гигабайтах, а также терабайтах. Вот пример моего.
Затем нужно сделать так чтобы ОС начала воспринимать вновь созданный виртуальный диск. Другими словами надо его инициализировать. Для этого слева от нераспределённого пространства требуется кликнуть правой кнопкой мышки и из появившегося контекстного меню выбрать «Инициализировать диск». В возникнувшем окне оставить всё как есть, и нажать на «OK».
Потом нужно отформатировать виртуальный носитель, для того чтобы он появился в проводнике и операционная система начала взаимодействовать с ним. То есть создать том. Справа там, где нераспределённое пространство кликнуть правой кнопкой мышки и из меню выбрать опцию «Создать простой том…».
После этого просто следовать указаниям мастера создания простого тома. В этом процессе если хотите, то, можете поменять букву диска, остальное желательно оставить как есть, по умолчанию.
Если вы захотите отсоединить виртуальный носитель то слева от того окна, где показан размер диска, там, где мы проводили инициализацию (двумя абзацами ранее) нужно кликнуть правой кнопкой мышки и из меню выбрать «Отсоединить виртуальный жёсткий диск». Далее в следующем окне просто подтвердить, что это тот диск и путь к нему. После чего вы можете спокойно себе его копировать или переносить куда угодно, скажем, на свой компьютер.
Для того чтобы обратно подсоединить виртуальный носитель на другом компьютере нужно открыть утилиту «Управление дисками», зайти на вкладку «Действие» и выбрать опцию «Присоединить виртуальный жёсткий диск», после чего указать путь к нему и нажать на «OK». Чтобы удалить навсегда сначала следует отсоединить его, а потом воспользоваться обычным способом удаления файлов Windows.
06.11.2017
Ещё статьи, которые могут заинтересовать: Бесплатный торрент-клиент программа Zona Зачем оптимизировать жёсткий диск Как создать виртуальную машину в программе VMware Workstation Запись видео с экрана монитора с помощью Fraps Как определить объем оперативной памяти на компьютере
Недостатки
- Работает беззвучно, потому создаётся ощущение тормознутости. Обычный дисковод тоже тормозит, но он при этом издаёт звуки — слышно, что работает. А этот после получения команды dir, к примеру, помолчит-помолчит и выдаст результат примерно через то же время, что и дисковод. Вот эта молчаливая пауза и воспринимается как тормоза. Да и музыку тоже играть не может из-за беззвучной работы.
- Проблемы с родным софтом, надо искать альтернативный.
- Не универсальный, эмулирует конкретный тип дисковода — 3,5″ HD. Но некоторые устройства требуют DD (синтезаторы некоторые) и для них не прокатит просто «отформатировать дискету» на 720, подавай подходящее устройство. У производителя заявлены и другие дисководы (1,2, 720) — но это именно что другие устройства, параметры «дискет» у них прошиты и не меняются. Отсюда ещё и проблемы с нестандартными форматами.
- Нету никаких комментариев к записанным дискетам, потому индекс надо вести самостоятельно — в файле, на бумажке, в голове…
Разнообразные гаджеты
У тебя есть идея какого-нибудь устройства? Не спеши паять и кодить, а поищи, возможно, кто-то подобное уже делал. Если не получится воспользоваться готовыми схемами и исходниками, то хотя бы не придется начинать все с нуля.
Например, проект V-USB благодаря лицензионной политике накопил приличную базу готовых (в том числе и свободно распространяемых) решений. Здесь можно найти различные реализации клавиатур, USB-адаптеров для джойстиков, геймпадов (в том числе и раритетных, например SNES/NES, Nintendo 64, ZX Spectrum джойстик, Sony PlayStation 1/2) и тому подобное. Адаптеры DMX, виртуальные порты COM и UART, i2c, Servo, беспроводные интерфейсы DCF77, IR — все, что поможет подключить к ПК больше новых устройств. Логгеры, платформы для датчиков и сенсоров, адаптеры для LCD-дисплеев, программаторы и загрузчики также могут оказаться полезными в хозяйстве.
OSFMount – инструмент для монтирования виртуальных образов в виде USB
Это небольшое ПО для монтирования виртуальных образов в виде usb -носителей или флоппи диска. Программа абсолютна бесплатна и крайне проста в управлении.
Единственный недостаток – она на английском. К тому же, для ее работы требуется сам образ флешки или флоппи диска.
Для начала скачиваете программу с оф.сайта (x86 или x64) и образ флоппи диска с нашего файлового архива отсюда. Далее в первую очередь устанавливаете программу (с этим никаких сложностей не возникнет :)).
После запуска, традиционно увидите интерфейс программы (кликабельно):
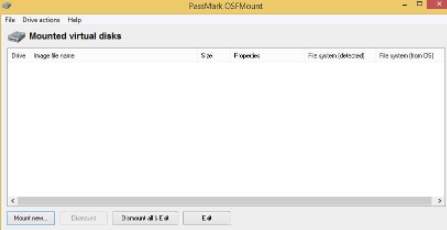
Для того, чтобы примонтировать ваш носитель в OSFMount , нажмите на кнопку ” Mount new “. Для того, чтобы размонтировать носитель, выберите его из списка и нажмите на кнопку ” Dismount “, либо нажмите на кнопку ” Dismount all “, чтобы размонтировать все носители.
Когда вы нажимаете на кнопку ” Mount new “, появляются опции монтирования.
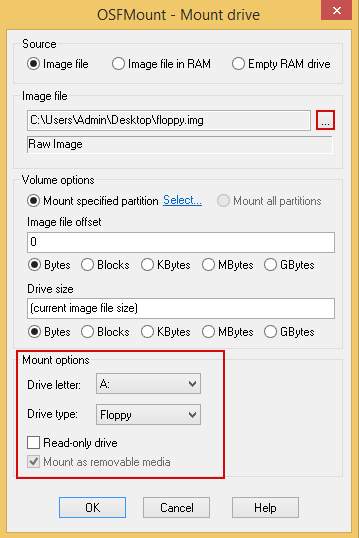
Здесь нас интересуют следующие опции:
- Source , – источник образа. Источником может быть файл образа ( Image file ), файл образа, загруженный в оперативную память ( Image file in RAM , не наш случай) или же пустой диск из оперативки ( Empty RAM drive , также не наш случай, подробнее о дисках из оперативки было в этой статье). Здесь указываем на наш файлик;
- Volume options , – Здесь собраны различные настройки, которые нужны для опций Image file in RAM или Empty RAM drive . Мы же оставляем их по умолчанию;
- Mount options , – здесь собраны настройки монтирования, которые нам и нужны:
- Drive letter , – задать букву диска, которую будет использовать наш образ. Для флопиков рекомендуется использовать буквы A или B , остальные система воспринимает как флешки или HDD .
- Drive type , – тип образа. Можно выбрать следующие типы:
- Auto , – программа сама попробует определить тип образа;
- Floppy , – образ является флоппи диском;
- HDD , – образ является USB носителем (флешкой или внешим жестким диском);
- CD/DVD , – образ является CD/DVD носителем (как ISO образ).
- Read-only drive , – если отметить эту галочку, то на этот диск нельзя будет ничего записать;
- Mount as removable media , – стоит отметить, если вы хотите, чтобы ОС воспринимала ее как флешку.
После этого жмете на ” ОК ” и всё.
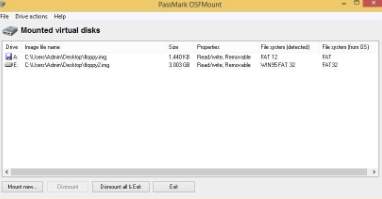
В целом, теперь можно работать с образом также, как если бы у вас была вставлена флешка или другой носитель.
Как в VirtualBox загрузиться с USB в Linux
Чтобы понимать принцип, прочитайте предыдущий раздел про Windows. В Linux, чтобы узнать имя USB диска выполните команду:
Sudo fdisk -l
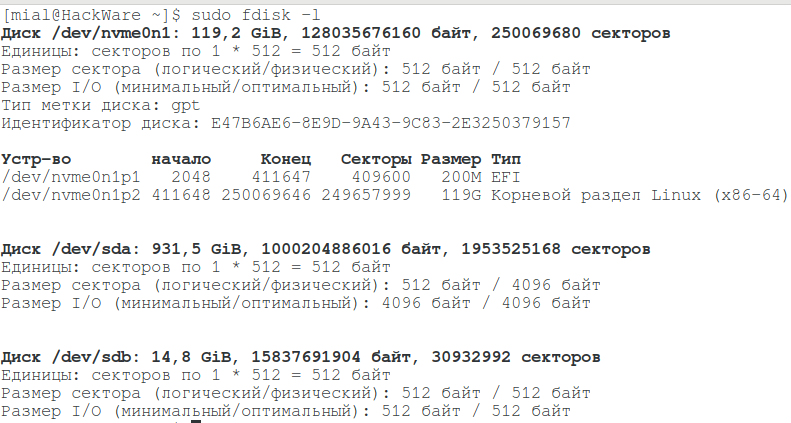
В моём случае у диска имя /dev/sdb
.
Для создания файла виртуального диска, указывающее на реальный диск, выполните команду вида:
Sudo VBoxManage internalcommands createrawvmdk -filename /root/usb.vmdk -rawdisk /dev/sd#
Где вместо #
впишите букву соответствующего диска. Пример для моих условий:
Sudo VBoxManage internalcommands createrawvmdk -filename /root/usb.vmdk -rawdisk /dev/sdb
В этой команде вы можете заменить /root/usb.vmdk на другое расположение по своему усмотрению.
Для запуска VirtualBox с правами администратора выполните команду:
Sudo VirtualBox
Всё остальное — создание виртуальной машины и выбор в качестве жёсткого диска существующий виртуальный диск — в точности как в Windows.
Занимаясь системным администрированием, мне часто приходится пользоватся виртуальными машинами типа Oracle WM VirtualBox
и WMWare Workstation
. VirtualBox\”ом я пользуюсь чаще ввиду того, что для одиночных запусков он проще и легче. Возникла необходимость загрузить виртуальную машину с реальной USB-флешки, в данном случае, для проверки свежесобранной загрузочной флешки. Но есть одна неприятность – через основной интерфейс программы VirtualBox нельзя осуществить загрузку виртуальной машины с физического USB диска, однако, есть способ решить такую задачу. Вот об этом способе и пойдет речь в статье.
Что бы загрузить виртуальную машину VirtualBox с внешнего USB диска, необходимо создать клон USB диска в виде файла *.vmdk
, через который будет осуществляться связь хоста VirtualBox с физическим внешним USB диском. Такой файл будет занимать несколько килобайт, т.к. содержит лишь данные для связи с USB диском.
1. Создание файла, служащего мостом между VirtualBox и USB диском.
Для создания файла *.vmdk существует утилита vboxmanage.exe, которая входит в стандартный состав VirtualBox, поэтому отдельно скачивать ее не надо.
Итак, чтобы создать такой файл, необходимо выполнить следующую команду в окне командной строки, подменив путь до каталога VirtualBox на свой:
“C:\\Program Files\\Oracle\\VirtualBox\\VBoxManage.exe” internalcommands createrawvmdk -filename c:\\temp\\usb.vmdk -rawdisk \\\\.\\PhysicalDrive2 -register
Здесь следует обратить внимание на два параметра:
Чтобы узнать номер внешнего USB диска с которым следует связать файл (обычно внешний USB HDD под номером 1
, если установлен только один жесткий диск), можно подсмотреть его в «Панель управления → Администрирование → Управление компьютером → Управление дисками»
.
Теперь осталось настроить хост VirtualBox для загрузки с только что созданного виртуального диска.
2. Установка в VirtualBox *.vmdk файла в качестве загрузочного диска.
Сначала нужно добавить созданный usb.vmdk в список жестких дисков в менеджере виртуальных носителей VirtualBox.
Далее следует зайти в «Свойства» виртуальной машины (которую необходимо загрузить с USB внешнего диска) и в разделе «Носители» установить добавленный виртуальный жесткий диск usb.vmdk в Слот
«Первичный мастер IDE», как на скриншоте.
Готово, теперь можно загрузить виртуальную машину с внешнего USB диска.
Предисловие
Есть простое желание — хочется слушать в машине музыку. По радио далеко не всегда идет что-то подходящее, возить с собой кучу CD дисков, да и постоянно их записывать, надоело. У меня в Пежо 407 2007 года стоит ГУ (Головное Устройство), в дальнейшем обзываемое просто магнитолой, без USB, блютуза, да и без обычного AUX входа. Если в машине стоит обычная магнитола, не завязанная на управление какими-то функциями машины, проще всего просто купить новую магнитолу. Брендовую магнитолу с USB входом можно купить в пределах сотни евро. Еще какую-то сумму придется потратить, чтобы она понимала управление с руля.
Можно поколхозить и приделать AUX (аудио) вход, но все равно будет нужен источник звука, да и про управление с руля придется позабыть.
Варианты с FM трансмиттерами я давно отбросил — пробовал пару разных трансмиттеров, качество звука было не очень.
Есть еще один путь, подключить к магнитоле на вход CD чейнджера апаптер, который позволит слушать музыку с флешек, управляя адаптером штатными средствами магнитолы, в том числе с руля. Можно найти подобные адаптеры от разных производителей с разными параметрами и отличающиеся качеством, надежностью, удобством или ценой. Самый известный адаптер — Yatour. Самый крутой, пожалуй, американский Grom Audio, играющий, в том числе, FLAC. Ну и до кучи еще несколько устройств — Audiolink, Xcarlink, DMC, Dension.
В первую очередь, стал смотреть на yatour. На ali cтоит от 50$. Но отзывы в интернете энтузиазм немного пригасили. На адаптере линейный выход с фиксированным уровнем, поэтому на многих магнитолах уровень громкости заметно ниже, чем с магнитолы. Иногда нестабильная работа, зависания, критичность к наличию посторонних файлов на флешке. Количество поддерживаемых каталогов — сколько дисков поддерживает магнитола, в моем случае, это 6.
Официального сайта у yatour нет, сайты Ятура в интернете — это сайты продавцов. И информацию приходится собирать по крупицам в разных местах, в основном отписываются те, кто его себе ставил, но их опыт не всегда подойдет для вашей магнитолы. Но мне повезло, наткнулся на белорусского продавца yatour Сергея aka SSD, который ответил на все мои вопросы, включая особенности работы с моей магнитолой. В целом — работает, но могут быть проблемы с громкостью и нестабильной работой. От Сергея впервые услышал и о Grom Audio и о Триоме, которую он тоже продает.
Grom Audio на андроиде, поддерживает FLAC, но нет модели для моего автомобиля.
А вот Триома Флиппер 2 заинтересовал. В первую очередь возможностью регулировки уровня выхода (громкости). Кроме того, у него гораздо более удобная организация папок и их может быть гораздо больше. И он гораздо менее глючный. По позаимствовал хорошую таблицу сравнения Yator и Trioma
Уточнение по Ятурам: 1. Посторонние файлы не мешают проигрыванию. Как минимум, на некоторых прошивках.
Итак, я свой выбор сделал. Триома!!! При покупке подобного адаптера надо обязательно выбирать модель под свой автомобиль. Точнее, под автомагнитолу своего автомобиля. У разных магнитол могут быть разные разъемы под чейнджер, не совместимые между собой.
V-USB: размер имеет значение
При разработке собственного гаджета часто встает проблема его подключения к компьютеру. Надо сказать, что порты LPT и COM – теперь экзотика на материнских платах ПК, не говоря о ноутбуках, у которых эти интерфейсы исчезли давным-давно. Поэтому у современных компьютеров практически не осталось альтернатив интерфейсу USB.
Если ресурсы чипа используются на все сто процентов, то лучше сразу смотреть в сторону устройств с аппаратной поддержкой универсальной последовательной шины (такие микроконтроллеры присутствуют в линейке любого производителя). В остальных случаях можно использовать софтовый USB.
Для микроконтроллеров Atmel существует замечательный проект V-USB, который предлагает программную реализацию низкоскоростного устройства USB 1.1. Код V-USB будет работать на любом устройстве AVR, у которого есть хотя бы 2 Кб Flash-памяти и 128 байт ОЗУ, с тактовой частотой 12; 12,8; 15; 16; 16,8 или 20 МГц.
Использование продукта возможно как в рамках open source лицензии GPL, так и на коммерческой основе. Для того чтобы разрабатывать собственные USB-устройства, обычно также нужно покупать что-то вроде лицензии. Но ребята из V-USB позаботились и об этом, приобретя пару Vendor ID – Product ID и разрешив их использовать любому желающему.
Аппаратная обвязка для подключения USB-шины к микроконтроллеру очень простая. Если устройство потребляет не слишком много, то запитать его можно прямо от шины (считается, что линия питания USB компьютера способна отдавать ток до 500 мА). Так как информационные линии (D+ и D–) используют уровень сигнала 3,6 В, кроме токоограничивающих резисторов, необходимы стабилитроны для согласования с 5-вольтовой логикой чипа. Чтобы обозначить тип подключения, нужно «подтянуть» напряжение питания через сопротивление 1,5 кОм к линии D–.
Альтернативный вариант сопряжения по USB – снизить напряжение питания контроллера посредством соответствующей микросхемы стабилизации или просто парой диодов. Последнюю схему можно найти на сайте проекта V-USB.
Обрамление страницы
Разберемся, как вставить базовую рамку в Ворде. Нам потребуется инструмент «Границы страниц», в зависимости от версии программы он располагается во вкладке:
- 2016: «Конструктор»;
- 2013: «Дизайн»;
- 2010 и в Ворде 2007: «Разметка страницы»;
- чтобы создать рамку в Ворде 2003, выберите одноименный пункт в меню «Формат».
В окошке настройте рамочку – тип границ, формат линий, их цвет и ширина, для узорных обрамлений – рисунок. В разделе «Образец» выставьте места границ.
Применить созданный рисунок можно ко всему документы – в этом случае одинаковые рамки автоматически появятся на всех листах. Или к отдельным разделам, для чего надо предварительно расставить символы разрыва разделов в нужных местах.





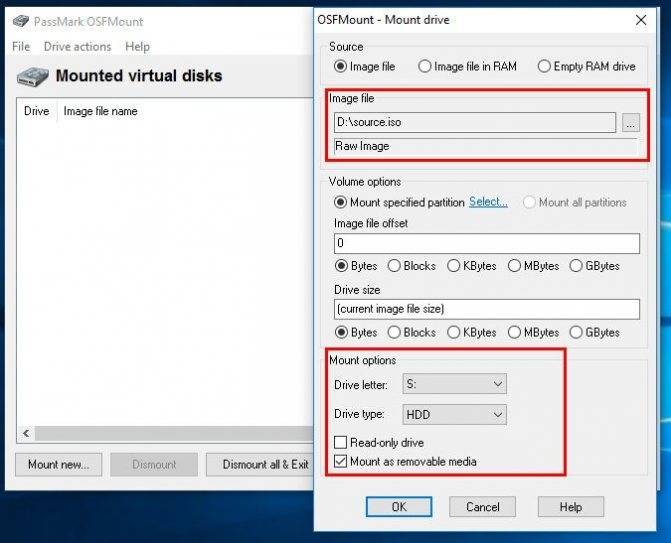
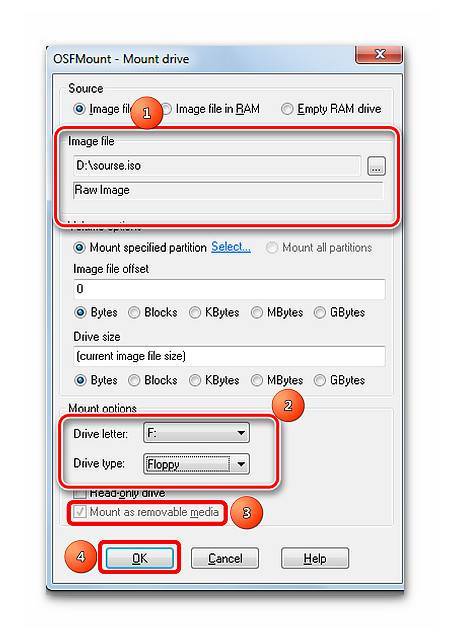
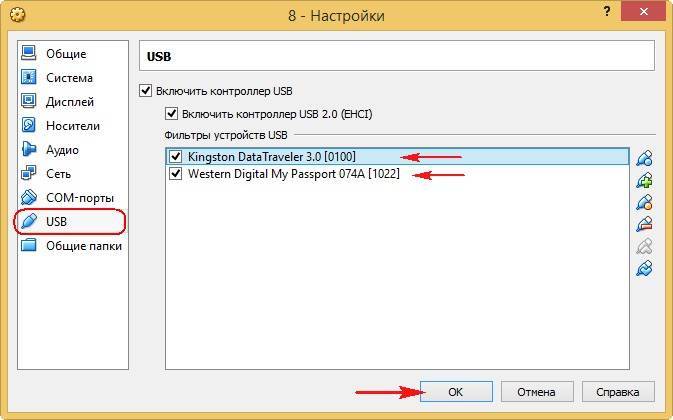
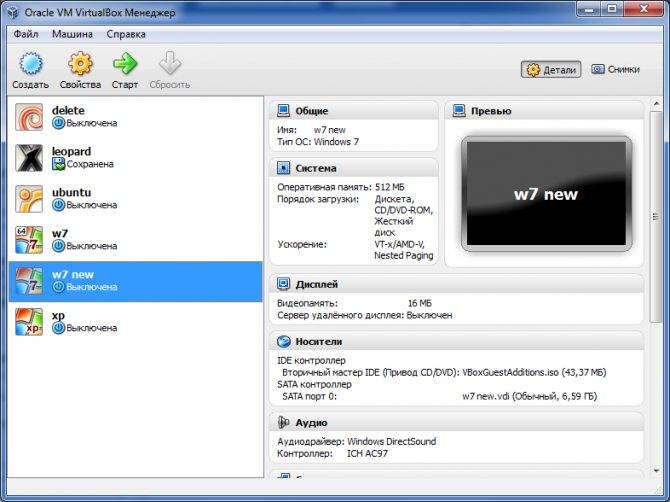
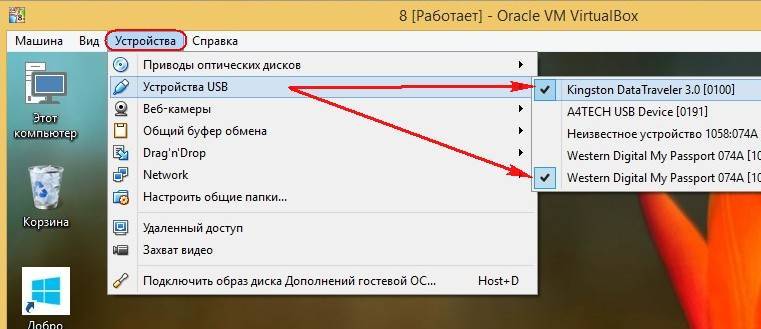
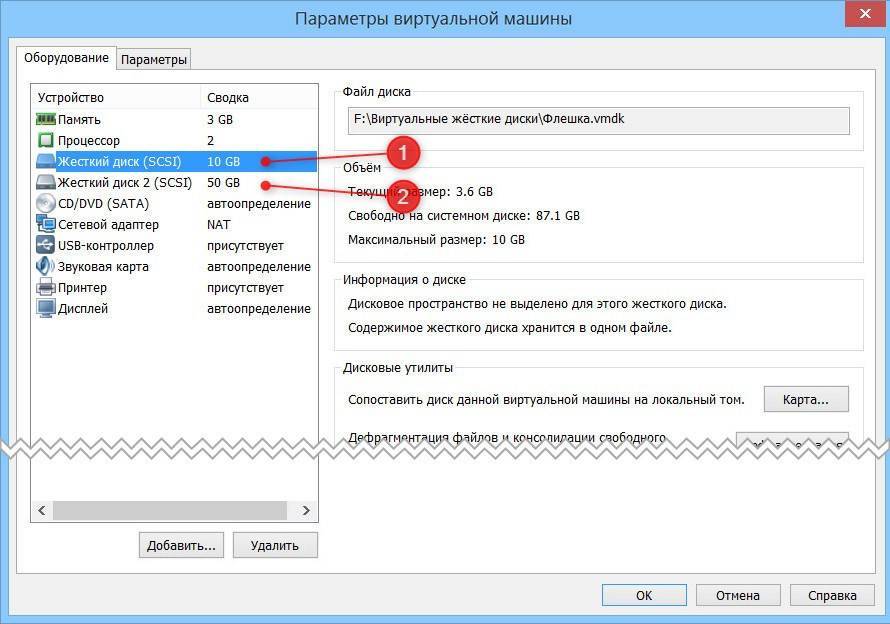
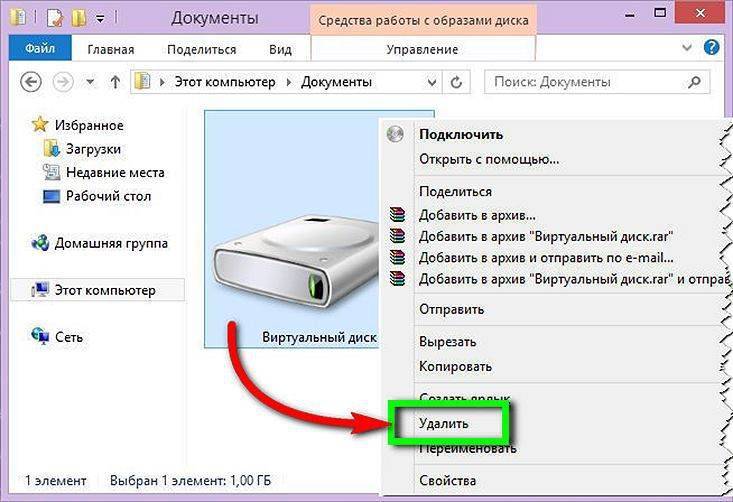
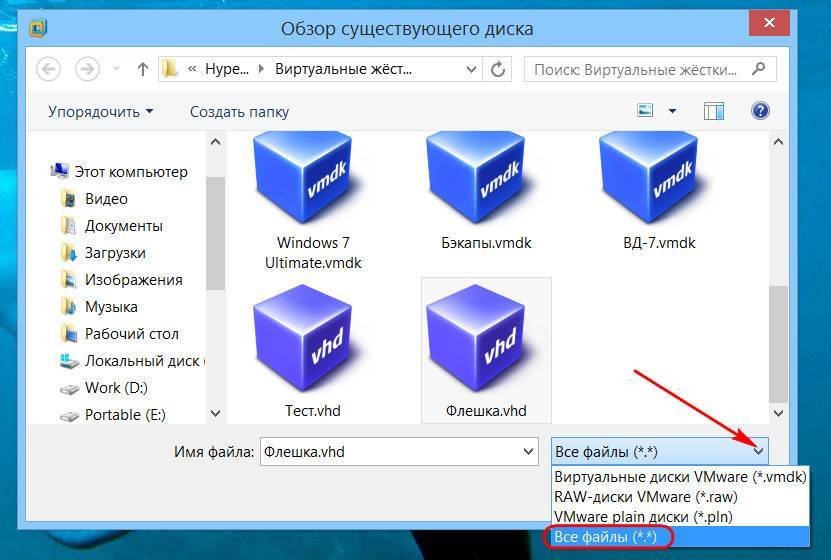
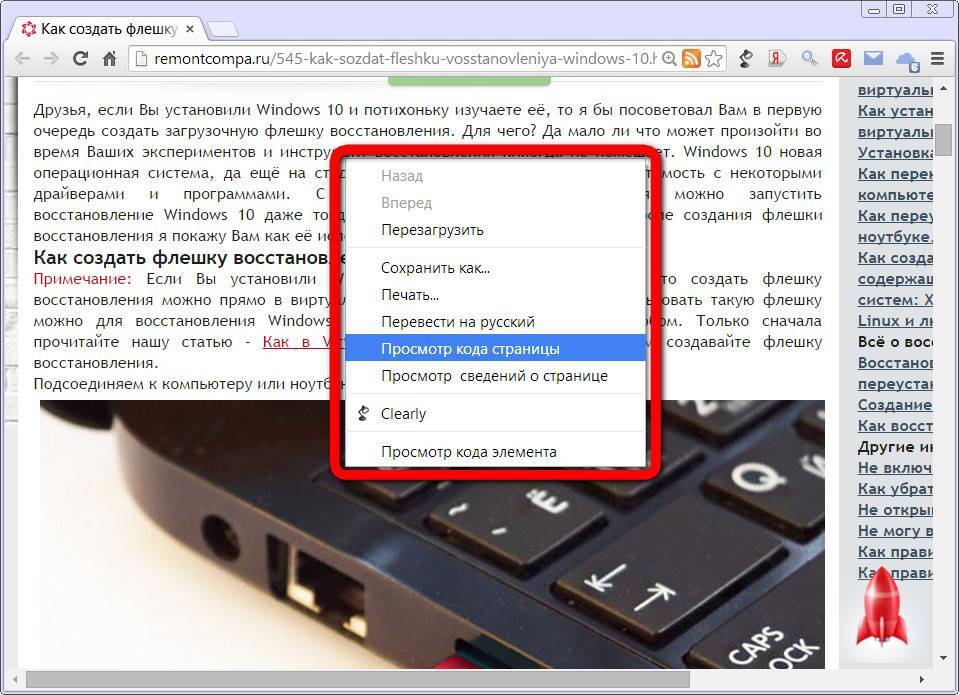
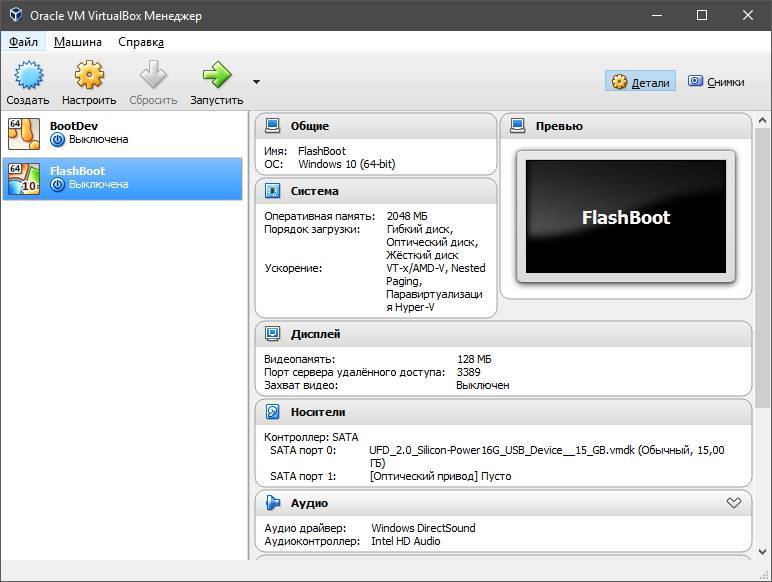
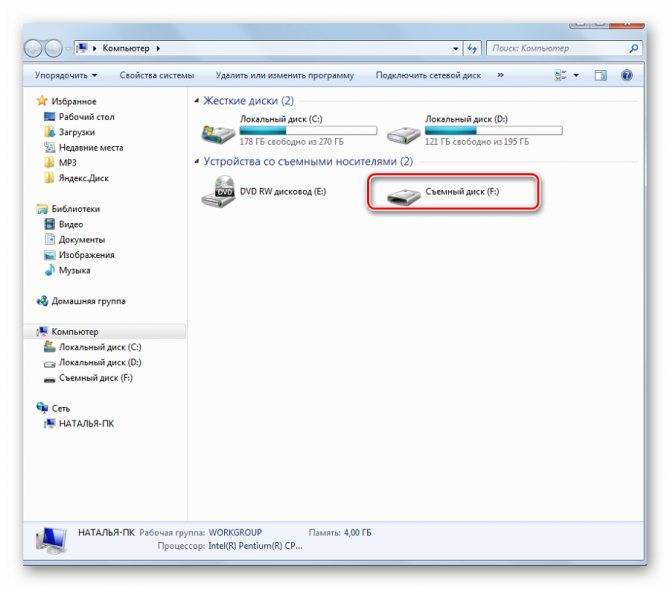
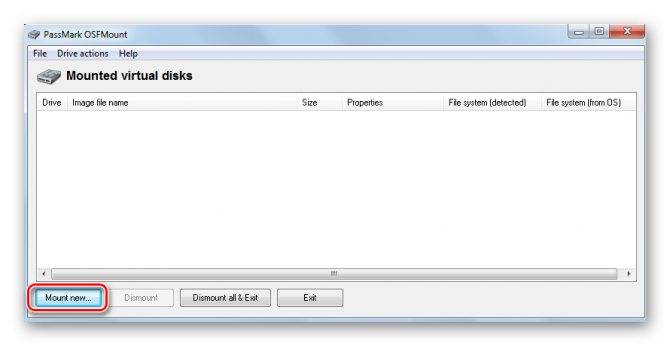
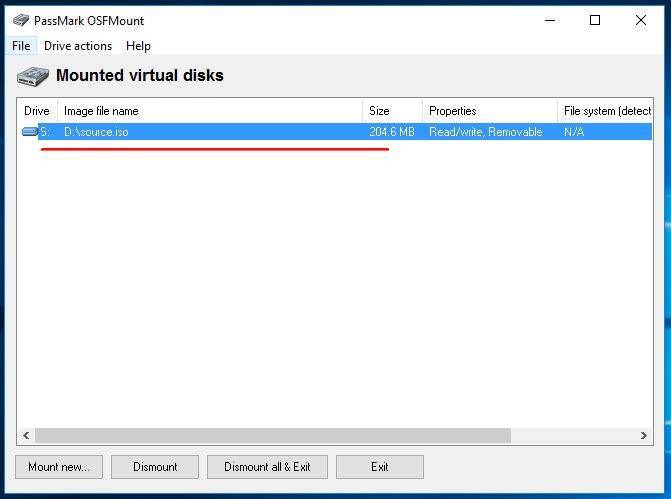
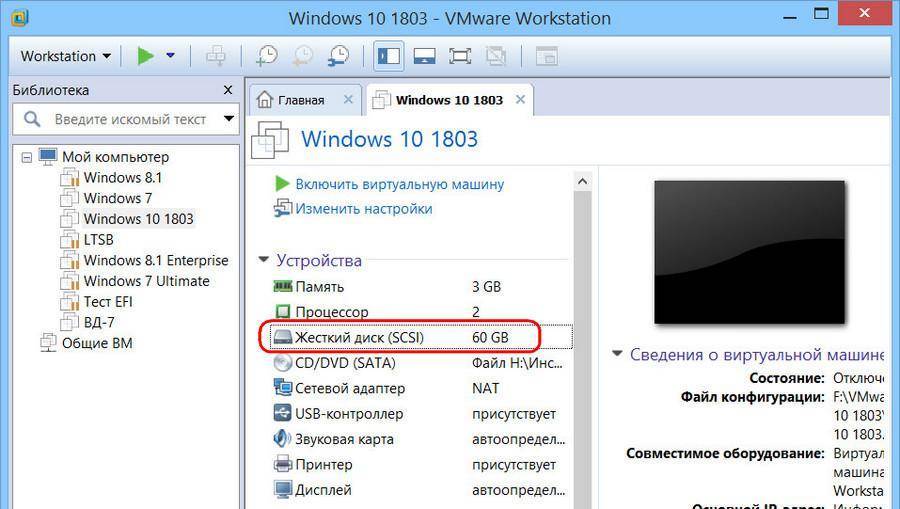
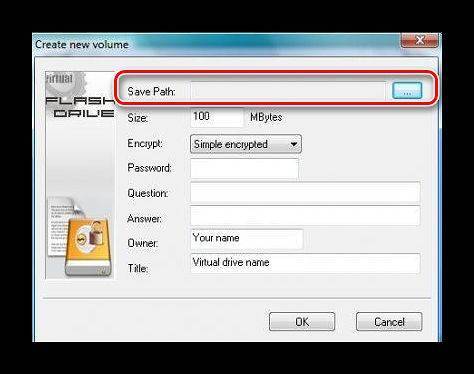

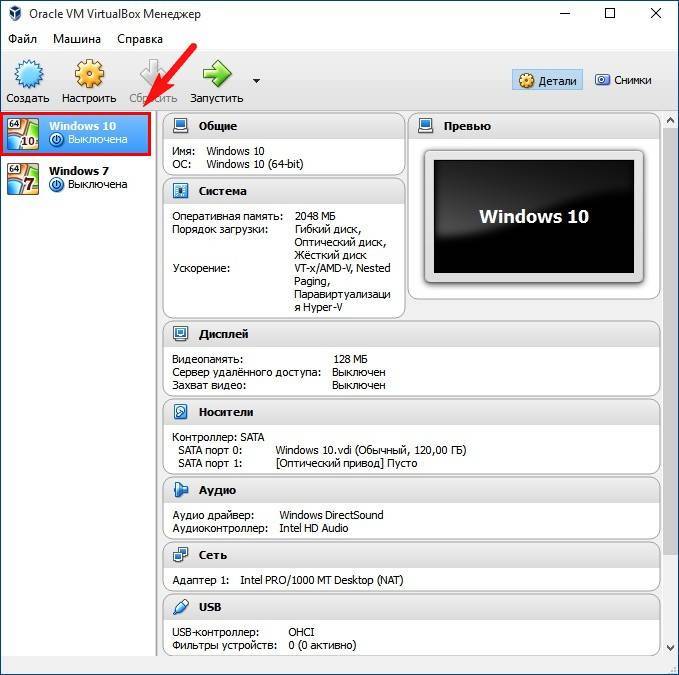
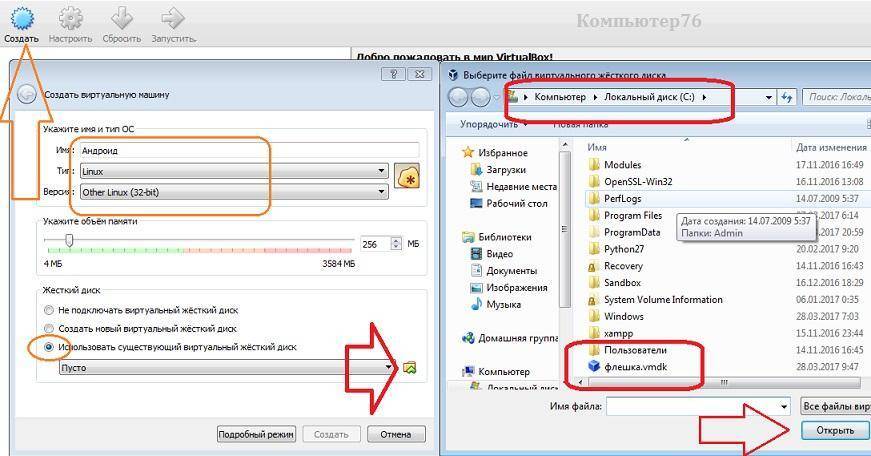
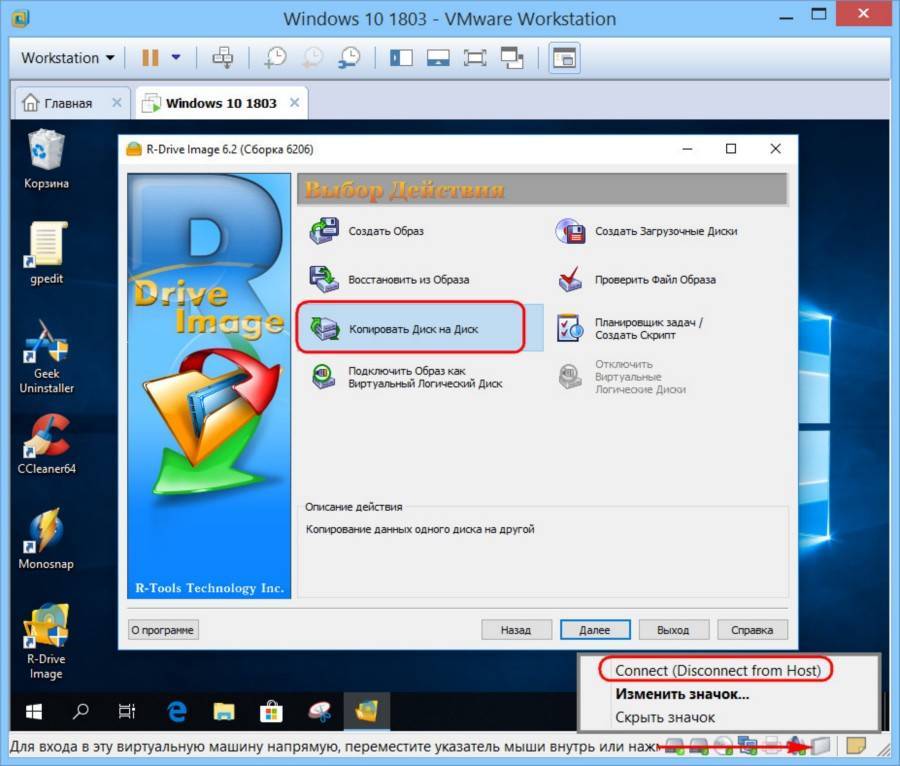

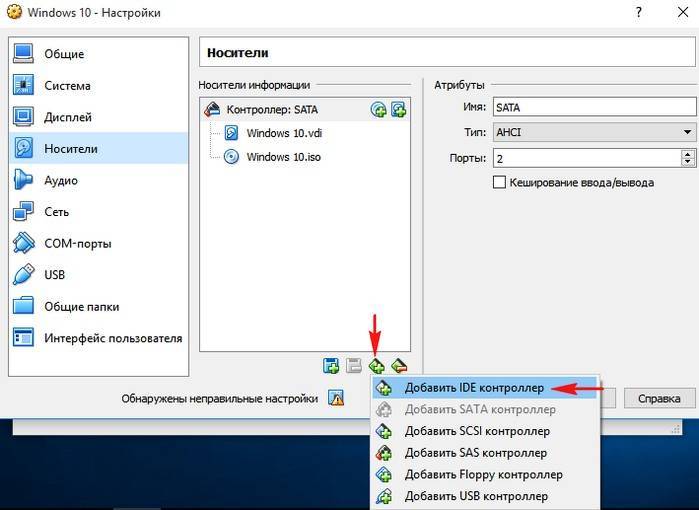
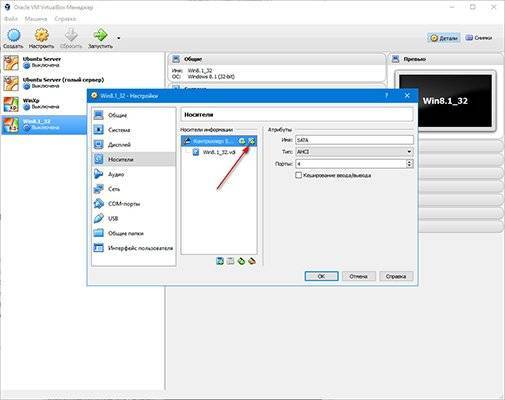
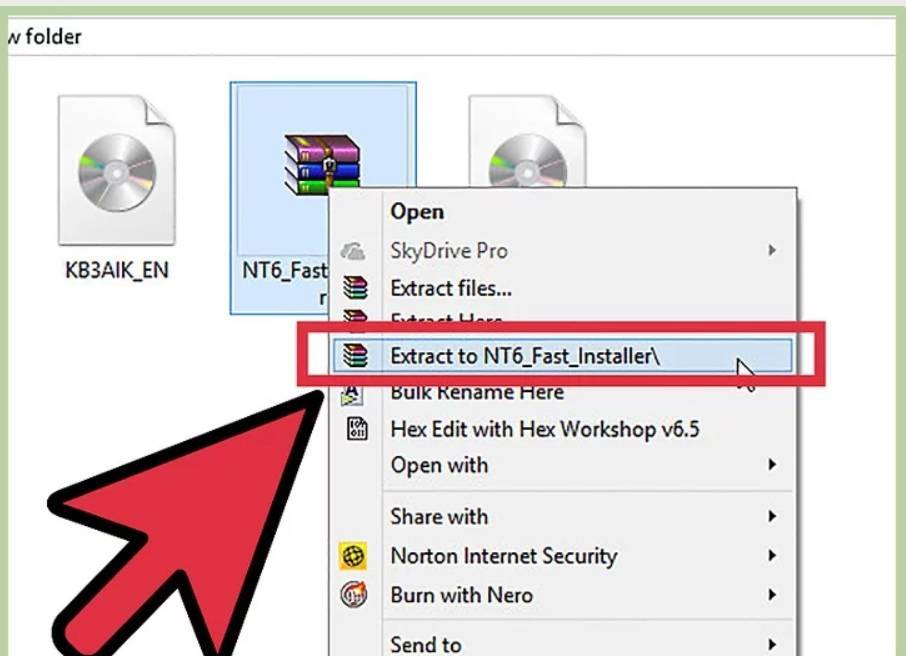
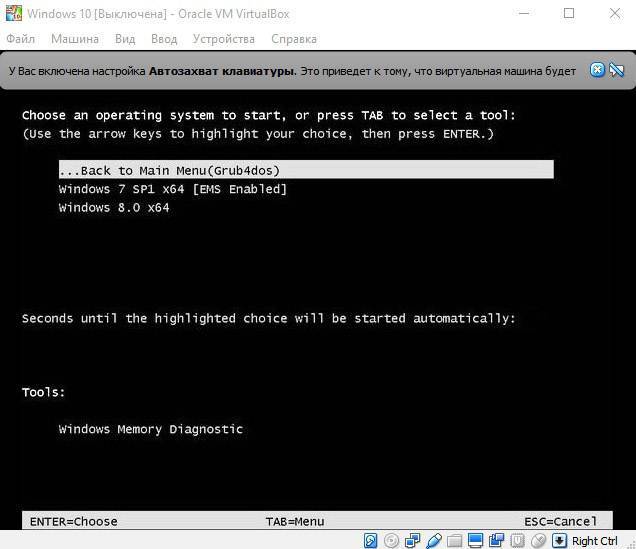
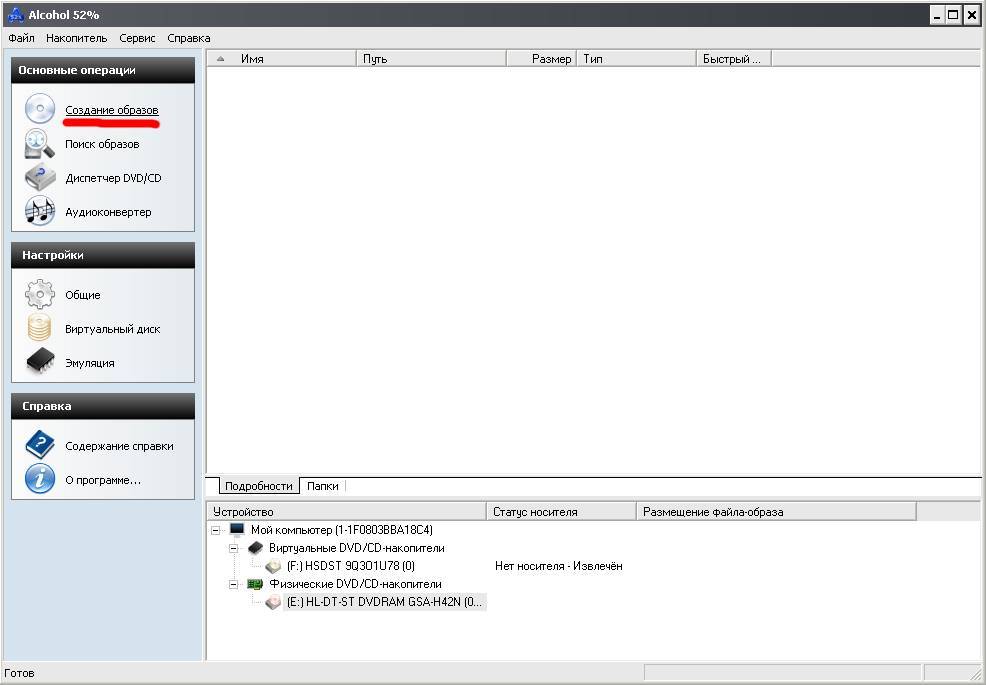
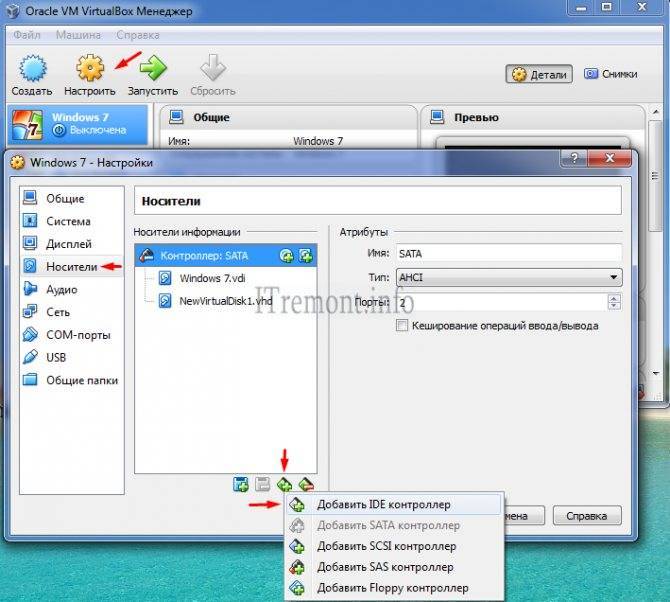
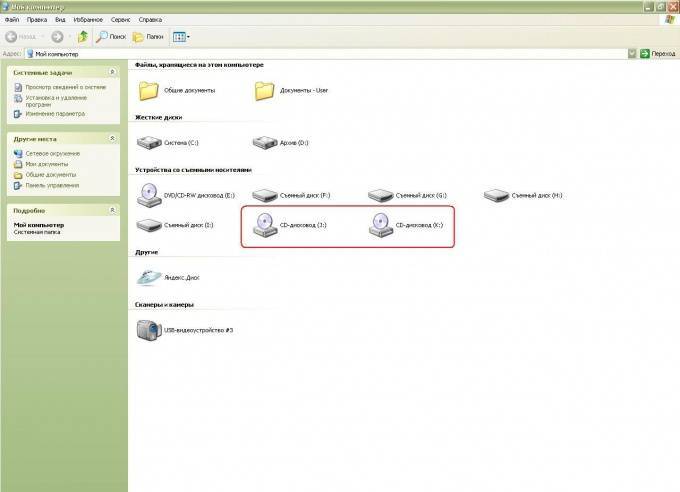
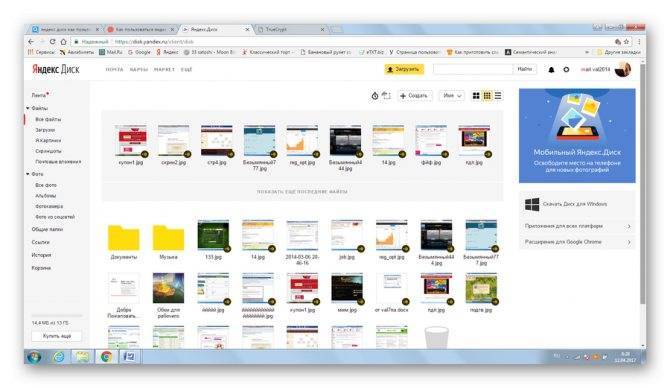
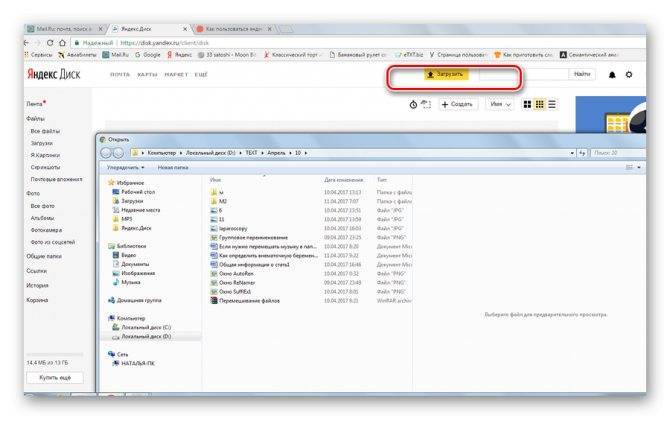
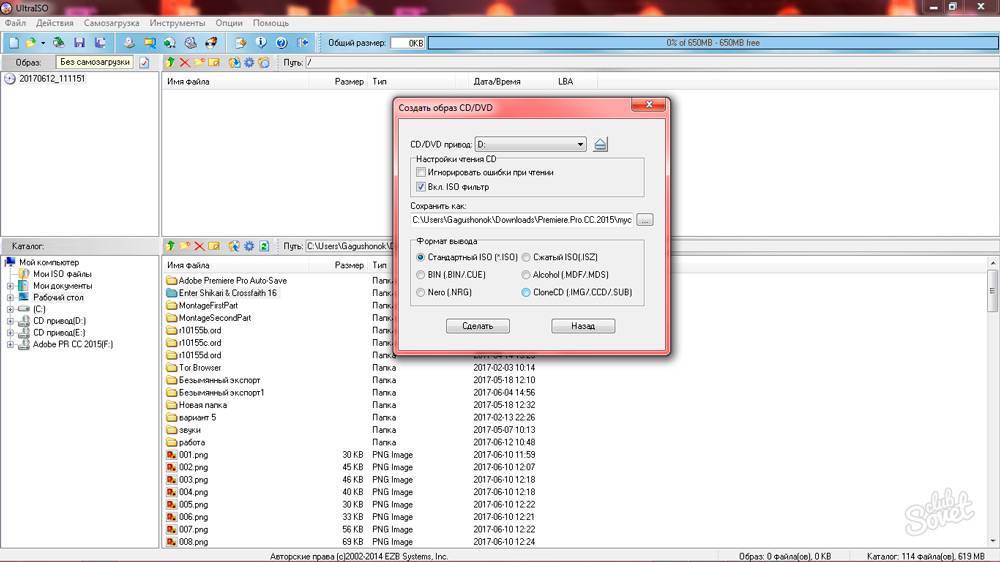
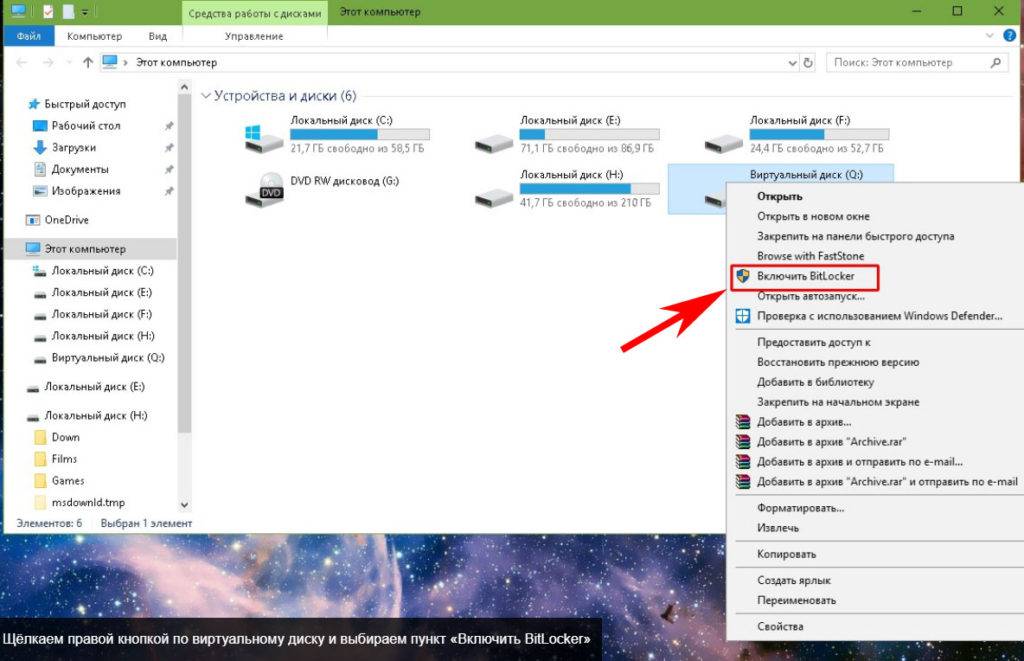
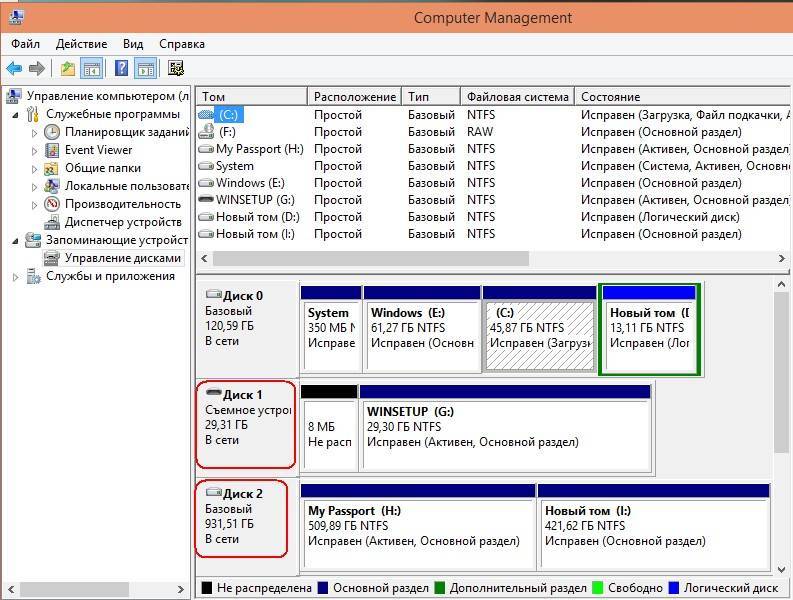
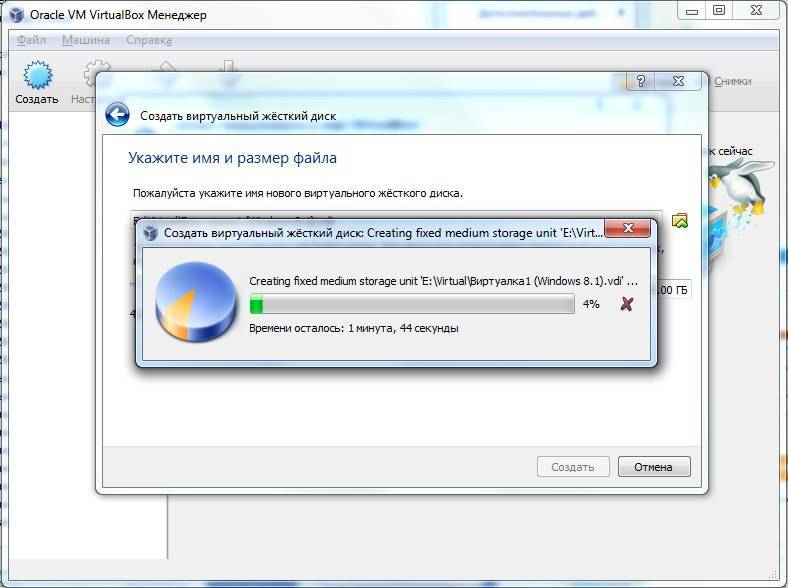
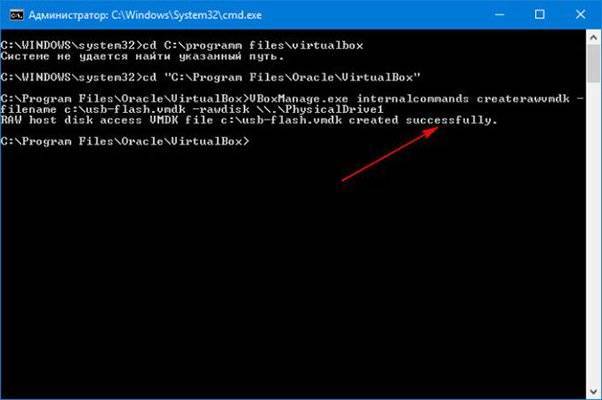
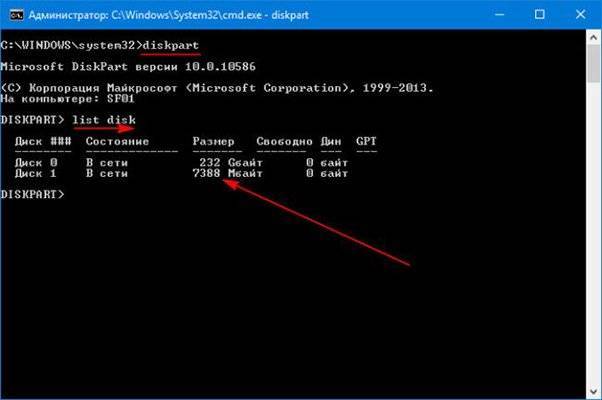
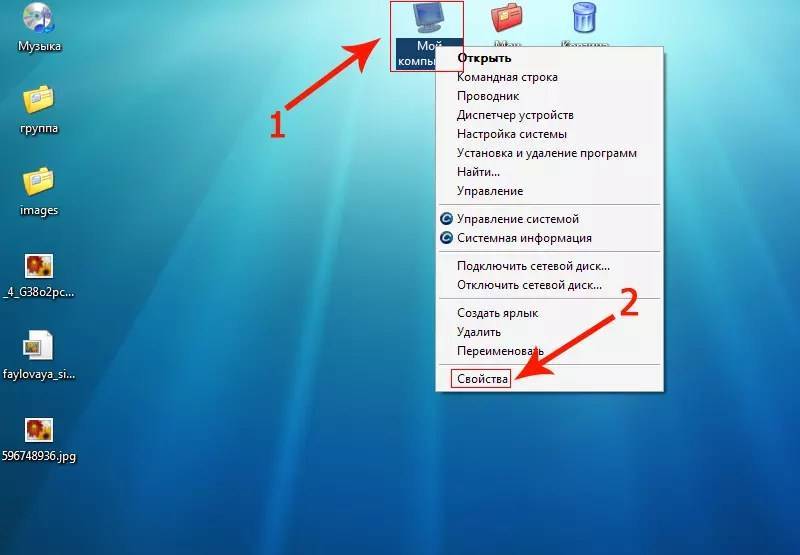
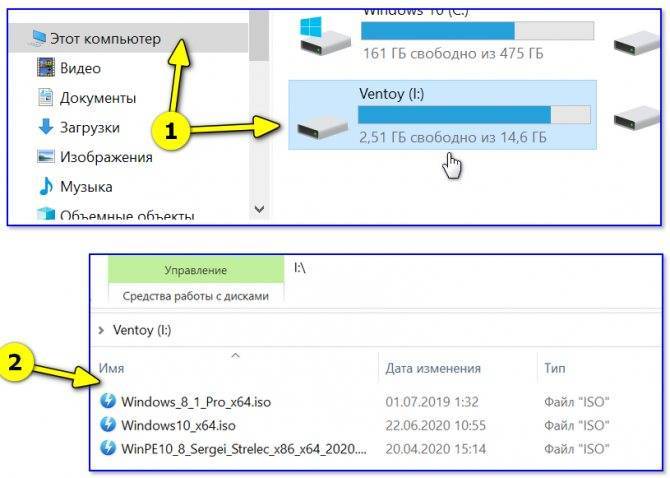
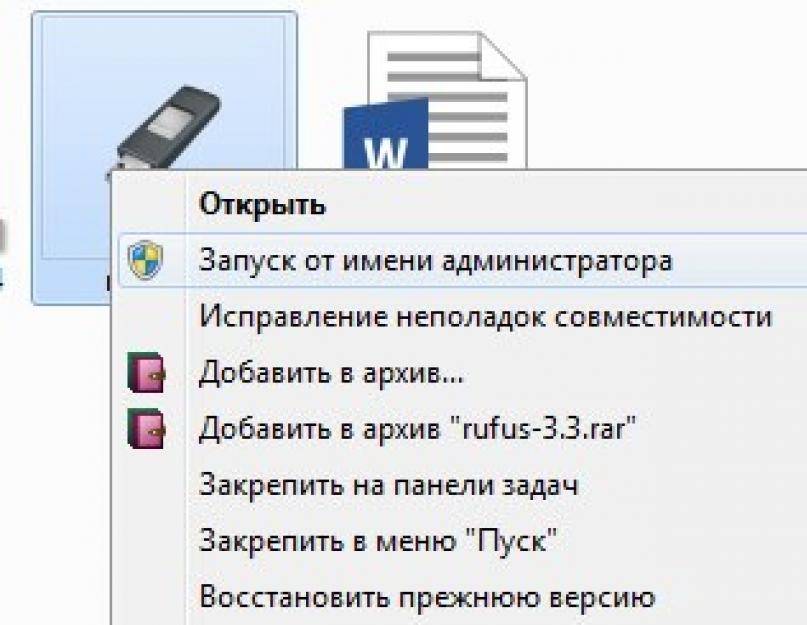
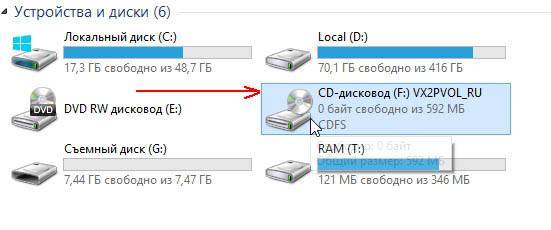
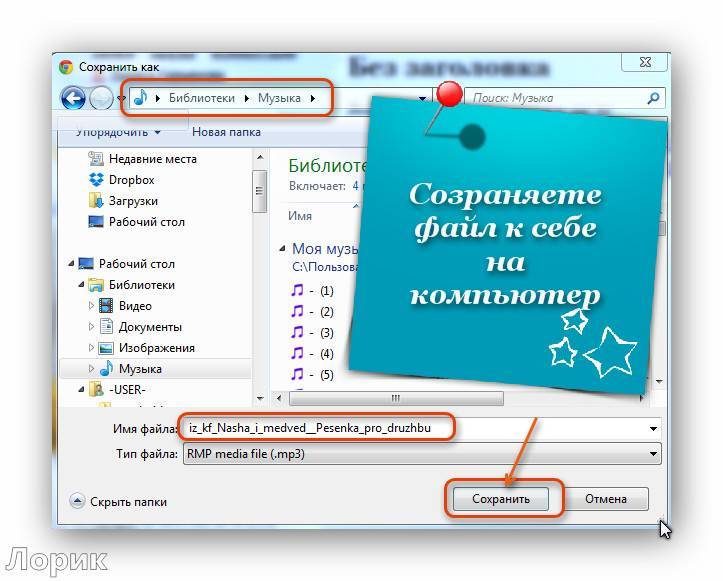
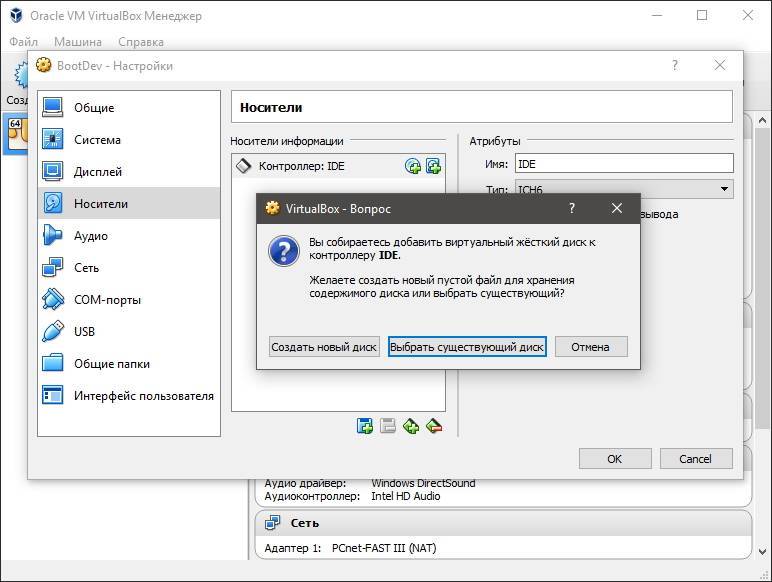
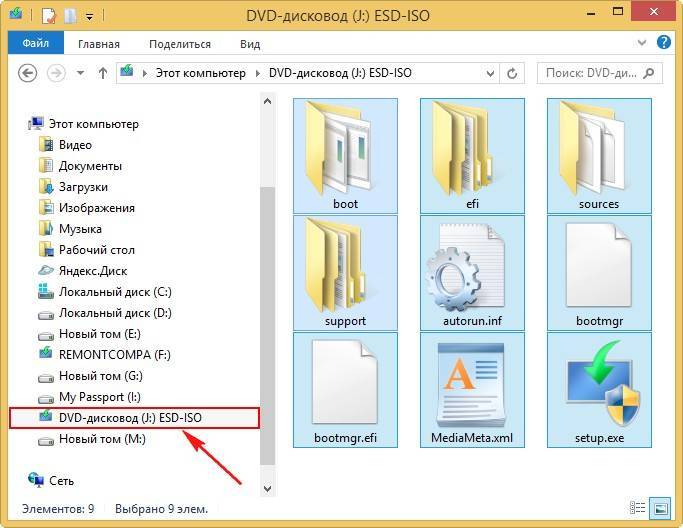
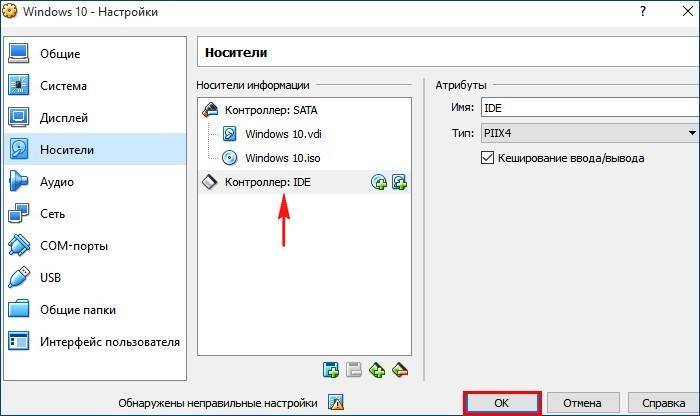
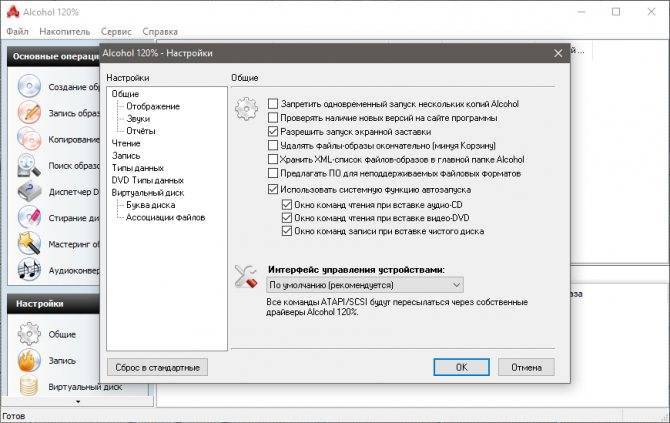
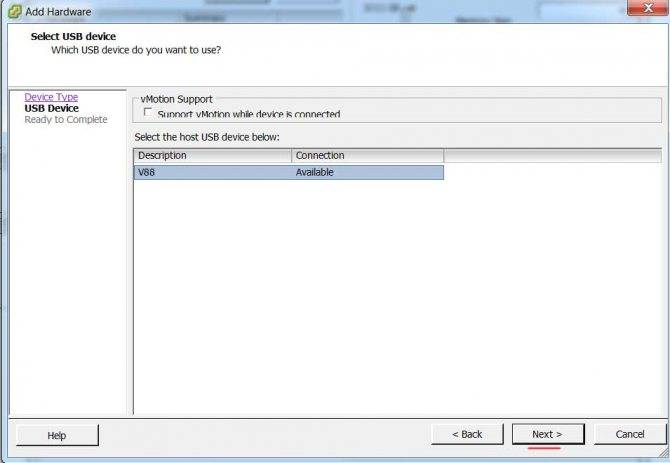
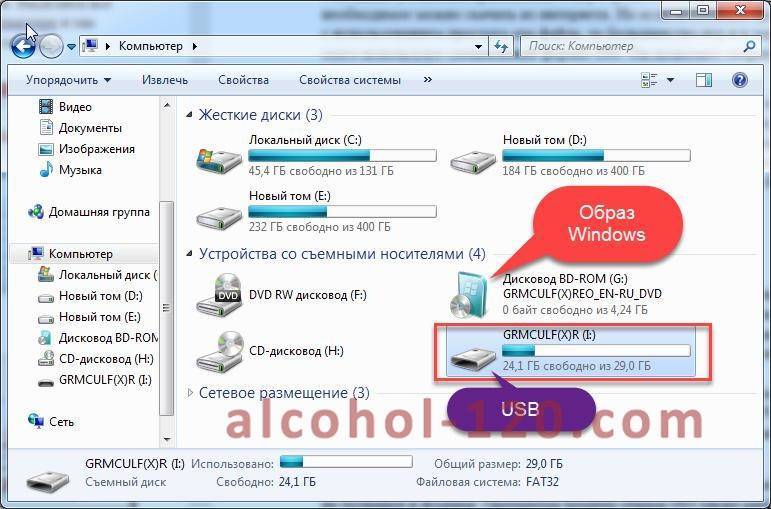
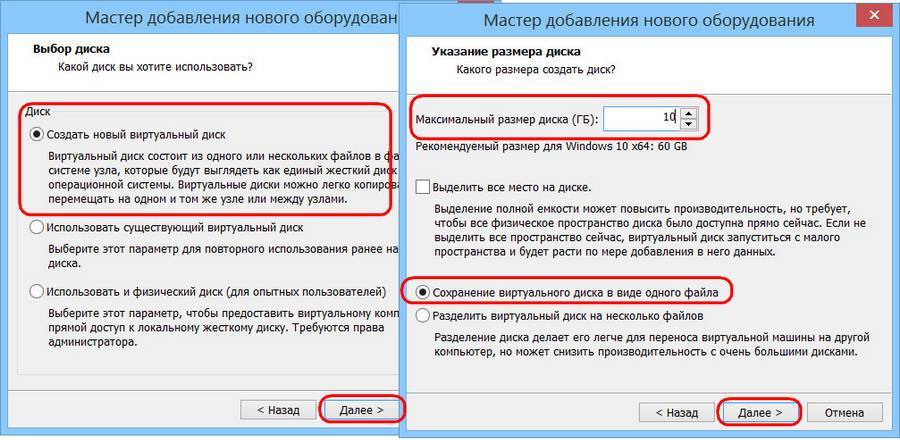




![How to fix a 400 bad request error [causes & fixes]](https://setemonic.ru/wp-content/uploads/0/7/9/0795237ca43ab6d49a05c386431c6198.jpeg)
