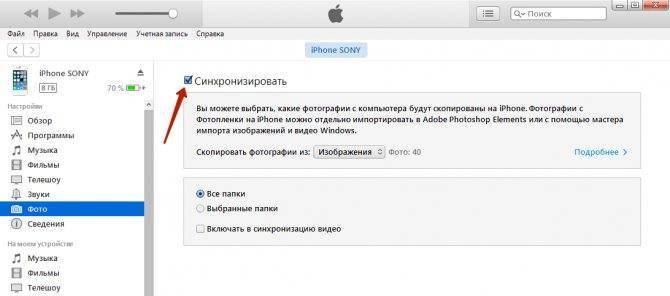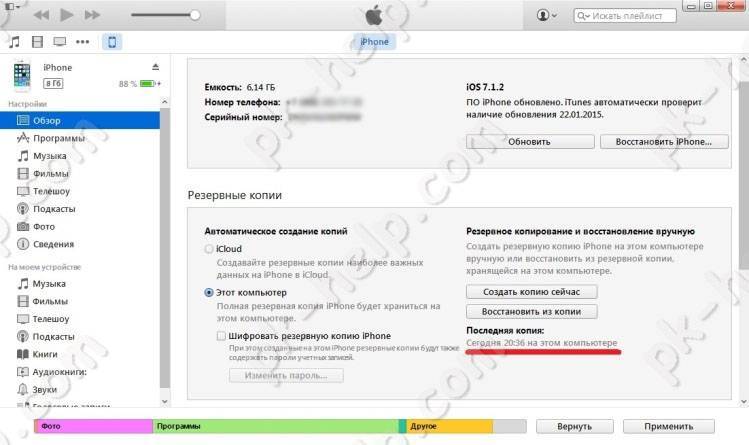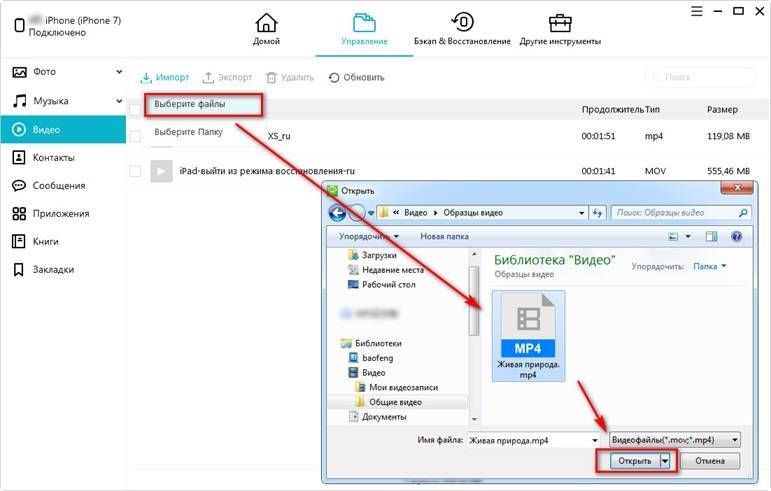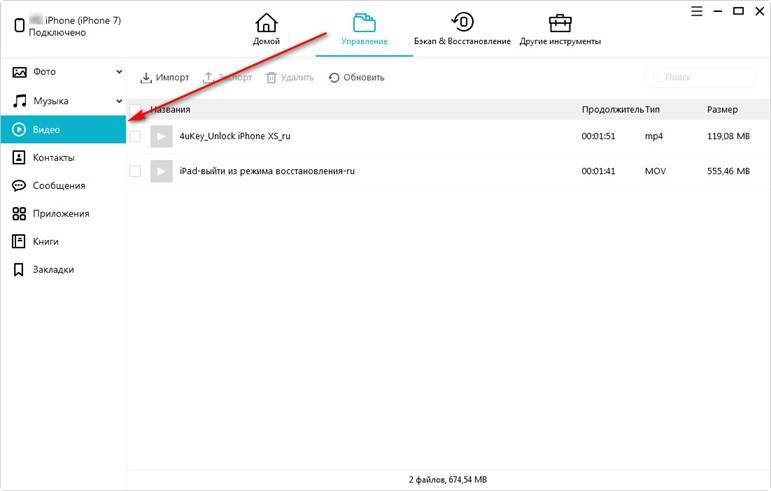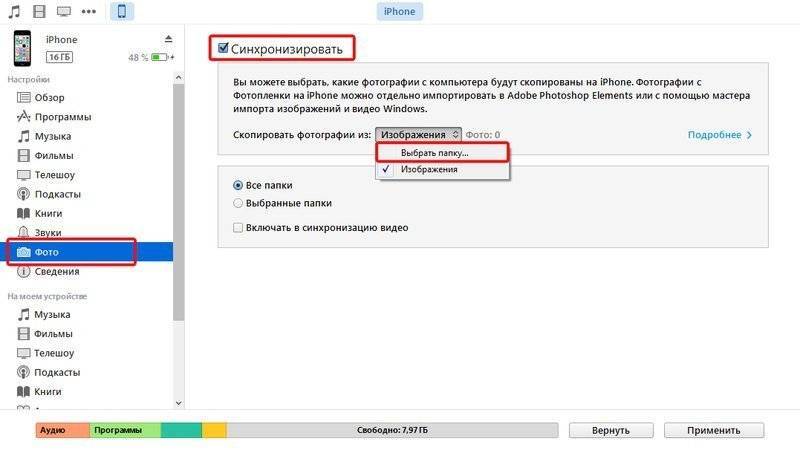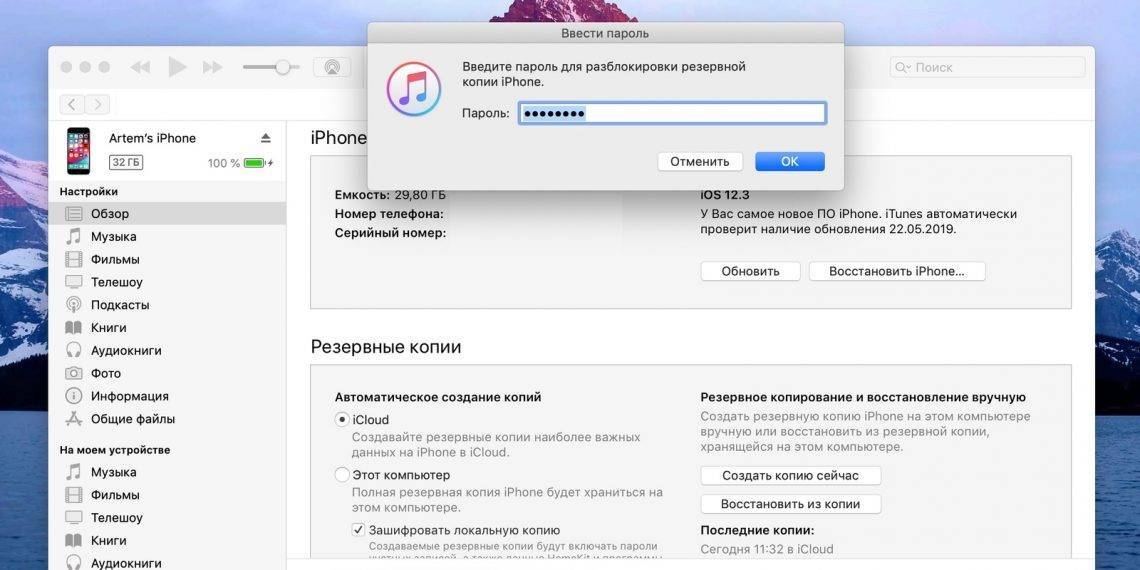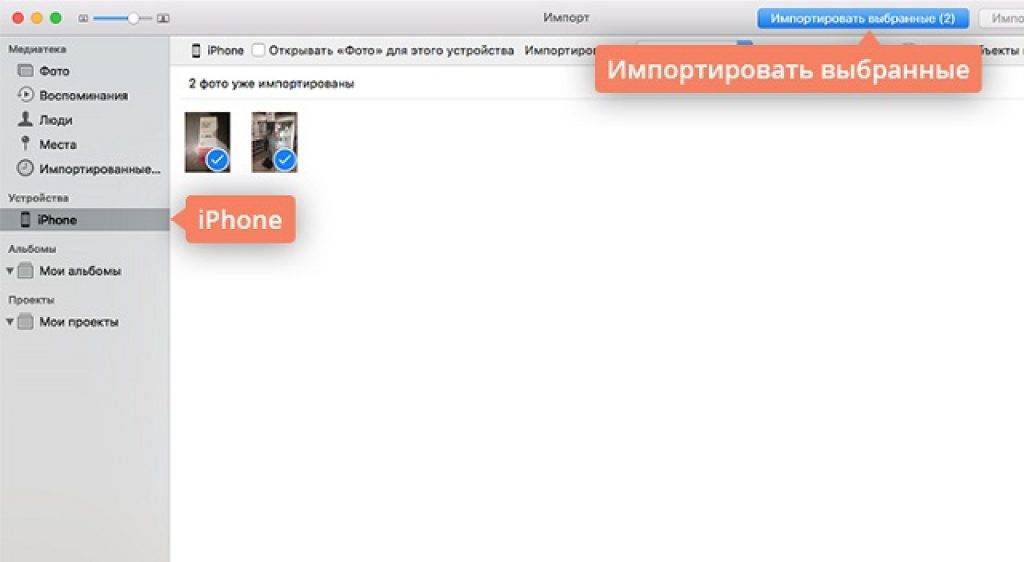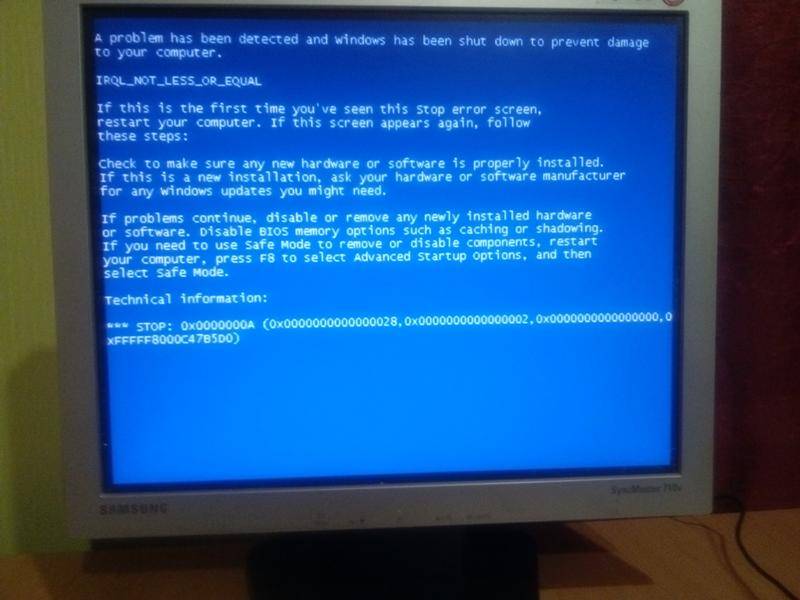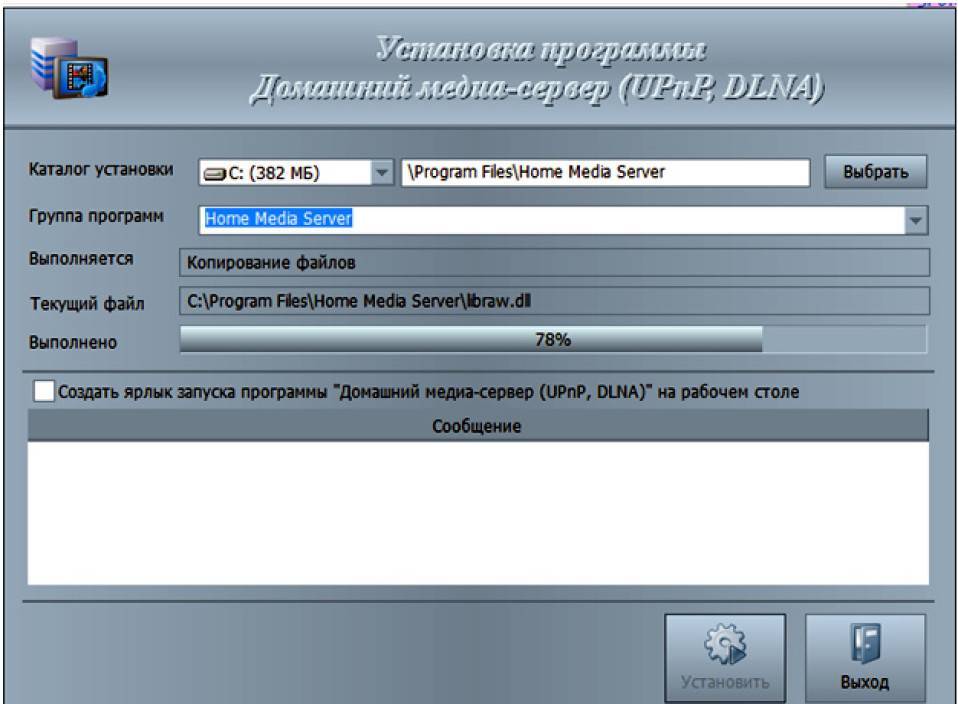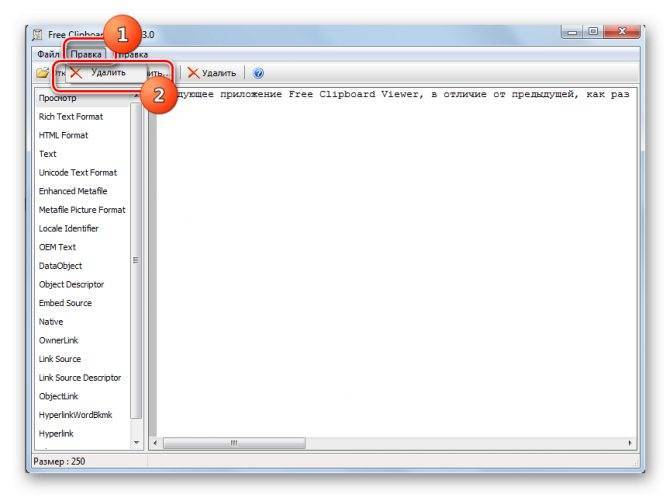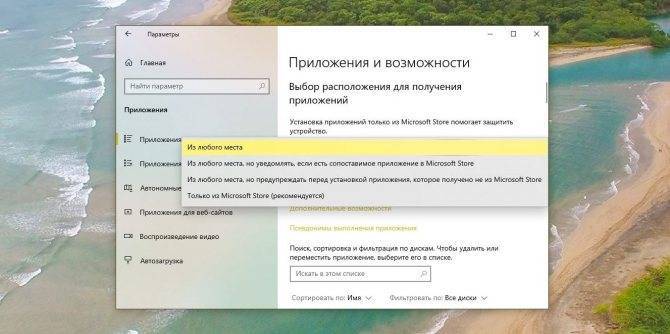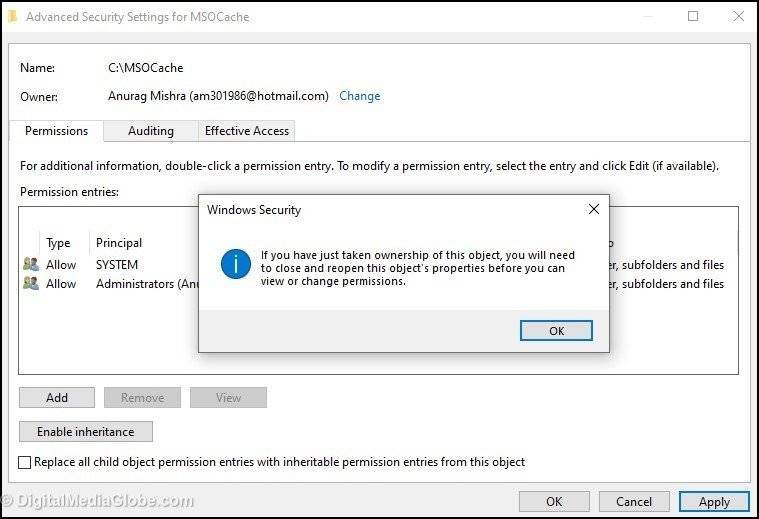По Wi-Fi
AirDroid – популярное приложение для Android. Но многие не знают, что оно также доступно для iOS устройств. Программа работает аналогичным образом, позволяя пользователям передавать файлы с iPhone на ПК через Wi-Fi.
- Загрузите и установите AirDroid на свой Айфон и убедитесь, что телефон подключен к той же сети Wi-Fi, что и ваш компьютер.
- Откройте приложение и активируйте обнаружение смартфона в разделе «Мои устройства».
- Откройте браузер на своем компьютере и введите IP-адрес, указанный на вашем iPhone.
- Примите запрос на подключение через телефон.
- Теперь вы можете видеть файлы Айфона и удаленно управлять им.
- Используйте параметры «Загрузить файл» или «Загрузить папку» для переноса данных.
Восстановление через iTunes
Программа iTunes — это надежный помощник для пользователей Apple, который решает большое количество задач, несмотря на его скромный список возможностей.
Если ранее вы создавали копии на своем Айфоне, то можно будет восстановить информацию, используя iTunes. Он извлечет данные из бекапа и восстановит их в несколько кликов.
И так, вот что вам необходимо сделать:
- Прежде чем подключать смартфон, отключите у него опцию «Найти iPhone». Без отключения этой опции не получится восстановить данные из копии;
- Подключите свой iPhone к компьютеру, запустите iTunes и дождитесь, пока утилита найдет новое устройство и отобразит все бекапы, которые доступны вам;
- Нажмите на значок вашего смартфона в левом верхнем углу программы и кликните по вкладке «Восстановить из копии»;
- Выберите бекап, который по вашему мнению содержит именно тот набор фотографий, которые вам необходимо вернуть;
- Подтвердите операцию и дождитесь, пока система закончит восстановление. Обычно для проведения такой процедуры требуется около 5-10 минут, но в целом время зависит от количества информации, хранящейся в копии;
- Как только смартфон включится, проверьте наличие фотографий в медиатеке.
Можно ли скинуть фотографии с Айфона на компьютер без Айтюнс?
К счастью, да, такая возможность имеется. И если другие файлы мы скинуть не можем, то фотографии и видеозаписи – запросто, буквально в несколько кликов:
- Подключаем всё тот же Lighting-кабель;
- Ждём 5-15 секунд, пока смартфон будет определён компьютером. Возможно, потребуется больше времени, и операционная система автоматически загрузит драйверы для устройства;
- Далее стоит взглянуть на экран своего смартфона, там должно появиться окно с запросом о том, доверяете ли Вы этому ПК – тапните по кнопке «Доверять»;
- На дисплее ПК всплывёт окно автозапуск, где Вы должны выбрать пункт, отмеченный на скриншоте; • Если таковое не появилось, просто зайдите в «Этот компьютер» и откройте девайс вручную, у него будет имя, заданное Вами, поэтому не перепутаете.
- В открывшемся окне перейдите в «Internal Storage»;
- Затем следует открыть папку «DCIM». В ней могут находиться другие папки, а вот в них уже – сами фотографии;
- Выделите нужные фото, кликните по одному из них правой кнопкой мыши и в контекстном меню выберите «Копировать»;
- Перейдите в папку, куда хотите их скинуть, нажмите в свободном месте ПКМ и выберите «Вставить» или воспользуйтесь клавишами «CTRL» + «V»;
- Готово! Дождитесь завершения загрузки и фотографии останутся на Вашем ПК.
Этот способ идеален, если Вы не хотите устанавливать iTunes и крайне редко используете ПК.
Переносим фото с iPad на ПК
Процесс переноса фотографий с планшета не вызовет у пользователя никаких сложностей, так как для некоторых методов даже не нужно подключать iPad к компьютеру через USB-кабель. Кроме того, некоторые приложения предлагают полезные дополнительные функции.
Способ 1: iCloud
Активированная функция синхронизации iCloud предполагает автоматическую загрузку фотографий и видео в «Медиа-библиотеку», которую можно просмотреть на веб-сайте Icloud. Здесь пользователь также может работать с контактами, заметками, напоминаниями и другими данными со всех устройств, которые вошли в систему с той же учетной записью, и эта функция включена.
Если синхронизация iCloud не включена, вам необходимо сделать следующее:
- Откройте настройки iPad.
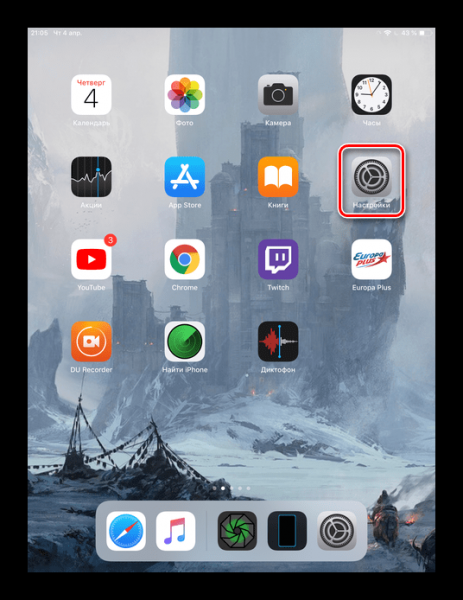
Зайдите в свою учетную запись, затем выберите «iCloud».
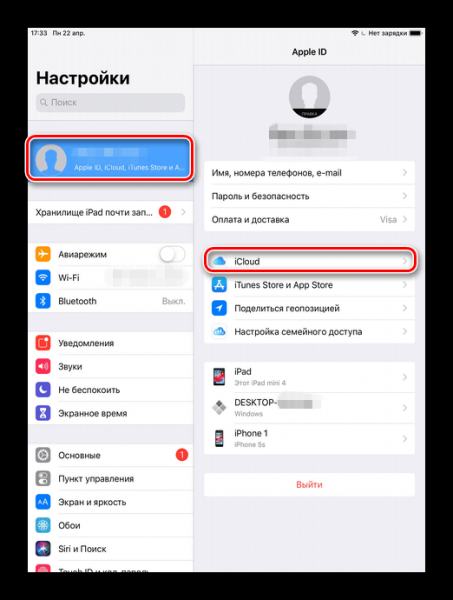
В списке программ, использующих эту функцию, нажмите «Фото». Если он уже активирован, рядом с ним появится «Вкл.».
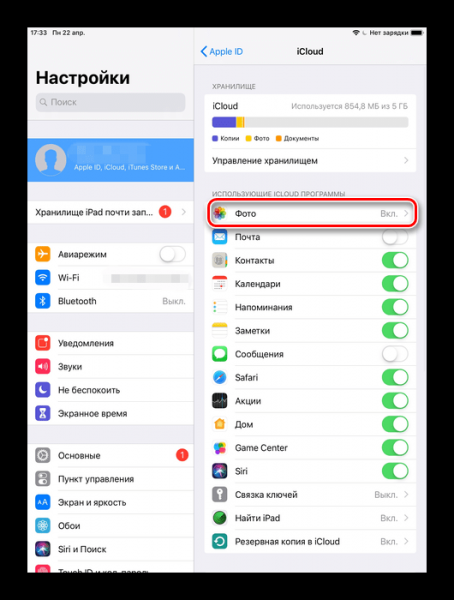
В открывшемся окне сдвиньте тумблер вправо перед «Фото iCloud».
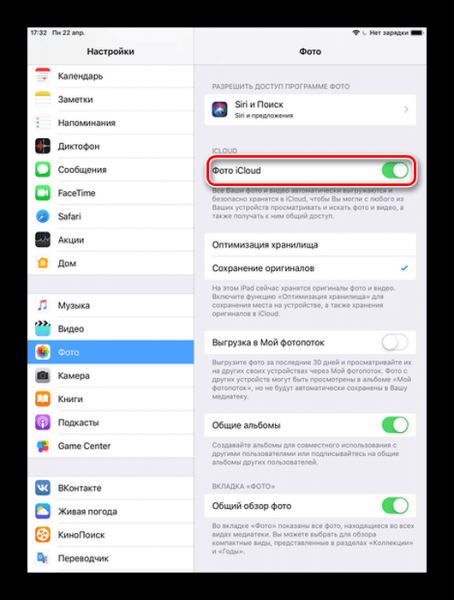
После этой процедуры нужно зайти в приложение «Фото» и дождаться полной загрузки всех файлов в «Медиатеку». Скорость зависит от доступного интернет-соединения. Перенос прошел успешно, осталось только найти их на сайте Ayclaud.
- Откройте сайт iCloud. Введите свой Apple ID и пароль учетной записи.
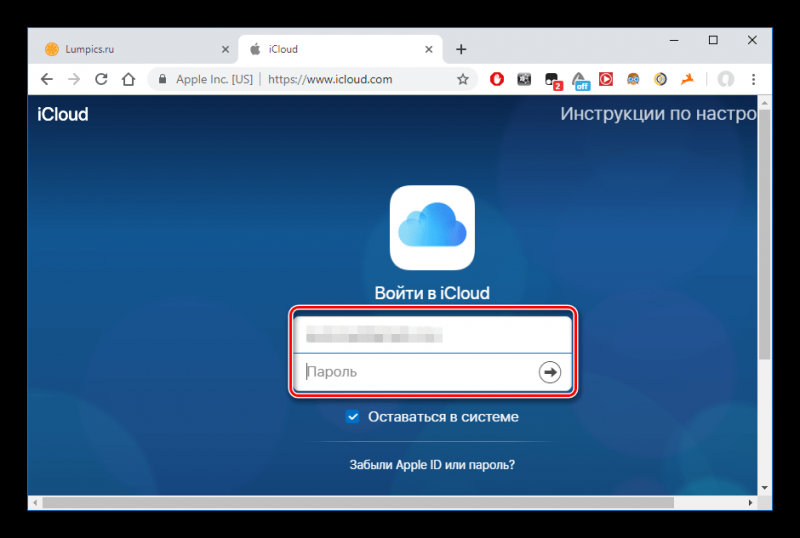
Зайдите в раздел «Фото».
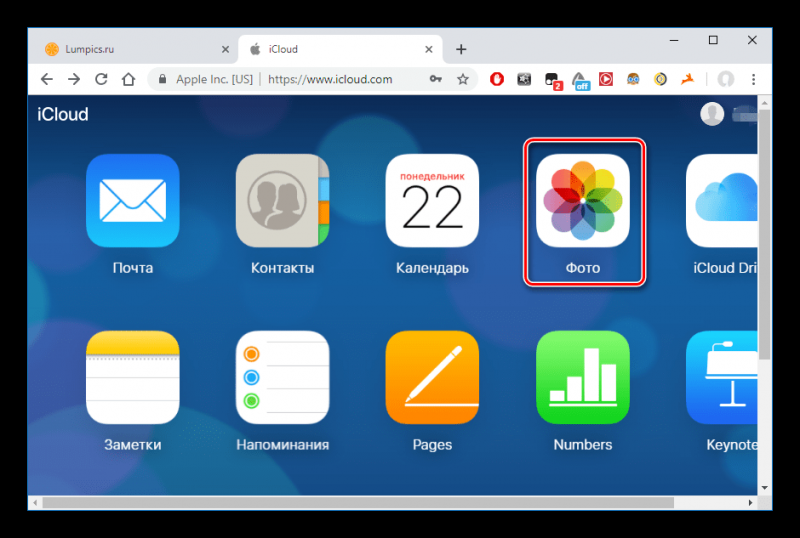
Щелкните значок загрузки в верхней панели, и фотография загрузится на ваш компьютер. Папка сохранения такая же, как и папка загрузок браузера.
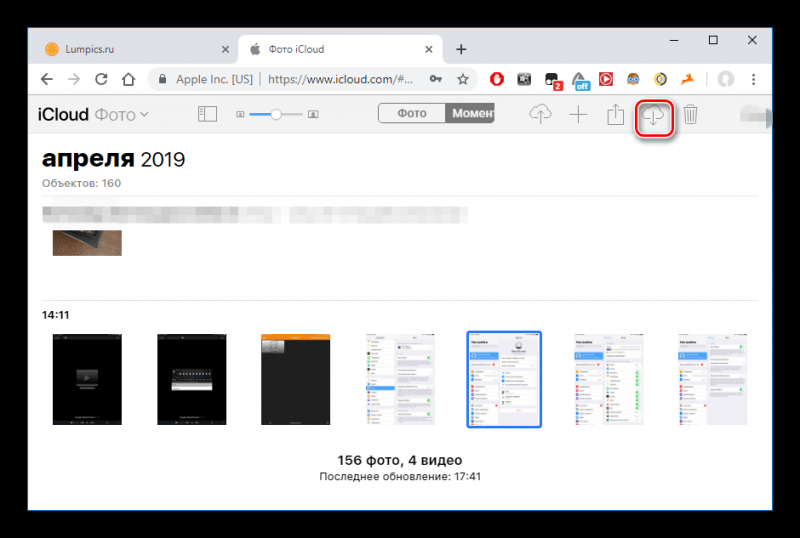
После выбора необходимого файла пользователь также может добавить его в альбом, поделиться им или удалить.
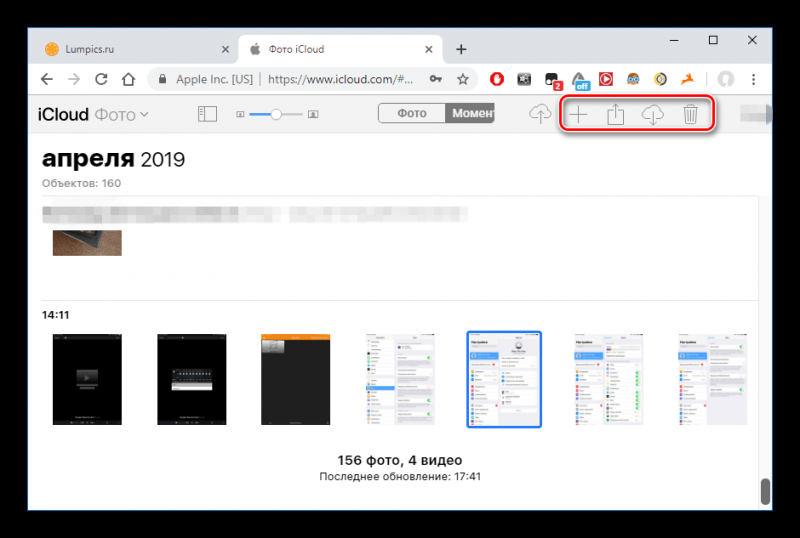
Способ 2: Проводник Windows
Вы можете загружать фотографии с iPad без использования веб-сайта iCloud или специальных приложений, просто подключив устройство к ПК
Обратите внимание, что нам нужна предустановленная программа iTunes, так как именно вы отвечаете за драйверы, необходимые для успешного подключения
- Подключите iPad к ПК через USB-кабель. Щелкните Доверять этому компьютеру на экране планшета.
- Зайдите в «Мой компьютер» и найдите iPad в списке подключенных устройств.
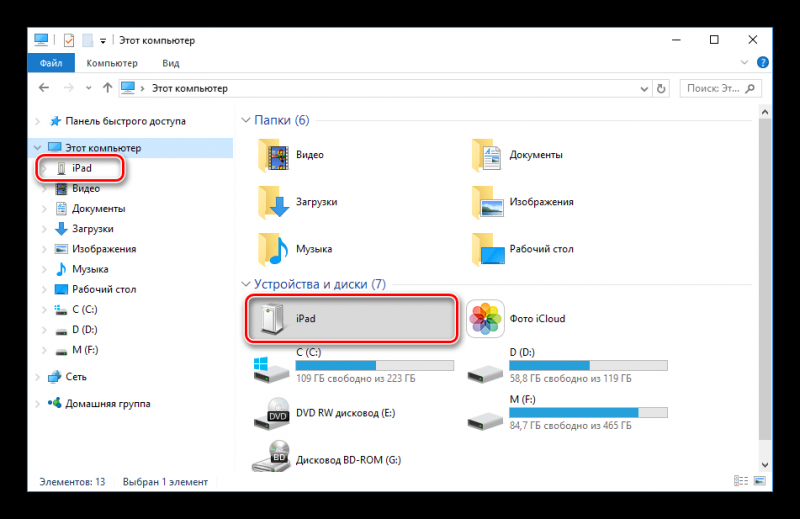
Откройте раздел «Внутренняя память».
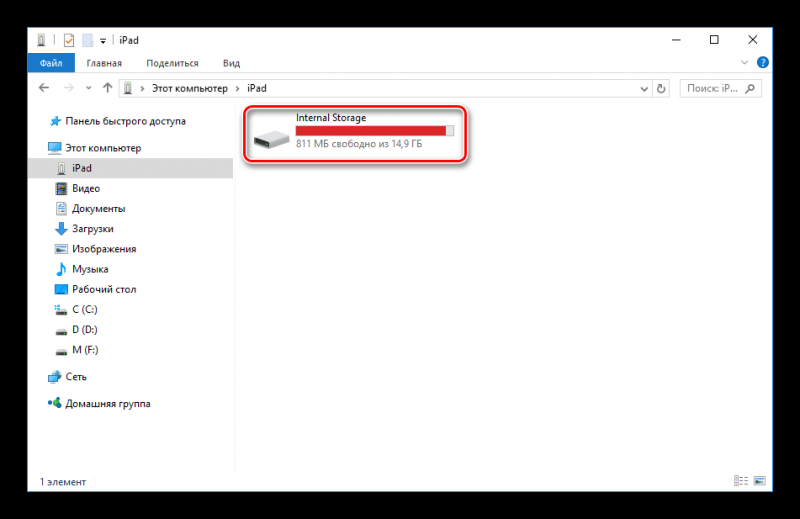
Заходим в папку «DCIM».
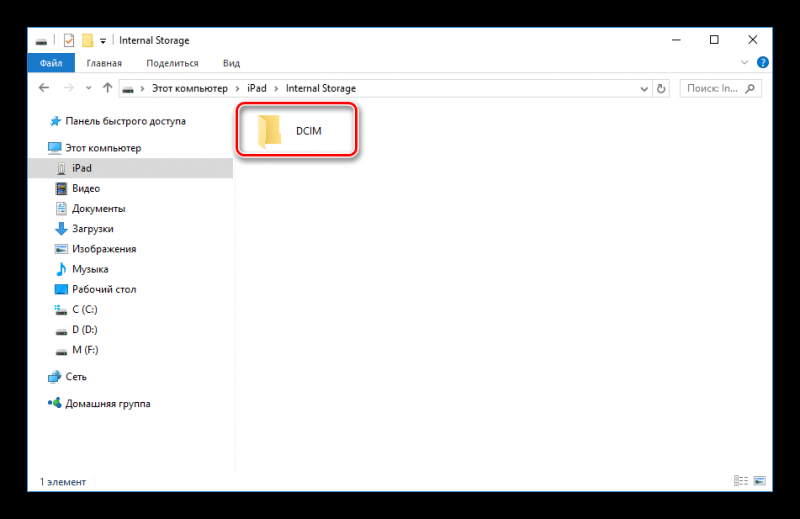
В следующем окне пользователь может увидеть несколько папок. Их количество всегда разное и зависит от того, сколько файлов в данный момент хранится на устройстве, а также от их местоположения. Папка «100CLOUD» содержит файлы, синхронизированные iCloud. Нас интересуют фотографии из внутренней памяти, поэтому выбираем «102APPLE» или «103APPLE».
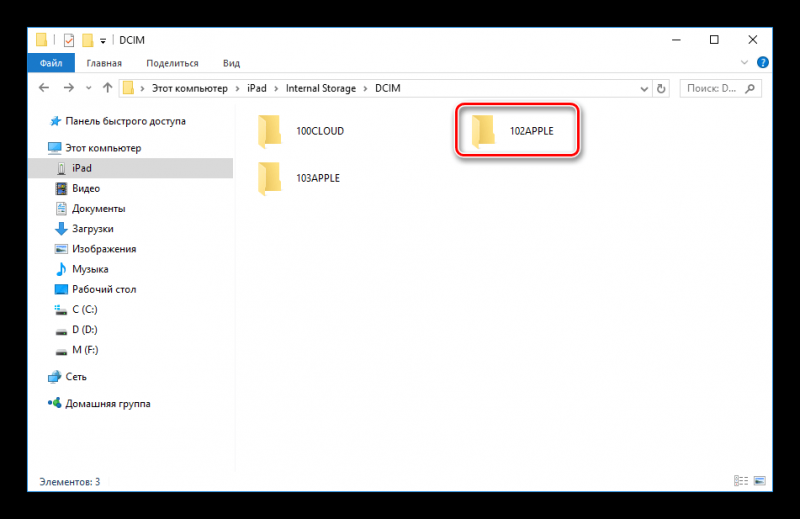
Вы можете скопировать нужный файл, просто перетащив его в другое окно или на рабочий стол, или вызвав быстрое меню правой кнопкой мыши и нажав «Копировать». Затем выберите раздел или папку, в которой будет сохранена скопированная фотография, и щелкните правой кнопкой мыши «Вставить».
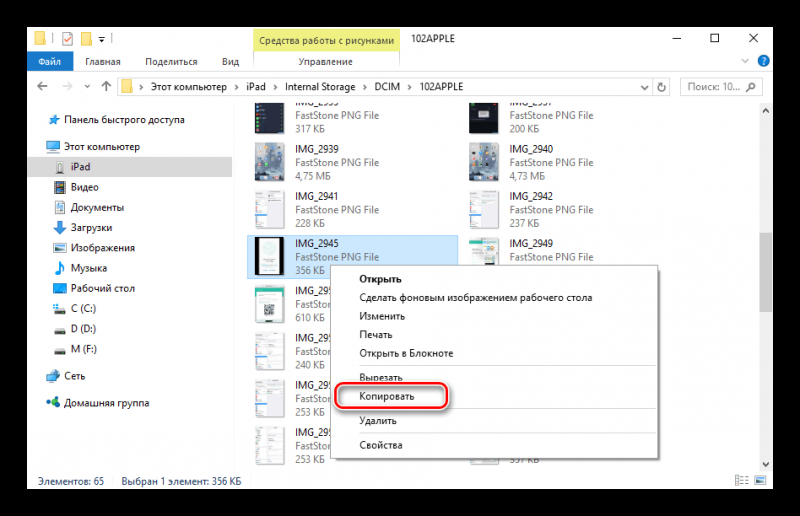
Способ 3: Облачные хранилища
Вы можете загружать фотографии на свой компьютер с любого устройства, если на нем установлено приложение облачного хранилища. Пользователю просто нужно перенести фотографии с планшета в облако, а затем загрузить их на компьютер. Преимущество таких сервисов — безопасность файлов пользователей, а также возможность получения свободного места на диске. В следующих статьях будут рассмотрены основные функции и инструменты самого популярного облачного хранилища.
Способ 4: iTools
Перенести практически любой файл с iPad можно без помощи iCloud. Для этого пользователю потребуется сторонний файловый менеджер, своего рода аналог стандартной программы iTunes. В следующей статье описывается, как перенести фотографии с устройства на ПК с помощью популярного менеджера iTools.
Использовать компьютер для работы с файлами на iPad очень удобно, особенно если включить автоматическую синхронизацию с библиотекой iCloud. Однако пользователь может прибегнуть к новым способам хранения файлов, например, в облаке.
Как перенести фото с iPhone, iPad на компьютер
Как перенести фото с iPhone, iPad на компьютер через iCloud
- Скачайте с сайта Apple и установите программу «iCloud для Windows» на ПК.
- Запустите программу и авторизуйтесь, используя свой Apple ID и пароль.
- Далее заходим в «Параметры» раздела «Фотографии» и ставим галочку напротив пункта «Мой фотопоток». Жмите «Готово» и «Применить».
Как закачать фото на iPhone или iPad через iCloud
Сразу после установки и настройки «iCloud для Windows» описанной выше, убедитесь, что в параметрах у вас включена опция «Выгрузить новые фото и видео с моего ПК с Windows». Также загляните в настройки мобильного устройств и в разделе «Фото и Камера» активируйте «Медиатека iCloud».
Затем, вновь на ПК, перенесите фотографии в папку «Фото iCloud» > «Выгрузки» и дождитесь появления файлов на iPhone/iPad, в противном случае синхронизацию можно инициировать вручную: отыщите в трее значок iCloud (голубое облако на белом фоне), кликните правой кнопкой мыши по нему и в открывшимся окне выберите «Выгрузить фото».
Как закачать фото на iPhone или iPad через iTunes
3. Далее переходим в подраздел «Фото», где необходимо отметить галочкой «Синхронизировать».
4. При необходимости, в строке «Скопировать фотографии из» укажите папку, из которой на мобильное устройство будут скопированы фото.
5. Теперь остается только нажать кнопку «Синхронизировать» в правом нижнем углу и дождаться окончания синхронизации.
В завершении стоит отметить, что перенесенные таким образом изображения, то есть синхронизированные с компьютера на устройство iOS через iTunes, невозможно импортировать обратно на компьютер.
Как скинуть фото с iPhone, iPad на компьютер через Dropbox
При переносе фотографии с iPhone, iPad на компьютер через Dropbox синхронизация происходит по Wi-Fi и мобильной сети. То есть синхронизация фото может быть произведена на расстоянии, без необходимости в подключении смартфона или планшета кабелем к ПК.
Чтобы приступить к синхронизации медаифайлов, для начала необходимо скачать с официального сайта программу Dropbox и установить на компьютер. Затем из App Store установить приложение Dropbox на iPhone, iPad.
Если вы еще не зарегистрированы в сервисе, пройдите регистрацию, после чего войдите в установленные приложение и программу, используя один и тот же адрес электронной почты и пароль.
После этого, при первом запуске на iPhone/iPad программа Dropbox запросит разрешение на доступ к «Фото», что позволит пользователям вручную загружать фотографии в облачное хранилище.
Но можно пойти еще дальше и настроить автоматическую загрузку фото с камеры iPhone/iPad на ПК. Для этого откройте настройки мобильного приложения Dropbox (значок в виде шестеренки в верхнем левом углу экрана), отыщите строку «Загрузка с камеры» и включите опцию.
Если вы не нашли ответа на свой вопрос или у вас что-то не получилось, а в комментаряих ниже нет подходящего решения, задайте вопрос через нашу форму помощи. Это быстро, просто, удобно и не требует регистрации. Ответы на свой и другие вопросы вы найдете в данном разделе.
голоса
Рейтинг статьи
Удаление фотографий через iTunes
Бывают случаи, когда вы пытаетесь избавится от фотографий в iPhone, а он отказывается это делать. Причем настолько сильно возражает, что даже под фотографией отсутствует опция «Удалить» в виде пресловутого «Мусорного бака».
Не паникуйте. Просто вы запамятовали, что эти изображения в галерею были загружены с компьютера через программу iTunes. Наверняка у вас в ПК есть папка, название которой аналогично названию альбома, где хранится проблемное фото в iPhone. После того, как вы проверите это, вы сможете легко избавиться от таких фотографий.
- Первым делом подключаете iPhone к компьютеру и входите в медиаплеер iTunes;
- В программе iTunes в «Настройках» нажимаете на «Фото»;
- Вы увидите надпись «Синхронизировать». Нажимаете на галочку;
- Выбираете во всплывшем окне «удалить фотографии»;
- В нижнем правом углу выбираете «Применить» / «Синхронизировать».
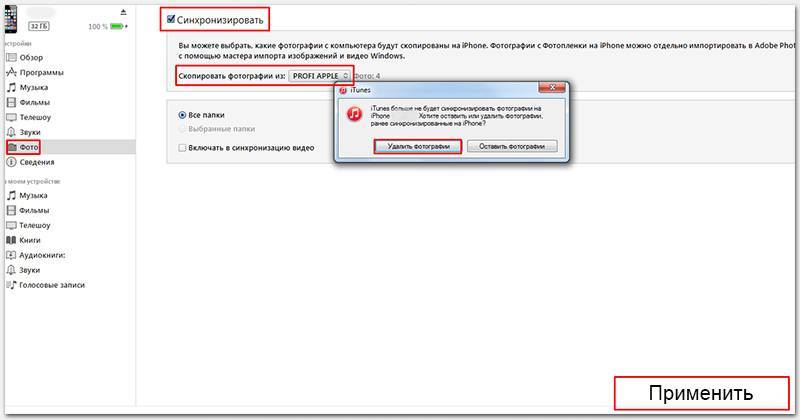
В айфоне больше нет альбома, в котором присутствуют неудаляемые изображения. Если вы желаете обратного, достаточно произвести действия, зеркальные тем, о которых говорилось выше. В айтюнс ставите галочку на «Синхронизировать» => В активном окне » Скопировать фотографии из » выбираете папку в компьютере =>Нажимаете «Применить».
Запомните: если вы в своём смартфоне столкнулись с чем-то, что не управляется в телефоне, то прежде чем начать беспокоится, включите iTunes и попробуйте повозится с проблемой через него. Вероятнее всего вы сможете самостоятельно разобраться с возникшим вопросом.
- Подключите ваш iPhone к ПК;
- В появившемся окне «Проводника» выберите папку «Открыть устройство для просмотра файлов»;
- Открывается следующий файл;
- В открывшемся окне, щёлкаете правой кнопкой мыши на единственной папке и выбираете удалить;
- Подтверждаете удаление (фото отсутствует, по причине того, что рука не поднялась даже попробовать это сделать).
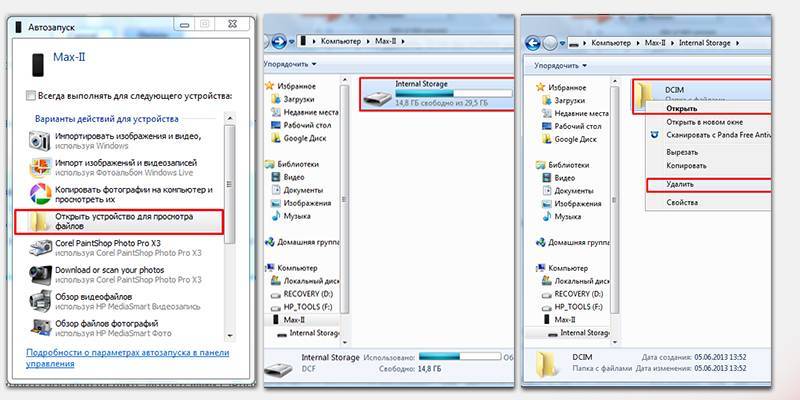
Теперь все фотографии удалены с вашего айфона. Если у вас возникли вопросы, замечания или дополнения по данной теме, просим вас оставлять свои комментарии. А ниже, вы сможете ознакомиться с несколькими видеороликами, просмотрев которые, вы будете свободно разбираться в вопросах обозначенных в статье.
Часть 3 : Не удается удалить фотографии с iPad? Как это исправить
Как было сказано ранее, способ, которым фотографии попали на ваш iPad, определяет способ их удаления. Если вы обнаружите, что для определенной фотографии нет возможности удаления, возможно, она просто синхронизируется с вашим iPad, но не загружается на ваше устройство.
Например, если вы включили iCloud Photo Stream и выбрали «Оптимизировать хранилище iPhone», это означает, что фотографии на iPad являются копией версий с полным разрешением, а оригинальные фотографии хранятся в iCloud.
Кроме того, если фотографии на вашем iPad синхронизированы из библиотеки iTunes, вы также не сможете удалить их с iPad. Чтобы решить проблему, не можете удалить фотографии с iPad, выполните два метода, как показано ниже.
Метод 1: Solve не может удалить фотографии с iPhone с помощью iTunes
Шаг 1 , Подключите iPad к компьютеру через USB-кабель. Запустите последнюю версию iTunes. Дождавшись, пока iTunes распознает ваш iPad, нажмите значок «Устройство».
Шаг 2 , Выберите «Фотографии» в разделе «Настройки» на левой ленте. Обязательно установите флажок «Синхронизировать фотографии», перейдите в область «Папки» и снимите флажки для папок, содержащих фотографии, которые нельзя удалить с вашего iPad.
Шаг 3 , Наконец, нажмите кнопку «Применить», чтобы подтвердить это. Разблокируйте iPad и перейдите в приложение «Фото». Теперь фотографии, которые вы хотите удалить, должны исчезнуть.
Метод 2: идеальный способ удаления фотографий с iPad
Если iTunes не подходит для удаления фотографий с iPad, вам потребуется приложение для стирания iPad, такое как Apeaksoft. iPhone Eraser, Умеет удалять фотографии с iPad. Более того, если вы хотите стереть все фотографии на iPad, iPhone Eraser – лучший вариант, потому что он использует передовые технологии для перезаписи вашего устройства.
Как удалить фотографии с iPad за один раз
Шаг 1 , Подключите iPad к приложению для стирания iPad
Загрузите и установите нужную версию приложения для стирания iPad на свой компьютер. Используйте оригинальный USB-кабель для подключения вашего iPad и компьютера. Запустите приложение стирания iPad, чтобы завершить соединение.
Шаг 2 , Определите уровень стирания
После того, как приложение распознает ваш iPad, оно покажет вам три варианта удаления уровня: Низкий, Средний и Высокий. Чем выше уровень стирания, тем больше раз приложение перезаписывает ваш iPad. Выберите правильный уровень стирания и перейдите к следующему шагу.
Шаг 3 , Удалить фотографии с iPad в один клик
Если вы готовы, нажмите кнопку «Пуск», чтобы начать удаление фотографий с вашего iPad. Когда это будет сделано, перезагрузите iPad, ненужные фотографии должны быть удалены навсегда.
Все фотографии на iPad хранятся в приложении «Фотографии», включая фотографии, загруженные на устройство с электронной почты, веб-сайтов или компьютера, а также фотографии, сделанные с помощью камеры iPad. Теперь вы можете понять, как удалять фотографии с iPad и что делать, если не удается удалить фотографии.
Способы перенести фото с iPhone через Интернет
Использование облачных сервисов для передачи фотографий и видео с iPhone на другие устройства, компьютеры Mac и Windows — очень удобно и просто, вы можете использовать:
- Собственную синхронизацию iCloud Фото от Apple: просто включите в настройках вашего Apple ID на телефоне функцию iCloud для приложения «Фото» для их автоматической выгрузки. Доступ к этим фотографиям будет на компьютере Mac в Finder, через браузер или с компьютера Windows (о последних вариантах в инструкции Как зайти в iCloud с компьютера).
- Учитывая тот факт, что бесплатно в iCloud дают не так много места, а в OneDrive у меня 1 Тб и этот сервис интегрирован в Windows 10, я использую именно его: устанавливаете приложение OneDrive на iPhone, включаете автоматическую синхронизацию и ваши фото всегда доступны онлайн или на компьютере с той же учетной записью OneDrive.
- Если ранее вы пользовались Android и Google Photo, вы можете установить это приложение и на iPhone и оно, как и раньше, будет выгружать сделанные фотографии и видео в вашу учетную запись Google в исходном качестве в рамках ограниченного хранилища или в немного сжатом виде, но без ограничения по размеру хранилища.
Если вы предпочитаете какое-либо другое облачное хранилище, скорее всего и оно имеет приложение для iOS с возможностью автоматического переноса фотографий в облако для последующего доступа с компьютера или других устройств.
Перенос музыки на ПК через iTunes
Самый простой способ – это перенос купленной музыки через фирменную утилиту. Загрузить iTunes можно на официальном сайте Apple, программа бесплатна для скачивания как на Windows, так и на Mac (обычно, стоит по умолчанию). Компания рекомендует воспользоваться именно этим способом.
- Убедитесь, что мелодии, которые вы собираетесь отправить на компьютер, есть в вашей Библиотеке и они куплены. Для этого перейдите в «Музыку»;
- Подсоедините девайс к ПК через кабель USB;
- Запустите программу, обновите утилиту по необходимости для корректной работы и выполните перезагрузку компьютера;
- Проверьте, распознала ли iTunes ваше устройство (сбоку в окне приложения должна отобразится информация о вашем iPhone);
- Далее кликните на раздел «Файл» (находится в верхнем левом углу);
- Следующим шагом из выпавшего списка выберите «Устройство» и тапните на «Перенести покупки из (модель девайса)». После этого запустится процесс переноса купленных треков в память компьютера. Вся информация о текущем переносе находится в верхней строке;
- Дождитесь окончания синхронизации. Далее в левом меню выберите «Недавно добавленные». Отобразится список перенесенных аудиофайлов, из которых вам нужно выбрать необходимые. Чтобы загрузить треки, необходимо нажать на значок облака и стрелки. Иконка находится справа от песни или альбома. По щелчку на значок выбранные треки скопируются на компьютер, тем самым, создастся своеобразная резервная копия музыки.
Если иконка облака отсутствует, то это значит, что все треки уже есть на ПК. Чтобы найти папку с скачанными аудиофайлами, один раз щелкните по треку в библиотеке, далее выберите «Файл» и нажмите на «Показать в Проводнике».
Внимание! Не удаляйте iTunes после завершения процедуры. Программа очень полезна для тех, кто пользуется устройствами от компании Apple – в ней есть еще много интересных функций
Дополнительная информация
Некоторые дополнительные сведения, которые помогут вам без проблем скинуть фотографии с iPhone на компьютер:
- На современных телефонах iPhone фото снимаются и переносятся на ПК в формате HEIC, который в настоящий момент не поддерживается Windows по умолчанию. Однако, если вы зайдите в Настройки — Фото на вашем iPhone и внизу настроек в разделе «Перенос на Mac или ПК» включите «Автоматически», то при следующем копировании фото на компьютер по кабелю они будут переданы в поддерживаемом формате (в действительности, опция по какой-то причине работает не всегда).
- При желании вы можете приобрести специальную флешку для iPhone или адаптер для подключения карт памяти и использовать их для копирования фото, подробно об этом в статье: Как подключить флешку к iPhone или iPad.
- Существуют способы передать фото и видео с iPhone на ТВ (даже без Apple TV).
Мессенджеры
Прежде чем прибегать к помощи сторонних утилит, можно, так сказать, «перешерстить» все свои мессенджеры, в которых, скорее всего, остались некоторые фотографии. Например, если вы отправляли их своим друзьям или вам они были отправлены другими участниками.
Зайдите в программу на своем устройстве и посмотрите переписку с теми участниками, которые вам отправляли фото или вы им. Учтите, что данные хранятся на сервере определенное время, поэтому некоторая информация может быть удалена. Сначала советуем вам посмотреть, есть ли вообще переписка и какие-либо вложения с конкретным участником:
Откройте программу WhatsApp и зайдите в «Настройки»;
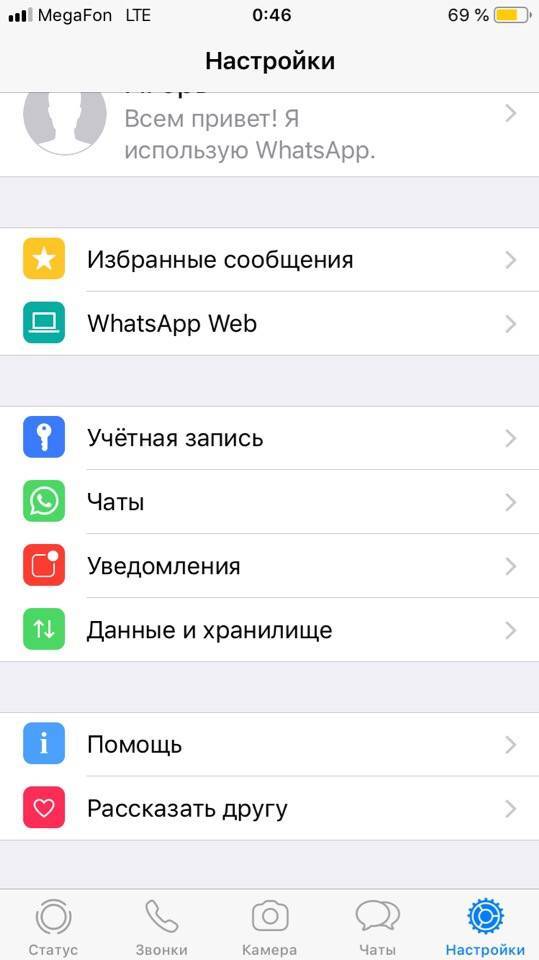
Кликните по пункту «Данные и хранилище», после чего перейдите в раздел «Хранилище»;
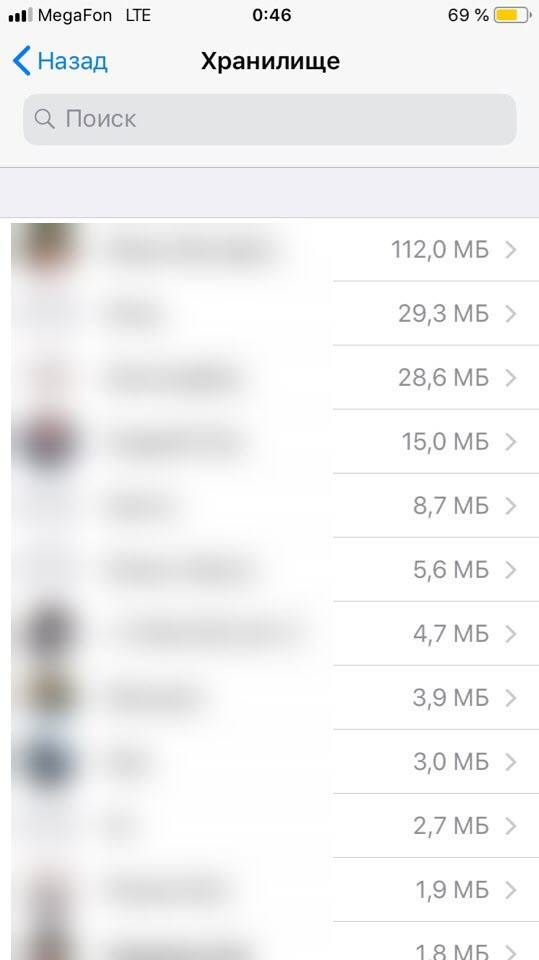
- Выберите конкретного пользователя, с которым у вас был диалог и нажмите на него, чтобы просмотреть данные. Здесь система отобразит количество вложений для каждого типа, например, фотографий, видео, документов;
- Если переписка есть, и вложения тоже, то открываете диалог с этим пользователем и просматриваете список фотографий, попутно сохраняя их на свое устройство. В том случае, если изображение не загружается, нажмите по нему. Оно будет скачано заново с серверов, если не было полностью удалено.
Это одна из самых лучших социальных сетей в плане сохранения информации, вложений и диалогов. Так как данные хранятся на серверах компании, то вся ваша переписка за все годы с легкостью может быть просмотрена с любого устройства, используя лишь единую учетную запись. Чтобы посмотреть фотографии, которые вы, возможно, отправляли собеседникам, достаточно авторизоваться с мобильной версии ВК или зайти с компьютера в браузере со своей учетной записи и открыть диалог с конкретным участником.
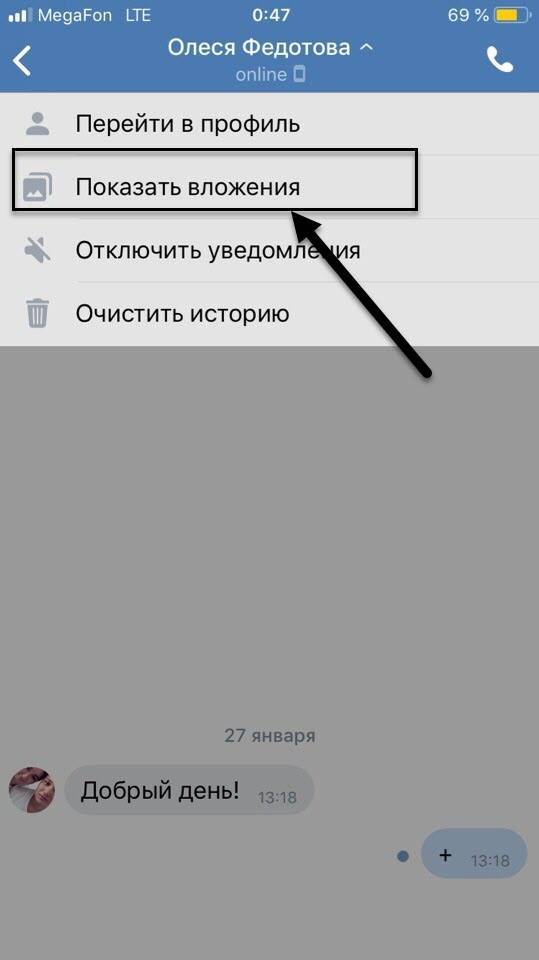
iMessage
Даже если вы удалили фотографию со своего устройства, она может присутствовать в отправленных или принятых сообщениях, как в iMessage, так и в обычных SMS. Достаточно зайти в iMessage и просмотреть переписку с пользователями. Если найдете вложения, можете кликнуть по фотографии и сохранить ее.
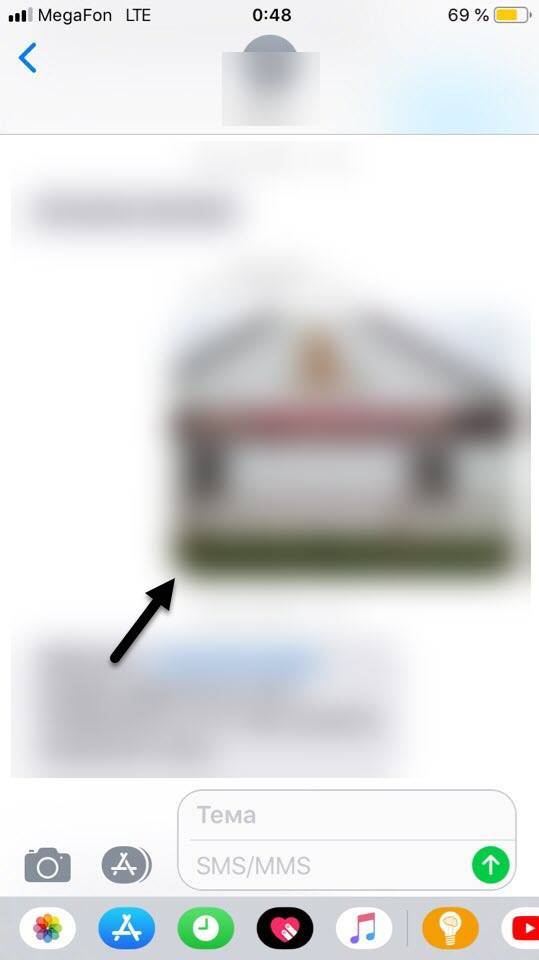
Сторонние приложения для восстановления фото на iPhone
Если не получается вернуть утраченные данные стандартным путем, можно воспользоваться помощью сторонних приложений.
iTools
iTools – это своеобразная альтернатива iTunes. Программа в свободном доступе для пользователей MacOS и Windows. Утилита весит всего несколько МБ и благодаря этому, загружается в 5 раз быстрее Айтюнс.
Для восстановления данных важно следовать пошаговой инструкции:
- Запустить программу. Появится окно, на котором присутствует просьба подключить телефон к ПК.
- Подсоединить оба конца USB-кабеля в нужные разъёмы.
- При обнаружении смартфона iTools покажет всю информацию о гаджете.
- В контекстном меню кликнуть на «Инструменты». Выбрать опцию «Восстановить из резервной копии».
- Откроется список последних бэкапов. Нужно выбрать подходящий резерв по дате.
Если нет желания сохранять все файлы, можно отметить только необходимые:
- Выделить фотокарточки.
- Вверху экрана тапнуть на клавишу «Экспорт».
- Указать направление, куда переносятся данные.
При этом отпадает необходимость в перезагрузке двух устройств и в восстановлении ненужной информации.
Wondershare Dr Fone
Dr.fone — iPhone Data Recovery. Доступное приложение по восстановлению данных. Помимо возвращения стертой информации, направлен на:
- улучшение работы гаджета (решает проблемы системного характера);
- перенос файлов с айфона на ПК.
Доступно три варианта восстановления файлов: с облака, через айтюнс и прямо с телефона.
Чтобы вернуть фотографии в галерею, необходимо пройти несколько шагов:
- Зайти в программу. Выбрать опцию «Recover iOS Data»
- Подключить iPhone через USB-кабель.
- Нажать на режим «Recover Data from iOS Device».
- Нажать кнопку «Start Scan» для начала сканирования гаджета.
- Затем появится список со всеми удаленными данными.
- Остаётся отметить нужные фото, которые нужно восстановить и тапнуть на кнопку «Recover to Computer».
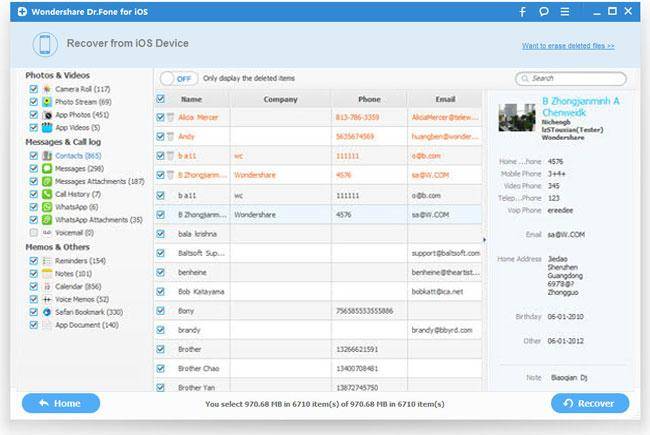
После всего с компьютера можно будет перевести фотки и видео на телефон. Главное выбрать ПК, как доверенное устройство.
EaseUS MobiSaver
EaseUS MobiSaver ещё одна утилита, облегчающая работу с удаленными файлами. Приложение способно восстанавливать данные в двух вариантах:
- через последние бэкапы;
- с подключённого телефона непосредственно к ПК.
Принцип работы программы весьма прост. Чтобы воспользоваться приложением и вернуть фотографии, нужно:
- Установить софт на компьютере и на айфоне.
- Подсоединить iPhone к компьютеру через USB.
- Нажать на единственную клавишу сканирования «Scan».
- Дождаться окончания поиска.
- Выбрать необходимые файлы в высветившемся списке.
Как восстановить фото на Айфоне после удаления через UltData
Tenorshare — UltData iPhone Data Recovery поддерживает работу с айфонами, начиная с четвёртого поколения. Работает со всеми моделями iPad. Помогает вернуть не только утраченные медиафайлы, но и сообщения, голосовые записи, заметки и т.д. Также есть бесплатная и платная версии.
Системные требования — Windows 10/8.1/8/7/Vista/XP; Mac 10.15 (Catalina), 10.14 (Mojave), 10.13(High Sierra), 10.12 (Sierra), и старшие операционки.
В этой программе 3 режима восстановления любых данных:
- с устройства iOS;
- из резервной копии iTunes;
- из резервной копии iCloud.
Между тем приложение позволяет вернуть ранее не зарезервированные файлы. Для восстановления нужно выполнить ряд действий:
- Зайти в программу. Дать разрешение мастеру iPhone Data Recovery на сканирование смартфона.
- После открытого доступа в окне Recover Data from iOS Device высветится перечень увиденных данных.
- Отметить флажком необходимые файлы.
- Нажать на клавишу «Recover» для возвращения.
Устройство для переноса фотографий – Leef iBridge 3
А вы знали, что для iPhone существуют специальные накопители, которые могут расширять дисковое пространство устройства? То есть, вы подключаете данный накопитель и можете сохранять на него разную информацию, сгружая ее с сервисов или с самого устройства. При помощи такого девайса можно и фотографии переносить, так как оно может подключаться как к iPhone посредством Lighting, так и к ПК через USB.
Стоимость такого гаджета варьируется от 99 долларов за версию с 64 Гб. Максимальная же версия с 256 обойдется в 399 долларов. Для работы с файлами вам необходимо будет загрузить приложение Leef Bridge 3 с Apple Store и подключить флешку к iPhone. Далее копируете информацию и смело переносите ее уже с носителя на ПК, подключив через USB.
В целом, как видите, вариантов копирования фото на ПК очень много, но большая часть пользователей сейчас предпочитает осуществлять подобные действия через облачные сервисы. Почему, спросите вы? Это удобно, быстро и безопасно. Без вашего ведома никто не зайдет в облачный сервис, причем, если подключить двухфакторную авторизацию, то и взломать методом брутфорса вас не смогут, что вкупе создает мощную защиту. Единственный минус – это лимит трафика, если это сотовый оператор, но в последнее время абонентам предоставляется огромный выбор тарифов с большим лимитом пакетов трафика.Поделиться ссылкой:
Переносим фото с iPad на ПК
Процесс переноса фотографий с планшета не вызовет у пользователя затруднений, ведь для некоторых способов нет необходимости даже подключать Айпад к компьютеру с помощью USB-кабеля. Кроме того, некоторые приложения предлагают дополнительные полезные функции.
Способ 1: iCloud
Активированная функция синхронизация с iCloud предполагает автоматическую выгрузку фото и видео в «Медиатеку», которую можно просматривать на сайте Айклауд. Здесь юзер также может работать с контактами, заметками, напоминаниями и другими данными со всех устройств, на которых осуществлен вход с одинаковой учетной записи и включена данная функция.
Если синхронизация с iCloud не включена, нужно сделать следующее:
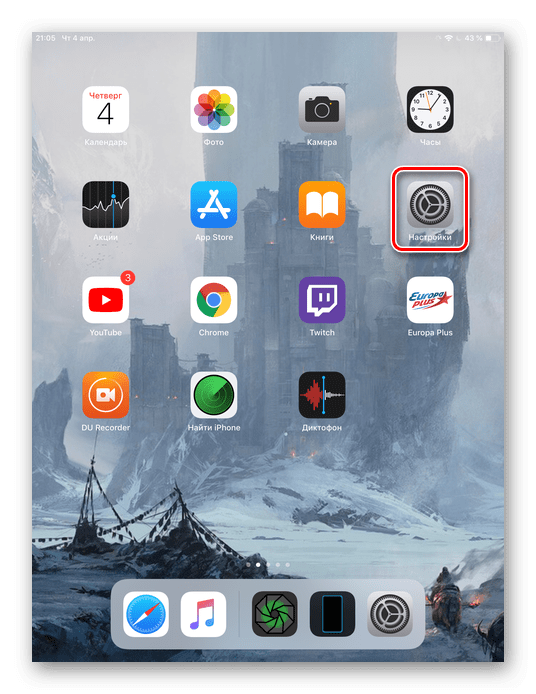
Переходим в свою учетную запись, а затем выбираем пункт «iCloud».
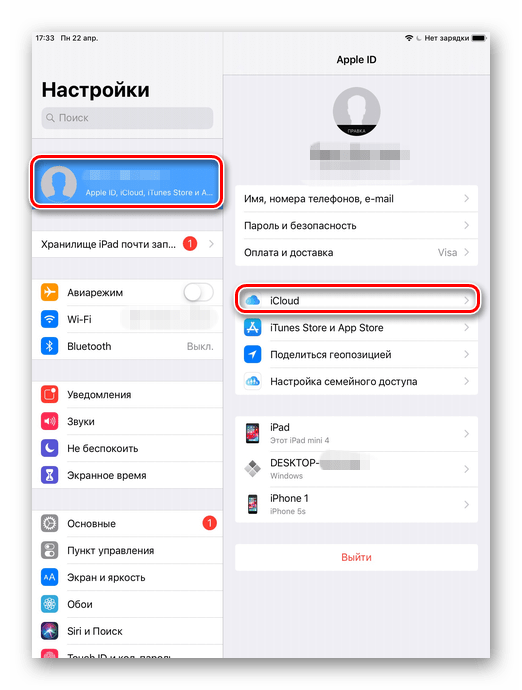
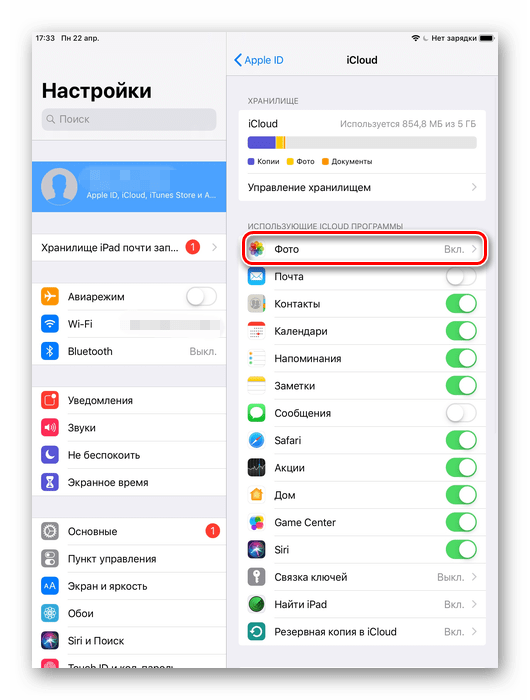
В открывшемся окне передвигаем тумблер вправо напротив «Фото iCloud».
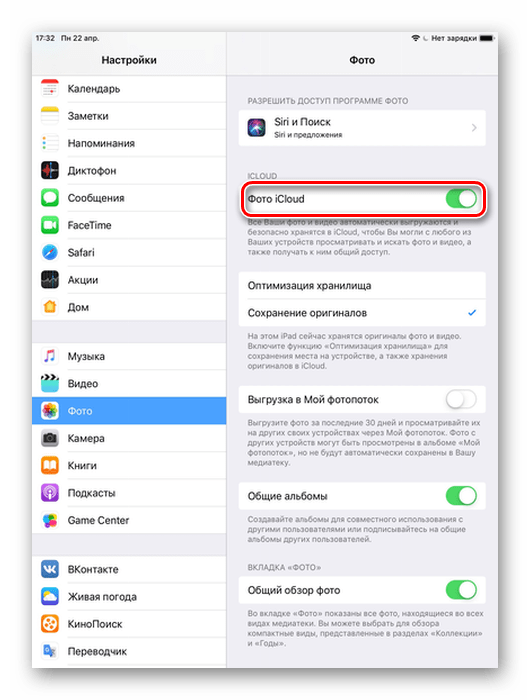
После данной процедуры необходимо зайти в приложение «Фото» и дождаться полной загрузки всех файлов в «Медиатеку». Скорость зависит от доступного интернет-соединения. Перенос успешно завершен, теперь остается лишь найти их на сайте Айклауд.
- Откройте сайт iCloud . Введите свой Apple ID и пароль от учетной записи.
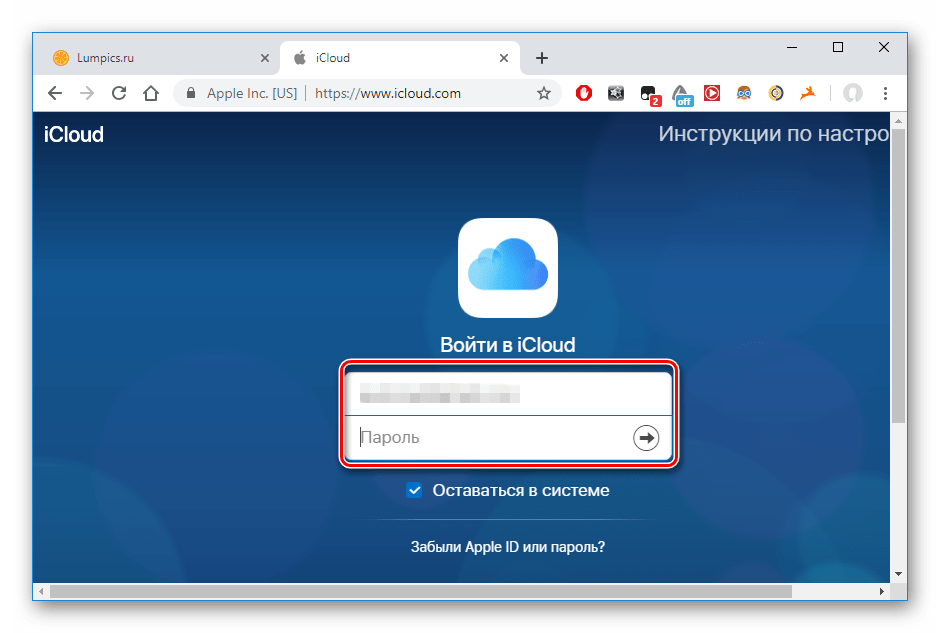
Перейдите в раздел «Фото».
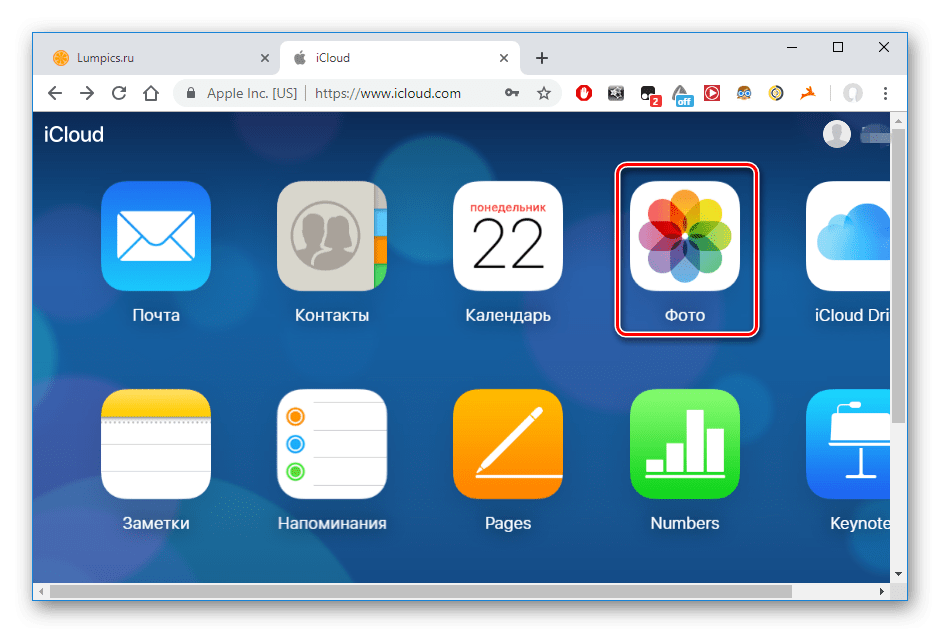
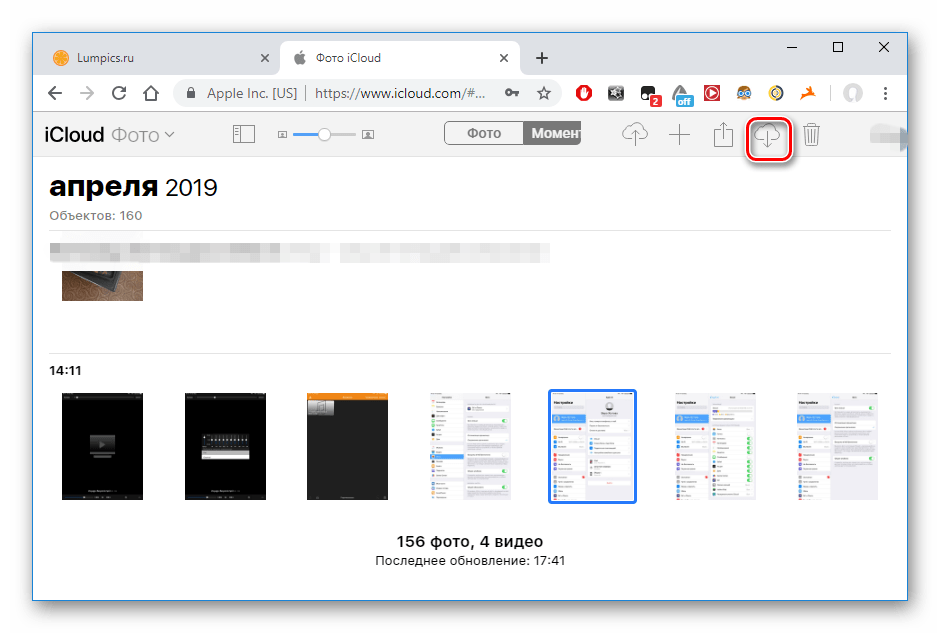
Выбрав необходимый файл, юзер также может добавить его в альбом, поделиться или удалить.
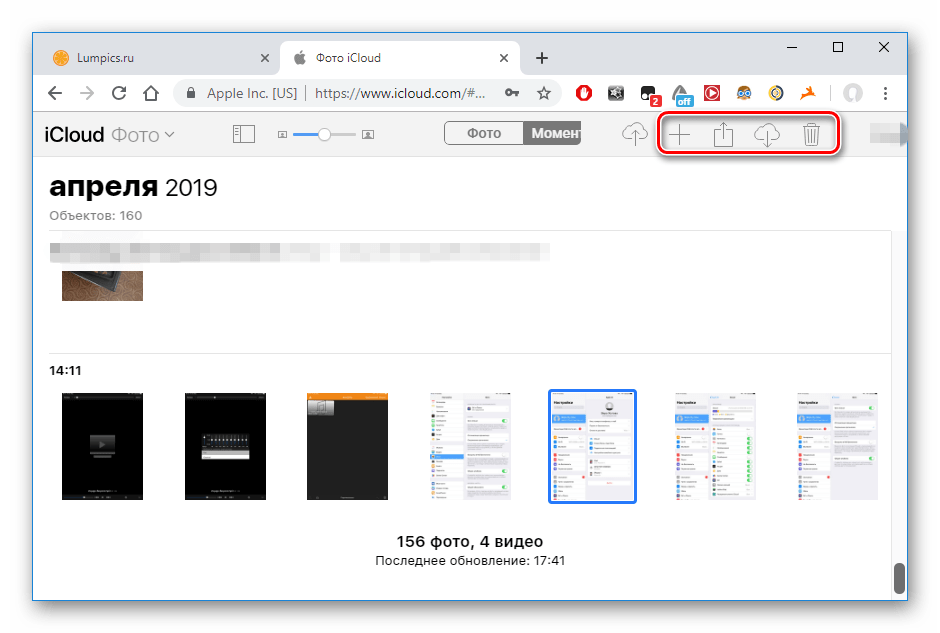
Способ 2: Проводник Windows
Скачать фотографии с Айпада можно и не используя сайт iCloud или специальные приложения, достаточно подключить устройство к ПК
Обратите внимание, что нам понадобится предустановленная программа iTunes, так как именно она отвечает за нужные драйверы для успешного подключения
- Подключите iPad к ПК через USB-кабель. Нажмите «Доверять этому компьютеру» на экране планшета.
- Перейдите в «Мой компьютер» и найдите в списке подключенных устройств Айпад.
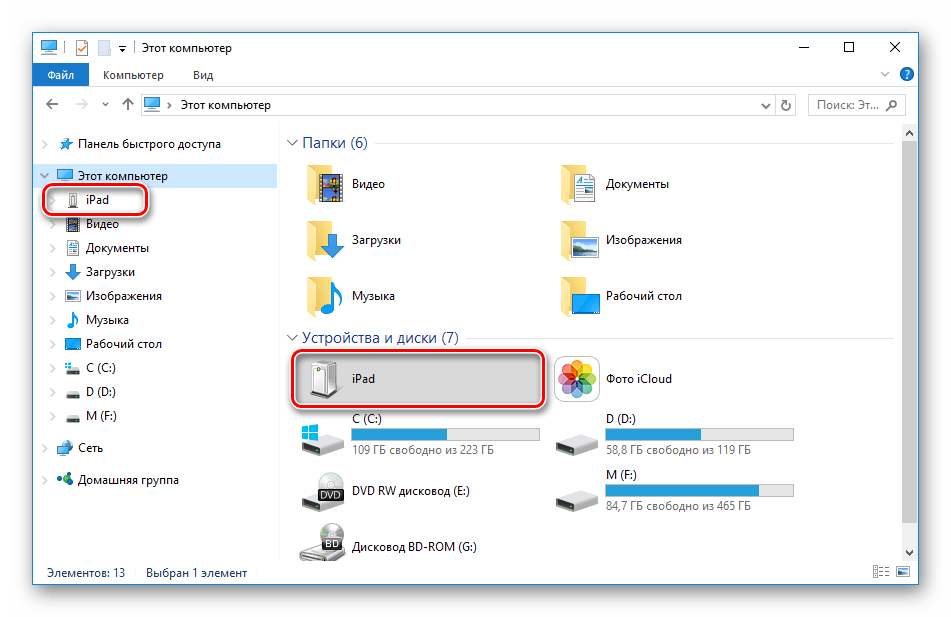
Откройте раздел «Internal Storage».
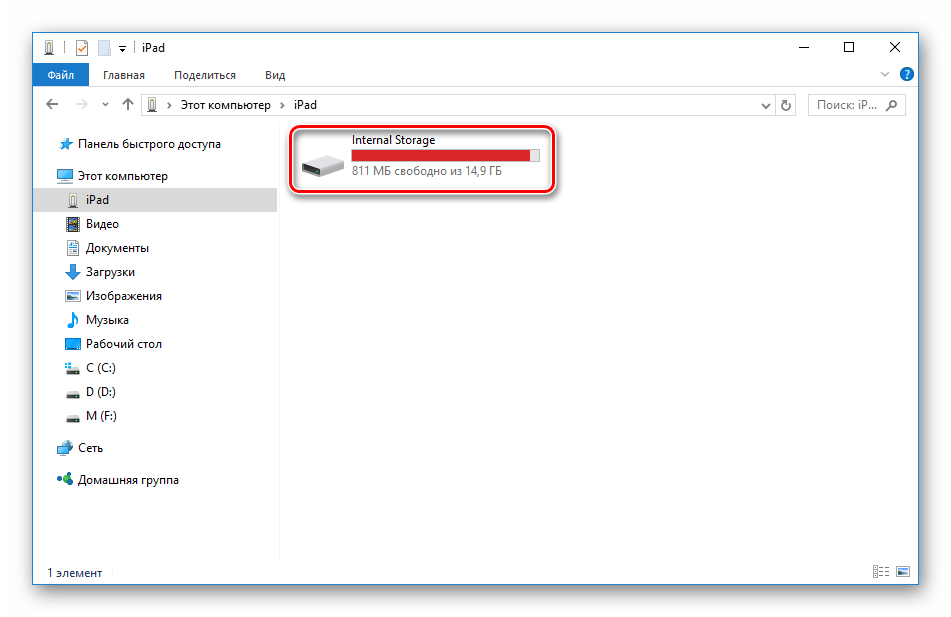
Перейдите в папку «DCIM».
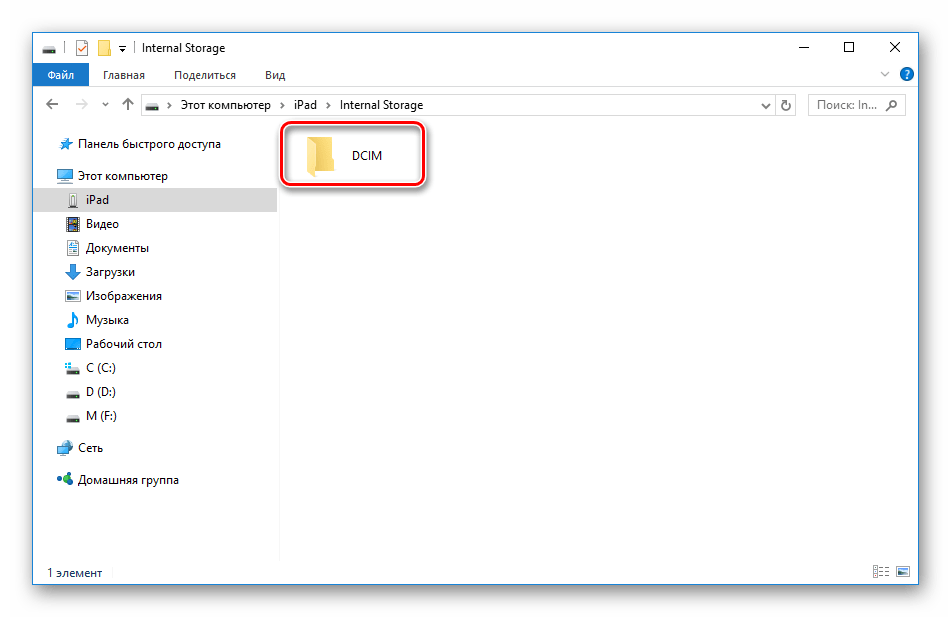
В следующем окне пользователь может увидеть несколько папок. Их количество всегда разное и зависит от того, сколько файлов сейчас хранится на устройстве, а также их месторасположения. Папка «100CLOUD» содержит в себе файлы, синхронизированные с iCloud. Нас же интересуют фотографии из внутренней памяти, поэтому выбираем «102APPLE» или «103APPLE».
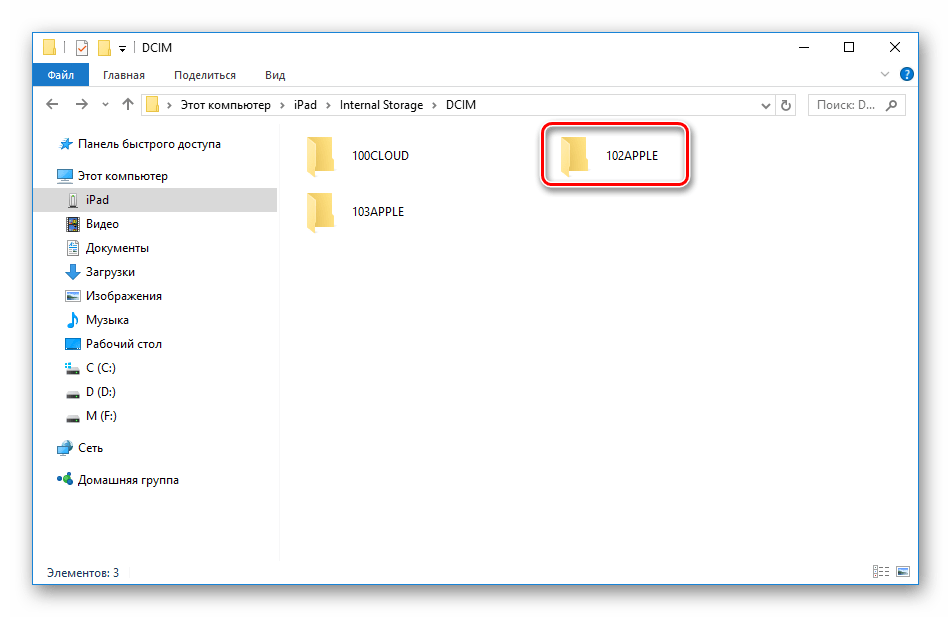
Скопировать нужный файл можно либо простым перетаскиванием в другое окно или на рабочий стол, либо вызвав быстрое меню правой кнопкой мыши и нажав «Копировать». Затем выберите раздел или папку, куда сохранится скопированное фото, и кликните ПКМ – «Вставить».
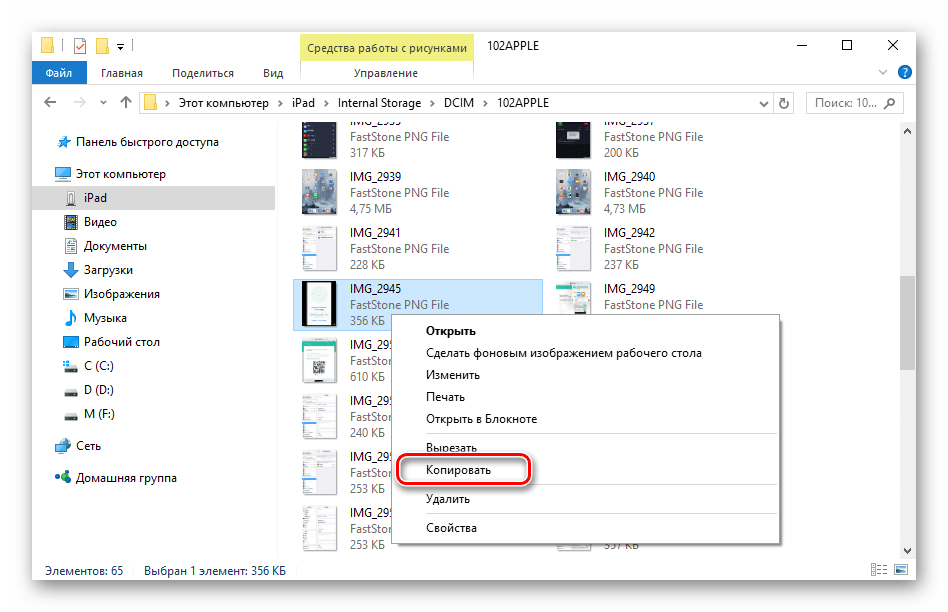
Способ 3: Облачные хранилища
Загрузить фотографии на ПК с любого устройства можно, если на нем установлено приложение облачного хранилища. Пользователю достаточно перенести в облако фото с планшета, а затем скачать их на компьютере. Преимуществом таких сервисов является безопасность файлов юзера, а также возможность получения бесплатного дискового пространства. В следующих статьях рассказано об основных функциях и инструментах самых популярных облачных хранилищ.
Способ 4: iTools
Перенос практически любых файлов с Айпада возможен и без помощи iCloud. Для этого пользователю понадобится сторонний файловый менеджер, своеобразный аналог стандартной программе iTunes. В следующей статье описано, как с помощью популярного менеджера iTools перенести фото с устройства на ПК.
Использование компьютера при работе с файлами на iPad очень удобно, особенно если включить автоматическую синхронизацию с медиатекой iCloud. Однако юзер может обратиться к более новым способам хранения файлов, например, к облаку.
В создании этой статьи участвовала наша опытная команда редакторов и исследователей, которые проверили ее на точность и полноту.
Количество источников, использованных в этой статье: 6. Вы найдете их список внизу страницы.
Команда контент-менеджеров wikiHow тщательно следит за работой редакторов, чтобы гарантировать соответствие каждой статьи нашим высоким стандартам качества.
Из этой статьи вы узнаете, как в Windows синхронизировать или загрузить фотографии с компьютера на iPad с помощью iTunes.


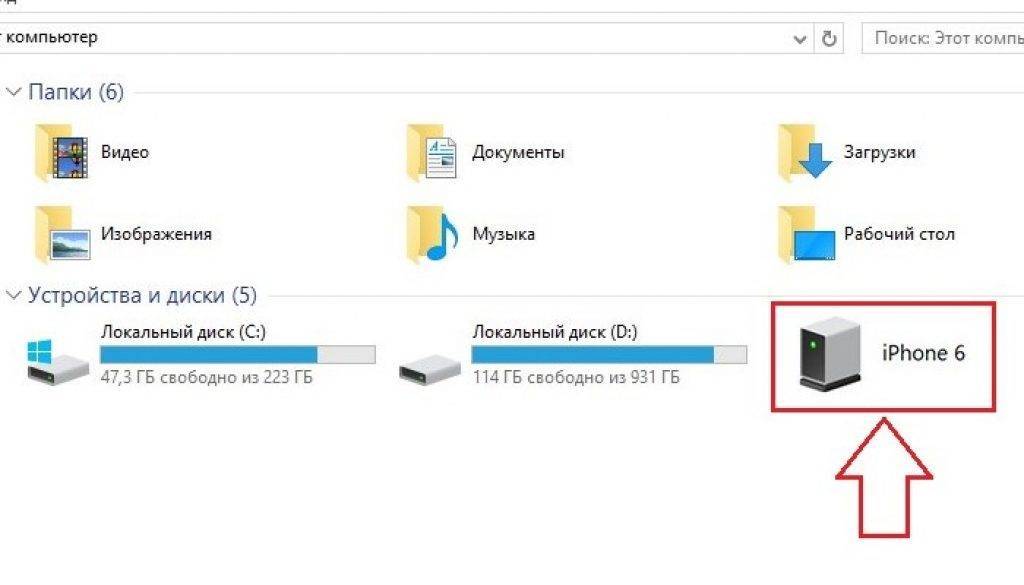
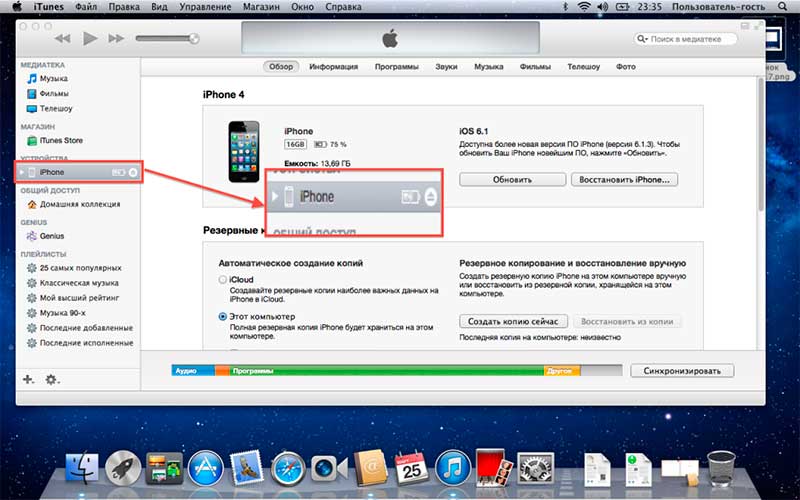
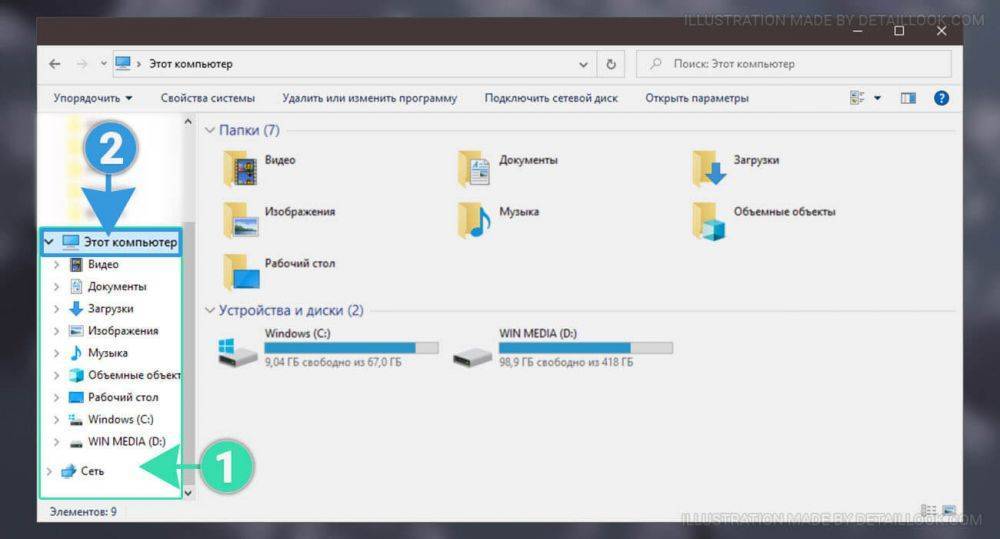
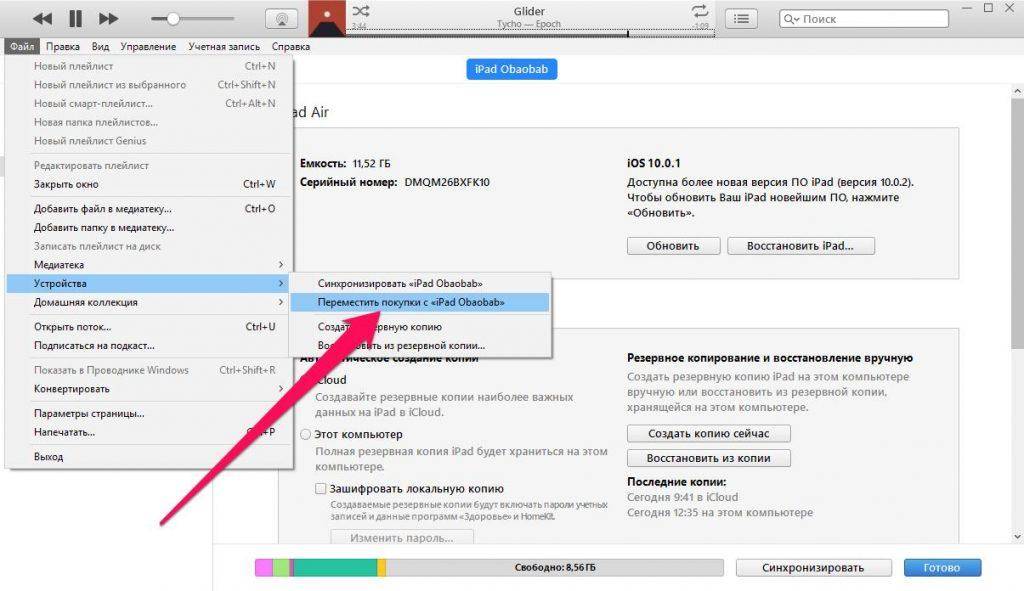
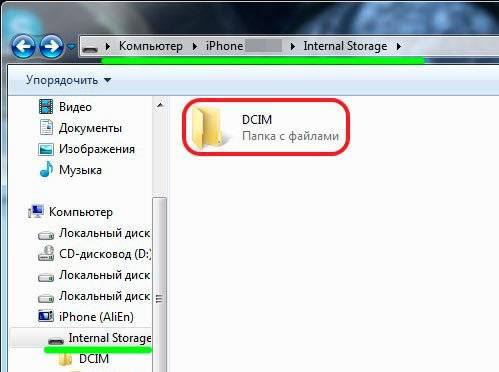
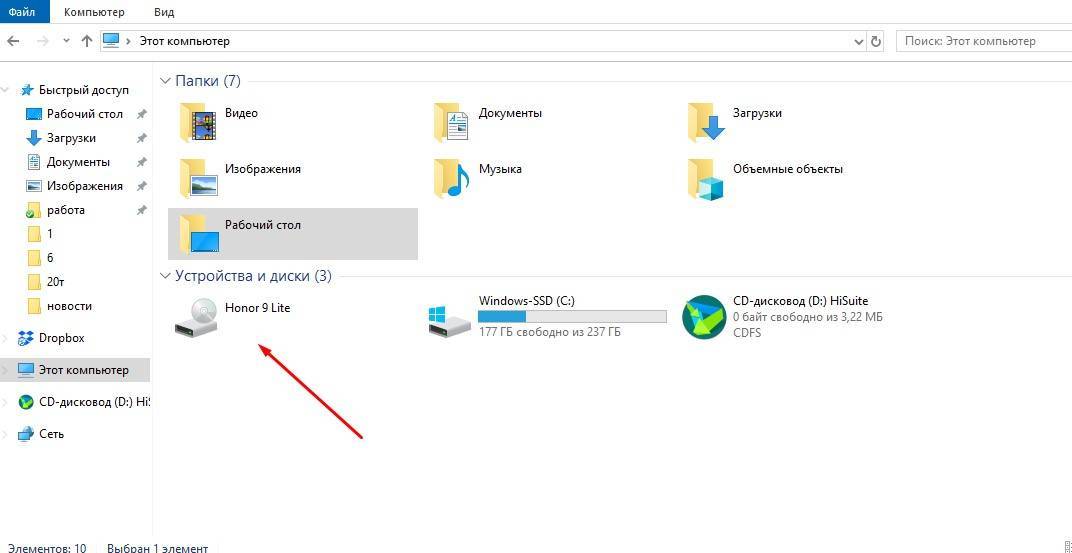
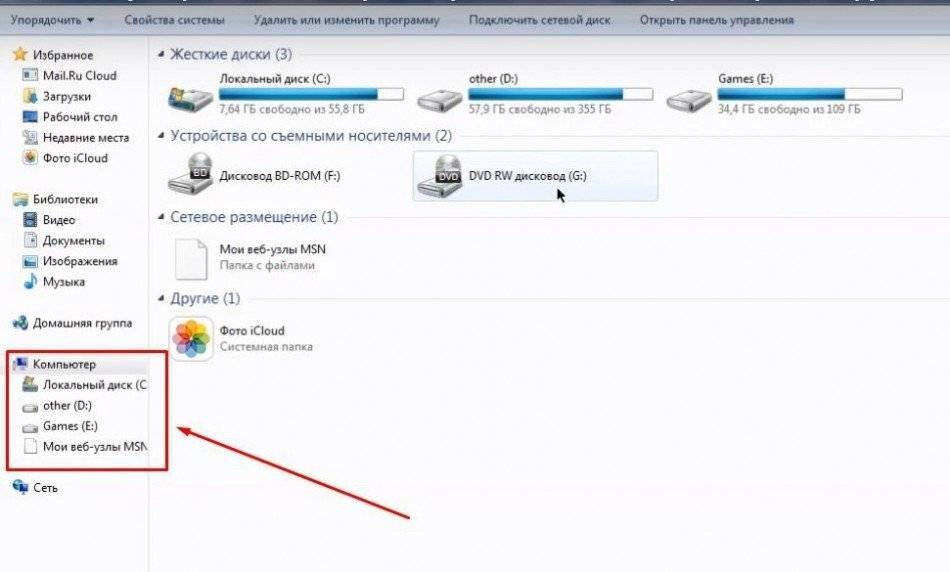
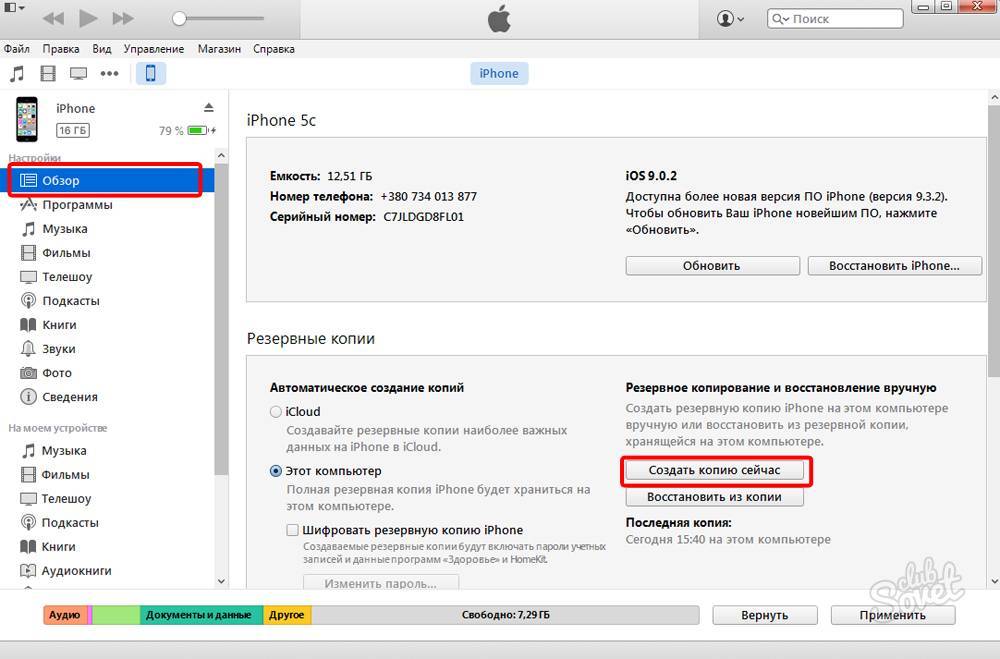
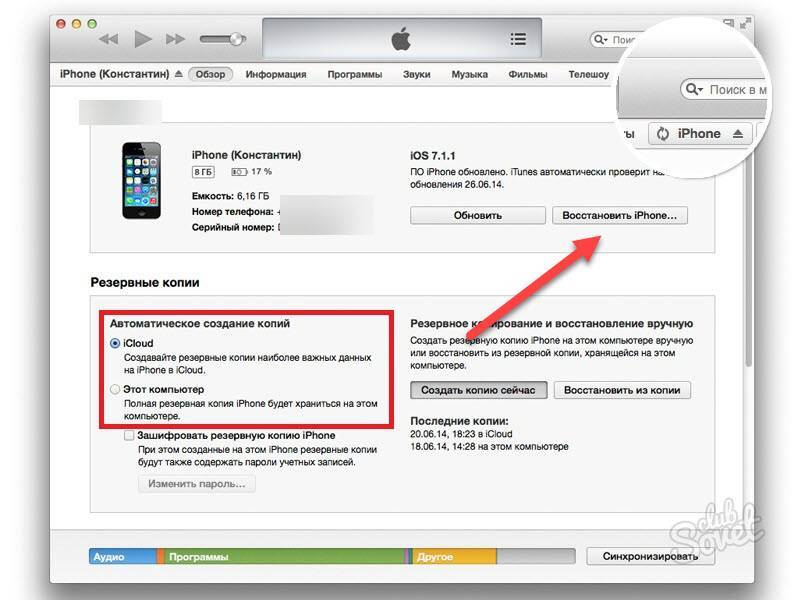
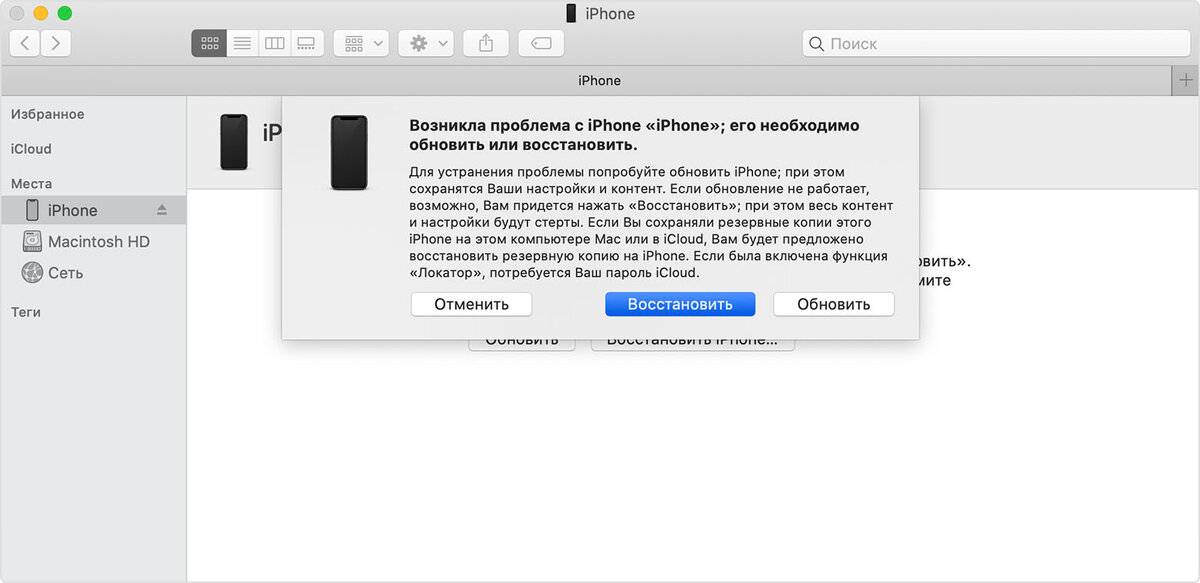
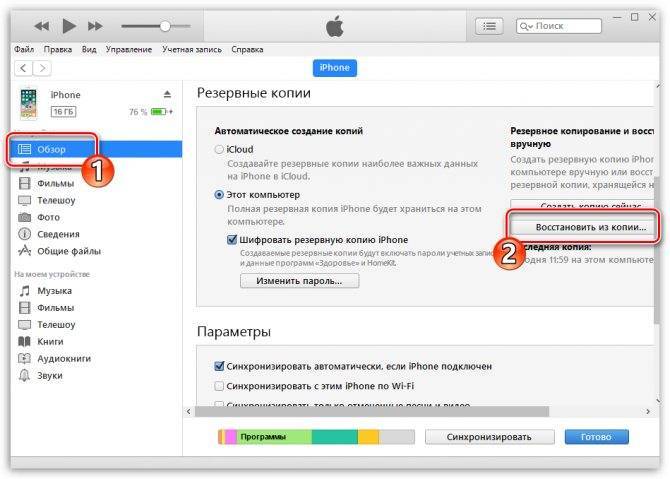
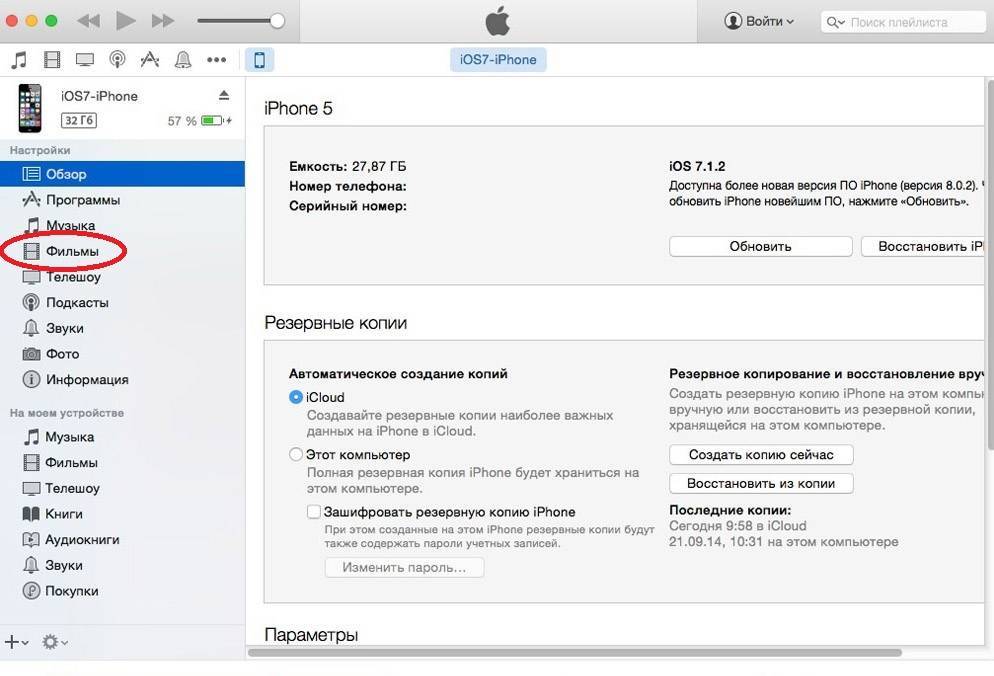
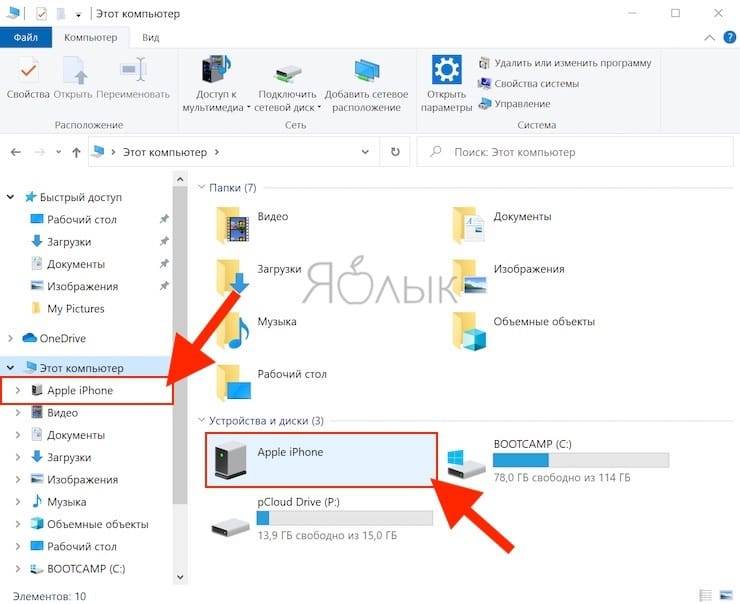
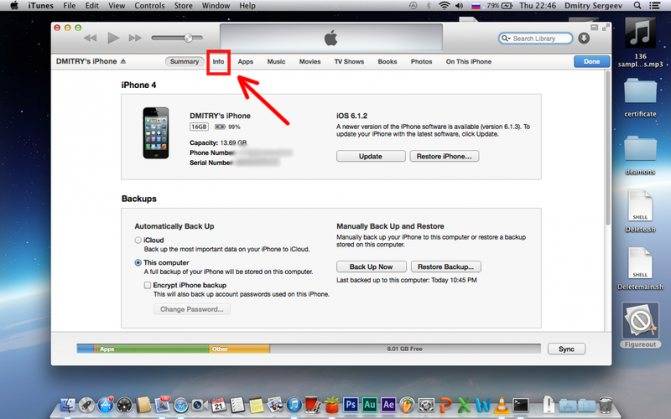
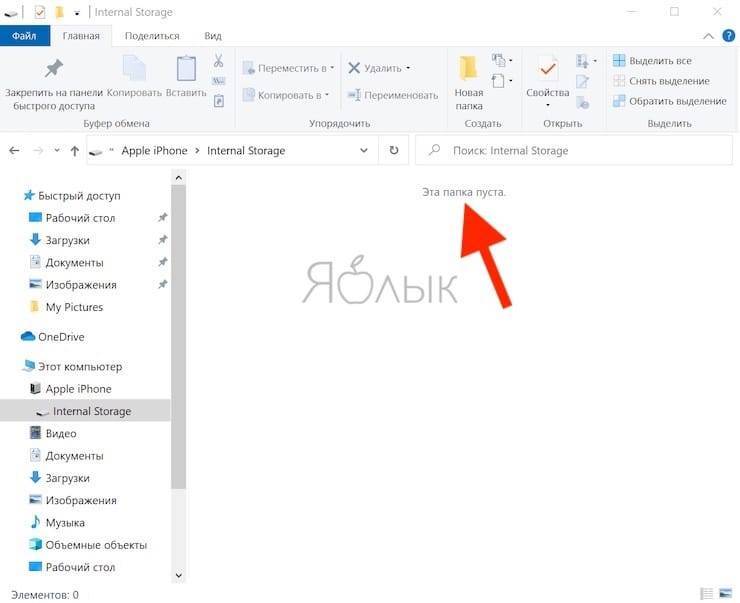
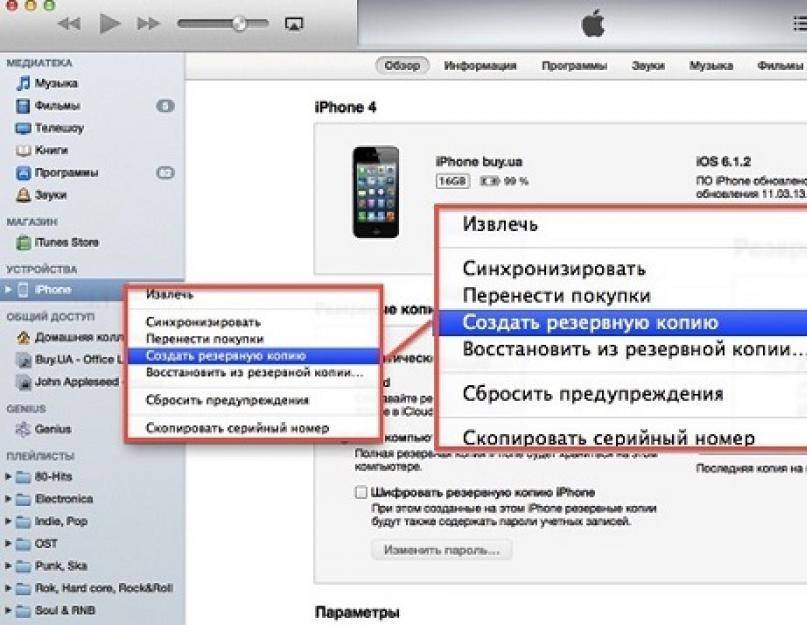
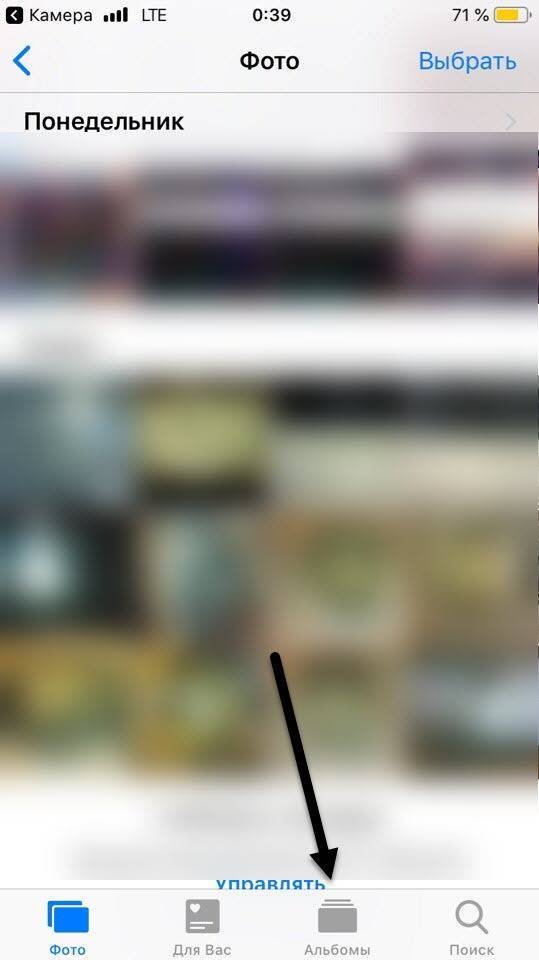
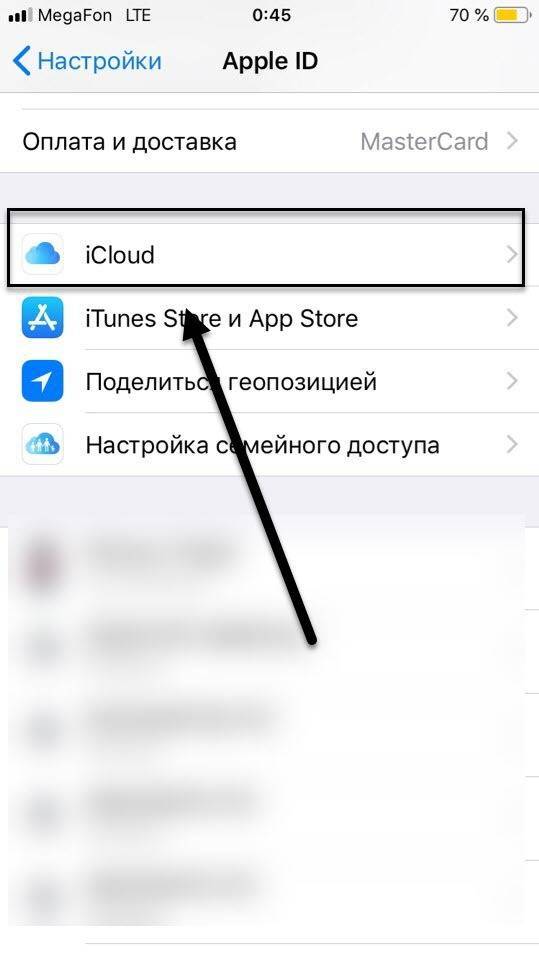
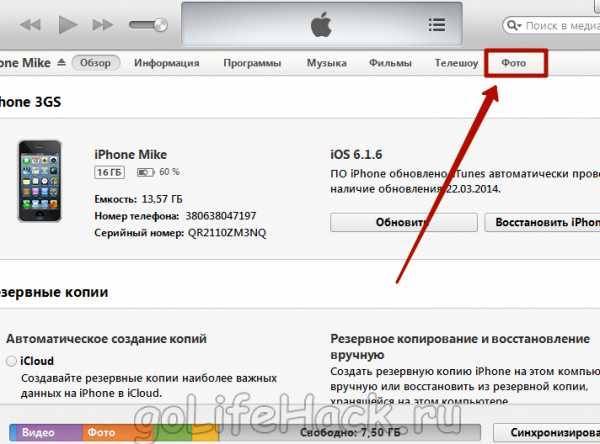
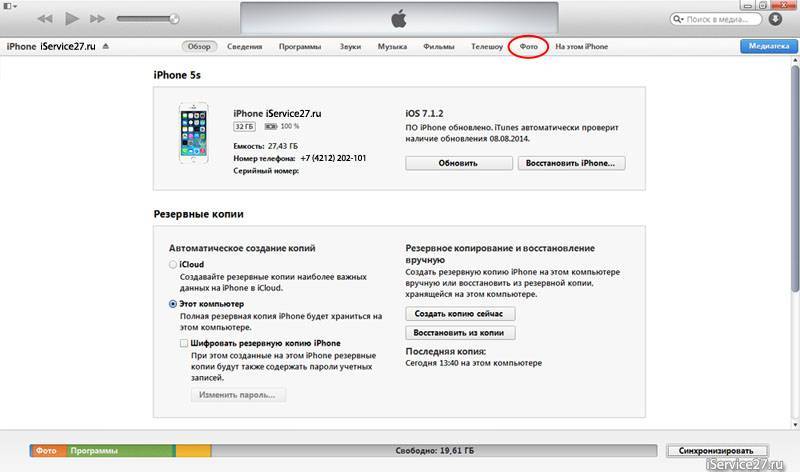
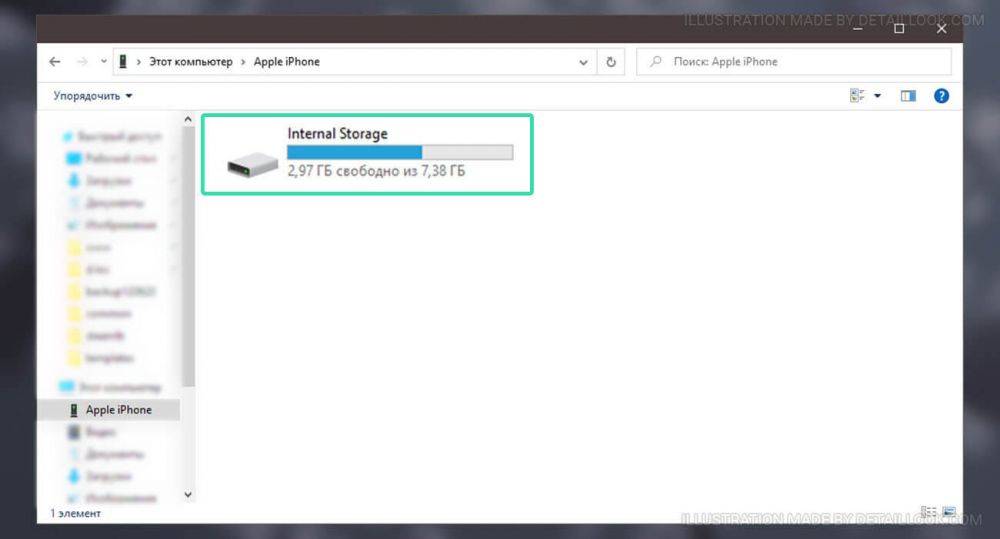
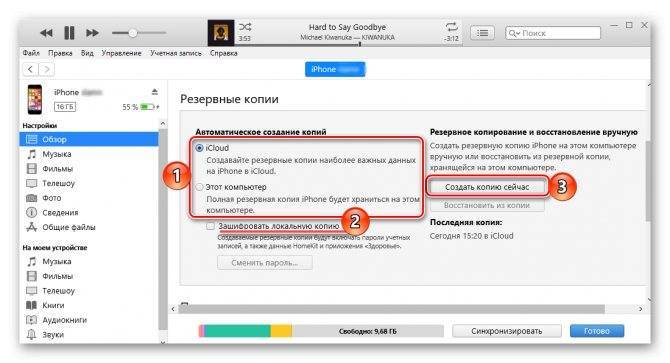
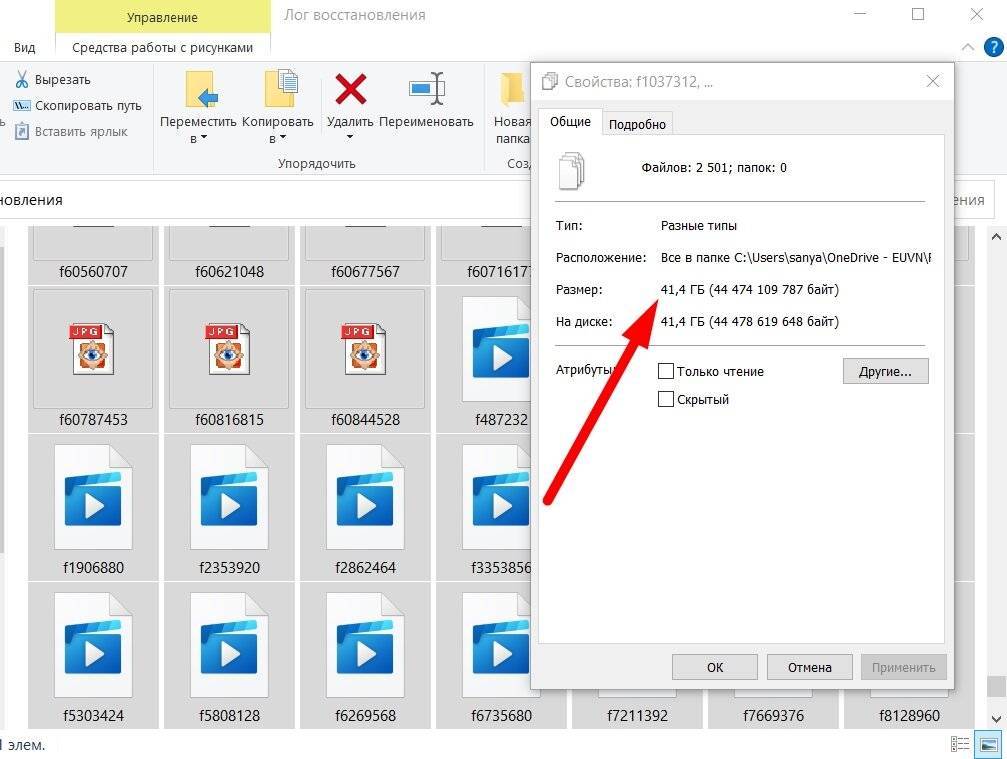
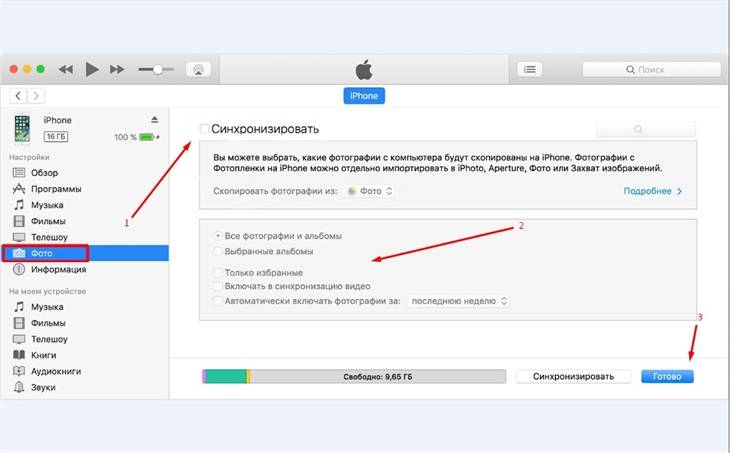
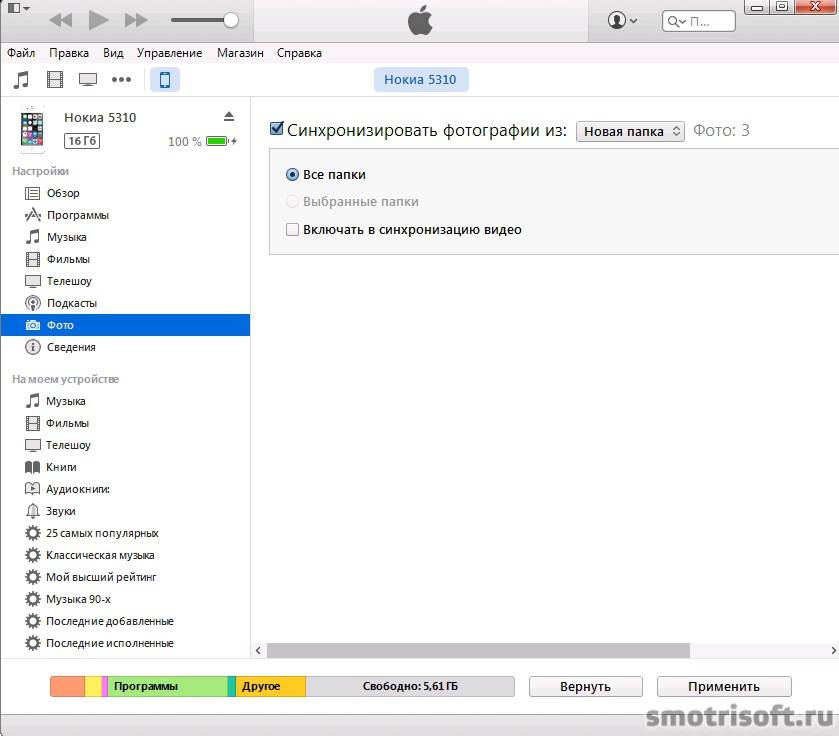
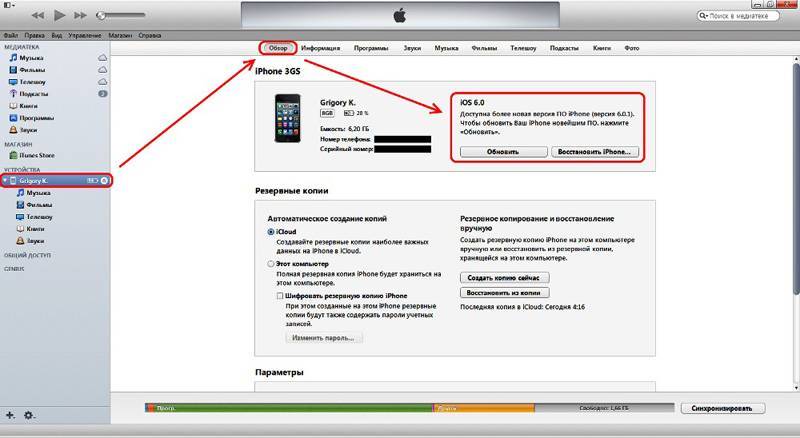
![Как скопировать (перенести) фото с iphone на компьютер [инструкция]](https://setemonic.ru/wp-content/uploads/1/b/5/1b59bc3193ca15e30c10c7b3b52e2986.jpeg)
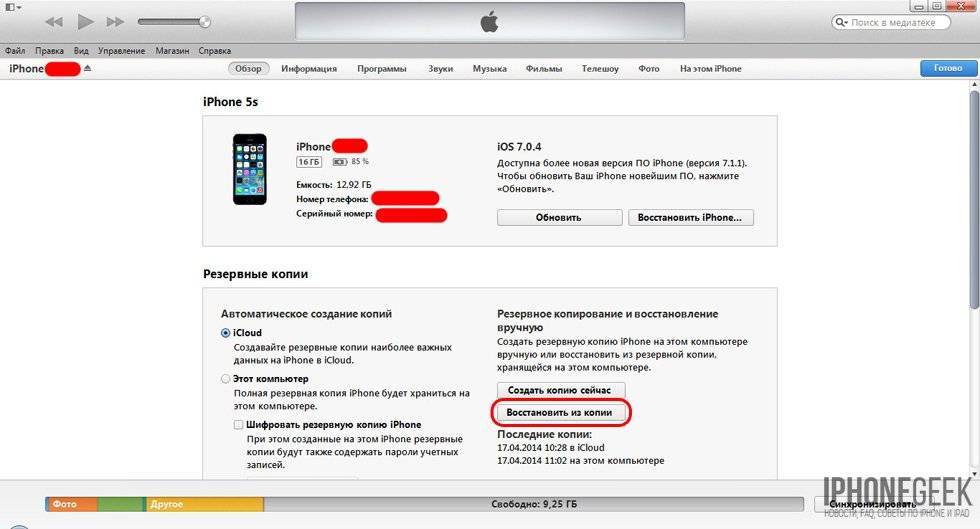
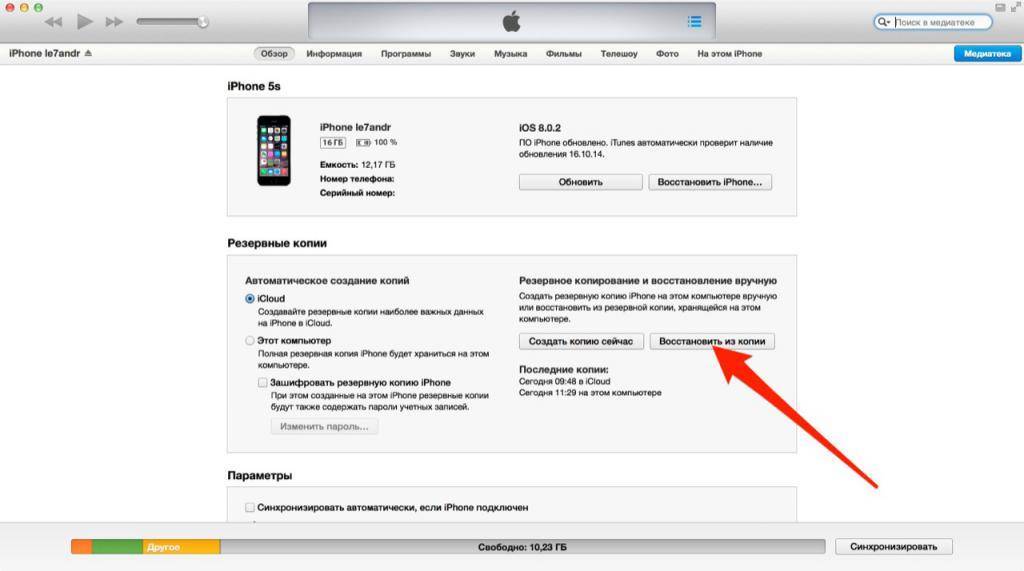

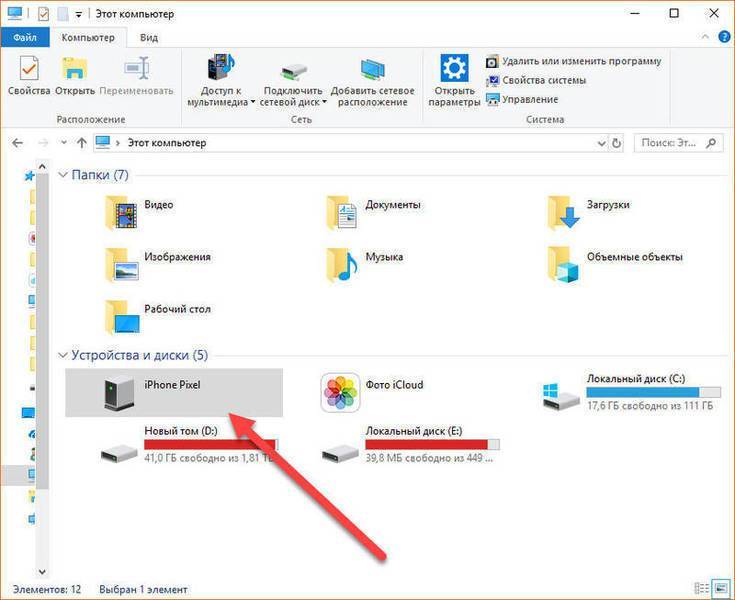
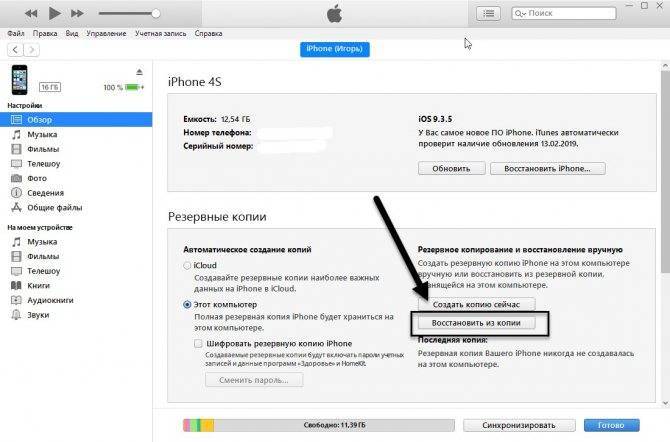
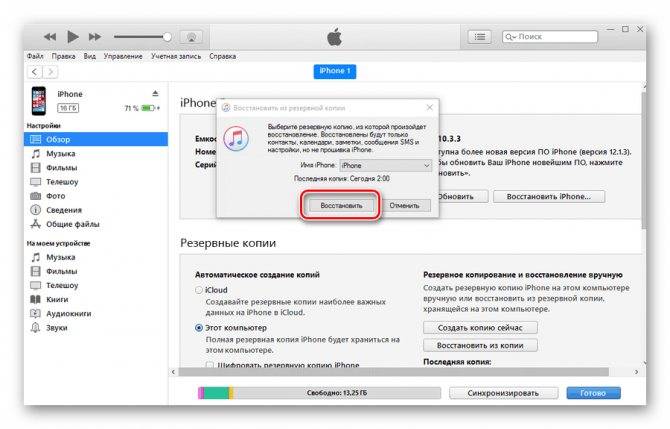
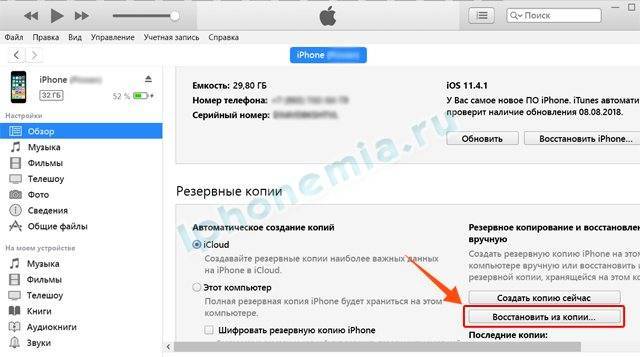
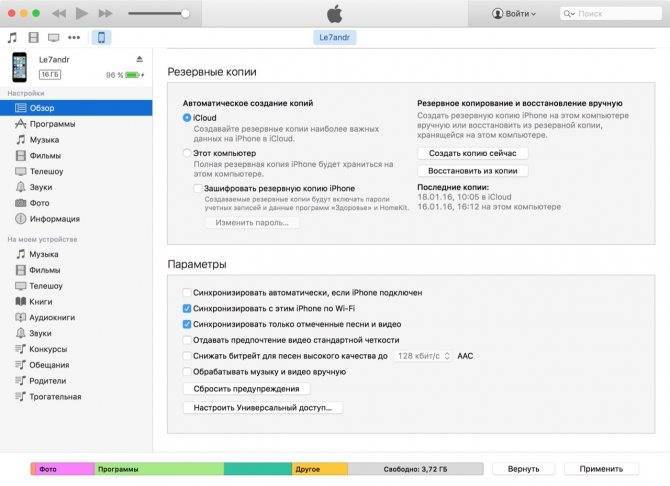
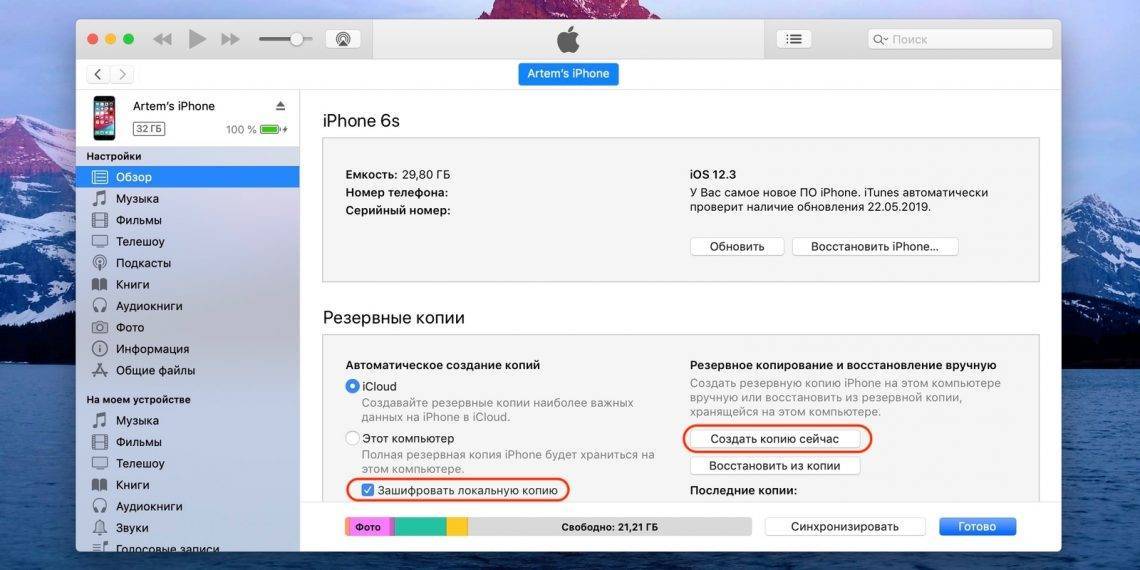
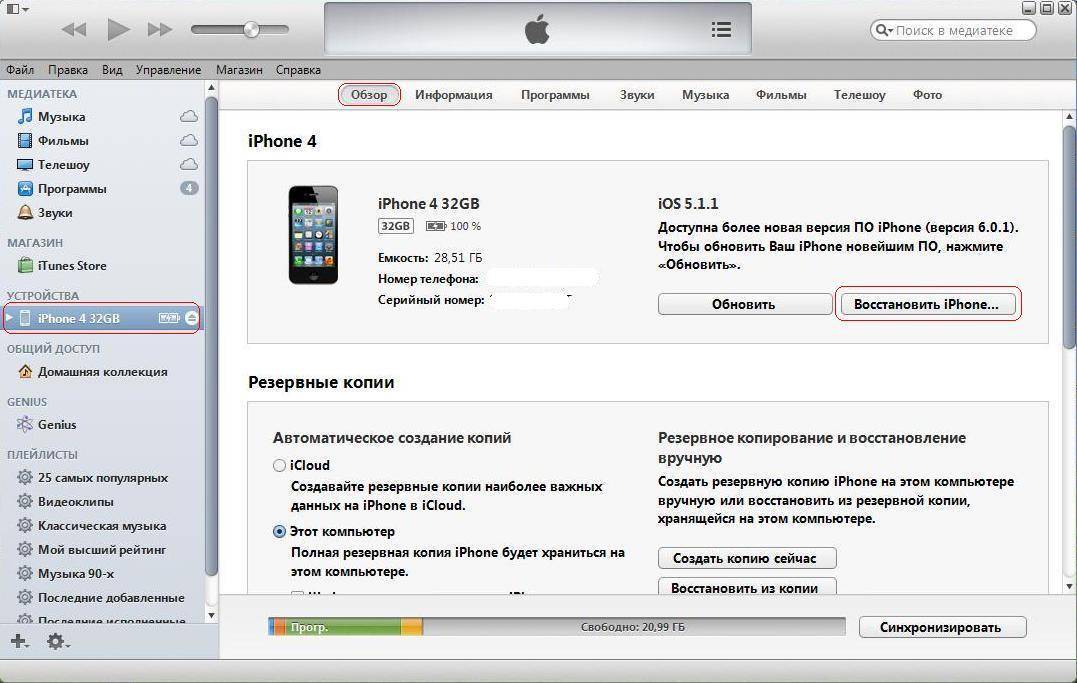
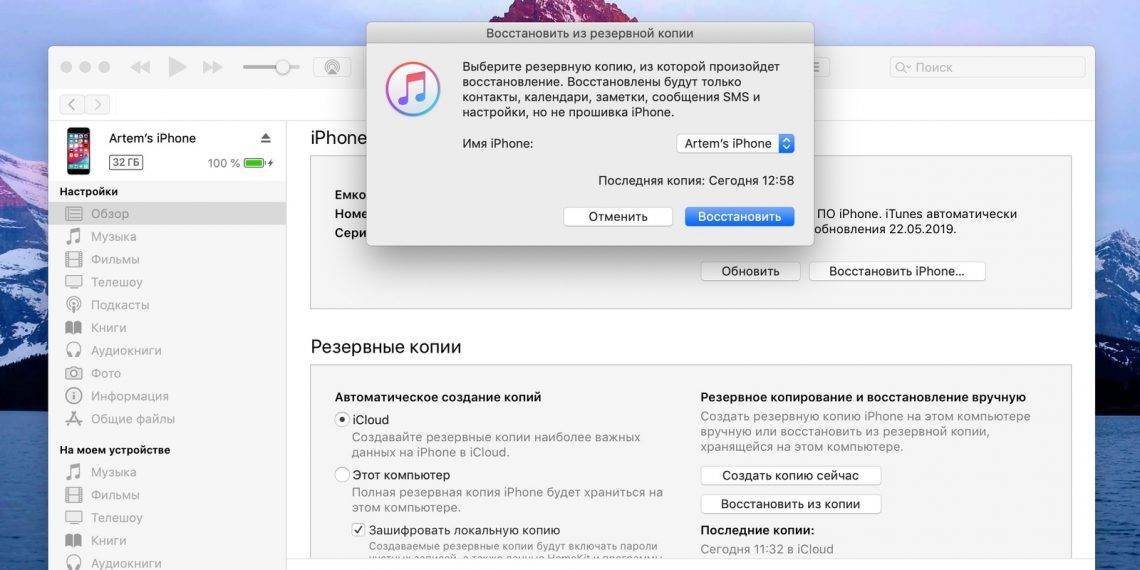
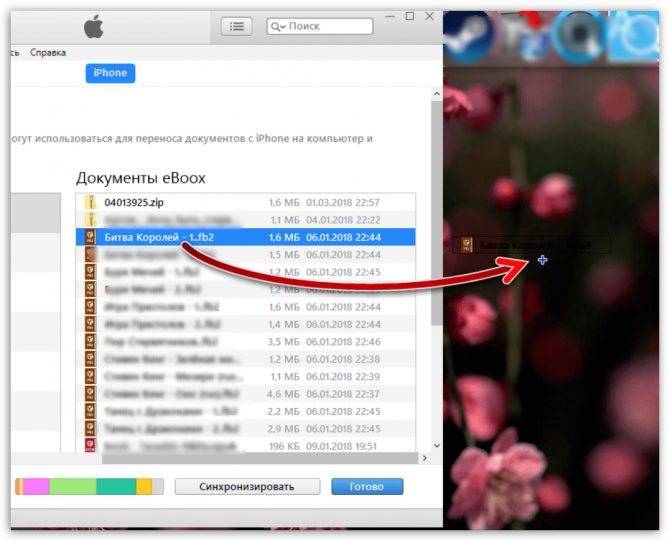
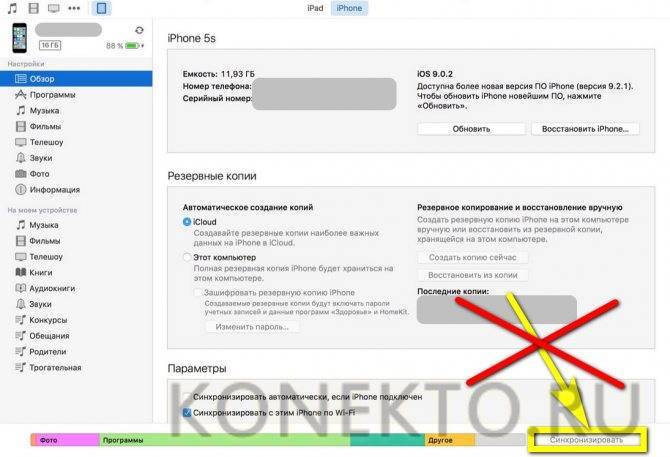
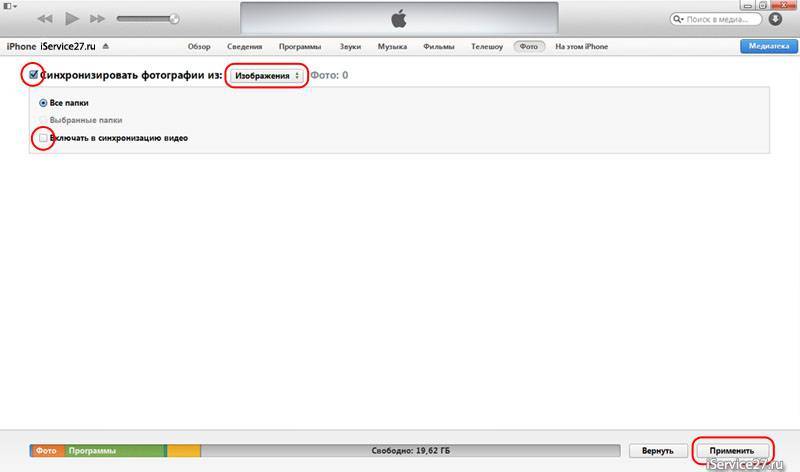
![Как скопировать (перенести) фото с iphone на компьютер [инструкция]](https://setemonic.ru/wp-content/uploads/c/1/9/c19ab17f852bd288880f7351aa9065d4.jpeg)