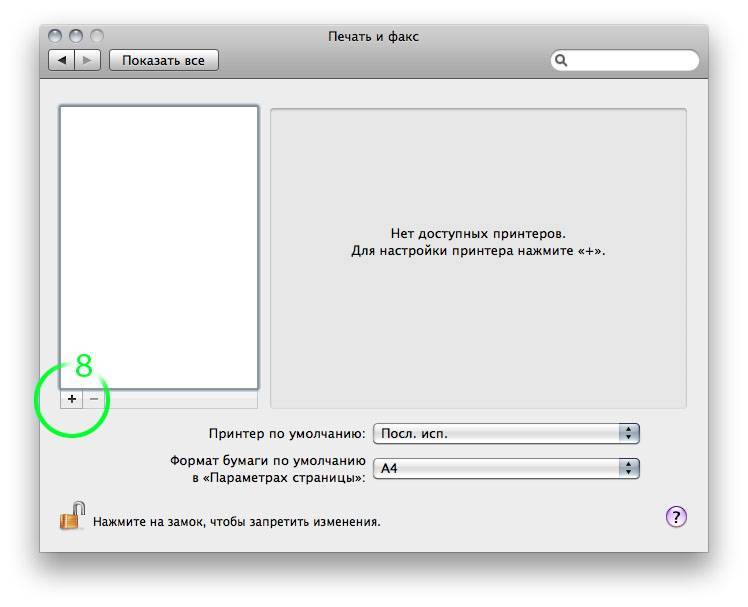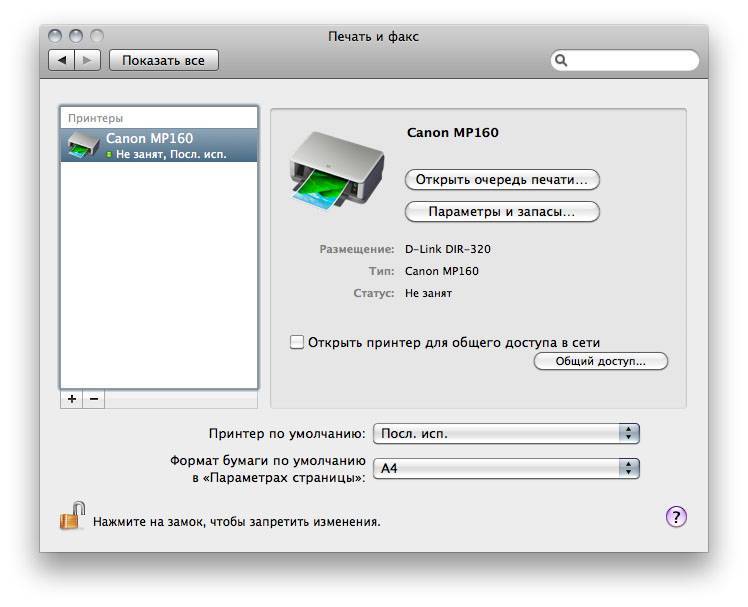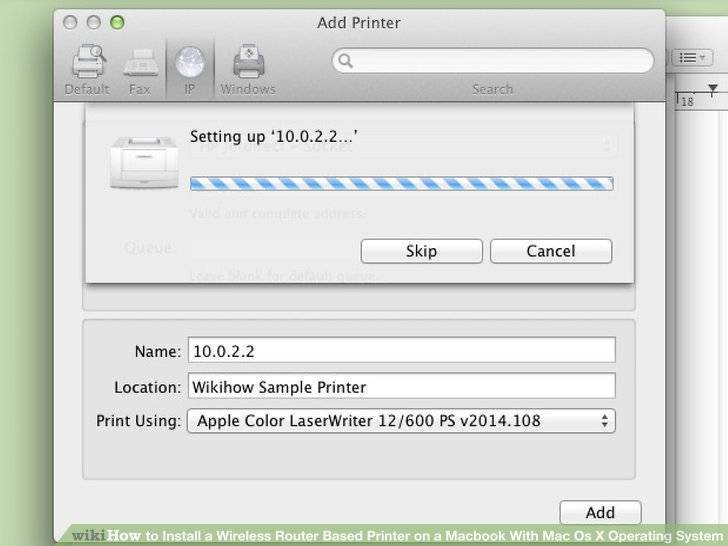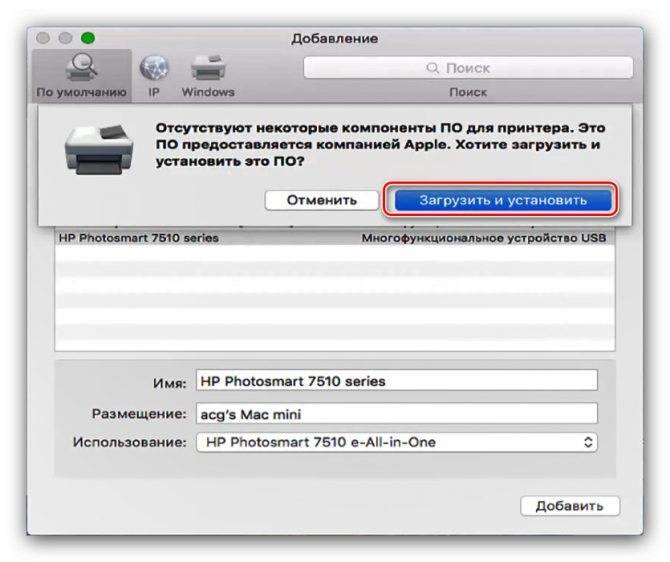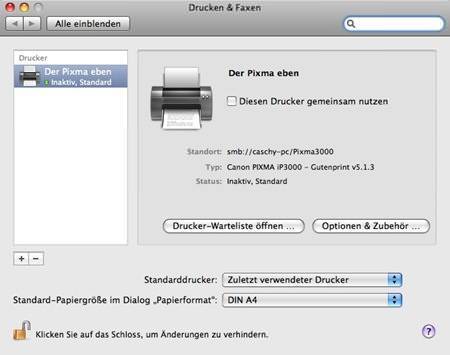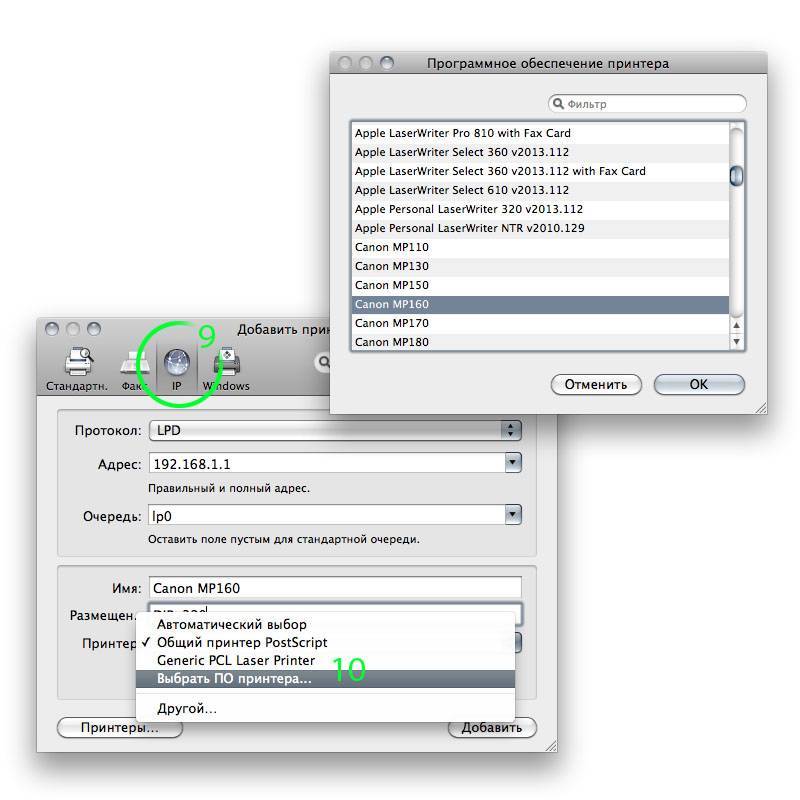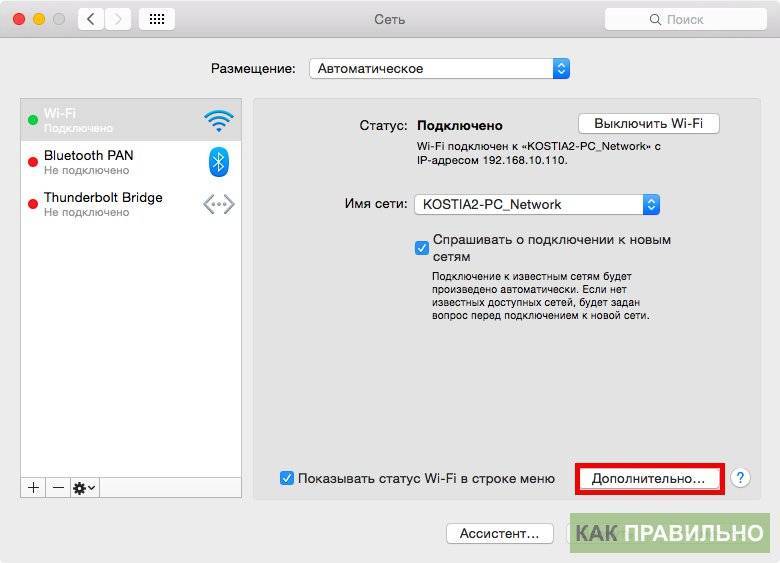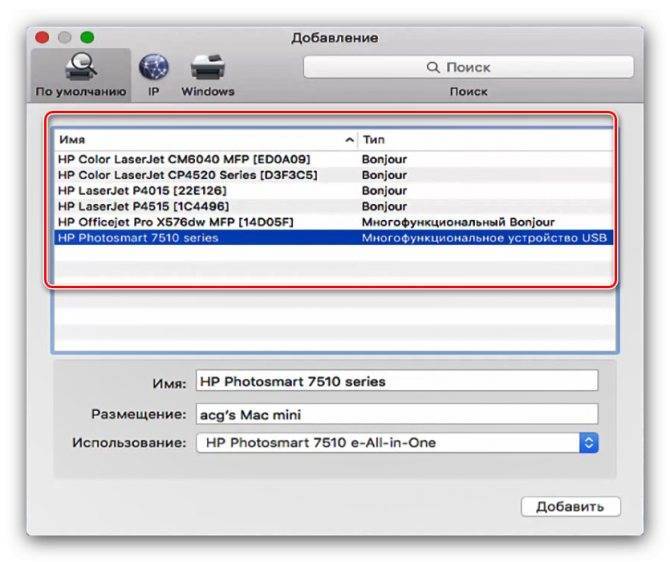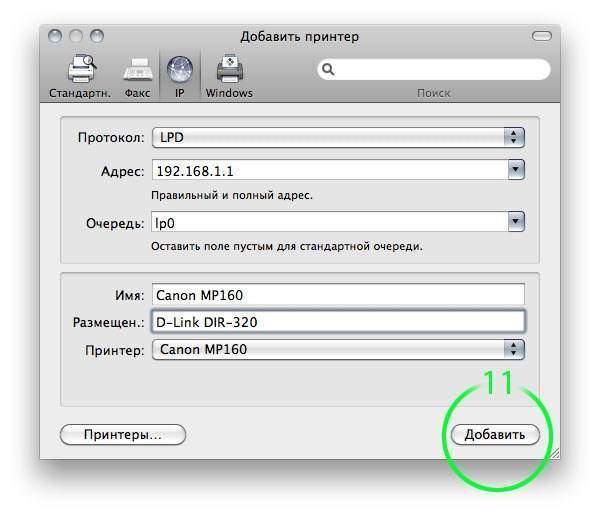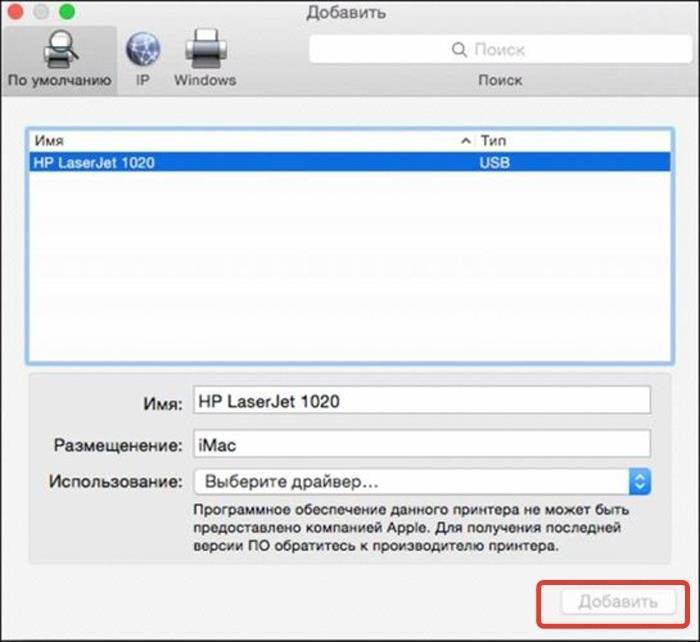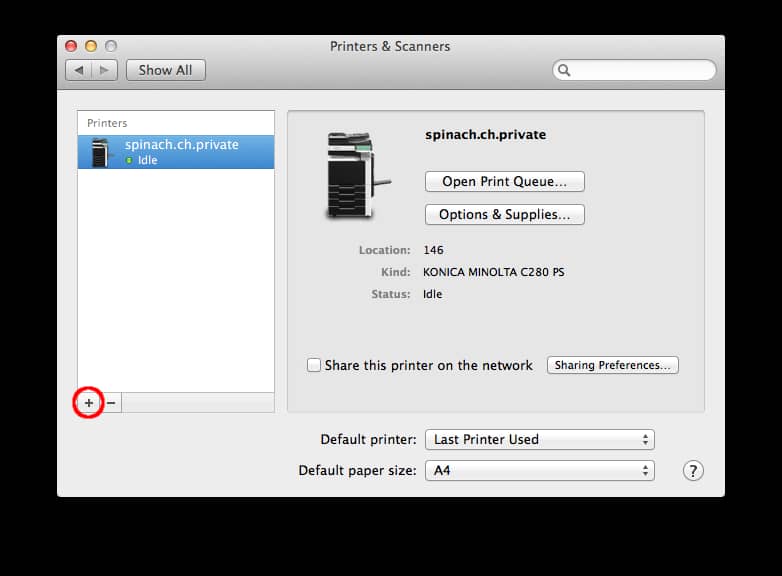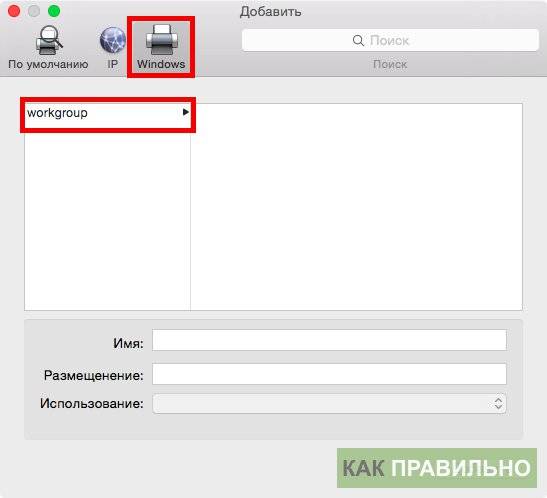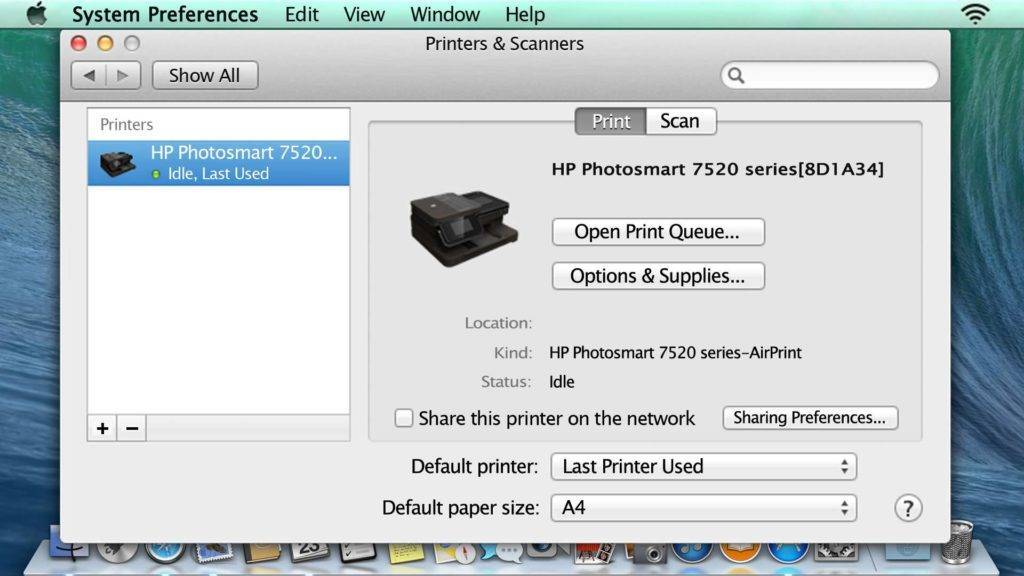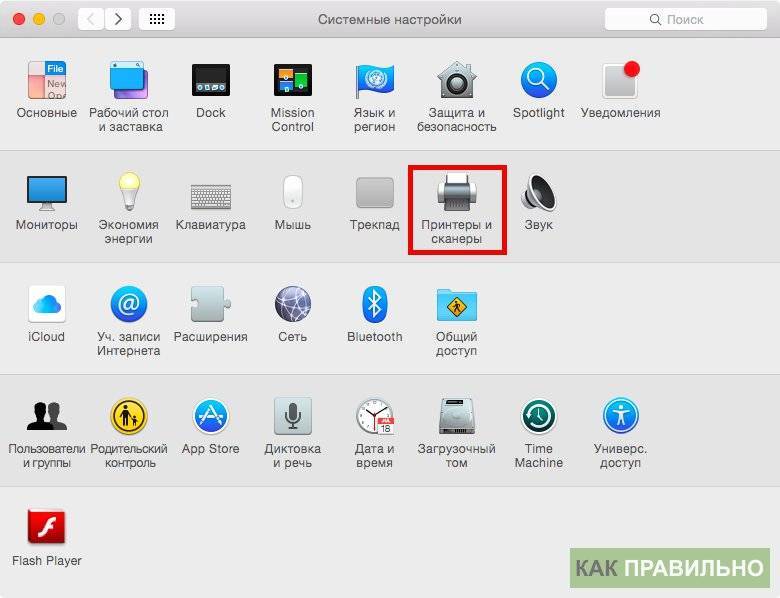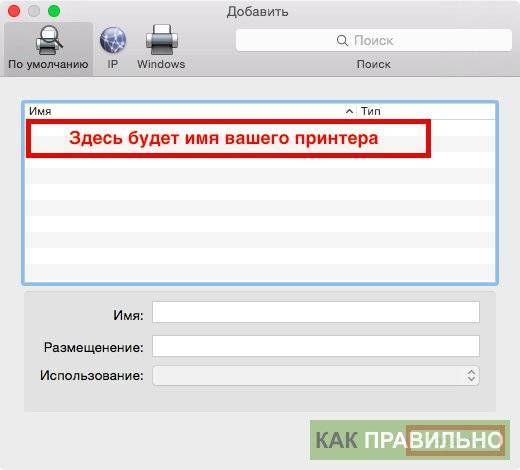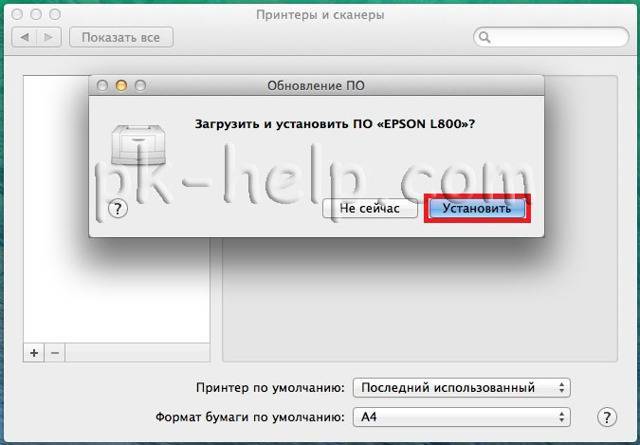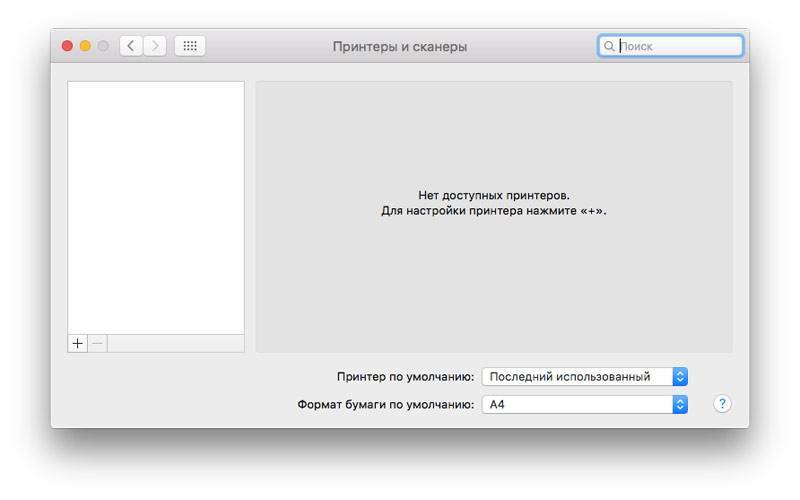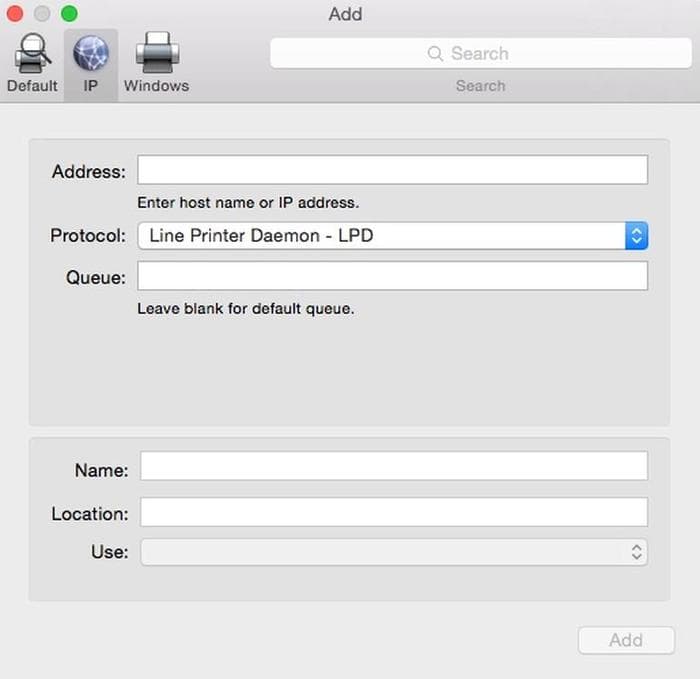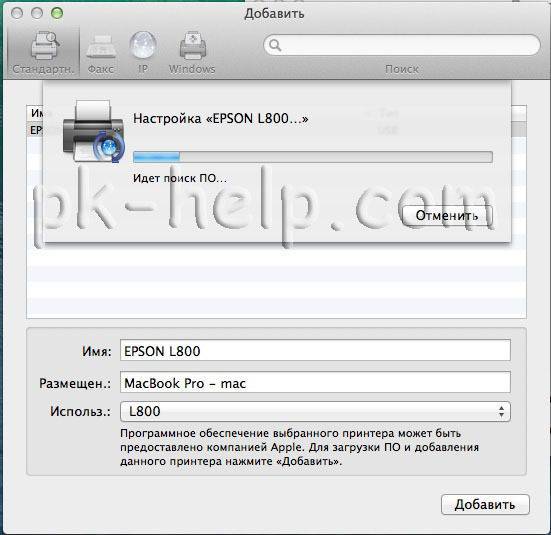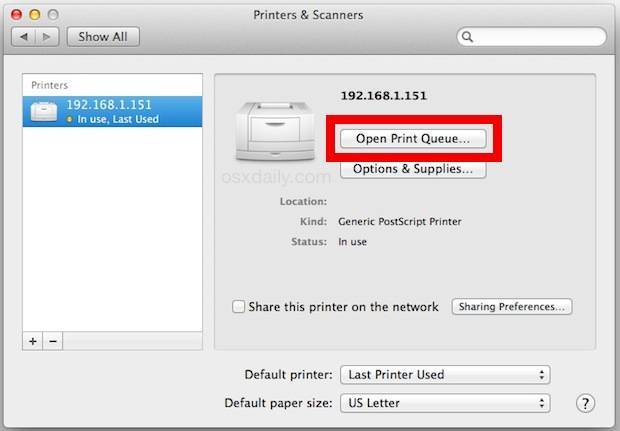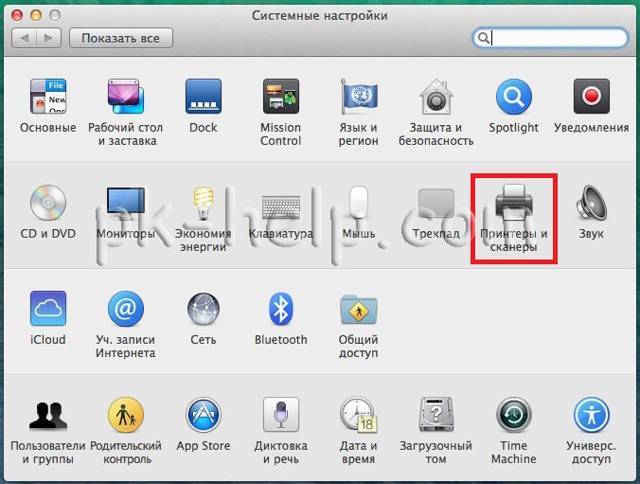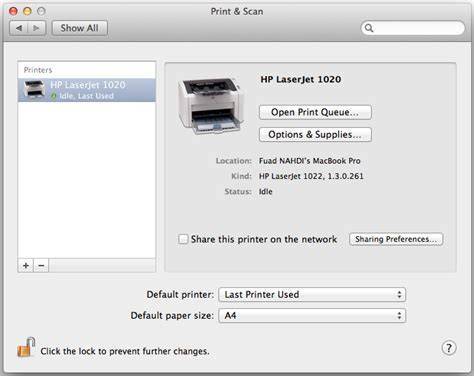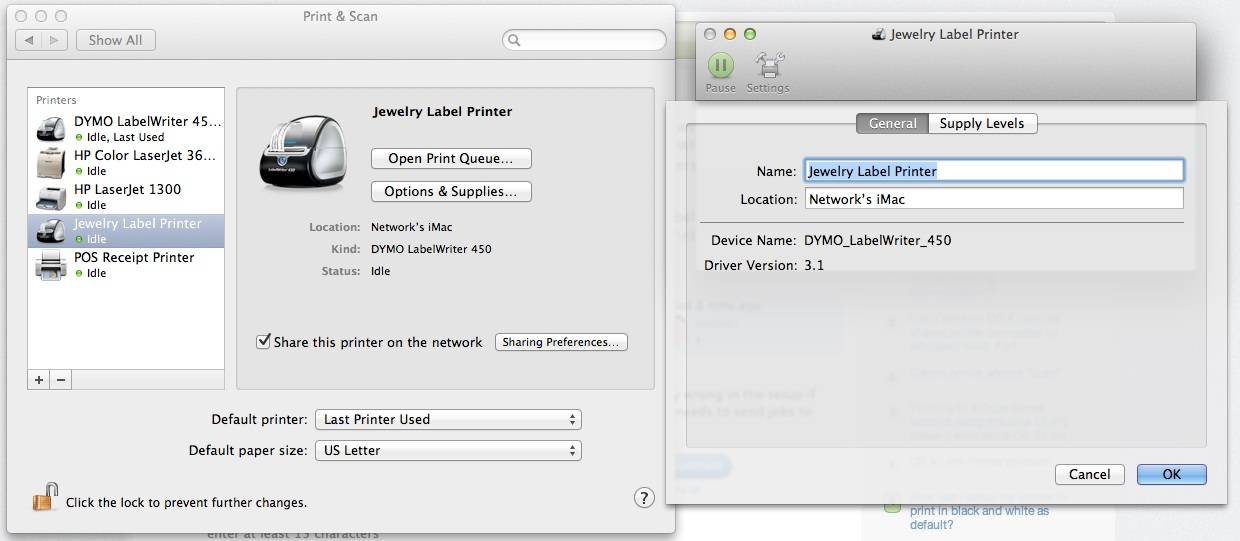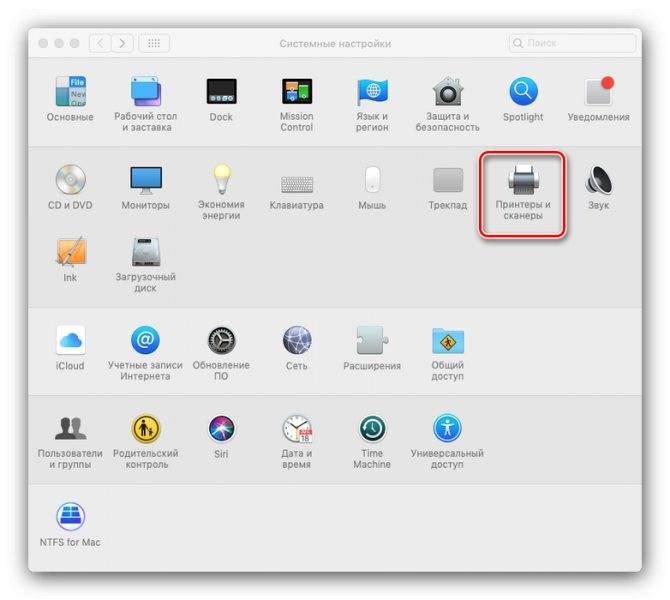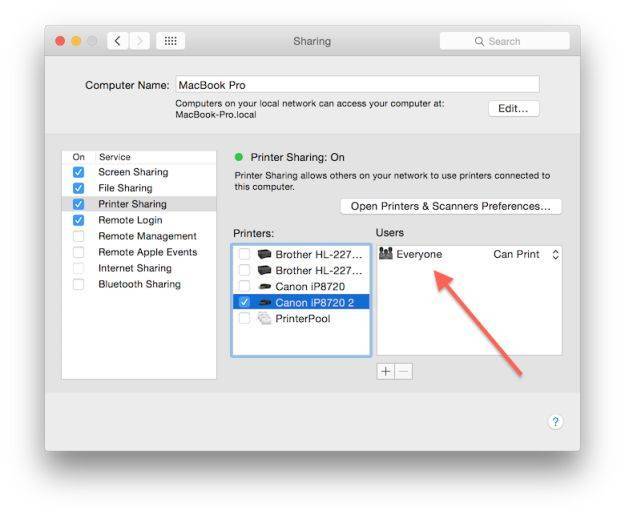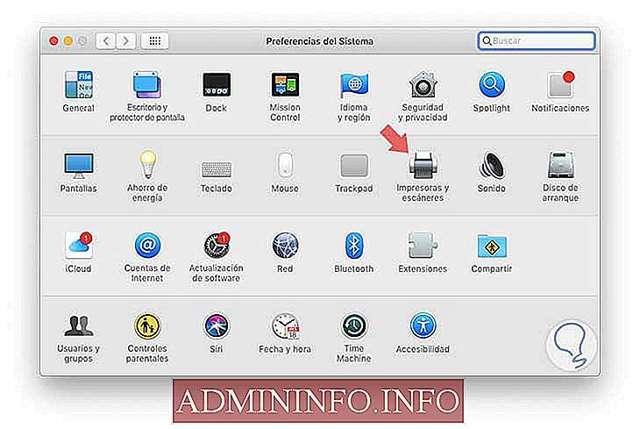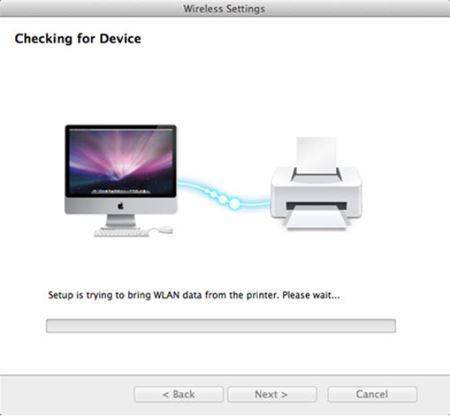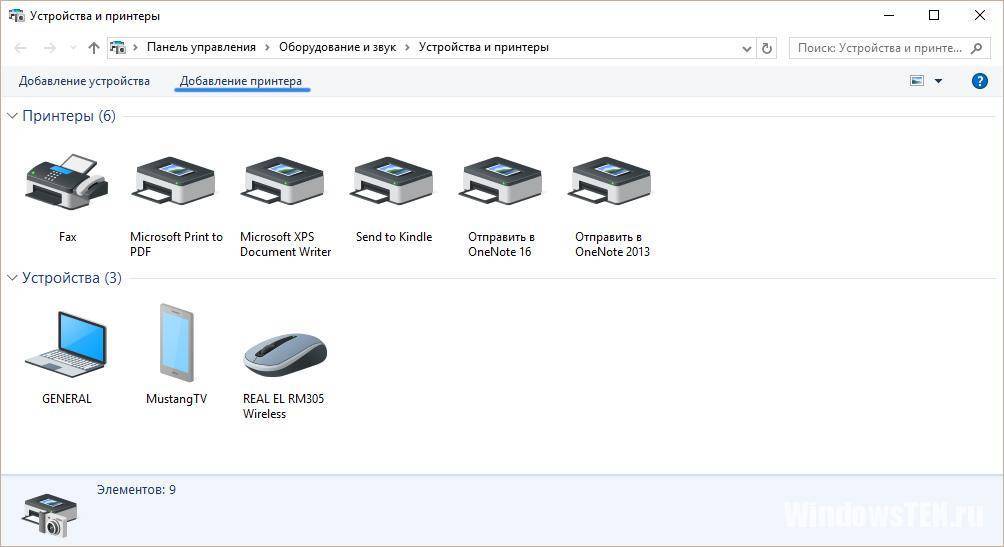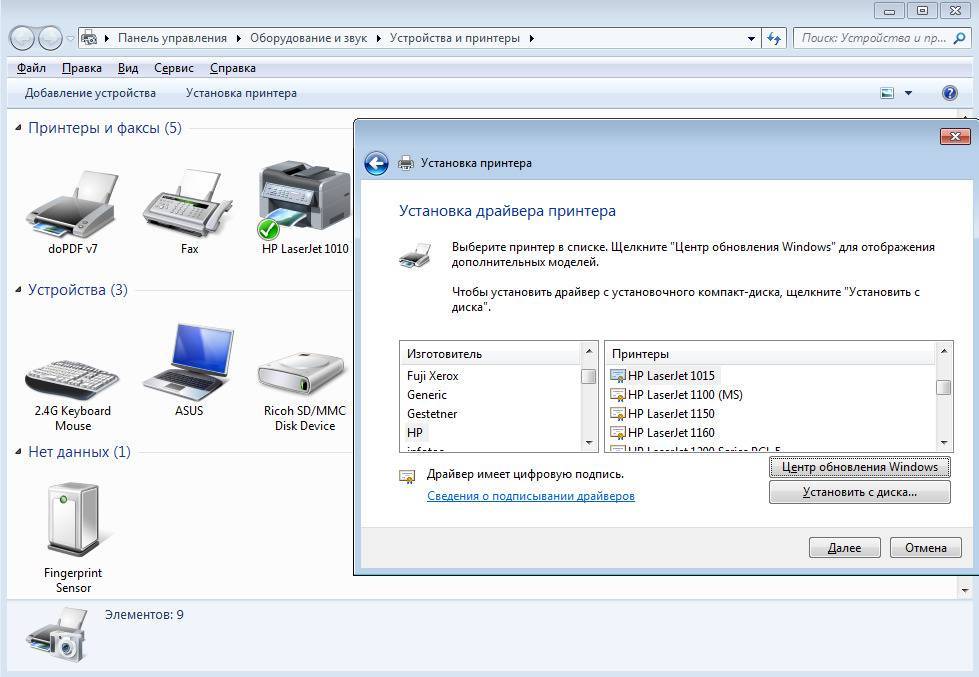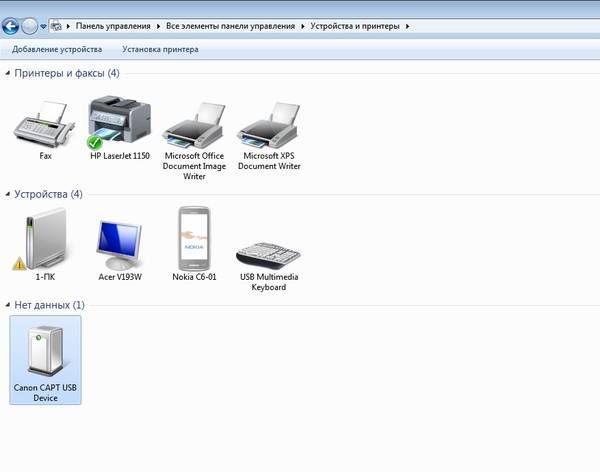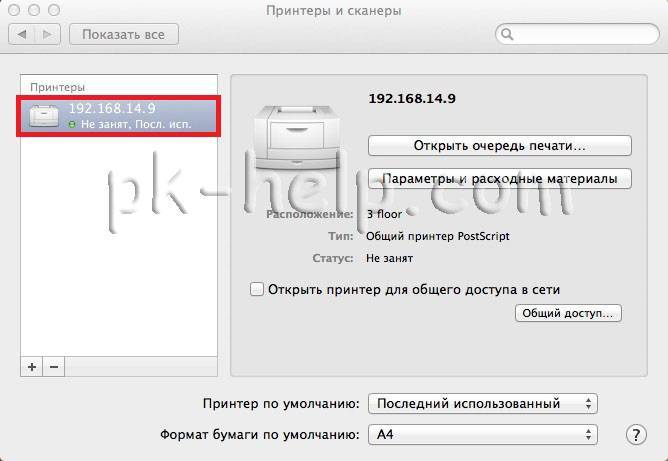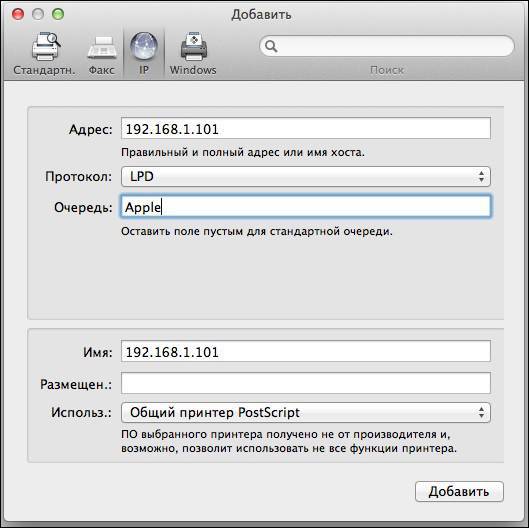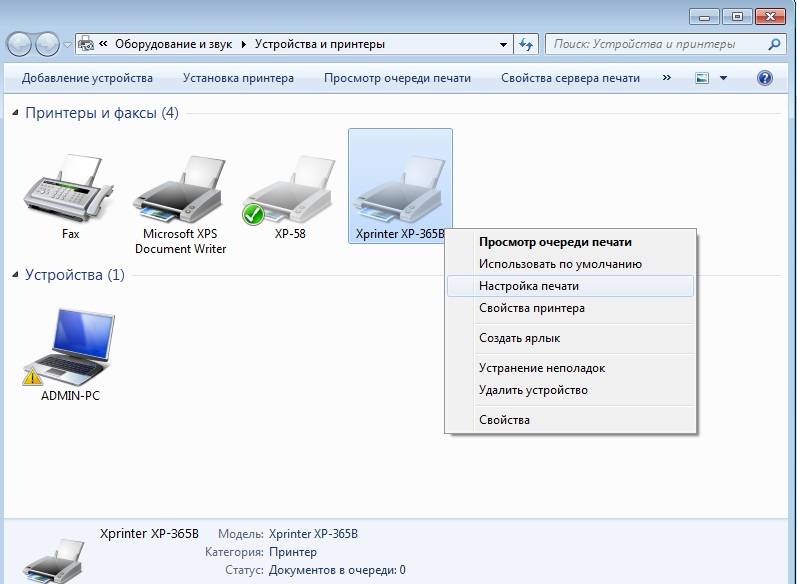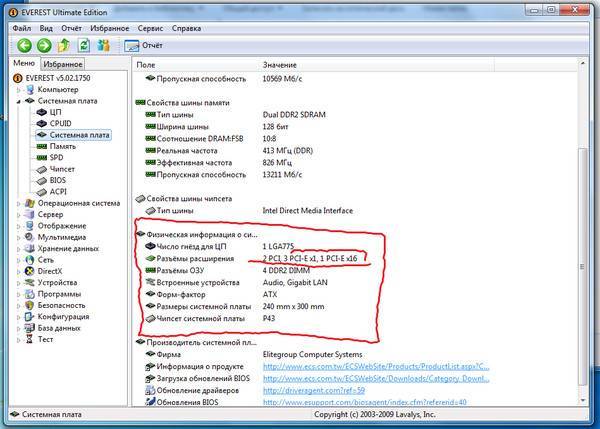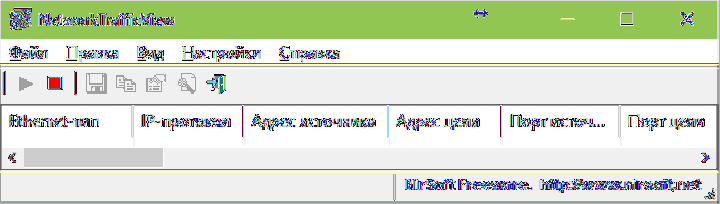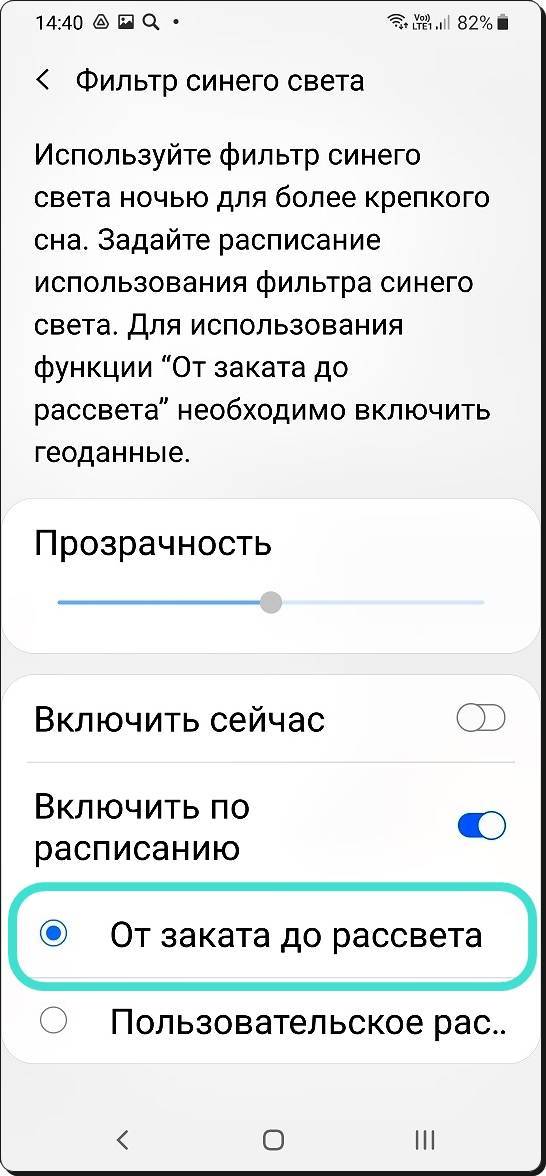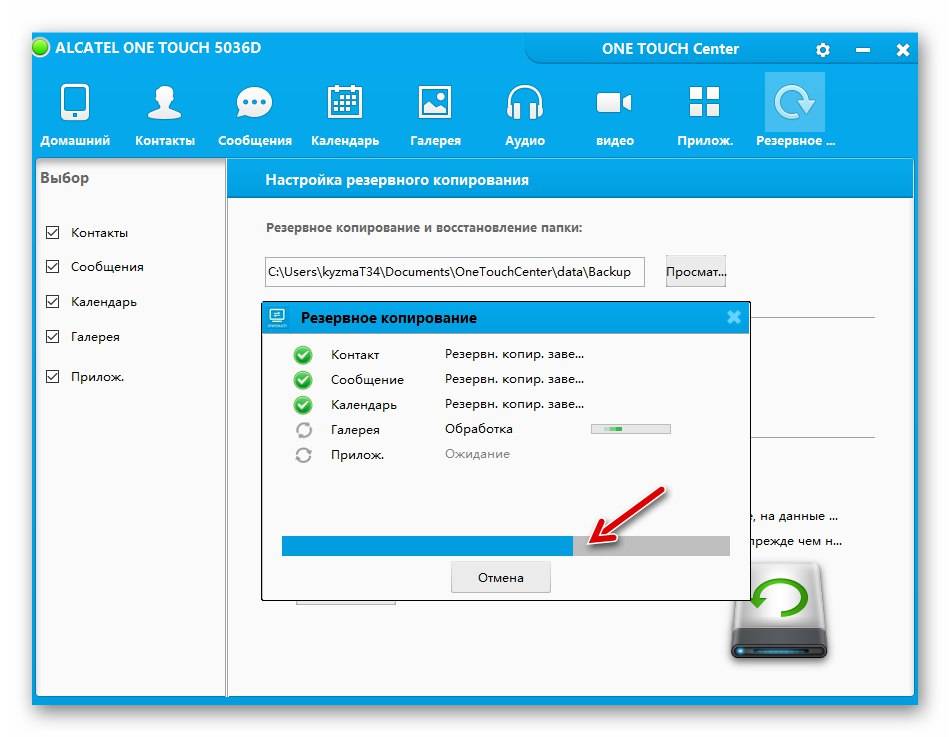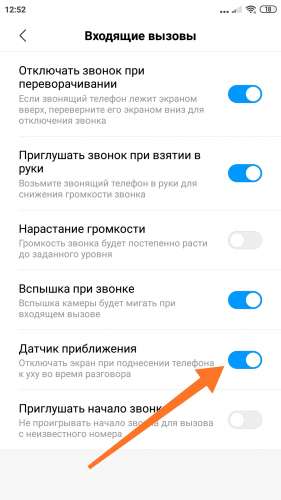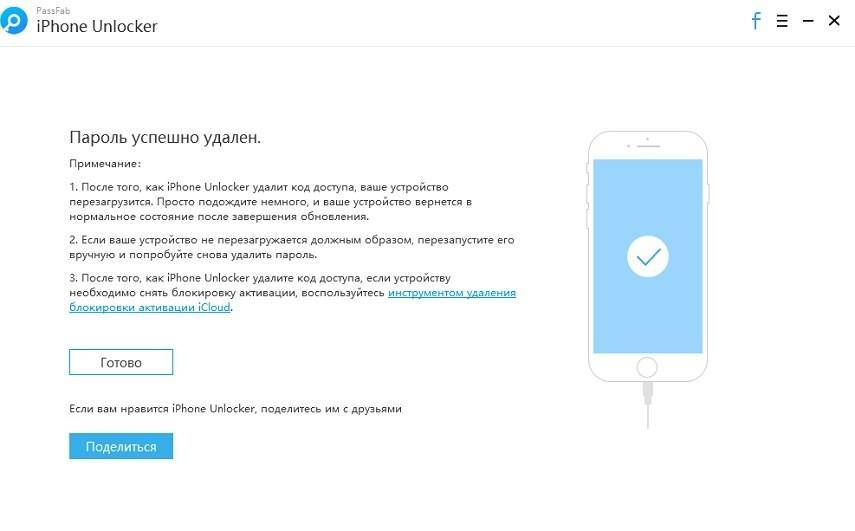Лазерные принтеры Samsung. Настройка беспроводного подключения в Mac OS X с помощью кабеля USB
Инструкции по настройке беспроводного подключения принтера Samsung на компьютере Mac с помощью кабеля USB
Для настройки беспроводного подключения выполните следующие действия.
Подключите кабель USB к порту USB принтера, а другой конец — к компьютеру Mac.
После подключения запустите настройку беспроводной сети, открыв приложение Wireless Setting.
Щелкните Open (Открыть), чтобы запустить приложение Wireless Setting.
Рис. : Пример запуска приложения Wireless Setting
На главном экране установки открыта страница Samsung Easy Wireless Setup. Щелкните Next (Далее), чтобы начать настройку.
Рис. : Пример главного экрана Samsung Easy Wireless Setup и выбор кнопки Next (Далее)
Убедитесь, что принтер включен и подключен к компьютеру Mac с помощью кабеля USB.
Рис. : Пример напоминания включить принтер и выбор кнопки Next (Далее)
Выберите способ настройки беспроводного подключения. Для начальной настройки принтера, который не подключен к сети, выберите Using a USB cable (С помощью кабеля USB) и щелкните Next (Далее).
Рис. : Пример выбора способа настройки беспроводного подключения
Временно подключите принтер к компьютеру Mac (если это еще не сделано) и щелкните Next (Далее).
Рис. : Пример временного подключения устройства с помощью кабеля USB
Мастер установки выполнит поиск всех подключенных устройств и получит сведения о беспроводной сети.
Если не удалось обнаружить принтер, откроется диалоговое окно er Not Found (Принтер не найден). Проверьте подключение USB между принтером и компьютером Mac, а затем нажмите кнопку Next (Далее) в окне «er Not Found» (Принтер не найден). Попробуйте использовать другой кабель USB, если имеется.
Если по-прежнему не удается обнаружить принтер, снова откроется диалоговое окно er Not Found (Принтер не найден). Убедитесь, что принтер включен и готов к печати, а затем нажмите кнопку Next (Далее) в окне «er Not Found» (Принтер не найден).
Рис. : Пример проверки устройства
На экране появится список беспроводных сетей, которые доступных для принтера. Выберите сеть и щелкните Next (Далее). Откроется диалоговое окно Wireless Network Security (Безопасность беспроводной сети). Если необходимой сети нет в списке, попробуйте следующее.
Убедитесь, что беспроводной маршрутизатор или точка доступа транслирует в диапазоне 2,4 ГГц, а не 5 ГГц. В настоящее время принтеры Samsung не поддерживают частоту 5 ГГц.
Проверьте, если на другом беспроводном устройстве, подключенном к этой же точке доступа, устойчивый сигнал (не менее 2 делений). Имейте в виду, что мощность антенн разных устройств отличается. Если уровень сигнала на ноутбуке или телефоне составляет одно деление, скорее всего, на принтере не будет сигнала.
Если сигнал сильный и устойчивый, но принтер не видит сеть, щелкните Advanced Settings (Дополнительные параметры) и вручную введите информацию о сети.
Рис. : Пример поиска доступных беспроводных сетей
В соответствующем поле введите ключ безопасности (WEP/WPA/WPA2) и щелкните Next (Далее).
Рис. : Пример настройки безопасности беспроводной сети
Принтер попытается подключиться к выбранной беспроводной сети.
Рис. : Пример подключения к беспроводной сети
Появится информация Wi-Fi Direct. Чтобы включить функцию Wi-Fi Direct, установите флажок и запишите пароль. После выбора щелкните Next (Далее).
Рис. : Пример настройки Wi-Fi Direct
После завершения появится сообщение об установке подключения. Для продолжения нажмите кнопку Next (Далее).
Рис. : Пример завершения настройки беспроводной сети
После этого появится другое сообщение с подтверждением настройки беспроводной сети и напоминанием отключить кабель USB. Для продолжения нажмите кнопку Next (Далее).
Рис. : Пример сообщения о завершении настройки беспроводной сети и необходимости отключить кабель USB
Настройка завершена. Откройте окно «Системные настройки» и выберите Печать и сканирование, чтобы проверить принтер.
Рис. : Пример окна «Печать и сканирование»
Установка принтера сетевого принтера на mac
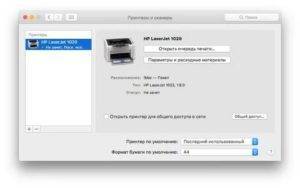
Подключение принтера к MACBOOK AIR, PRO или iMAC вещь довольна простая и не требует специфических знаний, как в принципе и на Windows.
Но тем кто перешел с Windows на MAC могут возникнуть сложности, связанные прежде всего с иным интерфейсом МАК ОС.
Для того, что бы облегчить эту задачу я написал эту статью, здесь пошагово описано как подключить принтер на MAC ( MACBOOK AIR, PRO, MAC mini или iMAC ) устройство разными способами (через USB или сетевой интерфейс).
Подключение принтера к MAC через USB
Самый простой способ подключения принтера к МАК — с помощью USB интерфейса, для этого достаточно подключить ваш МАК к принтеру с помощью USB кабеля. Затем необходимо зайти в «Системные настройки» на панели Dock.
В панели «Системные настройки» нажмите на «Принтеры и сканеры».
Далее нажмите на значок «Плюс», что бы добавить принтер.
После этого вам будет предложено установить ПО для принтера, как вы можете понять для того, что бы его загрузить, необходим выход в Интернет с вашего МАК устройства. Нажмите на кнопку «Установить». Подобное окно может появиться сразу послед подключения принтера к МАК.
Затем начнется процесс загрузки и установки необходимого ПО.
После этого принтер будет доступен для печати.
Рассмотрим другую ситуацию, когда ваш принтер подключен к компьютеру/ ноутбуку с операционной системой Windows и его необходимо подключить к MACBOOK AIR, PRO или iMAC.
Для этого вовсе не обязательно каждый раз подключать USB от принтера к MAC устройству, достаточно расшарить (сделать сетевым) принтер на Windows, как это сделать я описал в статье Подключение и настройка сетевого принтера в Windows 7 .
После того как вы расшарили принтер на Windows теперь его достаточно просто подключить к MACBOOK AIR, PRO или iMAC. Для этого зайдите в «Системные настройки» в панели Dock.
Выберите пункт «Принтеры и сканеры».
Нажав на принтер, в поле «Использ.» выберите драйвер, тут возможно несколько вариантов:
Общий принтер PostScript -универсальный драйвер для принтеров. Его необходимо использовать в крайних случаях, если нету «родных» драйверов для принтера.
Общий принтер PCL — Printer Command Language — язык управления принтером разработанный компанией Hewlett-Packard.
Выбрать ПО — предоставляется выбор необоримого ПО, который уже установлен в MAC OS — наиболее предпочтительный вариант.
Другой — можете указать файл с необходимым ПО и драйверами (их скачивать желательно с официального сайта принтера).
В моем случае мне подошел вариант «Выбрать ПО», после чего я указал модель подключаемого принтера.
После этого нажмите кнопку «Добавить».
Принтер будет добавлен на вашу МАК ОС.
Если вы захотите, что либо напечатать у вас появится окно в котором вам нужно ввести учетные данные компьютера с Windows (имя компьютера/ учетная запись и пароль). Что бы не вводить это каждый раз поставьте галочку «Запомнить этот пароль в связке ключей».
Подключение сетевого принтера к MAC OS (MACBOOK AIR, PRO, MAC mini или iMAC)
В случае, если необходимо подключить сетевой принтер к МАК ОС (под сетевым принтером в данном случае я понимаю принтер, подключенный напрямую в вашу сеть (с помощью Wi-Fi или кабеля Ethernet) или через принтсервер — вообщем принтер имеющий IP адрес в вашей сети).
Как и в предыдущих случаях заходите в «Системные настройки».
Выбираете «Принтеры и сканеры».
Нажимаете на плюс, для добавления нового принтера.
В окне «Добавить» выбираете вкладку «IP». В поле «Адрес» вписываете ip адрес принтера или его имя в сети.
Что бы узнать IP адрес принтера достаточно в его настройках выбрать — Печать сетевых настроек (название зависит от модели принтера), если принтер подключен через принтсервер то IP адрес можно узнать из DHCP сервера (если в роли DHCP выступает роутер то необходимо зайти на его веб интерфейс и в списке подключенных устройств найти принтер и узнать его IP).
Поле «Протокол», «Очередь» можете оставить пустым, в поле «Имя» можете указать имя принтера (имя которое будет использоваться на вашем МАК для этого принтера), так же можете указать его местоположение. В самом нижнем необходимо выбрать драйвера или использовать универсальные — «Общий принтер PostScript».
Компьютер с системой Windows
Для ПК и ноутбуков, на которых установлена операционная система Windows, этапы проводного подключения и настройки принтера будут следующими:
1Печатающее устройство подключается к компьютеру
;
2Устанавливаются драйвера и другое программное обеспечение
, необходимое для работы принтера;
3Если система автоматически определила модель принтера
, а драйвера установились без вмешательства пользователя, можно считать, что установка закончена;
4Если автоматической установки не произошло, её придётся выполнить вручную
. Для этого через меню «Пуск»
открывается «Панель управления»
и выбирается пункт «Устройства и принтеры»
;
5В открывшемся на экране списке должен появиться принтер
. Если этого не произошло, следует подождать, пока система распознает новое устройство;
6Если ПО для печатающего устройства не установилось автоматически, стоит воспользоваться установочным диском
, который идёт в комплекте с техникой.
Программное обеспечение для печатающего устройства обычно запускается с внешнего носителя. В крайнем случае, драйвера придётся скачать из Интернета. А иногда достаточно отключить его от ПК и включить заново – система снова распознает устройство и установит необходимое ПО.
Следует знать:
Найти драйвер для принтера, который не комплектовался установочным диском (например, из-за того, что был получен уже не новым), лучше всего на сайте производителя. По марке и названию модели в сети несложно найти подходящие программы, включая последние обновления.
Принтер в режиме офлайн Mac os

То, что многие современные устройства, сопровождаются операционными системами, убеждать кого-то вряд ли понадобится. Этой информацией владеет даже маленький ребёнок.
Однако среди пользователей имеется такая категория, которая пребывает в абсолютной уверенности, что компьютеры, ноутбуки и прочие современные гаджеты оснащены только такой операционной системой, как Windows. Именно такое заблуждение приводит к тому, что после приобретения MacBook, возникает ступор.
Человек не понимает, что собой представляет новое устройство, установленная на нём система, как она работает. Тем более ему сложно сориентироваться в том, как установить на такую ОС принтер без диска.
К MacBook легко можно подключить и настроить принтер.
Спешим вас заверить, что ваша паника необоснованна. Всё не так сложно, как может нарисовать в умах неосведомлённых пользователей бурная фантазия. Предлагаем вам ознакомиться с рекомендациями, как подключается принтер к MacBook.
Статус принтера отключен (offline), решаем за минуту
Добрый день! Уважаемые читатели и гости популярнейшего IT блога pyatilistnik.org. Наверняка во многих организациях используется сервер централизованной печати, и это правильно, так как все удобно для управления из одного места, и если возникают какие проблемы, то они так же локализованы.
Сегодня ко мне обратились представители технической поддержки, с таким вот вопросом. У них в одном из филиалов перестала идти печать и в консоли управления статус принтера был «отключен (Offline)«. В очереди печати скопилось много заданий. Таких принтеров оказалось около половины из всех представленных на сервере.
Давайте я покажу, как я вышел из этой ситуации, без перезагрузки сервера печати.
Что означает статус принтер отключен
Смотрите какой парадокс, в консоли «Управление печатью» принтер отключен, хотя он включен по факту, так как у него отвечает, его веб-интерфейс и он доступен по команде Ping.
Забавная ситуация, по сети вроде бы все доступно, а вот печатать пользователи не могут.
Еще замечено, что при попытке установить принтер имеющий статус Offline (Отключен) вы можете получить ошибку 0xc0000005
Как включить принтер со статусом «отключен (Offline)»
Алгоритм диагностики сводится вот к таким пунктам:
- Во первых, если вы обнаружили недоступность принтера в консоли управления печатью, то первым делом проверьте сетевую доступность, например, через веб-интерфейс или ping. Если у вас устройство отвечает, то переходим ко второму пункту
- Как говорится, семь бед один ресет, попробуйте перезагрузить ваш принтер, вытащите из него шнурок питания секунд на 20 и воткните обратно. Устройство за минуту загрузиться (Я подробно уже все расписывал в статье, когда не печатал принтер, не поленитесь прочитать). После чего проверяем его статус на сервере. Если не помогло, то пробуем следующий метод.
- Есть давно известная проблема на печатающих устройствах и связана она с протоколом SNMP. Операционная система Windows 7 и выше, автоматически пытается опрашивать сетевой принтер по протоколу SNMP, делается это для того, чтобы определить есть ли на устройстве печати проблемы или нет. Все современные принтеры имеют в себе такой функционал, и если ваш сервер печати по какой-то причине не смог получить ответ от вашего принтера, то он его в консоли управления одарит статусом отключен (Offlie), хотя он будет доступен.
Для того, чтобы проверить является ли это причиной неисправности, вам нужно выполнить вот такие шаги. Откройте оснастку управление печатью и перейдите в свойства нужного принтера.
Далее выберите нужный порт и нажмите кнопку «Настроить порт». В открывшемся окне «Настройка стандартного монитора порта TCP/IP» снимите галку «Состояние SNMP разрешено» и сохраните настройки.
Добавление сетевого принтера путем ввода его IP-адреса
Если сетевой принтер, который вы хотите использовать, отсутствует в списке доступных принтеров, вы можете добавить его как IP-принтер. Принтер должен поддерживать один из следующих протоколов печати: AirPrint, HP Jetdirect (сокет), Line Printer Daemon (LPD) или Internet Printing Protocol (IPP).
Примечание. Некоторые принтеры, подключенные с использованием этих общих протоколов, могут иметь ограниченную функциональность.
Вы должны найти IP-адрес или имя хоста сетевого принтера, протокол печати и номер модели или название программного обеспечения принтера. Если вы используете настраиваемую очередь, вы также должны знать имя очереди. Обратитесь за помощью к тому, кто управляет принтером или сервером.
На Mac обновите программное обеспечение (если принтер не поддерживает AirPrint). Выберите меню Apple> Системные настройки, затем щелкните Обновление программного обеспеченияи установите перечисленные обновления программного обеспечения. Отсутствие доступных обновлений означает, что macOS использует последнюю версию программного обеспечения принтера, которую Apple предоставляет для загрузки. В противном случае при подключении принтера на экране может появиться сообщение о том, что программное обеспечение принтера недоступно.
Если у вас есть принтер с поддержкой AirPrint, вам не нужно проверять наличие обновлений программного обеспечения.
Подготовьте принтер: Следуйте инструкциям, прилагаемым к принтеру, чтобы распаковать принтер, залить чернила или тонер и загрузить бумагу. Включите принтер и проверьте сообщения об ошибках.
Подключите принтер: Следуйте инструкциям по подключению принтера к сети. См. Статью службы поддержки Apple. Подключите принтер AirPrint к сети Wi-Fi.
Добавьте свой принтер в список доступных принтеров: выберите меню Apple> Системные настройки, затем щелкните Принтеры и сканеры.
Открыть настройки принтеров и сканеров
Нажмите кнопку «Добавить»под списком принтеров нажмите кнопку «IP», а затем введите информацию о принтере, используя следующую таблицу в качестве руководства.
Параметр Описание
Адрес улицы
Введите IP-адрес принтера (например, 192.168.20.11) или имя хоста (например, printer.example.com).
Протокол
Выберите протокол печати, поддерживаемый вашим принтером.
AirPrint: используйте протокол AirPrint для обеспечения доступа к функциям печати и сканирования принтера через Wi-Fi, USB и Ethernet (если принтер поддерживает эти функции). Для использования принтеров с поддержкой AirPrint нет необходимости загружать или устанавливать программное обеспечение принтера. Многие принтеры, включая Aurora, Brother, Canon, Dell, Epson, Fuji, Hewlett Packard, Samsung, Xerox и другие, поддерживают AirPrint.
HP Jetdirect — сокет. Предоставляет доступ к принтерам Hewlett Packard и принтерам многих других производителей.
Демон линейного принтера — LPD. Предоставляет доступ к некоторым более старым принтерам и серверам печати, использующим этот протокол.
Протокол Интернет-печати — IPP. Предоставляет доступ к современным принтерам и серверам печати.
Очередь
Введите имя очереди, используемое для принтера. Если вы не знаете имя очереди, попробуйте оставить его пустым или обратитесь к администратору сети.
Имя
Содержит описательное имя принтера (например, «цветной лазерный принтер»), чтобы его можно было отличить от других принтеров во всплывающем меню «Принтер».
Размещение
Описывает расположение принтера (например, «рядом с моим офисом»), чтобы его можно было отличить от других принтеров во всплывающем меню «Принтер».
Использование
Отображает программное обеспечение, подходящее для этого принтера. Если программное обеспечение не отображается, выберите «Выбрать программное обеспечение», затем выберите свой принтер в списке «Программное обеспечение принтера».
Если вашего принтера нет в списке программного обеспечения принтера, попробуйте загрузить и установить программное обеспечение производителя принтера (также называемое драйвером принтера). Вы также можете попробовать выбрать стандартное программное обеспечение принтера PostScript или PCL во всплывающем меню, в зависимости от типа вашего принтера.
Настройка через CUPS

При первом запуске вы можете увидеть предупреждение о том, что web интерфейс отключен. Для включения откройте терминал и напишите там следующую команду: cupsctl WebInterface=yes
После этого необходимо обновить страницу и вы получите доступ к настройкам. Внешне может показаться, что все это есть и в системных настройках, но здесь присутствует несколько занимательных функций.
Просмотр лога активности
Ваш Mac ведет лог активности и ошибок принтеров. По нему можно отследить не только проблемы принтера, но и идентифицировать пользователя, который отправлял файлы на печать. Такие возможности будут полезны системным администраторам. Найти их можно во вкладке Administration.
Разрешения/запрет пользователям печатать
Вы можете запретить пользователям печатать через общий доступ, но для запрета локальной печати у Apple нет визуального интерфейса. Для этого можно использовать CUPS, в котором нужно зайти во вкладку Printers и затем выбрать Set Allowed Users. Там вы сможете прописать имена пользователей, которым разрешено или запрещено печатать.
Добавление принтеров в пул
Вы не можете добавлять новые принтеры в существующий пул через интерфейс OS X, но можете сделать это через CUPS. Для этого зайдите во вкладку Classes и выберите свой пул. Далее нужно нажать Modify Class и зажав клавишу Command выделить необходимые принтеры. Нажатие на Modify Class применит изменения.
Перемещение задач на другой принтер
Если вы печатали документ и процесс был прерван ошибкой, то вы можете зайти во вкладку Jobs и нажатием кнопки Move Job передать задачу другому принтеру.
Подписка на RSS потом событий принтера
Если вы системный администратор, то можете воспользоваться кнопкой Add RSS Subscription. В меню можно отметить события, информацию о которых вы хотите получать и далее вам будет предоставлена ссылка, которую можно добавить в любой RSS клиент.
Как подключить принтер к macOS
Тип процедуры зависит от способа, которым требуется подключить принтер: прямое соединение по кабелю USB или же использование сетевого решения.
Способ 1: Подключение локального принтера
Подключение локального принтера следует проводить по такому алгоритму:
- Откройте «Системные настройки» любым удобным способом, например, посредством Dock.
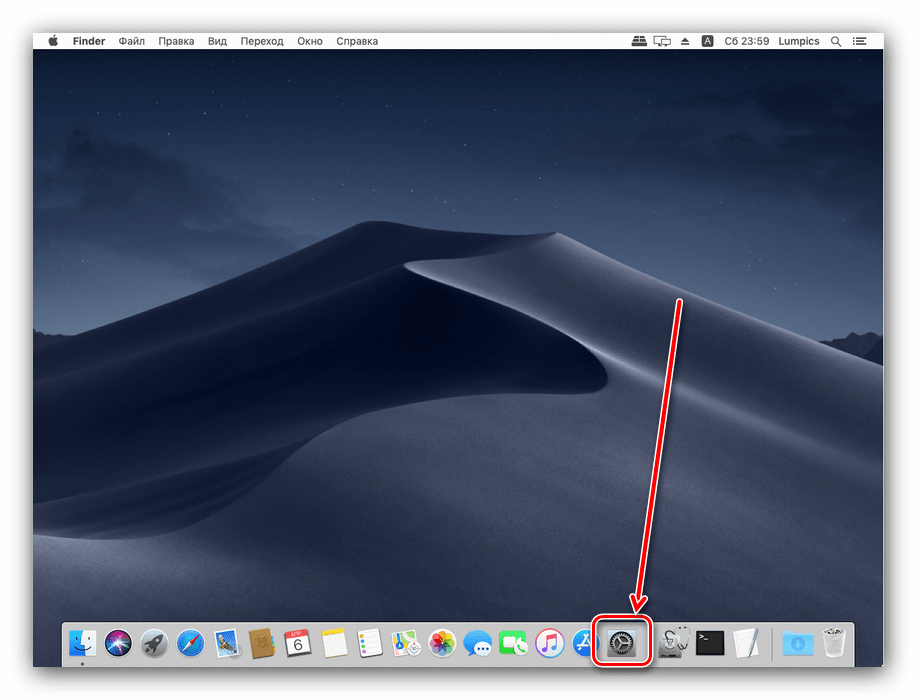
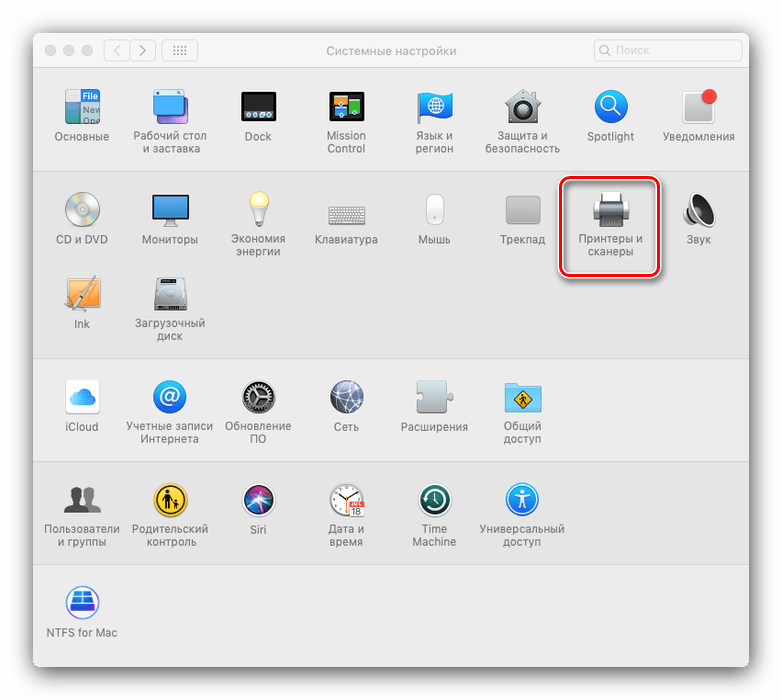
Откроется утилита работы с печатающим оборудованием. Для добавления нового принтера нажмите на кнопку «+».
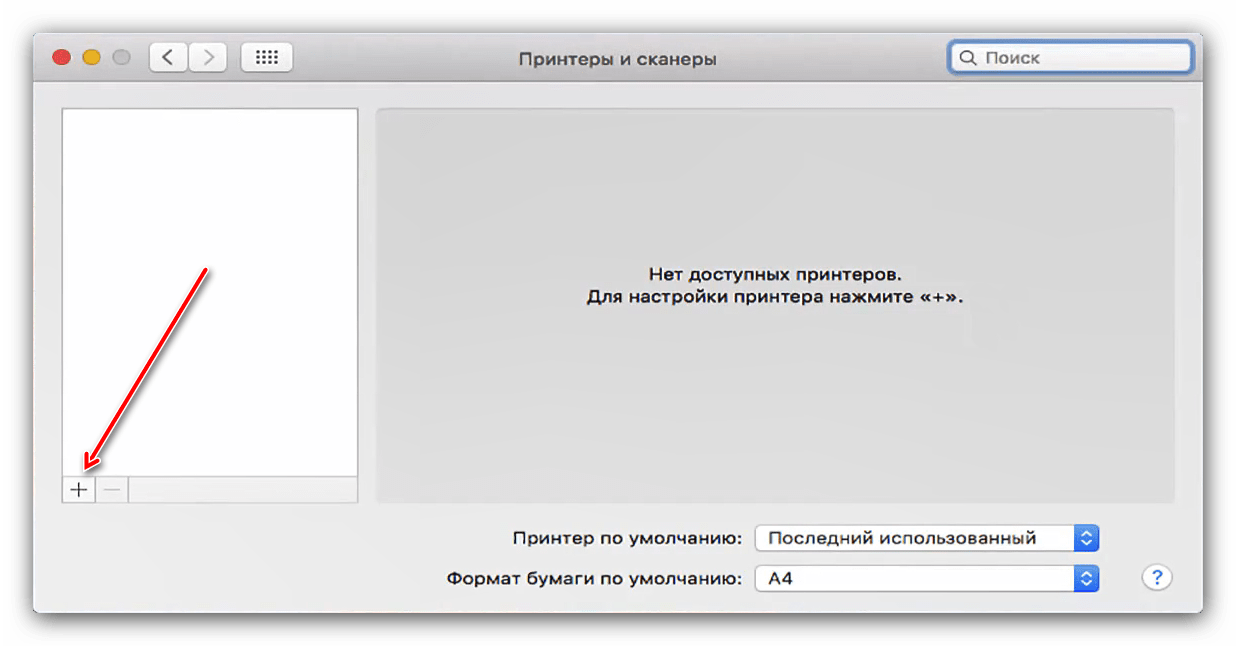
Локальные принтеры находятся на первой вкладке, которая запускается по умолчанию. Подключите принтер или МФУ к USB-порту через переходник, и выберите в списке ваше устройство.
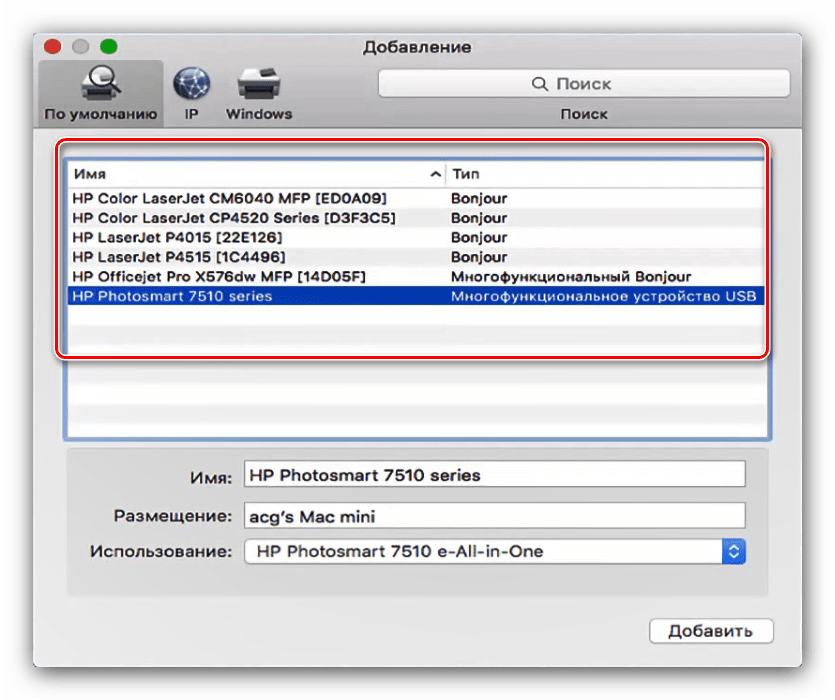
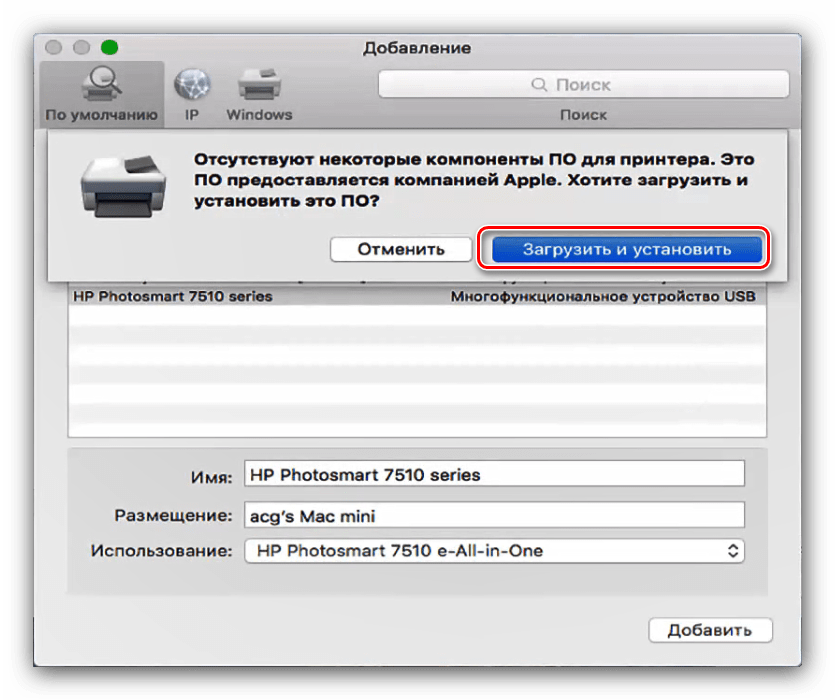
Дождитесь, пока процедура будет завершена.
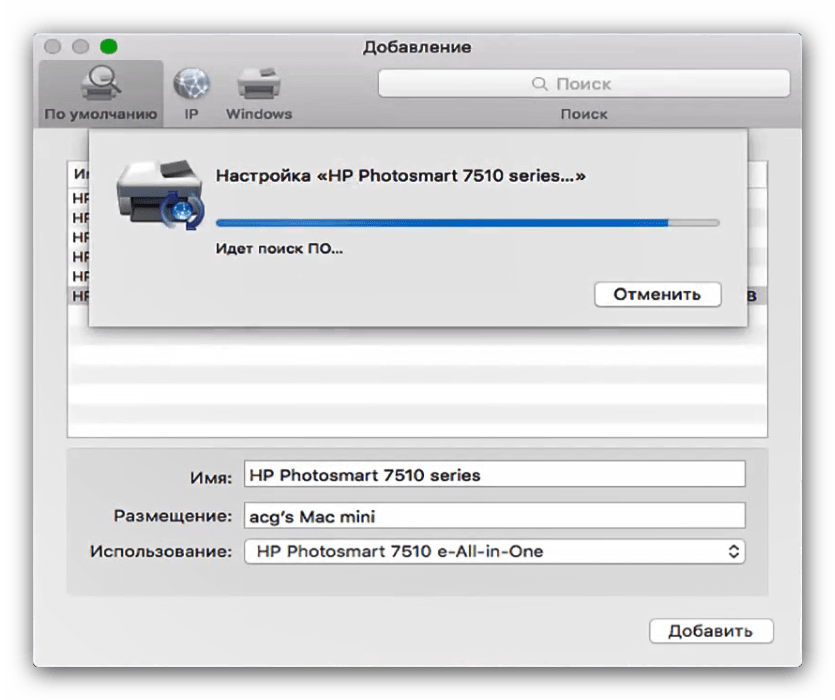
После инсталляции драйверов принтер будет доступен для использования.
Способ 2: Сетевой принтер
Сетевые принтеры подключаются не сложнее, чем локальные. Алгоритм во многом похож:
- Проделайте шаги 1-3 предыдущего способа.
- Выберите вкладку «IP». Введите сетевой адрес принтера (его собственный, если устройство подключено напрямую, или из параметров DHCP, если используется подключение посредством сервера). Поле «Протокол» можно не менять. Также напишите желаемое имя и размещение в соответствующих полях.
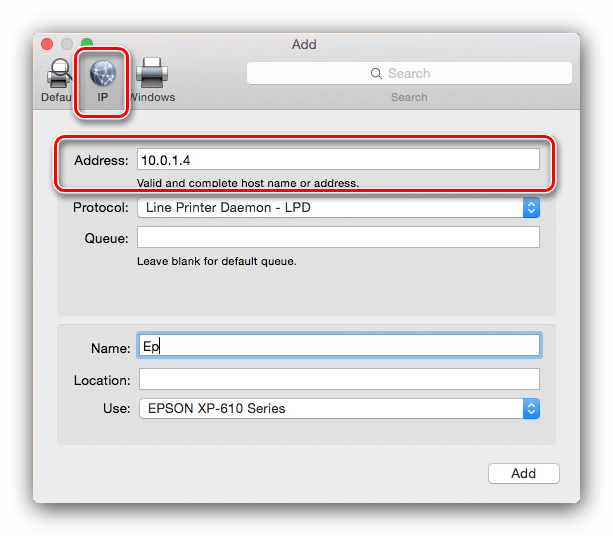
В списке «Использование» выберите конкретную модель устройства и установите драйвера для неё (действия идентичны шагу 5 предыдущей инструкции). Если ваш экземпляр отсутствует в списке, выберите вариант «Общий принтер PostScript».
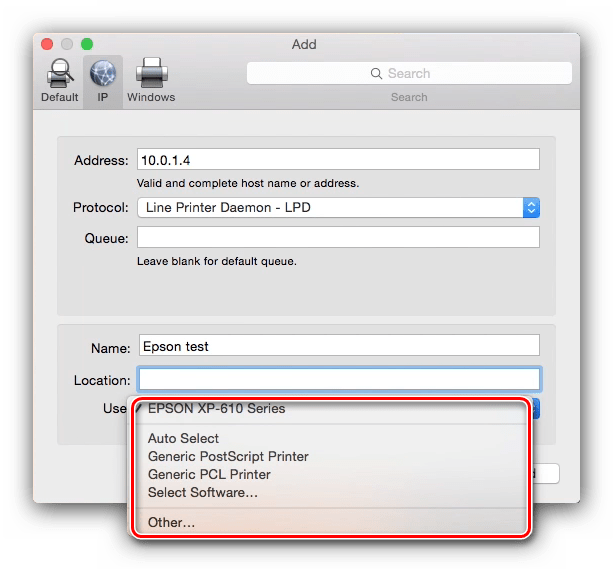
Для подтверждения нажмите «Продолжить».
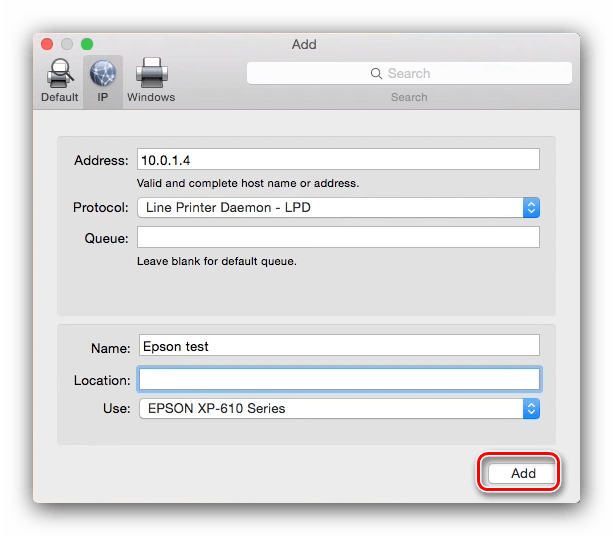
Принтер будет добавлен к вашему МакБуку и готов к эксплуатации.
Подключение к принтеру общего доступа Windows Если сетевой принтер подключён к машине под управлением Виндовс, действия несколько отличаются.
- Повторите шаги 1-3 первого способа, и на этот раз переходите к закладке Windows. Система просканирует сеть, и отобразит существующие подключения к рабочим группам Виндовс – выделите нужное.
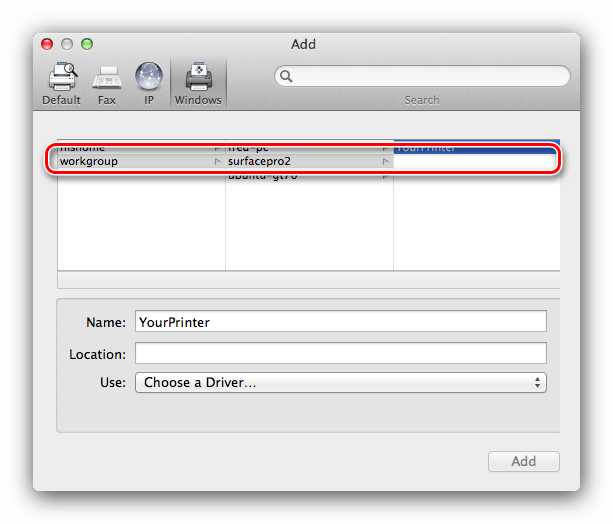
Далее воспользуйтесь выпадающим меню «Использ.». Если ПО подключаемого устройства уже установлено на МакБук, используйте пункт «Выбрать ПО». Если драйвера требуется установить, воспользуйтесь вариантом «Другой» – вам будет предложено самостоятельно выбрать инсталлятор. Если драйвера отсутствуют на MacBook, и установочного файла нет, используйте пункт «Общий принтер PostScript» или «Общий принтер PCL» (только для принтеров HP). Нажмите на кнопку «Добавить».
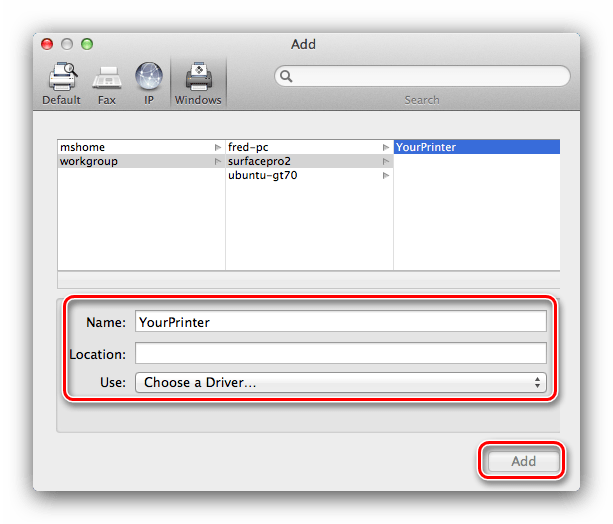
Решение некоторых проблем
Простота процедуры не гарантирует отсутствие проблем. Рассмотрим самые частые из них, возникающие в процессе подключения принтеров к МакБуку.
Я подключил МФУ, он печатает, но не работает сканер Многофункциональные устройства некоторых производителей в большинстве операционных систем распознаются как отдельные принтер и сканер. Решение проблемы простое – установите драйвера для сканирующей части МФУ с сайта вендора.
Принтер или МФУ подключены, но МакБук их не видит Неприятная неполадка, к которой могут приводить множество факторов. Попробуйте следующие действия:
- Используйте другой переходник или хаб для соединения девайса и MacBook.
- Замените кабель, которым вы подключаете принтер.
- Проверьте, распознаётся ли принтер другими компьютерами.
Если принтер не распознаётся другими ПК, скорее всего, причина в нём. В остальных случаях источником проблемы являются некачественные кабель или переходники, а также неполадки с USB-портом МакБука.
Заключение
Подключить принтер к МакБуку так же легко, как и к любому другому лэптопу или ультрабуку.
То, что многие современные устройства, сопровождаются операционными системами, убеждать кого-то вряд ли понадобится. Этой информацией владеет даже маленький ребёнок. Однако среди пользователей имеется такая категория, которая пребывает в абсолютной уверенности, что компьютеры, ноутбуки и прочие современные гаджеты оснащены только такой операционной системой, как Windows. Именно такое заблуждение приводит к тому, что после приобретения MacBook, возникает ступор. Человек не понимает, что собой представляет новое устройство, установленная на нём система, как она работает. Тем более ему сложно сориентироваться в том, как установить на такую ОС принтер без диска.

К MacBook легко можно подключить и настроить принтер.
Спешим вас заверить, что ваша паника необоснованна. Всё не так сложно, как может нарисовать в умах неосведомлённых пользователей бурная фантазия. Предлагаем вам ознакомиться с рекомендациями, как подключается принтер к MacBook.
Печатные аппараты для Макбук
Не все машины годятся для работы с MacOS. Очень многие устройства оснащаются исключительно Windows, иногда добавляется Linux , и еще реже – Макбук.

Макбук
Так что при выборе принтера следует обратить внимание на 2 параметра:
- аппарат должен быть совместим с MacOS. Как правило, модели двух последних лет способны поддерживать любую операционную систему;
- требуется поддержка управления Apple AirPrint , которое обеспечивает возможность беспроводного подключения. Это позволяет распечатывать изображения, документы и так далее.
К самым популярным решениям относят:
Deskjet Ink Advantage 4645 – рассчитана на домашнее использование с подключением к WIFI. Позволяет редактировать как изображение, так и текст, при необходимости может выполнять обязанности факса;

Принтер Deskjet Ink Advantage 4645
LaserJet Pro 200 M251nw – более громоздкая, но и более функциональная модель. Печатать можно напрямую с экрана и разрабатывать маркетинговые проекты. Кроме того, аппарат оснащен специальной технологией экономии энергии;

Модель LaserJet Pro 200 M251nw
LaserJet Pro 200 Colour M276nw – выполняет функции как печатного устройства, так и копировального, и факса. Отличается самой оптимизированной на сегодня техникой печати.

Принтер LaserJet Pro 200 Colour M276nw


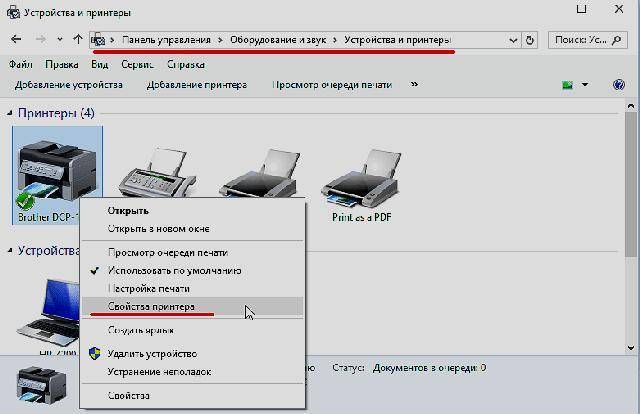
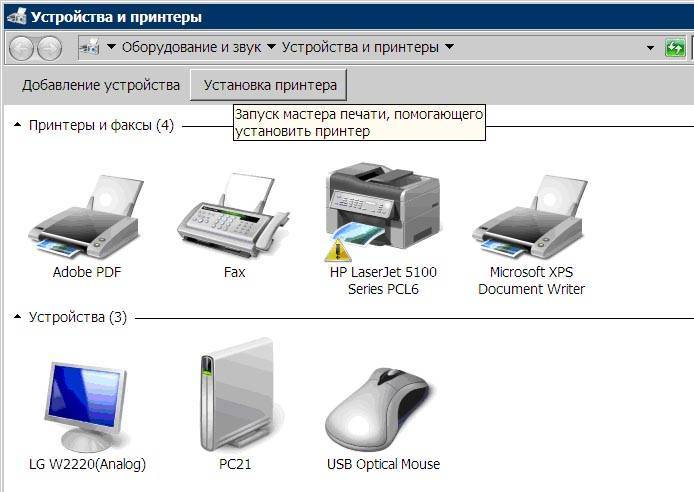
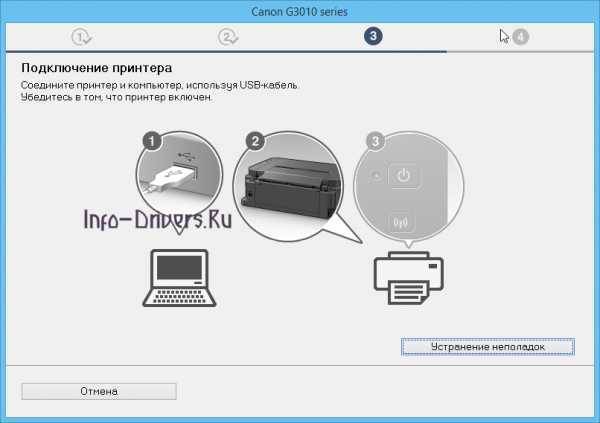
![Подключение в macos high sierra сетевого принтера с принт-сервера windows server 2012 r2 [вики it-kb]](https://setemonic.ru/wp-content/uploads/2/7/7/2770e1b3b2e203b29419656430e0b6e8.jpeg)
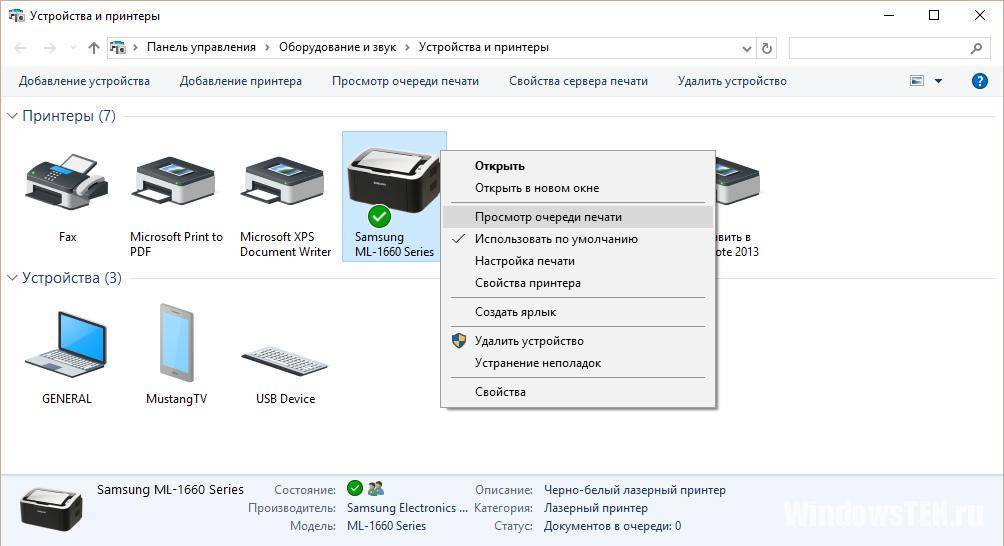
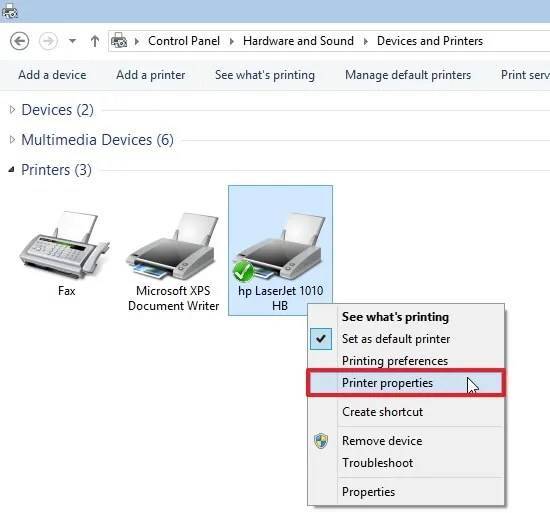
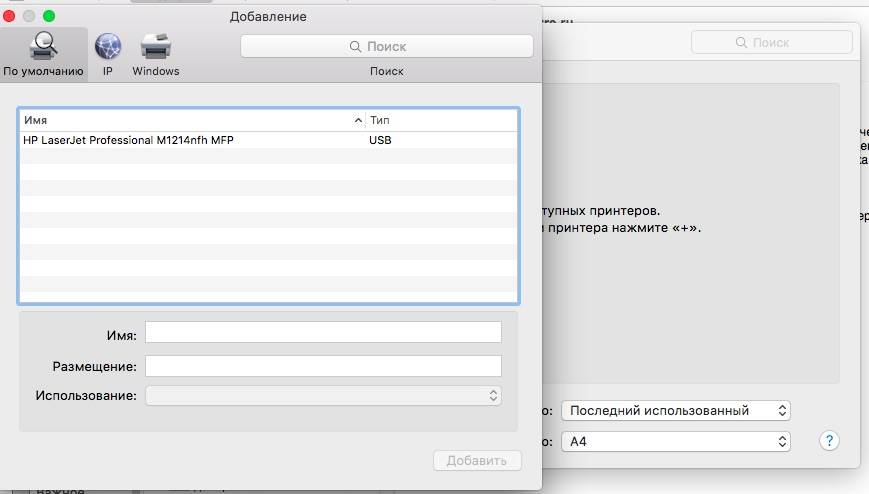
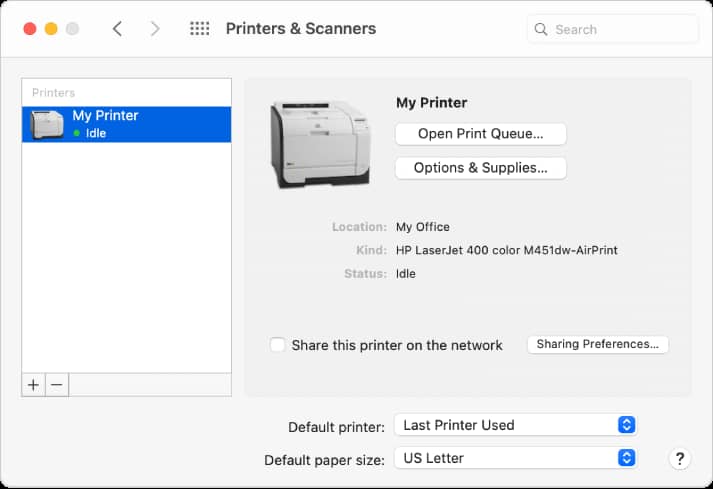
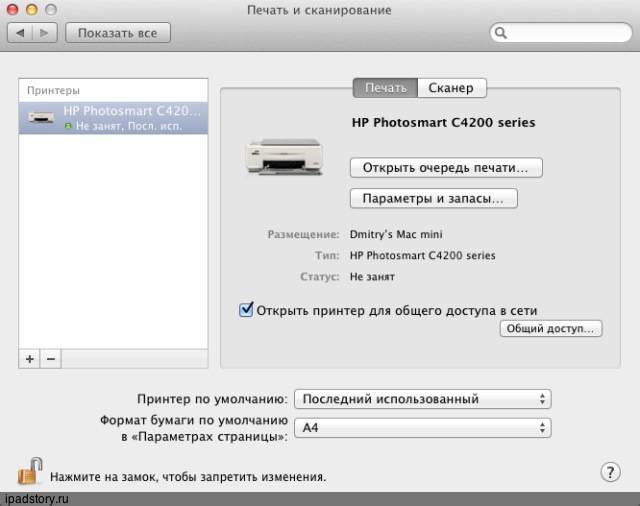
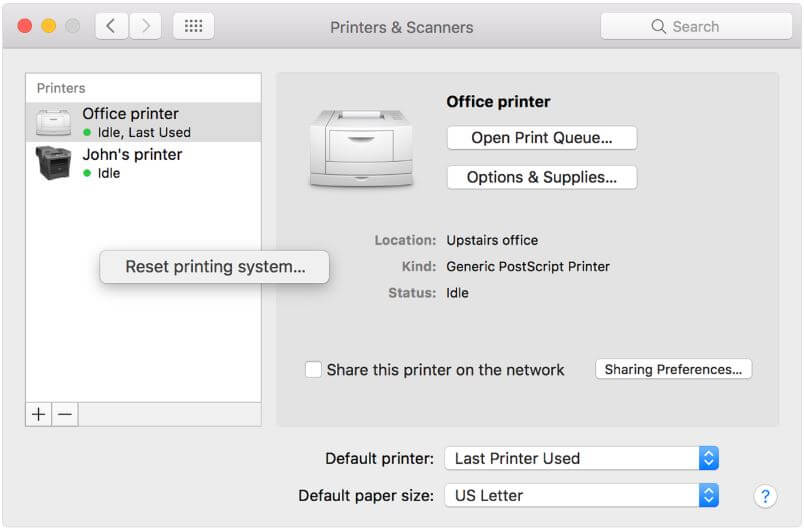
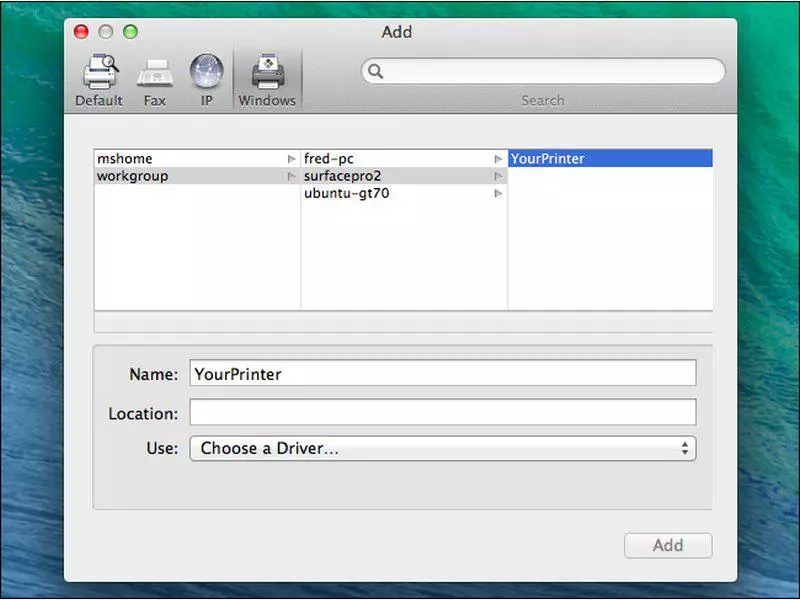
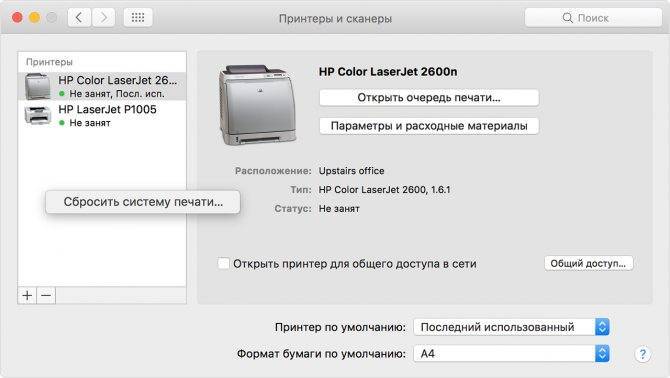
![Подключение в macos high sierra сетевого принтера с принт-сервера windows server 2012 r2 [вики it-kb]](https://setemonic.ru/wp-content/uploads/6/9/5/695b83d3fe4a90d9ddae52734af54475.jpeg)