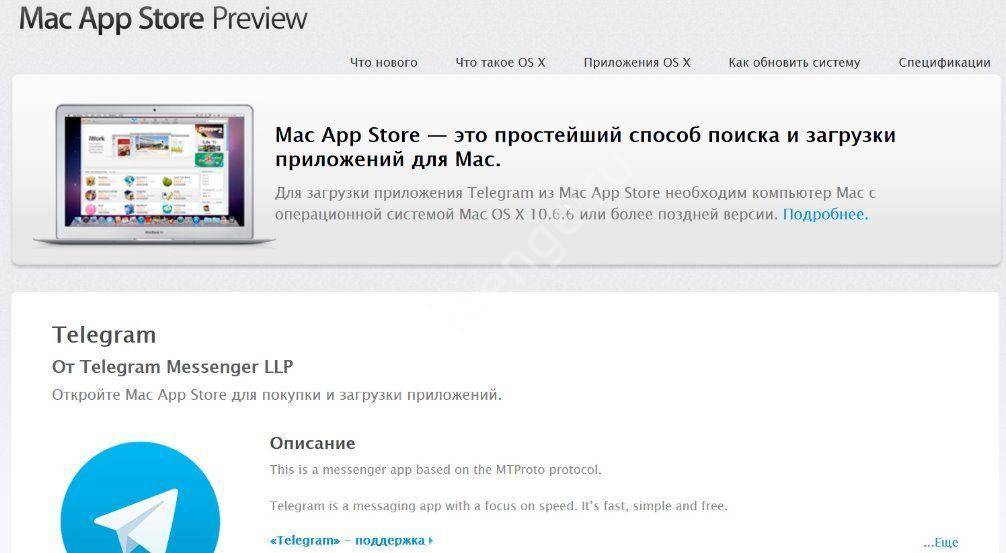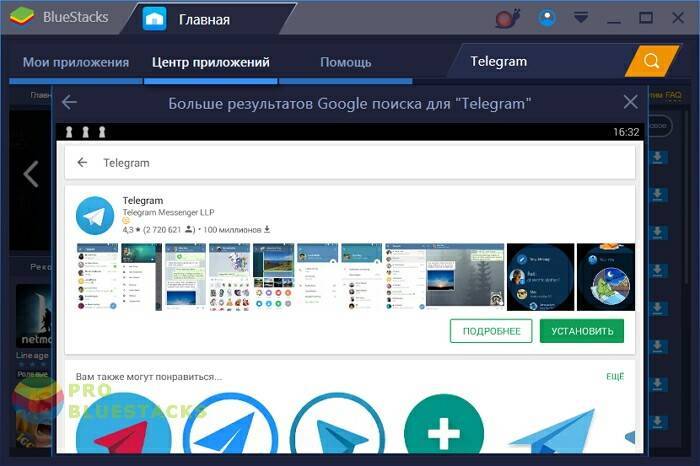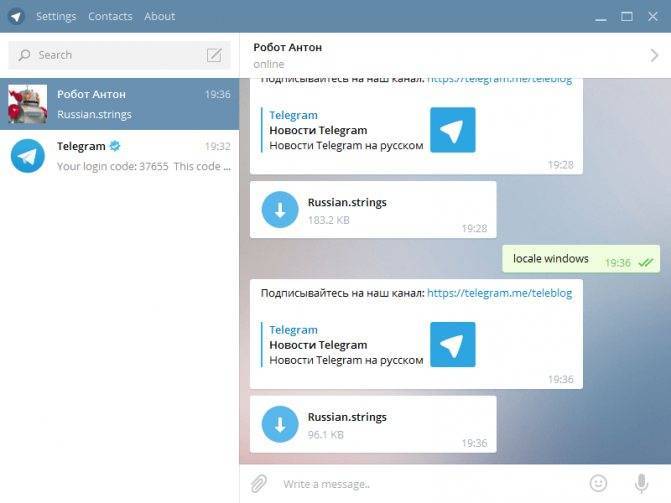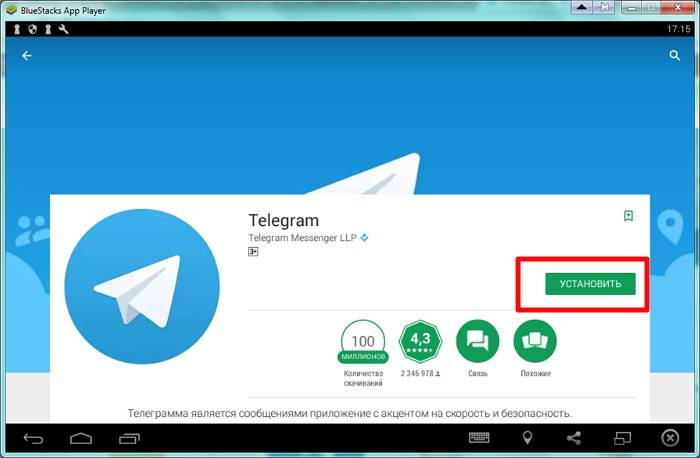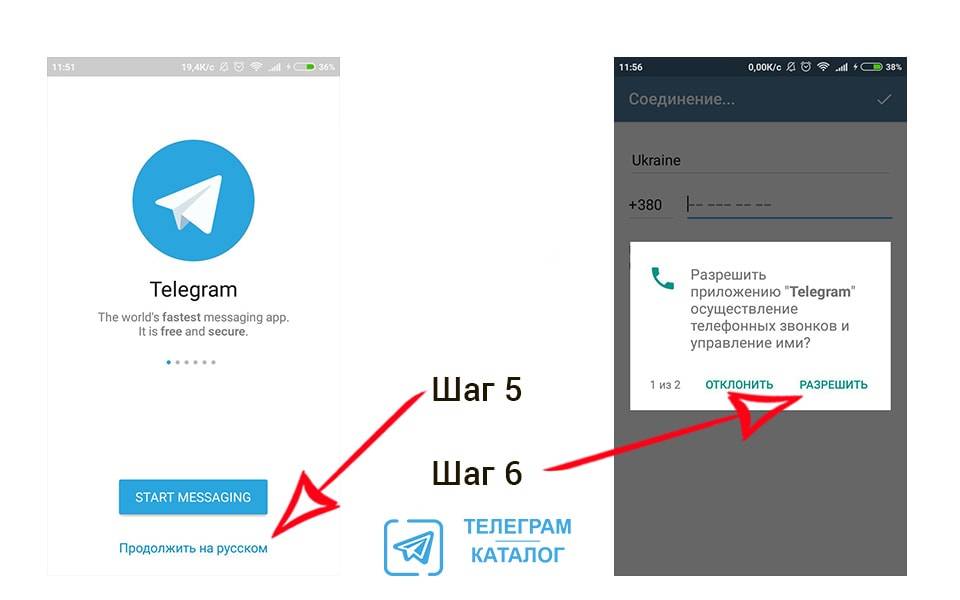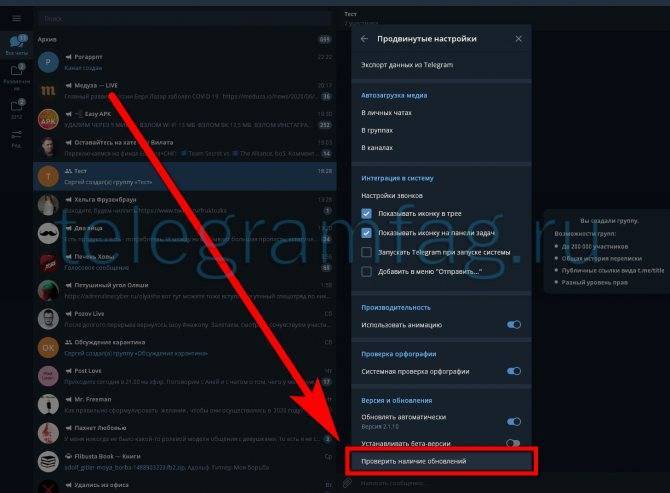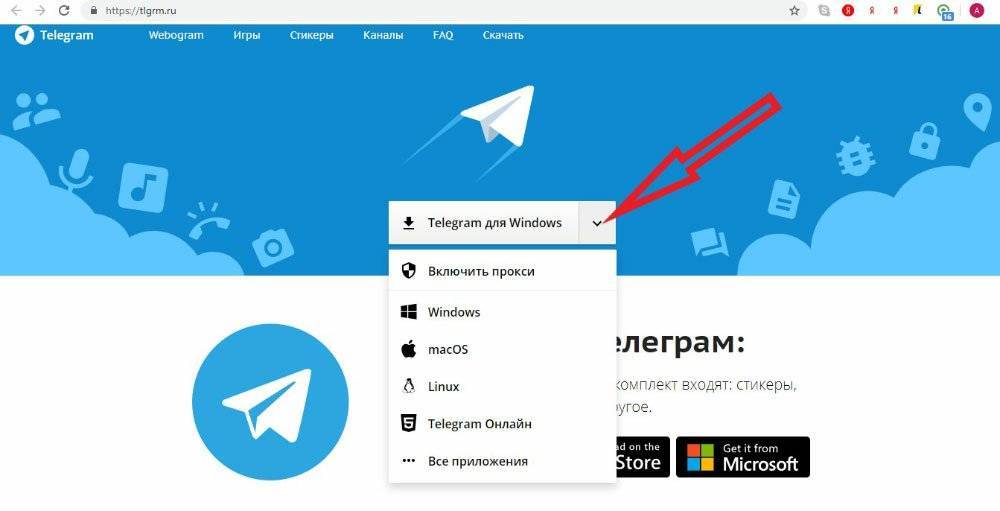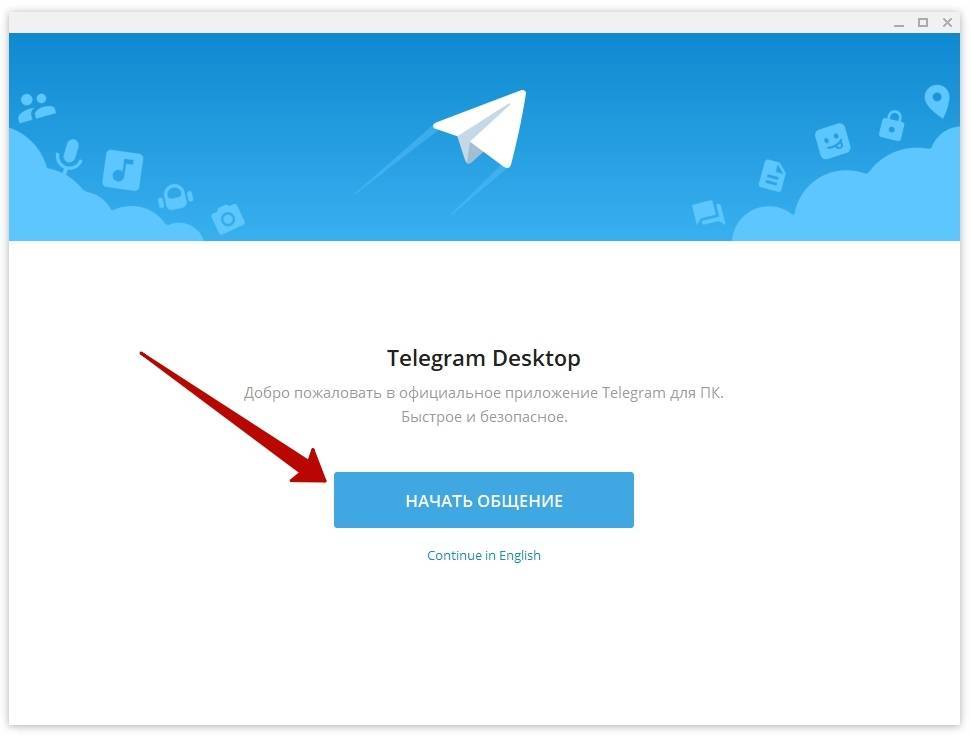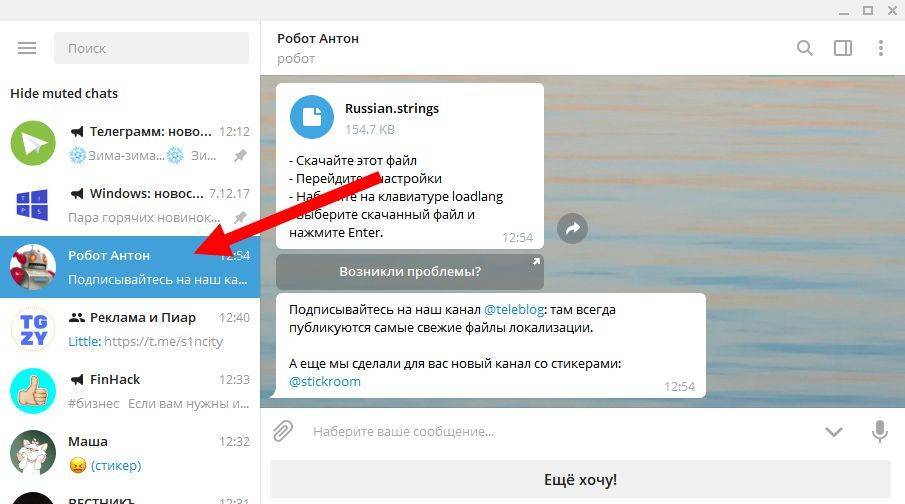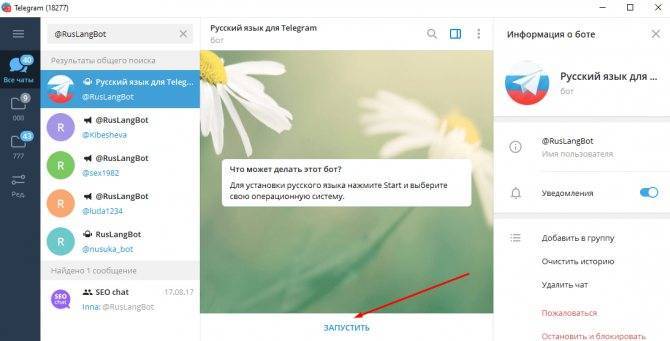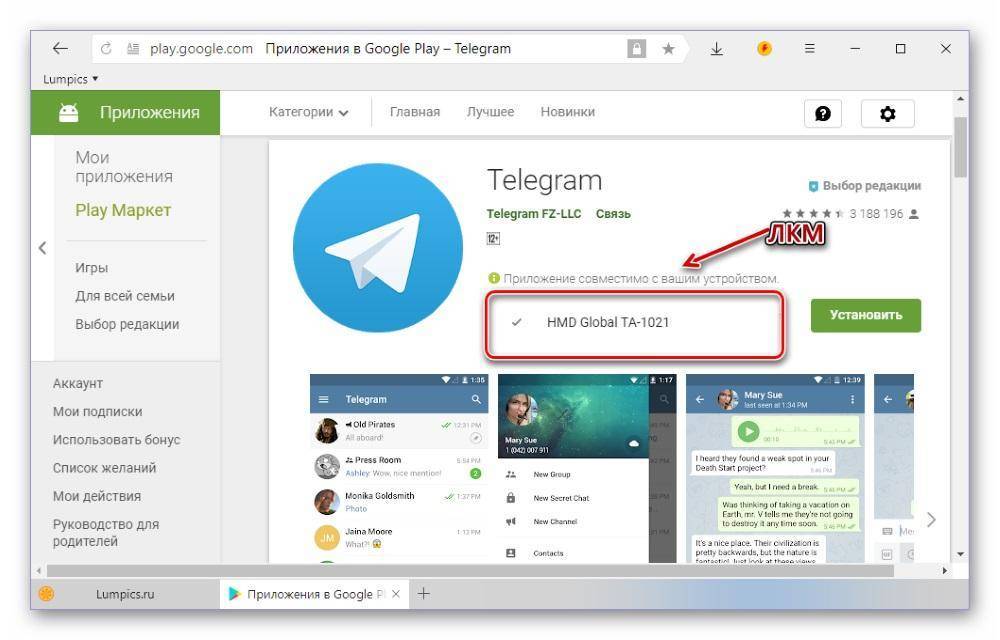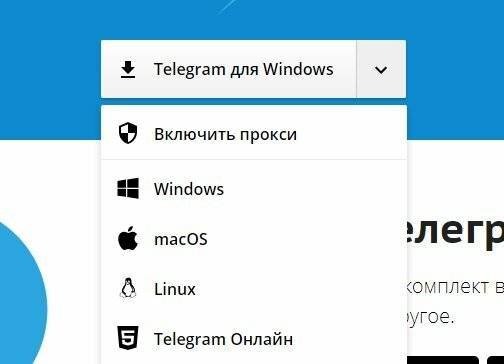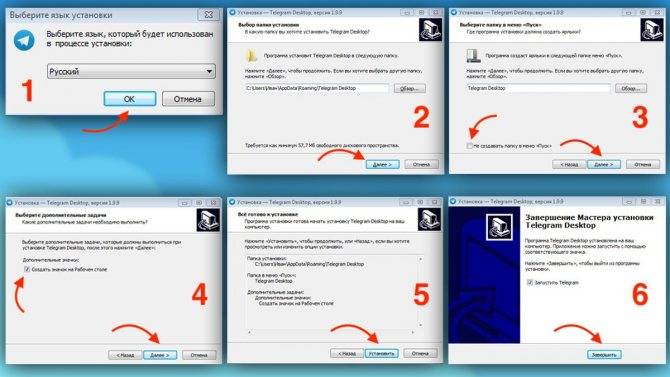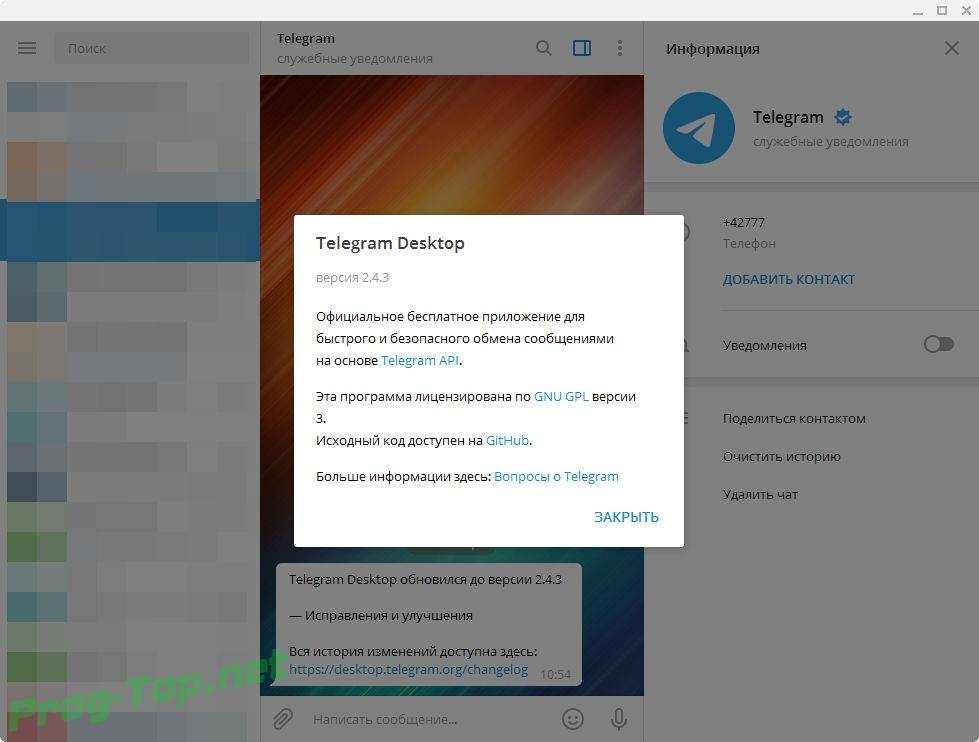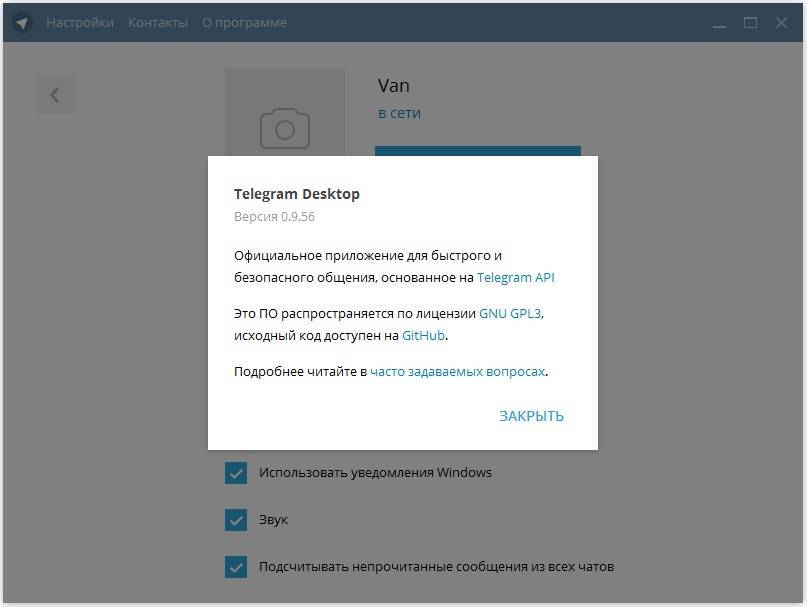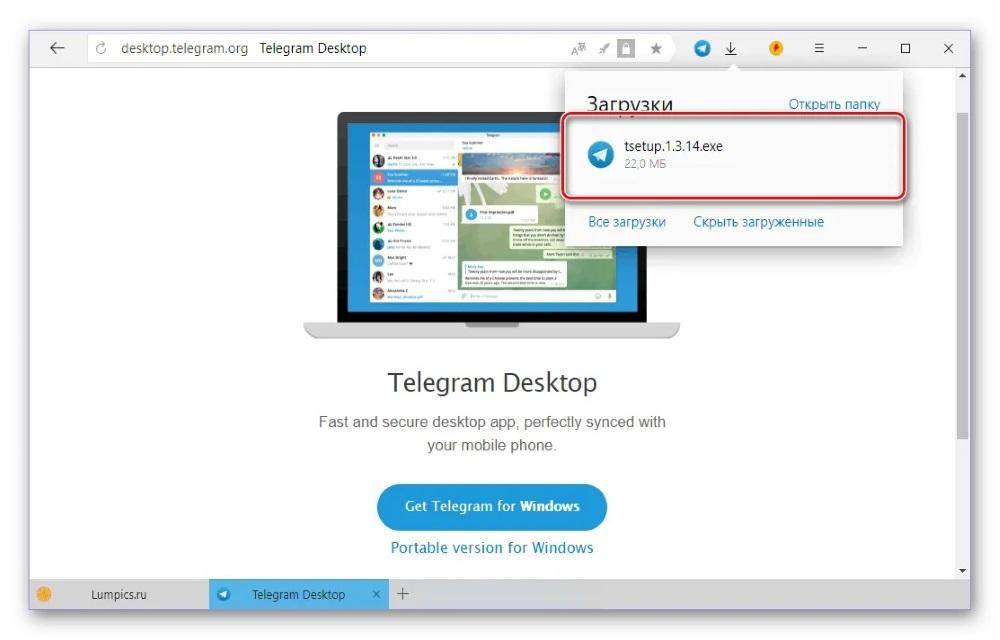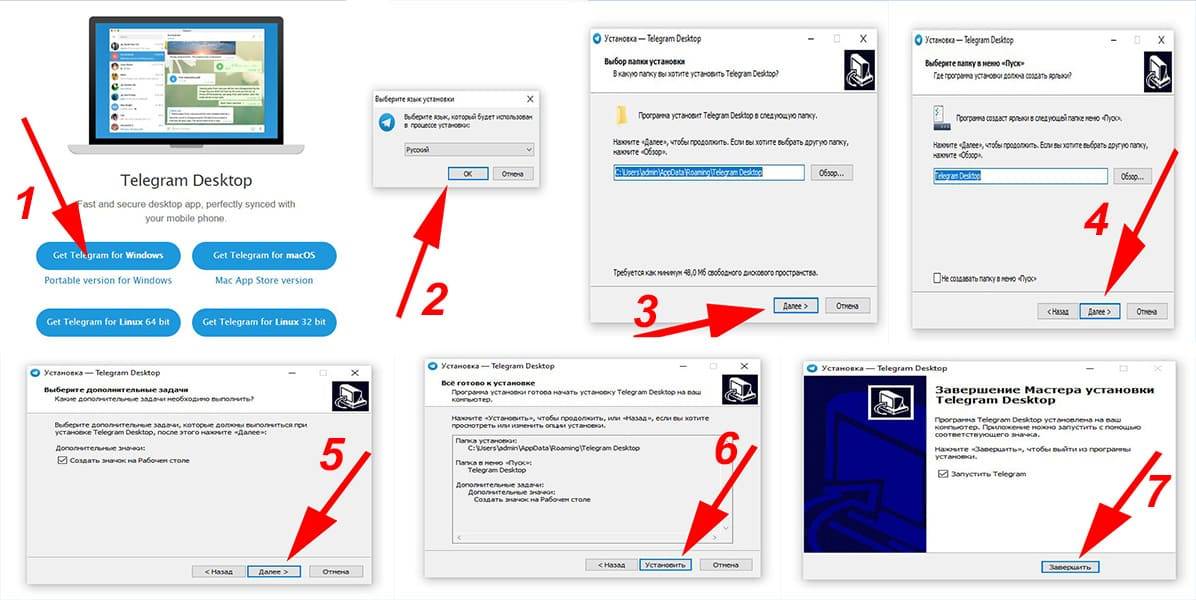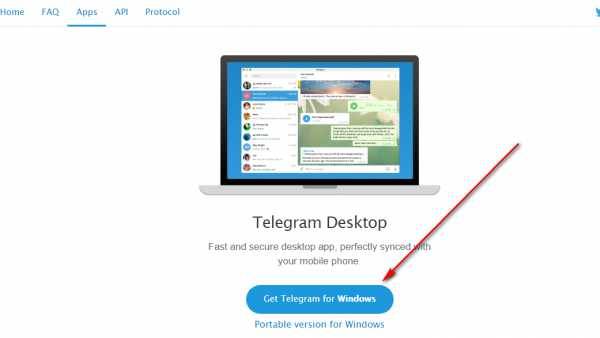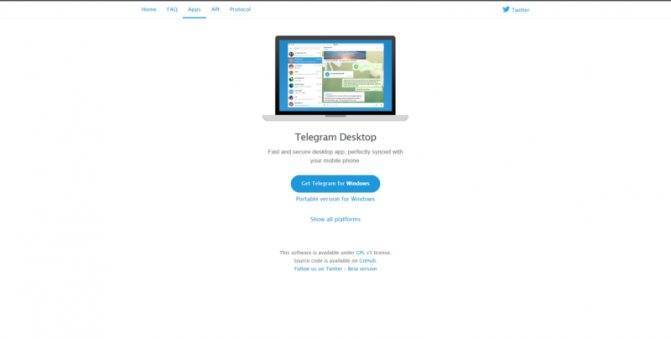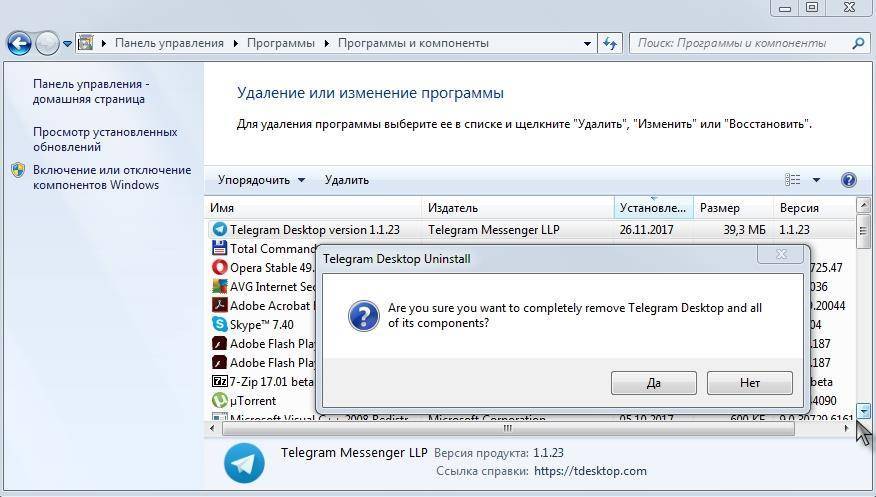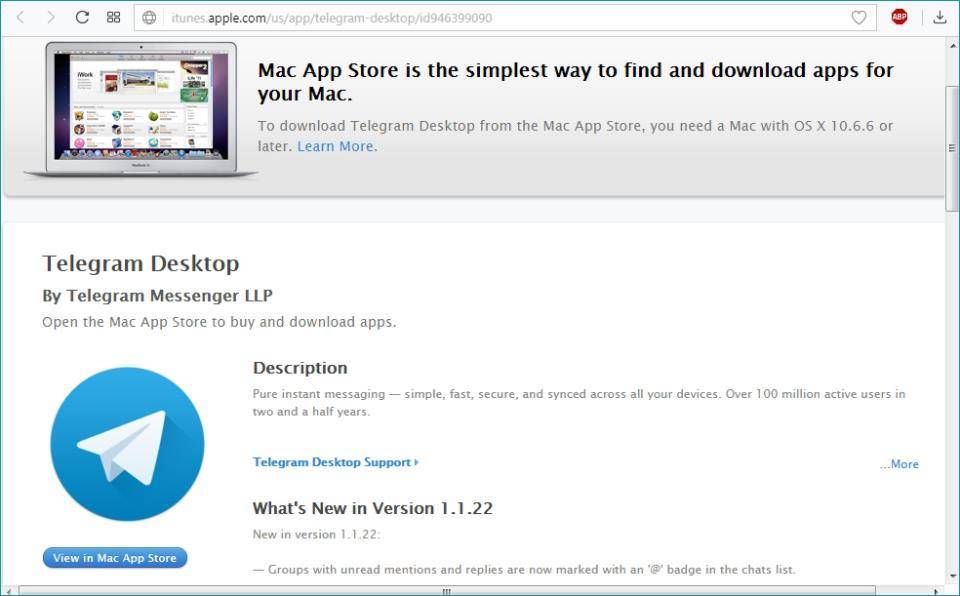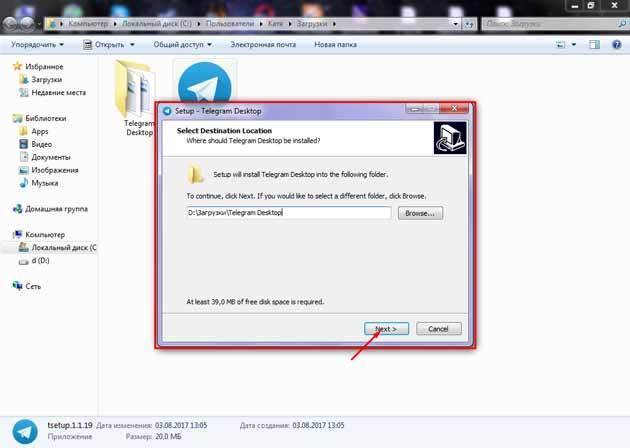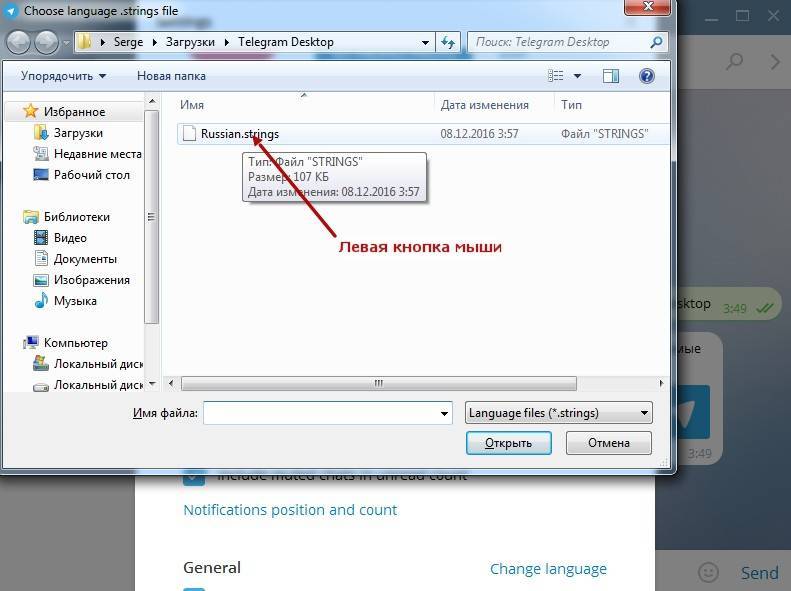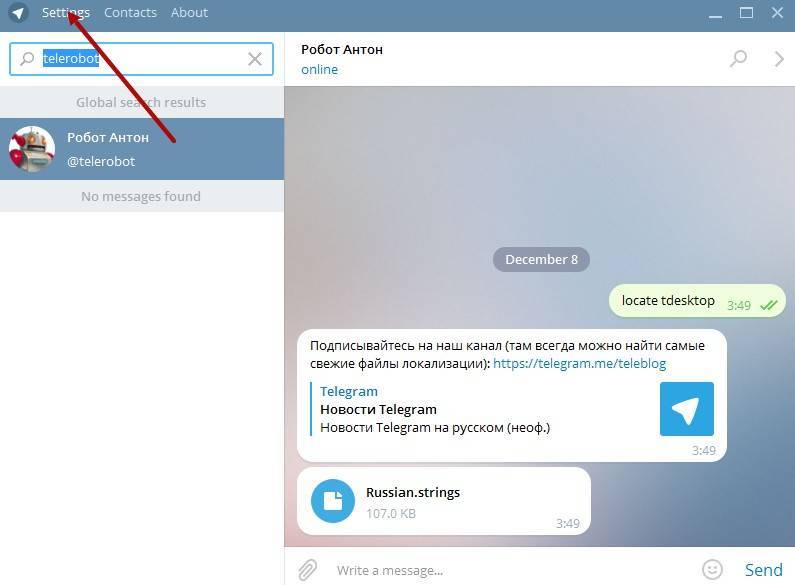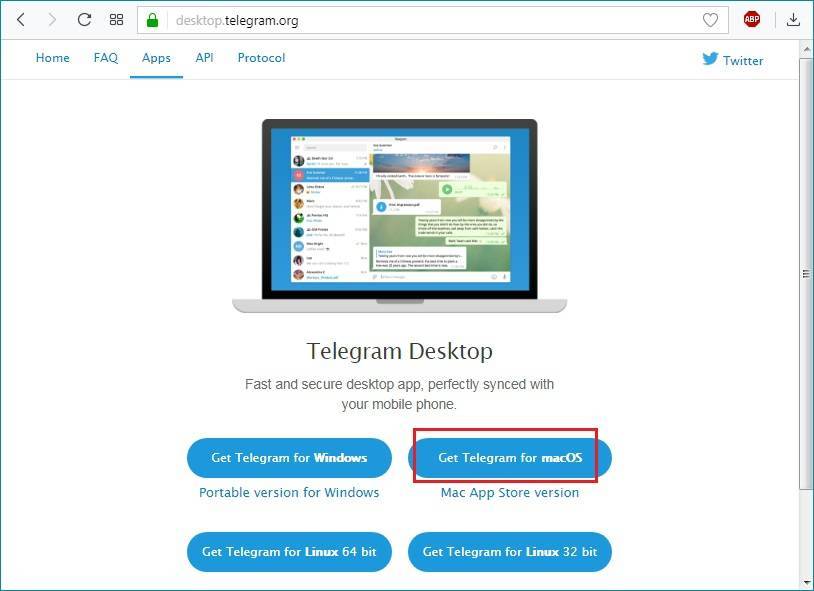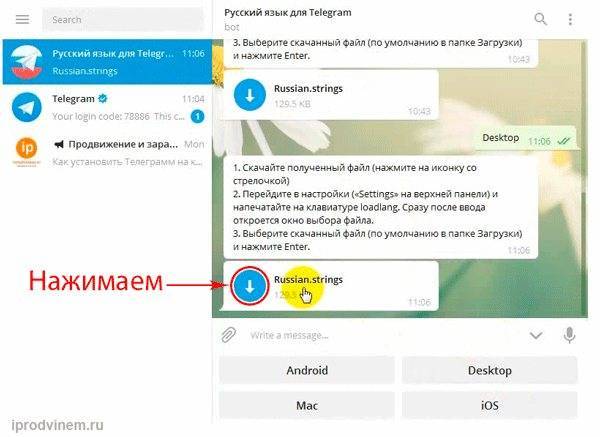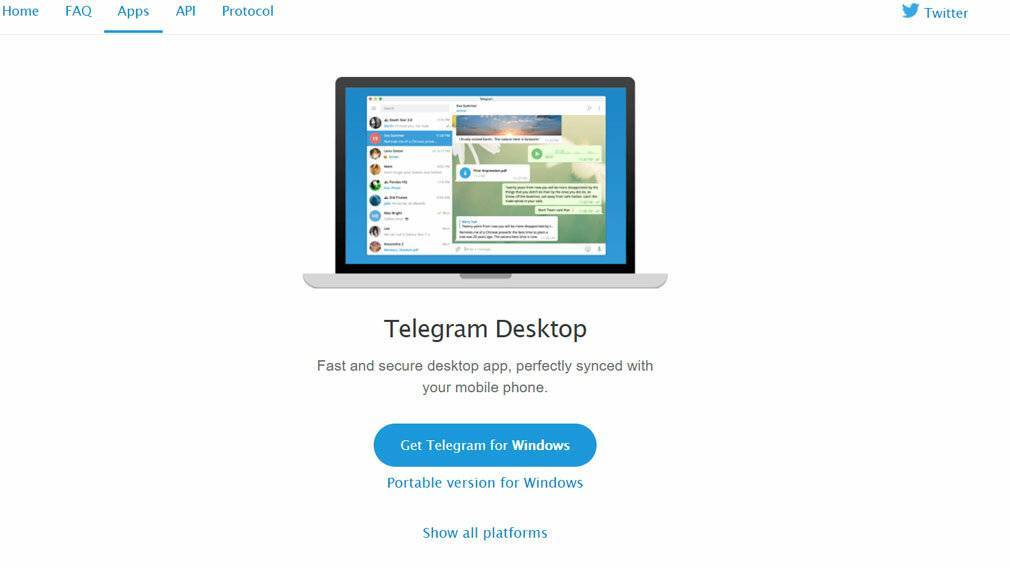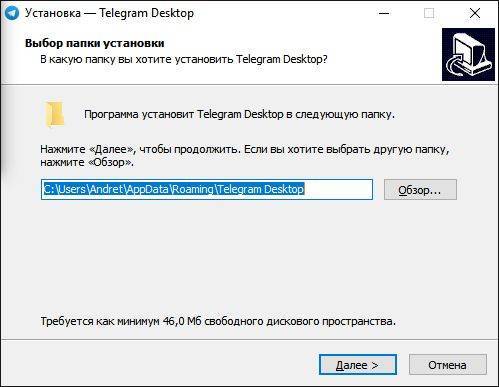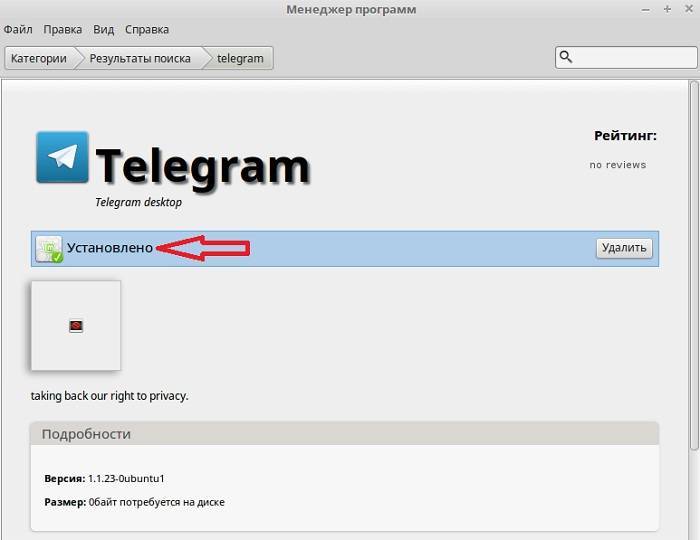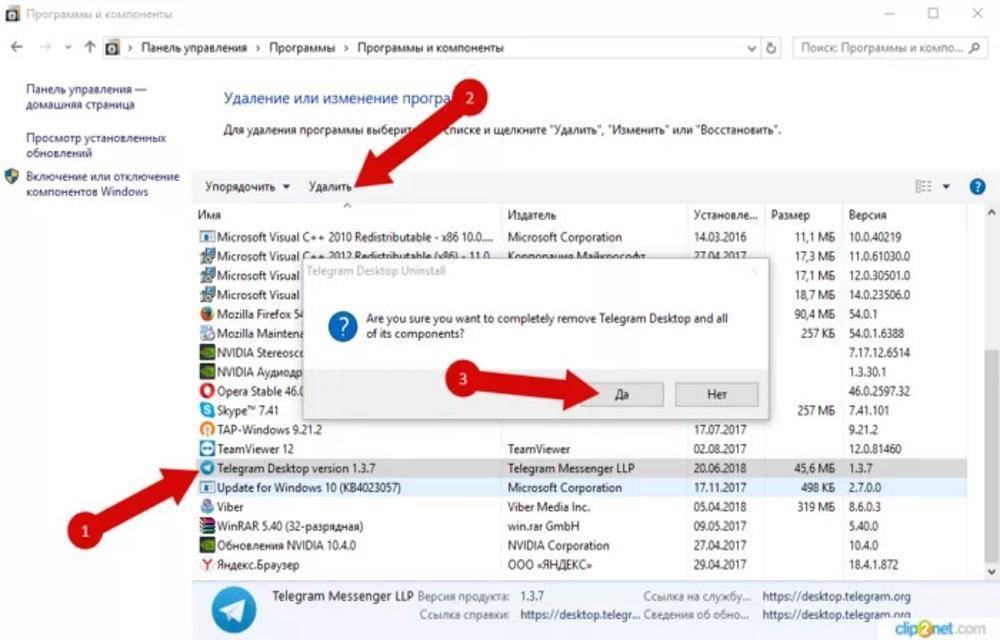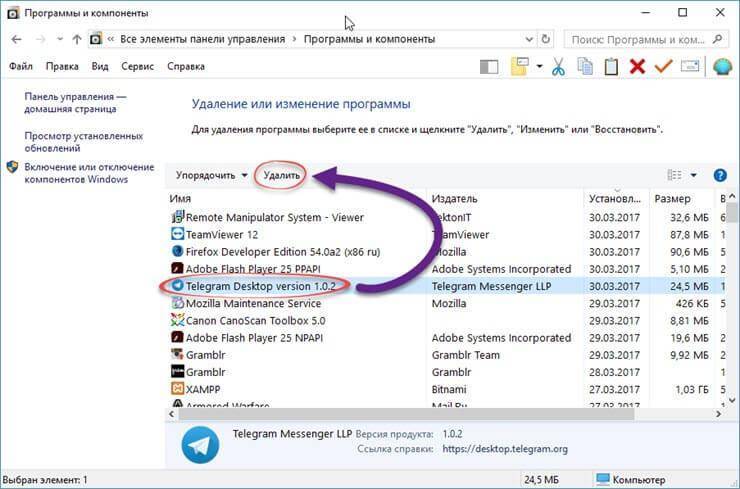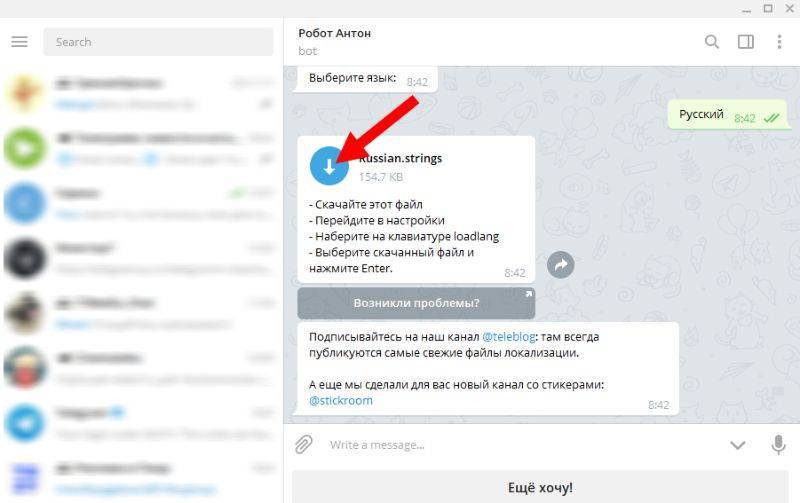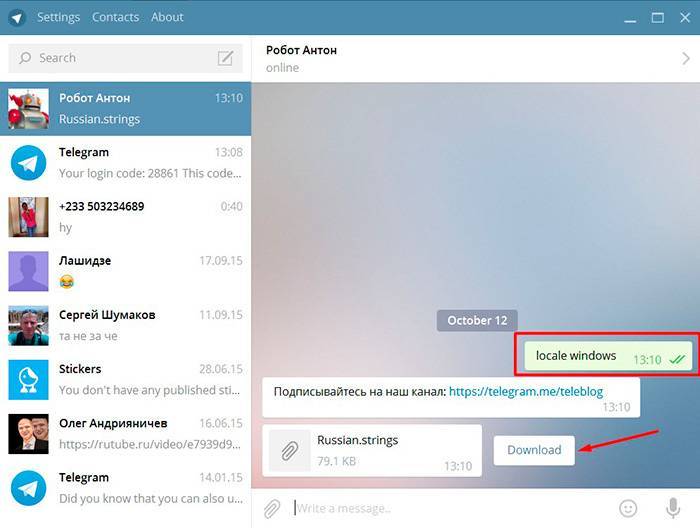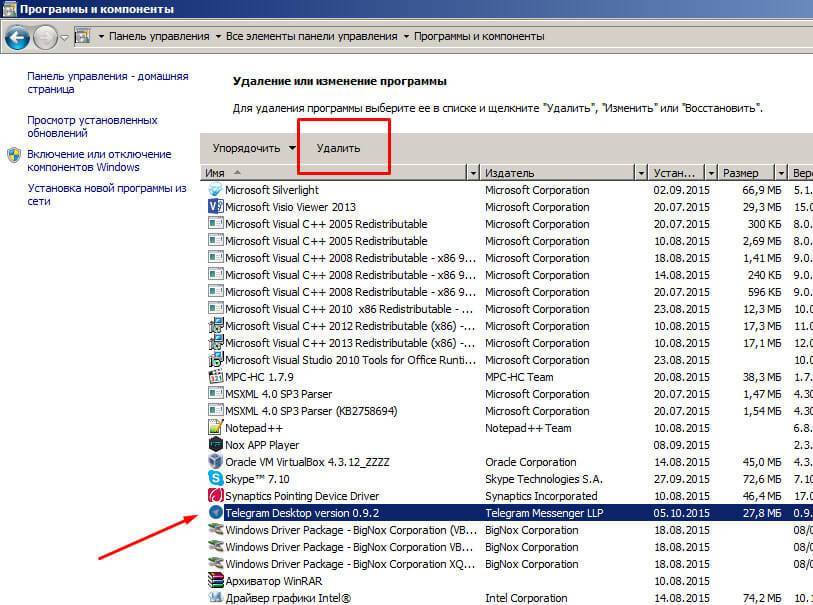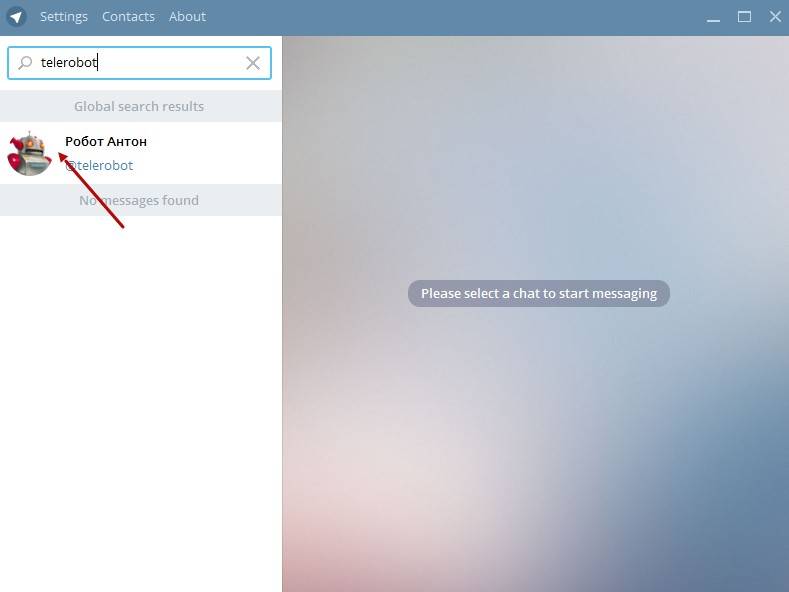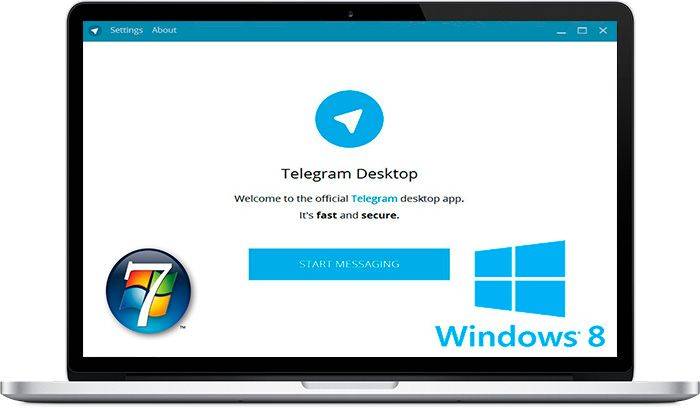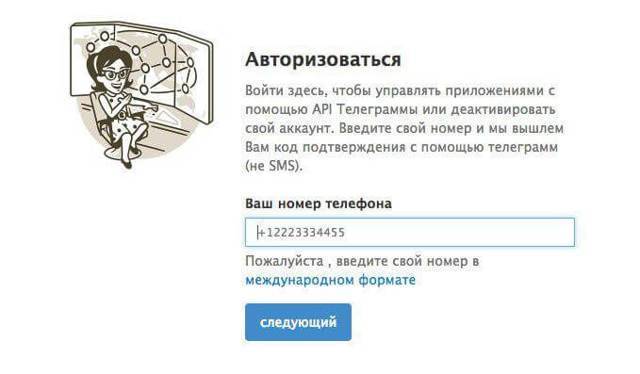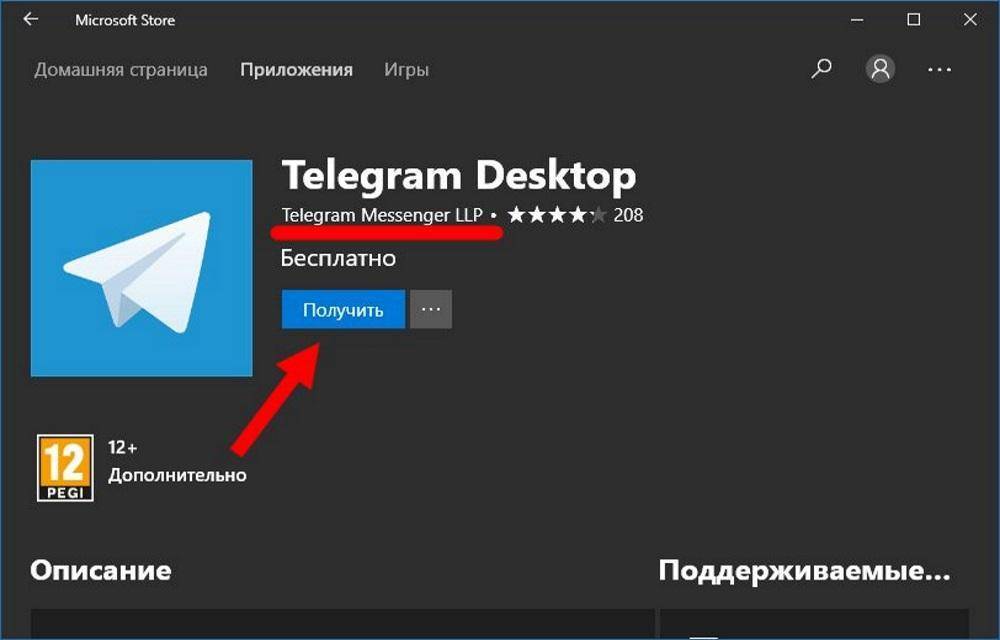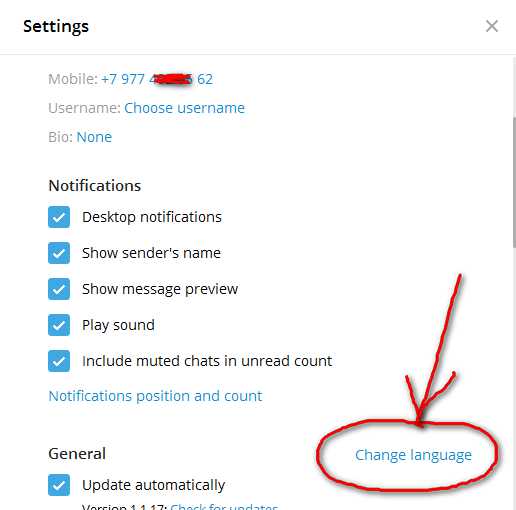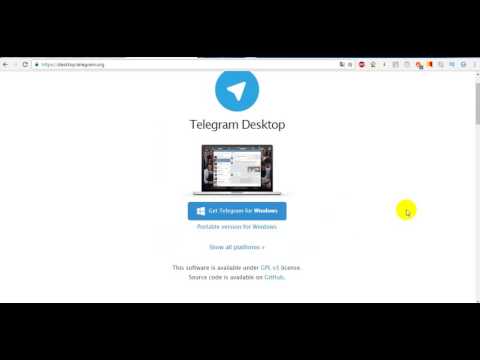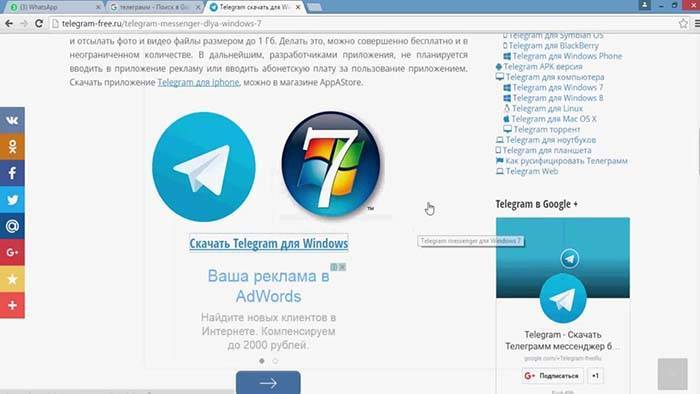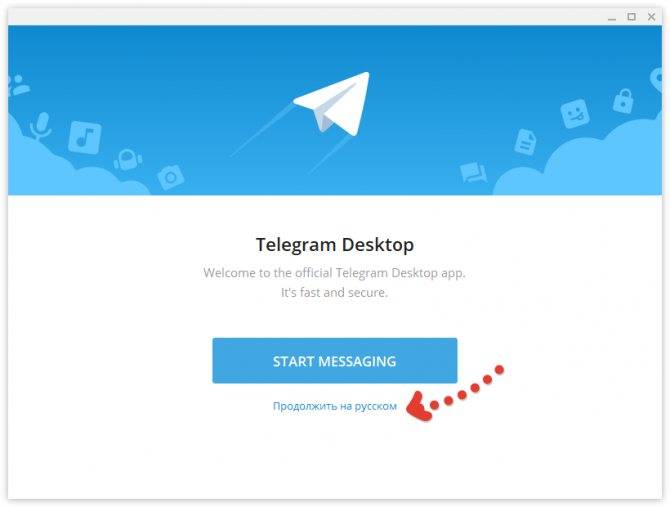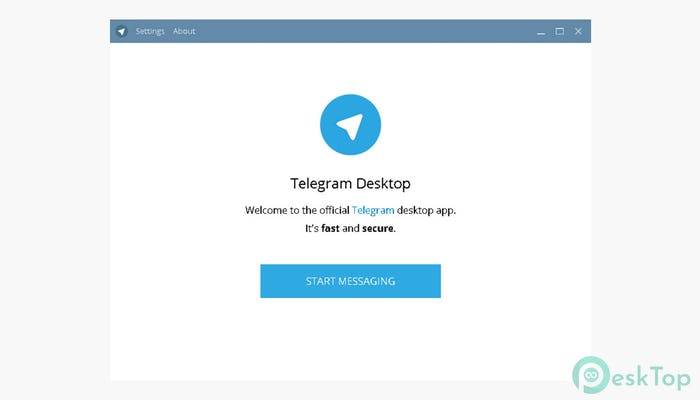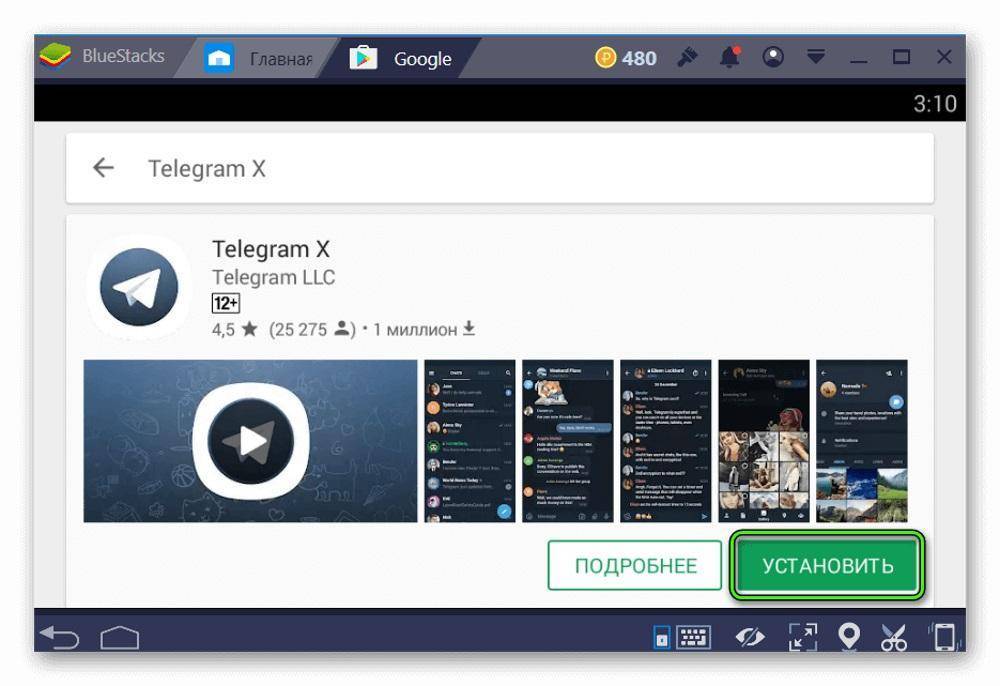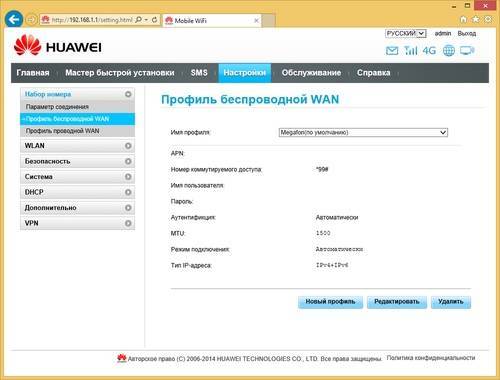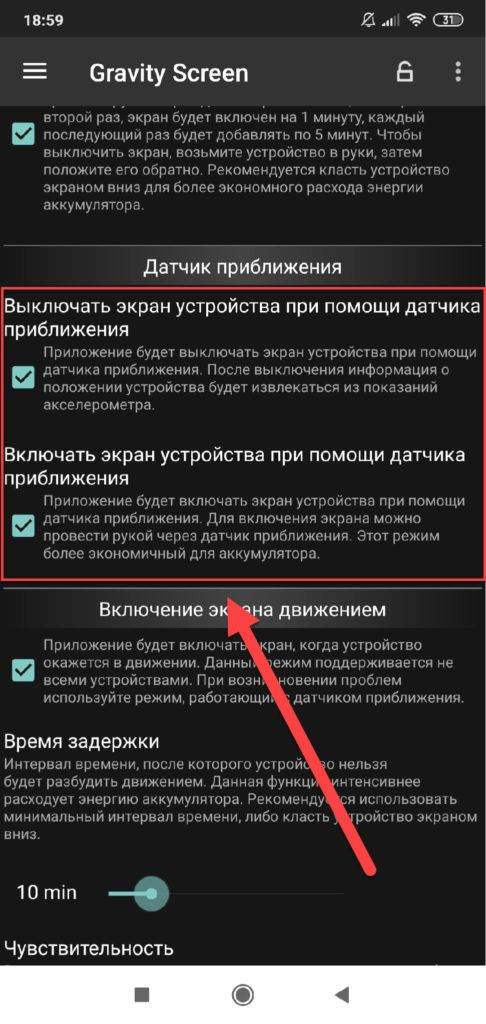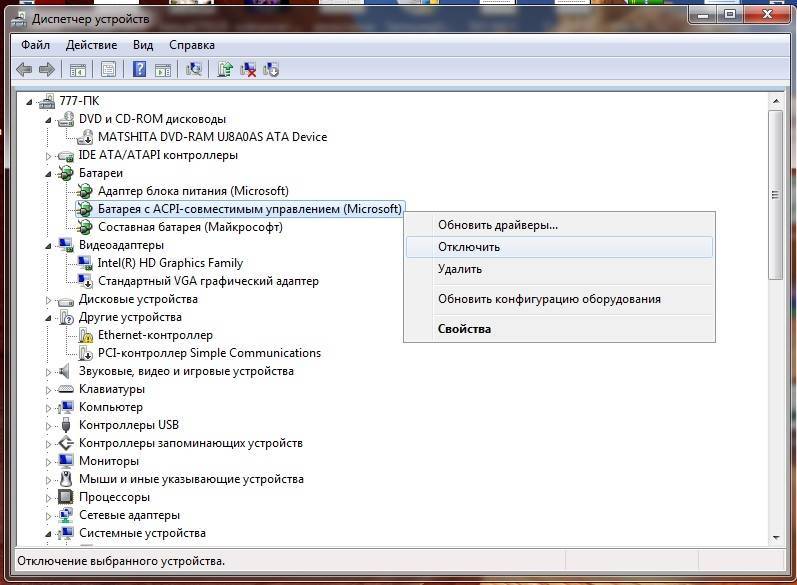Телеграм на любой компьютер или ноутбук
Для использования Телеграмм подходит практический любое устройство, имеющее выход в Сеть. Это может быть персональный компьютер, ноутбук, планшет или смартфон. Также можно использовать некоторые модели телевизоров и даже умные часы. Для этого лишь нужно загрузить приложение с официального сайта, выбрав версию, которая совместима с компьютером пользователя. И зарегистрироваться.
Загрузка для Windows
Инструкция по установке Телеграмм на компьютер с ОС Windows:
- для начала необходимо открыть официальный веб-сайт и произвести загрузку программы;
- для этого нужно обнаружить на странице ресурса клавишу «Telegram для Windows» и нажать на нее;
- В открывшемся окне определяется место хранения установочного файла;
- после скачивания следует нажать кнопку «Запустить», таким образ произойдет установка программы на компьютер;
- теперь необходимо пройти авторизацию с подтверждением своего номера телефона.
Загрузка для Linux
Загрузку можно произвести с помощью менеджера приложений. В репозитариях Ubuntu имеется сборка приложения как в классическом виде, так и в качестве snap-пакета, что дает возможность загрузить Телеграмм всего лишь за пару минут:
- открыть менеджер-приложений;
- набрать в поисковой строке Телеграмм;
- выбрать из перечня программ Telegram Desktop;
- нажать клавишу «Установить»;
- ввести свой пароль;
- дождаться полной установки;
- запустить Телеграмм.
Загрузка для Mac
Инструкция по установке Телеграм на компьютеры Mac:
- на официальном сайте Телеграмм необходимо скачать установочный файл;
- когда загрузка завершится снизу на экране будет отображаться иконка мессенджера, необходимо открыть программу;
- нажать на «Start messaging»;
- далее — выбрать «Продолжить на русском»;
- теперь осталось пройти активацию; для этого понадобится смартфон, поскольку на него придет шестизначный код, который потребуется ввести на компьютере.
Какой хакинтош использовал я

Пользуюсь хакинтошем не первый год. В целом об этом писал в отдельной статье.
Я долго не мог определиться с выбором и даже начал смотреть в сторону Windows-ноутбуков. В итоге вместо покупки MacBook я взял игровой ноутбук от ASUS.
Цена устройства и небольшого апгрейда (замена Wi-Fi модуля, докупка оперативной памяти и второго SSD накопителя) в итоге вышла дешевле, чем базовый 13-дюймовый MacBook Pro.
Производительность же ноутбука была на уровне средней 15-дюймовой модели с дискретной видеокартой (только под Windows).
Из недостатков – спорный дизайн, меньшую портативность и отсутствие шикарного тачпада
Но сегодня это не важно
Как установить macOS Catalina на ноутбук
Для получения обновления нужен лишь профиль разработчика. После его установки система будет доступна для загрузки в Mac App Store.
Загружаем образ с установщиком и начинаем обновление.
Чтобы не затирать старую систему, выбираем созданный в дисковой утилите том.
Установка будет проходить в привычном режиме, нужно лишь при перезагрузке системы выбирать правильный раздел в загрузчике Clover.
Изначально это будет созданная для установки область диска, а потом уже раздел с системой для продолжения установки.
В итоге все должно заработать и установиться с первого раза.
Я установил со второго, в первый не обновил Clover до последней тестовой версии. После апдейта все прошло гладко и быстро.
Установка портативной версии Телеграм
Telegram Portable создан для удобного использования мессенджера на разных компьютерах. После первого запуска и регистрации сохраните папку с Телеграмм на флешку или в память телефона и запускайте программу без установки и привязки к месту: на работе, дома, в интернет-кафе.
2. Сжатая архиватором WinZip папка сохранится в «Загрузки».
3. Дважды щелкните по архиву мышкой и перетащите каталог с Телеграм на рабочий стол.
4. Откройте папку на рабочем столе и запустите ярлык с мессенджером.
5. Пройдите описанный выше процесс регистрации. Он не отличается от валидации аккаунта в полноценной версии мессенджера для Windows.
6. После первого запуска и завершения регистрации в папке с Telegram Portable появятся два текстовых файла и каталог «tdata».
Телеграм Portable не требует установки и запускается с любого носителя. На одном ПК допустимо использовать два привязанных к одному или разным номерам телефона аккаунта одновременно.Windows
Большинство ПК в нашей стране работают именно на этой операционной системе. Установка ничем не отличается независимо от того, какой версией Windows вы пользуетесь. Несколько отличаться будет процесс удаления.
Итак, чтобы установить «Telegram» на Windows, выполните такие шаги.
- Скачайте установочный файл программы с официального сайта мессенджера по адресу https://desktop.telegram.org/. Кликните большую синюю кнопку и выберите папку, в которую хотите сохранить файл.
Дважды кликните по установочному файлу, чтобы запустить мастер установки. Следуйте его указаниям и без необходимости не меняйте настройки по умолчанию.
- Запустите клиент, дважды кликнув по ярлыку на рабочем столе.
- Введите номер телефона, на который зарегистрирован аккаунт, после чего введите пятизначный пароль, который пришлёт система на ваше мобильное устройство.
- Начните общаться с друзьями, поскольку все переписки сразу же будут синхронизированы с телефоном.
Чтобы удалить софт, можно воспользоваться либо встроенными возможностями Windows, либо поставить приложение-деинсталлятор. Наиболее известными являются Revo Uninstaller, Your Uninstaller, а также Uninstall Tool.
Чтобы удалить стандартным методом, выполните такие шаги:
- Если вы пользуетесь Виндовс 7, 8, или XP, нажмите кнопку «Пуск», затем перейдите в «Панель управления» — «Программы и компоненты». Если же у вас Windows 10, кликните правой кнопкой мыши по кнопке «Пуск» и выберите «Приложения и возможности».
Найдите в списке программ «Телеграмм», нажмите на него, после чего выберите команду «Удалить».
Как установить Телеграмм на Android
Процедура донельзя простая. Заходим в Google Play Market для Android или App Store для iPhone или iPad и вбиваем в строку поиска «Телеграмм».
Первое приложение с логотипом бумажного самолетика и будем загружать на свой гаджет.Мы покажем загрузку и установку на примере смартфона на Android. Установка программы на продукцию Apple аналогична за исключением мелких нюансов, с которыми вы без труда разберетесь и сами.
Через Google Play Market установка выглядит так:
Находим через поиск это приложение:
и нажимаем Установить.
Это приложение требует многочисленные разрешения, о которых спрашивает перед установкой. Конечно, мы ей разрешаем.
Процедура загрузки стандартная, размер небольшой:
После окончания запускаем приложение и выбираем Продолжить на русском.
В отличии от онлайн версии, на мобильном устройстве есть возможность выбрать русский язык. Конечно, правильнее будет на английском (надо же практиковаться), но возможность выбора — это всегда хорошо.
Теперь самый важный этап — выбор номера, к которому будет привязан этот мессенджер.
По умолчанию он подставляет тот, который есть в смартфоне. Но вы можете выбрать любой другой.
Для этого убираем заботливо подставленный программой номер телефона и забиваем нужный.
На него придет смс с пятизначным кодом, который даст возможность войти в Телеграмм. Никаких логинов и паролей.
Ваш смартфон в дальнейшем становится основным устройством для этой программы. На него будут приходить все коды для запуска программы на других устройствах. До тех пор, пока вы не выйдете из аккаунта.
Далее надо обозначить себя каким-то именем, которое в дальнейшем можно изменить. Как и телефон, к которому привязан аккаунт. Фамилию можно не указывать.
После установки умный Телеграмм подтягивает вашу записную книжку и сортирует ее на «своих», у которых установлен этот мессенджер и «не своих», которые еще не удосужились.
Если кто-то из вашего списка контактов вдруг решил вступить в клуб «Телеграмщиков», то вы об этом будете уведомлены добавлением новых абонентов в список чатов.
Потом, если вы с ними не общаетесь, можно их удалить с возможностью в любой момент написать или позвонить этим товарищам.
В принципе, настройки «по умолчанию» вполне подходят для большинства, но изменять там есть что.
Первое, что можно сделать, это настроить звуки уведомлений и вызова под себя, чтобы не путать с сообщениями и звуками, скажем, Вайбера.
И, как было сказано выше, можно параллельно установить еще одно приложение на другой смартфон.
Если у вас возникает вопрос Зачем?, значит вам это и не нужно. Но хотелки у всех разные, поэтому, чтобы установить Телеграмм на еще один телефон, необходимо выполнить несколько простых действий:
- Скачать на втором смартфоне приложение
- Ввести код, который Телеграмм отправит на основное устройство и…
- … и все. Пользоваться мессенджером на втором телефоне
Использование Telegram на телефоне ничем особенным не отличается от других мессенджеров, поэтому перейдем к использованию на компьютере.
Windows
Більшість ПК в нашій країні працюють саме на цій операційній системі. Установка нічим не відрізняється незалежно від того, якою версією Windows ви користуєтеся. Кілька відрізнятися буде процес видалення.
Отже, щоб встановити “Telegram” на Windows, виконайте такі кроки.
- Скачайте інсталяційний файл програми з офіційного сайту месенджера за адресою https://desktop.telegram.org/. Натисніть велику синю кнопку і виберіть папку, в яку хочете зберегти файл.
- Двічі клікніть по файлу встановлення, щоб запустити майстер установки. Дотримуйтесь його вказівок і без необхідності не міняйте налаштування за замовчуванням.
Майстер установки Telegram
- Запустіть клієнт, двічі клікнувши по ярлику на робочому столі.
- Введіть номер телефону, на який зареєстрований акаунт, після чого введіть п’ятизначний пароль, який надішле система на ваш мобільний пристрій.
- Почніть спілкуватися з друзями, оскільки всі переписки відразу ж будуть синхронізовані з телефоном.
Щоб видалити софт, можна скористатися або вбудованими можливостями Windows, або поставити додаток-деинсталлятор. Найбільш відомими є Revo Uninstaller, Your Uninstaller, а також Uninstall Tool.
Щоб видалити стандартним методом, виконайте такі кроки:
- Якщо ви користуєтеся Віндовс 7, 8, або XP, натисніть кнопку “Пуск”, потім перейдіть в “Панель управління” – “Програми та засоби”. Якщо ж у вас Windows 10, клікніть правою кнопкою миші по кнопці “Пуск” і виберіть “Програми та можливості”.
- Знайдіть у списку програм “Телеграм”, натисніть на нього, після чого виберіть команду “Видалити”.
Видалення Telegram з комп’ютера
Как и откуда скачать Telegram на ПК
- мы следим за обновлениями и всегда размещаем последнюю версию с дополнениями и исправлениями;
- все дистрибутивы на русском языке загружены с официального сайта telegram.org и распространяются бесплатно;
- нет проблем с обходом блокировок: просто нажмите на кнопку «Скачать» и получите новый мессенджер на компьютер ;
- ресурс создан фанатами Телеграмм. Мы знаем ответы на все вопросы, связанные с работой программы;
- круглосуточная поддержка оперативно отвечает пользователям прямо в комментариях внизу страницы;
- пошаговые инструкции на русском языке по установке и регистрации программы понятны даже новичкам.
Шаг 1. Подготовка установочной USB-флешки
Одним из самых важных этапов при установке Linux является подготовка установочной флешки. Несмотря на наличие специализированных утилит, позволяющих создать загрузочный USB-накопитель из графической оболочки, наиболее верным является монтирование образа посредством командной строки и приложения Терминал в OS X.
Первое, что необходимо сделать – загрузить установочный образ Linux с официального сайта. В качестве примера рассмотрим установку дружественной и популярной версии Linux Ubuntu.
1. Откройте страницу загрузки Ubuntu и выберите 64-битную версию ОС (32-битная для Mac попросту не подойдет). Нажмите Download и на следующей страницу выберите пункт Not now, take me to the download.
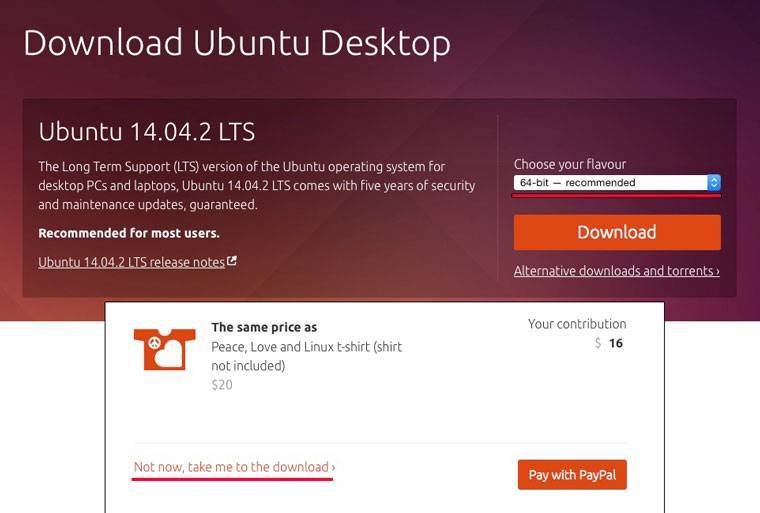
Дистрибутив Ubuntu распространяется абсолютно бесплатно и, таким образом, вы отказываетесь от финансовой поддержки разработчиков, но если вы все же хотите выразить слова благодарности – перетяните соответствующие «долларовые» ползунки на требуемое значение и оплатите результирующую сумму с помощью платежной системы PayPal.
Дождитесь окончания загрузки дистрибутива.
2. Подключите USB-флешку. Для монтирования загрузочного образа подойдет накопитель, размер которого будет не менее 2 ГБ. Все данные, которые в настоящий момент находятся на флешке, будут безвозвратно стерты.
3. Откройте утилиту Терминал. Наша задача – конвертировать скачанный образ ISO в общепринятый в среде Mac IMG/DMG. Для этого нам потребуется запустить выполнение несложной команды.
По умолчанию все загрузки в среде Mac попадают в папку Загрузки. Для того, чтобы указать путь к скачанному образу наберите в Терминале первую часть команды: hdutil convert -format UDRW -o. Затем перетяните скачанный файл с образом (он имеет расширение ISO) на окно терминала. Автоматически вставится правильный адрес к исходному файлу. Имя файла ubuntu-14.04.2-desktop-amd64.iso можно изменить на любое, скажем, LinuxInstall, но с ОБЯЗАТЕЛЬНЫМ изменением расширения ISO на IMG. Поставьте пробел и вновь перетяните скачанный образ в окно терминала. На этот раз никаких изменений вносить не нужно. Так выглядит введенная команда:

Будьте внимательны: сначала следует указать имя и место размещения директории с получаемым в процессе конвертации образом, а после – с файлом исходником (скачанным дистрибутивом). После ввода команды нажимаем ENTER и ждем пока окончится процесс конвертации.
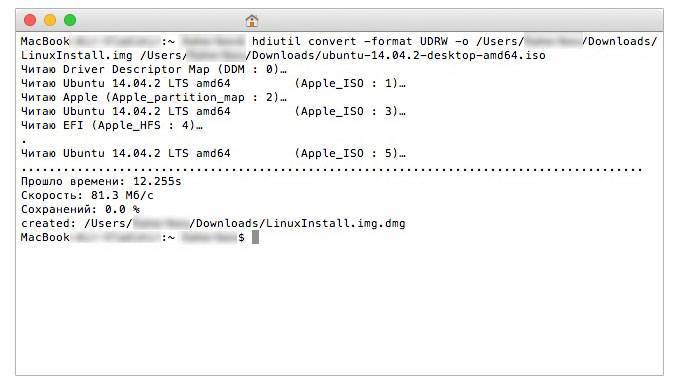
Если после выполнения команды вы увидели строку created с адресом файла в формате DMG – все прошло успешно и можно переходить к следующему этапу.
4. Разворачиваем установочный образ на флешку. После выполнения вышеуказанной команды в папке Загрузки появился новый файл LinuxInstall.img.dmg. Наша задача – развернуть его на флешку. Убедитесь, что USB-накопитель подключен к Mac и в Терминале введите следующую команду:
Результат выполнения команды:
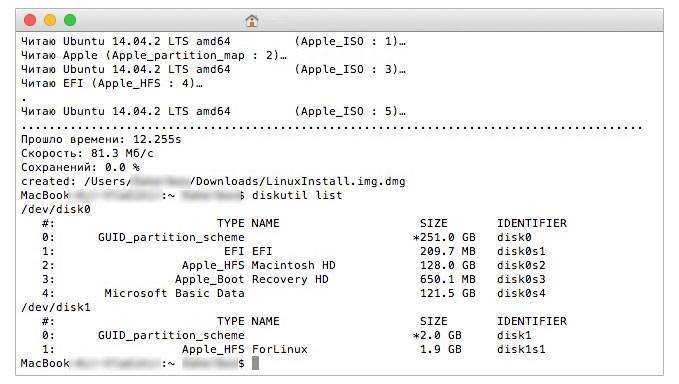
Перед нами открылась картина всех подключенных логических дисков системы. Наша USB-флешка числится под идентификатором disk1 (размер 2 ГБ). Отключим ее с помощью следующей команды:
Disk1 – частный случай и в команде прописывайте имя, под которым флешка значится в вашей системе. После извлечение накопителя приступим к записи конвертированного образа:
Как и в пункте 3 для более быстрого указания директории введите фрагмент команды sudo dd if= после чего перетяните новый образ (с расширением DMG) на окно терминала. Закончите ввод команды. Помните, что rdisk1 может иметь другой порядковый номер и имя, и зависит от конкретно вашей системы. Нажмите ENTER и введите пароль администратора.
В течение последующих нескольких минут в окне терминала не будет происходить никаких процессов. Не спешите закрывать утилиту и беспокоиться о подвисании процесса. Разворачивание образа происходит «в тихом режиме». Дождитесь окончания процесса. Сигналом об окончании разворачивания образа станет сообщение:
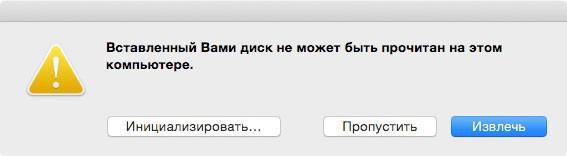
Нажмите Извелчь, но саму флешку из порта не доставайте. Загрузочный накопитель готов.
Кому это будет интересно?
Реклама правдива, а красота работоспособна. Здоровый шаг в сторону Open Source
Безусловно, удобный интерфейс и открытый исходный код — не единственные преимущества операционной системы.
Deepin замечен в сливе данных на собственные сервера, обезличенных — по заявлению представителей компании.
Примерно тот же состав пакетов тащит для себя Google в Android и Apple в iOS. Но последние делают это с очевидного разрешения пользователя.
Deepin просто слегка нагружает сеть в сторону Китая в моменты простоя, так что какие-то критически важные бизнес-задачи в нем решать нельзя.
А вот пользоваться на старых компьютерах очень даже можно. Система подойдет для офисных работников, при простом домашнем использовании.
Серфить и работать с документами можно
Даже поиграть получится. В красивом, удобном интерфейсе.
Попробовать Deepin стоило бы всем – отличный опыт “первого Linux после macOS”. Понравится — найдутся защищенные альтернативы.
iPhones.ru
Идеальных операционных систем не бывает: для разных задач — свои. К сожалению, все существующие массовые варианты все чаще становятся средством наблюдения за пользователем, собирая массу информации, а иногда и насильно ограничивая его действия. Кроме того, сегодня и macOS, и Windows перестали быть «системой в себе»: у каждой есть свои сильные стороны и значительные недостатки. Поделка Microsoft безальтернативна для инженерной работы; вариант из Купертино больше подходит для редактирования…
Как скачать Телеграм для Windows 7 на ПК
Установите мессенджер Павла Дурова с официального ресурса программы или с нашего фан-сайта.
Приведем подробный пошаговый алгоритм установки мессенджера с сайта поклонников приложения. Используйте наиболее простой способ, и обход блокировок через VPN не потребуется.
1. Нажмите на голубую кнопку «Скачать Telegram» вверху этой страницы.
2. Запустите сохраненный установочный файл.
3. В открывшемся окне нажмите «Запустить».
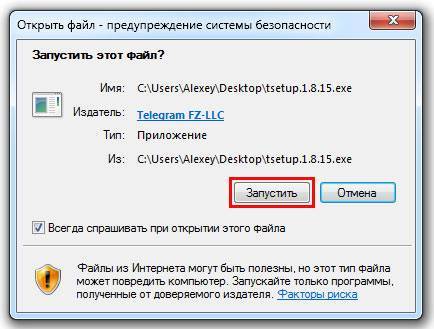
4. Выберите русский язык в выкидном списке, нажмите «Ok».

5. Выберите папку для установки и щелкните «Далее». Предлагаемую по умолчанию директорию можно не менять.
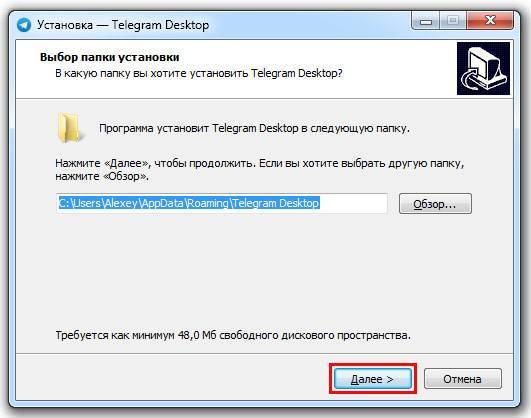
6. Установщик предложит выбрать папку в меню «Пуск», в которой необходимо создать ярлык. Оставьте корневую директорию, при желании задайте отличное от предложенного варианта имя мессенджеру и нажмите «Далее».

7. Галку «Создать значок на рабочем столе» не снимайте, жмите «Далее».
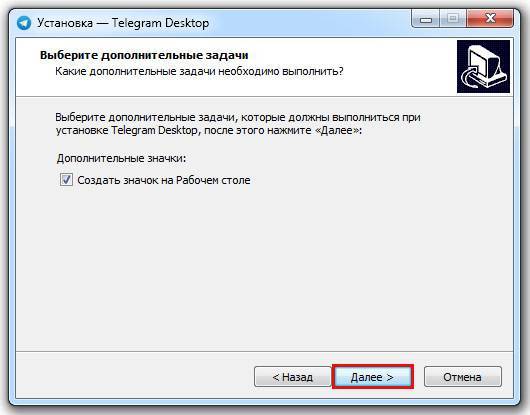
8. В следующем окне щелкните «Установить».
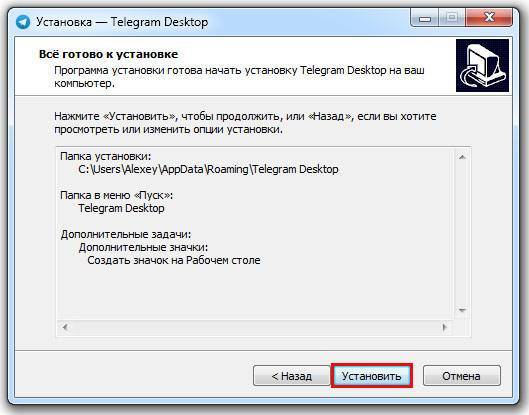
9. После завершения копирования файлов кликните «Завершить», чекбокс «Запустить Telegram» не сбрасывайте.
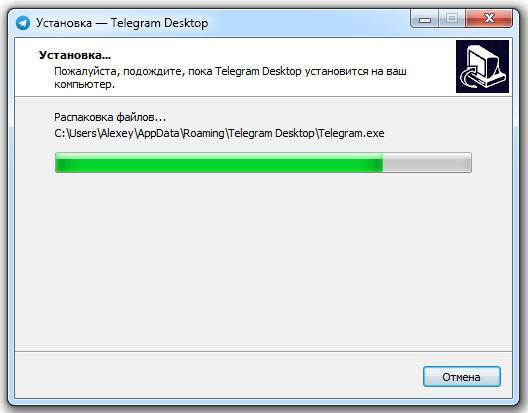
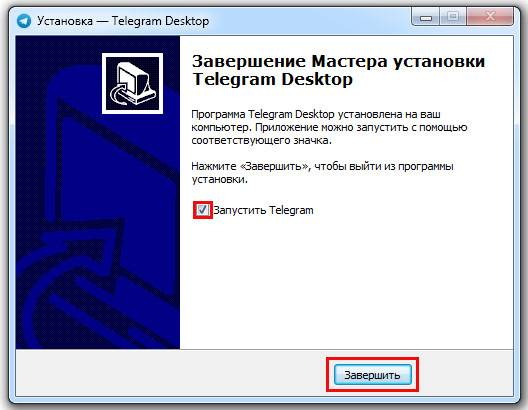
Сложность скачивания установочного файла с www.telegram.org вызвана блокировкой ресурса Павла Дурова в России. Внимательно следуйте инструкциям по обходу запрета на загрузку сайта с помощью режима VPN в Opera.
1. Запустите браузер Opera.
2. Перейдите к настройкам браузера.
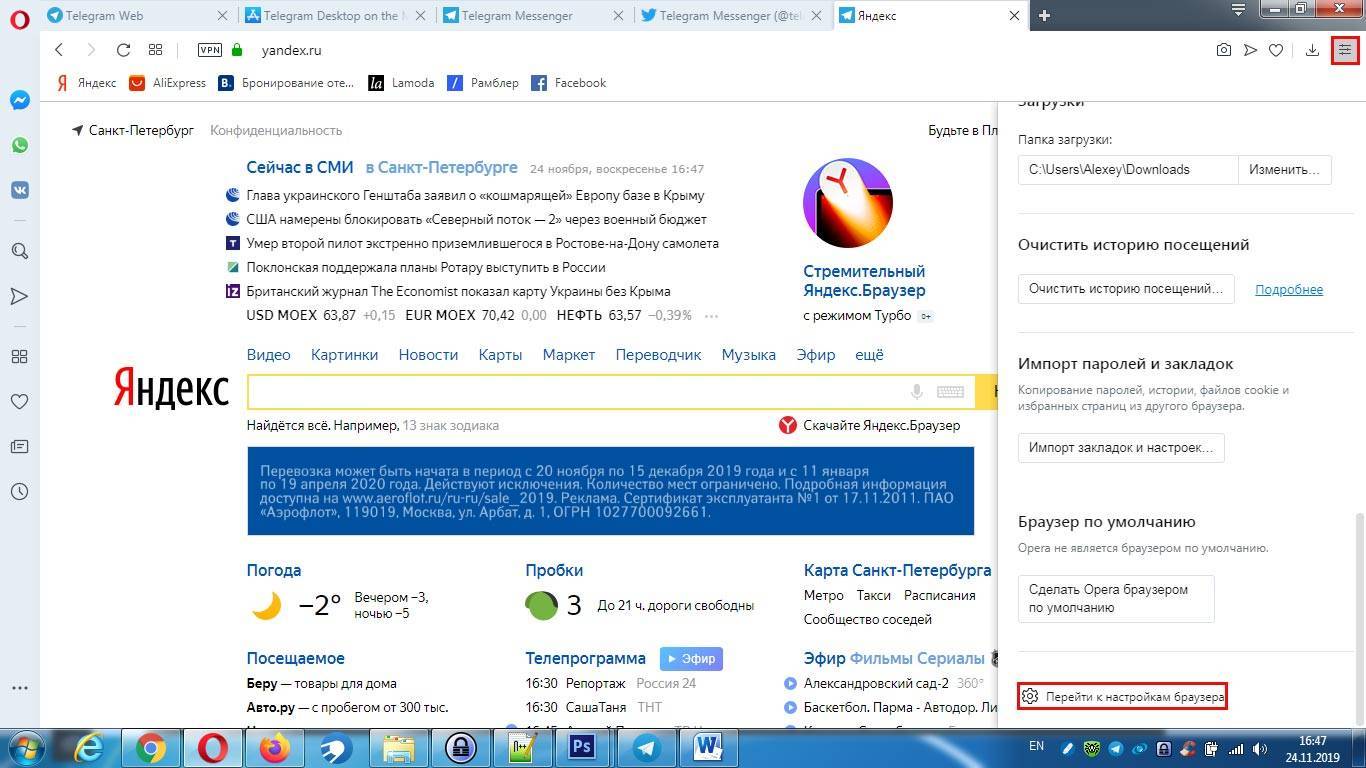
3. Проскрольте страницу вниз, щелкните по слову «Дополнительно».
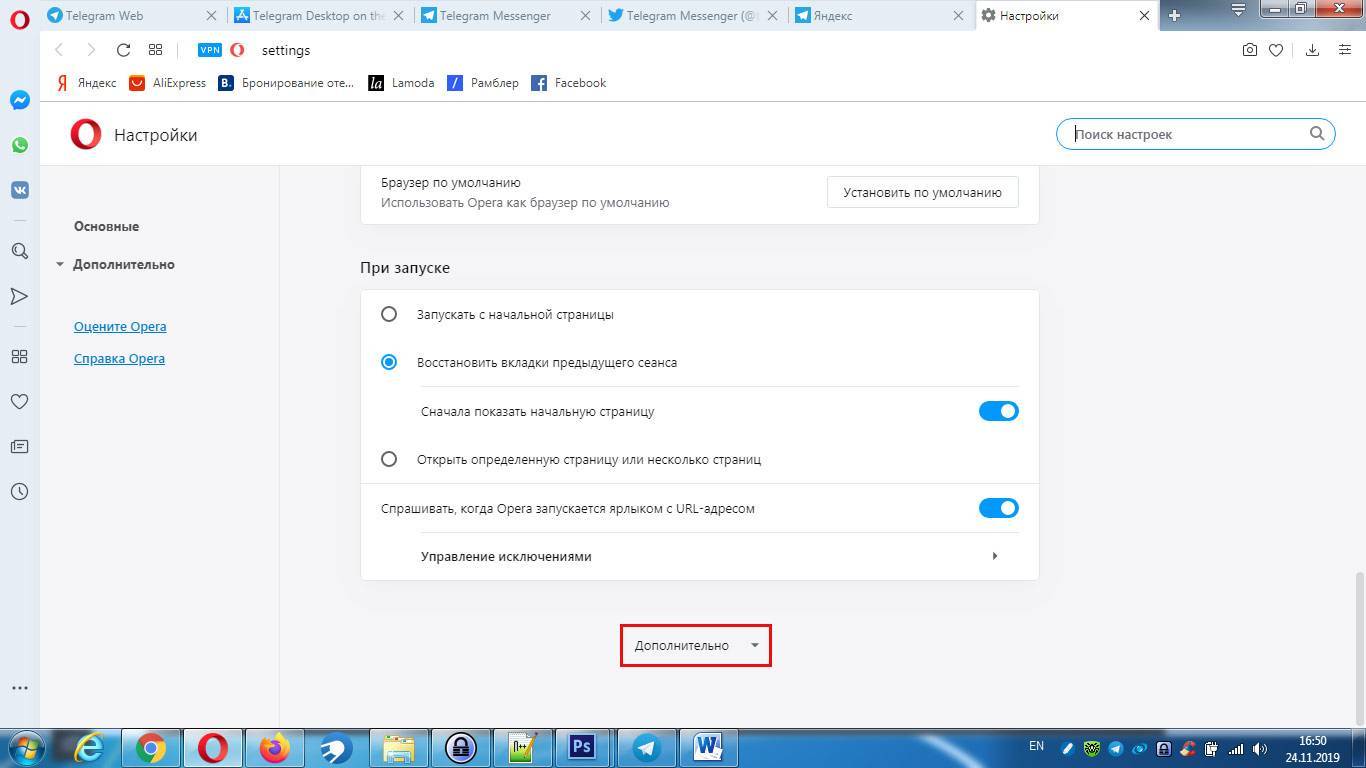
4. Дойдите до заголовка «VPN» и передвиньте ползунок вправо.
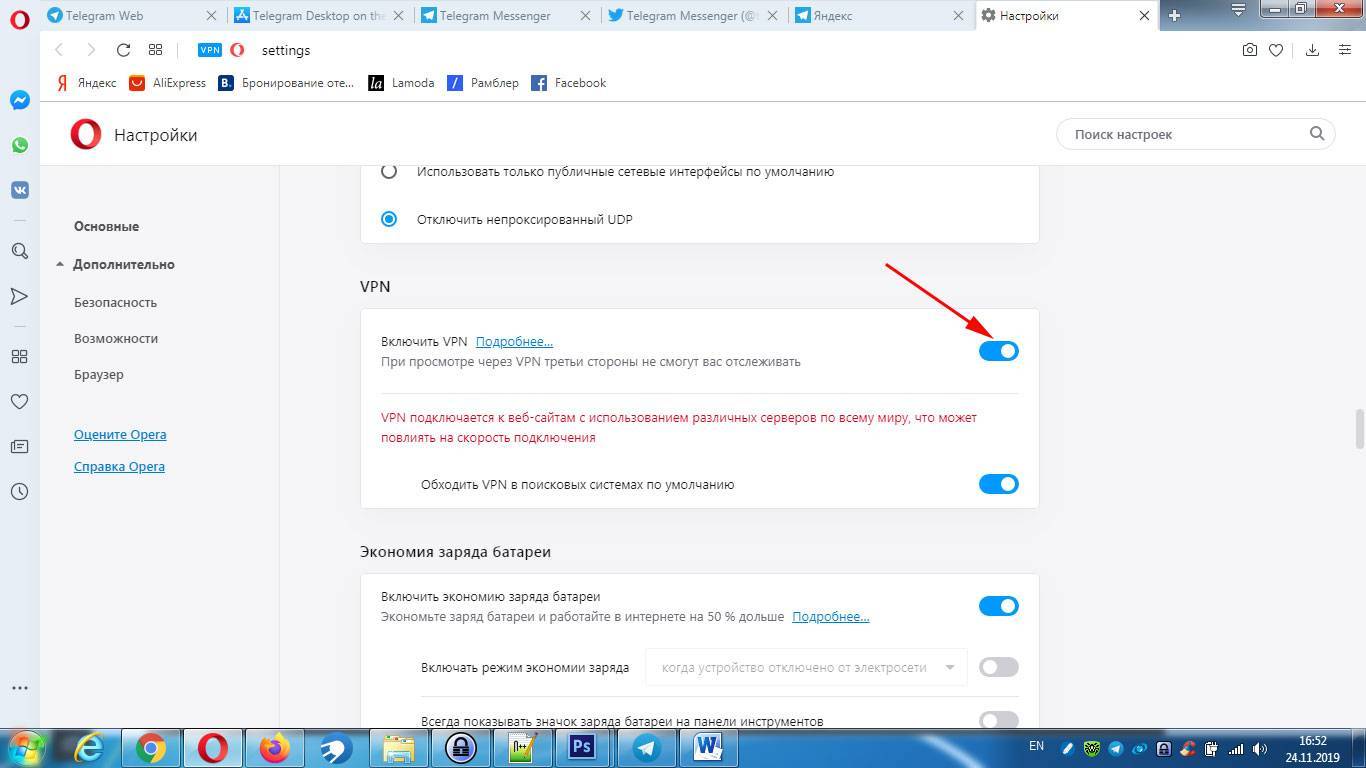
5. Закройте вкладку с настройками, VPN включен.
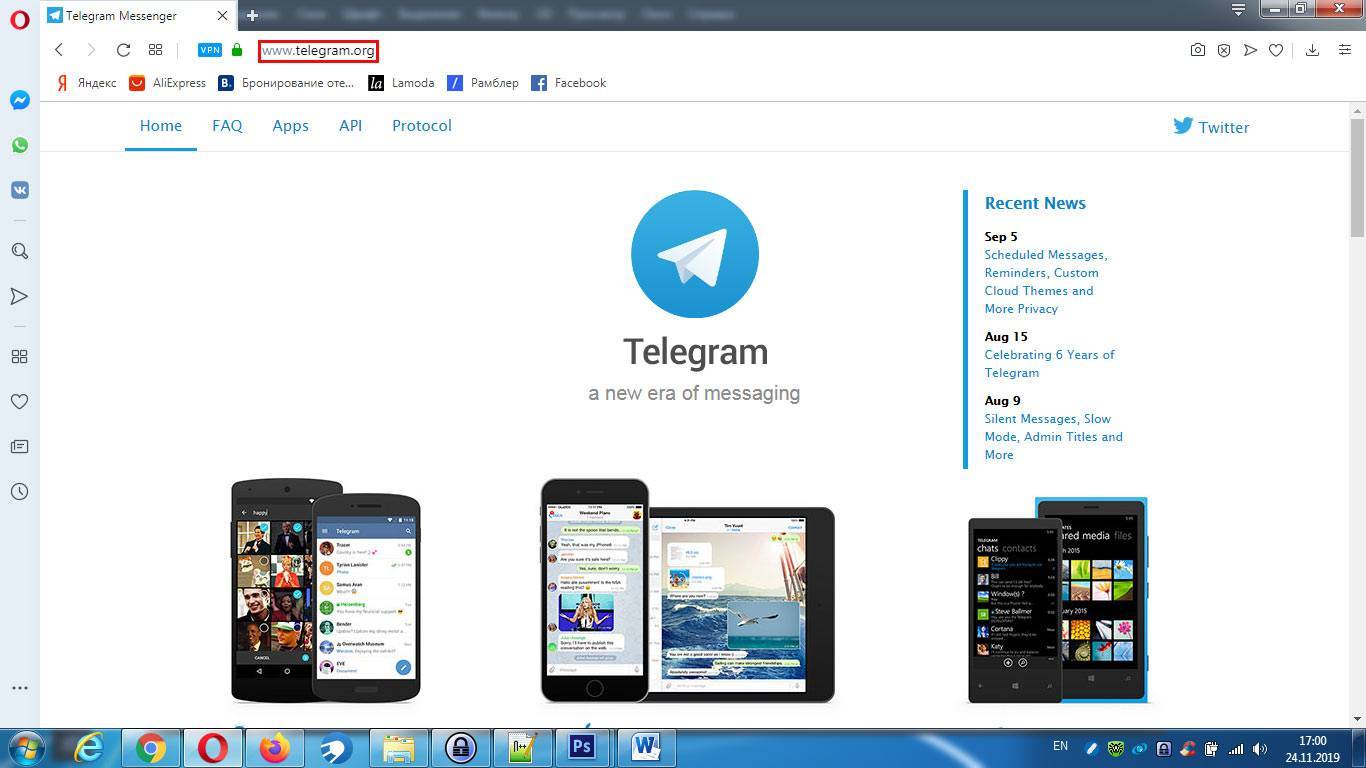
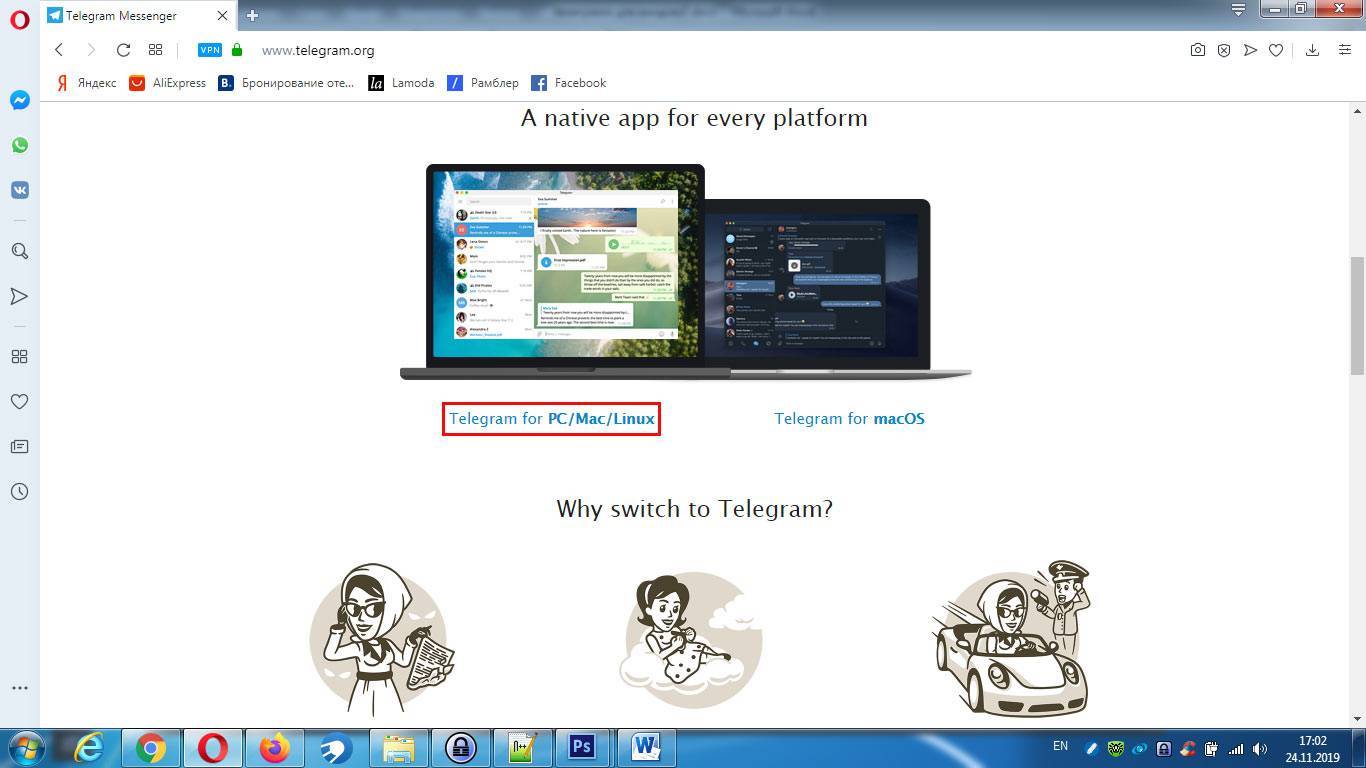
8. Щелкните по голубой кнопке «Get Telegram for Windows».
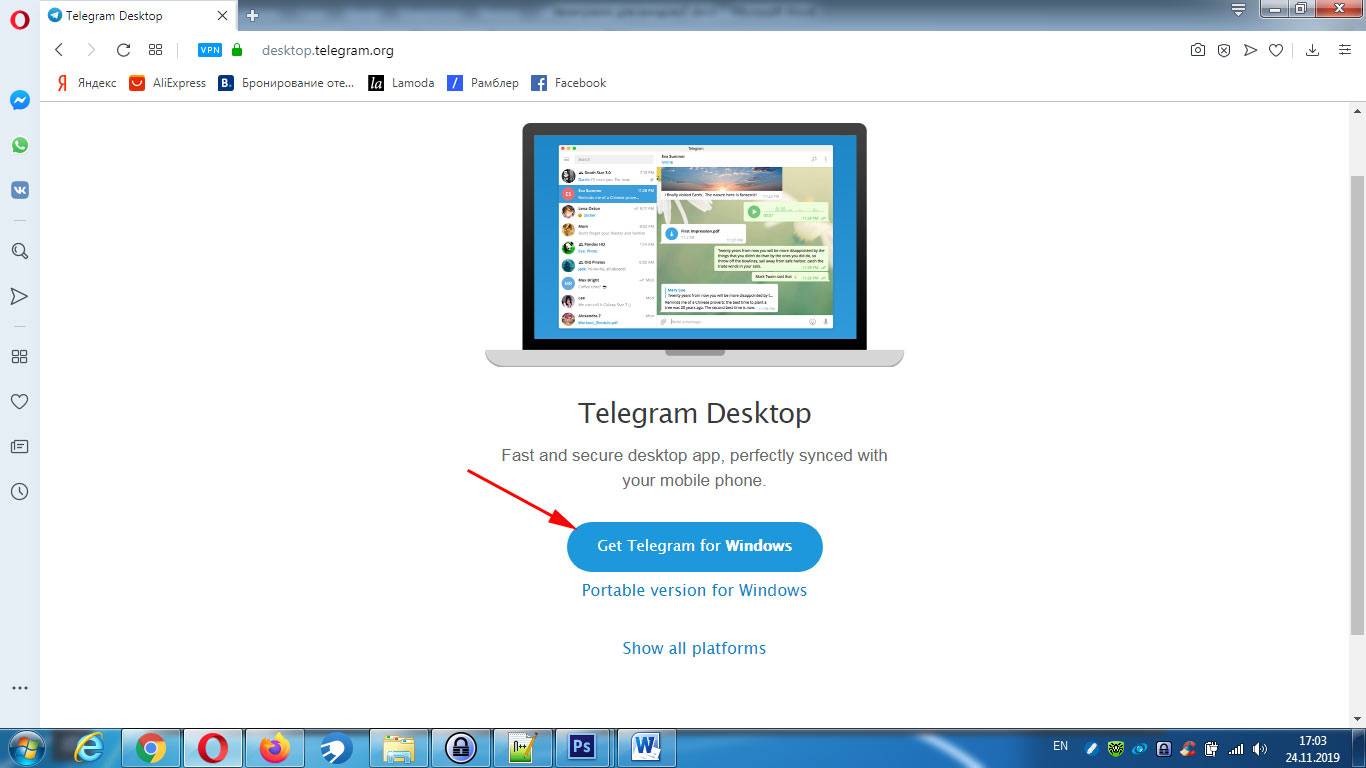
9. Выберите папку и скачайте дистрибутив программы на русском языке с официального сайта разработчика.
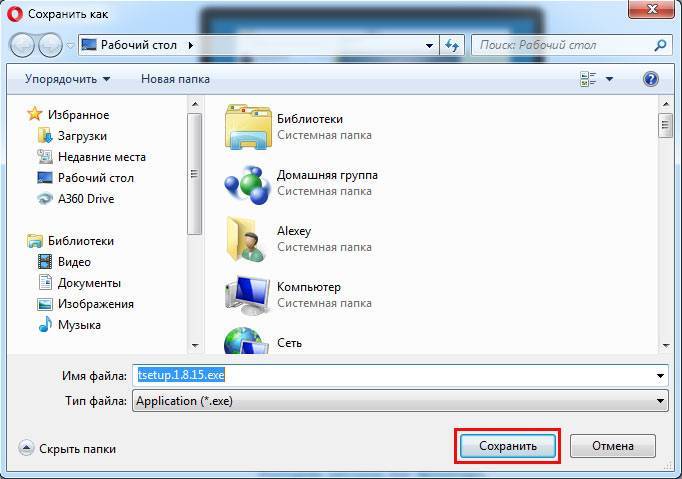
Все дальнейшие действия производите по полной аналогии с описанной выше установкой мессенджера с неофициального ресурса поклонников приложения.
Что за Wine такой?
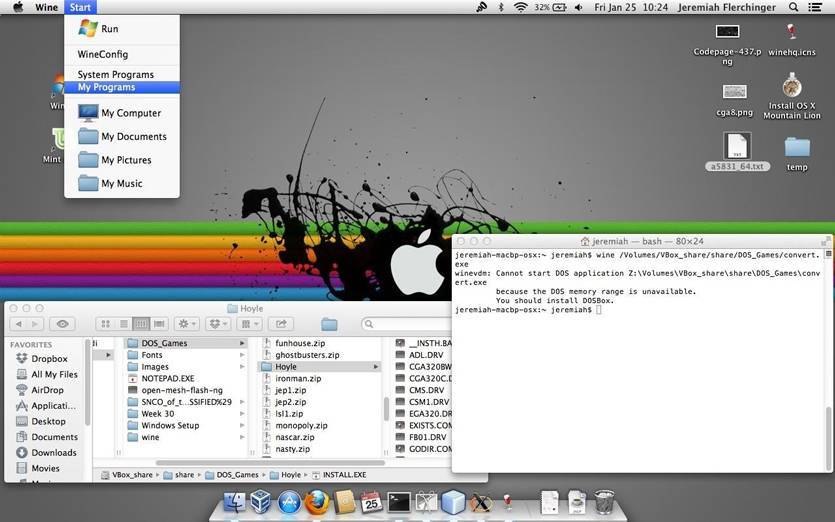
Wine (первоначально аббревиатура для «Wine Is Not Emulator») – это уровень совместимости, способный запускать приложения Windows на нескольких совместимых с POSIX операционных системах, таких как Linux, macOS и BSD.
Вместо того, чтобы имитировать внутреннюю логику Windows, такую как виртуальная машина или эмулятор, Wine переводит вызовы Windows API в вызовы POSIX «на лету», устраняя проблемы производительности и памяти других методов, и позволяя вам полностью интегрировать приложения Windows на ваш Рабочий стол.
С помощью Wine хорошо работают легкие и/или старые программы написанные для Windows. И это весомое преимущество – ведь вы наверняка не раз сталкивались с тем, когда найденная после долгих поисков в интернете программа при запуске выдает что-то вроде «Программы Power PC больше не поддерживаются».
Увы, у macOS очень короткая память — переход с Power PC на Intel в 2007 году, разные другие перестройки сделали неработающим много софта, который по тем или иным причинам был заброшен разработчиками. С Wine вам доступна огромная библиотека “legacy” софта и игр.
Переписка в Телеграмм
Отправить первое сообщения и начать диалог очень просто.
1. Запустите Telegram на Макбуке и нажмите на иконку человечка в левом нижнем углу.
Имена контактов отображаются так же, как записаны в телефонной книге.2. Выберите из списка человека, которому хотите написать.
3. Внизу экрана введите текст сообщения и нажмите «Enter».
4. Если адресата нет в телефонной книге, вбейте ник в строку поиска через @.
5. Нажмите на скрепку в левом нижнем углу и поделитесь с собеседником:
- фото и видео из галереи компьютера;
- снятыми на веб-камеру фотографиями и роликами;
- файлами .jpg, .gif, .mp4, .avi, .rar, .apk, .pdf, .xml, .iso, .hosts, .xlsx, .docx;
местоположением.
Функция доступна на MacBook и не работает на ПК с Windows. Рекомендуем делиться местонахождением с телефона, потому что после отправки геолокации Макбук часто зависает.
6. Задайте сообщениям тон и выразите эмоции смайликами, стикерами и GIF. Для этого нажмите на значок смайла в правом нижнем углу экрана.
7. Обменивайтесь голосовыми сообщениями. Для записи аудиосообщения удерживайте значок микрофона в правом нижнем углу.
8. Регулируйте громкость и скорость, когда прослушиваете голос собеседника.
9. Отправляйте собеседнику видеосообщения с камеры MacBook.
После того как пользователь отпустит зажатый значок микрофона или фотоаппарата, аудио- или видеосообщение без предпросмотра отправится в чат.Как удалить сообщения в чате
Рекомендуем время от времени чистить чаты: в переписке хранятся файлы, которые занимают память компьютера.1. Щелкните по сообщению, которое хотите удалить.
2. Отметьте ненужные сообщения галочками.
3. Нажмите на кнопку «Удалить» в левом нижнем углу.
4. Удалите сообщение только у себя или у всех участников переписки. Отметьте или снимите галочку в нижней части модального окна и щелкните «Удалить».
Как переслать сообщение в другой чат
- Отметьте флажками нужные сообщения, как при удалении.
- Кликните по кнопке «Переслать» в правом нижнем углу.
- В списке диалогов выберите подходящий. Сообщение отправится в ту же секунду.
Верхнее меню чата
Чтобы сделать аудио- или видеозвонок, нажмите на иконку телефона в правом верхнем углу окна мессенджера.
- Нажмите на иконку с лупой в правом верхнем углу экрана, введите слово в строчку поиска и ищите сообщение в переписке.
- Щелкните по значку с календарем и просматривайте сообщения за интересующую дату.
- В групповых чатах ищите сообщения по нику собеседника.
Разберем пункты выкидного меню чата на MacBook и iMac. Чтобы развернуть меню, нажмите на три точки в правом верхнем углу окна Telegram.
- Редактируйте чат: удаляйте и пересылайте сообщения.
- Получайте информацию: номер телефона, ник собеседника, медиафайлы, аудио- и видеосообщения.
- Выключить уведомления в чате на пару часов или навсегда.
- Архивируйте переписку: переносите чат в архив.
- Управляйте отложенной отправкой. Напишите текст, укажите дату и время и отправляйте отложенные сообщения в назначенный час.
- Очистите историю переписки или настройте автоматическое удаление сообщений в выбранное время.
- Удалите чат, если переписка потеряла актуальность.
Как пользоваться Телеграмм в телефоне с Андроид
- Отправляйте текстовые сообщения, файлы, фото и видео из памяти телефона.
- Совершайте голосовые звонки и видеовызовы.
- Делитесь местоположением и контактами из записной книжки, чтобы не диктовать номер и не объяснять, как вас найти.
- Разнообразьте скучную переписку: выражайте эмоции стикерами и GIF-файлами.
- Высылайте голосовые- и видеосообщения, когда не хватает времени печатать текст.
- Закрепляйте важные сообщения вверху экрана, чтобы информация была под рукой.
- Очищайте переписку и удаляйте потерявший актуальность чат, чтобы освободить память телефона.
- Используйте поиск по переписке и сразу находите пост.
- Отключайте уведомления в чате, чтобы не нарушать тишину.
Установка Телеграмм на ноутбук
- Выберете нужный файл загрузки в соответствии с установленной на лаптопе ОС: Windows, Mac OS, Linux. Установите Telegram по аналогии с любой другой программой.
- Запустите установочный файл и в процессе установки укажите свой номер телефона. Если Телеграм устанавливается в первый раз, и приложения нет на телефоне, укажите отправку кода в sms сообщении. Если вы пользуетесь мессенджером на Айфон или Андроид, сообщение придёт внутри программы после ввода номера.
- Во время установки, если вы из России и хотите использовать русифицированную версию программы, выберите вариант «Продолжить на русском». В противном случае установка пройдет на английском, и придется менять язык в меню приложения.
Это интересно. Изначально Дуров не рассчитывал на русскоязычную аудиторию, и в Телеграмме не было русского языка. Приложение русифицировали через ботов внутри программы. После блокировок Роскомнадзора за невыдачу ключей шифрования Павел изменил политику и сделал полноценный перевод на русский язык в меню мессенджера. Это послужило рекламой и вызвало стремительный рост: более быстрый, чем у Viber и WhatsApp.
У пользователей есть только два пути
В настоящее время у пользователей есть два варианта того, как им отреагировать на нарушение обещаний, данных Microsoft. Первый подразумевает отказ от надежд начать пользоваться х64-программами для ПК и ноутбуков на AMD и Intel и продолжение работы в привычной Windows 10 для ARM. Второй вариант заключается в переходе на Windows 11, которая известна своими завышенными требованиями к «железу» и пока еще очень скудным списком поддерживаемых ARM. Это означает, что не каждый компьютер пригоден для перехода на нее.
До Android с ее десятками поддерживаемых ARM-процессоров Windows 11 очень и очень далеко
Добавим, что Windows 10 сама по себе продолжает свое существование. Еще летом 2021 г. Microsoft заявила, что обновления для этой операционной системы будут выходить до октября 2025 г.
Выход из приложения на Android
Здесь имеется несколько возможностей реализации данного процесса. Рассмотрим их все.
Вариант 1: Выход на текущем устройстве
Процесс выхода из аккаунта Telegram на текущем устройстве через приложение достаточно прост. Самое сложное, что требуется сделать пользователю – это найти нужную настройку. Давайте перейдём непосредственно к процессу:
- Откройте приложение Telegram на своём смартфоне. Здесь вам нужно будет перейти к меню приложения. Это можно сделать жестом влево или нажав на иконку в виде трёх точек или линий.
Здесь выберите пункт «Настройки».
Тут вы сможете просмотреть основные настройки как вашего аккаунта, так и приложения для Android. Кнопка выхода спрятана за иконкой троеточия, которая расположена в верхней правой части экрана. После нажатия на неё должно появиться контекстное меню, где вам требуется воспользоваться кнопкой «Выход».
Появится окошко, где вам потребуется подтвердить выход из аккаунта. Нажмите «Ок».
Telegram предупреждает пользователей о том, что при выходе из своего аккаунта на конкретном устройстве, все секретные чаты (если таковые имеются) будут удалены.
После выхода из приложения появится стандартное окошко приветствия. Здесь вы можете при необходимости войти в другой аккаунт. Однако, если вы выходили из своего аккаунта только для того, чтобы авторизоваться в другом, то делать это было необязательно. К существующему аккаунту Telegram вы можете добавить ещё несколько аккаунтов без необходимости выхода. Сделать это можно по такой инструкции:
- Раскройте меню мессенджера жестом вправо или воспользовавшись соответствующей иконкой в верхней левой части.
- Здесь, под вашем именем, нажмите на стрелочку, чтобы увидеть список аккаунтов, подключённых к данному устройству.
- Тут будет иконка вашего аккаунта, а также кнопка «Добавить аккаунт». Воспользуйтесь ею.
Теперь вам потребуется ввести номер мобильного, который привязан к другой вашей учётной записи. Вы можете также настроить синхронизацию контактов на устройстве, поставив галочку в соответствующем пункте. Когда закончите с заполнением, нажмите на иконку галочки в верхнем правом углу или на кнопку ввода на виртуальной клавиатуре.
На указанный номер телефона вам должен прийти код подтверждения. Введите этот код и нажмите на кнопку галочки в верхней правой части или кнопку ввода на виртуальной клавиатуре.
Будет выполнена авторизации под другим аккаунтом в приложении Telegram. При необходимости вы можете переключаться между аккаунтами, привязанными к этому устройству.
При необходимости из привязанного аккаунта можно выйти так, как это было описано в предыдущей инструкции. Разработчики Telegram почему-то решили делать кнопку выхода из аккаунта далеко не на самом видном месте. Но несмотря на это, процедура не вызывает существенных сложностей, если следовать инструкции.
Вариант 2: Выход из других аккаунтов
Так как в Телеграмм вы можете авторизоваться и работать на нескольких устройствах одновременно, то вы можете управлять активными сеансами с какого-то одного устройства. Например, через приложение для Android пользователь видит не только, на каких устройствах он авторизован в данный момент, но и имеет возможность удалённо выйти из своего аккаунта.
Делается это следующим образом:
- Откройте приложение на телефоне и перейдите в его главное меню. Как это сделать было написано выше.
- Теперь перейдите в раздел «Настройки».
В настройках нужно найти и перейти в пункт «Конфиденциальность и безопасность».
Здесь найдите блок «Безопасность». Нажмите по пункту «Активные сеансы».
В случае, если вам требуется выйти со всех используемых в данный момент устройств, кроме того, через который сейчас сидите, то нажмите на красную надпись «Завершить все другие сеансы». Приложение попросит подтверждение завершения сеансов, нажмите «Ок».
Если же вам требуется выйти из какого-то конкретного устройства, то выберите его в списке «Активные сеансы».
Появится запрос от Telegram, касающийся выхода из аккаунта на выбранном устройстве. Нажмите просто на кнопку «Ок».
Из окна, рассматриваемом в этом способе можно также выйти и по аналогии с первым способ из статьи. Возможность производить выход из подключённых устройств удалённо очень полезна, особенно в том случае, если вы производили вход с чужого устройства.