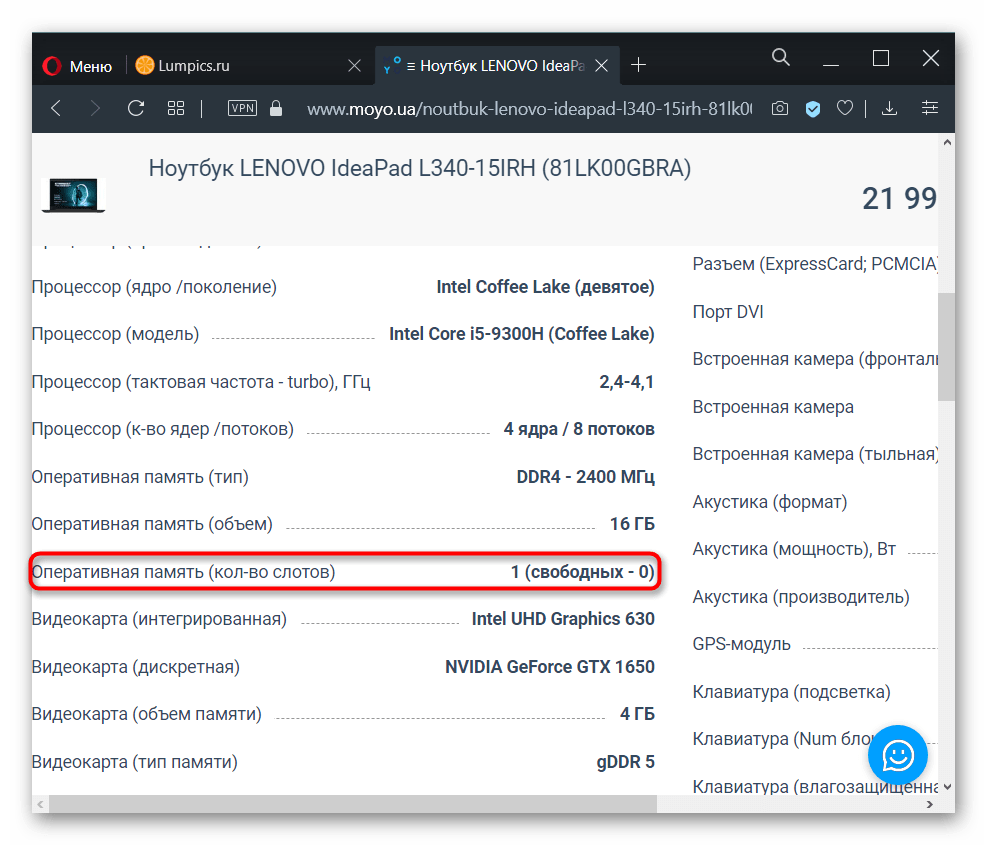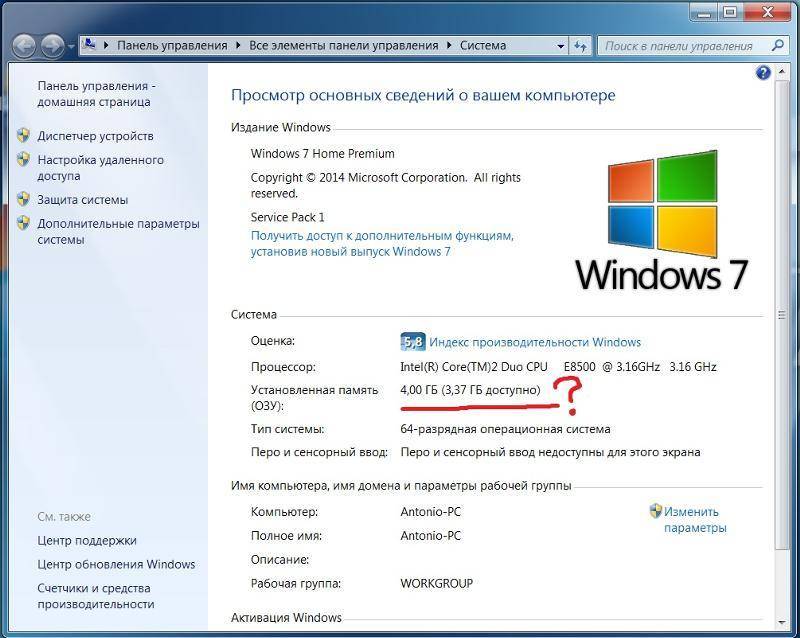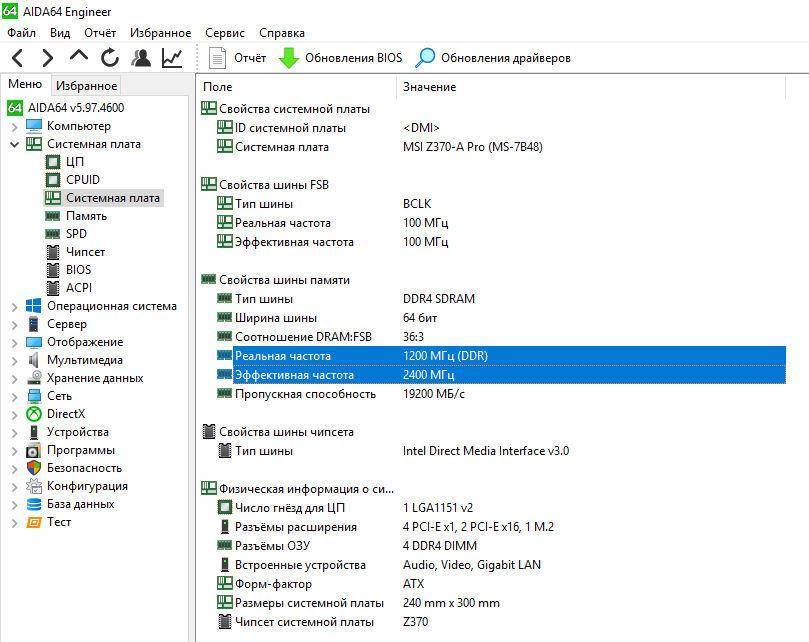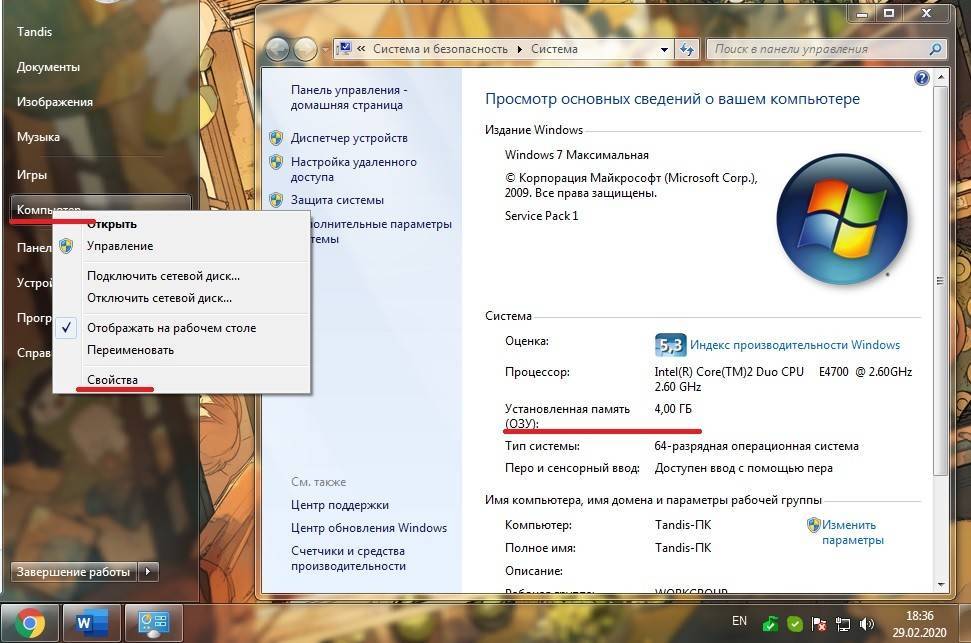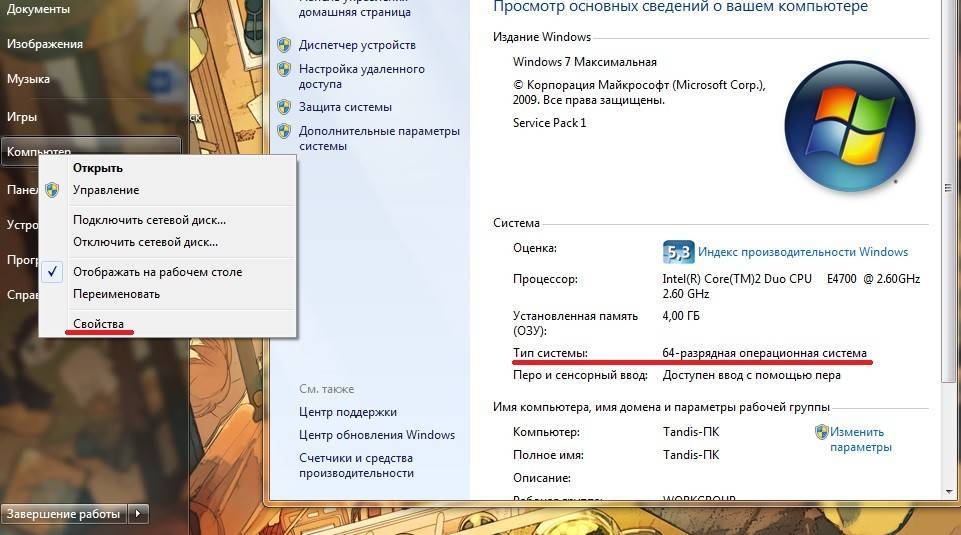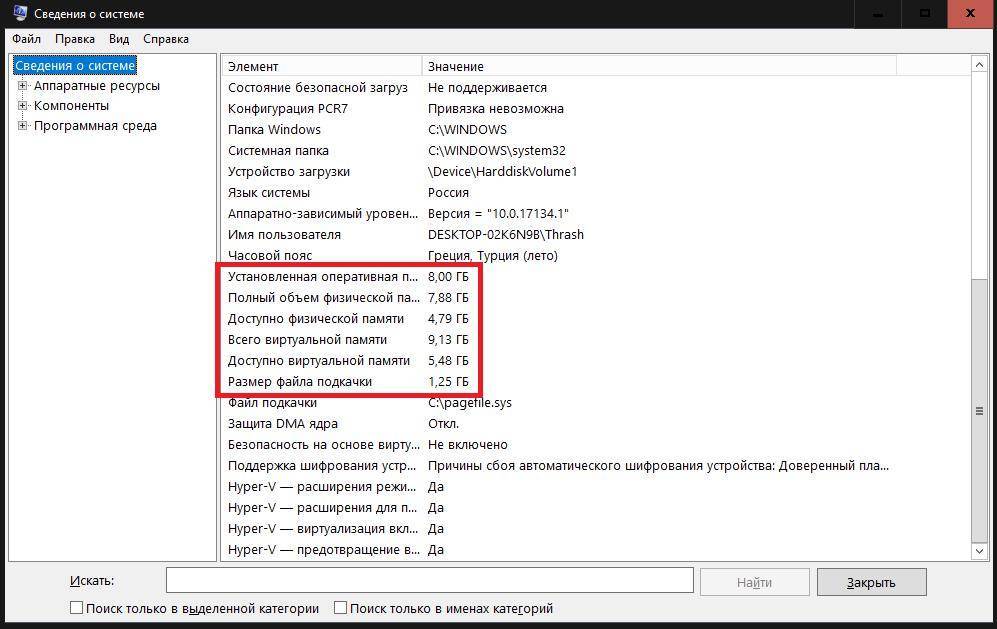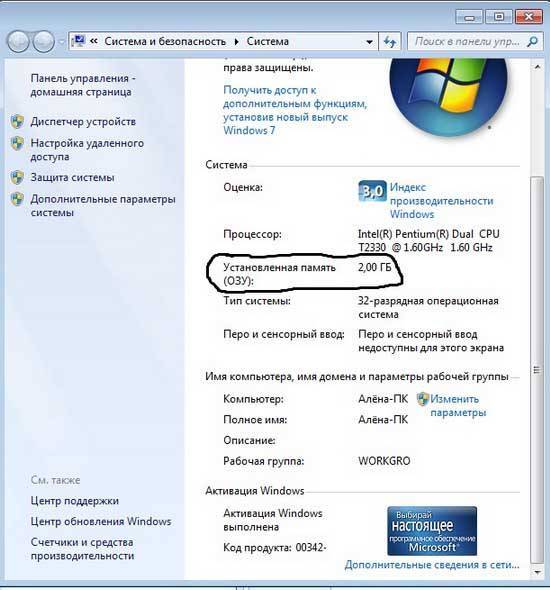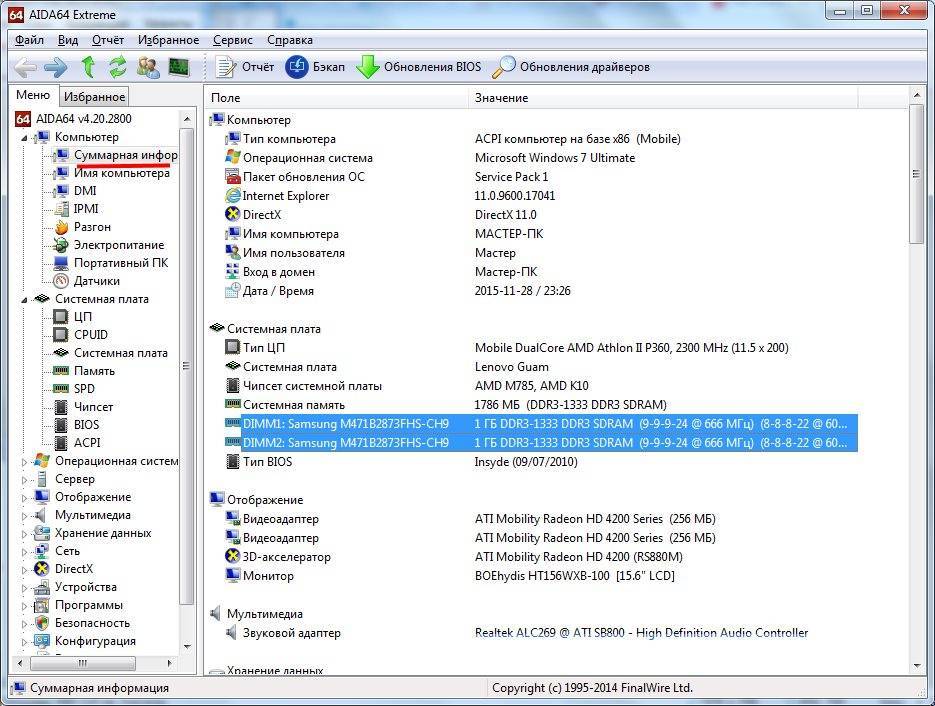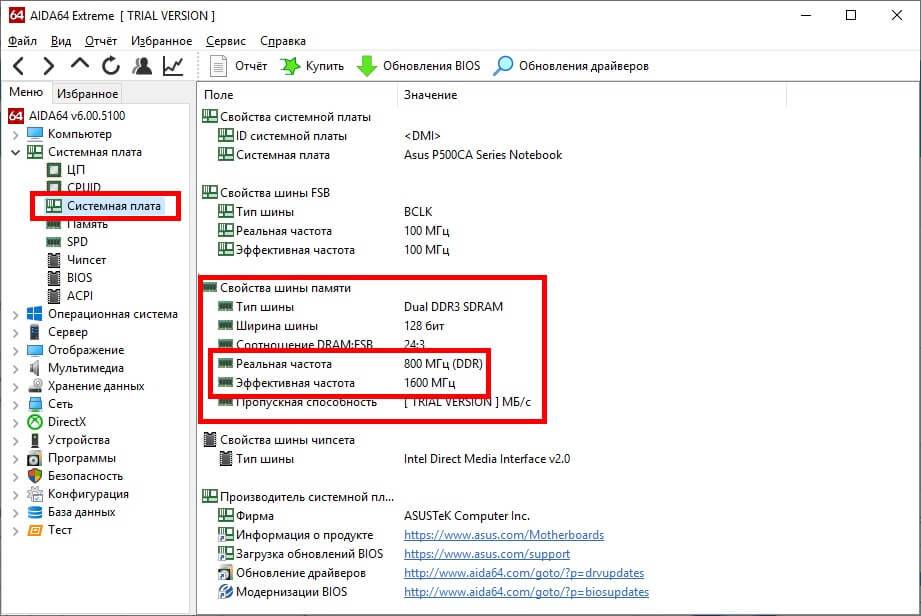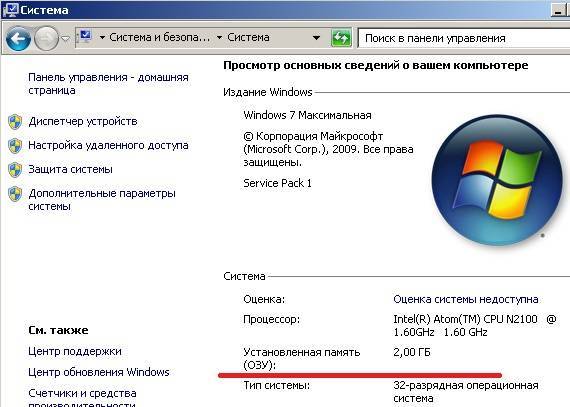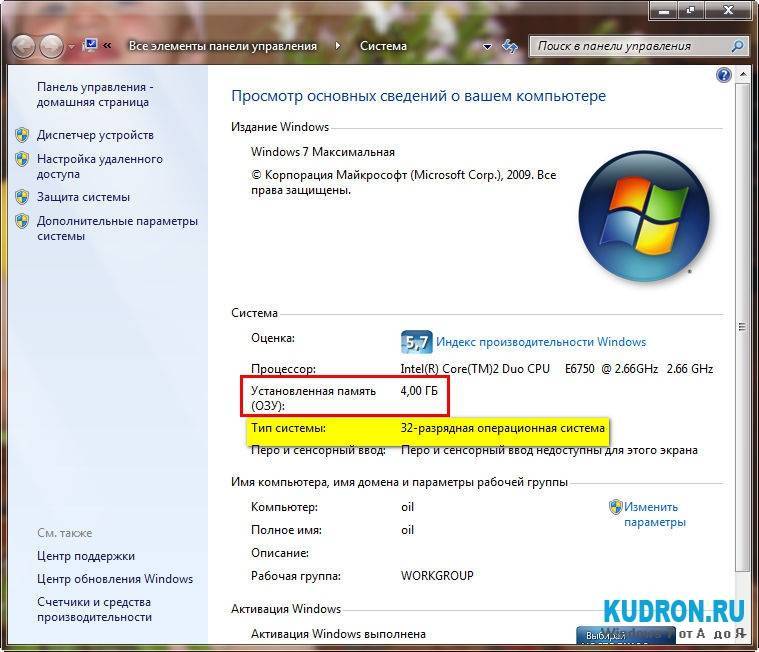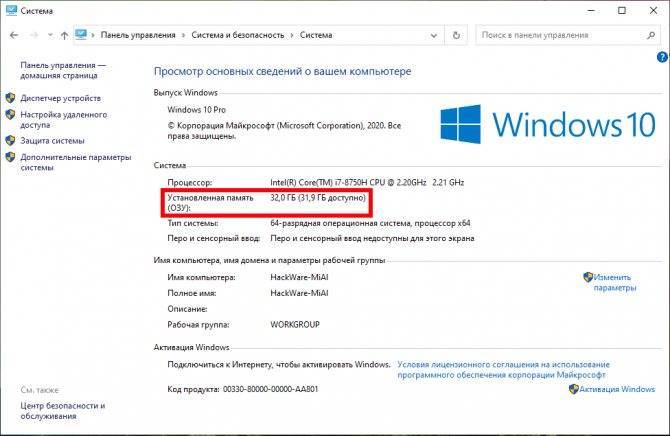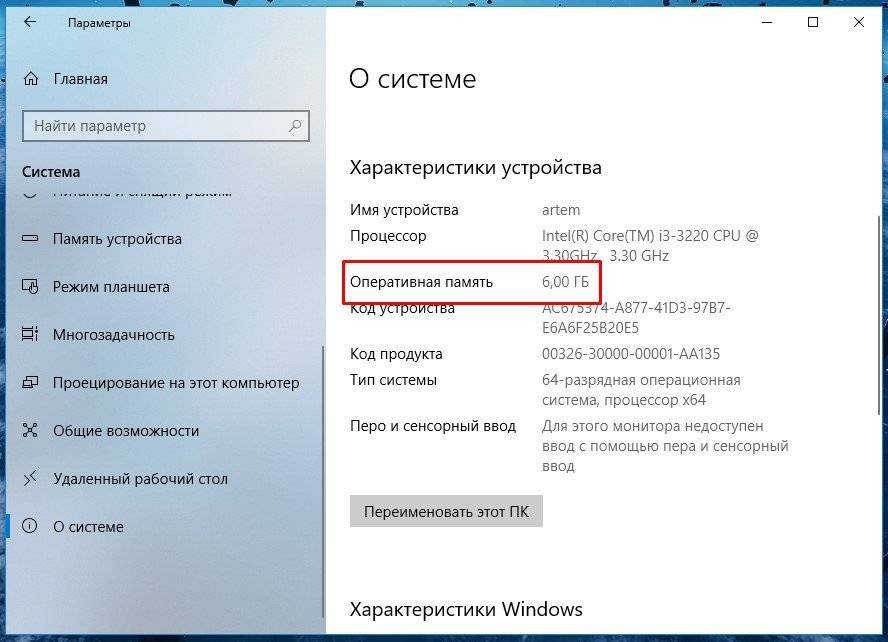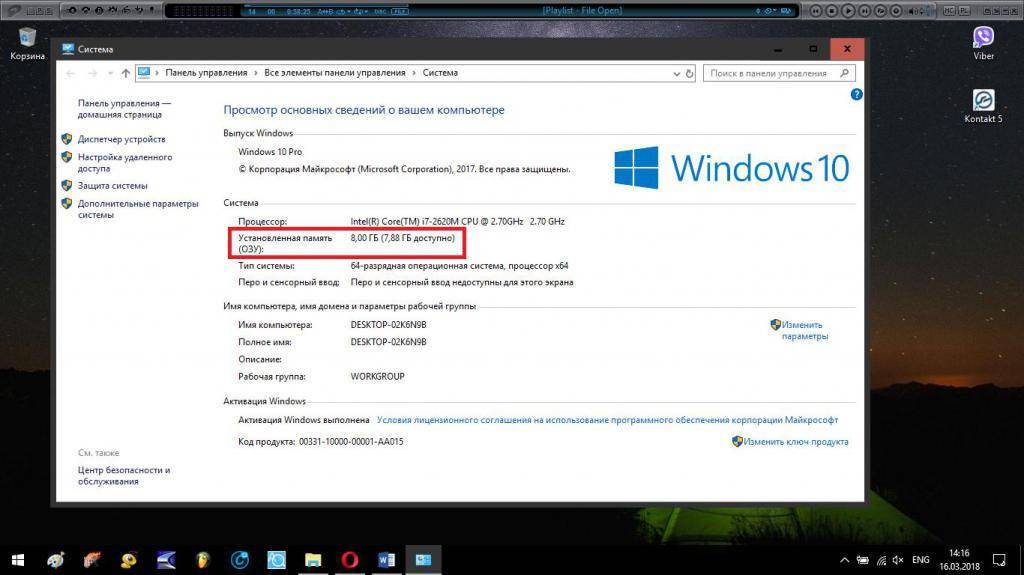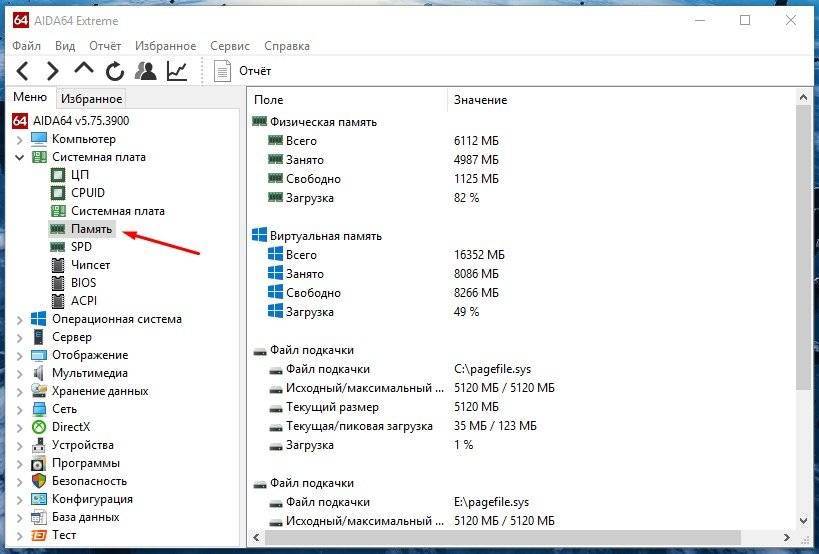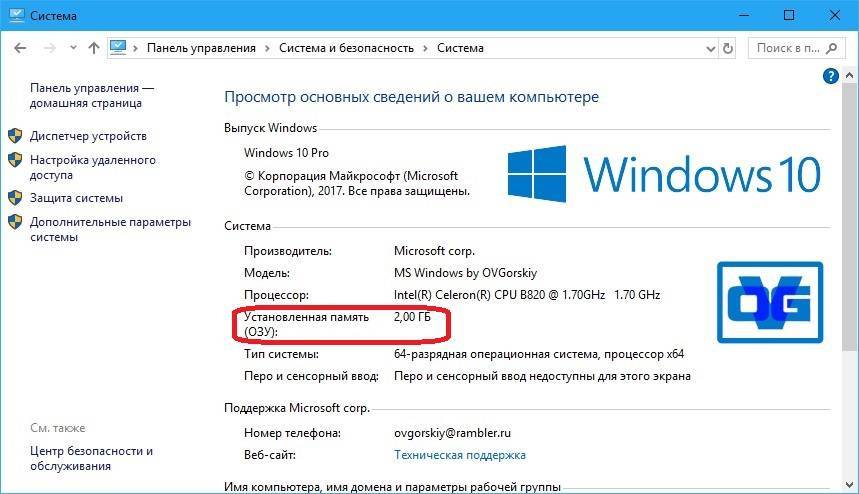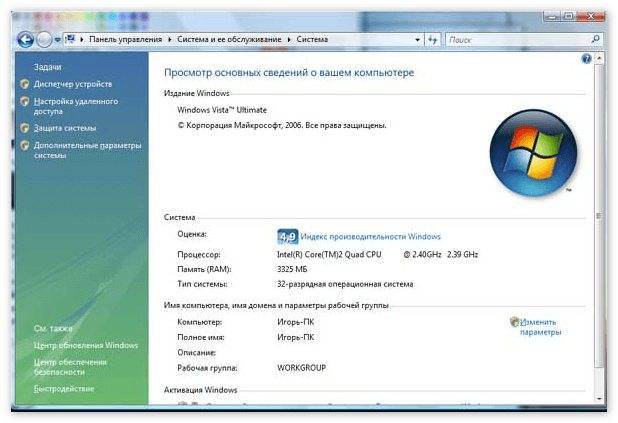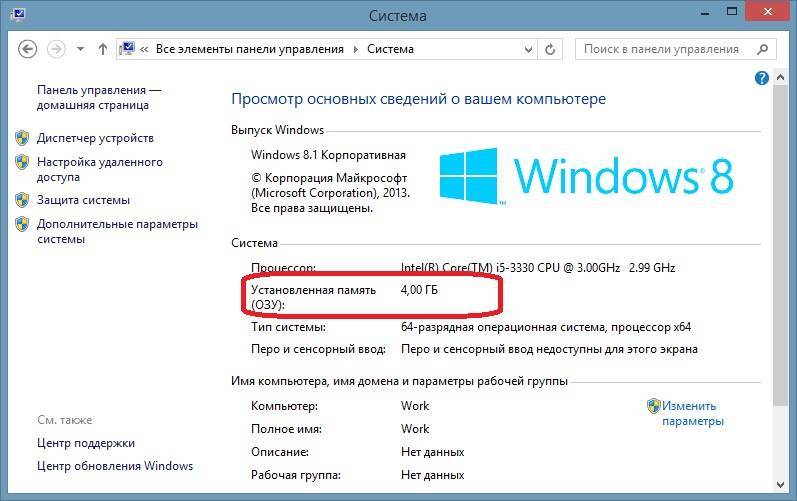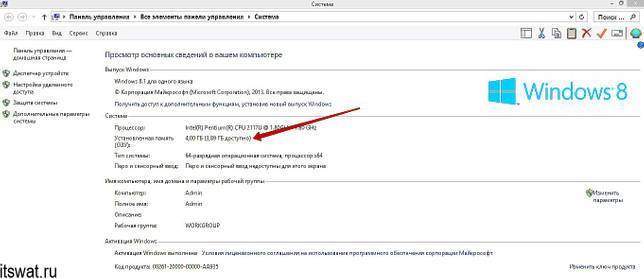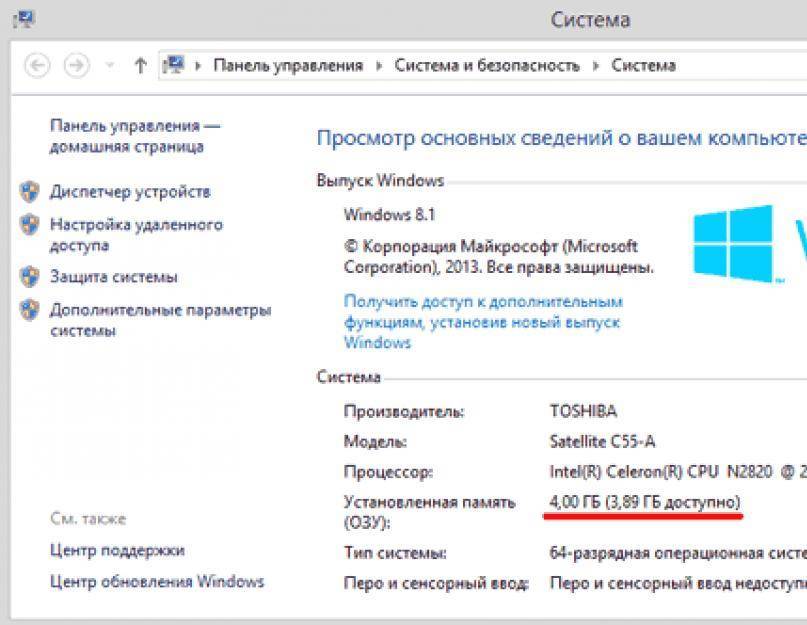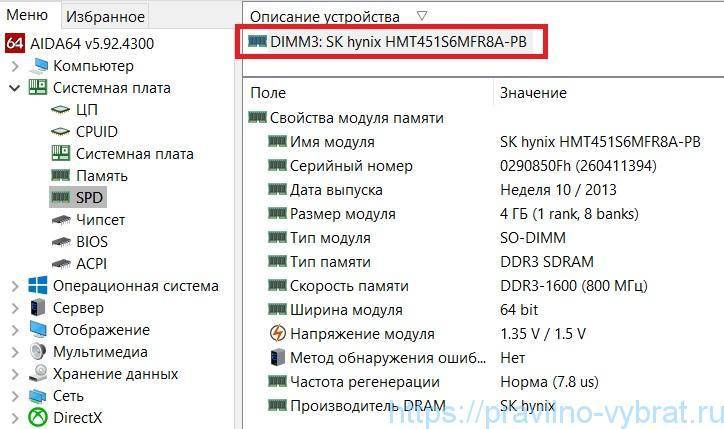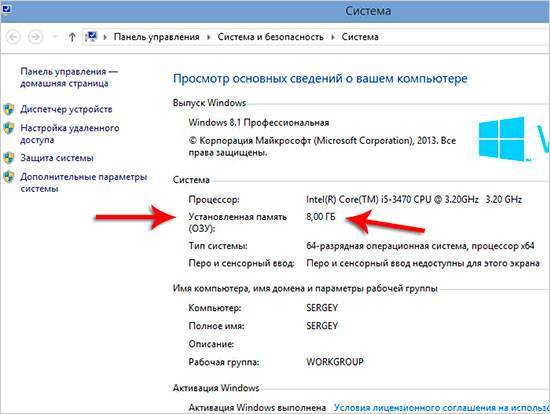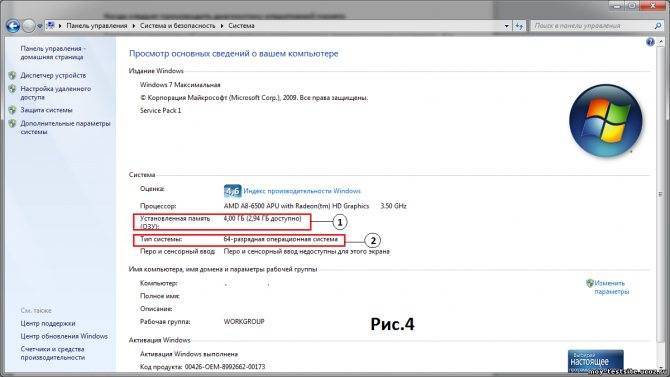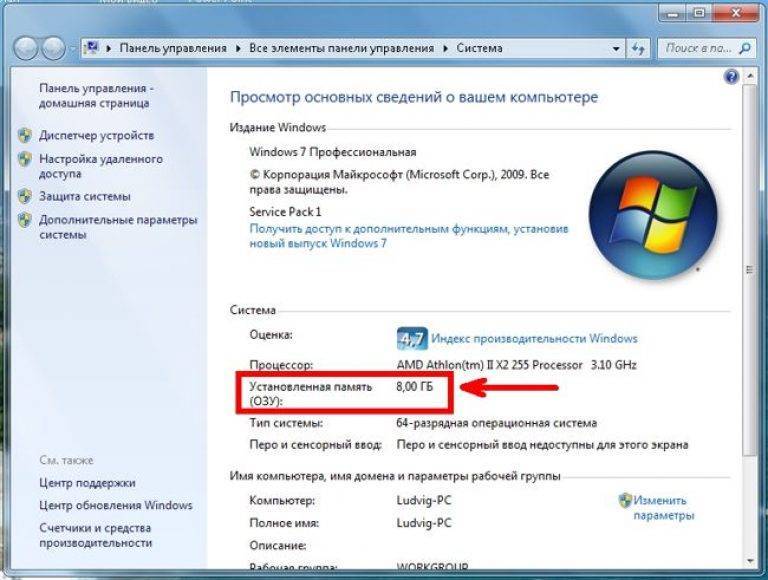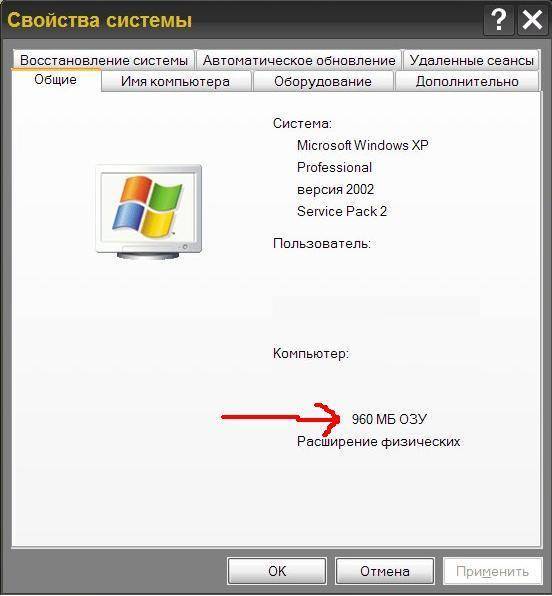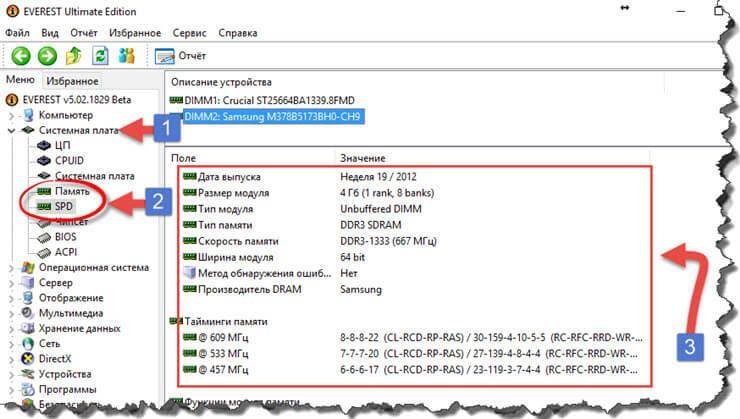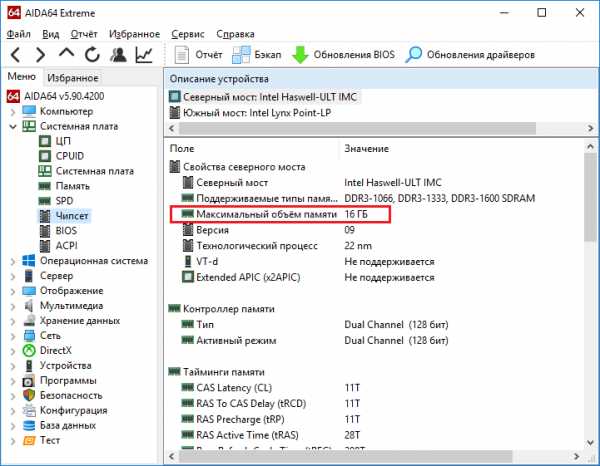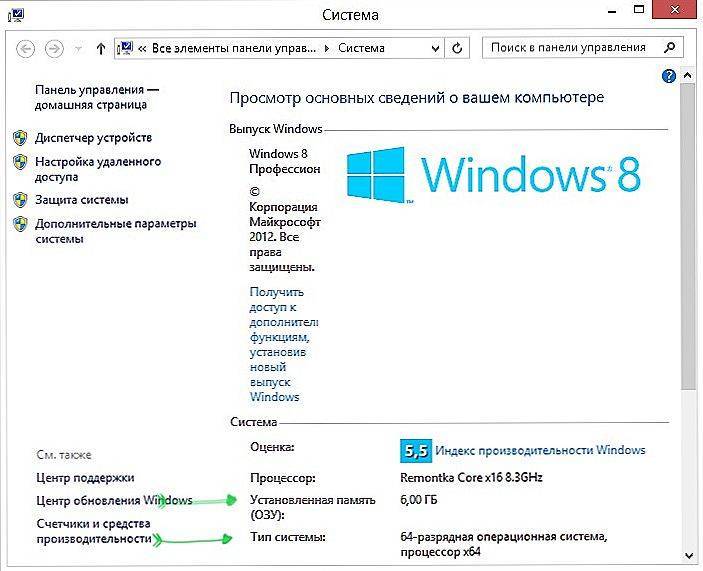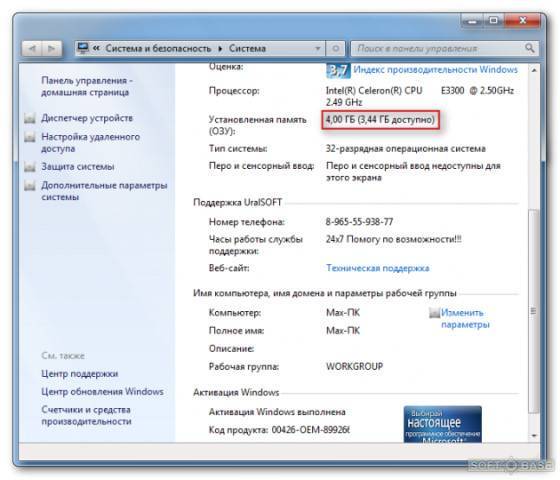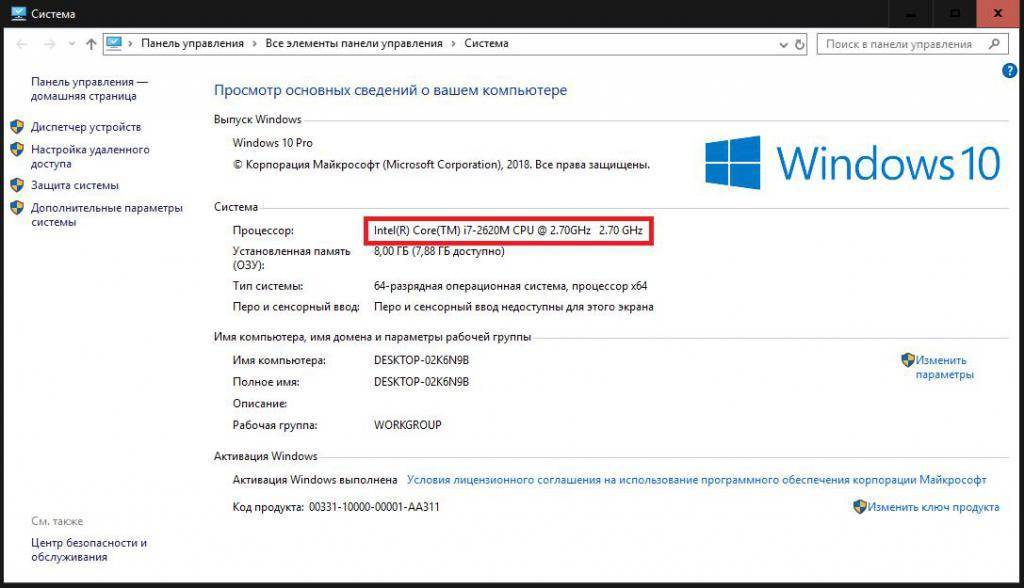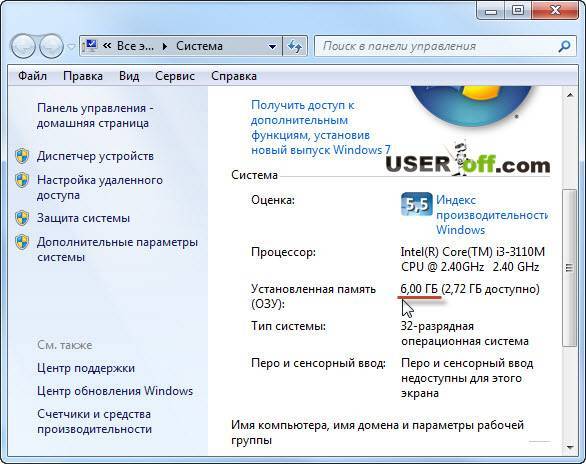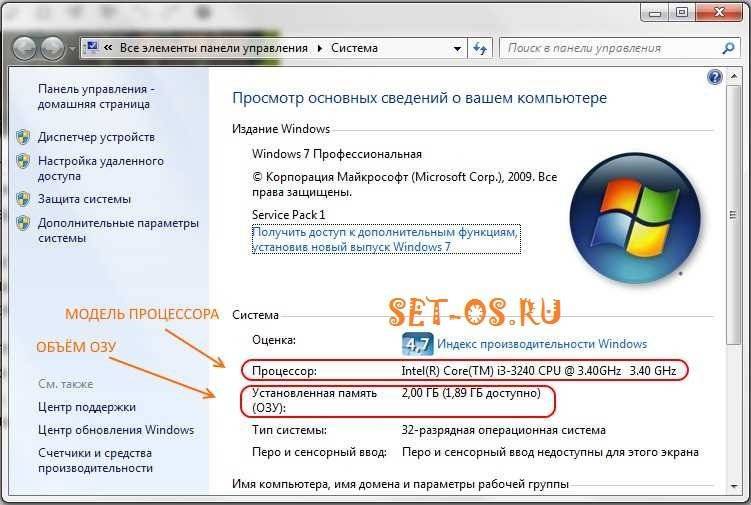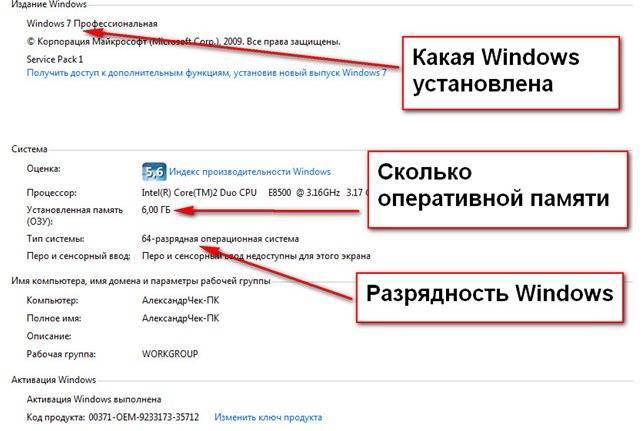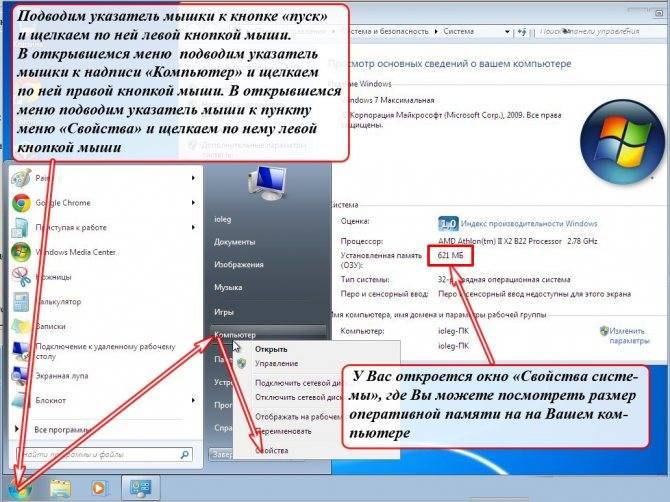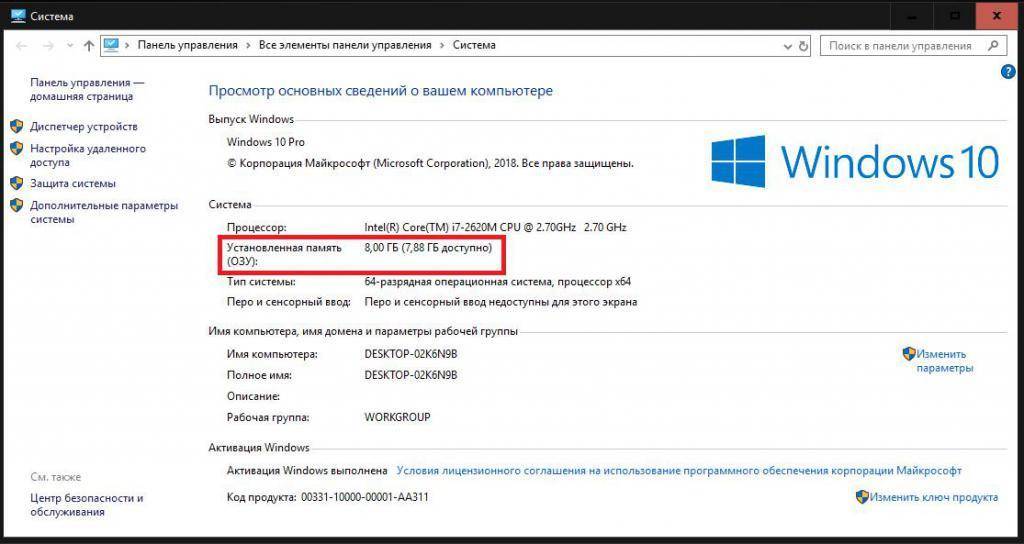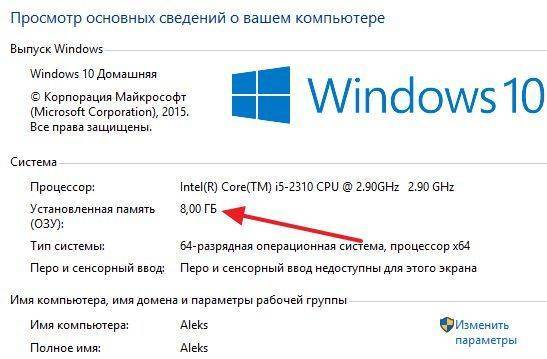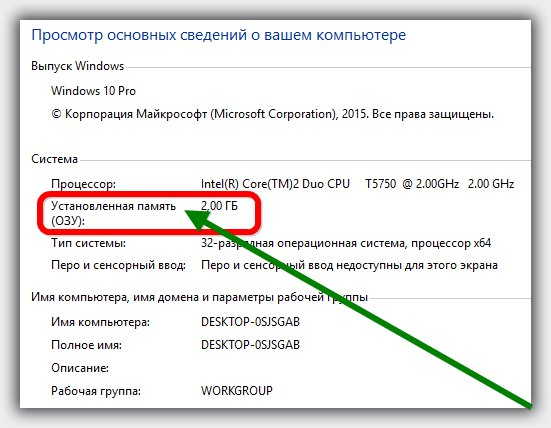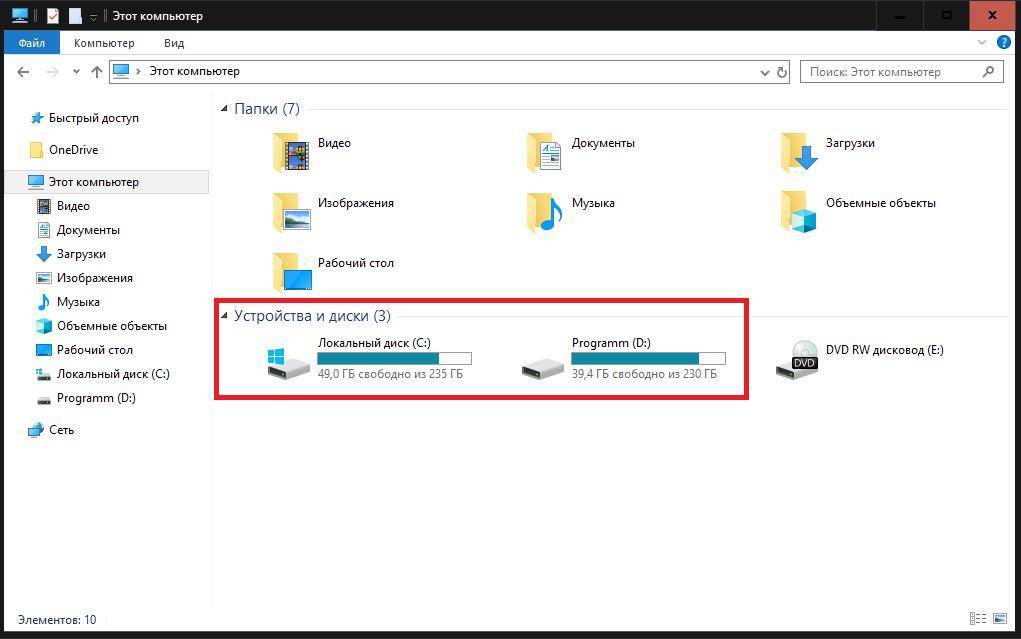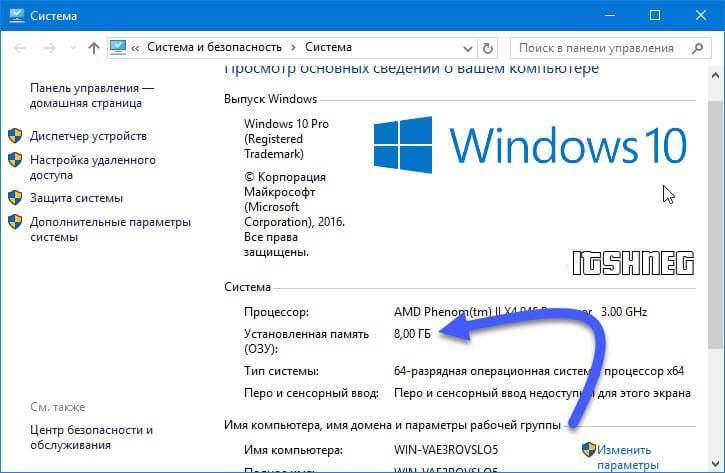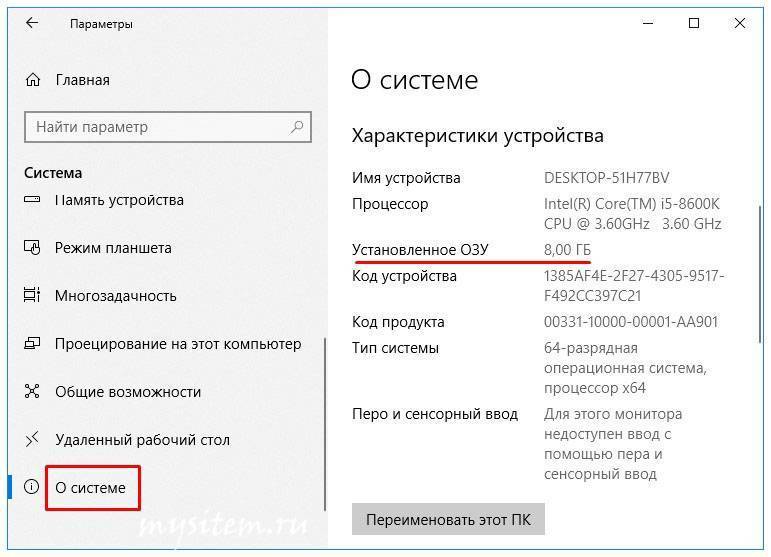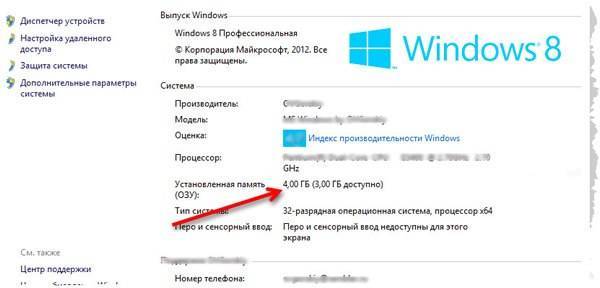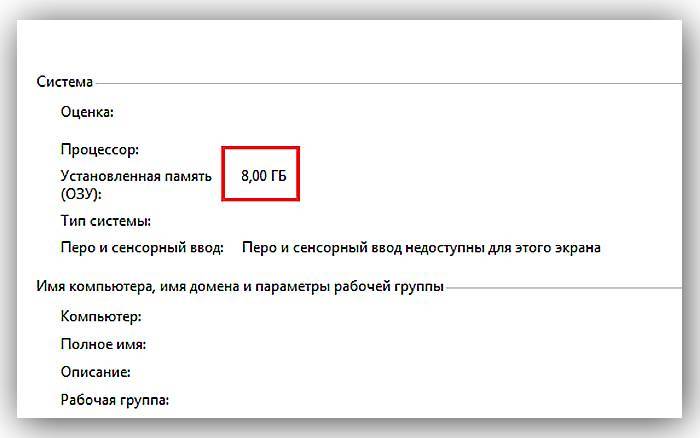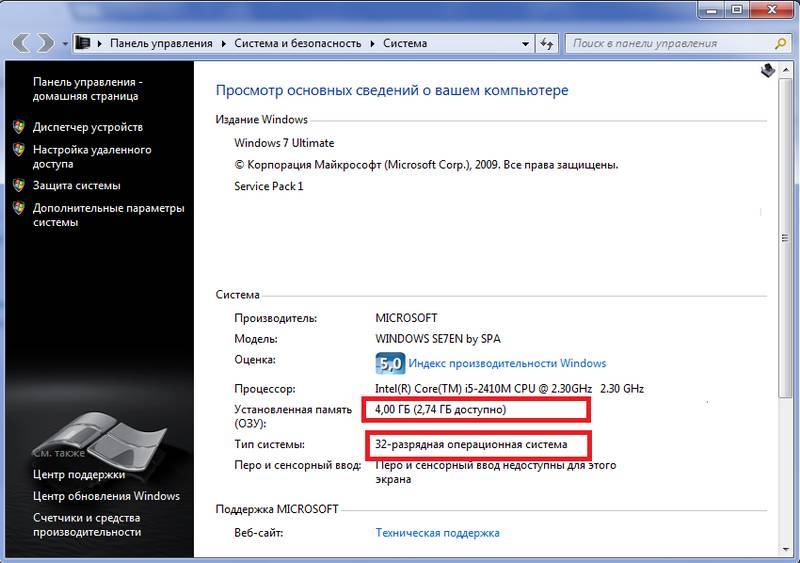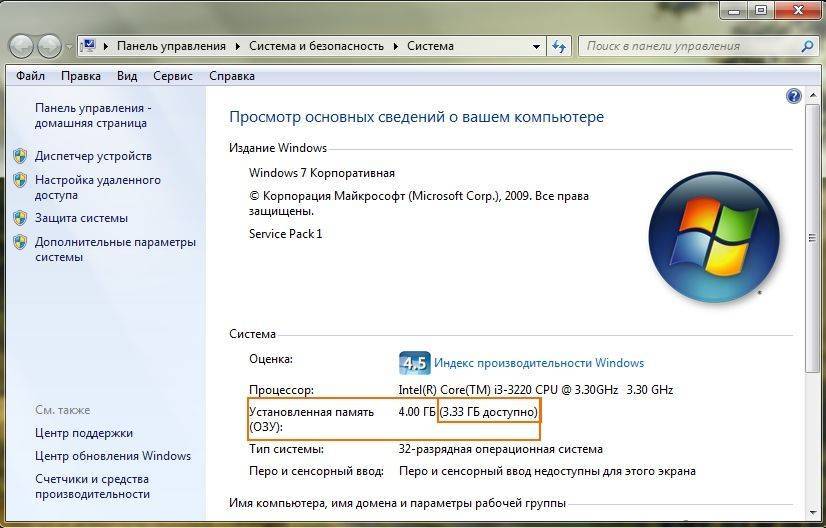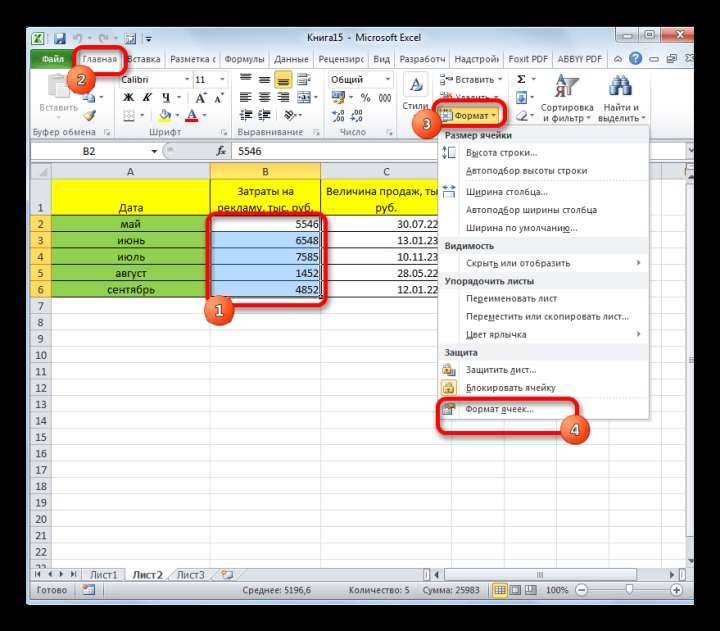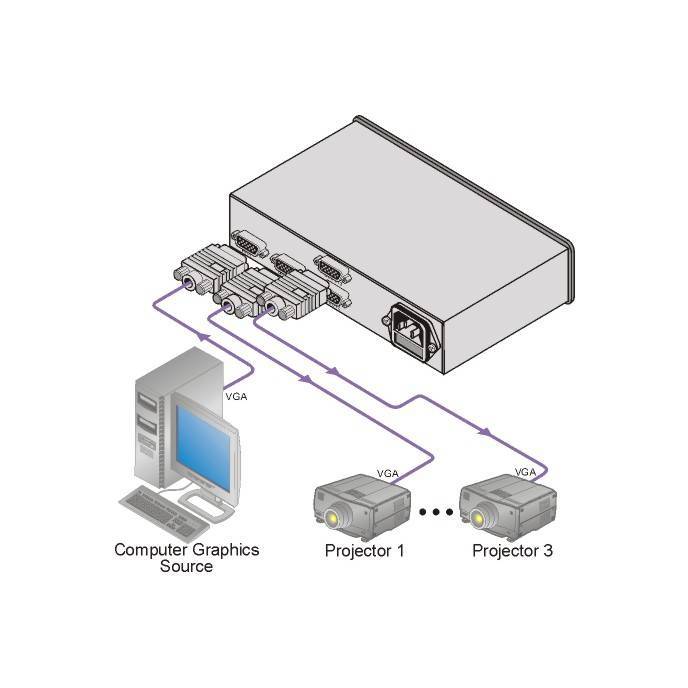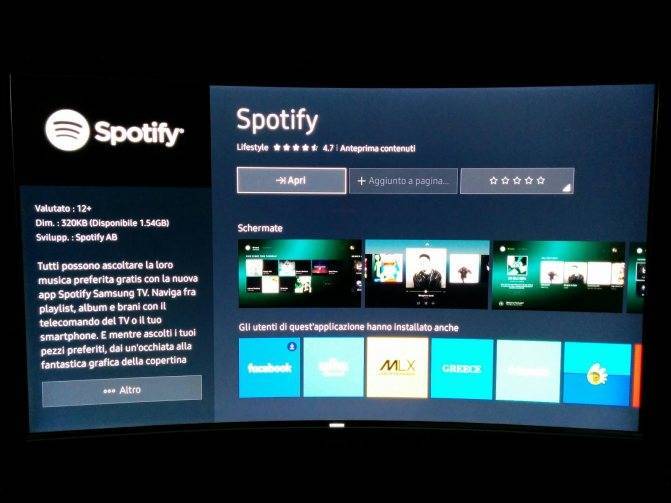Методы определения частоты ОЗУ в Windows 10
Существует достаточно много ситуаций, в которых может потребоваться информация о частоте работы оперативной памяти – от банального любопытства до необходимости заменить ОЗУ. Получить нужную информацию можно тремя основными способами. О каждом из них мы и расскажем далее во всех подробностях.
Способ 1: Специализированный софт
Подробнее: Программы для определения железа компьютера
В качестве примера мы покажем, как узнать частоту ОЗУ с помощью программ CPU-Z и AIDA64.
CPU-Z
Несмотря на свое название, данная программа позволяет получить информацию не только о процессоре компьютера, но и о других комплектующих. Распространяется она абсолютно бесплатно.
Для получения информации об ОЗУ с ее помощью нужно сделать следующее:
- Запустите программу CPU-Z. В открывшемся окне перейдите во вкладку «SPD».
В левой части окна выберите слот, в котором находится интересующая вас планка оперативной памяти. После этого правее будет отображена вся информация о ней
Обратите внимание на поле «Max Bandwidth» — в нем в скобках в мегагерцах будет указана частота оперативной памяти. Однако учтите, что это частота шины
Чтобы узнать значение скорости передачи данных, необходимо частоту шины умножить на два. В нашем случае это будет равно 1600 Mhz.
При необходимости перейдите в программе во вкладку «Memory» — в ней будет отображена общая информация об объеме оперативной памяти и ее частоте
Это важно знать, так как если у вас в системе используется несколько модулей ОЗУ с разной частотой, то общая скорость передачи данных будет «подгоняться» под параметры слабейшего из них.
</ol>
AIDA64
Данная программа предоставляет гораздо больше информации, чем CPU-Z. Она платная, но имеет пробный период 30 дней, и этого явно хватит для того, чтобы узнать частоту оперативной памяти.
Для определения скорости передачи данных ОЗУ с помощью AIDA64 нужно сделать следующее:
- Запустите приложение. В левой части открывшегося окна откройте ветку «Системная плата», а затем из выпадающего списка выберите пункт «SPD».
В правой части экрана отображена сводная информация о конкретном модуле оперативной памяти. Сам модуль можно выбрать в самом верху окна. Частота будет указана напротив строки «Скорость памяти»
Обратите внимание, что в скобках отображается реальная частота, а перед ними – эффективная. В нашем случае это значение 1600
Именно его и следует искать.
</ol>
Способ 2: Системная утилита
Если вы относитесь к тем пользователям, которые не любят устанавливать сторонний софт, тогда этот метод для вас. Он позволяет узнать частоту работы оперативной памяти через встроенную утилиту «Командная строка». Сделать это можно следующим образом:
- Нажмите по кнопке «Пуск» правой кнопкой мышки, а затем выберите из контекстного меню пункт «Выполнить».
В текстовое поле появившегося окна введите команду и нажмите кнопку «Enter».
В результате немного ниже появится число, которое и является частотой работы оперативной памяти. В данном случае это будет эффективное значение, а это значит, что умножать его на два не нужно. Если модулей памяти установлено несколько, значений в «Командной строке» будет столько же.</li>
После получения информации закройте все открытые ранее окна.</li></ol>
Способ 3: BIOS
Данный метод подойдет лишь опытным пользователям, так как предполагает под собой использование БИОСа. Узнать частоту работы ОЗУ можно следующим образом:
Обратите внимание, что расположение строки с информацией о частоте ОЗУ зависит от версии и производителя БИОСа.
Таким образом, использовав любой из описанных методов, вы без труда сможете определить частоту работы оперативной памяти компьютера или ноутбука. Если вы решите обновить ОЗУ, тогда советуем ознакомиться с нашим специальным руководством, которое содержит полезные советы и рекомендации на эту тему.
Подробнее: Как выбрать оперативную память для компьютера
Мы рады, что смогли помочь Вам в решении проблемы.
Опишите, что у вас не получилось.
Помогла ли вам эта статья?
- https://softikbox.com/kak-na-windows-10-uznat-obem-operativnoy-pamyati-22026.html
- https://mysitem.ru/windows/434-how-to-know-ram.html
- https://lumpics.ru/how-find-out-frequency-of-ram-in-windows-10/
Способ 1. Для Windows 10
В пусковом меню нужно найти значок с параметрами и кликнуть на него.
Откроется окно в котором выберите «Система».
Прокручиваем в самый низ страницу и последним пунктом будет «О системе», жмите на него.
В заголовке «Характеристики устройств», в правой колонке, будет отображена строка с надписью «Оперативная память».
Проще зайти в информационное окно «О системе» в Windows 10 можно через параметры экрана.
- Нажмите на пустой области рабочего стола ПКМ (правую кнопку мыши).
Выберите пункт «Параметры экрана».
Внизу, в левой части колонки, будет надпись «О системе».
Нажмите на эту строчку и откроется в правой части информативное окно с параметрами ОЗУ.
Как узнать, сколько оперативной памяти на компьютере

От количества оперативной памяти напрямую зависит быстродействие операционной системы. Чем больше памяти у вас установлено и доступно для использования системой, тем лучше. Также для работы большинства программ есть рекомендуемый минимум оперативной памяти, который должен быть на компьютере. Узнать, сколько на данный момент оперативки установлено не составляет никакого труда.
Для выполнения этой задачи можно использовать, как стандартные инструменты Windows, так и программы от сторонних разработчиков.
Вариант 1: Свойства системы
Самый очевидный из вариантов, но дает он только самый минимум информации – сколько ОЗУ есть на компьютере и какой объем занят операционной системой. Тем не менее, для большинства пользователей этот вариант является наиболее приемлемым.
Посмотреть размер ОЗУ с помощью свойств системы можно по следующей инструкции:
Кликните правой кнопкой мыши по ярлыку «Мой компьютер». Если его нет на рабочем столе, то откройте «Проводник». Там соответствующий значок будет в левом меню.
После нажатия по иконке «Компьютер» откроется выпадающий список. Там нужно выбрать пункт «Свойства».
В открывшемся окне показываются основные сведения об устройстве
Обратите внимание на пункт «Установленная память (ОЗУ)». Значение, написанное напротив, и будет количеством памяти, которая есть в наличии
В скобках обычно есть и доступный размер ОЗУ. Он всегда меньше того, что есть. Дело в том, что система резервирует для своих нужд часть памяти.
Вариант 2: «Диспетчер задач»
Здесь вы можете не только посмотреть объем установленной памяти, но и увидеть, сколько ее доступно в данный момент.
Вызовите «Диспетчер задач» любым удобным для себя образом. В нашем случае воспользуемся сочетанием клавиш Ctrl+Shift+Esc.
Переключитесь во вкладку «Производительность». В зависимости от используемой операционной системы эта вкладка может носить другое наименование.
Здесь переключитесь в подраздел «Память». Под названием самого подраздела указывается, сколько памяти задействуется программами и системой от общего доступного размера ОЗУ
Однако стоит понимать, что общий доступный размер оперативки не равен ее фактическом количеству.
Находясь в подразделе «Память» обратите внимание на верхнюю правую часть. Так указан фактический размер оперативной памяти, установленный в компьютере.
Вариант 3: «Командная строка»
Вместо нее можно использовать и PowerShell. Обе утилиты выполняют примерно одинаковые задачи. С помощью специальной команды вы можете вывести более подробную информацию о состоянии оперативной памяти.
https://www.youtube.com/watch?v=GLmUOpkLpkE
Взаимодействие с интерфейсом «Командной строки» происходит так:
- Вызовите для начала строку «Выполнить». Она открывается с помощью комбинации клавиш Win+R.
- В эту строку введите cmd и нажмите Enter или «Ок» для запуска «Командной строки».
- Находясь в интерфейсе «Командной строки» введите команду: wmic MEMORYCHIP get BankLabel,DeviceLocator,Capacity,Speed и нажмите Enter для применения.
- После ее выполнения будет выведена таблица со следующими данными:
- BankLabel. В этом столбце указывается номер разъема на плате, к которому подключена планка ОЗУ.
- Capacity. Показывает объем установленной планки в килобайтах.
- DeviceLocator. Указаны слоты подключения.
- Speed. Показывается максимальную скорость обработки данных модулем в МГц.
Примечательно, что если в системе установлено несколько планок ОЗУ, то их скорость будет равна между собой. Выравнивание происходит по наиболее «медленной» планки.
Вариант 4: Piriform Speccy
Это популярная, а главное – бесплатная программа для просмотра технических характеристик компьютера. Она обладает довольно простым интерфейсом, но в то же время продвинутым функционалом. С ее помощью можно посмотреть не только размер оперативной памяти в мегабайтах, но также узнать другую полезную информацию.
В нашем случае использование Piriform Speccy максимально упрощено:
Установите программу и выполните ее запуск.
В левом меню переключитесь в раздел «RAM».
Обратите внимание на блок «Memory». В нем будет вся необходимая информация.
Вариант 5: AIDA64
Практически тоже самое, что и предыдущая программа, но используемая в более профессиональных кругах. Здесь вы можете посмотреть больше информации, а также выполнить специальные тесты производительности.
Правда, для оперативной памяти они все равно недоступны. К сожалению, AIDA64 распространяется на платной основе, но вы можете бесплатно использовать весь ее функционал в течение 30 дней тестового периода.
Как узнать сколько оперативной памяти на компьютере?
Вы хотите поиграть в игру, системные требования которой, требуют какое-то количество оперативной памяти (ОЗУ, RAM) и вы желаете узнать ваш объём ОЗУ. Или, вы желаете выяснить тип и модель вашей памяти, но не знаете, как?
В этой статье нам предстоит узнать несколько способов определения объёма ОЗУ, а именно:
- С помощью средств Windows (7, 8.1, 10).
- С помощью сторонних программных обеспечений.
Как узнать размер ОЗУ вашего компьютера с помощью программ Windows
Виндовс предоставляет возможность просмотра параметров вашего ПК или ноутбука, в том числе характеристики RAM. Первый вариант подходит для всех версий Windows, включая седьмую и восьмую, второй исключительно для пользователей десятой версии.
Первый вариант
1. Используйте сочетание клавиш WIN + r. В появившемся окне необходимо ввести “msinfo32”, далее нужно нажать клавишу Enter на клавиатуре или кнопку ОК.
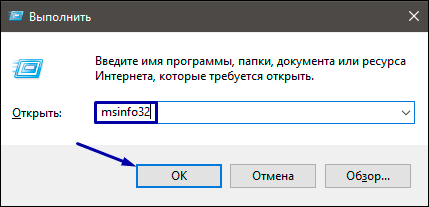
2. Открывается окно «Сведения о системе», в котором нужно найти графу об установленной ОЗУ. Тут мы и видим объем RAM вашего компьютера.
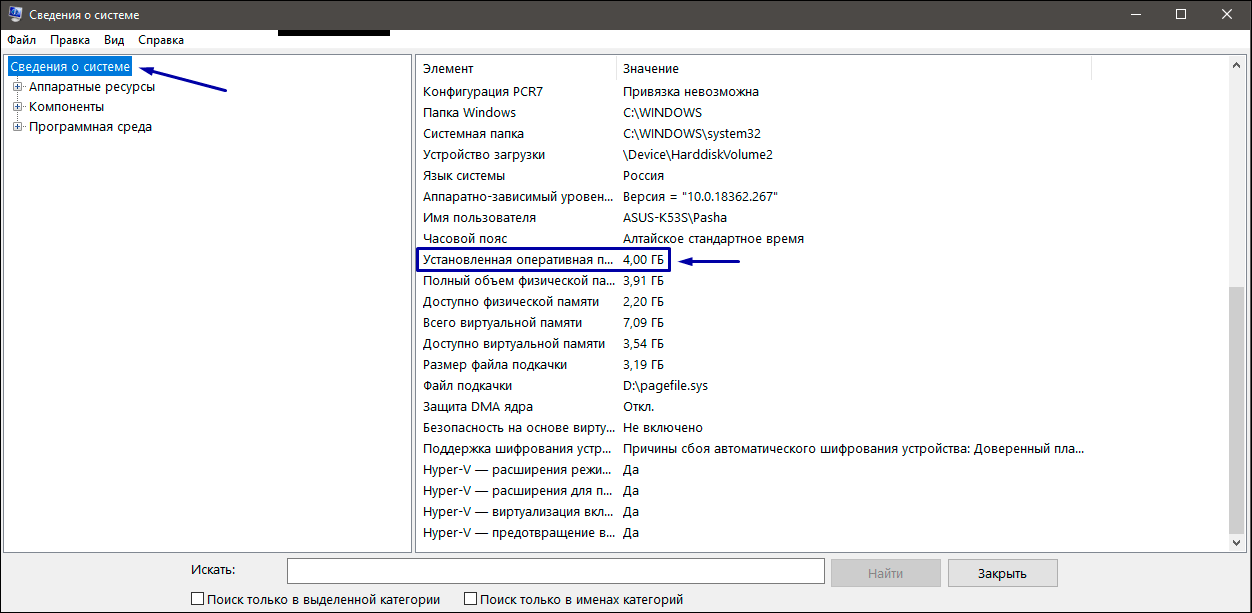
Второй вариант
Если ваша система – Виндовс 10 и вы хотите узнать больше информации об ОЗУ, то этот вариант для вас.
1. Нажмите правой кнопкой мыши по иконке «Пуск» и выберете пункт «Диспетчер задач». В появившемся окне перейдите во вкладку «Производительность».
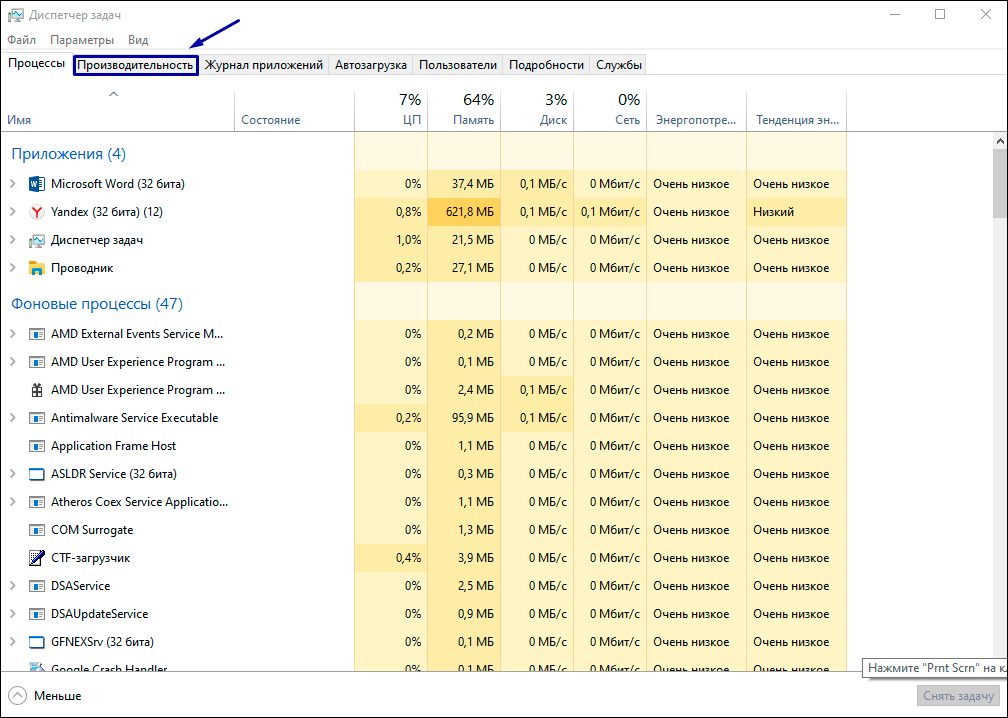
2. В выбранной вкладке нажимаем на «Память». Теперь можно посмотреть размер ОЗУ, её тип (К примеру, у меня DDR3), частоту, скорость и количество используемых слотов памяти.
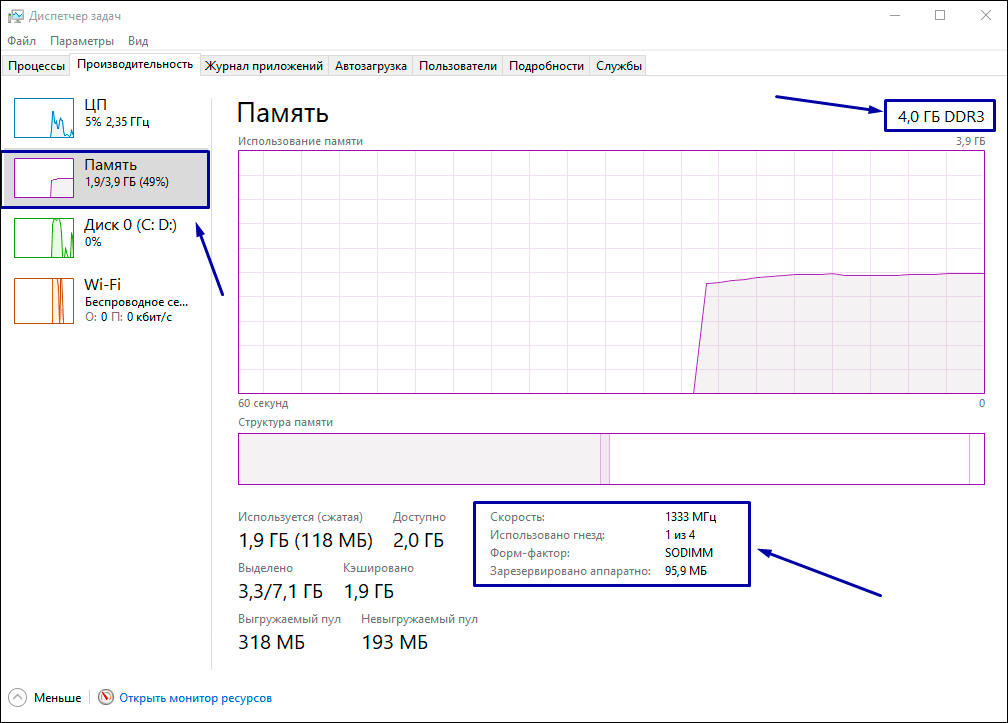
Как узнать размер ОЗУ вашего компьютера с помощью сторонних программ
Лично я, рекомендую пользоваться именно этим способом. Дальше вы поймете почему. Данный способ лучше тем, что с помощью сторонних программ, можно узнать гораздо больше информации об установленной ОЗУ.
Программ, показывающих характеристики оперативной памяти, существует много, к примеру, AIDA, но лучше использовать CPU-Z, в отличии от других программных обеспечений оно полностью бесплатное.
1. Производим запуск программы, а затем кликаем по надписи «Memory», тем самым переходя в данную вкладку.
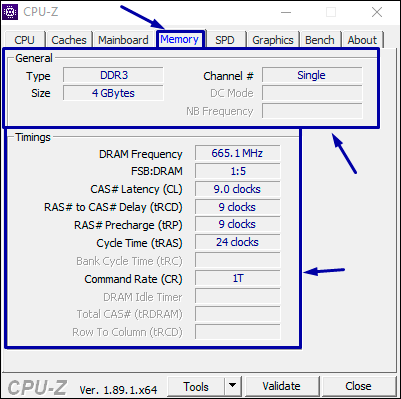
Тут мы видим два раздела, а именно General и Timings. Первый предоставляет общую информацию об ОЗУ, с которой мы уже знакомы, а именно:
- Тип памяти (в моём случае DDR3).
- Объем памяти ОЗУ.
- Канал, указывает какой режим использует ваша ОЗУ (одноканальный или двухканальный).
- Частоту контроллера вашей памяти.
Второй раздел показывает частоту памяти в данный момент (DRAM Frequency). Данный показатель может быть ниже, чем заявлено в характеристиках, но это нормально. Увеличивается частота, благодаря использованию двухканального режима, но в данном пункте будет значиться фактическая частота.
2. Открываем вкладку «SPD». Она находится сразу после графы «Memory».
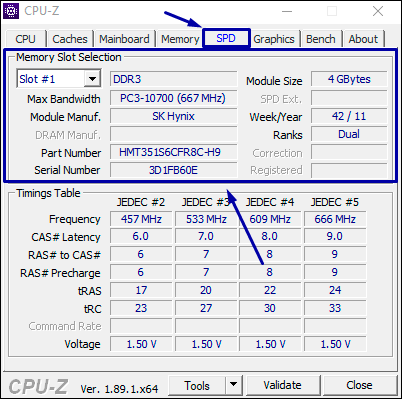
В данном окне, как и в прошлом, есть два раздела, но нам интересен только первый.
Здесь (в разделе Memory Slot Selection) можно выбрать каждый отдельный слот и получить подробную информацию о каждом из них, а именно:
- Тип ОЗУ.
- Максимальная частота памяти.
- Производитель устройства.
- Модель устройства.
- Размер ОЗУ.
- Напряжение оперативной памяти.
Как узнать размер ОЗУ вашего компьютера с помощью БИОСА
Необходимую нам информацию можно узнать, находясь в БИОС вашего компьютера.
Важно! Как будет сказано далее, на каждом компьютере БИОС разный, поэтому необходимо ознакомится и хорошо разбираться в БИОС своего компьютера. Данный способ не подходит для новичков
Узнать объём памяти компьютера можно в разделе Main, System Information, RAM, Configuration или что-то наподобие этого. Расположение информации зависит от многих факторов: производителя, модели устройства, версии БИОС и так далее.
Узнать, в указанных разделах, можно об объёме памяти, её частоте и напряжении, и другой дополнительной информации.
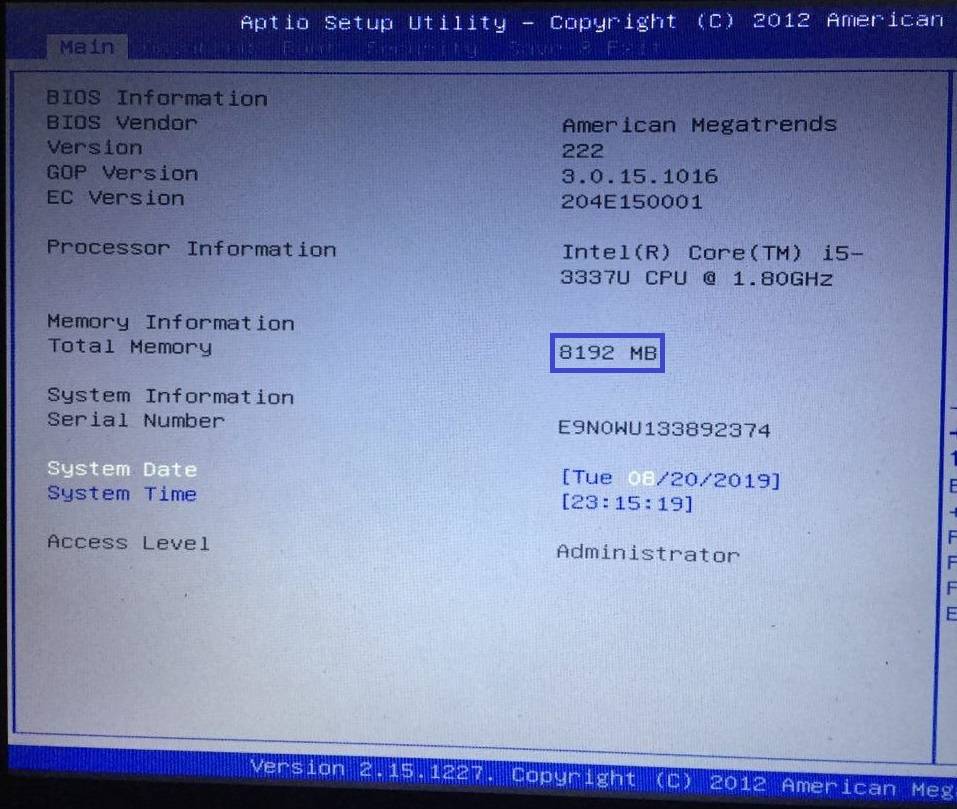
Итоги
Какой способ выбрать зависит от того, что именно вы хотите узнать. Возможно вам достаточно знать объём вашей памяти (к примеру, чтобы знать сколько нужно докупить). Или вам нужно знать частоту, напряжение, производителя, тип, каналы и другие полезные сведения.
Вывод можно сделать такой, узнать ту или иную информацию о вашей ОЗУ достаточно просто, но не все это умеют. Эта статья предназначена как раз для того, чтобы вы ознакомились с функциями вашей системы и сторонними программами.
Надеюсь, вы узнали что хотели, всего доброго!
Способы определения типа установленной памяти
Узнать, какая модель оперативной памяти стоит на ноутбуке, можно несколькими способами:
- С помощью визуального осмотра ОЗУ.
- Проверить посредством дополнительного программного обеспечения.
Визуальный осмотр планки RAM
Проверить объем оперативной памяти можно с помощью простого обращения в свойства ноутбука. Для этого по ярлыку «Мой компьютер» кликаем ПКМ и в открывшемся списке выбираем «Свойства». Емкость RAM можно посмотреть в соответствующей строке.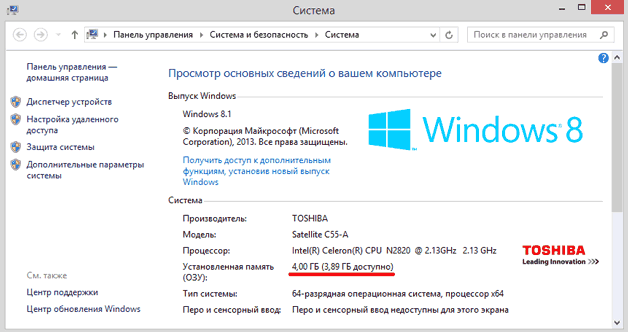
Однако полученной таким способом информации недостаточно, поэтому нужно узнать остальные параметры ОЗУ. Все производители карт памяти наносят важные данные непосредственно на планку. Чтобы их проверить, необходимо разобрать ноутбук, изъять из него RAM и тщательно ознакомиться с имеющимся обозначением.
В качестве примера рассмотрим, как узнать модель и характеристики оперативной памяти, внешний вид которой представлен на рисунке.
Наше ОЗУ выпущено южнокорейской компанией Hynix. Емкость слота – 4 Гб. По аббревиатуре 1Rx8 можно узнать, что планка является односторонней (1R), то есть все микросхемы размещены с одной стороны. Двухсторонняя RAM обозначается маркировкой 2R. Цифра 8 указывает на количество чипов памяти.
Данная модель имеет пропускную способность РС3-12800. Это позволяет узнать тип оперативки (DDR3) и максимальную скорость функционирования (12800 Мб/с). Чтобы определить, какая частота ОЗУ, следует 12800 разделить на 8, что будет равно 1600 МГц.
Рассмотрим еще один пример – оперативную память для ноутбука фирмы Kingston, модель KHX6400D2LL/1G:
- тип RAM – DDR2;
- скорость работы – 6400 Мб/с;
- частота – 6400/8 = 800 МГц;
- емкость – 1 Гб;
- 2.0V означает, что плата питается от нестандартного напряжения – 2 В, которое необходимо выставлять в BIOS вручную.
На некоторых запоминающих устройствах информация представлена в нестандартной форме, однако и в таких случаях можно узнать их параметры. Например, ОЗУ Kingston с маркировкой KHX1600C9D3X2K2/8GX имеет такие свойства:
- частота – 1600 МГц;
- С9 – задержка 9 тактов;
- тип – DDR3;
- 8GX – емкость 4 Гб.
Как узнать сколько оперативной памяти на ПК?
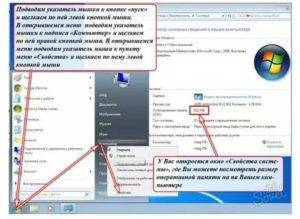
Оперативная память (RAM или ОЗУ) – одна из важных составляющих персонального компьютера. Но далеко не все пользователи знают как посмотреть ее объем на своем ПК.
На самом деле сделать это довольно просто.
Способы для ОС Windows
Начнем из самой популярной – ОС Windows. В данной системе посмотреть значения оперативной памяти на персональном компьютере можно несколькими способами. Рассмотрим более детально каждый из них.
Через «Пуск»
Чтобы узнать объем RAM в Windows XP или 7, нужно зайти в меню «Пуск», нажав на него правой кнопкой мыши. Далее необходимо выбрать пункт «Панель управления». В высветившимся окне остается найти и щелкнуть раздел «Система».
В открывшемся разделе искомый показатель будет отображена в строке «Установленная память (ОЗУ)».
В более поздних версиях, Windows 8, 10, достаточно кликнуть правой кнопкой мыши по меню «Пуск» и открыть пункт «Система», в окне которой, в строке «Оперативная память», и находится нужная информация.
Через «Диспетчер задач»
Посмотреть сколько установлено ОЗУ можно также при помощи «Диспетчера задач». Открыть данный раздел в Windows 8 и 10 можно следующими способами:
- войти в «Диспетчера задач» через меню «Пуск»;
- ввести комбинацию клавиш CTRL+ALT+DEL и выбрать соответствующий пункт в появившемся меню;
- ввести комбинацию клавиш CTRL+SHIFT+ESC;
- набрать в строке поиска меню «Пуск» название раздела «Диспетчер задач».
В появившемся окне перейти на вкладку «Производительность» и слева в списке выбрать пункт «Память». Информация по установленной ОЗУ высветится в верхнем углу окна справа. Там же можно увидеть какой объем памяти расходуется в данный момент.
В более ранних версиях Windows XP и 7 информация по RAM в «Диспетчере задач» находится во вкладке «Быстродействие» и «Память» соответственно. В блоке «Физическая память» строка «Всего» отображает полный объем ОЗУ в мегабайтах.
Через «Свойства»
Один из простых способов посмотреть объем оперативной памяти на ПК – зайти в свойства компьютера. Сделать это можно перейдя в «Мой компьютер» («Этот компьютер») и кликнув правой кнопкой мыши по пустому полю. После чего во всплывающем контекстном меню выбрать пункт «Свойства». В появившемся окне нужная информация будет отображена в строке «Установленная память (ОЗУ)».
Через BIOS
Просмотреть объем RAM можно также через BIOS ПК.
Для входа в меню BIOS обычно используются клавиши Delete или F2, нажать которые необходимо во время загрузки персонального компьютера, когда появится предупреждающая об этом надпись.
Нужную информацию следует искать в разделе «Main» в строке «Memory», «Memory Information» или «System Memory». В зависимости от версии BIOS эти строки могут назваться по-разному.
Способы для Linux
Узнать размер оперативной памяти, имеющейся на ПК с установленной системой Linux, помогут несколько команд, прописанные в консоли (терминале). Ее можно вызвать с помощью CTRL+ALT+T или прописав в строке поиска «терминал» . Рассмотрим подробно данные команды.
free -m – покажет сведения об общей, свободной, а также используемой в данный момент ОЗУ.
top – позволит просмотреть не только полный объем оперативной памяти, но и затрачиваемую на каждый запущенный процесс.
htop – также, как и первая команда, отобразит все данные о наличии и использовании RAM.
dmidecode -t 17 – выведет данные об установленной оперативной памяти на ПК (Size – размер ОЗУ, Type – тип используемой памяти, Speed – скорость).
Способы для Mac OS
Узнать размер оперативной памяти на iMac также не составит труда. Для этого следует войти в меню «Apple» – изображение «яблока» в левом верхнем углу экрана – и щелкнуть пункт «Об этом Mac». В появившемся окне во вкладке «Обзор» высветится информация о системе, одним из пунктов в которой будет «Память», где указана информация об объеме и типе установленной ОЗУ.
С помощью утилит
Посмотреть более развернутую информацию об ОЗУ устройства можно при помощи различных утилит. Наиболее распространенными из них являются AIDA64 и Piriform Speccy. Эти программы позволяют получить детальные сведения обо всех модулях оперативной памяти и платах, подключенных к ПК.
Но использовать такие утилиты лишь для того, чтобы найти данные об объеме установленной на ПК ОЗУ нецелесообразно. Ведь программы необходимо найти, скачать, затем установить на компьютер и только тогда они будут готовы к работе.
Намного быстрее и проще проверить размер RAM можно с помощью вышеперечисленных способов.
Просмотр технических характеристик в интернете
Информацию об оперативной памяти в ноутбуке узнать сложнее, чем в десктопном компьютере, поэтому не все методы, представленные в статье, будут одинаково эффективны. Например, не для каждой модели лэптопа удастся найти нужные сведения в сети. Тем не менее этот вариант все же удобнее и предпочтительнее других.
В первую очередь стоит обратиться к официальному сайту производителя ноутбука, написав на его сайте или в поисковике точное название модели. Здесь сразу же учитывайте, что необходимо вписывать либо название линейки + кодовое название модели, либо название линейки + название процессора.
Шаг 1: Определение модели лэптопа
Пример 1: существует линейка ноутбуков HP Envy x360 13 — это является наименованием линейки лэптопов, а не одного устройства. Обладателю такого ноутбука необходимо дописывать после линейки кодовое имя устройства, допустим, ar-0014ur.
Пример 2: есть линейка лэптопов Lenovo Yoga C740 14, и для поиска конкретной модели в конце надо дописать название процессора, который установлен в используемом устройстве, к примеру, i7-10510U. Этот способ хуже предыдущего, поскольку у некоторых производителей на одном процессоре есть несколько ноутбуков в одной линейке.
Точную модель ноутбука можно узнать, посмотрев на коробку из-под него, на заднюю крышку с наклейкой или через операционную систему. Разберем последний способ:
- Нажмите сочетание клавиш Win + R и в поле напишите . Подтвердите кнопкой «ОК».
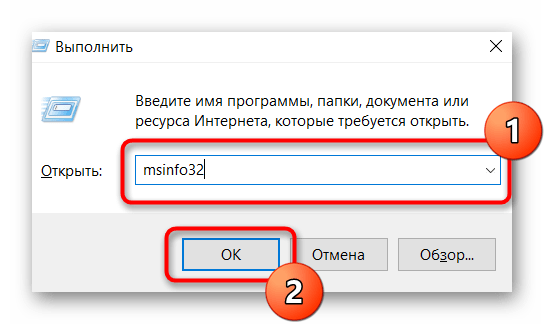
Посмотрите строку «SKU системы» — моделью будет то, что идет до знака решетки. А вот в строке «Модель» на примере ниже написана лишь линейка лэптопов.
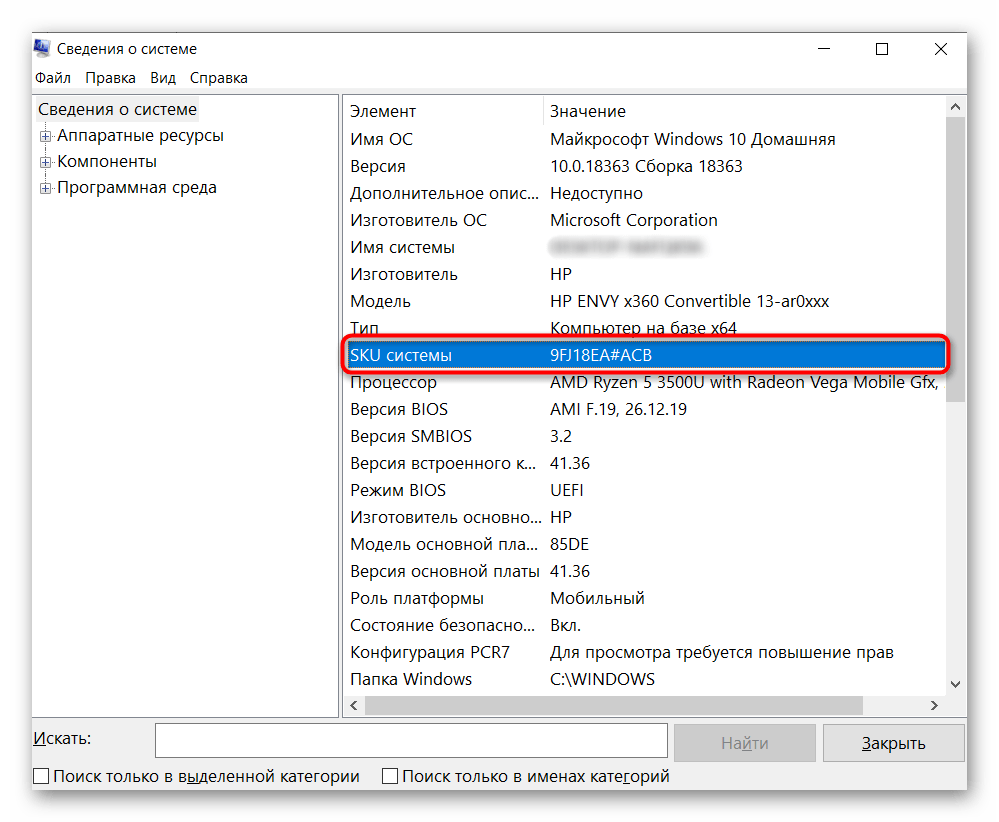
Только такой поиск выведет на точную информацию о продукте, в противном случае вы получите максимальные технические характеристики, которые относятся к самым дорогим устройствам линейки. Другими словами, даже если производитель напишет, что в линейке ноутбуков Lenovo Yoga C740 14 может быть установлено до 16 GB RAM, это вовсе не означает, что в средней модели с процессором i5 будет поддержка этих 16 GB.
Шаг 2: Поиск информации об ОЗУ
Разобравшись с точным наименованием модели вашего ноутбука, поищите техническую информацию о нем на официальном сайте компании-производителя через внутренний поиск. Часто удобнее и быстрее будет искать эти сведения сразу через поисковик, набрав точное название + слово «характеристики» или «specs». Например: HP Envy x360 13 ar-0014ur specs или HP 9FJ18EA характеристики.
Далеко не все производители пишут информацию о максимальном объеме поддерживаемой оперативной памяти на своих сайтах. И хотя обычно это дает понять, что предустановленный объем является предельным, такое предположение всегда лучше перепроверить.
Где-то можно найти лишь количество доступных слотов, и обычно, если умножить объем одного заполненного слота (на примере ниже это 16 ГБ) на количество всех слотов RAM (на скриншоте их 4), можно получить максимально поддерживаемый объем ноутбуком (в данном случае это 64 ГБ).
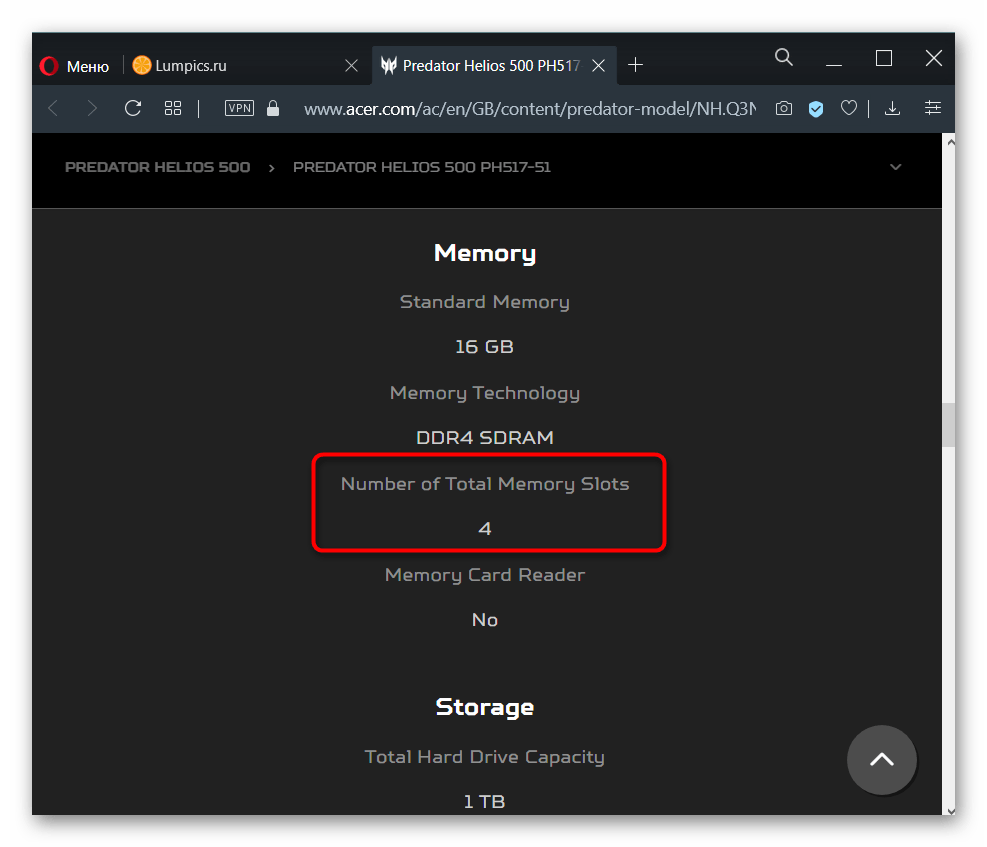
Эту теорию подтверждает и просмотр официальной спецификации модели процессора, установленной в том же ноутбуке, где предельно допустимым объемом указаны 64 ГБ:
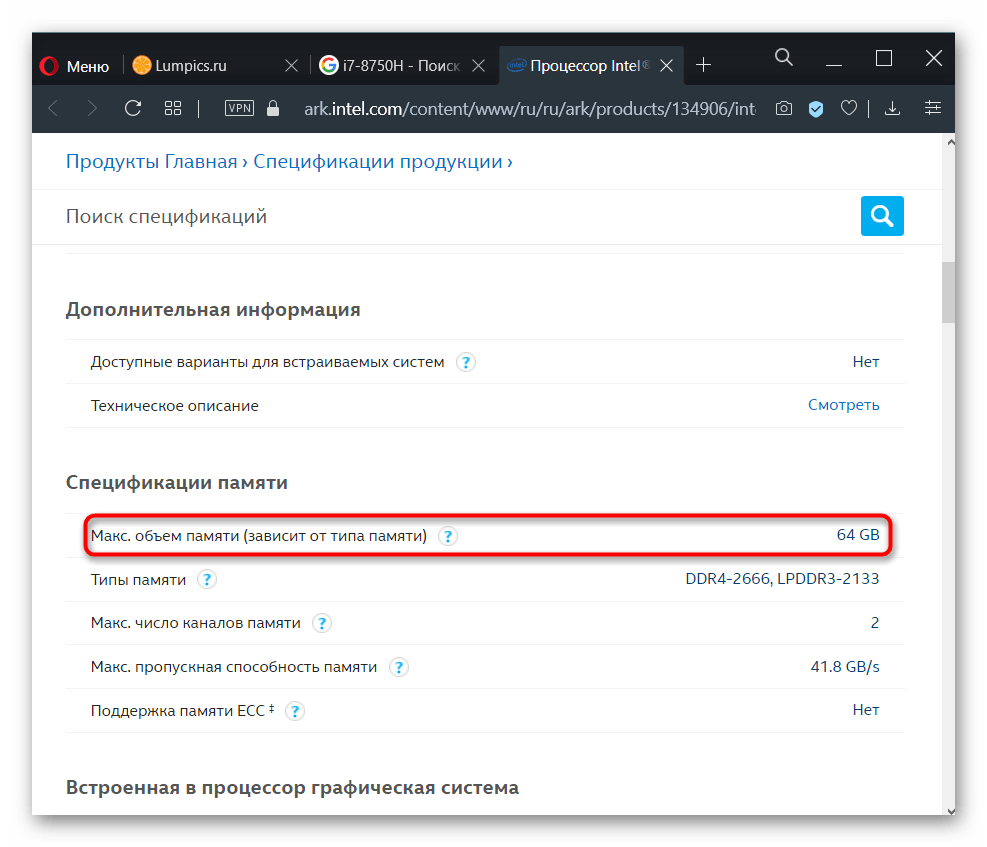
Подробнее про использование данных о процессоре для получения сведений о RAM мы написали ниже.
Шаг 3: Расшифровка вариантов данных о RAM
В примере на следующем скриншоте видно, что в лэптопе установлено 8 ГБ оперативной памяти, и в нем нет слотов, поскольку ОЗУ распаяно на материнской плате. Подобное свидетельствует о том, что 8 ГБ и будет пределом для вашего ноутбука.
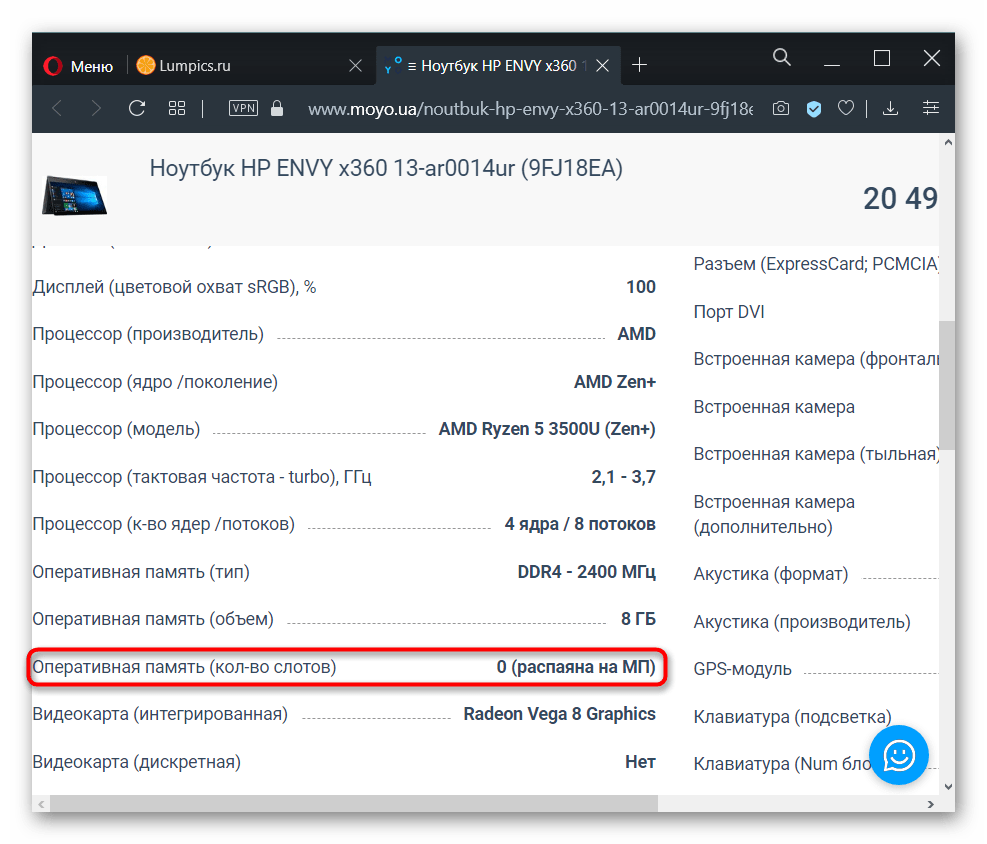
То же самое значит и статус «встроенная».
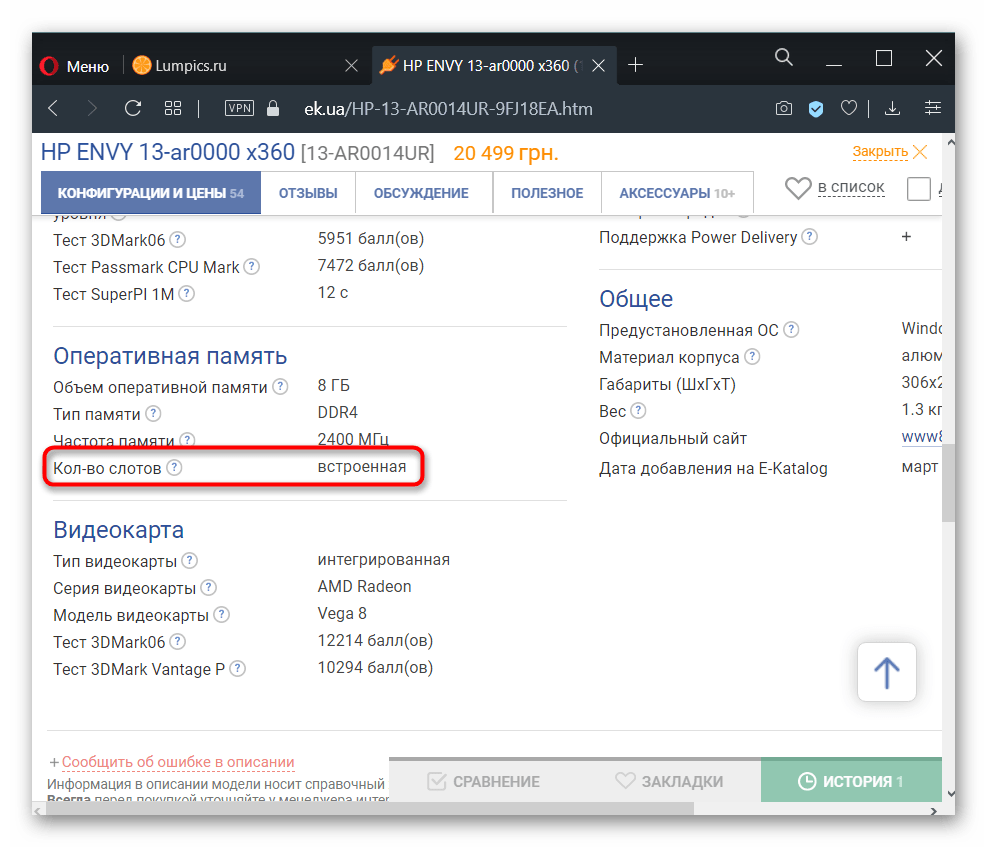
А в этом примере видно, что сейчас в ноутбуке установлена 1 планка DDR4 памяти с частотой 2400 МГц, увеличить ее объем можно до 16 ГБ, докупив еще одну планку с аналогичными характеристиками, поскольку слотов лишь 2 (и один уже занят).
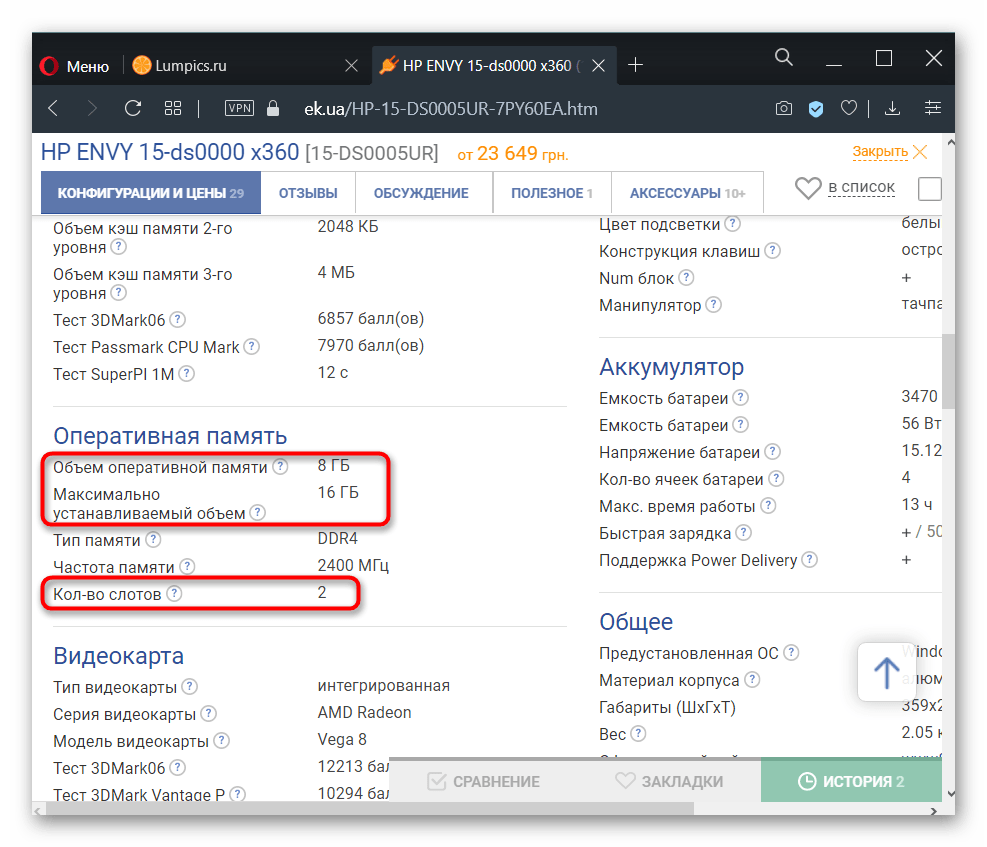
Где-то можете встретить значение о количестве гнезд 1, что подразумевает работу RAM в одноканальном режиме. В некоторых случаях вы можете лишь заменить установленную планку ОЗУ новой, с увеличенным объемом, но, как правило, и этого сделать нельзя.