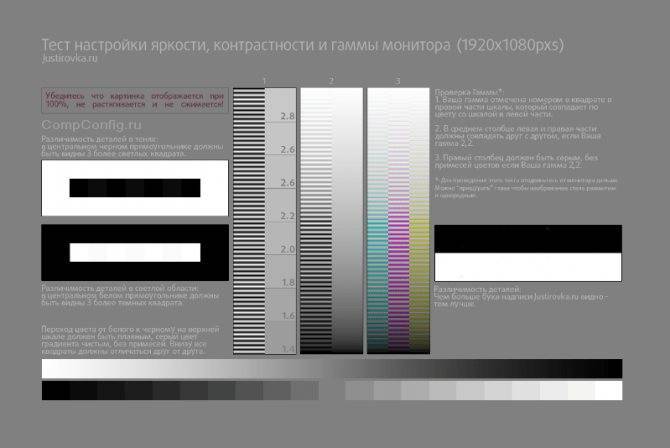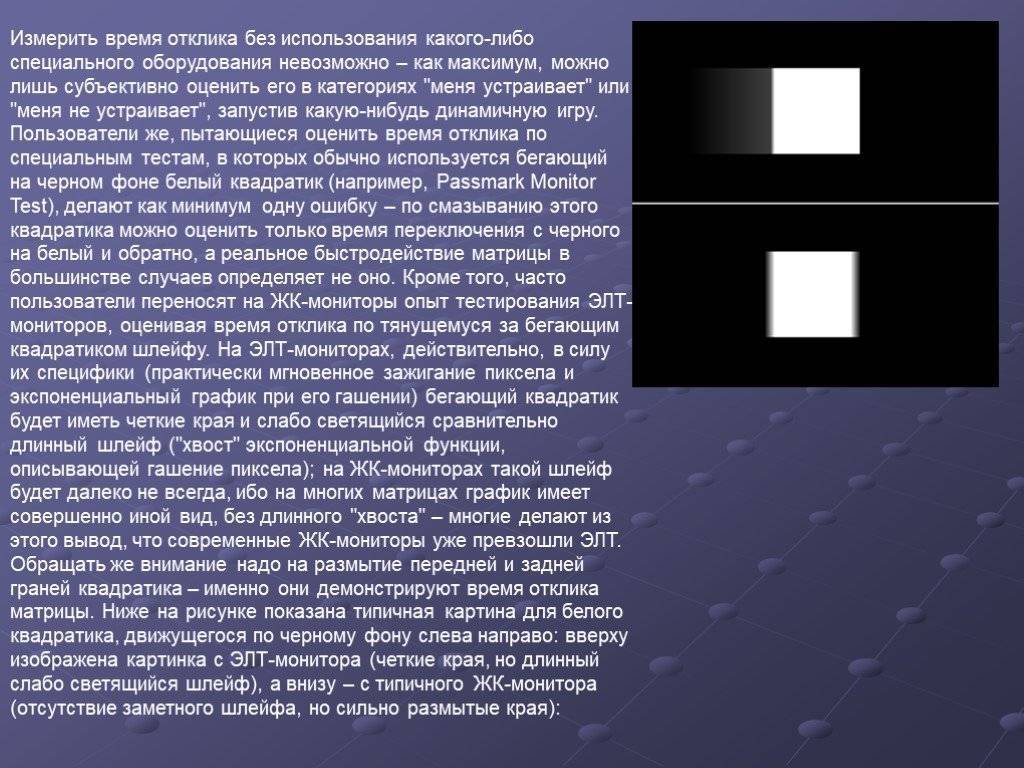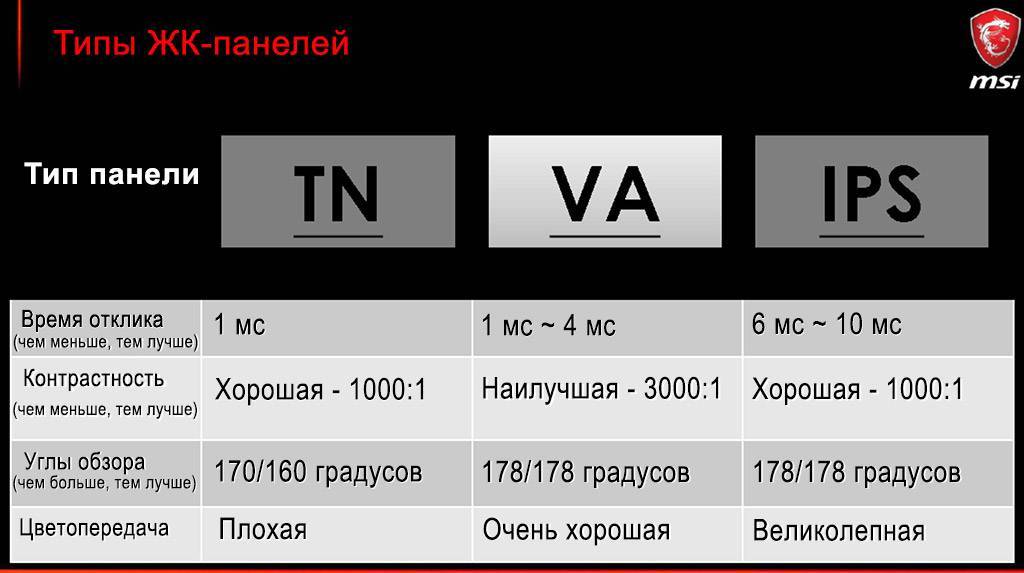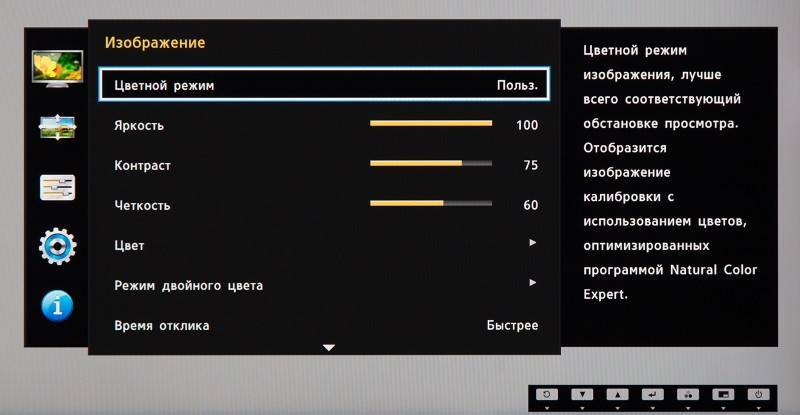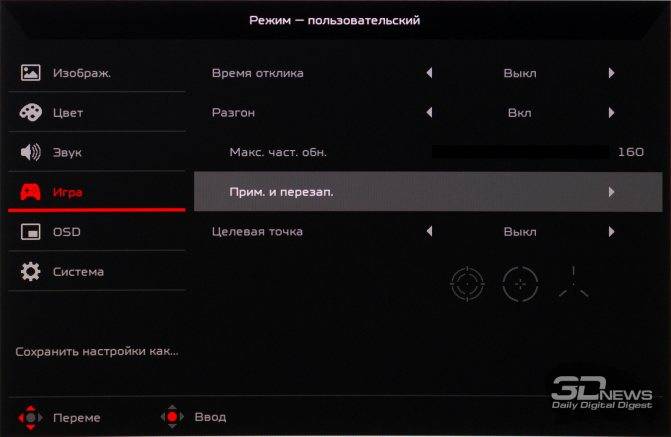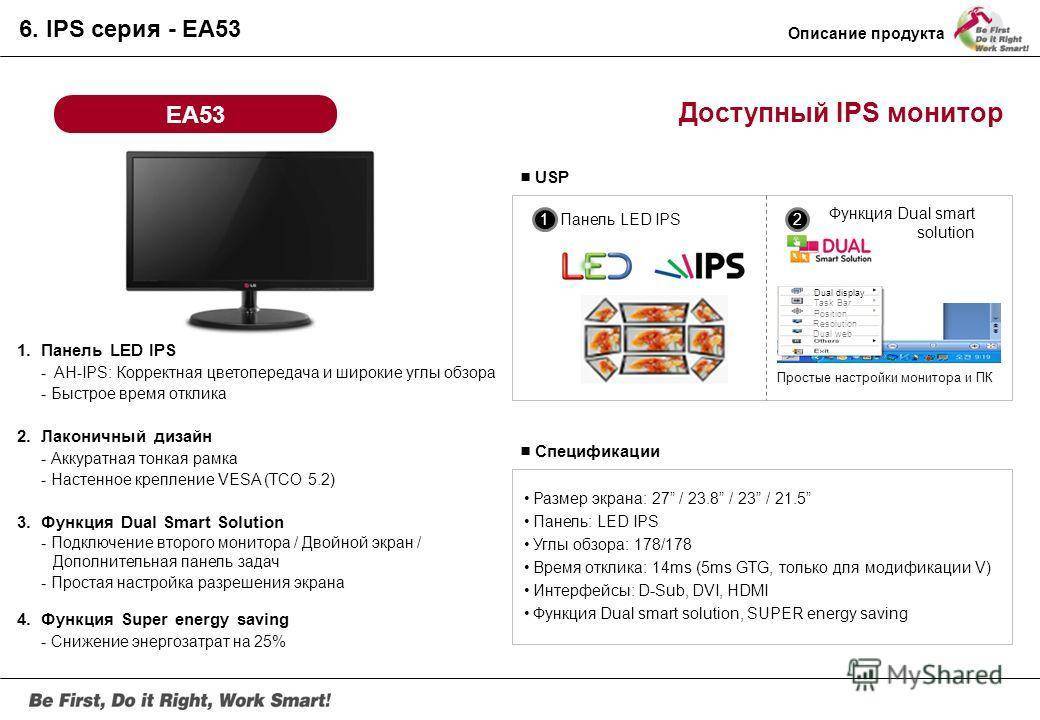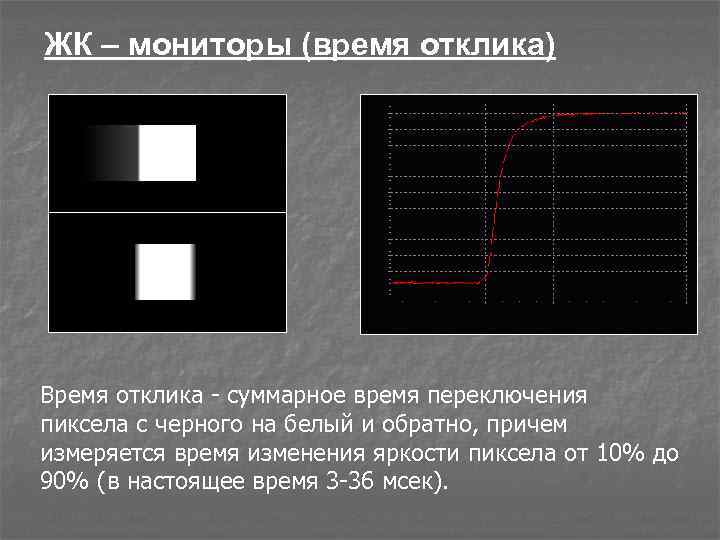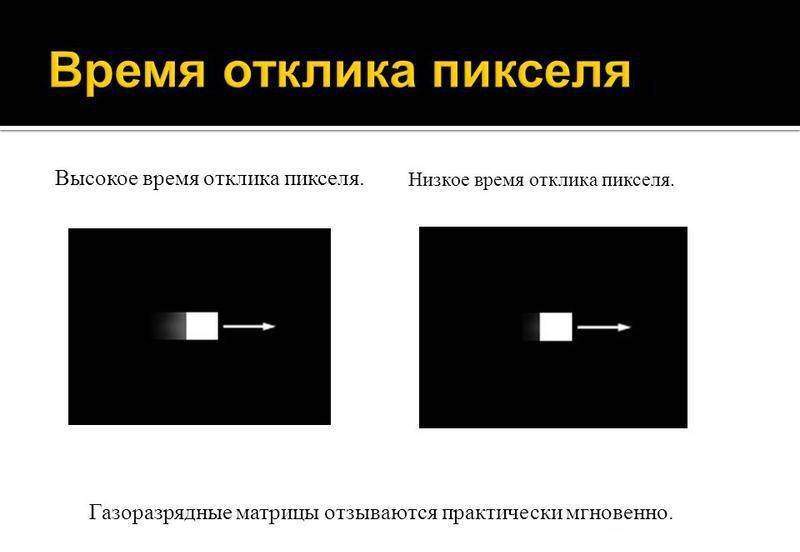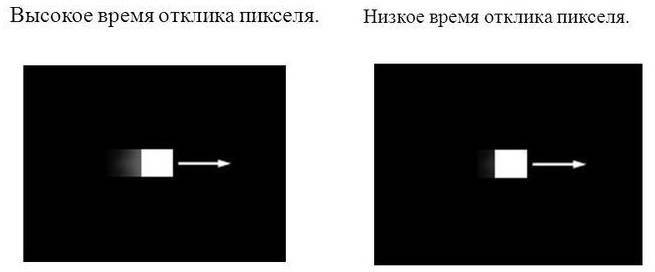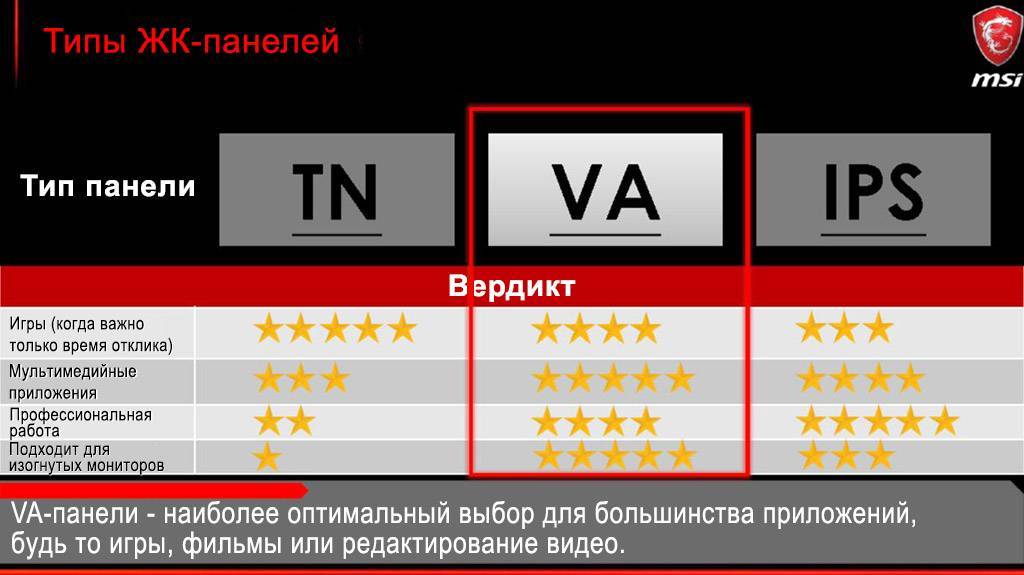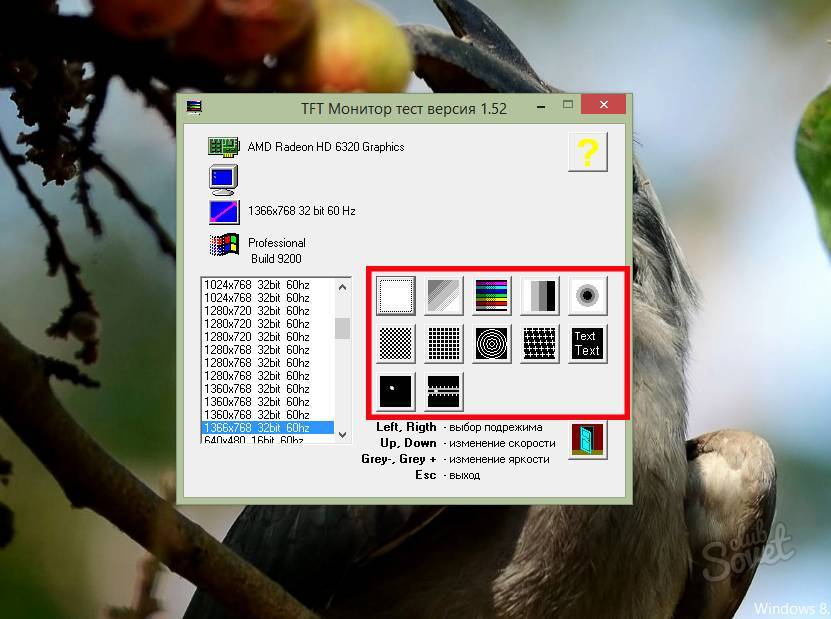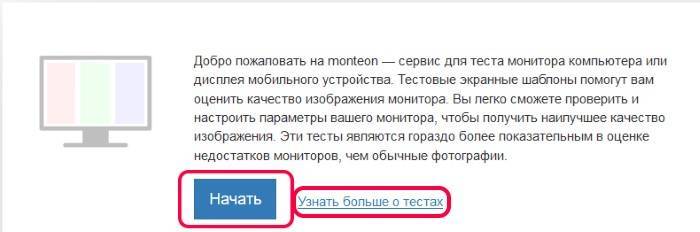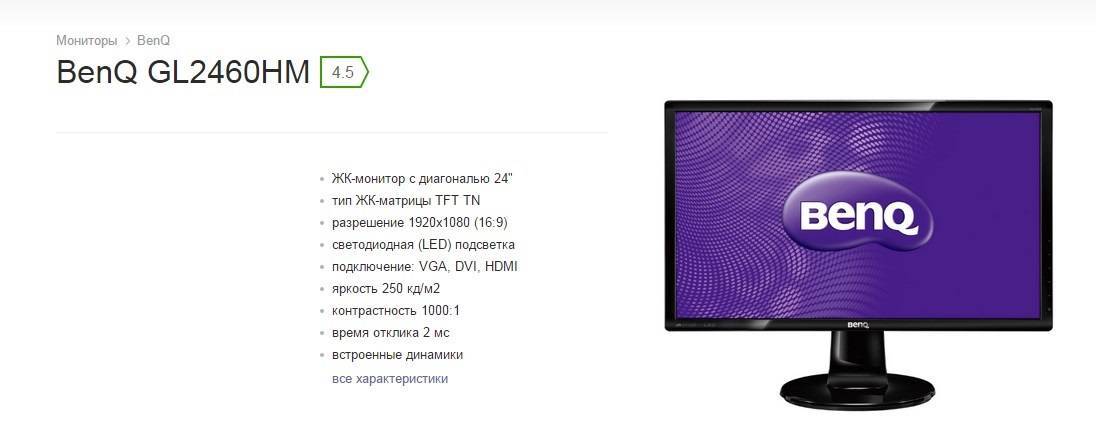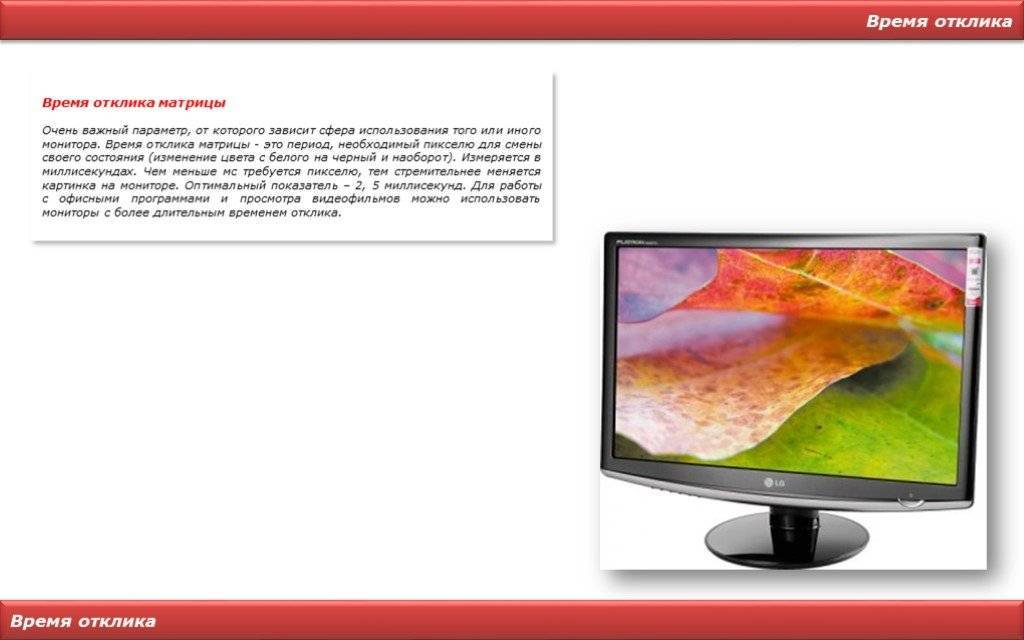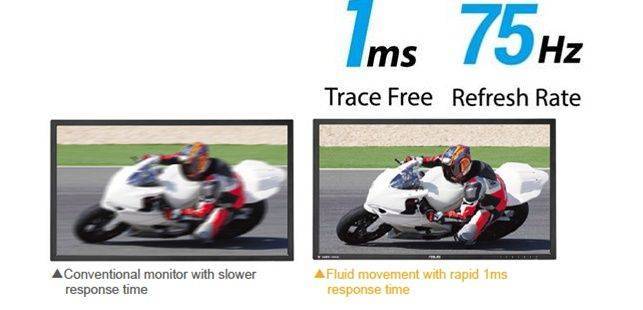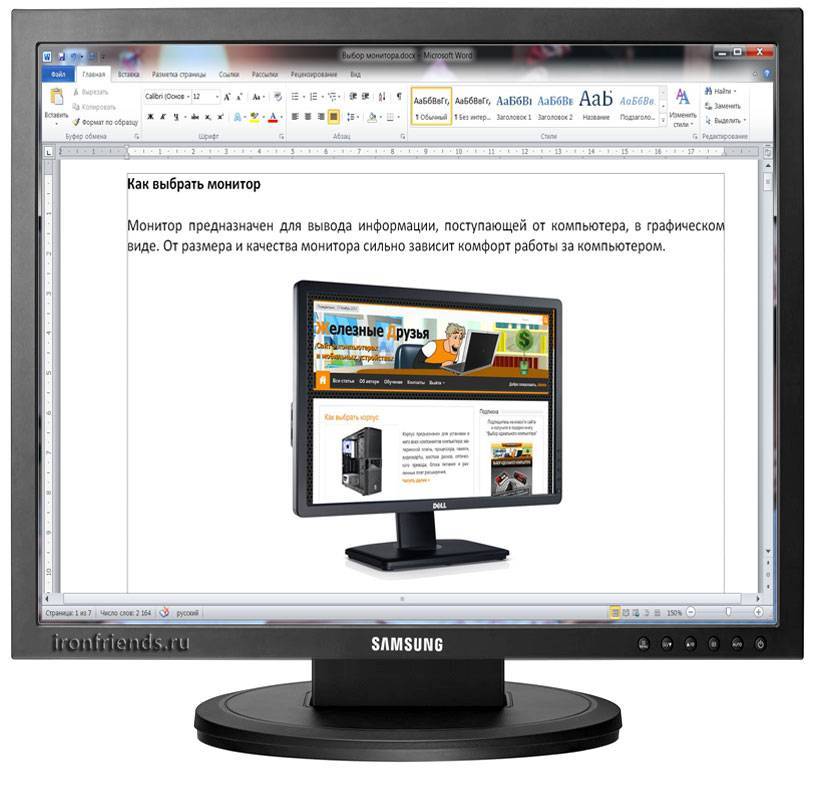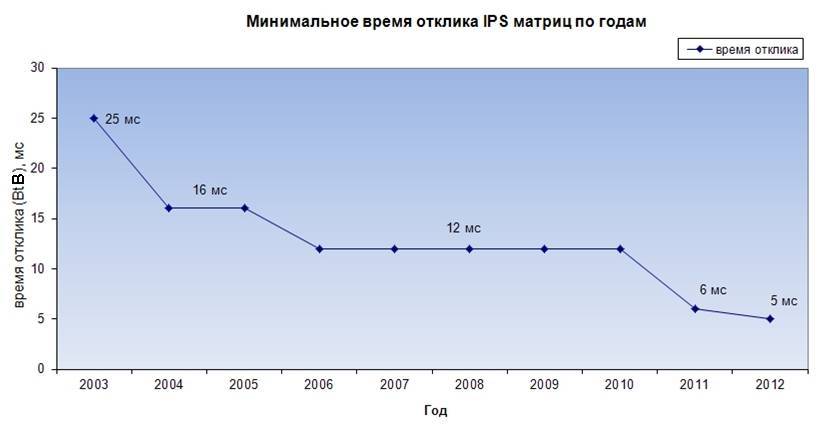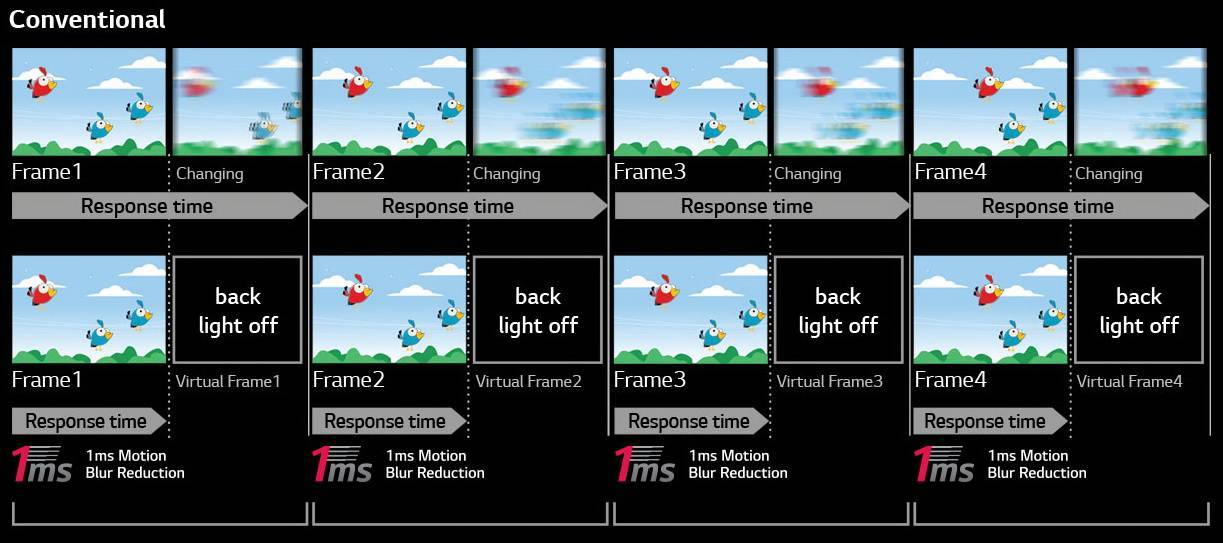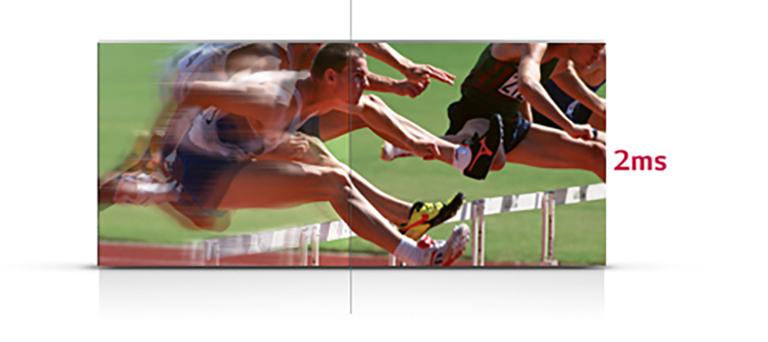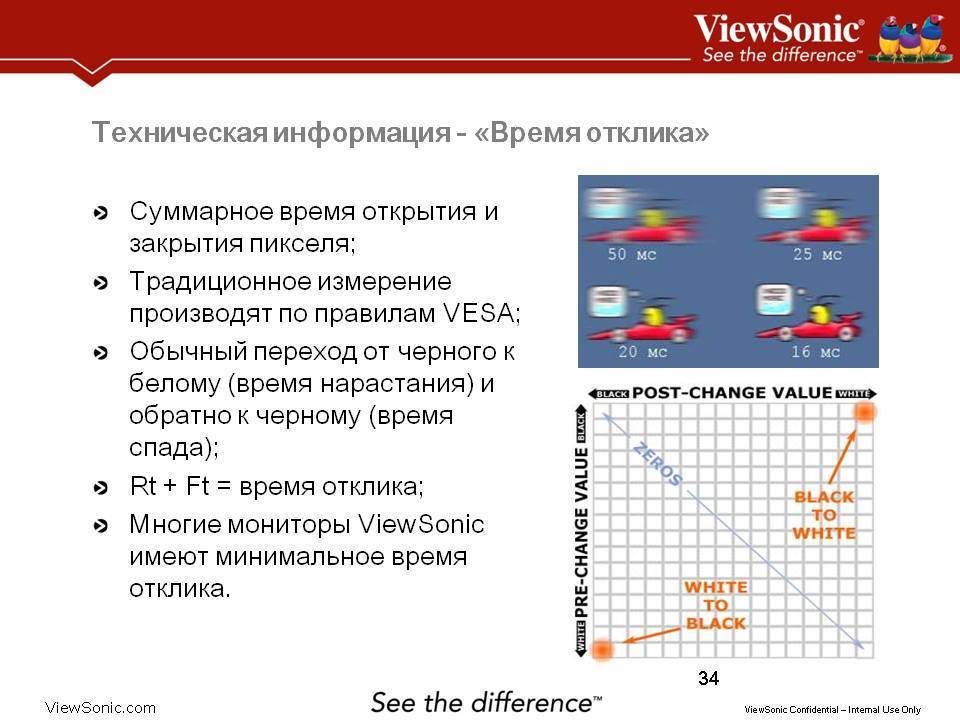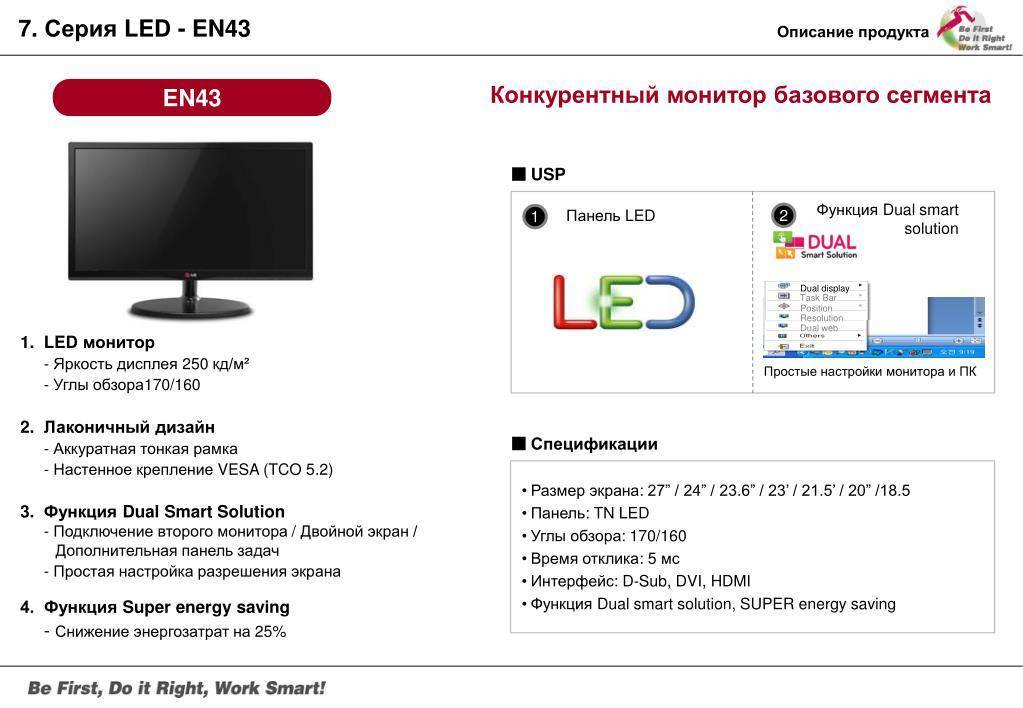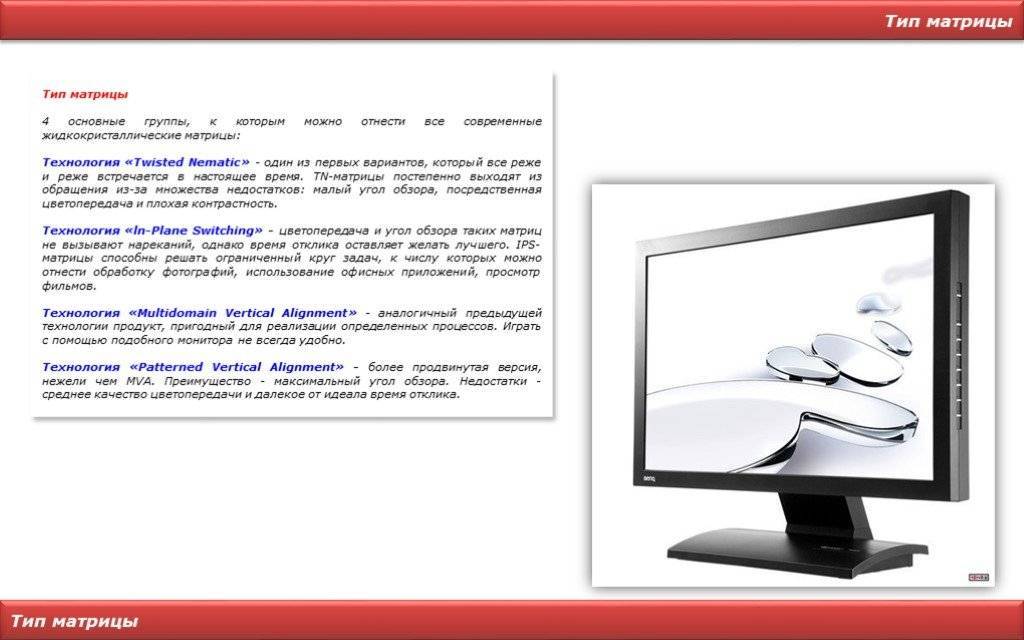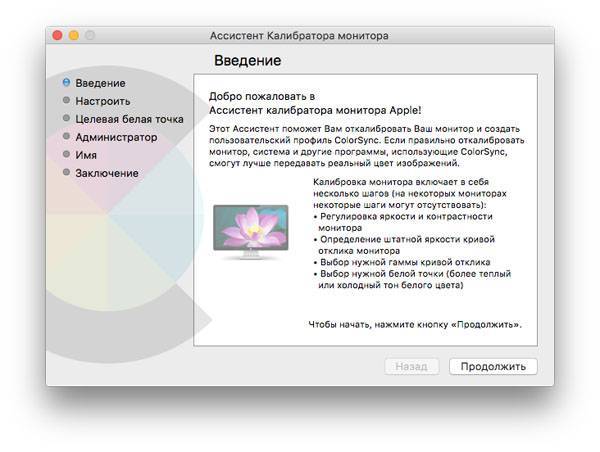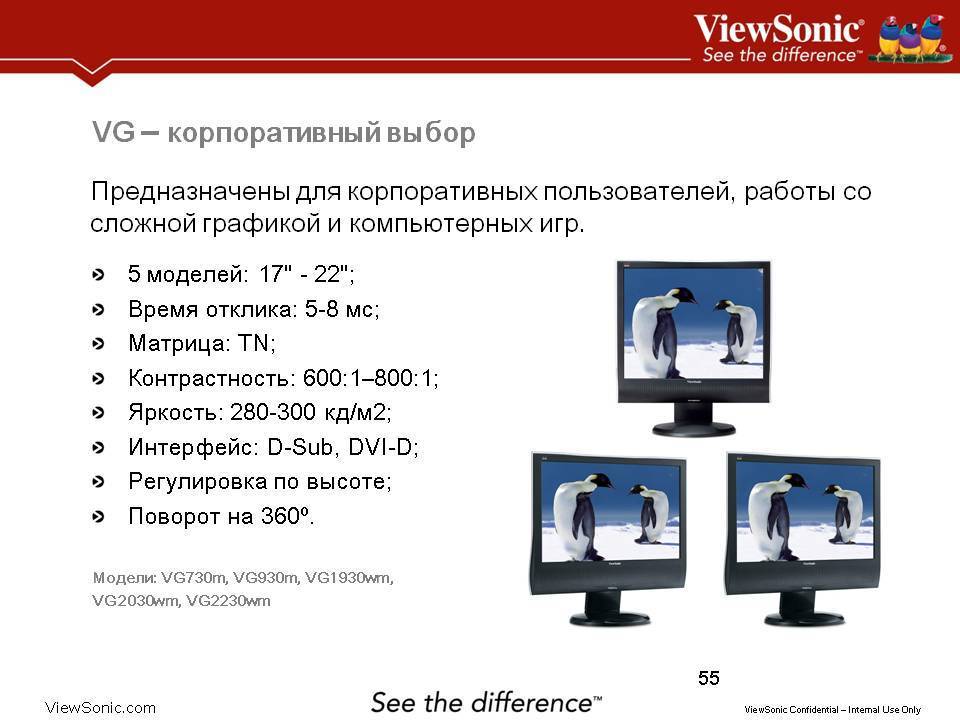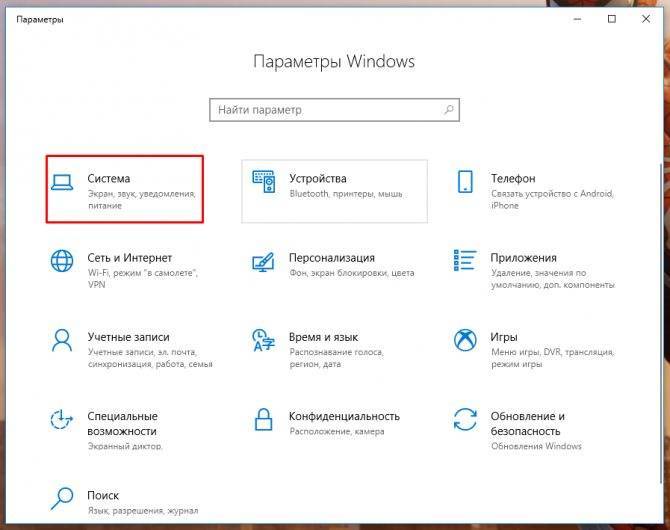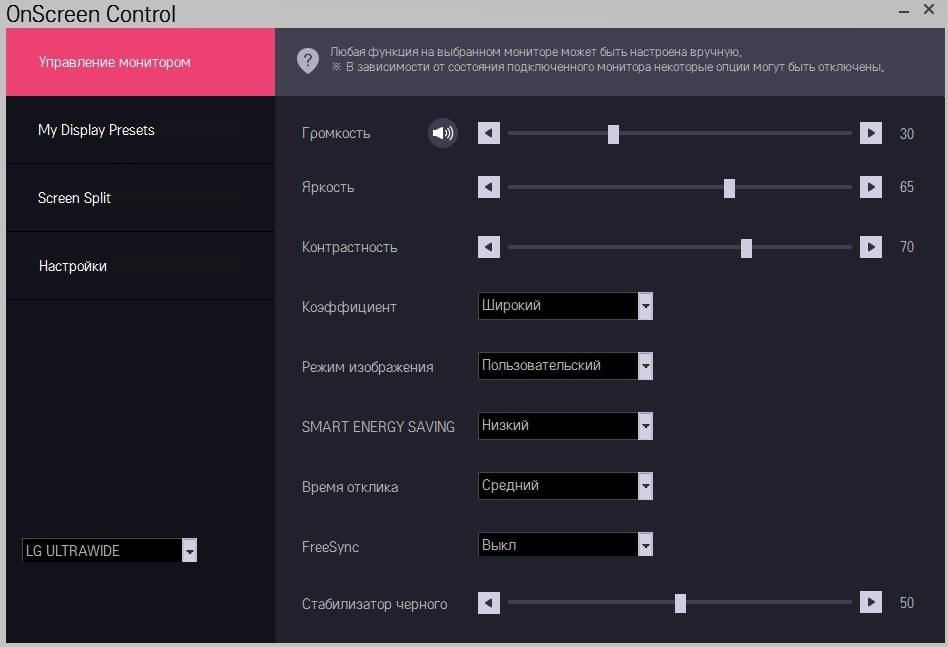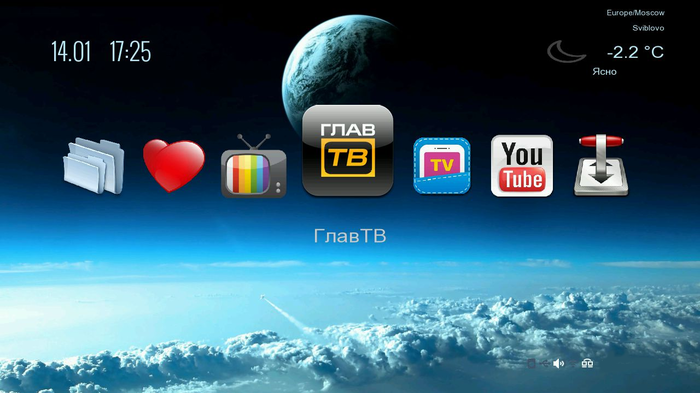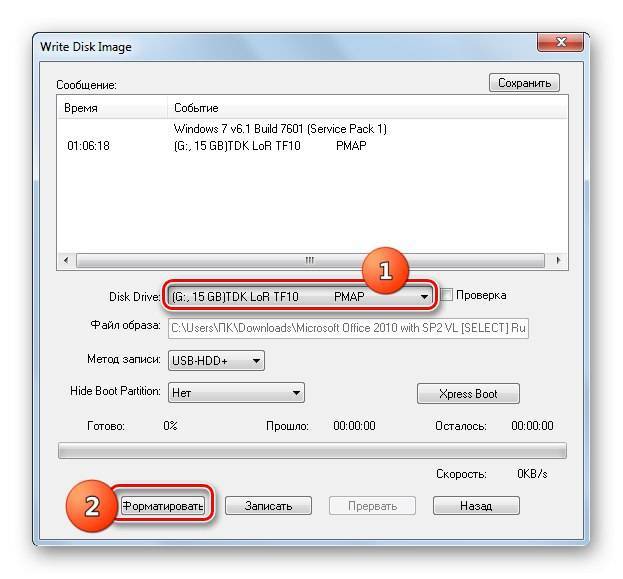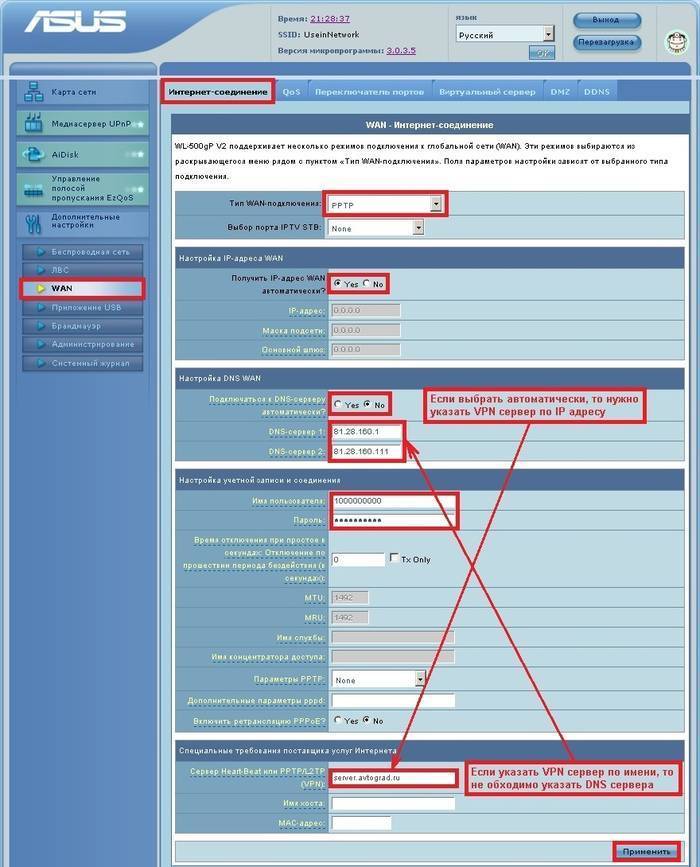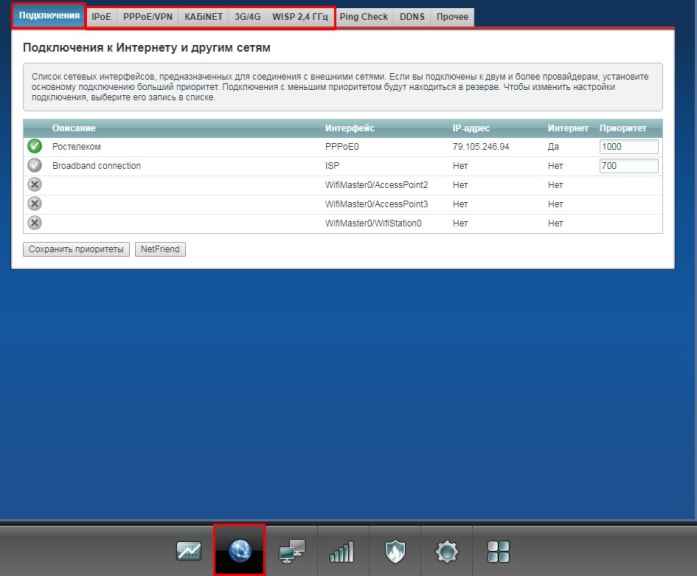Эргономика
Под эргономикой монитора мы в первую очередь понимаем возможности по регулировке положения корпуса. Определяются они используемой подставкой и могут включать наклон экрана вперёд-назад (обычно максимальный угол составляет порядка 5 градусов вперёд и 10—15 градусов назад), поворот монитора вокруг вертикальной оси, регулировку высоты экрана и разворот в портретный режим.
Поворот вокруг вертикальной оси может выполняться двумя способами — либо с помощью поворотного круга в основании подставки (так сделано, например, у мониторов Samsung), либо с помощью шарнира в вертикальной стойке подставки (скажем, у мониторов Dell). Последнее немного удобнее, так как в этом случае при повороте монитора основание подставки остаётся неподвижным.
Регулировка высоты экрана в большинстве случаев делается простым изменением длины вертикальной стойки подставки, хотя встречаются и более сложные варианты — например, двух- и трёхшарнирные складывающиеся подставки в мониторах Samsung и некоторых других. В любом случае, если мы указываем диапазон изменения высоты экрана — то это расстояние от поверхности стола до нижнего края матрицы, как показано на фотографии.
Полезное свойство подставки — умение фиксироваться в нижнем положении. Дело в том, что на определённой высоте монитор удерживается собственным весом, и когда вы поднимаете его со стола или достаёте из коробки, подставка без фиксатора, освободившись от веса монитора, с грохотом распрямляется на полную длину, что, мягко говоря, не очень удобно при переноске. Фиксатор может быть выполнен как в виде кнопки (Dell, HP), так и в виде проволочной чеки, вставляющейся в отверстие в подставке (Samsung, ViewSonic). Фиксатор предназначен только для переноски монитора, ни в каком другом положении экрана, кроме крайнего нижнего, он не работает.
Возможность разворота в портретный режим присутствует на многих мониторах, однако тут надо сделать одно замечание, часто упускаемое из вида: широко распространённые ныне матрицы TN практически непригодны для портретного использования — их весьма скромные вертикальные углы обзора становятся горизонтальными, что совсем уж неприемлемо с точки зрения качества изображения.
В большинстве мониторов также предусмотрена возможность замены штатной подставки на стандартный VESA-совместимый кронштейн (а последние выпускаются самых разнообразных видов, от простеньких настенных держателей до стоек с массой шарниров, регулировок и всеми возможными степенями свободы). Крепление для кронштейна выглядит как четыре резьбовых отверстия на задней стенке монитора, расположенных по углам квадрата со стороной 75 или 100 мм.
Другой момент, также относящийся к эргономике использования монитора — удобство управления им. Под этим мы понимаем три аспекта: организацию экранного меню, удобство расположения кнопок и наличие быстрого доступа к отдельным функциям. «Быстрый доступ» — это возможность одним нажатием кнопки попасть, скажем, в регулировку яркости или выбор входа, минуя собственно экранное меню. Так как настройка монитора «под себя» обычно выполняется один раз, а в дальнейшем пользователь лишь иногда подстраивает яркость или контрастность (например, при переходе от работы к играм, или при изменении освещения в комнате), то быстрый доступ к таким часто используемым функциям является весьма приятной особенностью.
Отдельно можно упомянуть наличие в некоторых мониторах предустановленных режимов, например, «f-Engine» у LG, «MagicBright» у Samsung и «DV Mode» у NEC. Они переключаются одной кнопкой по кругу, и позволяют почти мгновенно перейти от одних настроек монитора к другим. Как правило, такие режимы имеют одну обычную пользовательскую настройку плюс ряд настроек, прописанных в монитор на заводе — изменить их пользователь не может. Переключение может затрагивать либо только яркость и контрастность, либо же и другие настройки монитора, например, цветовую температуру и насыщенность цветов. В большинстве случае первое удобнее — мониторы же, в которых реализовано комплексное изменение всех настроек при переключении предустановленных режимов, часто во многих из этих режимов сильно искажают цветопередачу.
Тест монитора онлайн
02.08.2016 Разные сервисы
На днях вспомнил, как я пару лет назад покупал монитор в магазине. Я тогда прочитал кучу статей о том, как правильно выбрать монитор, как найти битые пиксели, какая цветопередача должна быть и пр. Большинство авторов статей советовали закачать к себе на флешку хорошие сочные фото, программу Nokia Monitor Test и с этим «набором джентльмена» отправляться за покупкой монитора…
Сейчас, вспоминая всё это, я подумал о том, можно ли упростить весь этот процесс подготовки и отправиться в магазин налегке, но при этом быть уверенным, что выберешь качественный монитор. И я нашел выход – онлайн сервис ONLINE MONITOR TEST. Он предоставит Вам все необходимые тесты для проверки монитора перед покупкой. Теперь не надо ничего с собой тянуть в магазин – достаточно просто попросить продавца набрать в браузере адрес указанного сервиса, и Вы будете вооружены до зубов )).
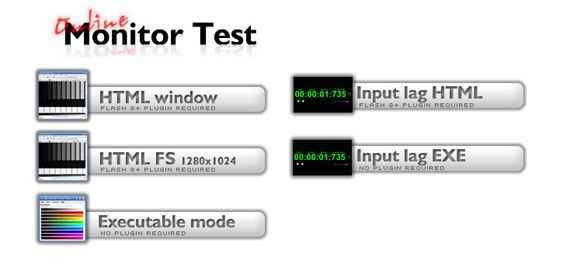
Расскажу о том, какие возможности для тестирования монитора предоставляет данный онлайн сервис. Вы можете выбрать три варианта работы:
- «Html Window» – запуск тестов во вкладке браузера
- «Html FS» — запуск тестов в отдельном окне браузера с разрешением 1280×1024 px
- «Executable Mode» — можно скачать тесты в виде приложения Windows и запустить их непосредственно с компьютера.
Все эти варианты абсолютно равнозначные, поэтому выбирайте, какой Вам больше подходит.
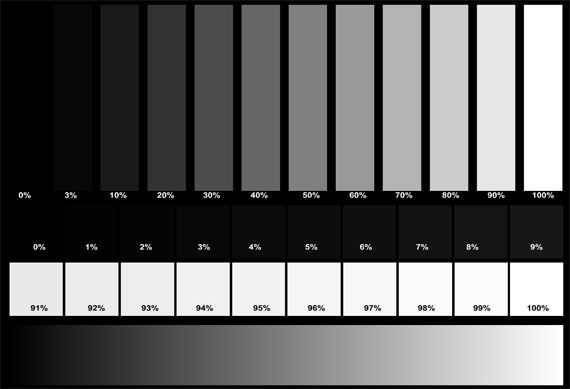
Проверка отображения оттенков серого
Сразу после запуска теста откроется страница с картинкой для проверки способности монитора отображать близкие оттенки. На качественных мониторах можно различить двухпроцентную разницу в темных тонах.
Чтобы перейти к другим режимам, необходимо передвинуть курсор к верхнему краю окна браузера. Откроется полупрозрачное меню, в котором станут доступны другие тесты монитора:
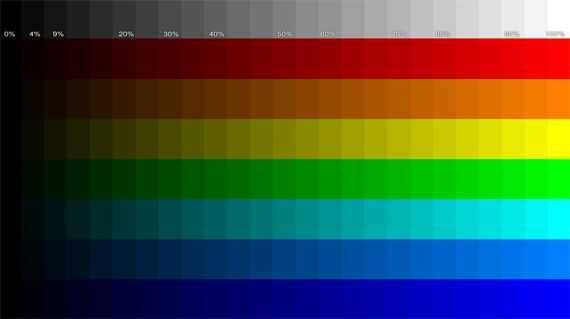
Оценка качества цветопередачи при отображении плавных градиентов различных тонов. Доступно 9 различных режимов.
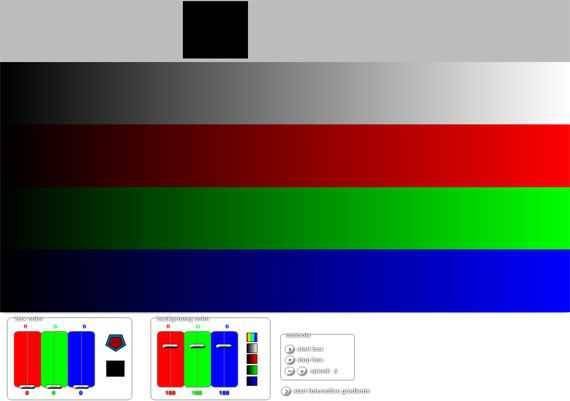
Тест реальной скорости отклика матрицы. Доступно 6 вариантов теста.
Homogenuity
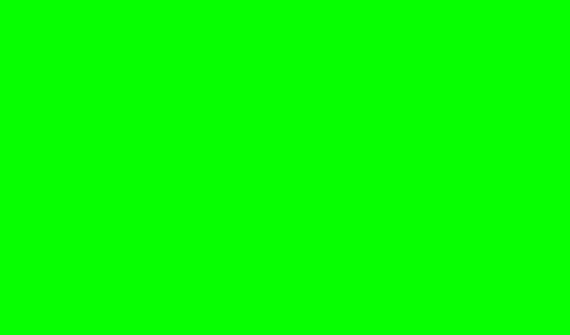
Проверка равномерности подсветки ламп монитора и проверка битых пикселей. Можно заливать экран монитора пятью различными цветами.
Text
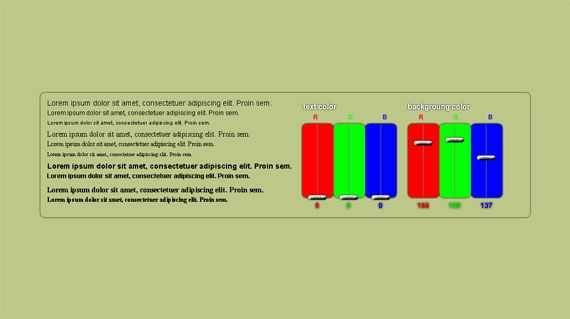
Проверка читаемости и размытия текста на мониторе. Можно выбирать как цвет самого текста, так и подложки, на которой он располагается.
Помимо всего прочего, Online Monitor Test будет полезен Вам, если Вы работаете сразу на нескольких мониторах. При помощи теста «Input Lag Html (Exe)» можно определить, есть ли задержка между ними в выводе подаваемого сигнала.
Друзья, надеюсь Вам понравился данный онлайн тест монитора. Когда Вы соберетесь отправиться в магазин за покупкой — не забудьте им воспользоваться, чтобы выбрать хороший качественный экземпляр.
Тесты MPRT

Для серьезной проверки дисплея можно использовать тест PixPerAn (Pixel Persistence Analyzer), который помогает выполнить анализ чувствительности пикселей. Он использует принцип традиционные статические фотографии или видео. Можно использовать этот тест для вычисления значений, известного как MPRT (время отклика движущегося изображения).
MPRT — это общий уровень восприятия движения размышлений на мониторах. Тест позволяет использовать диапазон пиксельных переходов, начиная от черного (серый 0%) до белого (серый 100%) с промежуточными шагами серого 25%, 50% и 75%. MPRT, разработан так, чтобы отражать «общую визуальную рецензию», поэтому частота обновлений и поведение выбора монитора действительно являются основными факторами.
Особенно медленные пиксельные отклики могут немного увеличить значения MPRT, чтобы получить репрезентативный результат. Это связано с тем, что переходы на артефакты могут быть очень важными, когда используется агрессивное ускорение серого к серому. Такие артефакты, безусловно, могут оказывать существенное влияние на MPRT и поэтому должны использоваться отдельно.
What does Average Response Time tell you?
Your Average First Response Time goes hand-in-hand with customer satisfaction (CSAT). Customers don’t like to wait in queues for getting their issues resolved. “We’ve found that timeliness and speed has a direct correlation with satisfaction”, begins Luis Hernandez, VP of Customer Success at Geckoboard. “A first response perceived as fast, can set you on the right track for a positive first impression.”
Faster response times demonstrate to customers that you’re here and ready to help them, even if that first response is a brief reply to reassure them that you’re looking into their issue. As Tim Woo, Marketing Director for Framed Data, says “Contrary to what we would assume, most customers prefer a quick but ‘ineffective’ response over a calculated, delayed answer. Immediate ‘your inquiry has been received’ responses are standard, so wow your customers with a quick, personalized first response.”
These quick responses help avoid situations where the customer either starts a new chat in another bid to get your attention, or leaves entirely. You’ve now got an opportunity to make your next reply as helpful and comprehensive as it needs to be, rather than rushing a series of replies that will only increase your Touches per Ticket.
Можно ли измерить время отклика самостоятельно
Уже упоминалось, что время отклика — это физическое свойство матрицы. Измерить его самостоятельно будет проблематично. Без дорогостоящего оборудования и измерительных приборов погрешность расчетов будет ощутимой.
Считать этот параметр софтом без фотодатчика невозможно, хотя такую попытку предприняли разработчики TFT Monitor Test. Создатели не указали, как именно ведется расчет. При равных условиях два монитора могут выдать один результат, так что не стоит полагаться на полную достоверность теста. Однако у утилиты есть несколько полезных режимов, среди которых движущийся белый квадрат. Присутствие шлейфа и визуальные искажения выдают большое время отклика, но это лишь наглядная демонстрация.
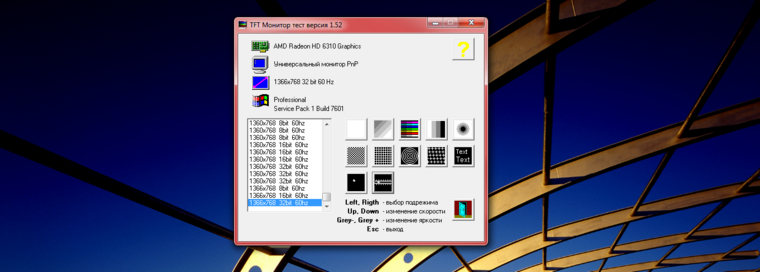
Для тестирования может пригодиться утилита Pixperan Testing, а также онлайн-тесты Display Shin0by и Blur Busters UFO Motion Test.
Как изменить частоту монитора на ПК и ноутбуке
Зная, как изменить частоту монитора, Вы с легкостью сможете настроить (изменить) частоту регенерации экрана.
Частота регенерации экрана — это частота кадров. Единица измерения — Герц (Гц). По современным требованиям минимальной считается частота 75 Гц, желательной — 85 Гц и комфортной — 100 Гц и более. Этот параметр зависит одновременно и от свойств монитора, и от свойств видеокарты. Для того, чтобы можно было настраивать частоту кадров, необходимо установить правильные драйверы как видеокарты, так и монитора (прежде всего —монитора). В противном случае возможно, что видеокарта выдаст монитору такую частоту, на которую тот не рассчитан ;). Это один из редчайших случаев, когда физическое устройство можно вывести из строя программными настройками.
Убедившись, что монитор распознается системой правильно, можно приступать к настройке частоты регенерации экрана.
Для windows XP: нажмите правой кнопкой мыши на экране монитора — Свойства — вкладка Параметры, далее — Дополнительно, в открывшемся диалоговом окне откройте вкладку — Монитор (или Адаптер) именно здесь должен быть раскрывающийся список — Частота обновления. Раскройте его и изучите предлагаемые варианты.
Для windows 7: нажмите правой кнопкой мыши на экране монитора — Разрешение экрана, далее — Дополнительные параметры, в открывшемся диалоговом окне откройте вкладку — Монитор (или Адаптер) именно здесь должен быть раскрывающийся список — Частота обновления.
Если такого списка на этой вкладке нет, значит, не установлен драйвер монитора, или это такой монитор, для которого нельзя изменять частоту кадров.
Хотя для ноутбука, при том, что частота не изменяется, имеется также меню настройки частоты:
Варианты Оптимальная и Определяется адаптером — нежелательны. Желательна конкретная запись: 75 Гц, 85 Гц, 100 Гц и более.
Встречаются видеокарты, у которых частота кадров задается в другом месте, например на вкладке Adjastтеnt (для видеокарт фирмы ATI). В таких случаях установите значение — Определяется адаптером, а конкретное значение выберите на той вкладке, которая для этого предназначена.
Возможности выбора частоты обновления экрана не безграничны. Они зависят от назначенного разрешения. Чем оно больше, тем меньше возможные значения частоты обновления. Поэтому не рекомендуется завышать экранное разрешение без крайней необходимости.
Ни при каких условиях (если позволяет конечно монитор) не устанавливайте значения меньше 75 Гц (дрожание экрана становится заметным невооруженным глазом, и работать в таких условиях нельзя). Никогда не устанавливайте значения использующие режим чересстрочной развертки (interlaced), даже если при этом значение частоты выглядит высоким: это обман. Также старайтесь не выбирать и самые высокие значения, предлагаемые видеокартой. Например, если предлагаются значения 100 и 120 Гц, выбирайте 100 Гц, чтобы избежать эффекта «замыливания» изображения.
Об этом эффекте «замыливания» никто особо не задумывается, но поколение мониторов с электронно-лучевой трубкой и видеокарт тех годов заставляет обратить на него внимание. При установке высокого разрешения и высокой частоты кадров случается, что еще не успевший погаснуть луч уже переводится на соседний пиксел или, наоборот, луч, не успевший набрать полную яркость, переводится далее
Соседний пиксел уже задействуется, когда предыдущий еще до конца не остыл или, наоборот, еще до конца не разогрелся
В результате на тонких элементах изображения, например на мелких символах происходит размытие, в связи с чем увеличивается нагрузка на глаза
Соседний пиксел уже задействуется, когда предыдущий еще до конца не остыл или, наоборот, еще до конца не разогрелся. В результате на тонких элементах изображения, например на мелких символах происходит размытие, в связи с чем увеличивается нагрузка на глаза.
Эффект проявляется особенно сильно, когда для работы с текстом используют видеокарты, предназначенные для трехмерной графики. Отказ от установки предельных значений частоты кадров позволяет снизить вредное воздействие этого эффекта.
Функции и применение
Выход изображения за границы необходим для того, чтобы замаскировать имеющиеся у видеосигнала искажения и для создания определённого запаса гашения на границах кадров. Также причиной для существования и применения данной функции является так называемый «эффект заплывания» — это колебания размеров кадра, обусловленные яркостью транслируемого изображения. Данный эффект очень затруднял процесс стандартизации передаваемого изображения.
С появлением видеозаписи и видеомагнитофонов overscan стал использоваться для маскировки дефектов видеосигнала, которые получались из-за смены головок видеоустройства. Эти дефекты были присущи абсолютно всем моделям видеоплееров и проявлялись в виде искажения верхней границы транслируемой картинки.
Наличие функции overscan заставило фирмы — производители установить чёткие границы для полезной площади транслируемой картинки. Как правило, телевизоры, которые использовались для домашнего просмотра, не показывали эту область. Тогда как профессиональные мониторы отображают всю картинку полностью. Это требуется для полноты оценки сцены.
Между тем, для телевидения функция overscan всё ещё необходима, так как существуют модели телевизоров, которые обрезают края. Также она требуется для устранения дефектов при просмотре домашнего видео, имеющего аналоговый сигнал.
Экран жидкокристаллических мониторов состоит из пикселей, которые имеют статичное положение. Благодаря этому, они могут транслировать всю картинку целиков, включая вылеты экрана.
Monteon — тестируем дисплей компьютера
При помощи теста Monteon вы можете протестировать не только монитор компьютера, но и мобильное устройство. Для этого вам нужно просто набрать в адресной строке адрес сайта Monteon.ru и запустить онлайн тест монитора. Этот сервис имеет большое преимущество в виде русскоязычного интерфейса. Если вам нужен определенный тест, например, на битые пиксели – просто запустите тест, нажав «Начать». Если необходимо подробное описание каждого теста, нажмите «Узнать больше о тестах».
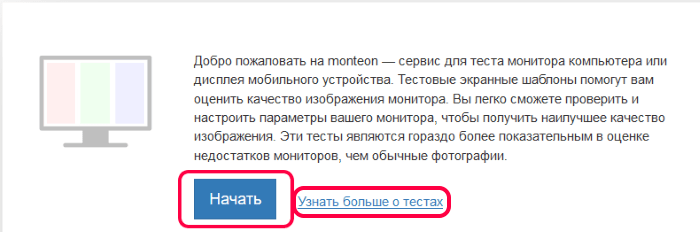
Тесты рекомендуется делать в помещении без солнечного света и с минимум освещения для лучшего восприятия событий на мониторе. Сервис вам предложит полноэкранный режим, перейдите на наго. Чтобы снизу экрана появилось меню управления тестами, пошевелите мышью. Меню тестов позволяет вам пролистывать ненужные тесты, переворачивать слайды (если это позволяет тест), выключить полноэкранный режим и вернуться в начальный экран. По краям монитора отображены стрелки перехода с одного теста в другой. Вы можете заменить стрелки, используемые мышью на стрелки клавиатуры. Действия их равнозначны. Также для теста рекомендуется отключить все программы, корректирующие работу цветопередачи на дисплея. Ими могут быть драйверы на видеокарту. Зайдите в настройки этой программы и деактивируйте на время проведения теста.
На сервисе Monteon доступны следующие тесты:
- «Формат 16:9» — специальный тест, проводимый для мониторов с соответствующим соотношением сторон. При запуске этого теста вы должны увидеть все геометрические фигуры, показанные на скриншоте.Фигуры должны быть правильной формы, без каких-либо искажений. Если имеются отклонения от нормы, значит у вашего монитора есть проблемы.
- «Зонная яркость» — отличный тест для проверки общей яркости и четкости монитора. Центральные окружности в этом тесте должны быть идеальными и гадкими. Далее с уменьшением они должны становиться менее гладкими и более четкими. По краям возможны появления окружностей, подобно центральным. Все окружности не должны быть овальными, если это так, значит имеются проблемы с отображением. Диагностируем зонную яркость монитора
- «Контрастность, яркость» — при проведении этого теста, вы должны видеть раздельные границы фигур. Если имеются слияние цветов в некоторых частях, то это признак неправильной работы монитора. На качественных мониторах прослеживаются равные степени яркости на различных уровнях представленных геометрических фигур и во всех цветах.
- «Цветопередача» — этот тест для тестирования настройки основных оттенков и цветов монитора. В современных LCD-мониторах подобных проблем практически не возникает. Тест используется обычно для проверки правильности отображения цвета. Если установлены программы фильтрации цветов, то с помощью их можно проверить передачу цветов монитором.
- «Битые пиксели» — во многих современных мониторах применяется цветовая модель RGB (Red – красный, Green – зеленый, Blue – синий). Каждая элементарная точка (пиксель) имеет три канала. При смешивании этих трех цветов получаются цвета с одной интенсивностью. В тестах цветопередачи есть одноцветные экраны по шаблону. В них используется только один цветовой канал – каждый цвет по-отдельности.
Описана лишь часть тестов, которые доступны пользователям на данном сервисе. Для ознакомления с полным списком тестов, перейдите на сайт и откройте раздел «Узнать больше о тестах».
На что влияет
В начале статьи было вкратце описано, что из себя представляет отклик матрицы и то, по какой схеме это работает. Напомним пример, который был приведен. Задержка дисплея суммируется не только со временем обработки информации на ПК, но и с пингом интернет-соединения. Вроде бы все понятно, однако у этого параметра есть и свои тонкости
Далее в статье будет показана важность значения задержки для игр, возможные отрицательные моменты, которые могут возникнуть из-за низкой задержки, а также то, как на параметр отклика можно повлиять
Время отклика монитора для игр

Игры, особенно многопользовательские, предъявляют серьезные требования к быстроте реакции. Время отклика монитора для гейминга должно составлять не более 5 мс, но даже этот параметр считается недостаточным. Лучшие игровые дисплеи соответствуют значению в 1 мс. Своевременно, с точностью до доли секунды, увидеть опасность и среагировать на нее – залог победы в любой динамичной игре. И речь не только о шутерах. РПГ, футбольные симуляторы и гонки – в любом жанре из перечисленных быстрота реакции решает многое. Наличие быстрого игрового экрана сравнима с профессиональной спортивной экипировкой: непосредственно не улучшая навыки игрока, она становится серьезным подспорьем в достижении успеха.
Еще одна связанная с реакцией характеристика – это частота обновления матрицы. Чем выше данный параметр, тем более плавной получается картинка. Напрямую значение частоты на эффективность игрока не влияет, однако есть косвенное воздействие. Дергающаяся картинка приводит к усталости глаз. Концентрируясь на собственном состоянии, игрок будет неспособен своевременно реагировать на события. Кроме того, у некоторых дергание видео вызывает раздражение, которое также снижает эффективность в игре.
Каковы недостатки быстрого отклика

Как мы уже выяснили, время отклика монитора дает буст к результативности пользователя в шутерах и других видеоиграх. Однако идеальных мониторов не существует, и при смещении баланса в сторону ускорения кадровой развертки будут страдать другие технические характеристики. В первую очередь это насыщенность и цветопередача. Процесс правильного отображения цвета довольно сложен, поэтому он занимает определенное количество времени (которое и становится задержкой).
Чтобы ускорить процесс смены цвета, ряд разработчиков идут наиболее простым путем – сокращают количество ступеней обработки данных. «Под нож» идут технологии, снижающие нагрузку на глаза (Flicker-free и т.д.), цветофильтры, точная коррекция цветов и другие полезности. Поэтому монитор, заточенный под геймерство, вряд ли подойдет для дизайнеров, фотографов и других профессионалов, для которых цветопередача стоит на первом месте в списке приоритетов.
Как изменить время отклика в мониторе
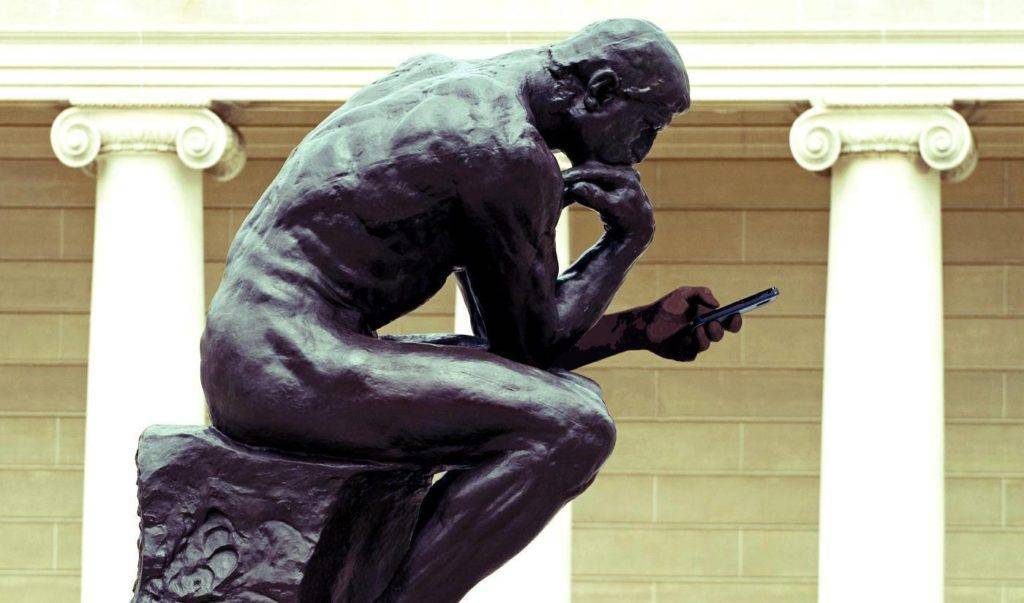
Дисплей, как и любая другая техника, имеет ряд возможностей для улучшения. Однако к сожалению, время отклика на мониторе не относится к этому списку. Этот параметр затрагивает только аппаратное обеспечение, а потому улучшить его невозможно. Поможет только замена экрана.
Однако улучшить дисплей для гейминга все же возможно. Для этого нужно изменить другой важный игровой параметр – частота обновления матрицы. Достичь этого можно программным путем через ОС Windows. Процесс улучшения частоты обновления называется разгоном монитора. А вот о желании изменить время отклика монитора можно забыть – если этот параметр критически важен, проще сразу начать поиски нового устройства.
Время отклика и перегрузка: IPS, TN или VA?
Как правило, производители мониторов просто включают скорость отклика GtG (от серого к серому), которая в основном составляет 1 мс для панелей TN и 3–5 мс для панелей IPS и VA. LG 27GL850 является первым IPS отображение, чтобы достигнуть скоростей GTG от 1мса.
Скорость отклика, указанная GtG, указывает на максимальную скорость, с которой пиксель может переходить от одного оттенка серого к другому при определенных условиях тестирования с применением самого высокого параметра ускорения. Так что всегда относитесь к этим числам с оговорками.
Например, панель TN с заданной скоростью отклика 1 мс (GtG) обычно имеет нормальное время отклика ~ 5 мс. Чтобы получить 1 мс, вам нужно применить овердрайв. Средняя панель IPS будет иметь нормальное время отклика ~ 9 мс, тогда как панели VA обычно имеют время отклика более 12 мс.
Благодаря быстрому отклику дисплеи TN пользуются популярностью среди соревнующихся игроков, играющих в шутеры от первого лица, несмотря на их низкое качество цвета и углы обзора. Панели VA имеют худшее время отклика, но у них самый высокий коэффициент контрастности из этих трех технологий панелей.
Такой высокий коэффициент контрастности позволяет им создавать очень глубокие черные оттенки, изменение которых пикселям занимает больше времени. Следовательно, вы получаете видимое размытие и ореолы в быстро меняющихся сценах, особенно когда задействованы темные пиксели.
Хотя количество ореолов на VA-панелях слишком велико для соревнующихся геймеров, это допустимо для обычных игр, поскольку взамен вы получаете исключительное качество изображения по разумной цене. Панели IPS предлагают хороший баланс между двумя технологиями, но при этом стоят дороже.
Можно ли измерить время отклика самостоятельно=”subtitle”>
Уже упоминалось, что время отклика — это физическое свойство матрицы. Измерить его самостоятельно будет проблематично. Без дорогостоящего оборудования и измерительных приборов погрешность расчетов будет ощутимой.
Считать этот параметр софтом без фотодатчика невозможно, хотя такую попытку предприняли разработчики TFT Monitor Test. Создатели не указали, как именно ведется расчет. При равных условиях два монитора могут выдать один результат, так что не стоит полагаться на полную достоверность теста. Однако у утилиты есть несколько полезных режимов, среди которых движущийся белый квадрат. Присутствие шлейфа и визуальные искажения выдают большое время отклика, но это лишь наглядная демонстрация.
Для тестирования может пригодиться утилита Pixperan Testing, а также онлайн-тесты Display Shin0by и Blur Busters UFO Motion Test.
Разгон монитора=”subtitle”>
Для ускорения отклика матрицы используют режим Overdrive (OD) или Response Time Compensation (RTC). У каждого производителя мониторов есть своя методика разгона, но общая суть сводится к одному: кратковременному повышению импульсов напряжения для ускоренного поворота кристаллов субпикселей. Разгон матрицы в режиме Overdrive безопасен, и не приводит к сокращению срока службы монитора. О возможности улучшения времени отклика может сказать наличие игрового режима в характеристиках модели.
Во всем нужна мера, и в разгоне монитора тоже. Максимальное ускорение отклика может вызвать другую проблему — артефакты Овердрайва.
Простая калибровка монитора средствами Windows
Интересующий нас инструмент называется «Калибровка цветов». В Windows 10 он вызывается через приложение «Параметры» — раздел «Система» — «Экран» — «Дополнительные параметры экрана».
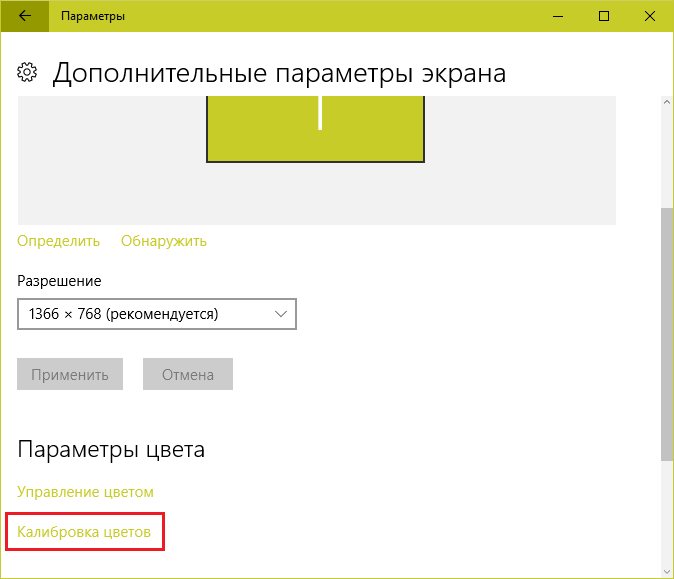
В Windows 7 и 8.1 — через Панель управления и раздел «Экран». Или через «Параметры экрана» в контекстном меню рабочего стола.
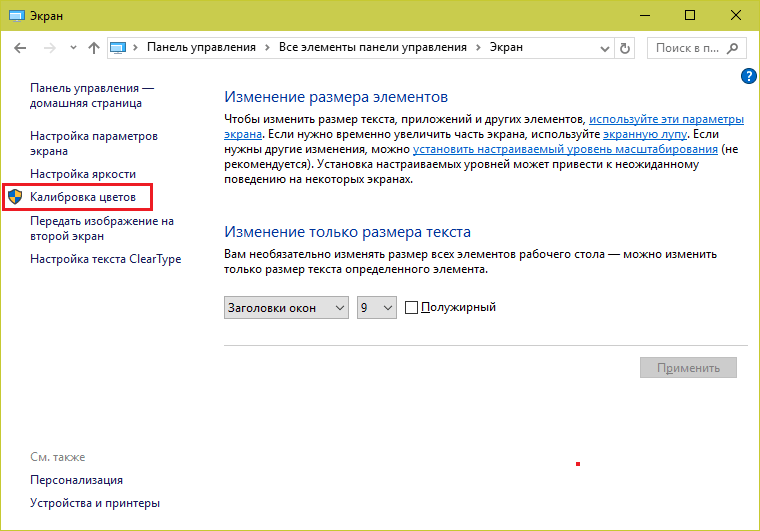
Запустив утилиту, пошагово выполняйте предложенные операции. Но перед этим обязательно разверните окно во весь экран и сядьте прямо перед ним, иначе результат может быть неточным. Расстояние от ваших глаз до экрана должно быть таким, как при обычной работе.
Первый шаг — установка основных параметров цветов
Откройте меню монитора, нажав кнопку на его панели, и установите настройки цвета по умолчанию. Если у вас ноутбук, переходите к следующему шагу.
Второй шаг — настройка гаммы
Перед вами изображение квадрата с темными пятнами внутри и ползунок настройки. В центре каждого пятна находится точка. Ваша задача сделать так, чтобы точки стали невидимыми (слились по яркости с фоном).
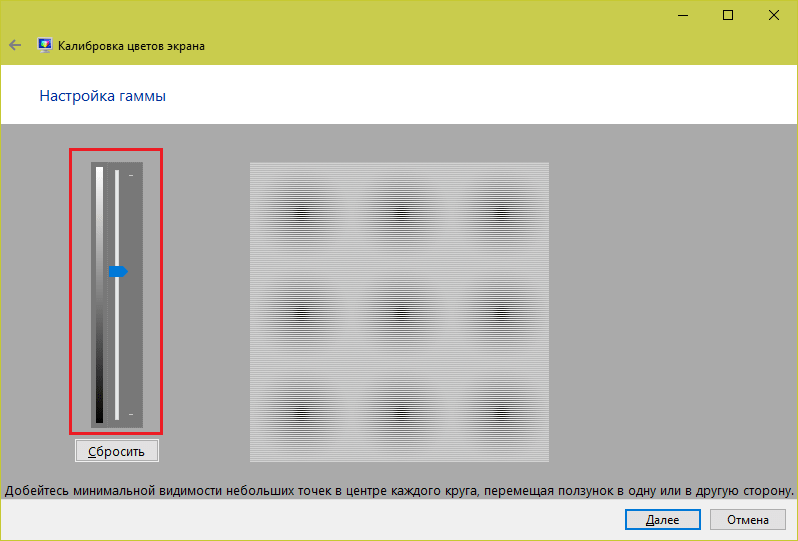
Третий шаг — настройка яркости
Снова откройте меню монитора или раздел «Электропитание» в Панели управления Windows — сейчас нам понадобится ползунок настройки яркости. Вместо него можете пользоваться кнопками «Яркость-» и «Яркость+» на панели монитора или клавиатуре ноутбука.
Передвигая ползунок, установите яркость так, чтобы детали костюма и рубашка человека на картинке были умеренно различимы, а знак «Х» на стене позади него не сливался с фоном, но был едва заметен.
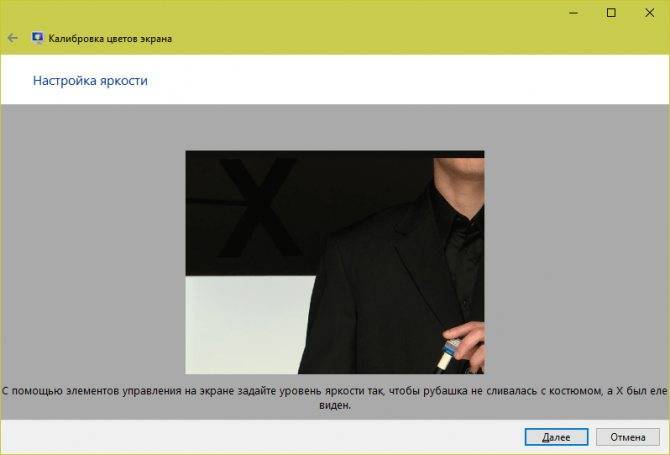
Четвертый шаг — настройка контрастности
Управляя ползунком настройки контрастности, сделайте так, чтобы все складки и пуговицы на белой рубашке были хорошо видны, а рубашка не сливалась со стеной.
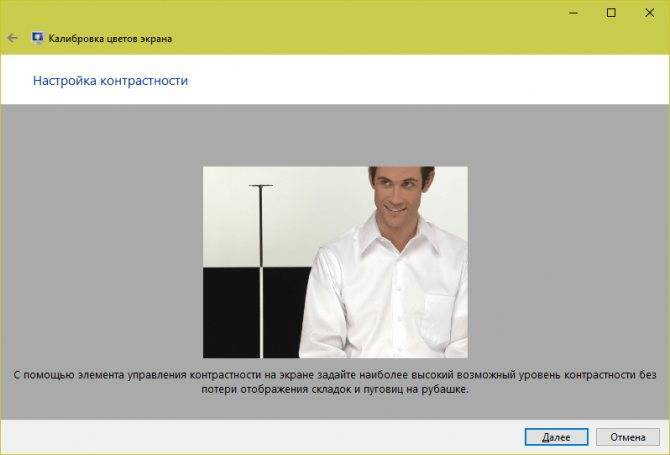
Пятый шаг — цветовой баланс
Перемещая ползунки трех цветов — красного зеленого и синего, добейтесь того, чтобы полосы в центре экрана были нейтрально-серыми.
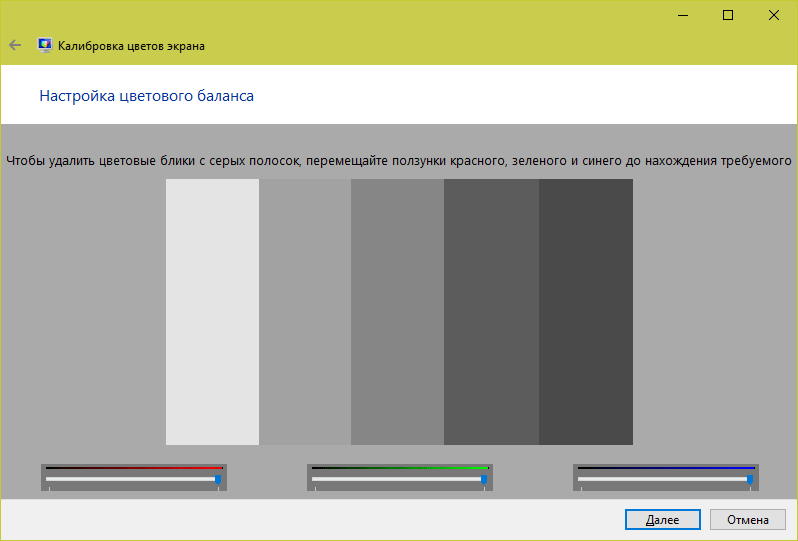
Шестой шаг — сохранение калибровки
Сравните текущую (новую) калибровку с прежней. Если она вас устраивает, нажмите «Готово». Если далее хотите перейти к настройке отображения текста, предварительно о.

Настройка отображения текста
Здесь вам следует выбрать пример, где панграмма (текст, включающий все буквы алфавита), читается лучше всего, и применить настройку.
Калибровщика Windows вполне достаточно, чтобы правильно настроить монитор для работы, не связанной с редактированием графики и художественной печатью.
Для проверки качества калибровки можете воспользоваться специально созданными обоями с сайта RealColor.ru. Комплект обоев подбирайте по своему разрешению экрана, чтобы картинка не менялась в размере.