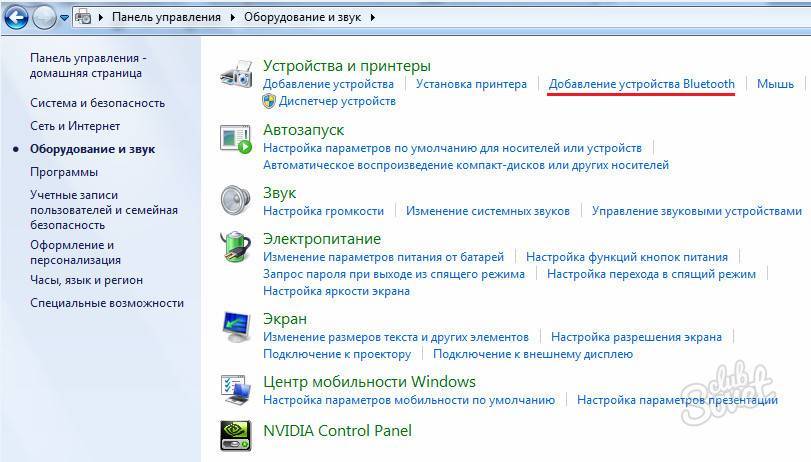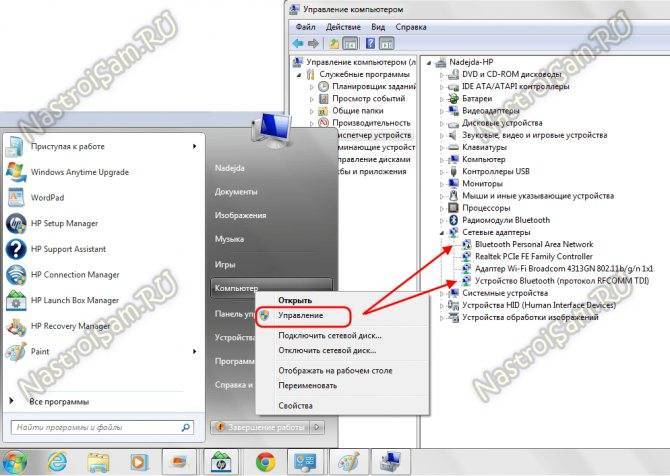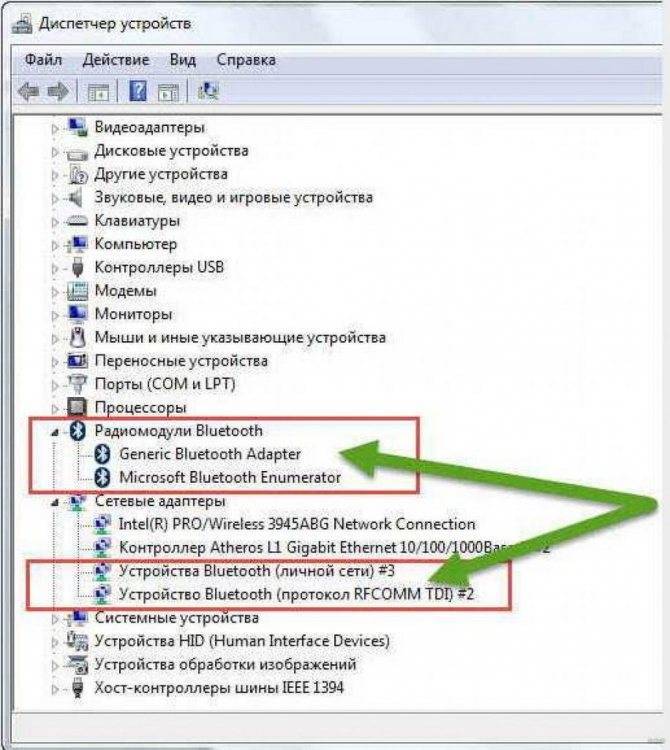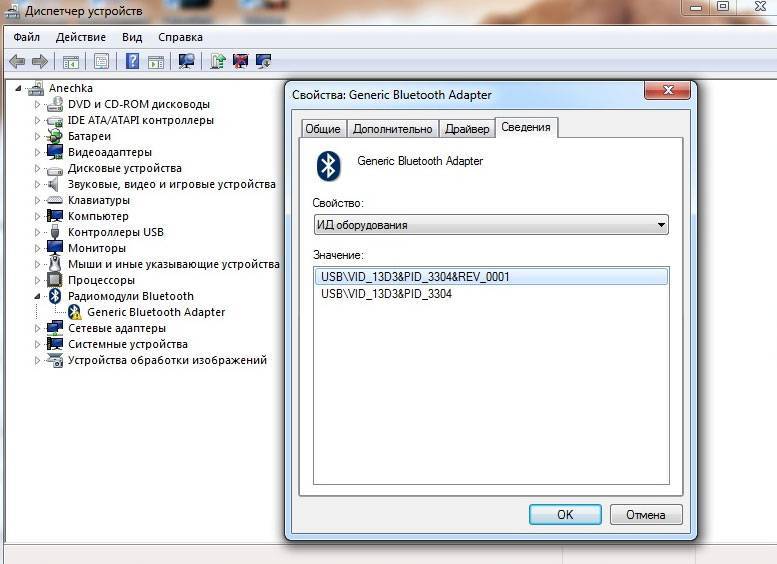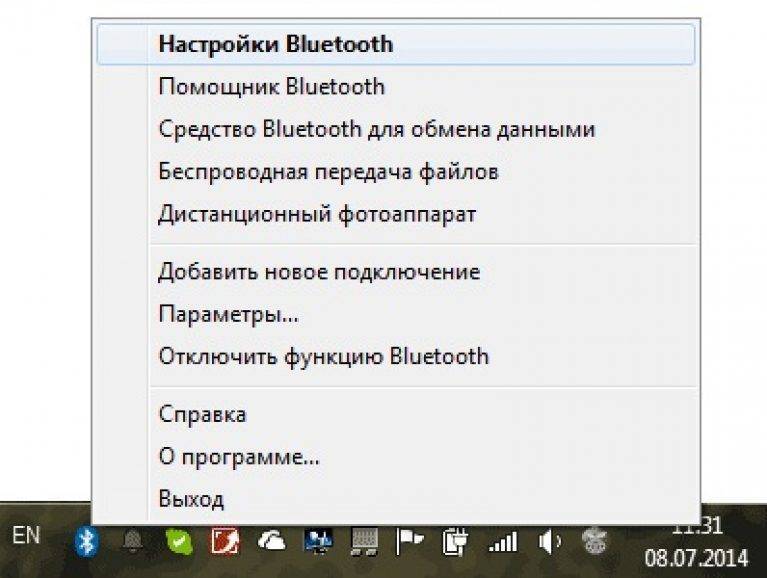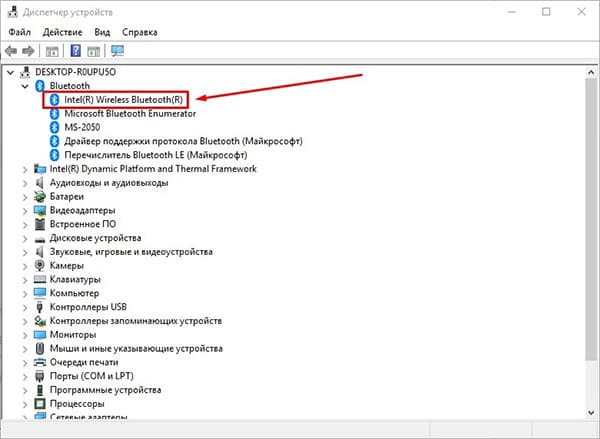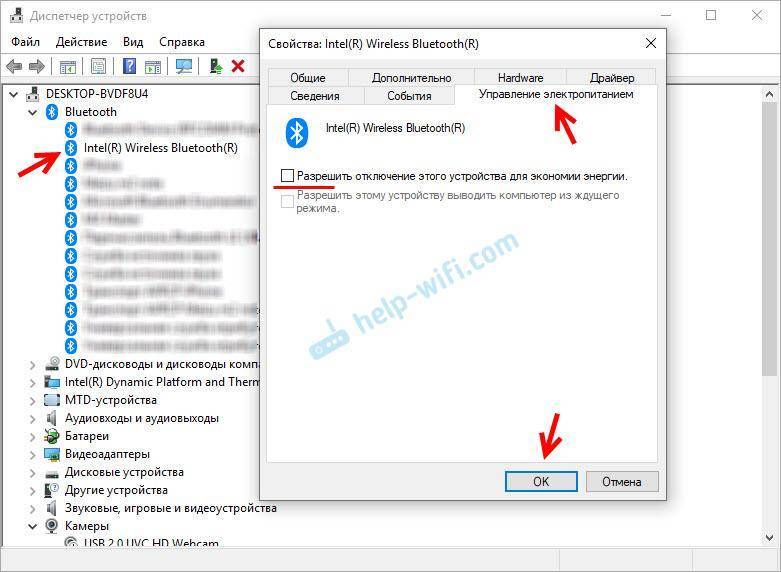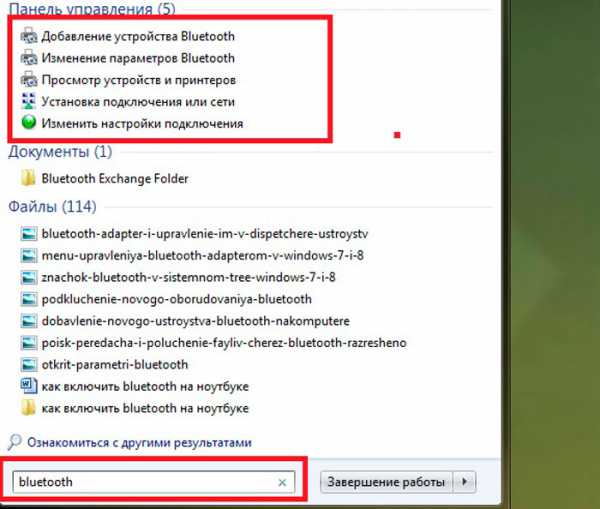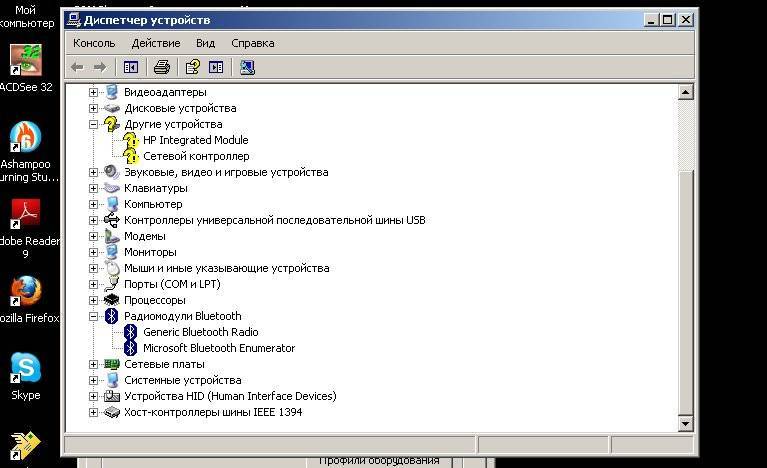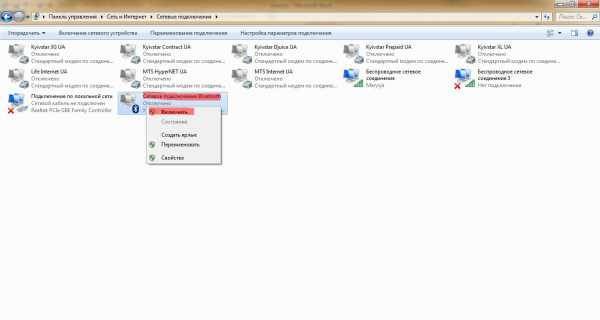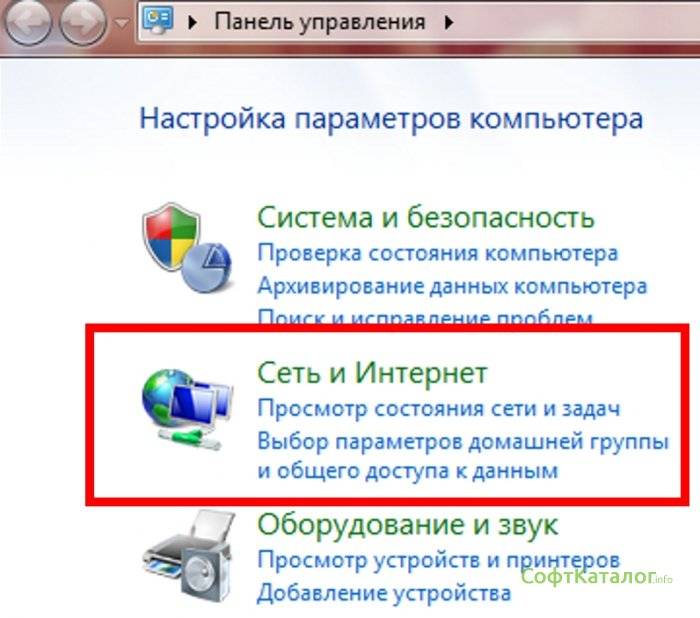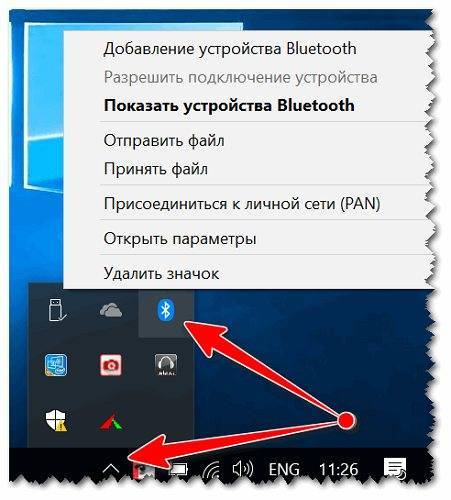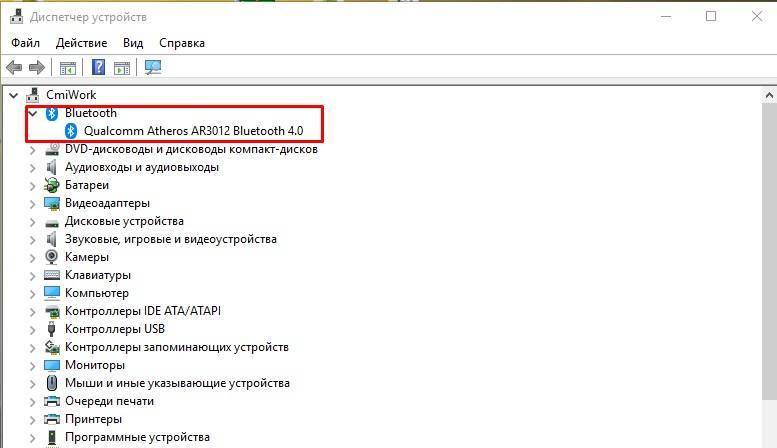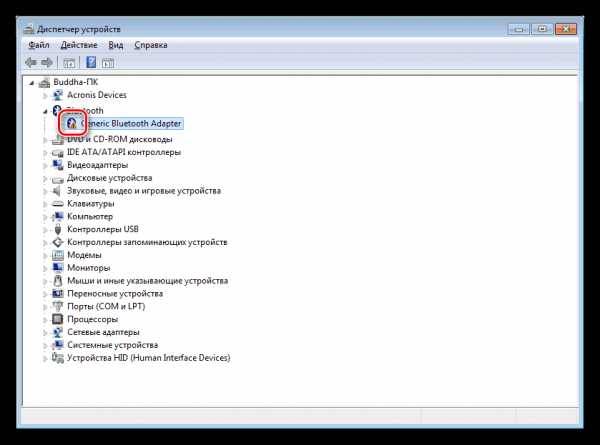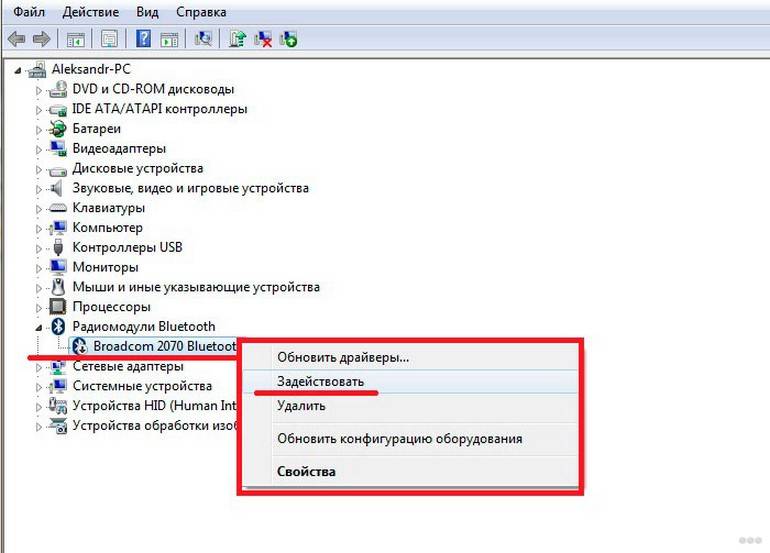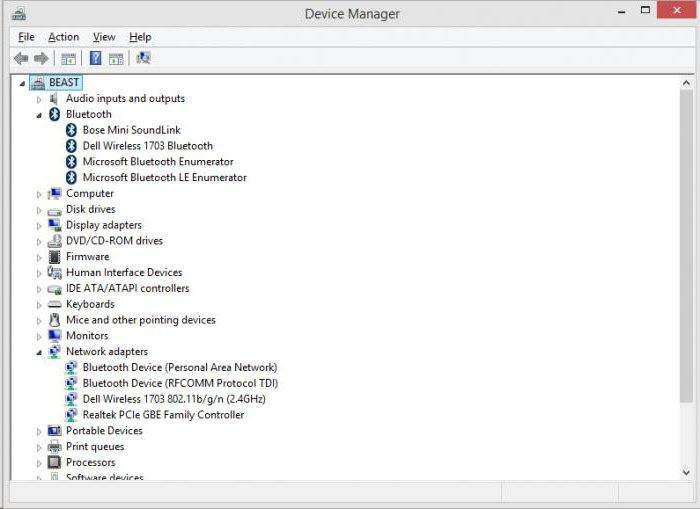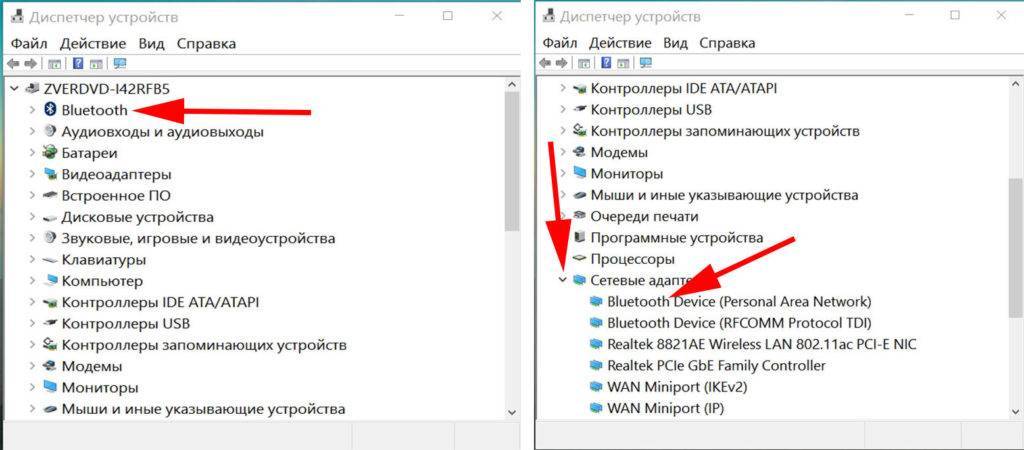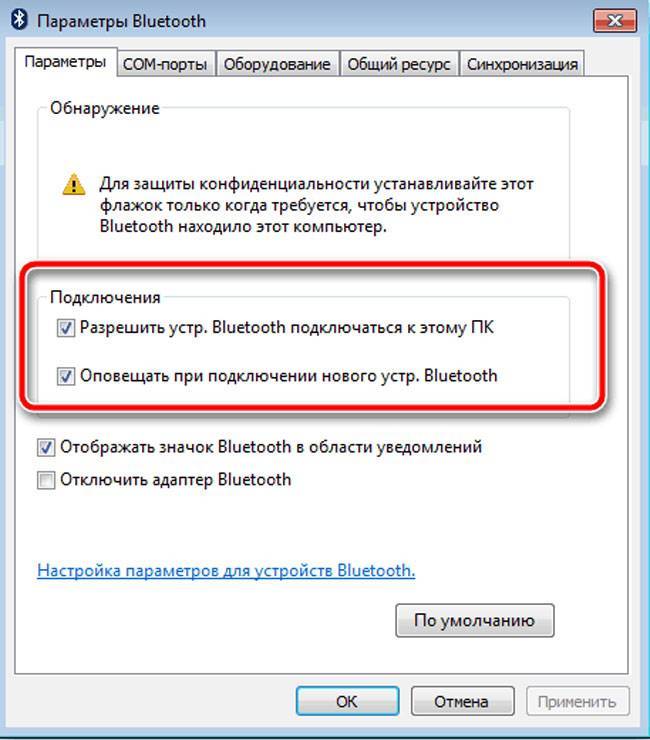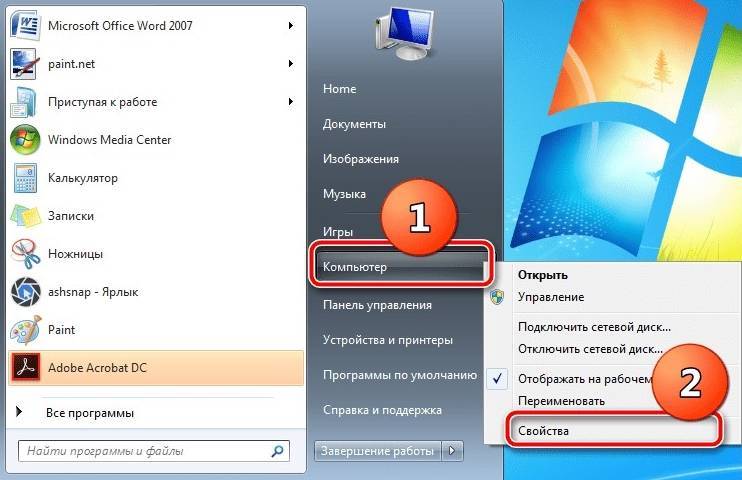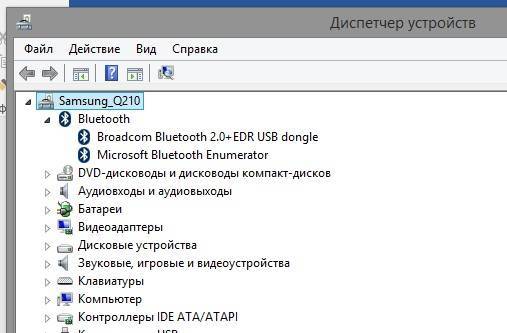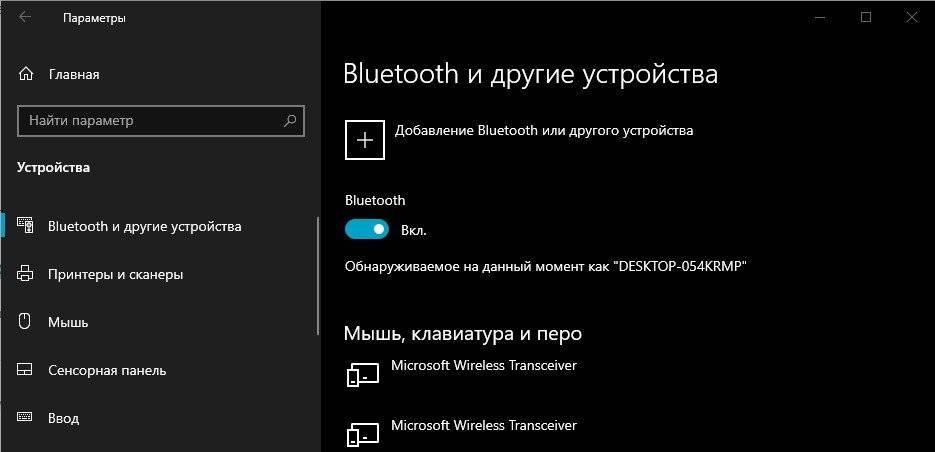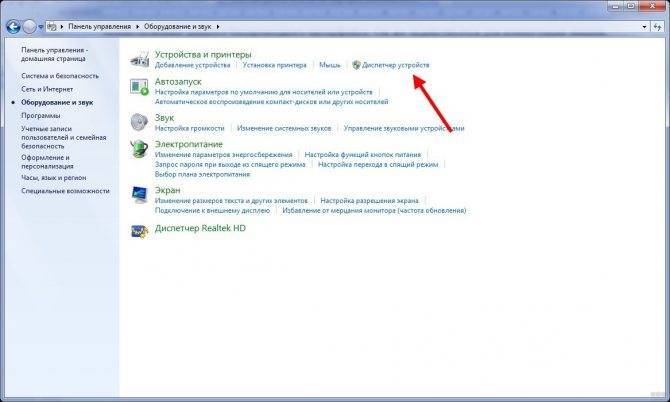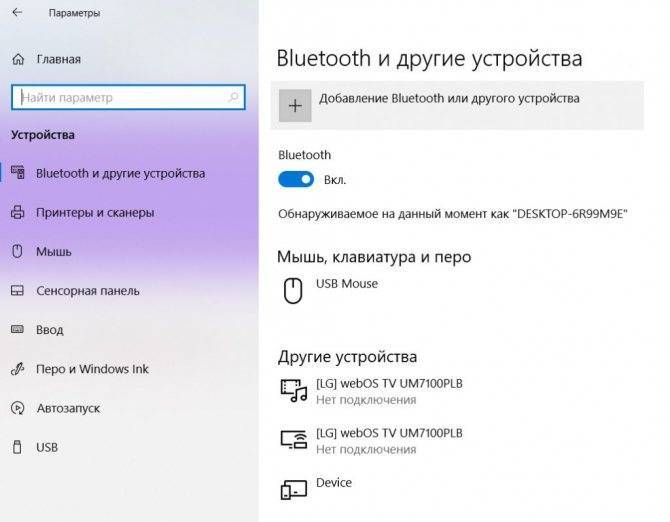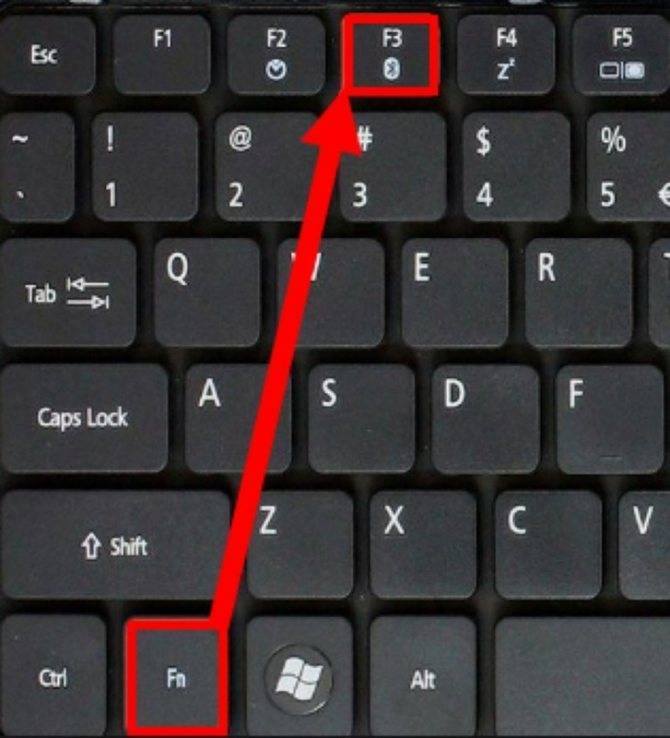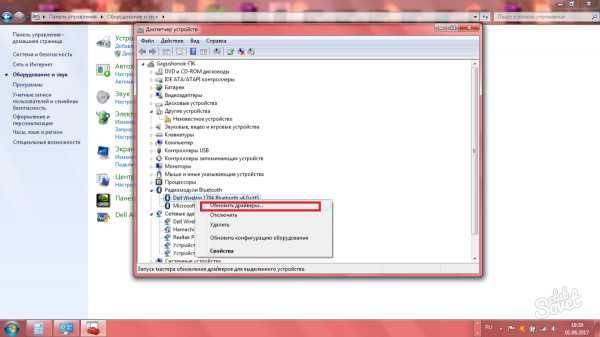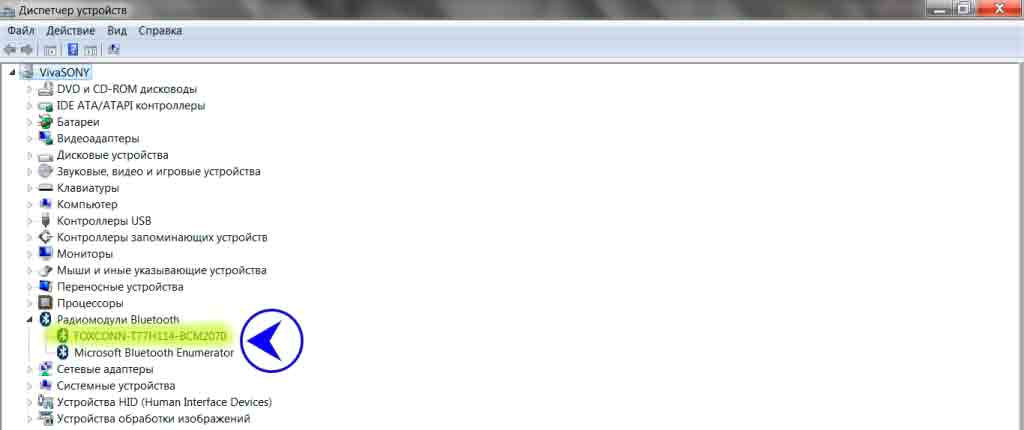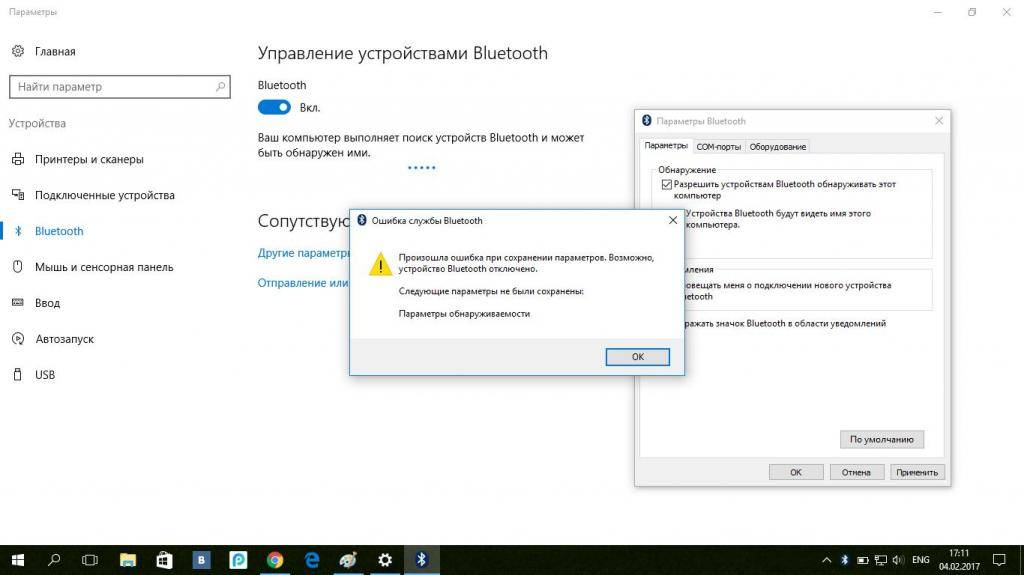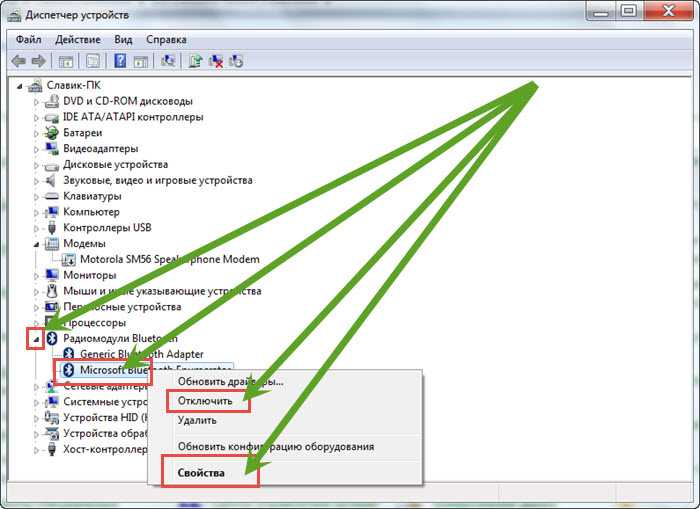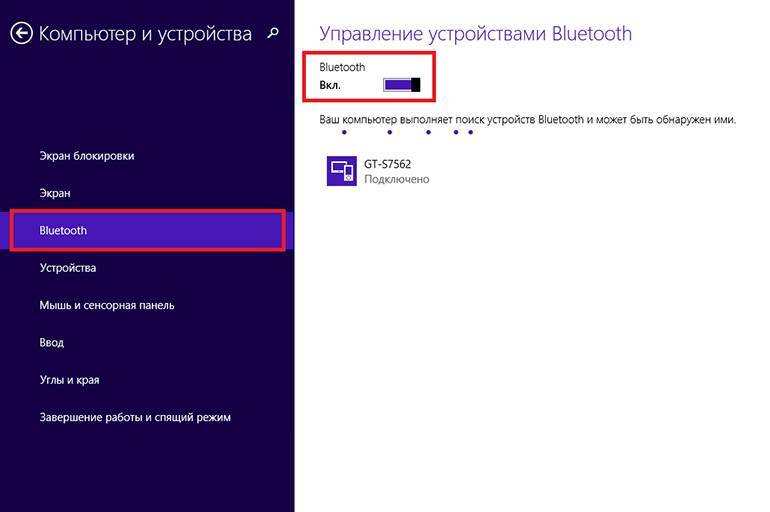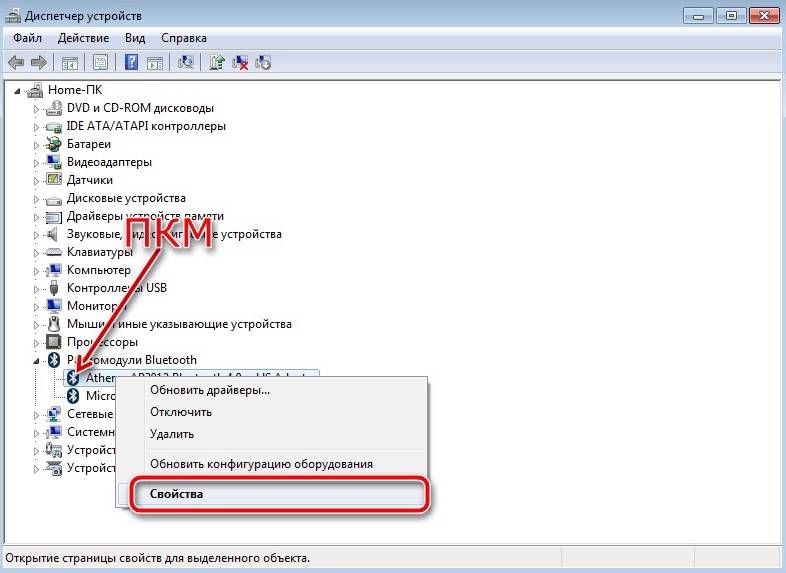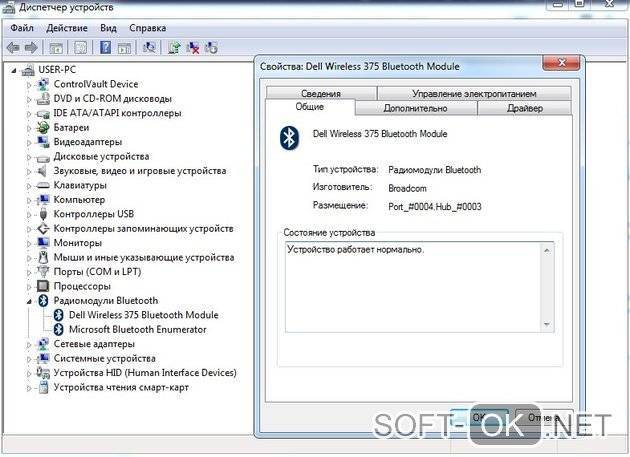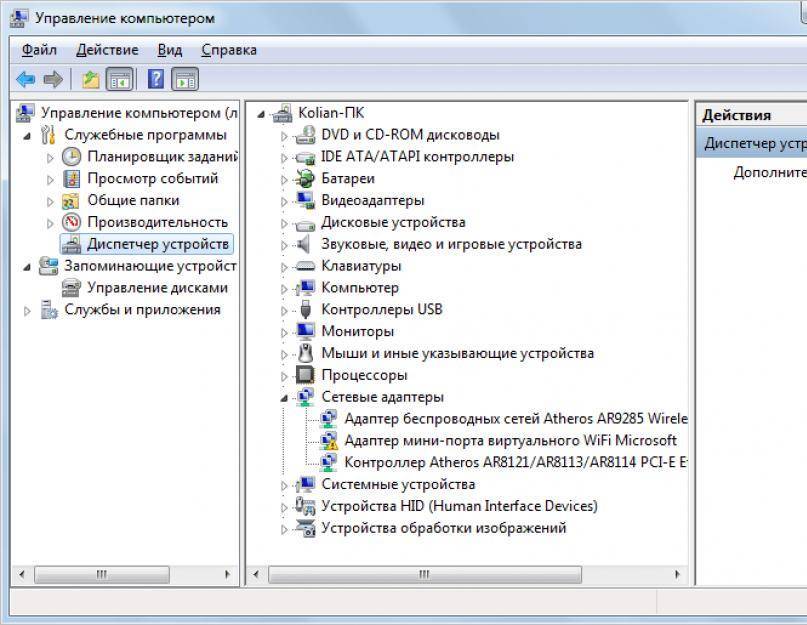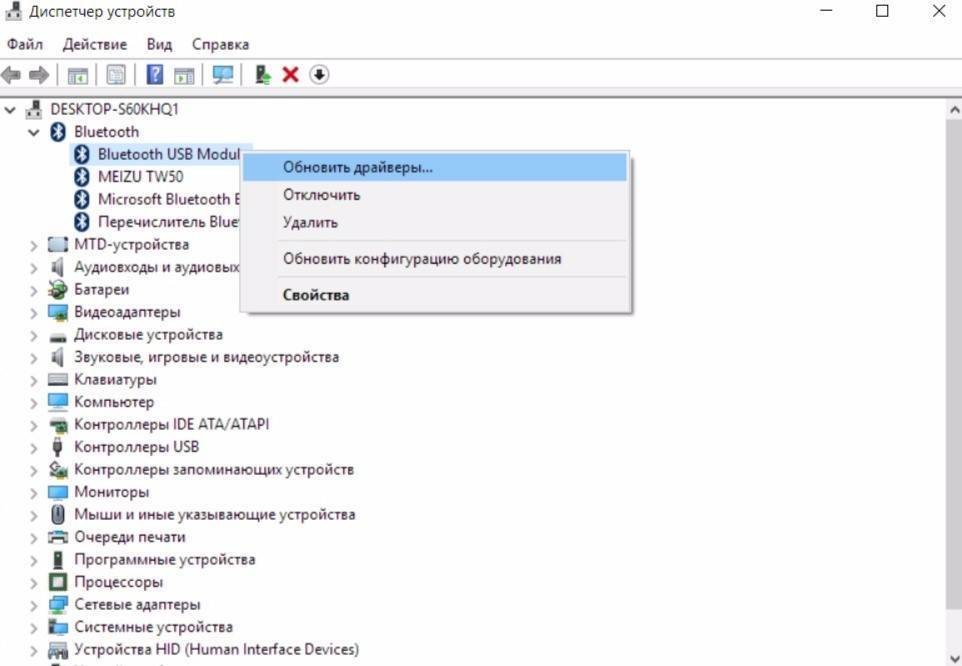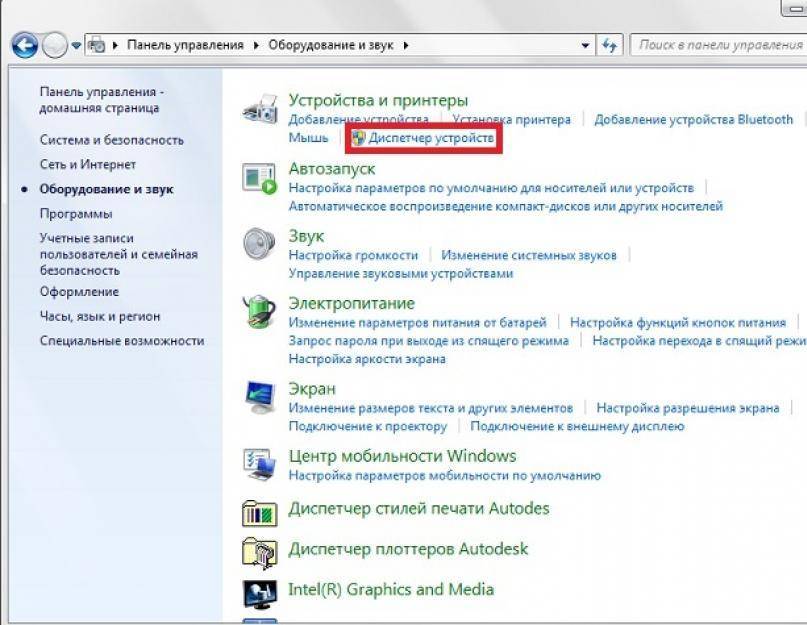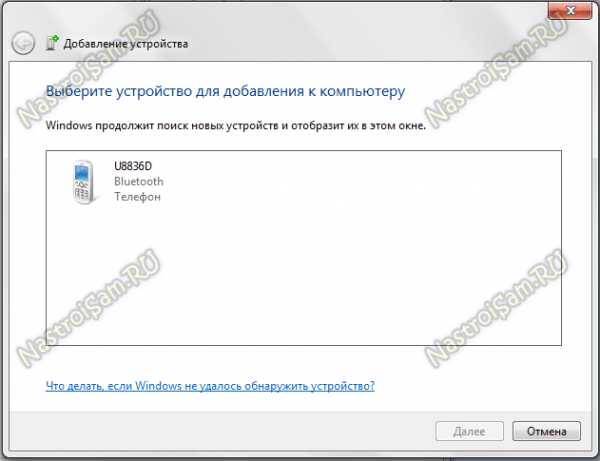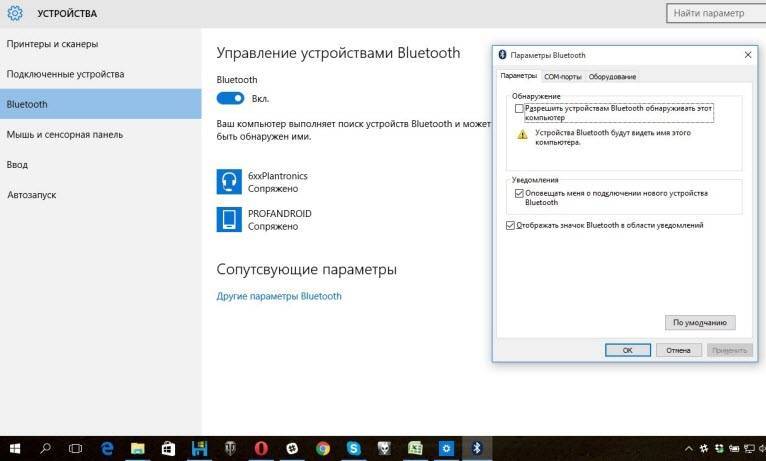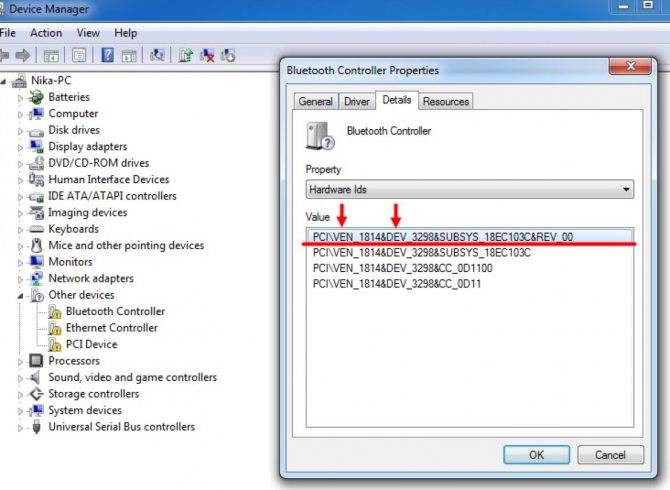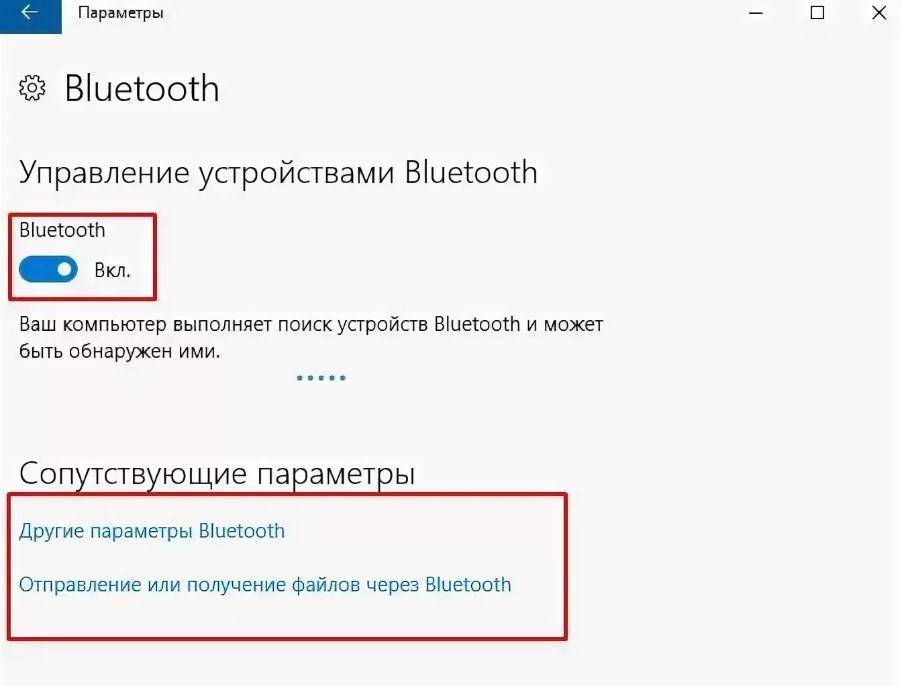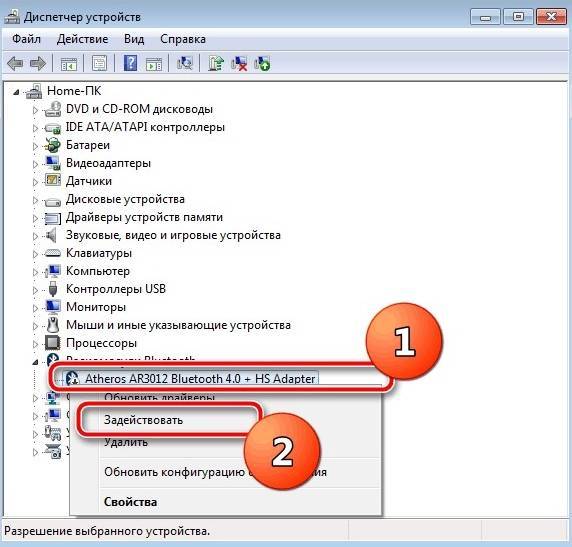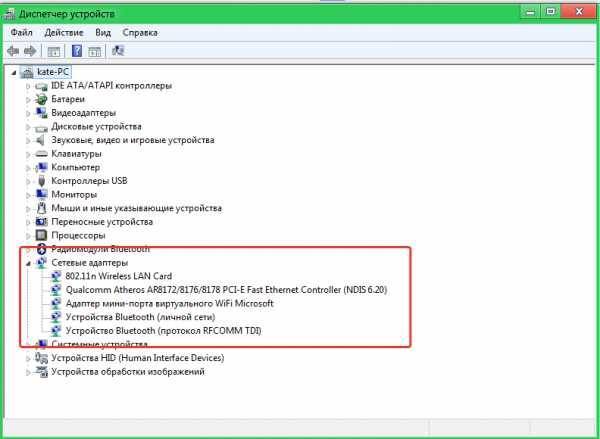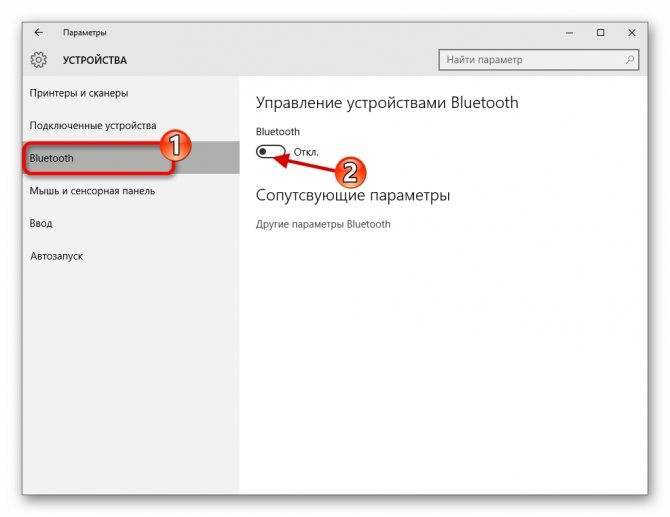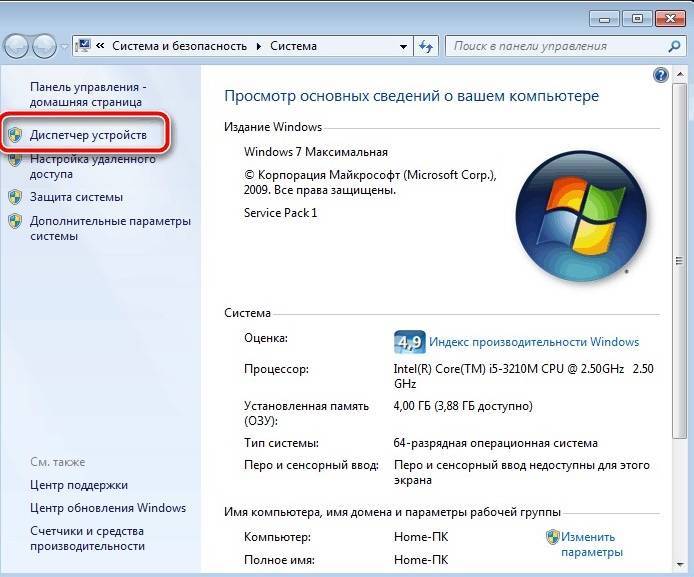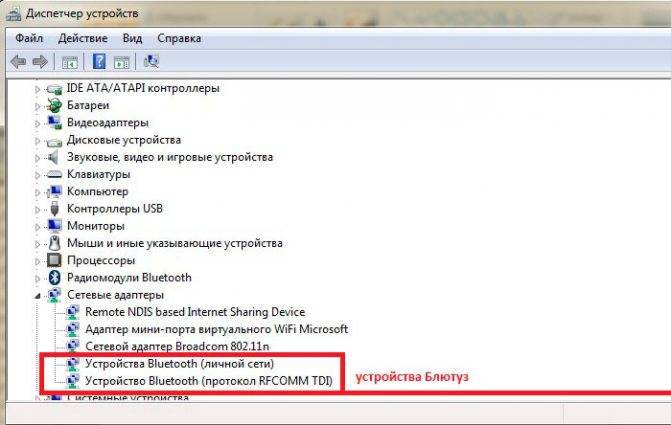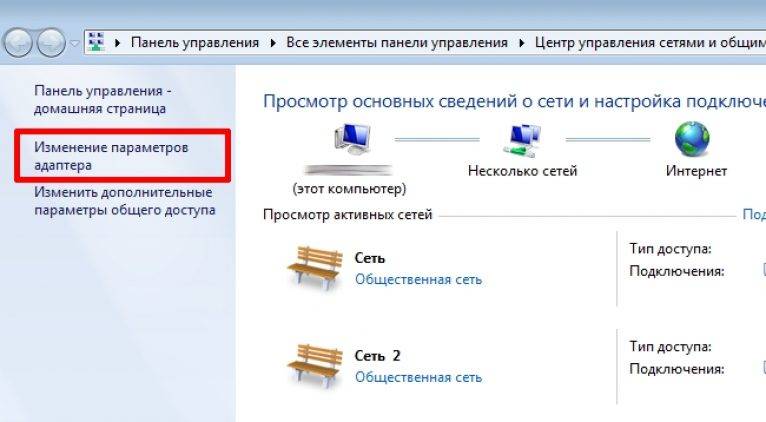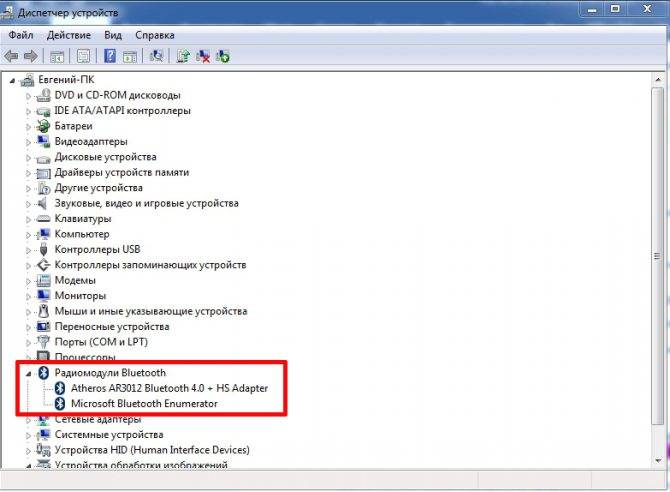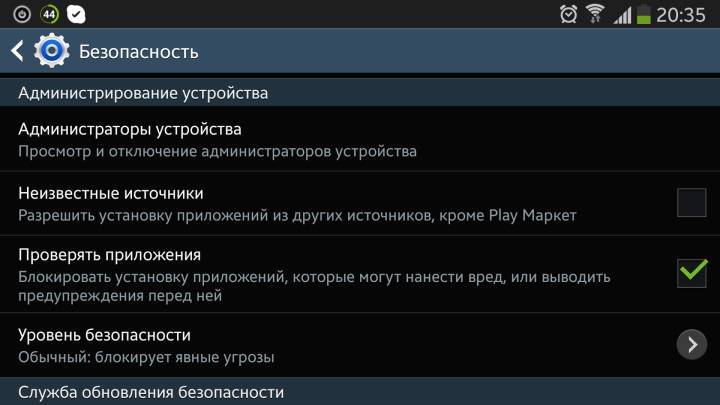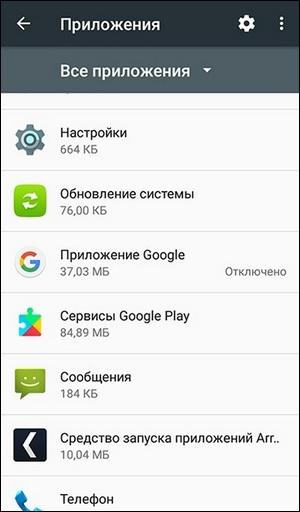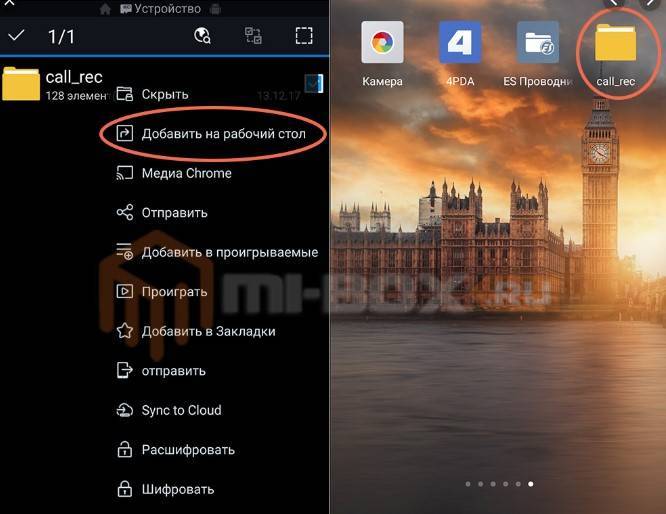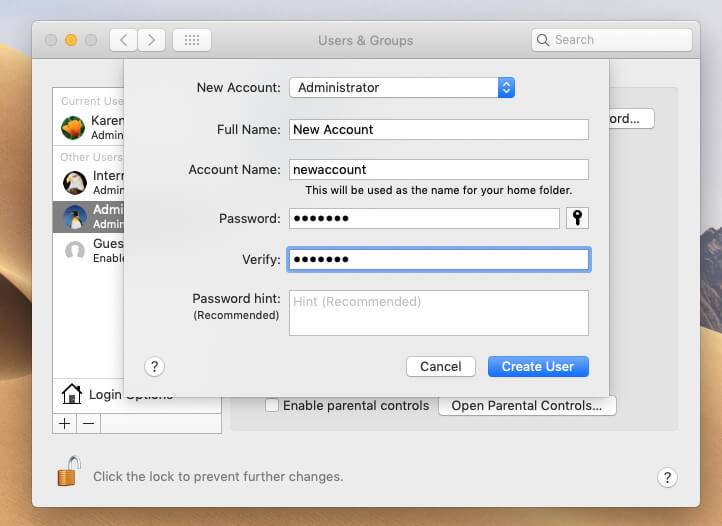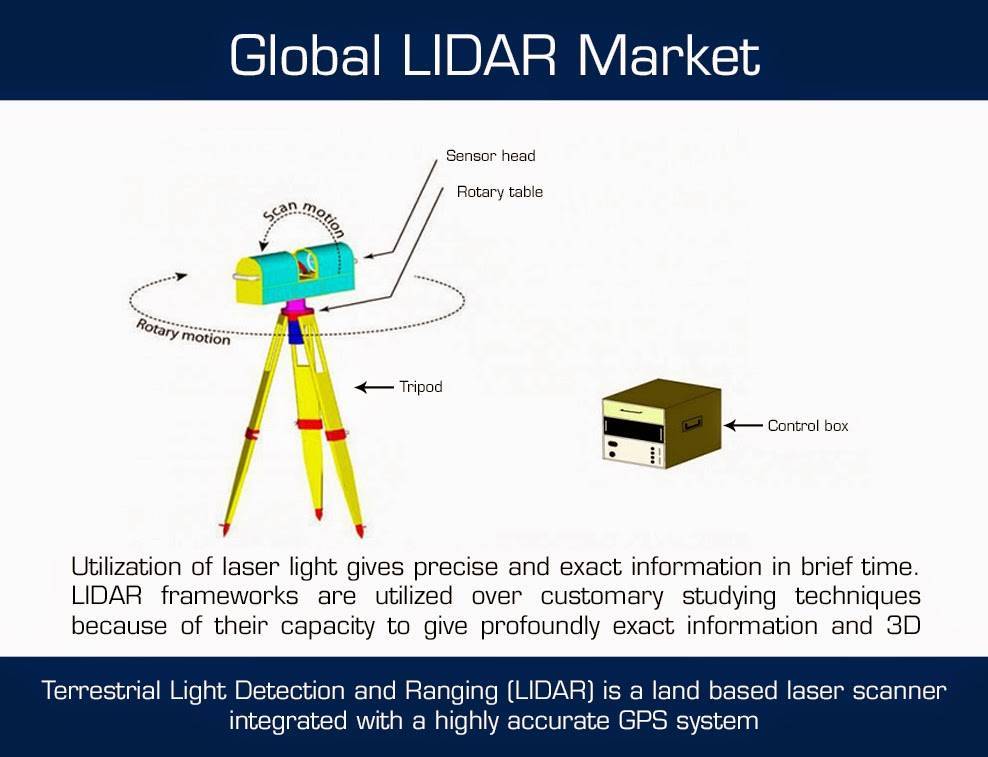Как узнать, есть ли блютус-адаптер на ноутбуке
Если вы не знаете, установлен ли этот адаптер на вашем устройстве, узнать информацию можно несколькими способами, а именно:
- Осмотрите этикетку на тыльной стороне ноутбука. При поддержке этой технологии на наклейке вы увидите надпись Bluetooth.
- Внимательно прочитайте техническую документацию. Часто именно в инструкции есть информация о наличии блютус, а также о соответствующих способах его включения.
- Введите полное название модели ноутбука в поисковике в Интернет и прочитайте характеристики устройства. В описании товара найдите категорию «Сетевые адаптеры».
Убедившись, что лэптоп действительно оснащен блютус-адаптером, можно приступать к действиям по его активации.
Как включить без клавиатуры
В случае, если не работает клавиатура – адаптер можно включить и без нее. Разные версии ОС предусматривают разные способы программного включения беспроводных устройств. Рассмотрим самые простые и легкие способы для каждой операционной системы. Начнем с самой свежей.
В Windows 8.1 это сделать также очень просто.
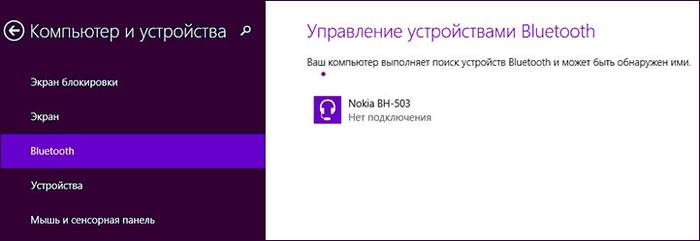
В Windows 8 проделать это ничуть не сложнее:

В ОС Windows 7 проще всего следить за работой блютус при помощи заводских утилит, которые часто идут в комплекте с ноутбуком, или же доступны для скачивания с сайта завода-изготовителя компьютера. Интерфейс таких программ крайне прост, и они не нуждаются в объяснении.
Также удобно управлять состоянием bluetooth-адаптера при помощи специального значка справа от панели задач.
Нажав на этом значке правой кнопкой можно получить доступ к различным режимам и возможностям адаптера. Можно включать и выключать его, сопрягать с устройствами, управлять передачей данных и многое другое.
Если эти способы не помогают – убедитесь, что bluetooth-модуль включен в диспетчере устройств. Также проверьте, правильно ли установлены драйверы.
Для этого нужно:
- открыть панель управления;
- в категории «Администрирование» перейти к пункту «управление компьютером». Откроется панель управления компьютером;
- перейдя на вкладку «Диспетчер устройств» можно будет увидеть все устройства и модули, работающие на компьютере. Отыщите Bluetooth устройство.
Если возле него нарисована пиктограмма со знаком вопроса или восклицательным знаком – драйверы нужно обновить или переустановить.
Вероятные проблемы и методы их решения
Подключить устройство к ноутбуку по Bluetooth не получается при следующих обстоятельствах:
Модуль отсутствует.
Модуль не подключен к материнской плате.
Модуль сломан.
Модуль выключен.
В системе отсутствуют нужные драйверы.
Соединяемое устройство не доступно.
Если модуль перестал работать, нужно попытаться включить его одним из описанных выше способов (с помощью переключателя, сочетания клавиш, системных утилит или настроек в BIOS).
О необходимости установить драйверы (повторно или с нуля) говорят три признака:
Отсутствие компонента в списке Диспетчера устройств.
Появление неизвестного устройства вместо Bluetooth-адаптера.
Наличие вопросительного или восклицательного знака рядом с названием корректно отображаемой модели.
Драйвер можно обновить или откатить. Для обновления нужно загрузить установочный файл с портала производителя оборудования (в строку поиска необходимо ввести точное название модели адаптера, состоящее из латинских букв и арабских цифр). При отсутствии интернета можно поискать софт на компакт-диске, который обычно входит в комплект документации к лэптопу. Затем запустить установку двойным кликом мыши. Если адаптер видно в Диспетчере устройств — можно выбрать пункт «Обновить» в контекстном меню, а потом указать загруженный файл или диск с ПО в качестве источника.
Откатить драйвер нужно после неудачного обновления системы. Этот пункт можно найти в меню «Свойства» блютуз-модуля (вкладка «Драйвер»).
Если после включения Bluetooth на ноутбуке устройства, которые необходимо подсоединить, не видны — следует проверить два предположения:
Правильно ли выставлены настройки обнаружения.
Доступны ли устройства для подключения.
В первом случае нужно зайти в Панель управления и в категории «Устройства и принтеры» кликнуть по строке «Изменение параметров Bluetooth». Затем отметить пункт «Разрешить устройствам Bluetooth обнаруживать этот компьютер», а также позволить показ уведомлений о новых подключениях. Если в панели уведомлений не видно характерной иконки, понадобится поставить галочку около строки «Отображать значок Bluetooth в области уведомлений».
На вкладке «Оборудование» при щелчке по строке с названием модели под перечнем устройств должен появляться статус «Устройство работает нормально».
Во втором случае необходимо проверить подключаемый аппарат:
Поднести прибор поближе к ПК.
Включить радиомодуль.
Настроить видимость устройства.
Системе понадобится некоторое время, чтобы включить блютус на ноутбуке, обнаружить сопрягаемое устройство и соединиться с ним.
Если после всех перечисленных операций запустить Bluetooth на лэптопе не удалось, стоит обратиться к мастеру по ремонту электроники, чтобы осмотреть, протестировать и починить или заменить вышедший из строя компонент. Также полезно просканировать систему на предмет вирусов: вредоносный софт способен сбить настройки, удалить драйверы и отключить оборудование.
Следует помнить, что для выполнения многих операций по настройке нужно ввести пароль, чтобы выполнить действие от имени администратора. Иначе Windows не позволит запустить некоторые системные утилиты и внести изменения.
Включение настроек Windows 10 / 8. 1
В Windows 10 блютуз подсоединяется через настройки ОС. Вообще говоря, функция его обычно активна на стационарном ПК, если компьютер поддерживает блютуз. На ноутбуке функция может быть включена или выключена. Это делается для того, чтобы аккумулятор не подвергался чрезмерному разряжению в тот момент, когда Bluetooth не нужен. Вот некоторые из наиболее полезных советов, как включить блютуз на ноутбуке леново для Windows 10:
- Выбрать настройки в меню «Пуск».
- Перейти в меню «Устройства».
- В меню активировать функцию.
Microsoft включает самую последнюю версию беспроводного протокола Bluetooth, которая позволяет подключаться к другим конструкциям с поддержкой Bluetooth. Когда он включается, то постоянно проверяет наличие новых приёмников, которые истощают заряд батареи в фоновом режиме, даже если не используются. Отключение Bluetooth Windows 8.1:
- Чтобы отключить его в Windows 8.1, нужно перейти в раздел «Настройки ПК» > «ПК» и «Устройства» > Bluetooth.
- Можно нажать клавишу Windows, найти её на экране «Пуск» и выбрать параметры из результатов.
- Перед тем как включить блютуз на Виндовс 8, можно включить его с рабочего стола, кликнув значок на панели задач, и выбрать «Показать устройства Bluetooth».
- Перевести переключатель в положение «Выключить», чтобы отключить его, после чего все перечисленные элементы исчезнут.
- Для подключения к телефону нужно перейти в то же место и снова включить переключатель.
Подключение на старых машинах
Описанный выше метод обычно работает на всех моделях ноутбуков, даже для тех, что устарели. Однако, эта функция иногда имеет другое имя. Для Sony Vaio функцию блютуз можно также активировать с помощью специальной кнопки, но в этом случае переключатель называется Wireless, а символ — синее W. В остальном процедура для всех одинакова:
- Активировать переключатель «Wireless».
- Затем дважды кликнуть по символу W, который находится на панели задач, и открыть окно «Изменить беспроводное устройство».
- Затем выбрать опцию «Активировать устройство Bluetooth» и подтвердить «ОК».
- Проверить заранее поддерживает ли соответствующее устройство Bluetooth.
- Деактивация Bluetooth происходит с помощью соответствующей кнопки, если она доступна, либо через настройки.
- Если он больше не нужен, рекомендуется отключить его, заряд батареи ноутбука будет сохраняться.
Проверка наличия Bluetooth на ноутбуке
Первый вопрос, с которым столкнется владелец ПК – наличие в системе блютуз-модуля. Если для материнских плат стационарных компьютеров оснащение радио-модулями пока экзотика (комплектуются ими, как правило, игровые модели, такие как Асус PRIME X299 EDITION 30 или MSI MEG Z490 ACE), то поддержка этого стандарта на ноутбуках – обыденное явление. Однако модели, в комплектации которых BlueTooth-адаптера нет, встречаются и среди последних.
Проверку наличия модуля блютуз на ноуте можно провести в следующем порядке:
- Осмотреть корпус ноутбука, проверить наличие наклеек, информирующих о версии интегрированного модуля (например, BlueTooth0). Если их нет, списать с шильдика полное наименование модели с цифровым кодом, (например, для одной из моделей HP Pavilion Gaming 15 – HP Pavilion Gaming 15-dk1046ur). В дальнейшем он может понадобиться для поиска конкретной модификации ноутбука.
- Включить компьютер. Во время загрузки зайти в BIOS (утилиту задания первоначальных настроек), просмотреть список onboard оборудования и проверить его состояние (ВКЛ./ВЫКЛ.).
- Если проверку во время загрузки выполнить не удалось, дождаться ее завершения. Проверить наличие значка блютуз в трее (Области уведомлений на Панели задач). Его отсутствие не говорит о том, что адаптера в системе нет. Для дальнейшего поиска пользуются Диспетчером устройств.
- В Диспетчере устройств найти отдельную ветку BlueTooth или соответствующий пункт в списке сетевых адаптеров. Отсутствие записи тоже не означает, что ноутбук не оснащен нужным модулем. Возможно, не установлены или некорректно работают драйверы, и он попал в список неизвестных устройств. Чтобы узнать это, придется обратиться к ресурсам производителя.
- Найти на сайте компании центр поддержки (например, для продуктов Асер он находится в сети по адресу). В строке поиска ввести модель (где и пригодится полный серийный номер). В результатах отображаются подробные характеристики ПК, в том числе, установленное оборудование. Здесь же размещен набор последних драйверов.
Непосредственное включение блютуз в ноутбуках HP
Даже если вы установили все требуемые драйвера, вам может потребоваться еще включить блютуз непосредственно в вашем ноутбуке.
У многих, на корпусе есть кнопка для включения блютуз (не у всех) или на клавишах F1-F12 нарисован значок антенны.
Если есть индикатор, то при включении он должен светиться янтарным цветом.
Рубрики: Без рубрики
Довольно распространенный вопрос – как включить блютуз на компьютере. А все дело в том, что на клавиатуре стационарного персонального компьютера отсутствует кнопка, которая бы включала беспроводной модуль связи. Ноутбук в этом отношении удобнее. Как в таком случае его включать и отключать? Как настроить блютуз?
Как узнать есть ли на ноутбуке bluetooth
Можно пытаться включать или выключать устройства, ломать голову, почему оно не работает. Но его просто может не быть в ноутбуке.
Проверить наличие функции на ноутбуке можно несколькими способами.
- по парт-номеру ноутбука;
- по соответствующим наклейкам;
- по наличию индикатора состояния bluetooth.
Парт-номер – это полное наименование модели ноутбука.
Например, если речь идет об ASUS, то он будет выглядеть примерно так: X102BA-DF010H. Введя этот номер в поиск на сайте производителя, можно узнать, есть ли в ноутбуке данная функция.
Иногда производители ноутбуков, обозначают наличие дополнительных опций с помощью наклеек. Так, на днище корпуса может быть приклеена наклейка с моделью и версией bluetooth. Если такая наклейка есть на дне вашего компьютера – значит все на месте.

Если на панели индикаторов состоянии ноутбука есть маленький логотип блютус – это верный знак того, что он присутствует в данном ноутбуке. Если же его нет, то нужно осмотреть клавиатуру, на предмет горячих клавиш включения этой опции. Но самым верным способом является проверка по парт-номеру, который никогда не лжет.
Дополнительная информация
Случается, что никакие манипуляции не помогают включить Bluetooth и он все так же не работает, при таком сценарии могут оказаться полезными следующие пункты:
- Если ранее всё исправно работало, возможно, следует попробовать откатить драйвер модуля Bluetooth (можно сделать на вкладке «Драйвер» в свойствах устройства в диспетчере устройств, при условии, что кнопка активна).
- Иногда бывает, что официальный установщик драйвера сообщает о том, что драйвер не подходит для этой системы. Можно попробовать распаковать установщик с помощью программы Universal Extractor и после этого установить драйвер вручную (Диспетчер устройств — Правый клик по адаптеру — Обновить драйвер — Выполнить поиск драйверов на этом компьютере — Указать папку с файлами драйвера (обычно содержит inf, sys, dll).
- Если модули Bluetooth не отображаются, но в списке «Контроллеры USB» в диспетчере присутствует отключенное или скрытое устройство (в меню «Вид» включите показ скрытых устройств), для которого указана ошибка «Сбой запроса дескриптора устройства», то попробуйте действия из соответствующей инструкции — Сбой запроса дескриптора устройства (код 43), есть вероятность того, что это и есть ваш Bluetooth модуль, который не может быть инициализирован.
- Для некоторых ноутбуков для работы Bluetooth необходимо наличие не только оригинальных драйверов беспроводного модуля, но и драйверов чипсета и управления электропитанием. Установите их с официального сайта производителя для вашей модели.
Пожалуй, это всё, что я могу предложить на тему восстановления работоспособности Bluetooth на ноутбуке. Если ничто из указанного не помогло, даже не знаю, смогу ли я что-то добавить, но в любом случае — пишите комментарии, только постарайтесь описать проблему максимально подробно с указанием точной модели ноутбука и вашей операционной системы.
Включение блютуз в Mac OS
Чтобы понять, работает ли Bluetooth на лаптопе под управлением ОС от Apple, нужно:
В меню Apple выбрать пункт «Системные настройки», затем кликнуть по строке Bluetooth. По наличию кнопок для активации интерфейса и обнаружения устройств, которые можно подключать, можно судить о том, что этот тип связи на компьютере поддерживается.
Выбрать в том же меню Apple «Об этом Mac», кликнуть по строке «Подробнее», после чего перейти в «Аппаратные средства» и нажать Bluetooth. Вывод сведений о модуле говорит о наличии интерфейса.
В правом верхнем углу экрана должен отображаться значок Bluetooth. В выключенном состоянии иконка серая, но по нажатию кнопки мыши или трекпада появляется меню, где для активации модуля нужно выбрать строку «Включить Bluetooth».
Windows 10
Способ 1. Подключение Bluetooth через «Параметры»
Откройте «Центр действий и уведомлений» и нажмите кнопку «Все настройки».
Перейдите к разделу «Устройства» и нажмите «Bluetooth & other devices» с левой стороны.
Переведите кнопку Bluetooth в положение «Вкл.» («On»).
После этого нажмите «Добавить Bluetooth или другие устройства».
Выберите «Bluetooth», и система начнет поиск устройства.
Предполагая, что вы вышли из режима сопряжения вашего устройства Bluetooth, вы увидите, что он отображается в списке доступных устройств. Выберите его, а затем продолжите, как указано. После подключения устройства он появится в списке подключенных периферийных устройств.
Способ 2. Через «Центр действий и уведомлений»
Если вы используете Windows 10, то вы можете мгновенно включать и выключать Bluetooth в меню «Центра действий».
Для этого достаточно перейти в данное меню, найти квадрат включения и выключения блютус, и кликнуть по нему для включения или выключения соответственно.
Чтобы войти в настройки, кликните по данному квадрату правой кнопкой и перейдите к параметрам.
Настроек здесь немного, ПК просто отслеживает все находящиеся рядом блютус-устройства, и в данном окне вы можете соединиться с ними. Для этого кликните по найденному устройству (например, Home’s iPhone) и нажмите «Связать».
Зачем нужен bluetooth в ноутбуке?
Функция блютуз позволяет обеспечивать постоянную связь между двумя устройствами, например, ноутбуком и смартфоном. Если вы захотите перекинуть фото или музыку, Bluetooth быстро справиться с задачей, причем сетевые устройства, такие как маршрутизатор при этом не потребуются.
Bluetooth представляет собой совершенно иную технологию, которая отличается от вай-фай, или, например, LTE. Но если в других гаджетах функция блютуз отсутствует, то использовать ноутбук для соединения с ними нельзя.
Но большой плюс модуля в том, что им обеспечены практически все гаджеты последних марок. Блютуз встроен в материнку практически любого лэптопа, планшета или смартфона.
Кроме того, адаптер есть во многих периферийных устройствах, таких как колонки, мышь и т.п. Теперь многие из них могут работать без проводов, с помощью блютуз-соединения. Оно становится стандартной технологией подключения, которая используется все шире.
Блютуз передает информацию с помощью радиоволн. Его также можно юзить в виде элемента местной сети, допустим, подключая смартфон как модем. При этом девайсы могут находиться в 300, 500 и более метрах друг от друга. Большое расстояние не скажется на скорости передачи данных.
Читайте еще: Как подключить телефон к интернету через телефон?
С помощью блютуз можно:
- взаимодействовать с другими устройствами;
- управлять ноутбуком с другого прибора;
- подключать мышь, микрофон, наушники и т.п.
- делать резервные копии;
- обмениваться файлами;
- делать звонки на телефоны;
- пользоваться сим-картами, стоящими на смартфоне;
- создать частную сеть;
- сделать возможным доступ к оргтехнике.
Подключение блютуз удобно и экономично, так как он имеет возможность подсоединить сразу несколько устройств без проводов.
Как настраивать Bluetooth
Процедура конфигурирования блютуз на ноутбуках с Виндовс 7 происходит в несколько этапов: начинается с установки и заканчивается непосредственно настройкой под нужные пользователю задачи. Пойдём по порядку.
Этап 1: Установка Bluetooth
Первое, с чего стоит начинать конфигурирование – загрузка и инсталляция драйверов, а также подготовка компьютера. Для пользователей ноутбуков нелишним будет проверить девайс на наличие соответствующего адаптера.
Урок: Как узнать, есть ли блютуз на ноутбуке
Далее необходимо скачать и установить драйвера для имеющегося адаптера, а затем подготовить систему к подключениям по Bluetooth.
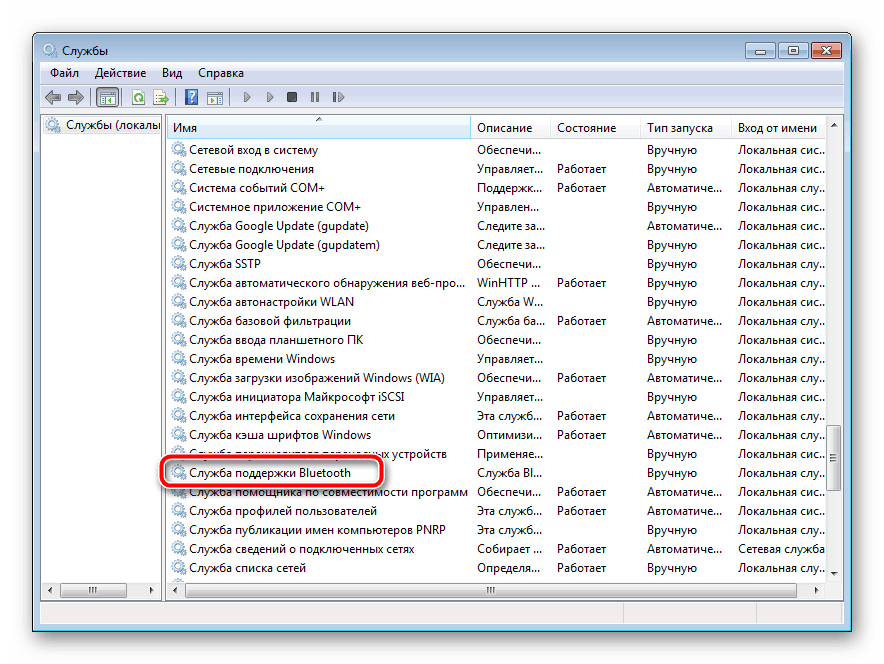
Подробнее:Инсталляция драйверов для Bluetooth-адаптера в Windows 7Установка Bluetooth на Windows 7
Этап 2: Включение Bluetooth
После всех подготовительных процедур использование данной технологии нужно активировать. Все способы проведения этой операции рассмотрены в следующем материале.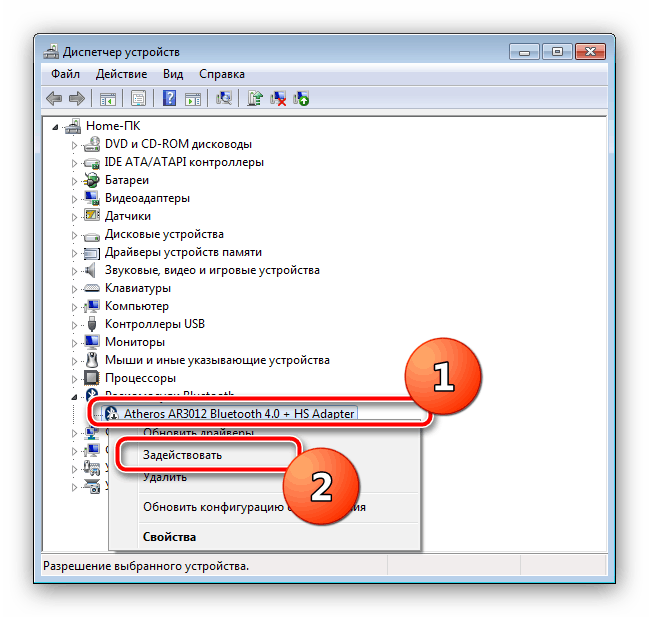
Урок: Включаем Bluetooth на Windows 7
Этап 3: Настройка соединения
После того как драйвера для адаптера были установлены и Bluetooth включен, приходит черёд непосредственно конфигурирования рассматриваемой возможности.
Активация значка в системном трее
По умолчанию доступ к настройкам блютуз проще всего получить через иконку в системном трее.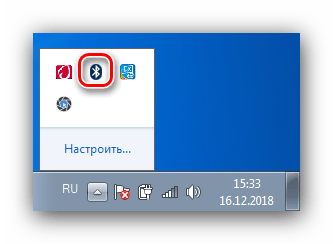
Иногда, впрочем, этой иконки нет. Это значит, что её отображение отключено. Активировать его обратно можно с помощью следующих действий:
Контекстное меню
Для доступа к настройкам Bluetooth щёлкните правой кнопкой мышки по значку в трее. Разберем эти параметры подробнее.
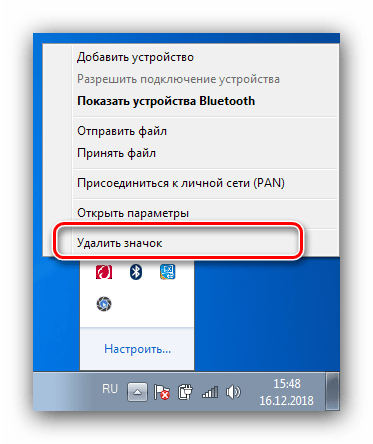
Параметры Bluetooth
Теперь пришла очередь рассказать о параметрах блютуза.
- Самые важные опции расположены на вкладке «Параметры». Первый блок под названием «Обнаружение», содержит опцию «Разрешить устройствам Bluetooth обнаруживать этот компьютер». Включение этой функции позволяет соединять ноутбук с другим компьютером, смартфонами или иными сложными устройствами. После соединения девайсов параметр стоит отключать в целях безопасности.
Следующий раздел «Подключение» отвечает за соединение ноутбука и периферийных устройств, поэтому опцию «Разрешать устр. Bluetooth подключаться к этому ПК» отключать не стоит. Возможности оповещения – по усмотрению.
Последний пункт дублирует аналогичную опцию общего контекстного меню управления адаптером.
- Вкладка «COM-порт» для рядовых пользователей малополезна, поскольку она предназначена для подключения специфического оборудования по блютуз посредством эмуляции последовательного порта.
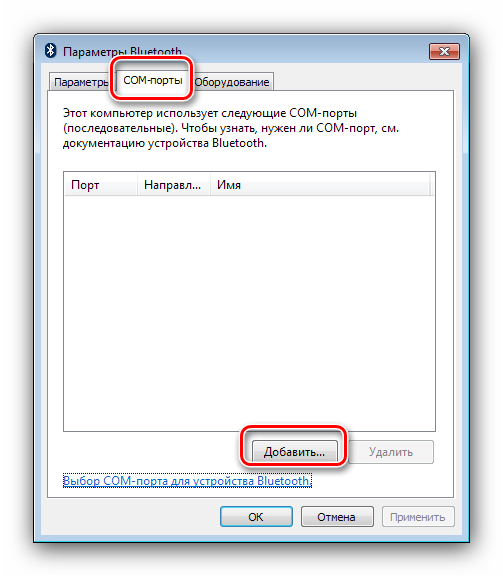
Вкладка «Оборудование» предоставляет минимальные возможности управления адаптером.
Естественно, для сохранения всех введённых параметров нужно воспользоваться кнопками «Применить» и «ОК».
В зависимости от типа адаптера и драйверов могут присутствовать также вкладки «Общий ресурс» и «Синхронизация»: первая позволяет настроить общие каталоги, доступ к которым разрешен устройствам локальной Bluetooth-сети. Функциональность второй на сегодняшний день почти бесполезна, поскольку рассчитана на синхронизацию подключаемых по блютуз устройств посредством утилиты Active Sync, которая давно не используется.
Заключение
На этом руководство по настройке Bluetooth на ноутбуках с Windows 7 окончено. Подводя итоги, отметим, что проблемы, которые возникают в процессе настройки, рассмотрены в отдельных руководствах, поэтому приводить их здесь нецелесообразно.
Опишите, что у вас не получилось.
Наши специалисты постараются ответить максимально быстро.
Включение модуля
Работоспособный адаптер должен быть включен. Управлять состоянием компонента можно физически или программно. В первом случае пользуются выключателем на корпусе лэптопа (помечается соответствующим значком), во втором — сочетанием клавиш (F1-F12 при удерживаемой Fn). Переключателем оснащаются отдельные модели, клавиатурная комбинация указана в руководстве пользователя или на портале компании-производителя техники. На корпусе устройства может находиться индикатор, рядом с которым нарисована или выдавлена эмблема Bluetooth. Во включенном состоянии миниатюрная лампочка горит постоянно.
В Диспетчере устройств можно вызвать контекстное меню адаптера и кликнуть по пункту «Задействовать».