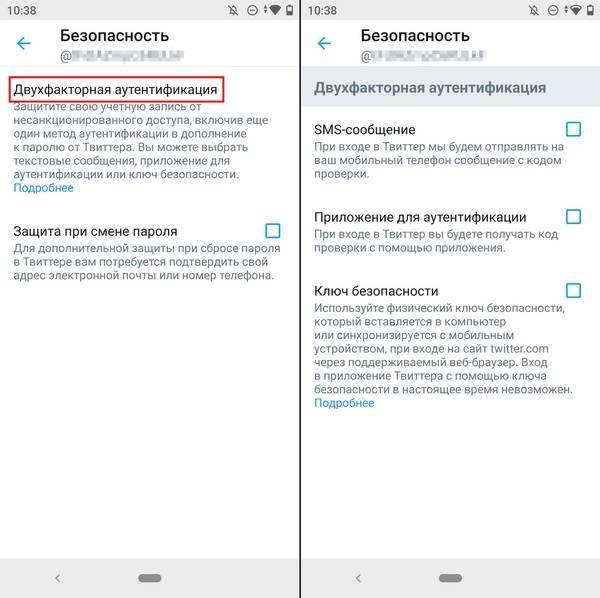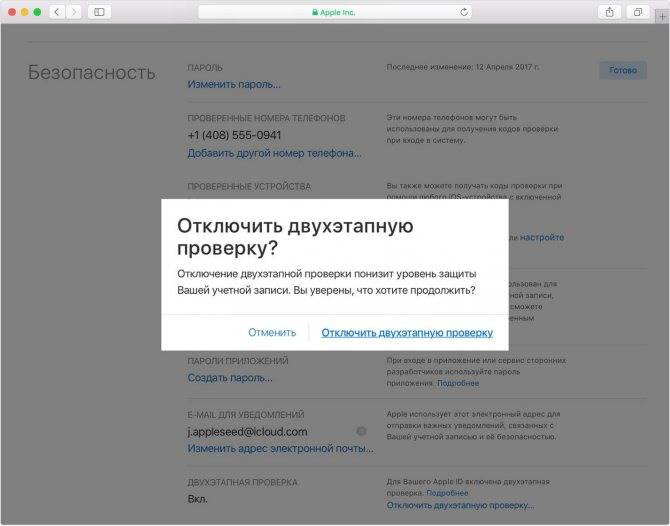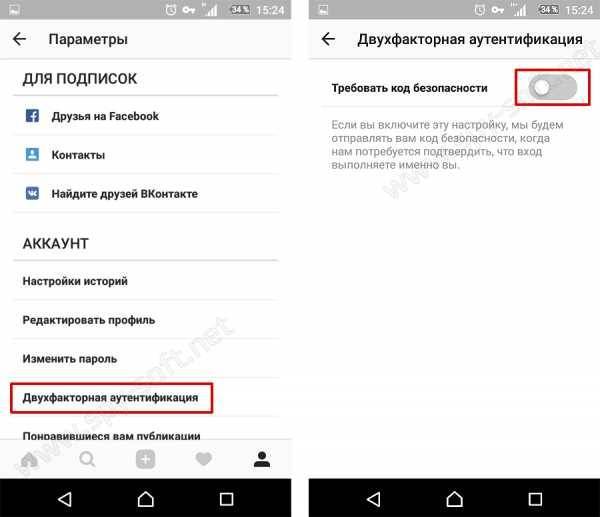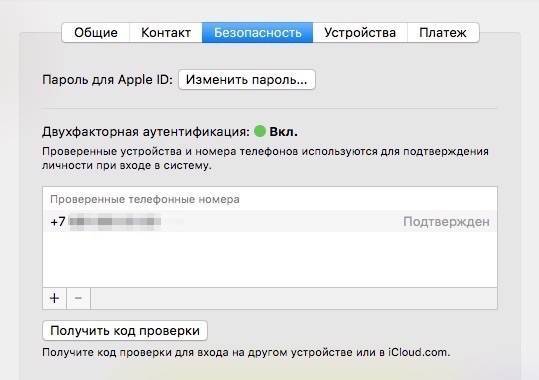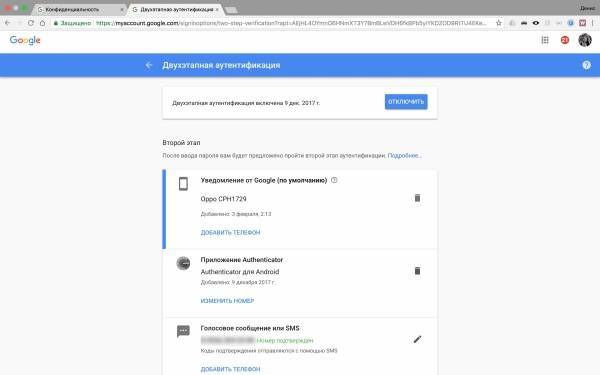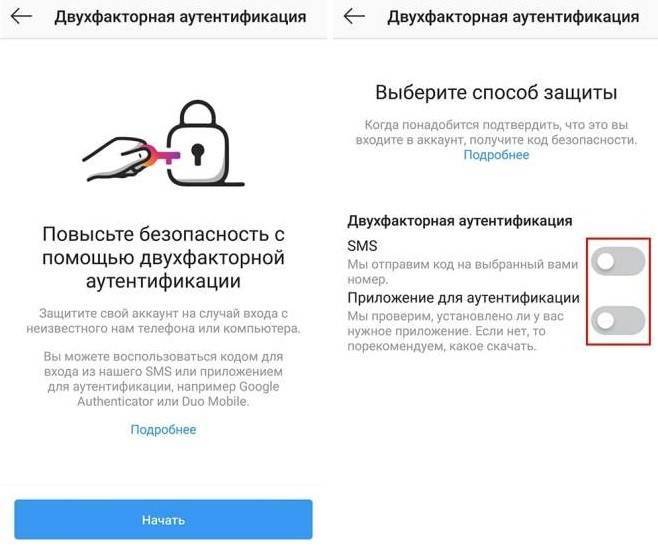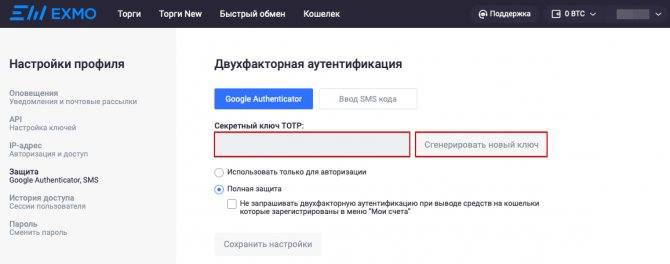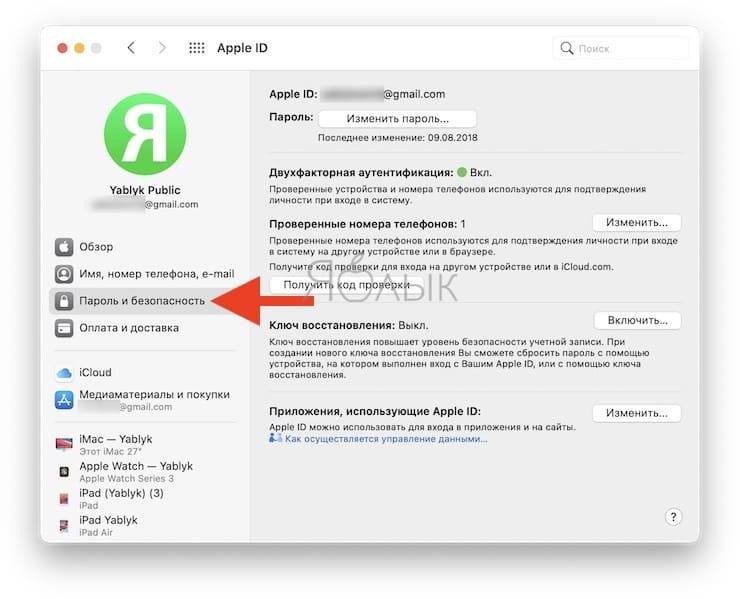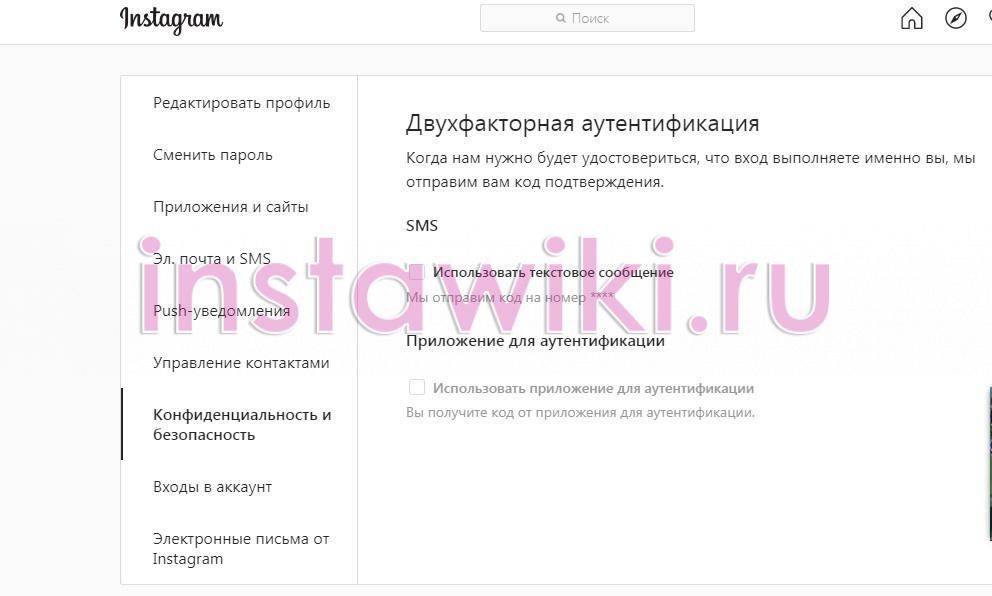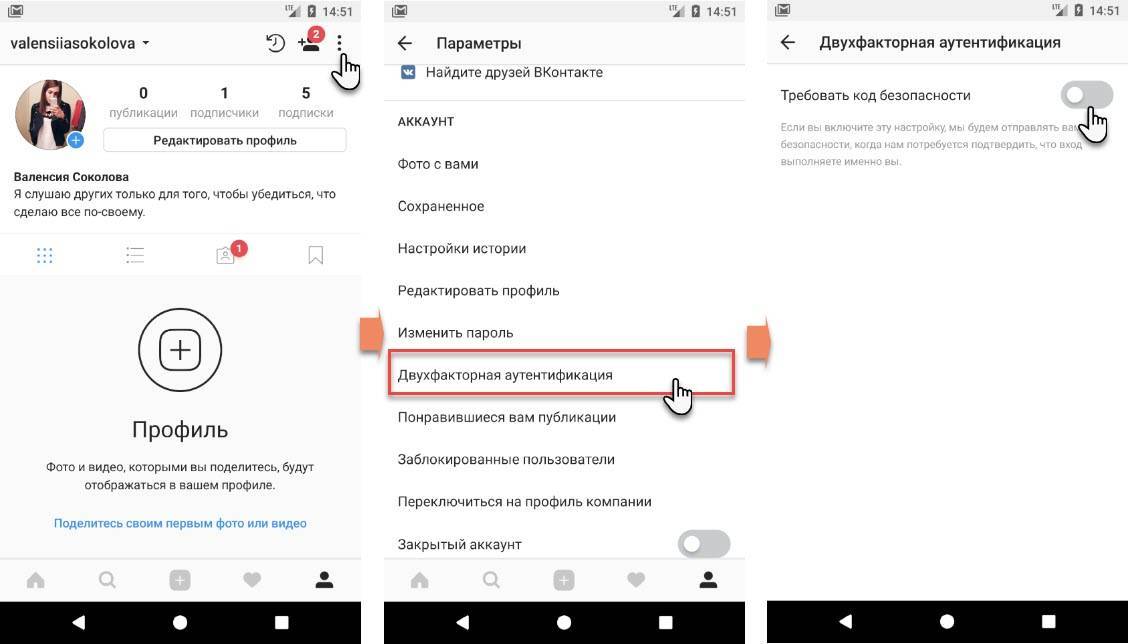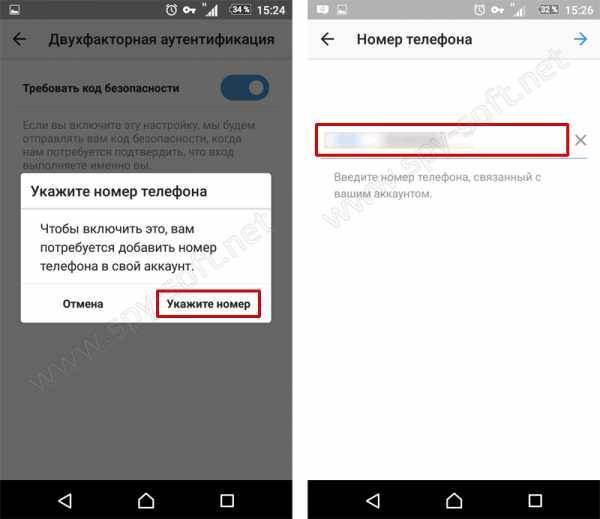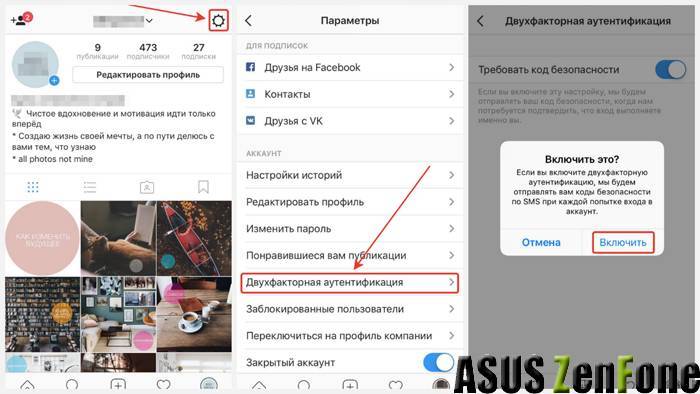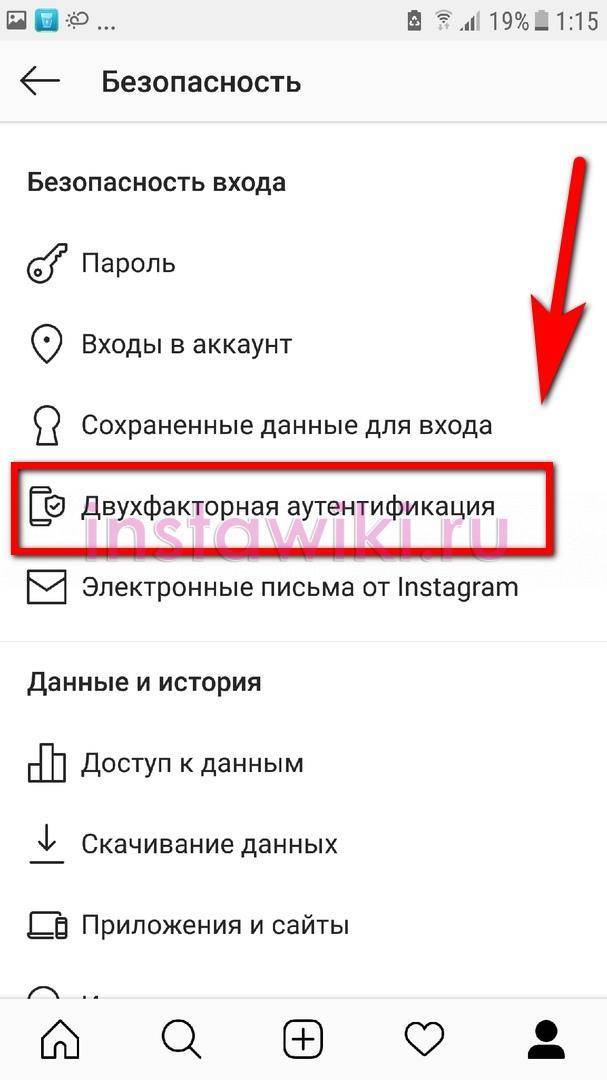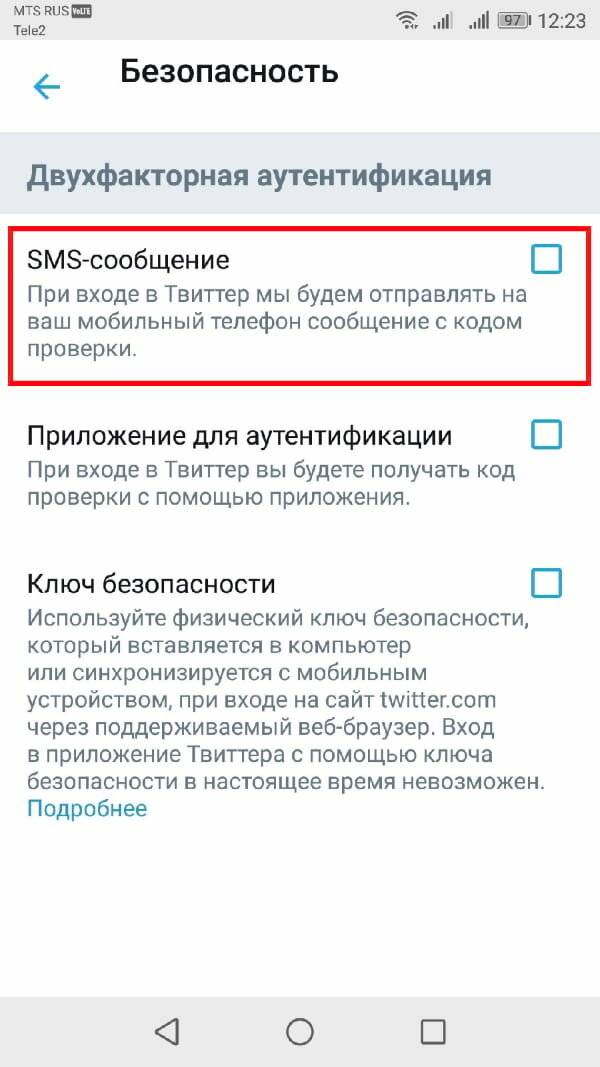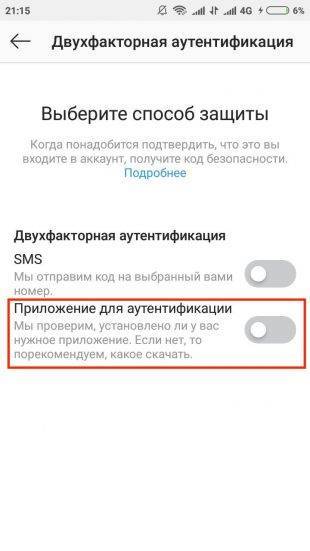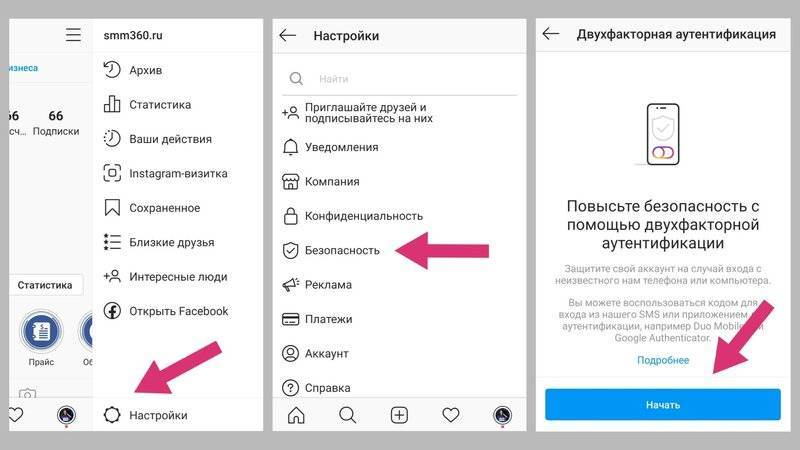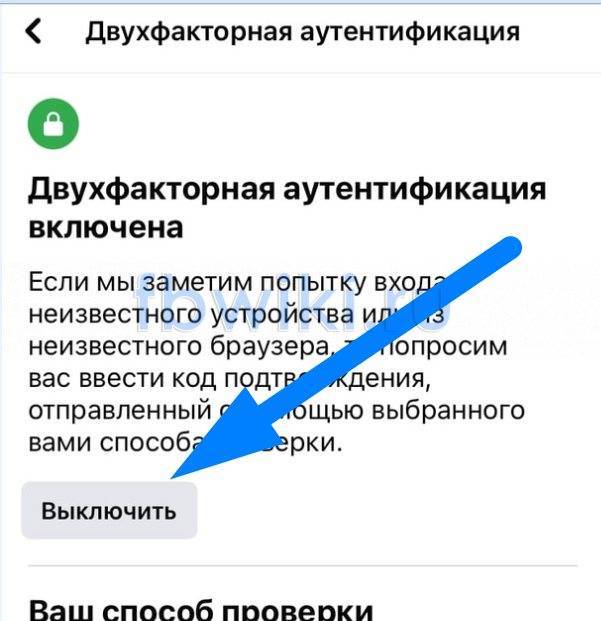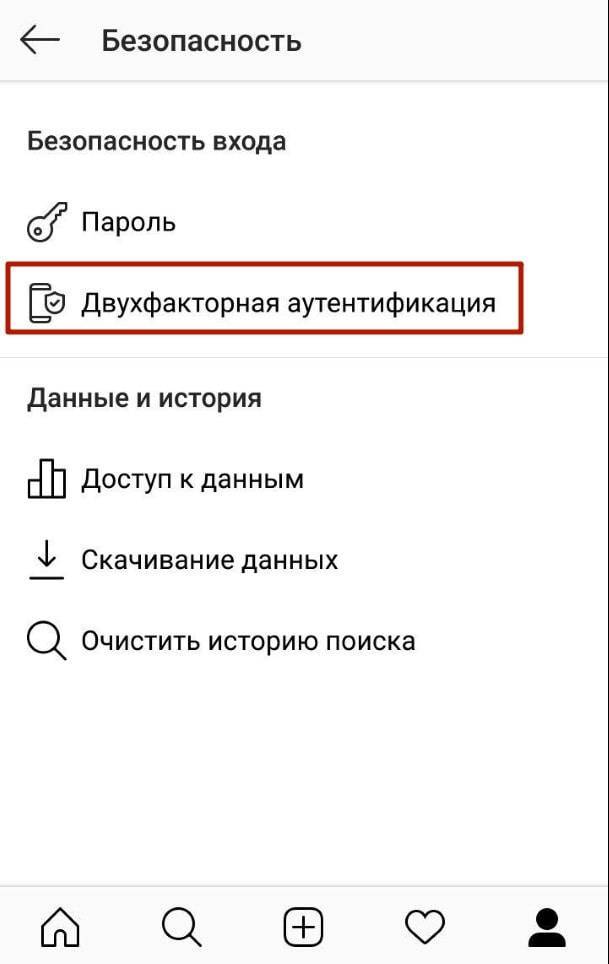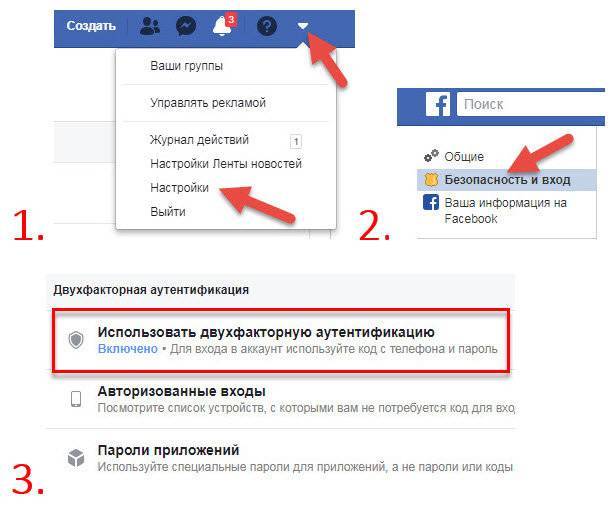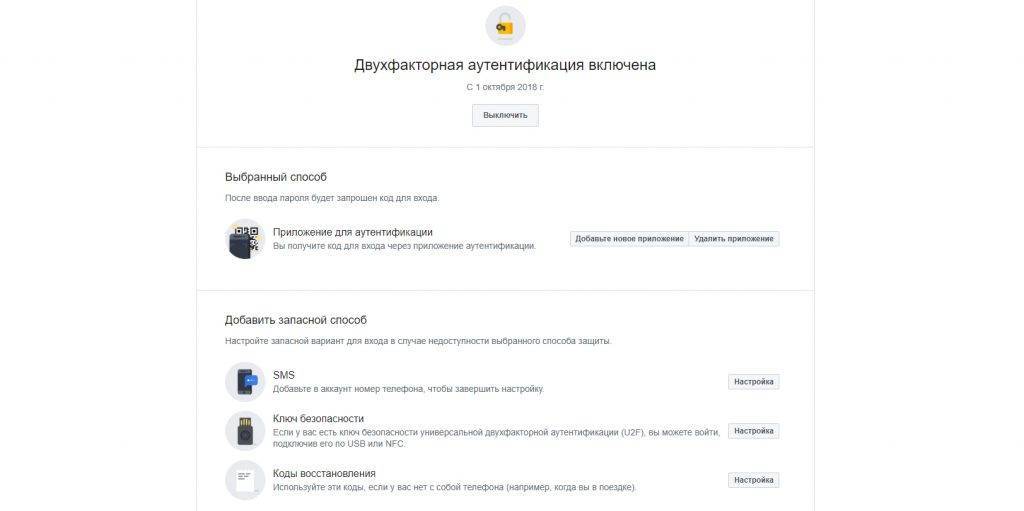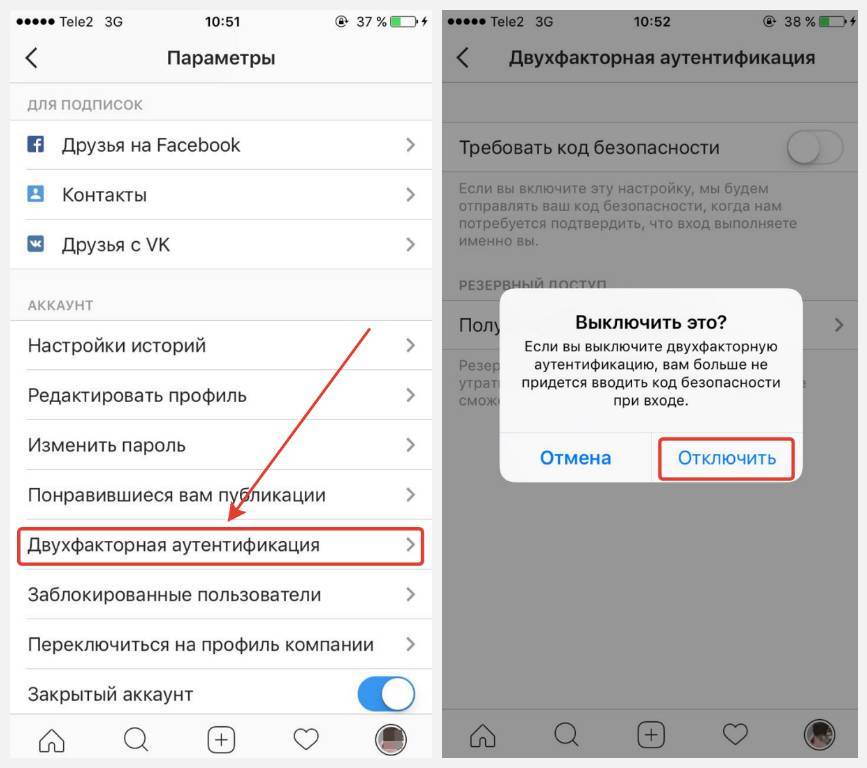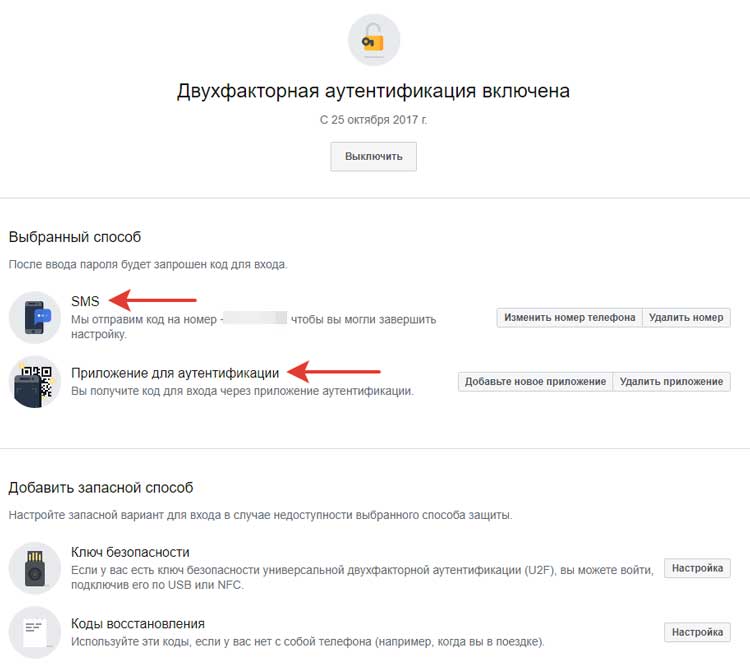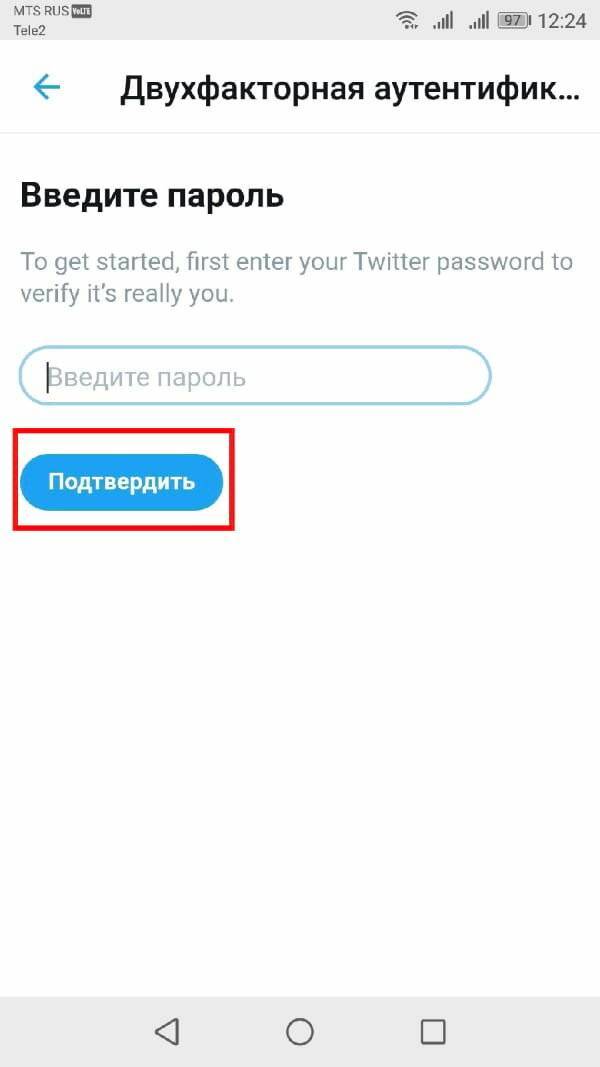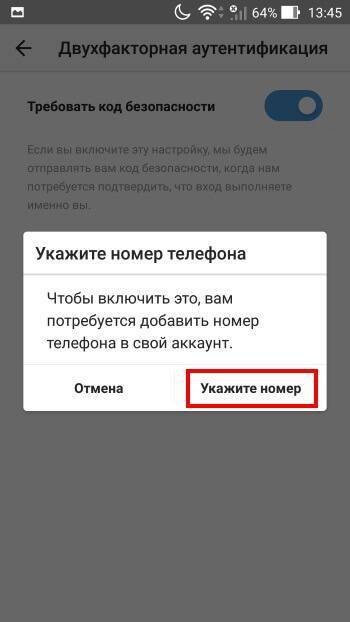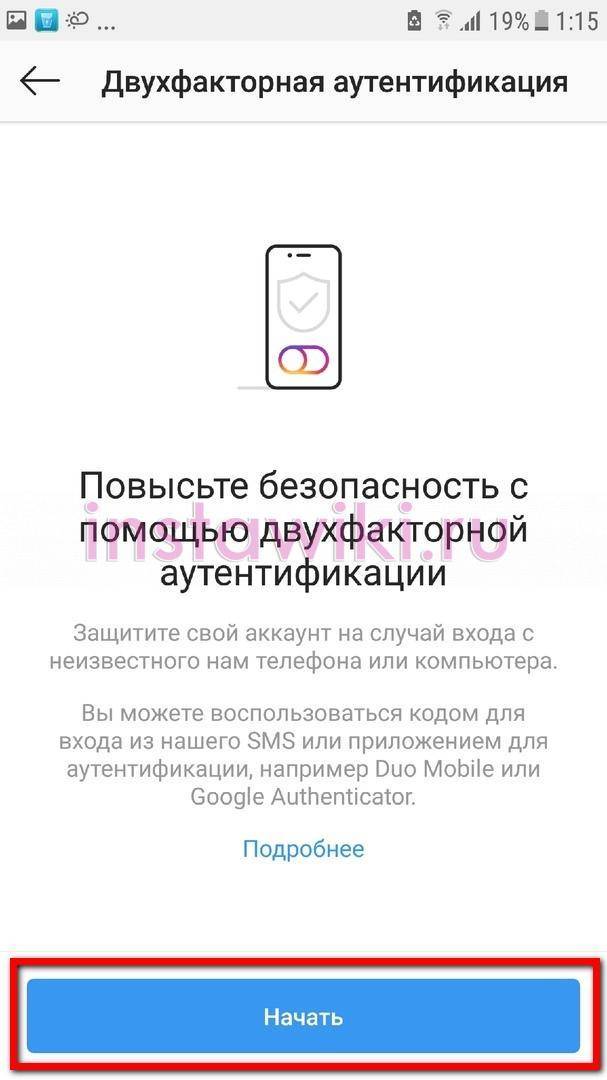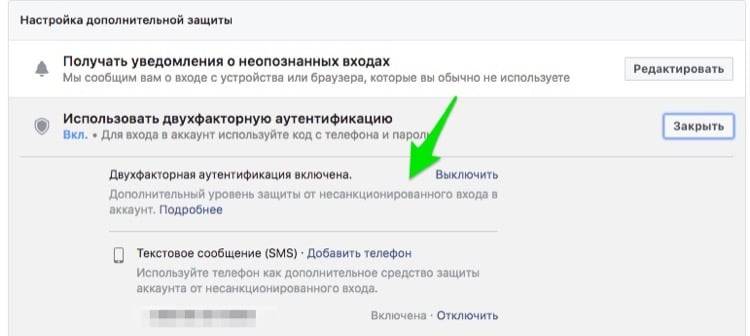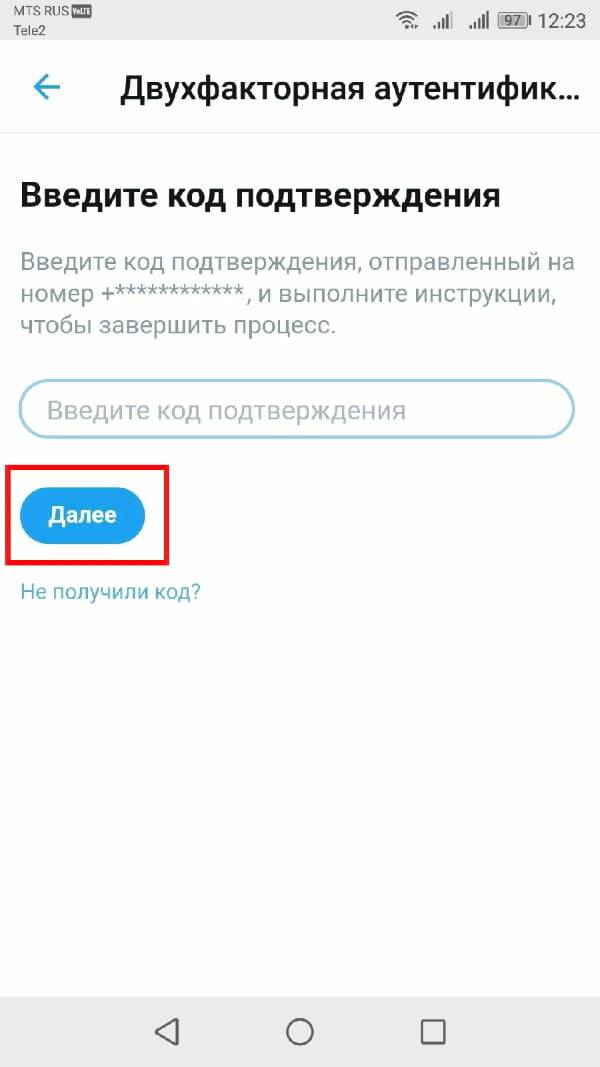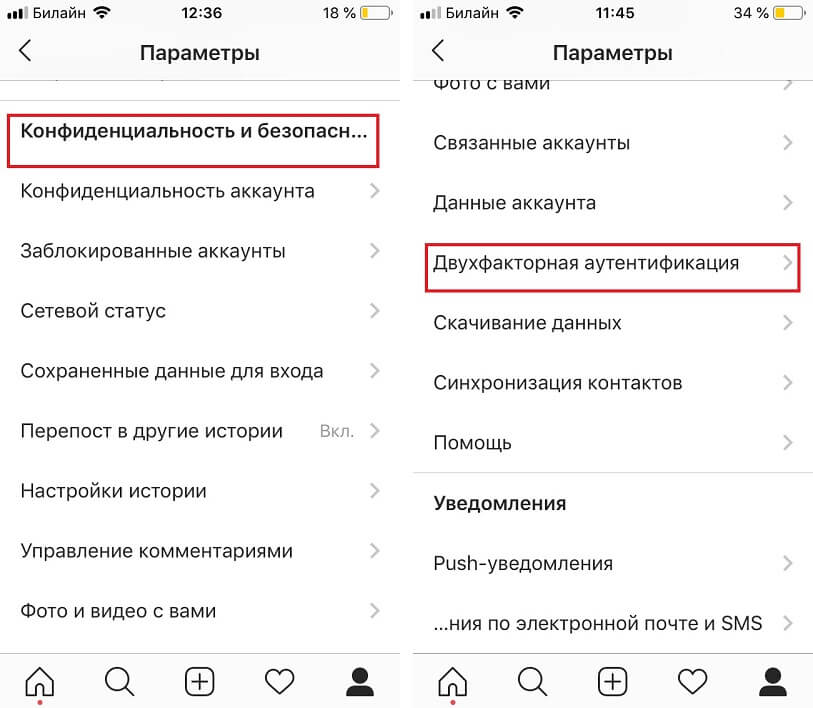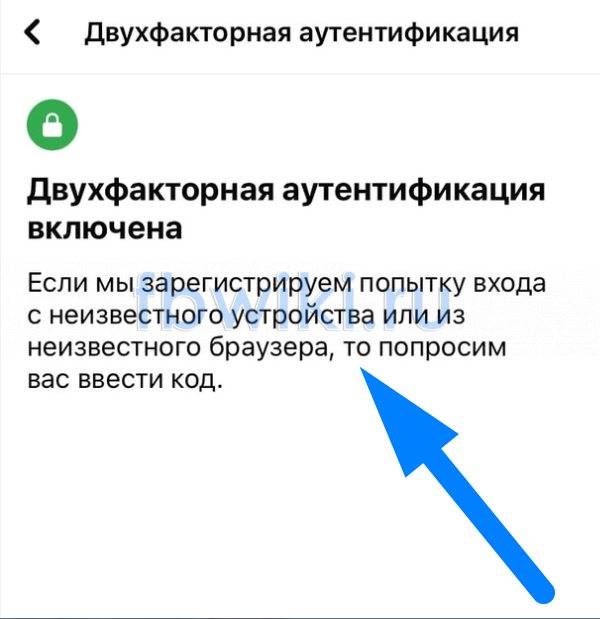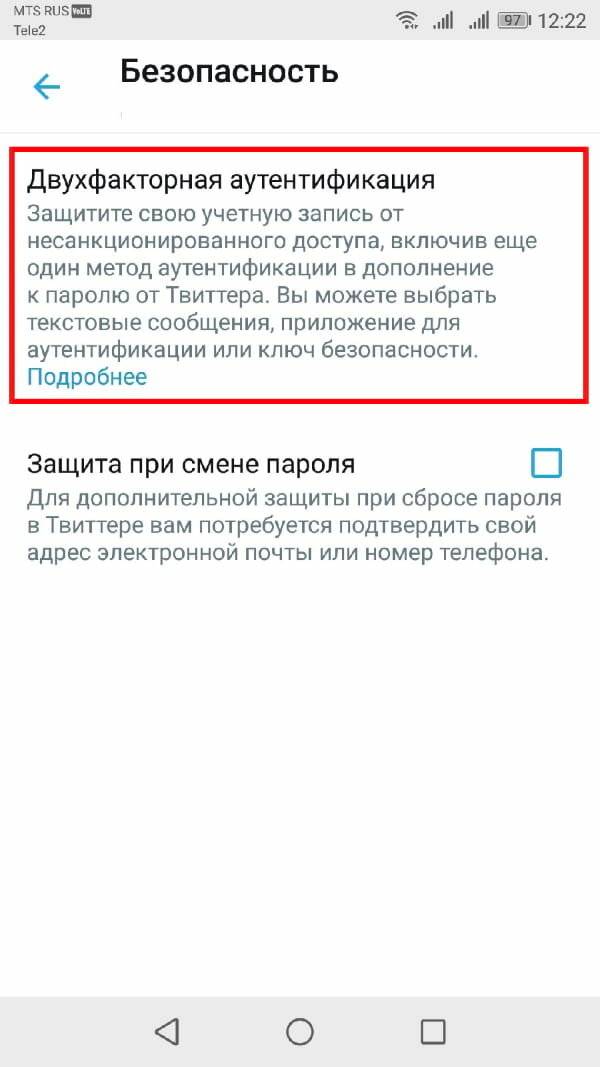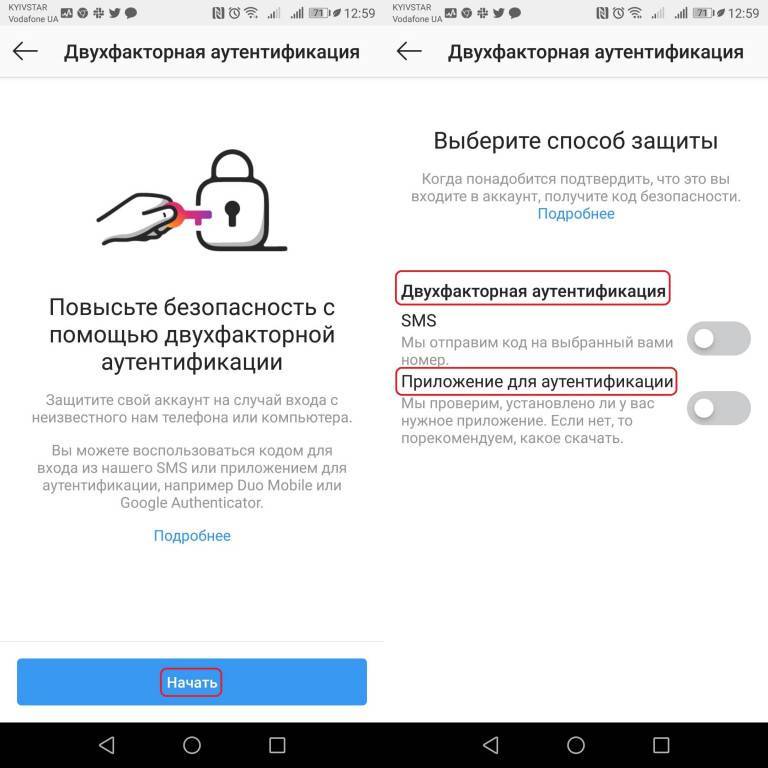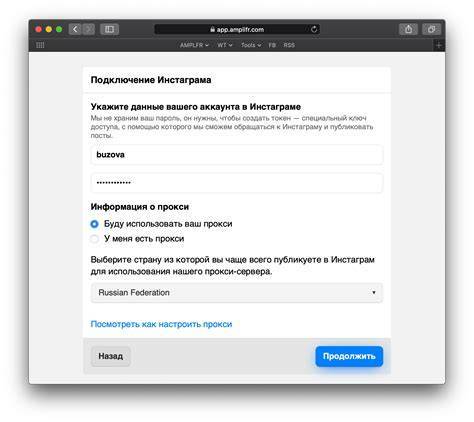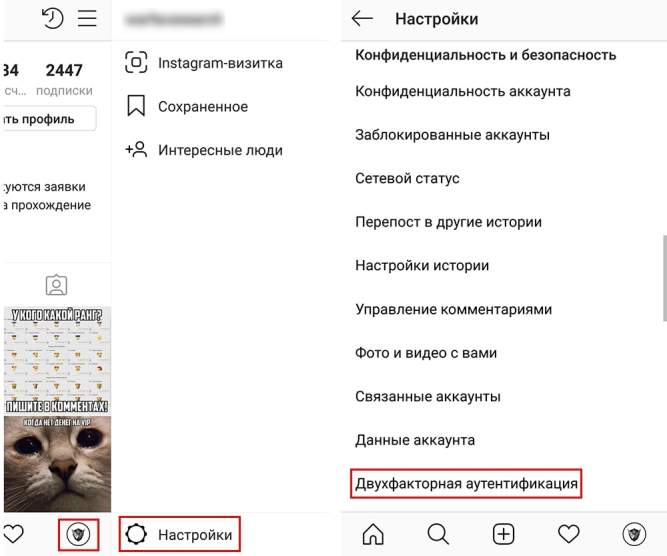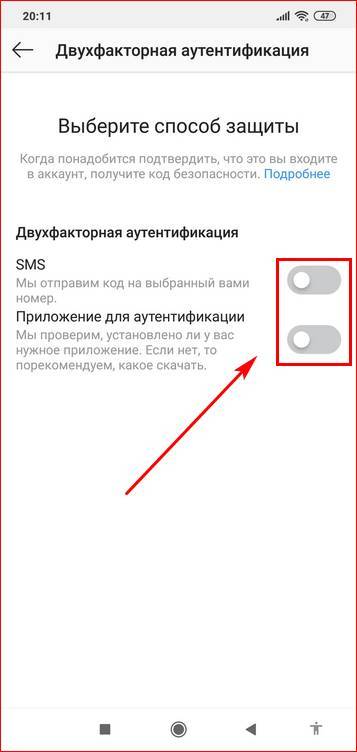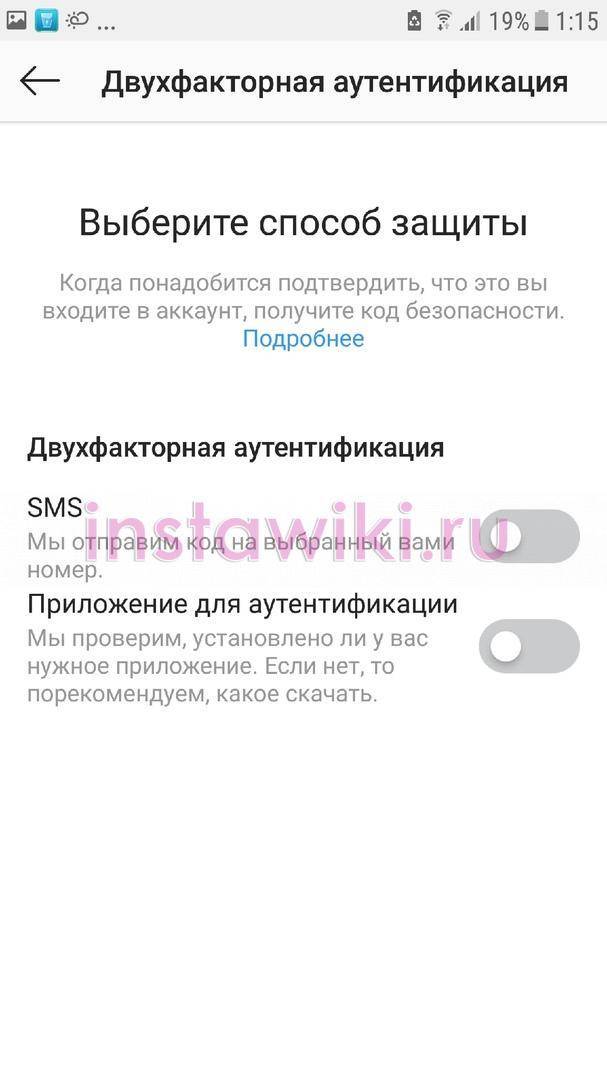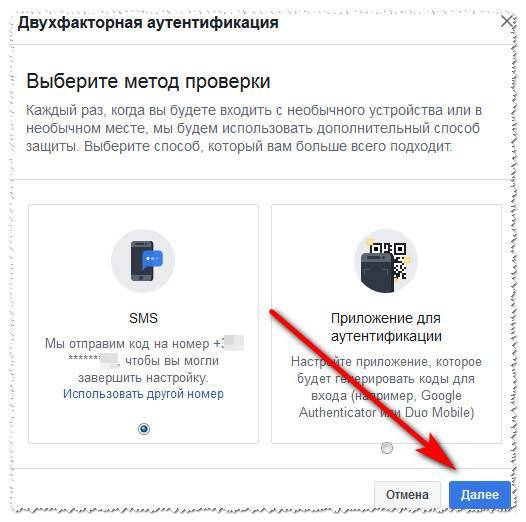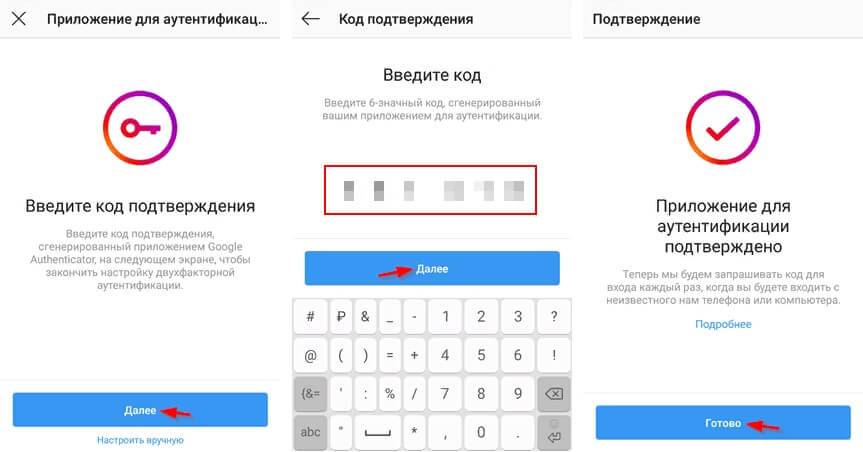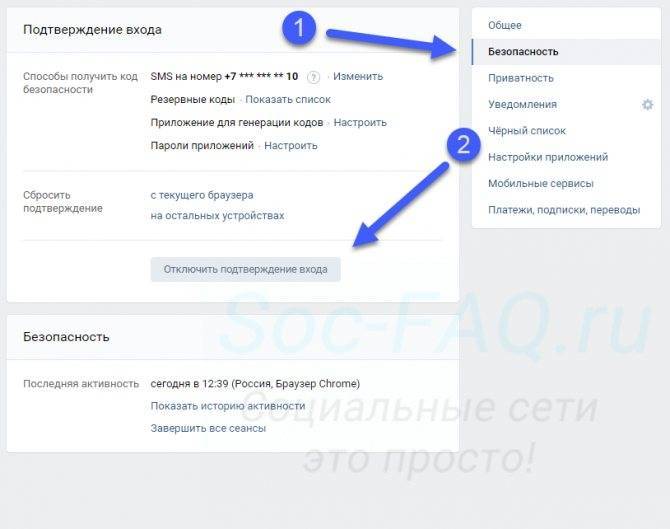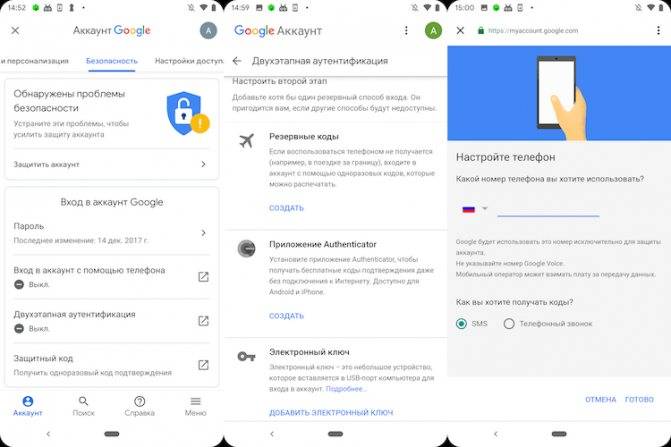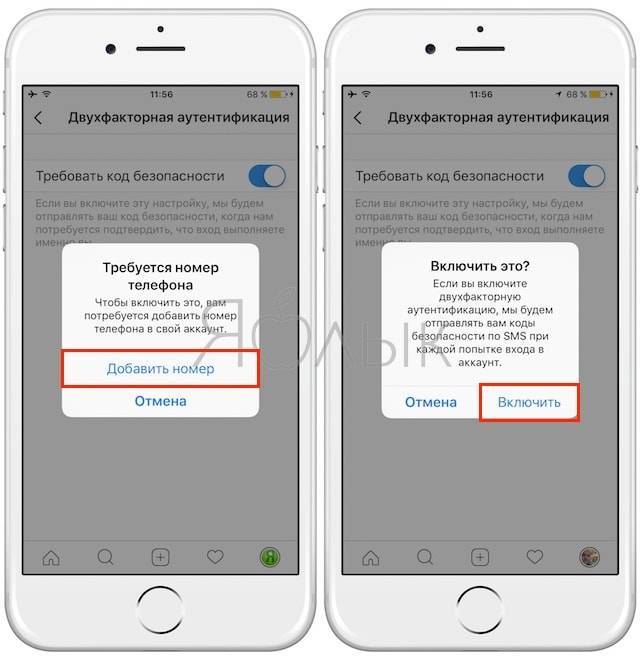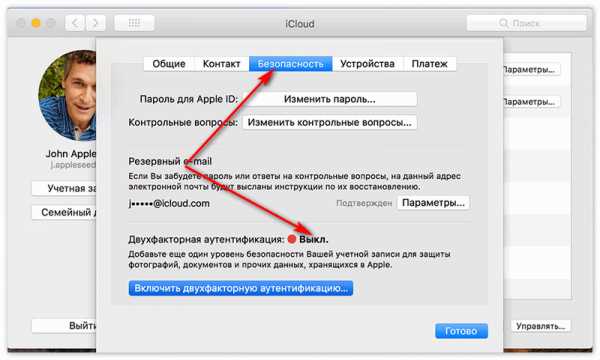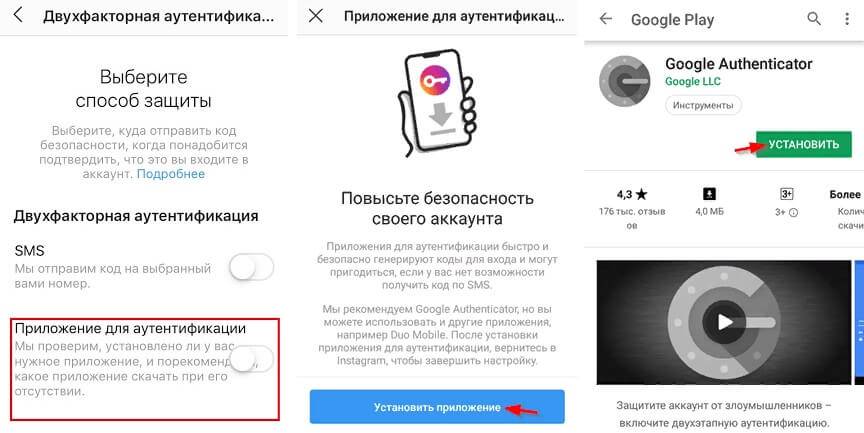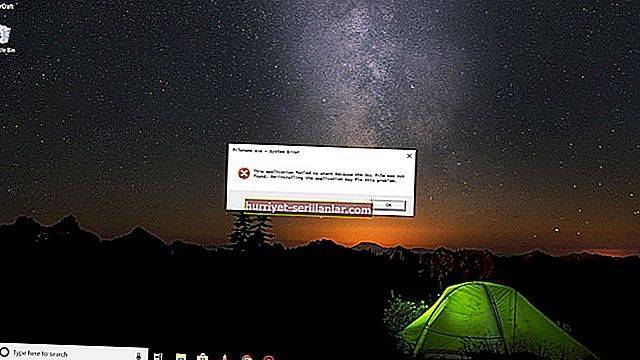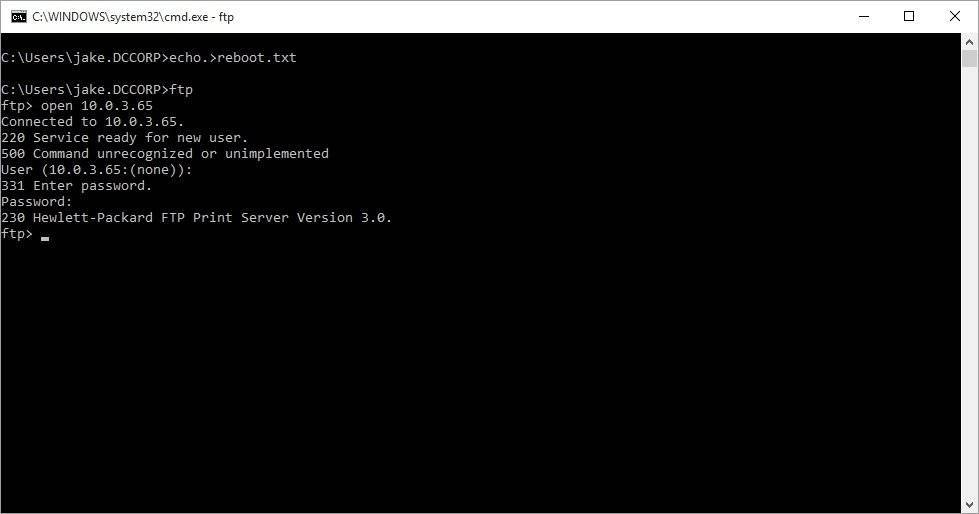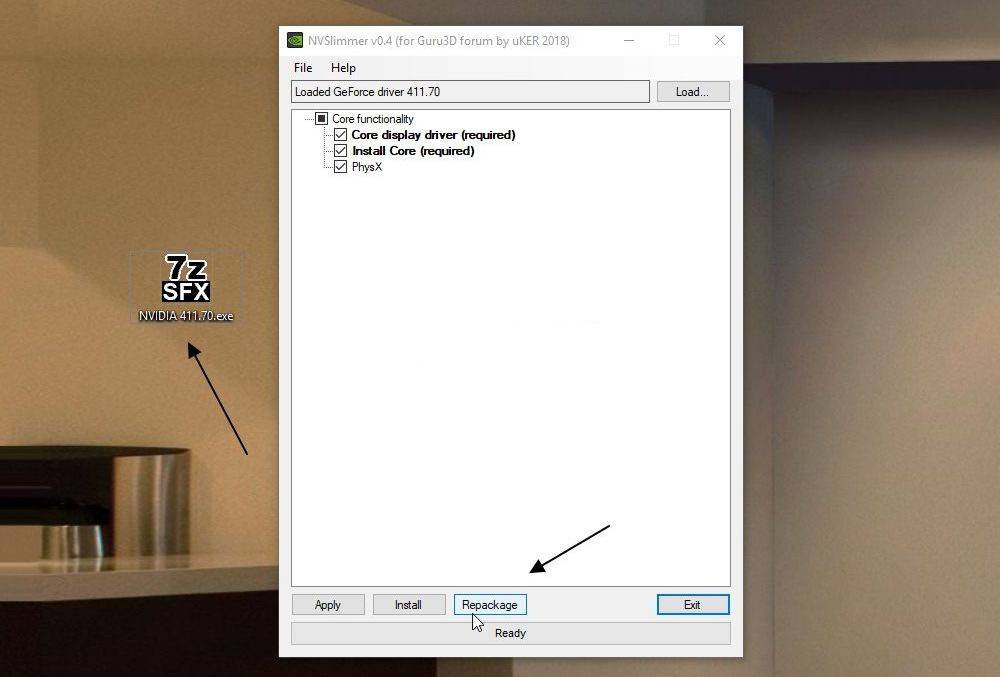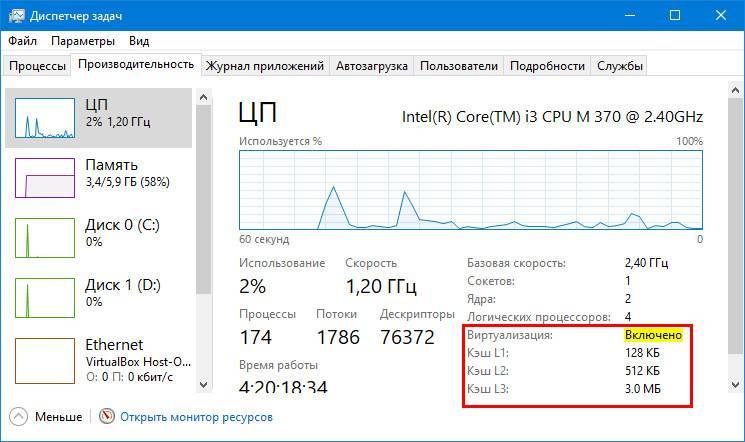Недостатки в работе функции
Несмотря на все очевидные плюсы, касающиеся безопасности гаджетов, многоуровневая аутентификация усложняет жизнь пользователей – запоминание ключей, возможность утери номера или доверенного девайса создают целый ряд проблем:
- Вместе с многоуровневой аутентификацией невозможно использовать стороннее ПО. К примеру, iMobie AnyTrans или популярную утилиту PhoneRescue;
- Сложности при входе в iCloud – из-за недоработки опции пользователи часто сталкиваются с системными ошибками даже после правильного вода ключа доступа к облачному хранилищу;
- Работа с сотовой сетью. Если вы находитесь в зоне плохого покрытия, аутентификация может не работать;
- Привязка к кодам. Проверку можно реализовать только в том случае, если под рукой есть второй гаджет, который привязан к такому же Apple ID, как и первое устройство.
Если же в данный момент возле вас нет второго гаджета, можно воспользоваться постоянным ключом, который хранится в настройках аккаунта, но на практике пользователи очень редко записывают или запоминают его.
Новая учётная запись Apple ID
Новая учётка Apple ID несёт в себе массу проблем, так что не рекомендую её заводить
Единственный способ сделать так, чтобы двухфакторная аутентификация вас не доставала, — это завести себе новую учётную запись Apple ID. При её создании дополнительный способ защиты не включается по умолчанию. Поэтому до тех пор, пока вы его не активируете принудительно, входить в аккаунт можно будет без прохождения второй стадии верификации – просто по паролю или по биометрии.
Однако создание нового аккаунта чревато рядом серьёзных неудобств, которые вам придётся понести:
- Весь купленный софт останется на старом аккаунте;
- Все подписки, которые у вас оформлены, придётся оформлять заново по новым ценам;
- Придётся переносить все свои пароли из iCloud;
- Придётся переносить все данные из облака iCloud;
- Изменятся контакты для связи по iMessage и FaceTime;
- Придётся перепривязать все свои устройства к новому Apple ID.
Как видите, неудобств довольно много. И ради чего всё это? Ради того, чтобы не вводить 6 цифр после ввода основного пароля, которые только для того и нужны, чтобы уберечь вас от взлома? На мой взгляд, сомнительная перспектива. Да, возможно, двухфакторная аутентификация не очень удобна, и её можно было улучшить или по крайней мере как-нибудь упростить. Например, не запрашивать код, если вы входите с доверенного устройства.
Как настроить
В последних версиях iOS и macOS система сама будет напоминать о том, что двухфакторная аутентификация не включена. Об этом просигнализирует красный бейдж на иконке приложения Настройки и периодически появляющиеся баннеры на экране.
Для включения на iOS:
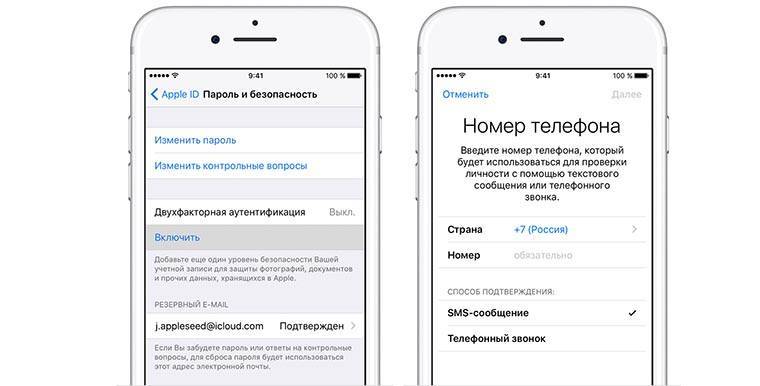
1. Перейдите в Настройки – Имя пользователя – Пароль и безопасность (для iOS 10.2 и более ранних Настройки – iCloud – Apple ID – Пароль и безопасность).
2. Выберите опцию Включить двухфакторную аутентификацию.
3. Нажмите Продолжить.
4. Укажите номер телефона, на который будут поступать сообщения или звонки с подтверждающими кодами.
5. Нажмите далее и после получения сообщения подтвердите номер телефона вводом кода.
Для включения на macOS:
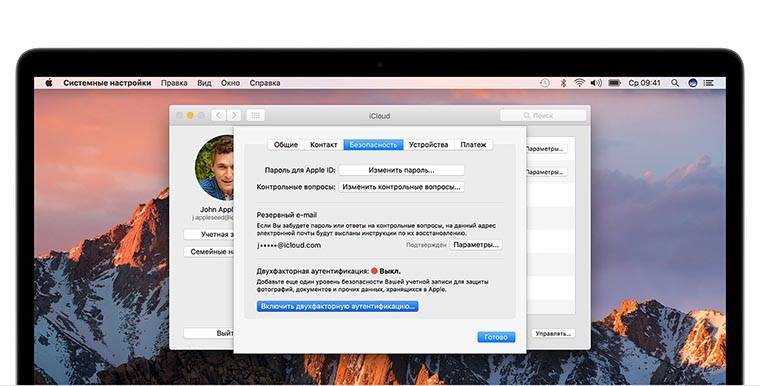
1. Перейдите в Настрйоки – iCloud – Учетная запись.
2. Откройте раздел Безопасность.
3. Нажмите на кнопку Включить двухфакторную аутентификацию.
4. Укажите доверенный номер телефона и способ доставки кода (СМС или звонок).
5. Введите полученный проверочный код.
Для управления доверенными устройствами и телефонными номерами используйте страницу своей учетной записи Apple ID.
В разделе «Безопасность» можно менять и добавлять номера телефонов, а в разделе «Устройства» – доверенные смартфоны, планшеты и компьютеры.
Почему зависает «Проводник» в Windows 7 или в других системах?
Начать рассмотрение проблем с «Проводником» стоит с описания наиболее часто возникающих проблем, что может существенно повлиять на решения, принимаемые для действий по их устранению. Обычно в десятой модификации или в Windows 7 «Проводник» зависает либо при вызове программы, либо при поиске, либо при работе в сети, либо при попытке доступа к облачным хранилищам. Это могут быть одноразовые сбои, но чаще всего встречается постоянное зависание.
Что же касается причин, которые могут вызвать такое поведение файлового менеджера, рассмотреть их, равно как и предусмотреть появление абсолютно всех возможных ситуаций, нереально, поэтому ограничимся лишь самыми распространенными. Причины же того, что «Проводник» зависает постоянно в Windows 7 и других ОС этого семейства, таковы:
- нехватка системных ресурсов;
- проблемы с установленным оборудованием и драйверами;
- несовместимые программы;
- проблемы с обновлениями системы;
- повреждение важных системных файлов;
- некорректный доступ к сервисам хранения информации;
- вирусное воздействие и т. д.
Двухфакторная аутентификация что это?
Двухфакторная аутентификация – дополнительная мера защиты личного аккаунта при помощи указания номера телефона на который поступает СМС с кодом подтверждения. Зайти и воспользоваться функциями аккаунта возможно только при введении его в соответствующее поле.
Плюсы
К плюсам стоит отнести дополнительную безопасность. Если вы обладатель инстаграм аккаунта с N-ым количеством подписчиков, злоумышленники непременно попытаются украсть его и использовать его в корыстных целях.
Двухфакторная аутентификация обеспечит практически полную защиту от кражи, так как для получения доступа к аккаунту необходимо иметь раннее указанный телефонный номер, куда приходит SMS с кодом активации.
Минусы
К однозначным минусам стоит отнести небольшое неудобство использования данного метода защиты. При его подключении, авторизуясь в приложении потребуется постоянный ввод дополнительной информации и наличие указанного телефона для получения SMS сообщения.
Также стоит отметить неудобство восстановление доступа к аккаунту при потере привязанного телефонного номера. Если не подключать двухэтапный способ защиты, восстановить доступ можно в пару нажатий через указанную при регистрации электронную почту.
Двухфакторная аутентификация в Twitter
В Twitter вы можете найти возможность настроить двухфакторную аутентификацию в настройках своей учетной записи. Чтобы получить к ним доступ, выполните следующие действия.
- Перейдите в меню Twitter и выберите «Настройки и конфиденциальность».
- В разделе Параметры выберите Безопасность и доступ к учетной записи> Безопасность> Двухфакторная аутентификация.
- Выберите предпочтительный метод двухфакторной аутентификации: получение кода безопасности через текстовое сообщение, с помощью приложения аутентификации или ключа безопасности. В Twitter вы можете добавить более одного метода двухфакторной аутентификации. Вам нужно будет ввести свой пароль для подтверждения каждого из них.
Вы можете отключить двухфакторную аутентификацию в Twitter в любое время, пройдя по тому же пути, чтобы найти двухфакторную аутентификацию в настройках приложения. Затем выберите «Выключить», чтобы отключить его.
Что это такое
Двухфакторная защита отличается от однофакторной тем, что добавляет ещё одну ступень безопасности. Она может состоять из нескольких форм, что повышает безопасность учётной записи, и затрудняет доступ киберприступников к ней. Даже если у хакера будет пароль, то ему нужно преодолеть все уровни безопасности, а информацию, необходимую для этого он не сможет получить.
Защитой второго фактора, может служить большое количество вещей. Но это должна быть такая информация, к которой у хакера точно не будет доступа. Банковские и другие счета имеют код безопасности, который отправляется на привязанный мобильный телефон. Мошенники не смогут получить к нему доступ или это будет очень сложно.
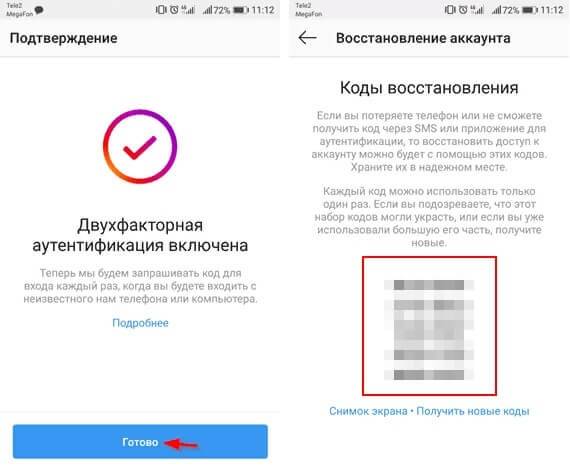
Безопасность ВКонтакте. Двухэтапная аутентификация вконтакте
Покажу как обезопасить ваш аккаунт вконтакте. Заходим в настройки Вконтакте, далее во вкладку безопасность и включаем двухэтапную аутентификацию вконтакте. Чтобы никто не мог взломать вашу страницу ВКонтакте.
Заходим на вашу страницу ВКонтакте, далее нажимаем слева сверху в меню Мои Настройки.
Далее переходим в Безопасность.
Если у вас еще не подключена двухэтапная аутентификация ВКонтакте, то тут будет предложено включить Подтверждение входа. Обеспечивает надежную защиту от взлома: для входа на страницу следует ввести одноразовый код, полученный по SMS или иным подключенным способом.
Для авторизации нужно использовать специальный код, полученный одним из способов: SMS, мобильное приложение, заранее распечатанный список.
Проверка Вас не утомит: для получения доступа к своему аккаунту с нового браузера или устройства достаточно ввести код подтверждения всего один раз.
Даже если злоумышленник узнает Ваш логин, пароль и использованный код подтверждения, он не сможет попасть на Вашу страницу со своего компьютера.
Нажимаем Приступить к настройке.
Для подтверждения действия вам необходимо заново ввести пароль от вашей страницы. Также можете в будущем изменить адрес ВКонтакте, чтобы у вас был уникальный адрес страницы.
Вводим свой пароль от вконтакте и нажимаем подтвердить.
Подтверждения действия. Для подтверждения мы вышлем на ваш мобильный телефон бесплатное SMS-сообщение с кодом.
Нажимаем получить код.
Спустя пару секунд на ваш номер на который зарегистрирована ваша страница Вкотнакте придёт код активации.
Вводим то число которое нам пришло в SMS-сообщении и нажимаем отправить код.
Проверка подтверждение входа успешно активирована. Не забудьте распечатать резервные коды. Они позволят вам подтверждать вход, когда у вас нет доступа к телефону, например, в путешествии.
Нажимаем завершить настройку.
К сожалению, некоторые приложения пока не работают с кодами подтверждения. Например, мобильные клиенты iPhone, iPad и Windows Phone.
Для таких приложений необходимо создать специальные пароли. Такой пароль вводится всего один раз для каждого приложения, вам не нужно запоминать его.
Нажимаем справа сверху Закрыть.
Слева сверху в интернет браузере нажимаем Обновить, чтобы обновить страницу.
Теперь нажимаем Показать историю активности.
История активности показывает информацию о том, с каикх устройств и в какое время вы входили на сайт. Если вы подозрреваете, что кто-то получил доступ к вашему профилю, вы можете в любой момент прекратить эту активность.
Здесь отображена вся недавняя активность вашей страницы ВКонтакте и все устройства через которые вы (или не вы) входили в ваш аккаунт вконтакте.
Нажимаем слева снизу Завершить все сеансы, чтобы выйти со всех устройств кроме интернет браузера, в котором мы сейчас.
Все сеансы, кроме текущего, завершены.
Если вы пользуетесь мобильным приложение Вкотакте на iPhone, iPad или Windows Phone, то вам надо будет вновь войти в него. А если хотите, то можете вообще заблокировать ВКонтакте на компьютере или заблокировать вконтакте на айфоне.
В этом время на вашей странице в интернет браузере появится уведомление о том, что произведена попытка входа в ваш аккаунт с такого-то iP.
Это вы вошли с мобильного приложения.
Мобильное приложение ВКонтакте переадресует вас на мобильный интернет браузер и откроет страницу проверка безопасности.
Чтобы подтвердить, что вы действительно являетесь владельцем страницы, пожалуйста, введите код подтверждения из SMS, отправленного на номер +7 и тут ваш номер.
Вводим код подтверждение пришедший нам по SMS и нажимаем отправить код.
Чтобы войти в приложение, используйте для входа специальный пароль.
Запоминать этот пароль не нужно. Скопируйте его и введите вместо своего основного пароля при входе в приложение. Ввести его потребуется только один раз.
Копируем этот одноразовый пароль для входа ВКонтакт.
Нажимаем Вернуться в приложение.
Вводим одноразовый пароль в мобильное приложение ВКонтакте и нажимаем Go.
Выйдя из Вконтакте и набрав свой логин и пароль от страницы вас попросят подтвердить, что вы действительно являетесь владельцем страницы. На ваш номер придёт смс сообщение с кодом, который надо будет ввести.
Другие уроки на сайте по теме ВКонтакте:
- Как изменить адрес ВКонтакте
- Безопасность ВКонтакте
Ответы на контрольные вопросы
Если же вы успешно выполнили все действия по отключению аутентификации, но не можете вспомнить правильные ответы на контрольные вопросы, следуйте инструкции:
- Введите логин – имя своего идентификатора;
- Нажмите «Продолжить»;
- В новом окне выберите пункт «Сбросить вопросы»;
Рис.21 – сброс контрольных вопросов идентификатора
Так как в аккаунте включена двухэтапная аутентификация, для подтверждения действия потребуется ввести цифровой код в новом окне. После этого вы будете перенаправлены на страницу выбора новых вопросов.
Наличие такой проверки должно обязательно присутствовать в Apple ID и отменить её невозможно. В новом окне система дает возможность пользователю выбрать три вопроса из предложенных из списка. Это стандартные вещи, ответ на которые может знать только владелец аккаунта.
Ответ нужно напечатать в текстовое поле под каждым вопросом.
Следите за раскладкой клавиатуры и регистром – лучше писать все маленькими буквами, не использовать цифры и специальные символы.
Для отключения аутентификации нужно дать ответ на два из трех вопросов.
Рис.22 – ввод новых вопросов и ответов
Как включить двухфакторную аутентификацию?
Перейдем к практической части статьи: подключим двухфакторную аутентификацию к аккаунту. Сначала покажем, как включить защиту с телефона, а потом — с компьютера.
С телефона
Откройте приложение Instagram и перейдите на страницу профиля. Откройте меню аккаунта и зайдите в раздел «Настройки».
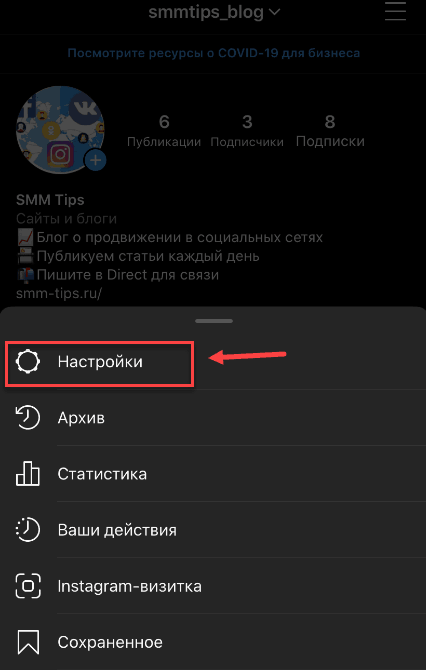
Далее перейдите в раздел «Безопасность».
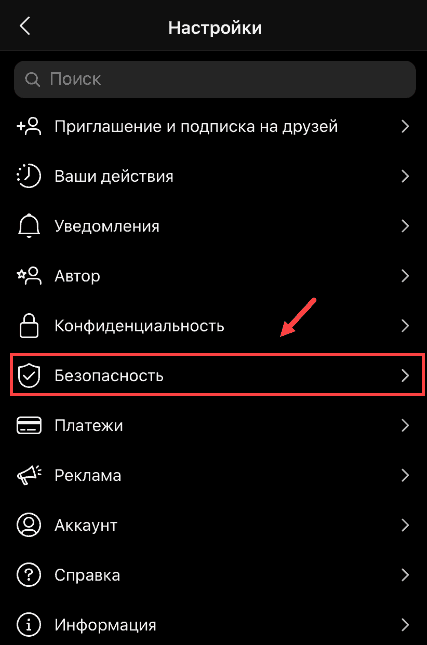
Здесь находится опция «Двухфакторная аутентификация» — выберите ее, чтобы продолжить.
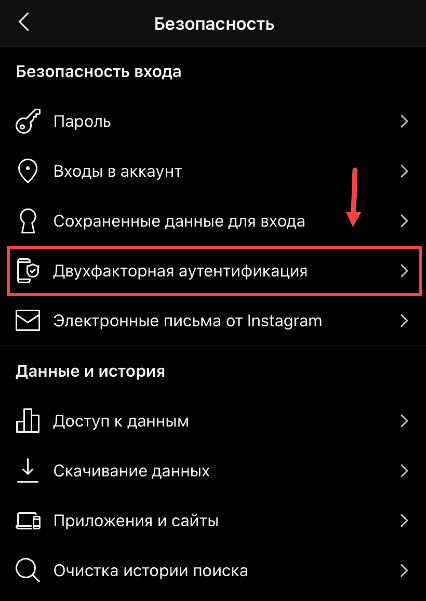
Откроется раздел с кратким описанием функции. Можете ознакомится с официальной документацией (для этого нажмите кнопку «Подробнее»). Чтобы продолжить, нажмите кнопку «Начать».
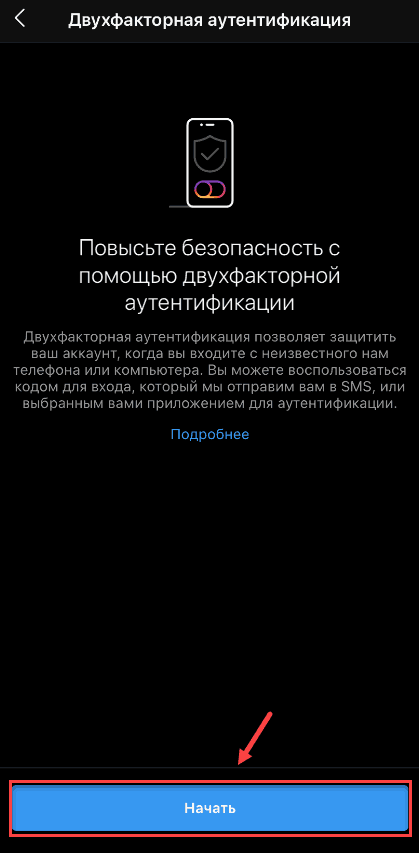
Выберите способ защиты: SMS — код будет отправлен на телефон; приложение для аутентификации — для этого нужно установить Google Authenticator на смартфон.
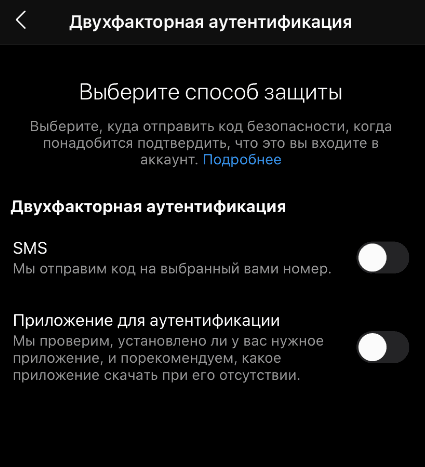
Мы рекомендуем выбрать первый вариант — двухэтапная аутентификация по SMS. Далее укажите номер телефона. На него придет код подтверждения — его нужно будет ввести в приложении.
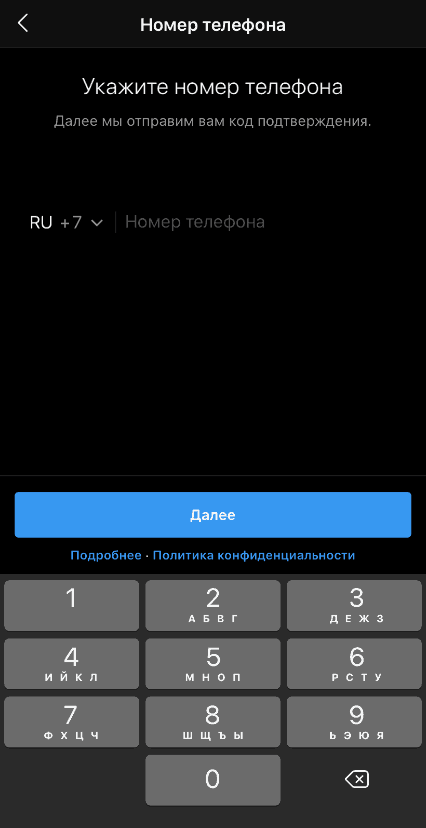
Готово, вы включили двухфакторную аутентификацию — теперь аккаунт максимально защищен от взлома.
С компьютера
Давайте подключим дополнительную защиту для Instagram-профиля с компьютера. Зайдите в аккаунт через любой браузер. Откройте настройки страницы и перейдите в раздел «Конфиденциальность и безопасность».
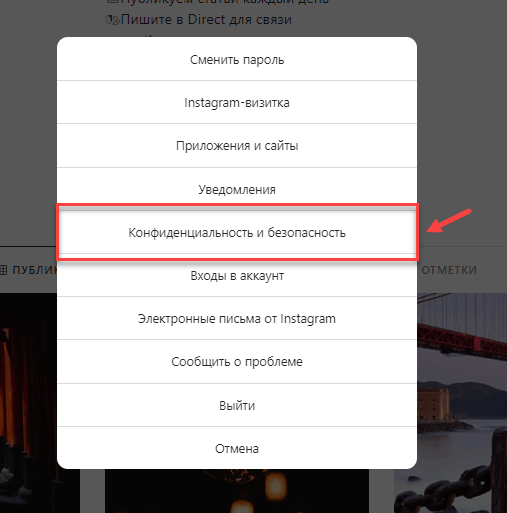
Здесь есть подраздел «Двухфакторная аутентификация». Нажмите на кнопку, которая отвечает за редактирование настроек этой опции.
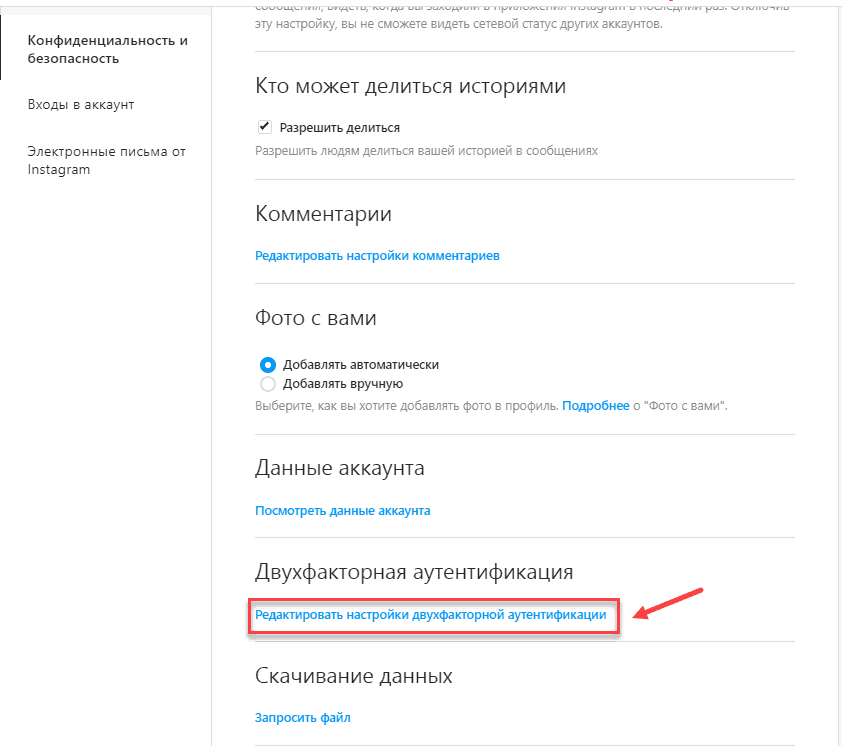
Выберите способ подключения дополнительной защиты: SMS — код придет на указанный номер; приложения для аутентификации — понадобится Google Authenticator. Здесь, как и в предыдущем разделе, рекомендуем выбрать первый вариант — SMS.
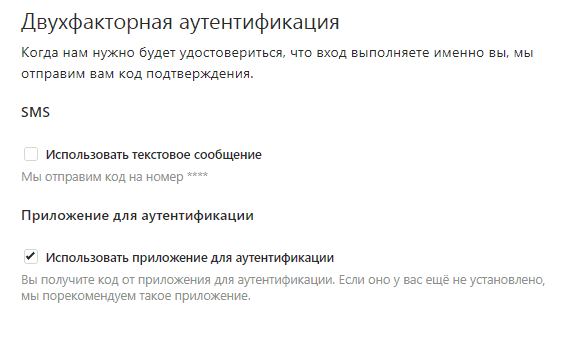
Подтвердите действие — для этого введите код, который пришел на телефон. Готово, вы поставили дополнительную защиту.
Плюсы и минусы двухфакторной аутентификации
Начну с плюсов, этой технологии:
- Очень высокая степень защиты, я бы ей дал 99%, так как все привязано к номеру телефона, который будет очень сложно скомпрометировать
- Всегда под рукой
- Коды доступа часто меняются
Из минусов можно выделить вот что:
- Так как все привязано к номеру телефона, то при его утере, будет затруднены доступы к вашим сервисам, хотя на большинстве из них и есть процедура восстановления, но она очень трудоемкая
- Вероятность установить или занести вирус в устройство, которое будет передавать ваши данные злоумышленникам
- Может разрядиться устройство в нужный момент
- Мобильный телефон всегда должен видеть сеть оператора, иначе не будет возможности получать SMS или коды.
- Бывают сервисы, которые в качестве многофакторной защиты используют, дополнительный код отправленный на электронную почту, поэтому, чтобы вас не скомпрометировали, обязательно включите двухфакторную аутентификацию на самой почте, а то ее взломают и будет веселье.
- Например, SMS оповещения, могут приходить с задержкой, такое встречал у Сбербанка или ВТБ24.
Приложения
Прежде чем узнать, как отключить двухфакторную аутентификацию в Инстаграм, нужно ознакомиться со вторым способом подключения. Для него необходима установка дополнительных приложений: Google Authenticator или Duo Mobile. Последний вариант бесплатный, его можно скачать в магазине. После этого нужно сделать следующее:
- Переключить ползунок вправо, чтобы активировать функцию «Приложение для аутентификации».
- Настроить ключ вручную или установить приложение.
- После установки ввести ключ, который сгенерировало приложение и связать его с Инстаграм.
- Получить шестизначный код от программы, вернуться в приложение Инстаграм, закончить процедуру введя ключ.
Чтобы создать ключ вручную, нужно действовать по примерно такой же схеме. Чтобы не потерять, его можно записать или сделать скриншот. Помимо этого, при помощи таких ключей можно получить доступ к своему аккаунту для других устройств, таких как: планшет, второй телефон и т.д.
Как включить двухфакторную аутентификацию в Инстаграм
Instagram предлагает получить код аутентификации, воспользовавшись одним из способов:
- посредством SMS сообщения;
- при помощи специализированного приложения.
Двухфакторная аутентификация при помощи SMS сообщений
Преимущества этого способа:
- при каждом посещении вам придет на телефон пароль, сгенерированный случайным образом. Если страницу попытаются взломать, узнав логин и пароль, злоумышленники не смогут предугадать комбинацию чисел, которую вы получите;
- невозможен вход без наличия мобильного устройства, номер которого привязан к странице Инстаграм.
Из минусов этого способа можно отметить следующее:
- при постоянном запросе кодов с одного и того же устройства повышается вероятность, что мошенникам удастся взломать аккаунт;
- в случае отсутствия сотового сигнала, возникает необходимость вводить резервный код, который может быть утерян.
Для настройки данного способа необходимо:
- Открываем Инстаграм, находим значок с изображением силуэта человека, нажимаем. В открывшемся окне кликаем «Редактировать профиль» или заходим в настройки, с помощью значка:
- Находим в меню «Конфиденциальность и безопасность», «Двухфакторная аутентификация»:
- На открывшейся странице, напротив SMS, активируйте бегунок — на ваш номер придет код, который необходимо ввести для подтверждения проведения операции.
- Привяжите номер своего мобильного к профилю, если он еще не привязан. Для этого выберите «Далее» ( для iPhone) или (для Android) и введите достоверный номер телефона, который вы используете для связи:
- После ввода кода из смс нажмите «Готово», в автоматическом режиме вас перенаправят на страницу с резервными кодами. С их помощью можно подтверждать вход, когда вы отсутствует возможность получить смс с кодом. Программа автоматически сфотографирует эту страницу, чтобы коды не потерялись:
Это поможет, чтобы потом не пришлось тратить время и силы на восстановление Инстаграм-аккаунта.
Двухфакторная аутентификация при помощи мобильного приложения
Преимущества данного способа заключаются в том, что:
- войти в аккаунт можно даже при отсутствии мобильной связи;
- в одном приложении можно генерировать пароли для нескольких устройств.
Из минусов стоит сказать, что:
- если будет взломан сервер и получен первичный ключ, мошенники смогут сгенерировать пароль и зайти на вашу страницу;
- если приложение создает коды безопасности на том же гаджете, с которого вы заходите в Инстаграм (к примеру, планшет или смартфон), двухфакторность снижается.
Способ настройки двухфакторной аутентификации посредством мобильного приложения идентичен настройкам с помощью SMS сообщений, но:
- В пункте выбора способа защиты переводим в активное положение бегунок, напротив «Приложение для аутентификации». Загружаем приложение на свой гаджет, воспользовавшись магазинами App Store или Play Market:
- Устанавливаем приложение-аутентификатор и возвращаемся в Instagram. Получаем код подтверждения, чтобы войти в аккаунт:
Нажимаем «Далее», переходим в приложение-аутентификатор, кликаем «сохранить ключ». Теперь ваш профиль добавлен в приложение, вам открыты возможности для получения кодов подтверждения.
- Возвращаемся в Instagram, затем вводим цифры с кода и нажимаем «Готово»:
Теперь при посещении своей страницы Инстаграм, необходимо каждый раз вводить идентификационный код.
Актуально: Как использовать стикер вопросов в Stories
Как настроить доступ инсталлятора к файлам с расширением MSI?
Одной из причин возникновения ошибки Windows Installer, является отсутствие доступа инсталлятора к файлам данного расширения.
Для решения данной проблемы, нужно выполнить следующие операции:
- На файле установки нужно щелкнуть правой кнопкой мыши, в появившемся окошке выбрать пункт меню «свойства».
- В «свойствах» необходимо отыскать вкладку «безопасность».
- В поле, где отображаются пользователи, или группы, необходимо отыскать пользователя с именем «система». Если его нет, то данную запись нужно добавить вручную.
Вкладка «Безопасность»
Для того чтобы добавить нового пользователя, нужно нажать на кнопку «изменить», и вручную прописать название «Система», либо System, если используется английская версия операционной системы.
Ввод имени нового пользователя
- После ввода наименования, слово должно мгновенно стать подчеркнутым. Это будет означать то, что имя пользователя введено, верно.
- После ввода имени пользователя, напротив значения необходимо установить галочку в поле «полный доступ».
Важно: создание пользователя «Система» с полными правами, дает возможность установочному файлу получить доступ к инсталлятору. Ну а это, решает проблему Windows Installer
Как включить двухфакторную аутентификацию в Инстаграм
Instagram предлагает получить код аутентификации, воспользовавшись одним из способов:
- посредством SMS сообщения;
- при помощи специализированного приложения.
Двухфакторная аутентификация при помощи SMS сообщений
Преимущества этого способа:
- при каждом посещении вам придет на телефон пароль, сгенерированный случайным образом. Если страницу попытаются взломать, узнав логин и пароль, злоумышленники не смогут предугадать комбинацию чисел, которую вы получите;
- невозможен вход без наличия мобильного устройства, номер которого привязан к странице Инстаграм.
Из минусов этого способа можно отметить следующее:
- при постоянном запросе кодов с одного и того же устройства повышается вероятность, что мошенникам удастся взломать аккаунт;
- в случае отсутствия сотового сигнала, возникает необходимость вводить резервный код, который может быть утерян.
Для настройки данного способа необходимо:
- Открываем Инстаграм, находим значок с изображением силуэта человека, нажимаем. В открывшемся окне кликаем Редактировать профиль» или заходим в настройки, с помощью значка
- Находим в меню Конфиденциальность и безопасность», «Двухфакторная аутентификация»:
- На открывшейся странице, напротив SMS, активируйте бегунок — на ваш номер придет код, который необходимо ввести для подтверждения проведения операции.
- Привяжите номер своего мобильного к профилю, если он еще не привязан. Для этого выберите «Далее» ( для iPhone) или (для Android) и введите достоверный номер телефона, который вы используете для связи:
- После ввода кода из смс нажмите «Готово», в автоматическом режиме вас перенаправят на страницу с резервными кодами. С их помощью можно подтверждать вход, когда вы отсутствует возможность получить смс с кодом. Программа автоматически сфотографирует эту страницу, чтобы коды не потерялись:
Это поможет, чтобы потом не пришлось тратить время и силы на восстановление Инстаграм-аккаунта.
Двухфакторная аутентификация при помощи мобильного приложения
Преимущества данного способа заключаются в том, что:
- войти в аккаунт можно даже при отсутствии мобильной связи;
- в одном приложении можно генерировать пароли для нескольких устройств.
Из минусов стоит сказать, что:
- если будет взломан сервер и получен первичный ключ, мошенники смогут сгенерировать пароль и зайти на вашу страницу;
- если приложение создает коды безопасности на том же гаджете, с которого вы заходите в Инстаграм (к примеру, планшет или смартфон), двухфакторность снижается.
Способ настройки двухфакторной аутентификации посредством мобильного приложения идентичен настройкам с помощью SMS сообщений, но:
- В пункте выбора способа защиты переводим в активное положение бегунок, напротив «Приложение для аутентификации». Загружаем приложение на свой гаджет, воспользовавшись магазинами App Store или Play Market:
- Устанавливаем приложение-аутентификатор и возвращаемся в Instagram. Получаем код подтверждения, чтобы войти в аккаунт:
Нажимаем «Далее», переходим в приложение-аутентификатор, кликаем «сохранить ключ». Теперь ваш профиль добавлен в приложение, вам открыты возможности для получения кодов подтверждения.
- Возвращаемся в Instagram, затем вводим цифры с кода и нажимаем «Готово»:
Теперь при посещении своей страницы Инстаграм, необходимо каждый раз вводить идентификационный код.
Актуально: Как использовать стикер вопросов в Stories
Как отключить двухфакторную аутентификацию в Instagram
Убрать дополнительную защиту при входе очень легко:
- Зайдите в «Настройки» Instagram, как описано в предыдущих пунктах.
- Нажмите «Безопасность» — «Двухфакторная аутентификация».
- Выключите опцию, передвинув ползунки в обратную сторону.
Перед тем, как отключить двухфакторную аутентификацию, вспомните основной пароль в Instagram и убедитесь в его надёжности. После входа лучше поменять его на свежий. Помните, что служба поддержки данной социальной сети не слишком расторопна: если придётся восстанавливать страницу, процедура может затянуться – будьте внимательны, меняя способы авторизации.