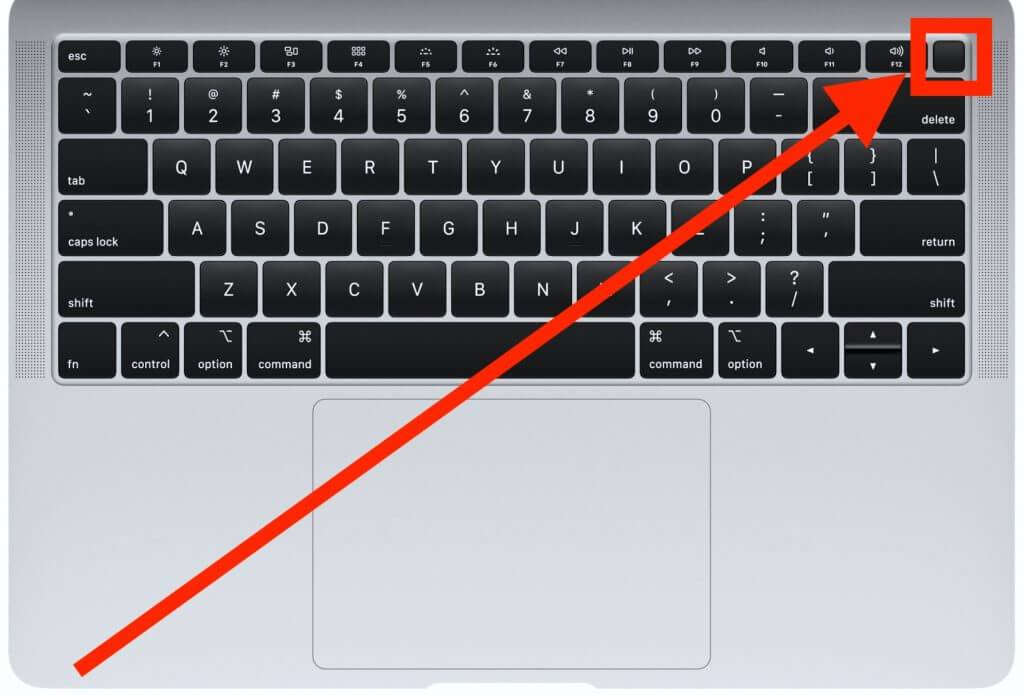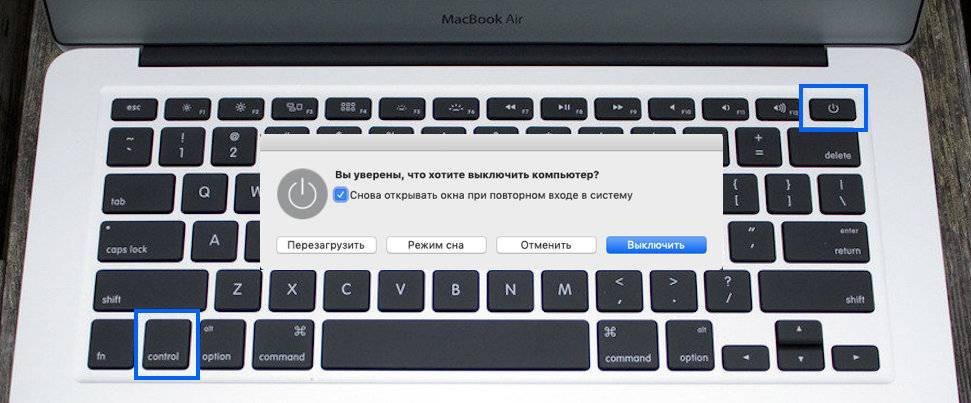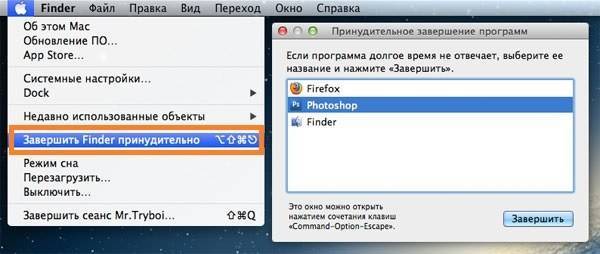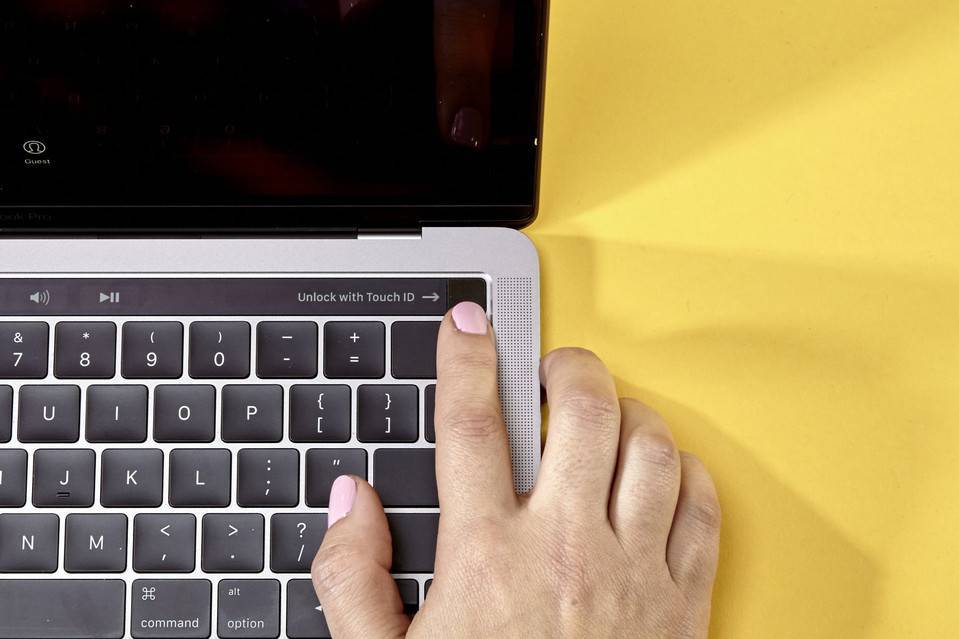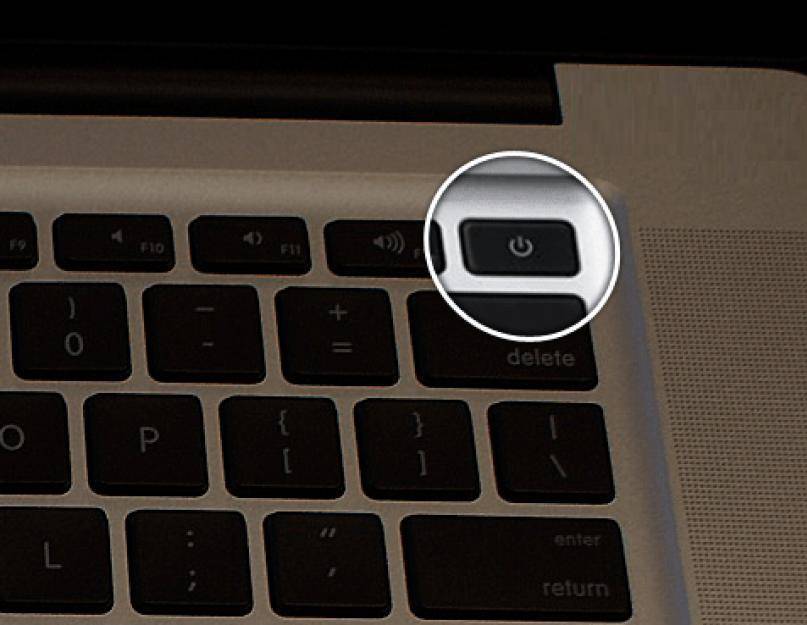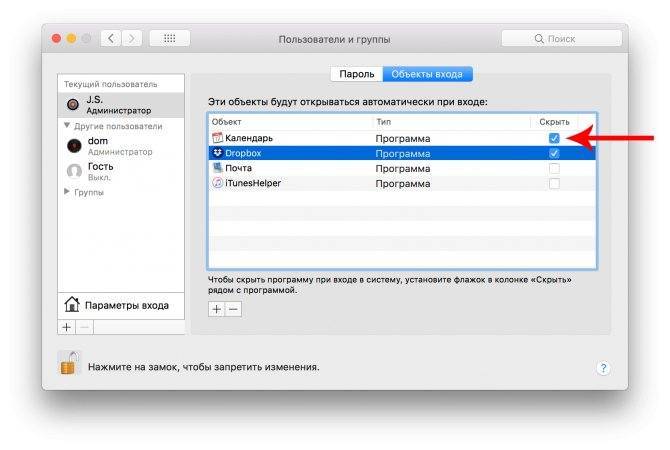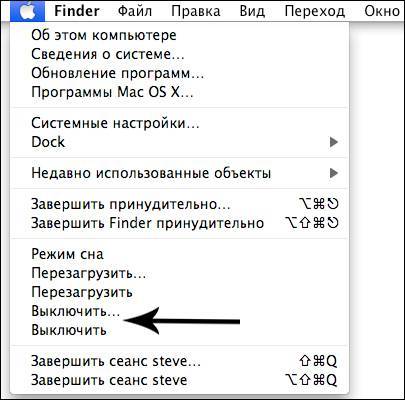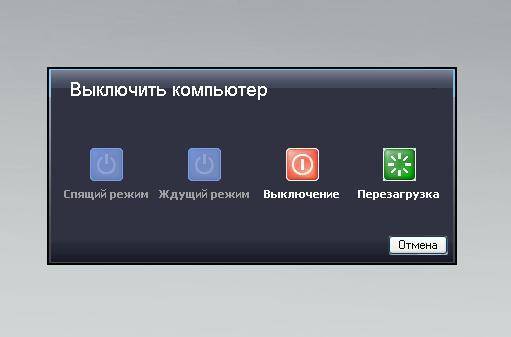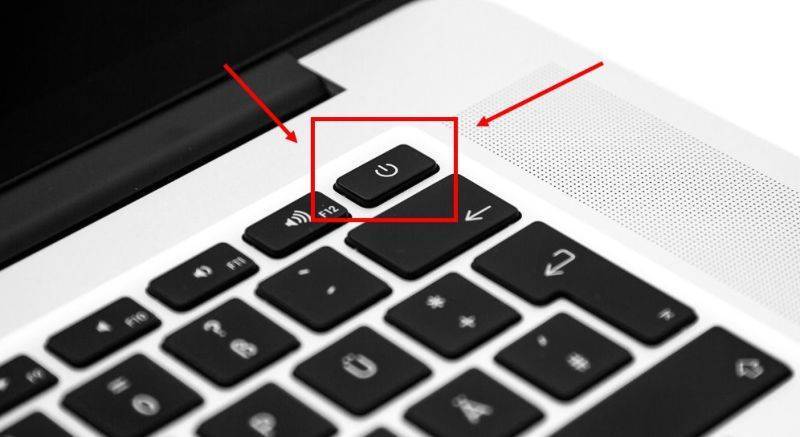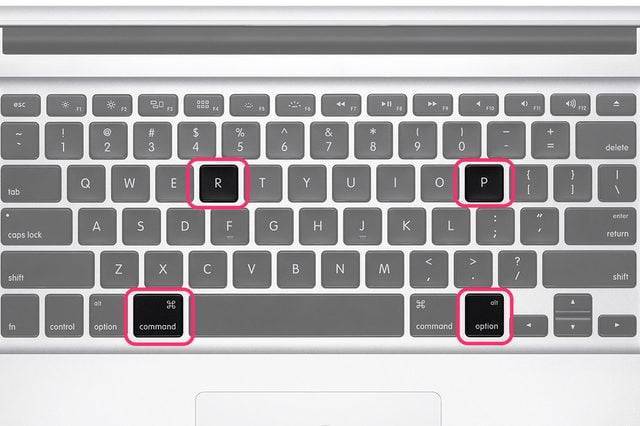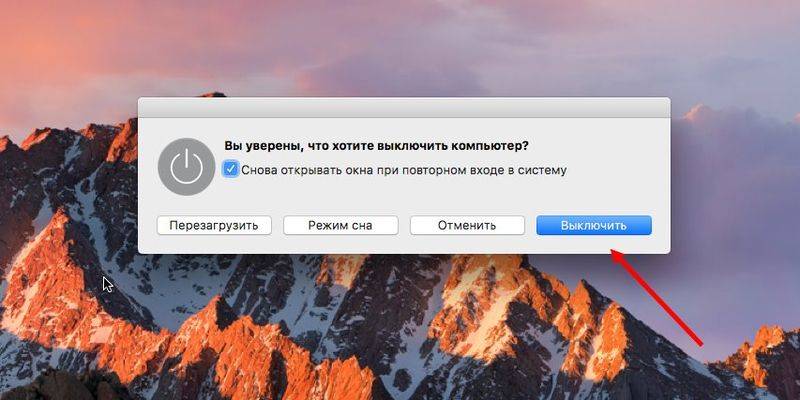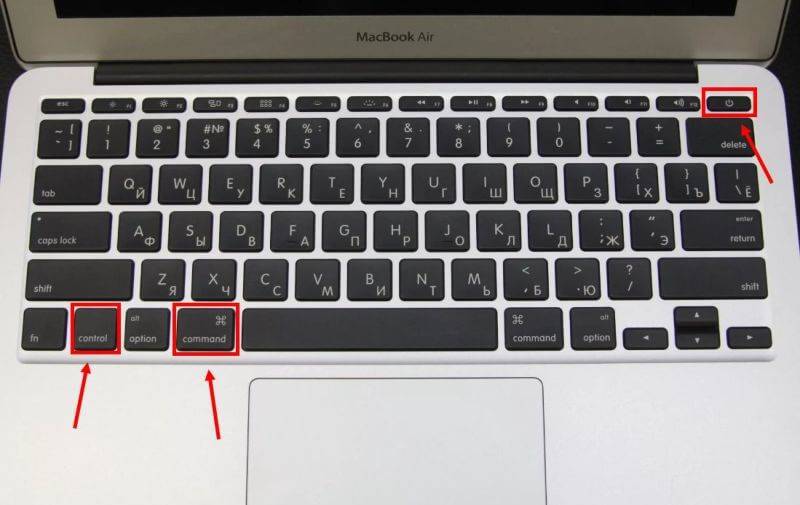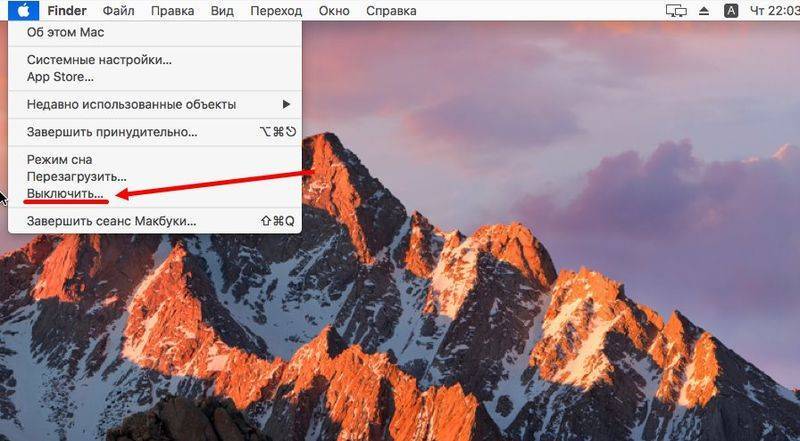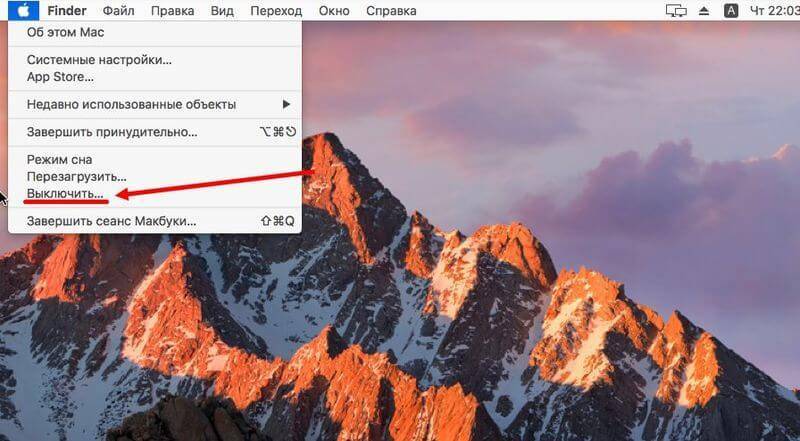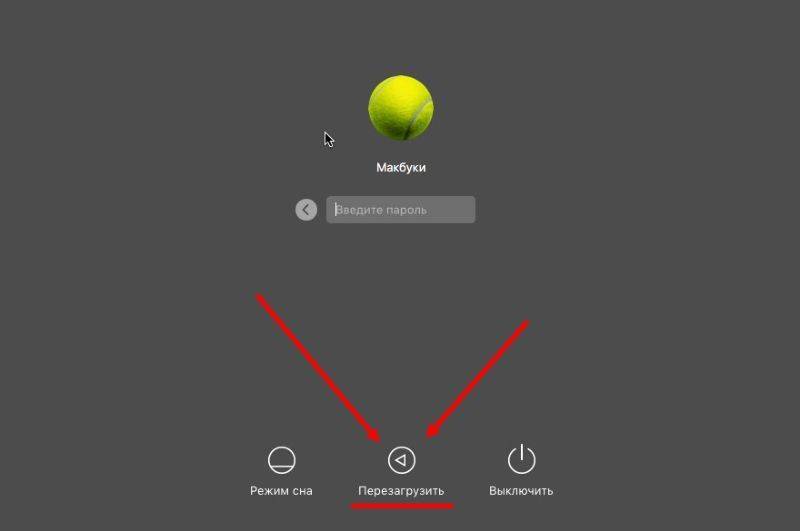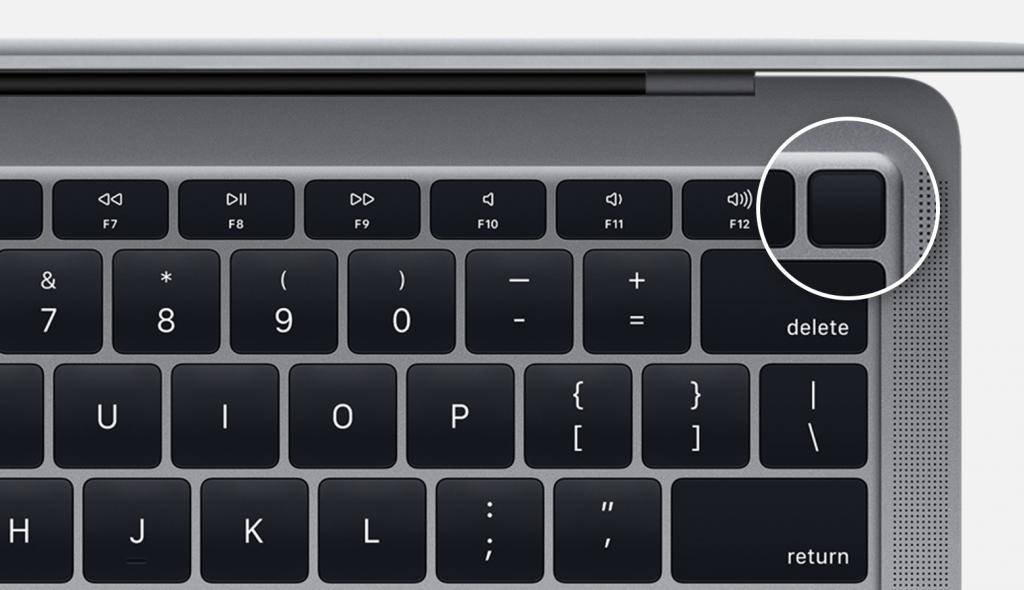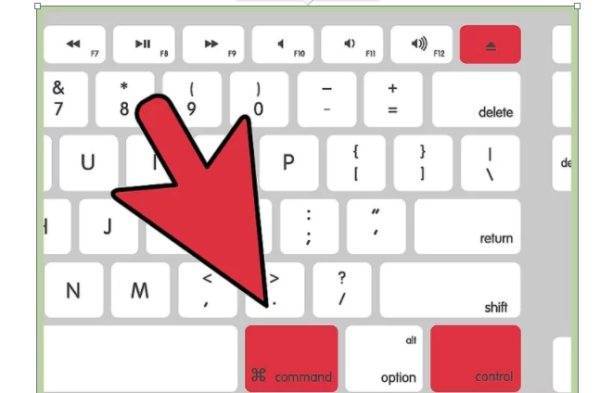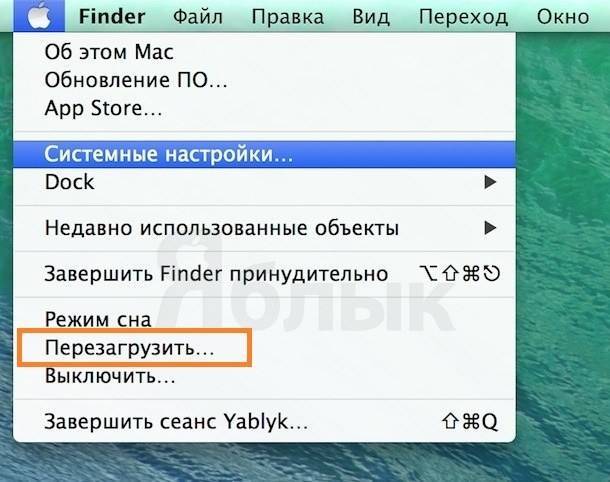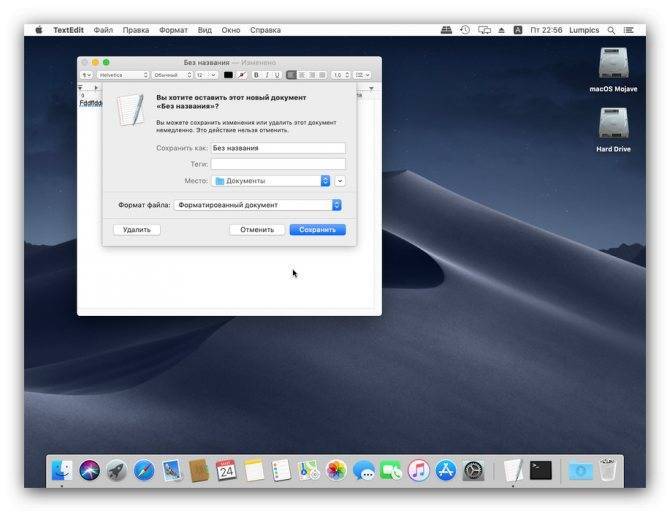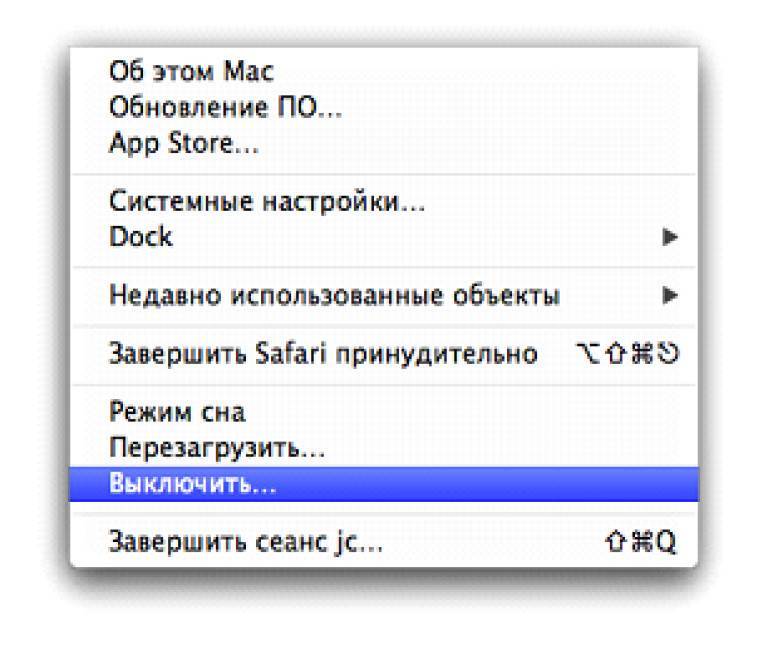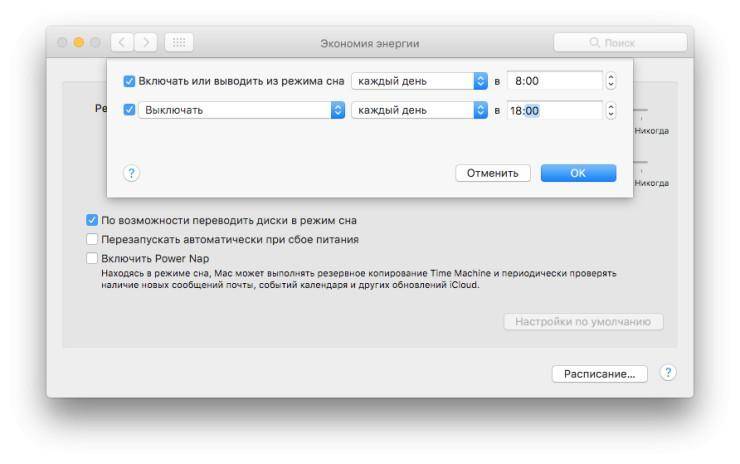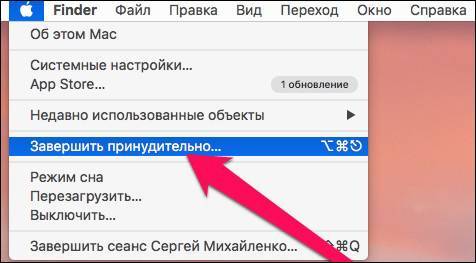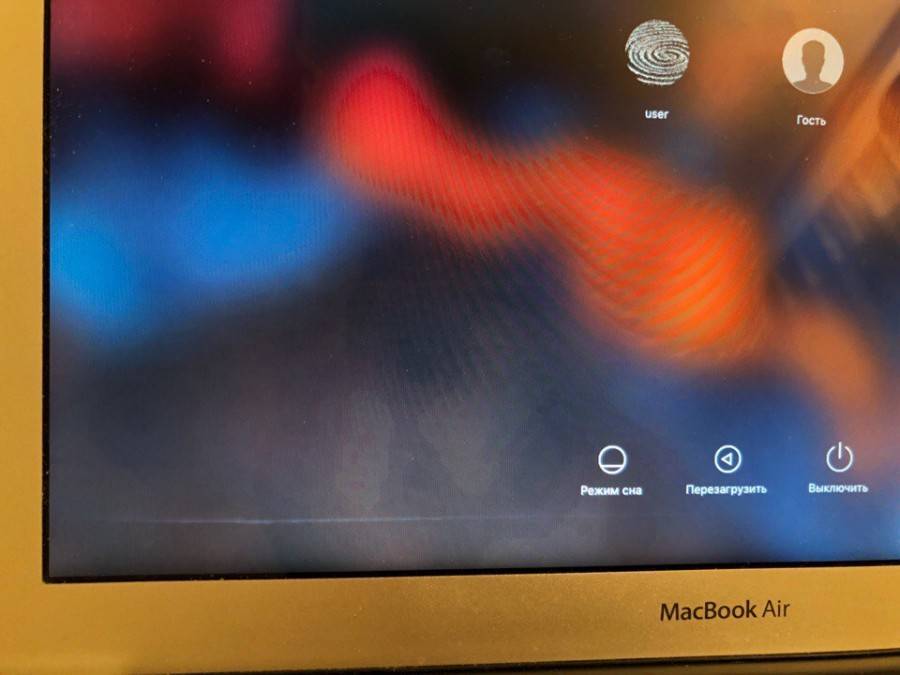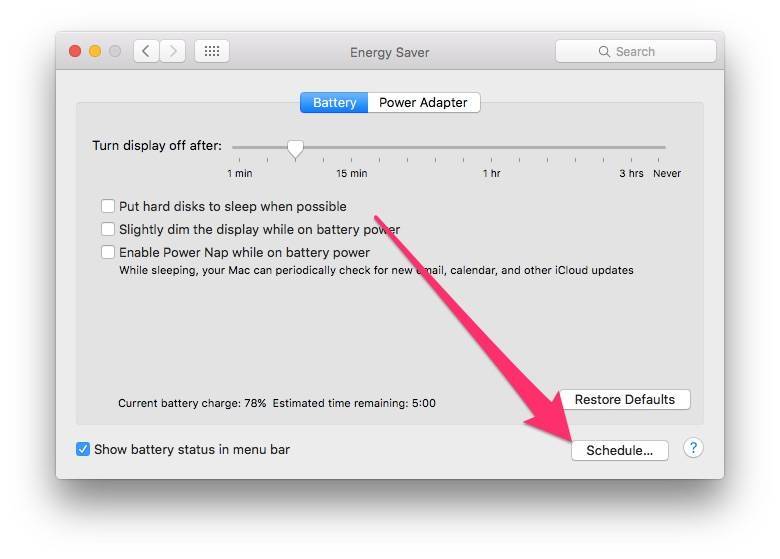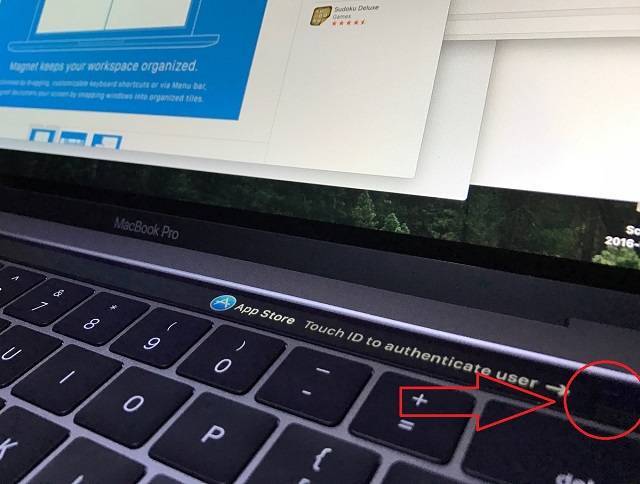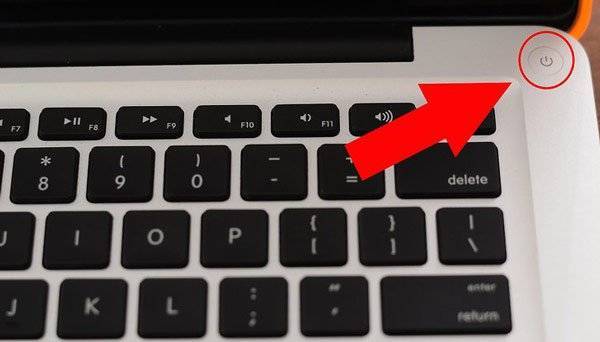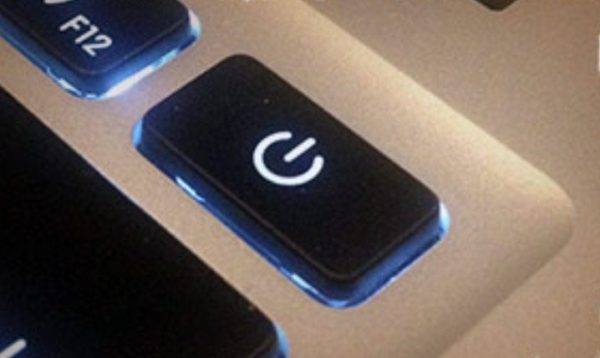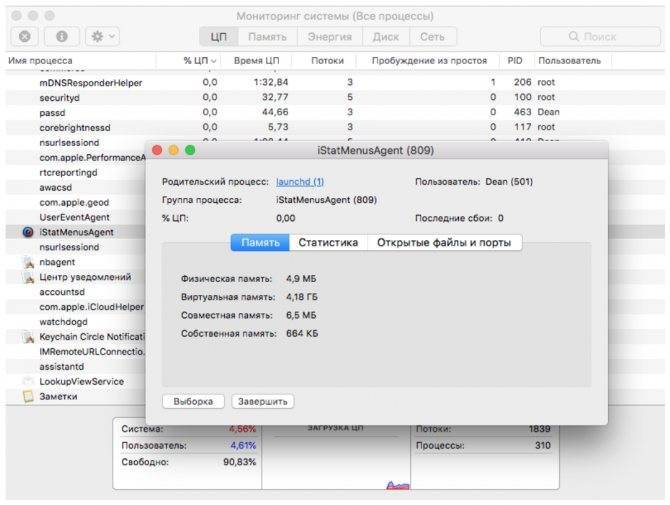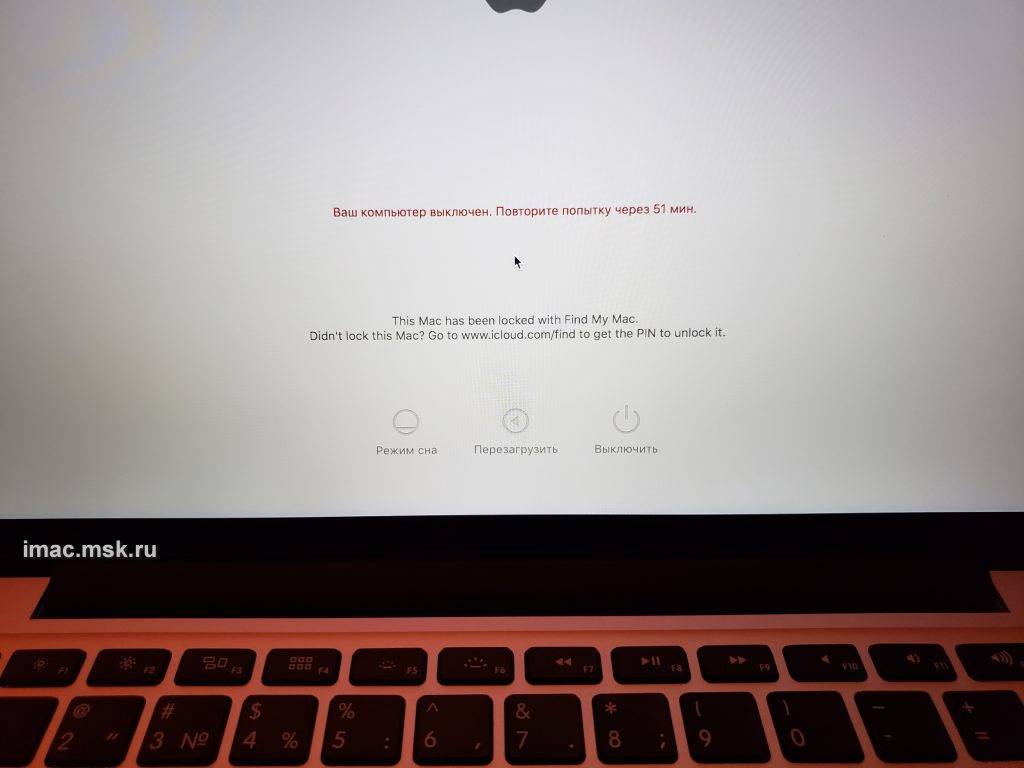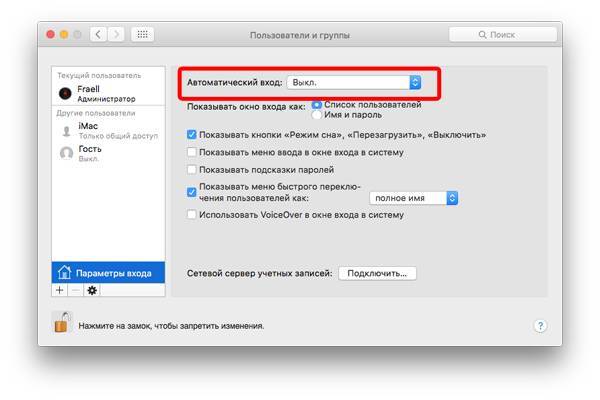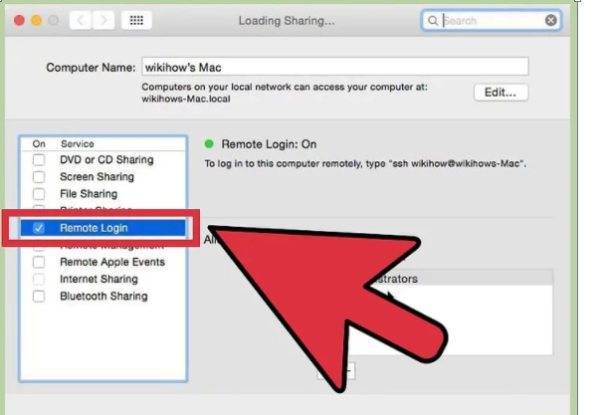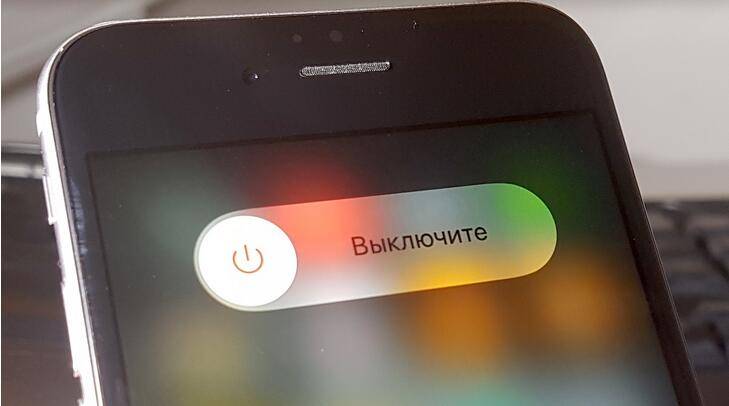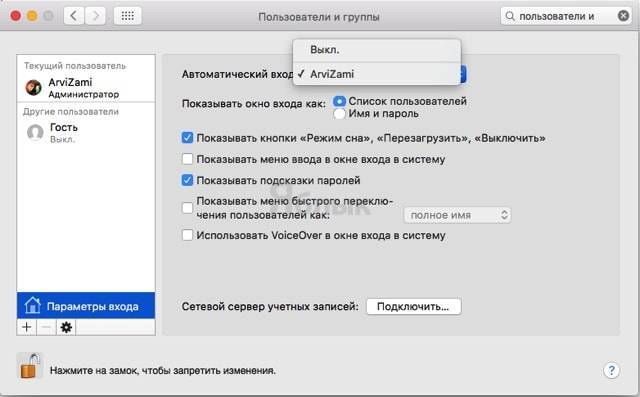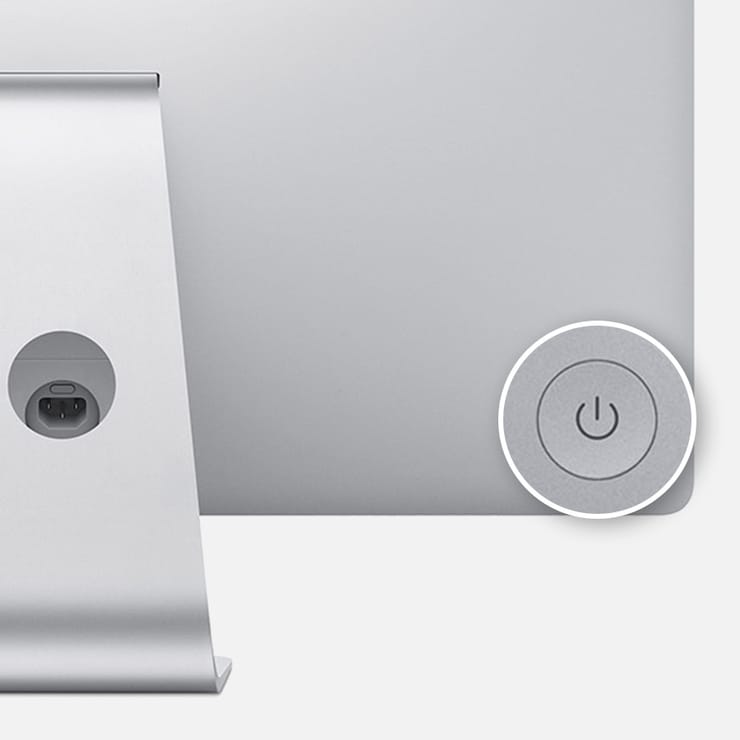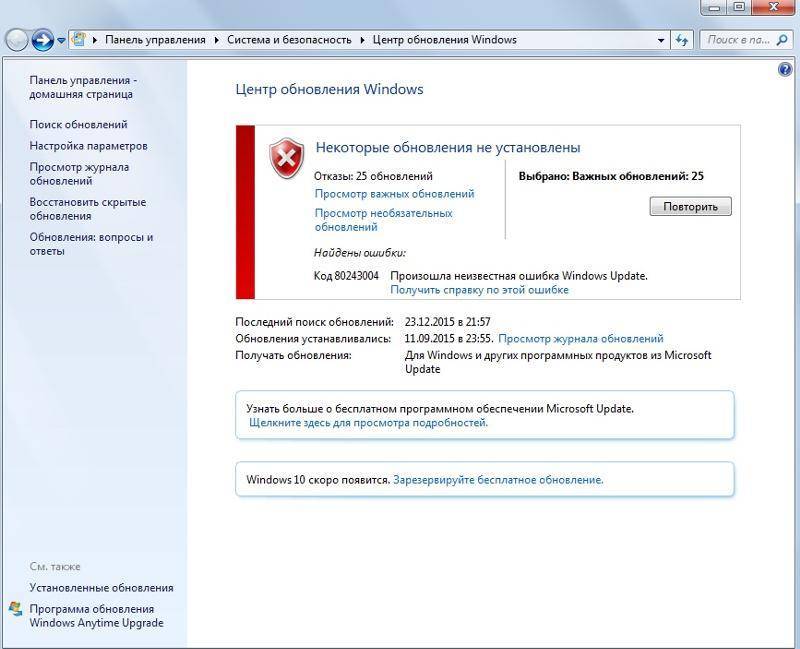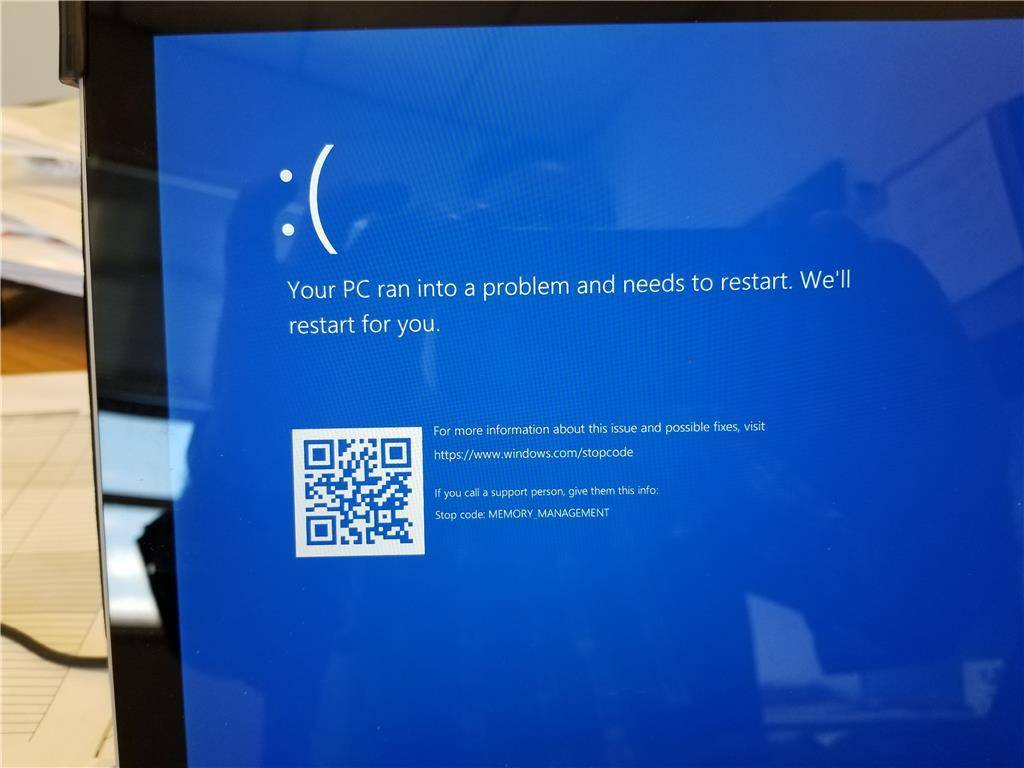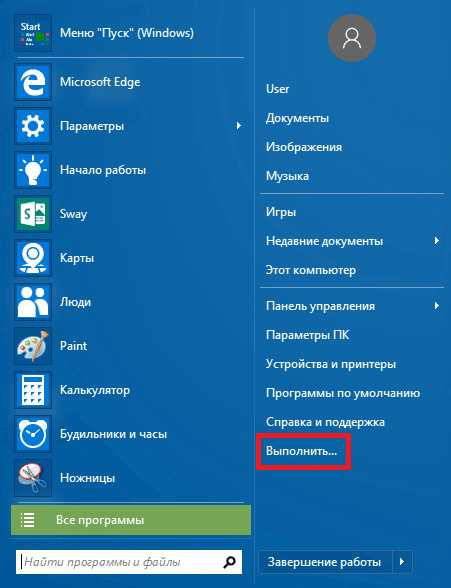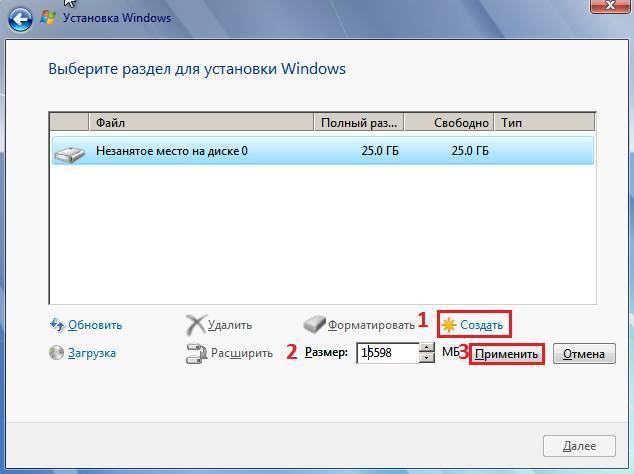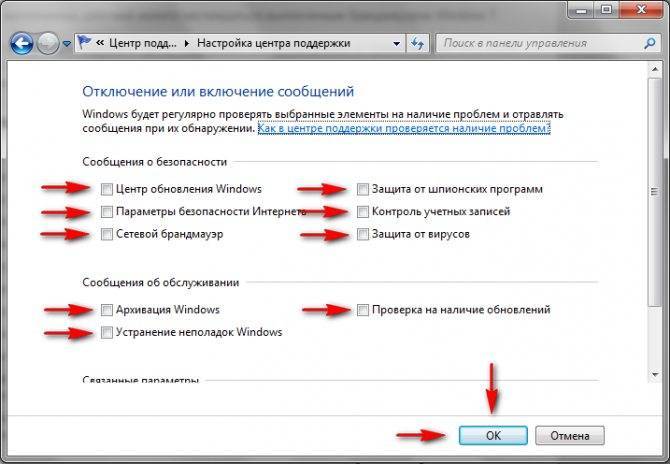Устранение неполадок при удалении жесткого диска или переустановке macOS
Я получил много очень специфических вопросов о проблемах, которые возникают у некоторых читателей при удалении или переустановке macOS (обычно при переустановке). Иногда самый простой способ исправить проблемы с переустановкой macOS — начать с Option + Command + R который переведет ваш Mac в альтернативную версию режима восстановления, которая позволит вам установить оригинальную macOS, поставляемую с вашим Mac. Отсюда вы можете оставить эту операционную систему и позволить новому владельцу обновлять свои предпочтительные macOS или пройти процесс обновления macOS.
Если в процессе переустановки macOS установщик не видит ваш диск или говорит, что вы не можете установить на него операционную систему, вам может потребоваться снова стереть жесткий диск. Перезагрузите Mac и удерживайте клавиши «Command» + «R», чтобы перейти в режим восстановления и повторите шаг 3. »
С тех пор как macOS сменился на APFS, некоторые читатели пытались решить, какой формат выбрать при стирании диска. Вот некоторые другие возможные проблемы по устранению неполадок из документа поддержки Apple, которые могут вам помочь.
Вы собираетесь установить macOS High Sierra или более позднюю версию на диск?
Если вам необходимо стереть диск перед первой установкой High Sierra или более поздней версии на этот диск, выберите Mac OS Extended (Journaled). Во время установки установщик macOS решает, нужно ли автоматически конвертировать в APFS, не стирая файлы:
- macOS Mojave: программа установки преобразует расширенную версию Mac OS в APFS.
- macOS High Sierra: программа установки преобразует из Mac OS Extended в APFS только в том случае, если том находится на SSD или другом полностью флеш-накопителе. Диски Fusion и традиционные жесткие диски (HDD) не конвертируются.
Вы готовите резервный диск Time Machine или загрузочный установщик?
Выберите Mac OS Extended (Journaled) для любого диска, который вы планируете использовать с Time Machine или в качестве загрузочного установщика.
Будете ли вы использовать диск с другим Mac?
Если на другом Mac не используется High Sierra или более поздняя версия, выберите Mac OS Extended (Journaled). Более ранние версии macOS не монтируют тома в формате APFS.
Чтобы узнать, какой формат используется в настоящее время, используйте любой из этих методов:
- Выберите том на боковой панели Дисковой утилиты, затем проверьте информацию справа. Для получения более подробной информации выберите «Файл»> «Информация» в строке меню Дисковой утилиты.
- Откройте Системную информацию и выберите Хранение на боковой панели. Столбец Файловая система справа показывает формат каждого тома.
- Выберите громкость в Finder, затем выберите «Файл»> «Информация» в строке меню. Окно Get Info показывает формат этого тома.
Если у вас по-прежнему возникают проблемы со стиранием жесткого диска или переустановкой macOS, обратитесь к нам на форумах. У нас есть замечательное сообщество пользователей Apple, которые рады помочь кому-то нуждающемуся.
Проверьте форумы MacOS iMore для получения дополнительной помощи
Кабель Belkin Thunderbolt 3 (25 долларов на Amazon)
Получите высокоскоростную передачу данных со скоростью до 20 Гбит / с с этим кабелем Thunderbolt 3, что вдвое дешевле, чем у бренда Apple.
Анкер 5-в-1 USB-C концентратор (40 долларов на Amazon)
Превратите один порт USB-C в три порта USB-A, порт HDMI и порт Ethernet с поддержкой потоковой передачи видео 4K, высокоскоростной передачей данных и интернет-соединением 1 Гбит / с.
WD My Passport Жесткий диск (От 60 долларов на Amazon)
Этот внешний жесткий диск, специально разработанный для Mac и Time Machine, будет сохранять ваши резервные копии в течение многих лет.
Сбиваются настройки и системное время
Когда ваш Mac выключен, некоторые настройки, например порядок загрузочных дисков или время, хранятся в так называемой энергонезависимой оперативной памяти (NVRAM) или оперативной памяти параметров (PRAM). Если из‑за сбоя в электропитании эти настройки сбиваются, Mac может начать неправильно загружаться или постоянно забывать ваш часовой пояс.
- Отключите пароль прошивки. Сделать это можно по инструкции. Если при входе в режим восстановления вы не вводите никаких паролей, значит, этого делать не нужно.
- Сбросьте PRAM или NVRAM. Выключите Mac, затем запустите и удерживайте Alt + Cmd + P + R. Подождите 20 секунд. Компьютер перезагрузится и выполнит сброс.
Как выполнить сброс настроек на Macbook Pro и Macbook Air?
Если на вашем Макбуке произошло небольшое зависание и вы хотите быстро восстановить все данные без потерь, то необходимо выполнить сброс настроек памяти EFI. Для этого выключите компьютер, а потом, удерживая кнопки Command P R Option, запустите клавишу включения, при этом продолжая удерживать все клавиши до момента следующего появления приветствия системы на экране компьютера. Данный маневр поможет избежать зависания системы и сохранить данные, хранящиеся на компьютере, а также полностью восстановить работу на Macbook. В последующем лучше создать резервную копию данных вашего компьютера в облачном хранилище на случай непредвиденного сбоя.
Если после проведенной операции ваш Макбук эйр снова не станет самостоятельно загружаться, проверьте состояние жесткого диска, а также момент присоединения HDD подключения шлейфа к материнской плате.

Спасать данные при зависании Макбука — одна из главных задач, поэтому необходимо знать порядок действий, совершив которые, ваш компьютер снова будет восстановлен вместе со всеми данными. Но сначала надо выяснить, почему такое зависание случилось? Во-первых, могла возникнуть проблема с компьютером, а именно: сбой памяти, ошибка в процессоре, сбой контролера и другие причины. Во-вторых, поломка может возникнуть и с операционной системой, например, при ее обновлении до EI Capitan. В-третьих, причина зависания может быть заключаться в возникновении новых подключений, которые не всегда совместимы с компьютером. В последнем случае необходимо просто отключить все дополнительные подключения устройства от USB-портов.
Чтобы правильно установить причину сбоя, необходимо проверить батарею и убедиться в том, что она не разряжена или не прекратила свою работу, ведь если батарея разрядится во время обновления программы OS на Макбуке, то наверняка произойдет зависание всей системы. Итак, стоит рассмотреть несколько способов устранения проблемы зависания на компьютере.
Как решить проблему, если не включается экран?
Может возникнуть ситуация, когда при включении в сеть и нажатии кнопки Power, сам Macbook включился и, при этом, не включается экран. Причина в матрице. Определить это очень просто:
- при запуске слышен шум вентилятора и функционирование дисков;
- слышна мелодия запуска ОС;
- при нажатии CapsLock загорается соответствующий индикатор.

При выявлении этих признаков и определении неполадок экрана, нужно отнести Макбук в специализированный сервис.
Если Macbook не включается – это не повод для переживаний. По мнению специалистов сервисного центра Macrepublic, каждый второй ноутбук Apple, который внезапно выключился и не желает включаться, легко реанимируется в домашних условиях.
Наши преимущества
Рассмотрим подробнее, как это происходит.
Проверить монитор
Прежде всего, нужно исключить неисправность дисплея. Возможно, экран Мacbook Рro не включается, а остальные устройства системы работают исправно. Если во время запуска слышен шум работы вентилятора, работает индикация и слышна мелодия загрузки ОС, но экран при этом остается черным, значит, кроется в нем. Устранить проблему смогут только в сервисном центре.
Проверить питание
Наиболее частой причиной того, что Рro, Аir, Retina, Мacbook не включается – является отсутствие питания. Поэтому при возникновении подобных проблем выполняют следующие действия:
Проверить соединения шнура питания с адаптером и розеткой.
Убедиться в работоспособности розетки.
Перепроверить шнур и адаптер на других устройствах.
Проверить целостность штекера зарядки. Очистить его от пыли и мусора.
Исключить вероятность выхода из строя аккумуляторной батареи
 Другие способы включения Macbook
Другие способы включения Macbook
Сбой в работе контроллера или модулей памяти также могут способствовать тому, что Macbook не включается. Устранить сбой поможет перезагрузка и полное отключение питания на 10 секунд.
Если Рro, Аir, Retina, Мacbook не включается, можно попробовать сбросить параметры контроллера управления системой. Сброс выполняется синхронным нажатием клавиш «Option», «Control», «Shift» и «Power». При этом шнур питания должен быть подсоединен к ноутбуку, а кнопки отпускаются одновременно. После этого можно попробовать включить макбук заново.
Еще один способ действовать, если экран Мacbook Рro не включается, – перезапустить PRAM/NVRAM. Перезапуск производится нажатием и удержанием кнопок «Power» «Option», «R» и «Р» до тех пор, пока черный экран не сменится серым, и не произойдет перезагрузка.
Всплеск напряжения в сети или ошибка питания также могут стать причинами невключения Макбука. Контроль питания осуществляет «Power Manager», он и блокирует включение ноутбука. Отключить действие менеджера помогут такие действия:При перегреве Макбука также наблюдается отключение. Включить устройство можно только после полного охлаждения.
- отключить гаджет от сети;
- изъять батарею;
- нажать клавишу «Power» и удерживать 5-10 секунд;
- вставить аккумулятор обратно;
- попробовать заново включить ноутбук.
Горячие клавиши
Отключить Макбук можно с помощью горячих клавиш:
- Control+Option+Command+Power. Необходимо зажать все клавиши одновременно, пока устройство не выключится.
- Control+Command+Eject. Следует нажать и удерживать сразу четыре клавиши. Эта команда выключит все приложения и сохранит изменения. После компьютер отключится.
Если какое-то приложение не выключается, то можно воспользоваться сочетанием клавиш Option+Command+Esc. Это действие завершит работу всех программ и закроет все окна.
В таблице собраны все горячие клавиши, которые могут понадобиться для выключения/перезагрузки/ перехода в режим сна:
| Что сделать? | Как сделать? |
| Включить компьютер | Один раз нажать на клавишу включения |
| Перевести устройство в режим сна | 2 секунды удерживать клавишу включения/ Зажать Option+Command+кнопка включения |
| Принудительное выключение | 10 секунд удерживать клавишу ключения |
| Блокировка экрана | Control+Command+Q |
| Вызов окна выбора между выключением, переходом в спящий режим и перезапуском | Control+кнопка выключения |
| Перезапуск | Control+Command+Кнопка выключения |
| Выход из учетной записи | Shift+Command+Q |
| Закрыть приложения и перезагрузить устройство | Control+Command+Кнопка извлечения диска |
| Закрыть приложения и выключить устройство | Control+Option+Command+ Кнопка выключения или Control+Option+Command+ кнопка извлечения диска |
к статье «Что делать, если Mac не загружается и зависает на логотипе Apple»
- У меня как раз такая проблема — Mac не загружается и зависает на логотипе Apple Долго висит на яблоке, потом появляется ромашка, начинает крутиться и так до бесконечности. У меня там важные данные и я боюсь их потерять. Вы можете восстановить мне и данные, и работоспособность моего макбука?
Александр здравствуйте! Иногда, подобные проблемы связаны с физическим умиранием жесткого диска на Вашем macbook. К сожалению, жесткие диски на макбуках выходят из строя и не так редко, как хотелось бы. Если у Вас такая ситуация, то нам потребуется отдельно снять те данные, что можно будет сохранить. После этого купить новый жесткий диск, установить его, и вернуть все сохраненные данные обратно, предварительно установив систему. Стоимость такой услуги согласуется с клиентом, после тщательной диагностики на предмет повреждения жесткого диска.
Согласитесь, что это довольно утомляет, когда операционная система MacOS или же MacOS X начинает тормозить и зависает намертво. Хотя, мы все должны согласиться здесь, для MacBook такие явления довольно редки, за что поблагодарим разработчиков.
В этой статье будут присутствовать пять советов о том, как исправить зависания на Mac. Как уже говорилось, зависание всего Мака — это событие настолько редкое, что порой и забываешь, что он вообще так может делать. Когда происходит зависание Мака, то, естественно, что никакие приложения, и уж тем более операционная система, не будут реагировать на действия с вашей стороны.
Если вы научитесь разбираться с таким вот зависшим другом, то работать за Маком станет еще приятней. Что же, давайте посмотрим на то, что можно сделать в случаях зависания MacBook и его операционной системы MacOS.
Как перезагрузить macbook
Перезагрузка MacBook осуществляется через аналог меню «Пуск», которое открывается при нажатии на значок Apple в левом верхнем углу. Если его не видно, скорее всего, открыт полноэкранный режим. Наведите курсор в самый верх экрана. Всплывет строка меню. В левом верхнем углу будет фирменный знак Apple
Обратите внимание — как только курсор переместится со строки меню, сама строка исчезнет и останется только развернутое окно
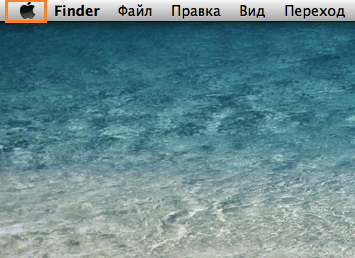
Если такой способ неудобен, можно выйти из полноэкранного режима. Наведите курсор в верх экрана и нажмите на двойную стрелочку в верхнем правом углу. В таком случае раскрытое окно свернется в меньшую версию. И наверху экрана появится строка меню со значком Apple.
Далее наведите курсор на значок Apple и нажмите на левую кнопку мышки. Если используется Touchpad, то хватит одного нажатия в любом месте. Появится выпадающее меню, которое, помимо прочего, содержит поля «Режим сна», «Перезагрузить», «Выключить». В меню выберите «Перезагрузить» и нажмите на левую кнопку мыши (любое место Touchpad). Macbook перезагрузится. Стоит иметь в виду, что все не сохраненные файлы будут утеряны, о чем выскочит окно оповещения.
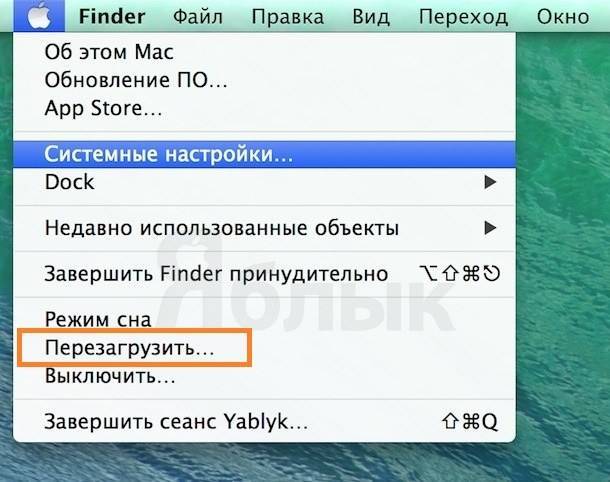
Не спешите перезагружать MacBook, если какое-либо из приложений зависло. Подождите около минуты, курсор в таком случае станет радужным крутящимся шаром. Обычно этого времени хватает, чтобы приложение обработало последний запрос и выполнило команду. В случае, если приложение все равно не реагирует, можно воспользоваться функцией «завершить Finder принудительно» из верхнего меню со значком Apple. Появится всплывающее окно, в котором можно выбрать зависшее приложение и подтвердить его закрытие кнопкой «Завершить».
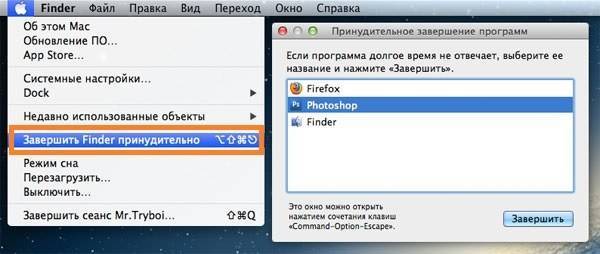
Бывают ситуации, когда завис сам MacBook и не реагирует на любые действия. Курсор не двигается, комбинации клавиш не помогают. Тогда крайним методом является принудительная перезагрузка. Необходимо нажать на кнопку включения MacBook и держать в течение нескольких секунд, пока не погаснет экран. После того, как экран погаснет, можно снова запускать MacBook.

Основные причины
Почему не включается Макбук? Можно выделить несколько основных причин. К ним относятся следующие ситуации:
- системная ошибка;
- замыкание в сети;
- выход из строя зарядного устройства или разъема питания;
- ударное повреждение (падение прибора на пол, случайный удар по корпусу или экрану);
- попадание на внутренние элементы устройства воды;
- высокие рабочие нагрузки и засорение пылью (устройство перегрелось);
В трех случаях из вышеуказанных, нельзя предпринимать никаких самостоятельных действий по «реанимации» устройства. К этим ситуациям относятся: пролитие на Макбук любой жидкости, серьезные механические повреждения и появление запаха гари. Здесь помощь сможет оказать только квалифицированный специалист, а собственноручные действия только усугубят поломку.
Как не следует выключать МакБук
Вот несколько советов, которые помогут избежать неприятностей:
- Нельзя ждать, что ноутбук полностью разрядиться и самостоятельно выключиться – это может отрицательно сказаться на состоянии его батареи.
- Не пытайтесь вытащить аккумулятор MacBook, чтобы его отключить – это может привести к некорректной работе ПО и может потребоваться его переустановка.
- Не трясите, не переворачивайте и не стучите по корпусу устройства. Также не нужно нажимать на все кнопки подряд, бить по сенсорной мышке, пытаться разобрать корпус лэптопа.
Процесс выключения/перезагрузки Макбука довольно простой. Однако, чтобы избежать проблем, соблюдайте описанные выше советы.
Закрытие программы
В том случае, когда завис МАК, проблема может быть не во всем компьютере или операционной системе, а лишь в открытой программе, которую можно принудительно завершить.
Делается это следующим образом:
- Нажмите одновременно три кнопки: «Command», «Option» и «Esc». Запустится окно завершения программ, оно же «Force Quit Applications».
- В открывшемся окне выберете программу, которую хотите закрыть (просто выделите ее курсором мыши путем клика).
- Нажмите кнопку «Завершить» в правом нижнем углу.
Но что делать если завис МАКбук и ничего не работает? В таком случае придется перезагружать весь компьютер. Делается это всегда с помощью клавиатуры, если быть точным, всего лишь одной кнопкой. Правда, для разных моделей MacBook это будут разные кнопки.
Как выключить аймак с помощью клавы. Альтернативные способы загрузки и выключения iMac
Если у вас появились трудности с выключением MacBook Pro / Air, то эта статья как раз для вас. Сейчас я расскажу, как выключить MacBook ежели он завис и что нужно и НЕ нужно делать, когда ваш МАК отрешается делать порученные ему команды.
Ранее я писал про подобные деяния с iPhone и iPad (Как выключить зависший iPhone либо iPad). Сейчас мы разглядим все вероятные ситуации выключения/перезагрузки MacBook. Не стоит впадать в панику, решение есть для каждой ситуации.
Принудительное завершение программ в Mac OS X
Представьте, что во время работы, одно из приложений зависло, но курсор мыши все еще можно перемещать по экрану. 1-ое, что обязано придти к для вас в голову, это композиция кнопок + . Ежели вы не знали, то эта композиция на сто процентов закрывает текущее приложение (не просто прячет с экрана, а конкретно закрывает).
Прежде чем закрывать «зависшее» приложение подождите минутку. Может быть, данное приложение всего-лишь старается обработать ваш крайний запрос. В таком случае курсор воспринимает форму вращающегося радужного шара
Если обыкновенными способами закрыть приложение не удалось, самое время пользоваться командой «Завершить принудительно…» из верхнего меню

Из появившегося окна следует выбрать проблемное приложение и подтвердить по кнопочке Завершить. Для выключения макбука перебегаем к последующему параграфу.
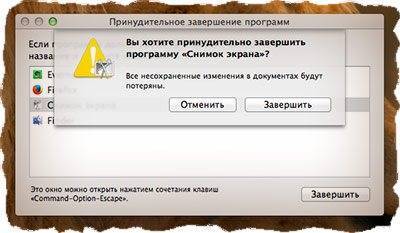
Режим сна / Перезагрузка / Выключение
Я думаю, что здесь все понятно и без разъяснений. Из верхнего меню
избираем один из пунктов:Режим сна, Перезагрузка либо Выключение. Любая из этих команд выполнит соответственное действие. Снова же, вы можете выбрать один из этих пт лишь в том случае, ежели ваш комп не завис. Выше мы разглядели «легкое зависание» системы OS X и обыденный метод выключения MacBook. Но что ежели система не реагирует на наши деяния и вообщем зависла. Как выключить макбук в таком случае? о этом ниже…
Принудительное выключение
Еще одна всераспространенная ситуация, это когда макбук перестает реагировать на любые ваши действия: курсор мыши не двигается, композиции кнопок не работают, макбук ведет себя неадекватно.
В таком случае нам придется произвести принудительное выключение либо, как я его называю, «жесткий рестарт». Для этого нажмите клавишу включения питания MacBook (самая правая верхняя клавиша клавиатуры) и удерживайте ее до тех пор пока не погаснет экран компа (примерно 10 секунд и более).
Будьте терпеливы и не нервничайте, ДЕРЖИТЕ клавишу в нажатом состоянии ПОКА НЕ ПОГАСНЕТ ЭКРАН!
После того, как экран компа погас, можно опять включить MacBook, однократно нажав на клавишу включения питания.
Дурные советы либо чего же не стоит делать
В сети нередко встречаются люди, которые, мягко говоря, дают не чрезвычайно грамотные советы. Следуя сиим советам, вы сможете просто навредить и для себя, и собственному устройству. Так вот, самые всераспространенные дурные советы, и что я по этому поводу думаю, я выделил ниже.
- Дождаться, пока разрядится батарея, и макбук сам выключится. Не нужно этого делать. Для того, чтоб выключить макбук, используйте один из способов, обрисованных выше. Некий из их для вас точно поможет.
- Разобрать корпус макбука и отсоединить/извлечь батарея. Вы же не желаете сжечь что-то снутри корпуса либо разрушить батарею? Тогда не стоит играться в «супермена с отверткой». Применяй один из способов, обрисованных выше в данной нам статье.
P.S. Одна из последующих запланированных статей, которые я планирую скоро написать, будет «Создание сферической 3D панорамы на iPhone». В ней я расскажу, как просто в домашних критериях сделать панорамную головку для iPhone и какими приложениями я пользуюсь.
Подписывайтесь на наш Telegram, VK, Twitter, Instagram.
Фирменные приложения и сервисы Apple работают очень плохо
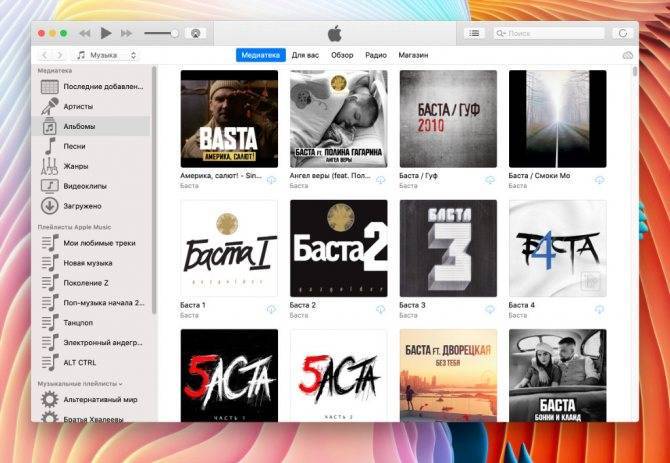
На особенно старых macOS вместо приложения «Музыка» для прослушивания Apple Music придётся использовать iTunes
Именно из-за того, что большинство приложений Apple обновляет вместе с самой macOS, полноценно использовать экосистему компании на старом Mac становится не очень комфортно.
К примеру, любимые «Заметки» Apple на macOS 10.14 Mojave отказались открывать львиную долю записей. Там очень много профессиональных «зарисовок», поэтому мне пришлось поспешно переносить их в Simplenote на другом Mac.
В тему: 20 неизвестных фишек Заметок в iOS. Меняем цвет текста, создаём таблицы
Что интересно, старые «Заметки» просто не показывают записи с неподдерживаемыми данными, которые формировались в новых.
Более того, на macOS 10.14 Mojave нет отдельного приложения «Музыка» для прослушивания Apple Music, которое появилось в macOS 10.15 Catalina. Это же касается «Подкастов» и Apple TV.
В тему: Отказался от Apple Music в пользу Spotify. Стало хорошо, да не очень
Синхронизация с iPhone на базе iOS 14.5 через iTunes без проблем завелась. Сначала даже странно было осознать, что она не всегда находилась в Finder.
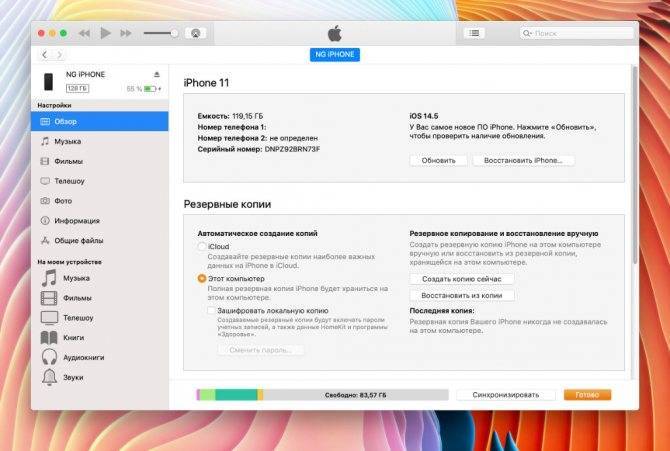
iPhone на последней iOS без проблем синхронизируется с Mac даже при использовании достаточно старой macOS
Кстати, iCloud работает без проблем. «Календарь» и «Почта» также вопросов не вызвали, хотя их и можно легко заменить альтернативами.
Очевидно:
Перезагрузка МакБука
Перезагрузить лэптоп производства Apple можно точно так же, как и другие портативные ПК: программно или аппаратно. Традиционно, первый метод более предпочтительный, однако иногда не обойтись и без второго.
Способ 1: Перезагрузка из-под системы
Пользователи, которые перешли на macOS с Виндовс, часто перезагружали систему через меню «Пуск». В «яблочной» ОС роль этого средства исполняет пункт Apple в строке меню.
- Перейдите на основной рабочий стол МакБука и кликните по кнопке с логотипом яблока.
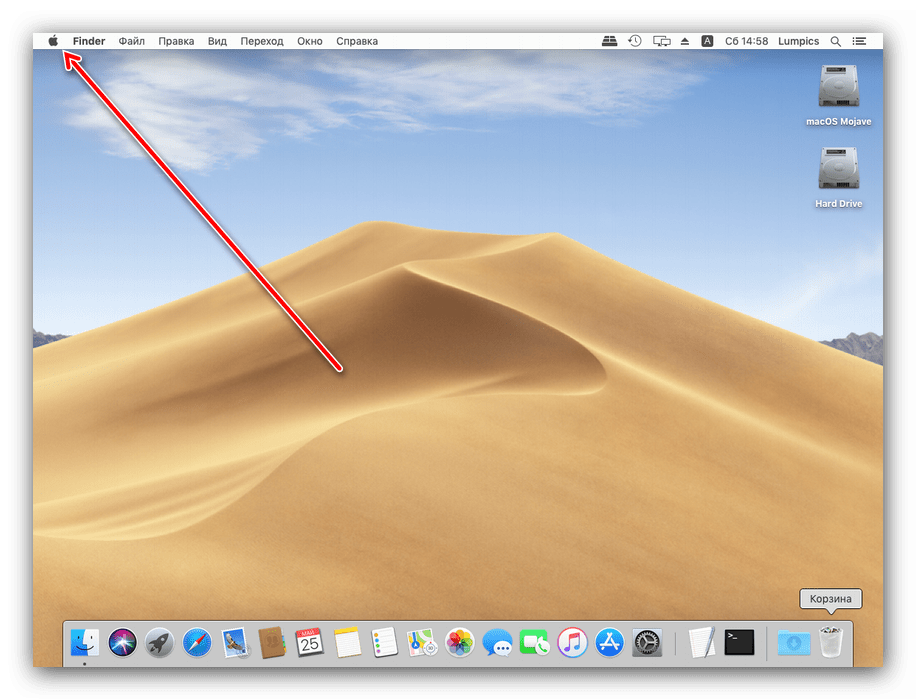
Выберите в меню пункт «Перезагрузить…».
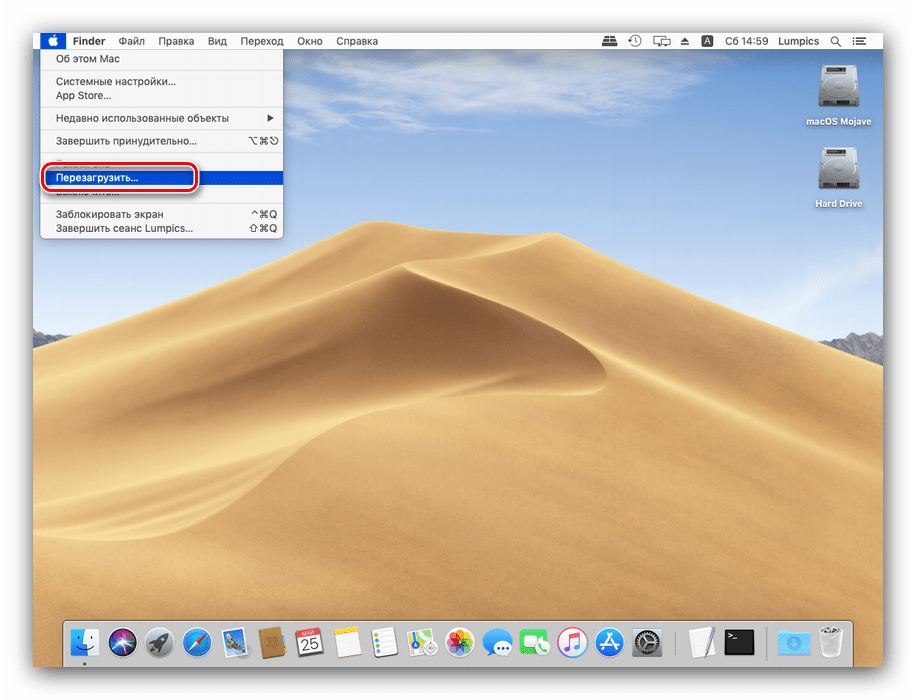
Если появится предложение закрыть открытые программы, закройте их, но перед этим убедитесь, что сделаны все изменения в запущенных файлах и они сохранены.
Дождитесь, пока система перезагрузится.
Также перезагрузить систему можно из окна выбора учётных записей.
- Откройте меню Apple и выберите пункт «Завершить сеанс…».
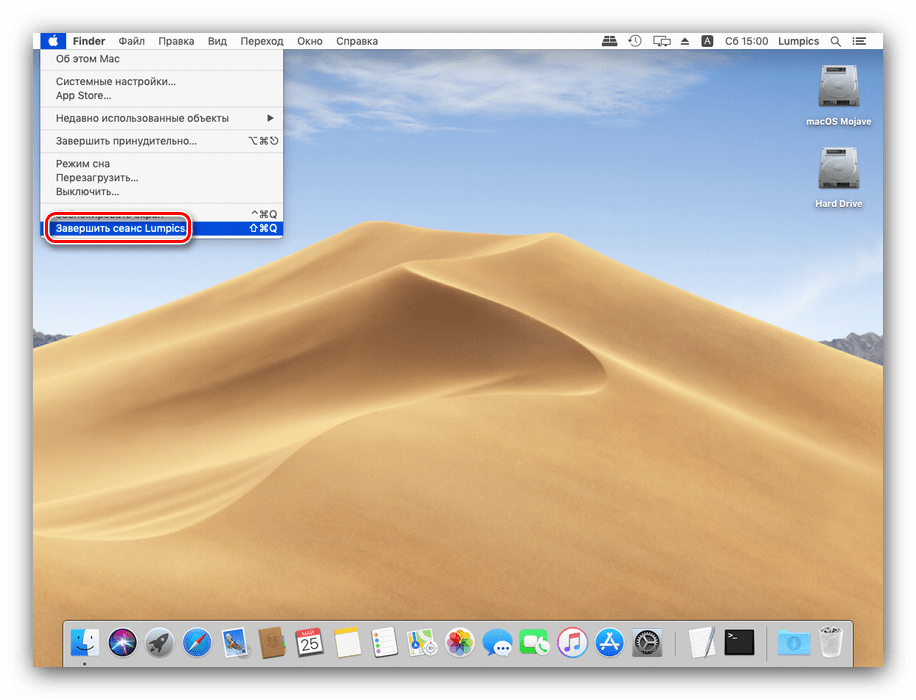
После выхода из учётной записи найдите внизу кнопку «Перезагрузить» и кликните по ней.
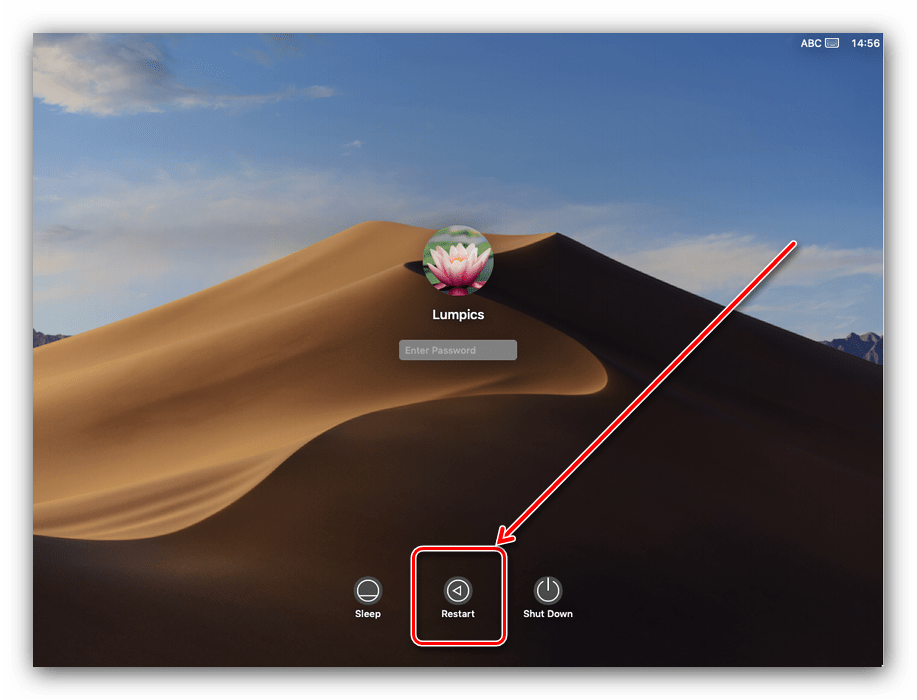
Как видим, процесс программной перезагрузки в целом идентичен другим «операционкам».
Способ 2: Аппаратный перезапуск
Рестарт системы аппаратным методом более жесткий, чем программный. В некоторых случаях это может привести к проблемам с последующей загрузкой, поэтому использовать его мы рекомендуем только в крайнем случае.
- Обратитесь к клавиатуре МакБука – нажмите и подержите клавиши Control+Command+Кнопка Питания. На версиях с датчиком Touch ID нужно прикоснуться к нему и держать.
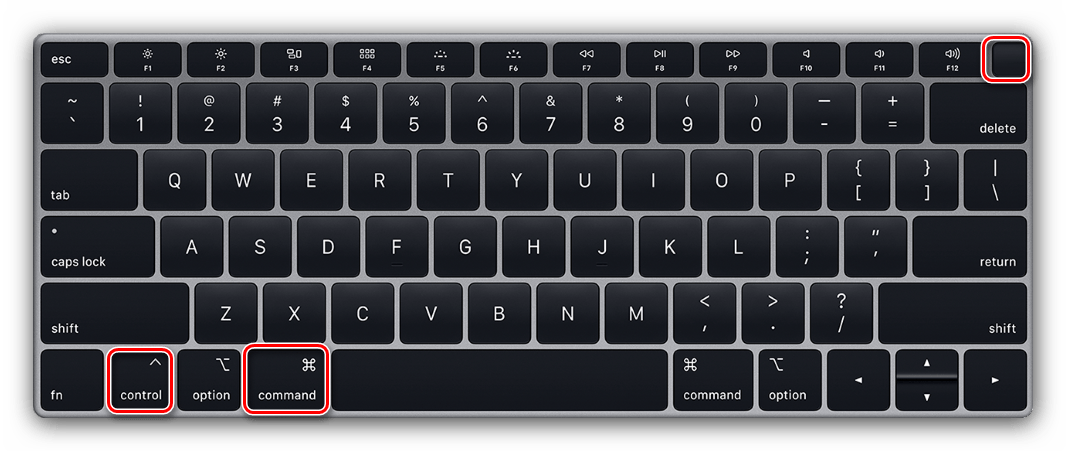
Держите эти клавиши до отключения экрана лэптопа, затем отпустите.
Если всё проделано правильно, MacBook будет перезагружен.
МакБук не перезагружается
Порой даже эта тривиальная операция происходит со сбоями – устройство может выключаться вместо перезагрузки либо включается некорректно. Рассмотрим возможные причины такого поведения и методы устранения неполадки.
Чаще всего с подобной проблемой сталкиваются пользователи, которые практикуют аппаратный метод перезагрузки. Причина проста: либо нажата некорректная комбинация клавиш, либо наблюдаются проблемы с работой клавиатуры или с кнопкой питания в частности. Решение проблемы – проверка поведения клавиатуры.
Урок: Принудительное завершение программ в macOS
Более редкий и неочевидный момент заключается в проблемах с программами, которые присутствуют в автозагрузке операционной системы. Как правило, это основная причина проблемы с запуском системы после перезагрузки. Устранить неисправность можно следующим образом:
- Загрузите macOS в безопасном режиме – это позволит зайти в систему. Для этого зажмите и держите клавишу Shift в процессе загрузки ОС.
Далее откройте утилиту «Системные настройки» – сделать это можно через меню Apple или панель Dock.
В системных настройках откройте оснастку «Пользователи и группы».
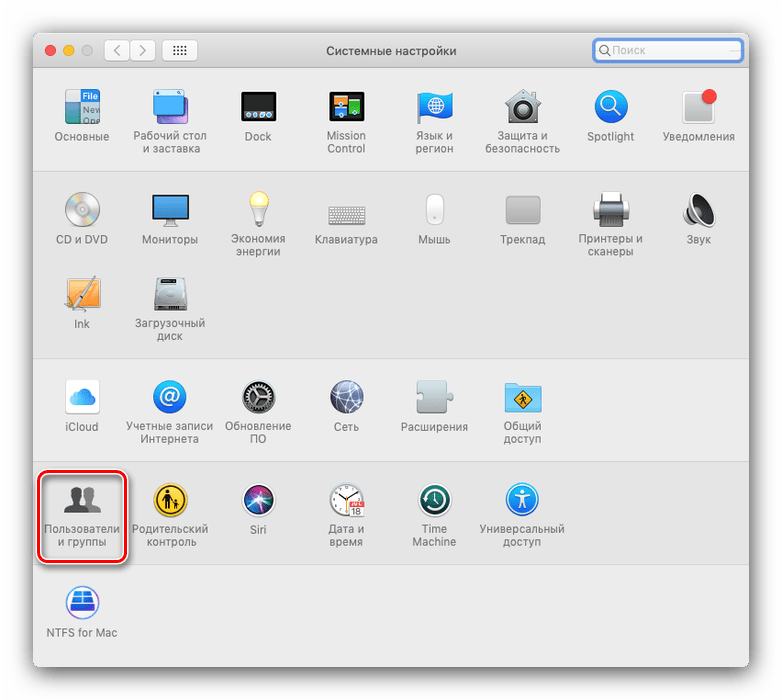
Откройте вкладку «Объекты входа». В отмеченной на скриншоте области расположены элементы автозагрузки системы. Из неё нужно убрать всё, что не имеет отношения к продукции Apple: для этого выделите нужную позицию и нажмите на кнопку с иконкой минуса внизу области.
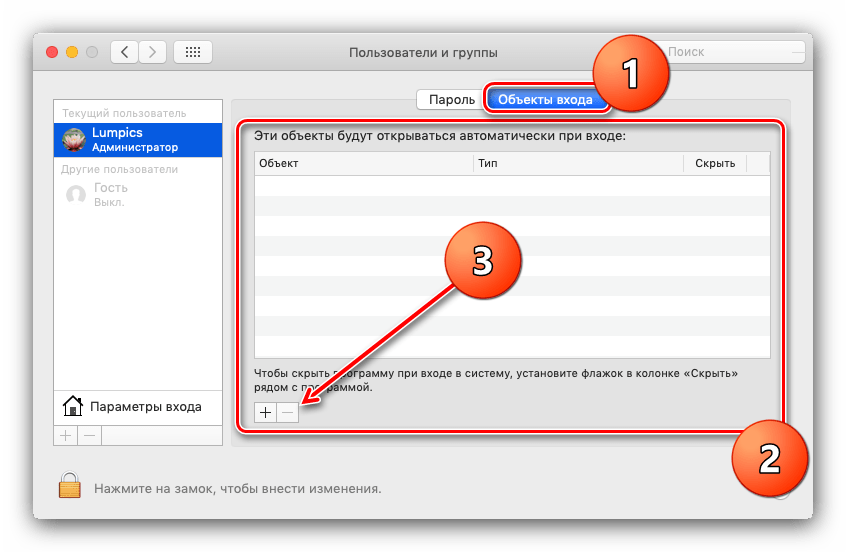
Примените изменения и снова попробуйте перезагрузиться – на этот раз процесс должен пройти без проблем.
Также нельзя исключать проблемы с накопителем. Лучшим вариантом будет проверка носителя данных средством «Дисковая утилита».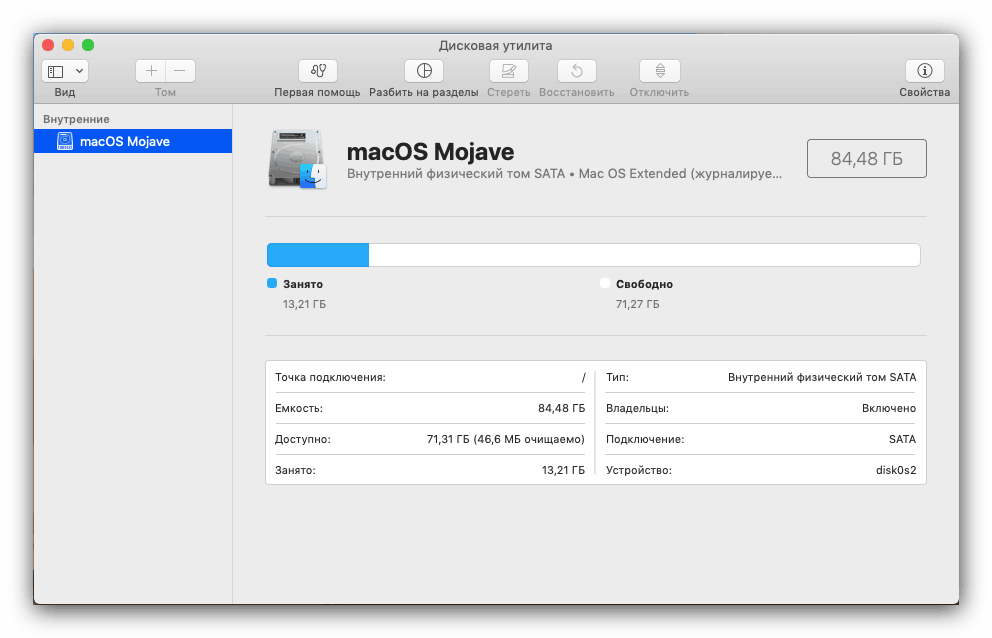
Подробнее: «Дисковая утилита» в macOS
Заключение
Таким образом, мы познакомились с методами перезагрузки MacBook, а также причинами сбоев при выполнении этой процедуры и способами их устранения.
Опишите, что у вас не получилось.
Наши специалисты постараются ответить максимально быстро.
За сколько можно включить Макбук или iMAC?
Включение осуществляется той же кнопкой, что и выключение. Из-за хорошей оптимизации системы, включение устройств происходит достаточно быстро. Отвечать на вопрос о том, за сколько секунд можно включить Mac, стоит исходя из поколения девайса. С каждой следующей линейкой ноутбуков создатели улучшают производительность и оптимизацию, из-за которой загрузка компьютеров происходит все быстрее. Больше всего скорость включения зависит от используемого носителя – HDD или SSD. Второй вариант загружает систему за считанные секунды, а с жестким диском приходится ждать до одной минуты. Конечно, все зависит от модели и рабочего состояния девайса.
Выключение «заглючивших» программ
Может случиться так, что Ваш макбук перестанет реагировать на любые действия. Что же делать в таком случае? Есть несколько методов, которые помогут в работе с аппаратом. Случай первый: зависла программа, однако курсор все еще двигается
Первоначально обратите внимание на сам курсор – если он радужный и крутящийся – следовательно, обрабатываются последние операции, поступившие от пользователя. Если курсор имеет внешний вид крутящейся радужной сферы – нужно выждать время
Если же курсор такой, как и обычно, следует набрать комбинацию клавиш: «Command»+«Q». Комбинация должна полностью закрыть зависшую программу.
В случае, когда ни один из вышеперечисленных методов не помог, необходимо закрыть программу принудительно. Для этого в верхнем меню выберите «яблоко», в выпавшем меню «Завершить принудительно» и в выскочившем окне выбираем программу с проблемами. После этого рекомендуется перезагрузить MacBook.
Обычные методы выключения, перезагрузки и введение в спящий режим
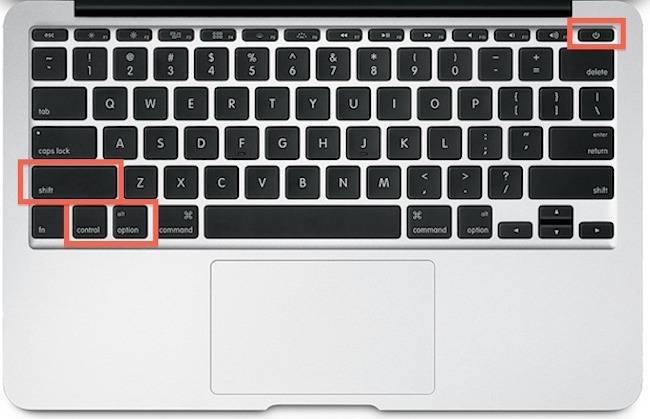
В верхнем меню нажимаем на эмблему «Apple», после чего выбираем «Выключить», «Перезагрузить» или «Режим сна». Однако чтобы ускорить процесс, можно использовать «горячие» клавиши. Выключение Мак: сочетание клавиш «Control+Option+Command+Power» закроет все программы и выключит аппарат почти мгновенно (последняя кнопка в сочетании – кнопка выключения). Перезагрузка Мак: клавиши «Control+Command+Power (Eject)». Перевод Мак в режим сна: сочетание «Option+Command+Power (Eject)».
Принудительное выключение системы
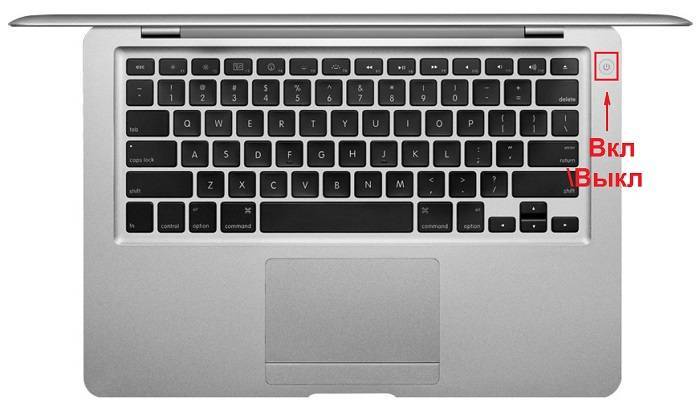
Иногда Мак может зависнуть так сильно, что нажать кнопку или их сочетание «Перезагрузить» просто невозможно. Что же необходимо делать, чтобы решить проблему? Часто в интернете можно увидеть комментарии «советчиков», которые описывают действия, вредящие аппаратуре. Например, разобрать макбук и извлечь из его недр аккумулятор. Что же, отличный совет для людей, желающих спалить Мак или навредить внутренним системам. Без соответствующих умений не вздумайте самостоятельно его разбирать. Второй «полезный» совет: дождитесь, пока батарея разрядится, и MacBook выключится сам. Не стоит этого делать. Все может пройти без последствий, а может случиться и неприятная оплошность. Поэтому лучше просто выключить мак.
Принудительное выключение заключается в зажатии кнопки «Включить/выключить» до тех пор, пока не погаснет экран. Самое главное – не отпускать кнопку раньше времени. Это может продлиться и 20 секунд, и минуту. Проявите терпение и не прислушивайтесь к сомнительным «белым рыцарям Интернета».
Принудительное выключение – это очень радикальный метод, не стоит им злоупотреблять. Если Ваш компьютер часто полностью зависает и требует именно принудительного выключения, просто необходимо отнести его специалисту, проконсультироваться и проверить мак на наличие поломок, отсоединения контактов и прочего.
Компьютеры Mac известны своей стабильностью, благодаря чему их владельцы гораздо реже сталкиваются с аварийным завершением работы и зависанием системы. Тем не менее, иногда это, все-таки, происходит и с компьютерами Apple . Обычно к этому приводит приложение, которое аварийно завершает работу или подвисает.
Для восстановления работы иногда достаточно и запустить снова. Однако в редких случаях Mac зависает полностью, и macOS не отвечает ни на какую команду. Компьютер зависает до тех пор, пока пользователь не вмешается и не перезагрузит систему.
Как заставить Mac перезагрузиться если он завис или тормозит
Если ваш Mac завис, тормозит или иным образом не позволяет вам перезагрузиться, когда вы этого хотите (и ничто уже не помогает), тогда его можно принудительно закрыть и перезапустить. При перезапуске вы потеряете все данные, которые не были вручную или автоматически сохранены.
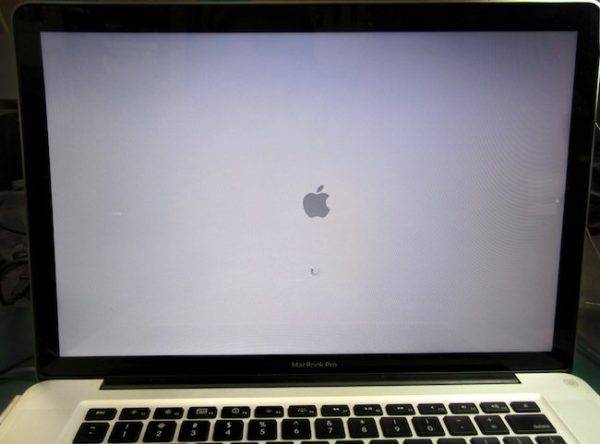
Перед тем как закрыть зависшее приложение лучше немного подождать. Может быть так что это приложение пытается обработать ваш последний запрос. Курсор в этом случаи выглядит вот так.

Для этого удерживайте кнопку питания в течение 5 секунд, пока ваш Mac не выключится.
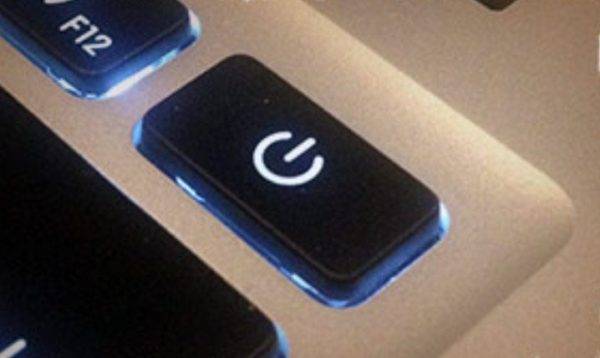
Нажмите кнопку питания, чтобы снова включить компьютер.
Видео — Не загружается Mac OS X, решение проблемы
Справедливые, не завышенные и не заниженные. На сайте Сервиса должны быть цены. Обязательно! без “звездочек”, понятно и подробно, где это технически возможно — максимально точные, итоговые.
При наличии запчастей до 85% процентов сложных ремонтов можно завершить за 1-2 дня. На модульный ремонт нужно намного меньше времени. На сайте указана примерная продолжительность любого ремонта.
Гарантия и ответственность
Гарантию должны давать на любой ремонт. На сайте и в документах все описано. Гарантия это уверенность в своих силах и уважение к вам. Гарантия в 3-6 месяцев — это хорошо и достаточно. Она нужна для проверки качества и скрытых дефектов, которые нельзя обнаружить сразу. Видите честные и реальные сроки (не 3 года), вы можете быть уверены, что вам помогут.
Половина успеха в ремонте Apple — это качество и надежность запчастей, поэтому хороший сервис работает с поставщиками на прямую, всегда есть несколько надежных каналов и свой склад с проверенными запчастями актуальных моделей, чтобы вам не пришлось тратить лишнее время.
Это очень важно и уже стало правилом хорошего тона для сервисного центра. Диагностика — самая сложная и важная часть ремонта, но вы не должны платить за нее ни копейки, даже если вы не ремонтируете устройство по ее итогам
Ремонт в сервисе и доставка
Хороший сервис ценит ваше время, поэтому предлагает бесплатную доставку. И по этой же причине ремонт выполняется только в мастерской сервисного центра: правильно и по технологии можно сделать только на подготовленном месте.
Если Сервис работает для вас, а не для себя, то он открыт всегда! абсолютно. График должен быть удобным, чтобы успеть до и после работы. Хороший сервис работает и в выходные, и в праздники. Мы ждем вас и работаем над вашими устройствами каждый день: 9:00 — 21:00
Репутация профессионалов складывается из нескольких пунктов
Возраст и опыт компании
Надежный и опытный сервис знают давно. Если компания на рынке уже много лет, и она успела зарекомендовать себя как эксперта, к ней обращаются, о ней пишут, ее рекомендуют. Мы знаем о чем говорим, так как 98% поступающих устройств в СЦ восстанавливется. Нам доверяют и передают сложные случаи другие сервисные центры.
Сколько мастеров по направлениям
Если вас всегда ждет несколько инженеров по каждому виду техники, можете быть уверены: 1. очереди не будет (или она будет минимальной) — вашим устройством займутся сразу. 2. вы отдаете в ремонт Macbook эксперту именно в области ремонтов Mac. Он знает все секреты этих устройств
Если вы задаете вопрос, специалист должен на него ответить максимально точно. Чтобы вы представляли, что именно вам нужно. Проблему постараются решить. В большинстве случаев по описанию можно понять, что случилось и как устранить неисправность.
Macbook, как и любой другой персональный компьютер или ноутбук имеется функцию включения, выключения и перезагрузки. Если персональные компьютеры, работающие под управлением операционной системы Windows используют один набор способов для выполнения данной операции, то у эти действия несколько отличаются. Поэтому пользователи ОС Виндовс, переходя на новую платформу, не знают, как выключить Макбук или включить его. Также наша инструкцию пригодится тем, кто впервые сталкивается с подобной техникой и хочет изучить основные операции управления.