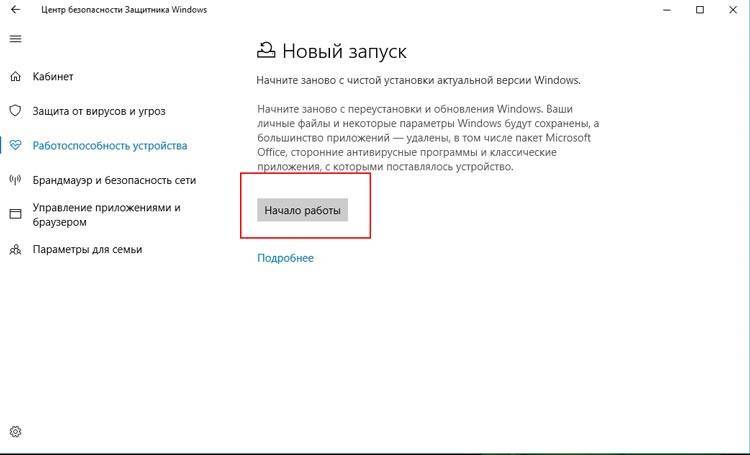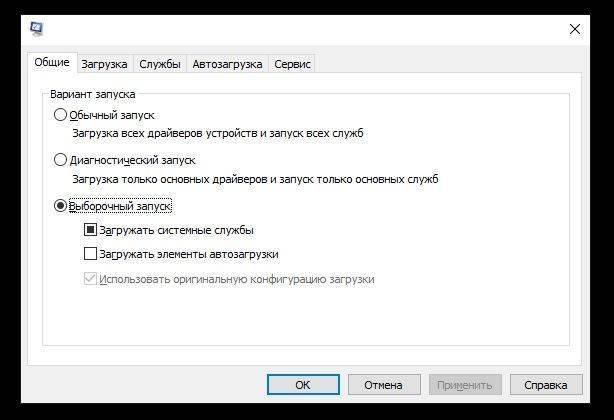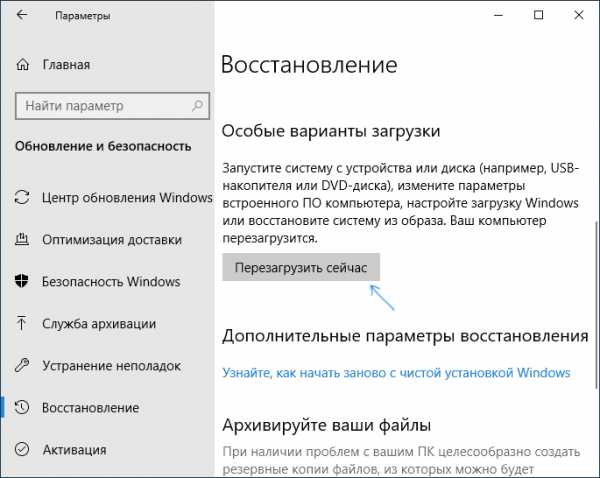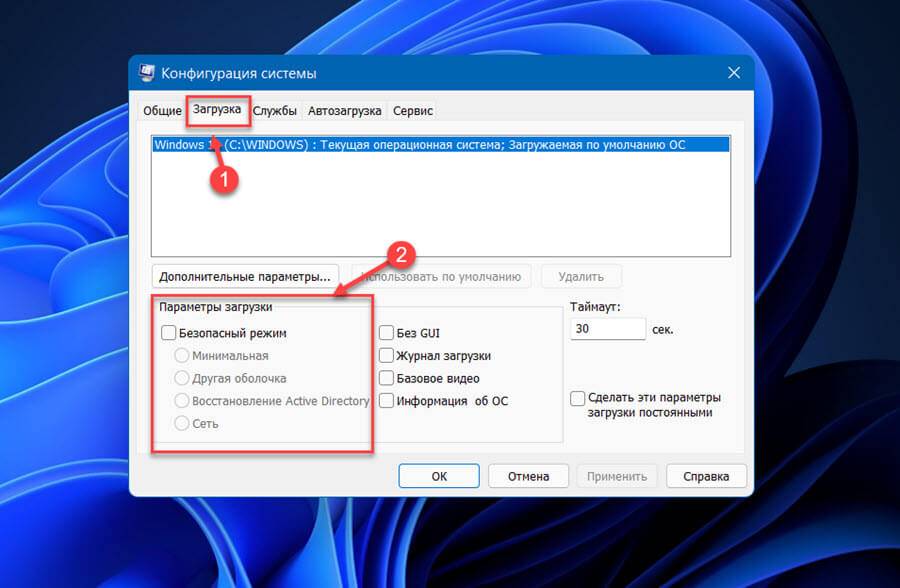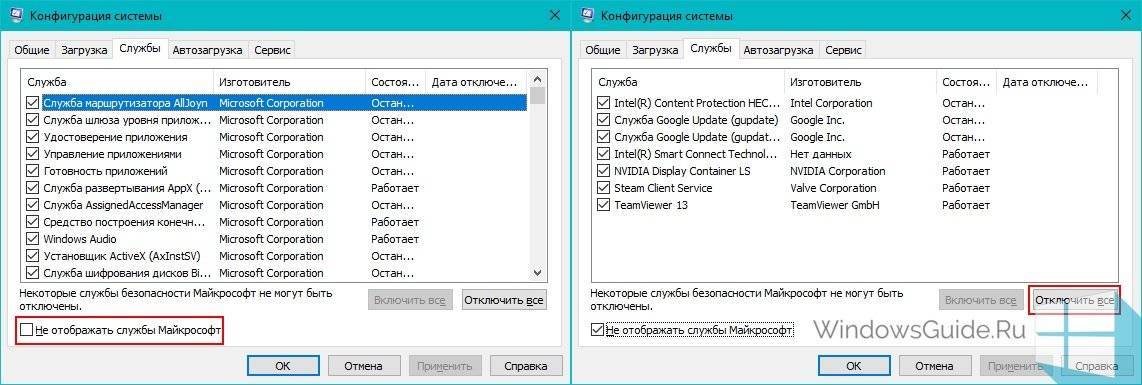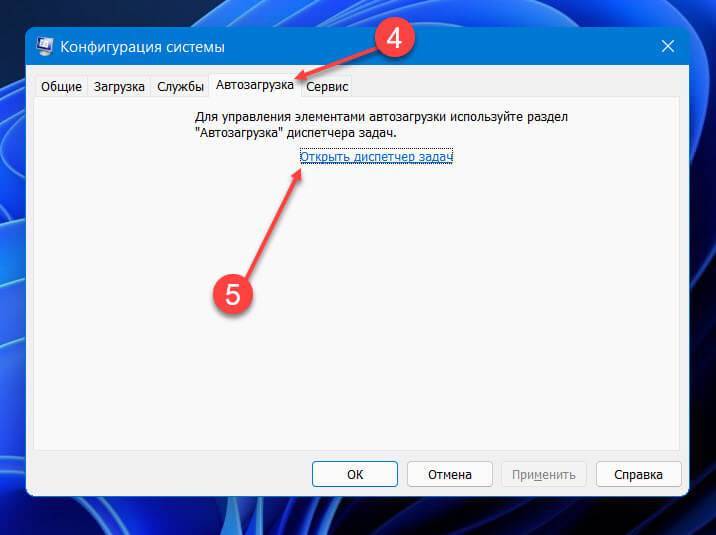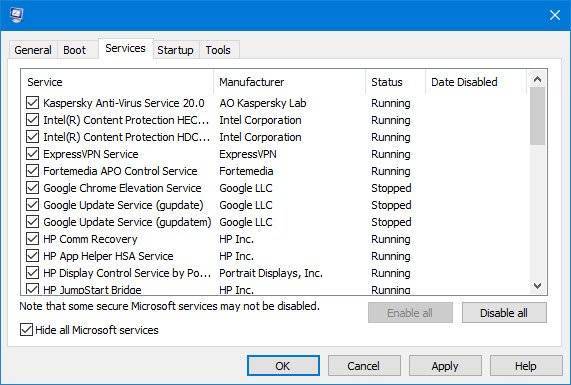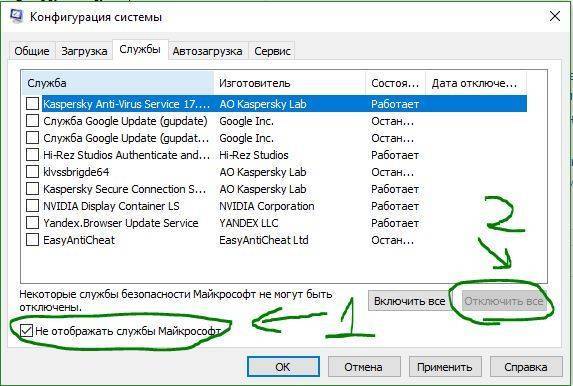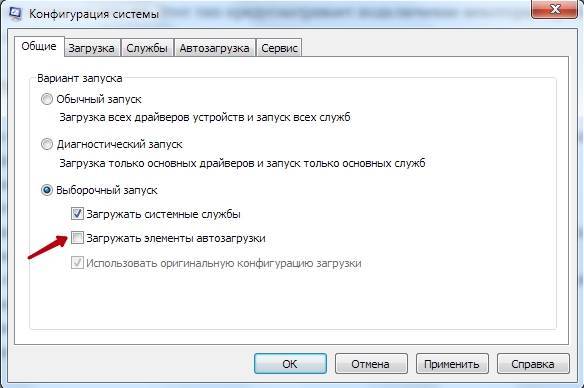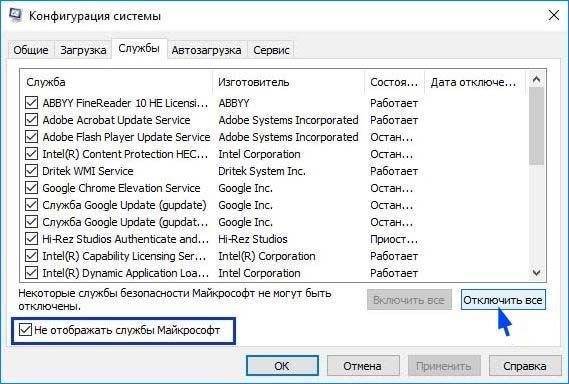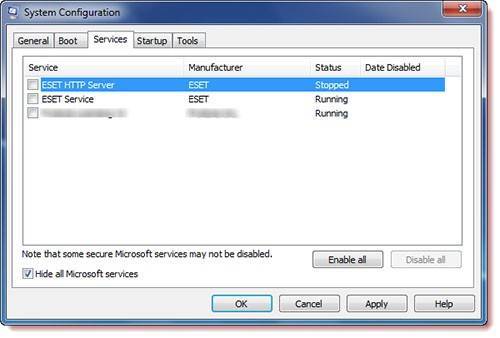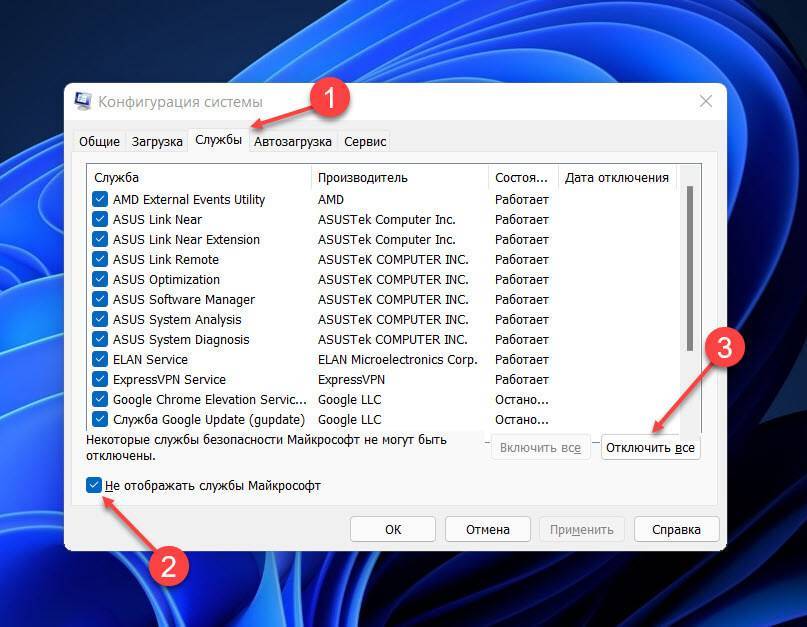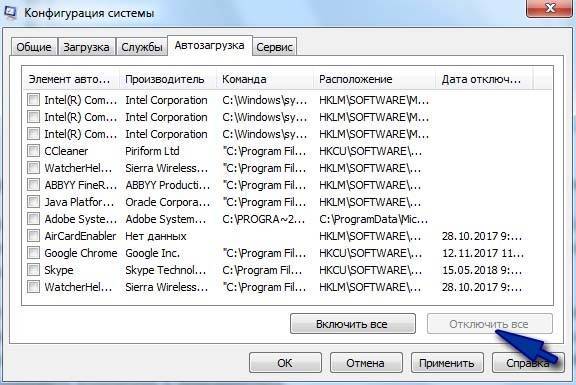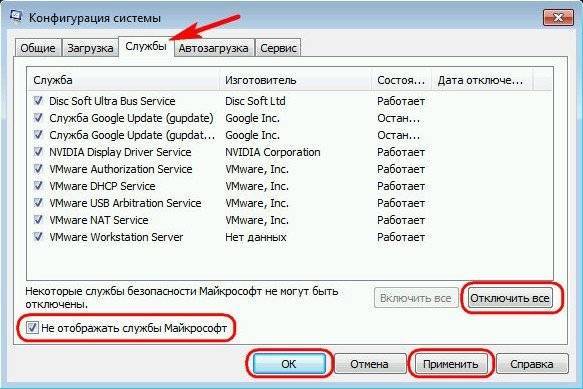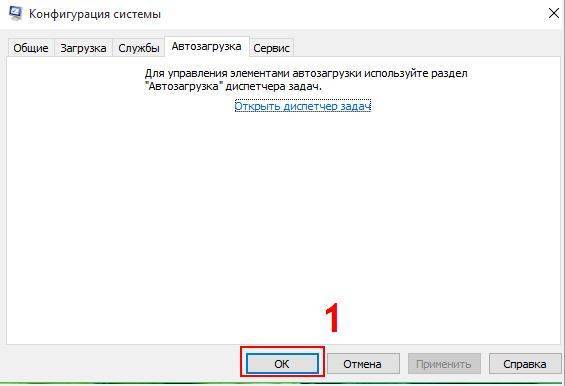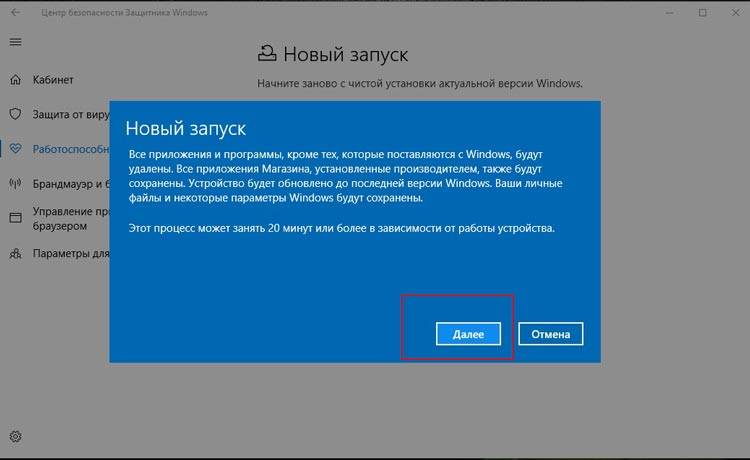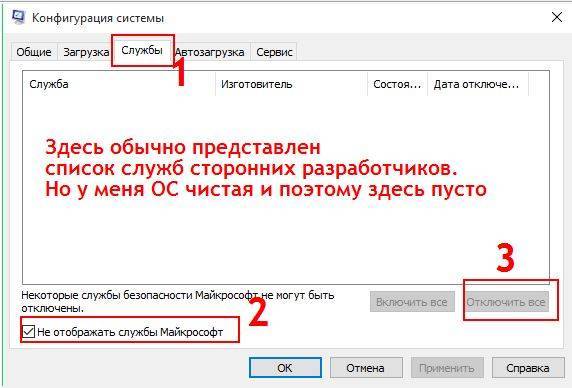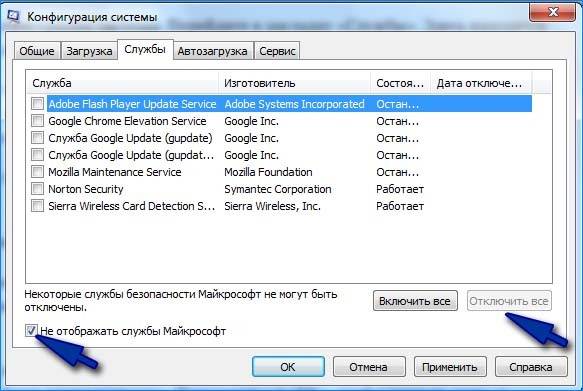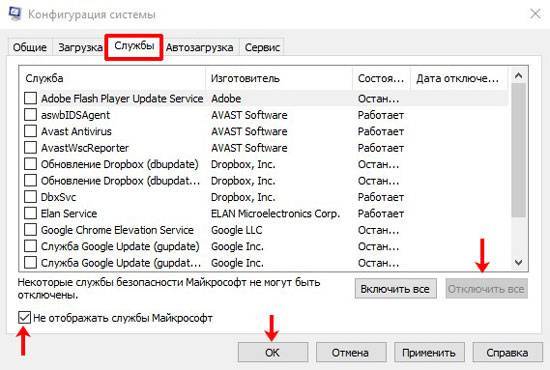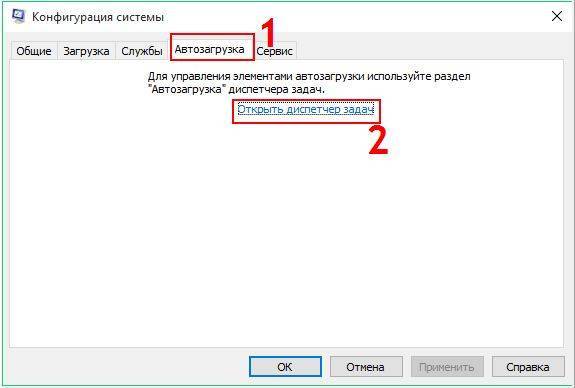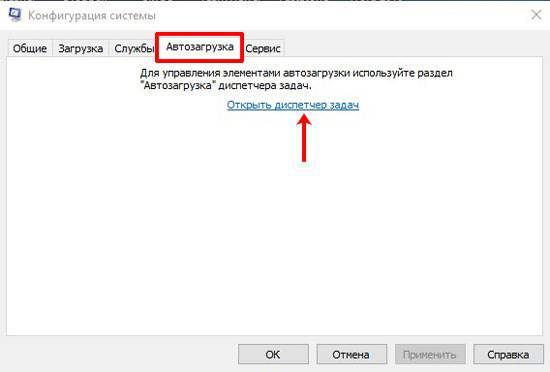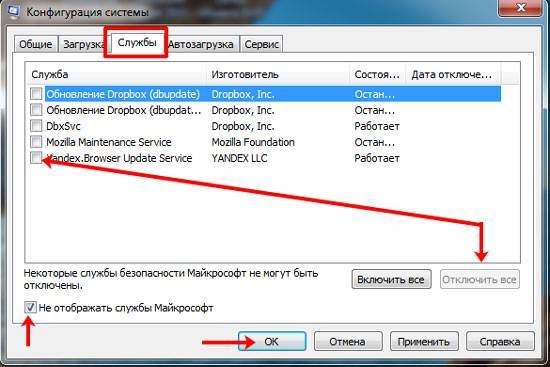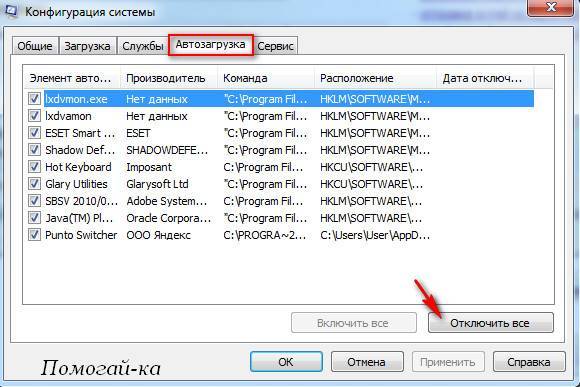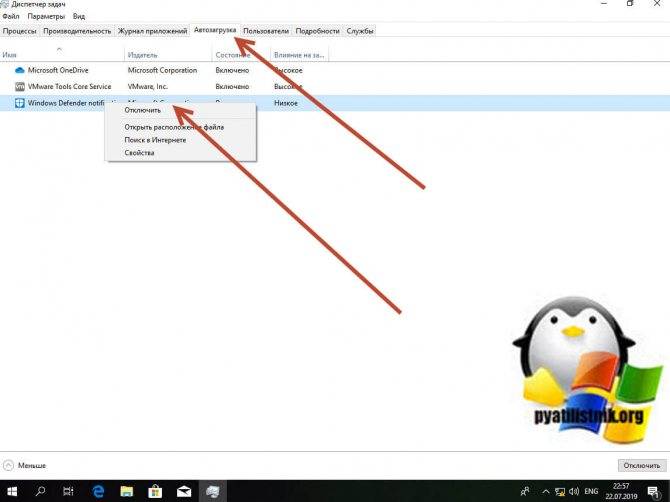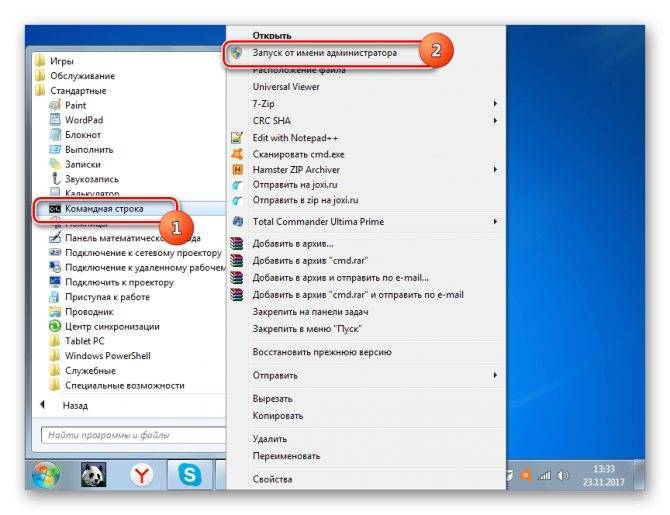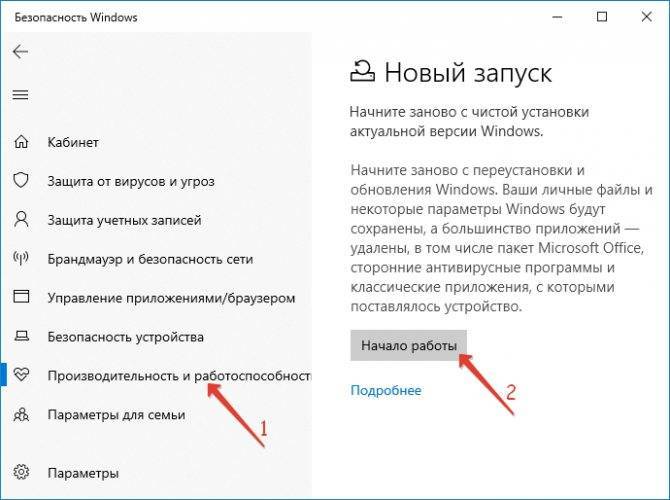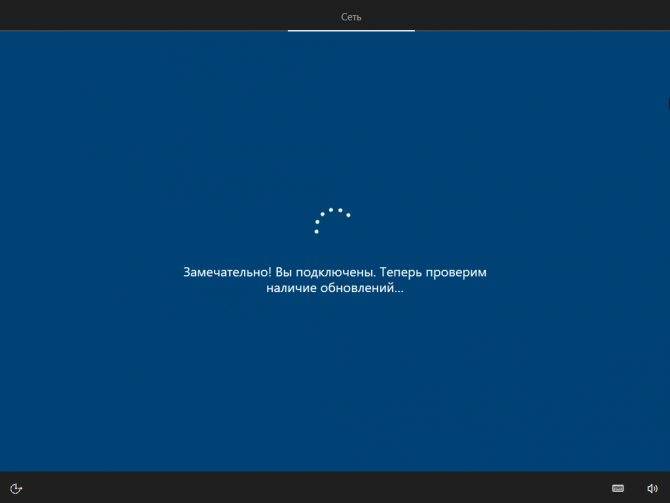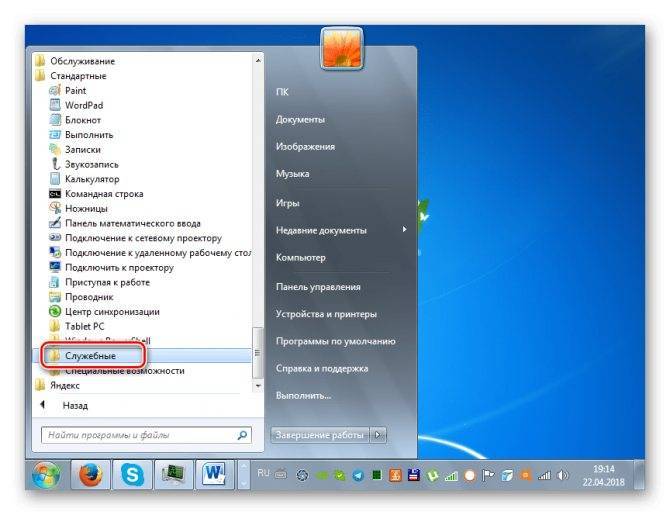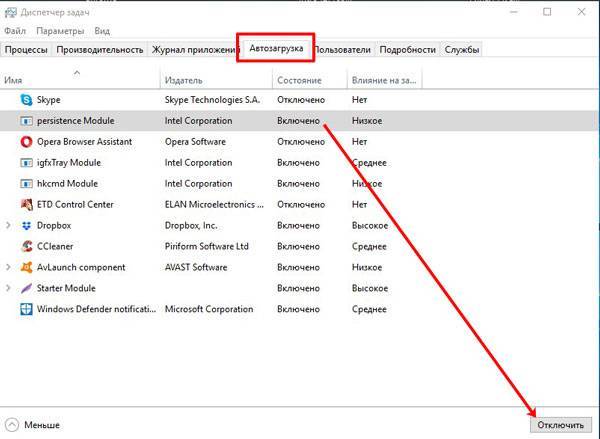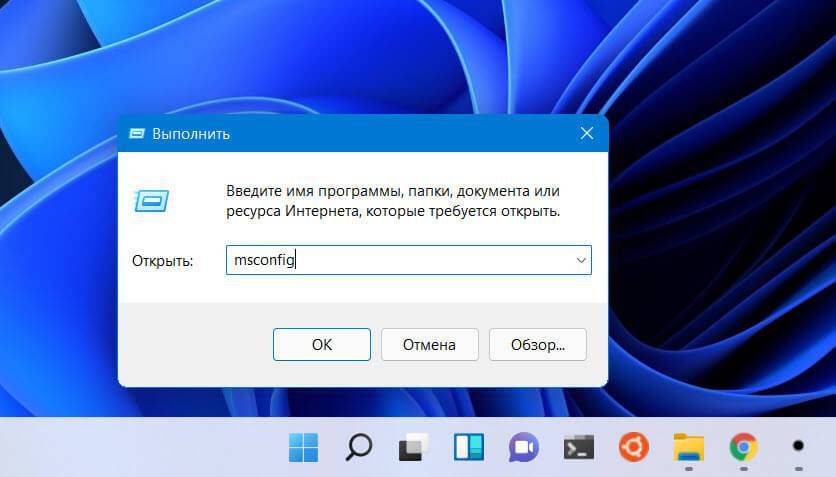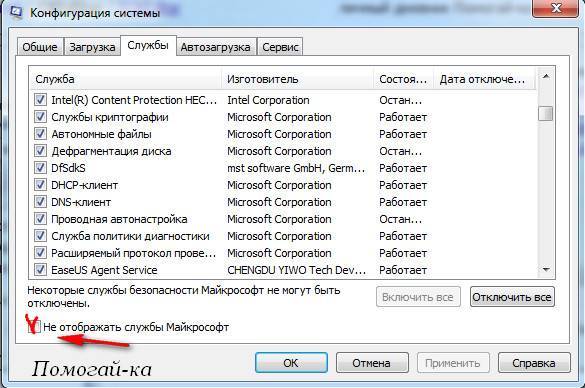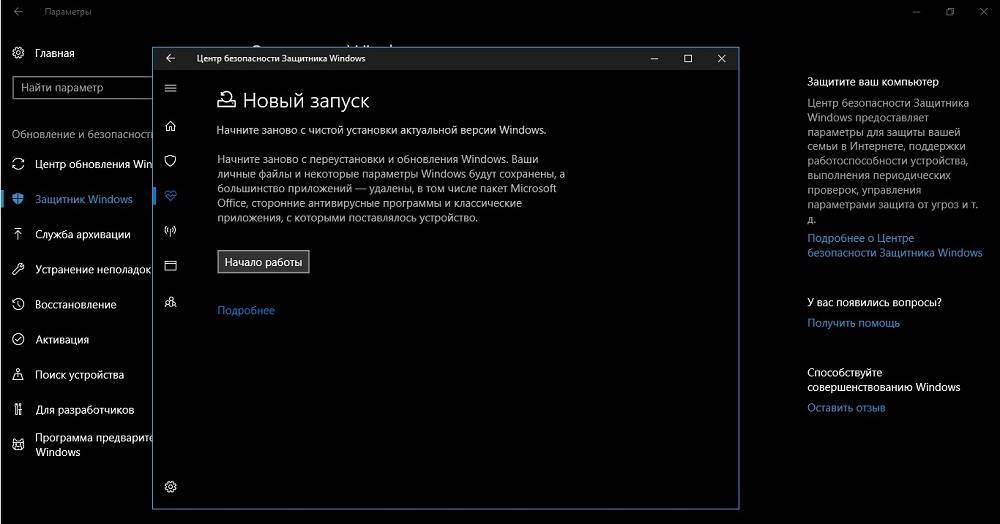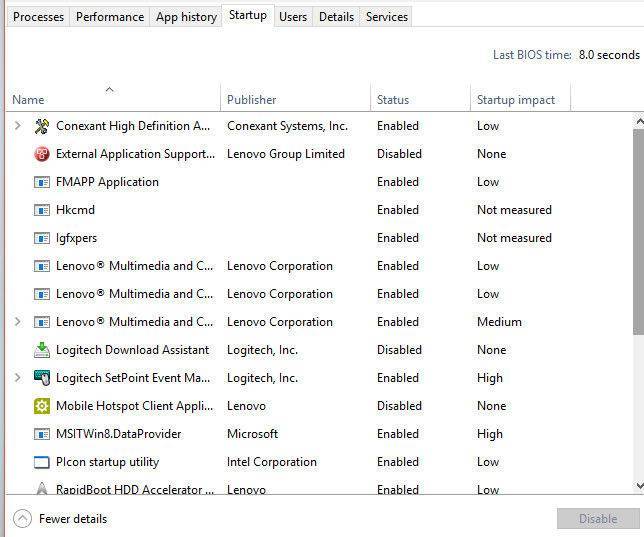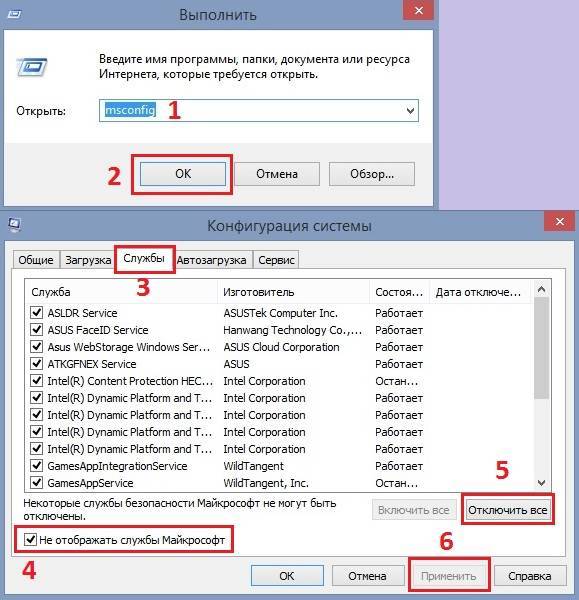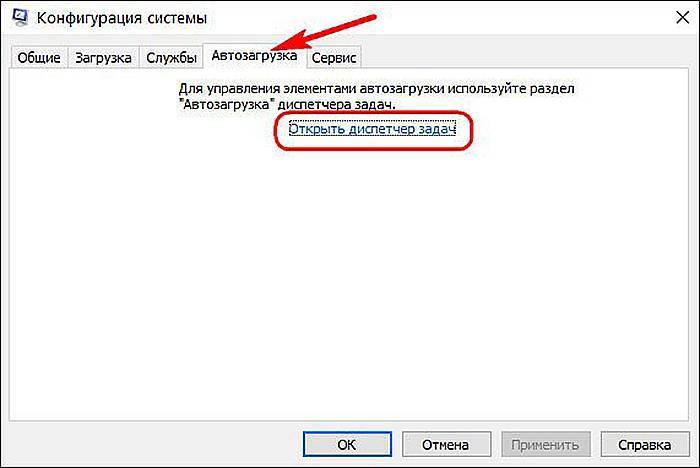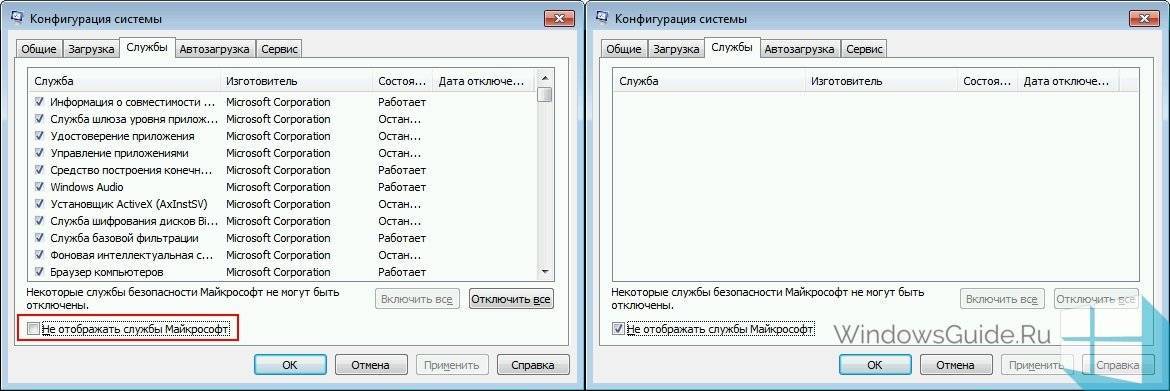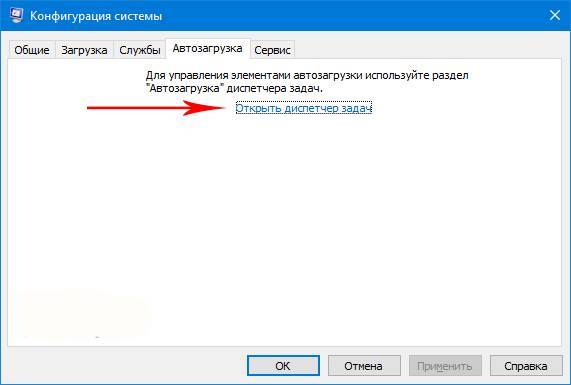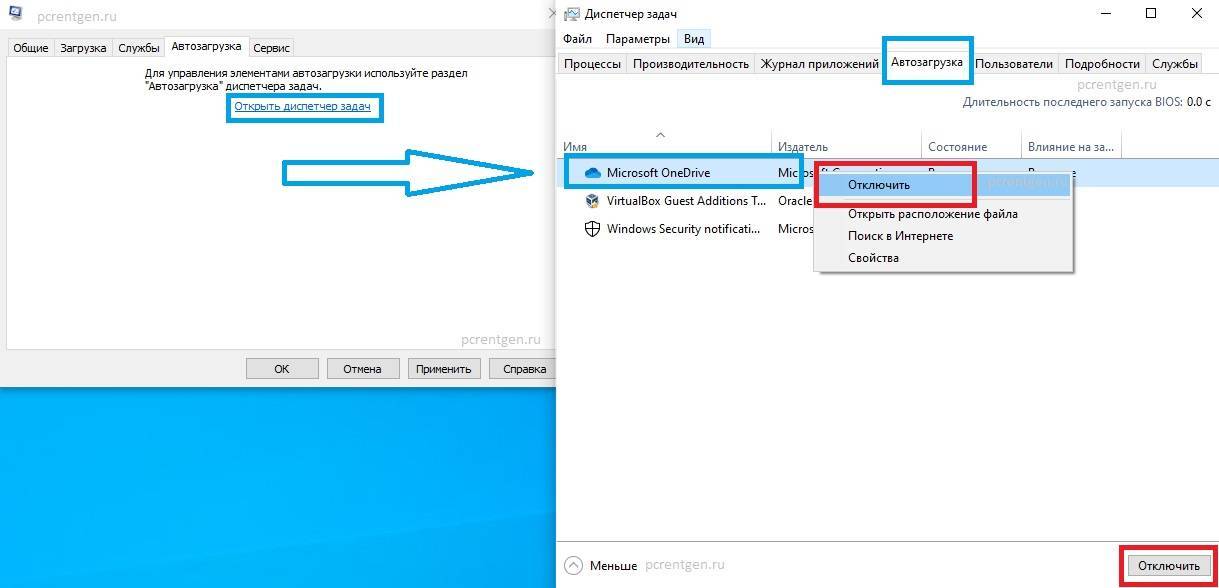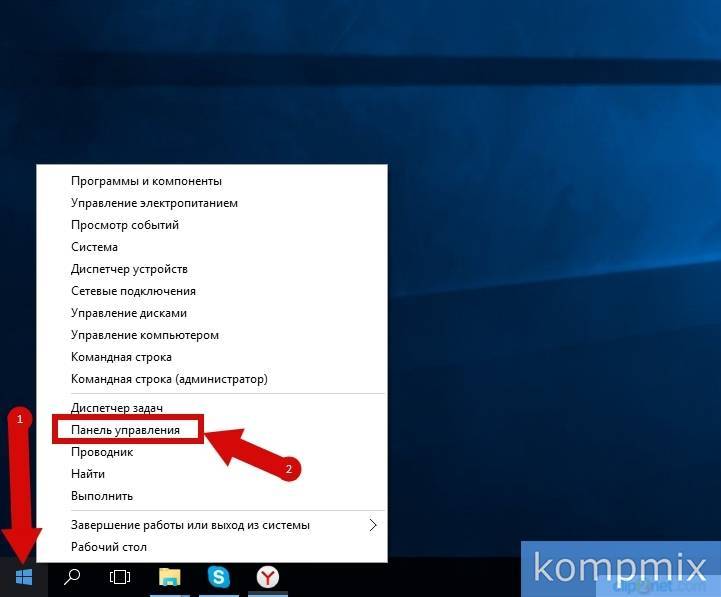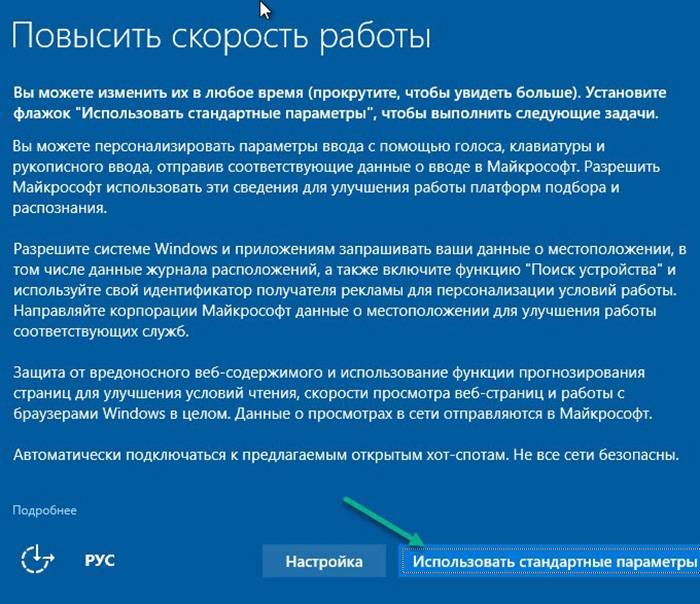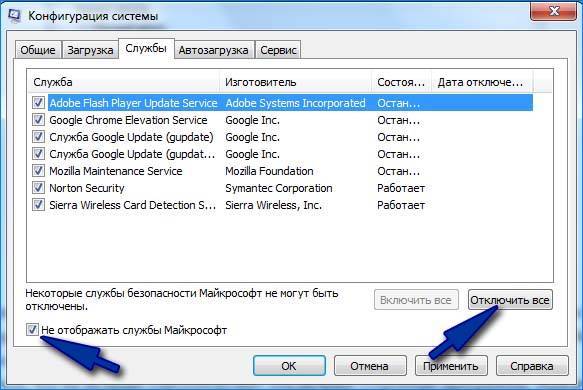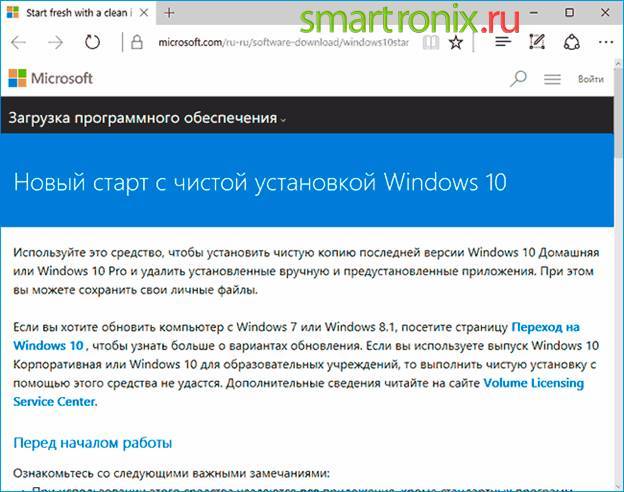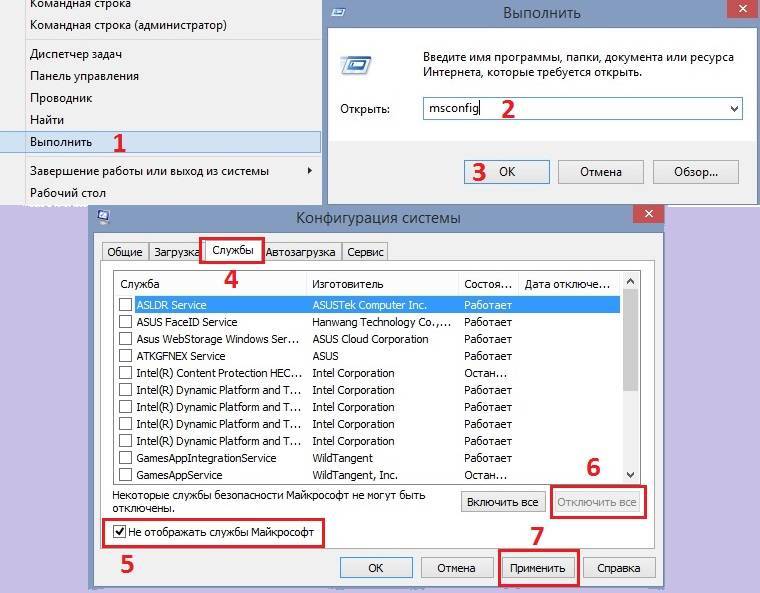Чистая загрузка Windows
Все мы иногда сталкиваемся со сбоями в работе компьютеров. Это может выражаться совершенно по разному, от невозможности загрузиться в Windows, до время от времени возникающих сбоях в работе компьютера. Диагностировать и устранить проблему бывает не просто, особенно если ошибка носит плавающий характер.
На самом деле не все так плохо, поскольку в нашем арсенале есть способ, позволяющий с большой долей вероятности выявить источник проблемы и устранить его. Это так называемая чистая загрузка Windows. Начинающие пользователи компьютера возможно не в курсе, что это такое, поэтому давайте вкратце опишем суть, а затем уже перейдем к практической реализации.
Когда вы включаете компьютер, то начинают выполняться определенные последовательности команд, приводящие в конечном итоге к загрузке операционной системы и возможности пользователя с ней работать. Однако помимо программ и служб самой Windows обычно загружается много сторонних приложений, драйверов и служб которые прописаны в автозагрузке. Это могут быть драйвера видеокарты, материнской платы и другого оборудования установленного в компьютере. Так же некоторые программы или отдельные их модули любят загружаться вместе с системой. Например, различные модули проверки наличия новых версий программы установленной на вашем компьютере, торренты и так далее.
Они могут быть настроены разработчиками загружать при старте системы или вы сами их поместили в автозагрузку
Это не имеет значения, важно то, что если в них есть какая то ошибка или не совместимость с вашей операционной системой, то это может приводить к сбою в работе компьютера. Хотя не стоит сбрасывать со щитов возможность повреждения системных файлов Windows
Как определить виновника проблем? Логика подсказывает, что нужно разбить задачу на части. Если сделать так, чтобы в загрузке использовались файлы только самой ОС и ошибка после этого пропадет, значит, проблема в стороннем приложении. Сбой остался, тогда вероятно проблема в самой Windows. Это и есть чистая загрузка, когда мы загружаем только компоненты самой операционной системы.
Допустим мы определили, что проблема, скорее всего в одной из сторонних программ. Как выяснить в какой из них именно, поскольку их может загружаться довольно много. Опять воспользуемся методом исключения. Добавили в автозагрузку одно приложение, сбой появился, значит проблема в нем, в противном случае оно не виновато и можно переходить к следующему.
Единственная сложность, что когда вам нужно проверить не одну две программы, а гораздо больше, то поочередный перебор будет очень долгим. Ускорить процесс диагностики, можно воспользовавшись методом половинного деления. Делается все то же самое, но не с каждым приложением отдельно, а с половиной от проверяемого количества.
Для большей наглядности, допустим у нас восемь программ, которые загружаются при старте компьютера. Включаем в загрузку первые четыре из них, проблема отсутствует, значит переходим к оставшейся половине. Если проблема появилась, тогда опять делим наш набор пополам и проверяем результат. Сбой присутствует, значит виновник в одной из этих двух программ , ошибка отсутствует, проверяем другую половину. Таким образом, происходит постоянное деление группы с наличием ошибки пополам, пока в конечном итоге не будет найдено сбойное приложение. Описание словами конечно путанное, хотя все на самом деле просто. Ниже на рисунке изображен в общих чертах алгоритм, который объясняет принцип более наглядно.
Как выполнить чистую установку Windows 11 из дополнительных параметров запуска
Если устройство не загружается, среда дополнительных параметров запуска включает те же параметры, что и функция «Сбросить этот компьютер».
Вы можете использовать эту опцию только для переустановки той же версии ОС, которая уже установлена на компьютере. Если вы хотите выполнить обновление до последней версии, вам нужно будет использовать USB-накопитель, Media Creation Tool или параметры файла ISO.
Чтобы выполнить чистую установку Windows 11 из дополнительных параметров запуска, выполните следующие действия:
- Пусковое устройство.
- Сразу после самотестирования при включении (POST) снова нажмите кнопку питания, чтобы выключиться.
- Повторите шаги № 1 и 2 дважды, и при третьей перезагрузке операционная система должна войти в среду восстановления Windows (Windows RE).
- Щелкните кнопку Дополнительные параметры.
- Щелкните Устранение неполадок.
- Нажмите на параметр «Сбросить этот компьютер».
- Выберите вариант Удалить все.
- Выберите вариант «Загрузка в облако» или «Локальная переустановка». Загрузка в облако: загружает свежий образ с серверов Microsoft и выполняет новую установку. Локальная переустановка: использует локально доступный образ для установки чистой копии Windows 11.
- Выберите вариант Только диск, на котором установлена Windows. (Параметр «Все диски» удалит данные на всех дисках. Этот параметр обычно рекомендуется только в том случае, если вы хотите вывести устройство из эксплуатации.)
- Выберите вариант «Просто удалить мои файлы» или «Полная очистка диска» .
- Просто удалите мои файлы: быстро удаляет содержимое диска.
- Полная очистка диска: также удаляет все на диске, но выполняется безопасное стирание, которое занимает несколько часов — этот вариант подходит при подготовке к передаче устройства.
- Щелкните кнопку Сброс.
- После установки выберите настройку своего региона на первой странице готового приложения (OOBE).
- Щелкните кнопку Да.
- Выберите настройку раскладки клавиатуры.
- Щелкните кнопку Да .
- Нажмите кнопку «Пропустить» , если вам не нужно настраивать второй макет.
- Если компьютер использует соединение Ethernet , он автоматически подключится к сети. Если у вас есть беспроводное соединение, вам нужно будет настроить соединение вручную (может потребоваться ключ безопасности).
- (Необязательно) Подтвердите имя компьютера.
- Щелкните кнопку Далее. Устройство перезагрузится автоматически.
- Выберите параметр «Настроить для личного использования», если вы устанавливаете Windows 11 Pro. В «Домашней» версии такой возможности нет.
- Щелкните кнопку Далее .
- Подтвердите свой адрес электронной почты учетной записи Microsoft, номер телефона или идентификатор Skype, чтобы создать учетную запись.
- Щелкните кнопку Далее.
- Подтвердите пароль своей учетной записи Microsoft.
- Щелкните кнопку Далее.
- Нажмите кнопку «Создать ПИН-код».
- Создайте новый четырехзначный PIN-код.
- Щелкните кнопку ОК .
- Выберите параметр «Установить как новое устройство». Или выберите восстановление настроек из предыдущей установки.
- Щелкните кнопку Далее.
- Подтвердите настройки конфиденциальности, которые лучше всего подходят для вашей ситуации, включив или выключив тумблер для каждой настройки.
- Щелкните кнопку Далее.
- Снова нажмите кнопку «Далее».
- Нажмите кнопку «Принять».
- (Необязательно) На странице «Давайте настроим ваш опыт» выберите один или несколько способов, которыми вы планируете использовать устройство, чтобы программа установки предлагала настройку инструментов и услуг во время этого взаимодействия.
- Нажмите кнопку «Принять», чтобы продолжить. Или нажмите кнопку « Пропустить», чтобы пропустить эту часть настройки.
- Выберите параметр «Создать резервную копию моих файлов с помощью OneDrive», чтобы автоматически загружать папки «Рабочий стол», «Изображения» и «Документы» в облако. Или выберите параметр «Сохранить файл только на этот компьютер».
- Щелкните кнопку Далее.
- Нажмите кнопку Нет, спасибо чтобы пропустить настройку Microsoft 365.
После того, как вы выполните эти шаги, Windows 11 будет переустановлена, что устранит существующие проблемы, которые могут вызывать запуск. Время завершения будет зависеть от конфигурации оборудования вашего компьютера и выбранной вами конфигурации сброса.
Этап загрузки загрузчика
Если экран полностью черный, за исключением мигающего курсора, или вы получили один из следующих кодов ошибок, это означает, что процесс загрузки завис на этапе процесса загрузки:
- Данные конфигурации загрузки (BCD) отсутствуют или повреждены
- Файл загрузки или MBR поврежден
- Операционная система отсутствует
- Загрузочный сектор отсутствует или поврежден
- Bootmgr отсутствует или поврежден
- Загрузка невозможна из-за отсутствия или повреждения системных кустов
Чтобы устранить эту проблему, запустите компьютер с помощью установочного носителя Windows, нажмите shift+F10 для командной строки и используйте любой из следующих методов.
Метод 1. Средство восстановления при загрузке
Средство восстановления при загрузке автоматически устраняет множество распространенных проблем. Это средство также позволяет быстро диагностировать и устранить более сложные проблемы при загрузке. При обнаружении компьютером проблемы при загрузке, компьютер запускает средство восстановления при загрузке. При запуске средства, оно выполняет диагностику. Эти диагностические данные включают анализ файлов журналов запуска, чтобы определить причину проблемы. Когда средство восстановления при загрузке определяет причину, оно пытается устранить проблему автоматически.
Для этого выполните следующие действия.
Примечание
Дополнительные методы запуска WinRE см. в разделе
Запустите систему на установочном носителе для установленной версии Windows. Дополнительные сведения см. в разделе Создание установочного носителя для Windows”.
На экране Установка Windows выберите Далее > Восстановить компьютер.
На экране Выбор варианта выберите Устранения неполадок.
На экране Дополнительные параметры выберите Восстановление при загрузке.
После восстановления при загрузке выберите Завершение работы и включите компьютер, чтобы узнать, может ли Windows правильно загрузиться.
Средство восстановления при загрузке создает файл журнала, который поможет вам понять проблемы при запуске и сделанные восстановления. Файл журнала можно найти в следующем расположении:
%windir%\System32\LogFiles\Srt\Srttrail.txt
Дополнительные сведения см. в разделе Возникновение STOP-ошибки или компьютер перестает отвечать при попытке запуска Windows Vista или Windows 7
Метод 2. Восстановление кодов загрузки
Чтобы восстановить коды загрузки, запустите следующую команду:
Чтобы восстановить загрузочный сектор, запустите следующую команду:
Примечание
При запуске BOOTREC вместе с Fixmbr перезаписывается только основной загрузочный код. Если повреждение данных в MBR влияет на таблицу разделов, запуск Fixmbr может не устранить проблему.
Метод 3. Устранение ошибок BCD
При получении ошибок, связанных с BCD, выполните следующие действия:
Сканируйте все установленные системы. Для этого выполните следующую команду:
Перезапустите компьютер, чтобы проверить, устранена ли проблема.
Если проблема не устранена, запустите следующую команду:
Вы можете получить одни из следующих выходных данных:
Если в выходных данных показана установка windows: 0 запустите следующие команды:
После запуска команды вы получите следующие выходные данные:
Попробуйте перезапустить систему.
Метод 4. Замена Bootmgr
Если методы 1, 2 и 3 не устраняют проблему, замените файл Bootmgr с диска C в раздел, зарезервированный в системе. Для этого выполните следующие действия:
В командной строке измените каталог на раздел, зарезервированный в системе.
Запустите команду attrib, чтобы отобразить файл:
Запустите ту же команду attrib в Windows (системный диск):
Переименуйте файл Bootmgr в Bootmgr.old:
Перейдите на системный диск.
Скопируйте файл Bootmgr и вставьте его в раздел, зарезервированный в системе.
Перезагрузите компьютер.
Метод 5. Восстановление системного куста
Если Windows не удается загрузить системный куст реестра в память, необходимо восстановить куст. Для этого используйте среду восстановления Windows или диск аварийного восстановления (ERD) для копирования файлов из папки C:\Windows\System32\config\RegBack в папку C:\Windows\System32\config.
Если проблема сохраняется, может потребоваться восстановить резервную копию состояния системы в альтернативное расположение, а затем получить заменяемые кусты реестра.
Примечание
Как выполнить чистую загрузку в Windows
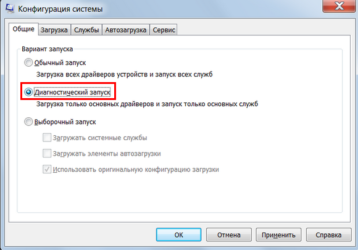
РЕКОМЕНДУЕМЫЕ: Нажмите здесь, чтобы исправить ошибки Windows и оптимизировать производительность системы.
Чистая загрузка — это процесс запуска компьютерной системы только с самыми важными файлами и службами, которые требуются операционной системе. Это простой подход к запуску компьютера, который требует как минимум загрузочных сервисов и устройства драйверы загрузить.
Выполнение чистой загрузки — эффективный способ устранения различных проблем Windows 10. Более того, чистая загрузка настолько проста, что вы можете сделать это, даже если вы новичок.
Чистая загрузка удалит резервные копии файлов?
Нет, это не так, и все же мы настоятельно рекомендуем сделать резервную копию важных файлов перед выполнением чистой загрузки. Вещи могут быть потеряны в любое время, поэтому профилактика лучше лечения! С помощью внешнего устройства хранения или решения облачных вычислений вы можете защитить важные данные от постоянной потери.
Как запустить Windows в состоянии чистой загрузки.
Выполните процесс чистой загрузки на вашем компьютере
Если вы используете Windows 10, выполните следующие действия, чтобы очистить процесс загрузки:
Мы рекомендуем вам попробовать этот новый инструмент. Он исправляет множество компьютерных ошибок, а также защищает от таких вещей, как потеря файлов, вредоносное ПО, сбои оборудования и оптимизирует ваш компьютер для максимальной производительности. Это исправило наш компьютер быстрее, чем делать это вручную:
- Шаг 1: Скачать PC Repair & Optimizer Tool (Windows 10, 8, 7, XP, Vista — Microsoft Gold Certified).
- Шаг 2: Нажмите «Начать сканирование”, Чтобы найти проблемы реестра Windows, которые могут вызывать проблемы с ПК.
- Шаг 3: Нажмите «Починить все», Чтобы исправить все проблемы.
(дополнительное предложение для Advanced System Repair Pro -> Cайт | Лицензионное соглашение | Политика конфиденциальности | Удалить)
- Откройте меню «Пуск», щелкнув значок Windows в левом нижнем углу экрана.
- Введите msconfig в поле поиска и нажмите Enter. Откроется окно «Конфигурация системы».
- Нажмите на вкладку Услуги.
- Установите флажок Скрыть все службы Microsoft, затем нажмите кнопку «Отключить» в правом углу.
- Перейдите на вкладку «Пуск», затем нажмите «Открыть диспетчер задач».
- Когда список полностью загружен, щелкните правой кнопкой мыши и выберите «Отключить» для каждой из перечисленных программ.
- Закройте окно диспетчера задач, чтобы вернуться в окно «Конфигурация системы».
- Нажмите кнопку ОК, чтобы сохранить изменения и перезагрузить компьютер.
Для выхода из состояния чистой загрузки Windows
Если вы хотите выйти из состояния чистой загрузки и нормально запустить Windows:
- Запустите утилиту конфигурации системы и на вкладке «Общие» выберите «Обычный запуск».
- Затем выберите вкладку «Пуск» и включите все службы Windows.
- Нажмите «ОК» и перезагрузите компьютер.
Чтобы определить причину проблемы после выполнения операции чистого запуска
Если ваша проблема не возникает, когда ваш компьютер находится в чистой загрузочной среде, вы можете определить, какое приложение или служба загрузки вызывает проблему, систематически включая или выключая ее и перезагружая компьютер.
При активации отдельного сервиса или загрузочного элемента и перезапуске каждый раз, когда сервис или приложение проблематично, наиболее эффективный способ сделать это — проверить половину из них за раз, исключив половину элементов в качестве потенциальной причины каждый раз при перезагрузке компьютера , Затем вы можете повторить этот процесс, пока не изолируете проблему.
Заключение
Когда чистый boot исправляет проблему у вас есть, вы можете начать реактивацию сервисов и перезапустить приложения и перезагрузить компьютер. Мы рекомендуем вам использовать эту услугу по одному или по одному приложению за раз, даже если процесс занимает некоторое время. Это позволяет уменьшить проблему с помощью процесса устранения.
https://support.logitech.com/en_hk/article/228
РЕКОМЕНДУЕМЫЕ: Нажмите здесь, чтобы устранить ошибки Windows и оптимизировать производительность системы
CCNA, веб-разработчик, ПК для устранения неполадок
Я компьютерный энтузиаст и практикующий ИТ-специалист. У меня за плечами многолетний опыт работы в области компьютерного программирования, устранения неисправностей и ремонта оборудования. Я специализируюсь на веб-разработке и дизайне баз данных. У меня также есть сертификат CCNA для проектирования сетей и устранения неполадок.
Инсталляция windows 10 на компьютер под управлением uefi
Версии BIOS и UEFI сильно отличаются друг от друга оформлением, местами расположения вкладок, настроек и набором возможностей. Чтобы компьютер с UEFI смог загрузиться с флешки, она должна быть отформатирована в файловой системе FAT32. Учитывайте это при создании загрузочного носителя.
- Включите компьютер и при появлении стартового экрана нажмите специальную клавишу для вызова UEFI. В зависимости от производителя это могут быть клавиши F2, F10 или специальная кнопка на клавиатуре (ThinkVantage — у Lenovo, Assist — у Sony).
- Переключите интерфейс UEFI на русский язык, выбрав его из выпадающего списка в правом верхнем углу экрана.
- Для загрузки с флешки, несовместимой с UEFI, нужно отключить систему Secure Boot — защитную опцию, которая препятствует выполнению загрузочного кода без цифровой подписи Microsoft.
- Активируйте режим совместимости с BIOS (Launch CSM, Legasy BIOS), чтобы отключение Secure Boot стало доступным.
- Отключите Secure Boot соответствующим пунктом меню.
- Откройте Boot-меню при помощи клавиши F8 и выберите в нём вашу загрузочную флешку.
- Нажмите Exit, а затем Save Changes, чтобы сохранить настройки. В отличие от систем с BIOS, компьютер не перезагрузится, а сразу стартует с выбранного носителя — загрузочной флешки с дистрибутивом Windows 10.
Как выполнить чистую установку Windows 11 с помощью Media Creation Tool
Начиная с выпуска Windows 11, Media Creation Tool больше не включает возможность выполнять чистую установку или обновление на месте. Вы можете использовать этот инструмент только для создания загрузочного носителя, чтобы выполнить установку с помощью USB-накопителя или файла ISO.
Если вы хотите продолжить работу с Media Creation Tool, вы можете использовать его для создания установочного носителя, а затем запустить установку с USB-накопителя.
Чтобы использовать Media Creation Tool для создания загрузочного установочного USB-носителя и продолжить настройку, выполните следующие действия:
- Откройте веб-сайт поддержки Microsoft .
- В разделе «Создать установочный носитель Windows 11» нажмите кнопку «Загрузить сейчас» .
- Дважды щелкните файл MediaCrationToolW11.exe, чтобы запустить инструмент.
- Нажмите кнопку «Принять».
- Щелкните кнопку Далее.
- Выберите опцию USB-накопитель.
- Щелкните кнопку Далее.
- Выберите USB-накопитель из списка, но убедитесь, что на нем нет важных файлов, так как этот процесс сотрет все на нем.
- Щелкните кнопку Далее .
- Щелкните кнопку Готово .
- Откройте установочный носитель с помощью проводника.
- Дважды щелкните файл установки, чтобы начать установку Windows 11.
- (Необязательно) Щелкните параметр «Изменить способ загрузки обновлений программой установки Windows».
- Выберите вариант Не сейчас.
- Щелкните кнопку Далее.
- Нажмите кнопку «Принять», чтобы принять условия.
- Нажмите на опцию Изменить, что оставить.
- Выберите вариант «Ничего».
- Щелкните кнопку Далее.
- Щелкните кнопку Установить.
- После установки выберите настройку своего региона на первой странице готового приложения (OOBE).
- Щелкните кнопку Да.
- Выберите настройку раскладки клавиатуры.
- Щелкните кнопку Да .
- Нажмите кнопку «Пропустить» , если вам не нужно настраивать второй макет.
- Если компьютер использует соединение Ethernet , он автоматически подключится к сети. Если у вас есть беспроводное соединение, вам нужно будет настроить соединение вручную (может потребоваться ключ безопасности).
- (Необязательно) Подтвердите имя компьютера.
- Щелкните кнопку Далее. Устройство перезагрузится автоматически.
- Выберите параметр «Настроить для личного использования», если вы устанавливаете Windows 11 Pro. В «Домашней» версии такой возможности нет.
- Щелкните кнопку Далее .
- Подтвердите свой адрес электронной почты учетной записи Microsoft, номер телефона или идентификатор Skype, чтобы создать учетную запись.
- Щелкните кнопку Далее.
- Подтвердите пароль своей учетной записи Microsoft.
- Щелкните кнопку Далее.
- Нажмите кнопку «Создать ПИН-код».
- Создайте новый четырехзначный PIN-код.
- Щелкните кнопку ОК .
- Выберите параметр «Установить как новое устройство». Или выберите восстановление настроек из предыдущей установки.
- Щелкните кнопку Далее.
- Подтвердите настройки конфиденциальности, которые лучше всего подходят для вашей ситуации, включив или выключив тумблер для каждой настройки.
- Щелкните кнопку Далее.
- Снова нажмите кнопку «Далее».
- Нажмите кнопку «Принять».
- (Необязательно) На странице «Давайте настроим ваш опыт» выберите один или несколько способов, которыми вы планируете использовать устройство, чтобы программа установки предлагала настройку инструментов и услуг во время этого взаимодействия.
- Нажмите кнопку «Принять», чтобы продолжить. Или нажмите кнопку « Пропустить», чтобы пропустить эту часть настройки.
- Выберите параметр «Создать резервную копию моих файлов с помощью OneDrive», чтобы автоматически загружать папки «Рабочий стол», «Изображения» и «Документы» в облако. Или выберите параметр «Сохранить файл только на этот компьютер».
- Щелкните кнопку Далее.
- Нажмите кнопку Нет, спасибо чтобы пропустить настройку Microsoft 365.
После того, как вы выполните эти шаги, установка продолжится с новой установкой Windows 11.
Мне нравитсяНе нравится
- Как установить Windows 11 на любой компьютер
- Как работать с Windows 11: руководство для начинающих
- Как установить Windows 11 без подключения к Интернету
- Можно ли установить Windows 11 на несовместимый компьютер?
Обновление текущей системы до windows 10
Для максимального удобства пользователей вместе с Windows 10 корпорация Microsoft выпустила специальную утилиту Media Creation Tool. С её помощью можно как создать любой загрузочный носитель для последующей установки ОС, так и обновить её текущую версию:
- Загрузите утилиту с сайта Microsoft. Удостоверьтесь, что разрядность загружаемой программы совпадает с разрядностью вашей операционной системы. Запустите Media Creation Tool.
- На стартовом экране утилиты выберите режим обновления.
- Программа загрузит из сети файлы для инсталляции системы. Чем выше скорость интернета, тем быстрее этот этап завершится. Загрузка осуществляется в фоновом режиме.
- Прочитайте лицензионное соглашение и примите его.
- Выберите из трёх вариантов обновления ОС тот, который вам подходит:
- Нажав кнопку «Далее», проверьте выбранные настройки и кликните «Установить». После завершения процесса установки компьютер автоматически перезагрузится.
- Во ходе установки обновлений процесс можно будет остановить, а систему — откатить к предыдущей версии.
- После перезагрузки вы попадёте на стартовый экран (экран выбора пользователя). Войдите в имеющуюся учётную запись или создайте новую.
- Проведите выборочную настройку параметров операционной системы или оставьте значения по умолчанию.
- Программа установки выдаст отчёт-сводку о новых приложениях, прочитайте его и нажмите кнопку «Далее».
- Появится рабочий стол. Обновление до Windows 10 завершено успешно. Ваш компьютер готов к работе.
Обратите внимание, что редакция Windows 10 для обновления выбирается автоматически и зависит от того, какая редакция и версия Windows изначально была установлена
Настройка boot.ini в Windows XP
В
Windows XP
основные настройки можно задать точно таким же способом, как я написал выше. Кроме того, у нас есть полный доступ к файлу
boot.ini
в котором все расширенные настройки можно прописать вручную.
Boot.ini
находится в корне диска
C:/.
Он по умолчанию скрыт, чтобы его увидеть необходимо скрытые файлы сделать видимыми. В проводнике выбираем
сервис
→
свойства папки

Настраиваем в разделе
вид,
видимые скрытые файлы и папки видны (снимаем соответствующие галочки).
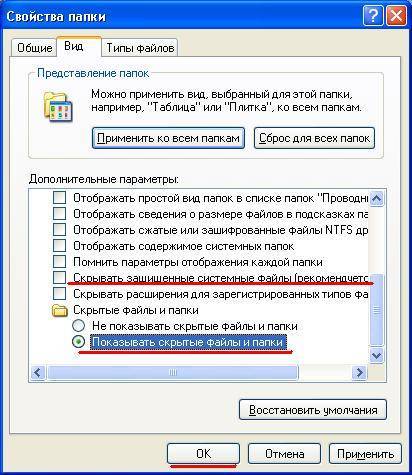
После того как настройки будут задействованы, вы увидите, что файлов на диске
С
стало заметно больше. Нас интересует
boot.ini
,
находим и открываем его. Там вы увидите примерно такую структуру

Эта структура с двумя установленными операционными системами. Пробежимся по каждому пункту отдельно.
— этот отрезок кода отвечает за настройки по умолчанию. Здесь мы может настроить таймаут и выбрать ту операционную систему, которая будет грузится по умолчанию.
t
imeout=30
– время ожидания выбора операционной системы. Таймаут выставляется в секундах и в данном случае равен 30. Обычно я ставлю 10-15 секунд. Если у вас установлена всего одна операционная система, то этот параметр не трогаем.default
– в этом параметр указывается операционная система, которая будет загружаться после истечения таймаута. То есть система по умолчанию. Когда у вас несколько операционных систем, например
Windows XP, 7
и
Vista,
то вы можете выставить ту которая будет грузится по умолчанию. Для этого из блока
копируем необходимую операционную систему. Как например здесь
Была по умолчанию
Windows XP
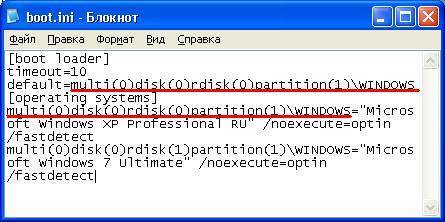
Стала
Windows 7
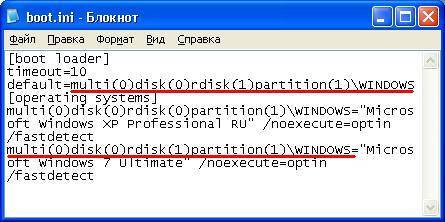
—
в этом блоке прописаны основные данные для загрузки операционных систем. Здесь нам будут интересны два параметра
Rdisk
и
partition.
Rdisk –
это номер вашего жесткого диска. Нумерация начинается с нуля. Например у вас в компьютере установлено 3 жестких диска, на первый установлена
Windows XP,
на второй
Vista
а на третий семерка. В этом случае записи в
boot.ini
будут такого вида
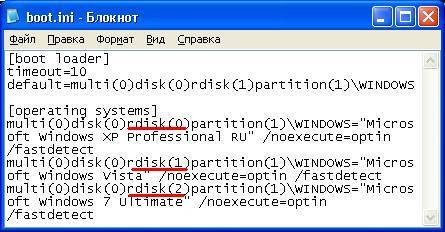
Как видите
Rdisk
с
Windows XP
имеет значение 0, а
Rdisk
с
Windows 7
нумеруется 2, хотя операционная система установлена на третьем диске.
p
artition —
это раздел жесткиго диска, нумерация начинается с 1. На разделы жесткий диск мы разбиваем системно. К примеру если у нас на трех жестких дисках установлены теже
Windows.
При этом каждый диск разбит на два раздела, то значение
p
artition
будет либо 1 либо 2. Если один из дисков разбить на три раздела и на третий раздел установить
Windows,
то значение
p
artition
будет равно 3.
Пример записей, когда на трех дисках три операционные системы и каждая из них установлена на втором разделе.

Как вы наверно заметили на записях выше, везде после значения =
идет в кавычках название операционной системы например
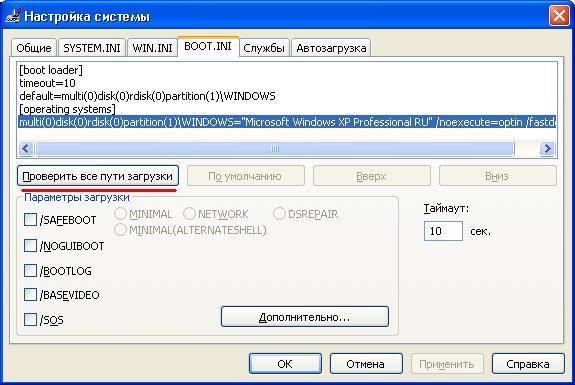
Если после проверки вы видите такое окошко, значит все гут.

Если будут ошибки, то система сама укажет в какой строке.
Устанавливая Windows XP
и Windows 7
на один компьютер могут возникнуть проблемы с загрузчиком Windows
и тогда придется его восстанавливать вручную.Загрузчик Windows XP
–
это специальный файл с настройками для корректной загрузки одной или нескольких операционных систем Windows.
В Windows XP
это файл boot.ini. Имейте ввиду, что boot.ini
в Windows 7
нет, поэтому настройки меняются системно.
Enterprise ltsb
У «Корпоративной» есть урезанная функционально и с долгосрочной задержкой поставки обновлений подредакция LTSB для предприятий и сервисов, коим нужна стабильная среда для функционирования техники. Microsoft не продаёт Enterprise обычным пользователям, только юридическим лицам по подписке.
Компания заявляет, что покупка этой редакции частными лицами невозможна в принципе, однако в интернете купить лицензию для Enterprise можно сплошь и рядом. И, естественно, далеко не все точки продаж цифровых ключей будут требовать от нас подтверждения о причастности к сфере хозяйствования.
Чистая загрузка Windows
Чистая загрузка в Windows 10, 8 и Windows 7 (не путать с чистой установкой, под которой понимается установка ОС с флешки или диска с удалением предыдущей системы) позволяет исправить проблемы с системой, вызванные неправильной работой программ, конфликтами ПО, драйверов и служб Windows.
В чем-то чистая загрузка (clean boot) схожа с безопасным режимом (см. Как зайти в безопасный режим Windows 10), но не является тем же самым. В случае входа в безопасном режиме, в Windows отключается почти всё, что не является обязательным для запуска, а для работы используются «стандартные драйвера» без аппаратного ускорения и других функций (что может быть полезно при исправлении проблем с оборудованием и драйверами).
При использовании чистой загрузки Windows, предполагается, что с сама операционная система и оборудование работают исправно, а при запуске не загружаются компоненты от сторонних разработчиков. Данный вариант запуска подходит для тех случаев, когда нужно выявить именно проблемное или конфликтующее программное обеспечение, сторонние службы, мешающие нормальной работе ОС
Важно: для того, чтобы настроить чистую загрузку, вы должны быть администратором в системе
Как выполнить чистую загрузку Windows 10 и Windows 8
Для того, чтобы выполнить чистый запуск Windows 10, 8 и 8.1, нажмите клавиши Win+R на клавиатуре (Win — клавиша с эмблемой ОС) и введите msconfig в окно «Выполнить», нажмите Ок. Откроется окно «Конфигурация системы».
Далее по порядку выполните следующие шаги
- На вкладке «Общие» выберите «Выборочный запуск» и снимите отметку с «Загружать элементы автозагрузки». Примечание: у меня нет точной информации, работает ли это действие и является ли обязательным для чистой загрузки в Windows 10 и 8 (в 7-ке — точно работает, а здесь есть основания предполагать, что нет).
- На вкладе «Службы» поставьте отметку «Не отображать службы Майкрософт», а затем, при наличии сторонних служб, нажмите кнопку «Отключить все».
- Перейдите на вкладку «Автозагрузка» и нажмите «Открыть диспетчер задач».
- Диспетчер задач откроется на вкладке «Автозагрузка». Кликните по каждому из пунктов в списке правой кнопкой мыши и выберите «Отключить» (или сделайте это с помощью кнопки внизу списка для каждого из пунктов).
- Закройте диспетчер задач и нажмите «Ок» в окне конфигурации системы.
После этого перезагрузите компьютер — произойдет чистая загрузка Windows. В дальнейшем, чтобы вернуть обычную загрузки системы, верните все сделанные изменения в исходное состояние.
Предвидя вопрос о том, зачем мы дважды отключаем элементы автозагрузки: дело в том, что простое снятие отметки «Загружать элементы автозагрузки» выключает не все автоматически загружаемые программы (а возможно и вообще не отключает их в 10-ке и 8-ке, о чем я упомянул в п.1).
Чистая загрузка Windows 7
Шаги для чистой загрузки в Windows 7 почти ничем не отличаются от тех, что были перечислены выше, кроме пунктов, имеющих отношение к дополнительному отключению пунктов автозагрузки — эти действия в Windows 7 не нужны. Т.е. действия по включению чистой загрузки будут следующими:
- Нажать Win+R, ввести msconfig, нажать «Ок».
- На вкладке «Общие» выбрать «Выборочный запуск» и снять отметку с «Загружать элементы автозагрузки».
- На вкладке «Службы» включить «Не отображать службы Майкрософт», а затем выключить все сторонние службы.
- Нажать Ок и перезагрузить компьютер.
Возврат обычной загрузки производится отменой сделанных изменений тем же самым образом.
Примечание: на вкладе «Общие» в msconfig вы могли также заметить пункт «Диагностический запуск». По сути, это та же чистая загрузка Windows, но не дающая возможности контролировать, что именно будет загружаться. С другой стороны, в качестве первого шага перед диагностикой и поиском ПО, вызывающего проблемы, диагностический запуск может быть полезен.
Примеры использования режима чистой загрузки
Некоторые возможные сценарии, когда чистая загрузка Windows может быть полезна:
- Если не удается установить программу или удалить ее через встроенный деинсталлятор в обычном режиме (может потребоваться ручной запуск службы Установщик Windows).
- Не запускается программа в обычном режиме по неясным причинам (не отсутствие необходимых файлов, а что-то еще).
- Не удается совершить действия над какими-то папками или файлами, так как они используются (на эту тему см. также: Как удалить файл или папку, которые не удаляются).
- Появляются необъяснимые ошибки при работе системы. В этом случае диагностика может быть долгой — начинаем с чистой загрузки, и, если ошибка не проявляется, пробуем по одной включать сторонние службы, а затем программы автозапуска, перезагружаясь каждый раз, чтобы выявить элемент, вызывающий проблемы.