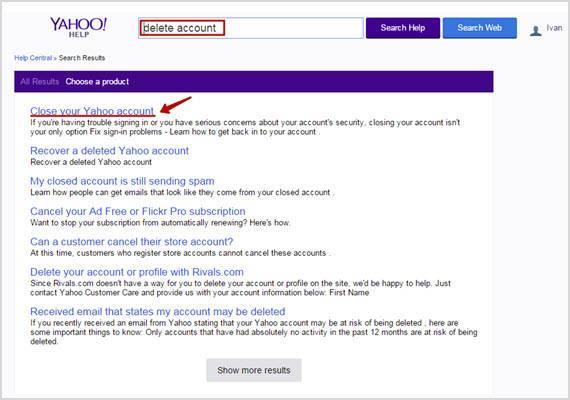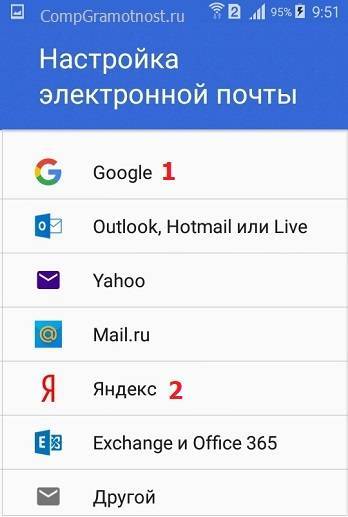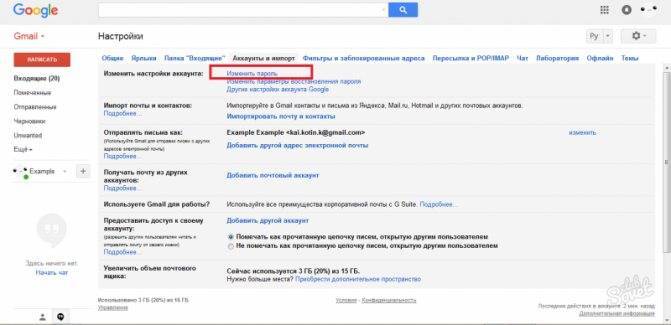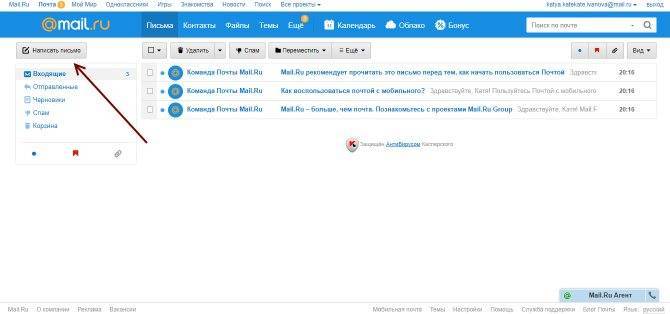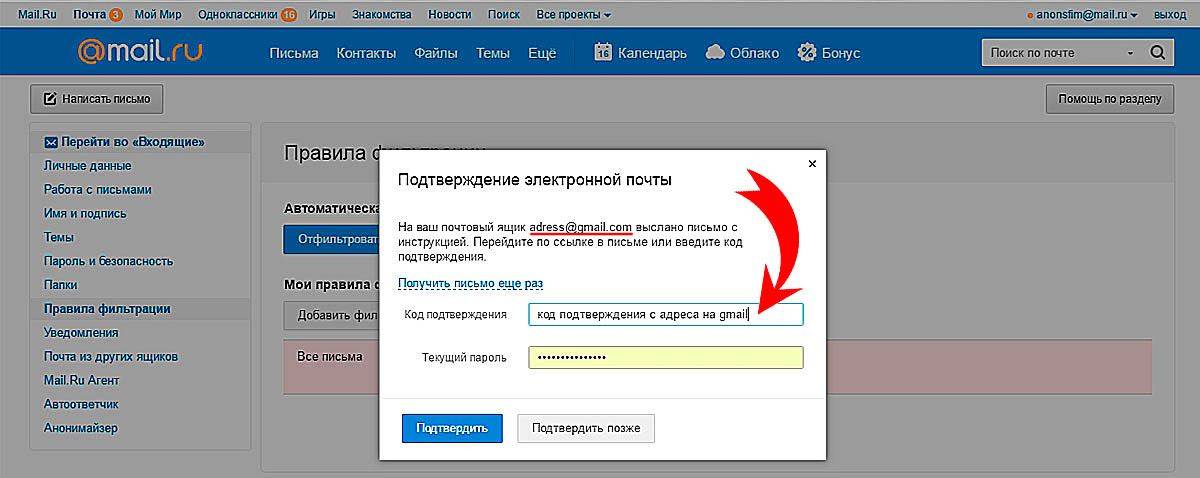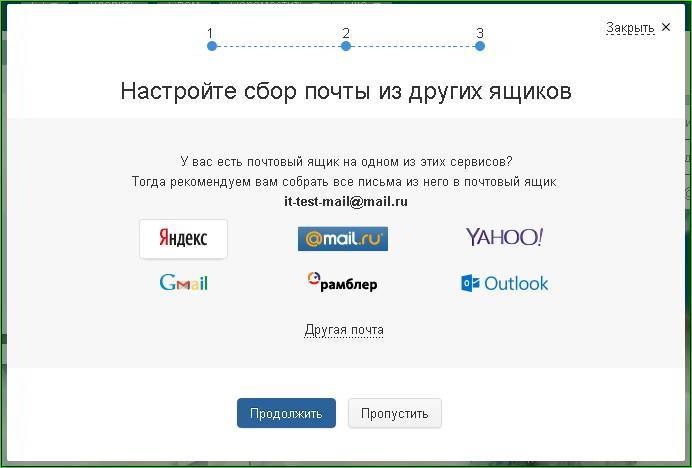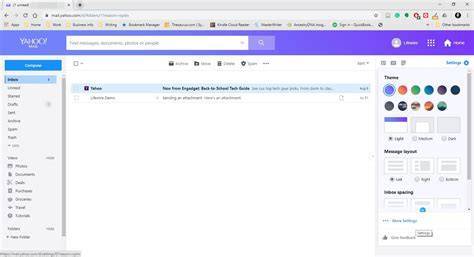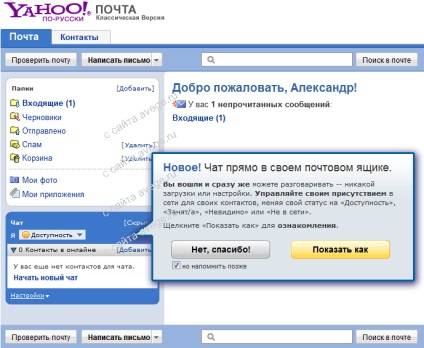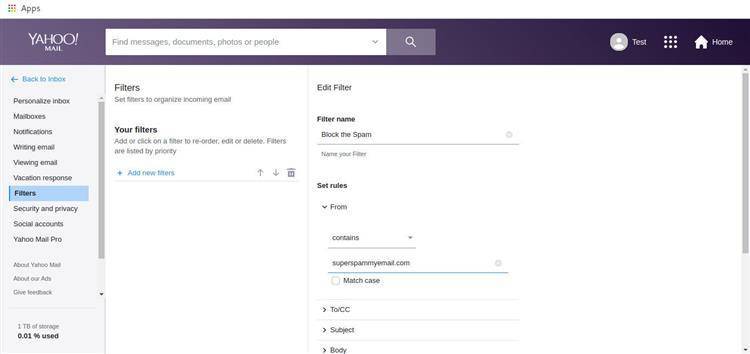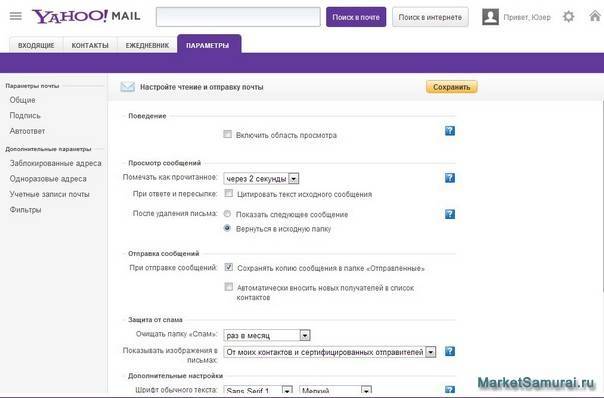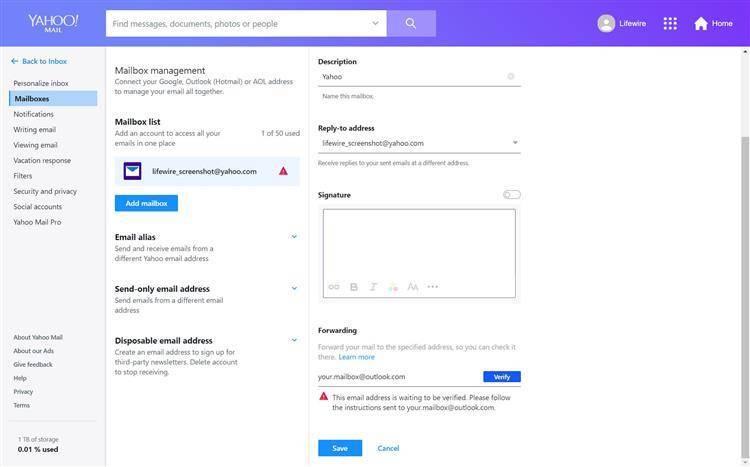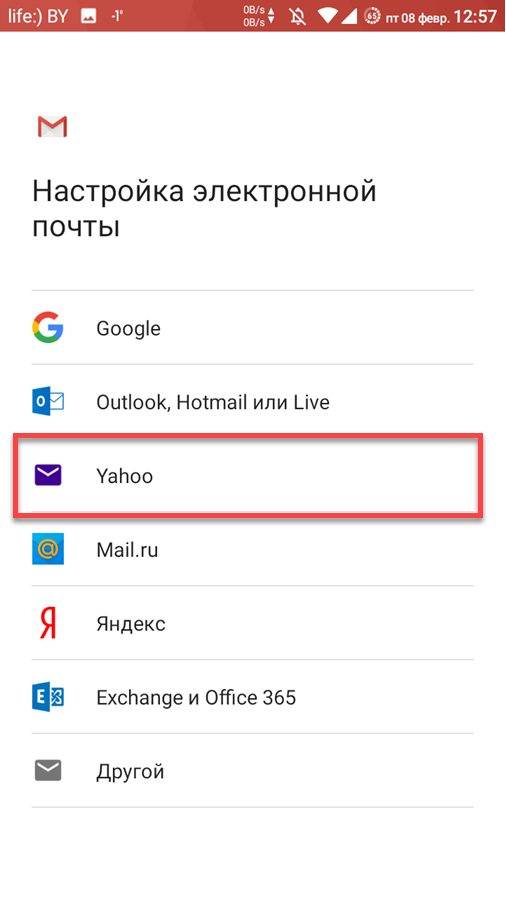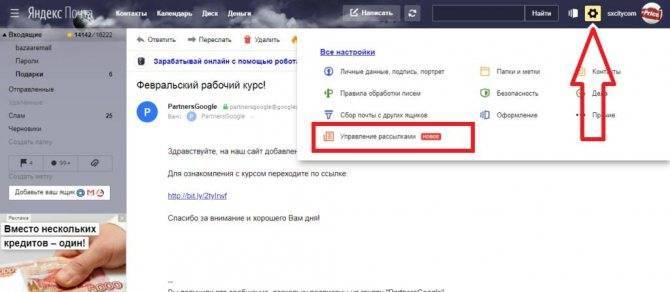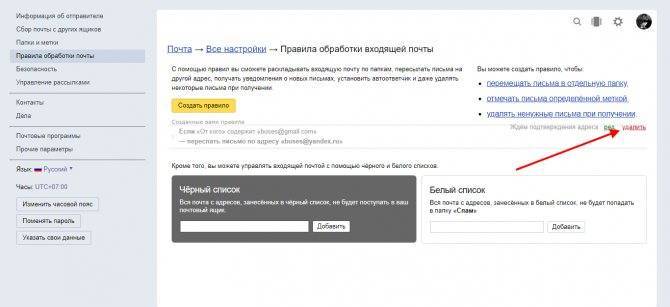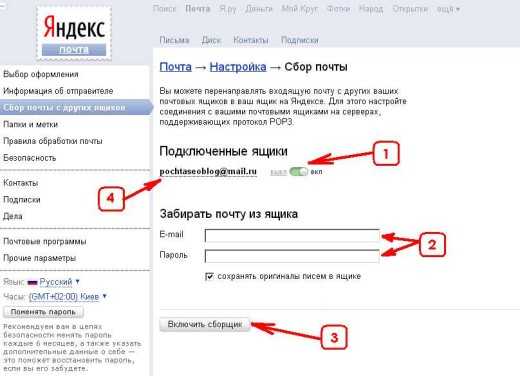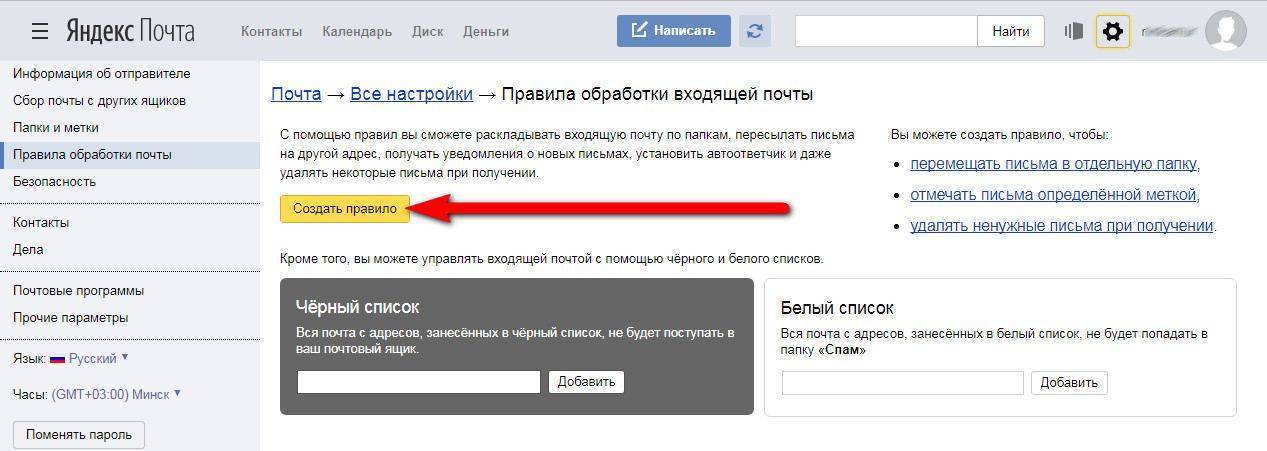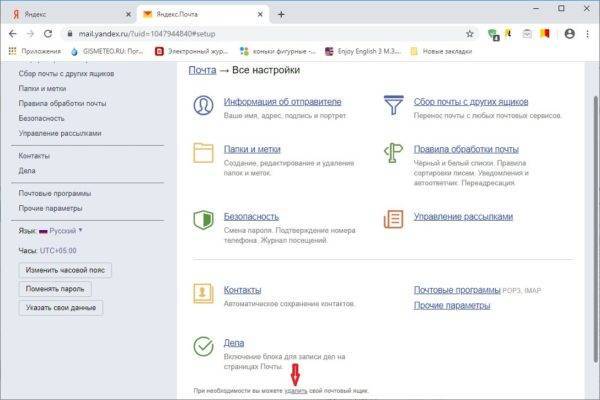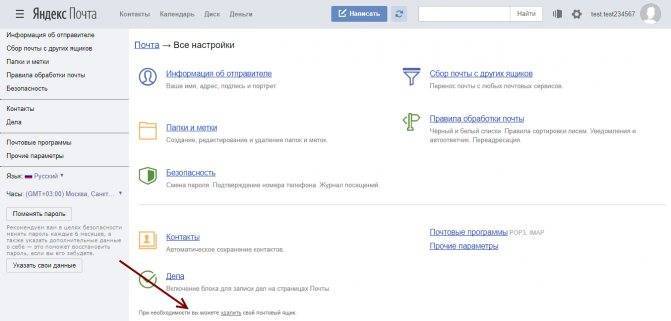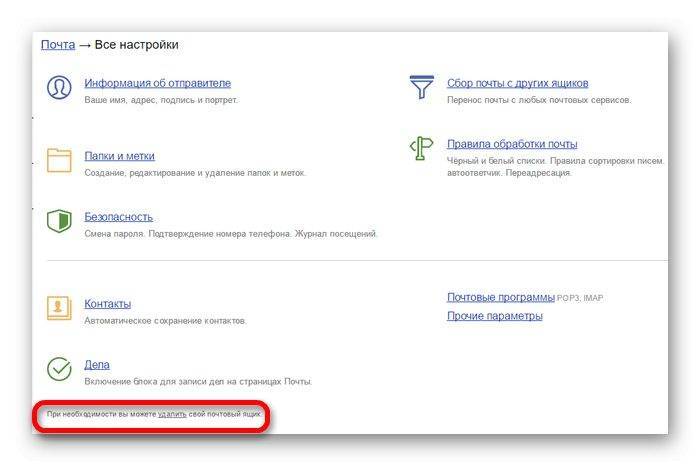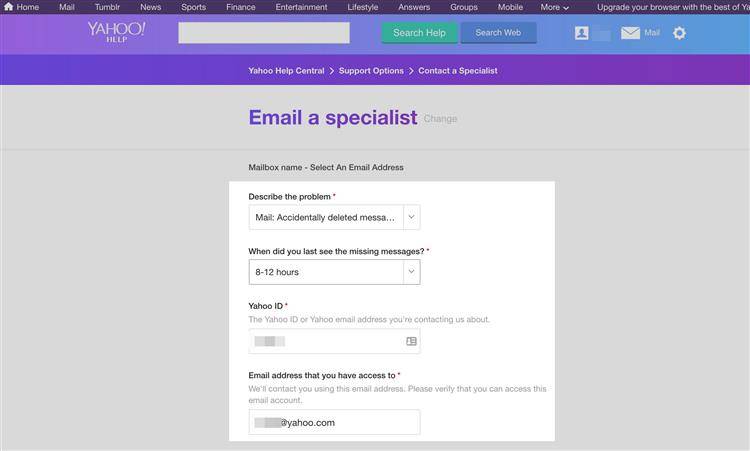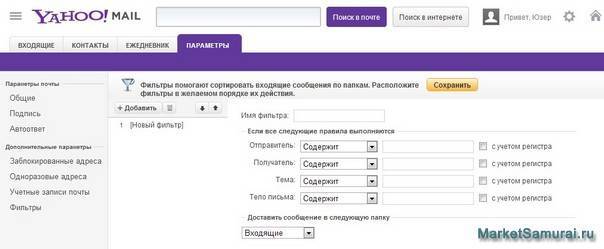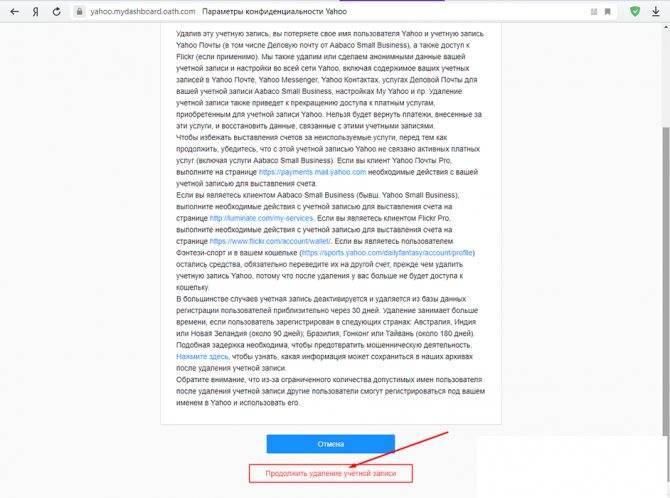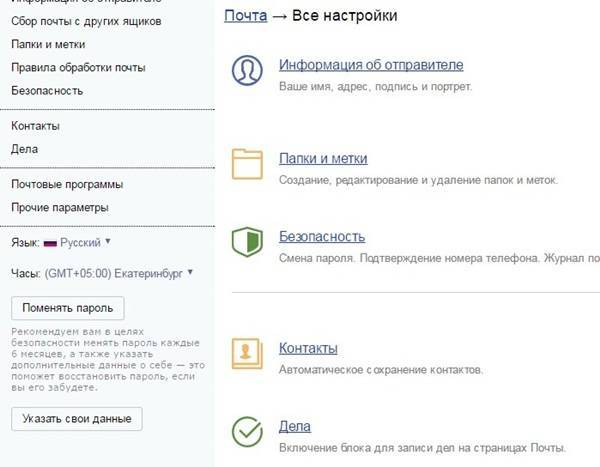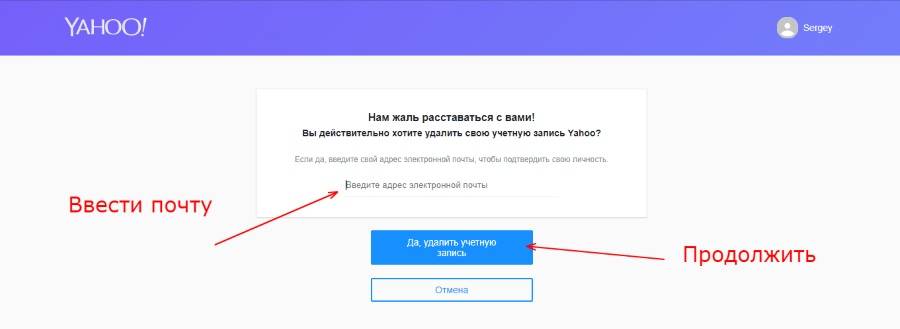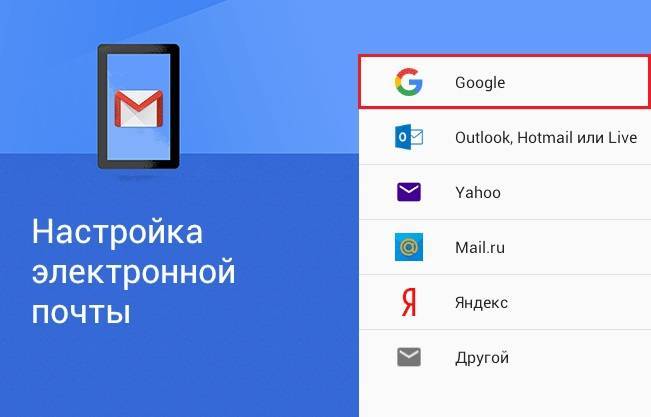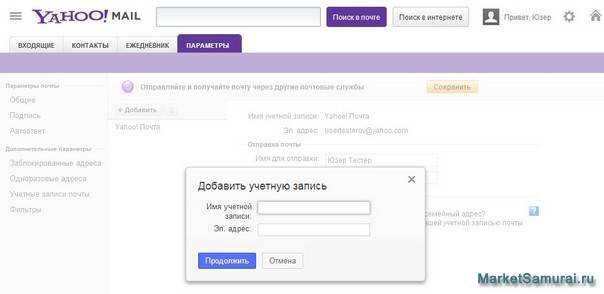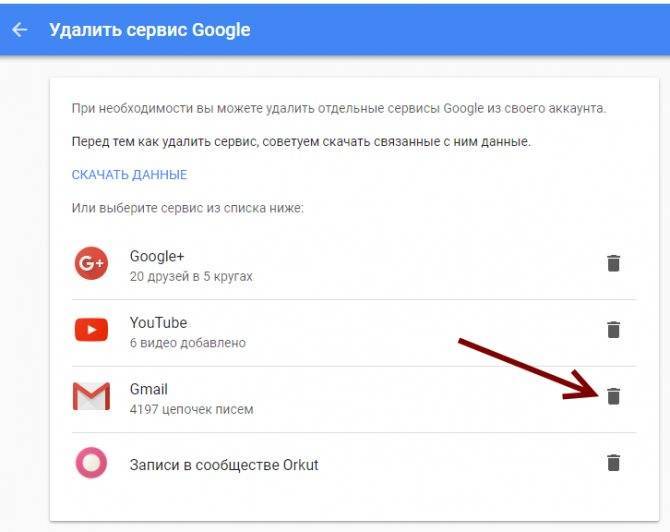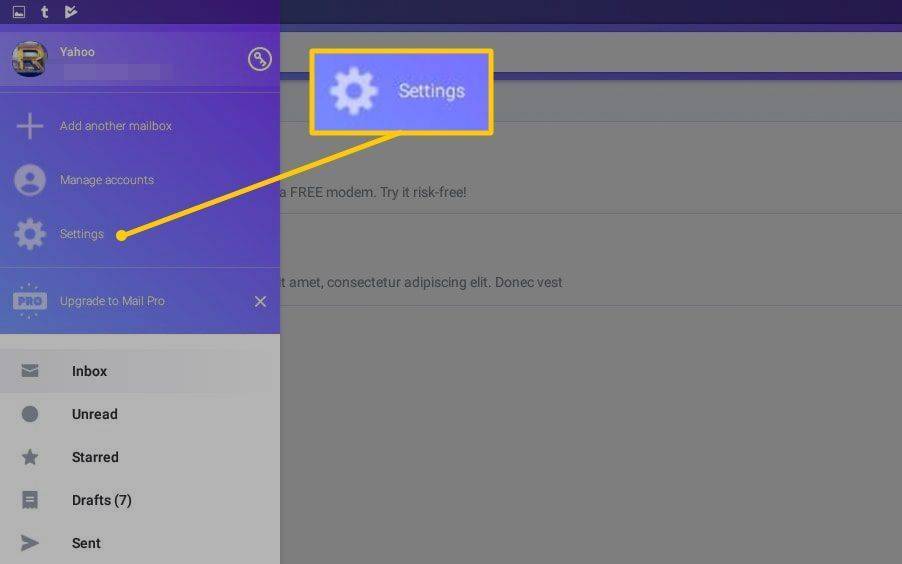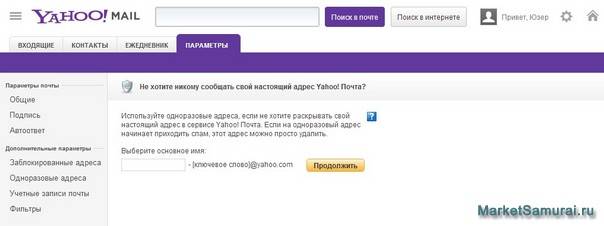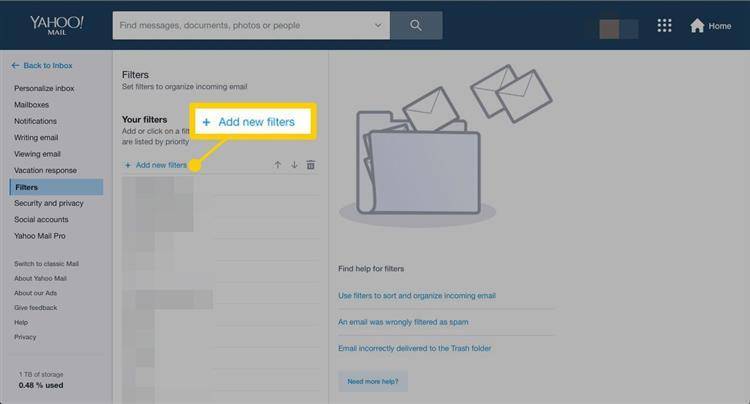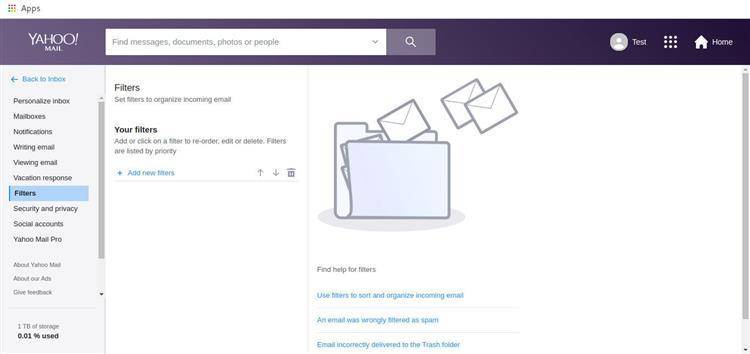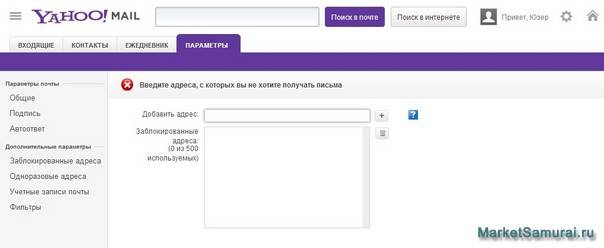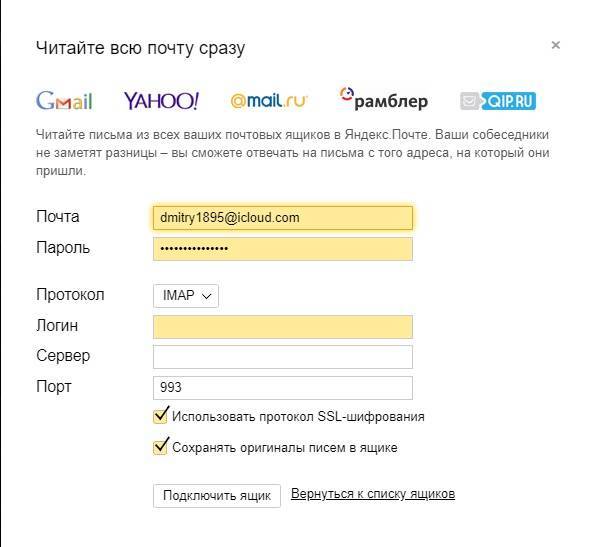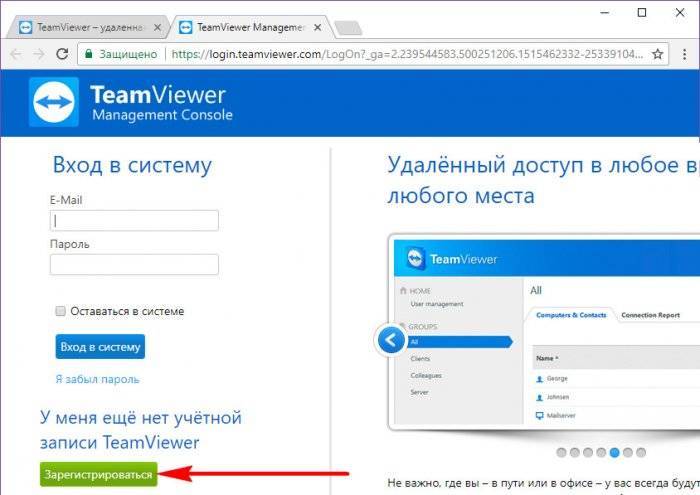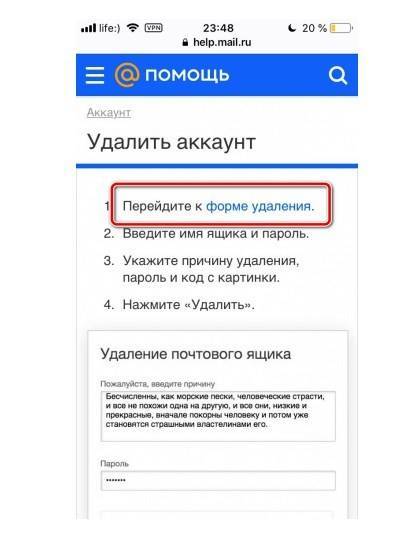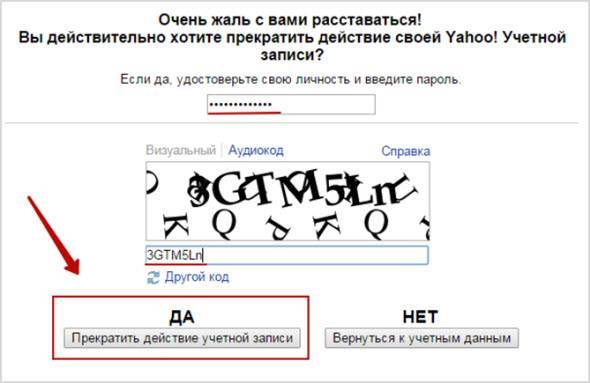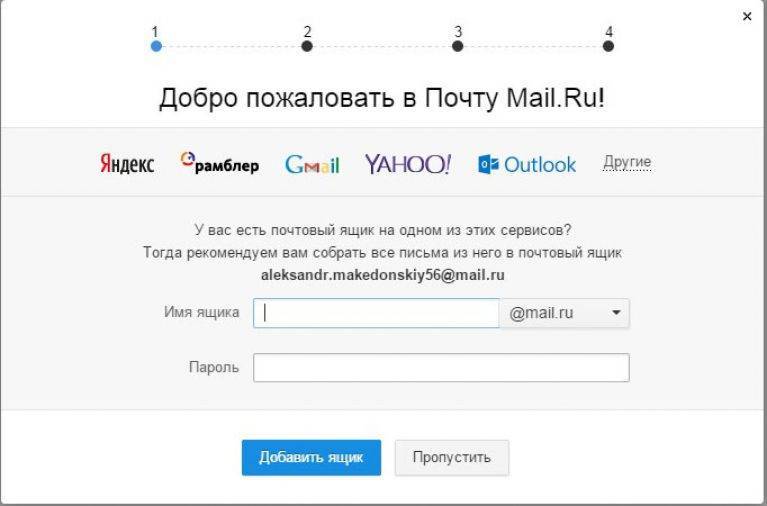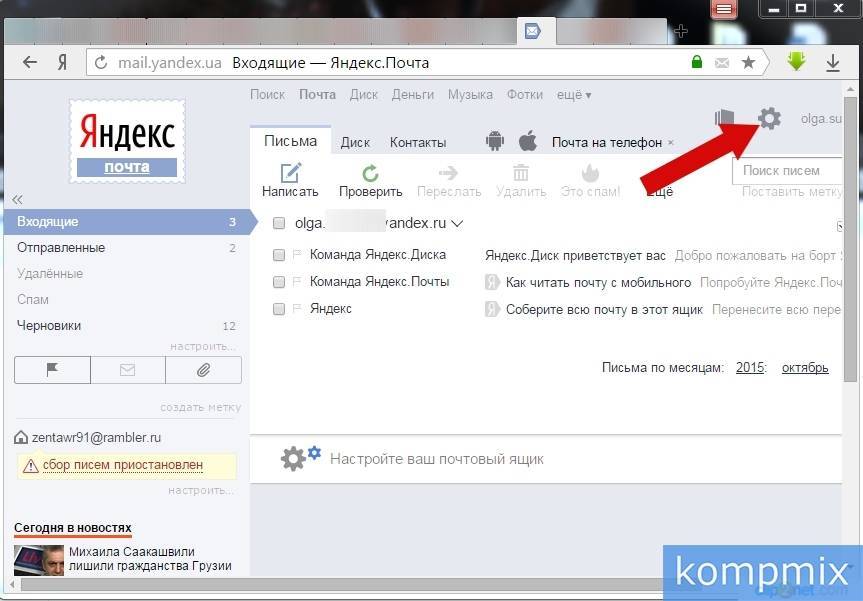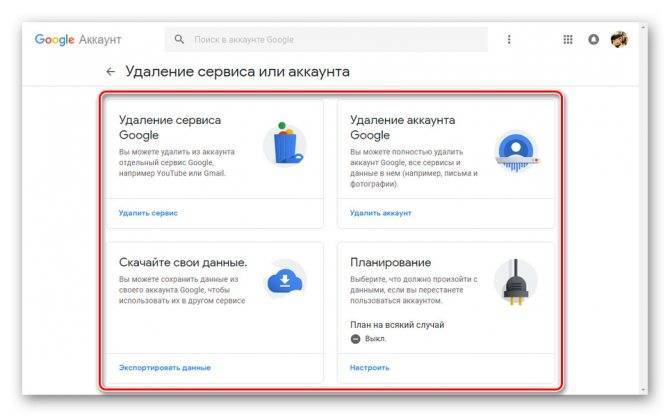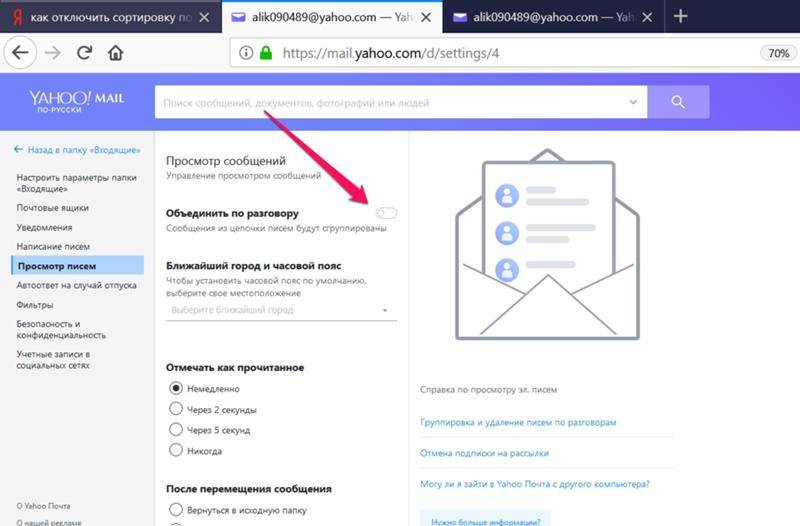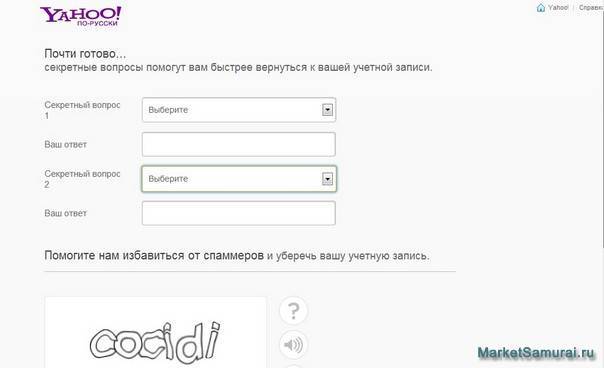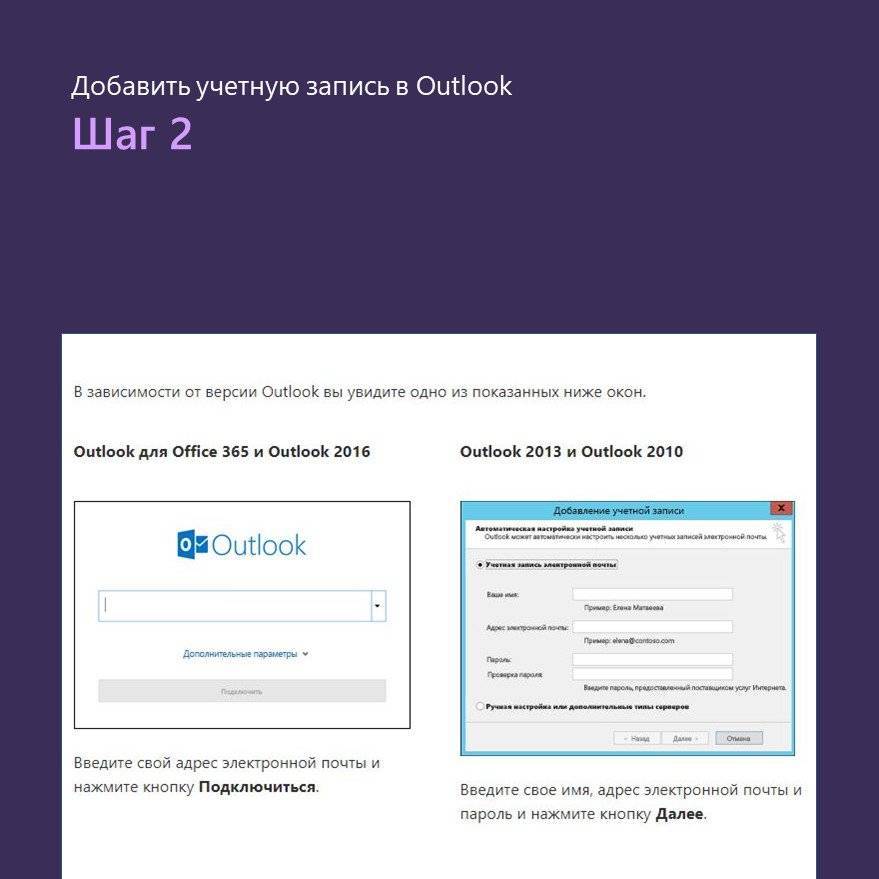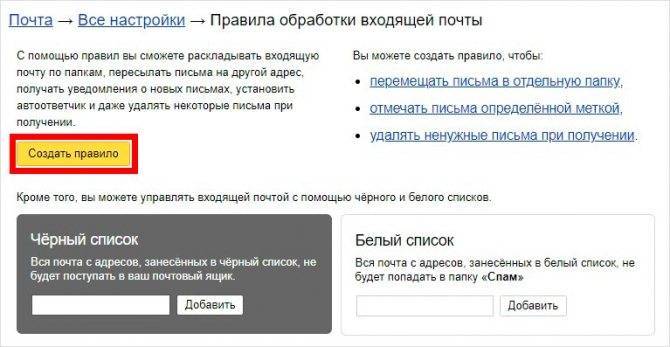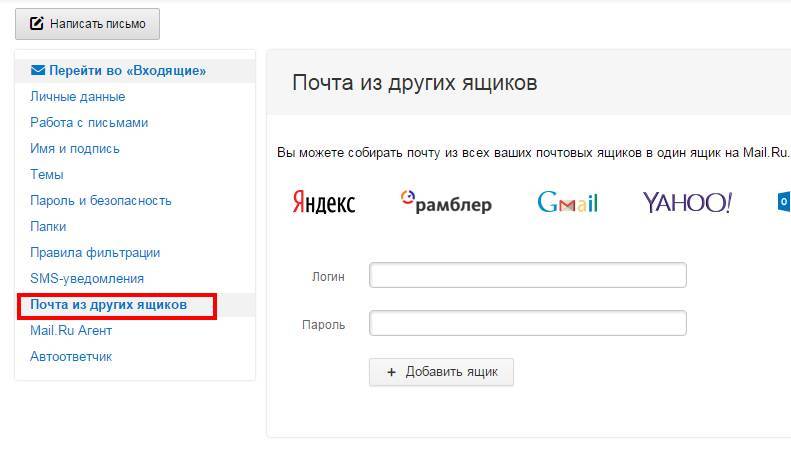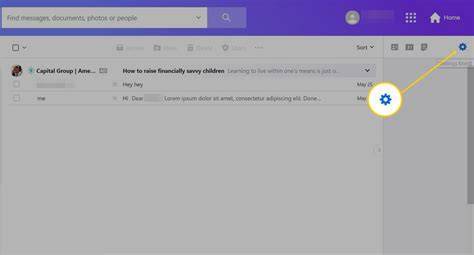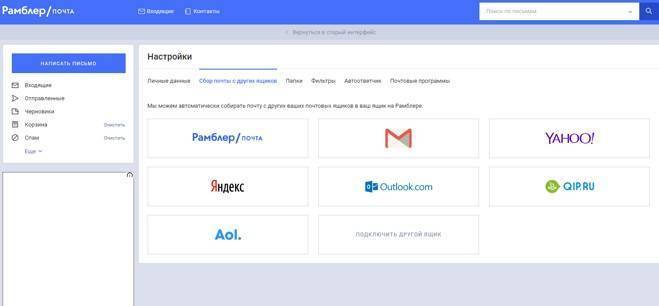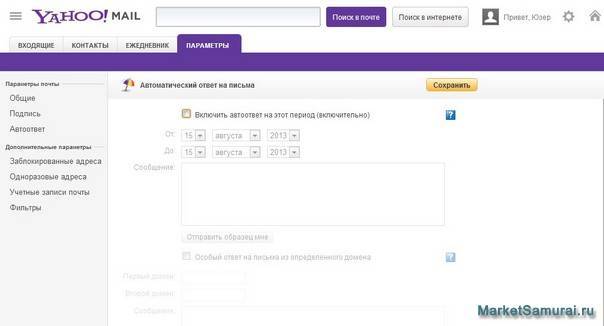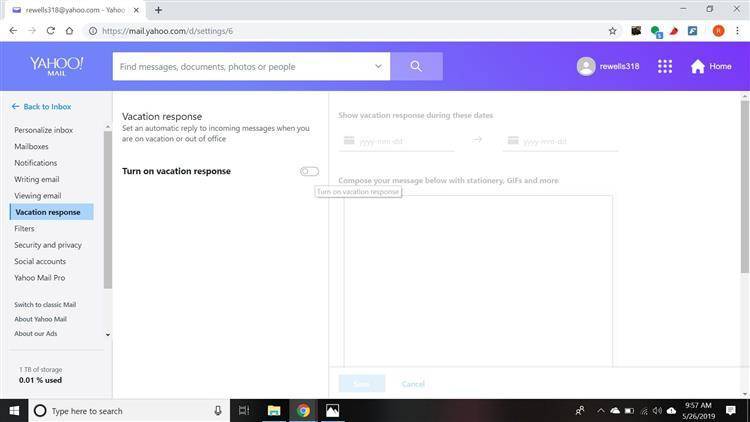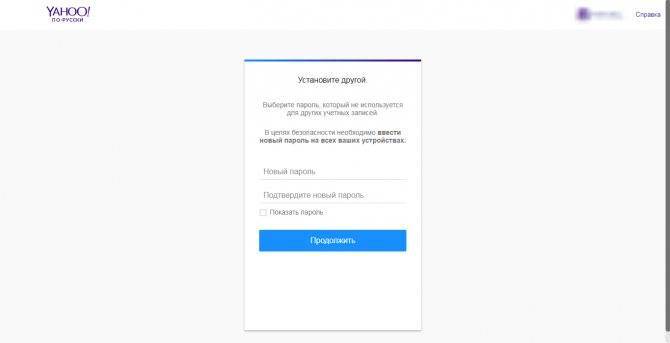Удаление
Если по каким-то причинам вы не хотите продолжать использовать возможности данного сервиса, то всегда можно удалить свою учётную запись. Сделать это можно следующим образом:
- Откройте сайт — https://edit.yahoo.com/config/delete_user и введите логин и пароль для подтверждения полномочий на осуществление запланированных действий.
- Перед вами появится информация о том, что именно вы можете потерять, продолжив процедуру удаления аккаунта. Если решение окончательное, нажмите на кнопку «Продолжить удаление учётной записи».
- Просто так разработчики не желают расставаться с вами, поэтому требуется повторно ввести адрес учётной записи и снова нажать на кнопку подтверждения удаления.
На этом всё. Ваша учётная запись будет удалена через 90 дней, и в течение данного периода вы сможете восстановить доступ к ней и продолжить пользоваться услугами компании «Yahoo».
Модификации Outlook и альтернативные почтовые клиенты
Наиболее популярными почтовыми программами для Windows являются:
- Opera Mail;
- Mozilla Thunderbird;
- Koma-Mail;
- SeaMonkey;
- The Bat!
Для почтового сервера Microsoft Exchange Server приложение Outlook может использоваться как отдельно, так и выступать в роли клиента. Данный функционал расширяет возможности корпоративного использования, позволяет создавать общие почтовые ящики, папки задач, календари, конференции, планировать и резервировать время общих встреч, согласовывать документы. Интеграция приложений служит платформой для организации сложного документооборота и программирования дополнительных функций при помощи пользовательских плагинов и скриптов.
Исходя из вариантов размещения базы почтовых файлов, может быть интегрирован либо бесплатный почтовый сервис (@gmail.com, @yandex.ru), либо корпоративный, находящийся на локальном сервере или стороннем хостинге. В этом случае существуют возможности дополнительной настройки безопасности, прав и взаимодействия отдельных сотрудников и групп. Сам электронный адрес становится частью имиджевой составляющей фирмы, т.к. содержит однотипное для всех пользователей доменное имя – user@domain.ru.
Работа с почтовым сервисом
Электронный адрес Yahoo! предлагает весь набор стандартных функций, которые есть у большинства крупных почтовых сервисов. Рассмотрим возможности и основные опции аккаунта.
Настройки внешнего вида
После первой авторизации сервис сразу же предложит настроить внешний вид личного кабинета для повышения удобства при использовании. Для этого выберите одну из фоновых картинок или вариант сплошной заливки. И также можно выбрать комбинацию светлых и темных элементов. После настройки нажмите «Готово» или оставьте параметры по умолчанию.
Больше параметров интерфейса можно получить с помощью бокового меню. Кликните по кнопке «Настройки» справа вверху. Появится окно с выбором тем, макета сообщения, размера папок и так далее. Можно открыть дополнительные параметры папки «Входящие».
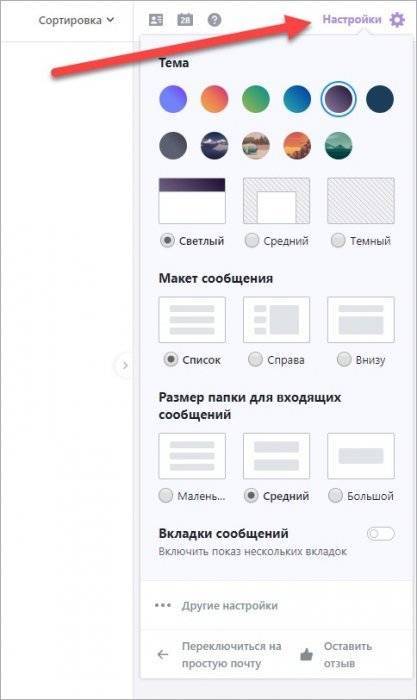
В почтовом сервисе Yahoo! есть функция перехода к упрощенному личному кабинету, в котором нет отвлекающих вкладок, настроек и прочего – только работа с письмами.
Управление письмами
После авторизации пользователь видит главную страницу «Входящие» со всеми присланными письмами. В том числе прочитанные и еще не открытые сообщения. С помощью столбца слева (1) можно переключаться между рассортированной корреспонденцией – непрочитанные, черновики, спам, корзина и так далее. Все точно так же, как и в любом почтовом ящике. Ниже расположены кнопки для смены отображения документов и фото, а также функция создания новых папок.
На самом верху (2) расположена поисковая строка. Сюда можно вписывать отдельные слова и фразы, а сервис подберет совпадения по всем материалам, имеющимся в почте (сообщения, файлы, названия). С помощью ряда инструментов (3) можно управлять выбранными письмами из списка. Кнопки в правом верхнем углу (4) предназначены для перехода к настройкам, главной странице Yahoo! и другим сервисам компании.
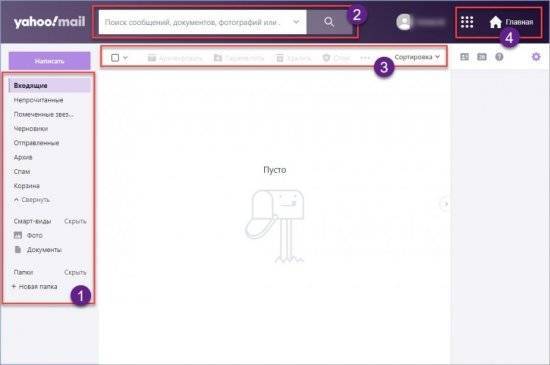
С помощью трех кнопок в правой части можно открыть список контактов, перейти к фирменному календарю Yahoo.Mail и открыть раздел справки.
Создание и отправка письма осуществляется по следующей инструкции:
- На главной странице личного кабинета нажмите кнопку «Написать».
- Впишите получателя в поле «Кому» и ниже укажите тему письма. Ее пользователь увидит в первую очередь, поэтому в ней должна содержаться суть послания.
- Ниже добавьте основной текст, ссылки или вставленные изображения.
- С помощью нижней строки можно прикрепить файлы с компьютера или облака Dropbox, добавить GIF-анимации, поздравительный бланк или смайлик. С помощью правого блока инструментов можно отредактировать введенный текст.
- Для завершения нажмите кнопку «Отправить». Письмо автоматически появится в разделе «Отправленные». Если вы передумали отправлять сообщение, кликните по корзинке.
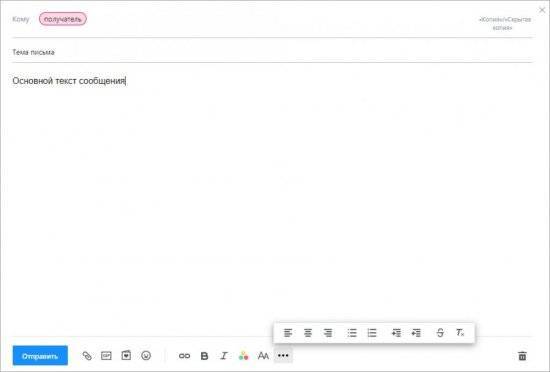
Если вы не оформили письмо, но случайно закрыли страницу, то заготовка автоматически сохранится во вкладке «Черновики».
Настройки аккаунта
Теперь рассмотрим доступные настройки почтового ящика. Для перехода к нужной странице кликните по имени пользователя и выберите пункт «Данные учетной записи». Здесь представлено 3 раздела:
- Личная информация. Здесь можно поменять имя, фамилию пользователя, дату рождения и пол, а также сменить никнейм.
- Настройки безопасности. Через данную вкладку можно изменить номер телефона, добавить почту для восстановления и настроить двухэтапную проверку.
- Недавняя деятельность. Тут находится информация об активности и авторизации в аккаунте, а также недавних изменениях.
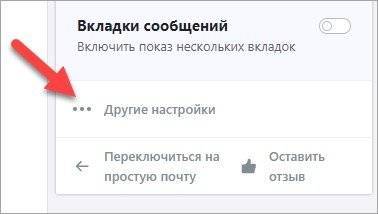
На этой странице доступны следующие настройки:
- Параметры папки «Входящие». Внешний вид и тема интерфейса, отображение вкладок.
- Почтовые ящики. Привязка дополнительных адресов, сбор почты, создание одноразовых Email.
- Уведомления. Управление оповещениями.
- Написание и просмотр писем. Настройки форматирования текста по умолчанию, объединение писем по разговору, отметки прочитанных сообщений и так далее.
- Настройка автоответ. Сервис отсылает заготовку собеседнику, если пользователь создал ее и активировал эту функцию на время отсутствия.
- Фильтры. Создание правил сортировки писем.
- Безопасность и конфиденциальность. Можно составлять списки заблокированных адресов.
- Учетные записи. Привязка сторонних аккаунтов и импорт контактов.
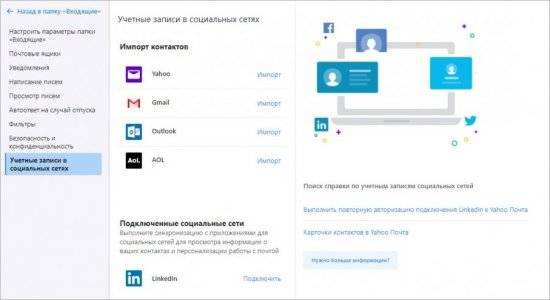
Удалить электронный адрес можно через специальную страницу https://yahoo.mydashboard.oath.com/delete-my-account. Функция уничтожает аккаунт полностью, вместе с письмами и другой информацией. Восстановить данные можно в течение 90 дней.
Создание нескольких аккаунтов в одном браузере
Для поклонников портала Яндекс, не желающих регистрироваться на многочисленных почтовых сервисах, но, задающихся вопросом: «Как создать альтернативный почтовый ящик на Яндексе?», так же существует выход в прямом смысле этого слова. Также для поклонников Яндекса можно сделать его стартовой страницей в браузере.
Технология создания второго аккаунта выглядит следующим образом:
- в верхнем правом углу страниц портала Яндекс имеется синяя ссылка «Выход»;
- достаточно кликнуть по ней для того, чтобы выйти из аккаунта, оказавшись на главной странице сервиса интернет-портала;
- для того, чтобы произвести новую регистрацию, необходимо сначала открыть сервис Почта;
- для этого нужно активировать ссылку «еще», затем «Все сервисы»;
- попав в «Почту» производится новая регистрация аккаунта.
Последовательность действий можно повторять многократно, единственным неудобством будет обязательное подтверждение пары логин-пароль при входе в интересующий аккаунт. Одним из вариантов, увеличивающим удобство пользования несколькими ящиками Яндекса является создание документа Word либо текстового на рабочем столе со связками логин-пароль.
computerologia.ru
Регистрация почты и вход в аккаунт
Так как данный сервис до сих пор является актуальным, разберем по порядку принцип использования данного сервиса, начиная от процесса регистрации и входа в сам аккаунт.
Сервис существует как для мобильной версии, так и для использования на компьютер. Наряду с данным разветвлением, процесс регистрации будет зависеть от используемого устройства.
Завести почту через компьютер
Для того чтобы создать почту в сервисе Yahoo с компьютера, необходимо пройти процесс регистрации с использованием английской раскладки клавиатуры. Система не работает на русском языке, и просто не даст создать такой аккаунт.
Чтобы выполнить регистрацию на сервисе, необходимо выполнить следующие действия:
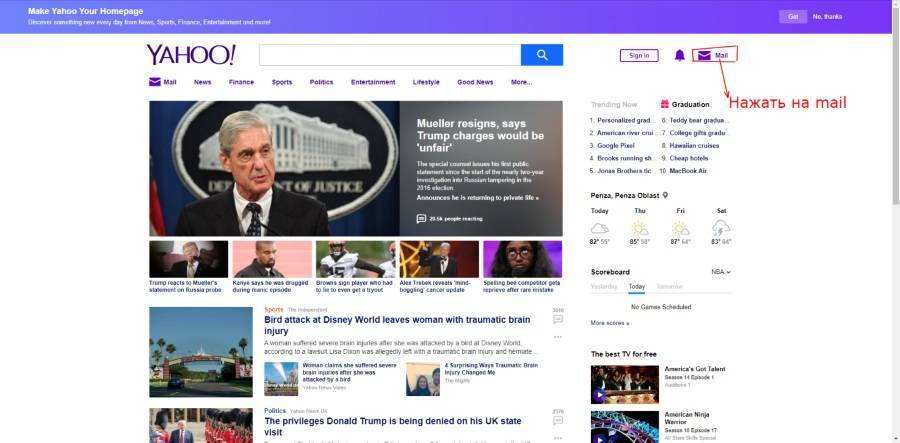
После нажатия на кнопку пользователя перебрасывает на страницу входа. Но так как аккаунт пока нет, необходимо создать его. Сделать это можно путем нажатия на кнопку «Create New Account», которая располагается под формой ввода логина и пароля;
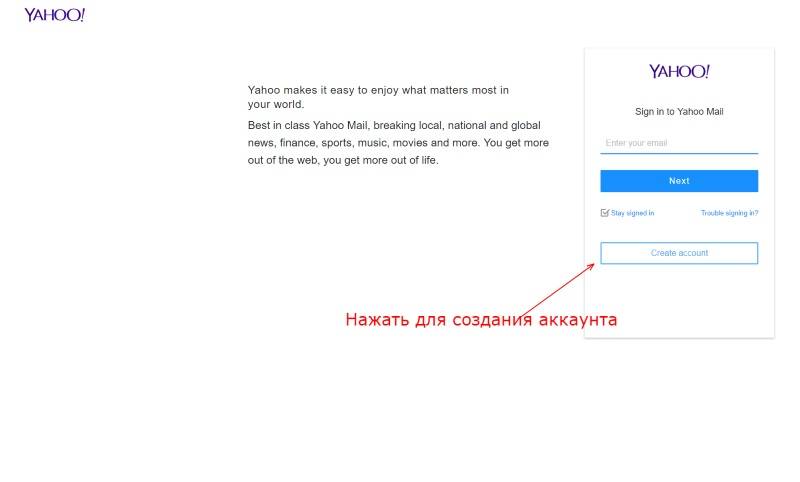
После нажатия пользователя перекидывает на форму ввода персональных данных, где необходимо ввести такие данные, как имя, фамилия, пол, дата рождения, номер мобильного телефона, логин и пароль для входа в аккаунт.

- После того как аккаунт был создан, необходимо, необходимо повторить начальные действия. Заходим на главную страницу сайта, и выбираем в правом верхнем углу кнопку «mail»;
- В новой вкладке уже не выбираем создание нового аккаунта, а вводим уже имеющиеся данные, которые были получены в процессе регистрации аккаунта, и наживаем кнопку «Sing In»;
- После входа, в правом верхнем углу отображается введенное имя, которое будет постоянно присутствовать в указанном месте экрана. На данном этапе почта Yahoo создана успешно, и вход в аккаунт выполнен. Пользователь может смело начинать использовать заведенную почту.

Настроить электронную почту Yahoo на телефоне
При необходимости завести почту yahoo с мобильного телефона, процессы регистрации для разных устройств могут отличаться. Разберем настройку почты на операционной системе iOS и android.
Android
Для того чтобы воспользоваться сервисом почтовой программы с операционной системы андроид, необходимо сначала скачать и установить программу с Play Market.
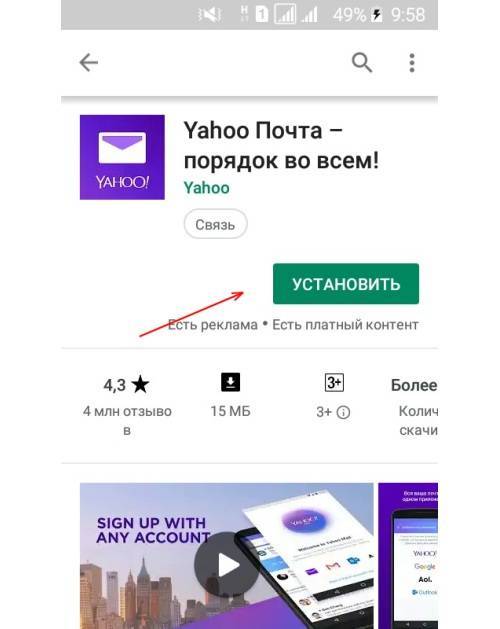
После установки нужно запустить приложение и выполнить вход, при наличии активного аккаунта. Если его нет, то следует зарегистрировать или выполнить вход через Gmail или Outlook.

Так можно выполнить вход в аккаунт с уже существующей почты. В этом случае необходимо ее указать и подтвердить. На почту придет код подтверждение, который необходимо будет ввести для получения доступа к новому аккаунту Yahoo.
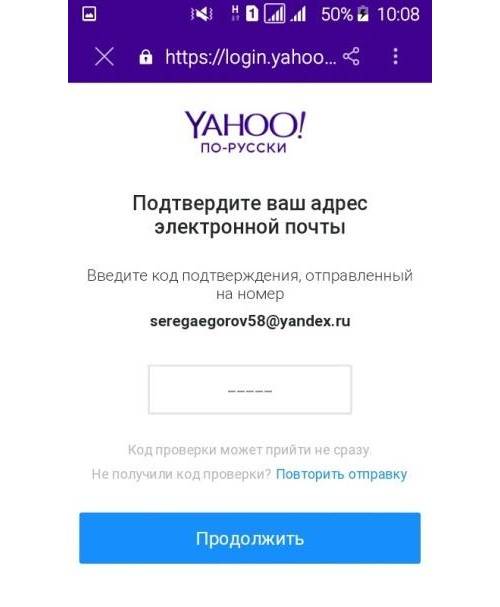
После выполнения данных операций приложение готово к использованию. Внутри программы можно настроить оповещение, и другие необходимые функции для использования приложения.
iPhone
Процесс регистрации и настройки приложения на айфоне не сильно отличается. Для начала необходимо скачать и установить приложение с AppStore, после чего запустить и дождаться появления входной формы.
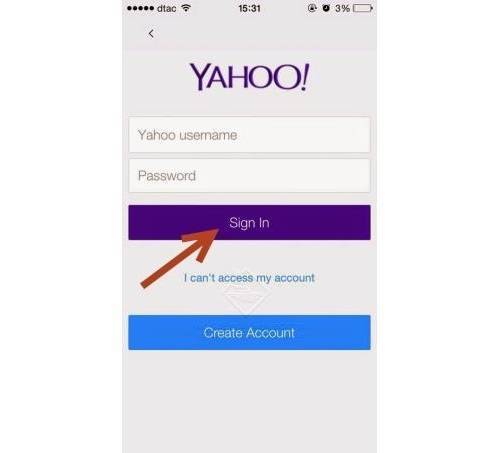
В ней необходимо ввести логин и пароль для входа. Если почты еще нет, то нужно выбрать «create new account» и обзавестись почтой прямо с мобильного устройства iPhone, после чего повторить операцию сначала.
Создать почту Yahoo без номера телефона
Создать почтовый аккаунт без привязки мобильного телефона вполне реально. Для этого необходимо зайти в приложение с мобильного телефона, и в форме ввода выбрать одно из двух: вход через аккаунт Facebook или через Google аккаунт. Используя готовый аккаунт, вход происходит моментально, и привязка к аккаунту мобильного телефона не требуется.
Как правило, в таком случае все персональные данные берутся именно из социальной сети, или с Google аккаунта из открытой информации.
https://youtube.com/watch?v=nfRdp-CXxzc
Новые функции Outlook 2019
Компания Microsoft постоянно совершенствует свой продукт, добавляет к нему новые пользовательские функции. В последнем релизе MS Outlook 2019 доступны новые возможности:
- исправление проблем с читаемостью одним щелчком;
- функция сортировка почты – она позволяет сосредоточиться на сообщениях, которые наиболее важны для пользователя;
- быстрая вставка значков и SVG-файлов в документы, книги, сообщения электронной почты и презентации Microsoft Office;
- функция озвучивания сообщений;
- добавление в Календарь часовых поясов позволяет выбрать лучшее время для планирования встреч и собраний для пользователей из разных стран;
- пометка сообщений как прочитанных при удалении;
- при перетаскивании вложений OneDrive из электронной почты на компьютер автоматически скачиваются копии файлов вложений.
Карточка «Люди» позволяет накапливать информацию о каждом партнере – телефон, почтовые адреса, сведения об организации, должность, социальные сети. В любой момент можно посмотреть, не находится ли нужный человек онлайн, чтобы связаться с ним через социальную сеть.
Не помните, в каком именно послании находится важная информация? Нет проблем, ведь Outlook имеет многоуровневую систему поиска по всем мыслимым параметрам, в том числе и по содержанию вложений к письмам.
Хотите узнать прогноз погоды? Встроенный метеоцентр покажет погоду на несколько дней вперед.
Как создать почту на компьютере и ноутбуке
Для создания электронного ящика на ПК и ноутбуке нужен браузер и доступ в интернет. Также вы можете воспользоваться специальными приложениями — почтовыми клиентами, чтобы управлять корреспонденцией без запуска веб-обозревателя.
В браузере
Несмотря на то, что бесплатных сервисов электронной почты достаточно много, процесс создания ящиков на них практически не отличается. Мы покажем последовательность шагов на примере Яндекс.Почты.
После регистрации вернитесь на главную страницу Яндекса. В правом верхнем углу вместо ссылки «Завести почту» вы увидите логин, который указали при создании ящика. Ниже будет ссылка на «Почту» и Яндекс.Диск — ваше облачное хранилище, в котором вы можете держать любые файлы.
На других сервисах порядок создания ящика аналогичный. Если какой-то этап вызывает вопросы, то вы без труда найдете официальную инструкцию. Для этого достаточно написать в поисковике «Как создать почту на …» и вставить название сервиса, например, как создать почту на Gmail или как создать почту на Mail.ru.
В почтовом клиенте
Если вы хотите управлять почтой без запуска браузера, то установите на компьютер почтовый клиент. Рассмотрим использование таких программ на примере самого популярного бесплатного приложения Mozilla Thunderbird.
Порядок действий:
Thunderbird позволяет создавать дополнительные почтовые ящики. Для этого в окне настройки учётной записи следует нажать кнопку «Получить новый адрес электронной почты».
Однако эта услуга платная. Стоимость такого ящика — от 1 до 45 долларов в год.
Если вам чем-то не понравился Mozilla Thunderbird, вы можете использовать другие бесплатные почтовые клиенты.
Например:
- eM Client — это приложение полностью заменяет стандартный почтовый клиент Microsoft Outlook. Оно подключает электронные ящики в автоматическом режиме, поддерживая в том числе российские почтовые сервисы. eM Client имеет и платную версию Pro, однако большинство ее возможностей доступно и в бесплатной.
- Claws Mail — простой клиент, который добавляет аккаунты разных почтовых сервисов в полуавтоматическом режиме. Вам нужно указать лишь почтовый адрес и протокол соединения. Адреса серверов приёма и отправки писем программа добавит самостоятельно.
Существуют также полностью платные клиенты, например, Mailbird и The Bat!. Но их приобретение оправдано только в случае, если вы работаете с большим количеством писем или нуждаетесь в дополнительном шифровании переписки.
Выберите встроенное почтовое приложение Andro >
Сначала следует обновить приложение Gmail до последней версии.
Откройте на телефоне или планшете приложение Google Play Маркет.
В строке поиска введите «Gmail», затем нажмите кнопку Обновить.
Примечание: Если обновление недоступно, у вас уже установлена последняя версия.
Откройте приложение Gmail.
Коснитесь значка меню в левом верхнем углу и выберите Настройки > Добавить учетную запись > Exchange и Office 365.
Важно: НЕ выбирайте «Outlook, Hotmail и Live», если вы хотите синхронизировать только почту, а не календарь/контакты
Введите полный адрес электронной почты и нажмите Далее.
Введите пароль и нажмите Далее.
Выполните указанные действия для своего типа учетной записи:
Пользователи Outlook.com: пропустить этот шаг
Для Exchange и других учетных записей необходимо узнать у ИТ-администратора или поставщика услуг электронной почты параметры сервера и вручную настроить учетную запись.
Для рабочей или учебной учетной записи Office 365, может появится экран Перенаправление запроса. Нажмите ОК.
На экране параметров сервера входящей почты измените сервер на outlook.office365.com.
Следуйте любым запросам, которые вы можете получить для обеспечения безопасности или разрешений устройства, настроек синхронизации и т.д.
Если у вас рабочая или учебная учетная запись Office 365, вам также может быть предложено подтвердить Удаленное администрирование безопасности и утвердить дополнительные меры безопасности. В этом случае нажмите ОК или Активировать.
Перейдите в почтовый ящик, который только что настроили. Если вы видите сообщение Для синхронизации почты требуется устранить проблемы, откройте его и нажмите Использовать другое почтовое приложение.
Если вы не видите это сообщение и ваши письма синхронизируются, пропустите этот шаг.
Разверните панель уведомлений Android, проведя пальцем сверху вниз по экрану.
Если вы видите уведомление Не удалось синхронизировать календарь и контакты, коснитесь его. Нажмите кнопку Разрешить, чтобы предоставить доступ. Готово!
Примечание: если вы не видите уведомления об ошибке, проверьте синхронизацию календаря и контактов.
Если вам не удается добавить свою учетную запись электронной почты в приложение Gmail, выполните настройку вручную.
Откройте приложение Gmail. Выберите Настройки > Добавить учетную запись > Другая.
Введите свой полный адрес электронной почты и нажмите Настройка вручную > Exchange.
Введите пароль и нажмите Далее.
Укажите следующие параметры сервера (если доступны):
Параметры сервера входящей почты
ДоменИмя пользователя Убедитесь, что отображается ваш полный адрес электронной почты. Например: вашеимя@outlook.com.
Пароль Введите пароль для доступа к почте.
Если учетная запись электронной почты оканчивается на @outlook.com, @hotmail.com, @msn.com или @live.com (сюда также относятся все другие учетные записи, размещенные в Outlook.com), укажите eas.outlook.com.
Если вы используете рабочую или учебную учетную запись, размещенную в Office 365 для бизнеса, укажите outlook.office365.com.
Примечание: Если вы настраиваете учетную запись Exchange, но не знаете имени своего сервера Exchange Server, обратитесь к администратору.
Порт Используйте значение 443 или 993.
Тип защиты Выберите SSL/TLS или убедитесь, что установлен флажок Использовать безопасное подключение (SSL), затем нажмите Далее.
Параметры сервера исходящей почты (SMTP)
Если вы используете учетную запись Outlook.com, укажите smtp-mail.outlook.com.
Если у вас учетная запись Office 365 для бизнеса, укажите smtp.office365.com.
Если у вас почтовые учетные записи Exchange, узнайте имя сервера у поставщика службы электронной почты или администратора системы.
Тип защиты Выберите параметр TLS.
Номер порта Введите значение 587. Нажмите Далее.
Если появятся инструкции или запросы разрешений, выполните требуемые в них действия. Вам также может быть предложено задать параметры синхронизации и отображаемое имя.
Примечание: Если вы используете Office 365 для бизнеса, может потребоваться предоставить расширенный контроль доступа. В этом случае нажмите Activate (Активировать).
Теперь перейдите в папку «Входящие». Если вы видите сообщение «Требуется действие», выполните указанные ниже действия.
Регистрация и вход в почту Yahoo
Чтобы стать зарегистрированным пользователем, нужно создать почту, для этого заходим на сайт по адресу login.yahoo.com.
Именно здесь находится Yahoo!По-русски – выбираем опцию «Создать учетную запись» и перемещаемся к форме регистрации.
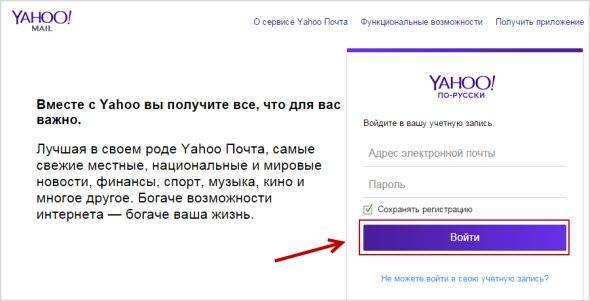
Потребуется указать стандартные сведения – имя, фамилию, выбрать логин или, другими словами, имя пользователя Yahoo (предоставляются всплывающие подсказки).
Далее нужно придумать уникальный пароль для безопасности содержимого вашей почты – уровень защиты здесь, видимо, не слишком большой, потому что мне не понадобились ни смена регистра, ни использование цифр или каких-либо знаков.
Что касается пароля, то у Yahoo в данном случае своя политика – например, уже некоторое время назад у пользователей отпала необходимость вводить защитную комбинацию при каждом входе.
Система автоматически сохраняет пароль, который был задан при регистрации. Правда, теперь нужно в обязательном порядке проходить двухфакторную идентификацию при каждой аутентификации в ресурсе.
Чтобы быстро восстановить пароль или забытый логин, вводится номер мобильного телефона, на который будут приходить все извещения системы.
Дальше идет обычная информация – дата рождения и пол. Чуть ниже можно также опционально указать дополнительный номер, например, близкого друга или родственника – таким образом, вы имеете сразу два возможных пути страхования и не потеряете важные данные.
Регистрация в принципе на этом завершена, остается только залогиниться. Меня автоматически перенаправили на главную страницу портала Yahoo.
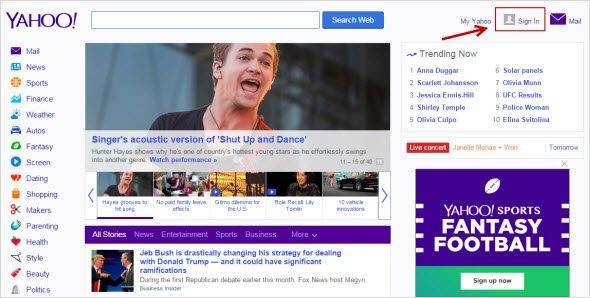
Чтобы выполнить вход в электронную почту нужно нажать на «Sign In», здесь нужно будет заново ввести логин и пароль для подтверждения.
Точнее, даже этого не понадобилось – при малейшей подстановке курсора в строках появляются данные, которые были единожды указаны при создании почтового ящика.

Остается только войти и начать использовать возможности Yahoo mail.