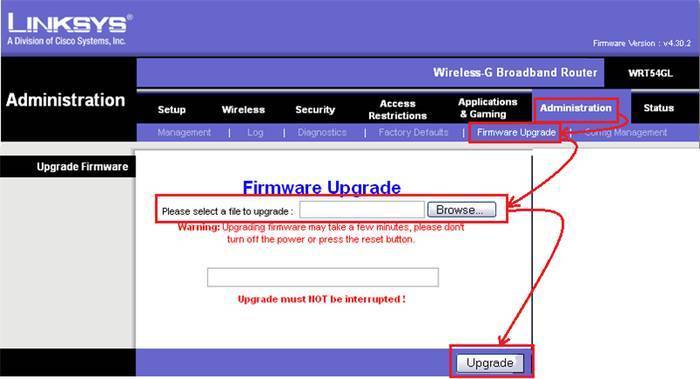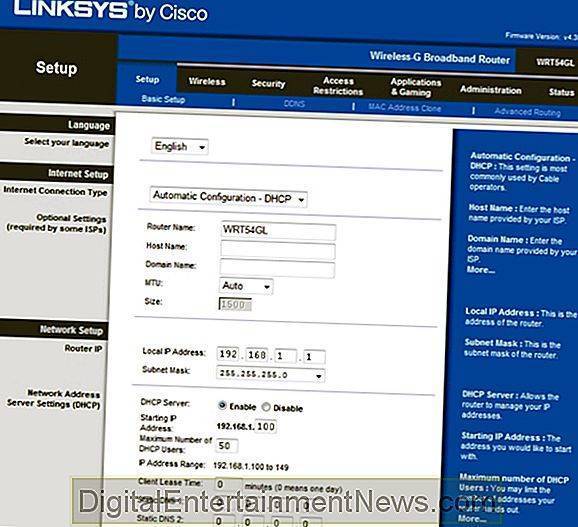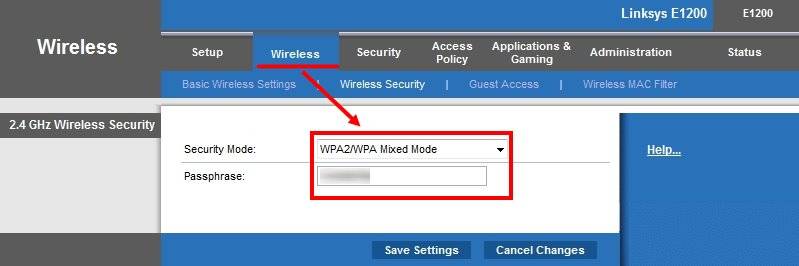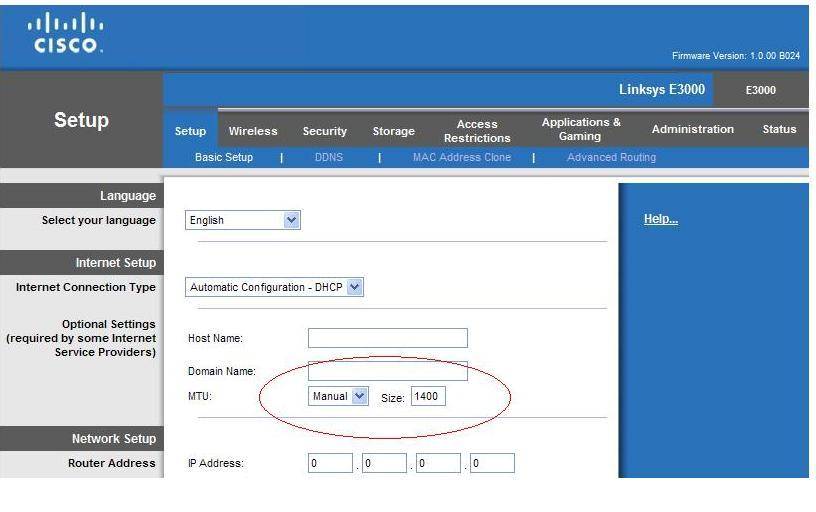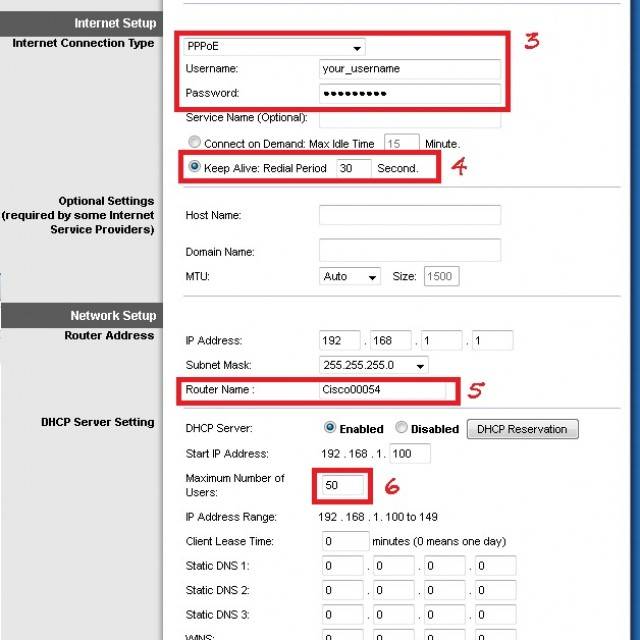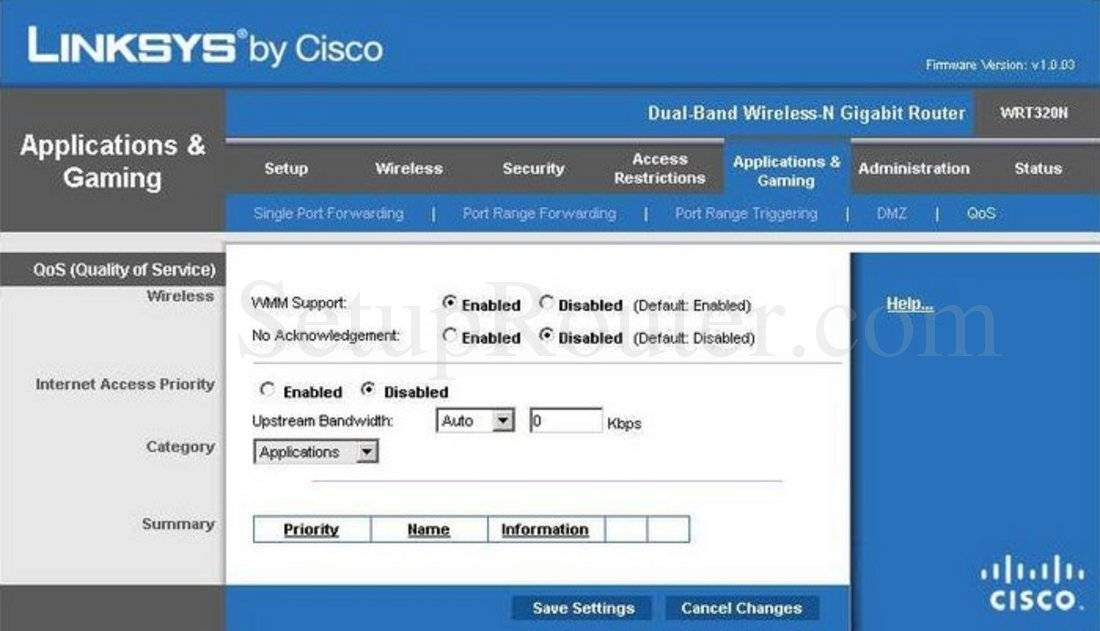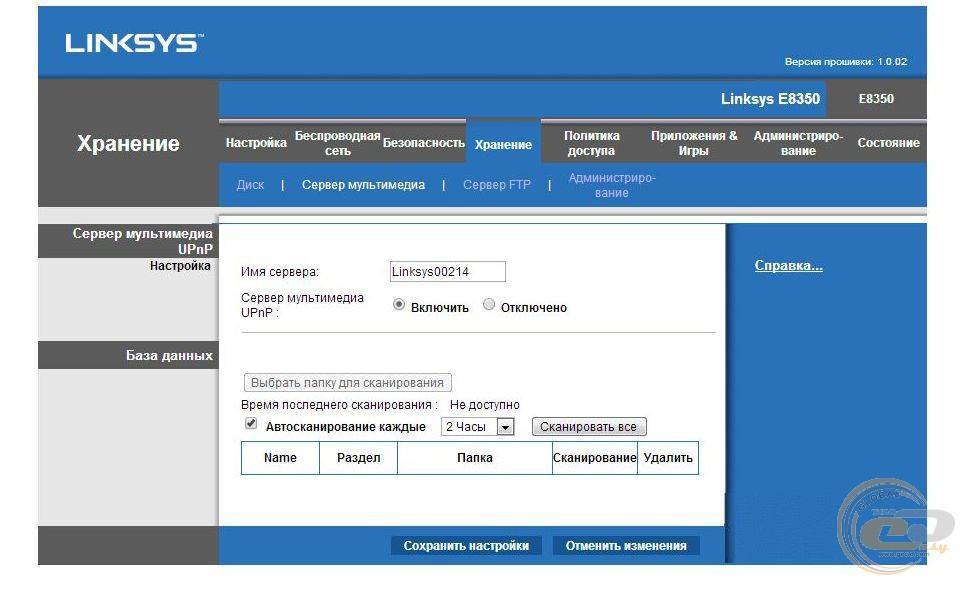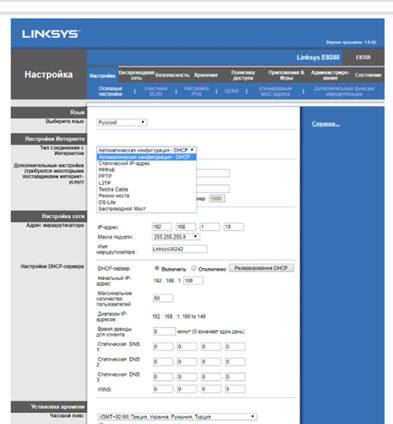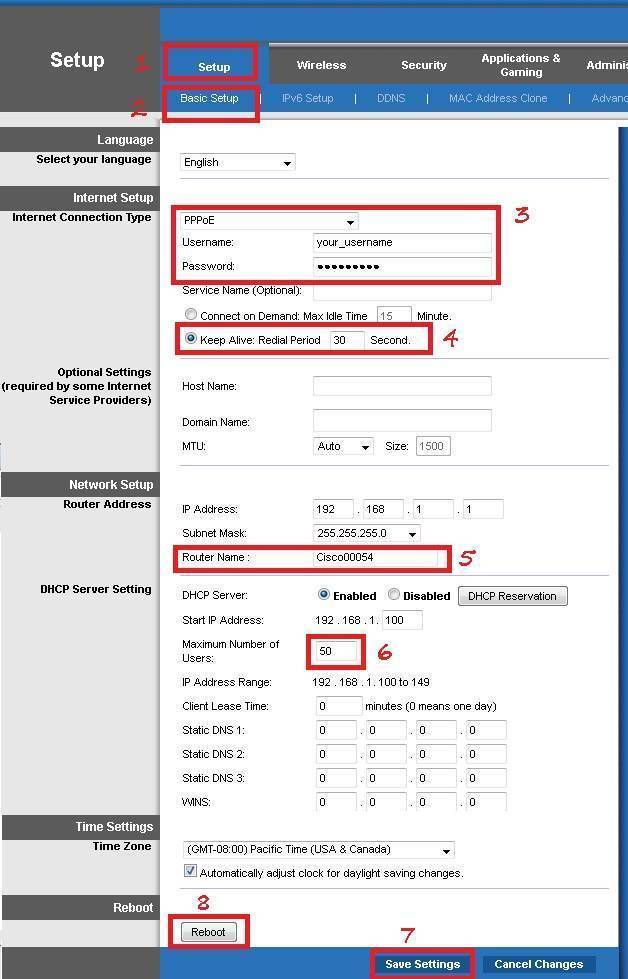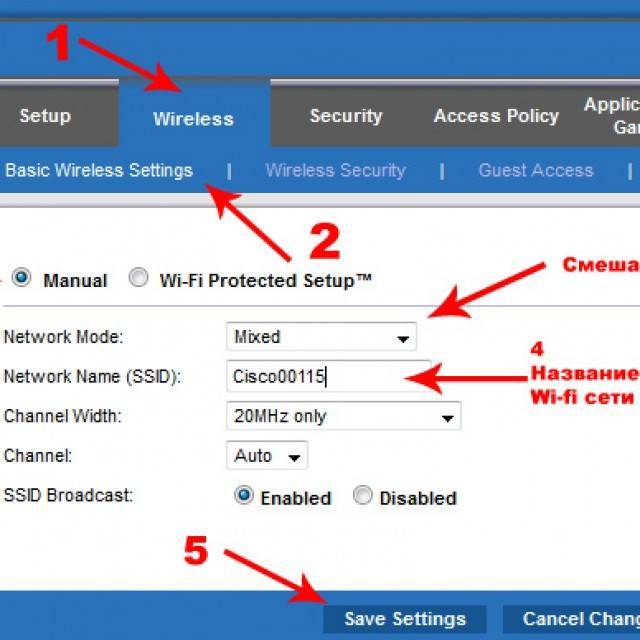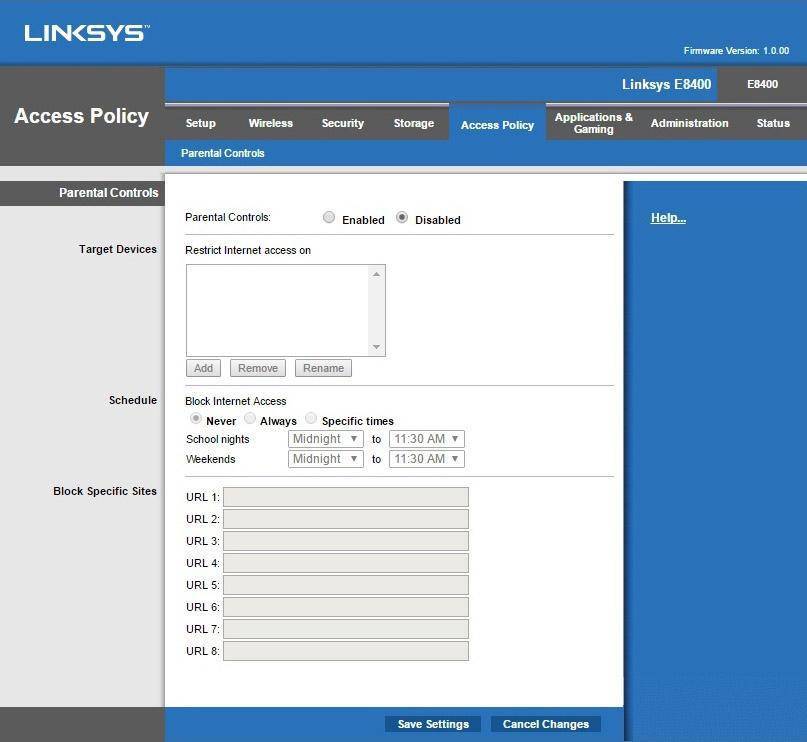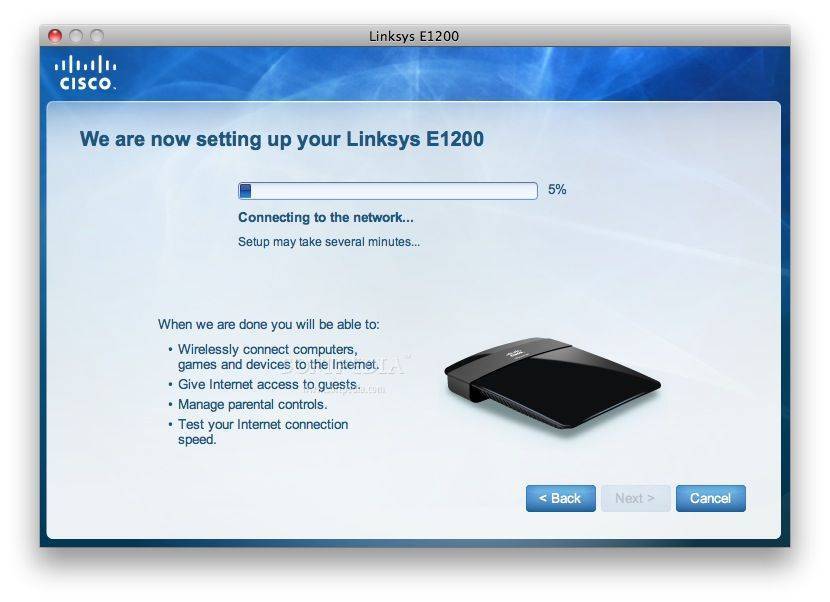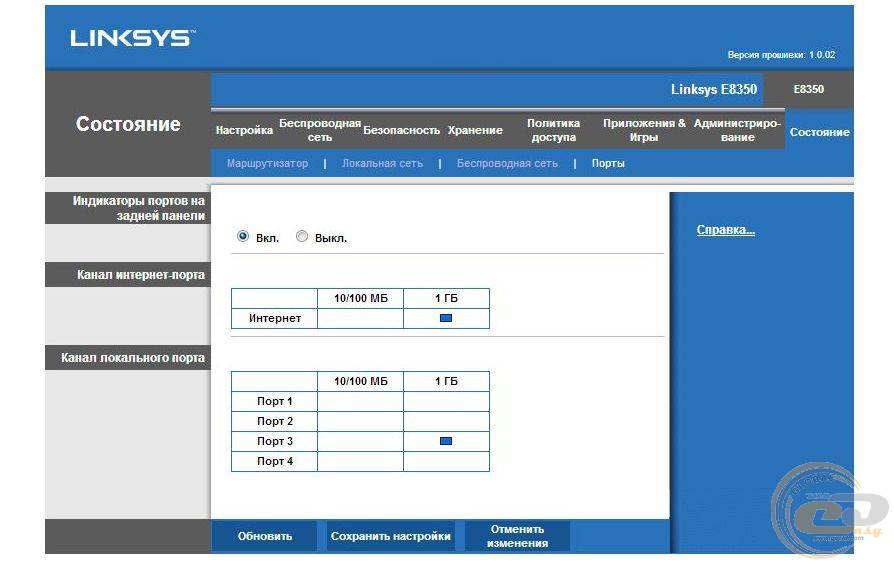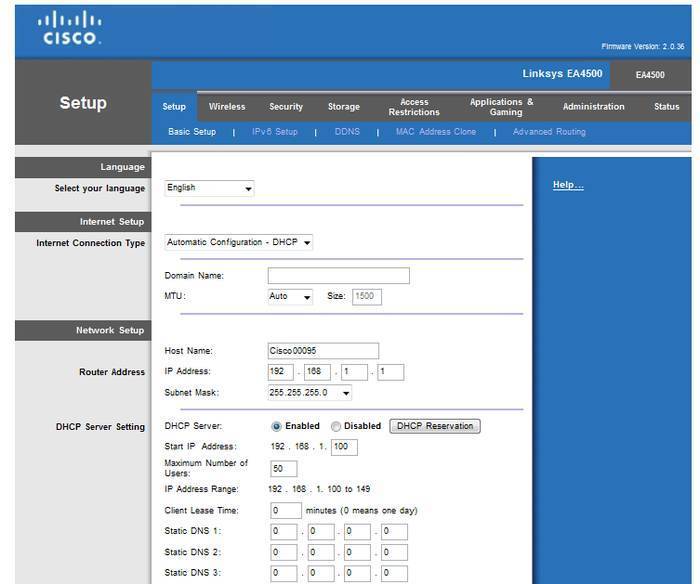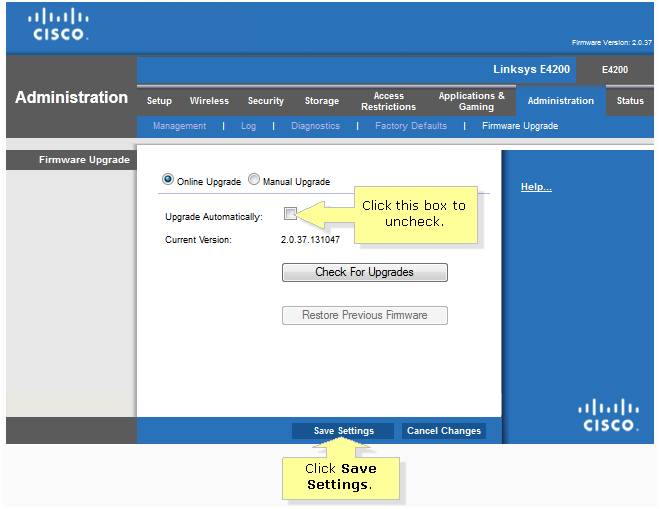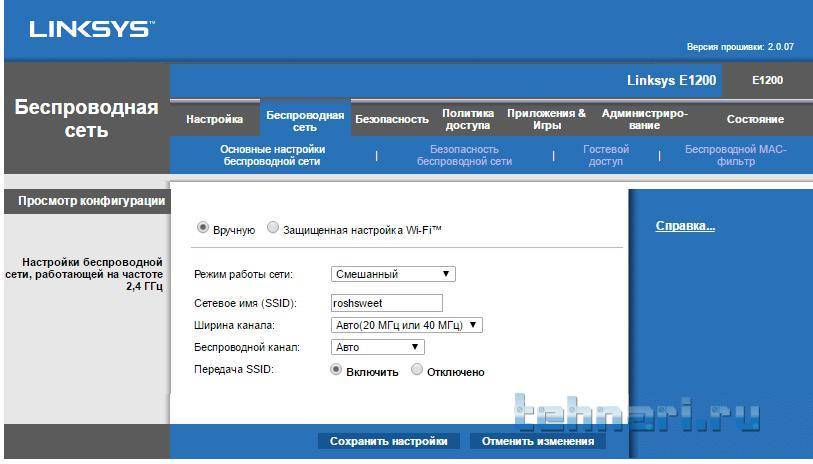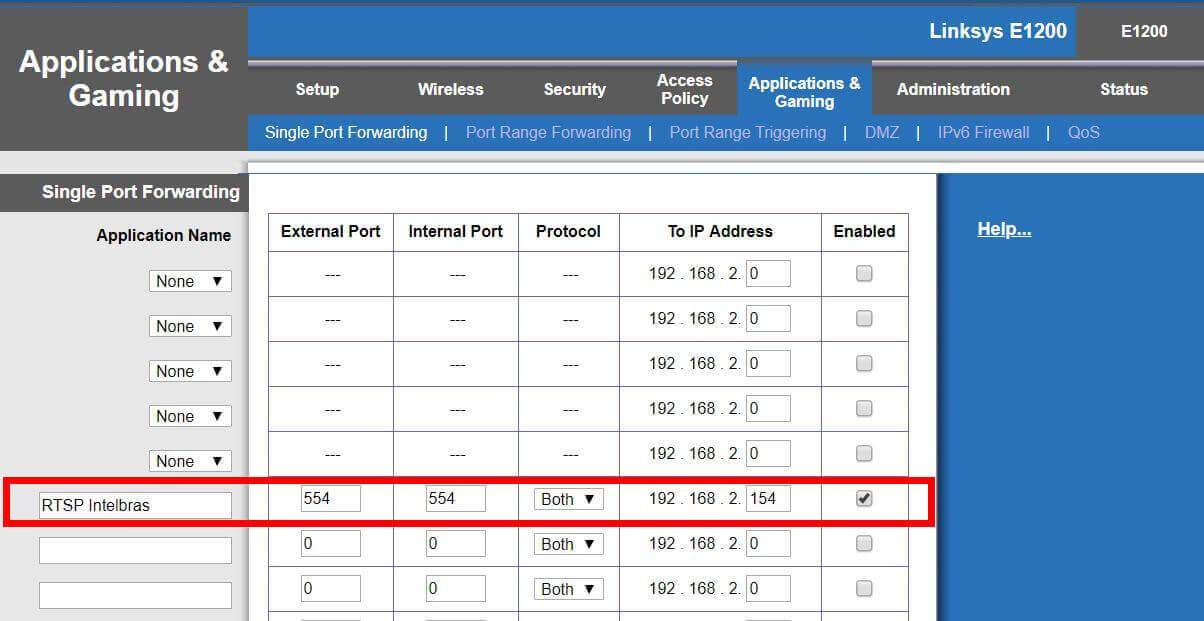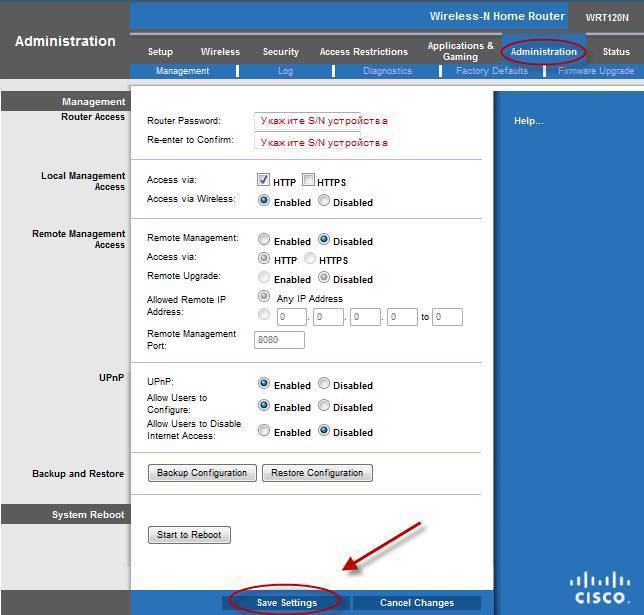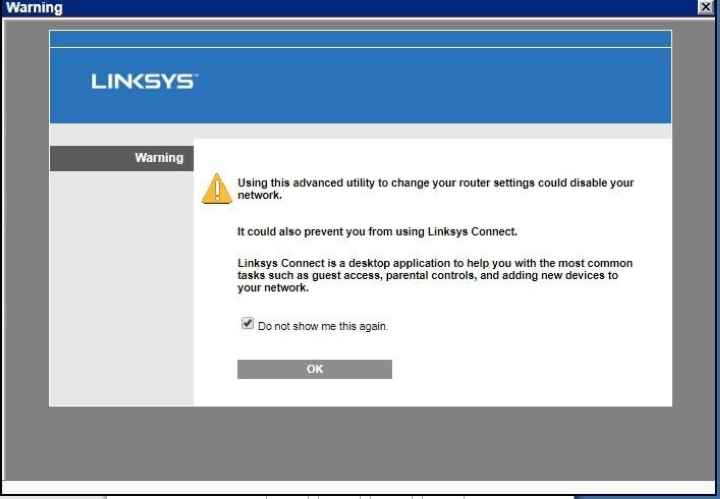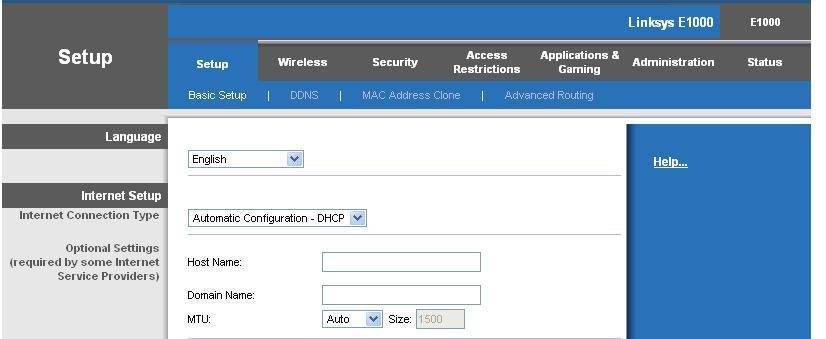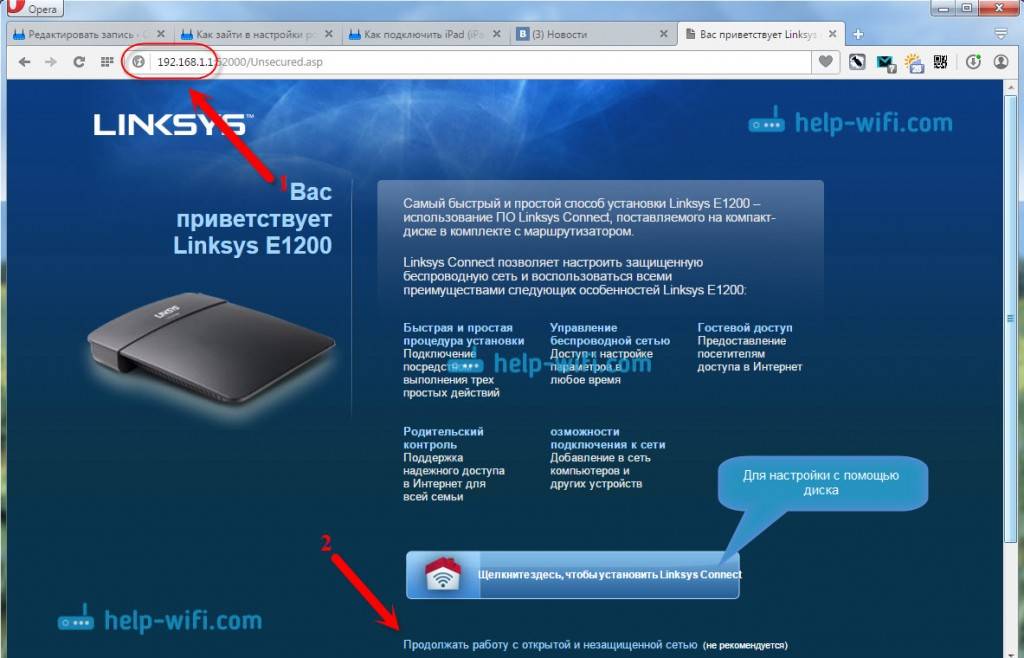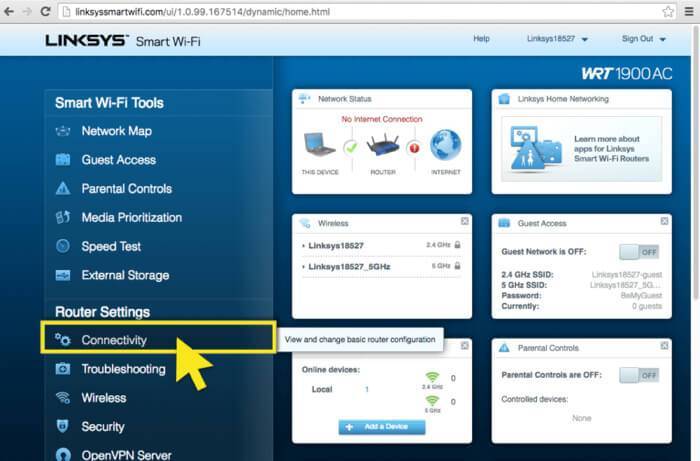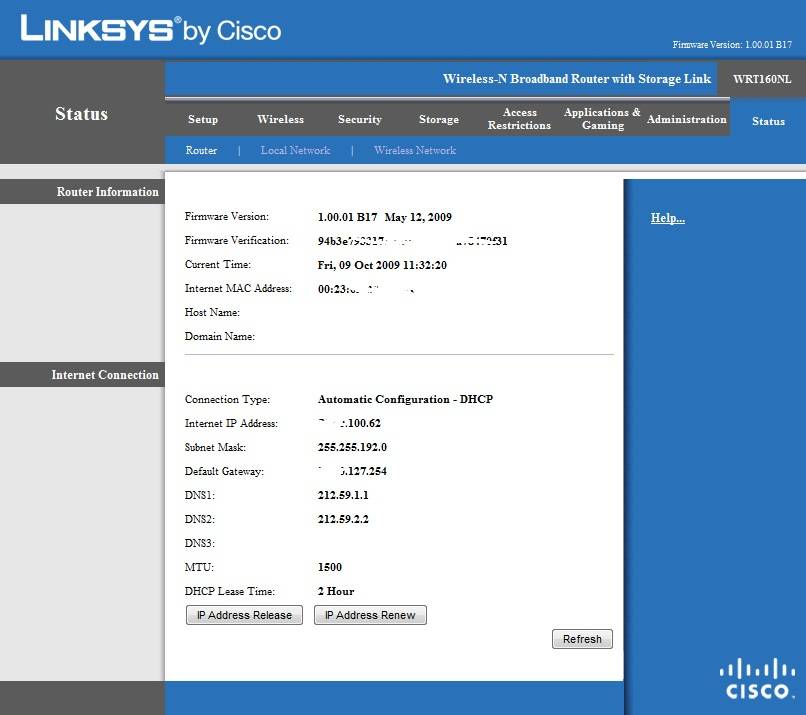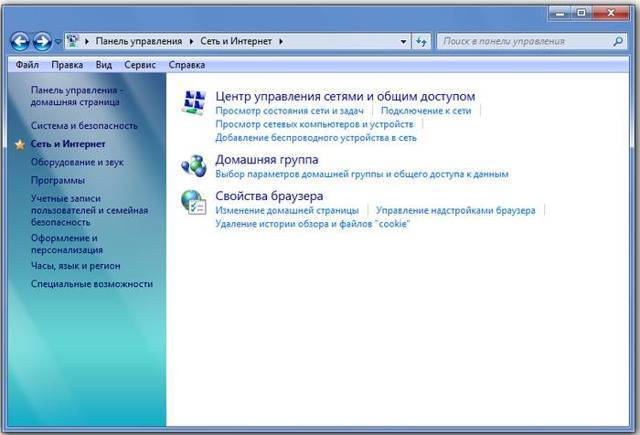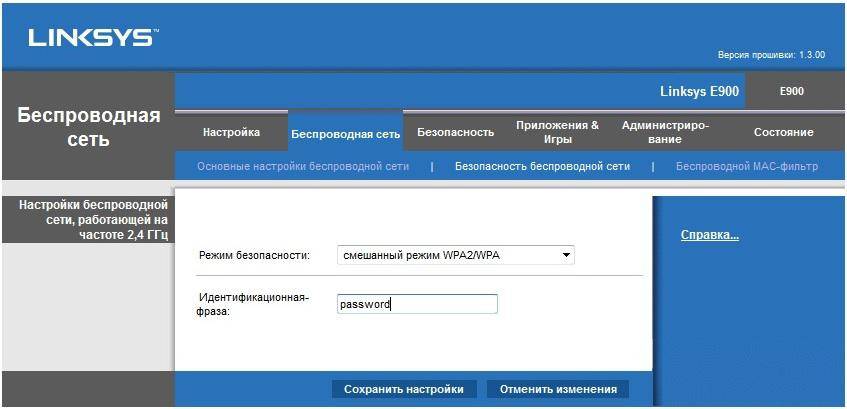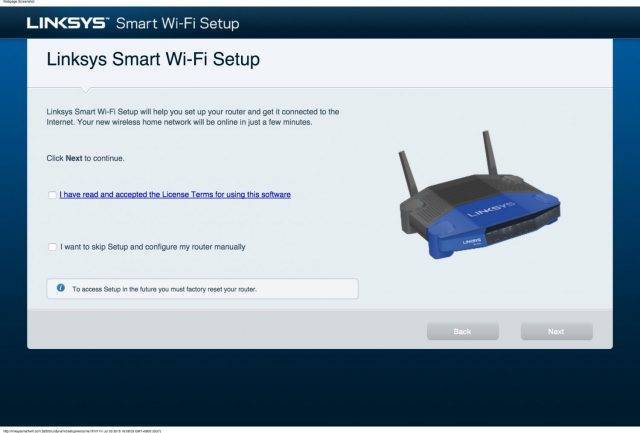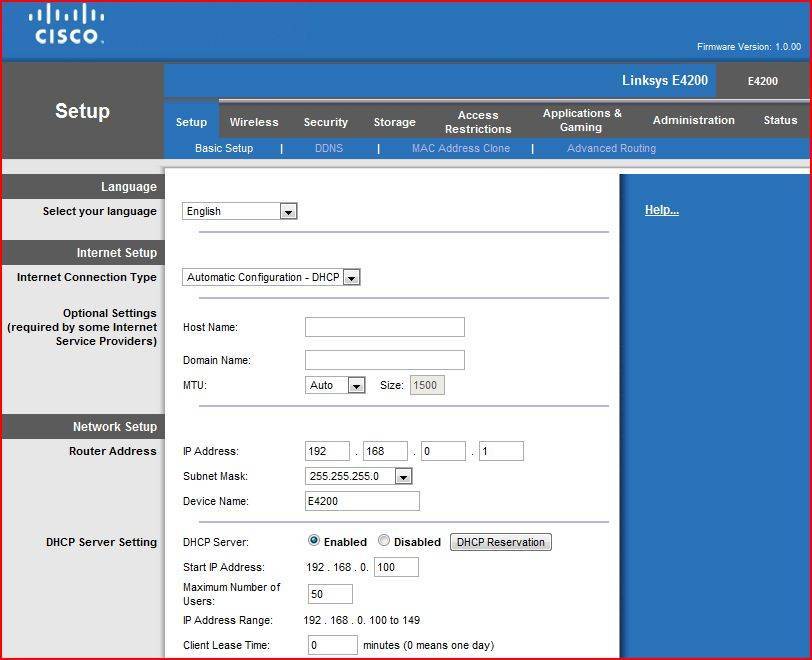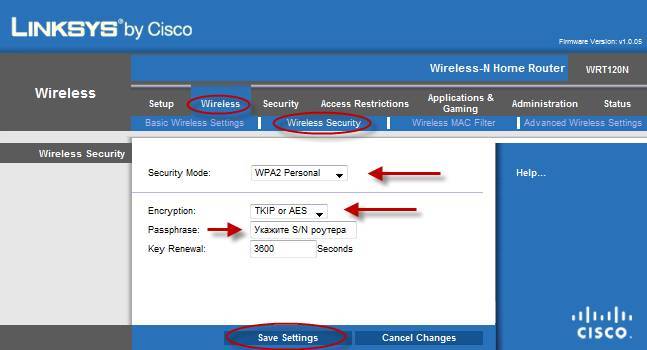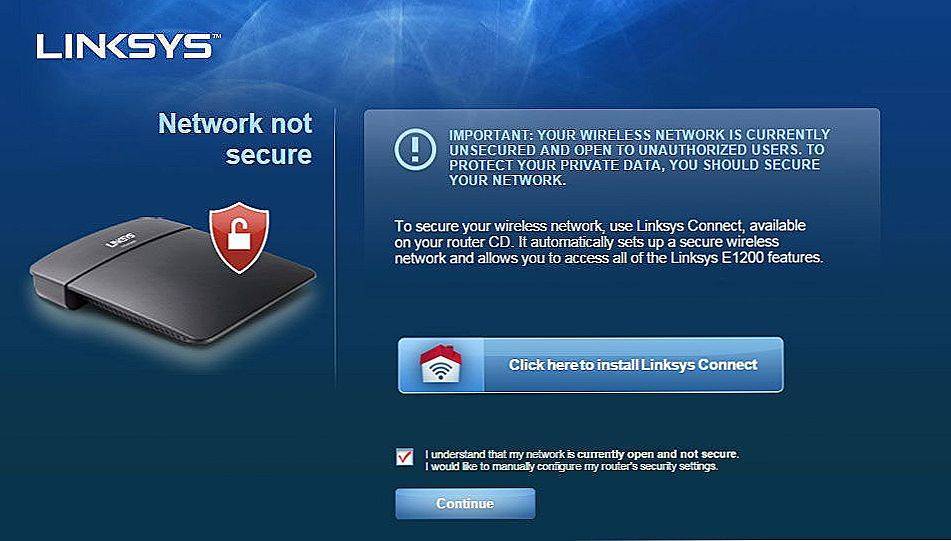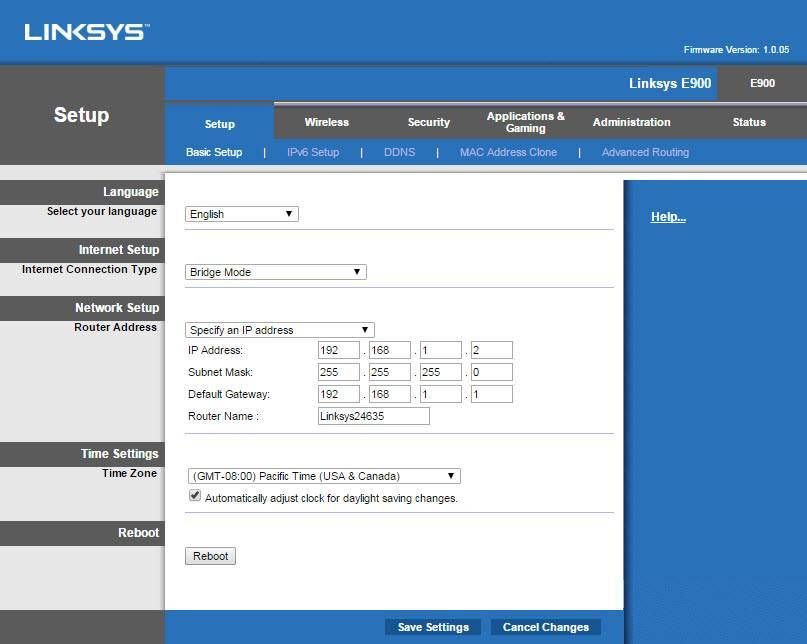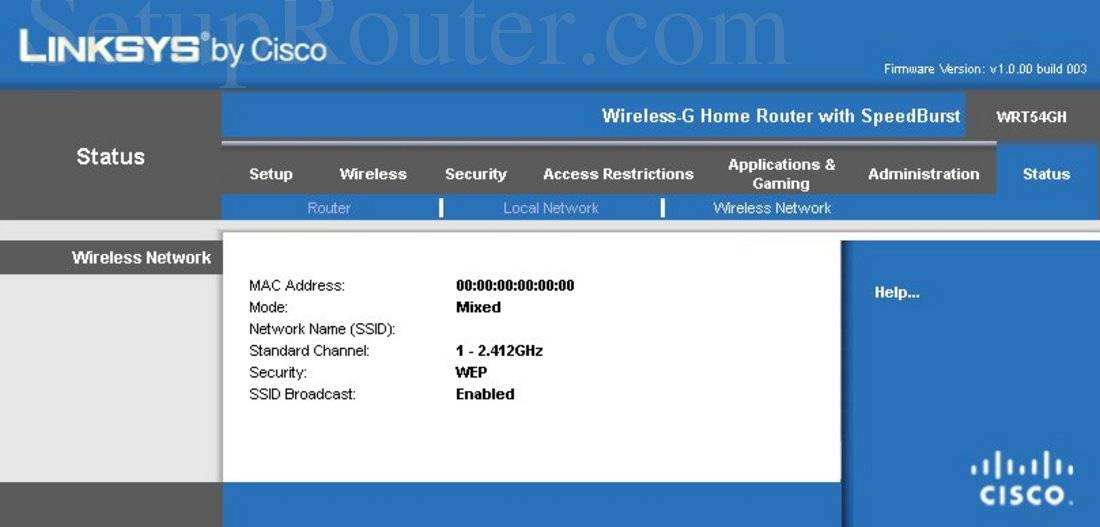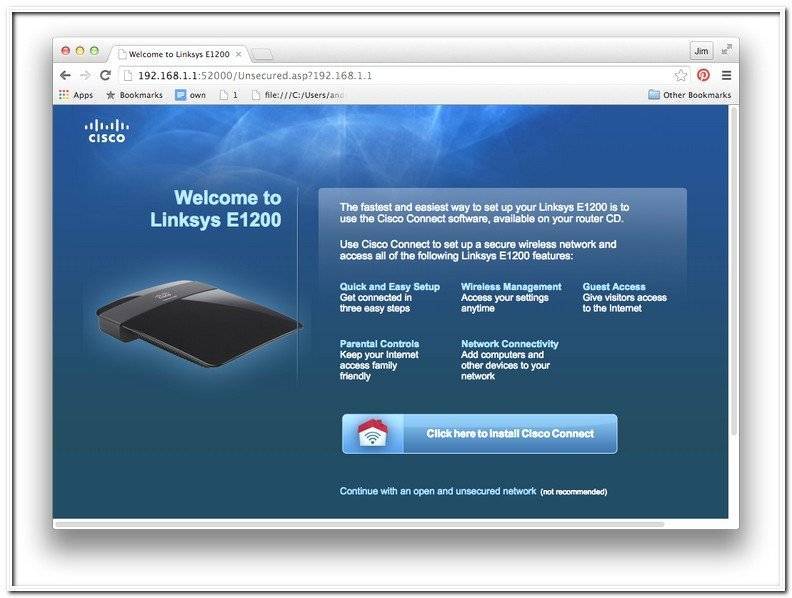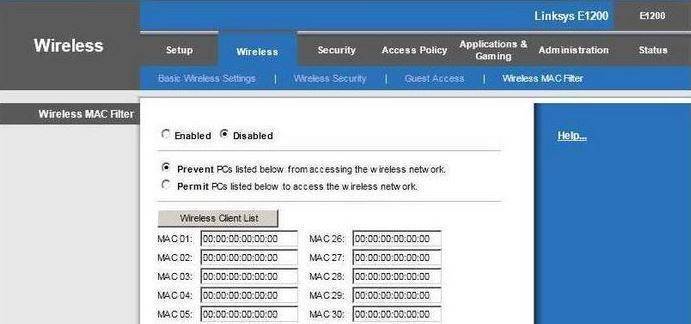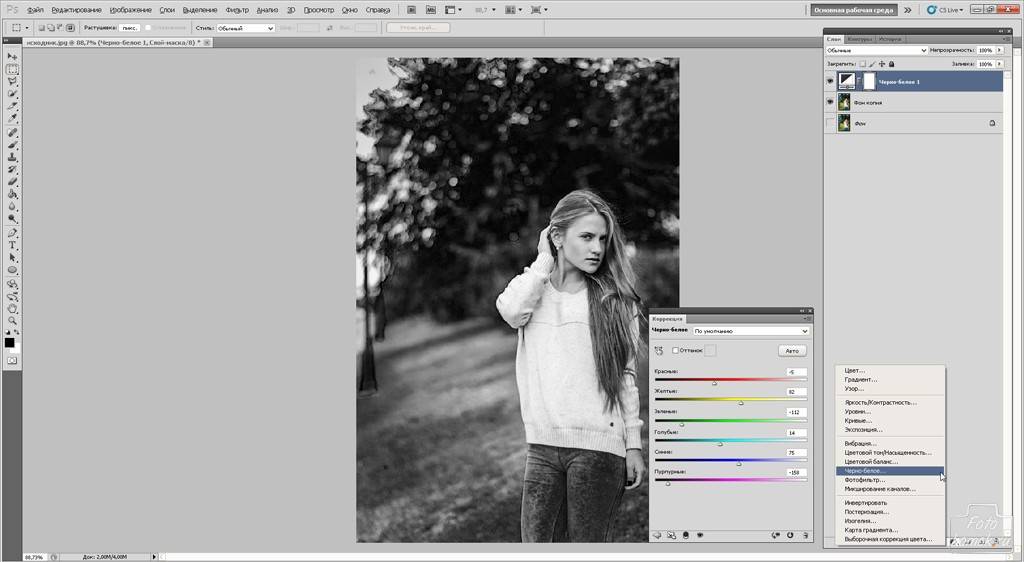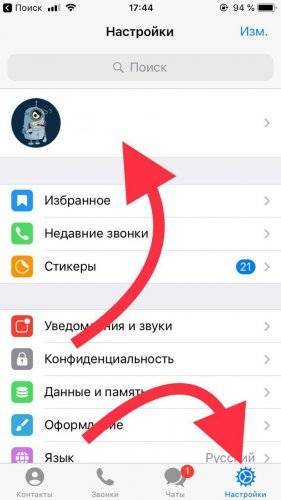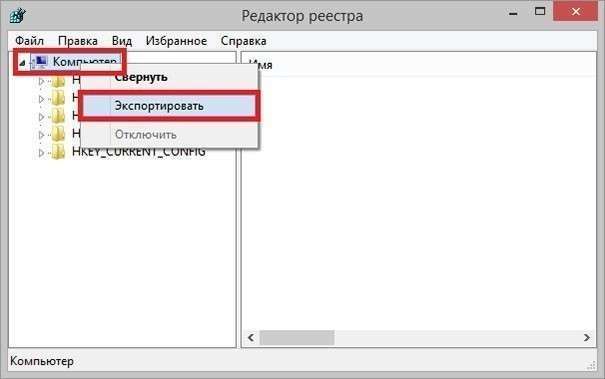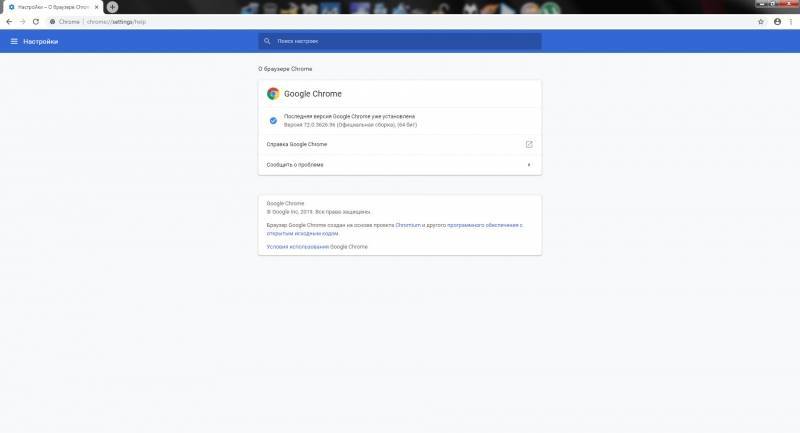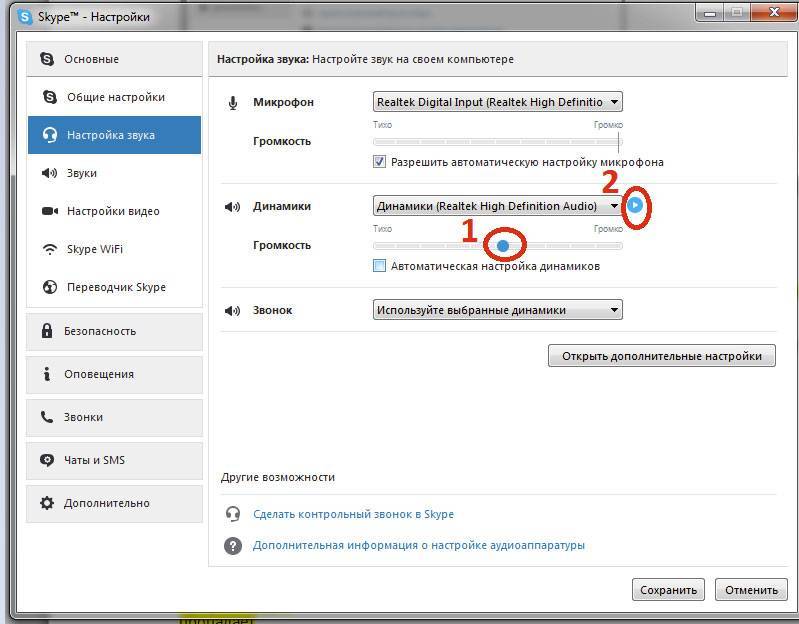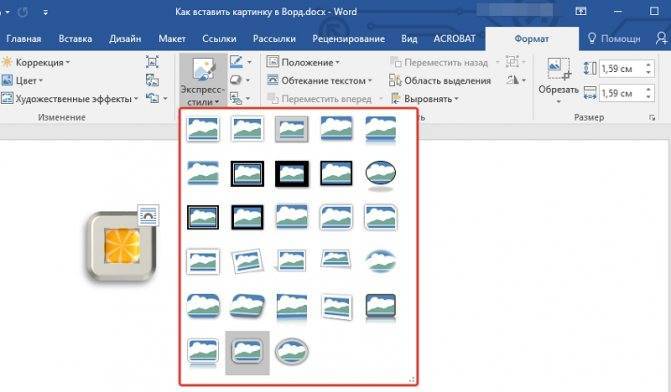Скачать прошивку для маршрутизатора
Чтобы скачать прошивку для Linksys E1200 вам достаточно внимательно ознакомиться со страницей, на которой вы сейчас находитесь. Не забывайте оставлять свои отзывы (форма для добавления отзывов находится в нижней части страницы). Если вас не затруднит, то вы можете поделиться ссылкой на прошивку со своими друзьями. Также, если вы не нашли ответ на свой вопрос, то вы можете задать его воспользовавшись формой в нижней части сайта.
| Российские интернет провайдеры | Украинские интернет провайдеры |
|
|
Функции и преимущества
Роутер LINKSYS E1200 является классическим образцом домашнего маршрутизатора — за приятную и доступную цену вы получаете необходимый набор функций. Внешне он компактен, антенны размещены внутри корпуса, но при этом устройство хорошо справляется с распространением сигнала по дому и минимализацией «мёртвых зон».
Работает эта модель при поддержке стандарта 802.11 b/g/n, максимальная скорость передачи данных составляет около 300 Мбит/с — этого более чем достаточно для домашнего пользования в рамках локальной сети. Интерфейс представлен 5 портами — 1 WAN и 4 LAN, никаких разъёмов USB и прочих дополнительных гнёзд, которые значительно увеличивают стоимость устройства, не включено.
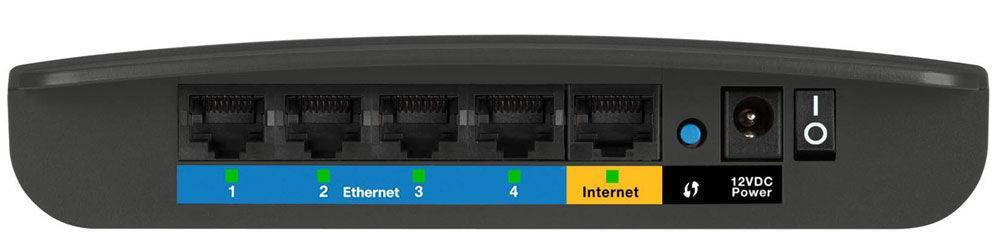
Помимо того, что устройства этого производителя отличаются надёжностью и стабильностью в работе оборудования, роутер примечателен также внешним видом, внутренним устройством и своей стоимостью. А ещё он довольно прост в настройке, в чём вы сможете убедиться далее.
Установка бездротового Wi-Fi-з’єднання
У розділі “Бездротова мережа” ви можете оновити ім’я для свого підключення, яке відображається на інших пристроях під час через Wi-Fi, поставити пароль, щоб ніхто зі сторонніх не зміг скористатися інтернетом. Все це робиться в такий спосіб:
- Виберіть вкладку «Основні параметри …”.
- Насамперед відзначте пункт “Вручну”, виберіть змішаний режим роботи мережі зі списку.
- У рядку мережевого імені ви можете створити назву для свого підключення.
- Для створення пароля виберіть вкладку меню “Безпека бездротової мережі”, в рядку режим безпеки виберіть “змішаний режим WPA2 / WPA”.
- Далі, в нижній сходинці під назвою “Ідентифікаційна фраза” впишіть пароль – постарайтеся зробити його досить складним.
Останнє, що радиться зробити – захистити саме веб-меню роутера, щоб ніхто не міг змінити параметри мережі в корисливих цілях. Це робиться за допомогою розділу “Адміністрування” на LINKSYS E1200, де передбачені поля для створення власного ключа.
Вход в настройки на Linksys по адресу 192.168.1.1
Уже по стандартной схеме, нам нужно подключить устройство, с которого будем заходить в настройки по сетевому кабелю (который есть в комплекте), или по Wi-Fi к нашему роутеру Linksys. Если вы уже подключены, и вам нужно зайти в настройки, что бы сменить пароль, или другие параметры, то можете пропустить процесс подключения.
Нам нужно просто взять сетевой кабель, и соединить им роутер с компьютером, или ноутбуком. Вот так:

На роутере подключаем в один из LAN разъемов, а на компьютере (ноутбуке) в сетевой разъем. Включите питание роутера.
Подключении по Wi-Fi для входа в настройки
Если хотите зайти в настройки по беспроводной сети, например с того же ноутбука, планшета, или телефона, то просто подключитесь к Wi-Fi сети, которая появится сразу после подключения питания к роутеру. Как подключится к беспроводной сети на ноутбуке, я подробно писал здесь. Или, посмотрите инструкцию по подключению iPad к Wi-Fi, если входить в настройки будете с планшета.
Если у вас роутер уже настроен, то название сети и пароль вы должны знать. Если же роутер новый, то сеть будет назваться «Linksys и еще какие-то цифры». Вот так:

Сеть будет без пароля. Просто подключаемся к ней.
Очень часто задают вопросы, как зайти в настройки, если забыли пароль от роутера. Это может быть как пароль от Wi-Fi сети, так и от панели управления. Если забыли пароль от Wi-Fi, то можно зайти в настройки по кабелю, и сменить (или вспомнить) пароль от беспроводной сети. Если же забили пароль от доступа к настройкам, то скорее всего придется делать сброс настроек маршрутизатора. Тогда вы сможете заново его настроить и задать новые пароли.
Заходим в панель управления через браузер
Один интересный момент. Снизу роутера Linksys вы не найдете стандартную информацию для входа в настройки. Как этот обычно бывает на устройствах других компаний. Там только указан PIN для соединения по WPS. Сделано это скорее для того, что бы настраивали с помощью диска, а не через браузер.
Стандартные параметры такие:
- Адрес для входа в панель управления на роутерах Linksys — 192.168.1.1
- Имя пользователя — admin
- Пароль — admin
Открываем любой браузер, который есть у вас на компьютере, или мобильном устройстве и набираем в адресной строке адрес 192.168.1.1. Переходим по адресу. Дальше, ест два варианта.
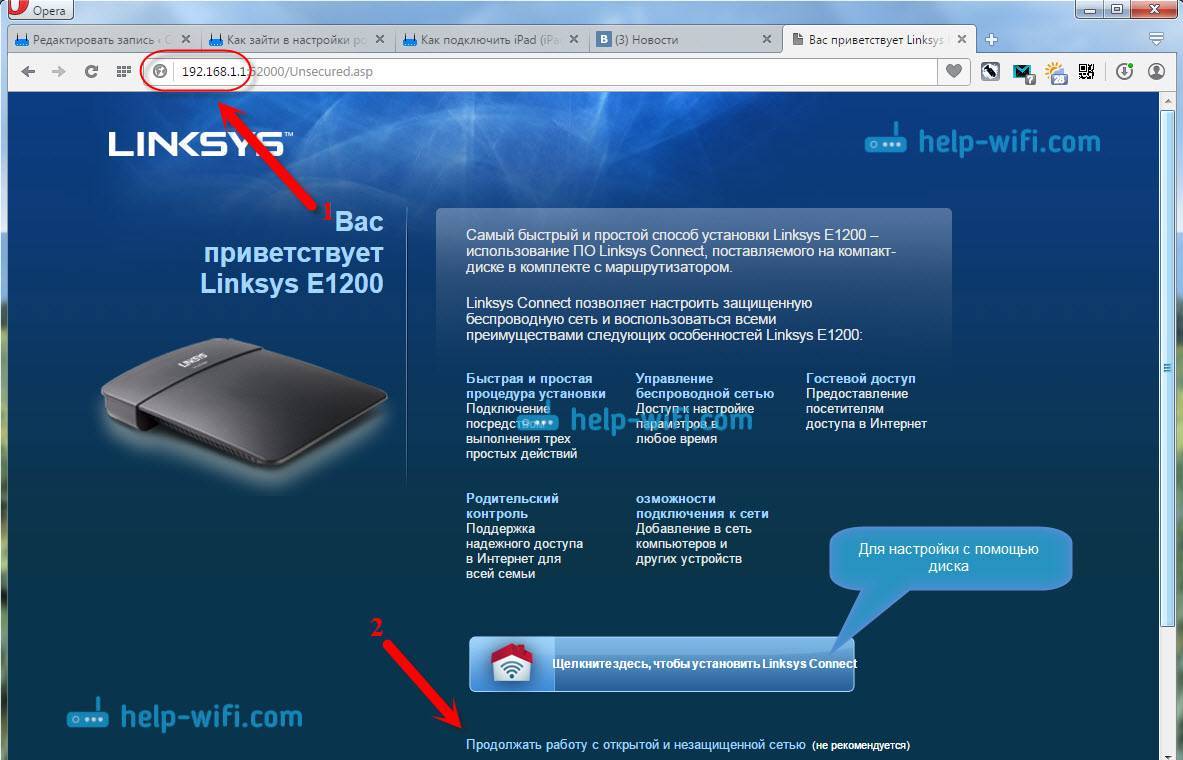
Дальше нам нужно согласится с тем, что мы осознаем, что беспроводная сеть пока не настроена и не защищена.
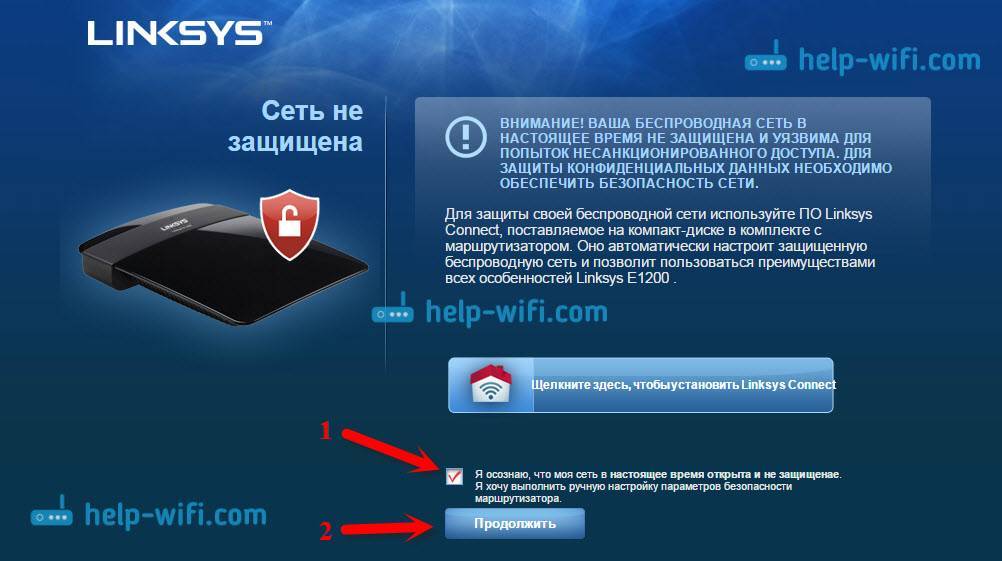
И только после всего этого, появится страница, на которой нам нужно указать имя пользователя и пароль. Стандартные — admin и admin.
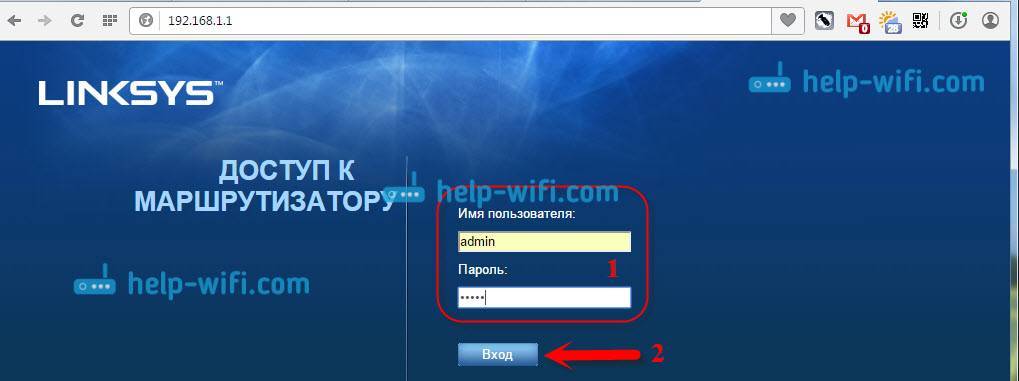
Должна открыться панель управления.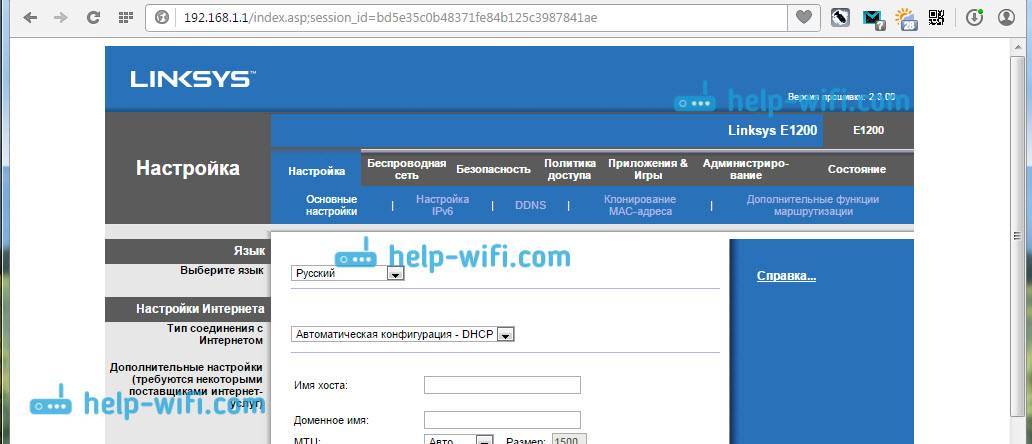
А если вы раньше уже заходили в настройки, то сразу должен появится запрос пароля и откроется панель управления. Можете задать нужные вам параметры, настроить Wi-Fi, обновить прошивку и т. д.
32
Сергей
Linksys
Подключение роутера Линксус е1200 к компьютеру или ноутбуку
Давайте подробно рассмотрим подключение роутера, для этого нам нужно будет разобрать заднюю панель роутера. См рис. ниже:
Так выглядит задняя панель, linksys e1200. Разберем детально каждый элемент.
Порты Ethernet (1-4) — данные порты предназначены для подключения к роутеру с помощью провода различных устройств. Возле каждого порта находится зелёный индикатор. Если при подключении к роутеру устройств индикатор мигает, значит все в порядке. Если же он не горит — возникли проблемы. Какие, спросите вы? Есть несколько вариантов: 1. Ваш кабель, который соединяет роутер с устройством, поврежден. 2. Сетевая карта устройства отключена. 3. На устройстве или в роутере сгорел порт.
Порт Internet – этот порт отвечает за интернет. В него вставляется кабель интернет провайдера или кабель, по которому идет интернет. Индикатор данного порта может оповещать о неисправности сети. Если он не горит — это означает, что по кабелю не идет сигнал (либо есть разрыв, либо провайдер отключил вас). Если индикатор мигает довольно часто, то все в порядке. Также, индикатор может моргать очень медленно. Тут несколько вариантов проблемы. Может так случиться, что ваш кабель где-то перетерся и идет замыкание контактов, или же настройки сети в роутере выставлены неверно.
Кнопка Restart – маленькая синяя круглая кнопка, нажав на которую и удерживая от 10 до 20 секунд, настройки роутера сбросятся до заводских. Применяется в том случае, если вы настроили роутер, но он не заработал — необходимо сбросить настройки и начать по новой. Либо же вы забыли пароль на роутере и необходимо сбросить настройки и перенастроить его.
Разъём Питание – в данный разъём вставляется блок питания.
Переключатель включение/выключение роутера- тут все понятно: — выключен, 1 — включен. (Бывает, что роутер подвисает и требуется перезапустить его. Для этого просто выключаем и включаем вновь).
Разобрав подробно заднюю панель роутера, можно составить простую схему подключения.
Берем роутер >>Подключаем блок питания>>В порт Internet вставляем кабель провайдера>> В любой из портов LAN вставляем Патч-корд, другой конец вставляем в сетевую карту компьютера или ноутбука>>Ну и, конечно, включаем роутер, переведя выключатель в положение 1.
Данную схему можно выполнять в любой последовательности, главное — произвести все описанные действия.
Настройка LINKSYS E1200
Стоит отметить, что перед редактированием веб-параметров LINKSYS E1200 в свойствах подключения в системе компьютера нужно установить автоматическое определение данных IP и DNS в протоколе Интернета 4.
Чтобы установить интернет, подсоедините устройство к компьютеру и войдите в интерфейс его настроек — введите в адресной строке браузера 192.168.1.1. После этого действия вам необходимо ввести логин и пароль — обычно это комбинации login и password. Если они не подошли, взгляните на заднюю сторону маршрутизатора или просмотрите руководство пользователя, где указаны другие данные для входа.
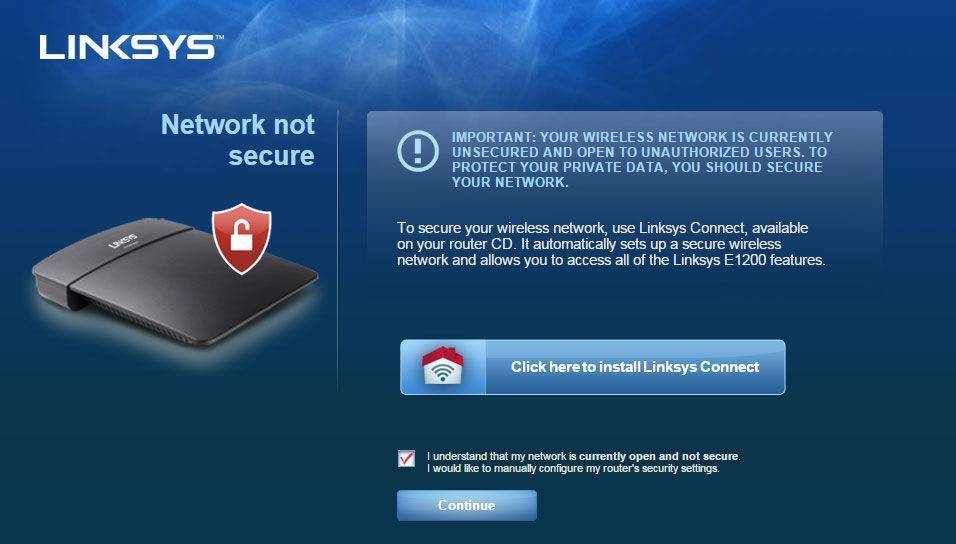
После входа в веб-меню конфигураций выполните следующее:
- Откройте первый раздел «Настройка» и пункт «Основные настройки».
- В форме выберите тип соединения с интернетом, предоставляемый вашим провайдером:
- При выборе автоматической конфигурации DHCP больше никаких данных вводить не нужно — сохраните изменения, после чего состоится подключение к сети.
- При выборе типа Статический адрес IP ниже нужно ввести комбинацию адресов IP, DNS и маски шлюза — вся информация должна быть предоставлена поставщиком услуги интернет.
- Для соединения PPPoE дополнительно вводятся такие данные, как имя пользователя и пароль, адреса IP и DNS (или их автоматическое получение), возможно, ещё потребуется имя хоста. После сохранения всех изменений необходимо выполнить перезагрузку роутера, чтобы они вступили в действие.
- Для протоколов L2TP и PPTP тоже требуется ввод дополнительных данных — все они предоставляются провайдером и вписываются на этой же странице.
Внизу формы ещё есть меню, касающееся использования MAC-адреса компьютера — узнайте, не нужна ли провайдеру привязка через этот параметр. Если она необходима, его вы найдёте через меню сетевых подключений в системе. Для этого выберите активное соединение, нажмите на «Состояние» и в пункте «Сведения» вы увидите физический адрес, который нужно вписать в веб-настройках оборудования.
Найти пароль по умолчанию E1200 & amp; Другая информация по умолчанию для входа
Пароль по умолчанию для Linksys E1200 – admin . Как и для большинства других паролей, этот пароль для маршрутизатора E1200 чувствителен к регистру, что в этом случае означает, что вы не можете использовать заглавные буквы.
Когда вас попросят ввести имя пользователя по умолчанию, введите здесь также admin .
192.168.1.1 – это общий IP-адрес по умолчанию для маршрутизаторов Linksys, а также IP-адрес по умолчанию для Linksys E1200.
Существует три версии аппаратного обеспечения маршрутизатора E1200 (1.0, 2.0 и 2.2), но каждая из них использует только что упомянутую информацию.
Что делать, если пароль по умолчанию для Linksys (Cisco) E1200 не работает
Если пароль по умолчанию admin не работает для вашего маршрутизатора E1200, это просто означает, что он был изменен на что-то другое, возможно, куда более безопасное. Хотя это хорошая вещь, это также означает, что ее легко забыть.
К счастью, вам не нужно покупать новый маршрутизатор или просто избегать входа в свой маршрутизатор – вы можете просто восстановить его до заводских настроек по умолчанию, что восстановит информацию по умолчанию сверху.
Это как сбросить маршрутизатор Linksys E1200:
Для начала убедитесь, что маршрутизатор подключен и включен нормально.
Переверните маршрутизатор, чтобы получить доступ к нижней части.
С помощью чего-нибудь маленького и острого, например скрепки или булавки, нажмите и удерживайте кнопку Сброс в течение 5-10 секунд .
Переверните маршрутизатор в его обычное положение, а затем подождите еще 30 секунд , чтобы Linksys E1200 полностью перезагрузился.
Теперь отсоедините кабель питания на несколько секунд и снова подключите его.
Подождите еще 30 секунд или около того, чтобы Linksys E1200 снова включился.
Теперь, когда маршрутизатор был сброшен, вы можете войти с именем пользователя и паролем по умолчанию admin , как описано выше. Используйте http://192.168.1.1 для доступа к маршрутизатору.
Не забудьте изменить пароль маршрутизатора сейчас, когда он был восстановлен до слишком простого для угадывания пароля admin . Вы можете сохранить более сложный пароль в бесплатном менеджере паролей, если вы думаете, что можете забыть его.
Так как сброс настроек маршрутизатора означает, что все настройки сброшены и восстановлены в том виде, в каком они были прямо из коробки, вам необходимо заново ввести все настройки, которые вы сделали, как любые настройки беспроводной сети (например, SSID и пароль беспроводной сети), DNS-сервер настройки, параметры переадресации портов и т. д.
Единственное, что вы можете сделать, чтобы избежать повторного ввода всей этой информации в будущем после сброса, – это сделать резервную копию конфигурации маршрутизатора в файл. Вы можете прочитать, как это сделать, в руководстве пользователя, указанном ниже, на странице 61.
Помогите! Я не могу получить доступ к маршрутизатору E1200
IP-адрес по умолчанию для маршрутизатора Linksys E1200 делает URL-адрес для доступа к маршрутизатору http://192.168.1.1 . Однако, если вы не можете связаться с маршрутизатором с этим адресом, это означает, что он был изменен на что-то другое.
К счастью, в отличие от сброса настроек маршрутизатора для восстановления пароля по умолчанию, вы можете просто увидеть, какой шлюз по умолчанию настроен, как на компьютере, подключенном к маршрутизатору. Этот IP-адрес совпадает с IP-адресом маршрутизатора.
Linksys E1200 Руководство и прошивка Ссылки
Все ссылки на поддержку и загрузку для трех версий этого маршрутизатора доступны на странице поддержки Linksys E1200.
Вы можете скачать руководство пользователя для версий 1.0, 2.0 и версии 2.2, которое является прямой ссылкой на PDF-версию руководства, размещенного на веб-сайте Linksys.
Загрузите прошивку и другое программное обеспечение для этого маршрутизатора Linksys на странице загрузок E1200.
На странице загрузок E1200 вы хотите быть уверенными, что вы просматриваете загрузки, которые зависят от версии аппаратного обеспечения вашего маршрутизатора. Если у вас версия 2.2, используйте ссылку Версия аппаратного обеспечения 2.2 – то же самое верно и для двух других версий.
История
История Linksys началась в 1988 году в одном из гаражей города Ирвин, штат Калифорния. Учредители, Джени и Виктор Цао (который получил степень магистра в области компьютерных наук Иллинойского технологического института в 1980 году), были иммигрантами из Тайваня, которые также работали в качестве консультантов, специализирующихся на подборе партнеров для американских производителей среди производителей на Тайване. Первой продукцией компании были распределители для принтеров, которые подсоединяли несколько компьютеров к принтеру. Затем они перешли к сетевым концентраторам, сетевым картам и кабелям.К 1994 году штат компании вырос до 55 человек, а годовой доход составил 6,5 млн. долл. Компания получила мощный импульс в 1995 году, когда компания Microsoft выпустила Windows 95 со встроенными сетевыми функциями, что расширило рынок для их продукции.
В 1999 году компания объявила о первой PCMCIA-плате с высокоскоростным вариантом Ethernet для ноутбуков.
В 2000 году она представила первый 8-портовый маршрутизатор с упрощенным протоколом управления сетью SNMP и классом предоставляемых услуг передачи данных.
В 2003 году, когда компания была приобретена компанией Cisco, она насчитывала 305 сотрудников, а ее доход был больше 500 миллионов долларов в год.
В апреле 2005 года Cisco приобрела VoIP технологию Sipura и сделала ее частью подразделения Linksys. Какое-то время, VoIP-продукция, основанная на технологии Sipura, предлагалась в рамках бренда Linksys Voice System. (В настоящее время она продается компанией Cisco в рамках серии Linksys Business.)
В июле 2008 года компания Cisco приобрела компанию Pure Networks из Сиэтла, поставщика программного обеспечения для управления домашней сетью. Ранее компания Pure Networks поставляла инструменты и программное обеспечение, используемые для создания программы Linksys Easy Link Advisor. Компания Pure Networks была интегрирована в Linksys. Ее сотрудники остались в Сиэтле и продолжают работать над тем, чтобы облегчить пользователям настройку и управление домашними сетями.
Частые проблемы
Если вы ранее когда-либо подключали Smart TV к интернету, то тогда проблемы не возникнут. Однако что делать, если на ТВ LG все работало корректно, но в один момент соединение прервалось? Главное преждевременно не паниковать. Совершенно необязательно спешно искать номер сервисного центра, поскольку настроить интернету можно и самостоятельно.

С чего начать? Постарайтесь найти источник проблемы, иными словами вы должны определить, на каком узле произошел сбой. Зайдите в настройки телевизионного оборудования, а потом перейдите на вкладку «Состояние сети».
На экране появится цепочка, состоящая из иконок подключенных устройств. Если рядом с каким-то значком появился крестик или галочка красного цвета, то значит, в этом месте и произошел сбой канала. Восстановить соединение можно несколькими способами. Рассмотрим самые популярные способы решения проблемы:
- Если проблемным узлом стал телевизор, то значит, пользователь неправильно указал пароль к роутеру. Следовательно, просто обновите пароль в соответствующем разделе операционной системы WebOS.
- Когда галочка/крестик появляется непосредственно рядом со шлюзом, следует перезагрузить маршутизатор.
- Проблемы с DNS зачастую свидетельствуют об ошибке при введении MAC-адреса. Обратитесь к провайдеру, чтобы он обновил код в базе данных.
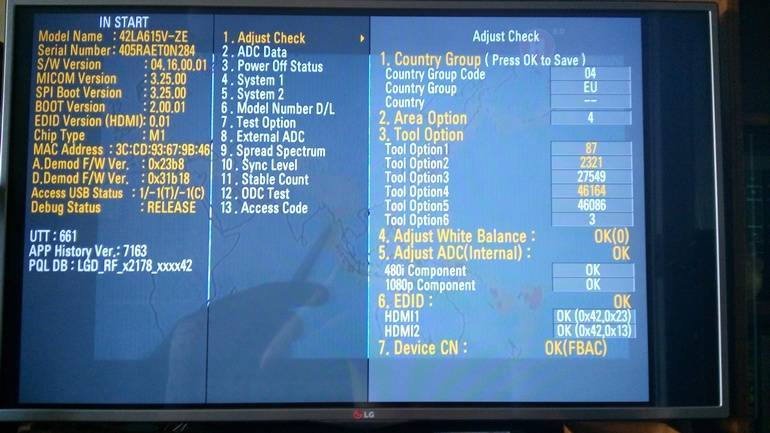
Не исключено, что причиной появления неполадок стал программный сбой. Поэтому если предложенные решения не помогли, просто обновите операционную систему, следуя простой пошаговой инструкции:
Загрузите на флешку или встроенный жесткий диск файлы обновленной прошивки.
Если вы планируете использовать флешку, то предварительно отформатируйте ее, важно, чтобы она была в формате FAT32.
Вставьте flash-накопитель в один из свободных USB разъемов.
Зайдите в настройки, а потом в раздел «Обновление ПО», запустите автоматическую установку новой версии прошивки.
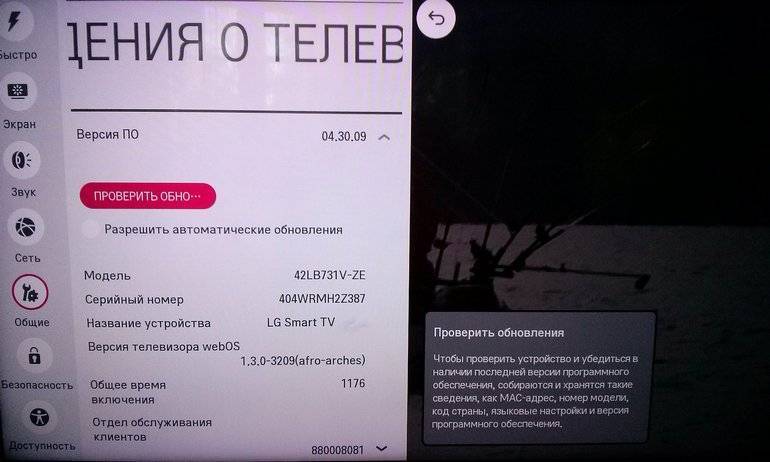
- Система самостоятельно найдет на диске необходимые файлы и установит новую версию операционной системы.
Сразу после обновления прошивки, телевизор самостоятельно перезагрузится.
Таким образом, подключить «умное» телевизионное оборудование к интернету намного проще, нежели может показаться с первого взгляда. Пользователю было предложено несколько способов, каждый из которых имеет свои сильные и слабые стороны. Итоговый выбор будет зависеть от ваших предпочтений.
Как выполнить настройку соединения с провайдером всемирной сети?
Вы должны знать, какой метод соединения применяется вашим интернет – провайдером. К ним относятся: Динамический IP, Статический IP, PPPoE,L2TP и PPTP. Каждый вышеперечисленный тип соединения обладает соответствующими параметрами, которые необходимо при настройке обязательно задать. Это условие должно быть выполнено беспрекословно, иначе ваш роутер не сможет подключиться к провайдеру, и соответственно, не получит доступа ко всемирной виртуальной паутине. В случае указания неверных параметров вам также не удастся подключиться к интернету через данный роутер.
Войдя в панель управления, вы увидите страницу, которая поможет вам настроить соединение роутера с интернетовским провайдером. Откройте вкладку Настройка – Основные настройки и введите данные о типе соединения, с которым работает ваш провайдер.
Далее от вас потребуют ввести дополнительные настройки, которые зависят от выбранного вами типа соединения. Опять-таки, при наличии у вас динамического IP (на это будут указывать слова Автоматическая конфигурация – DHCP) вам не нужно будет ничего задавать. Интернет в таком случае должен подключиться моментально, ну или через несколько секунд. Однако если этого сразу не произошло, то от вас потребуется нажатие клавиши Сохранить настройки, после чего интернет точно появится и вы сможете настраивать следующие пункты, о которых речь пойдет дальше.
Настройка PPPoE, L2TP, PPTP, провайдеров Билайн, Дом.ру, ТТК, Ростелеком на Linksys E1200
Если вы используете в работе своего роутера одну из вышеуказанных технологий, то при выборе одной из них укажите необходимые параметры, предоставляемые вам личным интернет провайдером. От вас, например, может потребоваться указание пароля, электронного адреса или пользовательского имени. На следующей картинке указан один из таких примеров.
После указания и сохранения всех описанных выше настроек обязательно следует подвергнуть ваш роутер перезагрузке.
Если все было указано без ошибок, то при включении устройства связь с интернетом должна сразу же появиться. При отсутствии проблем опять заходите в панель управления и продолжайте настраивать роутер, но если что-то пошло не так, то советуем перепроверить все вышеописанные параметры, как было уже указано мною.
В случае, если ваш компьютер или ноутбук ранее был подключен к высокоскоростному интернету, вы можете забыть о нем навсегда, поскольку после установки данного роутера оно вам больше не пригодится. Вам не понадобится производить его запуск, поскольку все будет происходить в автоматическом режиме.
Лучшие модели
В этом разделе кратко рассмотрим лучшие модели этой компании по ценовым сегментам. Обзор настройки будет ниже – можете сразу же перейти туда из оглавления выше. Обзор будет очень краткий. Основной упор с позиции цены, использования и нашего любимого Wi-Fi. Скорее всего опытным системным администраторам это все будет абсолютно бесполезно, но я и не претендую на что-то большее здесь)
- Поддерживаемые стандарты – 802.11bgn – 2,4 ГГц – до 300 Мбит/с.
- 5 портов Ethernet (1 WAN + 4 LAN) – все по 1 Гбит/с.
- Поддерживаемые стандарты – 802.11a/b/g/n/ac – 2,4 и 5 ГГц – до 867 Мбит/с.
- 4 гигабитных порта Ethernet.
WRT1900ACS-EU
- Поддерживаемые стандарты – 802.11a/b/g/n/ac – 2,4 и 5 ГГц – до 867 Мбит/с.
- 4 внешние антенны
- 5 портов Ethernet (1 WAN + 4 LAN) – все по 1 Гбит/с.
- USB 3.0, eSATA/USB 2.0