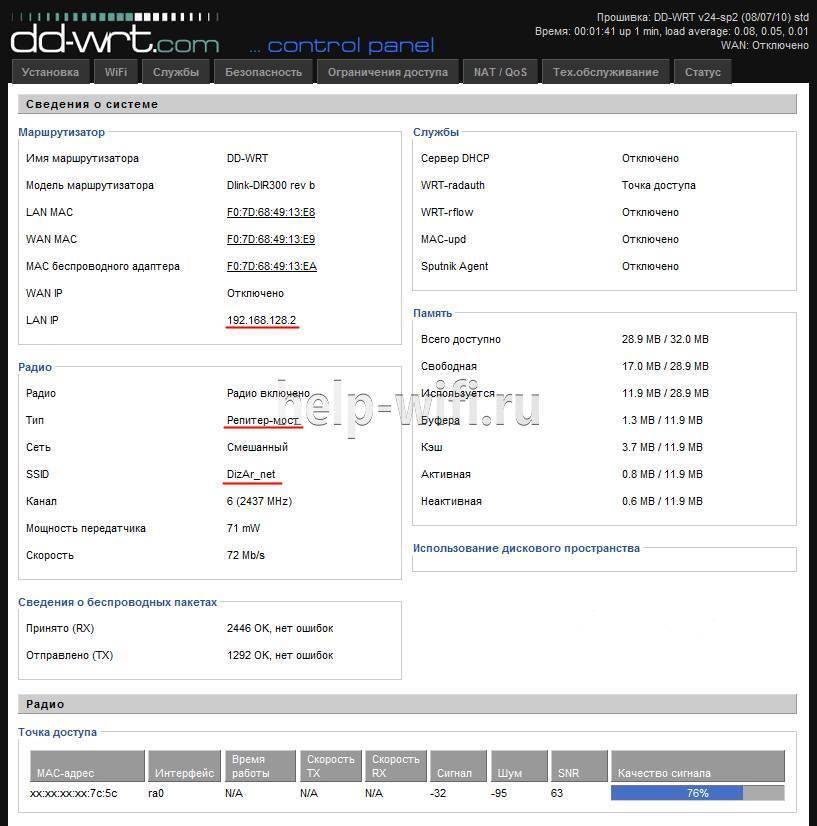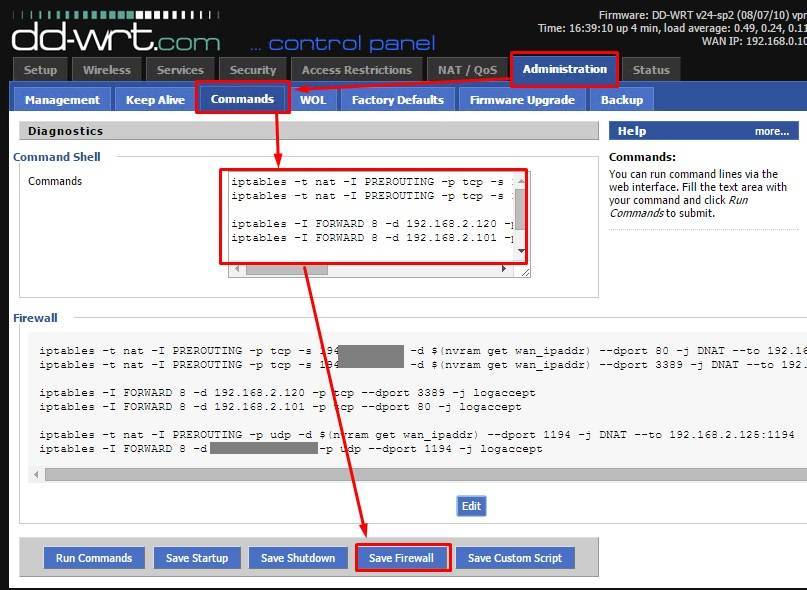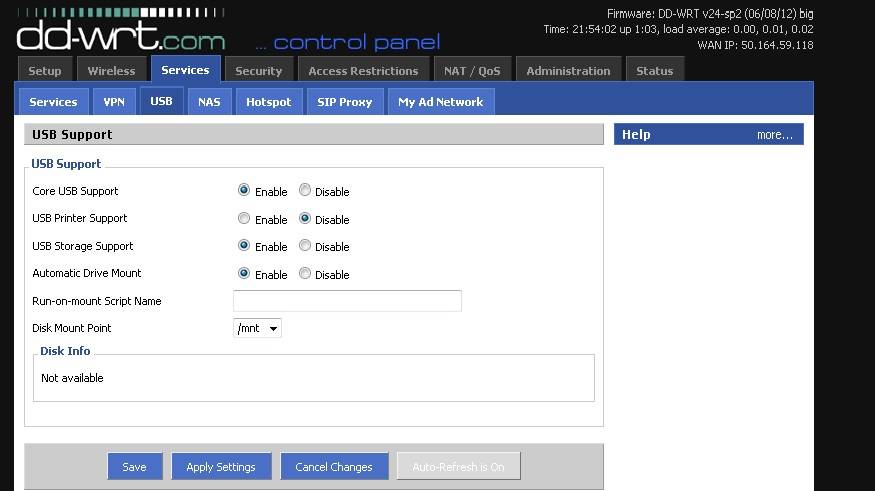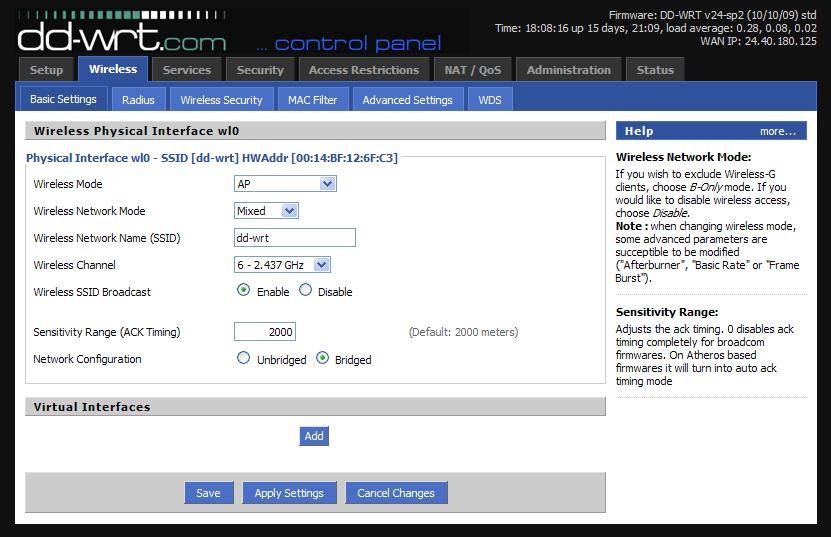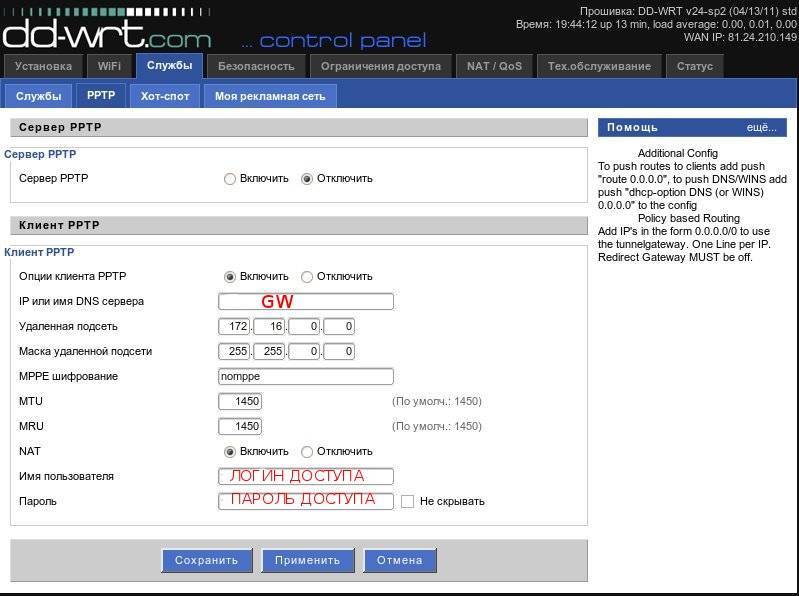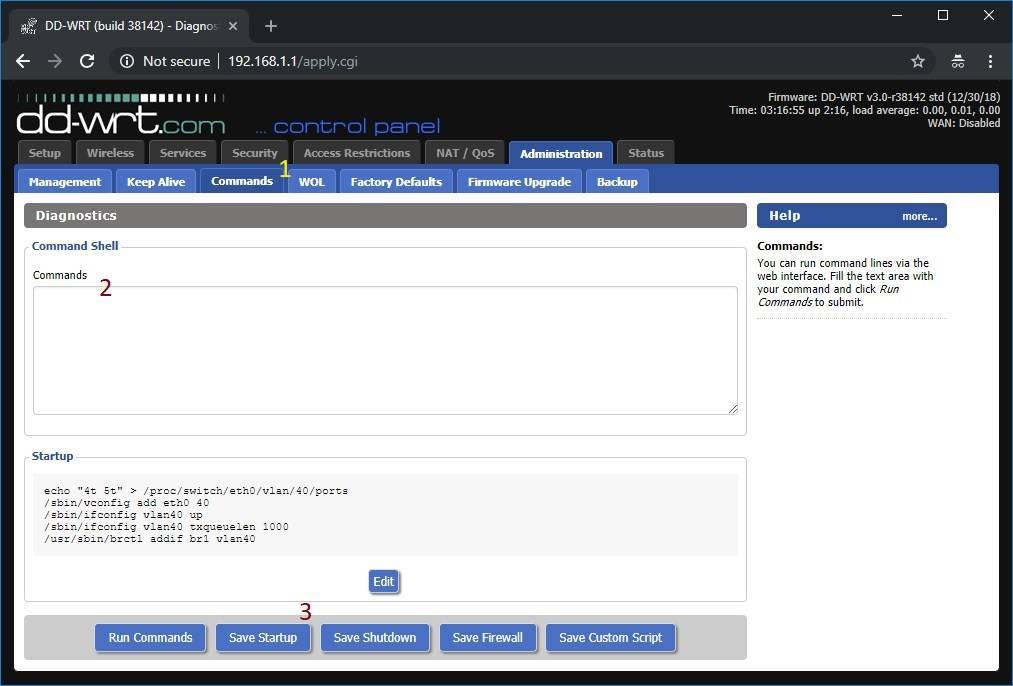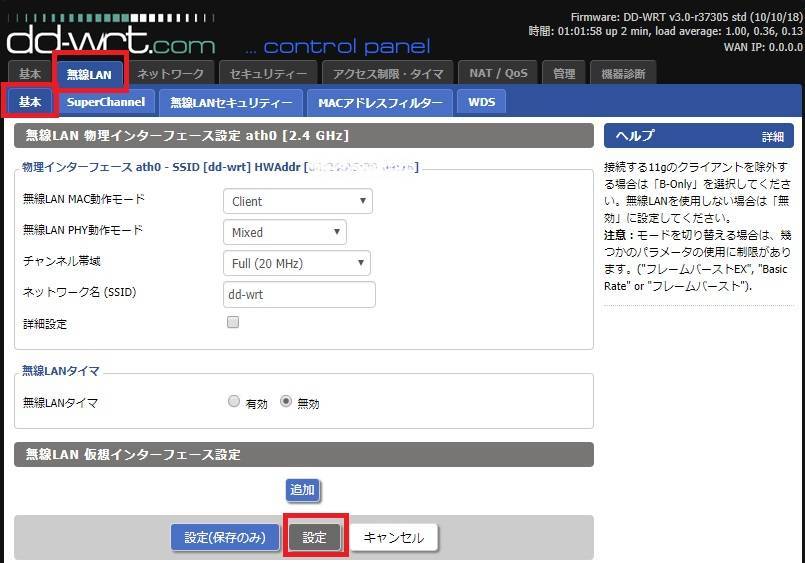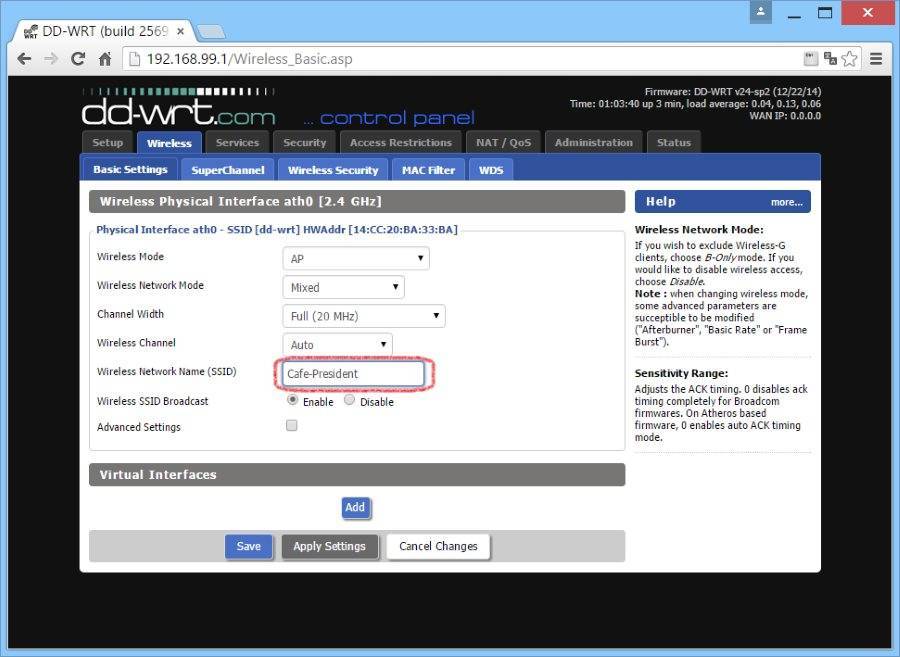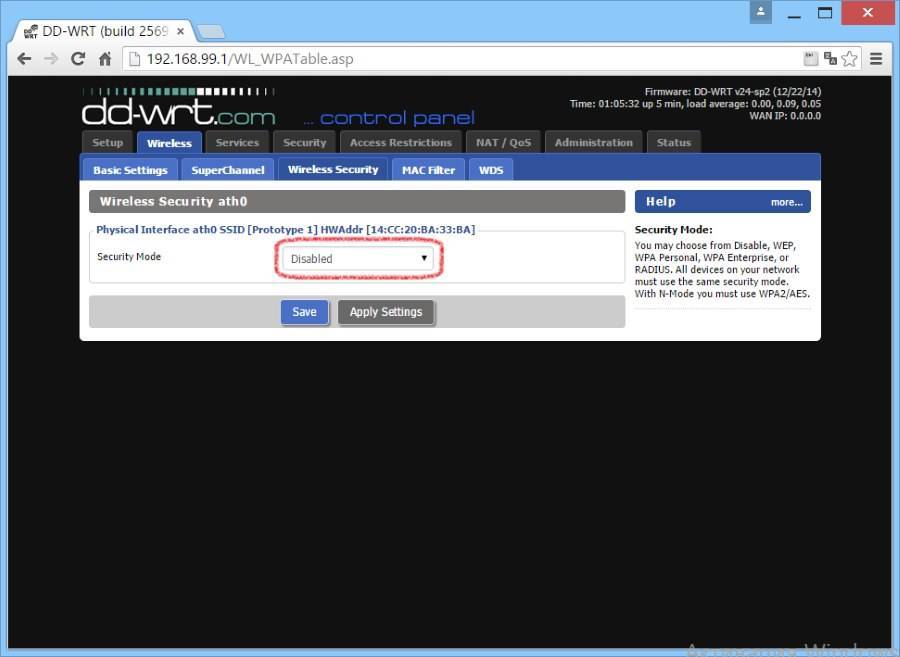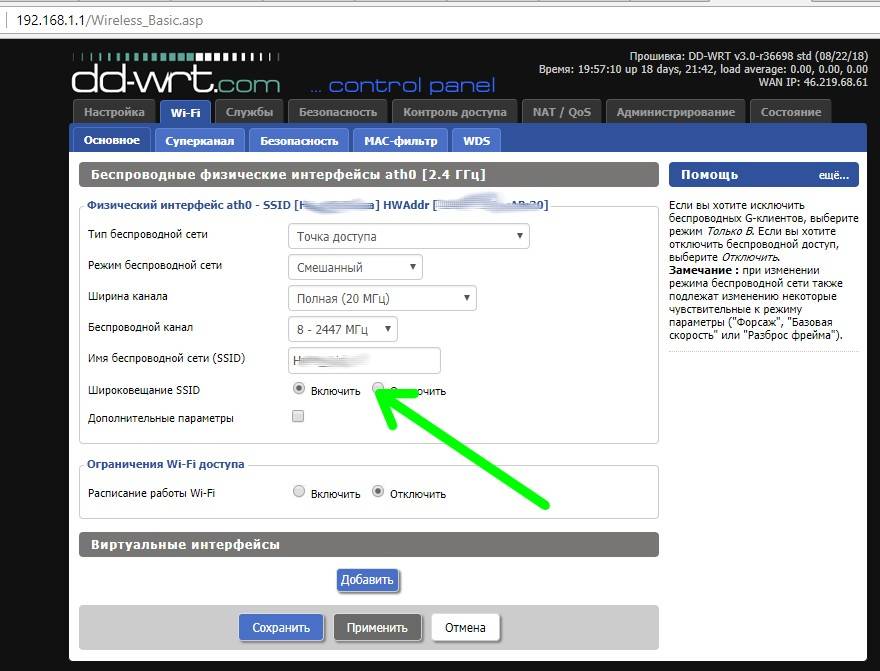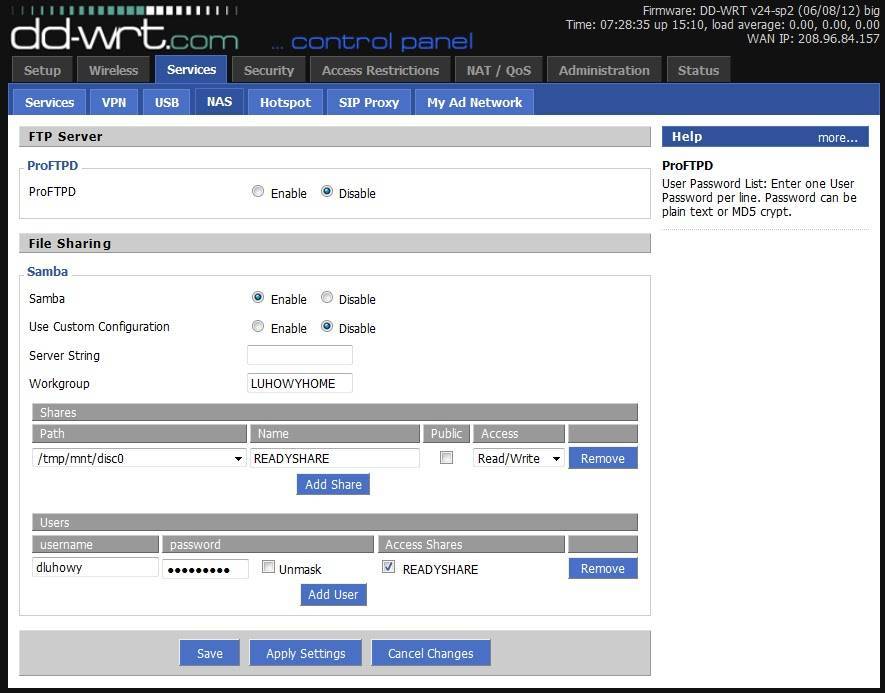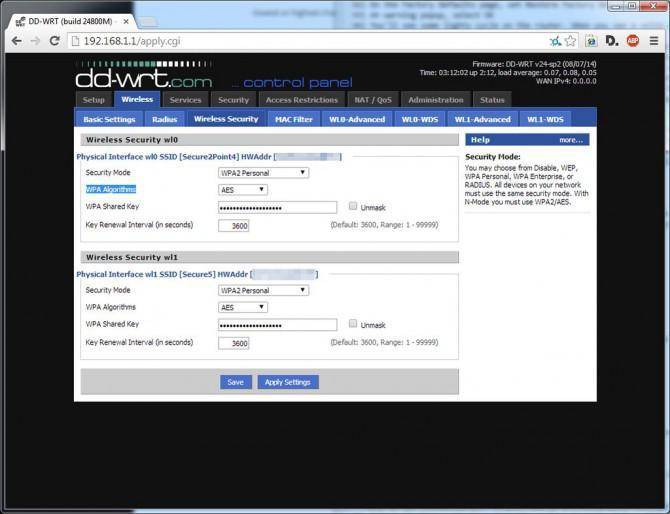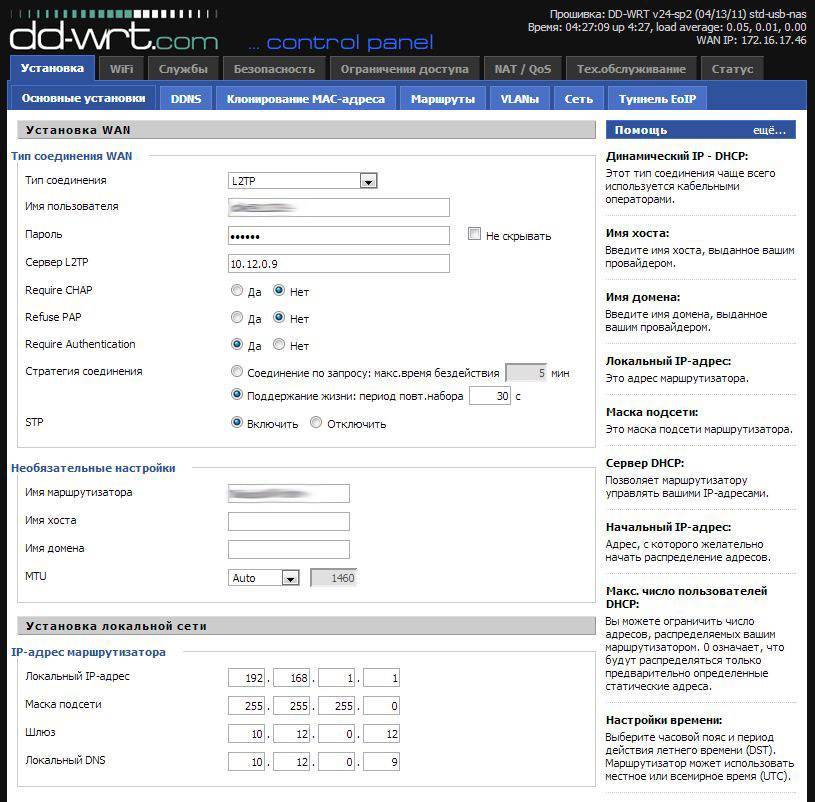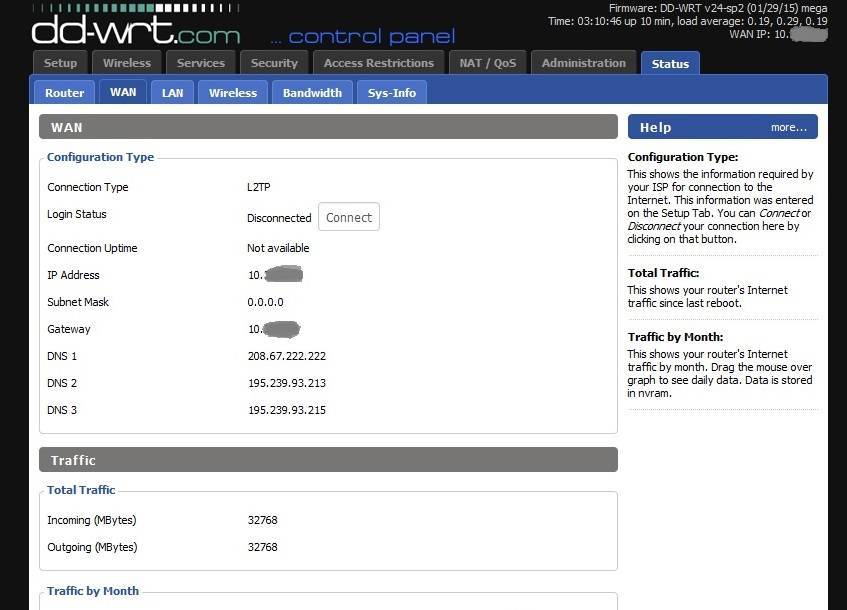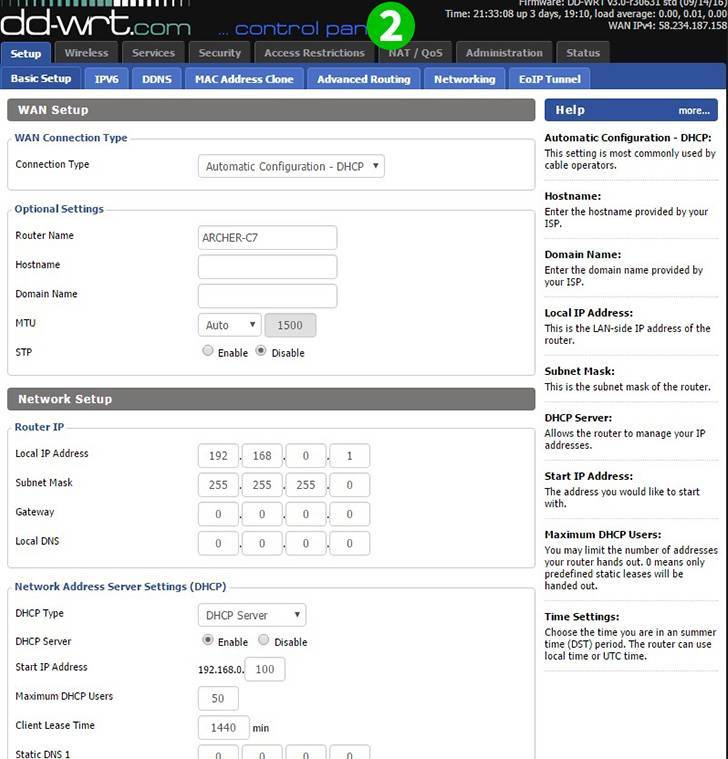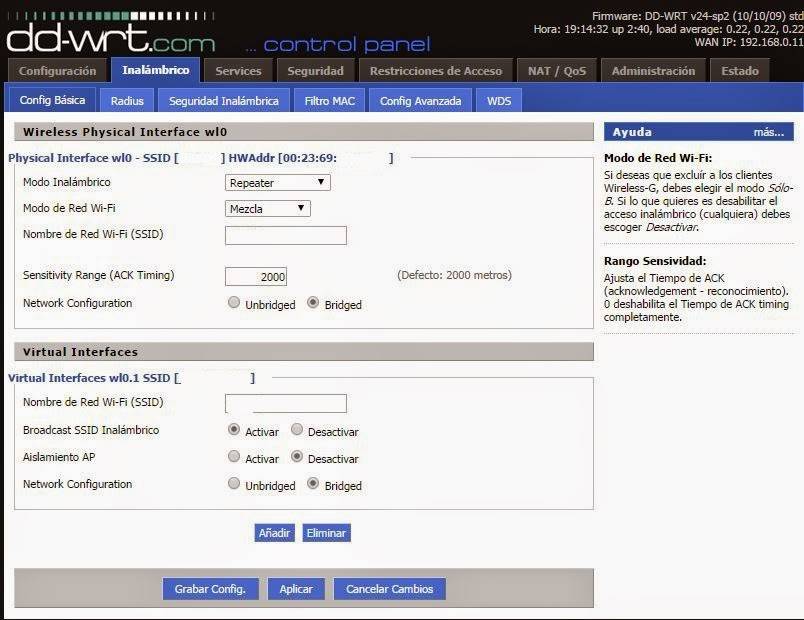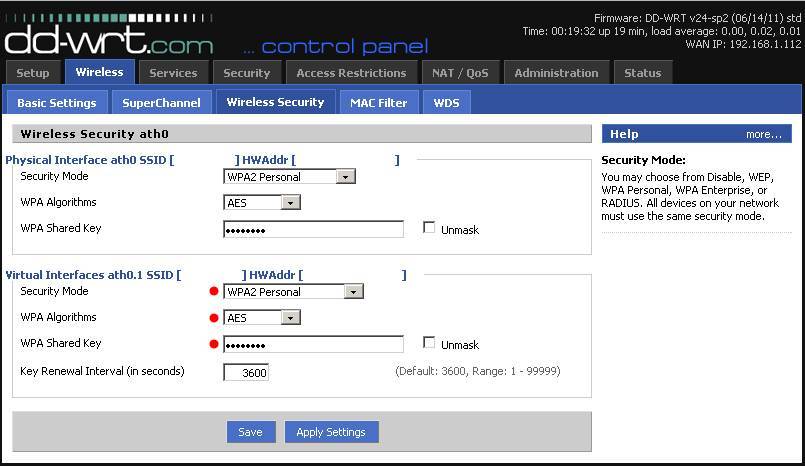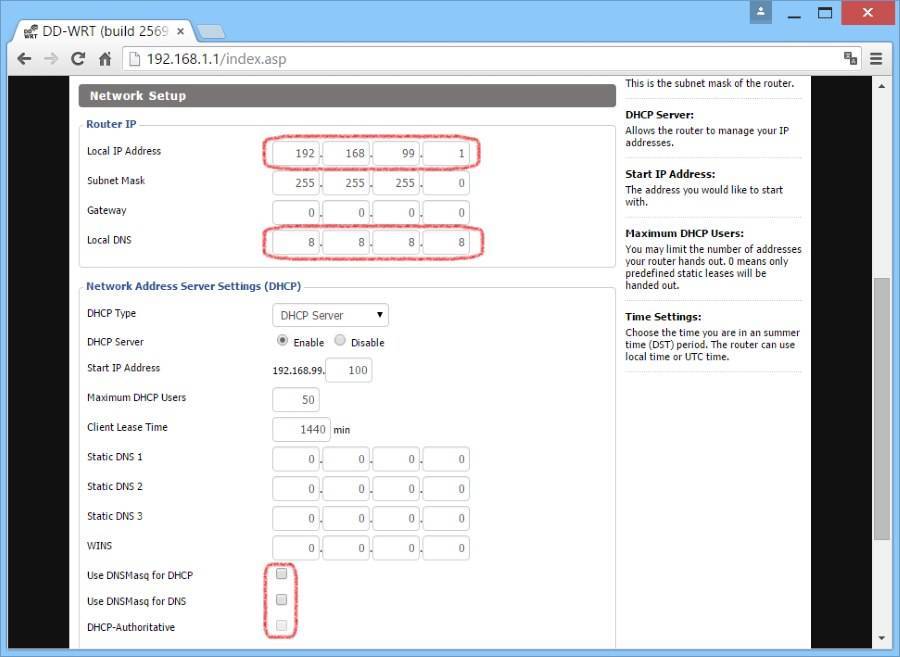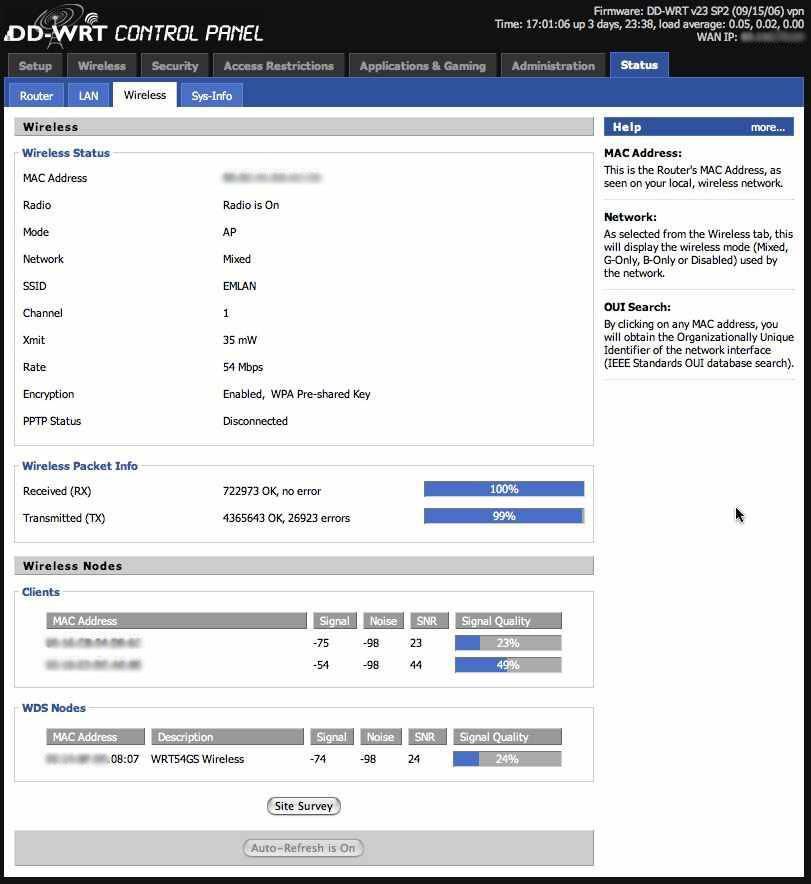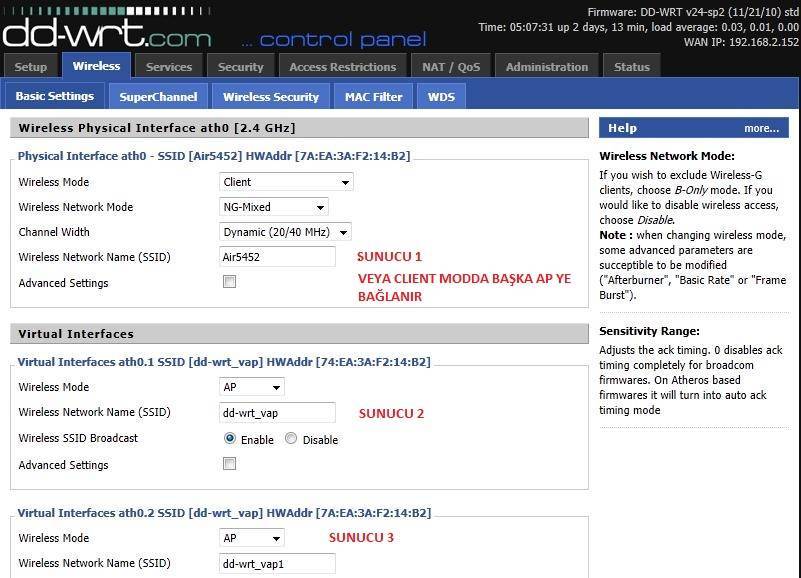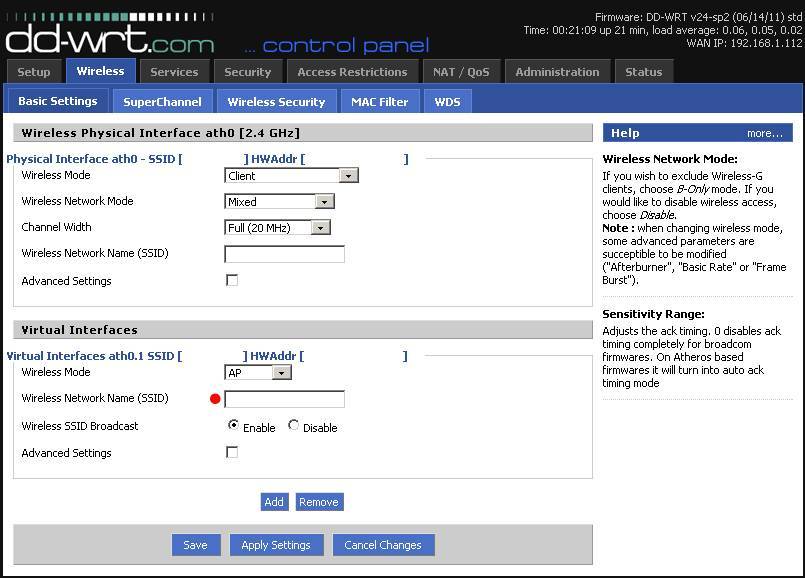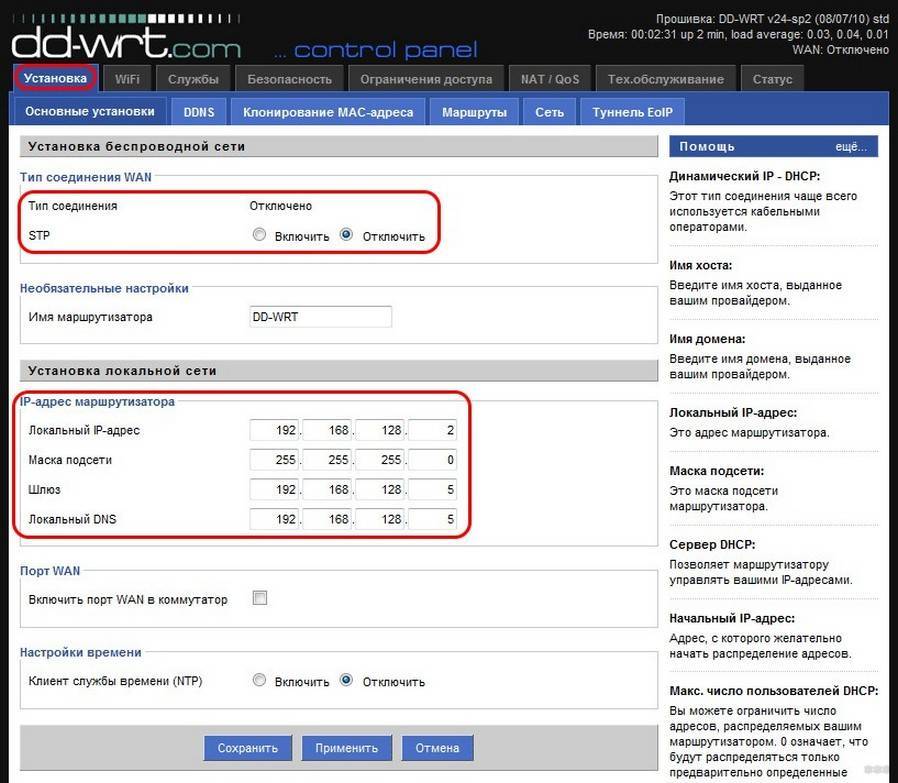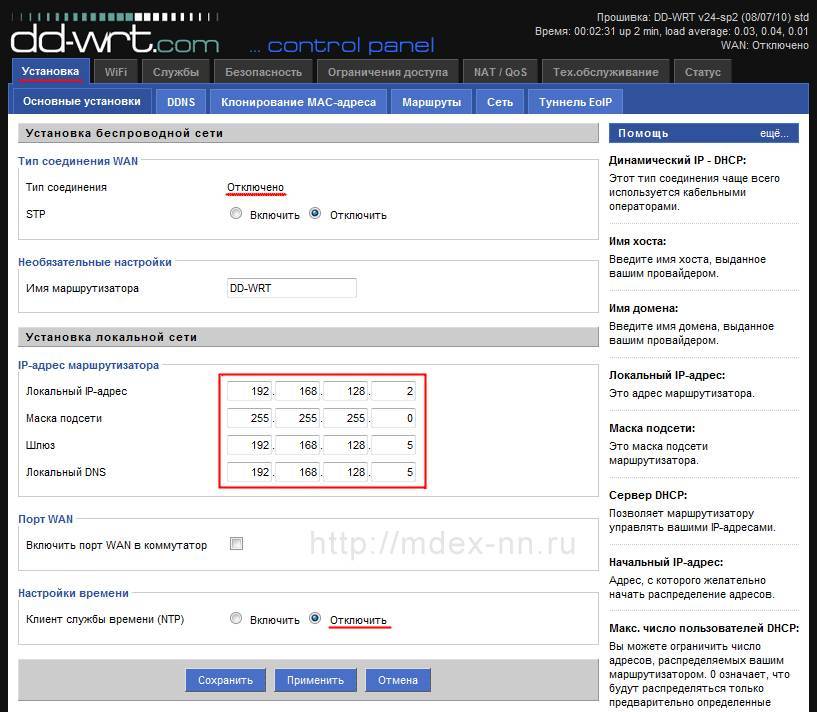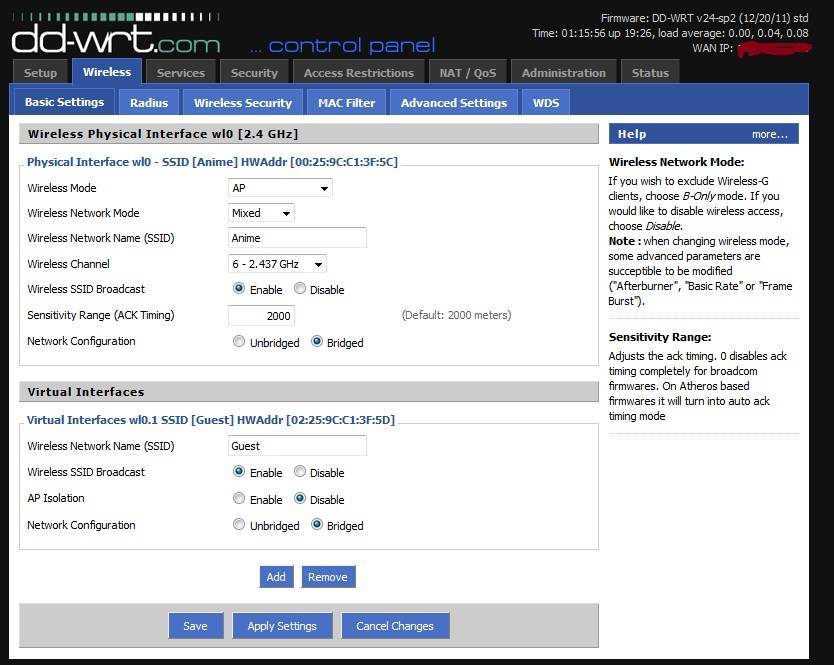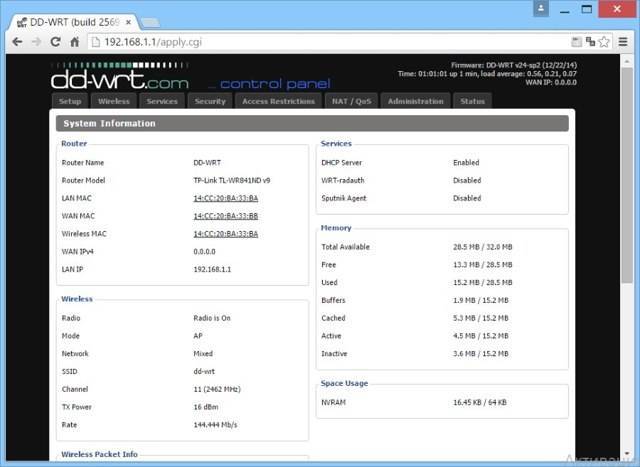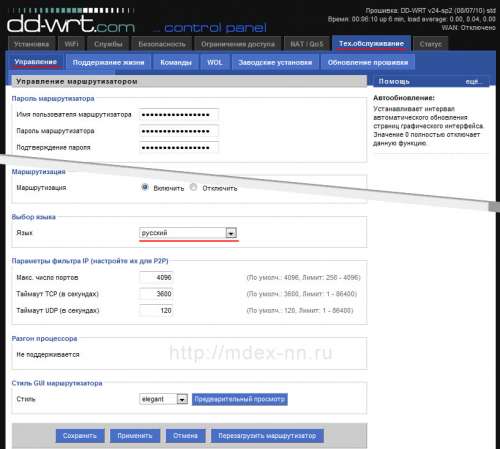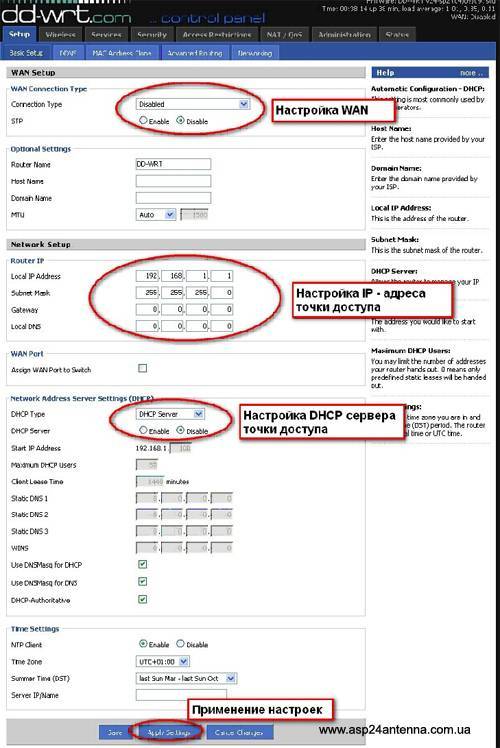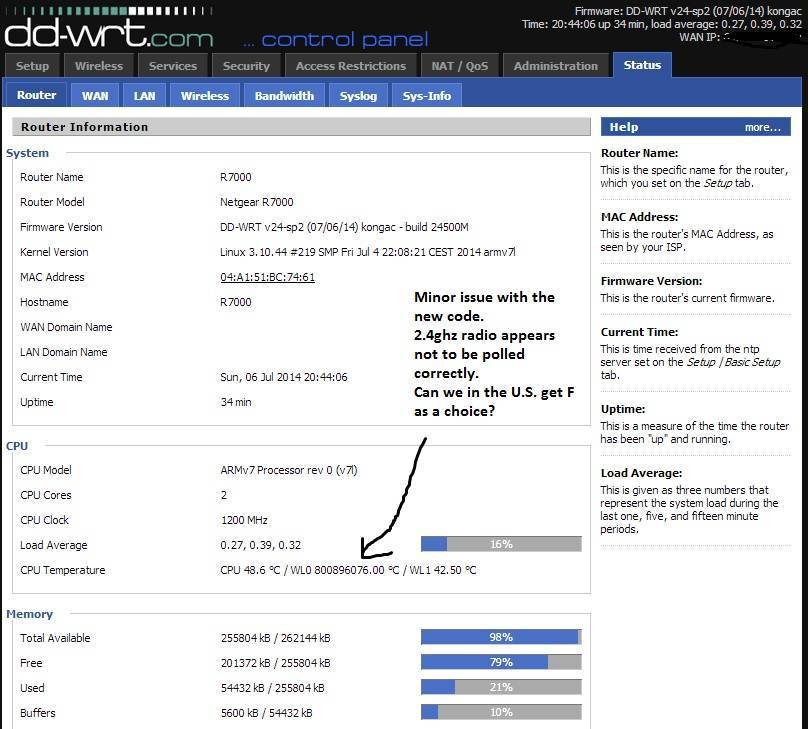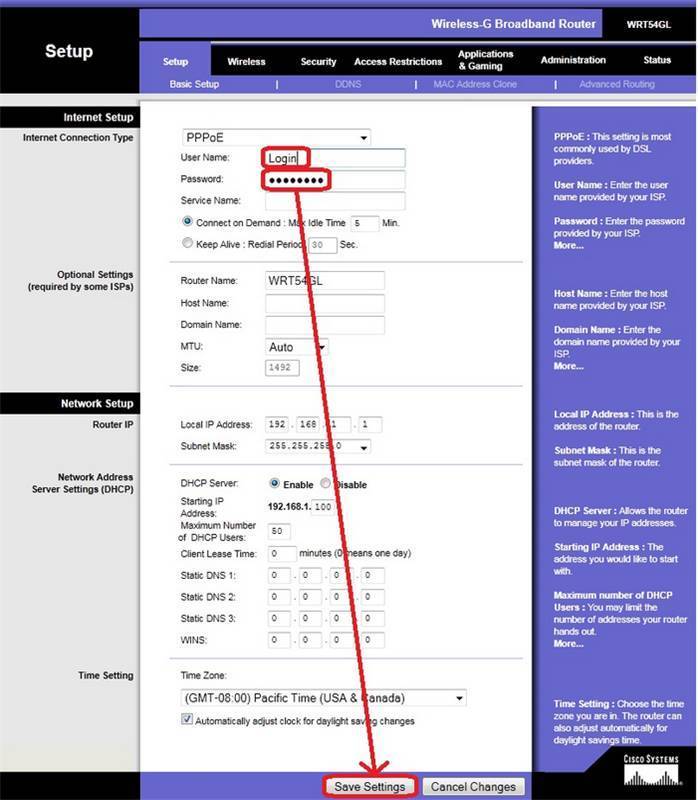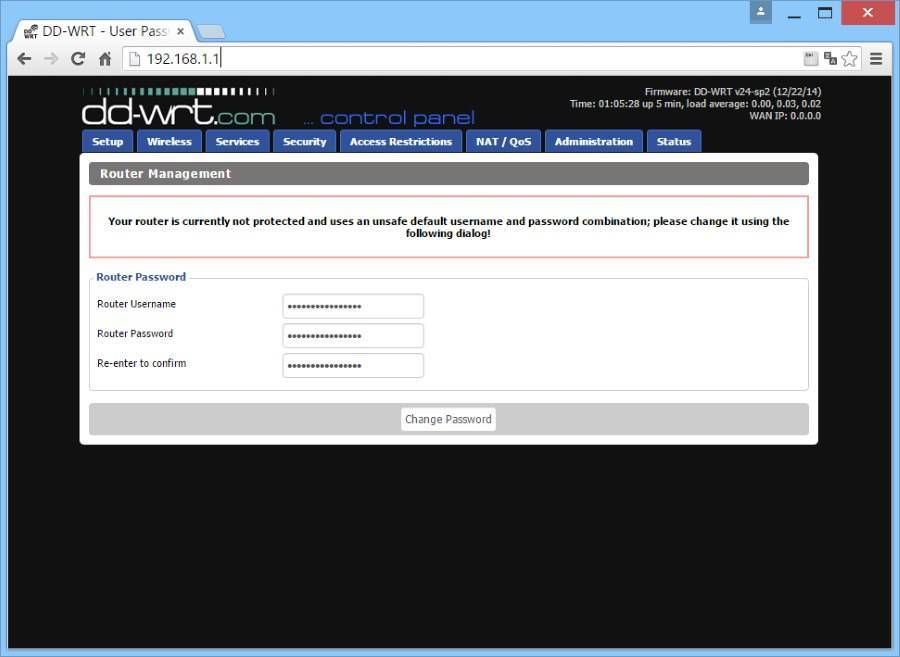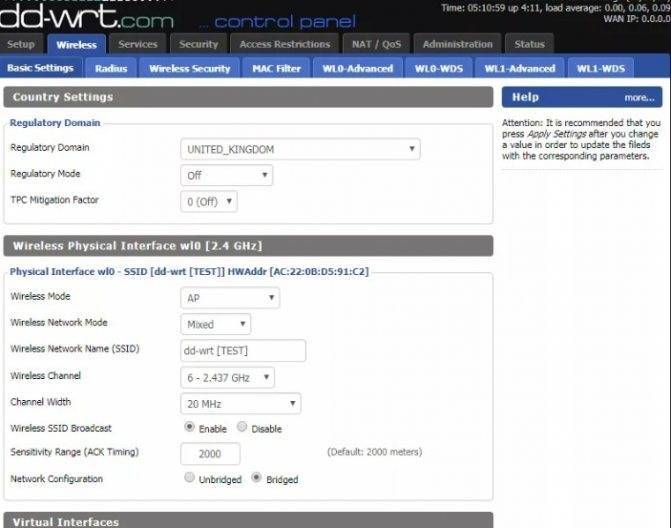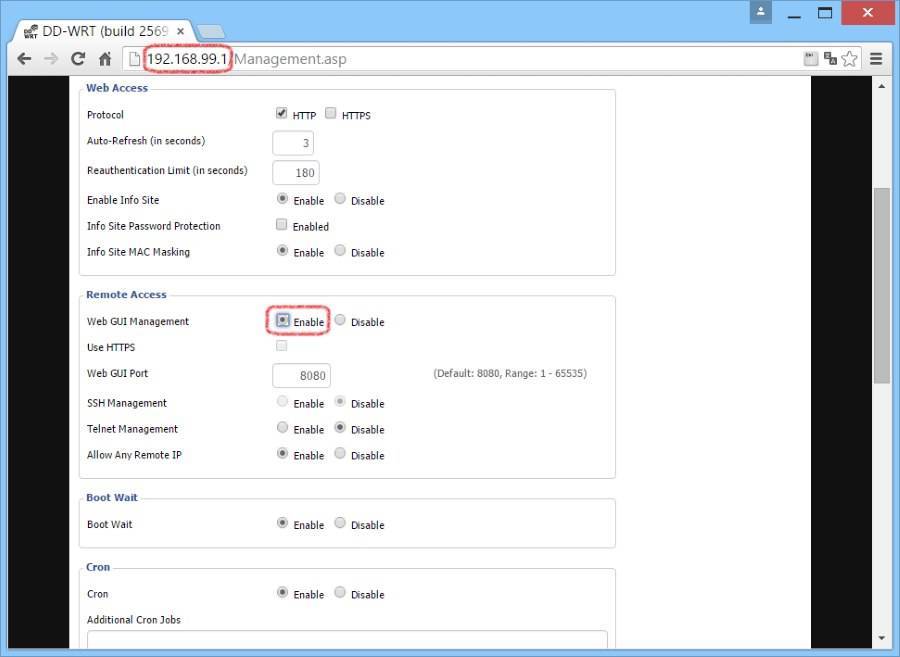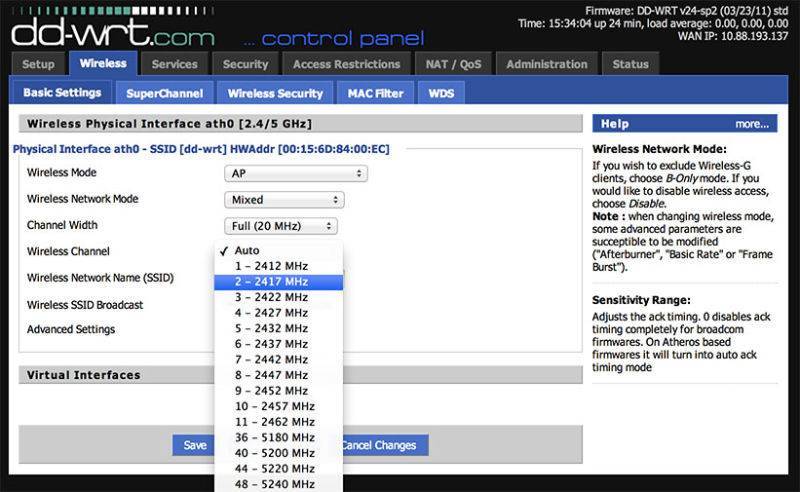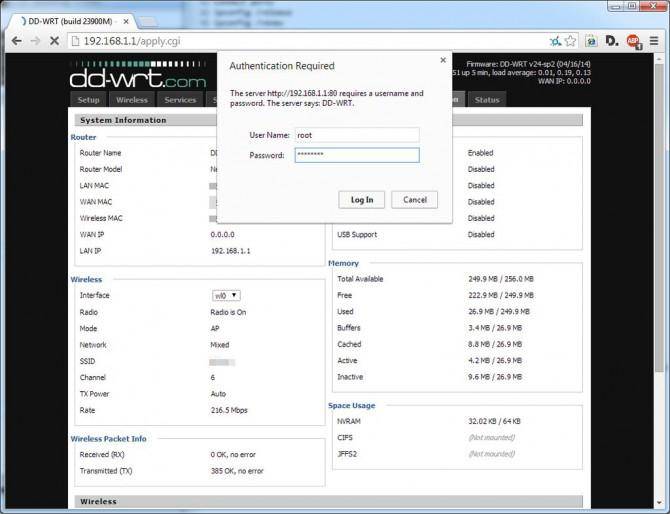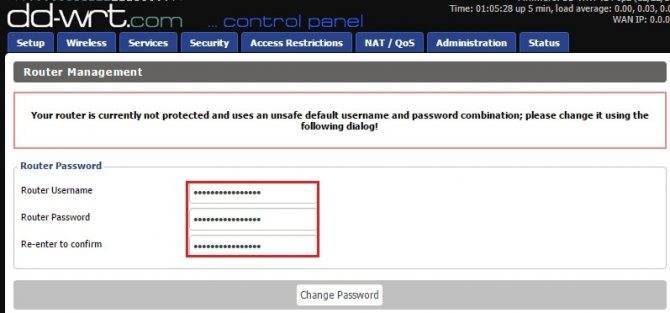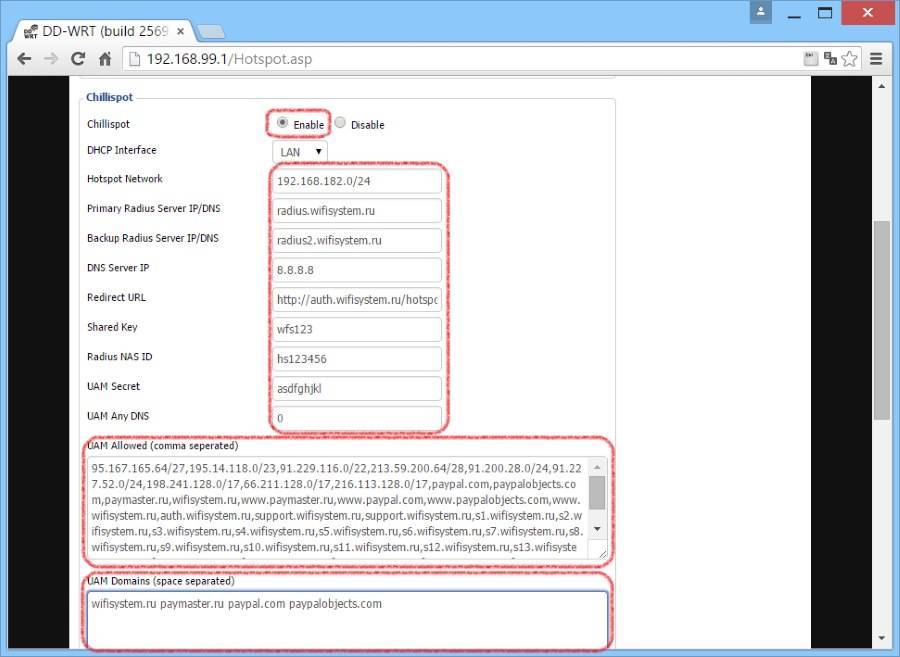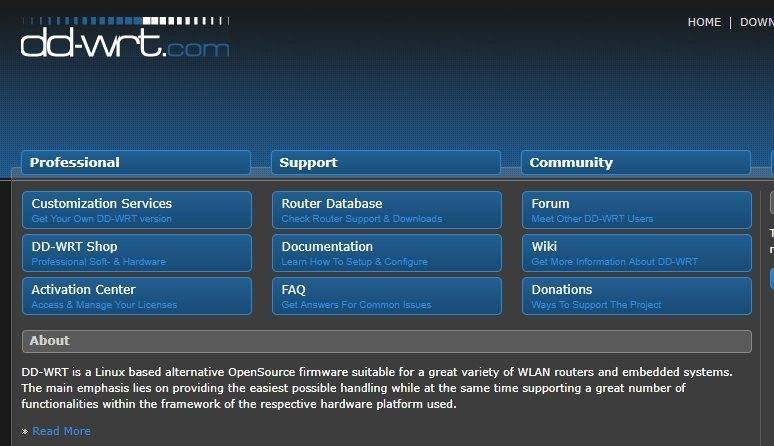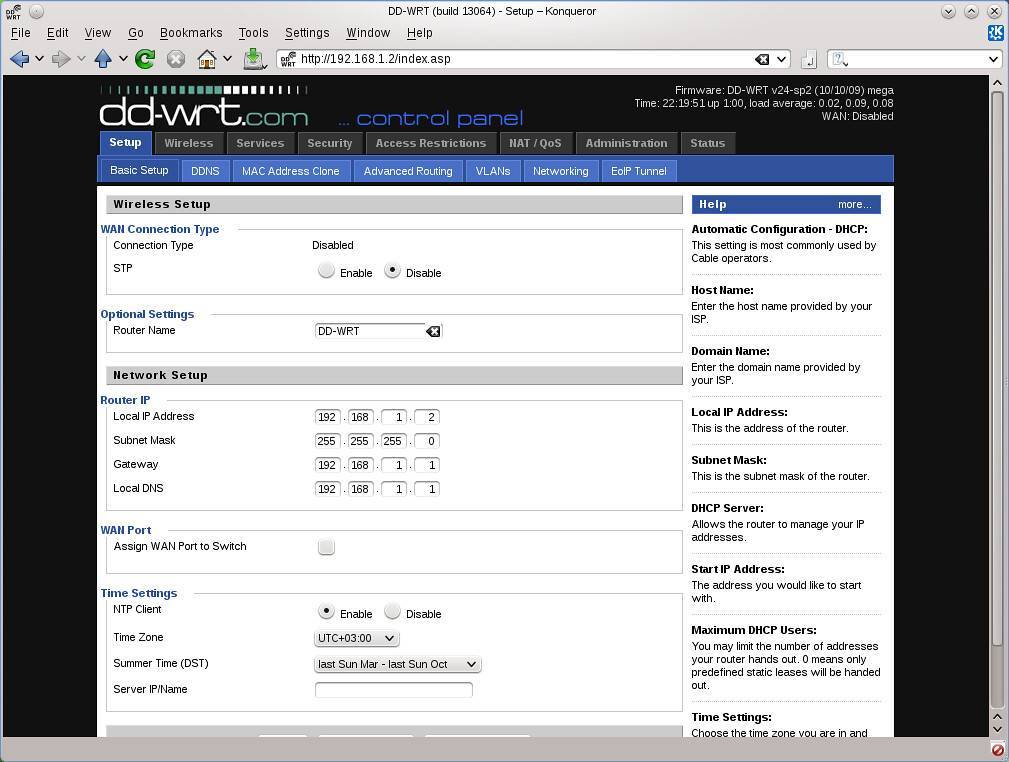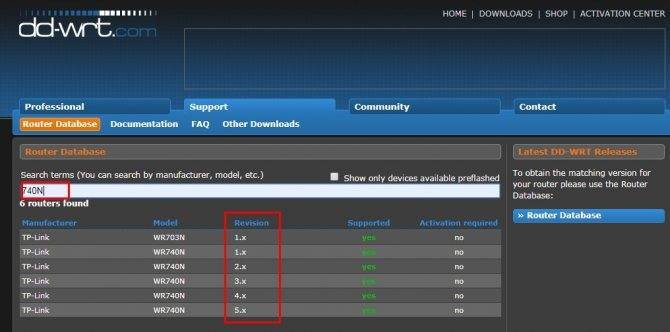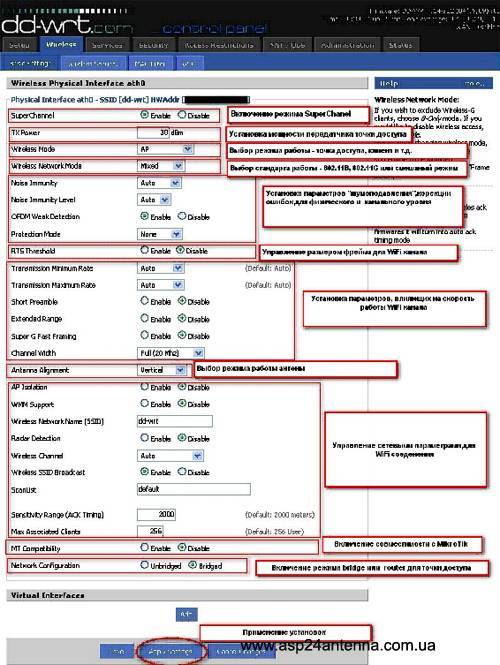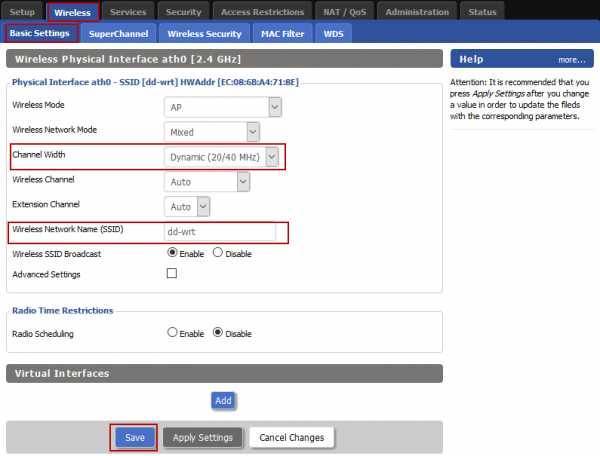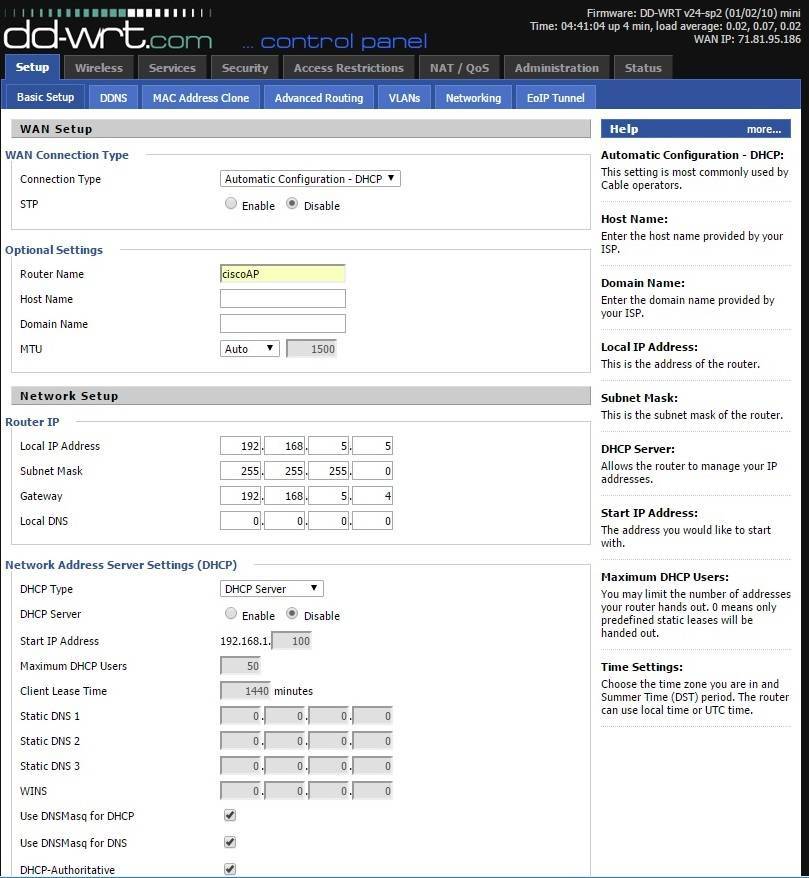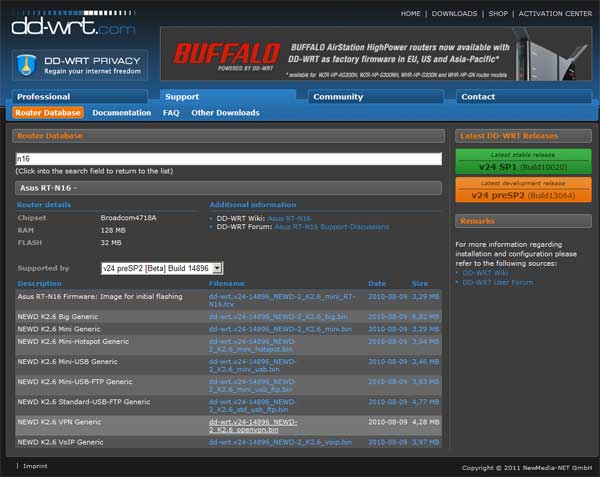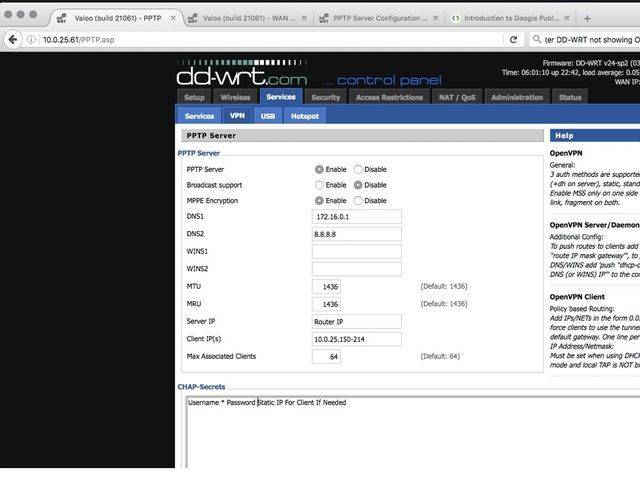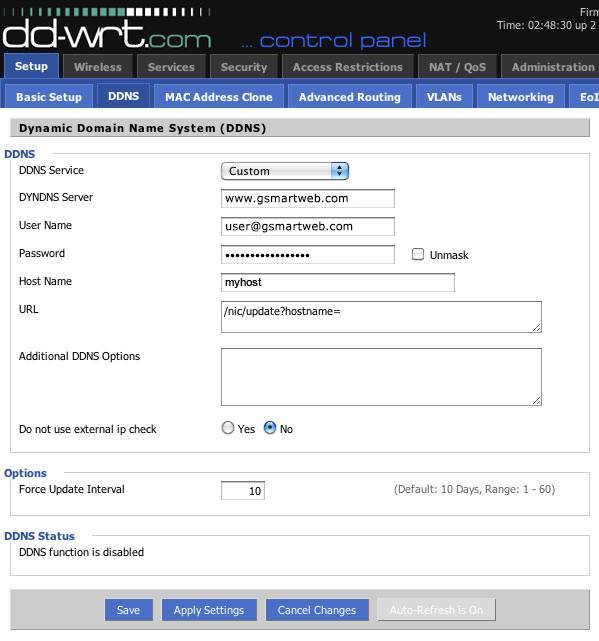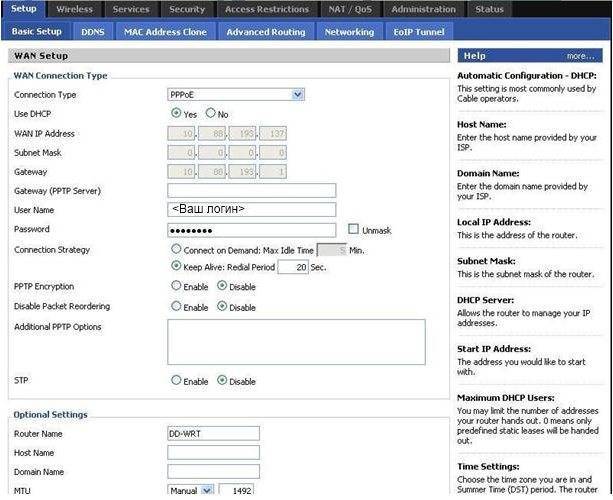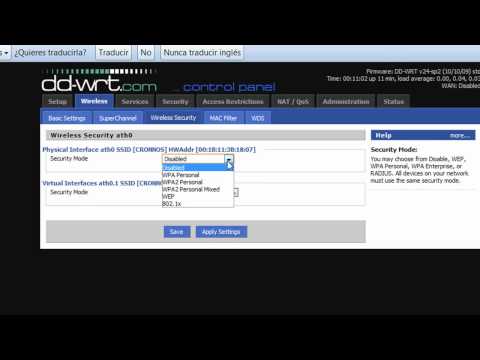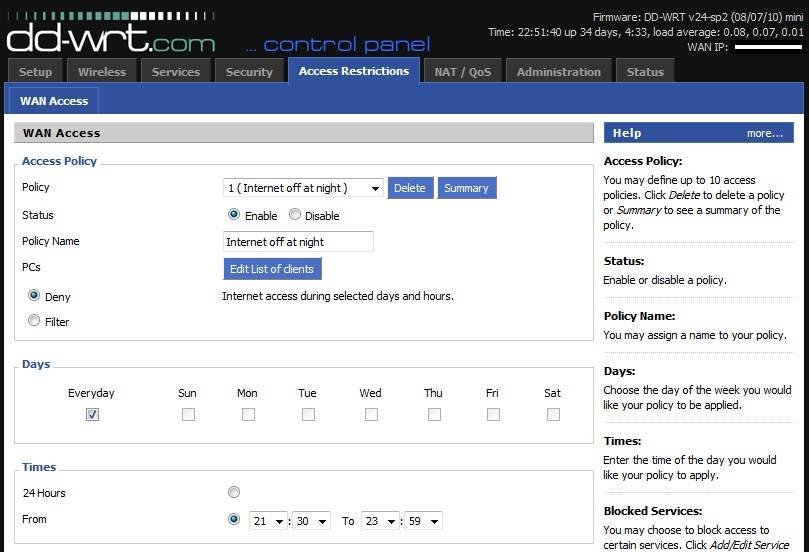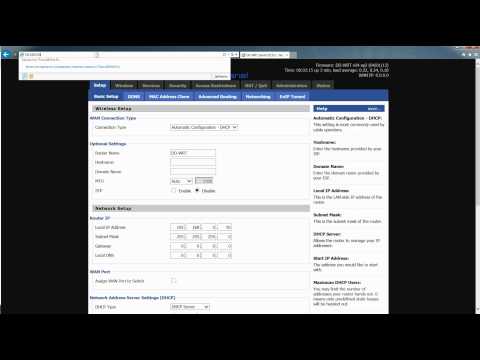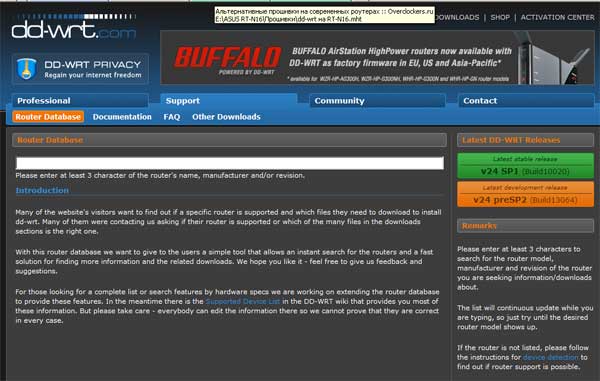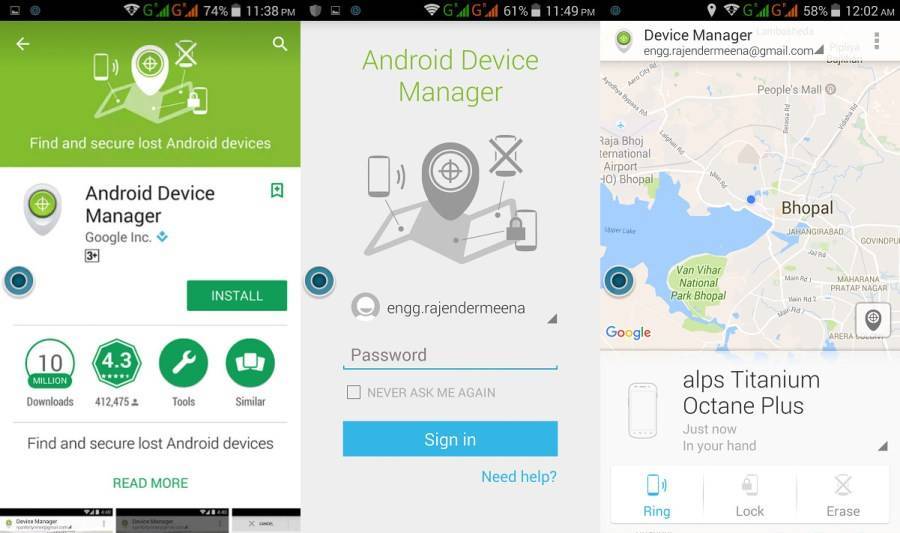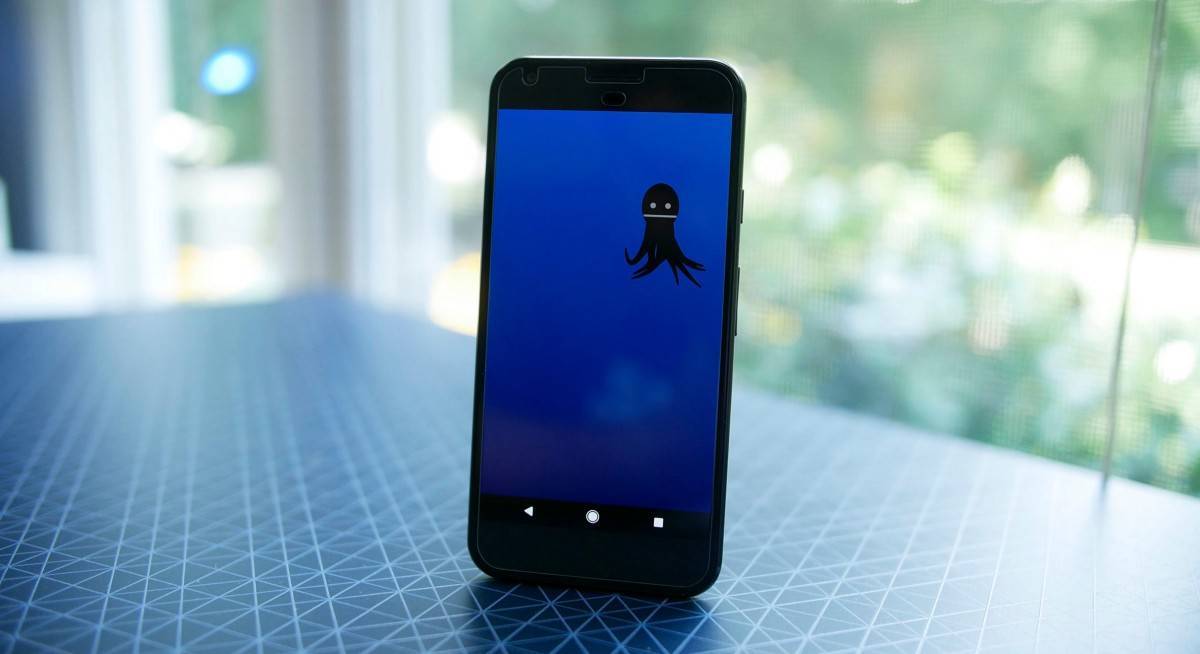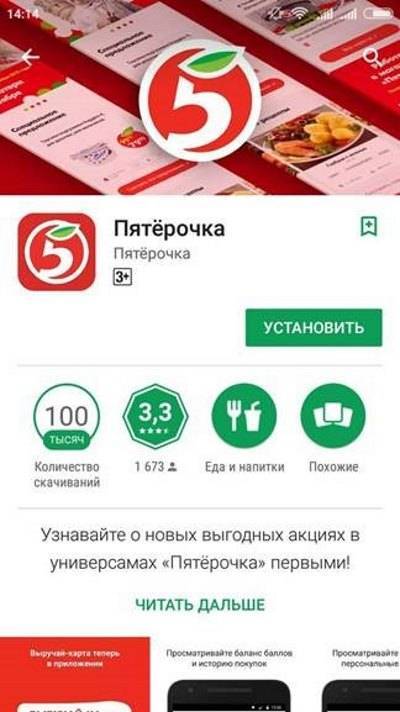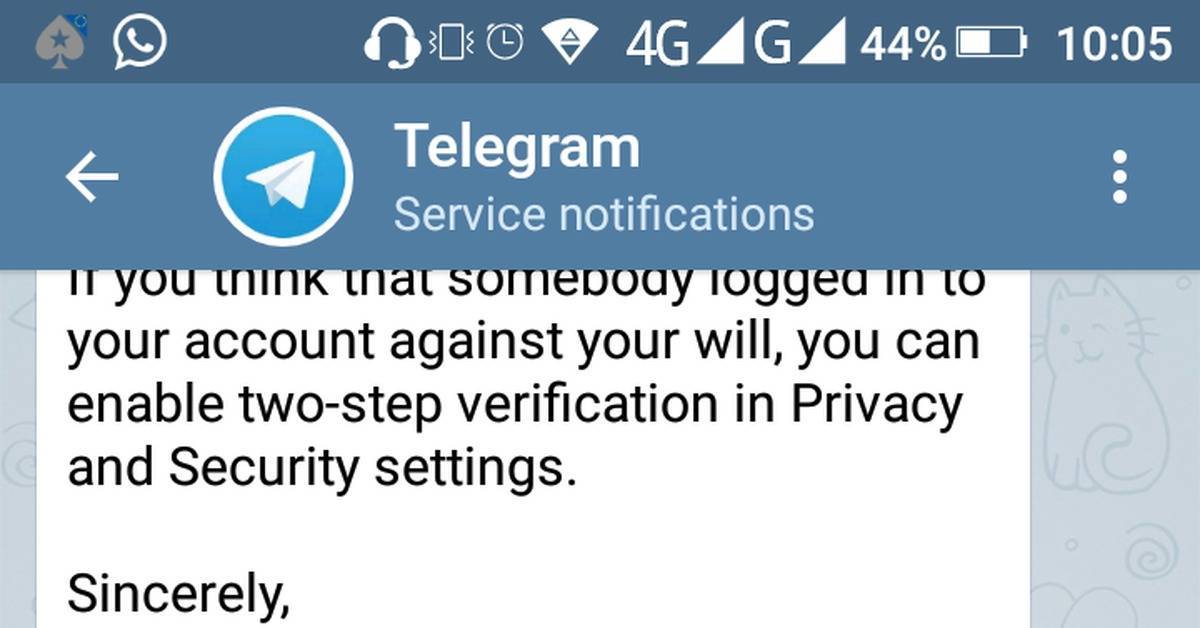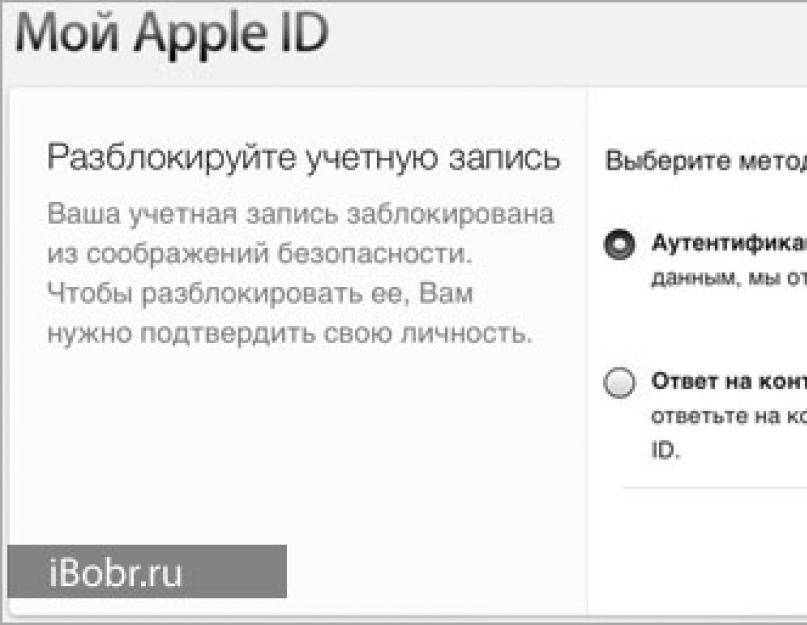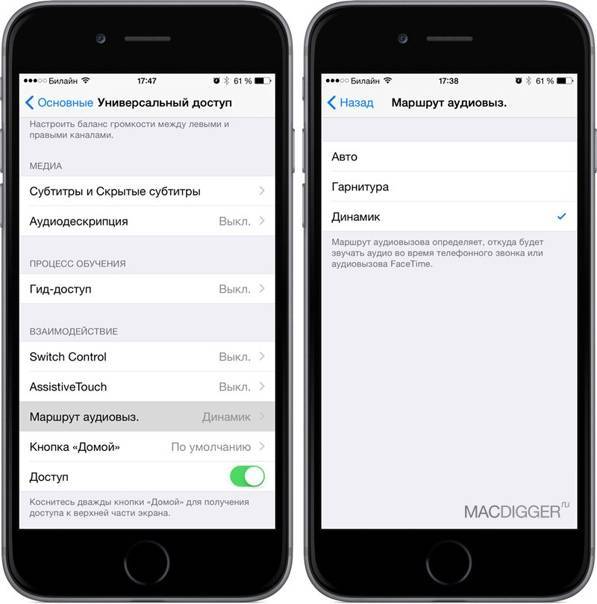Назначение программы
В большинстве случаев начинающим и нетребовательным пользователям более чем достаточно базовых возможностей прошивок маршрутизаторов. Но вот сетевым администраторам, как правило, этого недостаточно. Поэтому приходится в этом случае делать выбор: покупать оборудование профессионального уровня с улучшенными возможностями или же повышать возможности бытовых роутеров за счет перепрошивки программной оболочки. Поскольку второй вариант более целесообразен с экономической точки зрения, то именно на нем и останавливают свой выбор сетевые администраторы. Одним из наиболее распространенных вариантов такого программного обеспечения является утилита DD-WRT. Она базируется на операционной системе семейства UNIX и позволяет существенно повысить функциональность любого сетевого устройства начального класса до профессионального уровня.
[edit] Запретить доступ к сайтам для взрослых детям
Вторая цель родительского контроля запретить доступ к сайтам с контентом для взрослых, таким как как знакомства, нагота, порнография и / или наркотики и оружие. Степень запрета зависит от вашего решения, как вы можете видеть ниже. Нам нужно задать несколько настроек, чтобы ограничить доступ детей к нежелательному контенту.
OpenDNS (+ DNS-O-Matic)
См. и , чтобы узнать, как это сделать. Не следуйте инструкциям о перехвате DNS, мы решаем его более удобным для пользователя способом.
Перехват DNS на устройствах детей
Чтобы дети не могли обойти сервер OpenDNS, мы запрещаем DNS-запросы для диапазона IP-адресов детей, следующим образом:
| Policy | 3 |
|---|---|
| Status | Enable |
| Policy Name | Перехват DNS |
| Список устройств детей (IP Address Range) | 192.168.1.100 – 192.168.1.149 |
| Deny / Filter | Filter |
| Days | Everyday |
| Times | 24 Hours |
| Blocked services | dns |
Переопределение DNS на устройствах родителей
Поскольку перехват DNS активен только на устройствах детей, мы можем настроить DNS-серверы без фильтрации на родительских устройствах. Если вы это сделаете, вы также потеряете защиту от фишинга, предоставляемую OpenDNS на устройствах родителей.
Если вы решите иметь полностью свободный от ограничений Интернет, просто поищите в Google информацию о том, как настроить DNS в Windows, или используйте следующую команду на компьютерах с Windows, чтобы использовать общедоступные DNS-серверы компании Google:
netsh interface ip add dns name="your_network_connection_name+here" addr=8.8.8.8 index=1 netsh interface ip add dns name="your_network_connection_name+here" addr=8.8.4.4 index=2
Рекомендуется использовать DNS-сервер, географически расположенный как можно ближе (идеально, если сервер расположен в вашей стране), чтобы минимизировать задержки.
Заключение
Обратите внимание, что никакая защита в цифровом мире не работает на 100%. Существуют десятки учебных пособий о том, как избежать каких-либо ограничений, и зависит только от технических навыков ваших детей и времени, необходимого для их преодоления
Опять же, самое важное в безопасности ваших детей в Интернете – поговорить с ними об угрозах.
Если у вас настроен родительский контроль, вы можете рассмотреть и другие приятные настройки в вашей домашней сети, такие как блокировка рекламы, общий доступ к принтеру, или выбрать один из десятка учебных пособий по DD-WRT.
OpenWrt Project
Такая альтернативная прошивка роутера Asus — это своего рода операционная система Linux, которая является одной из старейших для маршрутизаторов на рынке с 2004 года. Она предназначена для встраиваемых устройств для сети. Это не единственная статическая прошивка. Она обеспечивает доступ к файловой системе, открытой для записи с помощью управления пакетами. Как правило, маршрутизаторы OpenWRT поддерживаются оборудованием заказчика (CPE), но помимо этого его можно запускать на бытовых шлюзах, смартфонах и персональных компьютерах (x86), чтобы использовать их в качестве сетевых передатчиков.
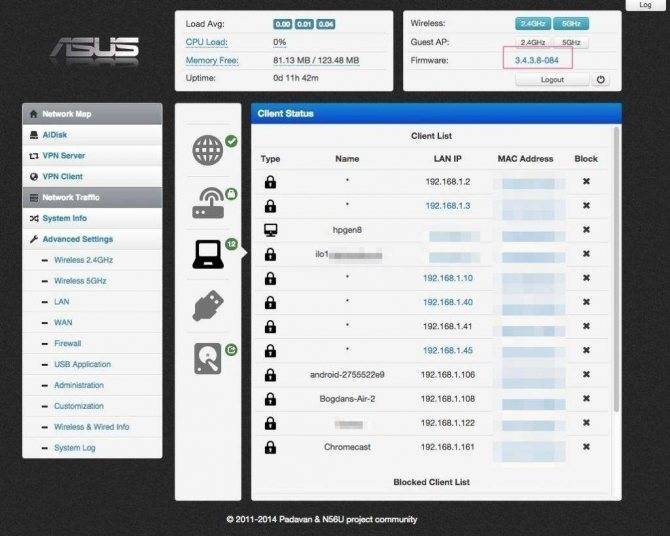
Эта бесплатная альтернативная прошивка для роутеров TP-Link, которую пользователь может настроить и интегрировать под любое приложение. Основными компонентами этого настраиваемого межсетевого экрана являются Linux, util-linux, musl и BusyBox.
Первоначально OpenWrt работал только в командной строке, а позже для удобства пользователей был разработан графический интерфейс. Однако для работы с графическим интерфейсом у маршрутизатора должно быть не менее 8 МБ флеш-памяти, а для командной строки 4 МБ. Это показывает, что графический интерфейс пользователя является необязательным. Если юзеры знакомы с командной строкой, все действия можно совершить через нее.
Вам будет интересно:FreeNAS: настройка, установка и подключение
Это очень старый, но все еще работающий проект с открытым исходным кодом, и поэтому существуют разные пользовательские интерфейсы, созданные различными сообществами. Он также предлагает 3,5 тысячи дополнительных пакетов ПО, которые можно установить с помощью системы управления opkg. Для стабильной работы требовалось 32 МБ ОЗУ, но лучше не менее 64 МБ.
Особенности OpenWrt:
Высокий уровень настройки.
Поддержка IPv4.
Поддержка IPv6 включает в себя собственную конфигурацию IPv6 (SLAAC, DHCPv6 без сохранения состояния, DHCPv6 с сохранением состояния, DHCPv6-PD), технологии перехода IPv6 (6rd, 6to4, 6in4, ds-lite, lw4o6, map-e), конфигурацию IPv6 в нисходящем направлении. Обнаружение маршрутизатора, DHCPv6 (без сохранения состояния) и DHCPv6-PD.
Маршрутизация через iproute2, Quagga, BIRD, Babe.
BATMAN, OLSR и IEEE 802.11s-возможности протоколов маршрутизации.
Беспроводные функции, такие как множитель, точка беспроводного доступа, беспроводной мост.
Усиленная безопасность.
Stateful firewall, NAT и переадресация портов.
Динамически настраиваемые протоколы переадресации портов UPnP и NAT-PMP через upnpd.
Балансировки нагрузки.
IP-туннелирование GRE, OpenVPN, псевдопровод.
Система доменных имен (DNS) и DHCP через Dnsmasq, MaraDNS.
Беспроводная распределительная система (WDS), включающая режимы шифрования смешанного режима WPA-PSK, WPA2-PSK, WPA-PSK / WPA2-PSK.
OpenWrt поддерживает любое оборудование с Linux.
Сохранение программных пакетов для использования устройства.
Варианты использования репитера
Использовать повторитель можно в различных сценариях. Чаще всего его применяют для усиления Wi-Fi или подсоединения второй LAN сети к первой, для которой открыт доступ в интернет.
- Условие 1: маршрутизатор с выходом в интернет раздает в пределах нескольких комнат Wi-Fi. Необходимо без протягивания кабеля предоставить доступ в интернет устройствам, которые будут находиться на улице, вне зоны досягаемости маршрутизатора.
- Условие 2: на фирме нужно подключить 8 компьютеров в одну локальную сеть с доступом к интернету. Четыре компьютера находятся в одной комнате и подключены Ethernet кабелем к роутеру, два ноутбука, один планшет и компьютер в другой комнате, и подключены к другому роутеру, без доступа к интернету.
Решением подобных задач станет использование беспроводного моста в режиме ретранслятора между двумя роутерами, соединяющего два сегмента LAN по Wi-Fi. По сути, второй роутер будет ретранслировать сигнал первого, усиливая его. А для соединения маршрутизаторов кабель не нужен.
Эта функция не доступна в режиме клиентского моста, который поддерживается в стандартных прошивках многих маршрутизаторов. После установки клиентского моста второй роутер может подключать к сети только компьютеры, соединенные через Ethernet кабель. Wi-Fi соединение не доступно.
[edit] Способ 1: использование веб-интерфейса маршрутизатора
Сбросьте настройки маршрутизатора к завродским значениям.
Это, скорее всего, не потребуется, но если память или NVRAM маршрутизатора почти заполнены, обновление прошивки может привести к его повреждению. Таким образом, рекомендуется, по крайней мере, до подробного знакомства с конкретным устройством.
Выполните сброс в веб-интерфейсе (Administration → Factory Defaults в DD-WRT) или используйте альтернативный метод:
Сброс 30/30/30
Внимание: на некоторых устройствах нельзя использовать сброс 30/30/30, включая все устройства ARM.
Кнопка сброса Reset: при нормальном функционировании маршрутизатора удерживайте кнопку сброса до тех пор, пока индикаторы не начнут мигать (или до 30 секунд). Будьте осторожны при использовании этого метода! Изучите инструкцию к вашей текущей прошивке, чтобы избежать проблем.
Войдите в веб-интерфейс маршрутизатора.
Для нормальной работы веб-интерфейса может потребоватся Javascript
Попробуйте другой браузер при возникновении проблем.
Вам будет предложено ввести имя пользователя и пароль. Если ваш маршрутизатор уже имеет версию DD-WRT, начиная с 28 февраля 2006 г., имя пользователя по умолчанию – root. В предыдущих версиях по умолчанию используется пустое имя пользователя. Как для заводской, так и для прошивки DD-WRT маршрутизаторов Linksys имя пользователя по умолчанию можно оставить пустым или установить любое значение, а пароль по умолчанию – admin. Для других маршрутизаторов выполните поиск значений по умолчанию в Интернете.
Загрузите прошивку.
ПРИМЕЧАНИЕ. При перепрошивке с заводской прошивки может потребоваться несколько перепрошивок подряд. См. для дополнительной информации.
ВНИМАНИЕ: Не прерывайте процесс, пока маршрутизатор мигает и перезагружается. Не выключайте компьютер, не закрывайте браузер и не выключайте маршрутизатор во время этого процесса!
Этот раздел инструкции написан для веб-интерфейса DD-WRT. Интерфейс заводской прошивки будет другим. Смотрите раздел .
Перейдите на вкладку Administration → Firmware Upgrade.
Необязательно: выберите параметр Reset to Defaults, чтобы сбросить настройки к заводским значениям после перепрошивки (примечание: это может вызвать проблемы при перепрошивке).
Нажмите кнопку “Browse” и выберите загруженный бинарный файл .bin прошивки DD-WRT, контрольная сумма которого проверена.
Нажмите кнопку “Upgrade” и дождитесь появления страницы перенаправления, подтверждающей успешную загрузку.
Подождите не менее 5 минут, прежде чем нажать кнопку “Continue”. Это зависит от оборудования маршрутизатора.
При успешной прошивке теперь можно получить доступ к веб-интерфейсу DD-WRT по IP-адресу 192.168.1.1.
Снова сбросьте настройки маршрутизатора к завродским значениям.
Делайте это только после того, как убедитесь, что маршрутизатор работает после обновления прошивки.
Это требуется при перепрошивке из заводской прошивки! Смотрите раздел выше.
В случае обновления версии DD-WRT это необходимо только при больших скачках в версии сборки, изменении версии ядра (например, с 2.4 на 2.6 или с 2.6 на 3.10) или при наличии проблем. Для последнего, сбросьте, повторно протестируйте, и затем ищите форум, прежде чем сделать новое сообщение.
Возможные ошибки при загрузке прошивки.
Если веб-интерфейс DD-WRT не доступен через 10 минут, попробуйте очистить кэш браузера, обновить IP-адрес (“ipconfig -renew” в окне командной строки Windows), выполнить другой сброс или отключить питание.
Проверьте связь с маршрутизатором командой Ping: ответ TTL=64 указывает на нормальную работу, а TTL=100 обычно указывает на TFTP-сервер, ожидающий загрузки прошивки. Сервер TFTP, как правило, доступен только в первые пару секунд после включения питания. См. статью Tftp flash.
Процесс загрузки прошивки может завершится сообщением “Upload Failed” («Ошибка загрузки»), если используется неверный тип файла, ядро или размер бинарного файла прошивки DD-WRT (или может просто “превратиться кирпич”). Например, это может произойти, если вы используете файл wrt54g.bin тогда, когда вам нужно было выбрать generic версию. Также для некоторых маршрутизаторов может потребоватся, чтобы сборка Mini была перепрошита перед полной версией. Убедитесь, что у вас правильная версия, как описано в первом разделе.
См. статью Recover from a Bad Flash (“Восстановление при неудачной перепрошивке”) или попробуйте другой браузер для загрузки прошивки.
Если не удается выполнить вход в систему, используя имя пользователя и пароль по умолчанию, выполните сброс еще раз.
Возможности прошивки
- Мультимедийный и файловый сервер из обычного USB-накопителя.
- Настройка OpenVPN и PPTP-VPN.
- VLAN.
- DDNS.
- FTP-сервер.
- Более детальная статистика по трафику.
- IPTV.
- Wake On Lan – помогает издалека включать сервер, компьютер или даже ноутбук.
- Можно использовать собственные скрипты.
- DMZ.
- За счет оптимизации работы немного улучшает связь в беспроводном пространстве.
- UPnP.
- HTTP-сервер.
- Ntop – ещё одна функция, позволяющая анализировать трафик всех пользователей.
- Afterburner – позволяет немного улучшить скорость за счет оптимизации настроек и конфигурации железа.
- Cron – утилита для планирования задач.
- Блокировка рекламы по выделенным серверам.
Это не весь список возможностей, и с полными характеристиками нестандартной операционной системой вы можете узнать на официальном сайте.
[edit] Восстановление фирменной прошивки
Предупреждение: При наборе команд не следует пользоваться буфером обмена т.к. буква “х” после процедуры “Вставить” не воспринимается, как символ “х”. (набирайте адреса в ручную)
Начало:
3. Запускаем TFTP сервер для возможности заливать в устройства файлы
Установка загрузчика (RedBoot):
Отступление – в большенстве описаний, и оригинал статьи не исключение, необходимо по ходу перепрошивки устройства менять IP адрес вашего ПК, рекомендую воспользоваться кнопкой “Альтернативная конфигурация” в свойствах TCP/IP протокола вашей сетевой карты и сразу прописать следующие адреса и маски:
192.168.20.2/24 (255.255.255.0)
192.168.1.2/24
192.168.0.2/24
Это позволит не Беспокоиться о том, правильный ли в данный момент времени у Вас адрес или нет.
connect1.bat
также нам понадобится еще один пакетный файл
connect20.bat
файл redboot.txt, как и в случае заливки DD-WRT содержит два символа – ^C
Теперь Мы готовы приступить к восстановлению оригинальной прошивки
– Подключаем ПК к LAN порту
– Подаем питание на устройство
– запускаем connect1.bat
Через несколько секунд появится приветствие
DD-WRT> ip_address -h 192.168.1.2
Default server: 192.168.1.2
DD-WRT> fis init
About to initialize FLASH image system – continue (y/n)? y
*** Initialize FLASH Image System
… Erase from 0xbffe0000-0xbfff0000: .
… Program from 0×80ff0000-0×81000000 at 0xbffe0000: .
DD-WRT> load -r -b %{FREEMEMLO} dir300redboot.rom
Using default protocol (TFTP)
Raw file loaded 0×80040800-0×800607ff, assumed entry at 0×80040800
DD-WRT> fis create -l 0×30000 -e 0xbfc00000 RedBoot
An image named ‘RedBoot’ exists – continue (y/n)? y
… Erase from 0xbfc00000-0xbfc30000: …
… Program from 0×80040800-0×80060800 at 0xbfc00000: ..
… Erase from 0xbffe0000-0xbfff0000: .
… Program from 0×80ff0000-0×81000000 at 0xbffe0000: .
DD-WRT> reset
После введенных комманд потребуется около 30 сек на перезагрузку устройства
Переключаем кабель в порт WAN, подаем питание и запускаем connect20.bat
ждем соединения с устройством и приглашения
RedBoot> load -r -b %{FREEMEMLO} shadowandy_board_config.bin
Using default protocol (TFTP)
Raw file loaded 0×80036400-0×800463ff, assumed entry at 0×80036400
RedBoot> fwrite -f 0xbfff0000 -b 0×80036400 -l 0×10000 -e 0×80036400
About to write image into flash – continue (y/n)? y
… Erase from 0xbfff0000-0xc0000000: .
… Program from 0×80036400-0×80046400 at 0xbfff0000: .
update image info..
Update RedBoot non-volatile configuration – continue (y/n)? y
RedBoot> reset
Теперь в пору скачать с официального сайта компании D-link, если конечно это еще не сделано, последнюю актуальную фпрошивку и языковой файл.
После окончания загрузки прошивки, необходимо сделать завершающие штрихи.
– Нажать на 30 сек кнопку сброс устройства
– запустить connect20.bat
– дождаться приглашения и выполнить следующее
RedBoot> fconfig img_entry_addr 0×80040000 img_entry_addr: Setting to 0×80040000 Update RedBoot non-volatile configuration – continue (y/n)? y … Erase from 0xbfff0000-0xbfffffff: . … Program from 0×80036400-0×80046400 at 0xbfff0000: . RedBoot> fconfig img_flash_addr 0xbfc20000 img_flash_addr: Setting to 0xbfc20000 Update RedBoot non-volatile configuration – continue (y/n)? y … Erase from 0xbfff0000-0xbfffffff: . … Program from 0×80036400-0×80046400 at 0xbfff0000: . RedBoot> fconfig img_length 0×003c0000 img_length: Setting to 0×003c0000 Update RedBoot non-volatile configuration – continue (y/n)? y … Erase from 0xbfff0000-0xbfffffff: . … Program from 0×80036400-0×80046400 at 0xbfff0000: .
После чего остается залогиниться учетными данными по умолчанию (смотрите наклейку на вашем устройстве) и залить языковой модуль.
Устройство вернулось к своему первоначальному виду.
Удачи вам!
P.S. Возникла необходимость откатится на оригинальную прошивку, хочу оговориться, что процедуру пришлось повторить дважды т.к. с первого раза MAC адрес устройства не был восстановлен 🙁
Вероятно мои действия имели какую либо ошибку.
[edit] Карта меню
Выберите один из пунктов меню ниже для получения информации о настройках на этой странице меню.
(Структура меню по состоянию на июнь 2012 г. из прошивки svn19342 Mega).
- Setup
- Basic Setup
- DDNS
- MAC Address Clone
- Advanced Routing
- VLANs
- Networking
- EoIP Tunnel
- Wireless
- Basic Settings
- Radius
- Wireless Security
- MAC Filter
- Advanced Settings
- WDS
- Services
- Services
- VPN
- USB
- NAS
- Hotspot
- SIP Proxy
- My Ad Network
- Security
- Firewall
- VPN Passthrough
- Access Restrictions
- NAT/QoS
- Port Forwarding
- Port Range Forwarding
- Port Triggering
- UPnP
- DMZ
- Quality of Service – QoS
- Administration
- Management
- Keep Alive
- Commands
- WOL
- Factory Defaults
- Firmware Upgrade
- Backup
- Status
- Router
- WAN
- LAN
- Wireless
- Bandwith
- Sys-Info
- My Page
[edit] Способ 3: использование интерфейса командной строки
Этот способ доступен только для маршрутизаторов, на которых уже установлен DD-WRT и включен Telnet или SSH. Это рекомендуемый способ прошивки маршрутизатора, если компьютер подключен к нему по беспроводной сети Wi-Fi, поскольку бинарный файл прошивки передаётся с серверов DD-WRT на маршрутизатор и проверяется контрольная сумма, чтобы убедиться, что файл не поврежден. Другие способы перепрошивки передают файл с компьютера на маршрутизатор (который будет работать по беспроводной сети, что не так надежно) и ничего не делают, чтобы убедиться, что файл не поврежден.
Подключитесь к маршрутизатору с прошивкой DD-WRT по протоколу Telnet или SSH.
Загрузите прошивку в каталог /tmp маршрутизатора с помощью команды wget (HTTP или FTP), curl (HTTP или FTP), scp или смонтированного общего ресурса:
cd /tmp
wget http://download1.dd-wrt.com/dd-wrtv2/downloads/betas/{year}/{build}/{firmware}Или:
curl http://download1.dd-wrt.com/dd-wrtv2/downloads/betas/{year}/{build}/{firmware} -o {firmware}Устаревшее: сравните контрольную сумму MD5 оригинального и загруженного файла.
Для современных сборок можно также загрузить файл на свой компьютер и проверить контрольную сумму md5sum для обеих загрузок:
md5sum {firmware}
Теперь запишите прошивку в маршрутизатор (НЕ используйте mtd write):
write {firmware} linux
Примечание: некоторые маршрутизаторы могут иметь более одного раздела для хранения прошивки: например, linux и linux2.
Пример проверки и выбора загрузочных разделов смотрите здесь: Linksys EA6900 → Boot Partitions.
При редкой необходимости сбросьте NVRAM командой:
erase nvram;nvram erase
Обратите внимание, что обе команды используются, потому что с середины 2018 г. команда была изменена, чтобы избежать проблем с некоторыми устройствами.. Когда всё завершено без ошибок, перезагрузите маршрутизатор комадной:
Когда всё завершено без ошибок, перезагрузите маршрутизатор комадной:
reboot
Настройка роутера D- DIR-300 в режиме клиента Wi-Fi
В данном руководстве, пример настройки клиента на DIR-300 приводится на предварительно сброшенном на заводские настройки устройстве. Кроме этого, все действия выполняются на беспроводном маршрутизаторе, соединенным проводным подключением с компьютером, с которого производится настройка (Один из портов LAN к разъему сетевой карты компьютера или ноутбука, рекомендую сделать так же).
Итак, начнем: запустите браузер, введите в адресную строку адрес 192.168.0.1, а затем логин и пароль admin для входа в веб-интерфейс настроек D- DIR-300, надеюсь, вы это и так знаете. При первом входе вас попросят заменить стандартный пароль администратора на свой собственный.
Перейдите на страницу расширенных настроек роутера и в пункте «Wi-Fi» нажимайте двойную стрелку вправо, пока не увидите пункт «Клиент», кликните по нему.
На следующей странице отметьте пункт «Включить» — это включит режим Wi-Fi клиента на вашем DIR-300. Примечание: у меня в этом пункте иногда нельзя поставить данную отметку, помогает перезагрузка страницы (не с первого раза). После этого вы увидите список доступных Wi-Fi сетей. Выберите нужную, введите пароль на Wi-Fi, нажмите кнопку «Изменить». Сохраните сделанные изменения.
Следующая задача — сделать так, чтобы D- DIR-300 раздавал данное подключение на другие устройства (на данный момент это еще не так). Для этого, вернитесь на страницу расширенных настроек роутера и в пункте «Сеть» выберите «WAN». Кликните по присутствующему в списке подключению «Динамический IP», после чего нажмите «Удалить», а затем, вернувшись к списку — «Добавить».
В свойствах нового подключения указываем следующие параметры:
- Тип соединения — Динамический IP (для большинства конфигураций. Если у вас не так, то вы, скорее всего, об этом знаете).
- Порт — WiFiClient
Остальные параметры можно оставлять без изменений. Сохраните настройки (нажмите кнопку «Сохранить» внизу, а затем — около лампочки вверху.
Через короткое время, если вы обновите страницу со списком подключений, то вы увидите, что ваше новое соединение Wi-Fi клиент соединено.
Если настроенный в режиме клиента роутер вы планируете подключать к другим устройствам посредством только проводного подключения, имеет смысл также зайти в основные настройки Wi-Fi и отключить «раздачу» беспроводной сети: это может положительно сказаться на стабильности работы. Если же беспроводная сеть так же нужна — не забудьте поставить пароль на Wi-Fi в параметрах безопасности.
Примечание: если по какой-то причине режим клиента не работает, убедитесь, что адрес LAN на двух используемых роутерах отличается (или измените на одном из них), т.е. если на обоих устройствах 192.168.0.1, то поменяйте на одном из них 192.168.1.1, иначе возможны конфликты.
А вдруг и это будет интересно:
Почему бы не подписаться?
21.02.2019 в 00:18
Привет. Есть в сети шлюз 192.168.1.1 и точка доступа 192.168.1.100 , как настроить dir300a так, чтобы он принимал по вифи и транслировал в провода сеть 192.168.1.0
24.05.2019 в 14:27
У меня частенько пропадает проводной интернет. Возможно ли настроить роутер таким образом чтобы в моменты отключения проводного, включаю раздачу со смартфона и роутер мой смартфонный интернет раздаёт по проводам на комп и ноут по Wi Fi ? Без лишних телодвижений т.е. отключили провод. Нажимаешь на смартфоне раздачу работаешь дальше.
25.05.2019 в 10:28
Нет, боюсь, без лишних телодвижений не получится. Чтобы сделать с минимальными телодвижениями, можно прикупить для ПК Wi-Fi адаптер и при пропадании кабельной сети переподключать и его и другие устройства на точку доступа от телефона.
23.10.2019 в 08:09
Спасибо большое, настроил все работает!! про конфликт айпи адресов вы были правы, поменял и все стало хорошо, прям благодарю
09.01.2020 в 16:22
У меня при деактивации беспроводного соединения (планировался лишь провод без раздачи) отключается так же и соединение по вай фаю с основным роутером.. т.е. клиент не работает. Удаётся лишь скрыть точку доступа. Спасибо за статью!
Источник
[edit] Why can’t I obtain an IP address from the WAN side via DHCP?
If you have just updated the firmware, you probably need to reset the router. The router is reading the old settings, and getting hung-up (stuck). See Factory Defaults, Hard reset or 30/30/30 and Reset And Reboot.
Unplug the power from both the router and the cable modem. Plug back in the cable modem first and wait until it is online. Then plug in your router. Does this help?
If not: Clone the MAC address from the old router/computer. Some ISPs have a MAC address registered for service on their end. Since these ISPs usually assign only one dynamic address at a time, you may need to release the IP assigned to the old router/computer to allow the DD-WRT router to get a new one.
Now you may have an option to click the DHCP Release button and then turn off the MAC cloning.
[edit] Приготовьтесь к автономной работе
- У вас не будет доступа в интернет через маршрутизатор во время замены прошивки. Вам придётся почти всё делать в автономном режиме, подключившись к маршрутизатору по локальной сети (не используя беспроводную сеть Wi-Fi, см. ). Учитывая множество проблем, с которыми вы можете столкнуться, попытка прошивки может завершится тем, что вы не сможете получить доступ в интернет и обратиться за помощью. Поэтому вам нужно будет заранее скачать на комьютер всё, что может понадобится, прежде чем начать. Это позволит просматривать информацию в автономном режиме в случае, если что-то пойдет не так.
- Пользователям Windows Vista на время перепрошивки рекомендуется отключить бесроводную сеть Wi-Fi на компьютере. См. .
- Запишите или сделайте снимок экрана текущих настроек маршрутизатора для дальнейшего использования. Среди настроек вам особенно могут понадобится:
- Имя пользователя и пароль для доступа в интернет, предоставленные интернет-провайдером.
- MAC-адрес маршрутизатора в глобальной сети WAN. Некоторые интернет-провайдеры не допускают немедленной смены оборудования без телефонного звонка. Поэтому после прошивки может понадобится выполнить настройку клонирования MAC-адреса.
- Статический IP-адрес, если используется.
- Во время экспериментов с прошивкой маршрутизатора рекомендуется иметь дополнительный способ доступа к Интернету, чтобы ускорить устранение неполадок в случае их появления.
- Рекомендуется сохранить информацию по следующим ссылкам на компьютер, чтобы иметь возможность просмотреть её в автономном режиме. Просто выберите в браузере меню Файл → Сохранить как.
- Страница модели вашего маршрутизатора в разделе Hardware-specific.
- Эта страница вики.
- Страница вики Recover from a Bad Flash, описывающая восстановление маршрутизатора после неудачной перепрошивки.
- Ответы на частозадаваемые вопросы Часто задаваемые вопросы.
- Кроме того, понадобится скачать следующие файлы:
- Первый бинарный файл “killer” для стирания заводской прошивки маршрутизатора. Может быть и не нужен, см. страницу вашей модели маршрутизатора в разделе Hardware-specific.
- Второй бинарный файл прошивки DD-WRT.