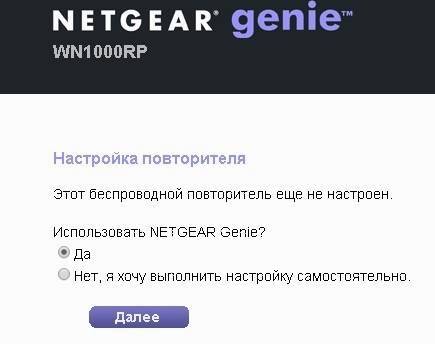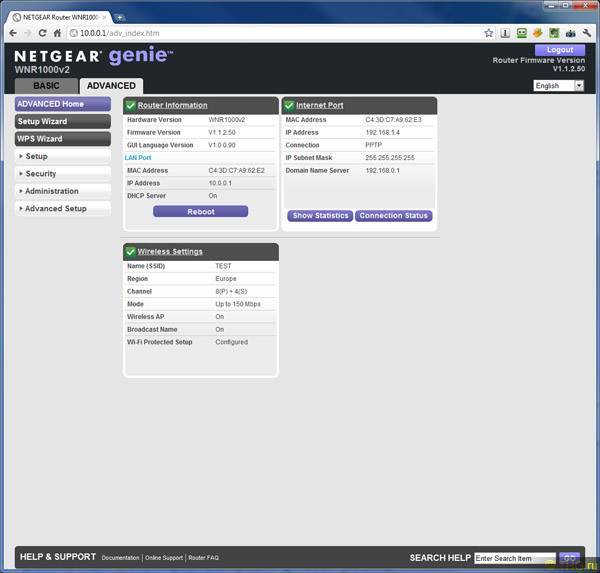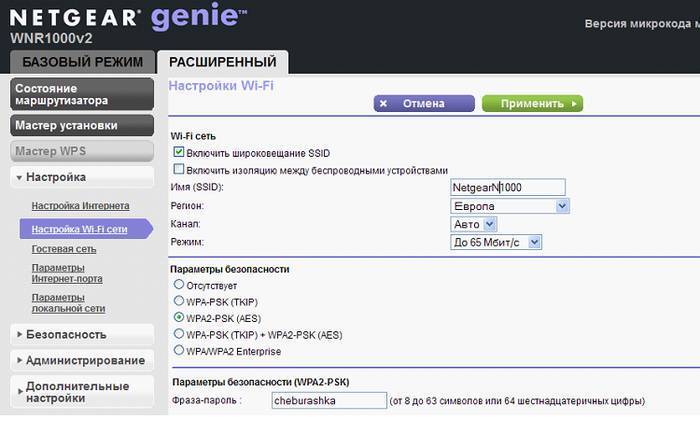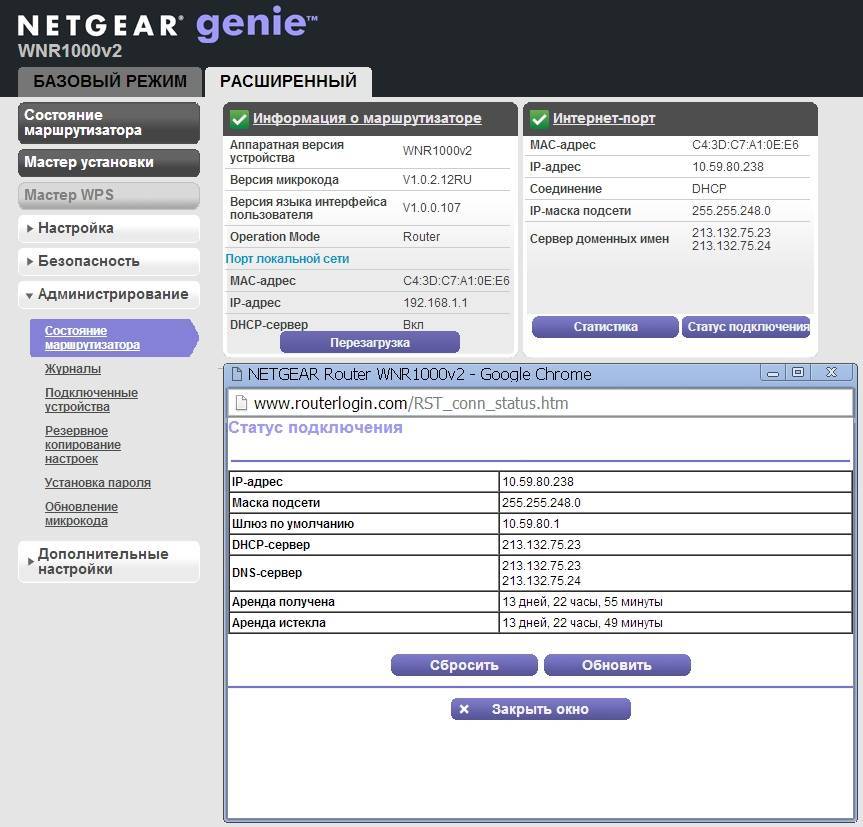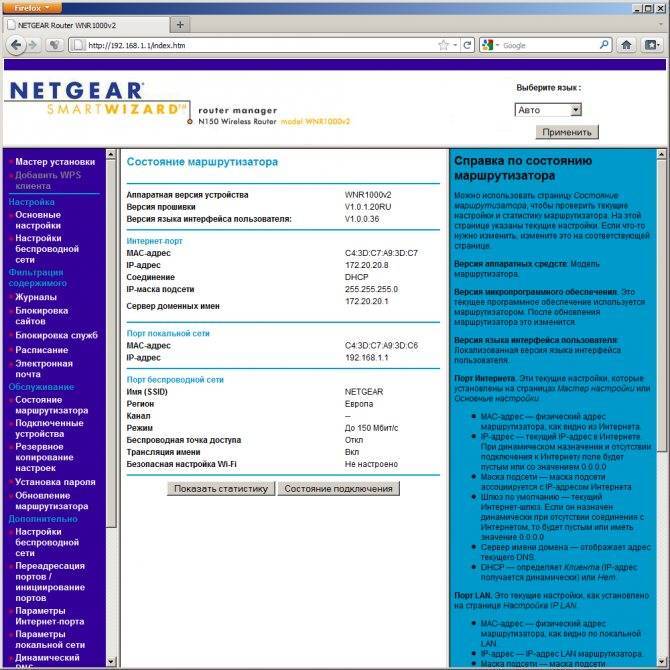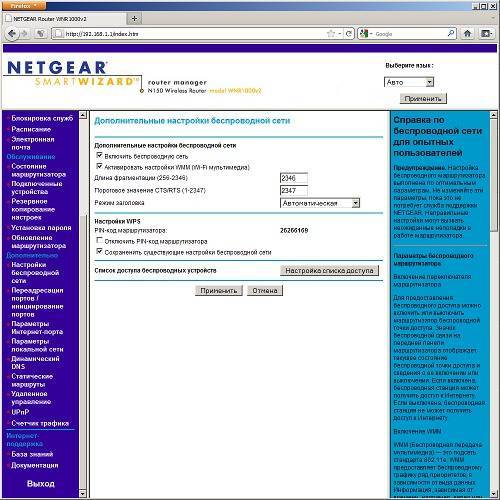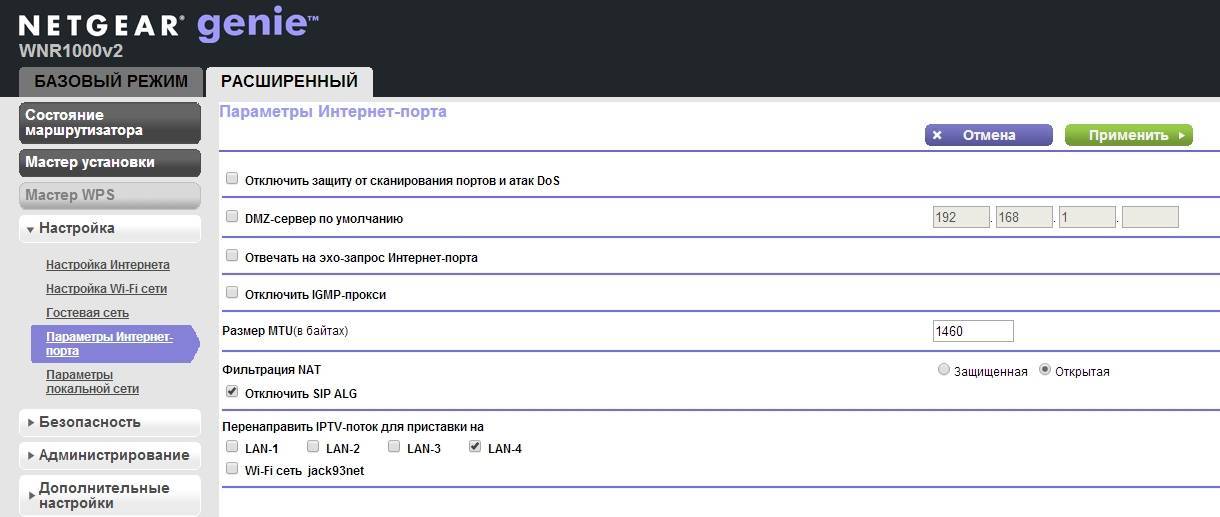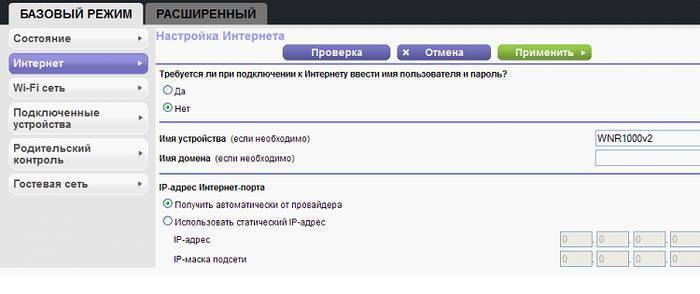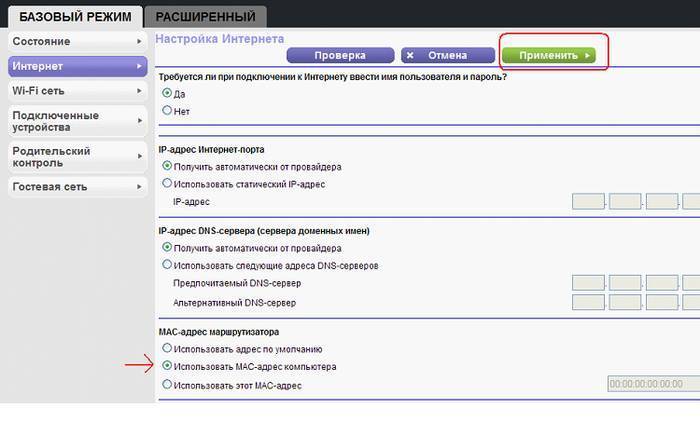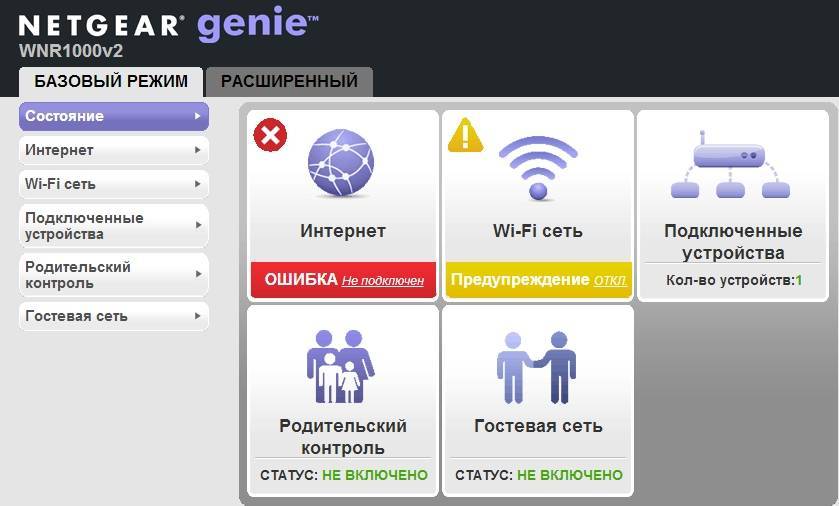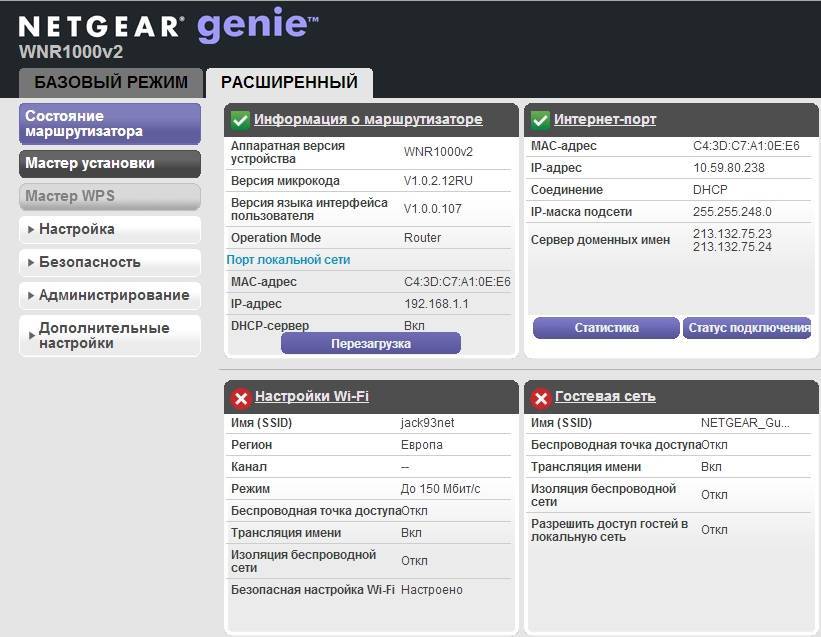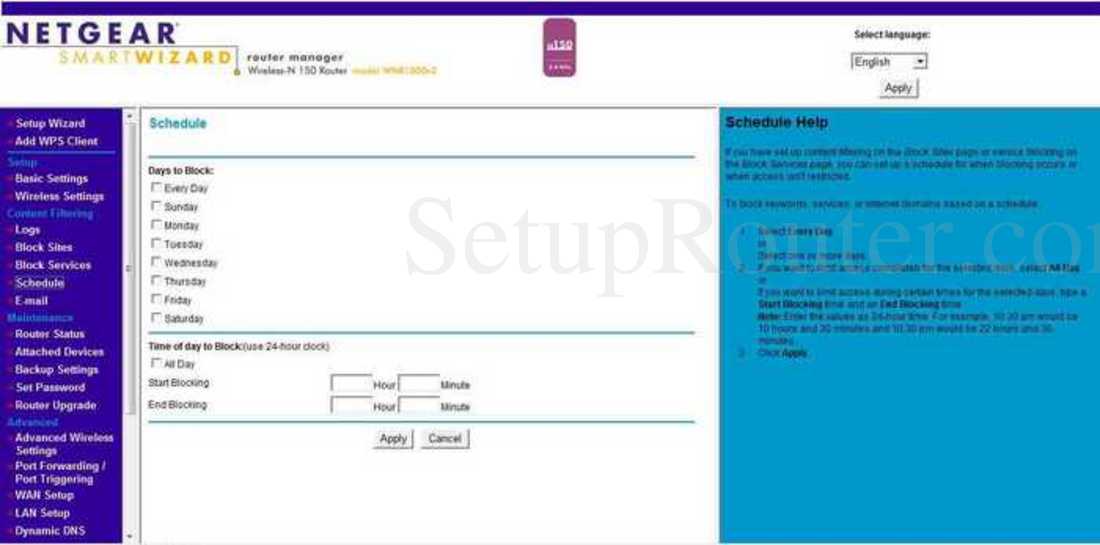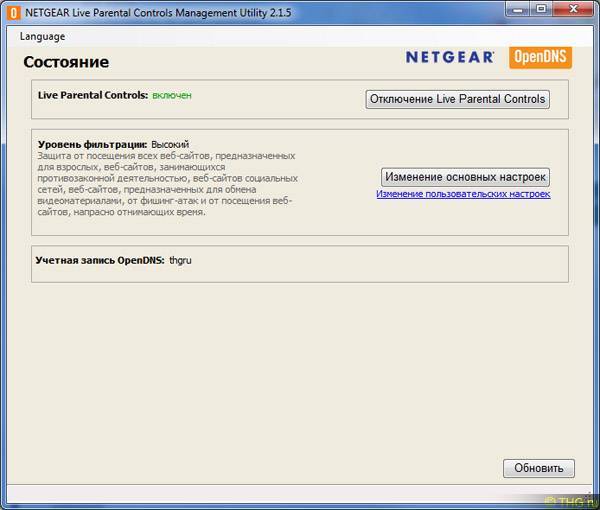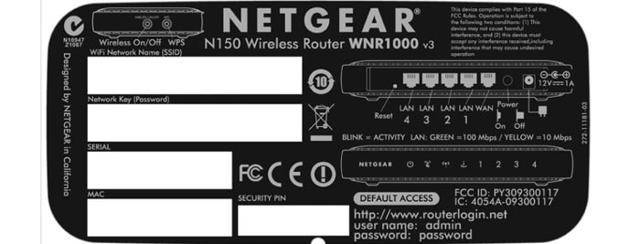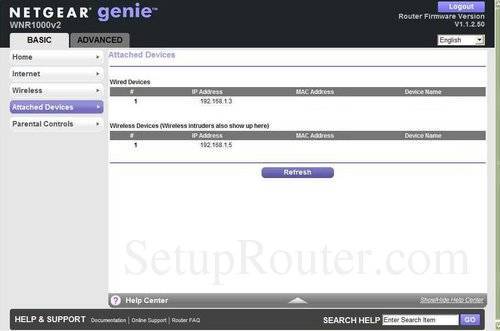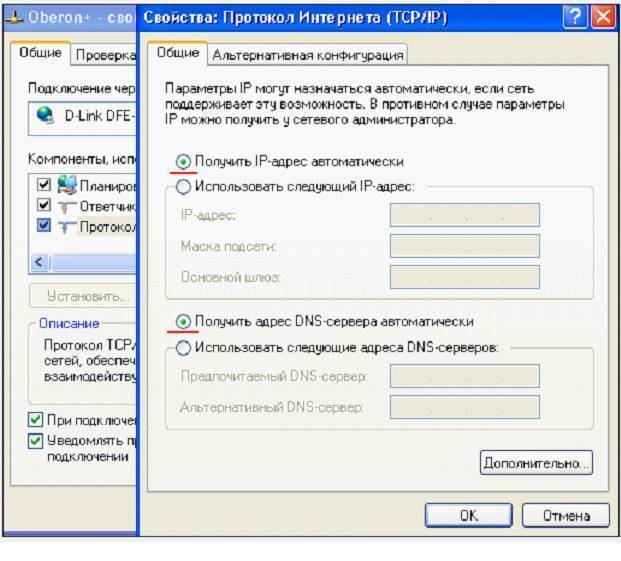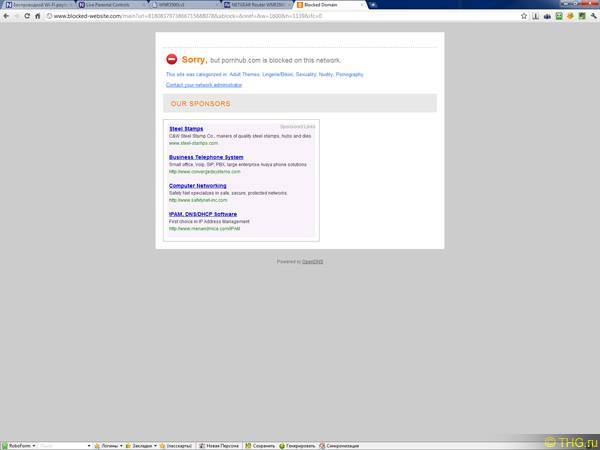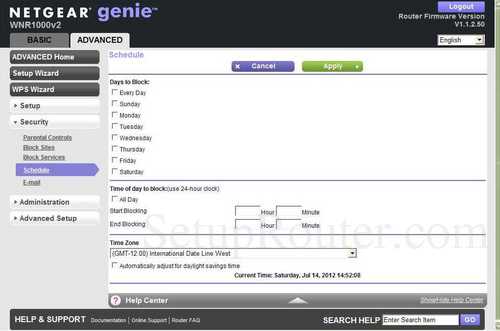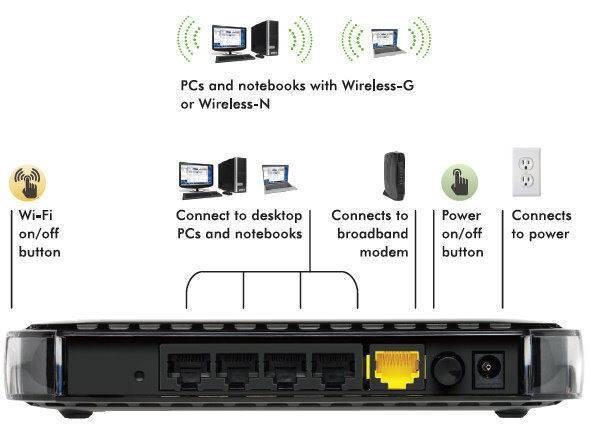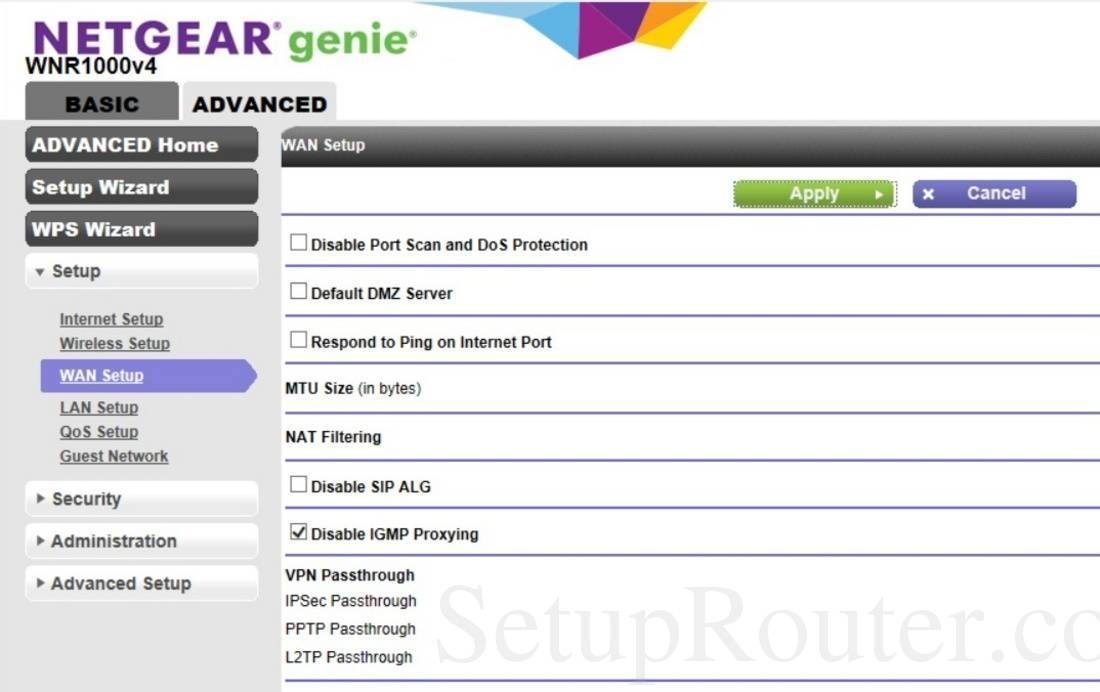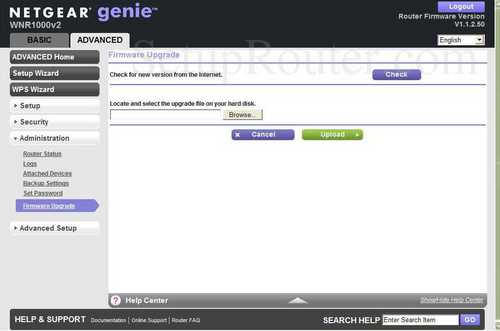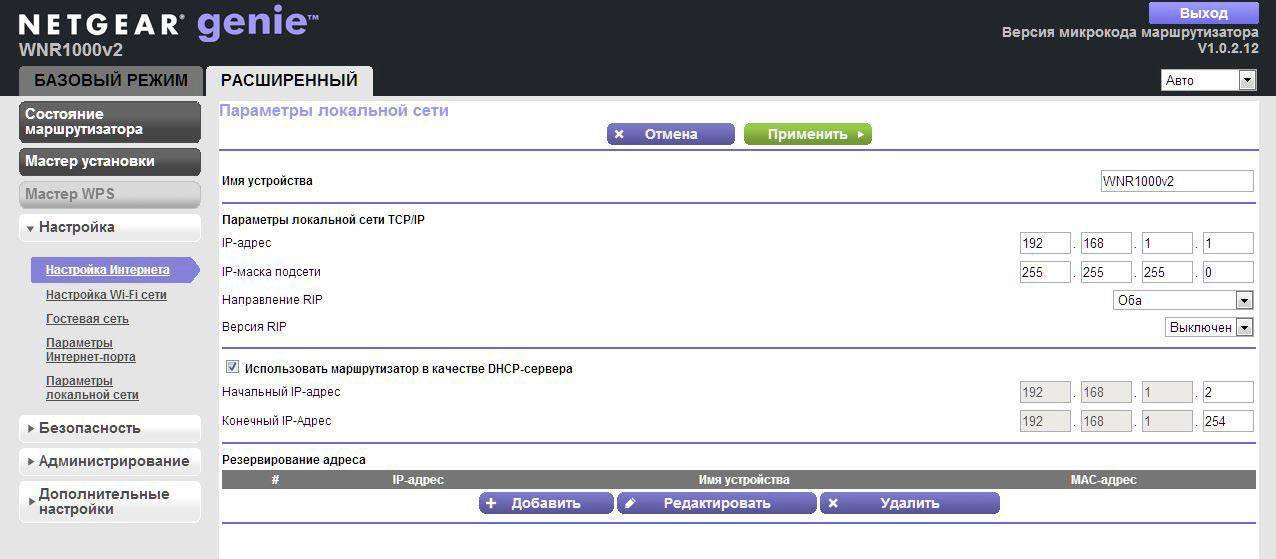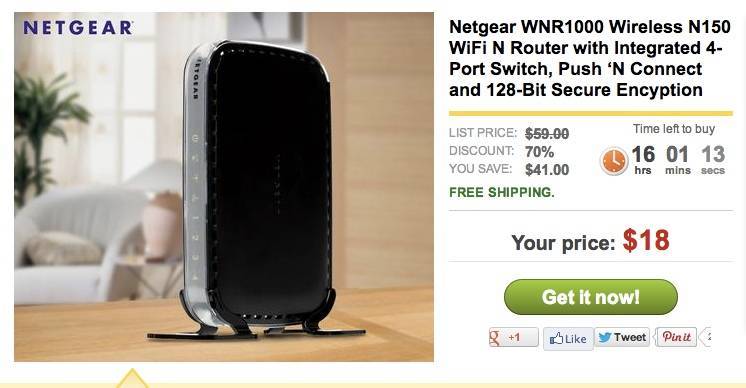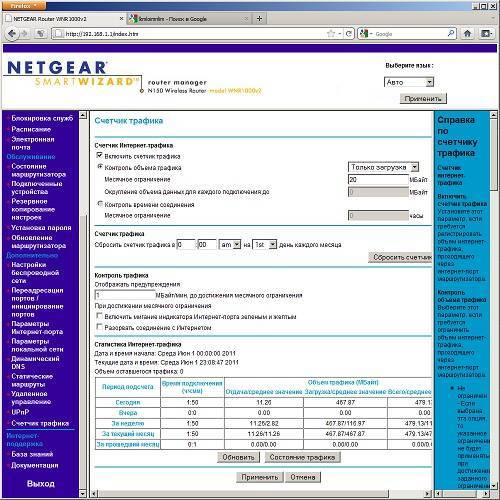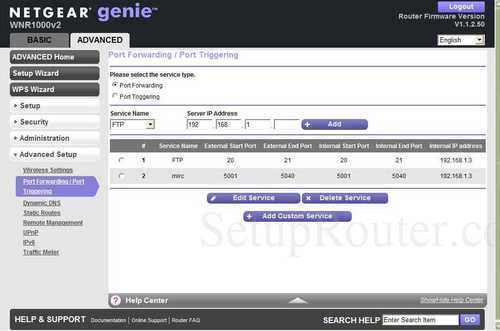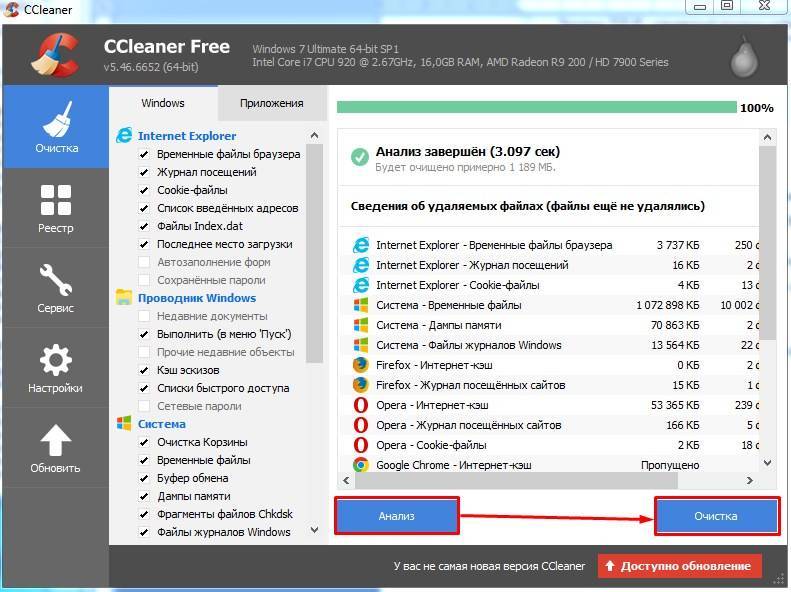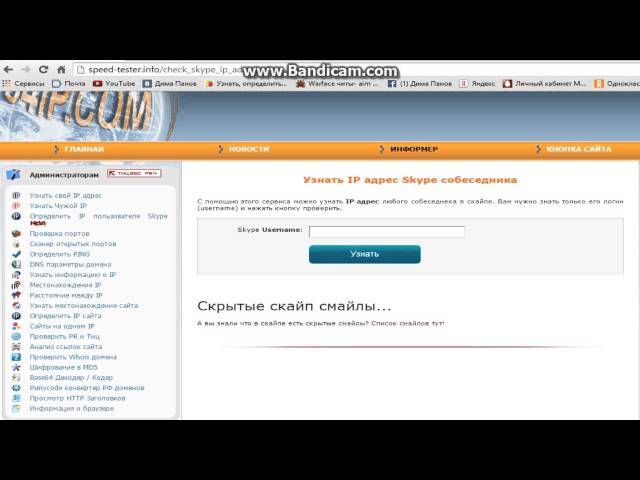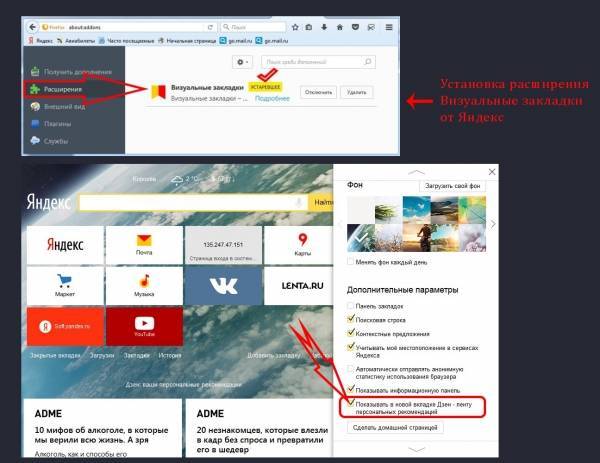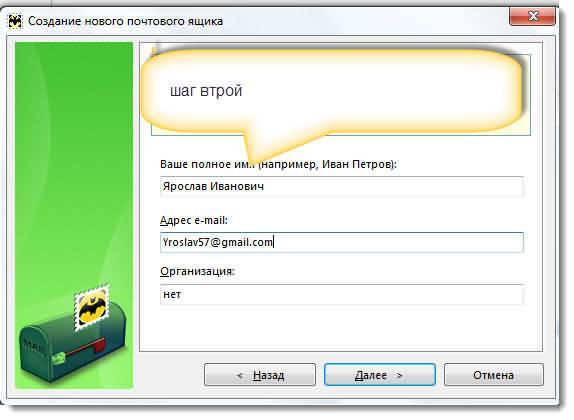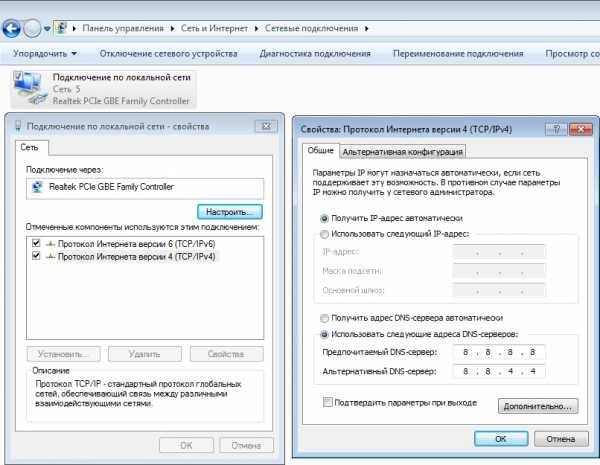Подключение роутера
Перед тем, как настроить роутер Netgear wnr1000, его нужно правильно подключить
Обратите внимание: в комплекте, должен быть не только блок питания для устройства, но и сетевой шнур (патч-корд), которым вы – соедините порт роутера с портом сетевой карты компьютера
Перед включением роутера, выполните необходимые соединения:
- Установите разъем шнура провайдера в «желтый» порт роутера;
- В любой из оставшихся портов, включите патч-корд (другой стороной – соединенный с сетевой картой компьютера);
- Включите адаптер питания, нажмите кнопку роутера «Power».
На следующем шаге, проверьте настройку сети на вашем компьютере (должно быть, как на рисунке):
Посмотреть можно в «Состоянии» соединения, «Свойствах», далее – «Протокол Интернета TCP/IP», его «Свойства».
Если все выполнено, как сказано выше – осталось отправить компьютер в перезагрузку.
Installation
| Model | ↓ Version | Current Release | Firmware OpenWrt Install | Firmware OpenWrt Upgrade | Firmware OEM Stock |
|---|---|---|---|---|---|
| WNR1000 | v2 | 17.01.7 | |||
| WNR1000 | v2-VC | 17.01.7 |
→ Install OpenWrt (generic explanation)
Note: Ready-to-install firmware images for OpenWrt 17.01.7 and 18.06.8 and 19.07.3 are available as of June 2020 via OpenWrt Community Builds. These are customized builds that do include opkg due to inadequate flash size that cause stock, official OpenWrt builds to bootloop or not retain settings upon reboot.
– – –
I tried web-interface upload of v2.img linked above, router complained 2x about image, using ambiguous language about cause of failure; filename pattern violation, or image content, or checksum..
1. alert/modal/popup “Firmware upload failed, please check your file”
I dismiss that, and click ok/yes
2. another error, now inserted into web-page <div>, text refreshes away before I can copy-paste it
Upgrade WNR1000v2 to the latest factory firmware: 1.1.2.60. Otherwise, the power LED may not behave properly.
You need to place the device into failsafe mode. For booting into failsafe mode, you need to power up the device while holding the reset button with a pin. The power LED should have an amber colour. Hold the button until it is starting to flash green. It starts to flash green after it flashes the amber LED for six times. After that, the device is in failsafe mode, accepting a firmware via its TFTP server. The device should respond to pings at 192.168.1.1, although the responses may be malformed.
Configure your ethernet interface with a 192.168.1.0/24 IP address. I use 192.168.1.2 with netmask 255.255.255.0 but it should work with any free address from that block.
You need a TFTP client for this purpose. You may check the OpenWrt wiki for more information if you aren’t familiar with the procedure.
You need openwrt-ar71xx-generic-wnr1000v2-squashfs-factory-barrier-breaker-r44095.img, download can be found at https://gist.github.com/SaltwaterC/ef49c8a4df81c8896153.
It’s only image what can be flashed sucseesfuly, later images stuck at bootloop.
After boot you can upgrade openwrt to a newer version with sysupgrade.
Как настроить роутер — алгоритм действий:
Любое действие должно быть обдумано, любая операция должна иметь свой алгоритм. Нет, конечно можно действовать «от фонаря» и как попало, но тогда можно просто добиться того, что в результате таких действий устройство будет работать нестабильно, терять сеть и т.п. Я приведу свою последовательность действий, которую делаю сам.
Шаг 1. Заходим в веб-интерфейс.
Для простоты настройки на всех современных роутерах SOHO-уровня сделан специальный интерфейс, который многие называют «Сайт модема». Чтобы попасть в веб-интерфейс, Вам нужно запустить веб-браузер (лучше всех Internet Explorer или Google Chrome). В адресной строке набираем IP-адрес маршрутизатора в локальной сети. Как правило, это — 192.168.1.1. Исключение составляют устройства от D-Link, Tenda и некоторые модели TP-Link — их IP 192.168.0.1. Если веб-интерфейс недоступен — изучите вот эти статьи: для 192.168.1.1 и для 192.168.0.1. Если же он доступен, но войти по стандартному логину admin и паролю по-умолчанию admin или 1234 не получается — поможет вот эта статья.
Шаг 2. Настраиваем подключение к Интернету (WAN).
Все основные параметры подключения к сети Интернет находятся в разделе веб-интерфейса под названием «WAN» или «Интернет»:
Для соединения с провайдером необходимо в этом разделе указать тип подключения — PPPoE, PPTP, L2TP или IPoE (Динамический или Статически IP). Если Вы не знаете какой тип у Вас используется — это можно уточнить в технической поддержке своего провайдера, т.к. они обязаны предоставлять такие данные. Если используется тип подключения PPPoE, PPTP или L2TP — тогда у Вас должна быть карточка с логином и паролем на доступ в Интернет. Если у Вас их нет данных для авторизации, то дальнейшие действия выполнять бессмысленно — сначала Вам придется идти в абонентский отдел провайдера и восстанавливать реквизиты. Так же, в большинстве случаев надо ставить галочки «Enable WAN Service», «Enable NAT» и «Enable Firewall».
Пример настройки маршрутизатора D-Link DIR для Ростелеком по PPPoE:
Пример для Билайн — L2TP + Dynamic IP:
По завершении настроек подключения к Интернету — нажмите кнопку Применить (Apply) или Save (Сохранить).
Шаг 3. Локальная сеть (LAN).
Базовая настройка локальной сети обычно уже сделана по умолчанию. А именно: прописан IP-адрес (192.168.1.1 или 192.168.0.1) и включен DHCP сервер для простоты подключения компьютеров, ноутбуков, планшетов и компьютеров к Вашей локальной сети. Параметры локальной сети можно найти в разделе LAN или Локальная сеть:
Фактически, менять в этом разделе ничего не нужно — надо всего лишь проверить включен ли DHCP-сервер. Иногда нужно использовать альтернативные DNS-серверы — в этом случае их тоже надо прописать в настройках DHCP-сервера и тогда они будут выдаваться устройствам при подключении.
Пример конфигурации локальной сети на маршрутизаторе Asus:
По завершении — нажмите кнопку Применить (Apply) или Save (Сохранить).
Шаг 4. Беспроводная сеть WiFi.
Весь процесс настройки сети WiFi на современном роутере сейчас сведена к тому, что Вам нужно просто изменить имя беспроводной сети — SSID и прописать свой пароль (ключи сети) WiFi. Эти параметры, как правило, находятся в одноименном разделе веб-интерфейса — Wi-Fi или Wireless:
Чаще всего базовая конфигурация беспроводной сети разделена на 2 части. Первая часть настроек находиться в разделе «Основные настройки (Basic Wireless Settings)», а вторая — в параметрах безопасности беспроводной сети (Wireless Security). В базовой части надо указать имя беспроводной сети — SSID, выбрать страну (регион) использования (в нашем случае Россия или Европа), используемый режим (mode) и канал (channel). Режим лучше всего выбирать смешанный — 802.11 b/g/n, а канал — 1,6, 11 или auto.
Конфигурация основных параметров WiFi на роутерах TP-Link:
В настройках безопасности роутера надо выбрать тип сертификата безопасности. На текущий момент самый надежный в плане взлома — это WPA2-PSK. Затем надо в поле Network Key или PSK Password прописать ключ безопасности сети. Им может быть буквенная, цифирная или смешанная последовательность не короче 8 символов. Для сохранения параметров нужно нажать кнопку Применить (Apply) или Сохранить (Save).
Параметры безопасности WiFi на TP-Link:
Вход в интерфейс
Сразу стоит отметить, что сейчас на новых моделях распространяется обновленный интерфейс (с прошивки 1.1.2.50). При желании можно использовать и старый интерфейс (кому-то он кажется более удобным). Однако мы привыкли идти в ногу со временем, поэтому рассмотрим настройку на последней версии.
Итак, для запуска интерфейса делаем следующее:
- перезапускаем роутер и компьютер;
- открываем любой установленный браузер;
- в адресной строке набираем 192.168.1.1 и нажимаем клавишу Enter;
- далее система попросит ввести пользовательские данные. В поле логин вводим admin, а в строке пароль — password;
- в результате откроется графический интерфейс, в котором и будут проводиться дальнейшие манипуляции.
Hardware
Serial
→ port.serial general information about the serial port, serial port cable, etc.
The serial port is found at JP2. Pin 1 is marked with dot.
| Pin | Description |
|---|---|
| 1 | VCC |
| 2 | RX |
| 3 | TX |
| 4 | GND |
GPIO
GPIO LEDs and buttons on this device are connected to GPIO controllers on AR7240 SoC and AR9285 wireless chip.
Controlled by AR7240 SoC (18 GPIOs total, LAN LEDs shared with built-in Ethernet switch) :
| Type | Function | GPIO | Polarity | Notes |
|---|---|---|---|---|
| LED | WAN AMBER | 0 (0, 0) | active low | |
| LED | POWER AMBER | 1 (0, 1) | active low | aka TEST AMBER – see note |
| LED | LAN1 AMBER | 6 (0, 6) | active low | shared with JTAG – see note |
| LED | LAN2 AMBER | 7 (0, 7) | active low | shared with JTAG – see note |
| LED | LAN3 AMBER | 8 (0, 8) | active low | shared with JTAG – see note |
| LED | POWER GREEN | 11 (0, 11) | active low | |
| LED | LAN4 AMBER | 12 (0, 12) | active low | |
| LED | LAN1 GREEN | 13 (0, 13) | active low | link activity – see note |
| LED | LAN2 GREEN | 14 (0, 14) | active low | link activity – see note |
| LED | LAN3 GREEN | 15 (0, 15) | active low | link activity – see note |
| LED | LAN4 GREEN | 16 (0, 16) | active low | link activity – see note |
| LED | WAN GREEN | 17 (0, 17) | active low | link activity – see note |
Controlled by AR9285 wireless chip (12 GPIOs total) :
| Type | Function | GPIO | Polarity | Notes |
|---|---|---|---|---|
| LED | WLAN BLUE | 53 (1, 1) | active low | not all triggers work – see note |
| LED | WPS GREEN | 57 (1, 5) | active low | |
| Button | WPS | 58 (1, 6) | active low | |
| Button | RESET | 59 (1, 7) | active low | |
| Button | RFKILL | 60 (1, 8) | active low |
Notes:
- – needs reprogramming of SoC to deallocate GPIO pins from JTAG
- – needs reprogramming of SoC to deallocate GPIO pins from built-in Ethernet switch; required for different link speed colors
- – ‘phy0radio’ trigger does not work, use default ‘phy0tpt’ or ‘wlan0’ netdevice instead
- – this is amber light on power LED (labelled TEST in u-boot sources)
GPIO in OpenWrt
# cat /sys/kernel/debug/gpio GPIOs 0-17, ath79: gpio-0 (netgear:amber:wan ) out hi gpio-1 (netgear:amber:test ) out hi gpio-6 (netgear:amber:lan1 ) out hi gpio-7 (netgear:amber:lan2 ) out hi gpio-8 (netgear:amber:lan3 ) out hi gpio-11 (netgear:green:power ) out lo gpio-12 (netgear:amber:lan4 ) out hi gpio-13 (netgear:green:lan1 ) out lo gpio-14 (netgear:green:lan2 ) out lo gpio-15 (netgear:green:lan3 ) out lo gpio-16 (netgear:green:lan4 ) out lo gpio-17 (netgear:green:wan ) out lo GPIOs 52-63, ath9k-phy0: gpio-53 (netgear:blue:wlan ) out hi gpio-57 (netgear:green:wps ) out hi gpio-58 (wps ) in hi gpio-59 (reset ) in hi gpio-60 (rfkill ) in hi
Инструкция по настройке роутера NETGEAR WGR614 WNR1000
Рекомендации.
1. По умолчанию, Логин admin, пароль password. 2. Курьеры-настройщики должны в настройках изменять пароль на Серийный номер, указанный на коробке (S/N). При перенастройке рекомендуется также использовать в качестве пароля на роутер и wi — fi S/N (серийный номер). 3. Сброс настроек роутера производится путем нажатия и удержания кнопки Reset на задней панели роутера в течении 10 секунд.
Авторизация.
Для того, что бы попасть в веб-интерфейс роутера, необходимо открыть ваш Интернет браузер и в строке адреса набрать http://192.168.1.1, User Name admin , Password – password (при условии, что роутер имеет заводские настройки, и его IP не менялся).
Смена заводского пароля. В целях безопасности рекомендуется сменить заводской пароль. По умолчанию: Логин admin, пароль password Курьеры-настройщики должны в настройках изменять пароль на Серийный номер, указанный на коробке (S/N). При перенастройке рекомендуется также использовать в качестве пароля на роутер и wi-fi S/N (серийный номер). В интерфейсе роутера необходимо зайти во вкладку Установить пароль. В поле Старый пароль введите пароль c помощью которого вы попали в настройки роутера В поле «Установить пароль и Повторить новый пароль введите новый пароль.
Настройка Wi-Fi на роутере.
В интерфейсе роутера необходимо выбрать вкладку слева «Параметры беспроводного соединения.
Выставляем параметры следующим образом:
1. Поле «SSID»: вводим название беспроводной сети. 2. Регион: Россия 3. Канал: Авто 4. Режим: до 54 Мбит/с 5. Ставим галочку напротив: WPA2-PSK 6. Фраза-пароль: должны ввести любой набор цифр, длиной от 8 до 63. Их также необходимо запомнить, чтобы Вы могли указать их при подключении к сети. Рекомендуется использовать в качестве ключа серийный номер устройства. 7. Нажимаем ниже кнопку «Применить»
Настройка подключения к Интернет.
Настройка PPPoE подключения.
1. Требуется ли при подключении к Интернету ввести имя пользователя и пароль?: Да 2. Тип подключения: PPPoE 3. Имя пользователя: Ваш логин из договора 4. Пароль: Ваш пароль из договора 5. Режим подключения: Всегда включено 6. Ставим точку напротив Использовать MAC-адрес компьютера 7. Нажимаем кнопку «Применить»
Настройка PPtP (VPN) при автоматическом получении локального IP адреса (DHCP).
1. Требуется ли при подключении к Интернету ввести имя пользователя и пароль?: Да 2. Тип подключения: PPTP 3. Имя пользователя: Ваш логин из договора 4. Пароль: Ваш пароль из договора 5. Режим подключения: Всегда включено 6. Адрес сервера: ppp.lan 7. Ставим точку напротив Использовать MAC-адрес компьютера 8. Нажимаем кнопку «Применить»
Настройка PPtP (VPN) при статическом локальном IP адресе.
1. Требуется ли при подключении к Интернету ввести имя пользователя и пароль?: Да 2. Тип подключения: PPTP 3. Имя пользователя: Ваш логин из договора 4. Пароль: Ваш пароль из договора 5. Мой IP адрес вбиваем ваш IP по договору 6. Маска подсети: вбиваем маску подсети по договору 7. Адрес сервера: ppp.lan 8. IP-адрес шлюза: вбиваем IP адрес шлюза по договору 9. Ставим точку напротив Использовать следующие DNS сервера 10. Предпочитаемый DNS сервер: 212.1.224.6 Альтернативный: 212.1.244.6 11. Нажимаем кнопку «Применить»
NAT при автоматическом получении IP адреса (DHCP).
1. Требуется ли при подключении к Интернету ввести имя пользователя и пароль?: Нет 2. Ставим точку напротив Получить динамически от поставщика Интернета 3. Ставим точку напротив Получить автоматически от поставщика Интернета 4. Ставим точку напротив «Использовать MAC адрес компьютера» 5. Сохраняем настройки кнопкой «Применить».
Настройка роутера Netgear N150
Правильная настройка роутера netgear n150 не требует каких-то специальных навыков и знаний. Достаточно прочитать инструкцию, которая поставляется к устройству в комплекте и знать параметры интернет-соединения провайдера. Эту информацию можно найти в договоре предоставления услуг, на официальном сайте или узнать по телефону у оператора.
Тем не менее, в процессе могут возникнуть разные вопросы, касающиеся подключения роутера и настройки сети wifi. Чтобы развеять все сомнения, предлагаем вам подробную инструкцию как настроить роутер netgear n150.
Чтобы в процессе не возникло лишних вопросов, обозначим основные понятия, которые будут встречаться в статье:
- интернет провод — кабель, по которому провайдер поставляет вам интернет-соединение;
- LAN кабель — сетевой кабель по типу “витая пара”, обжатый с двух сторон;
- патч-корд — коммутационный шнур, который поставляется вместе с устройством, отличается короткой длиной, не может быть больше 5м.
Другие понятия встречаются реже и по ходу статьи им будут даваться подробные разъяснения.
Подключение
После распаковки и ознакомления с составляющими устройства, можно приступать к его подключению:
- подсоединяем блок питания к соответствующему разъему маршрутизатора и вставляем его в сеть;
- включаем роутер, нажав на находящуюся, на задней панели кнопку питания;
- находим WAN-порт и вставляем в него Интернет-кабель;
- соединяем сетевой адаптер ПК и любой из LAN-портов с помощью специального короткого кабеля, предоставленного в комплекте.
Завершив физическую часть подключения, переходим к его программной части. Необходимо настроить сетевую карту, чтобы она позволяла получить IP-адреса автоматически.
Рассмотрим этот процесс на примере операционной системы Windows 7:
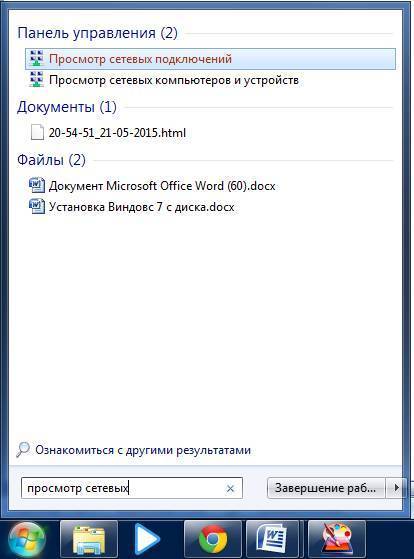
На этом подключение и предварительная настройка окончены.
Настройка Wi-Fi
В интерфейсе можно найти сразу две вкладки, посвящённые беспроводному подключению. Во вкладке «Wi-Fi-сеть» можно увидеть данные о сети, а также отметить флажком пункт «Включить сеть» (включается передатчик).
Сами же настройки находятся во вкладке «Расширенный» — «Настройка» — «Настройка Wi-Fi-сети». Чтобы NETGEAR WNR1000 n150 стал точкой доступа, сделайте следующее:
- выберите регион «Россия»;
- придумайте название SSID-сети;
- режим — по умолчанию;
- канал — авто;
- пароль/логин в поле WPA2-PSK.
Сохраните параметры — и наслаждайтесь возможностью сидеть в сети с любого гаджета в доме.
Как настроить роутер Netgear WNR1000
Модель, которую мы сегодня рассмотрим, имеет обновленный интерфейс, что позволяет гораздо проще с ней обращаться. При этом он полностью русифицирован, что облегчает жизнь тем, у кого проблемы с английским. Роутер поддерживает наиболее популярный сегодня диапазон — 802.11 n.
В общем, это устройство можно посоветовать не только простым пользователям, но и опытным системным администраторам. Дело в том, что оно позволяет создавать сети методом проброса портов. Что весьма полезно и практично.
До того как настроить wifi роутер Netgear WNR1000 необходимо собрать устройство, вынув из заводской коробки. Не забудьте, что в коробке помимо блока питания должен быть сетевой шнур, с помощью которого и будет произведено подключение компьютера с роутером.
Перед первым включением потребуется произвести следующие манипуляции:
- вставляем интернет-кабель от провайдера в порт желтого цвета;
- в какой-либо из свободных портов устанавливаем патч-корд (второй его конец вставляется в разъем сетевой карты компьютера);
- включаем питание, нажав на кнопку Power;
- сразу должны загореться все соответствующие индикаторы.
Узнайте более подробно, какие разновидности существуют и для чего используется шнур патч-корд.
На данном этапе вы также должны удостовериться в правильной работе вашей сетевой плат. В частности, необходимо зайти в сетевые подключения и удостовериться в наличие соответствующего соединения. В случае его отсутствия потребуется найти в интернете все необходимые драйвера.
Если вы используйте роутер, который уже был использован по назначению, придется сбросить конфигурацию к заводским стандартам. Для этого, подождав несколько минут после включения, нажимаем кнопочку Reset и удерживаем в течение 10-15 секунд. В результате все параметры придут к изначальному виду, и будет выдан новый ip.
В завершении перезапустите и роутер и компьютер. Это позволит избежать многих неприятных ошибок.
Настройка брендированного роутера Дом.Ру
В первой части статьи я покажу, как подключить маршрутизатор, который предоставляется компанией Дом.Ру и имеет на себе ее логотип. Разумеется, сами они его не производят — чаще всего это Netgear, D-Link, ZXHN или ZTE. В таком устройстве изначально стоит прошивка, максимально адаптированная под этого провайдера, а следовательно его проще всего настроить для работы.
Подключение маршрутизатора Дом.Ру к компьютеру
Прежде чем настроить роутер на интернет от Дом.Ру, нужно подключить его к компьютеру. Для этого берем кабель провайдера и подключаем его к Интернет разъему WAN на роутере — на многих моделях он обозначен синим цветом. После этого берем патчкорд из коробки роутера и соединяем им сетевую карту компьютера с любым свободным портом локальной сети (LAN) на роутере — их принятно обозначать желтым цветом.
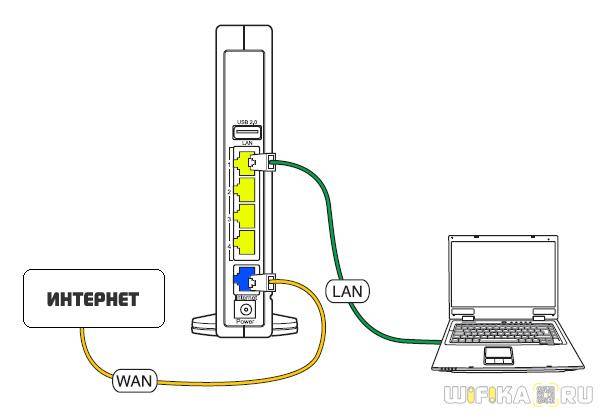
Далее открываем панель управления настройками сетевых адаптеров на компьютере с Windows: Пуск > Панель Управления > Сеть и Интернет > Центр управления сетями и общим доступом > Управление сетевыми подключениями > Изменения параметров адаптера.
В списке типов подключения нам нужно «Подключение по локальной сети» — кликаем на нес правой клавишей мыши и открываем «Свойства»
Здесь нам нужен пункт «Протокол Интернета версии 4» — активируем 2 галочки на получение адресов IP и DNS сервера в автоматическом режиме.
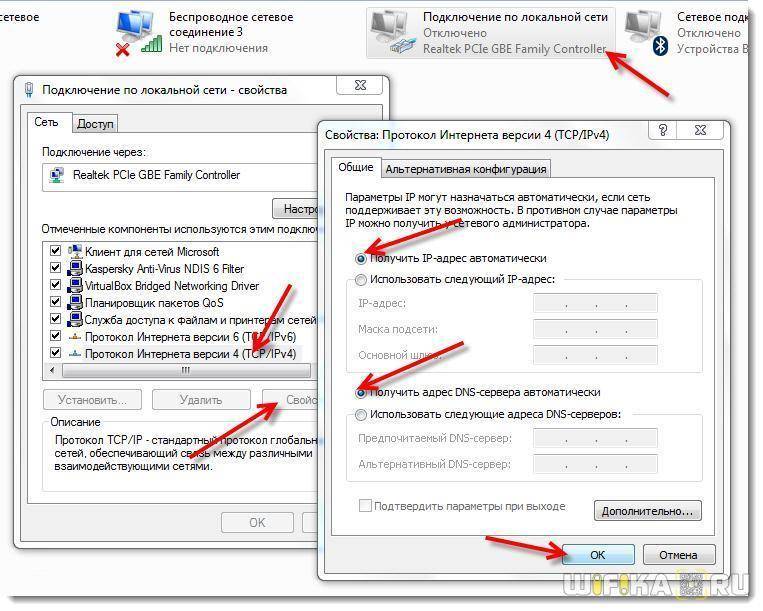
Применяем изменения.
Настройка интернета Дом.Ру
После этого набираем в браузере адрес http://192.168.0.1 и попадаем на страницу авторизации. Здесь нужно ввести логин и пароль, которые предоставил провайдер.
Далее ротуер Дом.Ру сам сгенерирует новый SSID (имя сети WiFi) и пароль для подключения. Необходимо их записать, чтобы потом сконнектиться с беспроводной сетью. И нажать «Да,я запомнил»
Откроется страница с подтверждением об установлении связи с к интернетом. Нам нужно нажать на ссылку «Изменить настройки»
В адаптированной прошивке роутера для Dom.Ru возможности изменить настройки очень ограничены. Мы можем поменять только:
- Режим работы
- Канал WiFi
- Тип шифрования соединения
Это сделано специально для того, чтобы вы не могли впоследствии невозможно было выполнить его настройку на другого провайдера — вот такое «жлобство».
Настройка роутера Netgear WNR1000
Разобравшись с предварительными процедурами, переходим к главным манипуляциям. Сразу же отметим, что существует несколько различных протоколов. Выбор зависит от используемого провайдера.
Провайдер DHCP
Первым делом рассмотрим настройку под протокол DHCP. Задание таких параметров не отличается высокой сложностью. Делаем следующее:
Провайдер PPPoE
Этот протокол на сегодняшний день является наиболее распространенным. По статистике каждый второй провайдер использует именно его.
Для настройки в режиме РРРоЕ делаем следующее:
- нажимаем на иконку «интернет», расположенную справа;
- выбираем пункт настройка РРРоЕ;
- в верхнем чекбоксе изменяем значение на «Да»;
- в окне метода подключения ищем РРРоЕ и выставляем его;
- далее нужно будет ввести пользовательские данные. Их вы можете найти в договоре на интернет. В случае его отсутствия, можно сходить до офиса своего провайдера, в котором выдадут все нужные вам данные;
- режим соединения выбираем «активен всегда»;
- получение ip адреса оставляем в автоматическом режиме;
- DNS сервер также оставляем динамическим;
- единственный пункт, который нуждается в смене — это установка режима клонирования МАС — адреса. Для этого ставим галочку напротив пункта «Использовать МАС адреса ПК»;
- в конце нажимаем иконку «применить»;
- через 10-15 секунд все изменения вступят в силу;
- заходим в подпункт «состояние роутера», чтобы убедиться в правильности установки настроек.
L2TP
Теперь рассмотрим протокол L2TP, который используют многие провайдеры (к примеру, Билайн). Чтобы настроить устройство, таким образом, делаем следующее:
- выставляем метод подключения — L2ТР;
- подключение — всегда активно;
- сервер — нужно ввести ip адрес, который указан в договоре;
- адрес DNS — выбираем пункт автоматического получения (то есть от провайдера);
- МАС адрес — выбираем по умолчанию;
- все остальные пункты оставляем без изменений;
- в конце нажимаем иконку «применить».
Интернет
Приступим к настройке интернета:
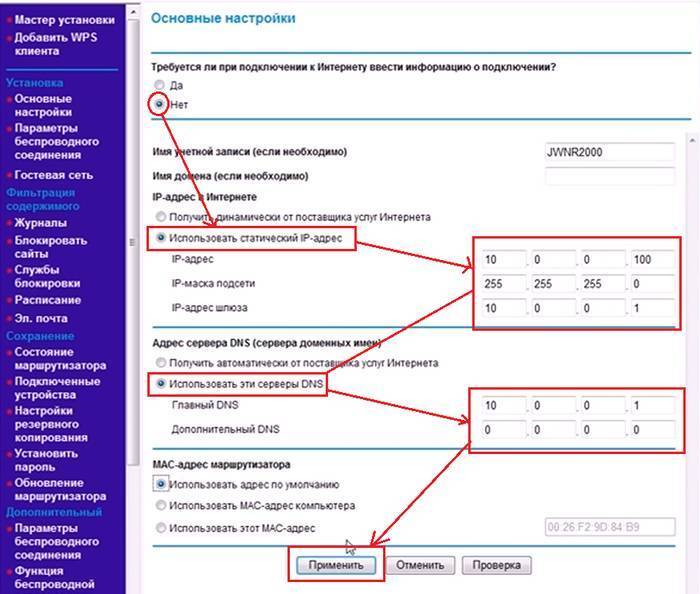
Подключения по Dynamic IP
Если для соединения используется динамический IP (изменяющийся при каждой новой сессии), то процесс будет отличаться:
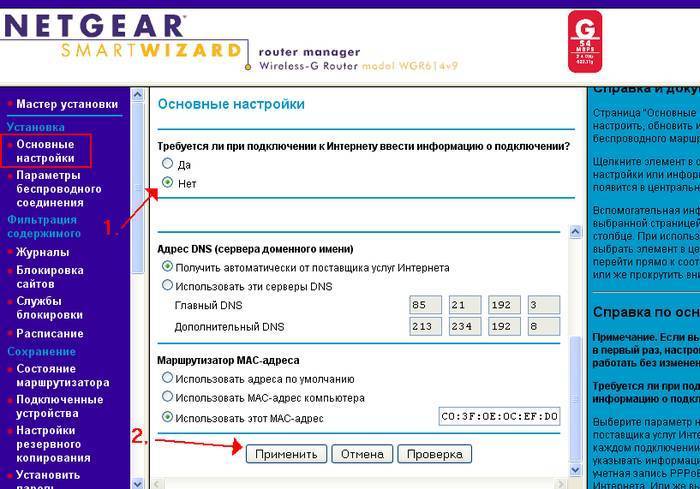
После этих настроек доступ в сеть будет открыт.
PPPoE для Ростелеком, ТТК и Дом.ру
Данные провайдеры относятся к тем, кто использует соединение типа «PPPoE» – один из самых распространенных видов подключения к сети.
Его настройка довольно проста:
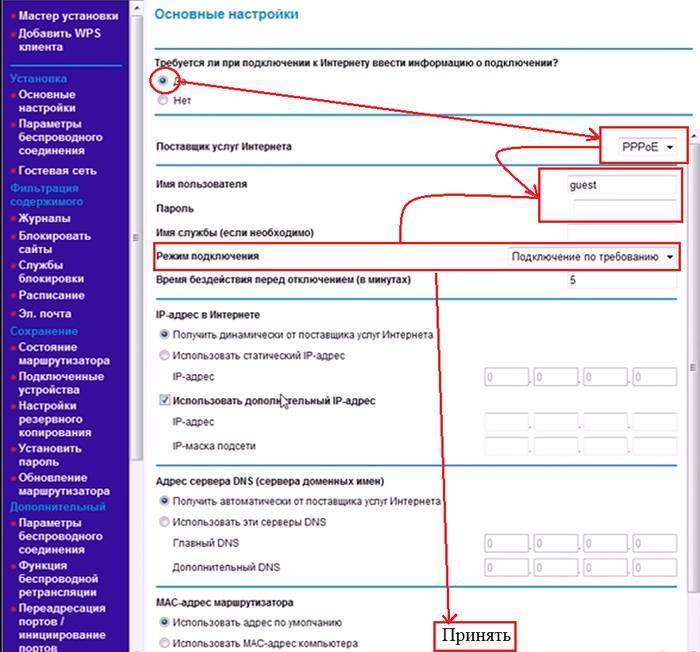
L2TP для Билайн
L2TP является достаточно новым типом подключения. Его использует такой популярный провайдер как Билайн.
Для такого соединения выполняем следующее:
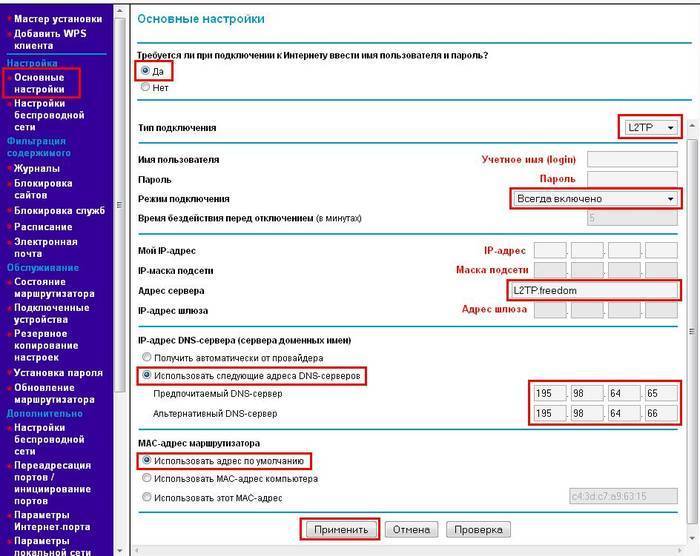
Передняя и боковая панели роутера Netgear WNR1000 n150

На передней панель расположены индикаторные светодиоды, указывающие на подключение питания, активирование автоматической беспроводной защищенной сети WPS, активирование модуля Wi-Fi, наличия подключения к Интернету и активность портов LAN. Охлаждается маршрутизатор через решетки, расположенные по кругу корпуса.
Сбоку корпуса расположены две кнопки: активация WPS и включение/выключения Wi-Fi модуля.
Задняя панель роутера Netgear WNR1000 n150
На задней панели роутера расположены интерфейсы подключения сетевых проводов, разъем подключения блока питания и кнопка включения/выключения устройства.

Маршрутизатор оборудован четырьмя lan портами для подключения устройств локальной сети и одним wan портом для подключения к провайдеру.


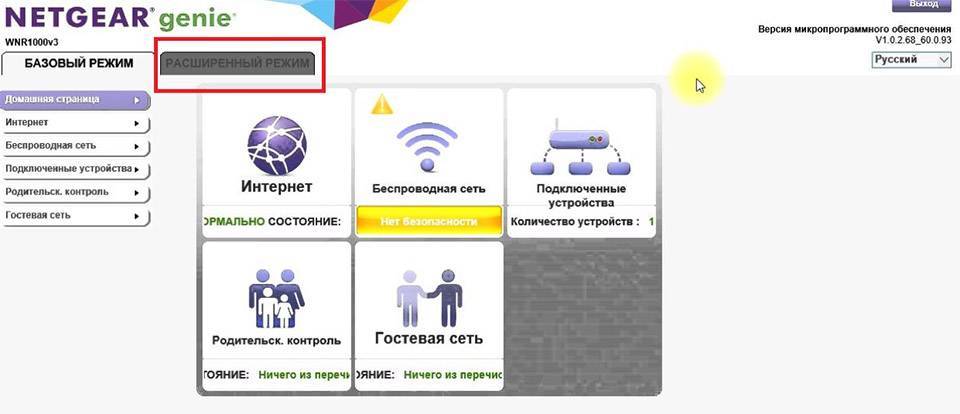
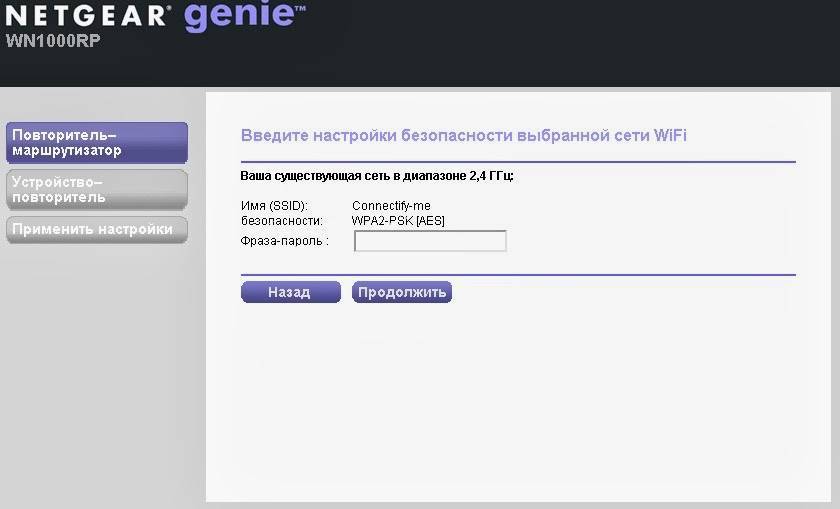
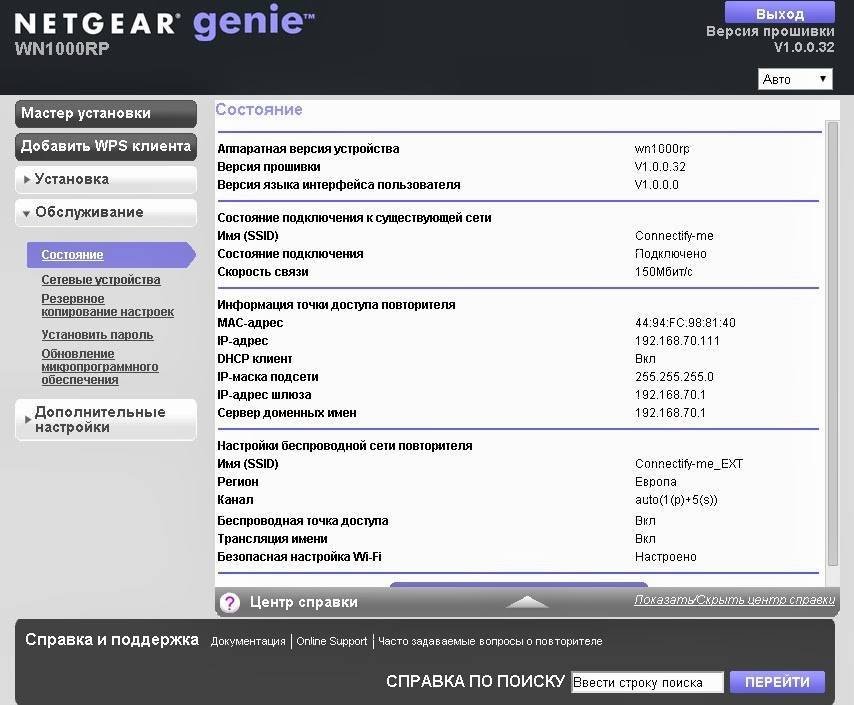
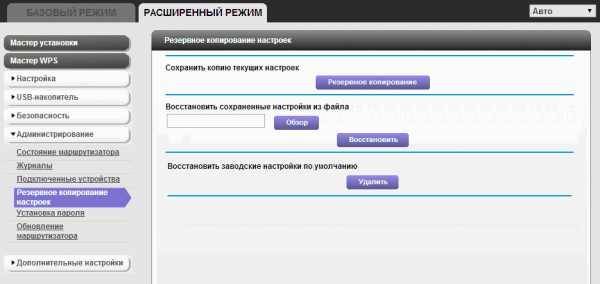
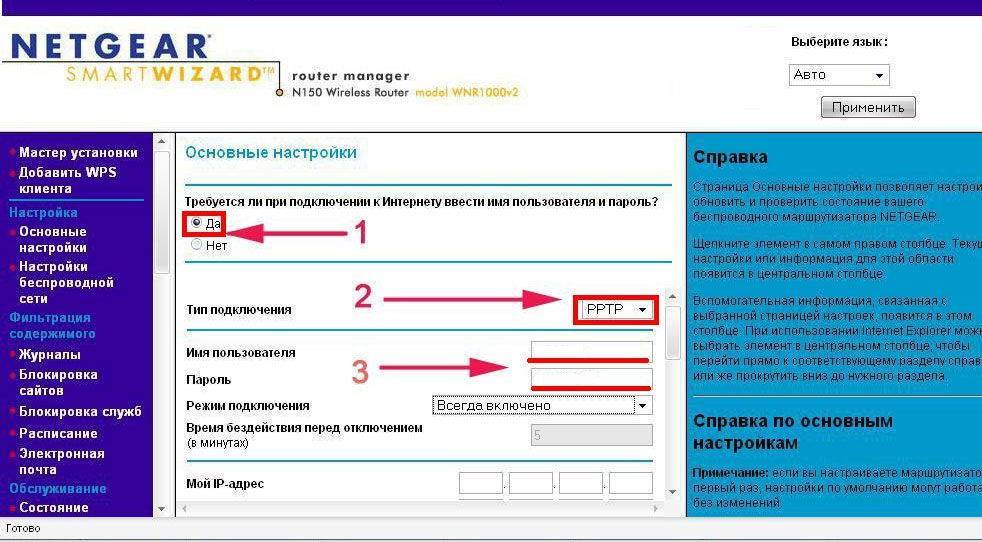
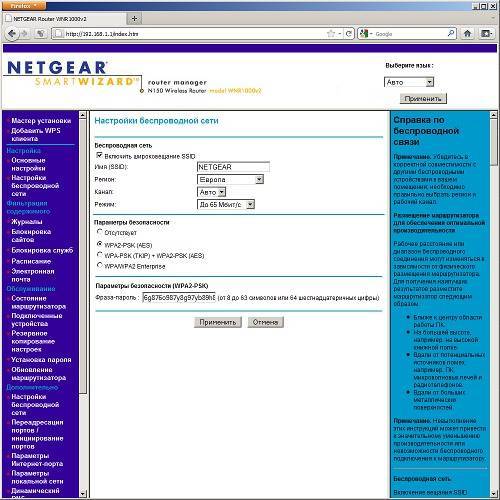
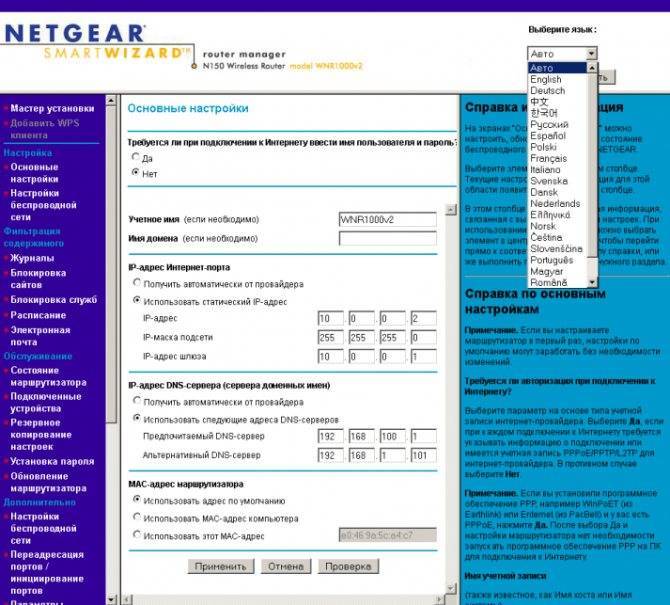
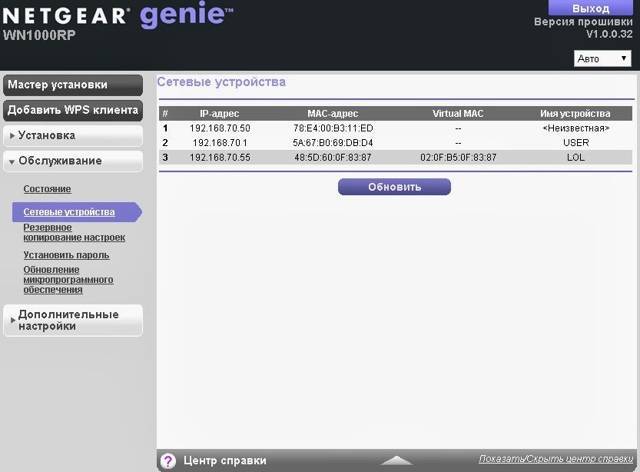
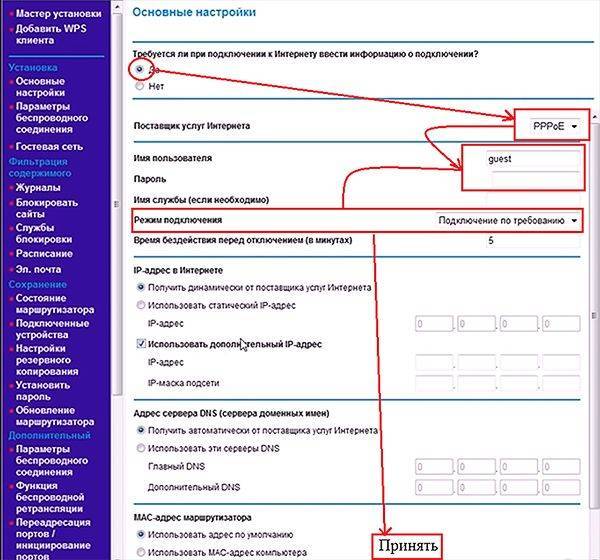
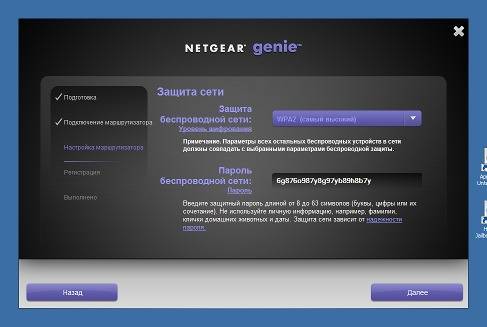
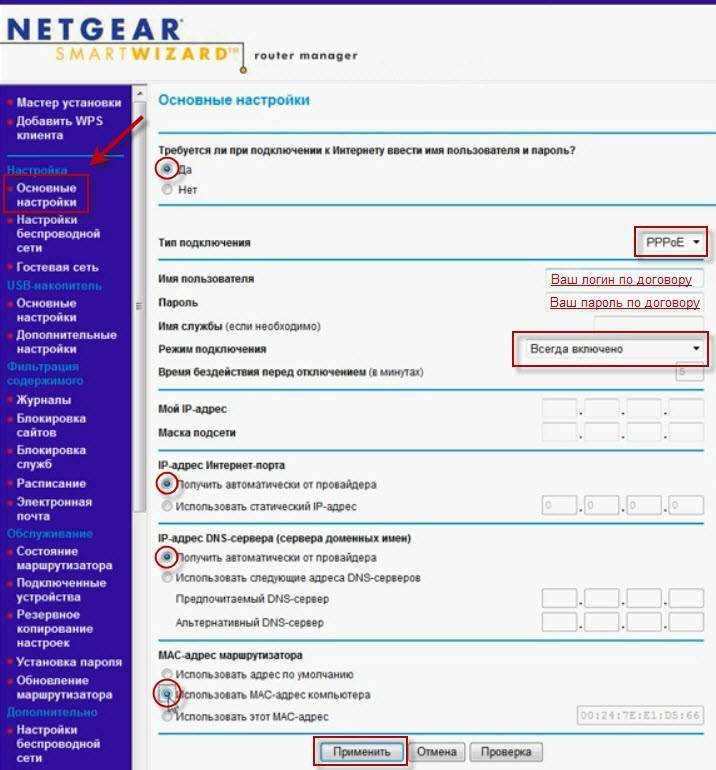

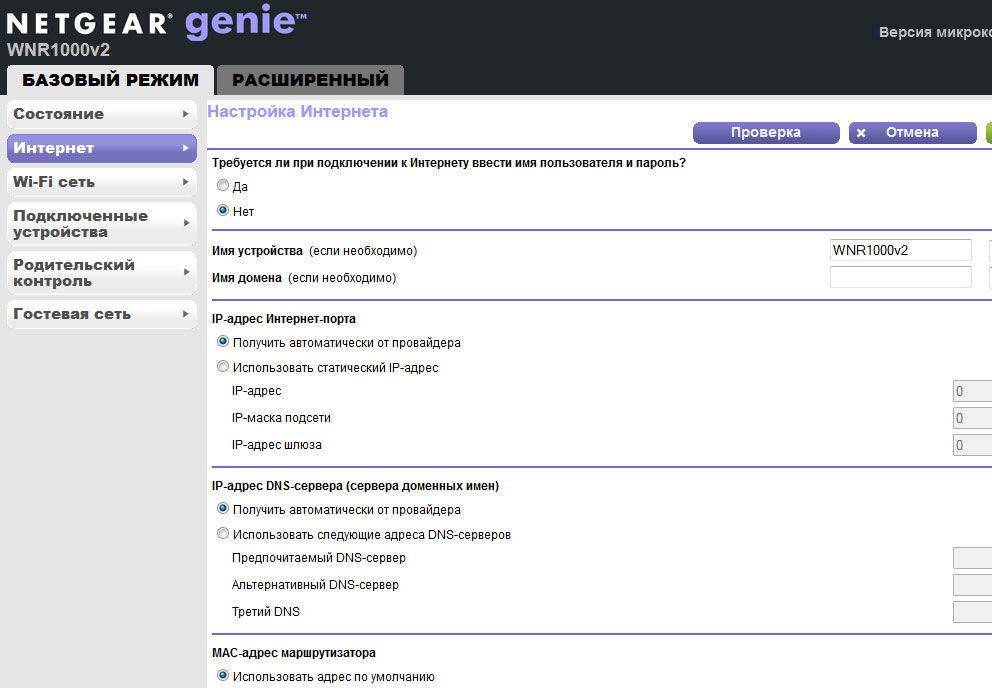
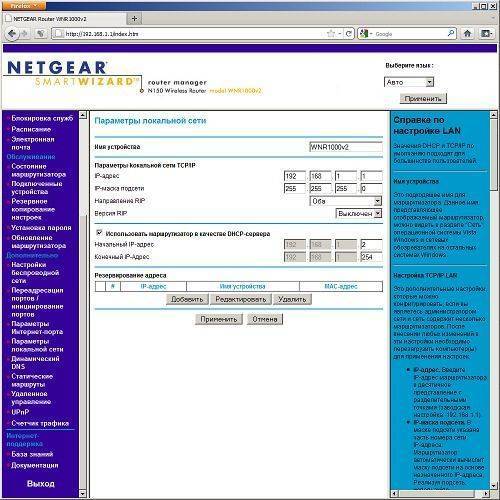
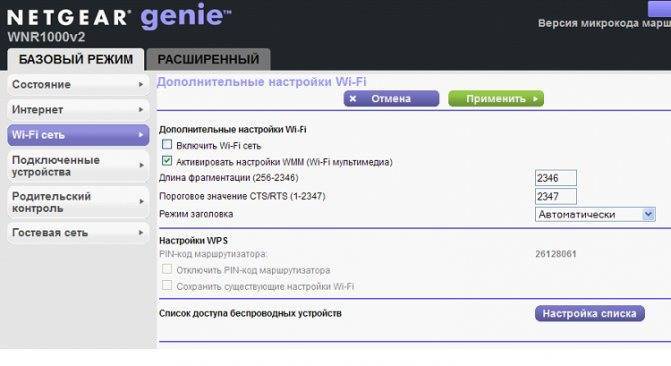
![[openwrt wiki] netgear wnr1000 v2](https://setemonic.ru/wp-content/uploads/d/c/6/dc6ede7d6add5bb7825fe813a1f4f3c6.jpeg)