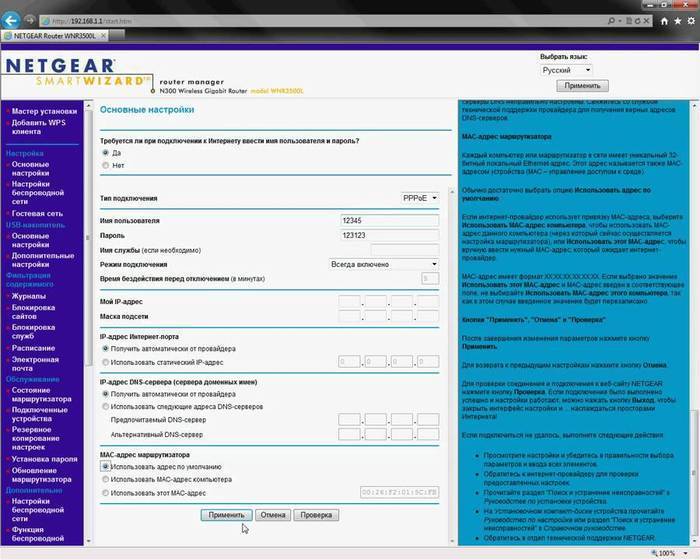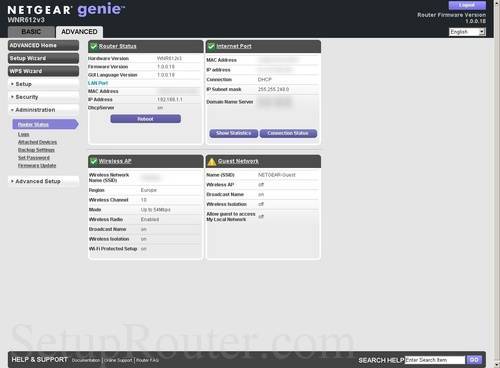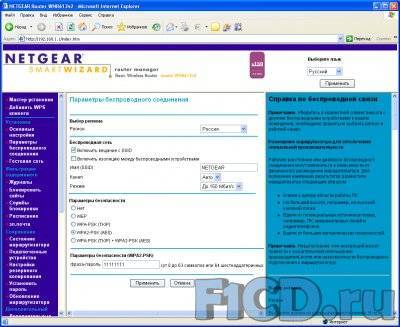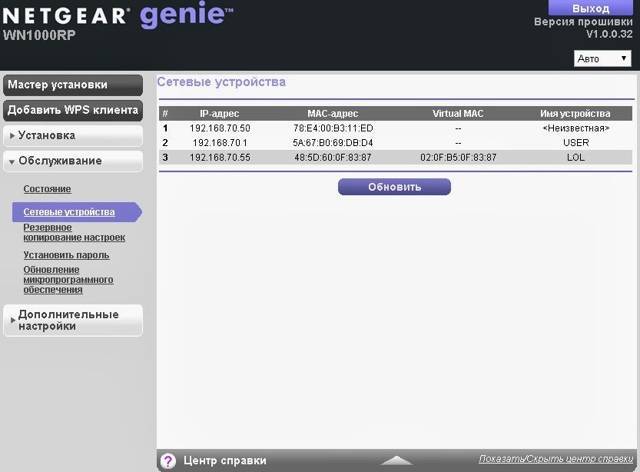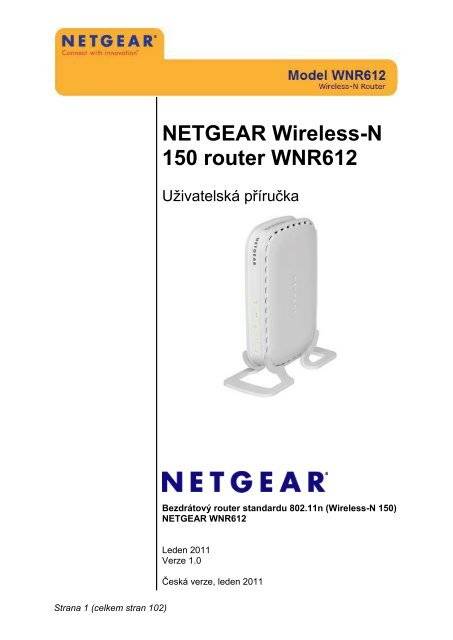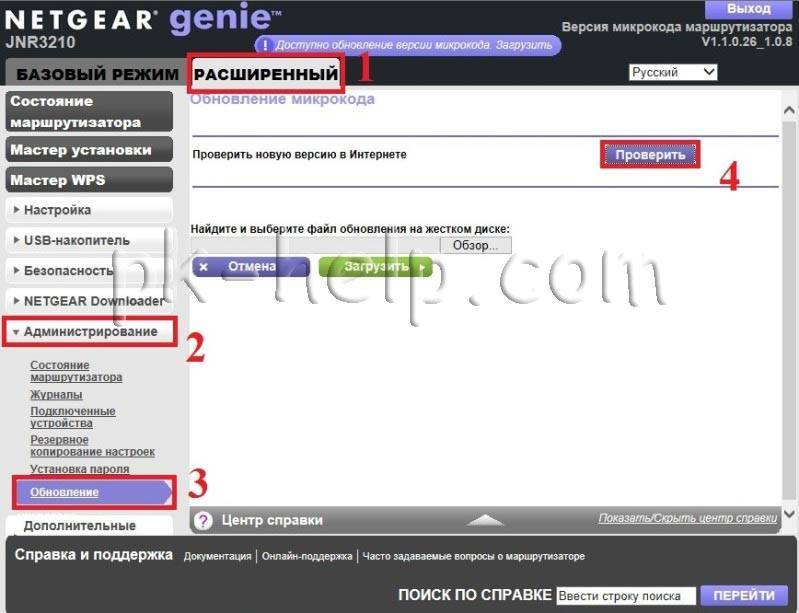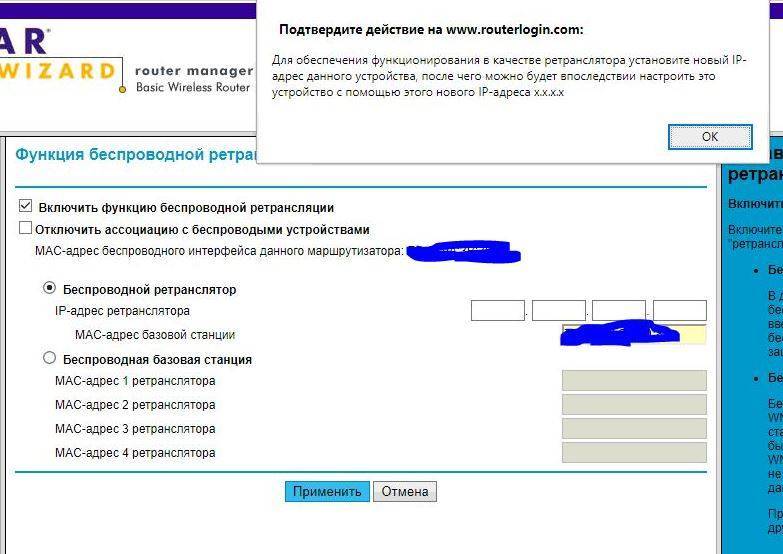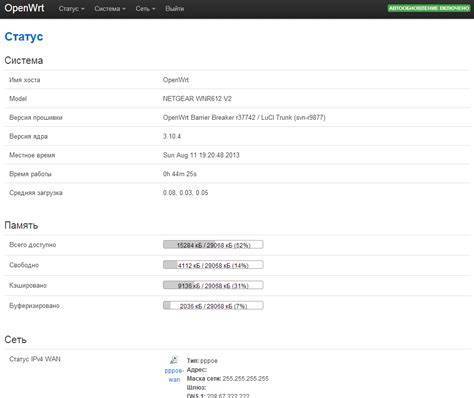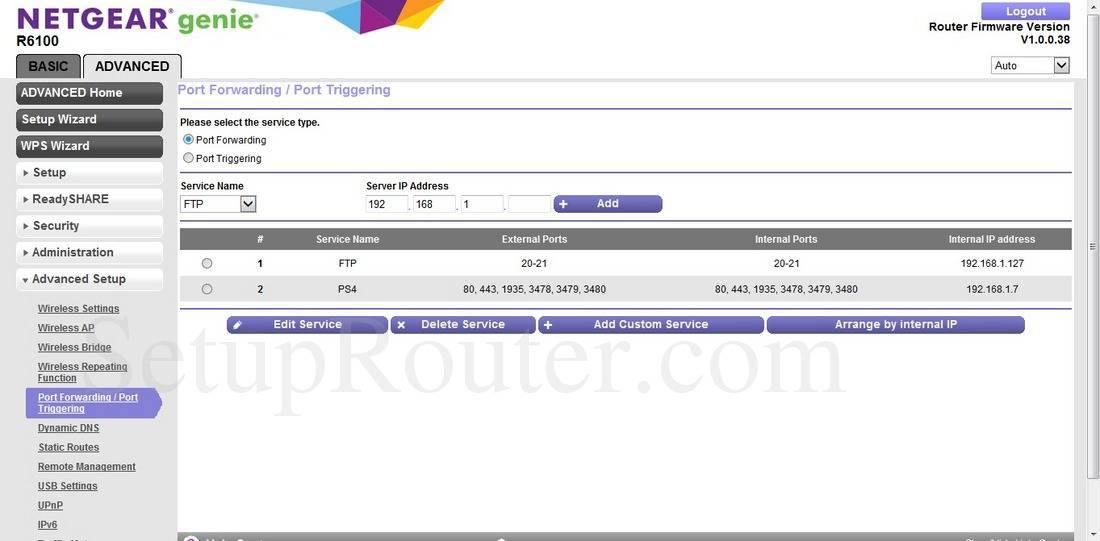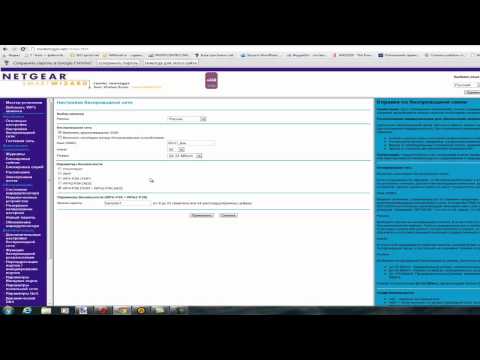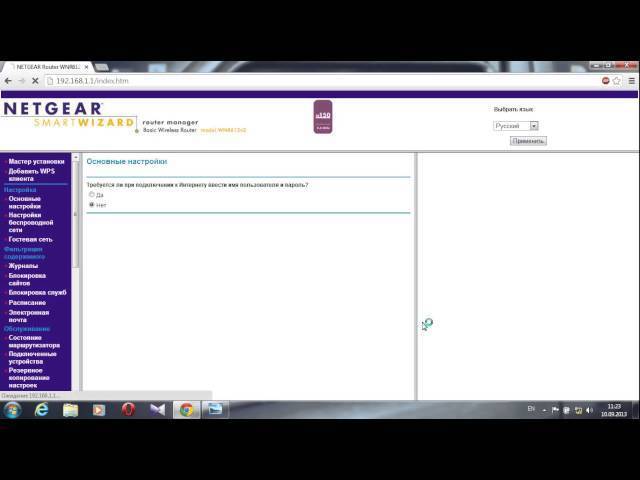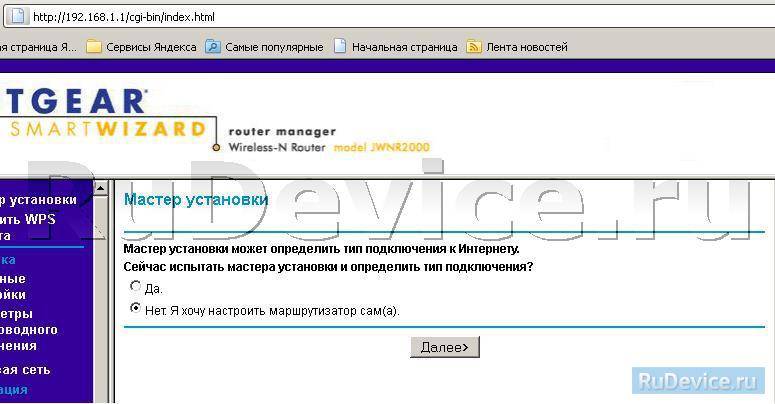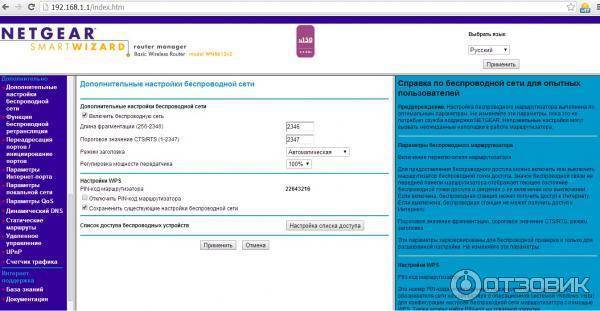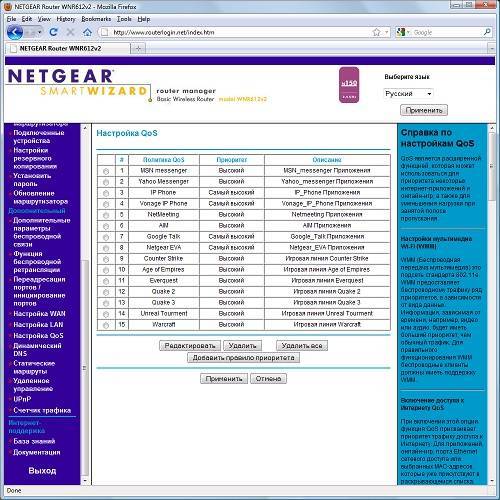Hardware
Info
| Instruction set | MIPS |
|---|---|
| Vendor | Qualcomm Atheros |
| bootloader | U-Boot |
| System-On-Chip | Atheros AR7240 |
| CPU @Frq | MIPS 24Kc V7.4 @400MHz |
| Flash size | 4096 KiB |
| RAM size | 32 MiB |
| Wireless No1 | distinct Chip: AR9285 |
| switch | |
| USB | No |
| Serial | |
| JTAG | No |
Note: This will void your warranty!
Serial
→ port.serial general information about the serial port, serial port cable, etc.
The serial port is found at JPA1.
| Pin Out | Description |
|---|---|
| Pin1 | 3.3V |
| Pin2 | TX |
| Pin3 | RX |
| Pin4 | GND |
How to connect to the Serial Port of this specific device:
CPU
# cat /proc/cpuinfo system type : Atheros AR7240 rev 2 machine : NETGEAR WNR612 V2 processor : 0 cpu model : MIPS 24Kc V7.4 BogoMIPS : 265.42 wait instruction : yes microsecond timers : yes tlb_entries : 16 extra interrupt vector : yes hardware watchpoint : yes, count: 4, address/irw mask: isa : mips1 mips2 mips32r1 mips32r2 ASEs implemented : mips16 shadow register sets : 1 kscratch registers : 0 package : 0 core : 0 VCED exceptions : not available VCEI exceptions : not available
GPIO
GPIO LEDs and buttons on this device are connected to GPIO controllers on AR7240 SoC and AR9285 wireless chip.
Controlled by AR7240 SoC (18 GPIOs total, LAN LEDs shared with built-in Ethernet switch) :
| Type | Function | GPIO | Polarity | Notes |
|---|---|---|---|---|
| LED | POWER GREEN | 11 (0, 11) | active low | |
| LED | LAN1 GREEN | 13 (0, 13) | active low | link activity – see note |
| LED | LAN2 GREEN | 14 (0, 14) | active low | link activity – see note |
| LED | WAN GREEN | 17 (0, 17) | active low | link activity – see note |
Controlled by AR9285 wireless chip (12 GPIOs total) :
| Type | Function | GPIO | Polarity | Notes |
|---|---|---|---|---|
| LED | WLAN GREEN | 53 (1, 1) | active low | not all triggers work – see note |
| Button | RESET | 59 (1, 7) | active low |
Notes:
- – needs reprogramming of SoC to deallocate GPIO pins from built-in Ethernet switch
- – ‘phy0radio’ trigger does not work, use default ‘phy0tpt’ or ‘wlan0’ netdevice instead
GPIO in OpenWrt
# cat /sys/kernel/debug/gpio GPIOs 0-17, ath79: gpio-11 (netgear:green:power ) out lo gpio-13 (netgear:green:lan1 ) out lo gpio-14 (netgear:green:lan2 ) out lo gpio-17 (netgear:green:wan ) out lo GPIOs 52-63, ath9k-phy0: gpio-53 (netgear:green:wlan ) out hi gpio-59 (reset ) in hi
Прошивка роутера Дом.ру
Инструкция по прошивке беспроводного 802.11n Wi-Fi роутера Netgear WNR612v2 на стандартную прошивку для настройки соединения с домашним интернетом Билайн.
Получение файла с новой версией прошивки Netgear WNR612v2
- Соединить роутер и компьютер. При этом роутер должен быть подключен через первый порт LAN 1(дальний от разъёма питания). После подключения обоих устройств, на маршрутизаторе должен загореться светодиод с символом «1».
- Теперь надо настроить сетевое подключение, для чего в настройках сетевой карты, в разъём которой подсоединён кабель от роутера, необходимо установить следующие параметры:
- В поле IP-адрес, вписать 192.168.1.2;
- В поле «маска подсети» записать 255.255.255.0;
- Остальные пункты должны быть пустыми. (см. рис.).
Настройка роутера
Маршрутизатор должен находиться в режиме, предназначенном для восстановления. Для перехода в такой режим следует:
- Обесточить роутер, извлечь блок питания из сети.
- Запустить на используемом компьютере командную строку.(Пуск→Стандартные→Командная строка)
- В появившемся окне следует ввести «ping 192.168.1.1 -t» — без кавычек и нажать Enter. В окне командной строки Вы увидите повторяющиеся сообщения о превышении времени ожидания
4. Перевести роутер в аварийный режим, для чего найти возле разъёма питания отверстие, где расположена кнопка reset. Вставить в отверстие тонкий стержень (булавку, тонкое шило, скрепку и т.д.) и нажать им кнопку. Затем, не отпуская кнопку, включить роутер в сеть. После включения подождать 30 секунд и, затем отпустить кнопку; через секунду нажать ещё на 30 секунд, отпустить на секунду и третий раз нажать на 30 секунд. После этого начнёт мигать индикатор питания, а в окне командной строки изменится повторяющееся сообщение.
5. Необходимо удостовериться, что роутер действительно перешёл в аварийный режим. Проверкой служит светодиод питания, продолжающий мигать через несколько минут после проведения операций из пункта 4. Если светодиод перестал мигать, то пункт 4 надо повторять (с предварительным обесточиванием роутера) пока не получится вызвать устойчивое мигание, постепенно увеличивая период удержания кнопки с 30 до 60 секунд.
Как прошить роутер Netgear WNR612 N150 от Дом.ру оригинальной заводской прошивкой : 48 комментариев
Зачем люди, совершенно далекие от IT, лезут шить девайсы?!))))) Хотя этот роутер просто неубиаемвй. Но если не можншь даже ip роутера кзнать, то нафига ж пытаться волбще какие-то манипуляции производить?!
Не получается. На шаге 6 сайт не открывается.
Прошил uboot загрузчик зайдя по адресу 192.168.1.1/upgrade_uboot.htm , затем прошил нетгировской прошивкой через tftp.exe , поставив порт 1,1 , тут главное ввести роутер в режим загрузки удерживая ресет секунд10-15 включить в сеть
Скажите пожалуйста, как можно исправить ошибку в браузере или это вирус у меня такой, что когда я захожу в настройки моего роутера NETGEAR09 в строке браузера меня предупреждают что этот сайт небезопасен, как можно настроить недоступность входа в мой роутер.
Это не совсем ошибка. Дело в том, что на страничке авторизации Вас просят ввести логин и пароль, а по новым правилам поисковиков такие страницы должны использовать протокол https. Роутер же использует http — потому браузер и ругается
Не обращайте внимание
Все бы хорошо, но на Маке как это все сделать?
Производитель выпустил утилиту только под Windows, к сожалению.
Прошивка роутера
tftp -i 192.168.1.1 put C:wnr612v2-V1.0.0.4_1.0.3RU.img
Путь к файлу необходимо скорректировать, в зависимости от того, куда Вы сохранили скачанную прошивку. После окончания закачивания прошивки в аппарат, вы увидите сообщение «Успешная передача…»
Если появляется ошибка при запуске tftp,то необходимо поставить tftp клиент. Для этого следует запустить «Панель управления», выбрать «Установка и удаление программ». В появившемся окне выбрать режим «Установка компонентов Windows» , найти в списке tftp-клиент и отметить его для установки соответствующей галочкой.
Роутер можно будет выключить через некоторое время, когда он закончит обновление. Обычно это занимает 5-10 минут.
Включение сети Wi-Fi
Чтобы настроить Wi-Fi-сеть, перейдите к вкладке «Настройка беспроводной сети»:
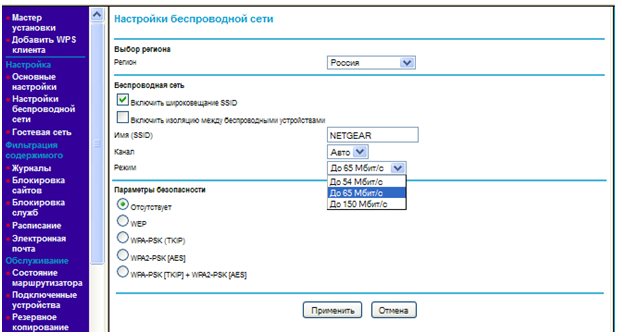 Настраиваем Wi-Fi-сеть
Настраиваем Wi-Fi-сеть
Здесь, необходимо будет:
- Выбрать регион (Россия)
- Установить имя сети (строка SSID), а если необходимо работать «на скрытом имени» – снимают галочку «Включить широковещание SSID»
- Номер канала – оставить «Авто»
- Модели роутеров «wnr6122» оборудованы модулем, способным работать с быстрым протоколом «802.11 N». В списке «Режим», можно выбрать значение «До 65 Мбит/с», то есть режим будет «смешанный». И только если каждое из абонентских устройств поддерживает «802.11 N», рекомендуем здесь установить «До 150 Мбит/с».
Если шифрование не нужно – пропустите нижеследующее. «Параметры безопасности» рекомендуется переключить в «WPA2-PSK AES» (если на компьютерах установлена система XP SP3 и выше). Для более «старых» устройств, не понимающих WPA2, надо выбирать предыдущее значение. В появившемся поле – необходимо установить ключ-пароль.
В завершение, нажимают кнопку «Применить». Беспроводная сеть через некоторое время – должна автоматически появиться.
Мы рассмотрели, как настроить роутер Netgear wnr612v2 / wnr612. В настройках Netgear wgr612 – не найдем отличий даже в режимах шифрования (но, как следовало ожидать, «Режим» – будет доступен b+g, без n):
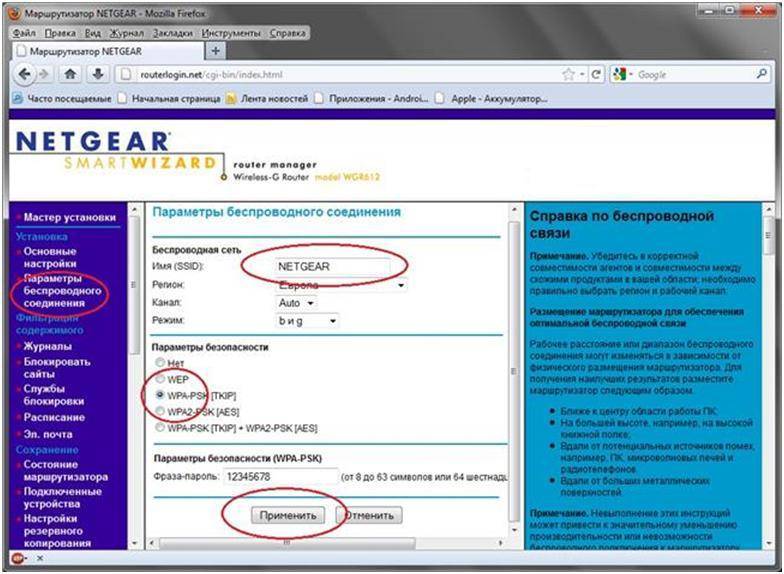 Настройка wgr612 (сеть Wi-Fi)
Настройка wgr612 (сеть Wi-Fi)
Как прошить роутер Netgear WNR612 N150 от Дом.ру оригинальной заводской прошивкой
Не все пользователи WiFi-роутера от Дом.ру Netgear WNR612-2EMRU знают, что на самом деле он есть не что иное, как WNR612v2 и он же WNR612-100RUS. Таким образом можно получить полный функционал этого устройства вместо обрезанного фирменной прошивкой от ЭР-Телеком. На первых версиях брендированной прошивки вплоть до V1.0.0.3_1.0.8 перейти на родную микропрограмму было несложно — достаточно скачать файл с официального сайта производителя, затем зайти на страничку: http://192.168.0.1/upgrade_uboot.html и залить софт на маршрутизатор. Но затем такая возможность была перекрыта, хотя и в этом случае есть обходной путь. О нем мы сейчас с Вами и поговорим.
Порядок перепрошивки Netgear WNR612 N150:
Шаг 1 — Обязательно подключаемся сетевым Ethernet-кабелем к роутеру. Не через WiFi, а именно через кабель.
Шаг 2 — В параметрах Протокола Интернет версии 4 (TCP/IPv4) прописываем IP-адрес 192.168.1.2, маску 255.255.255.0 и шлюз 192.168.1.1:
Шаг 3 — Запускам командную строку. Для этого нажимаем кнопку Пуск и в строку поиска пишем — «Командная строка». Либо нажимаем комбинацию клавиш Win+R и с строку Выполнить пишем команду CMD:
Затем, в консоли пишем команду:
Таким образом мы будем видеть доступен роутер с компьютера или нет. Как только пинги пойдут, это значит, что запущен Recovery Mode (Режим восстановления).
Шаг 4 — Запускаем наш tftp-шник, в котором надо ввести IP-адрес и выбрать файл с прошивкой от Дом.ру wnr612ert-V1.0.0.3_1.0.8.img.
Нажимаем кнопку «Upgrade». Ждем завершения процедуры.
Шаг 5 — Меняем IP-адрес компьютера на 192.168.0.2, соответственно меняем и шлюз:
Шаг 6 — Идём в веб-интерфейс роутера Дом.ру Netgear WNR612 N150, а именно на http://192.168.0.1/upgrade_uboot.htm . Это страничка обновления загрузчика:
Ей надо скормить файлик u-boot-v0.6.bin и нажать «Upgrade Bootcode»:
Ждём завершения и перезагрузки устройства с новым загрузчиком.
Шаг 7 — Повторяем шаги 2-5 с той лишь разницей, что теперь в tftp.exe надо будет выбрать файл wnr612v2-V1.0.0.4_1.0.3RU.img:
Шаг 8 — После того как роутер перезагрузится с новой прошивкой, надо сбросить настройки нажатием кнопки Reset на 10 секунд. После чего заходим в веб-интерфейс роутера через http://192.168.1.1 , логин admin и пароль — password. Вас должен встретить фирменный интерфейс от Netgear.
Подключение роутера с прошивкой от Дом.ru
Процесс соединения маршрутизатора с компьютером рассмотрим на примере роутера D-Link с прошивкой Дом.ru. В комплектацию D-Link входит адаптер питания, а также патч-корд (сетевой Ethernet-кабель). Патч-корд служит соединяющим звеном между сетевым разъемом компьютера и маршрутизатором. При этом не имеет значения, через какой порт LAN Дом.ru роутер будет подключен к компьютеру. Затем следует подключить кабель провайдера к разъему роутера с пометкой «Internet». После этого необходимо проверить, правильно ли настроена сетевая карта ПК.
Очередность шагов при настройке роутера в сети Дом.ru выглядит следующим образом:
- Открываем меню «Пуск» и выбираем пункт «Панель управления»,
- Находим элемент «Центр управления сетями и общим доступом» (для Windows 7), или «Сетевые подключения» (Windows XP), посредством которого переходим к пункту «Подключение по локальной сети»,
- В открывшемся окне нажимаем поле «Свойства», после чего в новом окне выделяем строку «Протокол Интернета версии 4 (TCP/IPv4)» и вновь выбираем «Свойства»,
- В появившемся окне отмечаем точкой строку «Получить IP-адрес автоматически» и нажимаем ОК.Если параметры настройки заданы правильно, можно подсоединять блок питания, включать wi-fi роутер и перезагружать компьютер.
Вслед за подключением переходим к следующему этапу – настройка роутера дом ру. Для того чтобы зайти в web-интерфейс роутера, нужно открыть любой браузер и ввести в адресной строке 192.168.0.1. Откроется вкладка авторизации, в полях которой нужно указать логин и пароль, и нажать кнопку «Войти». В новой вкладке, обозначенной как «Параметры Wi-Fi», появится поле «Да, я запомнил», после нажатия которого вид страницы в браузере будет изменен. В центре страницы, или, если говорить правильно, стартовой вкладки располагается ссылка «изменить настройки», открывающая доступ к настройкам Интернета и беспроводной сети. Процесс изменения настоек рассмотрим ниже.
- «Режим» – по желанию 150 Mbps можно поменять на «b/g/n mixed» (скорость уменьшится, правда, работать можно будет с любыми устройствами).
- Номер радиоканала – не меняем (остается «auto»).
- «Шифрование» – либо отключаем, либо используем WPA2 (AES).
Выполнив все шаги по настройке wi-fi роутера, нажимаем кнопку «Сохранить».
Роутер в аренду
Многих российских пользователей сети Интернет интересует вопрос: «Возможна ли аренда роутера Дом.ru?» В том случае, если абонент приобретет пакет услуг компании Дом.ru, в качестве бонуса ему предоставляется право взять в бесплатную аренду wi-fi роутер Дом.ru. Для тех же пользователей, которые не желают приобретать оборудование, аренда роутера сроком на три года обойдется в 660 рублей: 300 руб. – установка и 10 руб. – ежемесячная плата.
Installation
| Model | Version | Current Release | Firmware OpenWrt Install | Firmware OpenWrt Upgrade | Firmware OEM Stock |
|---|---|---|---|---|---|
| WNR612 | v2 | 19.07.8 |
→ Install OpenWrt (generic explanation)
| Model | Image name |
|---|---|
| Netgear WNR612v2 | ar71xx/generic/openwrt-ar71xx-generic-wnr612v2 |
| On Networks N150 | ar71xx/generic/openwrt-ar71xx-generic-n150r |
OEM easy installation
Warning!
This section describes actions that might damage your device or firmware. Proceed with care!
Warning: There have been reports that installing (using the web interface of the stock/original firmware) bricks the On Networks N150R: https://forum.openwrt.org/viewtopic.php?pid=321423.
Note: Official images are too large as of 17.XX. Use the Community Builds in the forum topic URL below for the latest 17.XX, 18.XX, and 19.XX images.
https://forum.openwrt.org/t/builds-for-netgear-wnr1000v2-wnr1000v2-vc-wnr612v2-wpn824n-wnr2000v3/39360
You may install OpenWrt using upgrade firmware of web interface of original firmware.
- Download a squashfs-factory image file of OpenWrt.
- Set IP from pool 192.168.1.2-192.168.1.254 on your computer and next open in the web browser.
- Select the Management page.
- Select Update Firmware, use firmware file selection button and firmware upgrade button to start firmware upgrade process.
- If you used OpenWrt CC you can browse to 192.168.1.1 and setup OpenWrt.
OEM installation using the TFTP method
- Connect via serial console
- Interrupt U-Boot by pressing any key
- You may need to enable writes to the flash by issuing “protect off all”
- At the U-Boot prompt enter the command
- A TFTP server starts listening on port 192.168.1.1
- Start TFTPing the image now
For the V1:
For the V2:
tftp 192.168.1.1 mode binary put openwrt-ar71xx-generic-wnr612v2-squashfs-factory.img quit
Terminal Upgrade Process
- Login as root via SSH on 192.168.1.1
- Use the following commands to upgrade.
cd /tmp/ wget http://http://downloads.openwrt.org/snapshots/trunk/XXX/xxx.abc sysupgrade /tmp/xxx.abc
If sysupgrade does not support this router, use the following commands.
cd /tmp/ wget http://http://downloads.openwrt.org/snapshots/trunk/XXX/xxx.abc mtd write /tmp/xxx.abc linux && reboot
Веб-интерфейс и настройка параметров соединения
Получить доступ к настройкам прибора можно из любого современного браузера, запущенного на подсоединенном к роутеру компьютере. Адрес входа – 192.168.1.1. В отличие от многих других маршрутизаторов, этот имеет альтернативный адрес входа более привычного вида: www.routerlogin.net. Можете воспользоваться любым из этих адресов. После ввода стандартных имени пользователя и пароля (оба они имеют значение «admin»), мы попадаем в «Мастер установки», который поможет правильно сконфигурировать устройство, подобрав правильные опции. Посмотрим, что тут есть:
- Вкладка «Основные настройки» предназначена для установки значений базовых опций. Без их правильного выбора о подключении к сети не может быть и речи. Роутер поддерживает все основные типы соединений, используемые отечественными провайдерами: L2TP, PPTP, PPPoE и т. д. Также присутствует кнопка клонирования MAC-адреса – опция, без которой невозможно установить связь с оператором, осуществляющим контроль MAC-адреса абонента. Короче говоря, здесь вы найдете стандартный набор опций коннекта, завернутый в приятную глазу и интуитивно понятную обертку.
- Следующая важная вкладка — «Параметры беспроводного соединения». Вот ее внешний вид:
- Пользователю, уже имевшему дело с роутерами, должно быть все понятно. Нужно задать имя создаваемой WiFi-сети, а также опционально указать канал, режим и задать тип системы безопасности. Как видим – ничего сложного. Веб-интерфейс этого устройства отличается большей продуманностью, чем у оборудования других производителей. Здесь нет ничего лишнего. Не используются режущие глаз цвета, не наблюдается заигрываний с дизайнерскими изысками – все просто и предельно понятно. За это Netgear можно поставить большой и жирный плюс.
- Еще одна интересная вкладка: «Настройка гостевой сети». К ней стоит обратиться каждому, кто хочет организовать побочную гостевую сеть с полным над ней контролем.
Маршрутизатор WNR612 от компании Netgear
В этой нашей заметке мы обсудим еще одного представителя семейства маршрутизаторов компании Netgear – маршрутизатор Netgear модели Wnr612. Данное устройство не возникло ниоткуда и не является каким-то принципиально новым продуктом – это идейное продолжение конструкции аппарата под названием Wgr 612, расширяющее функциональность последнего. Расширяющее до такой степени, чтобы его можно было порекомендовать пользователям современных сетей, предъявляющих достаточно высокие требования и к качеству оборудования и к богатству опций настройки. Даже внешний вид роутера мало отличается от дизайна его прародителя. Рисунок ниже позволит в этом убедиться:
Мы видим вертикально установленный небольшой «чемоданчик» с характерными прорезями по всему его периметру – дизайн, достаточно сильно отличающийся от дизайна аппаратов других производителей. Впрочем, вертикальное положение легко сменить на горизонтальное. Для этого нужно извлечь роутер из подставки. Компания Netgear ведет политику четкого разделения продукции для корпоративного сегмента и продукции для домашнего пользователя
Поэтому такое внимание уделяется внешнему виду устройств, предназначенных для бытового применения. Минус конструкции – невозможность крепления ее на стену
Переверните коробочку вверх дном, и вы увидите привычную наклейку с технической информацией о роутере. Здесь можно почерпнуть стандартные данные идентификации пользователя, серийный номер, адрес входа в настройки и другие полезные сведения. Netgear Wnr612v2 имеет упрощенную конструкцию. На борту устройства вместо четырех LAN-портов вмонтировано два. Зато это положительно сказывается на размерах прибора. Задайте себе вопрос: часто ли вы задействуете все четыре LAN-порта? И поймете, почему разработчики выбрали именно такое решение. Сбоку корпуса имеется пять светодиодных индикаторов: два индикатора по одному на каждый LAN-порт, индикатор загрузки, индикатор WiFi и индикатор единственного WAN-порта. Вот как это выглядит:
Замена ПО
Для замены микропрограммы на WNR612 необходимо обязательное подключение роутера к компьютеру через кабель. Ещё заранее загрузите TFTP-сервер, а после — файл актуальной прошивки, который нужно сохранить «C:\netgear\».
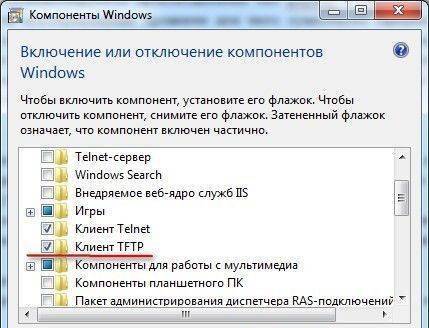
Может понадобиться установочный диск Windows
Далее мы переходим к таким действиям:
- Изменяем настройки подключения на ПК — в свойствах сетевого соединения открываем протокол с номером 4 и в строке IP-адреса ставим значение 192.168.1.2., строка маски подсети заполняется цифрами 255.255.255.0., шлюз — 192.168.1.1.
- Откройте Командную строку и введите ping 192.168.1.1 —t.
- Включите на оборудовании режим восстановления — зажмите Reset, не отпуская, выключите и перезапустите устройство. Если индикатор питания начал мигать — роутер перешёл в режим восстановления.
- Запустите дополнительную консоль и впишите команду «C:\tftp -i 192.168.1.1 put C:\netgear\<файл_прошивки.img>».
Как видите, установка, обновление прошивки на Netgear WNR612 происходит довольно быстро и просто. Удобный интерфейс, хороший функционал и компактные размеры — то, что отличает его среди остальных. Эта модель известного и проверенного производителя предоставит возможность пользоваться доступом к сети на высокой скорости с мощным сигналом Wi-Fi.
Перепрошивка роутера Netgear WNR612-2 с прошивкой от Дом.ру
ant3k, 04 Фев 2013
Если вам попался роутер Netgear WNR612v2 с убогой прошивкой от домру, то нужно его перепрошить ))) Как? А вот. Качаем прошивку тут. И самый простой tftp клиент тут.
1. Патчкордом подключаемся в первый порт роутера.
2. Вбиваем в св-ва TCP/IP сетевой карты IP — 192.168.1.2 с маской 255.255.255.0, шлюз не нужен.
3. Зажимаем резет на роутере и втыкаем питание, ждем секунд 5-7 пока тот войдет в режим восстановления. Проще всего попинговать его — ping 192.168.1.1 и когда пойдет ответ отпустить резет.
4. Открываем tftp клиент, вводим server — 192.168.1.1, pass- пустой, file — файл прошивки. Жмакаем update, должна пойти заливка прошивки на девайс, если что то не так, ждем и повторяем сначала.
5. Если же прошивка залилась, то ждем минут 5-7 пока роутер будет перепрошиваться.
6. После того как роутер запустится с новой прошивкой, скидываем настройки кнопкой резет.
7. Далее пробуем зайти на 192.168.1.1 user: admin password: password
*Дополнение…
Если на 5-ом пункте, после заливки прошивки пинг не пропал, то значит сначала нужно подменить загрузчик роутера(также касаеться партии роутеров у которых нет логотипа дом.ру).
1*. Перезагружаем роутер по питанию, после загрузки проверяем работоспособность прошивки от домру заходя по на http://192.168.0.1
2*. Если на 1*-ом пункте все работает, то заходим по адресу http://192.168.0.1/upgrade_uboot.html и кидаем туда загрузчик, после обновления загрузчика заново пробуем прошиться на заводскую прошивку. Пункты 1-6.
3*. Если на 1*-ом пункте вам не удалось зайти на веб-морду домрушной прошивки, а роутер продолжает мигать лампой питания и не загружается, то восстановить ее можем также залив по tftp, прошивка от домру тут.
Ещё пара дополнений: Раз: после обновления прошивки, нужно вернуть на сетевой карте dinamic-ip (не для всех это очевидно, видать). Два: Веб-морда может быть по адресу 192.168.0.1 а может быть 192.168.1.1. Как я понимаю, зависит от того сделан сброс настроек уже на новой прошивке или нет.
Три: Если всё делаете правильно, но прошивка не льется (пинг проходит 3-5 раз и пропадает), значит пробуете шить через другой порт. Последние два раза на моей памяти прошивку удалось залить по WAN, до этого бывали случаи когда по LAN2 заливалось. Методом тыка искать остается, благо портов всего три.
Четыре: если льете по WAN, закончив верните кабель в LAN, иначе адреса не выдаст, что логично.
Пять: вместе с этими уточнениями в статье есть ВСЯ необходимая информация, если у вас не получилось — читайте вдумчивей и повторяйте без суеты
Отличная, подробная статья, автору респект. До этого пытался прошить по советам авторов других статей,ничего не получалось, и только благодаря данному автору получилось удачно прошить свой девайс.
Обзор функций
При сравнительно небольших размерах, оборудование по наполнению ничем не уступает обычным роутерам той же ценовой категории. Его максимальная скорость составляет около 150 Мбит/сек, чего вполне достаточно для повседневного пользования. Работает устройство на стандартной частоте 2,4 ГГц, поддерживает последнюю технологию передачи данных 802.11 b/g/n.
Для установки соединения предусмотрены все современные протоколы связи, продумана и защита сети через фильтрацию IP-адресов
Есть только одна особенность конструкции Netgear WNR612 2emrus — наличие двух, а не четырёх разъёмов LAN, что не так уж важно для пользователя, привыкшего подключаться к интернету через Wi-Fi
Благодаря доступному интерфейсу, роутер прост в настройке или замене прошивки, поэтому рассмотрим, как сделать всё это самостоятельно без помощи специалистов.
Дополнительные функции роутеров
Настройка IPTV
Для настройки опции IPTV, переходим к вкладке «Параметры Интернет-порта»:
Если надо смотреть ТВ на компьютере – проверяем, что снята галочка «Отключить IGMP-прокси». Для просмотра IPTV через приставку STB – выбираем один локальный проводной порт (LAN1 или LAN2).
В завершение, нажимаем «Применить». Настройка – выполнена.
В ролике – подробно показано, как настроить соединение с VPN-сервером (в режиме L2TP):
- https://rudevice.ru/netgear/netgear-wnr612
- http://nastroikarouterov.ru/instrukciya-router/onlime/netgear/nastrojka-routera-netgear-wnr612v2-n150-onlime
- https://27sysday.ru/setevoe-oborudovanie/kak-nastroit-router-netgear-wgr612
Настройка базовых опций
Предварительные действия перед настройкой
Чтобы настроить роутер, необходимо создать проводное соединение с компьютером. Действия – лучше выполнять в последовательности:
- К синему порту роутера – подключаем разъем кабеля «Интернет»
- При помощи патч-корда, идущего в комплекте, соединяем любой из оставшихся портов роутера с разъемом сетевой карты компьютера
Проверяем правильность настройки проводного соединения в компьютере
Если все выполнено правильно – включаем питание роутера, перезагружаем ПК.
После включения, роутер Netgear wnr612, как настоящий компьютер, должен загрузить операционную систему. Что занимает 30-40 секунд. Затем, начинает работать встроенный сервер DHCP (ПК, подключенный к роутеру, сможет получить значения адреса DNS и IP). Web-интерфейс роутера – можно открыть, перейдя в браузере к адресу 192.168.1.1:
В качестве логина и пароля, подходит «admin» и «password» соответственно (что характерно для устройств Нетгир). На первой открывшейся вкладке – нам говорится, что соединение не установлено. Нажимаем «ОК»:
Дополнительно, заметим, что если роутер смог автоматически подключиться к сети Интернет, то будет предложено обновление прошивки (надо отказаться).
Настройка беспроводной сети Wi-Fi
После этого можно перейти к настройкам Wi-Fi. Выберите меню «Настройка -> Настройка Wi-Fi сети». Задайте регион, в котором будет использоваться роутер (выберите из выпадающего списка). Флажок «Включить широковещание SSID» отвечает за то, будет ли название вашей сети отображаться при поиске на клиентских устройствах. Если его снять, имя сети при подключении необходимо будет вводить вручную. В выпадающем списке «Канал» выберите значение «Авто», чтобы роутер самостоятельно определял свободный диапазон частот. В значении параметра «Режим» рекомендуется установить максимальную скорость из доступных вариантов.



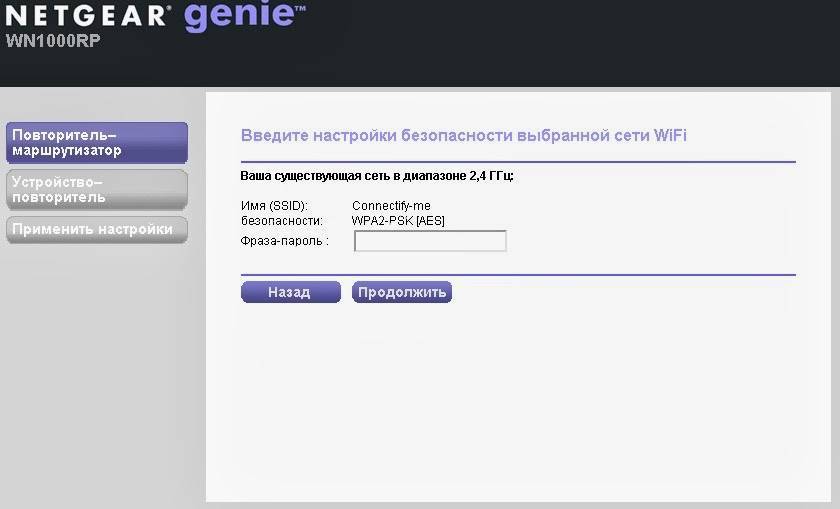
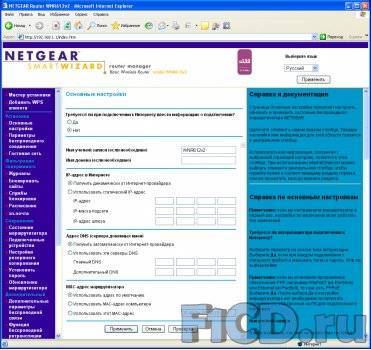
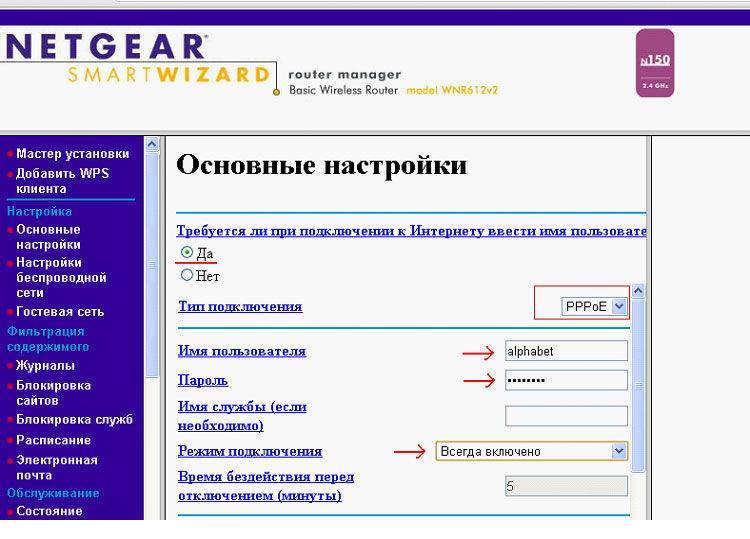
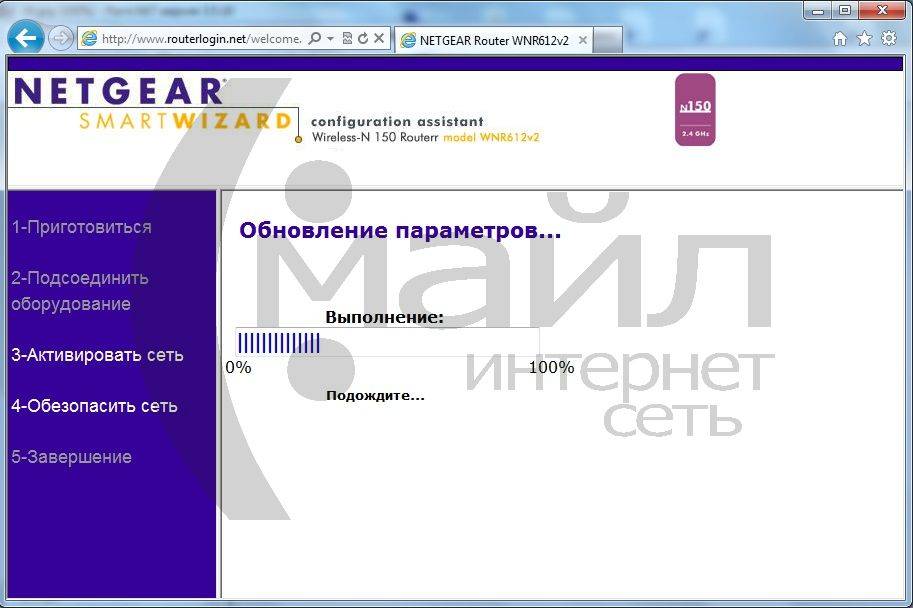
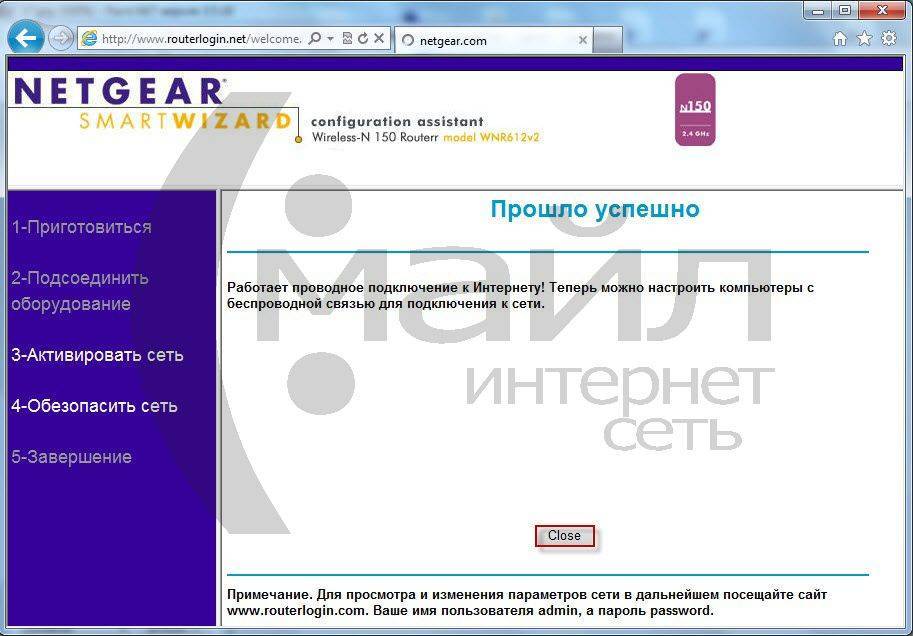
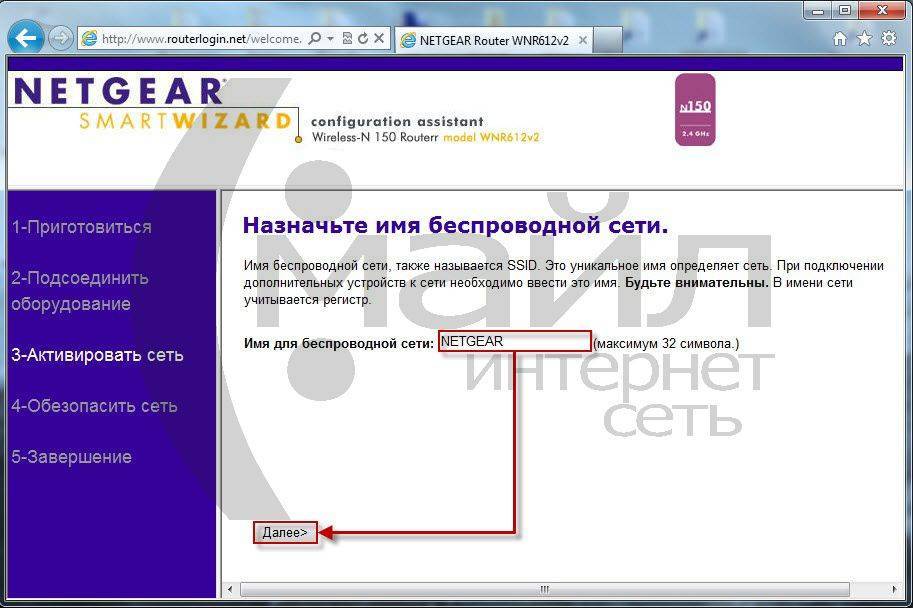
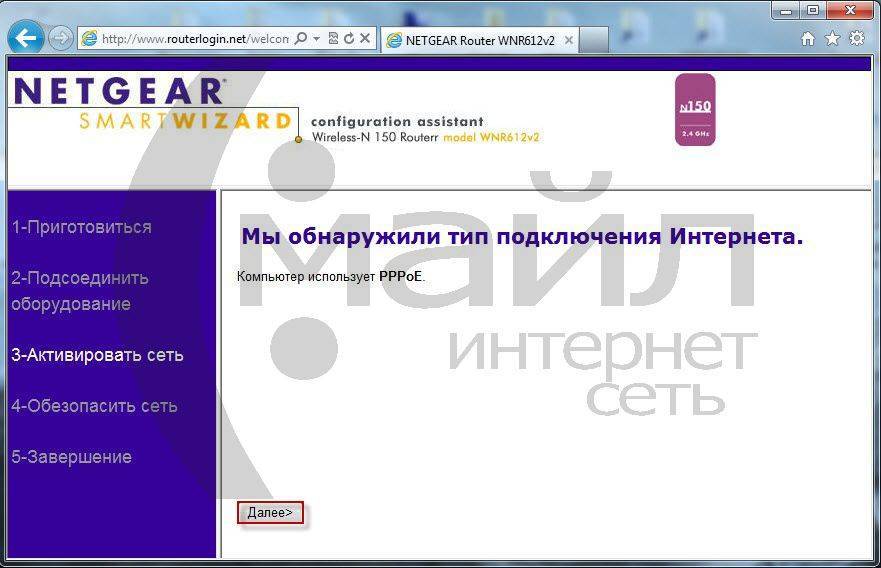
![[openwrt wiki] netgear wnr612 v2](https://setemonic.ru/wp-content/uploads/8/e/4/8e4ca78f96109ba6f85084a0e0027598.jpeg)
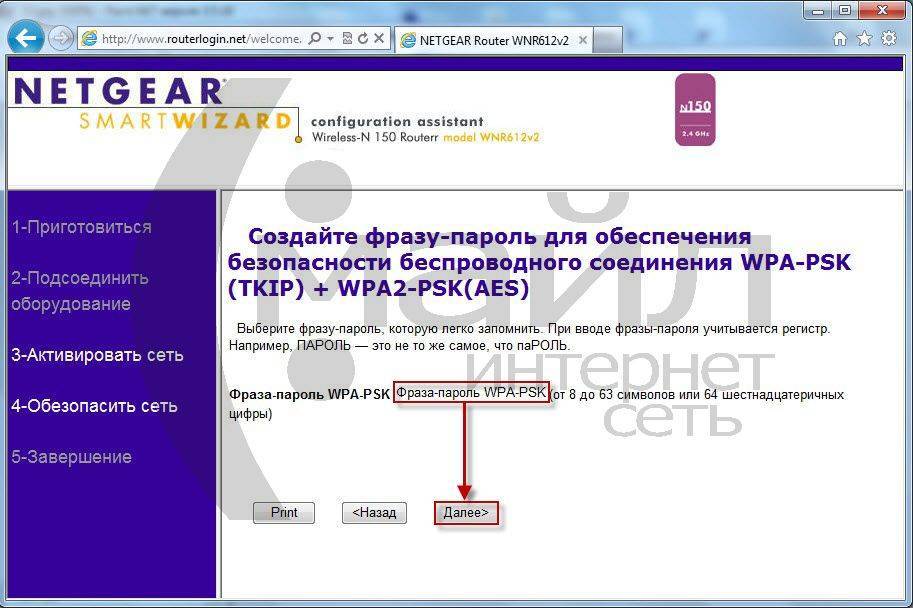
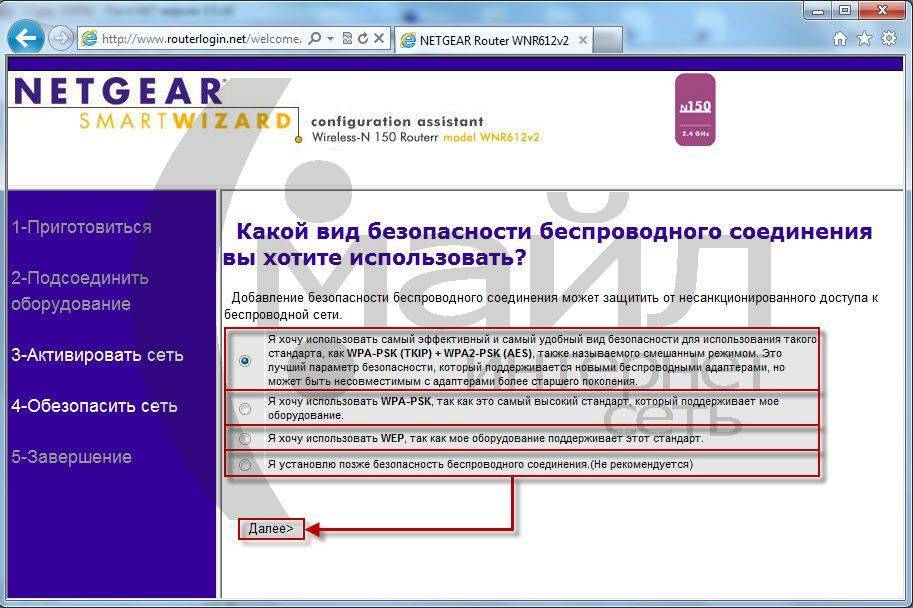

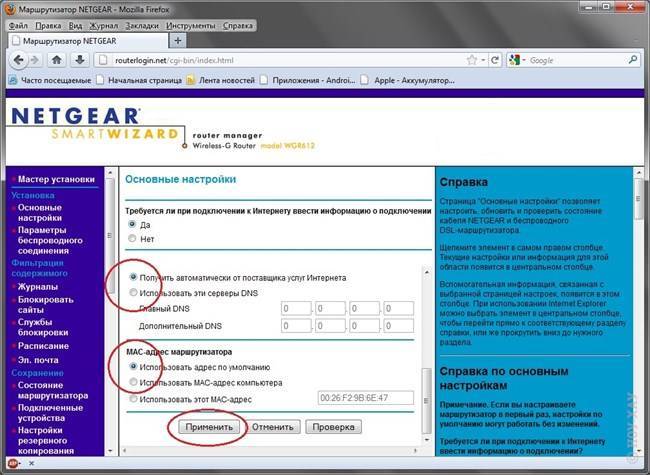
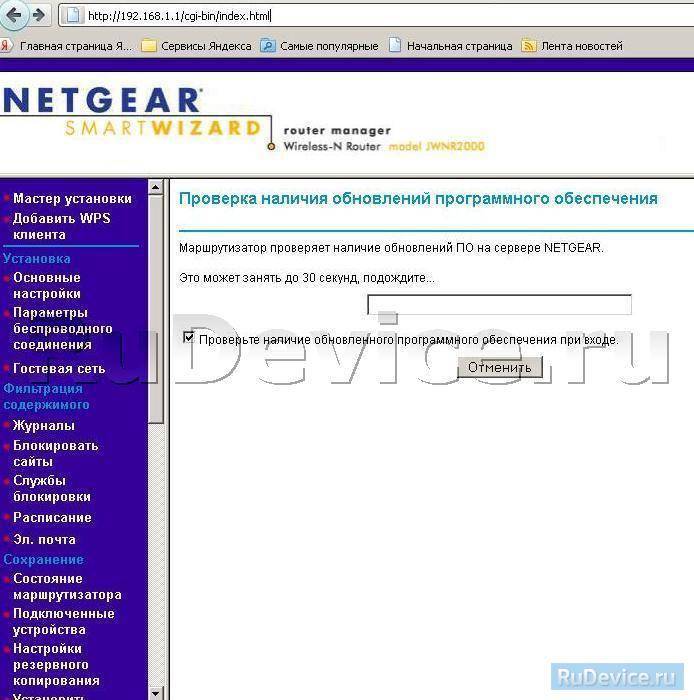
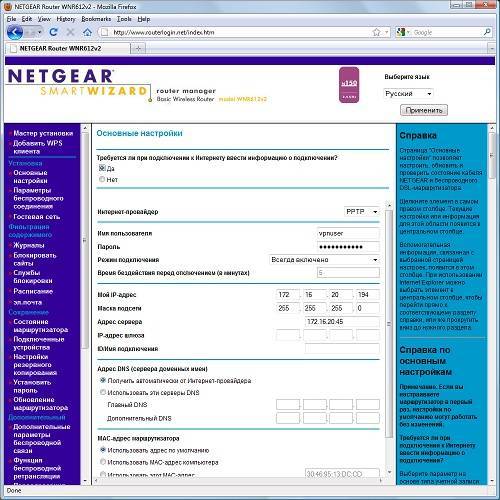

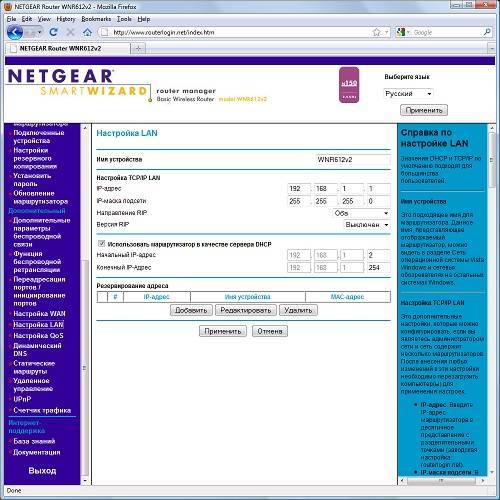
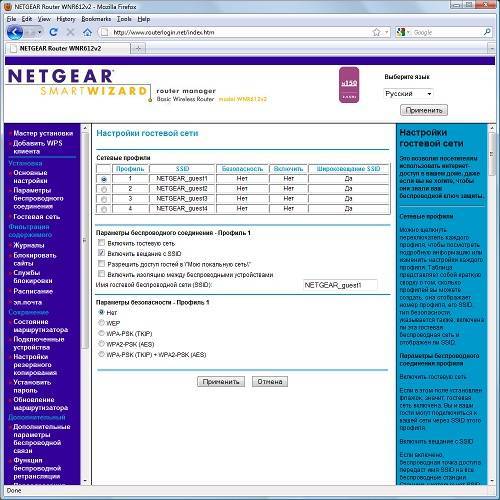
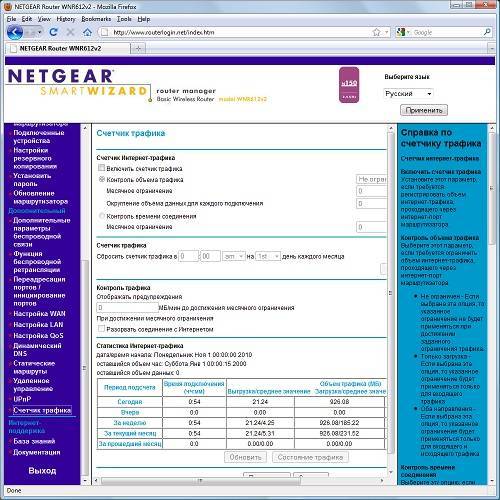
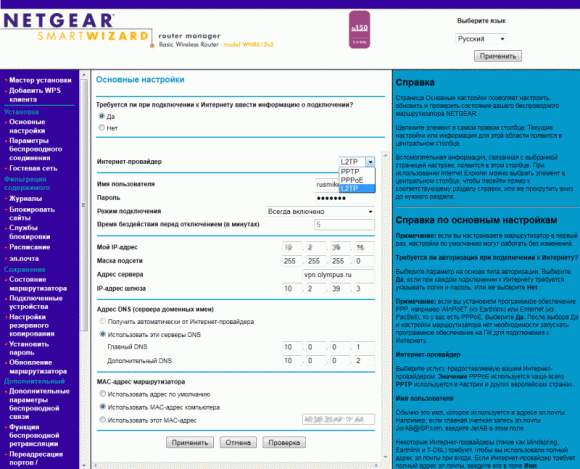
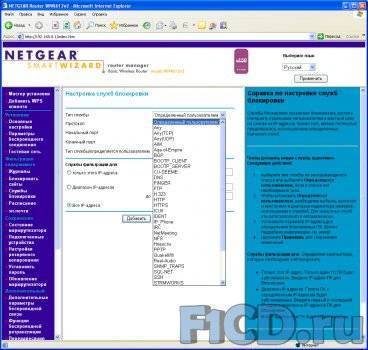
![[openwrt wiki] netgear wnr612 v2](https://setemonic.ru/wp-content/uploads/6/f/f/6ffef4a8b815beed33d09daa15be3141.jpeg)
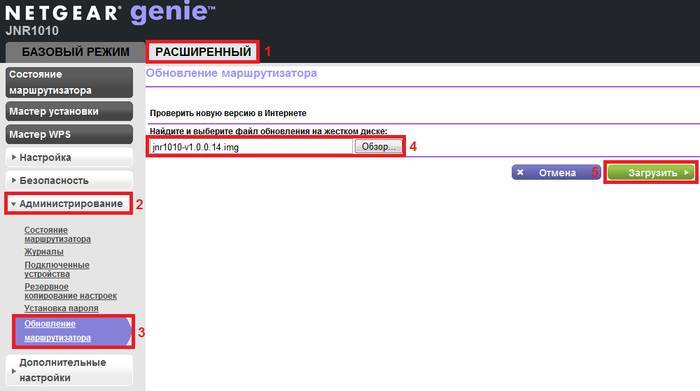
![[openwrt wiki] netgear wnr612 v2](https://setemonic.ru/wp-content/uploads/2/a/4/2a49ba27301ac5acdca8b10752815c7a.jpeg)