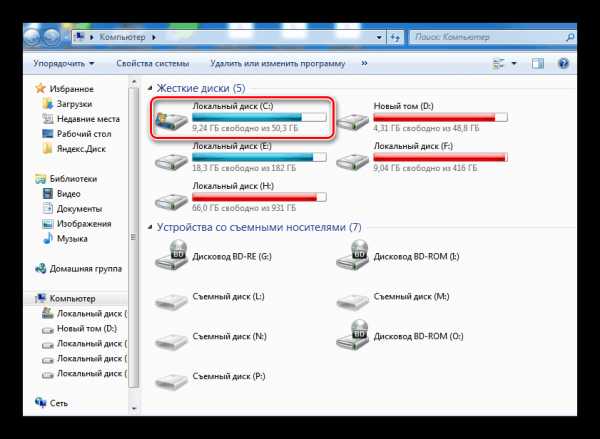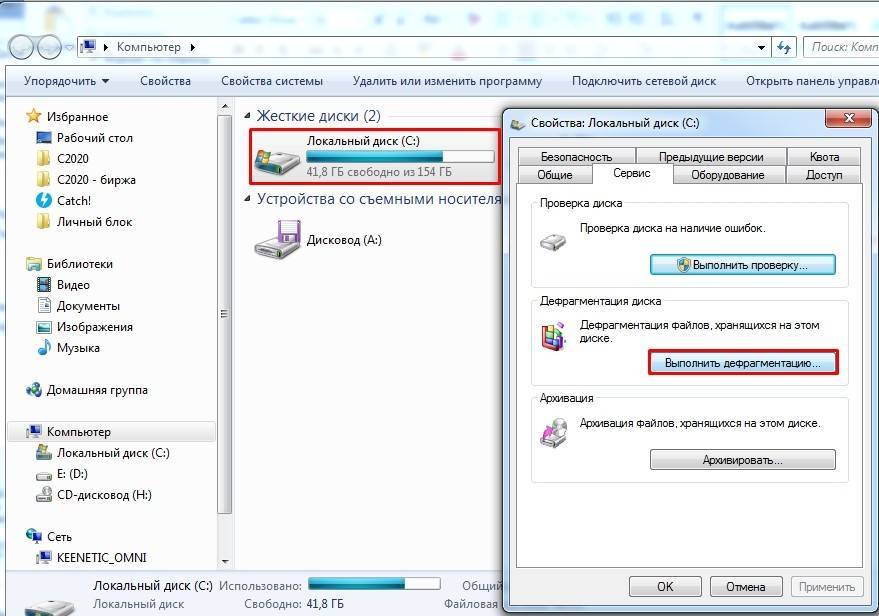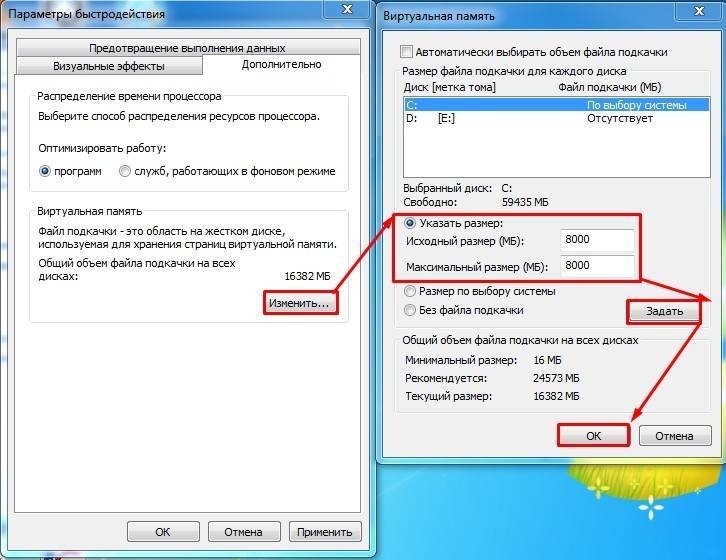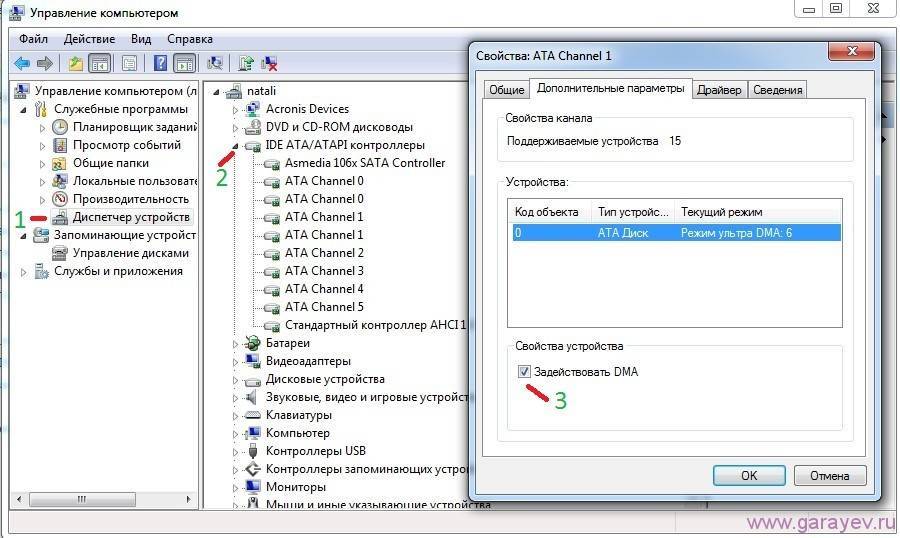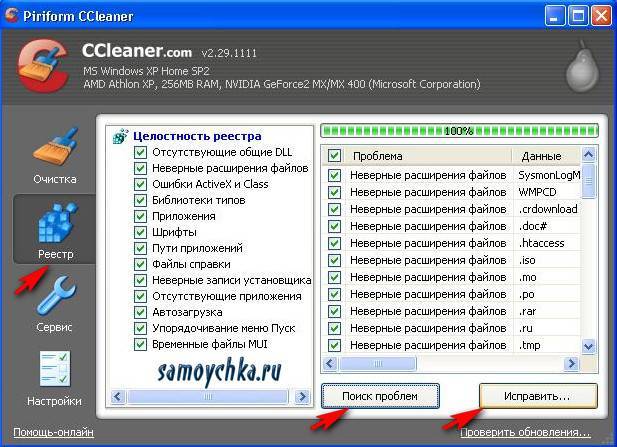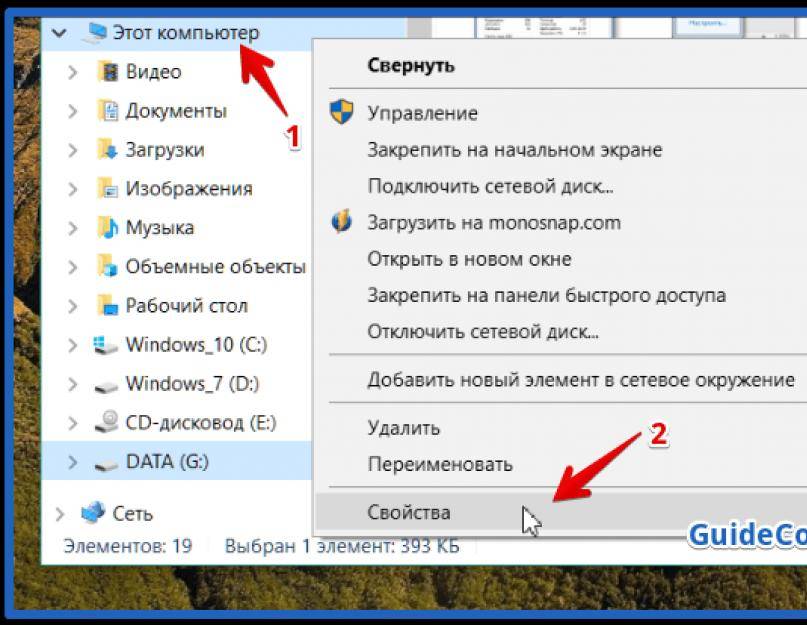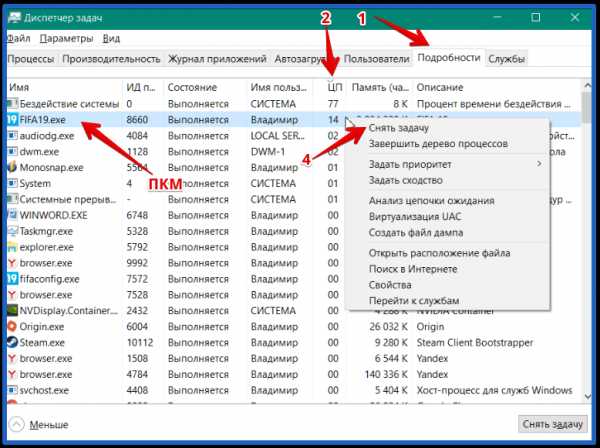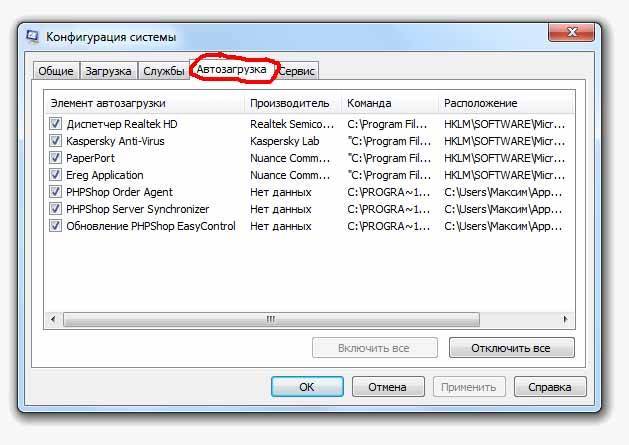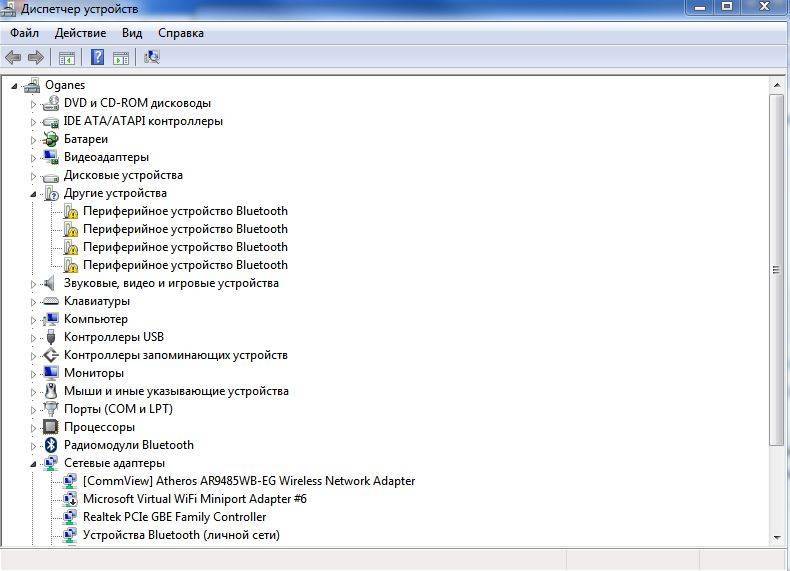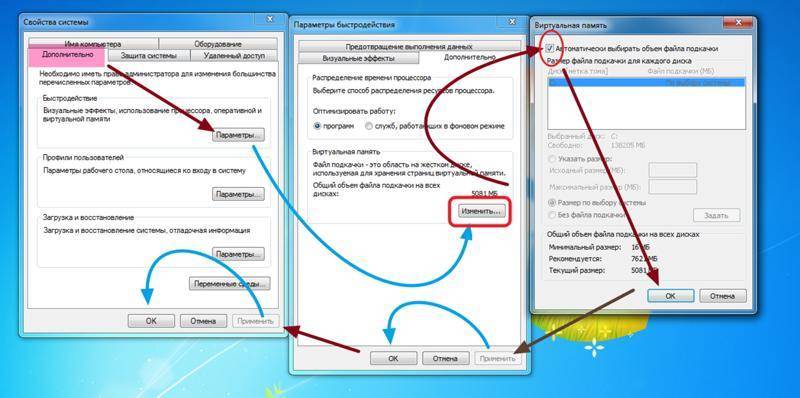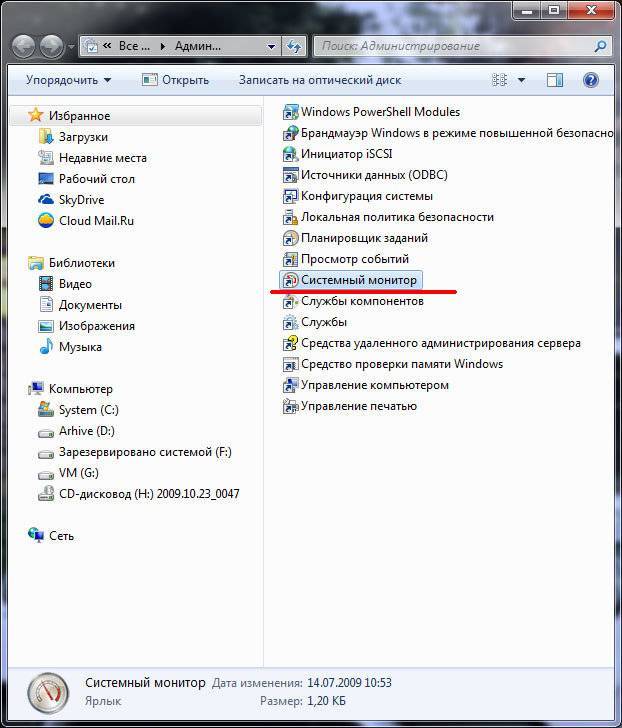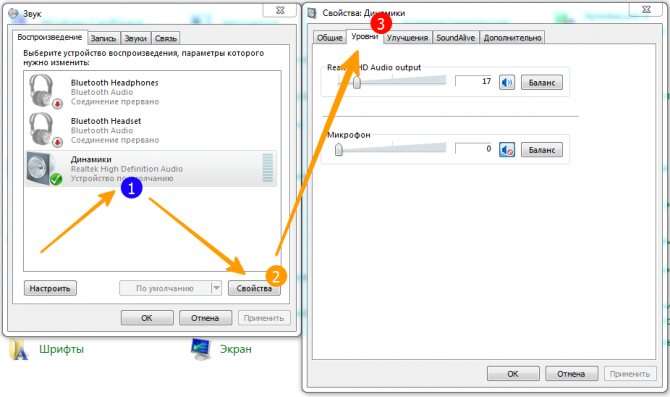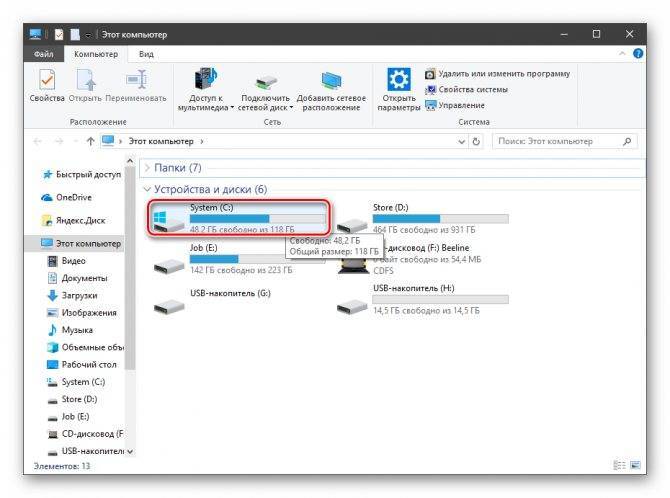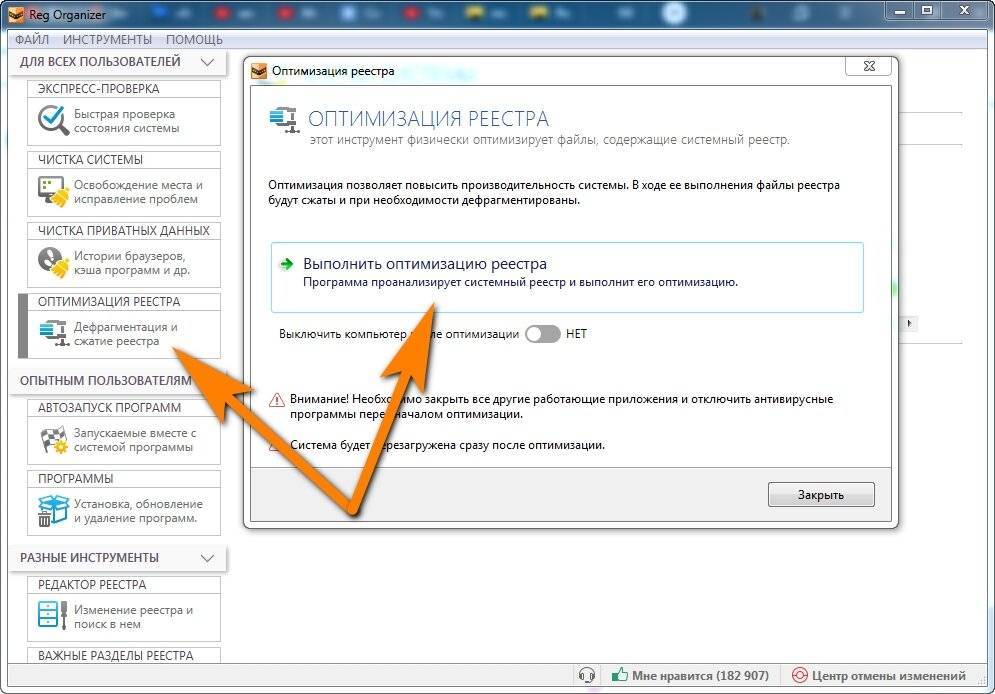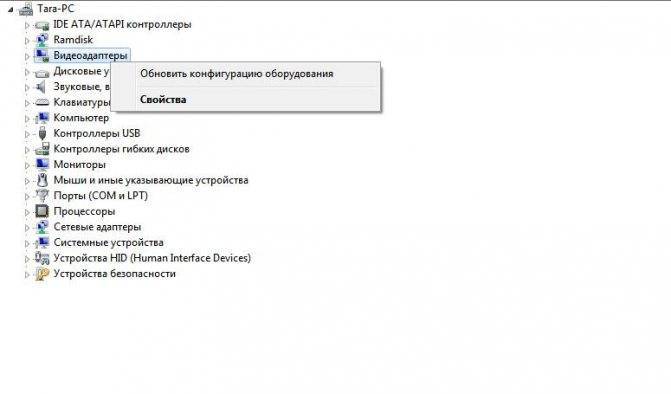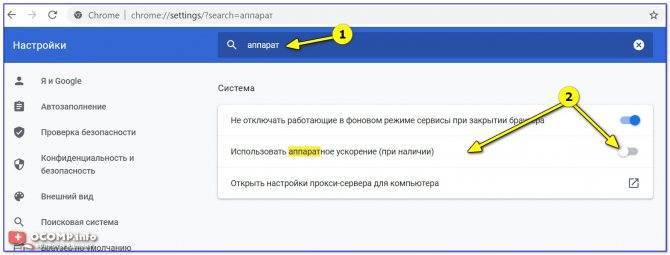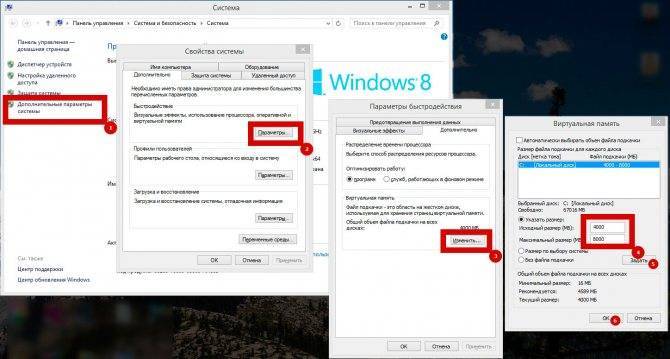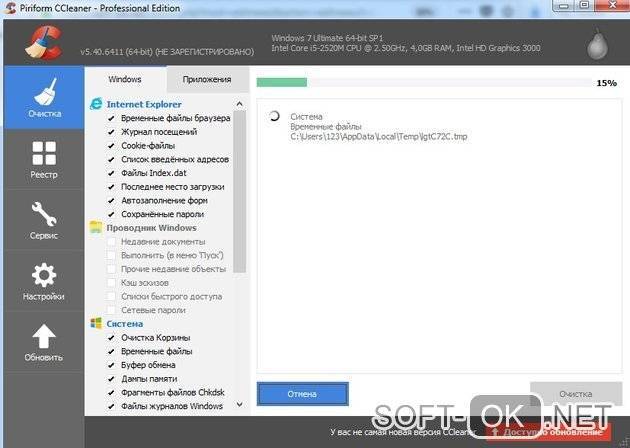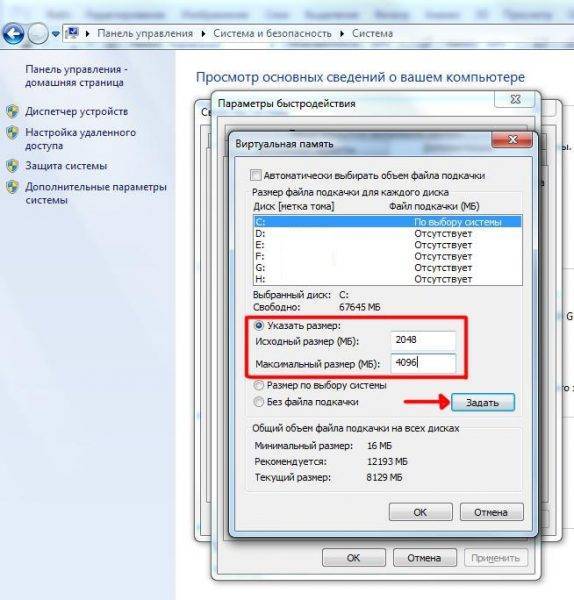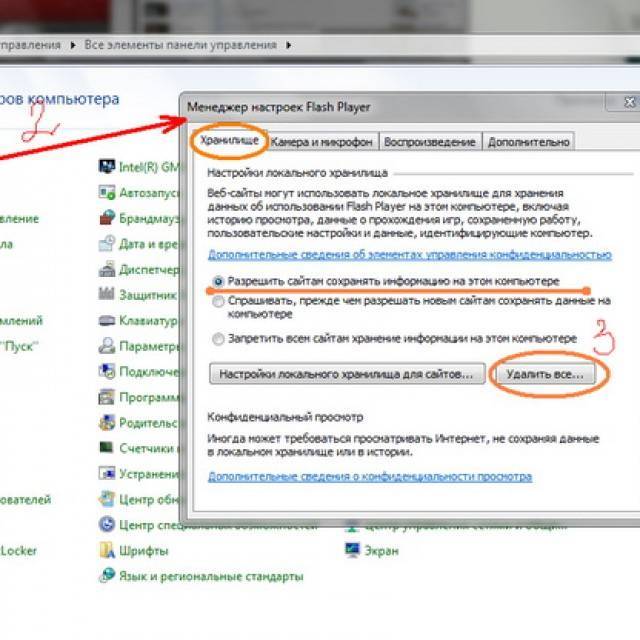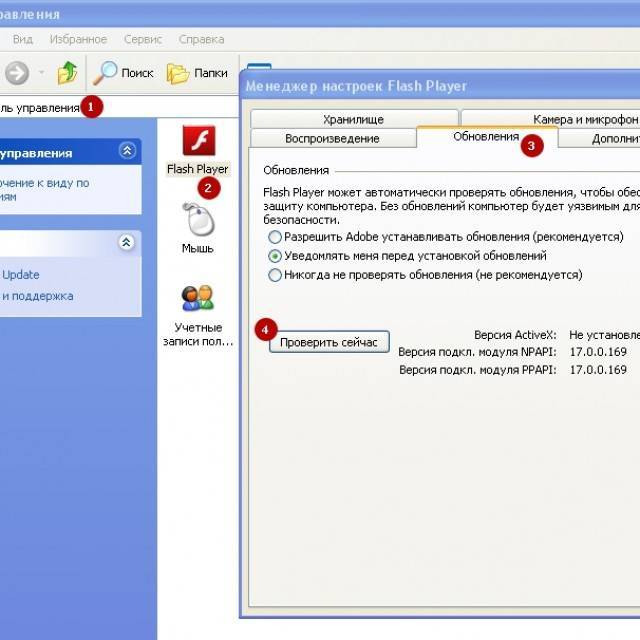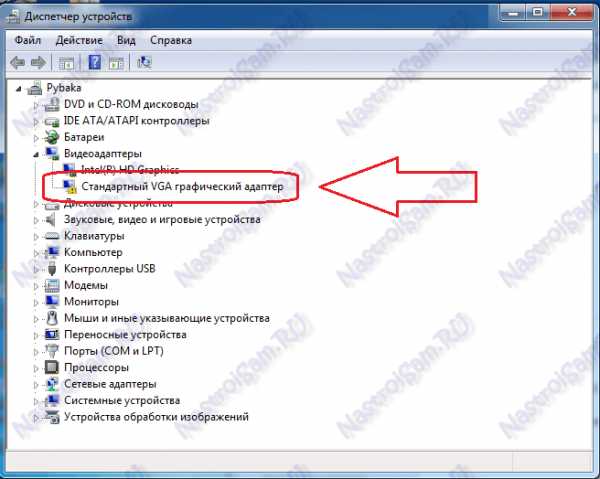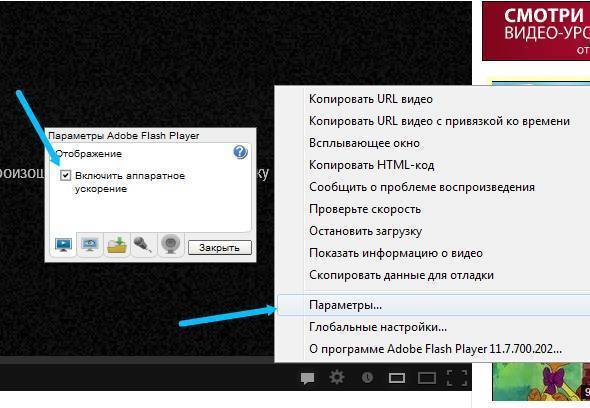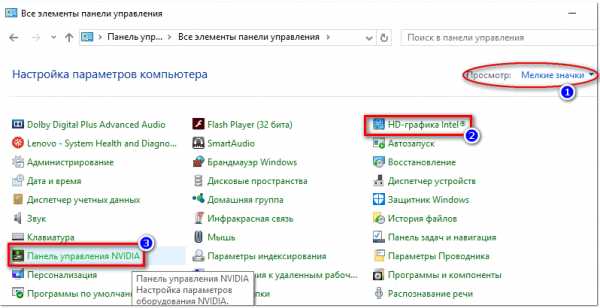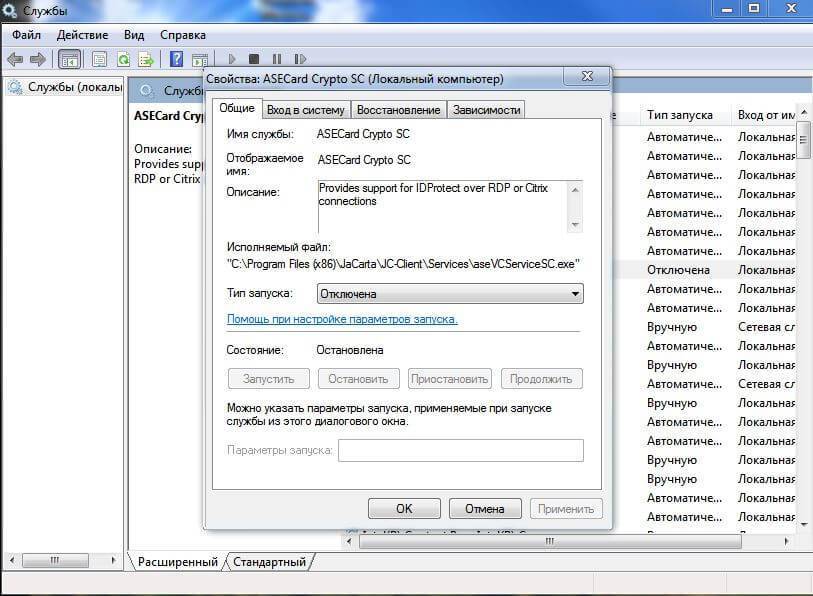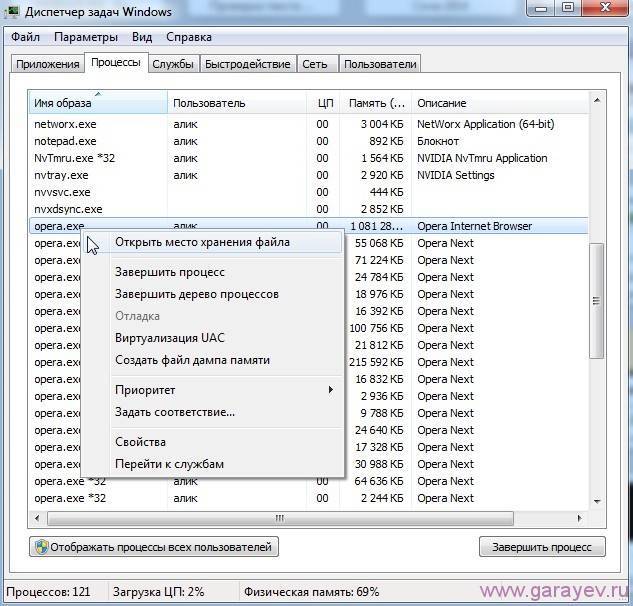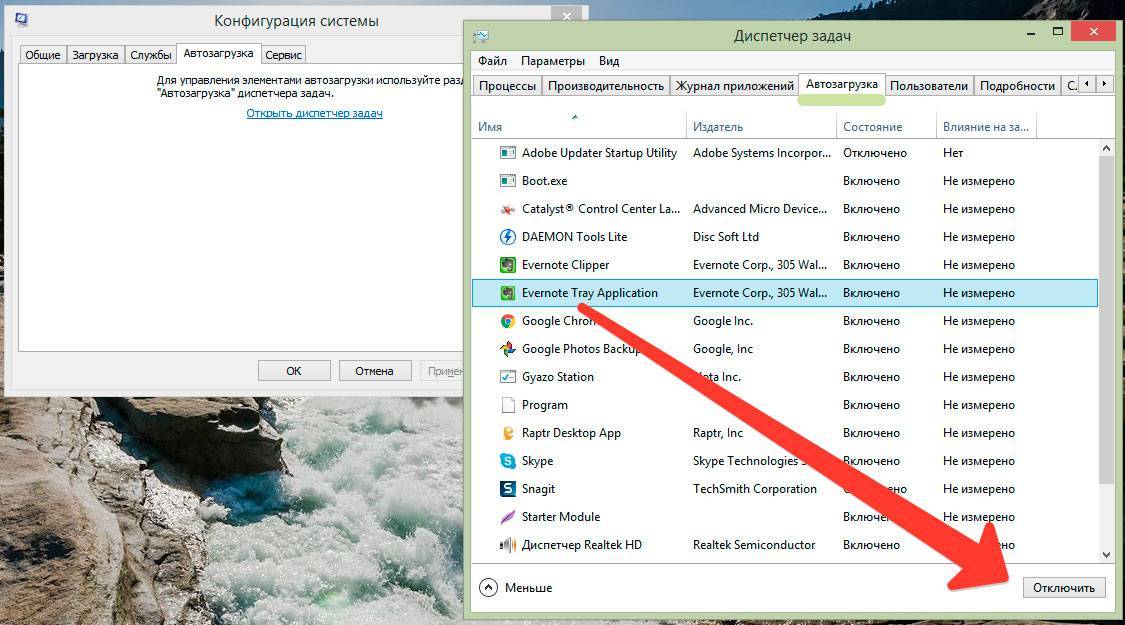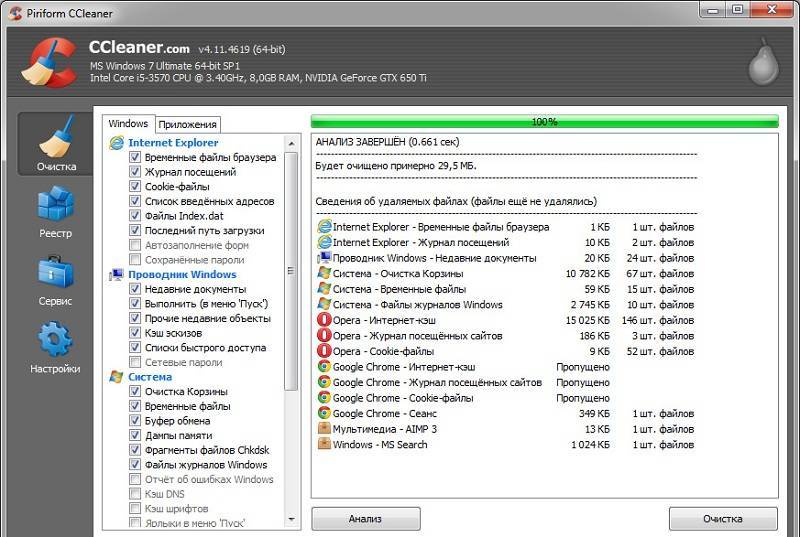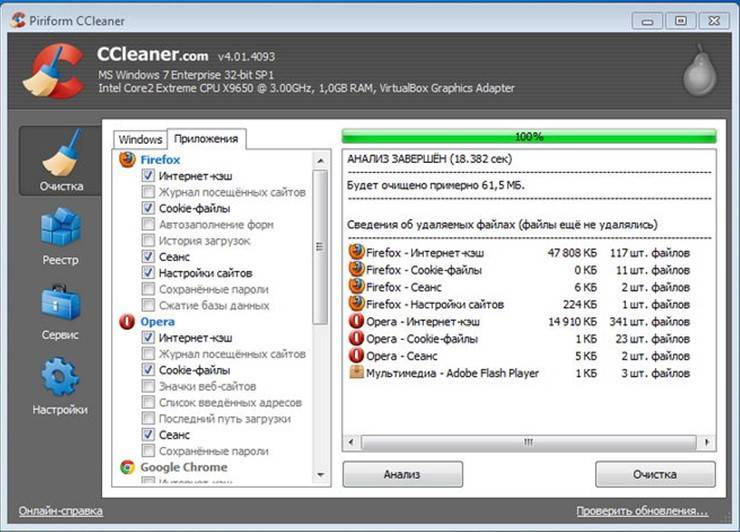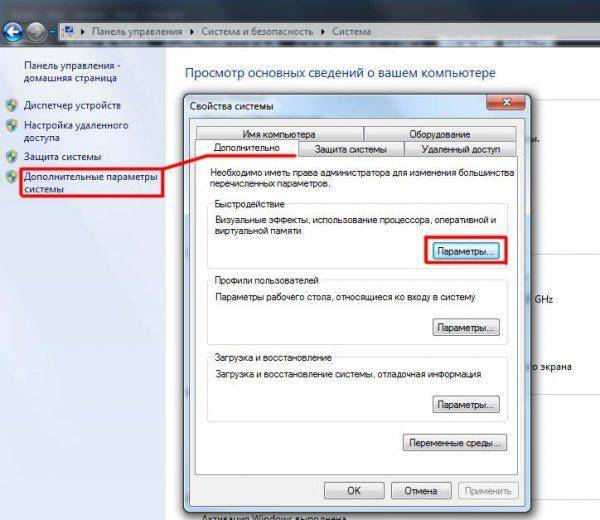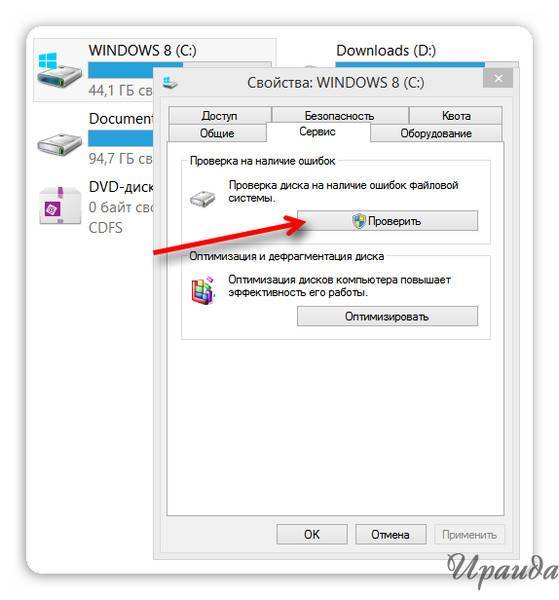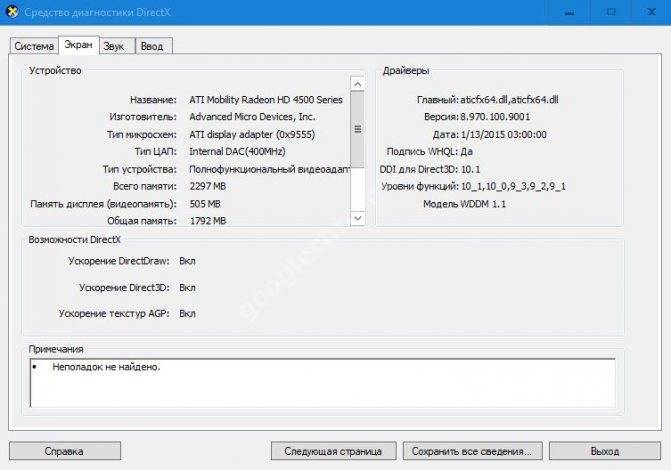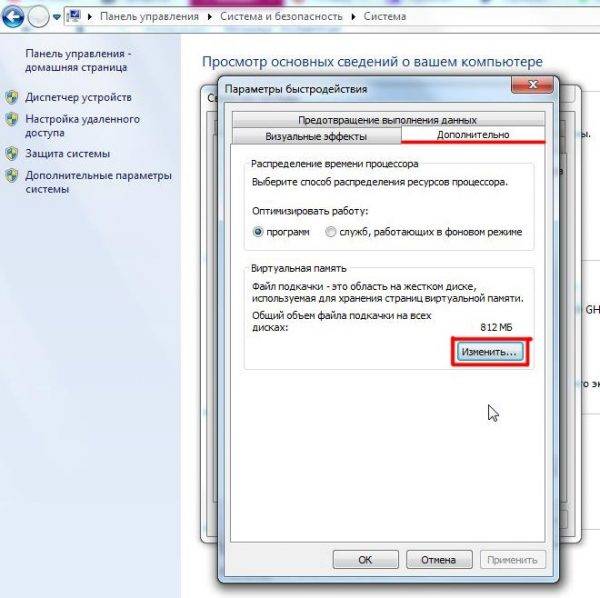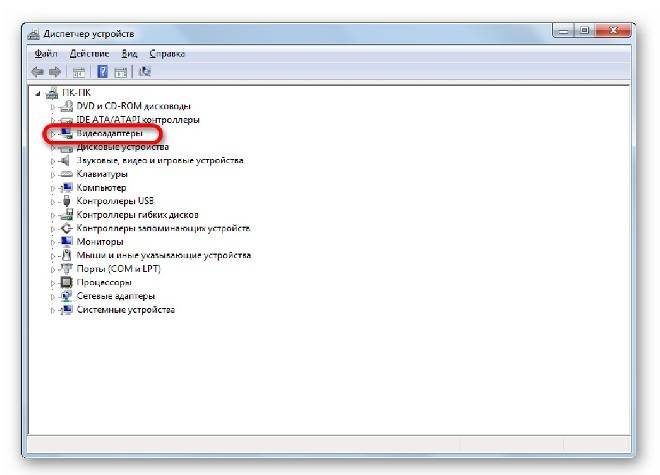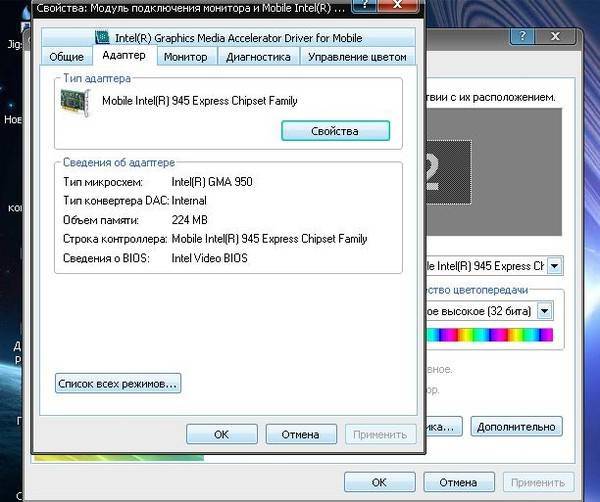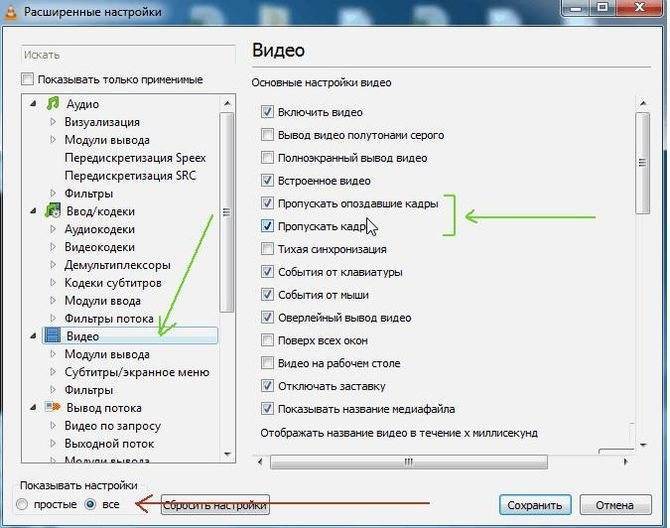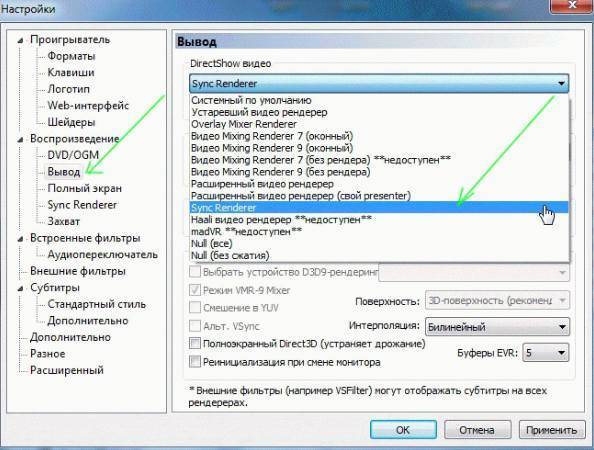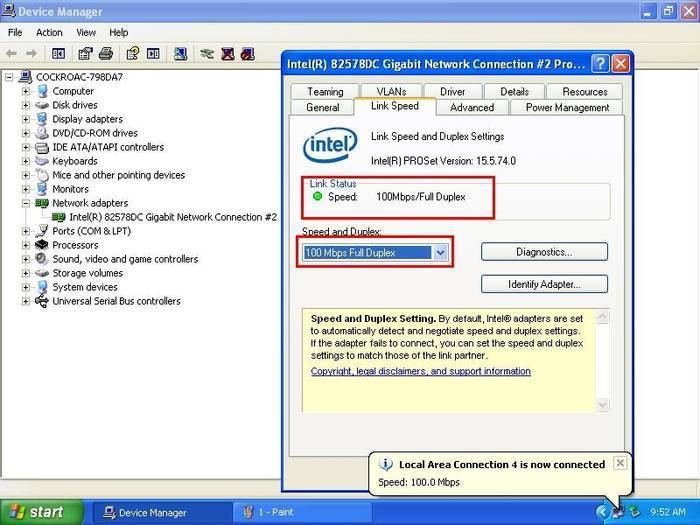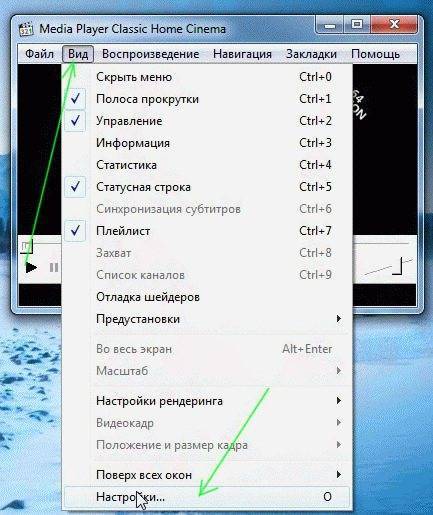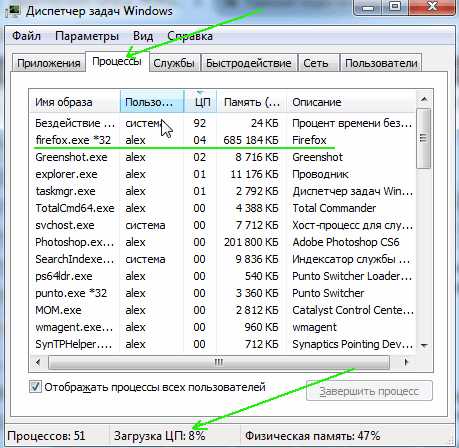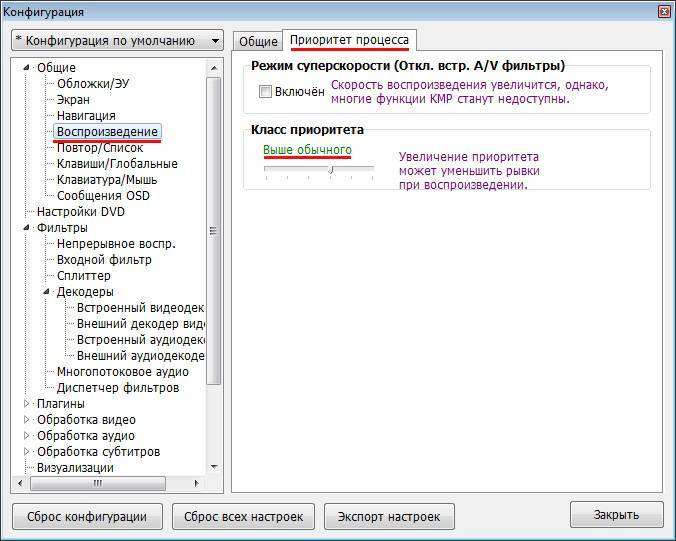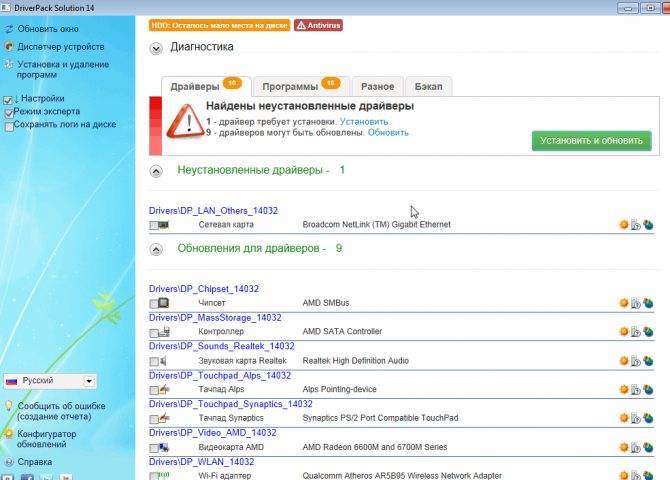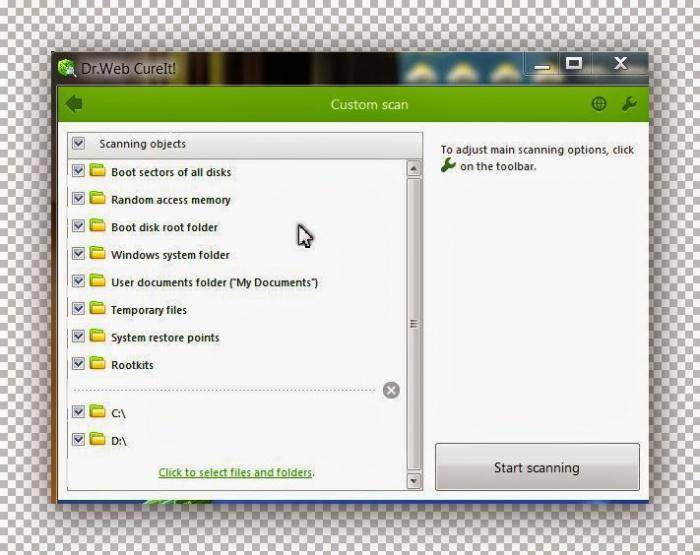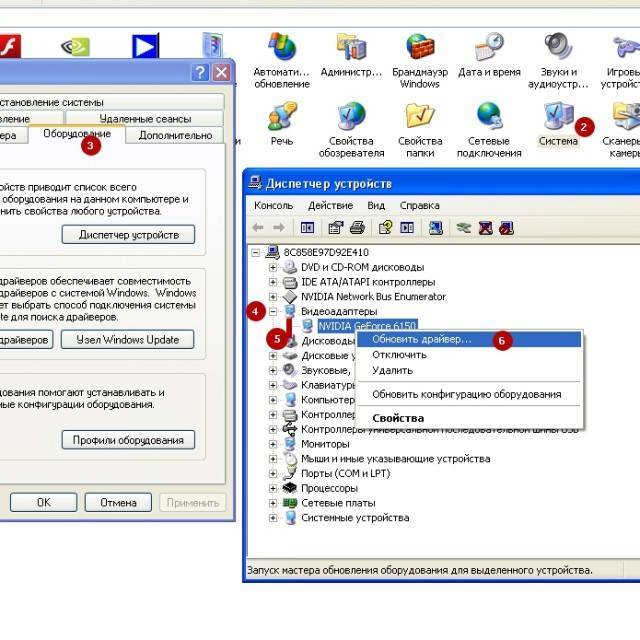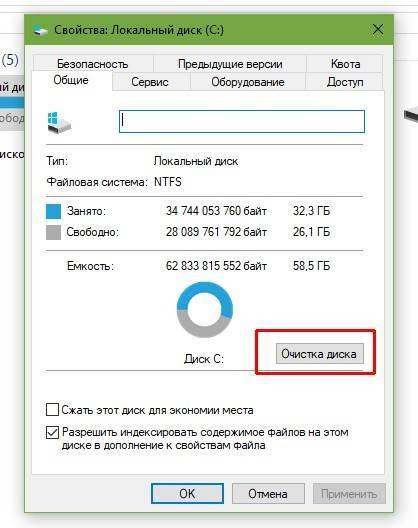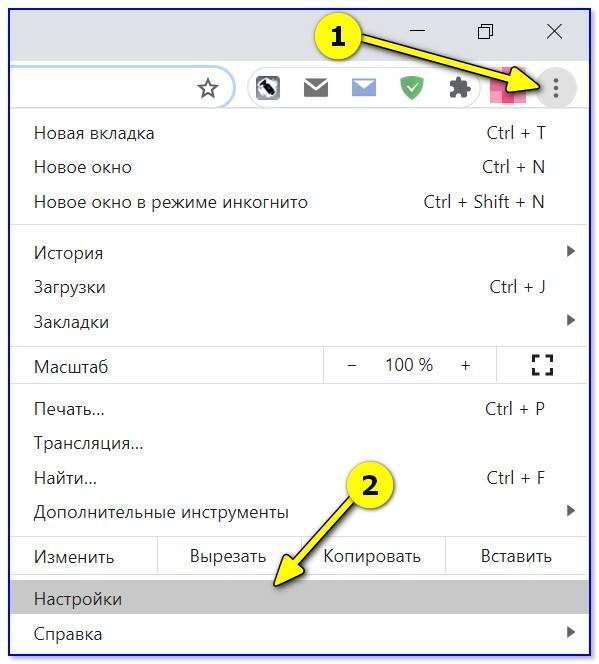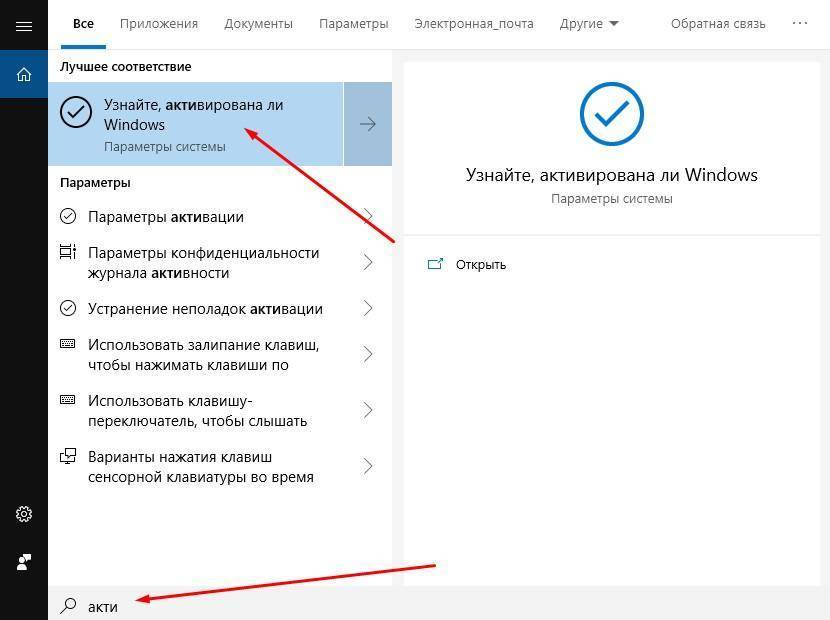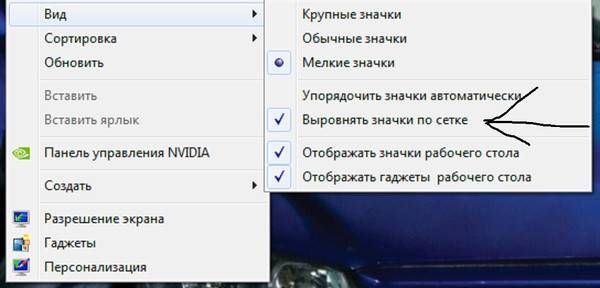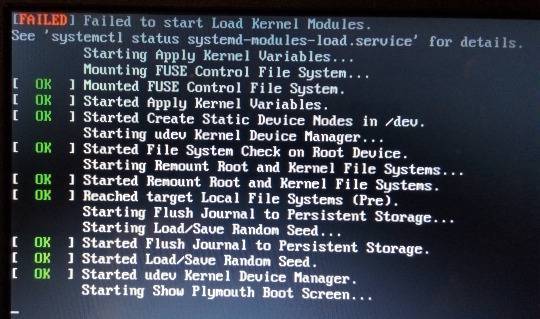Причина 2: процессор
У вас новая карта, но проблема никуда не исчезла. А способен ли процессор раскрыть потенциал этой карты? Многие «гении» попросту не задумываются об этом, считая, что дорогой и мощный «видик» избавит от всех проблем.
Для начала усвойте одну простую хитрость. Видео реализует весь свой потенциал только вкупе с мощным процессором и ОЗУ.
Блок питания также важен. Нехватка мощности приведет к тому, что «железо» будет работать не в полную силу, а сам БП очень быстро сломается.
Никто не заставляет приобретать вас Intel Core i7 либо AMD FX-9590, но знание спецификации собственного ПК спасает от ряда проблем.
Видео «тормозит» в Интернете
Качество интернет-соединения или недостаточная скорость
Вероятнее всего, причина в плохом качестве интернет-соединения.
Также возможной причиной может быть маленькая скорость.
Если скорость соединения меньше 2 Мбит/с, вряд ли получится посмотреть видео в хорошем качестве.
Возможных вариантов решения проблемы три.
- Изменить свой тариф на более скоростной;
- Поменять в настройках качество видео на более низкое; это можно сделать при помощи значка «Шестеренка» на нижней панели проигрывателя.
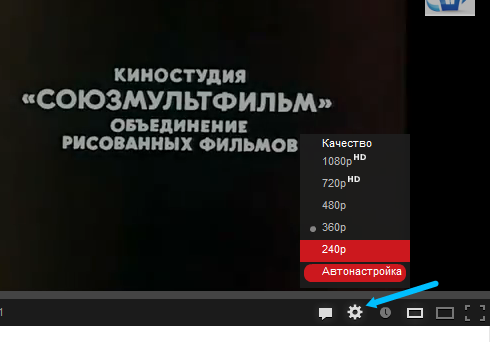
Флеш-проигрывать Adobe
Подождать несколько минут, пока видео подкачается, и тогда уже начинать просмотр.
Некорректная работа браузера
Еще одной вероятной причиной подвисания видео может быть неправильная работа браузера.
Проблема решается переустановкой браузера или очисткой временных файлов и cookies.
Нередко забивается кэш браузера, что также может быть источником проблем с просмотром видео.
Если в настройках копаться не хочется, можно установить бесплатную программу CCleaner, которая проанализирует содержимое компьютера и предложит удалить невостребованные файлы.
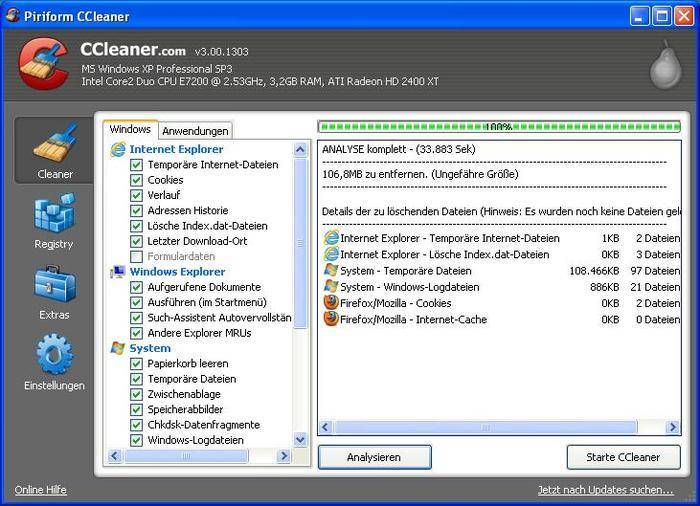
Интерфейс программы CCCleaner
Устаревшие кодеки
Достаточно часто встречающаяся причина подвисания видео – устаревшие кодеки.
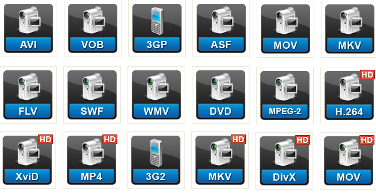
Стандартный комплект кодеков
Выход: скачайте себе K-Lite codec pack, это самый распространенный пакет программного оборудования, и данная проблема будет устранена.
Зависает видео в интернете
Решение проблемы
Перегрузка процессора
Еще одна популярная причина возникновения проблем с видео – нагрузка на процессор.
Проверить, действительно ли причина в этом, достаточно просто.
Рассмотрим выполнение действий на примере Windows8.
- Откроем «Диспетчер задач»;
- В окошке слева внизу нажмем на кнопку «Подробнее»;

Кнопка «подробнее» в меню «Диспетчер задач»
Далее выбираем вкладку «Производительность»;

Вкладка «производительность» на панели задач
Выбираем диаграмму деятельности ЦП на панели слева;
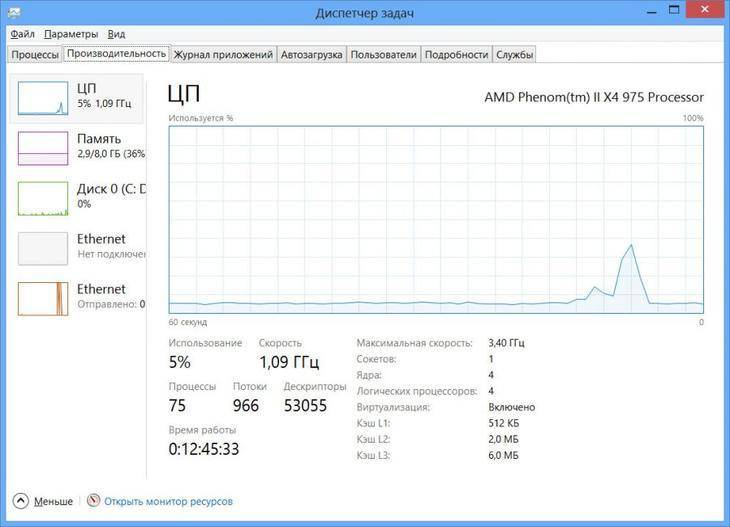
Диаграмма деятельности ЦП
Некоторое время наблюдаем за графиком;
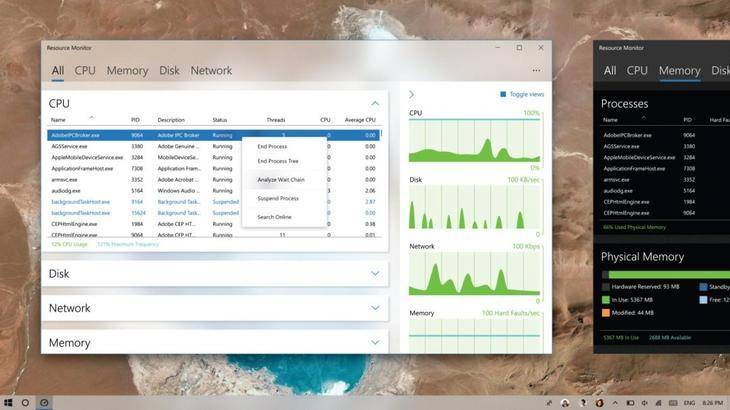
График
Внимание следует обратить на показатель нагрузки (указан в процентах).
Чтобы убедиться в том, что проблема именно в ЦП, нужно параллельно открыть видео, с которым имеются проблемы, и посмотреть на данные.
Если результат окажется свыше 90 %, то проблема заключается именно в ЦП.
Чтобы решить проблему, нужно:
- Очистить систему от лишнего хлама;
- Оптимизировать производительность самого процессора;
- Переустановить операционную систему.
Когда все действия будут выполнены, вы сможете без проблем наслаждаться просмотром видео.
Выключенное аппаратное ускорение
Почему же видео продолжает тормозить, хотя и качество соединения нормальное, и компьютер не перегружен?
Попробуем включить аппаратное ускорение.
Правой кнопкой мыши щелкаем по ролику, и в открывшемся меню выбираем «Параметры».
В открывшемся окошке ставим галочку.

Включение аппаратного ускорения
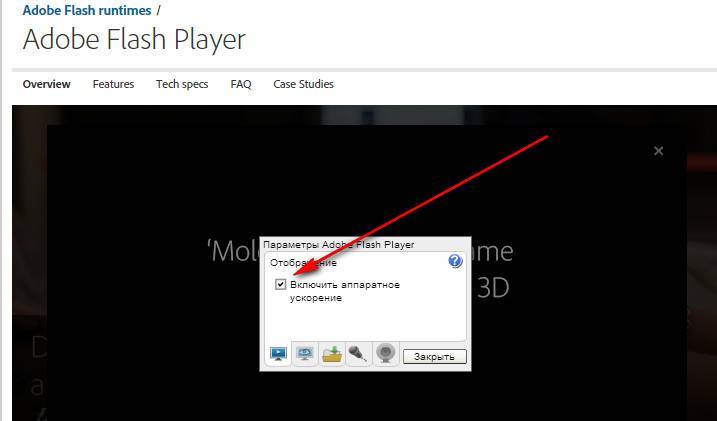
Включение аппаратного ускорения
Большое количество фоновых вкладок
Также видео может подвисать из-за большого количества открытых вкладок и программ.
Это довольно распространенная тенденция – держать множество страниц открытыми в фоновом режиме, да еще запускать параллельно кучу программ.
Надеемся, что данная статья поможет вам в решении возникших проблем.
Рекомендуем также посмотреть видеоролики, выложенные ниже, в которых рассказывается о последовательности устранения возникших проблем в случае, если видео тормозит в интернете, и в случае, когда видео тормозит на компьютере.
https://youtube.com/watch?v=V6JkBl_1A-U
3 основные причины возникновения тормозов с видео
Существует 3 основные причины, почему тормозит видео при просмотре онлайн:
- Программная проблема;
- Аппаратная проблема;
- Плохой интернет.
В каждом случае требуется отдельный способ решения данной трудности, поэтому рассмотрим каждый пункт более подробно и детально.
Торможение видео бывает тоже разным:
- Постоянные остановки ролика;
- Перескакивание;
- Проблемы с картинкой или звуком.
Решение каждой этой проблемы также требует отдельных усилий, поэтому мы рассмотрели ниже и эти вопросы отдельно. Всем, кто не нашел ответа на свой вопрос, почему тормозит видео при просмотре онлайн и что с этим сделать, рекомендуем оставить комментарий под статьей, где вы подробно опишите свои трудности, а мы сможем после этого дополнить материал на базе вашего вопроса.
Проблемы с Интернетом
Одна из других частых причин, почему тормозит видео при просмотре онлайн, это проблема, связанная с Интернетом. Например, у вас может быть неустойчивое соединение или слабый канал. Запомите, что для видео в различном разрешении требуется различный канал. Например, вы вряд ли сможете смотреть ролик в 4К разрешении на ADSL интернете.
Первым делом, вам нужно проверить, какая у вас скорость Интернета. Проверка доступна в том числе онлайн. Достаточно зайти на сайт Яндекса – internet.yandex.ru, и начать проверку.
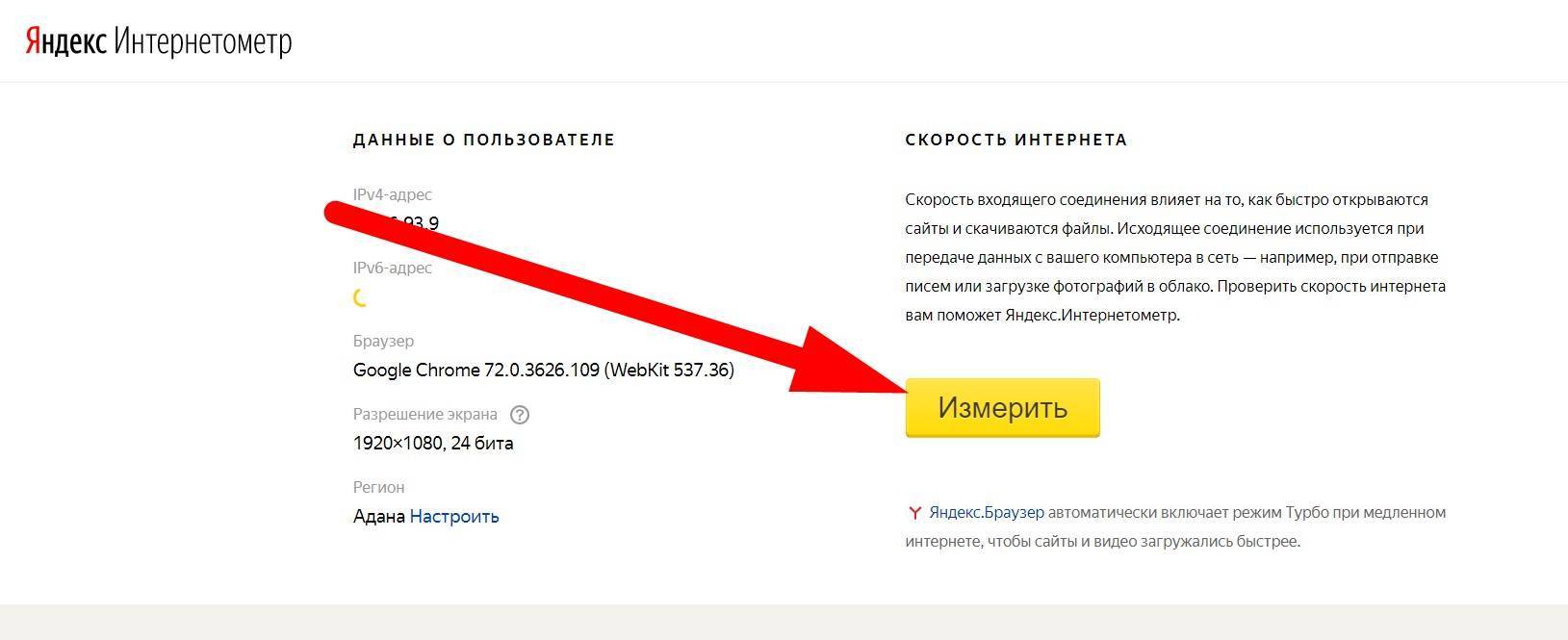
Здесь вам нужно обратить внимание на скорость загрузки. Если она ниже, чем 2 Мб в секунду, то вряд ли вам удастся смотреть видео без предварительной загрузки на качестве выше, чем 360p
Обязательно сверьте, сколько должна быть скорость согласно вашему договору с провайдером. Бывает так, что у вас доступна хорошая скорость, как 100 Мб в секунду, чего достаточно даже для 4К в потоковом вещании, но проблемы в сети не дают этому потенциалу раскрыться. Проблему с низкой скоростью можно решать не только с провайдером, но и у себя.
Обратите внимание на то, какие программы потребляют Интернет. Иногда видео при просмотре онлайн тормозит лишь временно – например, когда Windows решил обновиться, и «занял» весь ваш канал Интернета, из-за чего скорость упала очень сильно
Тормозит видео онлайн: проверяем драйвера видео
Первая причина плохой загрузки роликов – неправильный функционал видеоадаптера. Если вы не работали с драйверами или не переустанавливали (обновляли) операционную системы – скорее всего, этот вариант не подойдёт вам, но в качестве убеждения рекомендуем попробовать.
Когда система устанавливается, она не получает новых драйверов и работает на стандартных или старых, установленных с драйверпака, который вшит в инсталлятор. Такое обеспечение не позволит видеокарте работать на все 100 процентов, поэтому адаптер качественно не прогрузит ролик. Решение простое – апдейт драйверов.
Рисунок 2. Окно диспетчера устройств с распознаванием модели видеокарты
Ищем вкладку «Магазин», «Софт», «Программы», «Драйвера» или подобные. Также, попробуйте воспользоваться поиском и ввести название модели. Найдите драйвер и загрузите его. Установите. Если вы неопытный пользователь или не знаете, куда скидывать их – воспользуйтесь утилитой Driver Pack Solution или SDI. Загрузите с главного ресурса и установите как простое приложение.
После запуска предложат обслужить компьютер в автоматическом режиме. Это:
- Установка нужных программ (архиваторы, антивирус, плееры и прочие).
- Обновление всех драйверов (не только адаптера, но и звуковой карты, сетевой и других компонентов).
В режиме эксперта (иконка шестерёнки) можно настроить вручную.
Рисунок 3. Окно приложения DriverPack Solution для обновления всех драйверов
Подробности
Стоит начать с того, что Google Chrome – весьма прожорливый браузер. Всем хорошо известно, сколько он требует ресурсов. Особенно этот обозреватель неравнодушен к оперативной памяти. И если оной у вас менее 4 ГБ, то нет ничего странного в том, что видео не может нормально воспроизводиться.
Перед тем, как совершать какие-либо действия с браузером, проверьте скорость Интернет-соединения. И если она менее 2-3 мегабит в секунду, то просто уменьшите качество видео в плеере. Вероятно, ваш канал просто не справляется с потоками такого качества.
Если вы все тщательно проверили и у вас все в полном порядке, а видео все так же тормозит, то нужно как-то решать проблему. И первым делом нужно будет поработать с самим браузером. Ибо это его настройки влияют на качество видео. Начнем с самого простого.
Включение аппаратного ускорения
Эта штука очень полезна. Она не только улучшает плавность видео, но и положительно сказывается на общей производительности браузера. Только нужно знать, как правильно включать данную опцию. Здесь не все так просто.
Даже если аппаратное ускорение в браузере включено, оно может быть отключено в самом плеере. Поэтому мы рассмотрим два варианта включения. В любом случае, для этого нам понадобится веб-обозреватель. Вот подробная инструкция для активации этой функции:
- Запускаем Google Chrome при помощи иконки на рабочем столе или панели задач.
- Далее щелкаем по кнопке с тремя точками и в появившемся меню кликаем по пункту «Настройки».
- В самом верху открывшейся страницы имеется форма для поиска. В нее вводим ключевое слово «Аппаратное».
- В результате отобразится блок параметров «Система», где и содержится нужная опция.
- Вам нужно ее активировать, а затем нажать на кнопку перезапуска.
Вот так включается аппаратное ускорение в Гугл Хром. Ранее данный инструмент необходимо было активировать еще и непосредственно в видеоплеере. Но те времена давно уже прошли, и одного только перезапуска хватает. А если проблема не была решена, то переходите ко следующему шагу.
Переустановка Adobe Flash Player
Данный компонент отвечает не только за флеш-анимацию, но и за воспроизведение видео. И если в нем произошел какой-то сбой, то ролики на YouTube будут проигрываться с жуткими тормозами. На остальных сайтах будет точно такая же картина.
Поэтому плеер нужно переустановить. Процесс этот не особо сложен, но придется выполнить внушительное количество действий. Зато после этого уже точно никаких проблем с воспроизведением видео в Google Chrome не будет. Вот подробная инструкция по переустановке:
- Закрываем все окна браузера
- Жмем Win + R.
- Выполняем команду appwiz.cpl.
- Ищем Adobe Flash Player и жмем на него правой кнопкой мыши.
- В появившемся меню кликаем «Удалить».
- Запустится инсталлятор. В нем нужно нажать всего лишь одну кнопку с надписью «Удаление».
- Как только процедура завершится, кликаем на «Готово».
- Запускаем браузер и переходим на страницу https://get.adobe.com/ru/flashplayer/.
- Здесь отказывается от предлагаемых программ и кликаем на желтую кнопку.
- Запускаем загруженный exe-файл.
- Опять закрываем браузер Хром и возвращаемся к окну установки Флэша.
- Кликаем на «Далее».
- Ожидаем завершения процедуры.
- Щелкаем ЛКМ по кнопке «Готово».
- Перезапускаем компьютер.
Вот и вся переустановка. Теперь останется только открыть Хром и проверить работоспособность видео. Данный метод срабатывает практически во всех ситуациях. После установки свежей версии Adobe Flash Player весь контент должен воспроизводиться нормально.
Настройки браузера
Для начала закройте лишние вкладки обозревателя, щелкнув на иконку в виде крестика, расположенную слева. Каждая вкладка требует ресурсы, даже, если страница давно прогрузилась, и на ней не выполняется никаких действий.
Также проблема, почему тормозит видео в браузере, может заключаться в аппаратном ускорении. Оно представляет собой функцию, которая во многих случаях улучшает производительность, но иногда мешает стабильной работе обозревателя.
На примере Google Chrome рассмотрим, как работать с аппаратным ускорением:
1. Щелкните по иконке в виде вертикального троеточия в верхнем углу справа.
2. В появившемся меню перейдите в раздел настроек.
3. Пролистайте список до конца и кликните по кнопке «Дополнительные».
4. Найдите блок «Система» и проверьте переключатель, расположенный напротив пункта «Использовать аппаратное ускорение».
Для отключения аппаратного ускорения в браузерах от Microsoft, действовать придется иначе:
1. Вызовите диалоговое окно «Выполнить» с помощью комбинации клавиш Win + R.
2. Пропишите команду inetcpl.cpl и кликните по кнопке «ОК».
3. Откроется окно с настройками свойства подключения к сети. Перейдите во вкладку «Дополнительно».
4. Пролистайте список параметров до конца и снимите галочку у пункта «Ускорение графики».
5. Нажмите на кнопку «Применить», затем «ОК».
В Яндекс браузере деактивация происходит через экспериментальный раздел. Для этого в адресную строку вставьте ссылку browser://flags/#disable-accelerated-video-decode, затем у пункта, подсвечивающегося желтым, в раскрывающемся меню выберите значение, отличное от установленного. Чтобы настройки вступили в силу, перезапустите обозреватель.
Удаление расширений
Большинство браузеров предусматривают возможность расширения функционала за счет установки дополнительных плагинов. Но слишком большое их количество или работа отдельных расширений могут влиять на производительность программы.
- Откройте главное меню, кликнув по троеточию вверху.
- Наведите курсор мыши на пункт «Дополнительные инструменты».
- В меню выберите «Расширения».
- Откроется новая вкладка со списком всех установленных плагинов. Найдите ненужные и удалите их, нажав на соответствующую кнопку внизу.
Проделать процедуру нужно с каждым дополнением. После этого рекомендуется перезапустить обозреватель.
Очистка кэша, куки и истории браузера
Еще одна причина, из-за которой может тормозить видео в браузере, заключается в том, что программа переполнена временными файлами: кэшем или куки. Данные используются для более комфортного серфинга в интернете: страницы, которые уже посещались, быстрее прогружаются, экономя трафик и время.
Чтобы очистить временные файлы, следуйте инструкции:
- Перейдите в раздел с историей посещений, затем нажмите на кнопку «Очистка истории».
- В появившемся окне отметьте данные для удаления: cache, cookie, историю или личные данные.
- Нажмите на кнопку для удаления, затем подтвердите действие.
После очистки личных данных, все данные о банковских картах, логины и пароли также будут удалены, поэтому формы на сайтах придется вновь заполнять. Рекомендуется предварительно сделать резервную копию пользовательской информации.
Тормозит видео онлайн во всех браузерах: дополнительные способы решения проблемы
Если ни установка, ни очистка не решила сбои – пробуем каждый из вариантов ниже.
Отключаем от сети ненужные устройства. Если есть другие девайсы, которые потребляют трафик в фоновом режиме (загрузка файлов, музыка) – отключаем их. Скорость увеличится и этого хватит для нормального просмотра. Также, чтобы комфортно смотреть фильм в качестве 720p, нужна скорость не менее 7 Мбит/сек. Скорость узнаём, пройдя спид-тест на любом сайте в поисковике.
https://youtube.com/watch?v=jt2Vuqju968
Убедитесь, что у вас выключен режим VPN. Он подключается к серверам хуже, поскольку проходит через другие страны. Отключите и попробуйте посмотреть.
Если изображение тормозит при просмотре видео онлайн, закройте лишние вкладки – они тоже потребляют сеть.
Не стоит забывать, что неполадки могут быть и со стороны сайта. Если вы точно знаете, что всё в порядке и до этого ролики хорошо работали, посетите ресурс позже, когда неполадки будут устранены.
Решение проблемы воспроизведения видео
Торможение, прерывания и остановки воспроизведения видео на персональном компьютере могут быть вызваны:
- проблемами настройки ПК;
- аппаратными и программными сбоями;
- перегруженностью компьютера выполняемыми задачами.
Чтобы выяснить, почему видео «тормозит» в браузере в конкретном случае, необходимо проанализировать ситуацию.
Проверка производительности ПК
Шаг 1. Перейти на сайт YouTube: https://www.youtube.com/ и выбрать видео для проигрывания.
Переходим на сайт YouTub, выбираем и воспроизводим видео
Шаг 2. Одновременно нажать клавиши «Shift+Ctrl+Esc».
Одновременно нажимаем клавиши «Shift+Ctrl+Esc»
Шаг 3. Перейти на закладку «Производительность» и посмотреть загрузку элементов «ЦП» ( центральный процессор) и «Память».
Переходим на закладку «Производительность» и смотрим на загрузку элементов «ЦП» и «Память»
Если использование ЦП и памяти приближается к 100%, это означает, что они перегружены выполняемыми задачами и проблемы связаны с производительностью ПК. Как решить данную проблему смотрите ниже, в подзаголовке «Проблемы с производительностью ПК».
Проверка воспроизведения видео
Если использование ЦП и памяти в норме, необходимо проверить настройки качества при проигрывании видео.
Шаг 1. Перейти на сайт YouTube: https://www.youtube.com/ и выбрать видео для проигрывания.
Переходим на сайт YouTub, выбираем и воспроизводим видео
Шаг 2. Нажать на значок настроек (в виде шестеренки) в интерфейсе видеоплеера и щелкнуть по графе «Качество».
Нажимаем на значок настроек, щелкаем по графе «Качество»
Шаг 3. Выбрать качество изображения 720p и 360p и просмотреть, как воспроизводится видео в обоих случаях.
Выбираем качество изображения 720p и 360p, воспроизводим видео и смотрим результат
Если видео низкого качества 360p, в отличие от 720p, воспроизводится нормально, скорее всего, проблема связана с аппаратными ограничениями компьютера. Если любое видео не воспроизводится нормально, проблема связана с настройкой ПК.
Обновить драйвер видеокарты
Проблема воспроизведения видео может быть вызвана неправильно работой видеокарты ПК. Даже если на компьютере установлена последняя версия видеодрайвера, необходимо обновить его, т.к. он может вызывать сбои в работе видеокарты.
Шаг 1. Нажать вместе клавиши «Win+R».
Нажимаем вместе клавиши «Win+R»
Шаг 2. Напечатать в меню «devmgmt.msc» и нажать «OK».
Печатаем в меню «devmgmt.msc» и нажимаем «OK»
Шаг 3. Раскрыть меню «Видеоадаптеры», щелкнуть правой кнопкой мыши по видеоустройству и выбрать левой «Обновить драйвер».
Раскрываем меню «Видеоадаптеры», щелкаем правой кнопкой мыши по видеоустройству, выбираем левой «Обновить драйвер»
Шаг 4. Выбрать «Автоматический поиск».
Выбираем «Автоматический поиск»
Шаг 5. Подождать, пока программа обновит драйвер.
Ожидаем завершения процесса обновления драйверов
Шаг 6. Нажать «Закрыть», чтобы перезагрузить ПК.
Нажимаем «Закрыть», перезагружаем компьютер
Отключить аппаратное ускорение в настройках браузера
Неправильное использование аппаратного ускорения может вызвать проблемы с воспроизведением видео в интернет-браузерах.
Шаг 1. Перейти в «Настройки» браузера (три вертикальных точки), щелкнуть по строке «Настройки».
Переходим в «Настройки» браузера, щелкаем по строке «Настройки»
Шаг 2. Прокрутить открывшуюся страницу вниз и нажать «Дополнительные».
Прокручиваем открывшуюся страницу вниз и нажимаем «Дополнительные»
Шаг 3. Найти блок «Система», прокручивая страницу вниз с помощью колесика мыши, сдвинуть (отключить) ползунок или снять флажок с пункта «Использовать аппаратное ускорение (при наличии)».
В блоке «Система», в пункте «Использовать аппаратное ускорение (при наличии)», перемещаем ползунок в режим отключения
Шаг 4. Перезапустить браузер.
Нажимаем «Перезапустить»
Включение файла подкачки в Windows
Если на ПК установлено менее 4 Гб ОЗУ, желательно включить файл подкачки в ОС Windows.
Шаг 1. Нажать «Win+R», напечатать в меню «sysdm.cpl» и нажать «OK».
Печатаем в меню «sysdm.cpl» и нажимаем «OK»
Шаг 2. Выбрать закладку «Дополнительно» и в секции «Быстродействие» щелкнуть «Параметры».
Выбираем закладку «Дополнительно», в секции «Быстродействие» щелкаем «Параметры»
Шаг 3. Щелкнуть на закладке «Дополнительно» и в секции «Виртуальная память» выбрать «Изменить».
Щелкаем на закладке «Дополнительно», в секции «Виртуальная память» выбираем «Изменить»
Шаг 4. Отметить вверху окна «Автоматически…» и нажать «OK».
Отмечаем вверху окна «Автоматически…», нажимаем «OK»
Шаг 5. Перезагрузить ПК для вступления изменений в силу.
Причина 6: медленный интернет
С этой бедой сталкивался каждый, и не раз. Ресурсов сети не хватает для комфортного потокового проигрывания.
Чтобы удостовериться в скорости передачи, можно воспользоваться таким ресурсом, как speedtest.
При скорости менее 2 Мбит/сек рассчитывать на комфортный просмотр наивно. Есть несколько способов решения:
- Смена провайдера либо повышение скорости. Эта возможность, к сожалению, доступна лишь для больших городов. Жители деревень и сел не обладают огромным выбором поставщиков услуги.
- «Ухудшение» качества ролика в настройках плеера. В YouTube или ВК можно регулировать настройки воспроизведения. Картинка, конечно, станет немного хуже, но прогружаться будет ощутимо быстрее.
- Подождите несколько минут, пока фильм либо видео частично загрузятся. Система попросту не успевает воспроизводить ролик в потоковом режиме, потому как скорости интернете банально не хватает.
Устаревшая версия браузера
Для того чтобы все современные сайты работали без ошибок и видеофайлы не тормозили при воспроизведении, нужно периодически обновлять браузер. Это также необходимо делать для устранения их уязвимости, чтобы предотвратить попытки проникновения на компьютер, ноутбук и другие устройства вирусов.
Пошаговая инструкция, как обновить браузер через настройки:
- Firefox: «Меню» => «Справка о Firefox» => «Проверить обновления», нажать и установить.
- Chrome: «Меню» => «Обновить Хром». Отсутствие такой опции означает, что установлена последняя версия браузера.
- Opera: «Меню» => «Справка» => «Проверить обновления», нажать и установить.
- Яндекс Браузер: «Меню» => «О браузере Яндекс» => «Обновить», если есть такая опция. Ее отсутствие означает, что установлена последняя версия браузера.
Причина 2: Проблемный браузер
Если после проверки соединения оказалось, что все с ним в порядке, а видеозаписи все равно лагают на Ютубе, то причина не в слабой скорости. Возможно, корень проблемы нужно искать в браузере, в котором воспроизводится ролик.
Подробнее об этом:Почему тормозят видеоролики в браузереПочему не воспроизводится видео в браузере
Причина маловероятна, но все же имеет место быть. А заключается она в том, что браузер может быть, так сказать, сломанным. Первопричину самой поломки вряд ли удастся выяснить, так как в целой системе компьютера столько мелочей, что вариаций просто не перечесть.
Чтобы проверить эту гипотезу, самым простым вариантом будет установка другого браузера с последующим воспроизведением в нем того же видео. Если результат будет удовлетворителен и запись станет проигрываться без задержек, значит, проблемы в предыдущем браузере.
Возможно, виной послужила несовместимость Flash Player-ов. Это относится к таким программам, как Google Chrome и Yandex.Browser, так как они данный компонент несут в себе (он встроенный), а у большинства пользователей он установлен отдельно на компьютере. Решением проблемы может стать отключение плагина в браузере или на компьютере.
Урок: Как включить Adobe Flash Player на разных браузерах
Также вы можете попытаться обновить сам браузер. К тому же, вполне возможно, что до этого он работал исправно и воспроизводил ролики без единой заминки, но ввиду того, что браузеры постоянно обновляются, и некоторые их обновления связаны как раз-таки с Flash Player-ом, то сами по себе они могут устареть.
Если вы решите обновить свой браузер, то, чтобы все сделать правильно и без ошибок, можете пользоваться статьями на нашем сайте. В них рассказывается, как обновить браузер Opera, Google Chrome и Yandex.Browser.
Причина 6: медленный интернет
С этой бедой сталкивался каждый, и не раз. Ресурсов сети не хватает для комфортного потокового проигрывания. Чтобы удостовериться в скорости передачи, можно воспользоваться таким ресурсом, как speedtest.
При скорости менее 2 Мбит/сек рассчитывать на комфортный просмотр наивно. Есть несколько способов решения:
- Смена провайдера либо повышение скорости. Эта возможность, к сожалению, доступна лишь для больших городов. Жители деревень и сел не обладают огромным выбором поставщиков услуги.
- «Ухудшение» качества ролика в настройках плеера. В YouTube или ВК можно регулировать настройки воспроизведения. Картинка, конечно, станет немного хуже, но прогружаться будет ощутимо быстрее.
- Подождите несколько минут, пока фильм либо видео частично загрузятся. Система попросту не успевает воспроизводить ролик в потоковом режиме, потому как скорости интернете банально не хватает.
Не все видео высокого качества одинаково тяжелое
Видео формата 1080р обеспечивает более чем двукратное увеличение разрешения по сравнению с вариантом 720p (1920х1080 против 1280х720 пикселей). Поэтому его обработка — более ресурсоемкая задача. Но разрешение картинки — не единственная характеристика видеофайла, которая влияет на сложность его воспроизведения. Не менее важна степень сжатия, применяющаяся в кодеке и определяющая битрейт потока. Часто попадается HD-видео с битрейтом 1–2 Мбит/с — обрабатывать такой поток способны даже маломощные процессоры. Однако в Сети можно встретить и настоящих «тяжеловесов» 1080р — рипы с Blu-ray-дисков, которые мало чем отличаются от оригиналов как по качеству, так и весу. Их объем составляет 30–40 Гбайт, а битрейт может достигать 25 Мбит/с. Воспроизводить такой поток без задержек непросто даже двуядерному процессору, и без помощи графического ускорителя здесь точно не обойтись. Но и в этом случае поможет правильный кодек.
Как исправить проблемы с воспроизведением онлайн-видео
Может быть множество проблем с проигрыванием видео. Если у вас тормозит или вообще не воспроизводится онлайн-видео в Интернете, проверьте скорость Интернет-соединения.
Для этого необходимо зайти на сайт Speedtest.net или скачать мобильное приложения в AppStore или Google Play Market. В результате проверки отобразятся.
- скорость загрузки данных
- скорость передачи данных
- пинг
Пинг и скорость передачи данных не так важны при просмотре видео, поэтому обратите внимание только на скорость загрузки видео. Достаточной скоростью для просмотра видео Вконтакте, на Ютубе и других сервисах, является примерно 512 Кбит в секунду или 0.5 Мегабит
При меньшей скорости возникнут проблемы с просмотром.
При просмотре кино, фильмов, сериалов в высоком разрешении, изображение на экране может воспроизводиться не плавно, рывками, или например отстаёт звук. Причин может быть несколько.
- Проверьте, все ли кодеки необходимые для просмотра фильмов установлены. При необходимости, скачайте и установите новый пакет кодеков, которые можно найти в Интернете.
- «Железо», видеокарта, процессор и др. не поддерживают разрешение проигрываемого видео, это касается Full-HD формата. Для обработки фильма и звука в таком формате, требуются немалые аппаратные ресурсы, которыми обладают далеко не все ноутбуки и компьютеры. Только современные устройства способны воспроизводить такое видео без проблем. Убедитесь что ноутбук зависает и тормозит именно при просмотре видео, а не в целом.
- Рекомендую также обновить драйвер видеокарты. Скачать последнюю версию драйверов для видеокарты Nvidia, ATI, бесплатно, можно на официальном сайте этих производителей. Также рекомендую убрать все ненужные программы из автозагрузки и почистить компьютер или ноутбук от ненужных программ и файлов.
- Добавьте оперативной памяти, почистите вентиляторы, кулеры на процессоре, в видеокарты, на блоке питания, материнской плате и корпусе компьютера ноутбука. Если раньше видео не тормозило, то такие действия вполне могут помочь.
- Сильно тормозить воспроизведение видео, могут антивирусы. Попробуйте на время отключить или по-возможности совсем удалить антивирусное ПО для тестирования. Либо поменяйте антивирус на аналогичный продукт другой компании.
- Проследите также за режимом электропитания, чтобы в его настройках стоял ползунок на пункте максимальная производительность. Для этого зайдите в Панель управления, в соответствующий раздел.
При просмотре видео, следует обращать внимание на наличие свободных ресурсов, например оперативной памяти. Современные модели мобильных устройств оснащаются специальными ускорителями и дополнительными процессорами для плавной и качественной обработки видео
Наиболее остро встаёт этот вопрос при воспроизведении видео высокой чёткости: HD и Full-HD.
При просмотре видео онлайн, желательно закрыть все ненужные программы и окна в браузере. Особенно если вы собираетесь смотреть видео в хорошем качестве.
Отключите все ненужные плагины в браузере, оставьте только самые необходимые.
Существуют программы которые помогают избавиться от подвисания и ускорить медленную загрузку видео. Одна из таких бесплатных программ называется SPEEDbit Video Accelerator.
https://youtube.com/watch?v=hPdkP4EFoco
Поврежден драйвер
Еще одна возможная причина, почему видео виснет и притормаживает – это повреждение видеодрайвера. К счастью, диагностику ПК проводить не нужно, достаточно просто переустановить драйвер.

Два самых простых способа:
- Способ первый – скачиваем программу Driver Pack Solution. Приложение будет автоматически обновлять драйвера на вашем компьютере.
- Способ второй – устанавливаем видеодрайвер вручную. Для этого перейдите на сайт производителя вашей видеокарты, найдите на нем пакет обновления и установите его.
После того как компьютер перезагрузится, запустите видео. Работает – отлично. Нет – идем дальше.
Причины «тормозов» видео на компьютере и как это исправить
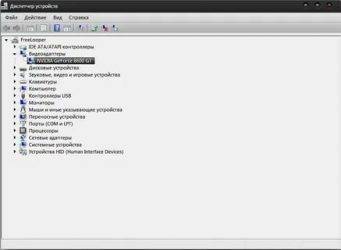
Было время, когда мелкие фризы и подтормаживания при просмотре видео не вызывали недовольства, но с нынешними мощностями процессоров и видеокарт каждый остановившийся кадр вызывает бурю негодования. Эта статья поможет вам разобраться, почему тормозит видео на компьютере и что с этим делать.
В зависимости от того, как и где тормозит видео, можно диагностировать точную причину неполадки, поэтому мы разделим наши проблемы на два больших лагеря: программные проблемы и аппаратные. В конце мы рассмотрим проблемы с онлайн-воспроизведением.
Программные проблемы
Программные проблемы — это всё, что касается установленного и не установленного софта на нашем компьютере. Факторов, из-за которых видео может начать тормозить предостаточно, поэтому остановимся здесь подробнее.
Проблемы с драйверами
Очень часто сразу после установки или переустановки Windows люди просто забывают про драйвер на графический адаптер. Посмотреть активность и актуальность такового можно в диспетчере устройств, переходите на строчку «адаптеры», если драйвер устарел или его заменил стандартный универсальный драйвер — вы увидите жёлтый восклицательный знак.
Поставить драйвер совсем не сложно, достаточно скачать подходящий с сайта производителя. Производителей два: INVIDIA и ATI. Определить нужную компанию можно по той же строке «адаптеры» в Диспетчере устройств. Также драйвер можно отыскать по ID оборудования, для этого необходимо кликнуть правой кнопкой по интересующей нас строчке в диспетчере, на пункте «Свойства» перейти во вкладку «Сведения» и в выпадающем списке выбрать пункт «ИД оборудования» (способ подойдёт для любого устройства, в том числе так можно поставить драйвера на звук). На специализированных сайтах любой из предложенных ID поможет вам найти нужный драйвер.
Нажмите Свойства в выпадающем меню
кодеки
кодеки — специальные библиотеки, которые хранят информацию для воспроизведения файлов с различными расширениями. Если у вас нет подходящих кодеков для воспроизведения видео, оно может тормозить или не открыться вовсе. Помощь в этом вопросе — K-Lite Codec Pack, в свободном доступе есть несколько версий, большинству пользователей должно хватить пакета Mega. К слову, в этом пакете присутствуют и звуковые кодеки, поэтому если у вас тормозит видео и звук на компьютере, то такое решение будет весьма кстати.
Другие программы
Так уж сложилось, что неопытные пользователи по незнанию устанавливают невероятное количество программ на своё устройство, поэтому банальное засорение автозапуска может сыграть очень злую шутку с производительностью компьютера. В первую очередь его чисткой мы и займёмся.
Если не хочется нажимать много кнопок — просто устанавливайте CCleaner и в специальном разделе отключайте все лишние программы типа Спутник Mail.ru. Если вы ещё не поняли, что мы делаем: при запуске компьютера запускаются все программы, которые находятся в разделе автозагрузки, это очень сильно нагружает процессор, мы избавляемся не от этих программ, а от их автоматического запуска при старте Windows. Можно сделать то же самое и в «ручном» режиме.
Удалите нагружающие память программы. Например, приложения от Mail.ru
Нажимаем сочетание клавиш Win+R, внутри появившегося окна пишем msconfig. Далее открываем вкладку «Автозагрузка» и точно так же снимаем галочки со всех ненужных программ.
Вирусы
Ох уж эти вирусы. Сколько бы ни предупреждали незадачливого пользователя об опасности на сторонних сайтах, он всегда будет кликать на заманчивую рекламу и получать свою дозу червей, троянов и прочей нечисти. Тут всё просто — устанавливаем антивирус или используем противовирусные утилиты, а мы тем временем переходим ко второй части.
Аппаратные проблемы
Звук или видео могут тормозить не из-за загрязнённости программами и вирусами, а из-за реальной пыли, которая оседает на вентиляторах и радиаторах вашего компьютера, хотите вы этого или нет. Чаще всего компьютер начинает тормозить от банального перегрева, поэтому вооружаемся пылесосом, желательно тем, который может выдувать воздух, открываем крышку корпуса и начинаем расчистку.
Такая картина вряд ли способствует производительности компьютера, не так ли?