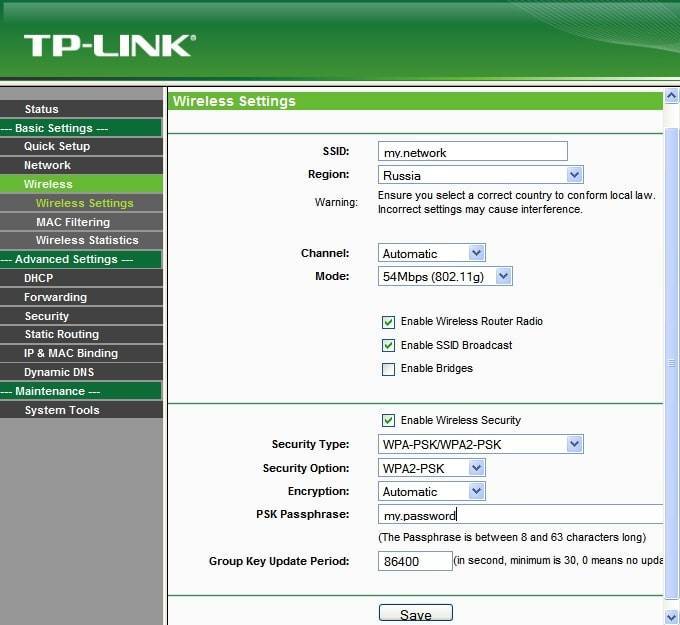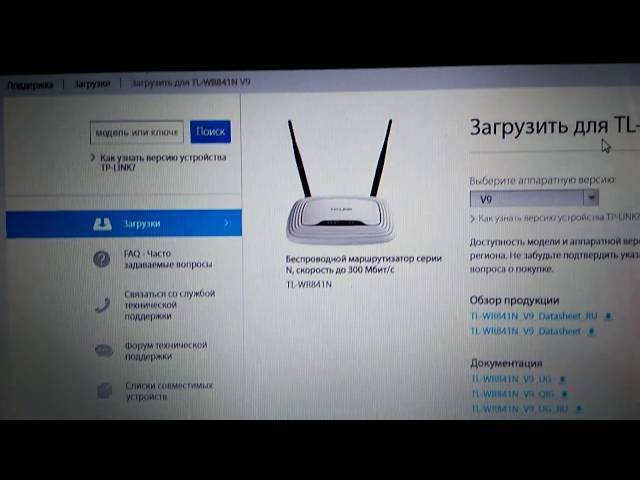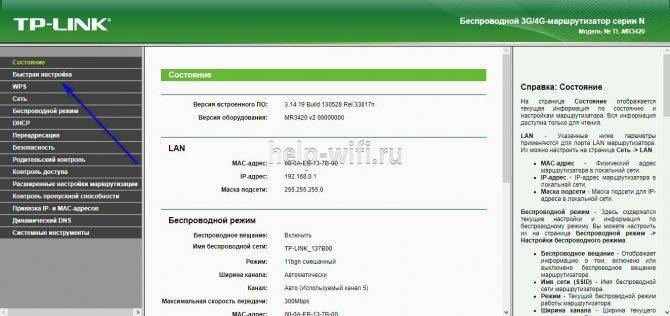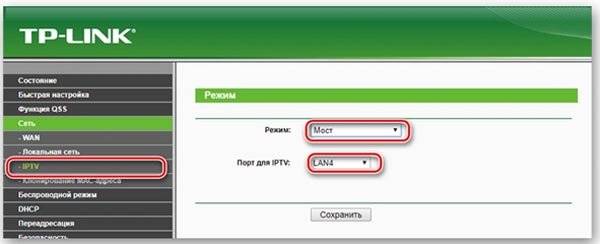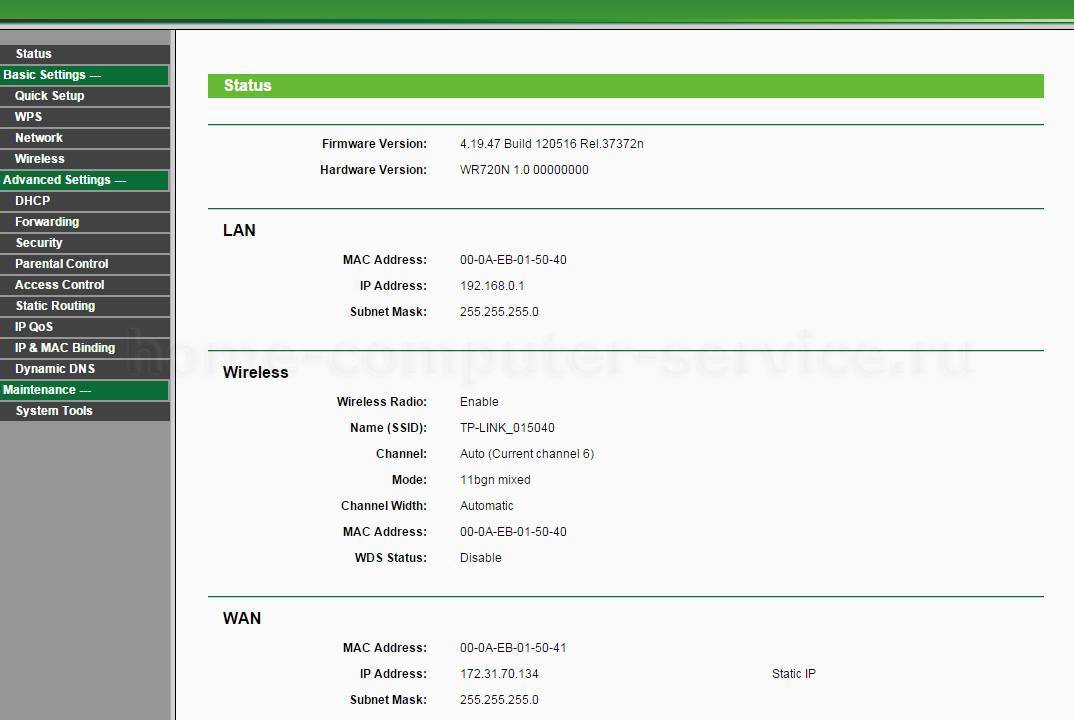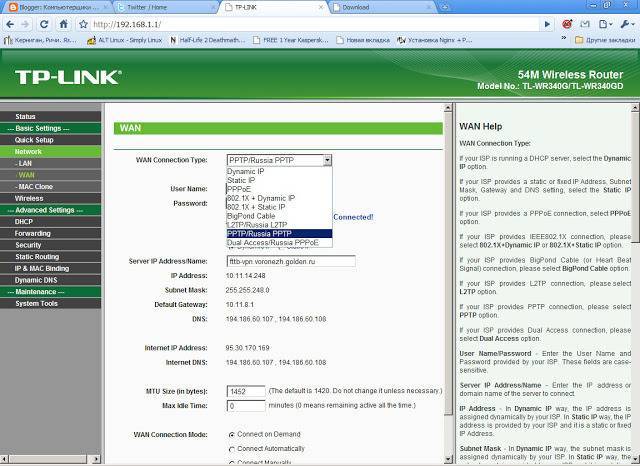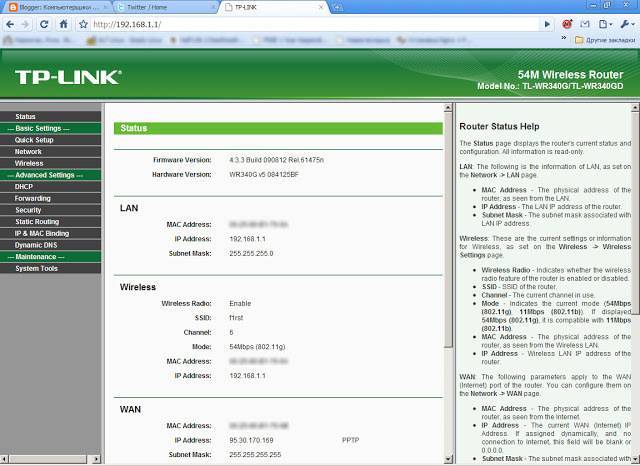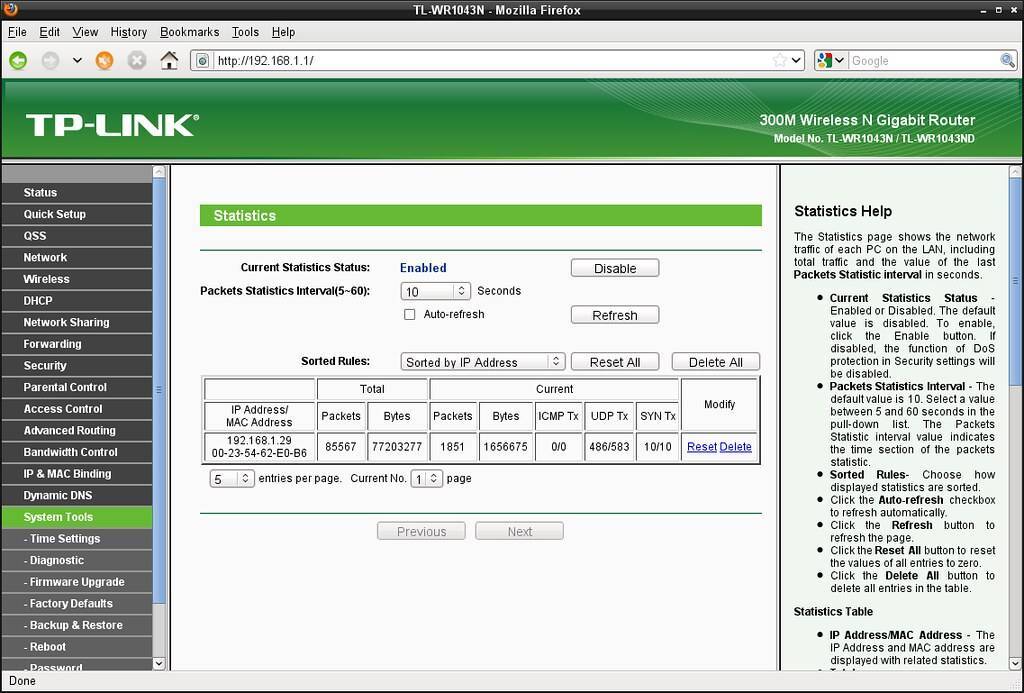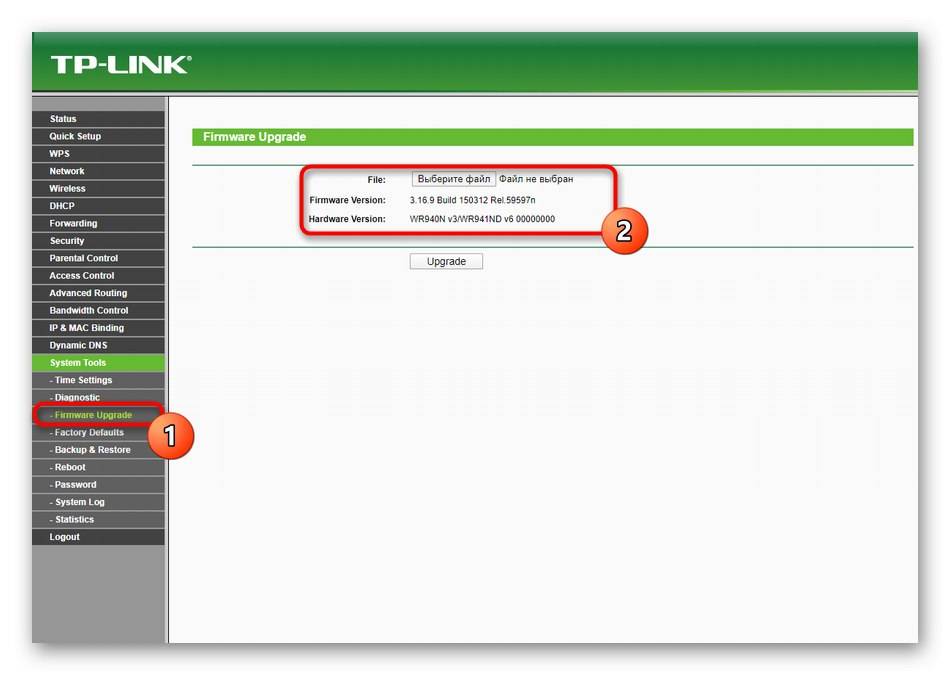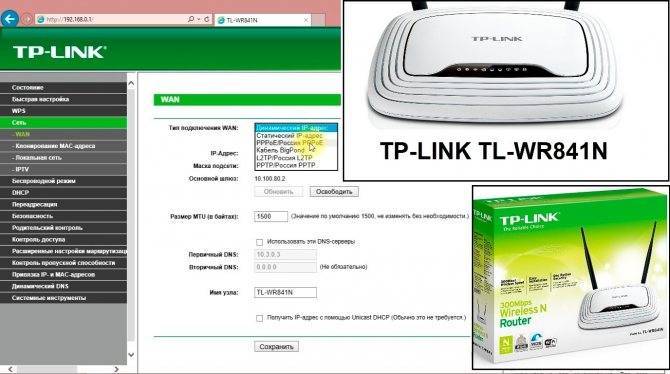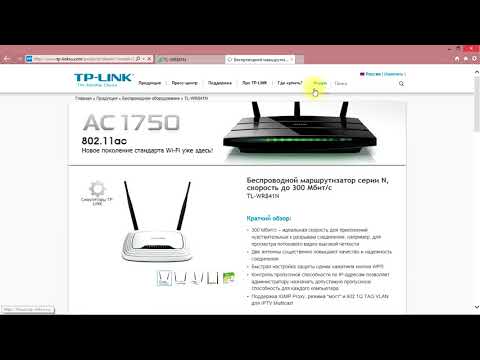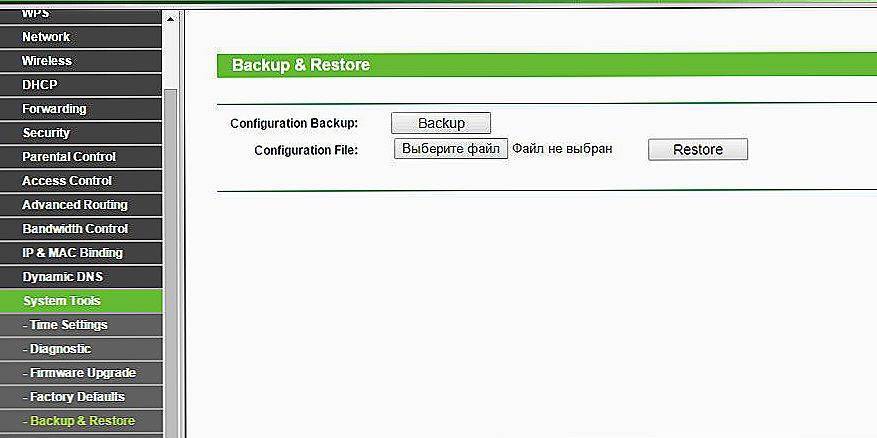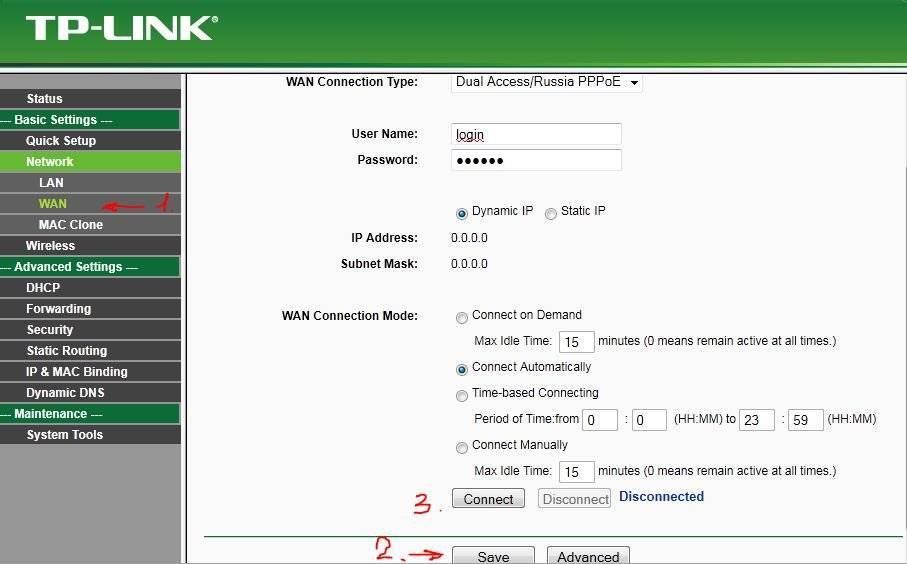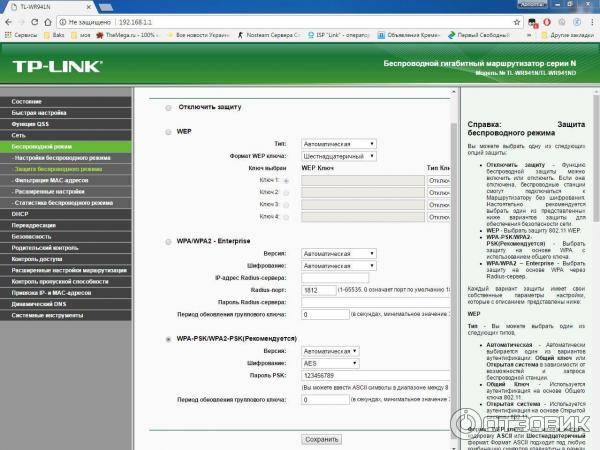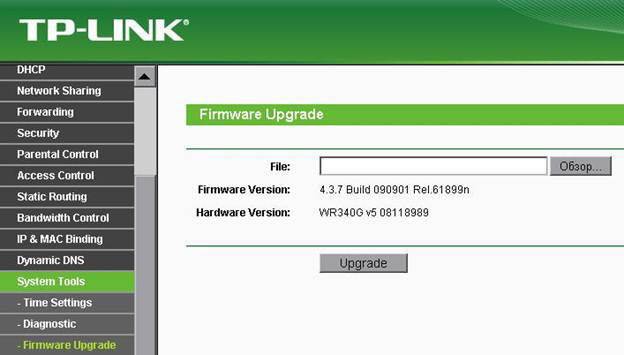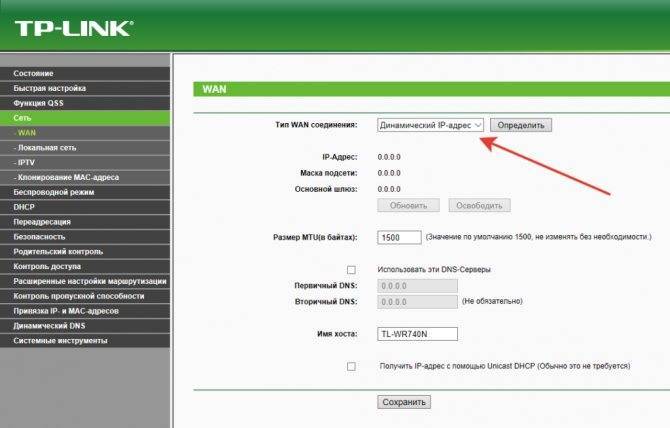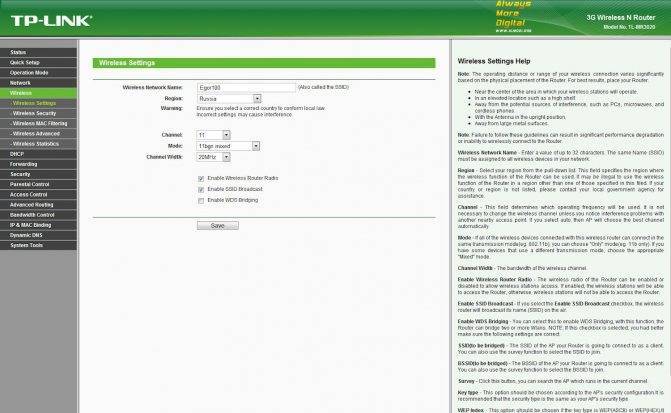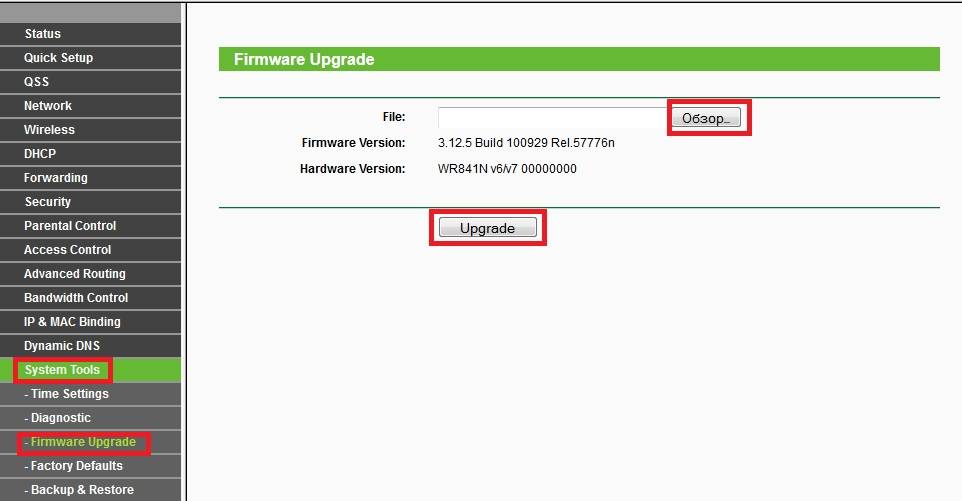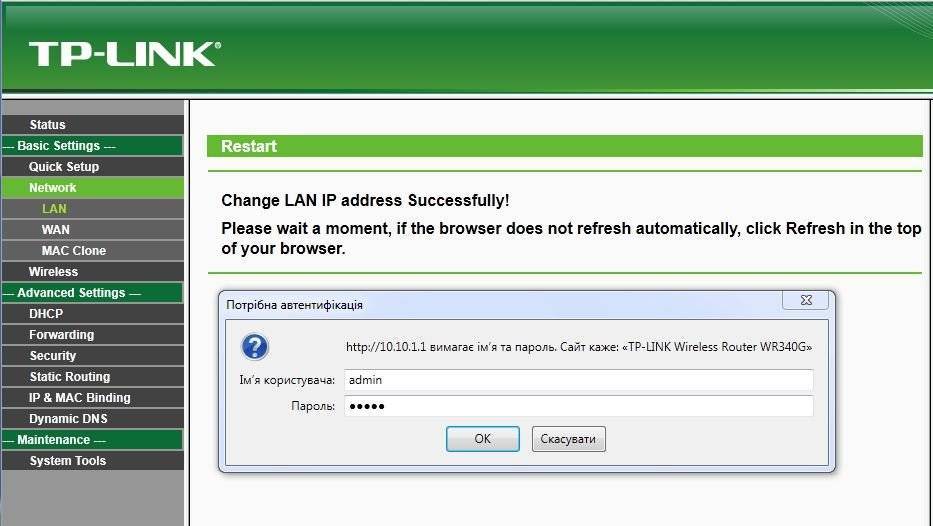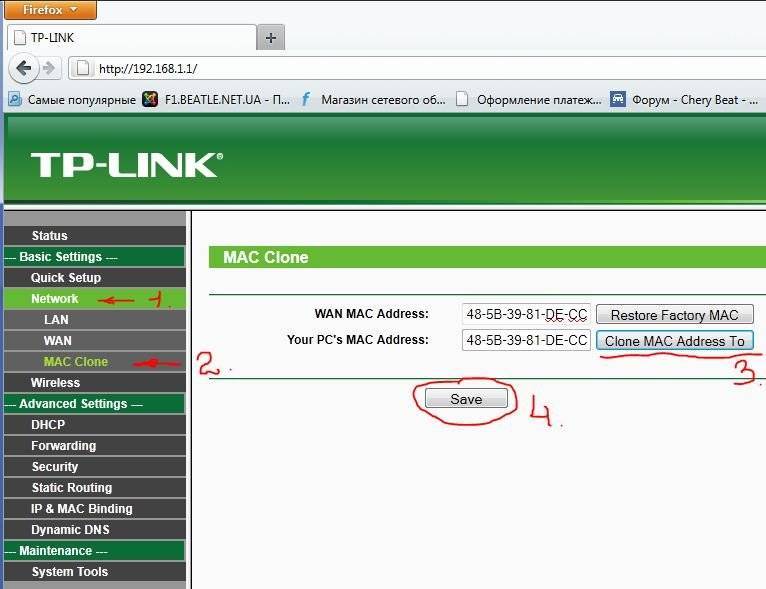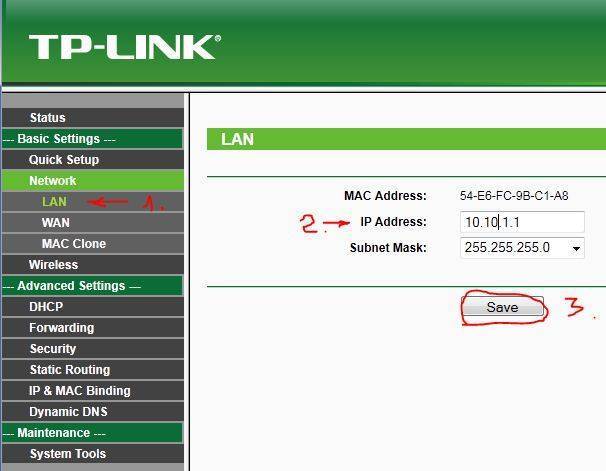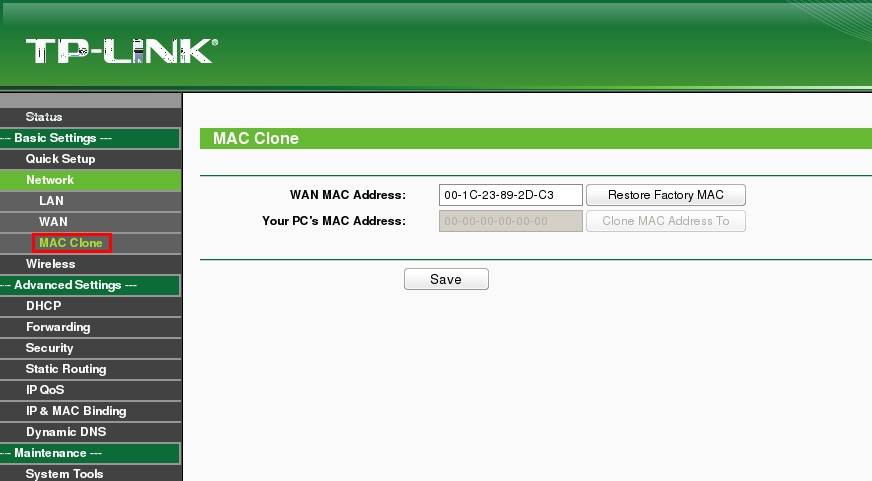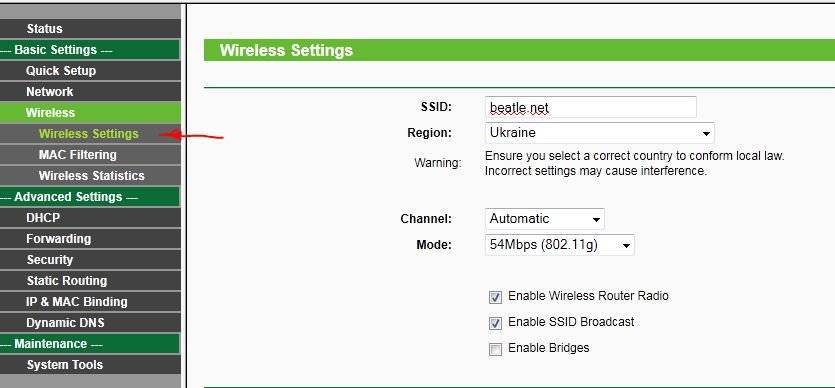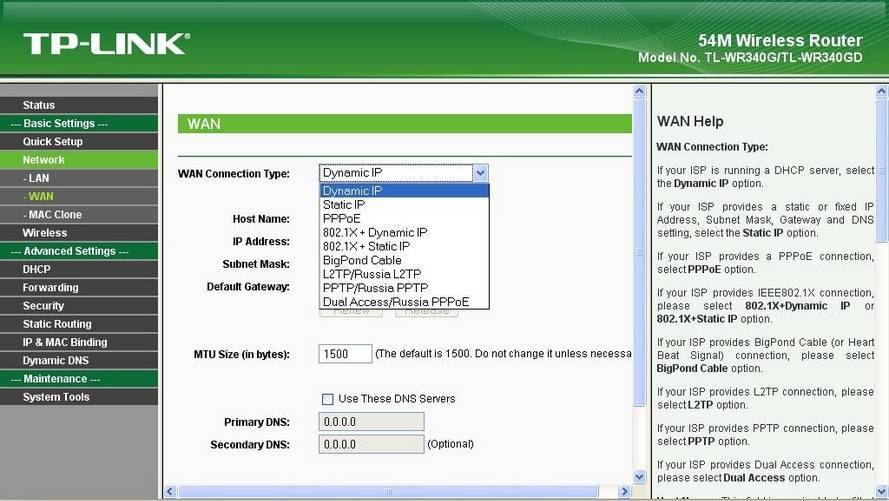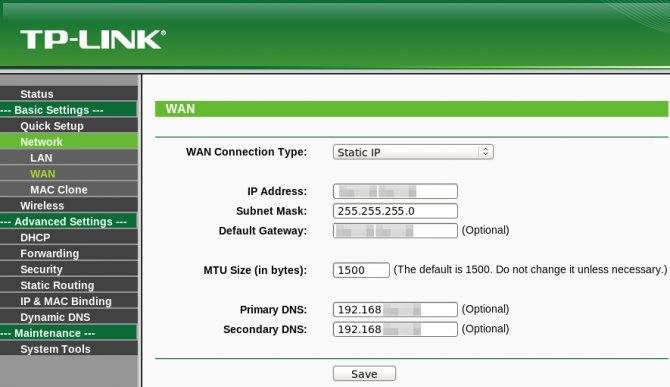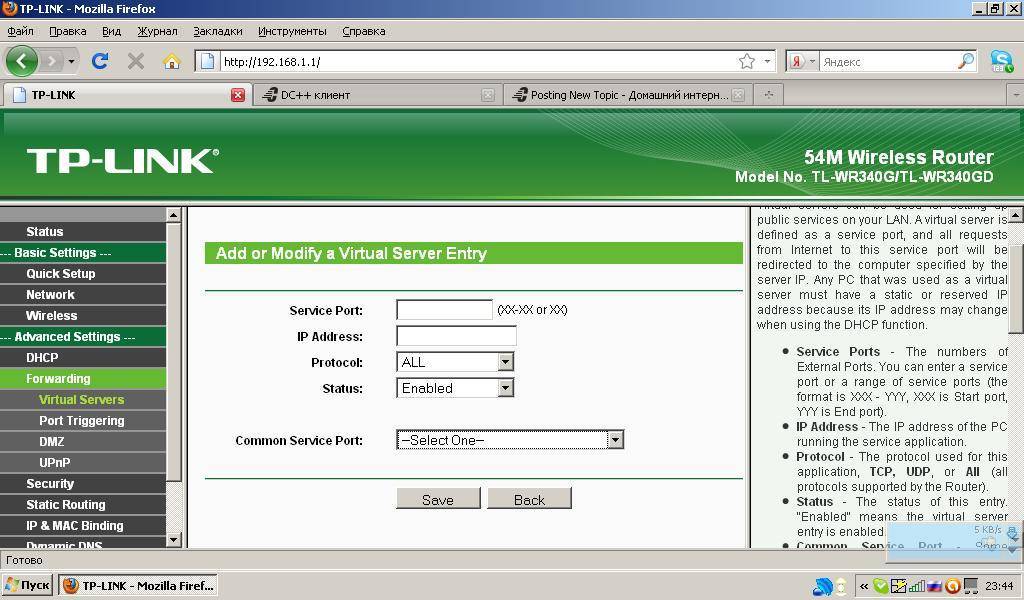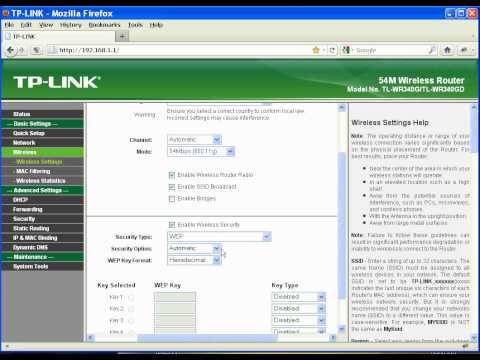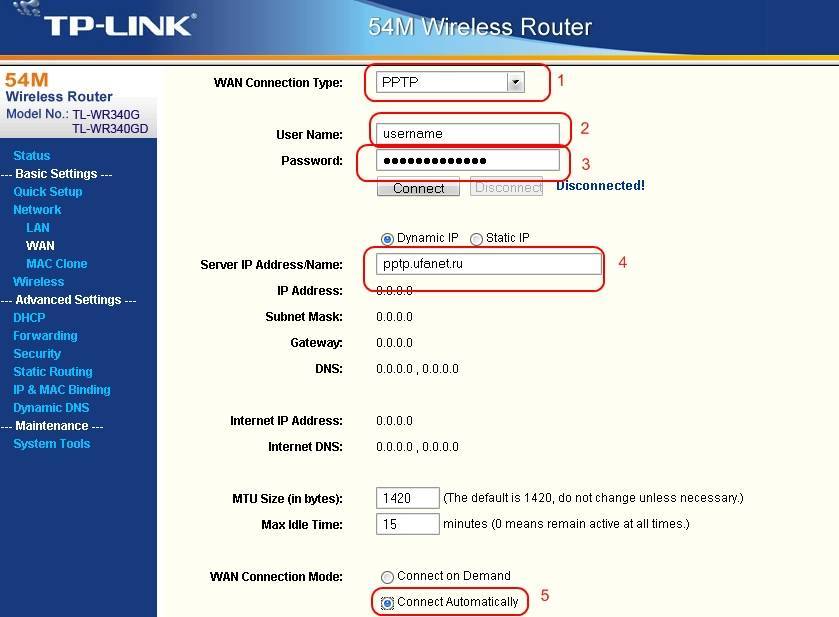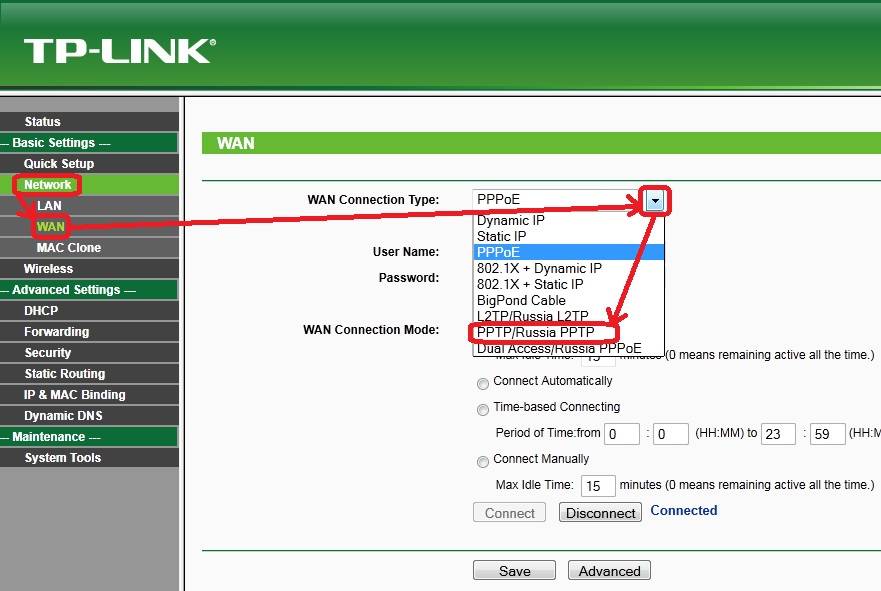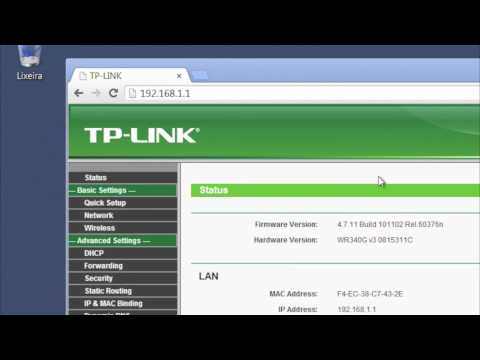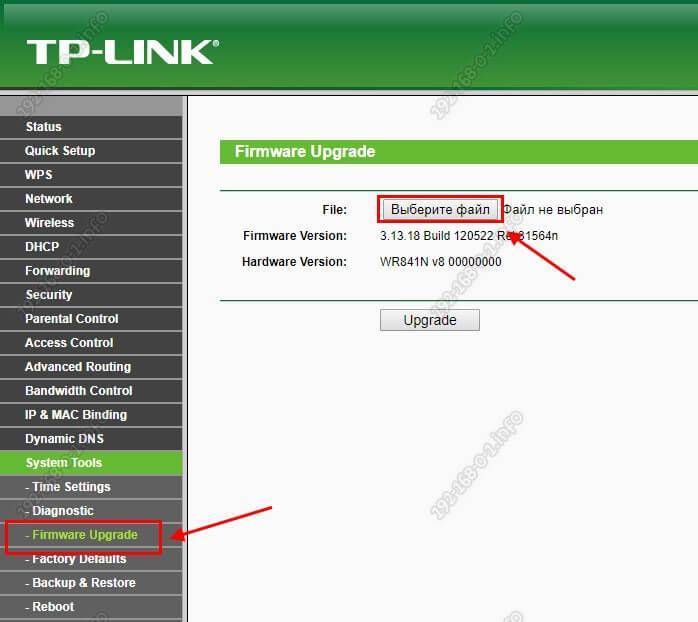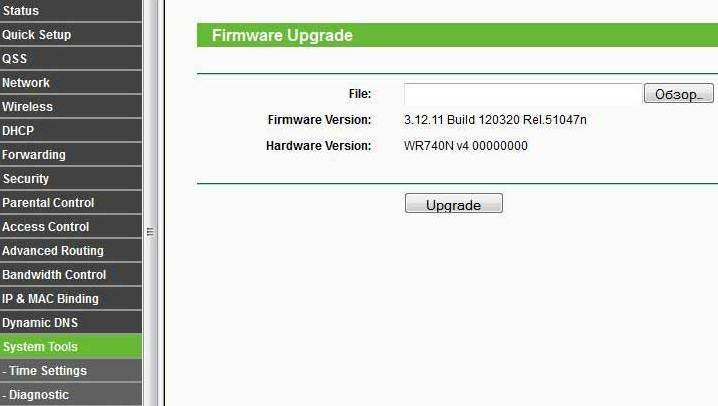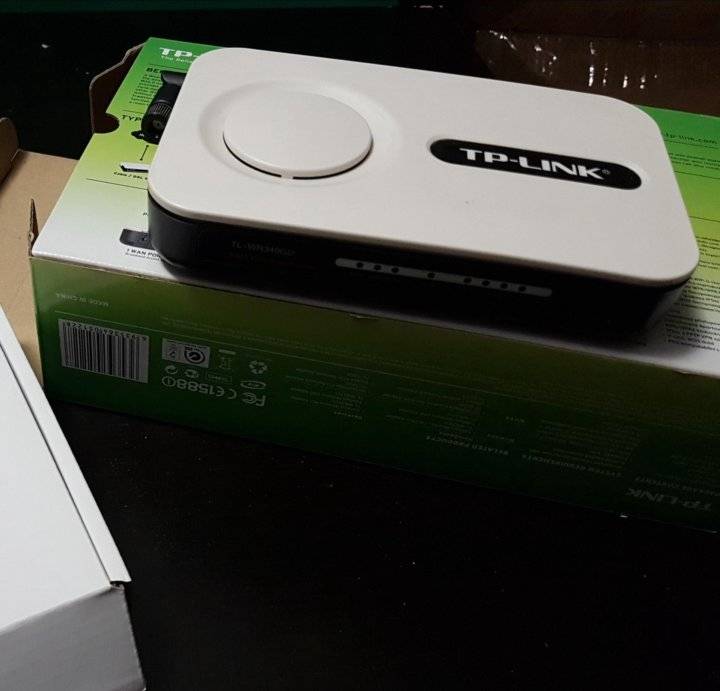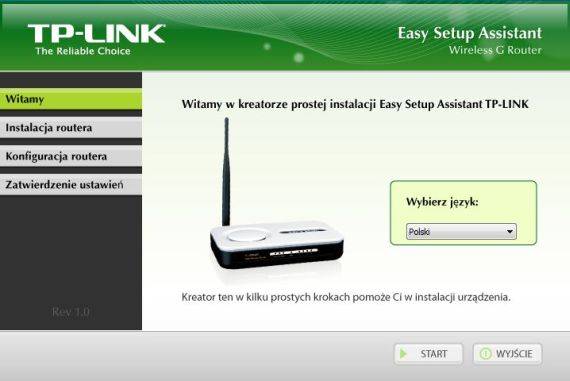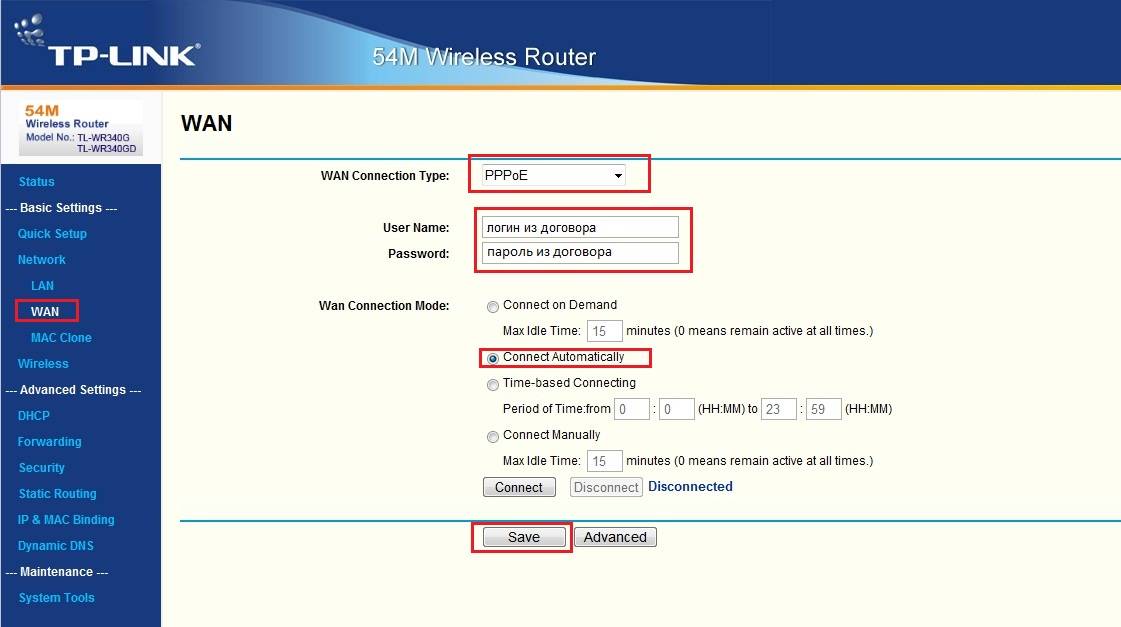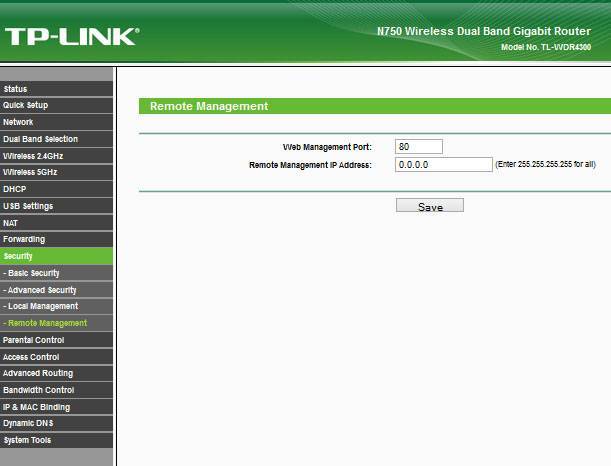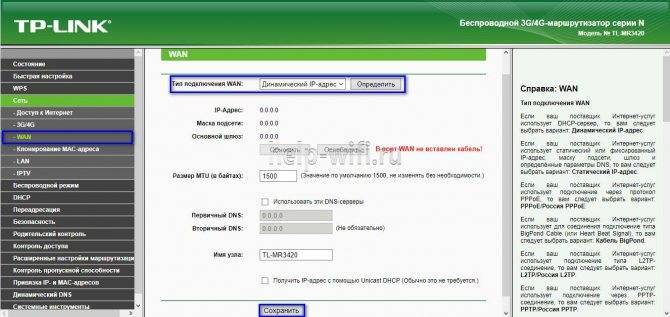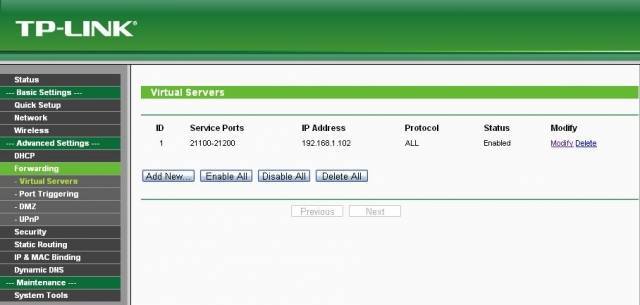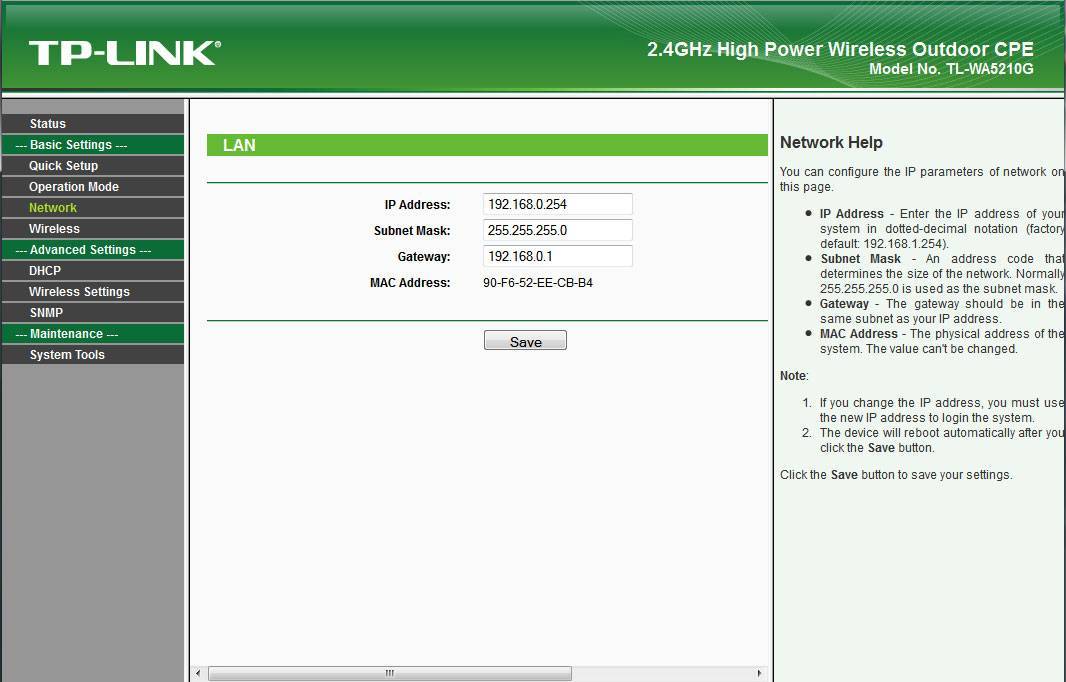Характеристики и комплект поставки ↑
Маршрутизатор может организовать передачу данных на скорости до 54 Мбит/с. Он поддерживает улучшенные возможности безопасности, основанные на WPA/WPA2 и WEP-шифровании. Дополнительно к этому, роутер поддерживает IGMP Proxy/Snooping для приложений IPTV Multicast.
Частотный диапазон поддерживается в пределах 2.4 ГГц. Стандарты передачи данных: IEEE 802.11b и IEEE 802.11g. Поддерживается до 4-х подключений через LAN-порт.
В комплект поставки входят:
• одна стационарная антенна всенаправленного действия;
• патч-корд;
• блок питания;
• компакт-диск;
• мануал для быстрой настройки.
Подключение
Прежде чем выполнять подключение роутера Tp -Link Tl Wr841n, нужно ответить на вопросы:
Каким образом он будет настраиваться?
Посредством проводного соединения и компьютера, или телефона и любого другого беспроводного девайса?
Для роутера Tp-Link Tl Wr841n настройка возможна посредством проводного соединения, беспроводного или при помощи специального приложения, которое можно найти в магазинах. Есть версии для iOS и для Android.

Если подключение будет беспроводным, адрес сети надо искать на наклейке на нижней панели. Сеть без пароля, но в отдельных версиях прошивок он бывает. Его указывают там же. После этого маршрутизатор устанавливается на ровную поверхность или крепится на стену. Антенны отгибаются в вертикальное положение, где фиксируются. Кабель провайдера устанавливается в синее гнездо.
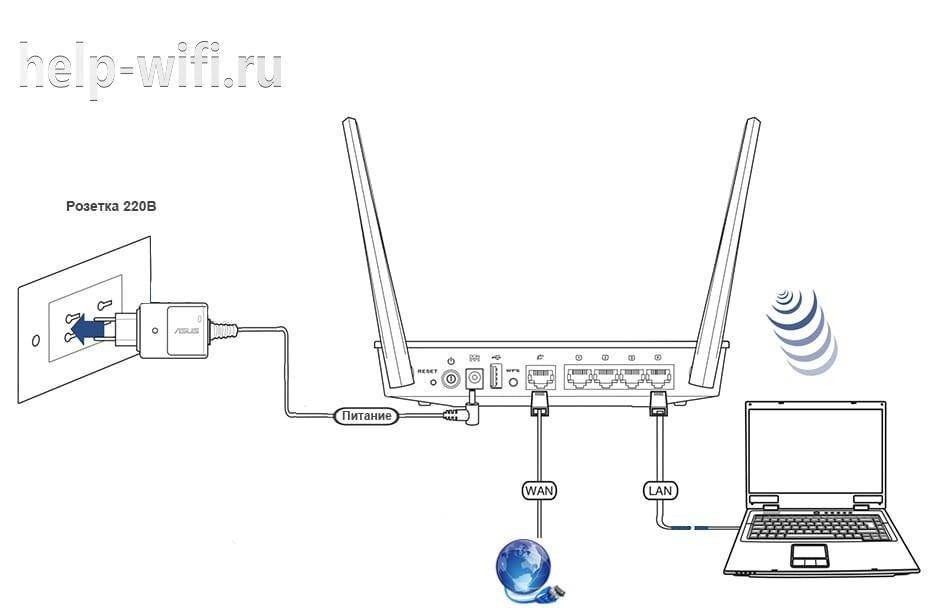
В случае проводного соединения компьютер подключается к одному из жёлтых гнёзд. Для беспроводного сеть появится в поиске после включения и загрузки устройства. Если Wi-Fi для настройки Wr841n нет, надо проверить кнопку на корпусе. Иногда она там физически отключена.
Критерии выбора и параметры внутренних дисков для ноутбуков
Сначала необходимо определиться с каким интерфейсом передачи данных подойдет жесткий диск для вашего ноутбука. Для этого необходимо посмотреть технические характеристики, либо просто достать диск из ноутбука. Старые модели ноутов имеют интерфейс передачи данных IDE (он же ATA или PATA), а современные — SATA. Причем в последнем случае более быстрым является SATA версии 3.0 с передачей до 6 Gb/s (появился в 2009 году). Сейчас еще очень распространены диски с интерфейсом SATA 2 (передача данных до 3 Gb/s). Благодаря обратной совместимости стандарта SATA 3 и 2, диски этого формата могут работать в «медленном режиме» SATA 1.0 на старых устройствах
При выборе диска для ноутбука обращайте на это внимание. Если у вас на руках ноутбук 2004—2009 года выпуска, да еще и бизнес-класса (маленький, тонкий, с металлическим корпусом), то вполне возможно, что он оборудован специфическим НЖМД размером не 2,5 дюйма, а 1,8, и имеет разъем для подключения IDE
В таком случае подобрать новый жесткий диск для ноутбука будет почти нереально (только б/у), так как их давно не выпускают
Если у вас на руках ноутбук 2004—2009 года выпуска, да еще и бизнес-класса (маленький, тонкий, с металлическим корпусом), то вполне возможно, что он оборудован специфическим НЖМД размером не 2,5 дюйма, а 1,8, и имеет разъем для подключения IDE. В таком случае подобрать новый жесткий диск для ноутбука будет почти нереально (только б/у), так как их давно не выпускают
Однако если интерфейс накопителя SATA, пусть даже самой старой версии 1.0, то найти новый винчестер на ноутбук не составит труда, причем даже редкого размера на 1,8 дюйма.
Все SSD и HDD диски предназначенные для установки в стандартное место ноутбука, имеют физический размер или так называемый форм-фактор 2,5 дюйма, очень редко 1,8 (внутренние диски настольных ПК- 3,5 дюйма). Такой параметр пошел от ширины накопителей предназначенных для крепежа в корпусах различных устройств. Так же есть версия, что расчет идет от диаметра магнитного диска, установленного в накопителе.
Кроме физического размера по ширине, жесткий диск в ноутбуке может иметь и различную толщину (высоту). В основном это 9 или 7мм, что тоже стоит учитывать при выборе, так как диск при большей толщине, просто не получиться подключить из-за несовпадения разъемов питания и передачи данных, а в случае с меньшим размером придется использовать какие-то прокладки.
Перед тем как выбрать жесткий диск для ноутбука, следует уяснить ряд особенностей этого электронного устройства. Например, не всегда объем памяти (исчисляется в гигабайтах и терабайтах) играет основную роль. Так как жесткий диск на ноутбук оказывает наиболее сильное влияние на его быстродействие, лучше изначально брать более быстрое устройство с вращением шпинделя 7200 (энергопотребление и соответственно нагрев дисков с такой скоростью больше, что предъявляет особые требования к его охлаждению, вплоть до принудительного). Но чаще продаются медленные устройства с 5400 об/мин. К тому же не стоит забывать о кеше жесткого диска: чем он больше, тем лучше. Дело в том, что винчестер — устройство электронно-механическое, и «механика» в большой степени влияет на его быстродействие. Чтобы обеспечить высокое быстродействие, использована кеш-память — своеобразный буфер данных, который запоминает информацию со считывающих магнитных головок и передает ее на материнскую плату.
OpenWRT на TP-LINK TL-WR340GD
- 1 RAM
- 2 Flash
- 3 Загрузчик
- 4 Сеть
- 5 Послесловие
Очень дешевый и слабый роутер. Поставить на него OpenWRT — вопрос скорее академический, так как если нужен результат — то лучше сразу пойти в магазин за нормальным аппаратом.
Основные проблемы:
- Нехватка RAM — менять
- Нехватка Flash — менять
- Загрузчик VxWorks — менять на загрузчик Linux
- Необычный встроенный свич — править драйвер
Теперь по-порядку.
RAM
Купить в магазине микросхему памяти довольно… невозможно) Нужно искать донора. Я перебрал все найденные дома планки памяти (в основном SDRAM) в поисках на них микросхем достаточного объема и подходящего корпуса. Почти все эти микросхемы были NONAME и документацию на них было невозможно найти. Просто ставил и пробовал запускать. Выпаивал используя сплав Вуда и фен.
И, в конце концов, ничего не подошло, а я забыл это дело. Но Вы бы этого не читали, если бы не чудо). Делая очередную уборку, я наткнулся на старенький ноутбук P1, собрался его выбросить, вытащил HDD на 20Гб и модуль памяти… Посмотрел на него… А почему бы и нет!? И правда — микросхема оказалась в 4 раза (вроде) более емкой, а так же полностью совместима.
С планки я использовал только одну микросхему. Остальные (по 32 Мбайта) лежат без дела. Если Вам нужно — пишите.
Flash
С ROM все обстоит абсолютно иначе. Микросхему можно найти легко я за копейки (W25Q64FVSSIG 8МБайт). А прошить недорогим китайским программатором микросхем 25 серии. (Найти подходящую прошивку для ATunvPRG так и не удалось)
Проблема подкралась совершенно с неожиданной стороны. Сначала я долго и упорно разбирался в структуре прошивки: где хранится загрузчик, где ядро, где roots, где таблица разделов, настройки и MAC адреса.
Потом экспериментировал с загрузчиками и ядром. Все это сопровождалось множеством перепрошивок микросхемы, так как чтобы прошивать это добро через сеть, нужно чтобы эта сеть хотя бы работала.
А она не работала.
Сначала микросхема выпаивалась, прижималась прищепкой к программатору и обратно запаивалась.
Мне это быстро надоело и был придумал следующий трюк трюк:
Было взято два сокета DIP-8 с зажимами типа цанга. На микросхему напаяны кусочки медной проволоки от витой пары, полученный паук зафиксирован в первой цанге.
Таким образом из SO-8 микросхемы получилась DIP-8. Родная флешка из модема была выпаяна, а на ее место припаян кусочек IDE шлейфа, вторые концы которого припаяны к еще одному сокету.
Так можно было подключить к роутеру флешку в DIP корпусе.
Таким образом, флешка свободно вставлялась в ZIF-сокет программатора, перепрошивалась, и вставлялась обратно в модем безо всякой пайки.
Загрузчик
Установленный в роутере процессор довольно распространенный, а значит загрузчик найти под него не составит труда. Сходу был найден MicroRedBoot. И он даже грузил ядро, но не работал режим recovery. И может быть я с этим смирился, или даже доработал.
Но на мое счастье, на китайском форуме, я наткнулся на допиленный U-Boot, который поддерживает и процессор, и память, и Ethernet PHY, и Switch (AR2317 + 88E6060, AR8236, ADM6996). Главный бонус — рабочий recovery.
А это значит, что перепрошивать роутер можно через веб-интерфейс, а значит пора запаивать флешку.
Сеть
И вот уже загрузился OpenWRT. Но сеть не работает. Много времени было потрачено на то, чтобы понять причину. Нужно было включить CPU порт на свиче и задать режим его работы. В конце-концов все получилось, и был доработан модуль ядра (драйвер) ar8216: ar8216.c ar8216.h
Послесловие
Чтобы можно было взаимодействовать с роутером в процессе реанимации, нужен UART. Было запаяно две перемычки и разъем. На компьютере использовал CP2102.
OpenWRT позволяет раскрыть все возможности роутера, но и нагрузка на процессор возрастает. Ему требуется радиатор.
https://www.youtube.com/watch?v=wObmLJnIP9w
Конечный вид доработанного роутера. Был взят алюминиевый радиатор от процессора времен первых пентиумов и обрезан до нужного размера.
Закреплен по хитрой технологии: спиртом очищаем и обезжириваем чип и радиатор, на два угла по диагонали чипа капаем микрокаплю суперклея, в середину каплю КПТ-8. Сильно прижимаем радиатор и некоторое время держим. Для того, чтобы отклеить, нельзя ни в коем случае отдирать.
Лучше хорошенько разогреть (но не больше градусов 200, чтобы не отпаять чип) и попытаться радиатор «свинтить». Но лучше ставить так, чтобы не пришлось снимать.
Все мои наработки. Или Архивом
Соответствующая тема на форуме OpenWRT.
Настройка роутеров на примере TP-LINK TL-WR340GD
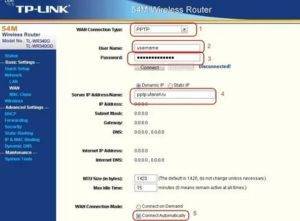
Рассмотрим настройку наиболее типичного способа подключения к сети Битл с использованием популярной модели роутера производства TP-LINK на примере модели TP-LINK TL-WR340GD.
Данная инструкция включает в себя настройку только основных необходимых параметров – доступа в Интернет на основе PPPoE соединения и настройку беспроводной точки доступа, встроенной в эту модель. Больше информации о всех настройках конкретно вашей модели можно получить в инструкции пользователя или на сайте производителя.
Вход в роутер
Рассматриваемый роутер, как и все новые роутеры имеет встроенный административный интерфейс для настройки, попросту говоря – специальную веб страничку, зайдя на которую, роутер можно настроить. Для этого необходимо использовать любой компьютер, подключенный к порту LAN на роутере.
Обратите внимание – новый роутер после подключения к сети автоматически назначает всем подключенным к LAN-портам компьютерам набор сетевых настроек, поэтому проверьте, чтобы в настройках сетевой карты не было указано никаких IP-адресов, все значения должны быть установлены в положение “получать автоматически”. Если ваш роутер не новый и уже был кем то использован – найдите в инструкции пункт о процедуре сброса параметров к заводским настройкам, обычно для этого используется специальная утопленная кнопка «reset» на тыльной стороне корпуса, которую нужно нажать чем-нибудь острым и держать несколько секунд
Если ваш роутер не новый и уже был кем то использован – найдите в инструкции пункт о процедуре сброса параметров к заводским настройкам, обычно для этого используется специальная утопленная кнопка «reset» на тыльной стороне корпуса, которую нужно нажать чем-нибудь острым и держать несколько секунд.
После того как вы узнали параметры своего роутера (IP-адрес, логин и пароль) – запускайте любой браузер и вводите в адресную строку IP-адрес. Если все правильно – перед вами появится приглашения на авторизацию – вводите логин и пароль (см. рис).
После авторизации попадаем на главную страницу настроек роутера, после чего выбираем меню Network/MAC Clone.
В данном разделе клонируем физический адрес сетевой платы Вашего компьютера, который уже был подключен к сети, нажав кнопку “Clone MAC Address To”.
Потребуется перезагрузка, жмем ОК.
Дальше снова авторизируемся и заходим в раздел Network/LAN. Здесь меняем ip адрес LAN внутренней сети роутера на 10.10.1.1 и сохраняем.
Дальше заходим на роутер под новым адресом 10.10.1.1
Раздел Network/WAN. Настраиваем PPPoE соединение, выбрав тип соединения Dual Access/Russia PPPoE. указав свои логин и пароль, которые указаны в договоре, дальше как на рисунке и сохраняем. Дальше для проверки соединения жмем Connect.
Перейдем к настройкам беспроводной сети Wireless Settings. Делаем все как указано на рисунке. К названию SSID Вашей беспроводной сети можете добавить № квартиры.
Рекомендуем в разделе Security пароль доступа к роутеру на свой, извесный только Вам. Если у Вас не получилось настроить роутер самостоятельно – обратитесь в службу техподдержки сети BEATLE.NET
Настройка Wi-Fi и пароля на TP-Link TL-WR740N
Переходим к настройке беспроводной сети и установке пароля на Wi-Fi. В панели управления откройте вкладку Беспроводной режим.
Здесь нам нужно сменить название Wi-Fi сети, выбрать наш регион, и нажать на кнопку Сохранить.
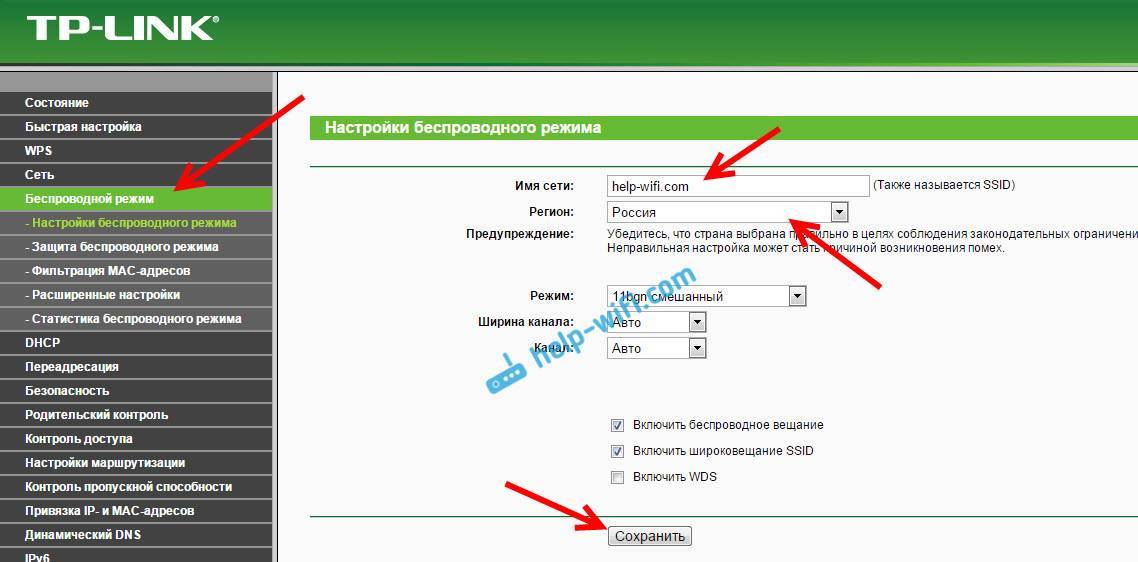
Для установки пароля переходим сразу на вкладку Беспроводной режим – Защита беспроводного режима.
Здесь нужно выделить пункт WPA/WPA2 – Personal (рекомендуется), выставить остальные параметры как у меня на скриншоте ниже, и в поле Пароль беспроводной сети придумать и записать пароль, которым будет защищен ваш Wi-Fi. Пароль должен быть минимум из 8 символов. Нажмите на кнопку Сохранить, и можете сразу нажать на ссылку “Нажмите здесь”, что бы перезагрузить роутер.
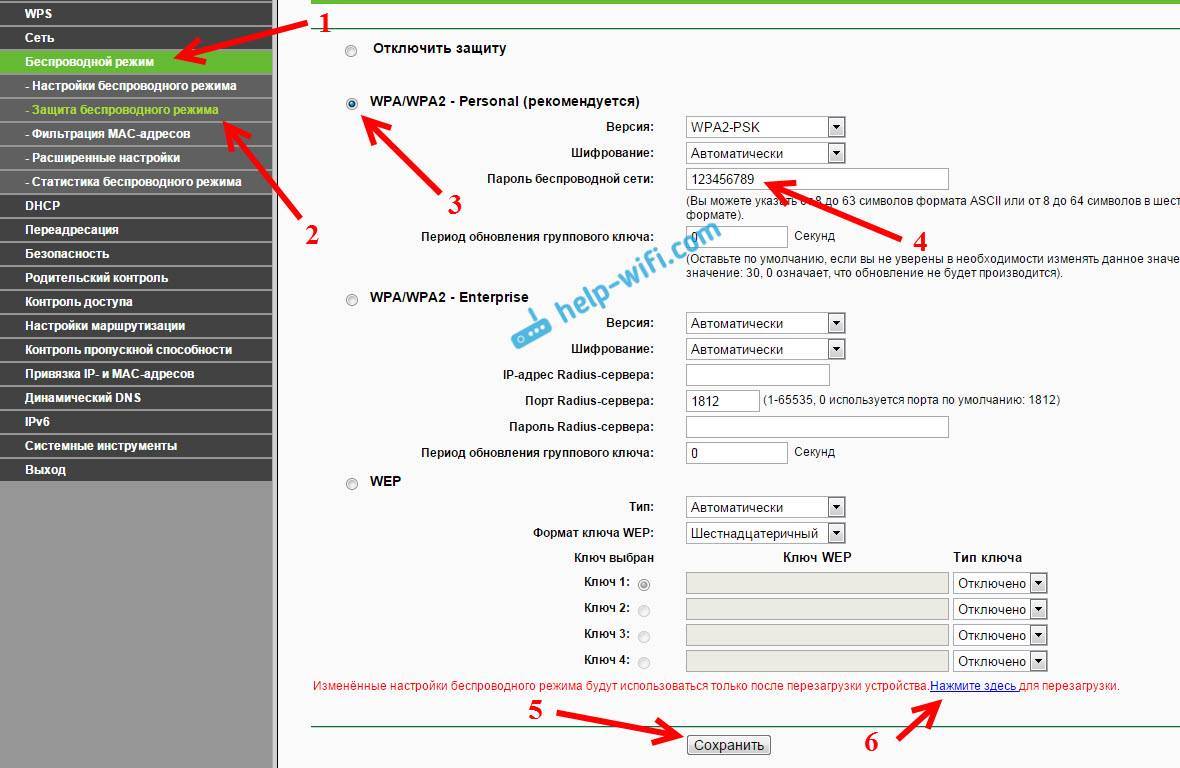
После перезагрузки нужно будет заново подключить устройства, которые вы подключали по Wi-Fi. Уже с новым паролем, и к сети с новым названием, если вы его сменили.
Смена пароля admin для входа в настройки
Советую еще зайти в настройки, и на вкладке Система – Пароль сменить пароль который используется для входа в настройки роутера со стандартного admin на какой-то более сложный. Для этого нужно будет указать старое имя пользователя и старый пароль, и задать новые. Имя пользователя можете оставить admin, а вот пароль придумайте другой.
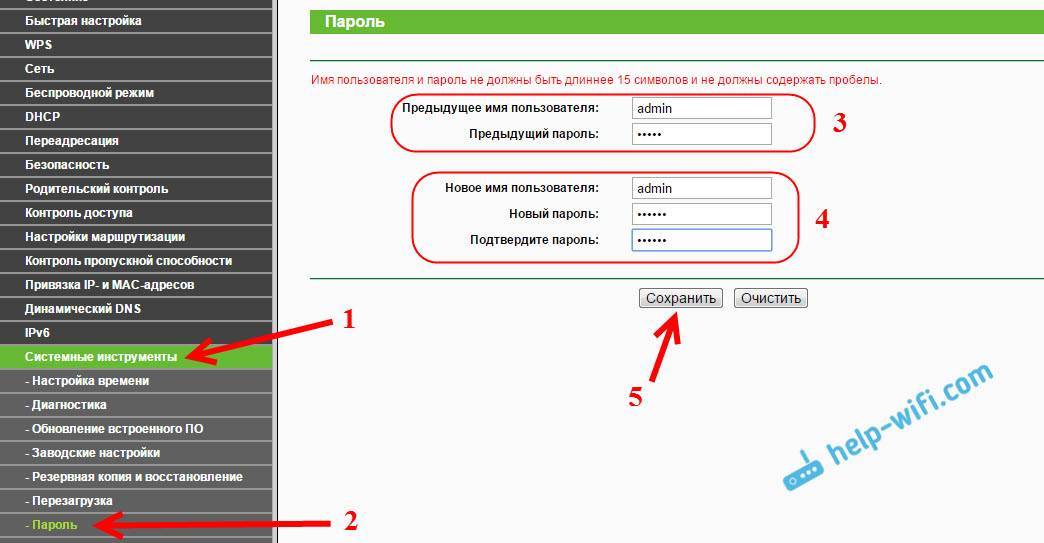
Запишите пароль, что бы не забыть его. А если забудете, то нужно будет сбрасывать настройки к заводским, и настраивать все заново, так как не сможете попасть в панель управления.
Настроить TP-Link TL-WR740N самому совсем не сложно. Точно не сложнее чем другие модели этого производителя. Главное, что бы интернет заработал через роутер, и на компьютере пропал статус “Без доступа к интернету”, о котором я писал в этой статье.
Настраивать можно как с компьютера (не важно, Windows 10 у вас, Windows 7, или другая ОС), так и с мобильного устройства (смартфона, планшета). А если у вас TL-WR740N аппаратной версии 5 и выше, то для настройки и управления роутером можно использовать фирменную программу TP-LINK Tether
Все работает, проверял.
343
Сергей
TP-Link
Настройка маршрутизатора ↑
Начнем настройку с категории Network, вкладки LAN. Здесь есть возможность изменить IP-адрес роутера TP TL WR340G (меняют обычно две последние цифры). Цель этих действий — повысить безопасность и максимально защитить административный интерфейс от постороннего вмешательства.
Переходим на вкладку WAN, где выбираем тип подключения (Connection Type), который предоставляет провайдер. Наиболее распространенный тип: Dynamic IP. В случае, если подключение осуществляется по другому типу, то необходимо внести соответствующие данные, предоставляемые провайдером (User Name, Password, IP Address и другие).
Далее, в большинстве случаев, необходимо передать роутеру MAC-адрес компьютера, поскольку провайдер может блокировать незнакомый физический адрес. Для этого заходим на вкладку MAC Clone, где нажимаем Clone MAC Address и сохраняем изменения.
На следующем этапе переходим в категорию DHCP, вкладку DHCP Settings. В случае, если вы изменили две последние цифры IP-адреса маршрутизатора в начале настройки, то вам необходимо изменить значение Start IP Address. К примеру, адрес роутера был изменен на 192.168.3.4, тогда меняем строку Start IP Address на 192.168.3.400, а строку End IP Address — на 192.168.3.499. Заданные адреса указывают маршрутизатору TP TL WR340G порядок нумерации подключенных компьютеров. Таким образом, первый ПК получит адрес 192.168.3.400, второй — 192.168.3.401, третий — 192.168.3.402 и так далее. Если в начале настройки IP-адрес маршрутизатора остался стандартным, то никаких правок в адресах производить нет необходимости.
Далее перемещаемся в категорию Wireless, на вкладку Wireless Settings. Здесь необходимо назначить название будущей беспроводной сети, ее SSID. Название может быть составлено из латинских букв и цифр. Следующими выбираем местоположение, канал частот и режим работы маршрутизатора. Канал можно оставить по умолчанию, но в случае возникновения помех от других Wi-Fi сетей, есть смысл выбрать другой. Режим работы выбираем максимально поддерживаемый вашими беспроводными устройствами.
Как прошить TP-Link со старой версией панели управления?
Теперь необходимо установить обновление микропрограммы на роутер TP-Link. Для этого прежде всего выполняем два обязательных пункта:
Также нужно учесть, что после обновления все конфигурации не обязательно, но могут слететь, поэтому лично я всегда «на всякий пожарный» делаю резервную копию, чтобы потом можно было все легко восстановить.
Если вы готовы выполнить условия, то авторизуемся в админке роутера, для чего через браузер заходим на страницу http://192.168.0.1 или http://tplinklogin.net и вводим логин/пароль для доступа — по умолчанию они выглядят как «admin/admin».
Здесь жмем на кнопку «Выбрать файл», выбираем на компьютере скачанный файл — у TP-Link он имеет расширение .BIN, и жмем на кнопку «Открыть».
И далее на странице нажимаем на «Обновить»
Настройка роутера TP Link TL WR340G
 Wi-Fi роутер TL WR340G, компании TP-Link представляет собой недорогое решение для организации дома или в небольшом офисе проводного и беспроводного доступа к сети Интернет. Он соединил в себе функции полнодуплексного коммутатора, беспроводной точки доступа и NAT-маршрутизатора. Данное устройство может использоваться как беспроводной мост WDS, с помощью чего вы получите возможность расширить и улучшить сеть на большой территории. Настройка TP Link TL WR340G может осуществляться даже неопытным пользователем благодаря помощнику быстрой настройки Easy Setup Assistant, который поставляется на компакт-диске в комплекте с устройством.
Wi-Fi роутер TL WR340G, компании TP-Link представляет собой недорогое решение для организации дома или в небольшом офисе проводного и беспроводного доступа к сети Интернет. Он соединил в себе функции полнодуплексного коммутатора, беспроводной точки доступа и NAT-маршрутизатора. Данное устройство может использоваться как беспроводной мост WDS, с помощью чего вы получите возможность расширить и улучшить сеть на большой территории. Настройка TP Link TL WR340G может осуществляться даже неопытным пользователем благодаря помощнику быстрой настройки Easy Setup Assistant, который поставляется на компакт-диске в комплекте с устройством.
Открытый исходный код для программистов (GPL)
Следующая информация предназначена для программистов и не представляет значимость для большинства конечных пользователей продукции TP-Link.
Продукция TP-Link содержит код, разработанный третьими лицами, включая код, разработанный в соответствии с Универсальной общественной лицензией GNU (GPL) версии 1/версии 2/версии 3 или в соответствии со Стандартной общественной лицензией ограниченного применения GNU (LGPL). Вы можете использовать соответствующее программное обеспечение на условиях лицензии GPL.
Вы можете просмотреть, распечатать и загрузить соответствующие условия лицензии GPL здесь. В Центре исходных кодов GPL вы получаете для загрузки исходный код GPL соответствующего ПО, используемого в продукции TP-Link, а также прочую информацию, включая список ПО TP-Link, содержащего исходный код GPL.
Я ОБНАРУЖИЛ У ВАС БЛОКИРОВЩИК РЕКЛАМЫ!
Я понимаю, что Вы не можете выключить блокировщик рекламы. Просто потому что не хочется менять порядок вещей. Но как любой здравомыслящий человек, я хочу предложить компромисс.
Я ВАМ ПОДАРКИ! А ВЫ ОБРАЩАЙТЕ ВНИМАНИЕ НА РЕКЛАМЫ! БЕЗ ОБИД! БУДЬТЕ ЧЕЛОВЕЧНЕЙ ПО ОТНОШЕНИЮ К АВТОРАМ СТАТЬЕЙ! РАЗВЕ НЕ ПРИЯТНО, СДЕЛАТЬ КОМУ-ТО ДОБРО?
УВЕЛИЧИВАЙТЕ СВОЙ ПРОЦЕНТ ПОЛОЖИТЕЛЬНОЙ КАРМЫ. ВСЕ МЫ БУДЕМ БЛАГОДАРНЫ!
У нас на страницу минимум реклам. В начале статьи и в конце! Так что читать и познавать полезное, это ни как не помешает!
Добавьте этот веб-сайт в белый список или отключите программное обеспечение для блокировки рекламы!
ПОДАРКИ БУДУТ, ОСОБЫЕ, ПОДПИСЧИКАМ! ЭТО СДЕЛАТЬ ЛЕГКО И НЕПРИНУЖДЕННО
ТАКЖЕ, ПОДАРКИ БУДУТ ВСЕМ ДРУЗЬЯМ, КОТОРЫЕ НЕ ВКЛЮЧАЮТ БЛОКИРОВКУ РЕКЛАМЫ! И обращают внимание на рекламы
ПОДАРОК найдешь над нижнем блоком (footer), или чтобы совсем понятно, сразу после комментариями. Конечно, когда отключишь блокировщик. Подарок будет обновляться и иметь разные тематики.
Малюсенький коллектив авторов уже благодарит ВАС, за доброту и понимание ситуации. В рекламах имеется полезная информация.
УДАЧИ ДРУЗЬЯ!
Как выполнить обновление прошивки
Обновление программного обеспечения (прошивки) способно решить проблемы предыдущих версий прошивки и улучшить работу устройства. Во избежание возникновения проблем при обновлении ознакомьтесь со следующей информацией.
Проверьте соответствие аппаратной версии и версии прошивки — установка неверной версии может привести к неисправности устройства и аннулировать гарантию (обычно версия 1.x = версия 1). Как узнать аппаратную версию устройства?
Не рекомендуется устанавливать прошивку, предназначенную для другого региона. Нажмите здесь для выбора региона и загрузите последнюю версию прошивки.
Не отключайте питание во время обновления — это может привести к неисправности устройства.
Обновляйте прошивку роутера по Wi-Fi только тогда, когда это является единственно возможным способом.
Перед обновлением рекомендуется закрыть на компьютере все программы, для работы которых требуется интернет-подключение, или просто отсоединить сетевой кабель от устройства.
Перед выполнением обновления файл с прошивкой необходимо извлечь из архива с помощью архиватора (например, WinRAR или WinZIP).
Рекомендации по обновлению прошивки: Wi-Fi роутер, Wi-Fi роутер с модемом ADSL2+, усилитель Wi-Fi сигнала.
Note | Загрузить | |
|---|---|---|
| Дата публикации: 2011-01-01 | Язык: Английский | Размер файла: 145.826 KB |
Modifications and Bug Fixes:
Notes: Примечание: Это не встроенное программное обеспечение, только файл в формате PDF. |
Note | Загрузить | |
|---|---|---|
| Дата публикации: 2011-01-01 | Язык: Английский | Размер файла: 149.503 KB |
Modifications and Bug Fixes:
Notes: Note is not a firmware, It is only a PDF file. |
ДЛЯ ОБНОВЛЕНИЯ
ВАЖНО: Чтобы избежать проблем при обновлении ПО, пожалуйста, прочитайте следующую информацию по процедуре обновления. Проверьте соответствие аппаратной версии и версии ПО. Установка неправильной версии ПО может повредить ваше устройство и аннулировать гарантию
(Обычно V1.x =V1)
Установка неправильной версии ПО может повредить ваше устройство и аннулировать гарантию. (Обычно V1.x =V1)
Проверьте соответствие аппаратной версии и версии ПО. Установка неправильной версии ПО может повредить ваше устройство и аннулировать гарантию. (Обычно V1.x =V1)
НЕ рекомендуется устанавливать версию ПО, не предназначенную для вашего региона. Нажмите здесь для выбора региона и загрузите наиболее актуальную версию ПО.
- НЕ отключайте питание во время процесса обновления, поскольку это может нанести урон маршрутизатору
- НЕ обновляйте ПО маршрутизатора по Wi-Fi, за исключением тех случаев, когда это является единственно возможным способом.
- Рекомендуется, чтобы все пользователи прекратили использовать все интернет-приложения на компьютере или отключили сетевой кабель от клиентских устройств перед обновлением.
Примечание: Конфигурационные файлы могут быть некорректно установлены на новые версии встроенного ПО, требующие сброса на заводские настройки.
Рекомендации по обновлению ПО: Wi-Fi роутер, Wi-Fi роутер с модемом ADSL2+, Усилитель Wi-Fi сигнала
| TL-WR340GD_V4_120215_RU | ||
|---|---|---|
| Дата публикации: 2012-02-15 | Язык: Английский | Размер файла: 1.21 MB |
|
| TL-WR340G (D) _v4_110701 | ||
|---|---|---|
| Дата публикации: 2011-07-15 | Язык: Английский | Размер файла: 1.583 MB |
|
| TL-WR340G (D) _v4_110419 | ||
|---|---|---|
| Дата публикации: 2011-04-22 | Язык: Английский | Размер файла: 1.223 MB |
|
Вход в роутер
Рассматриваемый роутер, как и все новые роутеры имеет встроенный административный интерфейс для настройки, попросту говоря – специальную веб страничку, зайдя на которую, роутер можно настроить. Для этого необходимо использовать любой компьютер, подключенный к порту LAN на роутере.
Обратите внимание – новый роутер после подключения к сети автоматически назначает всем подключенным к LAN-портам компьютерам набор сетевых настроек, поэтому проверьте, чтобы в настройках сетевой карты не было указано никаких IP-адресов, все значения должны быть установлены в положение “получать автоматически”. Параметры нового роутера по умолчанию в моделях TP-LINK обычно указаны на специальной наклейке внизу корпуса – обычно это IP – 192.168.1.1, логин – admin, пароль – admin, однако могут быть и другие значения
Уточните эти параметры на наклейке или в инструкции пользователя. Если ваш роутер не новый и уже был кем то использован – найдите в инструкции пункт о процедуре сброса параметров к заводским настройкам, обычно для этого используется специальная утопленная кнопка «reset» на тыльной стороне корпуса, которую нужно нажать чем-нибудь острым и держать несколько секунд
Параметры нового роутера по умолчанию в моделях TP-LINK обычно указаны на специальной наклейке внизу корпуса – обычно это IP – 192.168.1.1, логин – admin, пароль – admin, однако могут быть и другие значения. Уточните эти параметры на наклейке или в инструкции пользователя. Если ваш роутер не новый и уже был кем то использован – найдите в инструкции пункт о процедуре сброса параметров к заводским настройкам, обычно для этого используется специальная утопленная кнопка «reset» на тыльной стороне корпуса, которую нужно нажать чем-нибудь острым и держать несколько секунд.
После того как вы узнали параметры своего роутера (IP-адрес, логин и пароль) – запускайте любой браузер и вводите в адресную строку IP-адрес. Если все правильно – перед вами появится приглашения на авторизацию – вводите логин и пароль (см. рис).
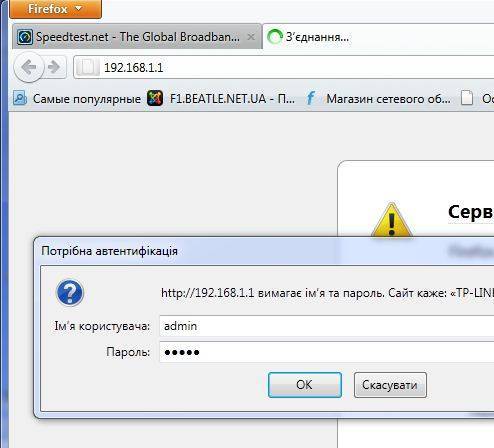
После авторизации попадаем на главную страницу настроек роутера, после чего выбираем меню Network/MAC Clone. В данном разделе клонируем физический адрес сетевой платы Вашего компьютера, который уже был подключен к сети, нажав кнопку “Clone MAC Address To”. Как показано на рисунке значение поля WAN MAC Address должно стать идентичным “Your PC s MAC Address”. Сохранить изменения.
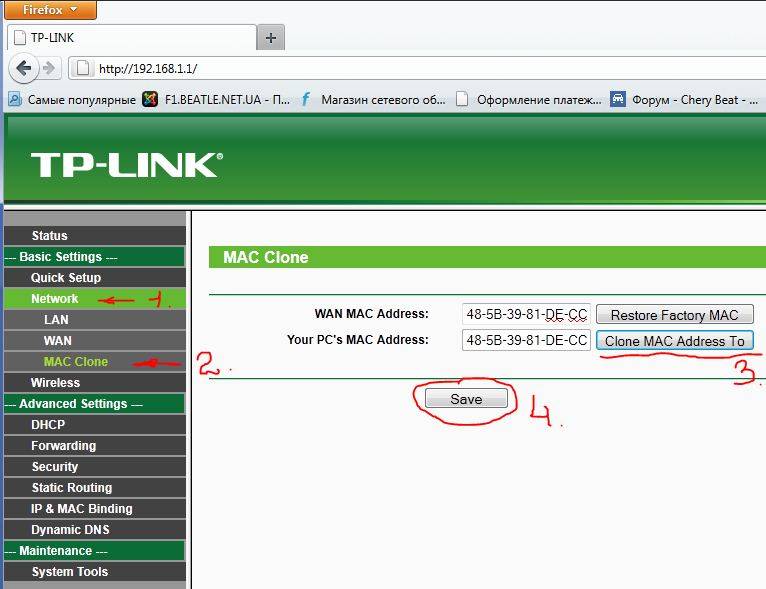
Потребуется перезагрузка, жмем ОК.
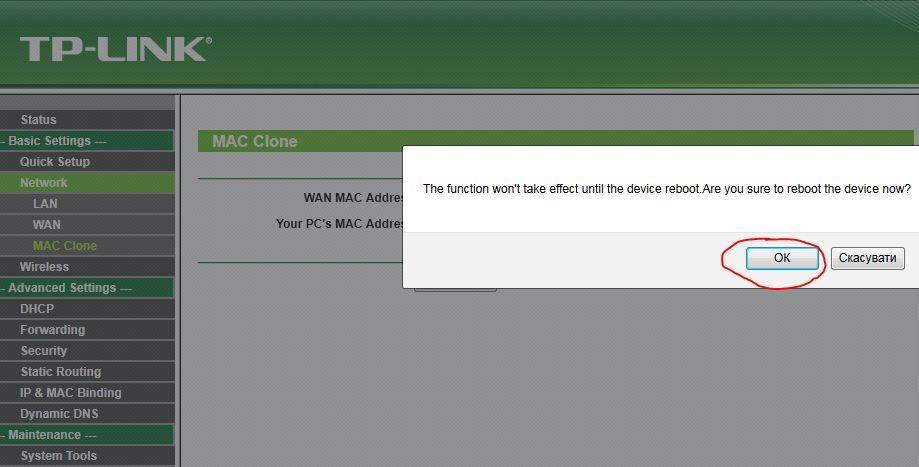
Дальше снова авторизируемся и заходим в раздел Network/LAN. Здесь меняем ip адрес LAN внутренней сети роутера на 10.10.1.1 и сохраняем.
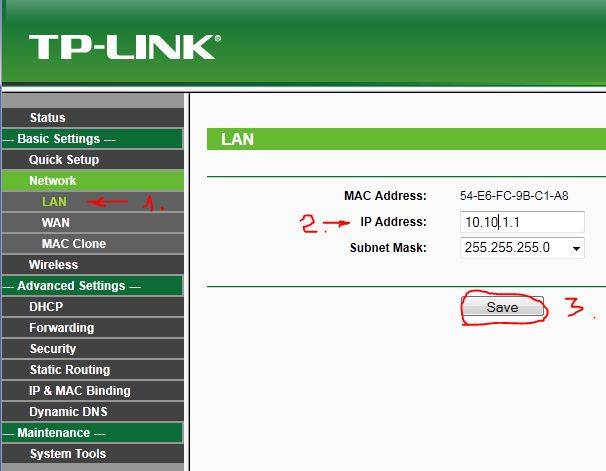
Дальше заходим на роутер под новым адресом 10.10.1.1
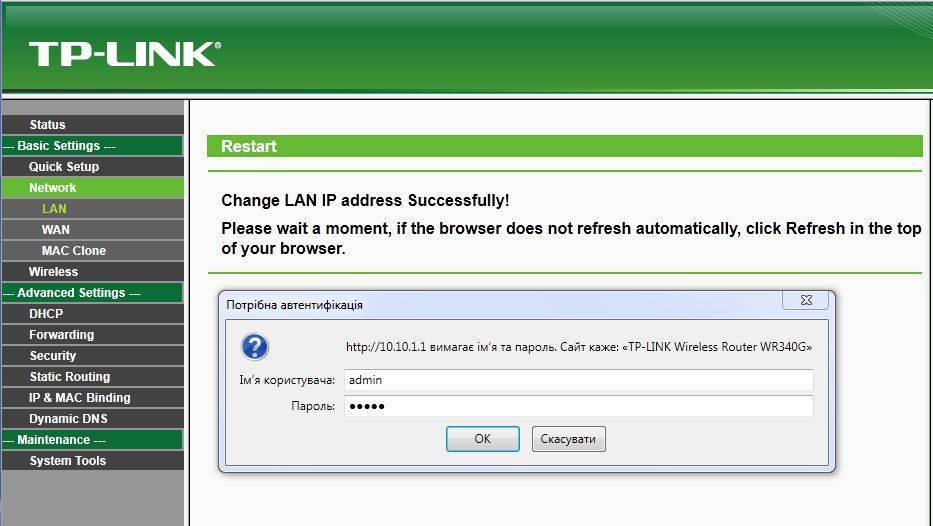
Раздел Network/WAN. Настраиваем PPPoE соединение, выбрав тип соединения Dual Access/Russia PPPoE. указав свои логин и пароль, которые указаны в договоре, дальше как на рисунке и сохраняем. Дальше для проверки соединения жмем Connect.
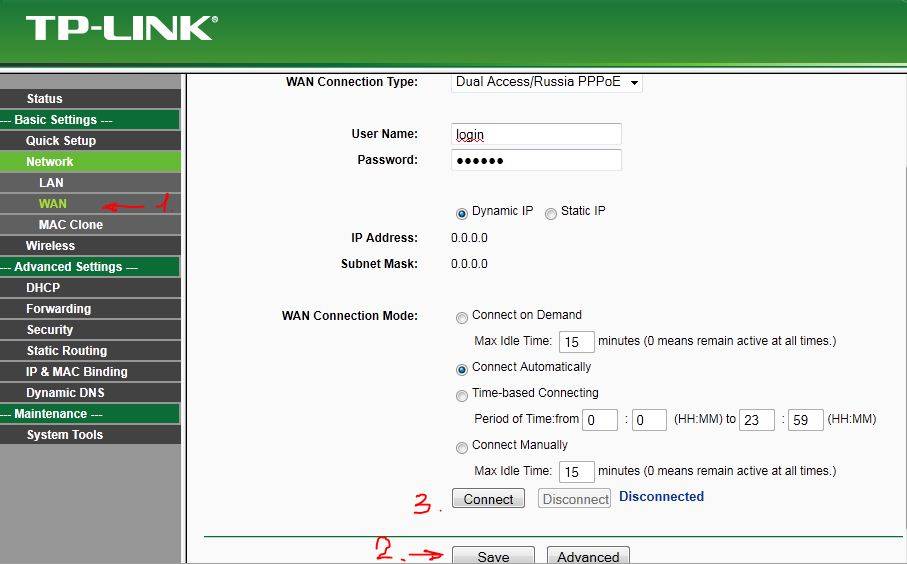
Перейдем к настройкам беспроводной сети Wireless Settings. Делаем все как указано на рисунке. К названию SSID Вашей беспроводной сети можете добавить № квартиры.
Настройка роутера TP- TL-WR340G
Вход в меню настройки роутера
Важно! Первая настройка роутера tp wr340gd производится исключительно через проводное соединение! Для этого убедитесь, что роутер включен, соединен с компьютером сетевым проводом к любому из lan портов и сетевая карта в компьютере настроена на автоматическое получение сетевого адреса (в режиме DHCP). Для входа в меню настроек запускаем любой веб браузер, и в адресной строке вводим 192.168.1.1
Это стандартный адрес роутера. В поле «Имя пользователя» вводим admin, в поле «Пароль» тоже слово admin. Напомню, что эта информация указана на этикетке снизу роутера. Жмем «OK»
Для входа в меню настроек запускаем любой веб браузер, и в адресной строке вводим 192.168.1.1. Это стандартный адрес роутера. В поле «Имя пользователя» вводим admin, в поле «Пароль» тоже слово admin. Напомню, что эта информация указана на этикетке снизу роутера. Жмем «OK».
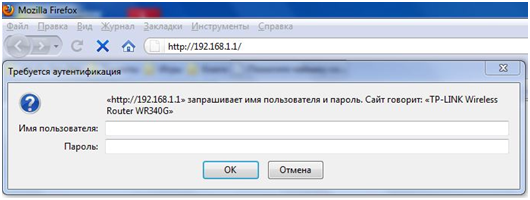
Окно для ввода имени и пароля для входа в меню настроек роутера
Главное меню настроек роутера TP- TL-WR340G
Перед вами откроется главное меню настроек роутера. Если этого не произошло, значит, роутер уже подвергался настройкам и, скорее всего, был изменен IP адрес устройства или имя/пароль. В таком случае острым предметом нажмите кнопку «RESET» на задней части роутера и удерживайте 10 секунд. Настройки сбросятся на заводские.
После ввода пароля появится главное окно меню настроек роутера. Сразу обнаруживается существенный минус — отсутствие русского языка.
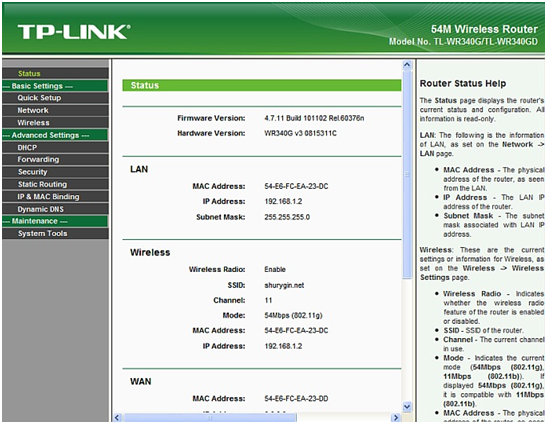
Главное меню роутера
В верхней части окна можно узнать версию прошивки «Firmware Version» и аппаратную версию «Hardware Version».
Обновление прошивки роутера TP- TL-WR340G
Первым делом необходимо зайти на сайт производеля и посмотреть, нет ли новой версии прошивки. Для этого переходим на сайт
https://www.tp-ru.com/products/details/?id=&model=TL-WR340G
выбираем аппаратную версию и смотрим буквенно-численный код прошивки. Если имеется более всежая версия, то скачиваем на жесткий диск. Далее в меню переходим во вкладку «System Tools», далее подменю «Firmware Upgrade». В появившимся окне нажимаем кнопку «Обзор…», выбираем путь к скаченой прошивке и жмем кнопку «Upgrade». Все, ждем окончания процесса, в результате которого wifi роутер tp wr340gd автоматически перезагрузиться.

Обновление прошивки на роутере
Обновление имени и пароля для входа с меню настроек роутера TP- TL-WR340G
После обновления прошивки вторым делом рекомендуется сменить имя пользователя и пароль для входа в меню настроек. Для этого переходим в меню «System Tools», далее в подменю «Password». В верхней части вводим старые имя/пароль (admin/admin), в нижней части новое имя, пароль, и еще раз пароль для подтверждения. Жмем «Save», после чего снова появится начальное окно входа в меню настроек. Вводим новое имя и пароль.
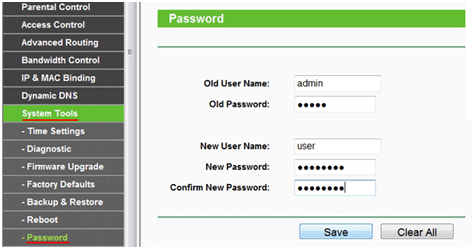
Смена имени пользователя и пароля для входа в меню настроек роутера
Настройка Wi-Fi роутера TP- TL-WR340G
Далее произведем настройку Wi-Fi. Переходим в меню «Wireless», далее в подменю « Wireless Settings». В строке «SSID» вводим название нашей беспроводной сети. Остальное в верхней части окна оставляем по умолчанию. В нижней части окна в строке «Security Type» выбираем «WPA-PSK/ WPA2-PSK», так как такой тип шифрования ключа наиболее безопасный. В строку «PSK Passphrase» придумываем и вводим пароль для подключения к беспроводной сети. Пароль должен состоять из букв и цифр и его длина не должна быть меньше 8 символов. Остальные опции оставляем по умолчанию. Жмем «Save».
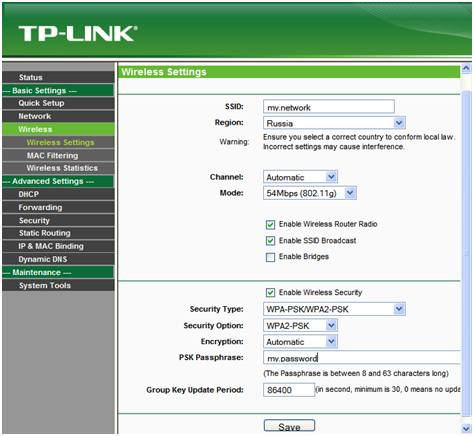
Настройка Wi-Fi роутера
Все, основные настройки для работоспособности роутера закончены. Для изучения остальных пунктов настройки роутера смотрите видео: Предыдущая
D-Домашний интернет для двух компьютеров
Следующая
D-Настраиваем беспроводной роутера D- DiR-655 самостоятельно
Настройка через мобильное приложение
Управлять маршрутизаторами TP-Link можно с помощью приложения для Android и iOS. Это функциональная программа, которая работает не со всеми моделями роутеров. Чтобы познакомиться со списком поддерживаемых устройств, нужно открыть страницу приложения в Google Play или в App Store.
Среди возможностей программы:
- просмотр состояния маршрутизатора;
- установка статуса для подключенных пользователей;
- настройка родительского контроля;
- создание гостевых сетей;
- управление роутером на большом расстоянии;
- настройка маршрутизатора: создание подключения, имени и пароля для Wi-Fi сети;
- управление беспроводной сетью в режиме настоящего времени: просмотр подключившихся пользователей, блокировка нежелательных клиентов.
Для работы с маршрутизатором нужно скачать и установить приложение на смартфон, а затем запустить его. Приложение потребует регистрации через электронную почту.
Чтобы управлять роутером, нужно просто подключиться к нему по Wi-Fi. Если необходимо настроить новый прибор, его нужно включить в розетку, а затем подключиться к появившейся стандартной беспроводной сети (имя и пароль находятся на наклейке на нижней части маршрутизатора).
Теперь необходимо запустить приложение. Роутер появится в списке обнаруженных устройств. Чтобы начать управлять им, нужно ввести логин и пароль («admin»/«admin» или установленные пользователем).
На главной странице показана схема сети. Можно нажать на любое подключенное устройство и заблокировать его, если оно нежелательно.
Во вкладке «Управление» можно включить или отключить беспроводную сеть, изменить пароль или имя, сделать ее открытой.
В разделе «Родительский контроль» происходит добавление или отключение устройств, к которым применяются установленные параметры. Сама настройка правил выполняется через браузер.
Вкладка «Заблокированные клиенты» показывает заблокированные устройства.
Раздел «Подключение к Интернету» используется при первой настройке роутера. Здесь выбирается тип подключения (Динамический IP, Статический IP и т.д.) и вводятся данные (имя пользователя, пароль, адрес IP и т.д.), которые предоставляет провайдер. Более глубокие настройки выполняются через WEB-интерфейс.
В разделе «Система» выполняется сброс роутера до заводских параметров, перезагрузка, смена паролей для входа в приложение и в веб-интерфейс.