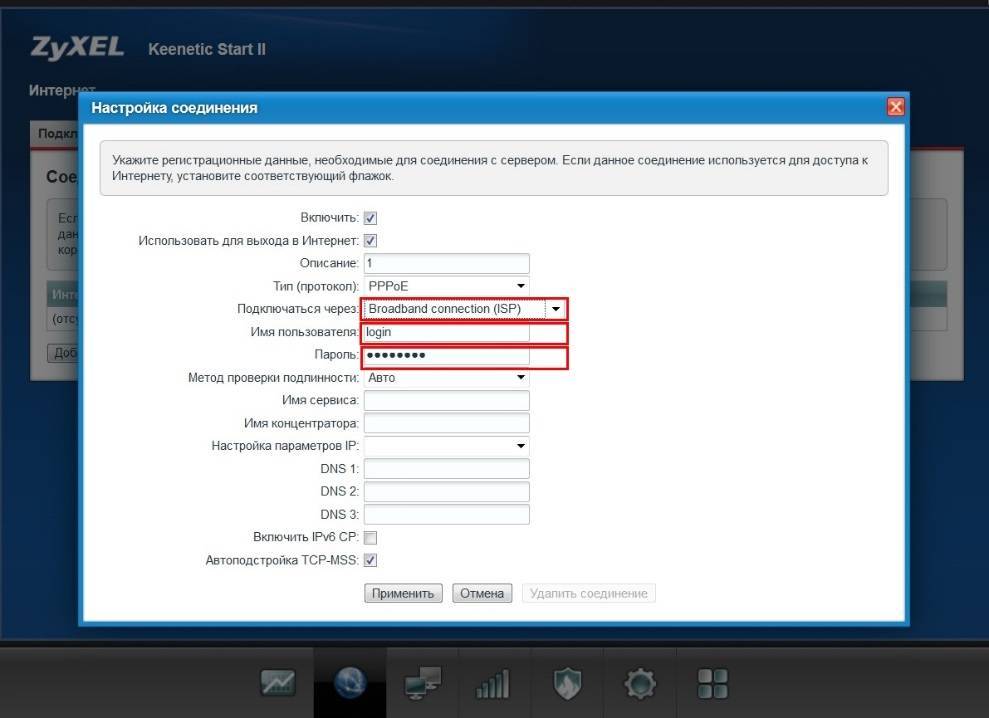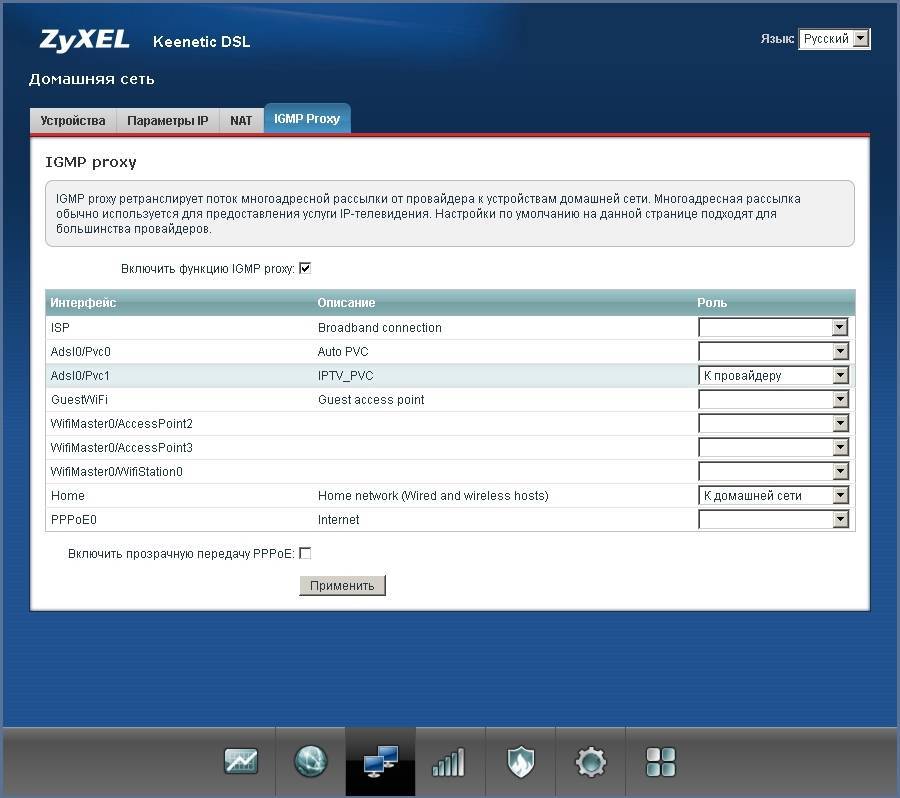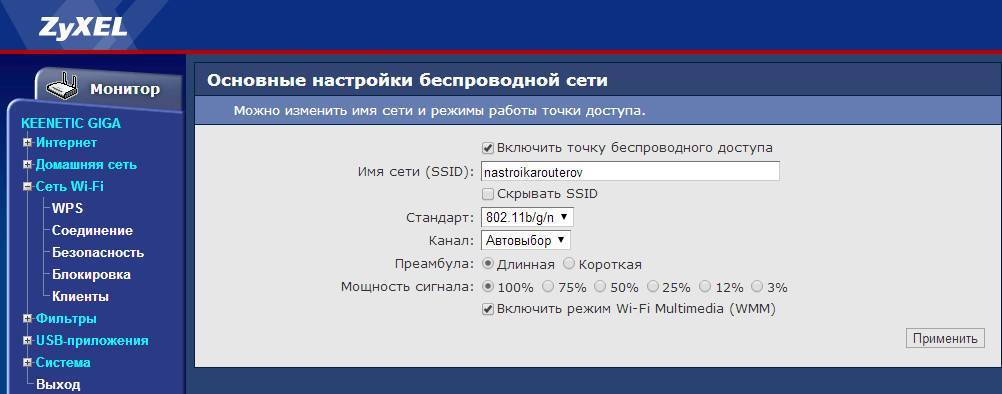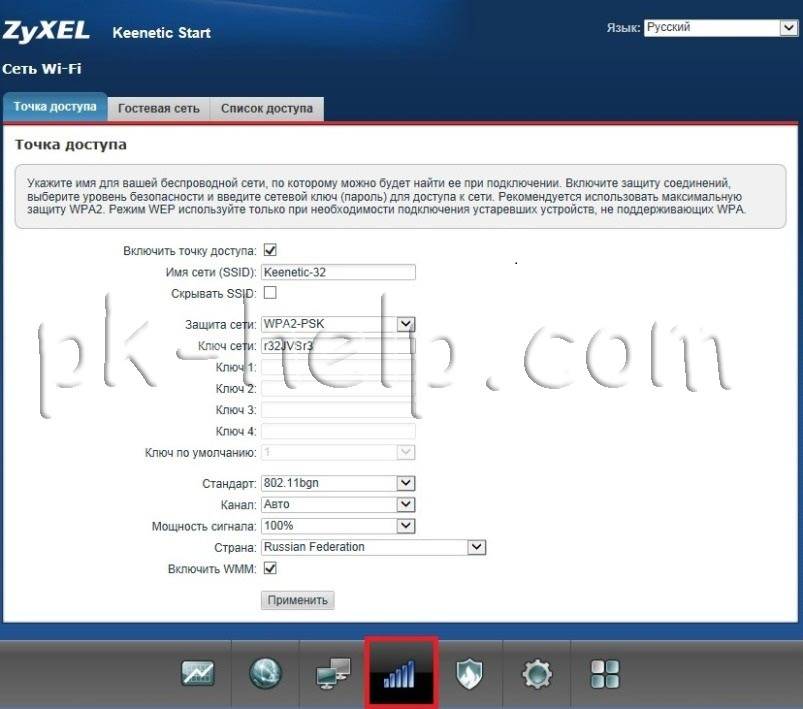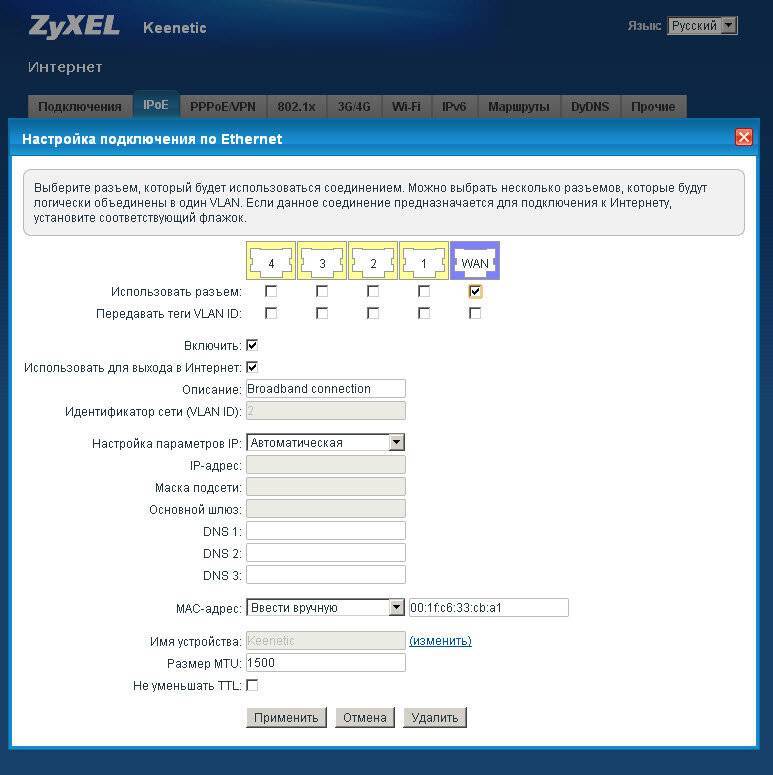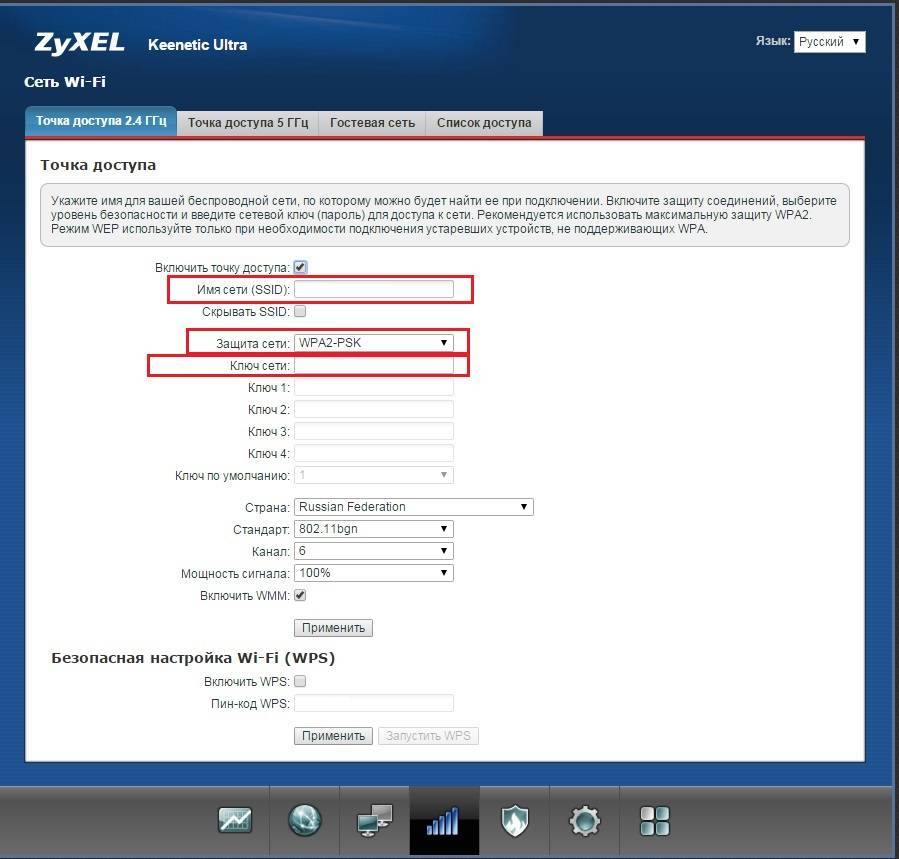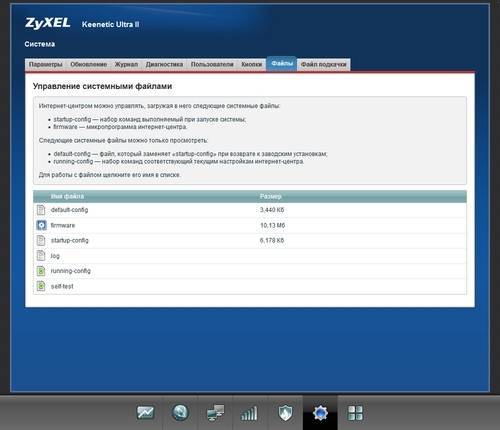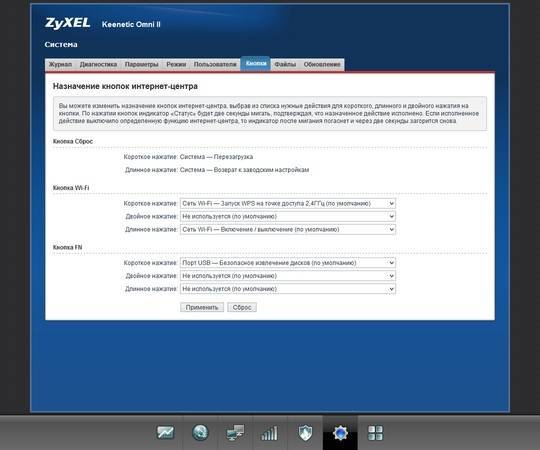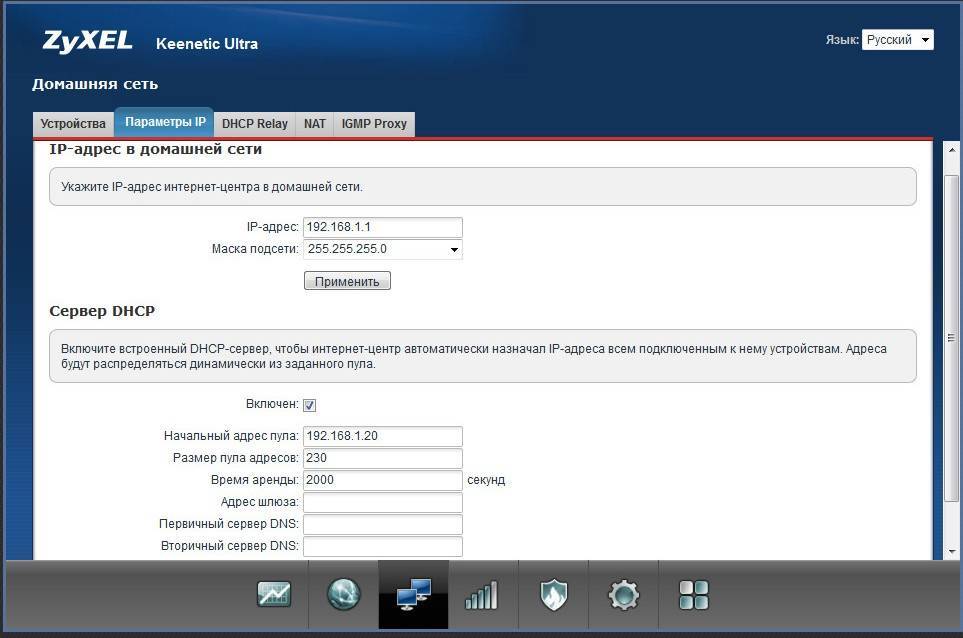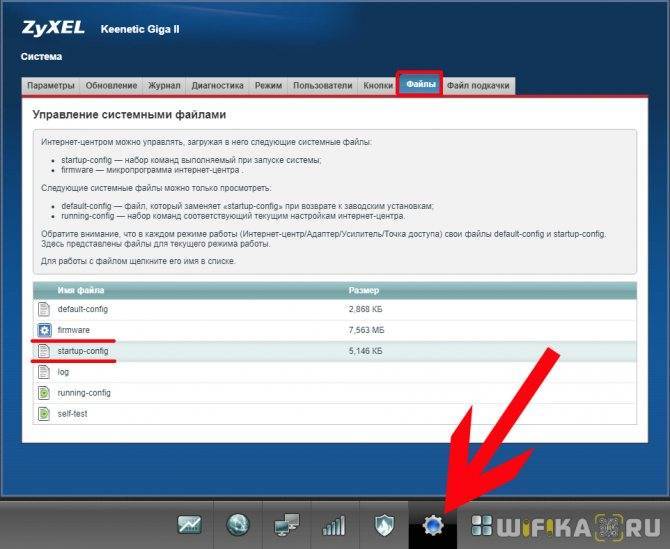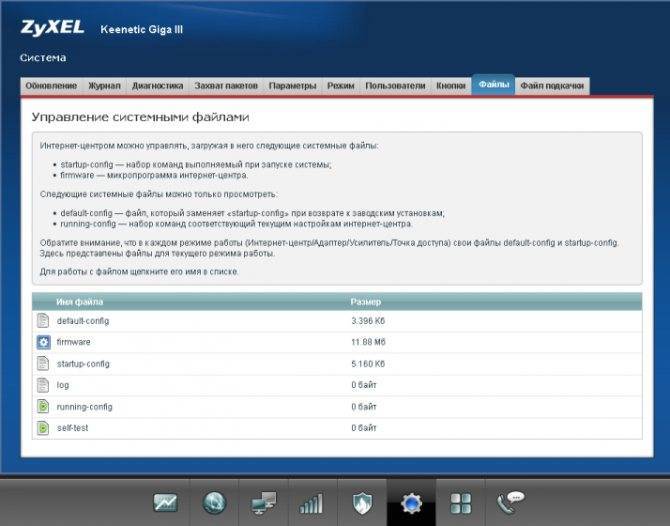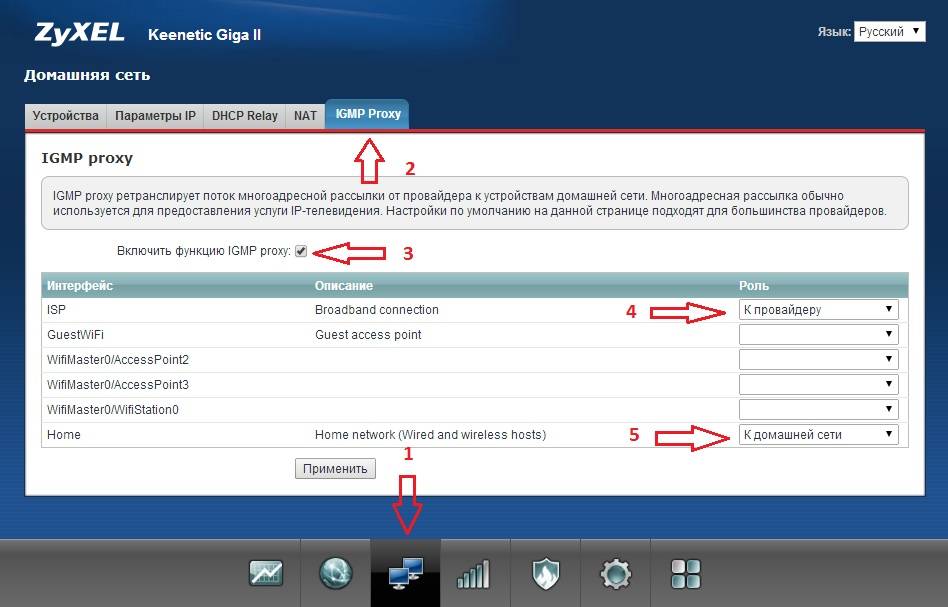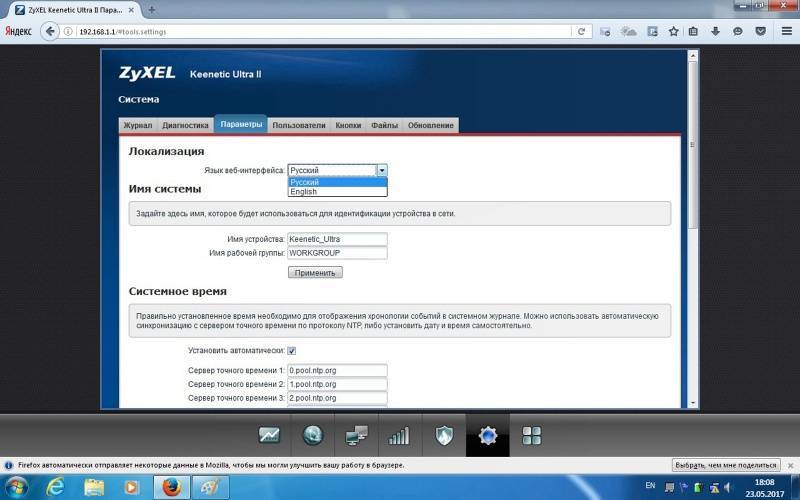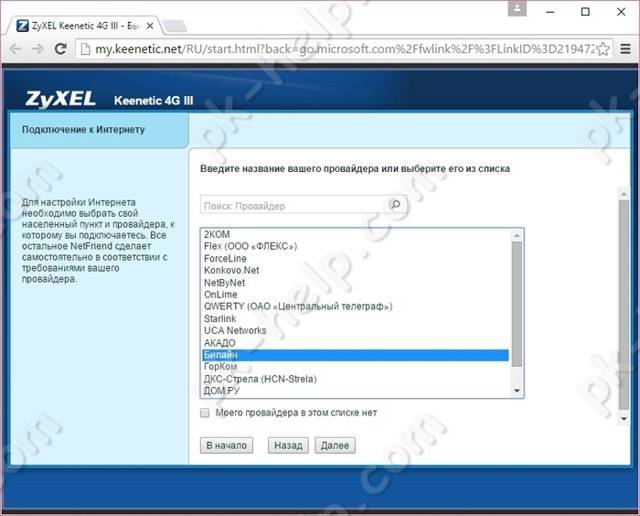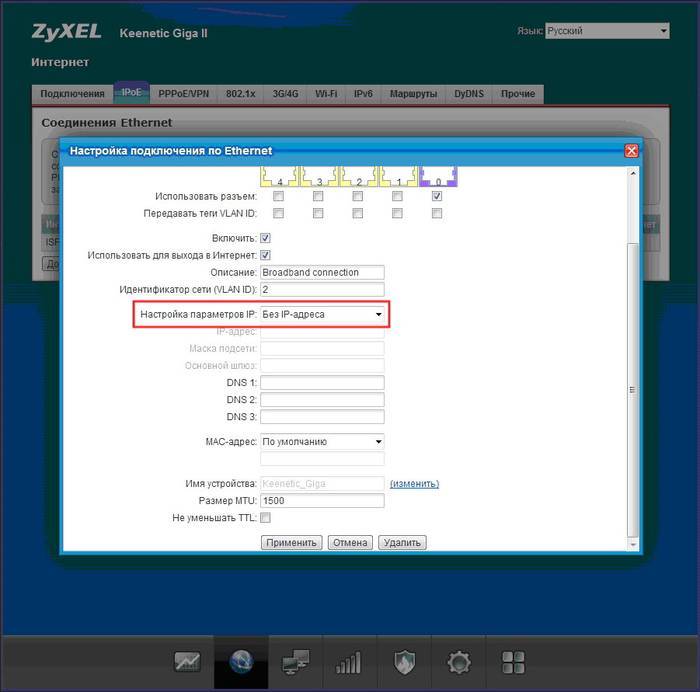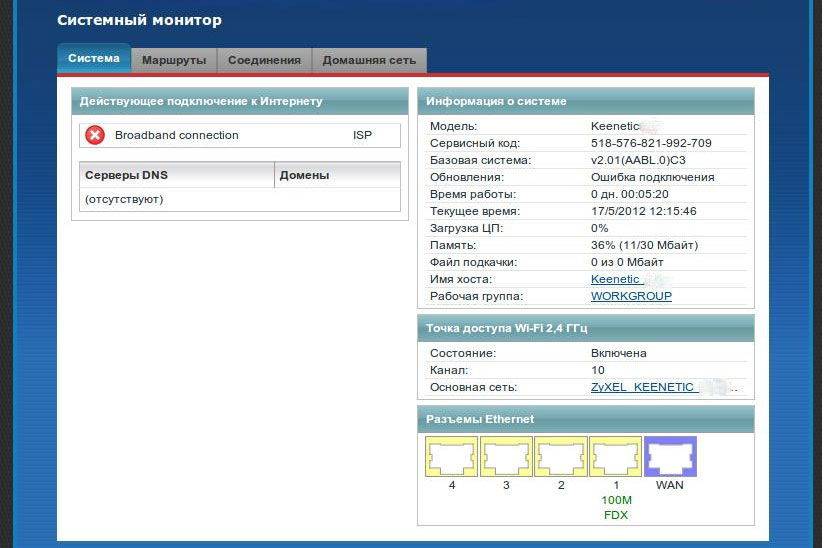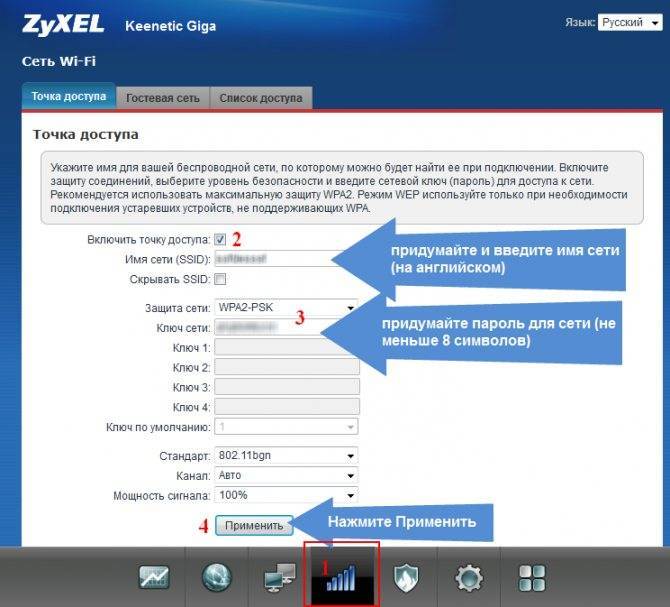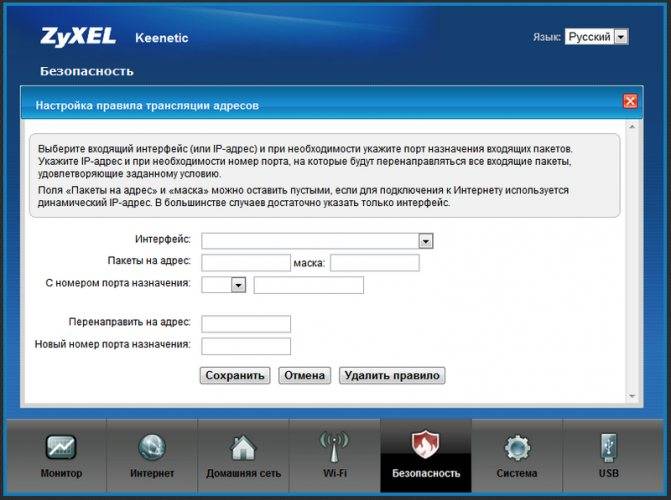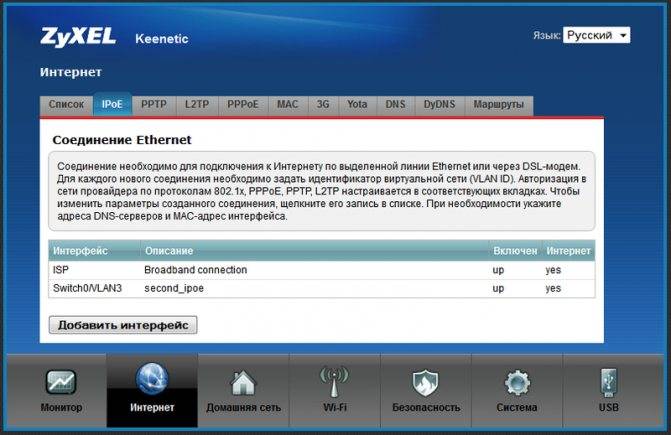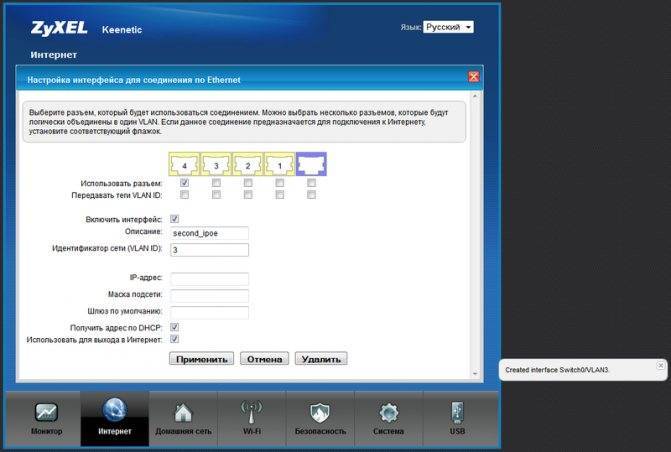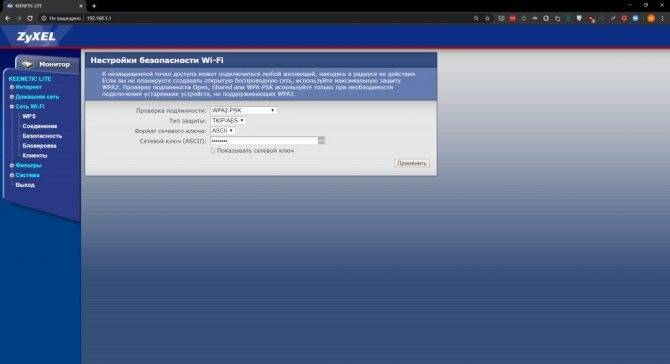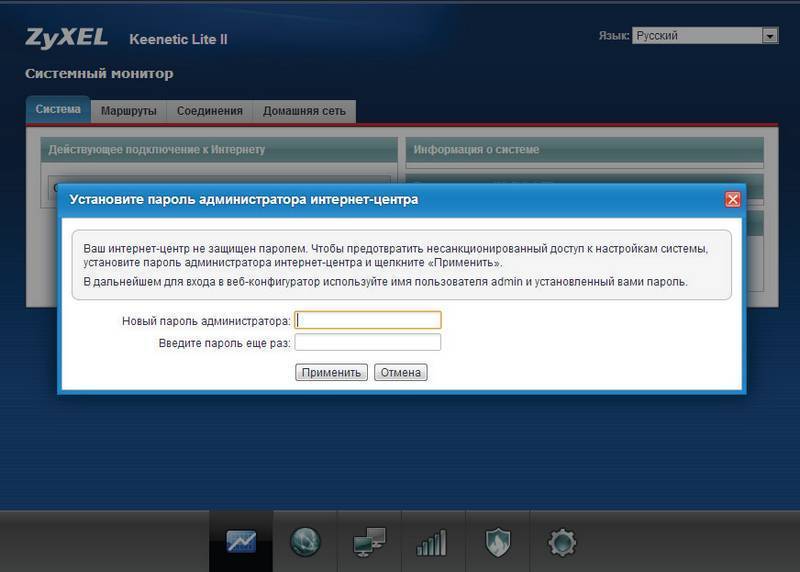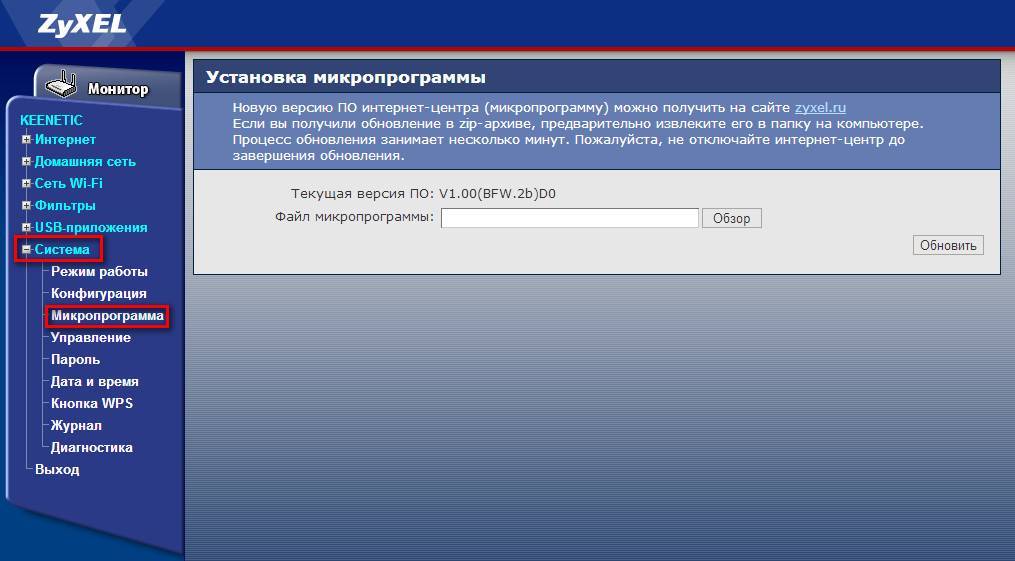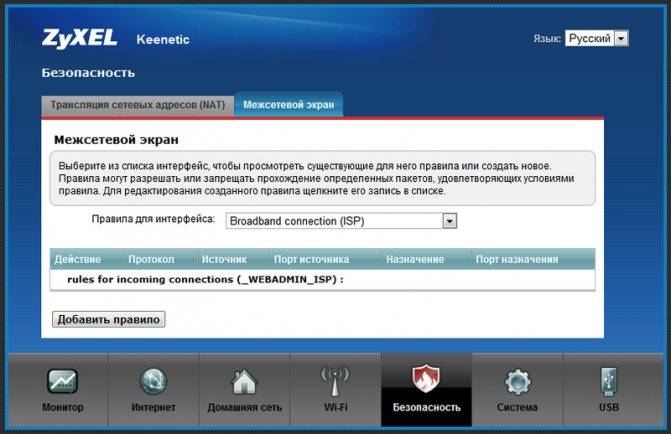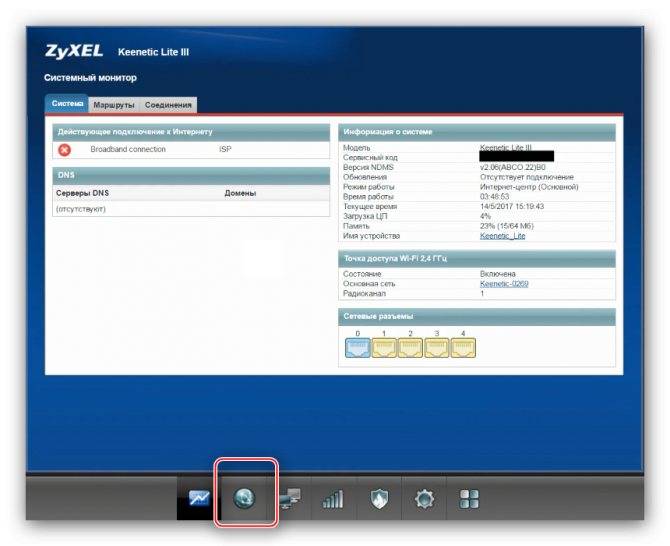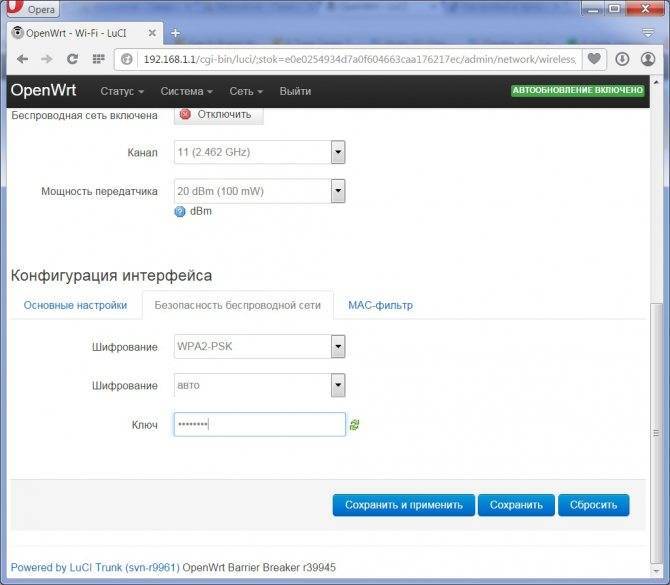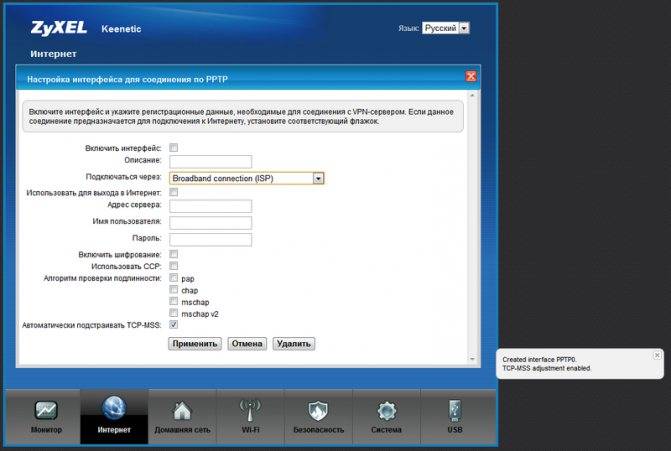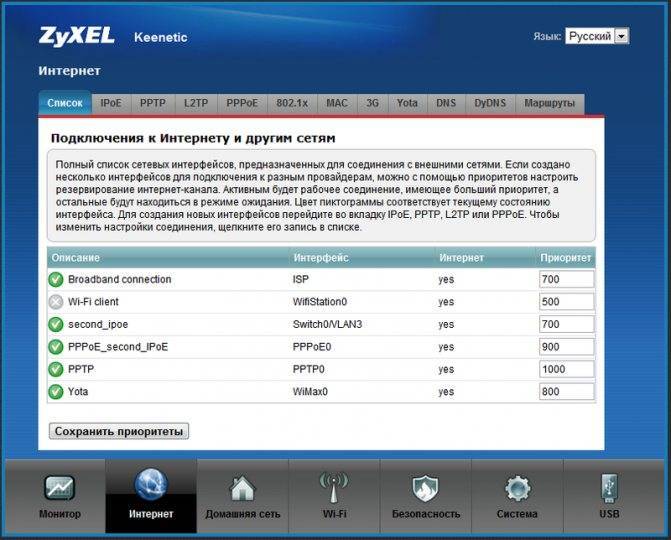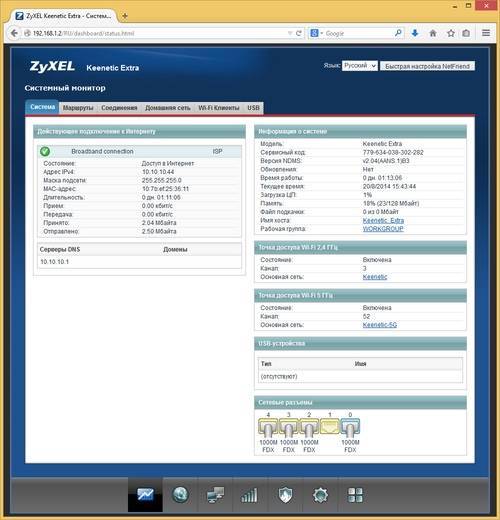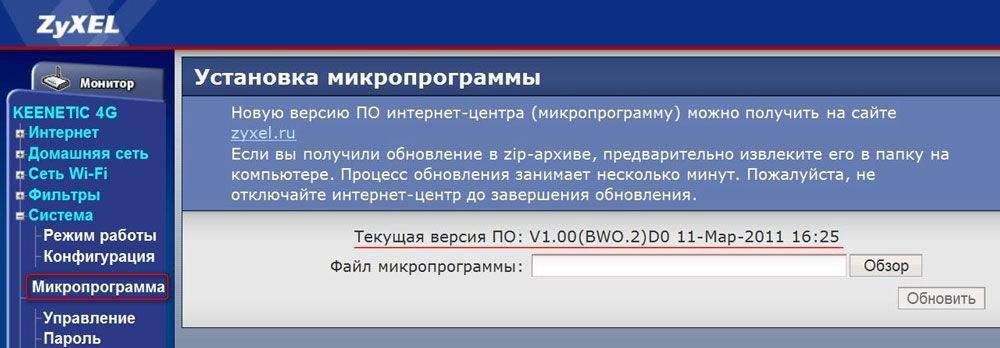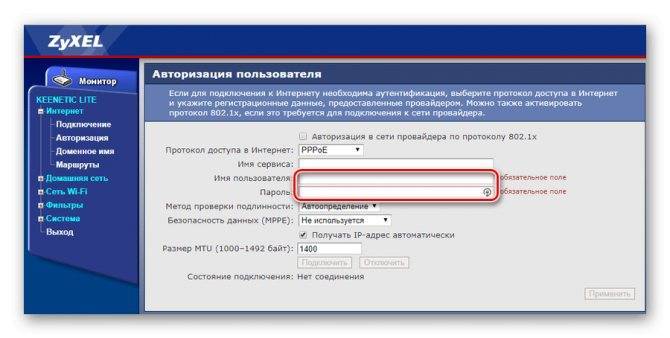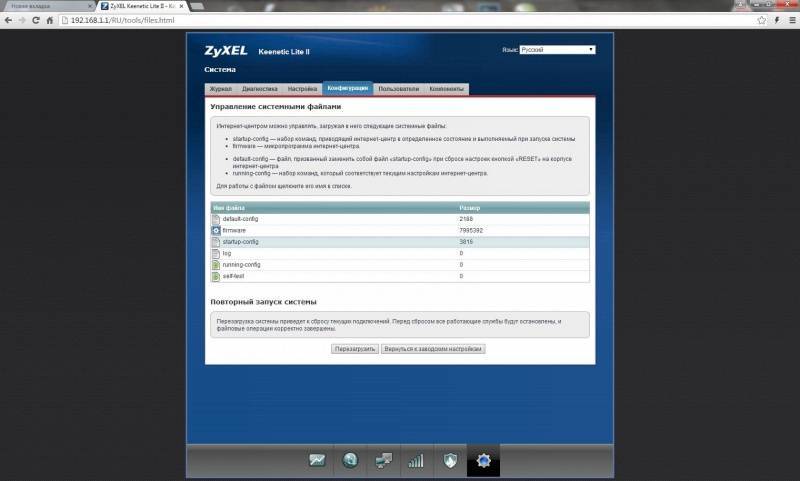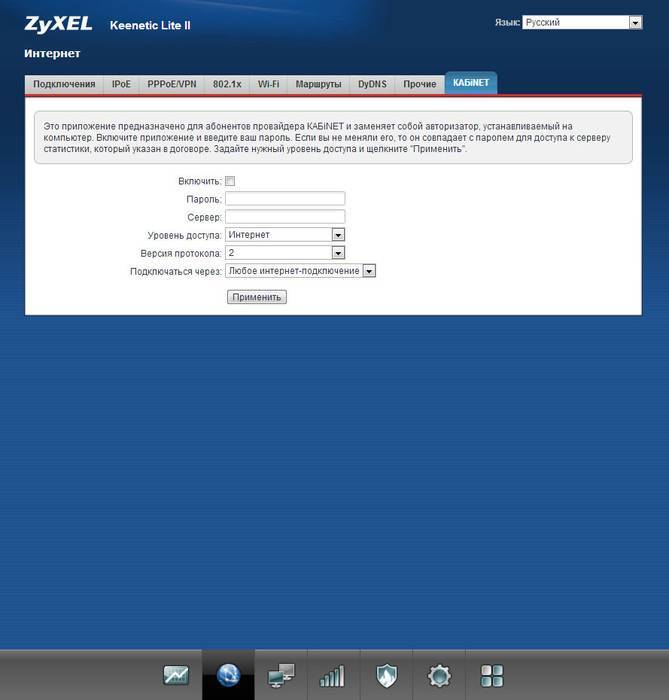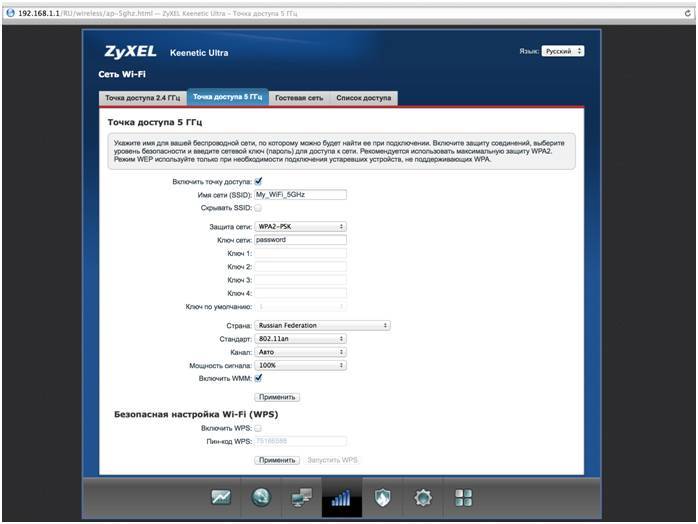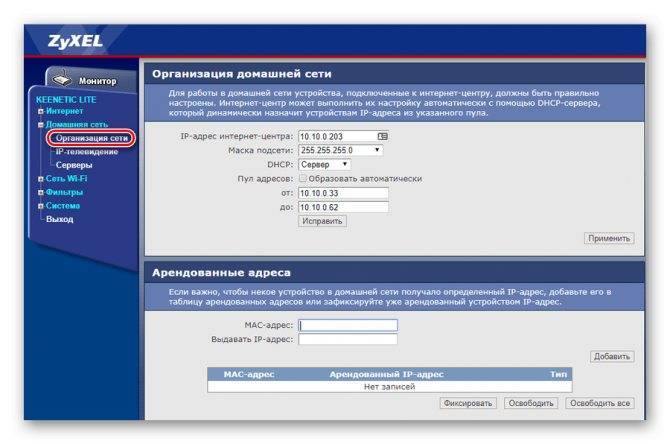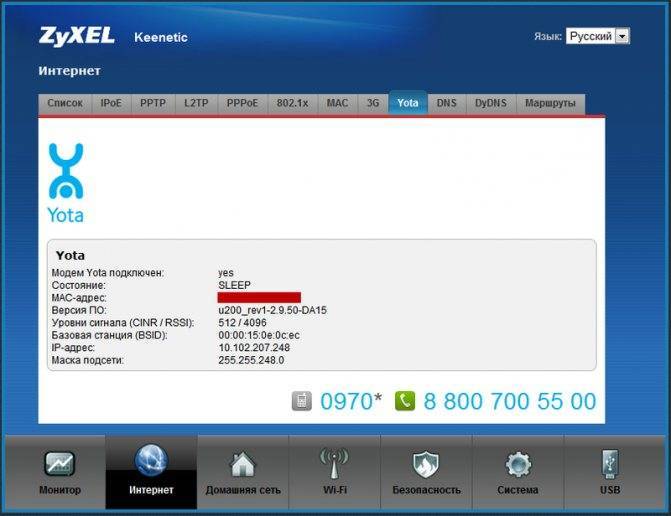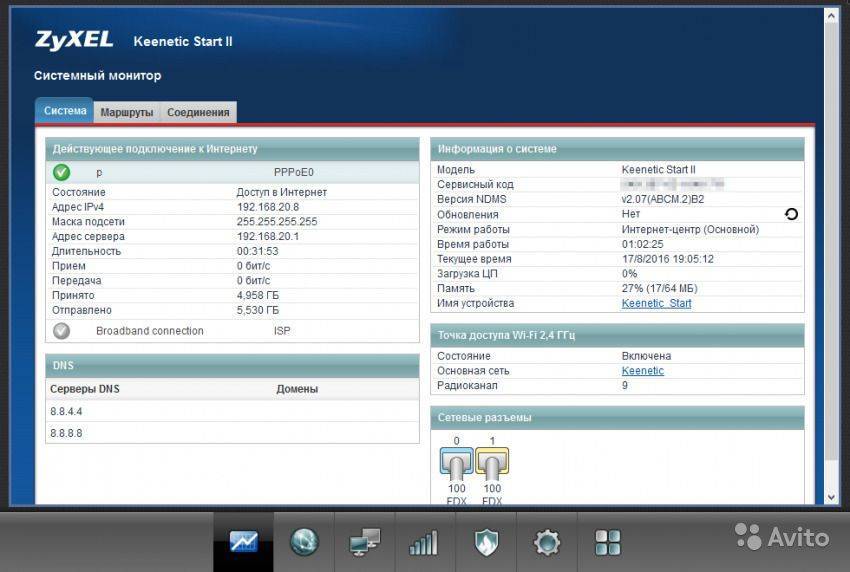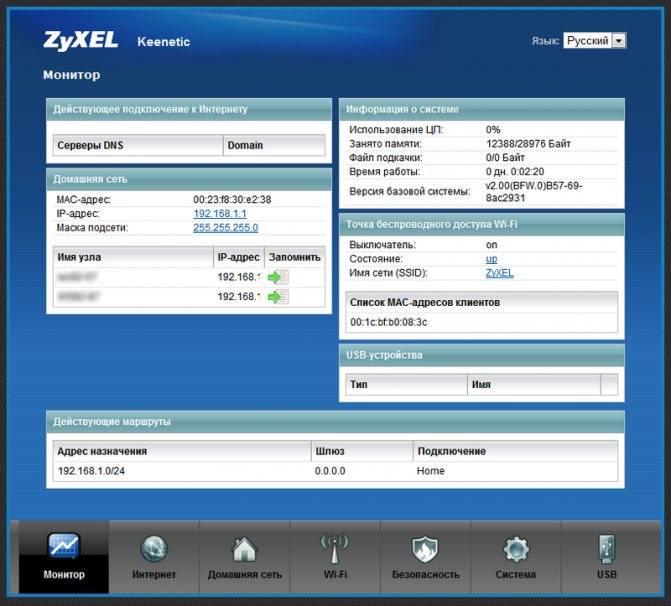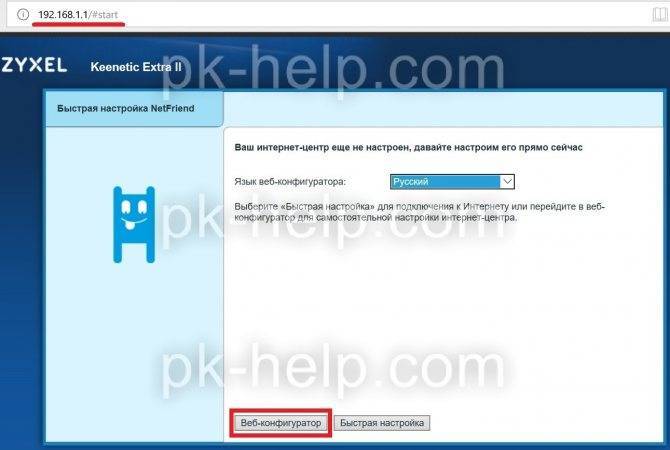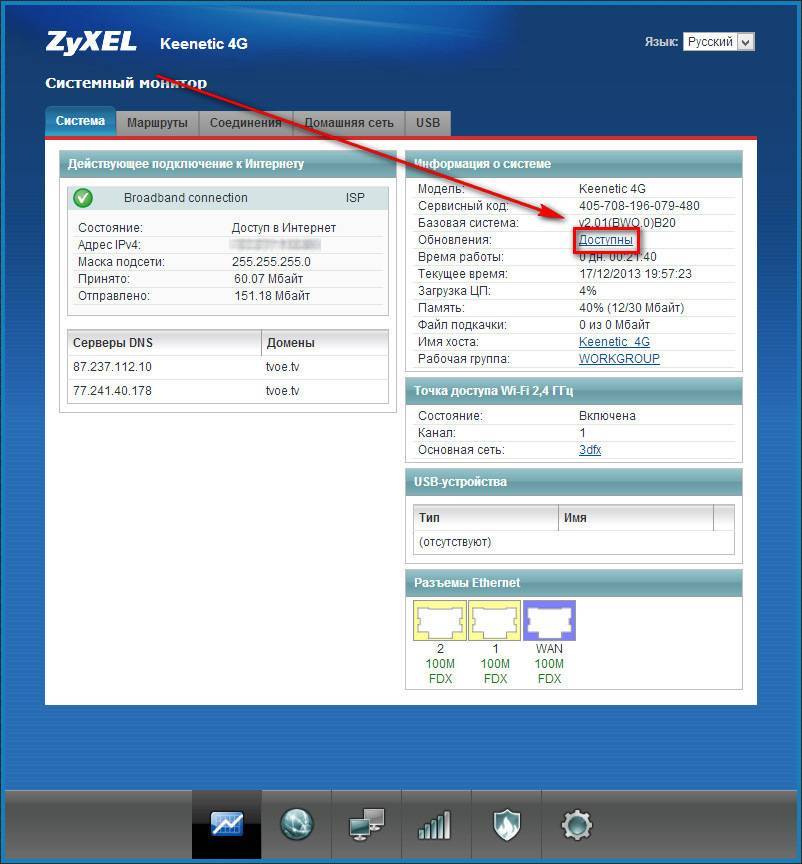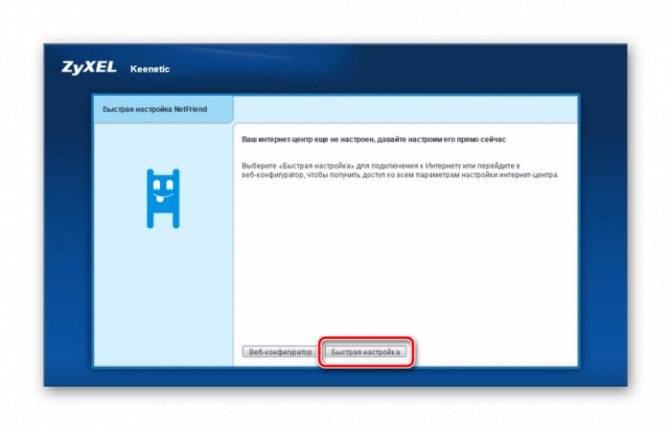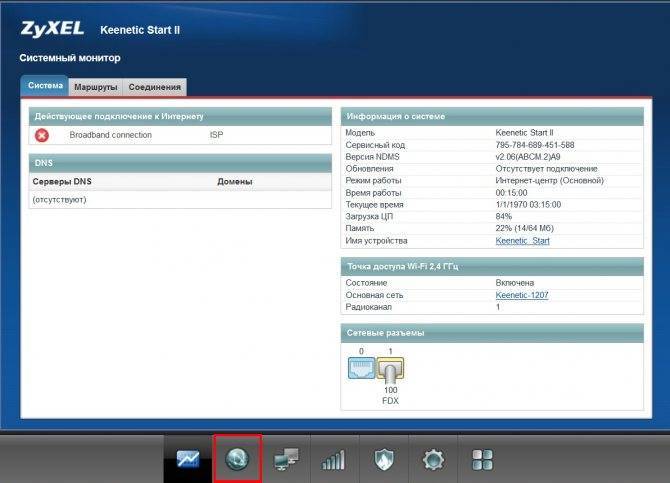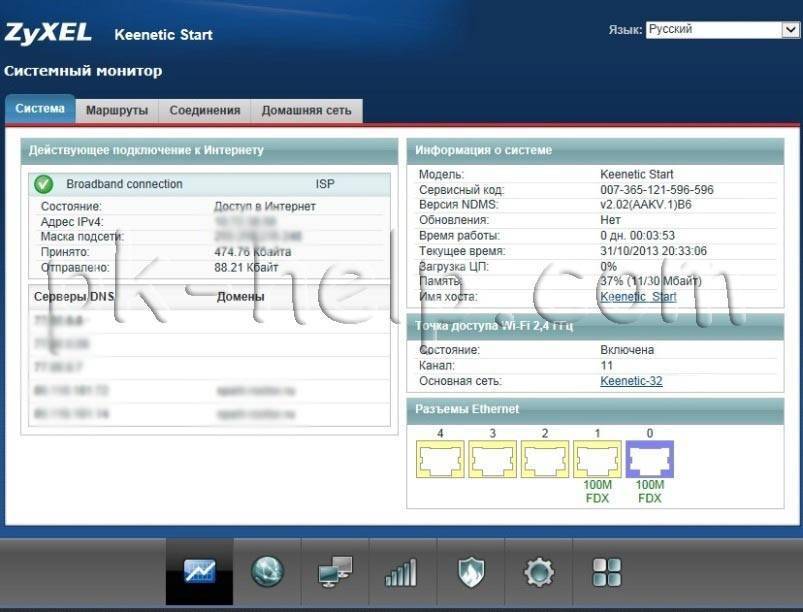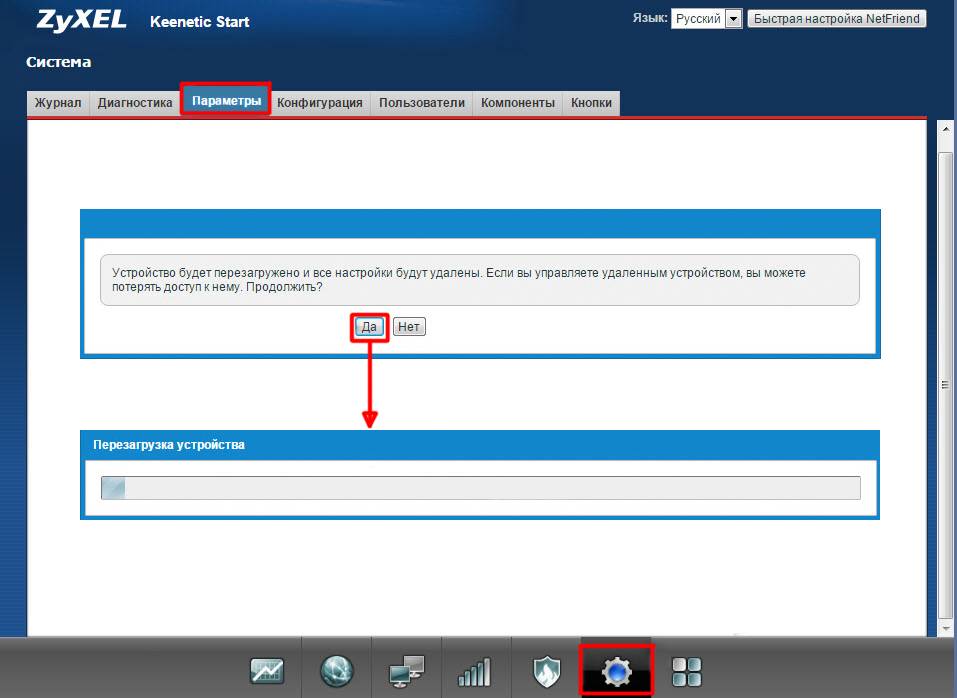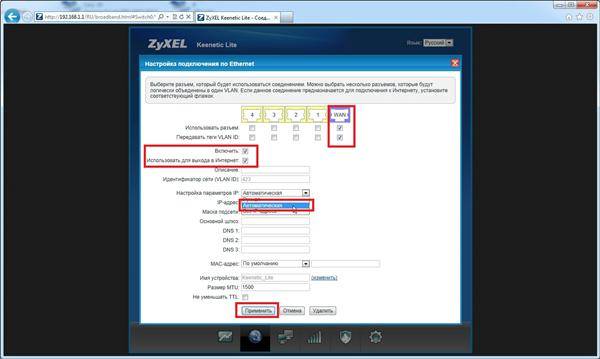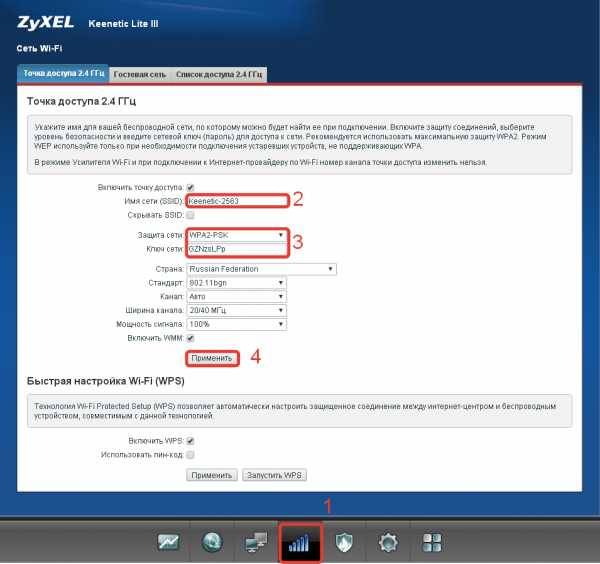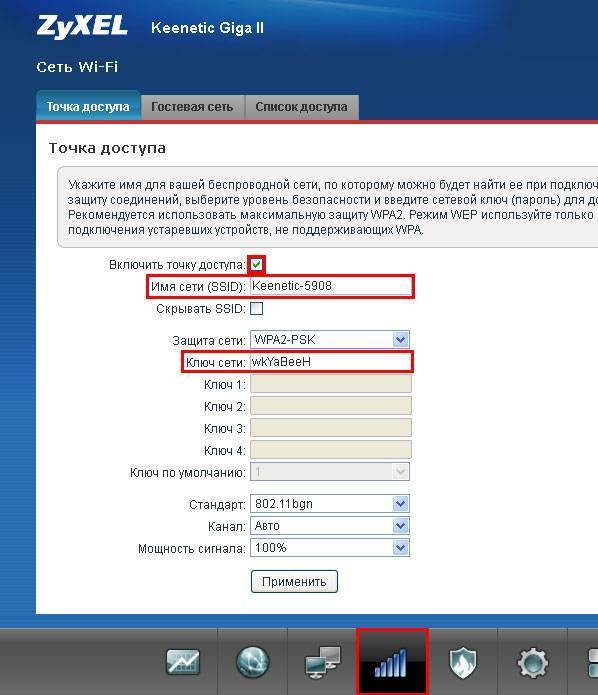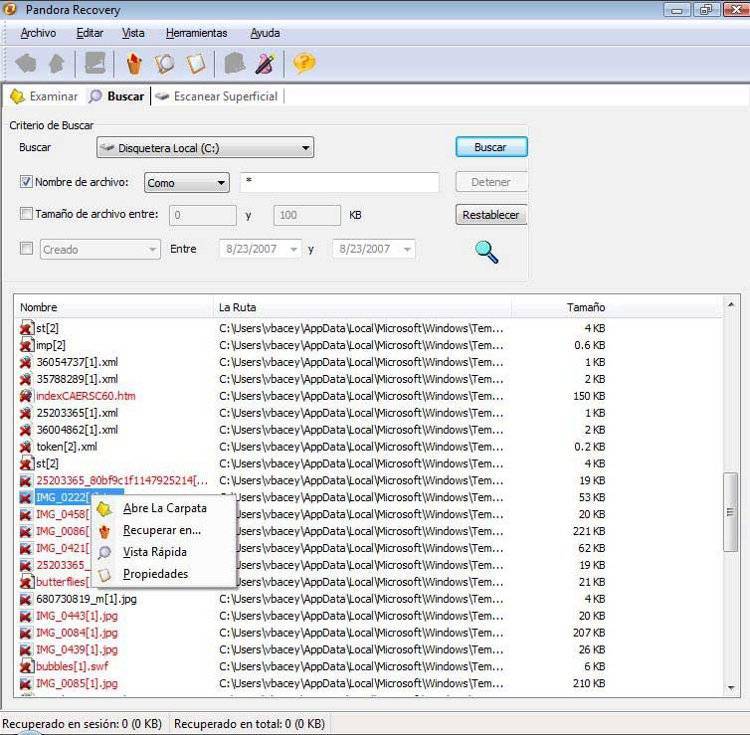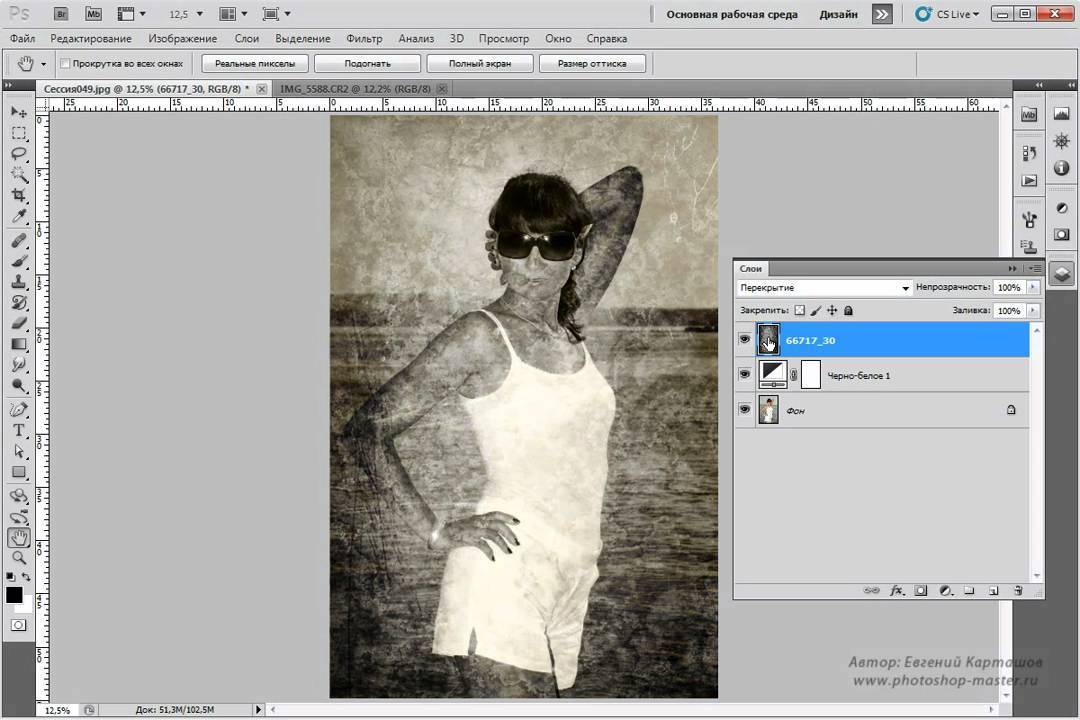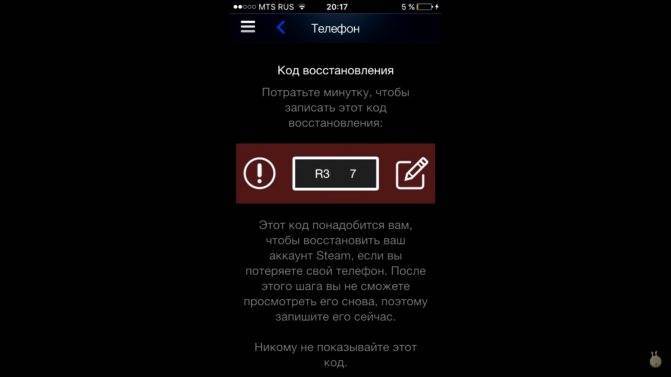Где находятся настройки данного роутера
Войти в настройки маршрутизатора Zyxel Keenetic можно по сетевому кабелю.
- Первое: подключите кабель провайдера: патч-корд к роутеру в разъем синего цвета. Он может называться «Интернет» или «WAN»
- Далее нужно соединить между собой маршрутизатор и устройство по которому будет выполнен вход в панель управления роутера. Для этого подключите сетевой кабель в разъём LAN (расположен сзади роутера, жёлтого цвета и имеет пометку «Домашняя сеть»).
- Другой конец кабеля нужно подключить в компьютер или ноутбук. В первом нужный разъём находится сзади процессора, во втором сбоку устройства, рядом с USB-разъемами.
- Теперь проверьте соединение. Если все подключено верно, то рядом с панелью часов на рабочем экране появится значок, в виде монитора с желтым треугольником.
- Запустите любой браузер.
- Теперь найдите на самом роутере надпись: my.keenetic.net. (или 192.168.1.1)
- Впишите это в адресную строку браузера и нажмите Enter.
Перед вами откроется вкладка с настройками данного роутера.
Также настроить роутер Zyxel Keenetic можно через вай-фай. Для этого необходим мобильный гаджет, модель которого поддерживает Wi-Fi. Далее следуйте пошаговой инструкции:
- Разблокируйте устройство и войдите в главное меню гаджета.
- Найдите в меню «Настройки».
- В этом разделе нажмите на пункт «Подключения».
- Включите вай-фай, и посмотрите на доступные сети для подключения.
- Найдите свою сеть, введите пароль от Wi-Fi, после этого устройство подключиться.
- В любом браузере наберите my.keenetic.net (или 192.168.1.1).
- Нажмите Enter.
Так вы окажетесь в настройках данного маршрутизатора.
Параметры провайдера
Возможность изменения параметров позволяет использовать практически во всех локальных вычислительных сетях ZyXel Keenetic Start. Настройка «Ростелеком» заключается в установке следующих его параметров:
- Протокол для организации доступа к глобальной паутине — это PPPoE.
- Логин и пароль, указанные в договоре.
- Обязательно установить опцию, которая обеспечивает автоматическое получение сетевого адреса.
В свою очередь, настройка ZyXel Keenetic Start Beeline предусматривает введение таких параметров:
- Тип используемого протокола — L2TP.
- Адрес сервера должен быть tp.internet.beeline.ru.
- Логин и пароль, как и в предыдущем случае, берем из договора.
Все остальные параметры оставляем без изменений. По аналогии с ранее указанными примерами можно настроить этот интернет-центр для любого провайдера. В любом случае эту информацию необходимо выяснить заранее, чтобы потом не отвлекаться на ее уточнение в процессе параметрирования маршрутизатора.
Сброс настроек до заводских
Если вы забыли пароль от «учётки» админа, который ранее поставили при входе в веб-платформу, используйте кнопку «Сброс», чтобы вернуть интернет-центр к исходным параметрам. На задней панели устройства удерживайте клавишу в течение 10 – 12 секунд.
Чтобы до неё добраться (она находится немного в глубине гаджета), используйте острый тонкий предмет, например, спичку, ручку или иголку. Индикаторы засветятся — сброс будет завершён. Зайдите в веб-платформу и настройте интернет-центр заново.
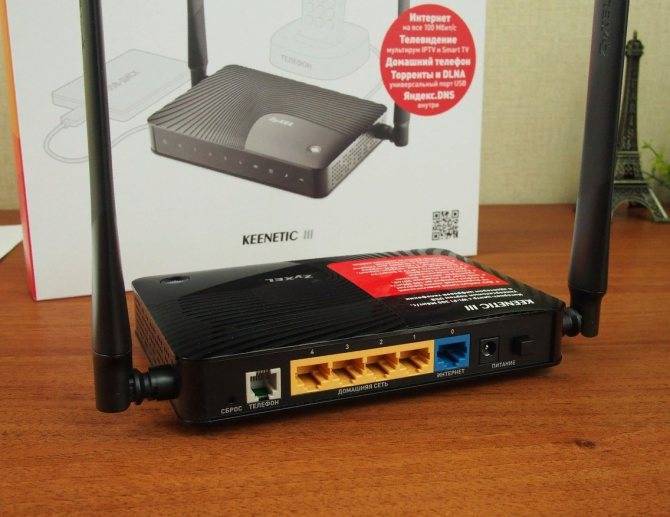
Кнопку «Сброс» нужно удерживать в течение 10 секунд, чтобы запустить восстановление настроек
Особенности роутеров
Роутеры Zyxel Keenetic отличаются простым и лаконичным дизайном, визуально все модели похожи друг на друга. Разница в количестве антенн, портов и кнопках. К примеру, на некоторых устройствах есть кнопка переключения режимов работы. Топовые модели могут иметь два разъёма USB, а бюджетные ни одного.
Среди конкурентов Keenetic выделяется программным обеспечением – полноценной операционной системой, превращающей роутер в универсальный интернет-центр. Все модели используют одинаковое программное обеспечение и настраиваются абсолютно одинаково. Самая последняя версия для Zyxel Keenetic – ОС NDMS 2.11. Рассказывать о настройке мы будем на её примере.
Обновление прошивки
Хотя для обновления firmware Keenetic Extra можно использовать командную консоль маршрутизатора, для абсолютного большинства пользователей намного проще выполнять эту операцию через веб-интерфейс, в котором ничего не нужно вводить руками, за исключением самого входа в программу. Для этого в адресной строке любого браузера, в том числе и запускаемого на мобильном устройстве, необходимо набрать 192.168.1.1 – это стандартный IP-адрес устройства в пределах внутренней сети этого роутера. Можно воспользоваться и альтернативным вариантом – набрать my.keenetic.net, но цифровой вариант запоминается намного легче, он или адрес 192.168.0.1 используется практически во всех роутерах.

Для входа в админку потребуется ввести логин и пароль, которые по умолчанию устанавливаются для Keenetic Extra как admin и 1234 соответственно. Отметим, что во время начальной настройки программа потребует от вас сменить пароль, так что он может быть и другим. Не зная этого пароля, в веб-интерфейс не попасть.
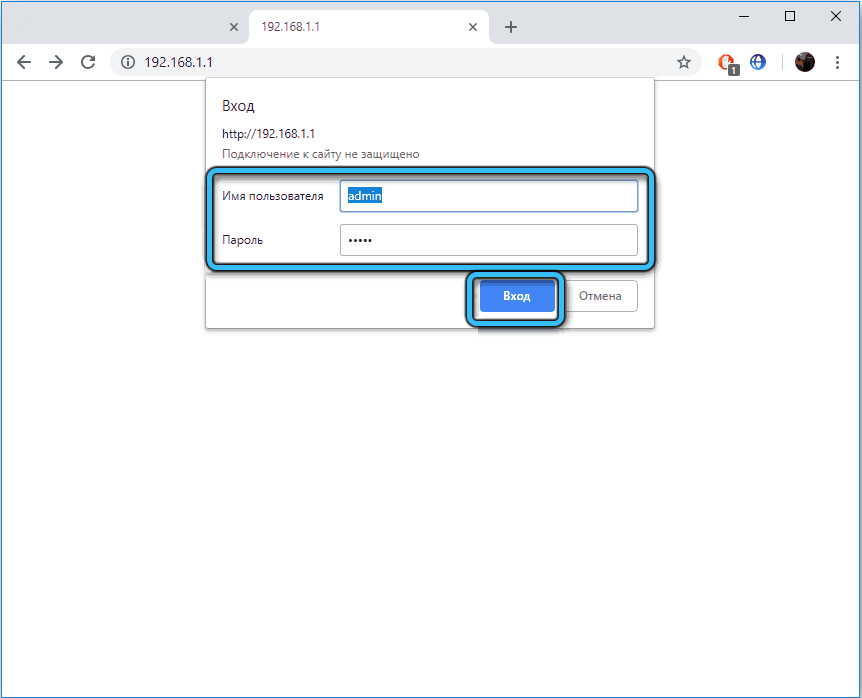
Проще всего обновить операционную систему роутера Keenetic OS, используя встроенное средство, доступное в самой микропрограмме.
Автоматическая прошивка Keenetic
Итак, заходим в веб-интерфейс и переходим в раздел «Общие настройки» — либо непосредственно через вкладку «Управление», либо через раздел «О системе», где в подразделе «Версия ОС» будет кнопка «Доступно обновление».
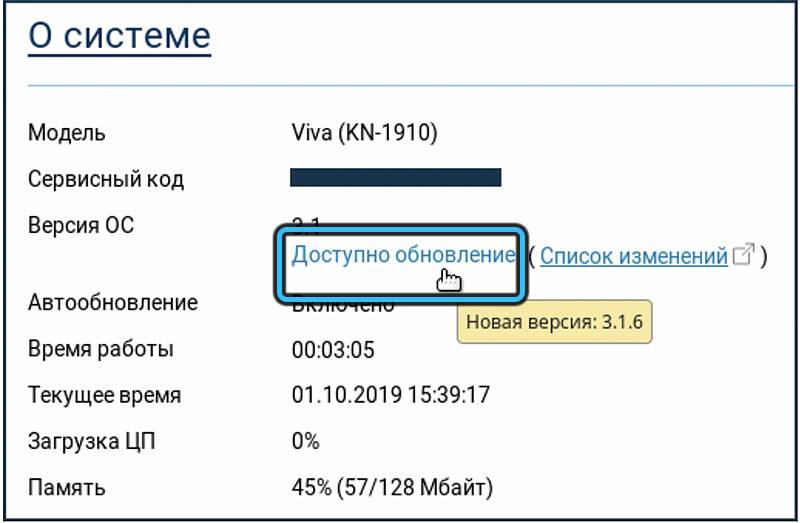
Рекомендуется использовать именно второй вариант, поскольку здесь вы сможете выяснить, нуждается ли маршрутизатор в перепрошивке или установленное прошивки имеет последнюю доступную версию – в этом случае кнопка будет неактивной.
Итак, версия у нас не последняя, мы это выяснили и попали на страницу общих настроек. Наши дальнейшие шаги:
- в блоке «Обновления и компоненты» убеждаемся, что переключатель «Автоматическое обновление ОС» включён. Это его значение по умолчанию, но если он выключен, активируем опцию;
жмём кнопку «Установить обновление», подтверждаем свои намерения в следующем окне;
- начнётся процедура перепрошивки, во время которой устройство скачает с официального сайта последнюю версию микропрограммы и автоматически запустит запись её в EPROM;
- минут через 5 процедура завершится, и роутер уйдёт в перезагрузку.
ВАЖНО. Для того чтобы автоматическая прошивка завершилась успешно, роутер доложен быть подключён к интернету, иначе он не сможет скачать последнюю версию микропрограммы с сайта производителя
Запрещается выключать роутер из сети во время процесса, иначе вам придётся сдавать его в ремонт.
Перепрошивка Keenetic Extra в ручном режиме
В некоторых случаях может потребоваться замена прошивки вручную – например, если интернет-соединение очень нестабильное или если вам нужно откатиться до более ранней версии.
В этом случае первый шаг – это скачивание нужной версии прошивки с официального сайта. После скачивания файл нужно разархивировать, поскольку он поставляется в упакованном виде (архив zip).
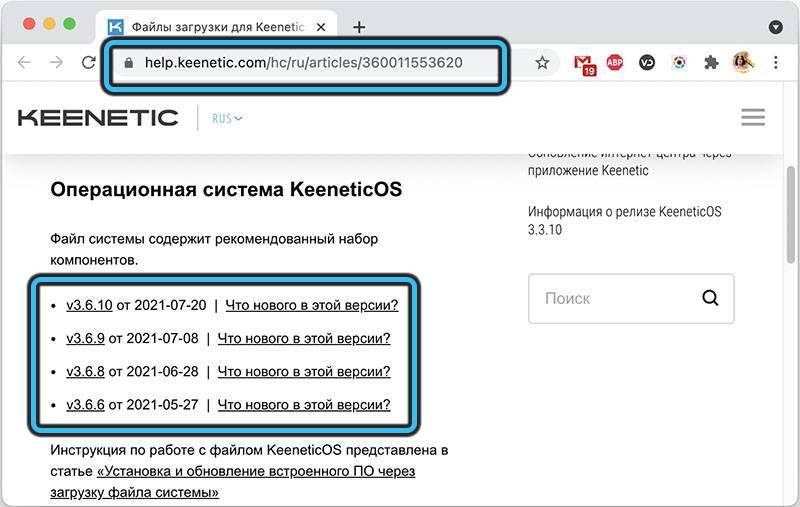
Приступаем непосредственно к перепрошивке:
- заходим в веб-интерфейс;
- выбираем вкладку «Управление»;
- кликаем по пункту меню «Общие настройки»;
- ищем блок «Системные файлы» и подраздел firmware, однократно кликаем по нему;
- жмём кнопку «Заменить файл»;
- выбираем распакованный файл прошивки, жмём ОК;
- дожидаемся окончания процедуры.
После перезагрузки маршрутизатор Keenetic Extra KN-1710 будет работать на нужной вам версии прошивки.
Подключение к сети
Первым делом распаковываем роутер и подключаем его к сети интернет-провайдера.
На задней панели устройства расположены четыре LAN-порта для подключения пользовательских устройств и один WAN-порт, предназначенный для соединения с сетью. Подключаем кабель провайдера или патч-корд от ADSL-модема к порту WAN.
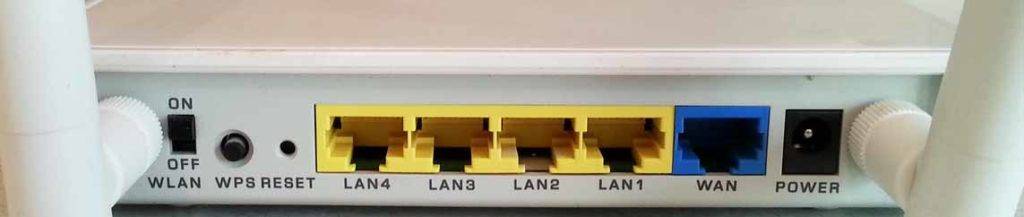
К гнезду POWER подсоединяем штекер адаптера питания. Один из портов LAN соединяем идущим в комплекте с роутером патч-кордом с сетевой картой вашего компьютера. После чего переводим выключатель питания в положение ON. Если маршрутизатор исправен и всё сделано правильно, светодиодные индикаторы на передней панели должны загореться. Индикация поможет вам понять что в данный момент происходит с вашим устройством.
Перед тем, как перепрошить
Стоит сказать, что перед тем как обновить роутер Zyxel Keenetic Giga, сначала сбросьте настройки устройства до заводских показателей.
Сделать это просто: нажмите кнопку «Перезагрузить» (также может быть написано Reset) и несколько секунд держите ее, пока новые параметры не будут применены.
Второй пункт, который рекомендуют разработчики, в отличие от первого, который иногда можно и проигнорировать, выполнять нужно всегда.
- Дабы установить прошивку без проблем, используйте последнюю версию браузера Google Chrome, хотя в принципе подойдет и другой.
- Запустите его, введите в адресной строке следующее цифровое значение: 192 (точка) 168 (точка) 1 (точка) 1 (вместо точек вводите знак «.»), а потом смело нажимайте Enter, дабы получить доступ к возможности настроить вай-фай роутер и приступить к самому процессу – долгожданная прошивка Zyxel Keenetic.
- Далее укажите логин admin, а пароль – «один два три четыре» цифрами.
Ручное изменение параметров
Если интернет не работает или хочется изменить заводские параметры безопасности WiFi, после завершения быстрой настройки следует нажать кнопку «Веб-конфигуратор». Откроется меню со всеми возможными параметрами, разделенными на 5 категорий, и вкладкой с информацией о состоянии сети. На последней можно узнать, идет ли прием и передача пакетов данных и требуется ли изменение параметров соединения, или интернет не работает по не связанным с роутером причинам.
Соединение с интернетом
Чтобы изменить параметры подключения к интернету, нужно открыть вкладку «Интернет», нажав иконку с планетой в нижней части интерфейса. Откроется окно с несколькими разделами настроек. В первом из них можно увидеть все созданные подключения — функционирующие отмечаются зеленой галочкой, рядом с неработающими ставится красный крест.
Это меню полезно, когда нужно изменить только часть настроек. Один из распространенных случаев — необходимость установки статического IP-адреса; в такой ситуации подключение, созданное при быстрой настройке, работать не будет. Используя WiFi-роутер ZyXEL, поменять режим получения IP можно следующим образом:
- Нажать на неактивное подключение.
- Выбрать ручную настройку IP-адреса в соответствующей графе.
- Вписать IP-адрес, шлюз и маску подсети, полученные от провайдера.
Также здесь можно выбрать протокол интернета (PPPoE, PPTP или L2TP), указать MAC-адрес и т. д
Важно убедиться, что у подключения активны флажки «Включить» и «Использовать для выхода в интернет». После внесения изменений нужно нажать кнопку «Применить» и перезагрузить роутер. Второй полезный раздел на вкладке «Интернет» — PPPoE/VPN
Здесь можно с нуля создать новое подключение, указав логин и пароль для доступа, протокол соединения, режим получения IP-адреса и другие параметры. Делать это нужно, если мастер быстрой настройки не может подобрать оптимальные настройки
Второй полезный раздел на вкладке «Интернет» — PPPoE/VPN. Здесь можно с нуля создать новое подключение, указав логин и пароль для доступа, протокол соединения, режим получения IP-адреса и другие параметры. Делать это нужно, если мастер быстрой настройки не может подобрать оптимальные настройки.
Беспроводная точка доступа
Чтобы роутер мог раздавать беспроводной интернет, необходимо активировать и настроить точку доступа. Делается это на вкладке «Сеть Wi-Fi». Она имеет 5 разделов, наиболее полезны 3 из них:
- WPS;
- «Соединение»;
- «Безопасность».
В первом можно активировать технологию WPS (Wi-Fi Protected Setup). Она позволяет быстро передать настройки защищенной сети на мобильное устройство, чтобы не пришлось вручную вводить пароль. Чтобы технология сработала, в момент подключения нужно нажать на кнопку со стрелками на задней стенке маршрутизатора. Через параметры можно сделать так, чтобы вместо пароля сеть требовала ввод короткого пин-кода для подключения.
Во втором разделе можно изменить стандартное название создаваемой сети и изменить стандарт передачи данных. Кроме того, здесь нужно поставить флажок активации Wi-Fi, если он не стоял по умолчанию. Изменять остальные параметры не рекомендуется.
В разделе «Безопасность» устанавливается тип защиты сети — лучше всего выбрать технологию WPA2-PSK, и пароль. По умолчанию установлена комбинация, записанная на наклейке на корпусе маршрутизатора; этот пароль легко подбирается, поэтому его нужно поменять при первом же запуске устройства. Выбрать технологию шифрования при настройке ZyXEL Keenetic Lite III нельзя.
Микропрограмма устройства
Микросхемами маршрутизатора управляет прошивка — программа, в которой записана серверная часть устройства. Обновление прошивки необходимо при программных поломках роутера. Кроме того, новая версия микропрограммы может добавить новые функции, которых иногда не хватает для нормального подключения к интернету или бесперебойной работы сети Wi-Fi.
Чтобы удалить старое ПО из внутренней памяти роутера и записать новую прошивку, нужно сделать следующее:
Появится полоска прогресса; новое ПО будет записываться в течение нескольких минут. В процессе установки роутер должен оставаться включенным, не следует трогать никакие кнопки — если запись сорвется, устройство может выйти из строя. По завершении обновления роутер автоматически перезагрузится и будет готов к использованию. Все ранее сделанные настройки сохранятся, поэтому создавать подключение заново не придется.
Zyxel Keenetic Lite и режим повторителя
На роутере Lite режим повторителя настраивается через функцию беспроводного моста:
- Зайдите в раздел «Система». Когда окажетесь в первом меню с перечнем режимов, выберите последнее состояние «Беспроводной мост Wi-Fi». Щёлкните по «Применить».
Выберите последний режим в списке
- Система переключится на новый режим — список разделов с настройками изменится. Откройте блок «Клиент Wi-Fi».
- В первом меню «Обзор сетей» выберите точку доступа основного роутера, к которой нужно подключиться. Нажмите на кнопку справа внизу.
- Введите при необходимости пароль от неё. Задайте пароль для сети репитера. Подождите, пока завершится синхронизация между двумя устройствами.
Подключитесь к своей сети
Особенности и технические характеристики
На фоне более современных версий дизайн роутера Keenetic Lite выглядит несколько архаично. У него одна съемная антенна для передачи точки доступа и восемь индикаторов, по четырем из которых отслеживается, в каком состоянии локальные порты сзади. Разъемов пять. Четыре желтых, предназначенных для домашних выходов и подключения к ПК, и один синий для интернета.
Также на задней части Кинетик Лайт есть кнопки WPS и Reset. Первая необходима для упрощенного подключения устройства к сети. Вторая – меньшего размера и утоплена в корпус. Она нужна, только если возникнут сбои в работе. Нажатием кнопки Reset пользователь сбрасывает все ранее произведенные настройки на маршрутизаторе.
Общие характеристики удобно свести к единому списку:
- поддержка IPTV (технология цифрового телевидения);
- защита от атак хакеров (SPI);
- технология Link Dou (одновременное подключение к интернету и локальной сети провайдера);
- PPPoE, PPPTP, L2TP, IEEE1X (стандартные протоколы для подключения к сети);
- максимальная скорость Wi-Fi – 150 Мбит/с;
- протоколы Wi-Fi – 802.11b/g/n;
- быстрое безопасное соединение через WPS;
- защита Wi-Fi (установка пароля WEP/WPA-PSK/WPA2-PSK);
- режим WMM для поддержки уровня работы беспроводной сети;
- частотный диапазон – 2,4 Ггц.
Настройка IP TV
В большинстве случаев приставка начинает работать сразу после того, как провод от неё будет вставлен в роутер. Но некоторые провайдеры хотят, чтобы она соединялась с основной сетью в режиме моста. Это связано с их собственными настройками, и пользователям придется это обеспечить.
Зайдите в веб-конфигуратор, нажмите на значок интернета внизу и перейдите в раздел подключений. Щелкните на активное подключение интернета.
Откроется меню, в котором отображаются все порты на маршрутизаторе. Здесь выберите тот, к которому и будет подключена приставка. Дальше поставьте галку «Приставка IPTV» или «Использовать разъем». На этом все, теперь на приставке все должно работать.
Как сделать точку доступа и поставить на неё новый пароль
Сеть «Вай-Фай» (точка доступа) создаётся автотоматически в настройках. Имя у неё стандартное — с названием производителя. Не всем оно нравится. К тому же на сети не всегда стоит пароль и, даже если стоит, то слабый. Как задать новые, уникальные данные для своей сети:
Раскрываем центральный раздел снизу для «Вай-Фая»
В первом же меню сперва активируем сеть (ставим птичку).
Задаём подходящее название на английском (можно писать русские слова, но тоже только английскими буквами, вставлять цифры и тире с подчёркиванием).
Самое важное — ставим защиту WPA2 PSK. Ниже в поле для ключа вбиваем максимально сложный пароль
Запишите его себе отдельно в блокнот.
Что ещё можно изменить — указать страну и комбинированный стандарт сети bgn. В конце всё сохраните.
В точке доступа укажите название сети и пароль
Особенности и технические характеристики
Линейка Кинетик Ультра включает несколько устройств премиального сегмента. Поддерживается работа Wi-Fi в двух диапазонах: 2,4 ГГц и 5 ГГц.
Делая обзор маршрутизатора Кинетик, важно отметить наличие удобной и простой прошивки. С ее помощью происходит настройка роутера
Помимо параметров, установленных по умолчанию, есть дополнительные настройки, например, работа файлового сервера.
Технические характеристики Zyxel Keenetic Ultra:
- Поддерживается работа модемов 3G, LTE, 4G;
- Поддерживается подключение сторонних носителей по USB;
- Две рабочие частоты беспроводной точки доступа Wi-Fi: 2,4 ГГц и 5 ГГц;
- Три разнонаправленные антенны с коэффициентом усиления 3 dBi;
- 4 LAN-интерфейса и 2 USB-порта версии 2.0;
- Максимальная скорость передачи данных для Wi-Fi частотой 2,4 ГГц – 300 Мбит/с, а для 5 ГГц – 450 Мбит/с;
- Заявленная производителем скорость передачи данных по LAN – 1000 Мбит/с;
- Встроена поддержка протоколов: IGMP, DHCP;
- Можно настроить статическую маршрутизацию, межсетевой экран, демилитаризованную зону DMZ (позволяет эффективно функционировать сетевым службам и интернет-приложениям);
- Есть фильтрация по MAC и IP-адресам;
- Поддерживается создание VPN-подключений.
В комплекте с устройством идут стандартные: блок питания, кабели для подключения и техническая документация.
Рейтинг
Радиус действия
8
Цена
6
Надежность
8
Дополнительные опции
7
Удобство и простота настройки
9
Итого
7.6
Установка прошивки
Время от времени в работе Wi-Fi-роутера появляются ошибки и неполадки, из-за чего нужно переустановить программное обеспечение. Но даже если маршрутизатор работает без сбоев, время от времени стоит обновлять прошивку, ведь производитель постоянно совершенствует микропрограмму для его корректной работы.
Обновить прошивку можно через меню параметров, но если вы хотите вручную поставить новое ПО, то выполните такие действия:
- Скачайте установочный файл из Интернета (проследите, чтобы он был разработан специально для модели Zyxel Keenetic Start). После загрузки распакуйте архив.
- Зайдите в меню параметров, раздел Система, откройте Файлы.
- Найдите в списке файл Firmware, нажмите на эту строку — перед вами появится окно для выбора новой прошивки.
- Укажите путь к файлу, нажмите на «Заменить», после чего произойдёт обновление микропрограммы для маршрутизатора.
- После завершения в течение нескольких секунд произойдёт перезагрузка оборудования, из-за чего меню будет недоступно около минуты.
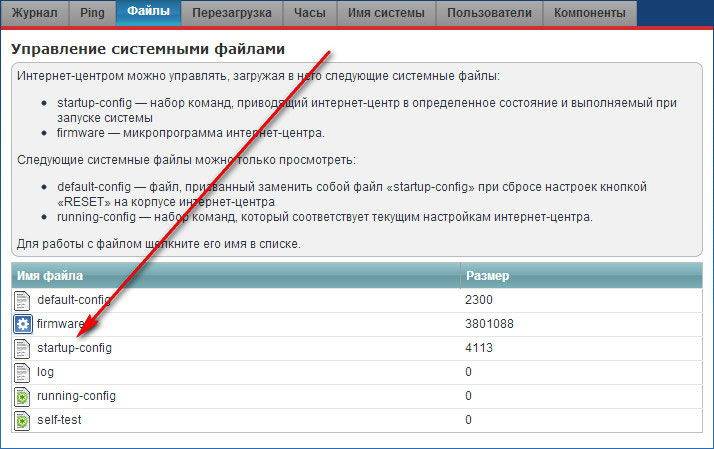
Данные об установке новой версии прошивки вы увидите, просмотрев первое окно меню конфигураций, где указано текущее состояние роутера.
Следуя вышеприведённым указаниям, вы сможете подключить Zyxel Keenetic Start к Интернету, настроить Wi-Fi-соединение и выполнить прошивку роутера. Это оборудование позволит вам пользоваться высокоскоростным соединением с качественным и мощным сигналом.
Альтернативные прошивки — драйвера OpenWRT и От Олега
Как и для множества других моделей роутеров, для Zyxel Keenetic существую и другие версии прошивок от сторонних разработчиков. Наибольшей популярностью пользуются OpenWRT и так называемая «От Олега». По идее, в них реализовано больше функций, чем в стандартной фирменной. Однако, наиболее актуально их использование было в то время, когда на Zyxel Keenetic ставили микропрограмму NDMS 1 и NDMS 2. Однако в современную операционную систему Keenetic OS внедрили многое из того, что было в кастомных версиях. Плюс интерфейс панели управления OpenWRT и «От Олега» не так интуитивно понятен, как в Keenetic OS. Поэтому использовать их я бы советовал только, если вы хорошо разбираетесь во всех тонкостях настройки роутера.
Обзор новшеств
Компания Zyxel выпустила новую модель маршрутизатора (интернет-центра, как его называют разработчики) Zyxel Keenetic GIGA III, обзор которого мы сделаем, затронув отличия от предыдущей модели GIGA II. Новый Zyxel Keenetic GIGA III отличается следующими параметрами:
- Процессор установлен MT7621S с частотой 880 МГц вместо более медленного Mediatek RT6856 с частотой 700 МГц;
- ОЗУ без изменений: DDR3 256 Мб;
- Более быстрый процессор обеспечивает максимальную скорость маршрутизации по протоколам L2TP/PPTP — до 600 Мбит/с и до 1 Гбит/с в случае использования протоколов IPoE/PPPoE (до 1,8 Гбит в дуплексном режиме);
- Спектр поддерживаемых протоколов очень широкий: кроме вышеуказанных, доступны также IPv4/IPv, VLAN 802.1Q и 802.1X.

К роутеру можно подключить внешний накопитель или другое устройство
Вместо двух разъёмов USB 2.0 теперь предусмотрены один USB 2.0 и один USB 3.0.
К роутеру (как и в предыдущей модели) можно подключить по USB флешку или жёсткий диск, принтер, 3G/4G-модем
Обратите внимание: скорость передачи данных благодаря порту USB 3.0 минимум 40 Мбайт/с (до 50 Мбайт/с). Благодаря предустановленному торрент-клиенту, FTP- и DLNA-серверу, использование Zyxel Keenetic GIGA III выступает в качестве аналога сетевым накопителям NAS
Антенны теперь не откручиваются и имеют коэффициент усиления 5 дБи. На каждом из четырёх приёмопередающих трактов точки доступа установлены усилители мощности Wi-Fi-сигнала.
Благодаря поддержке стандарта IEEE 802.11ac теперь возможна организация сети со скоростью 867 Мбит/с с предельной частотой 5 ГГц. Не прекращена поддержка сети с предельной скоростью 300 Мбит/с и частотой 2,4 ГГц. Но поддержка беспроводной точки доступа класса AC1200 подразумевает, что устройство-клиент его поддерживает, иначе необходим Wi-Fi-адаптер.

Кроме того, что GIGA III двухдиапазонный, так же как и GIGA II, скорость работы LAN-портов без изменений: всё те же 1000 Мбит/с и пропускная способность маршрутизатора тоже 1,8 Гбит/с. Кроме стандарта WPA2, также предусмотрена возможность использования гостевых устройств отдельной сети Wi-Fi в обход домашней, что выводит безопасность на более высокий уровень.
Операционная система осталась та же: NDMS, версия 2.06, которая использует флеш-память ёмкостью 128 Мбайт.
Подключение к Wi-Fi
При установке соединения на роутере Zyxel Keenetic Start сразу же активируется раздача Wi-Fi, но многие задаются вопросом: «Если мы не вводили имя сети или пароль, как установить подключение с остального оборудования к интернету по Wi-Fi?»
Ответ состоит в том, что сеть получает название и пароль автоматически при установке оборудования, а чтобы узнать эти данные, загляните на обратную сторону роутера.
Примечательно, что каждому роутеру этой марки присваивается своя комбинация, что более безопасно, чем в случае, когда поначалу пароля и логина для Wi-Fi нет, а сеть открыта всем пользователям.
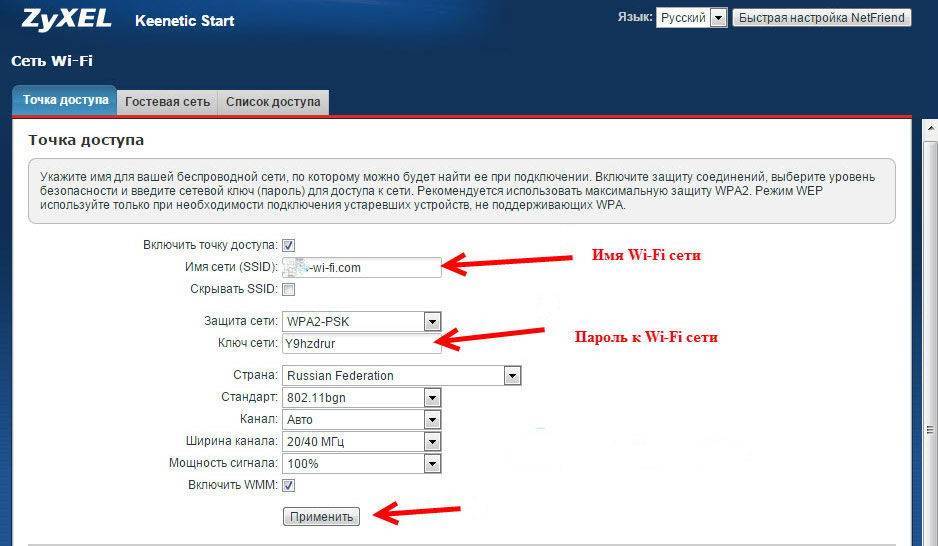
Если вы желаете изменить стандартные имя сети и пароль, то руководствуйтесь такими указаниями:
- Зайдите в параметры маршрутизатора и выберите раздел Сеть Wi-Fi.
- Откройте вкладку Точки доступа и установите новое имя сети, комбинацию ключа, выберите тип шифрования WPA2-PSK (он является наиболее надёжным для защиты от взлома).
Примечание. При изменении SSID в Zyxel Keenetic Start внизу есть функция «Скрыть сеть», при помощи которой можно сделать точку доступа невидимой. В таком случае другим пользователям нужно будет вручную добавить сеть, вписать её название и пароль, чтобы получить интернет-соединение, что дополнительно обезопасит вас от вмешательства постороннего оборудования.
Подключаем Keenetic

Итак, пользователь может подключиться к своему роутеру посредством шнура LAN, а также по беспроводному интерфейсу. С кабелем всё довольно просто, он всегда имеется в коробке с любым сетевым устройством. Один конец шнура необходимо подключить к соответствующему разъёму компьютера, ноутбука, второй конец – к роутеру. В принципе – всё, компьютер автоматически увидит новое сетевое устройство.
Что касается подключения через WiFi, то на компьютере, смартфоне, планшете, вы должны найти SSID вашего роутера или имя сети. Вся эта информация есть на наклейке снизу устройства. Там есть SSID и, если необходимо – ключ безопасности, то есть пароль. Со смартфона, кстати, можно ничего не набирать, а отсканировать имеющийся на роутере QR-код. Сама настройка со смартфона несколько проще.
Как скачать прошивку для роутера Zyxel Keenetic Lite 2, Omni, 4G 2, Giga, Ultra?
Для того, что поставить новую микропрограмму, заходим в настройки роутера Zyxel по адресу 192.168.1.1. Здесь на стартовой странице расположена сводная информация о текущей работе маршрутизатора.
Нас больше всего интересует пункт «Обновления» — при наличии свежей версии микропрограммы будет написано «Доступно»
Также обратите внимание еще на один пункт, находящийся выше — «Версия NDMS». Это номер текущей прошивки Zyxel, он понадобится в том случае, если нужно будет скачать файл вручную
В новых роутерах Keenetic версия обозначается словом «ревизия» — Rev A, Rev B и так далее. Необходимо скачивать именно тот файл, который подходит для вашей ревизии модели маршрутизатора Зиксель Кинетик. Это касается и альтернативных прошивок от сторонних разработчиков. Если установить не свою версию, то можно запросто остаться с нерабочим устройством.
Для прошивки Zyxel Keenetic в автоматическом режиме нажимаем на эту ссылку, чтобы открыть новую страницу с установленными компонентами микропрограммы. На ней появится всплывающее окошко — оставляем все, как есть, и нажимаем на кнопку «Обновить»
Перепрошивка начнется сама, но иногда в автоматическом режиме появляется ошибка о невозможности загрузить файл микропрограммы из-за недостаточного количества памяти. В этом случае придется обновляться вручную.
Авторизация роутера
Старые модели Keenetic от Zyxel
- На экране отобразится окно для входа в учетную запись – ввести логин и пароль (также указаны на стикере).
- Если данные введены правильно, загрузится главное окно админ-панели.
- Перейти в раздел «Система» – «Режим работы». По умолчанию установлено Ethernet. Если не используется другой способ, ничего менять не нужно.
- В разделе «Интернет» – «Подключение» настраивается доступ по динамическому IP. Если на ПК настроен интернет, выбрать опцию «Клонировать МАС-адрес». Если это не помогло – обратиться к провайдеру.
- В разделе «Интернет» – «Авторизация» настраивается доступ к сети по PPPoE. Выбрать требуемый протокол, убрать галочку с пункта «Отключить IP-адрес WAN-интерфейса», вписать предоставленные провайдером логин и пароль.
- В разделе «Интернет» – «Авторизация» настраивается доступ к сети по L2TP. Выбрать требуемый протокол, вписать предоставленные провайдером имя сервера, логин и пароль.
- Wi-Fi установлен по умолчанию, а его настройки располагаются в одноименном разделе. Во вкладке «Соединение» можно изменить имя и пароль, мощность сигнала.
- Во вкладке «Безопасность» задан метод шифрования WPA2-PSK – менять его не стоит.
- В разделе «Домашняя сеть» в одноименной вкладке настраивается IP-телевидение – необходимо указать только порт LAN, который используется.
- Во вкладке «Организация сети» меняется IP-адрес роутера, закрепляется за каждым устройством в домашней сети конкретный IP.
- В главном меню раздела «Домашняя сеть» рекомендуется включить опцию перенаправления портов и UpnP, чтобы торрент-клиент мог нормально функционировать.
После каждого изменения не стоит забывать кликать по кнопке «Применить».
Важно! Разрешение UpnP может быть небезопасно, т.к. создается таким образом потенциальная лазейка для вредоносных приложений
Смена пароля происходит в одноименной вкладке раздела «Система», сброс настроек – в «Конфигурации», а обновление прошивки – в «Микропрограмме».
Keenetic ОС NDMS 2.11 и более ранних версий
- После включения роутера при открытии браузера загрузится страница приветствия. Если не загрузилась – вставить в строку поиска адрес маршрутизатора.
- Нажать кнопку «Быстрая настройка».
- Мастер проверит исправность всех компонентов.
- В следующем окне указать MAC-адрес или выбрать пункт «Мой провайдер не регистрирует…». Нажать «Далее».
- Выбрать автоматическую настройку IP-адреса. Когда необходимо вручную установить адреса DNS-серверов, отметить галочкой соответствующий пункт, и в поле ниже вписать IP-адрес сервера DNS. Нажать «Далее».
- Если IP статистический, необходимо выбрать ручную настройку. В появившихся полях вписать предоставленные провайдером данные: адрес, шлюз, маску подсети и сервер DNS. Нажать «Далее».
- Напечатать логин и пароль. Если провайдер не предоставил их, отметить галочкой пункт ниже. Кликнуть по «Далее».
- Выбрать тип подключения (должен быть в договоре). После нужно будет вписать информацию для конкретного варианта.
После Мастер отобразит варианты дальнейших действий. Можно завершить работу, кликнув по кнопке «Выйти в интернет», или открыть веб-интерфейс роутера, чтобы задать дополнительные параметры.
Сброс настроек происходит в разделе «Домашняя сеть» – «Интернет» – опция «NetFriend».
Современные версии ОС Keenetic
- После включения роутера при открытии браузера загрузится страница приветствия. Если не загрузилась – вставить в строку поиска адрес маршрутизатора.
- Выбрать желаемый язык и клацнуть по кнопке внизу для начала процедуры.
- Мастер попросит указать способ подключения – должен быть «Ethernet».
- Ознакомиться с лицензионным соглашением и принять его. В следующем окне создать пароль для входа в интерфейс устройства. Желательно, чтобы пароль был сложный (буквы и цифры) и состоял из минимум 8 символов.
- Если подключение осуществлено через кабель, а модема нет, кликнуть по нужной кнопке. Также выбрать вариант просмотра ТВ.
- Установить часовой пояс и задать вариант обновления (ручной или автоматический).
- При наличии нового обновления стоит сразу же установить его.
- Далее на экране отобразятся предустановленные данные для Wi-Fi, которые можно изменить (в логине не стоит использовать пробелы и специальные символы). Установить сертификат для безопасной работы в сети.
- Разрешить или нет анонимную отправку сведений по использованию устройства для улучшения продукта. В конце – обязательно сохранить данные учетной записи.
Прошивка роутера Zyxel Keenetic (без загрузки файла микропрограммы)
Давайте сначала рассмотрим простой способ, когда прошивку можно обновить в несколько нажатий, в настройках интернет-центра. Не нужно искать и скачивать файл прошивки. Но, у вас на роутере уже должен быть настроен интернет. Интернет должен работать. Если вы еще не настроили соединение с провайдером, то смотрите ниже в этой статье способ обновления с загрузкой файла микропрограммы.
Зайдите в настройки своего роутера. Наберите в браузере адрес 192.168.1.1 и откройте его. Укажите имя пользователя и пароль. Если что-то не получается, смотрите инструкцию по входу в настройки на Zyxel.
В настройках, сразу на главной странице, в окне Информация о системе вы увидите пункт Обновления (если у вас настройки отличаются от тех, что у меня на скриншоте, то смотрите другой способ, ниже). Если напротив написано Доступны, то это значит, что есть новая версия прошивки. Нажмите на ссылку “Доступны”.
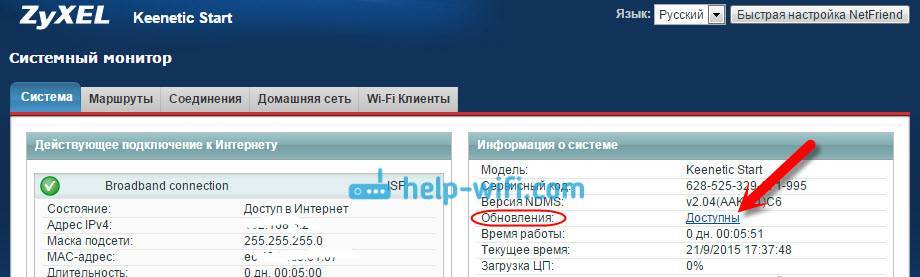
Нажмите на кнопку Обновить.
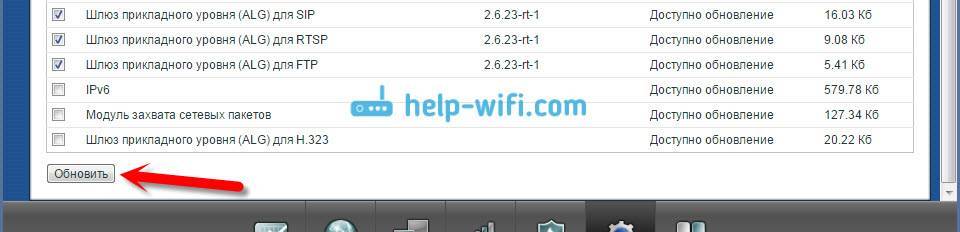
Начнется процесс загрузки компонентов, обновления прошивки, и перезагрузки роутера.
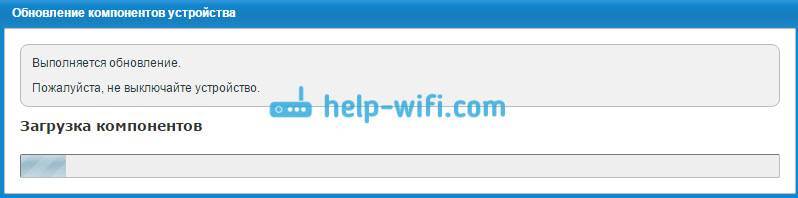
Дождитесь пока роутер загрузится. Все, обновление микропрограммы завершено.
Обновление прошивки на Zyxel (через загрузку файла с сайта)
Давайте рассмотрим второй способ, который пригодится в том случае, когда интернет на вашем маршрутизаторе еще не настроен. В таком случае, файл прошивки можно скачать с официального сайта, и “залить” его через настройки маршрутизатора. Так же, этот способ подойдет для устройств со старой версией прошивки (панель управления другая на вид).
Делать обновление ПО таким способом, я рекомендую только при подключении к маршрутизатору через сетевой кабель (LAN), а не по Wi-Fi.
Обратите внимание! Есть роутеры разных ревизий (вроде бы только Keenetic Lite/4G): A (Rev.A) и B (Rev.B). Прошивки разных ревизий несовместимы. Посмотреть ревизию своего маршрутизатора можно на самом устройстве:

Обратите на это внимание, когда будете скачивать прошивку. В описании указана ревизия

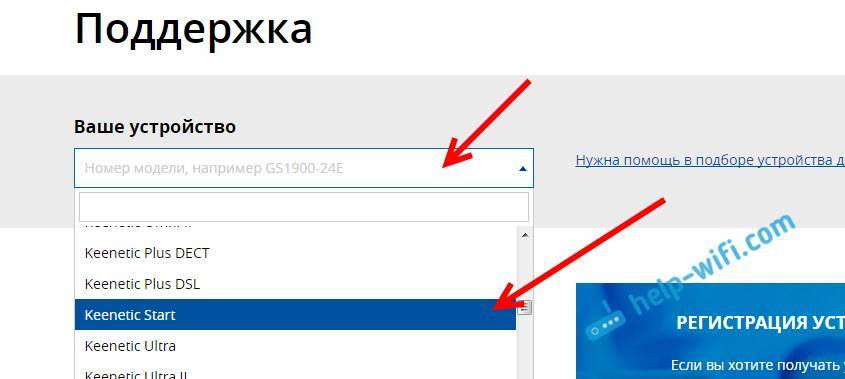
Прокручиваем страницу, и там вы увидите раздел “Файлы загрузки”. И в блоке “Микропрограммы” можно увидеть информацию о самой новой версии программного обеспечения для вашей модели. Нажмите на ссылку новой прошивки, и скачайте ее на свой компьютер.
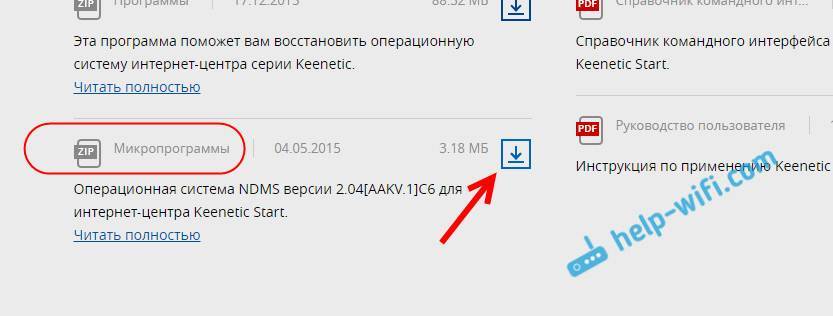
Вы можете сверить версию прошивки на сайте c той, которая установлена на вашем роутере. На роутере версию вы можете посмотреть в настройках, на главной станице, напротив пункта Версия NDMS. Возможно, у вас установлена самая новая версия.
Теперь нужно извлечь файл программного обеспечения из скачанного архива. Файл будет иметь примерно такое название: KEENETIC_START_v2.04C6.bin.
Дальше, заходим в настройки нашего роутера, и переходим на вкладку Система – Файлы (в старой панели управления вкладка Система – Микропрограмма). Нажимаем на файл firmware и на кнопку Выберите файл.
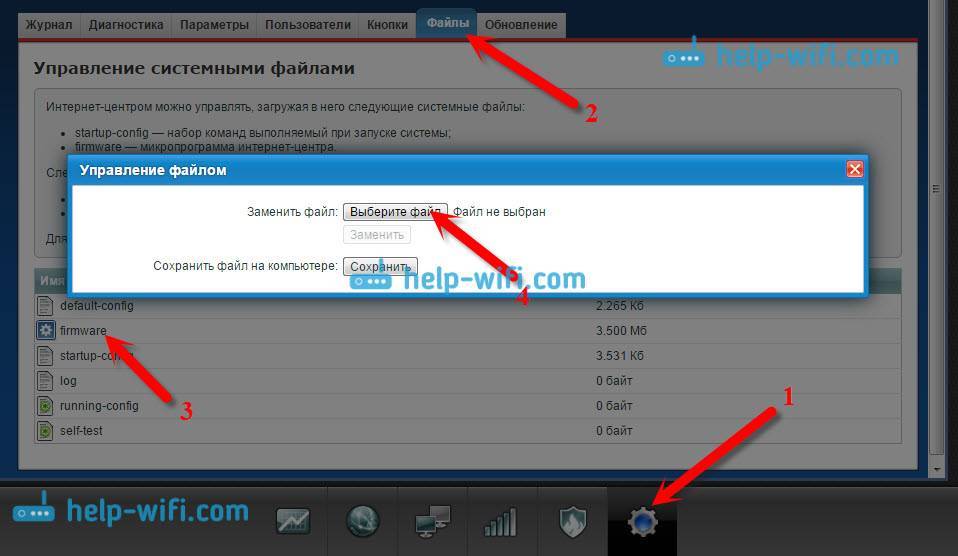
Выбираем файл прошивки на компьютере и открываем его.
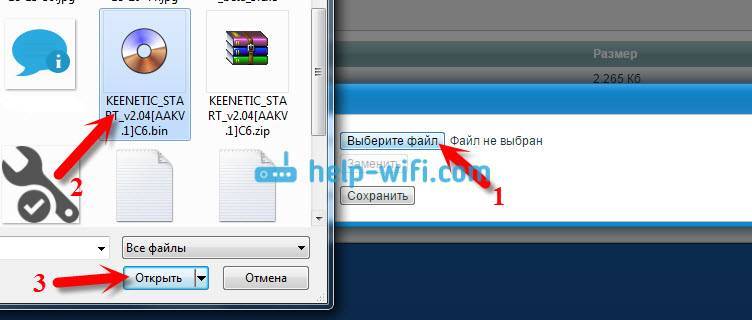
Нажимаем на кнопку Заменить.

Нажмите Да для продолжения.

Ждем пока закончится процесс обновления микропрограммы на интернет-центре Zyxel.

На этом процесс обновления программного обеспечения закончен.
142
Сергей
ZyXEL
Вывод
Достоинства Кинетик Старт определяются следующими показателями:
- встроенный сервис «DNS.Яндекс» (обеспечивает безопасность подключенных устройств при работе в сети);
- сетевой фильтр;
- возможность выбора протокола;
- наличие SkyDNS (для родительского контроля).
К минусам данной модели относится факт отсутствия USB-порта. Данное обстоятельство ограничивает функционал роутера (исключает возможность использования принтера).
Надеемся, что ответили на все ваши вопросы! Если что-то непонятно, или мы дали не полный обзор, не стесняйтесь, пишите! Наши доброжелательные админы и авторы всегда рады общению!
Аппаратно, беспроводной роутер Zyxel Keenetic Start, как и Keenetic 4G II, построен на базе процессора MIPS 24KEc 360 МГц c 32 MB оперативной памяти на борту (против 580 МГц и 64MB RAM у Keenetic Lite II).
Внешне Zyxel Keenetic Start — почти копия Zyxel Keenetic 4G II, от которого отличается отсутствием USB-портов. От старшего собрата Lite II отличает ещё и наличие только одной антенны на 2dBi. Таким образом максимальная скорость Wi-Fi — 150 МБит/c. В плане программного обеспечения — это все тот же NDMS v2, как и на других устройствах, только за исключением ненужных для модели пакетов расширения, типа приложений для USB и поддержки 3G-модемов. Работать Zyxel Keenetic Start будет с любым провайдером, поддерживаются PPPoE, VPN (PPTP и L2TP), 802.1X, IPv4/IPv6. Как и все устройства семейства, Zyxel Keenetic Start умеет работать с VLAN (IEEE 802.1Q), то есть роутер полноценно поддерживает IPTV. Комплектация стандартна для устройства эконом-класса: