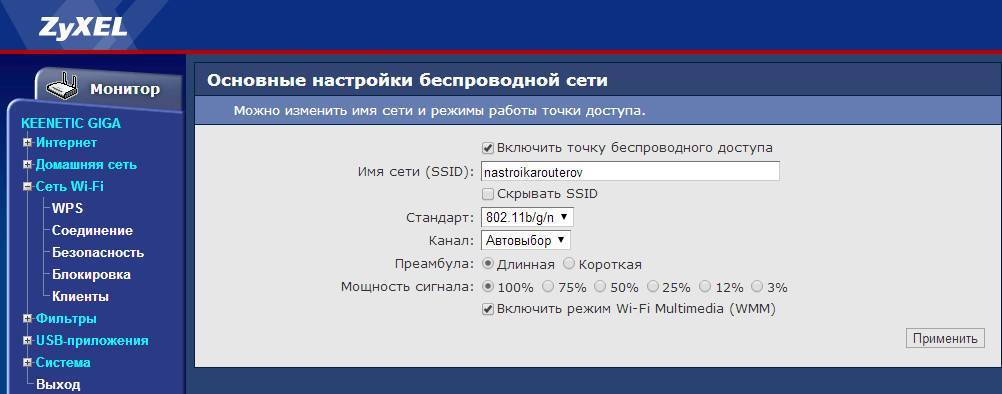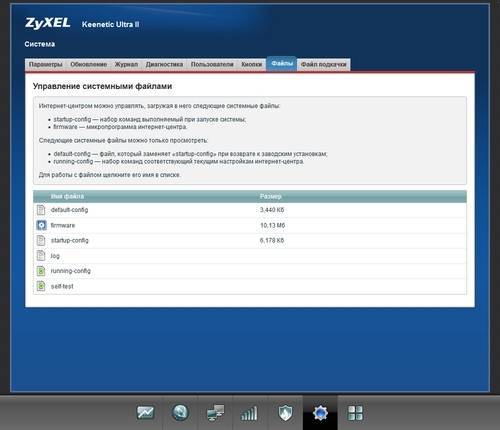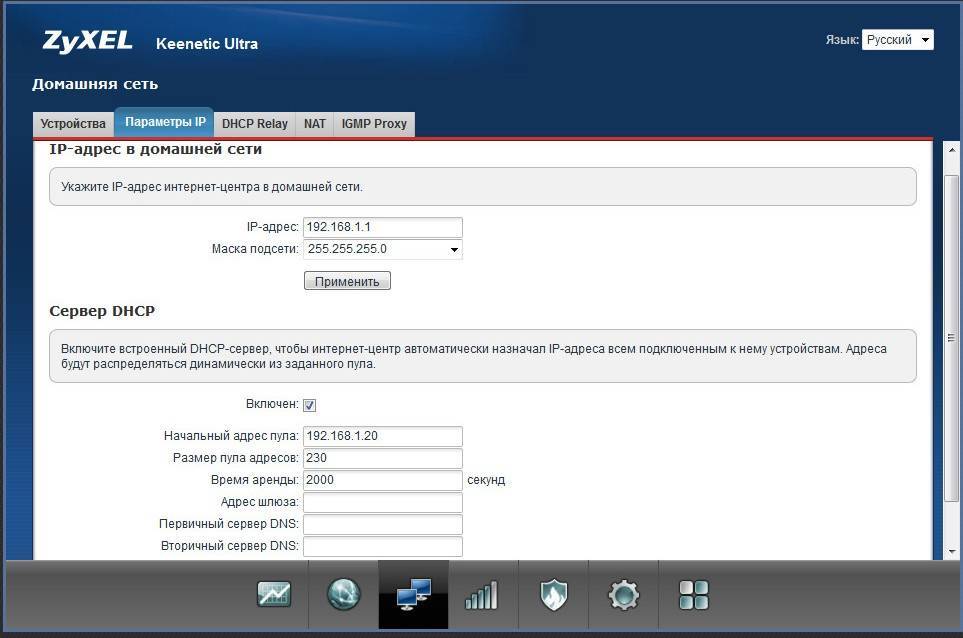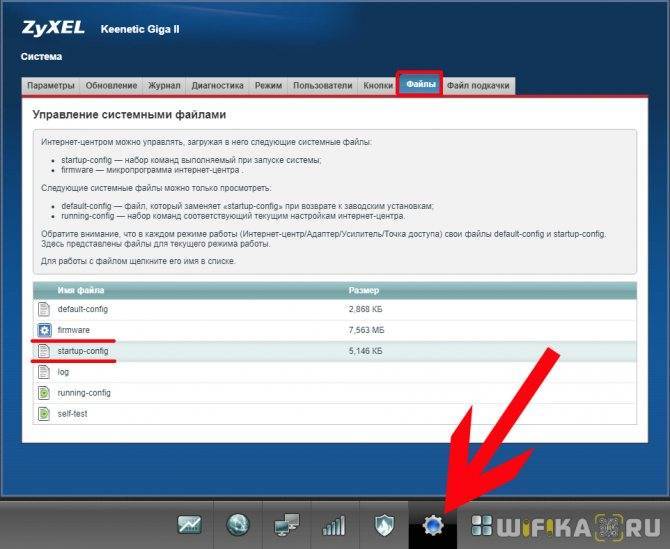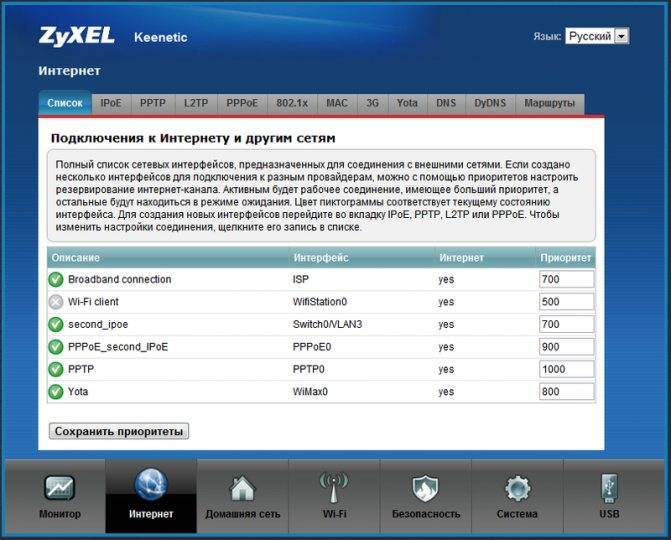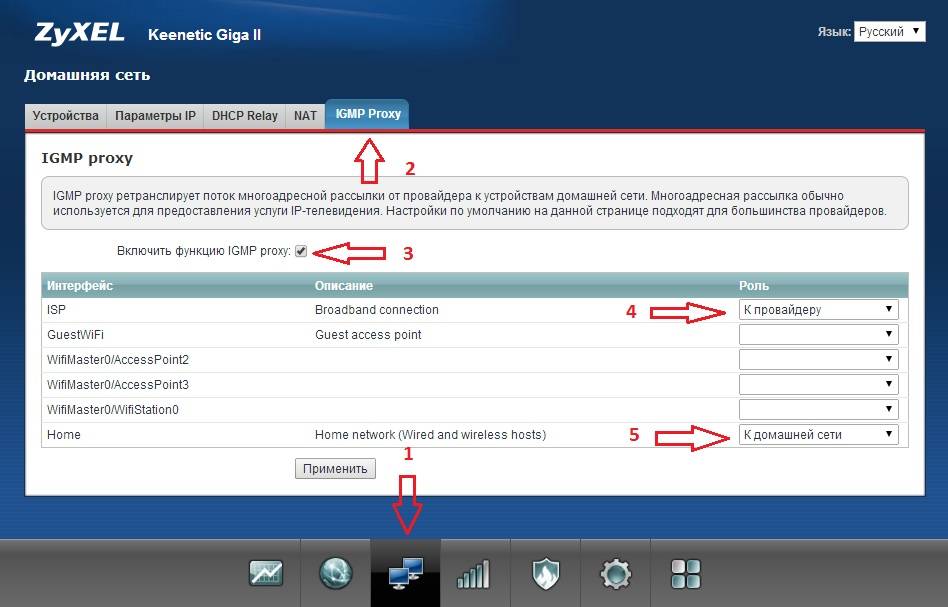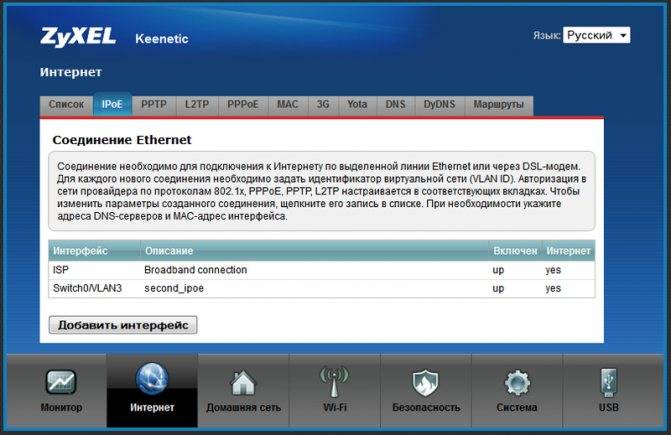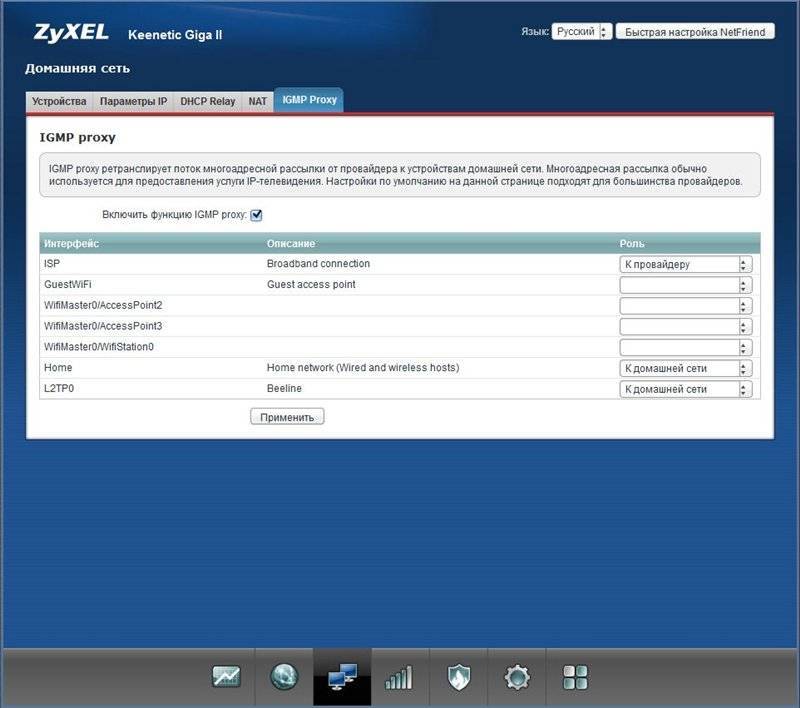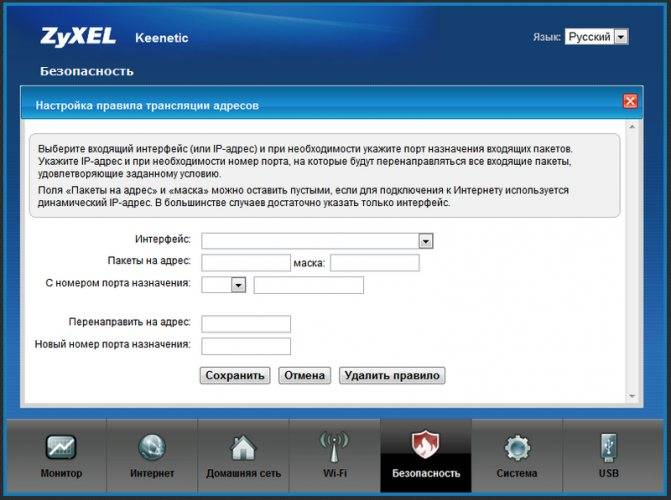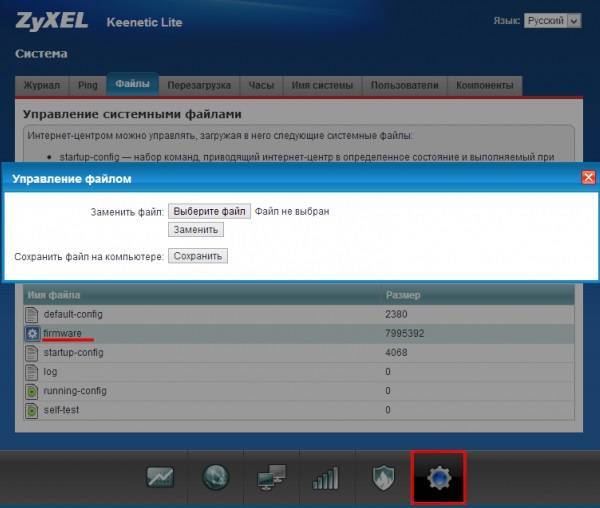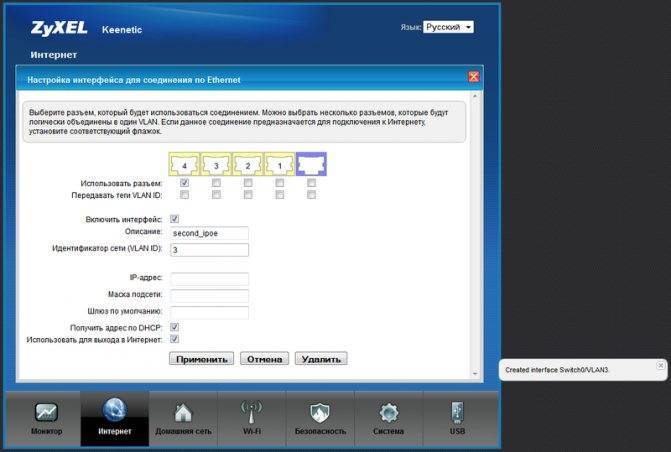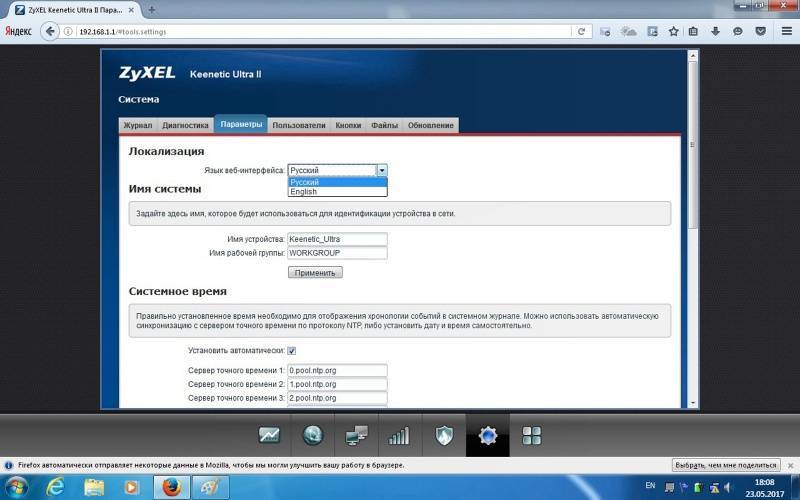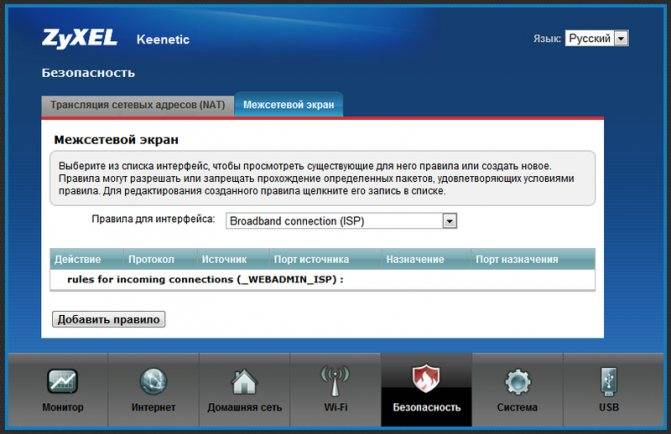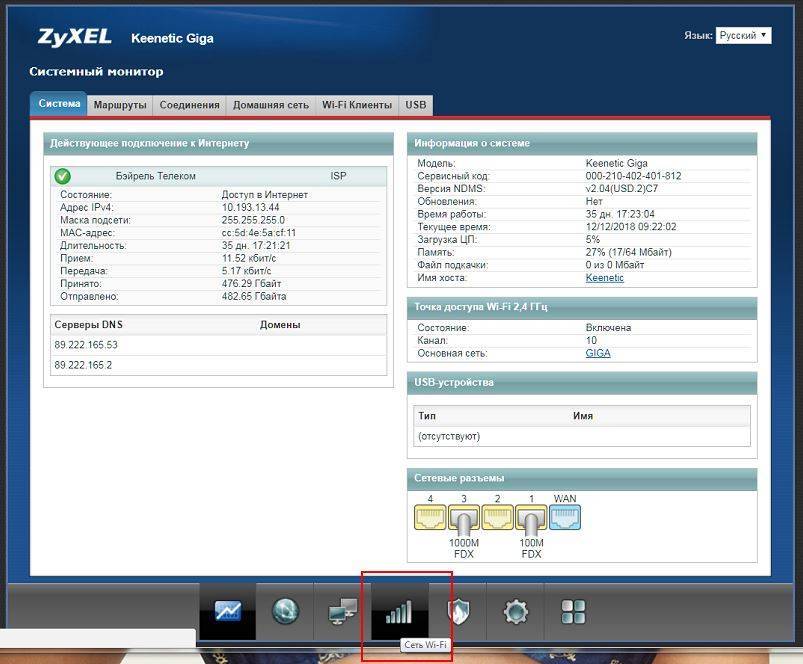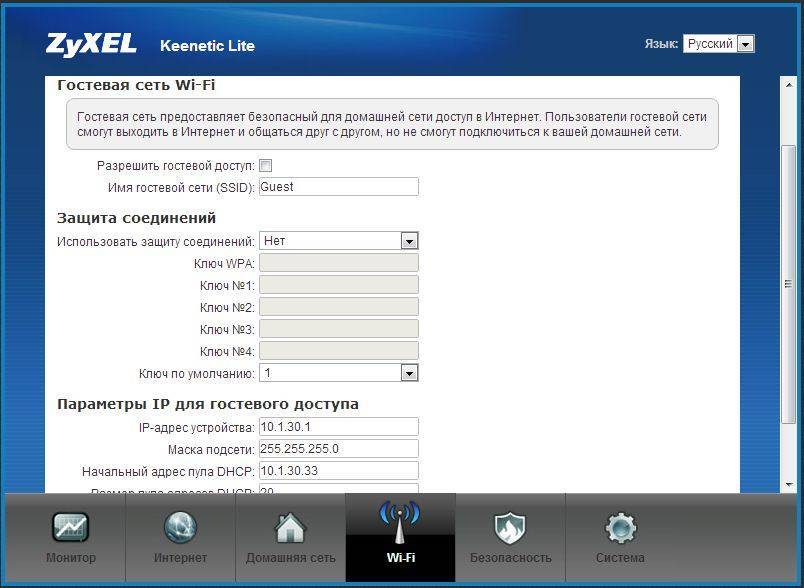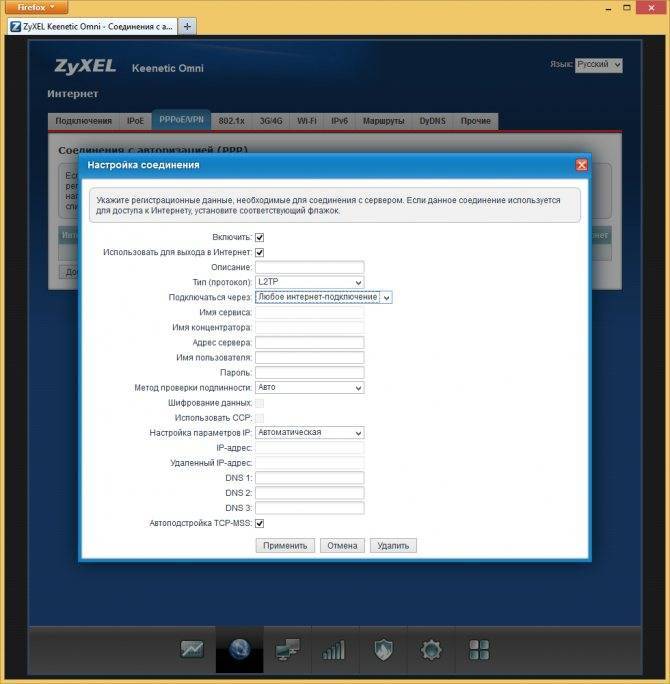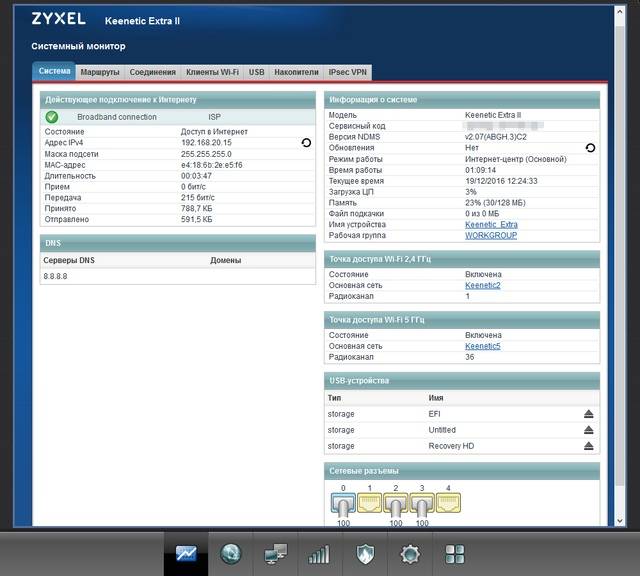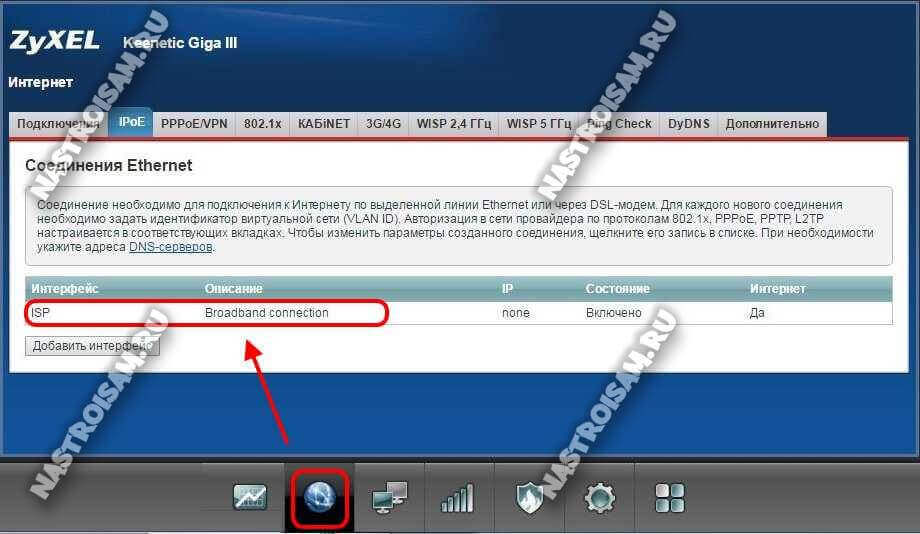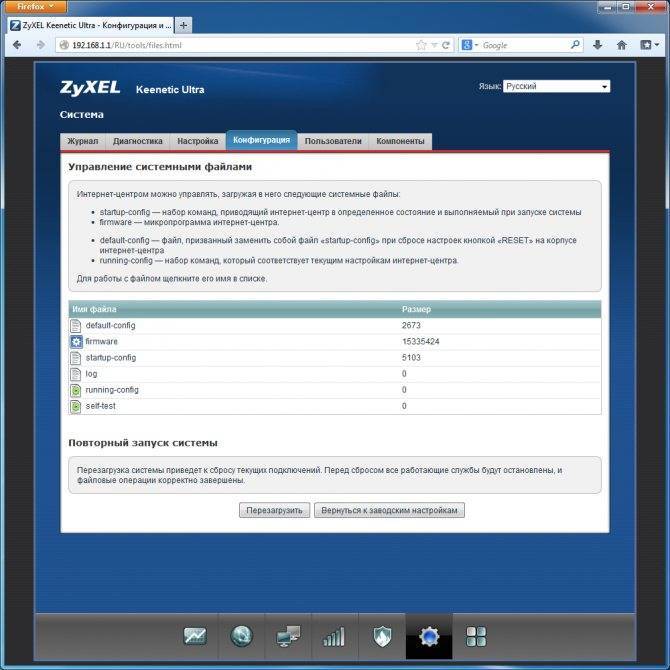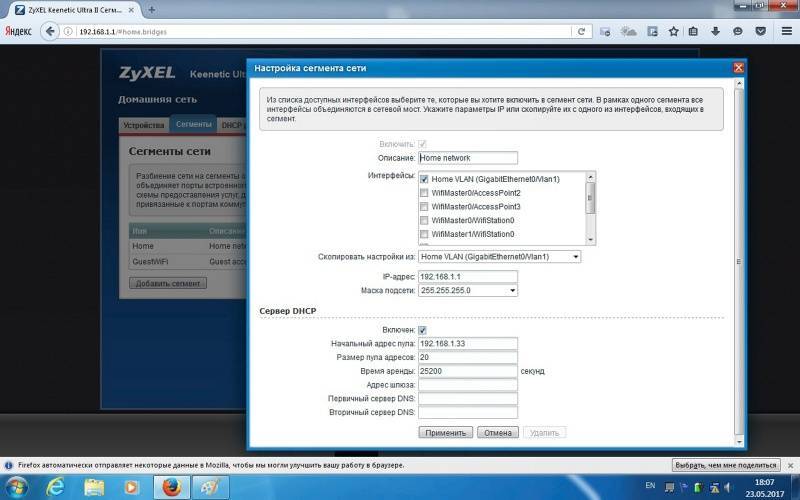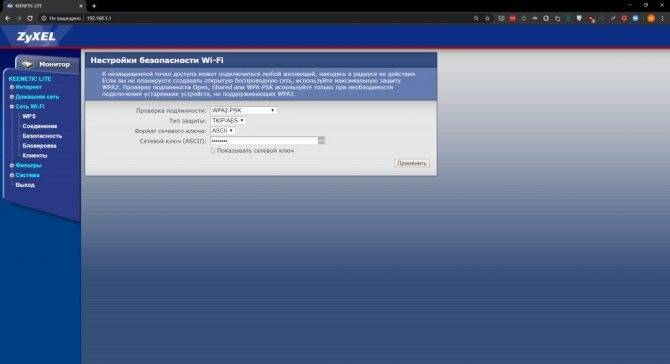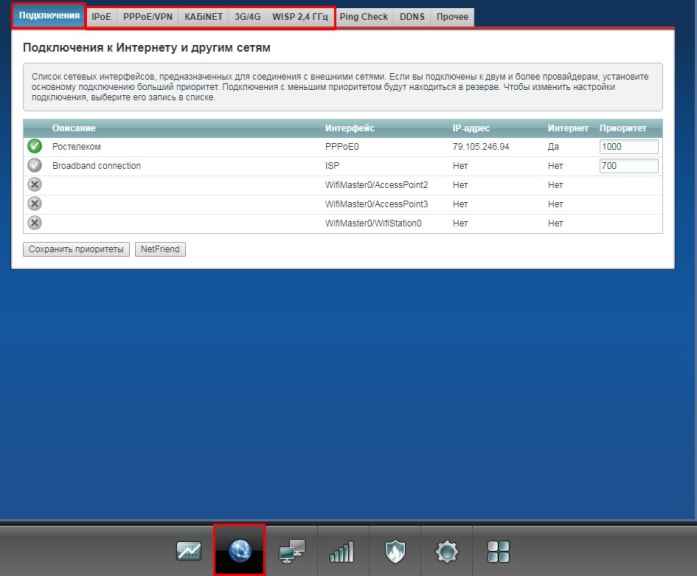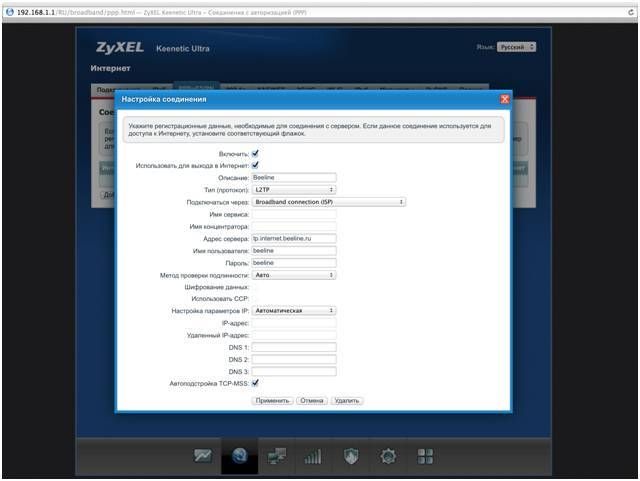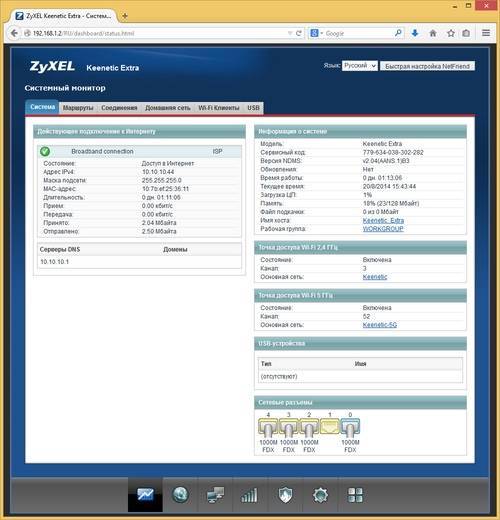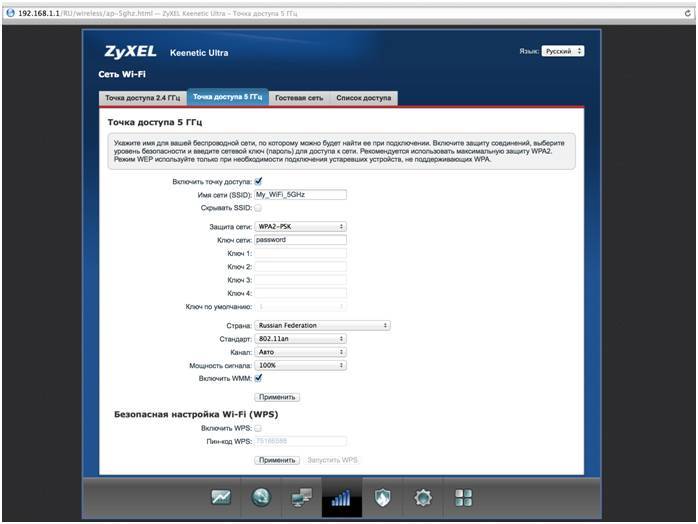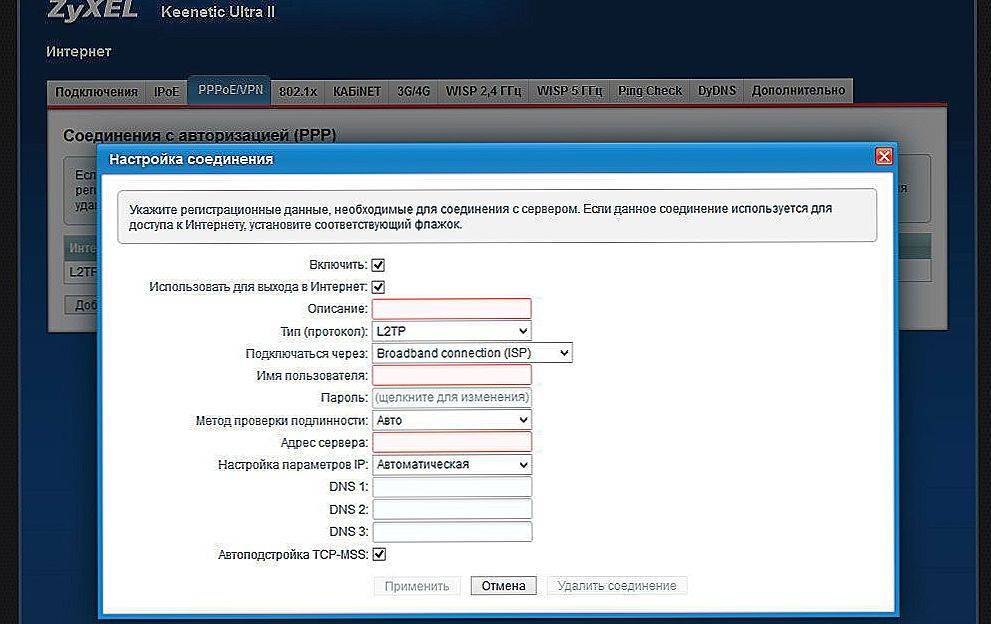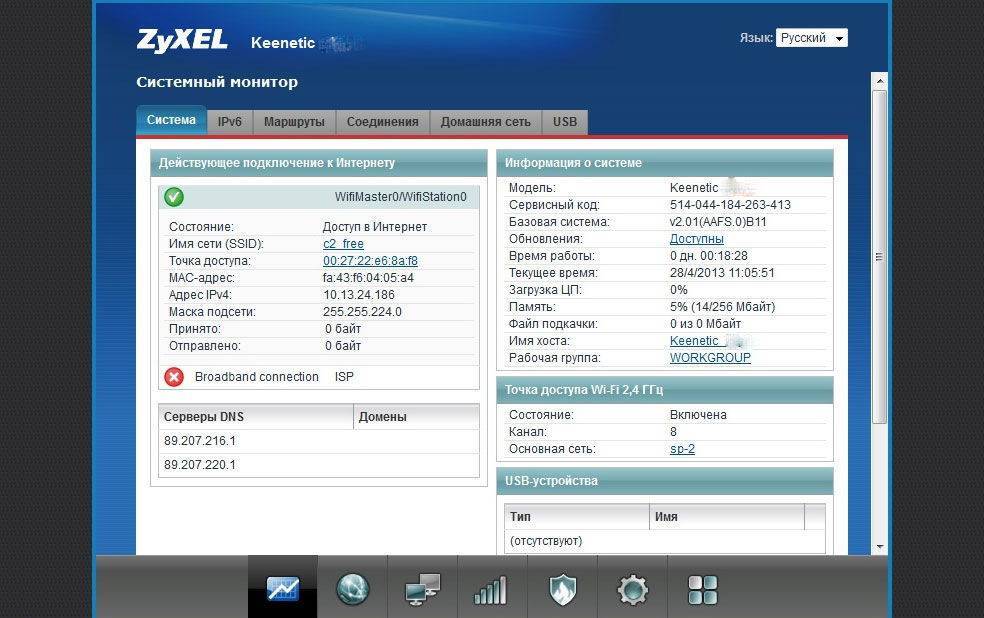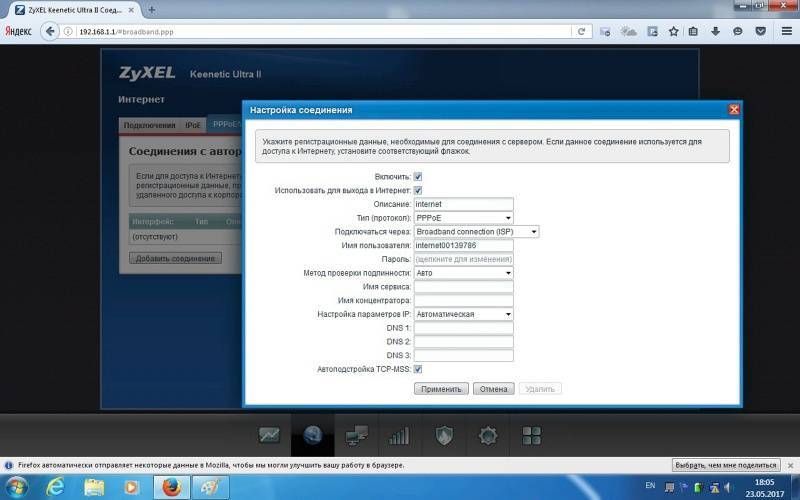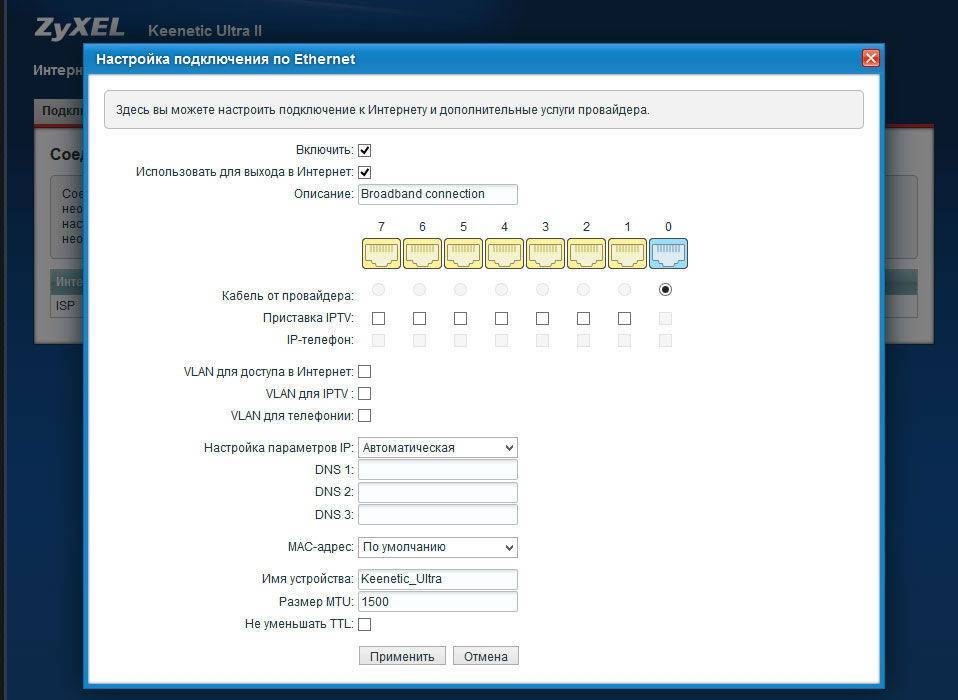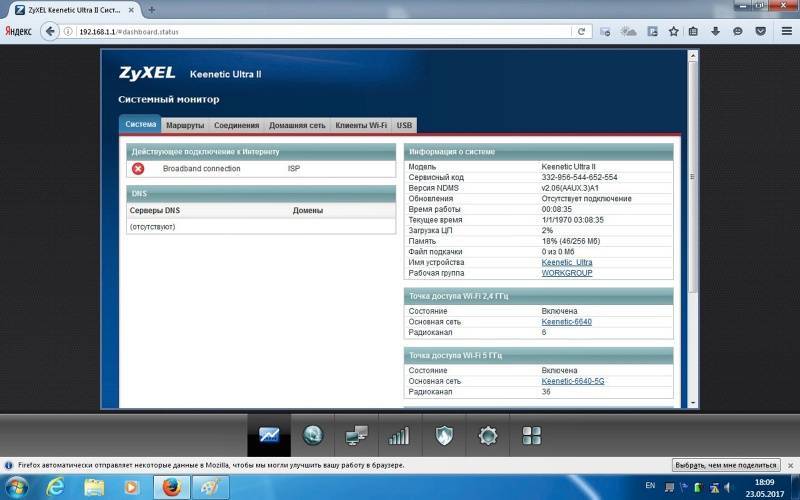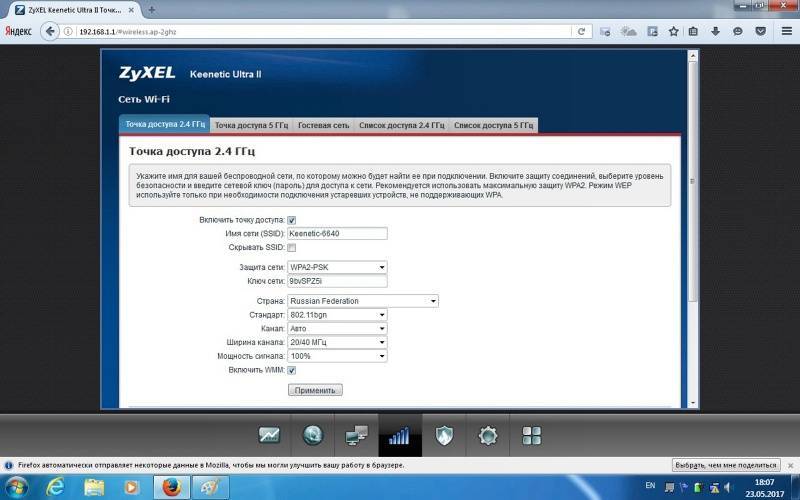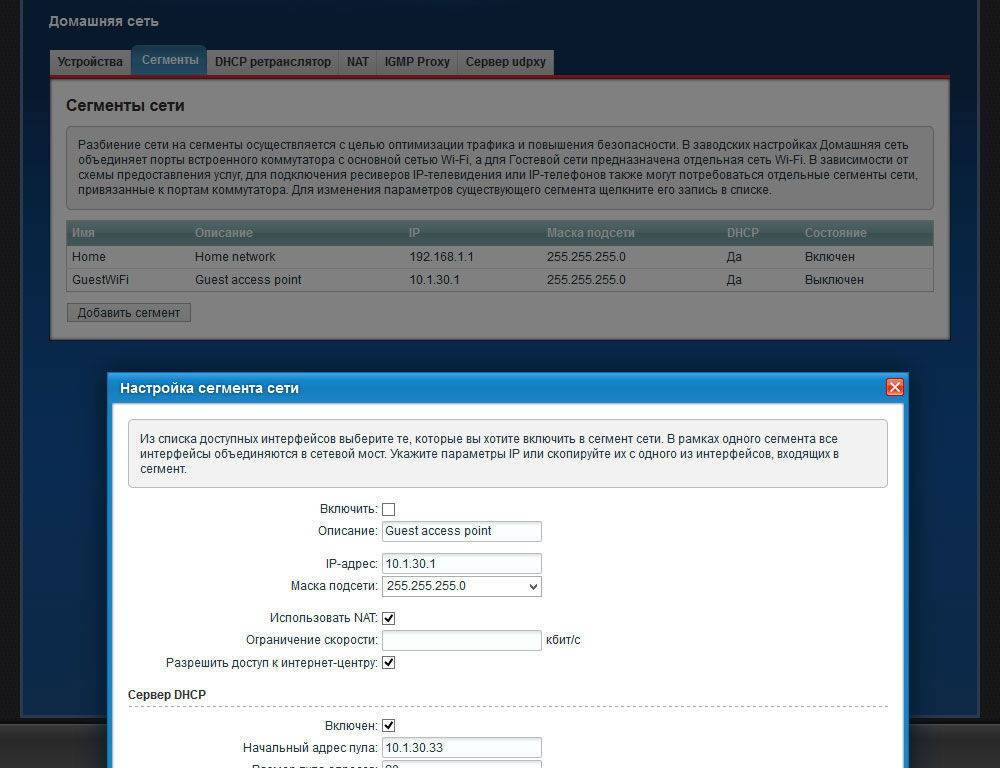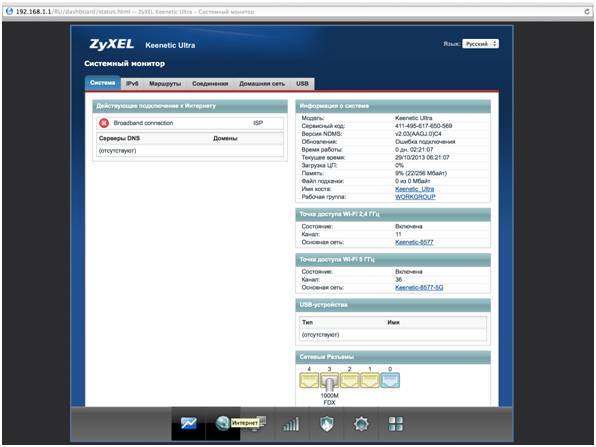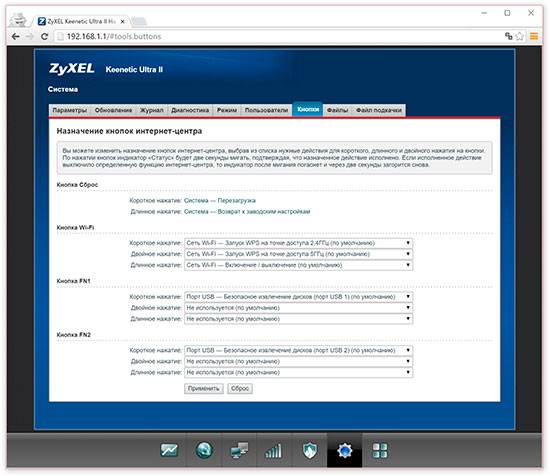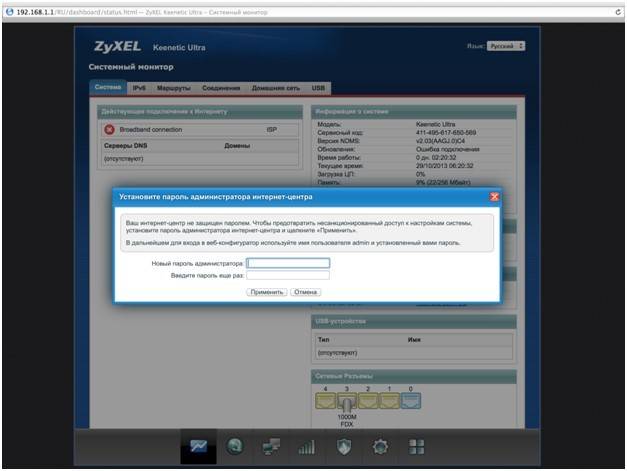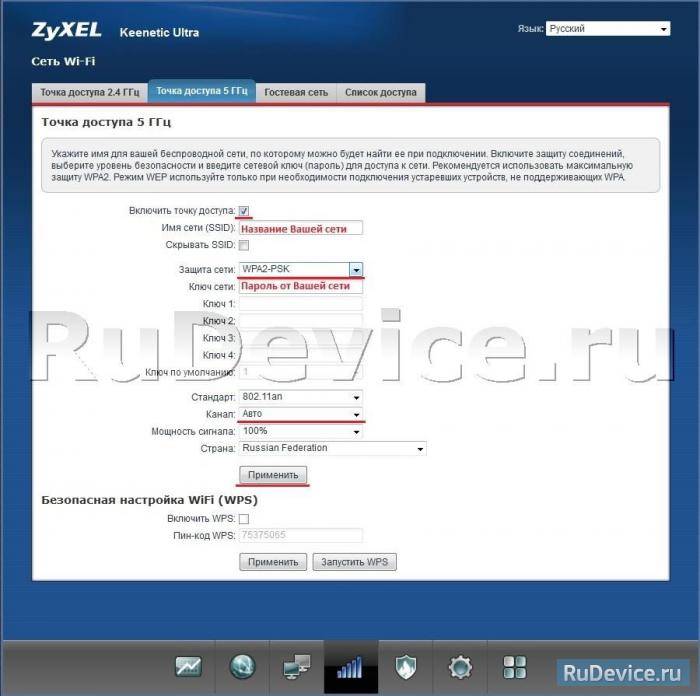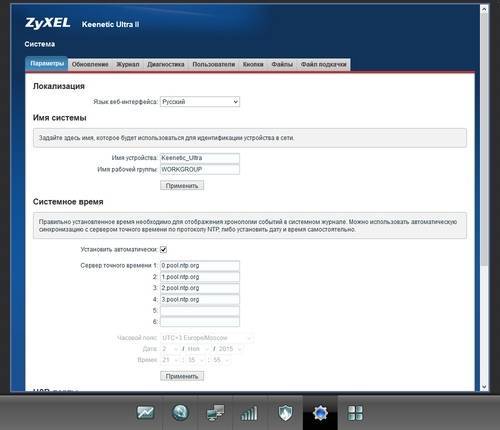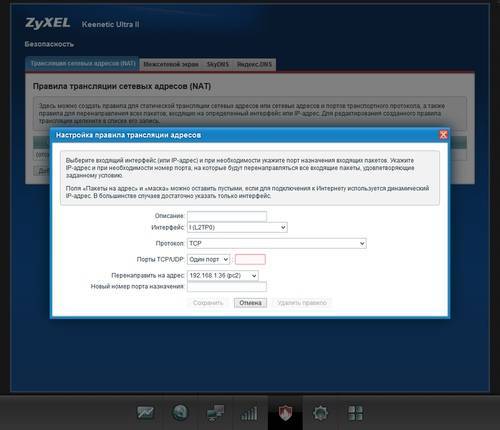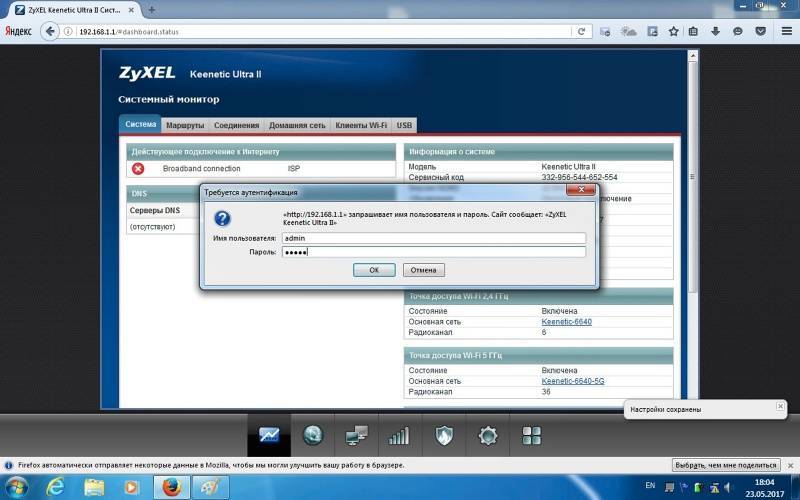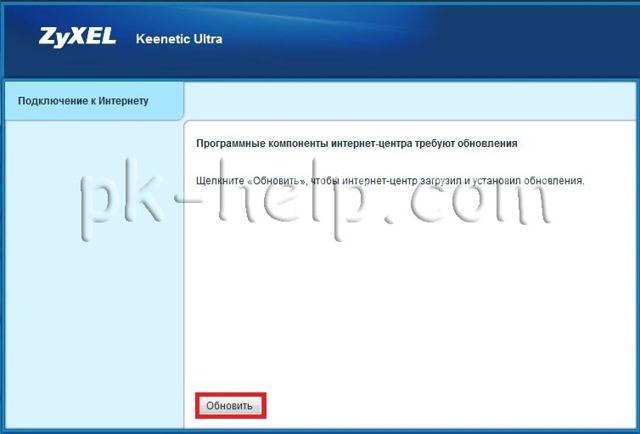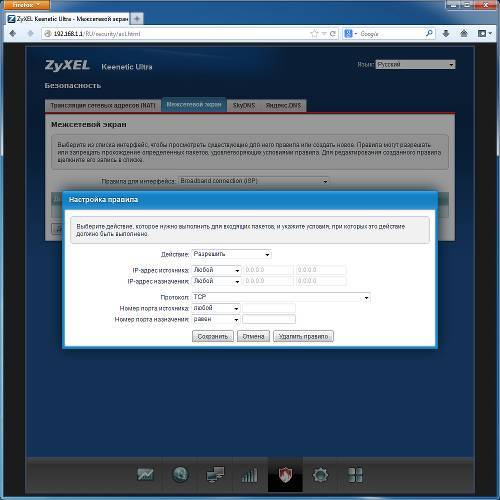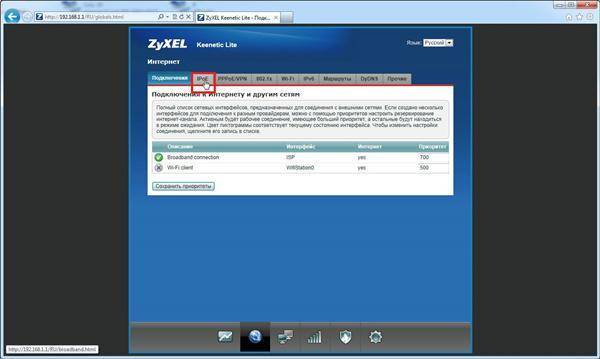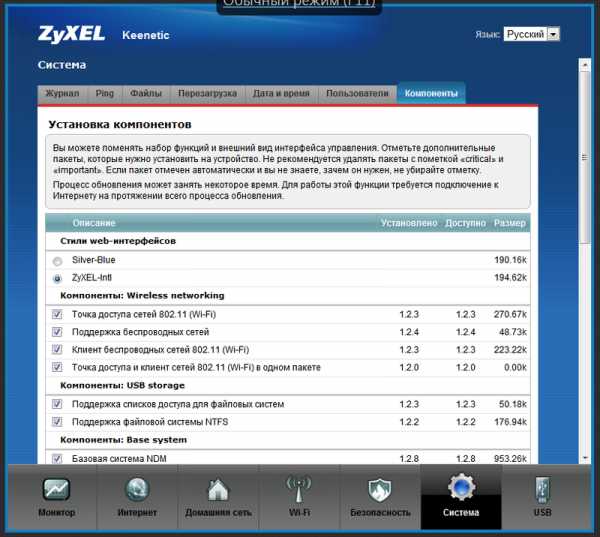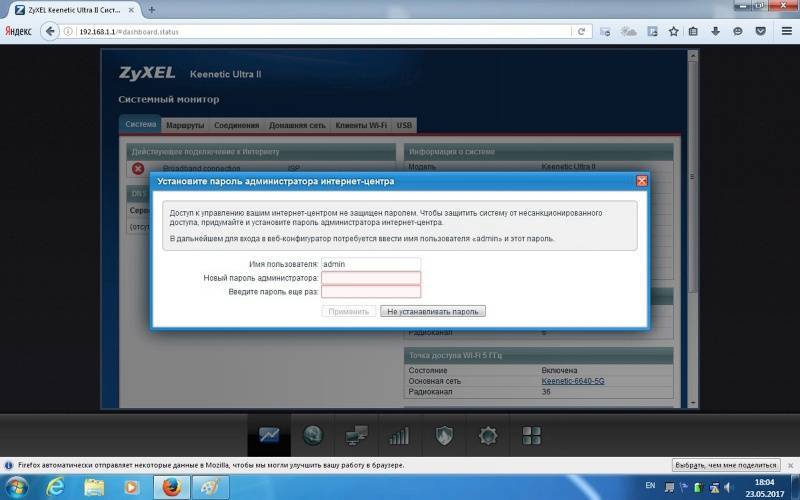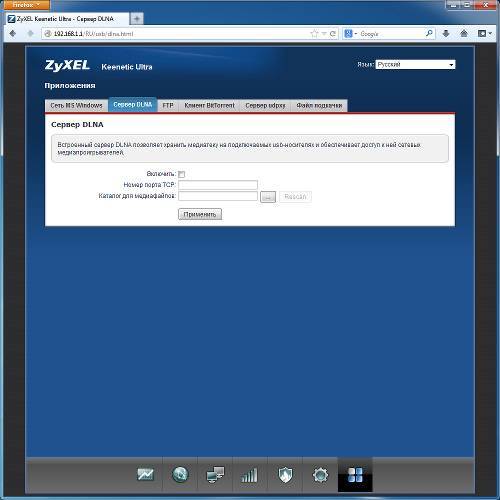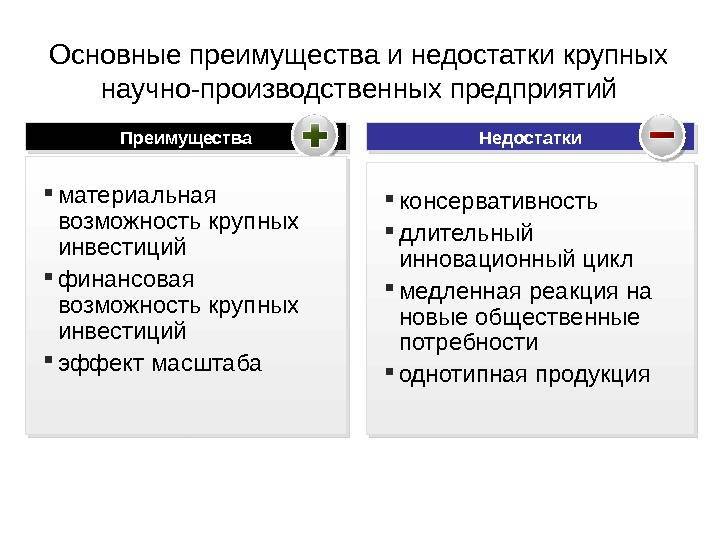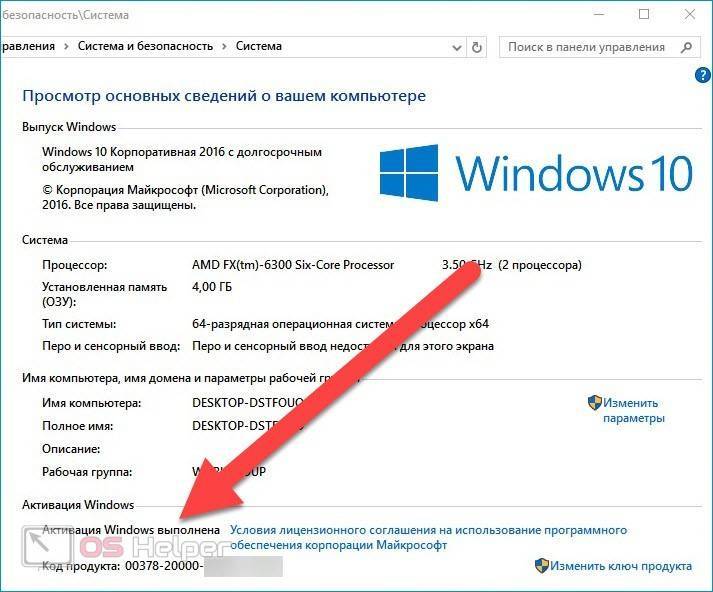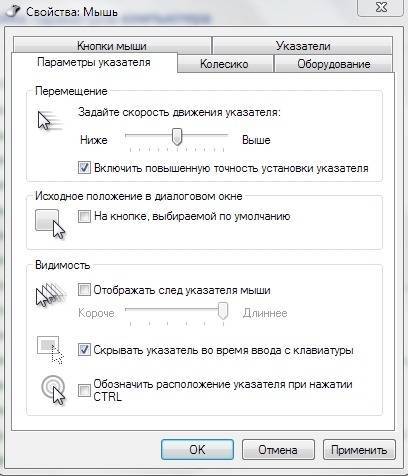Ручная настройка
Ручная настройка роутера может применяться для задания каких-то особых параметров подключения или коррекции параметров, определенных автоматически.
В случае с роутером Zyxel Keenetic Ultra инструкция выглядит так:
- В нижней части веб-интерфейса откройте вкладку «Интернет». Она обозначена земным шаром с тремя точками.
- Перейдите во вкладку «PPPoE/VPN». Расположена в верхнем меню.
- Воспользуйтесь кнопкой «Добавить новое соединение».
- Поставьте отметки у «Включить» и «Использовать для выхода в Интернет».
- Поставьте значение «PPTP» в поле «Тип (протокол)».
- В «Настройка параметров IP» установите значение «Автоматическая». В случае, если у вас статический IP-адрес, ставьте значение «Вручную» и заполняйте поля ниже в соответствии с данными из договора с провайдером.
- Примените настройки.
Дополнительно рассмотрим подключение через L2TP протокол. Оно практически не отличается от предыдущего типа:
- Раскройте вкладку «Интернет» в нижнем меню и переключитесь на вкладку «L2TP» в верхнем меню.
- Добавьте соединение.
- Поставьте отметки у «Включить» и «Использовать для выхода в Интернет».
- Поставьте значение «L2TP» в поле «Тип (протокол)».
- В «Настройка параметров IP» установите значение «Автоматическая»
- Нажмите «Применить» для сохранения и применения настроек.
Подключение и вход в Web-интерфейс
Подключим правильно. Для этого в первую очередь познакомимся с дверьми Zyxel Ultra.


В предыдущих моделях все локальные подключения были подключены к желтым портам с пометкой «Домашняя сеть». Подключаем интернет-кабелем от провайдера к синему «интернет-порту».
Для роутера Keenetic Ultra все сделано так же, только локальные порты серые. Но интернет можно подключить как к синему порту, так и к порту SFP, который находится поблизости.

Подключаем блок питания и нажимаем кнопку включения (если есть). Перед тем, как войти в настройки устройства, нам необходимо подключиться к его сети. Для этого лучше всего подключать ПК или ноутбук к локальному порту LAN (кабель должен входить в комплект). Но также можно подключиться по Wi-Fi, который заработает сразу после включения — стандартное имя сети и пароль будут на этикетке под корпусом.

Особенности:
- Управление и настройка выполняются через специальные приложения. Сэкономьте время, воспользовавшись утилитой для Android или iOS. Полное управление сетью обеспечивает программа My.Keenetic.
- IPSec VPN поможет объединить сети или подсоединиться к офисной сети.
- ОС NDMS 2 и управляемый коммутатор позволяют подсоединиться к нескольким провайдерам сразу. Такое решение позволит гарантировать постоянный Интернет без непредвиденных разрывов. Маршрутизатор переключится на нормально функционирующий канал автоматически. Главное, включить проверку доступа и расставить приоритеты.
- Технология IntelliQoS грамотно распределяет скорость между всеми устройствами. Вы сможете смотреть IPTV или видео в online-режиме без перебоев (система не позволит торрентам и другим приложениям занимать весь канал).
- Двухдиапазонная точка доступа. Благодаря усилителям сигнала и антеннам KEENETIC ULTRA II, пользователь получает высокое качество связи на большой скорости.
- Порты USB для принтеров, накопителей и моделей. Максимальная скорость подключенных по данному интерфейсу устройств равна 50 Мбит/с. Наличие двух таких портов является интересной особенностью новых приборов от ZyXEL. От производителя это не потребует особых затрат внутри устройства (все порты подключаются к встроенному в SoC хосту), зато для пользователя такое размещение является весьма удобным.
- VPN-сервер позволяет зайти в сеть с мобильного телефона, где бы вы ни были.
- Фильтрация при помощи Яндекс.DNS поможет уберечь вас от посещения вредоносных ресурсов.
- SkyDNS. Опция работает через специальный сервис, родители с её помощью могут присматривать за тем, как в сети ведут себя младшие члены семьи. Достаточно выбрать категории, доступные для просмотра, и применить фильтрацию.
Обновление роутера ZyXEL Keenetic
Вне зависимости от конкретной модели, процедура обновления роутеров ZyXEL Keenetic в большинстве случаев сводится к одним и тем же действиям. По желанию прибегнуть можно как к полностью автоматическому методу, так и установив ПО самостоятельно в офлайн-режиме. На некоторых девайсах интерфейс может отличаться, требуя несколько иных манипуляций.
Подробнее: Обновление прошивки на ZyXEL Keenetic 4G и Lite
Вариант 1: Веб-интерфейс
Этот метод является наиболее оптимальным в большинстве случае, так как требует минимального количества действий для скачивания и установки обновлений. При этом вам необходимо заранее настроить устройство для подключения к интернету.
Настройка Интернета
Вне зависимости от провайдера, первоначальный порядок действий выглядит так:
Перейдите в пункт «Список» раздела «Интернет».
Broadband connection.
Настройте WAN‑порт
Для этого важно выставить флажок напротив поля «Использовать разъём».
Поставьте флаг в поле «Включить интерфейс».
Напротив «Получить адрес по DHCP» снять галочку.
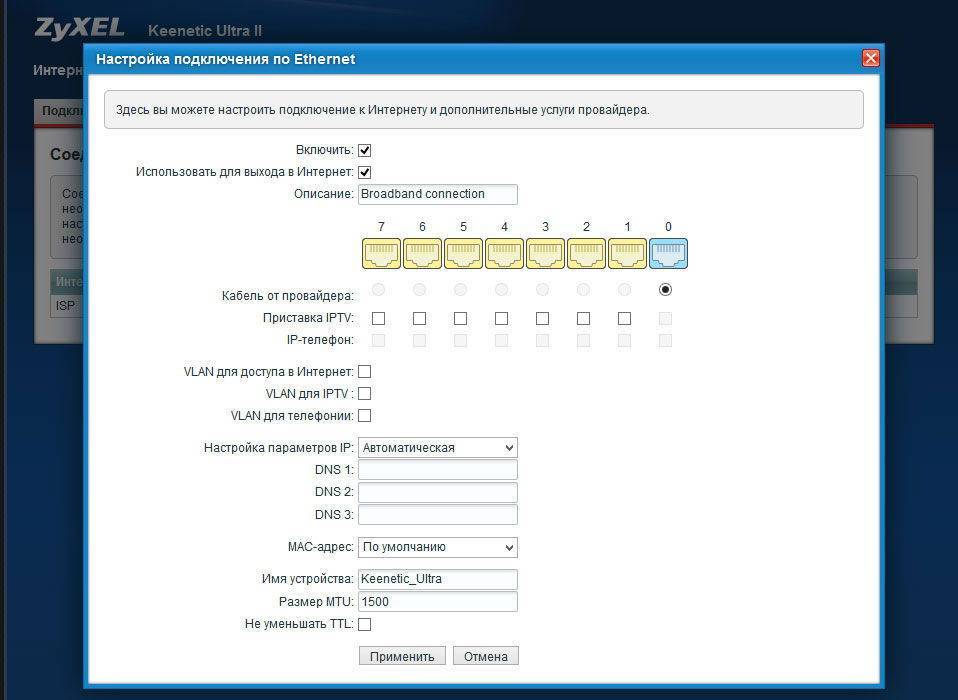
Теперь создаём соединение в пункте «Авторизация».
Соединение для РРРоЕ:
- «Описание» — придумайте название;
- тип протокола — РРРоЕ;
- адрес сервера — по умолчанию;
- «Подключаться через» — ISP;
- пароль/логин — выдаёт провайдер.
Соединение создано!
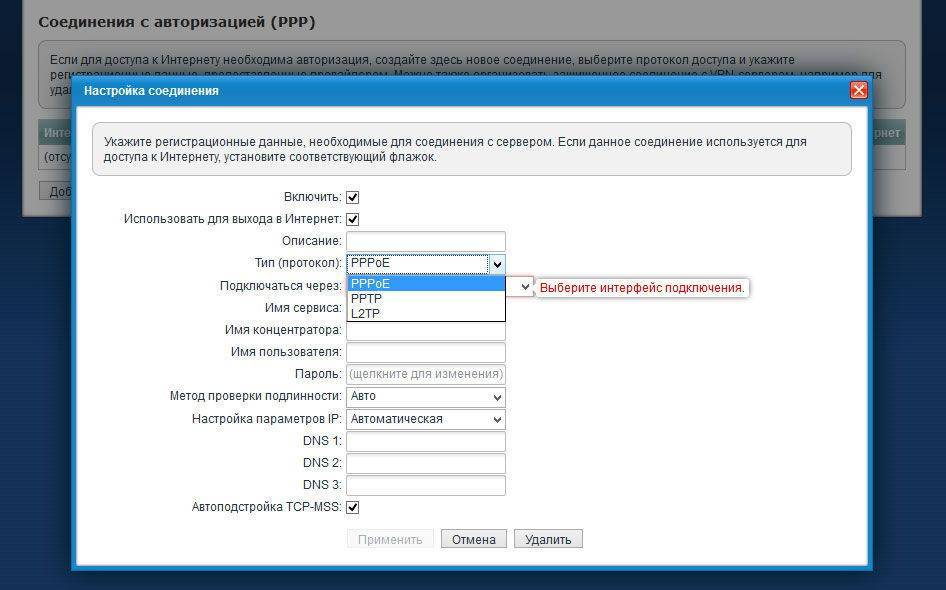
Соединение для L2TP (Билайн):
- L2TP протокол;
- «Задействовать» — поставить флажок;
- «Описание» — назвать соединение;
- логин/пароль (смотреть в договоре, выданном провайдером);
- tp.internet.beeline.ru (сервер);
- «Подключаться через» — ISP.

Настройка сервера DHCP и LAN
Включите «Домашняя сеть» в интерфейсе. Здесь вы увидите несколько подменю. Менять адрес прибора в сети можно в пункте «IP-адрес». Чтобы включить сервер DHCP, достаточно выставить флажок напротив позиции «Включён». Адреса с 1 по 32 задаются статически, остальные сервер будет присваивать в auto режиме. Пул адресов при потребности можно изменить. Кроме того, пользователь получает возможность устанавливать свои адреса DNS.
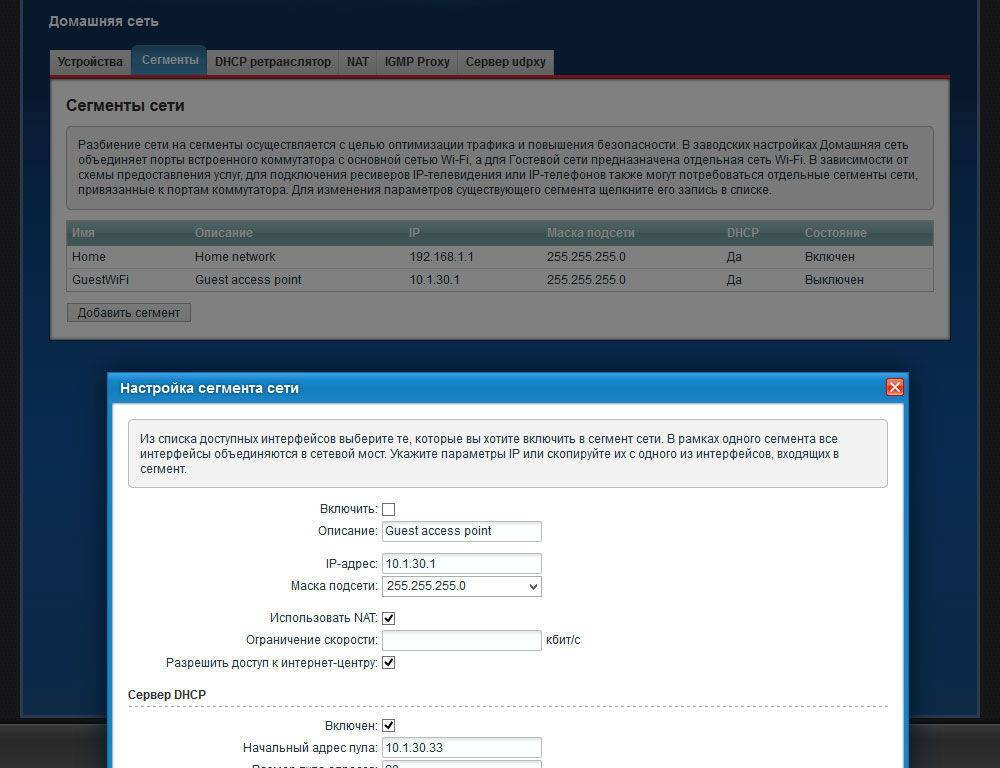
Прошивка
Обзор этого устройства был бы неполным без информации о способах прошивки роутера. Итак, система маршрутизатора проверит компоненты на актуальность при стартовом соединении. Если есть обновления, в интерфейсе появится сообщение о возможности загрузить их, после чего нажмите соответствующую клавишу. Таким образом устройство загрузит обновления самостоятельно. Статус процесса будет показан в отдельном окне.
Прошивка роутера занимает какое-то время, выполнять перезагрузку устройства в этот период нельзя, также не стоит выключать компьютер. Это может вывести маршрутизатор из строя навсегда!
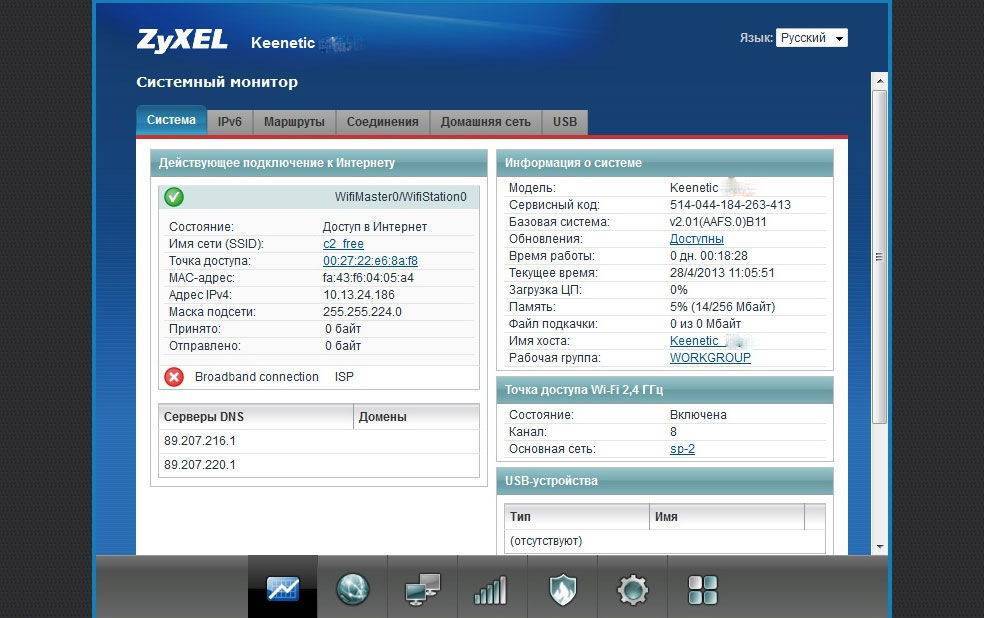
Если процесс прошёл успешно, то роутер самостоятельно перезагрузится и подключится к Сети.
Установить обновление вручную также нетрудно: скачайте архив с прошивкой с ресурса производителя, распакуйте его в отдельную папку и введите путь к папке в интерфейсе.
Смена пароля
Обязательно смените пароль по умолчанию для доступа в веб-интерфейс. Иначе любой, подключившийся к вашему роутеру, сможет произвольно менять на нём настройки.
Для этого кликните на шестерёнку внизу страницы. Вы попадёте на страницу «Система». Здесь перейдите во вкладку «Пользователи». Здесь пока что только один пользователь – администратор. Кликните на него и в открывшемся окне введите новый пароль.
После этого нажмите кнопку «Применить». После перезапуска маршрутизатора войдите в веб-интерфейс с новым паролем.
При желании на этой вкладке можно создать дополнительных пользователей с различными правами доступа.
Настройка Wi-Fi
Перейдите в пункт «Режим работы» раздела «Wi-Fi». Затем выберите режим «Точка доступа», и заполните поля таким образом:
- рекомендуемая защита WPA/WPA2 — максимальный уровень;
- ключ сети — придумайте свой пароль;
- имя (SSID) — впишите название для новой сети ZYXEL KEENETIC ULTRA II;
- базовая защита — не менять.
Чтобы точка доступа начала работать, нажмите «Применить».
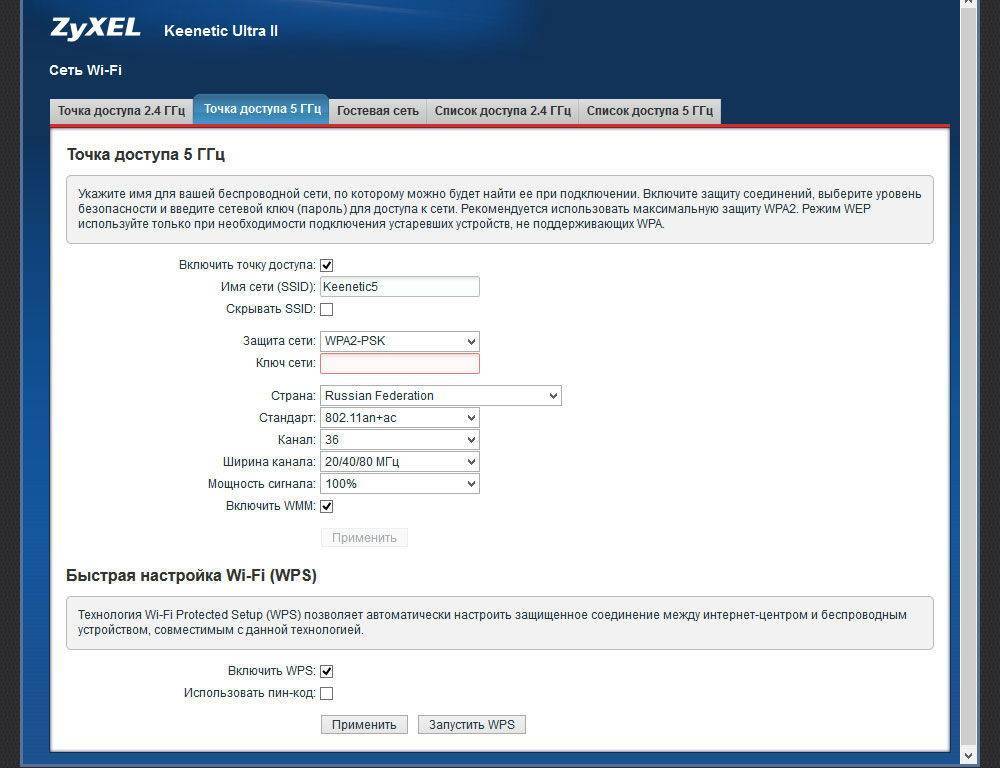
Если хотите улучшить беспроводную связь между маршрутизатором и сетевыми приборами, которые к нему подключены, то рекомендуем выполнить такие действия:
- для большего покрытия перенесите роутер в центр беспроводной сети;
- обновите прошивку;
- установите прибор подальше от прямых лучей солнца и преград из металла;
- откройте отверстия охлаждения маршрутизатора;
- постарайтесь разместить роутер подальше от мощных двигателей, холодильников, беспроводных телефонов, флюоресцентных ламп.
Особенности и технические характеристики
Этот роутер отличается простотой настроек по сравнению с аналогами из своего ценового сегмента. Пользовательский интерфейс настроек у Zyxel 4G II можно назвать интуитивно понятным, благодаря чему с ним смогут разобраться даже люди, которые раньше не настраивали ни роутеры, ни модемы.
Настройки позволяют выставить иерархию для устройств. Например, можно все недавно подключенные гаджеты выделить как гостевые устройства с ограниченными правами. Таким образом повышается уровень безопасности личных данных, хранимых на устройствах, подключенных к роутеру. Дополнительно доступна настройка межсетевого экрана, установка кода доступа для владельца.
Технические характеристики маршрутизатора Zyxel Keenetic 4G II:
- Поддерживается беспроводной выход в интернет с использованием USB-модемов стандарта 3G, LTE и 4G;
- Поддерживается Wi-Fi стандарта 802.11b/g/n с рабочей частотой 2.4 ГГц;
- Установлена одна внешняя несъемная антенна с коэффициентом усиления 2 dBi;
- Есть четыре LAN и один USB порты с базовой скоростью передачи данных 100 Мбит/сек;
- Есть поддержка DHCP, динамического DNS и статической маршрутизации с поддерживаемыми протоколами IGMP v2, IGMP v1;
- Поддерживается межсетевой экран, технологии NAT и SPI, позволяющие эффективно противодействовать хакерским атакам;
- Есть демилитаризованная зона (DMZ), позволяющая запускать потенциально опасные службы и приложения без риска для сети;
- Доступна фильтрация по MAC и IP-адресам;
- Поддерживается работа с VPN;
- Есть элементы управления на корпусе и возможность взаимодействовать с роутером через Web-интерфейс.
Роутер Keenetic 4G II идет в комплекте вместе с документацией, блоком питания и патч-кордом.
Рейтинг
Радиус действия
5
Цена
8
Надежность
6
Дополнительные опции
7
Удобство и простота настройки
9
Итого
7
Особенности и технические характеристики
Производитель позиционирует Zyxel Keenetic 2 как интернет-центр с хорошей скоростью работы по сети и по вайфай. Кинетик обладает следующими характеристиками:
- 5 разъемов RJ-45 (10BASE‑T/100BASE‑T) с автоопределением типа кабеля;
- 2 разъема USB 2.0 тип A;
- 2 розетки RP-SMA для подключения внешних антенн Wi-Fi;
- 9 индикаторов состояния;
- кнопка управления беспроводной сетью Wi-Fi;
- кнопка с назначаемой функцией (FN);
- кнопка выключения питания;
- кнопка сброса пользовательских настроек.
Маршрутизатор Зиксель может эксплуатироваться в следующих условиях:
- рабочий диапазон температур: от 0 до +40 °С;
- относительная влажность: от 20 до 95 % без конденсации;
- напряжение электропитания: переменное 100-240 В, 50/60 Гц.
Управлять антеннами и подключаемым оборудованием можно через интерфейс роутера.
Прошивка
Работу KEENETIC ULTRA можно улучшить, для этого важно обновить микропрограммное обеспечение. Сделать это нетрудно, главное, следовать нашим инструкциям:
- Перед тем как выполнять прошивку, подключитесь к роутеру при помощи кабеля. Прошивка через Wi-Fi невозможна.
- Скачайте актуальную версию ПО с сайта девелопера.
- Перейдите в пункт «Файлы» раздела «Система» в веб-интерфейсе KEENETIC ULTRA (в некоторых версиях интерфейса данный пункт может называться «Конфигурация»).
- Нажмите на имя файла firmware.
- Распакуйте скачанный архив в удобное место, после чего выберите путь к *.bin файлу прошивки.
- Нажмите клавишу «Заменить».
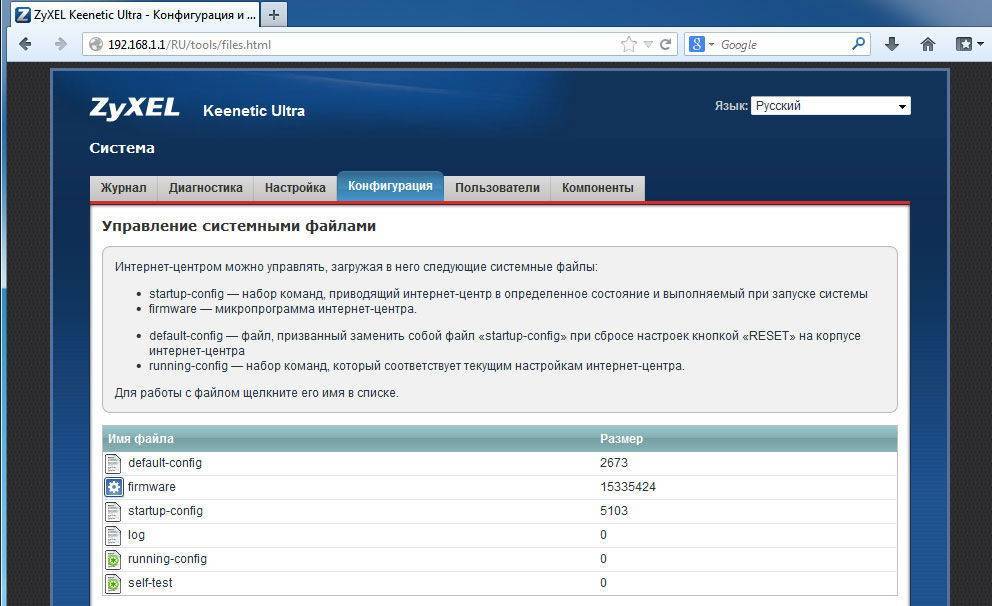
Процедура может занять определённое время, нельзя выключать компьютер или роутер от питания, такие манипуляции могут навредить оборудованию.
После прошивки маршрутизатор перезагрузится, после чего им можно будет пользоваться снова.
Автоматическая настройка
Большинству пользователей проще провести автоматическую настройку, так как она интуитивно понятна.
Автоматическая настройка роутера Zyxel Keenetic Ultra происходит следующим образом:
- При первом входе в веб-интерфейс роутера вам предлагается выполнить автоматическую настройку. Выберите язык интерфейса и нажмите на кнопку «Быстрая настройка».
- По умолчанию должен определиться тип подключения: по кабелю или через модем. Если все определено корректно, то жмите «Далее». В противном случае укажите тип подключения самостоятельно.
- Укажите страну и регион, где находитесь.
- Из списка региональных провайдеров выберите вашего.
- Подключите или откажитесь от подключения «Интернет-фильтра Яндекс DNS».
- Для завершения автоматической настройки воспользуйтесь кнопкой «Выйти в интернет».
На корпусе роутера загорится иконка земного шара, если настройка была выполнена корректно.
Обновление прошивки
Обновить прошивку у роутера Zyxel Keenetic Extra II можно двумя способами: через веб-интерфейс или приложение для смартфона. Если ее вовремя не обновлять, то возможны неполадки в работе роутера и проблемы с поддержкой некоторых функций.
Веб-интерфейс
- Переключитесь на страницу «Система».
- В строке «Обновления» должна стоять надпись «Доступно». Кликните по ней, чтобы перейти к перечню скачиваемых и устанавливаемых обновлений.
- Вы увидите обновления, которые будут установлены. Согласитесь с установкой.
- Кликните по кнопке «Обновить», чтобы запустить скачивание и установку обновлений.
Приложение my.keenetic
- Переключитесь в раздел «Встроенное ПО».
- Поставьте переключатель у «Автоматическое обновление ПО» в активное положение. При появлении актуальных обновлений их скачивание и установка будут проходить в автоматическом режиме.
Настройка Wi-Fi
Перейдите в раздел «Режим работы» раздела «Wi-Fi». Затем выберите режим «Точка доступа» и заполните поля следующим образом:
- рекомендованная безопасность WPA / WPA2 — максимальный уровень;
- базовая защита — не менять.
- имя (SSID) — введите имя новой сети ZYXEL KEENETIC ULTRA II;
- сетевой ключ: придумайте свой пароль;
Чтобы точка доступа заработала, нажмите «Применить».
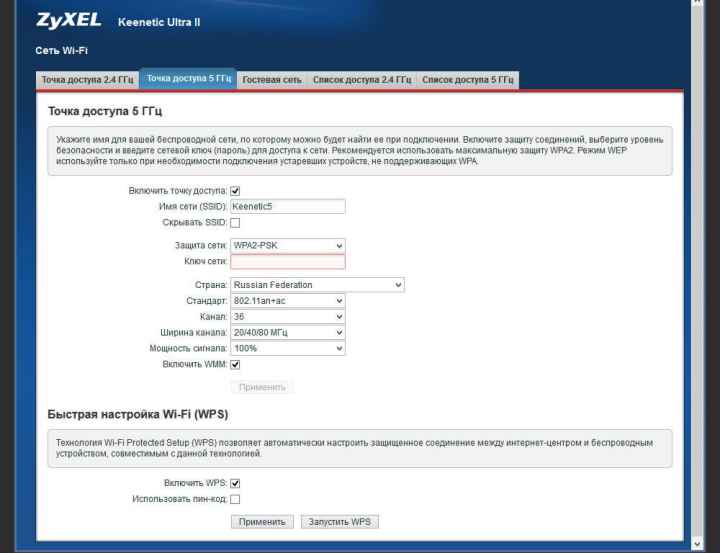
Если вы хотите улучшить беспроводное соединение между маршрутизатором и подключенными к нему сетевыми устройствами, мы рекомендуем выполнить следующие действия:
- для большего покрытия переместите роутер в центр беспроводной сети;
- открыть охлаждающие отверстия роутера;
- устанавливать устройство вдали от прямых солнечных лучей и металлических препятствий;
- обновить прошивку;
- старайтесь размещать роутер подальше от мощных моторов, холодильников, беспроводных телефонов, люминесцентных ламп.
Вариант 2. IPTV на Zyxel Keenetic II с указанием VLAN ID.
IPTV-трафик доставляется к абоненту в тегируемом виде и нужно снимать тег VLAN ID на порту WAN. Так доставляется ТВ-трафик в некоторых филиалах Ростелеком, Таттелеком и Аист. В этом варианте надо снимать тег IPTV на порту WAN. Если Вы попробуете сделать это на существующем подключении — «Broadband Connection» — то у Вас отвалится Интернет. Поэтому нужно создать ещё одно IPoE соединение:
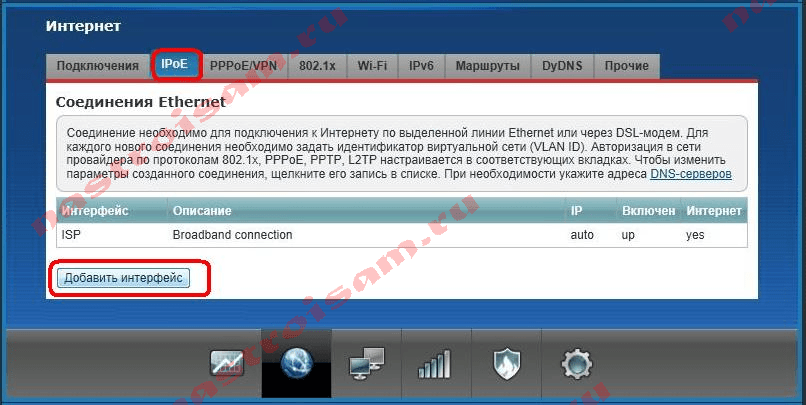
В разделе Интернет => IPoE нужно нажать кнопку «Добавить интерфейс». Откроется окно запроса Vlan ID. Сюда надо ввести идентификатор «Vlan ID», который предварительно надо узнать в технической поддержке Вашего провайдера, так как его значение индивидуально для каждого коммутатора или оптического кольца.
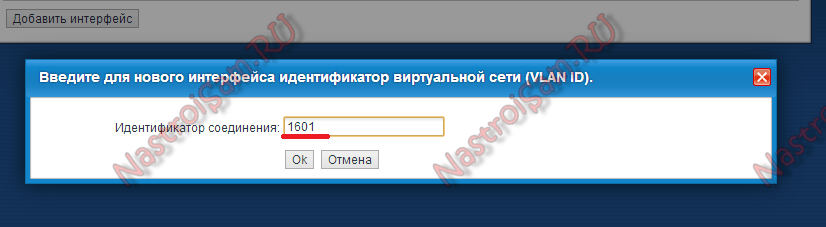
Вводим Vlan ID и нажимаем кнопку ОК.
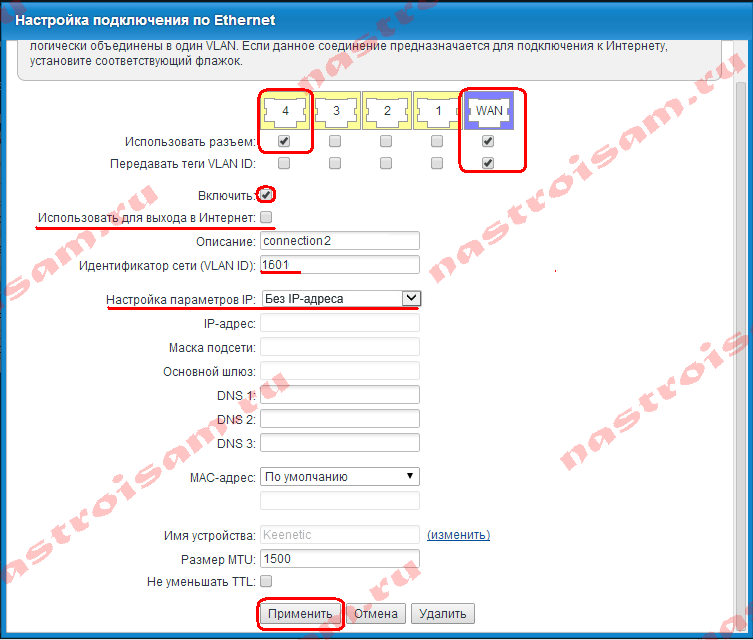
В параметрах нового соединения ставим на WAN-порт галки «Использовать разъем и Передавать теги VLAN ID». На 4-й LAN-порт, который мы используем под приставку, ставим только галку «Использовать разъем».
Обязательно ставим галку Включить и следим чтобы не было галки «Использовать для выхода в Интернет». «Настройка параметров IP» выбираем значение «Без IP-адреса».
Нажимаем кнопку Применить.
Вход в настройки роутера
Вход в настройки прошивки роутера Keenetic Extra II происходит по стандартному алгоритму:
- Откройте любой браузер на компьютере. В адресную строку введите: http://192.168.1.1 и выполните переход, нажав клавишу Enter.
- Появится форма, куда нужно указать логин и пароль. По умолчанию и логин, и пароль – admin. Если появляется ошибка, то попробуйте ввести пароль – 1234.
Провайдер, с которым вы заключили договор, мог сменить данные для входа в настройки роутера. В таком случае ищите актуальную информацию в договоре или обратитесь в техническую поддержку вашего провайдера.
В целях безопасности роутер предложит изменить пароль и логин, установленные по умолчанию. Вы можете изменить их или настроить прошивку, а к редактированию входных данных вернуться позже.
Индикаторы и разъемы
На верхней крышке корпуса расположено только 4 светодиодных индикатора и кнопка включения/выключения раздачи Wi-Fi. USB-разъем вынесен на боковую грань, а основные разъемы расположены на задней крышке. Там же находится кнопка сброса настроек. Она утоплена в корпус, поэтому на нее невозможно случайно нажать.
Список интерфейсов на задней части:
- 4 LAN-порта;
- 1 Ethernet-разъём для проводного подключения к сети;
- Разъем для подключения к сети питания.
Список индикаторов:
- Индикатор включения;
- Индикатор подключения к интернету;
- Индикатор подключения к Wi-Fi;
- Индикатор подключения через модем.
Подключение
В зависимости от того, как нужно настроить сеть и какие кабели приходят в дом от поставщика услуг, процесс подключения может отличаться. Если, например, провайдер протянул оптоволокно, можно использовать порт SPF, но при этом голубой WAN будет уже недоступен.
При первой установке лучше позаботиться о доступном свободном месте вокруг устройства. Во-первых, как упоминалось ранее, оно довольно горячее и, если рядом или на нём будут лежать какие-то вещи, может случиться перегрев и выход из строя. Во-вторых, здесь есть разъёмы USB и желательно для их использования освободить пространство вокруг.
Проброс портов
Эта процедура нужна, если вы хотите получить удалённый доступ к какому-либо устройству в своей домашней сети, например, к домашней IP-камере. Рассмотрим проброс на её примере для Start II:
- Перейдите в раздел «Безопасность», выберите пункт «Трансляция сетевых адресов (NAT)». Добавьте правило трансляции адресов.
- Чтобы добавить правило, представим, что у нас есть IP-камера, подключенная к роутеру. Пусть её IP-адрес будет 192.168.1.50, а локальный порт — 80 (в большинстве случаев порт IP-камер — 80, хотя бывают и исключения).
- Перед нами окно «Настройка правила трансляции адресов». Его поля необходимо заполнить следующим образом:
- «Интерфейс» — Broadband connection (ISP);
- «Пакеты на адрес» и «Маска» — оставьте пустыми;
- «Протокол» — TCP;
- «Порты TCP/UDP» — один порт;
- в поле ниже — укажите внешний порт, на который будем обращаться из интернета. Так как IP-камера имеет IP-адрес 192.168.1.50, наиболее удобно для запоминания взять, например, порт 10050. Порт необходимо выбирать больше 5000, чтобы не было совпадений с портами, используемыми стандартными службами и протоколами;
- «Перенаправить на адрес» — укажите локальный IP-адрес камеры, т. е. 192.168.1.50;
- «Новый номер порта назначения» — локальный порт IP-камеры. По умолчанию это порт 80.
Настроить проброс можно в окне «Правила трансляции адресов»
- Перезагрузите роутер (необязательно) и проверьте настроенный проброс портов на IP-камеру из интернета через браузер. Для этого в браузере введите https://:10050. В браузере должна отобразиться ваша IP-камера.
Как настроить Zyxel Keenetic Start II в режиме репитера
Start II отлично справляется с функцией репитера — расширяет сеть основного роутера. Настроить режим повторителя очень просто:
- Откройте раздел для системы, а в нём перейдите на вкладку с доступными режимами.
- Выделите состояние усилителя и примените настройку.
Выберите третий режим в перечне
- Роутер перезагрузится в новом выбранном режиме. Останется только подключить его к основному устройству. Для этого нажимаем на круглую кнопку сверху на Start II, а затем на такую же, но на основном маршрутизаторе, она может быть сзади (если фирма не Zyxel Keenetic). Устройства наладят связь между собой, сеть будет расширена.
С помощью кнопок WPS настройте связь между основным роутером и репитером
Подключение и параметры Wi-Fi
Доступ к интернету на роутере Кинетик Экстра 2 можно настроить через Wi-Fi:
- Подключитесь к беспроводной сети роутера. Это можно сделать через раздел беспроводных точек доступа на панели задач Windows.
- Перейдите в веб-интерфейс настроек роутера.
- В нижней части окна кликните по иконке беспроводной сети.
- Выберите «Точка доступа 2.4 ГГц» или «Точка доступа 5 ГГц». Для разных частот нужно выполнять отдельные настройки, правда, выставляемые настройки будут одинаковыми.
- Выставьте следующие параметры:
- Поставьте галочку у «Включить точку доступа»;
- В поле «Ключ сети» придумайте пароль;
- Укажите страну и регион проживания;
- Нажмите «Применить».
Аналогичные настройки примените к точке доступа 5 ГГц.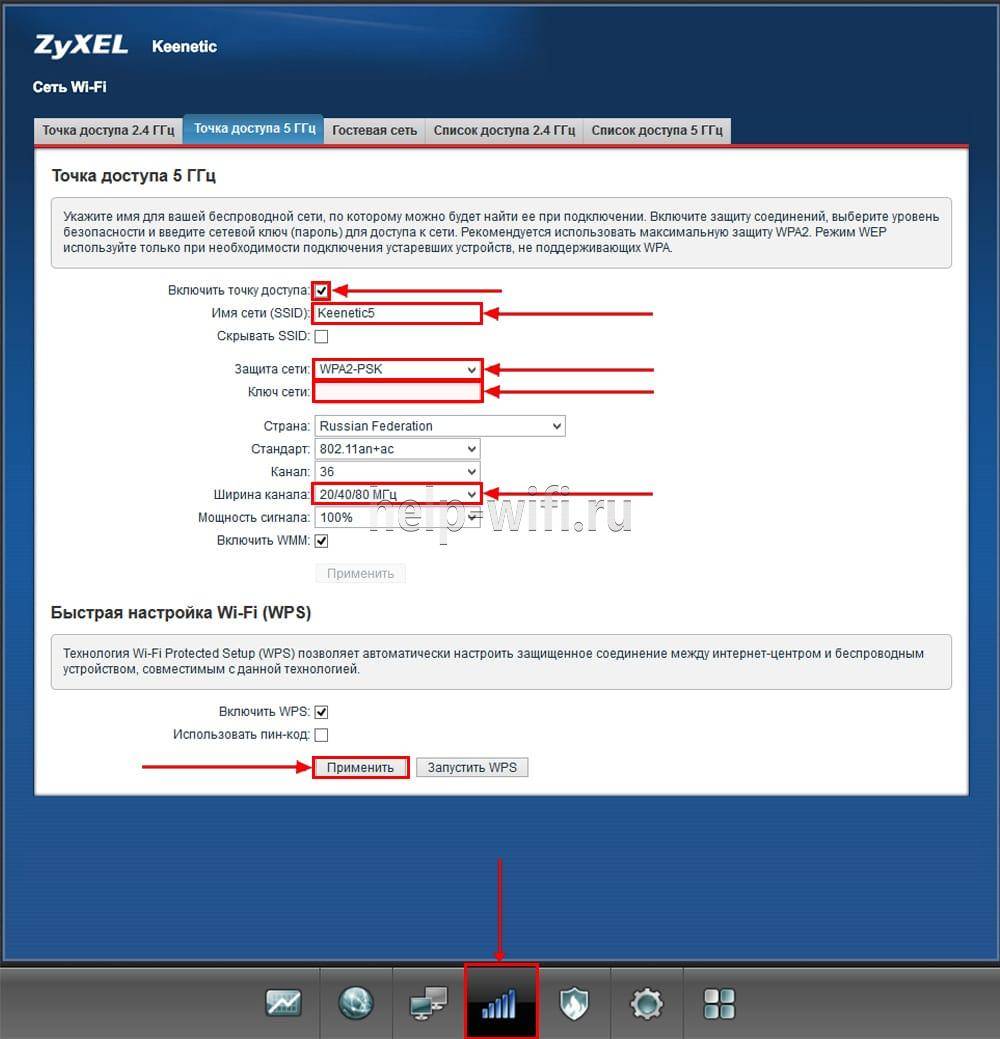
Настройка IPTV
Для пользователей мы подготовили такую подробную инструкцию:
- В нижнем ряду вкладок жмём на значок глобуса («Интернет»). На открывшейся странице нажимаем на раздел «Подключения». Находим в списке строку с названием Broadband Connection и кликаем по ней. Открывается страница с параметрами подсоединения.
- Выбираем порт LAN, к которому подключаем приставку IPTV, отмечаем его галочкой. Разъём WAN выделяем птичкой в строке «Кабель от провайдера». Отмечаем дополнительно пункт «Включить».
- В зависимости от провайдера выбираем из списка «Настройка параметров IP» нужную запись. Для «Билайна» — «Автоматическая», для остальных оставляем — «Без IP-адреса». Применяем введённые настройки для телевидения IPTV на роутерах Zyxel Keenetic.
Укажите порт для IPTV (вашей приставки)
Где взять файл прошивки
Для того чтобы скачать прошивку для роутеров серии Zyxel Keenetic Вы можете в Центре загрузки Zyxel https://zyxel.ru/support/download. Для этого в списке продуктов на странице выберите Вашу модель:
- Zyxel Keenetic Lite
- Zyxel Keenetic Giga
- Zyxel Keenetic 4G
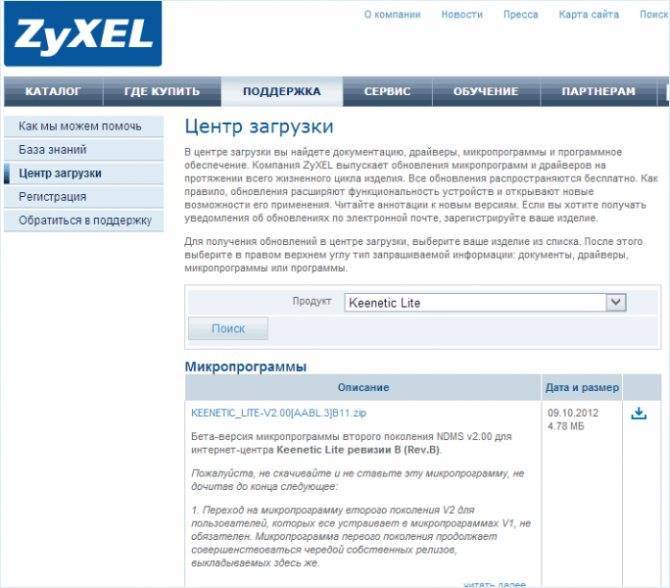
Файлы прошивки Zyxel на официальном сайте
И нажмите поиск. Отобразятся различные файлы прошивок, предназначенные для Вашего устройства. В общих чертах, для Zyxel Keenetic существует два варианта прошивки: 1.00 и микропрограмма второго поколения (пока в Бета-версии, но работает стабильно) NDMS v2.00. Каждая из них присутствует в нескольких вариантах, отличить последнюю версию поможет указанная здесь же дата. Вы можете установить как привычную прошивку версии 1.00, так и новый вариант NDMS 2.00 с новым интерфейсом и несколько расширенными функциями. Единственные минус последней — если Вы будете искать инструкцию по настройке роутера на данной прошивке для последнего провайдера, то их в сети нет, а я пока не написал.
После того, как Вы нашли нужный файл прошивки, нажмите значок загрузки и сохраните его к себе на компьютер. Прошивки загружаются в zip архиве, поэтому, перед началом следующего этапа не забудьте извлечь оттуда прошивку в формате bin.
Подключение
Роутер подключается стандартным образом:
- Подключите роутер к электросети 220 В с помощью блока питания, идущего в комплекте с устройством.
- Соедините маршрутизатор с компьютером/ноутбуком, через который будет проводится настройка, с помощью LAN или Wi-Fi.
- Для запуска раздачи интернета с роутера к нему нужно подключить Ethernet-кабель или модем.
Если подключение к ноутбуку/компьютеру производится через беспроводную точку доступа, то изначально придется подключить роутер к интернету, чтобы точка отобразилась в интерфейсе Windows. Затем кликните по иконке беспроводной сети в панели задач Windows. Из представленного списка выберите сеть с названием «Zyxel Extra II».
Название сети может быть изменено вашим провайдером. Если не можете найти указанное наименование, то посмотрите договор с оператором. Там должна быть актуальная информация.
Основные настройки роутера производятся через веб-интерфейс прошивки. Доступ к ней можно организовать через любой веб-браузер на компьютере, в том числе и стандартный Internet Explorer или Edge. Для доступа к настройкам необязательно иметь активное подключение к интернету.
Обновление прошивки на NDMS 2.00
Если Вы уже устанавливали новую прошивку NDMS 2.00 на Zyxel, то при выходе новых версий данной микропрограммы, Вы можете произвести обновление следующим образом:
- Зайдите в настройки роутера по адресу 192.168.1.1, стандартные логин и пароль — admin и 1234 соответственно.
- Внизу выбираем «Система», затем — вкладку «Файлы»
- Выбираем пункт firmware
- В появившемся окне нажимаем «Обзор» и указываем путь к файлу прошивки Zyxel Keenetic
- Нажимаем «Заменить» и дожидаемся окончания процесса обновления
По завершении обновления микропрограммы, Вы можете вновь зайти в настройки роутера и убедиться в том, что версия установленной прошивки изменилась.