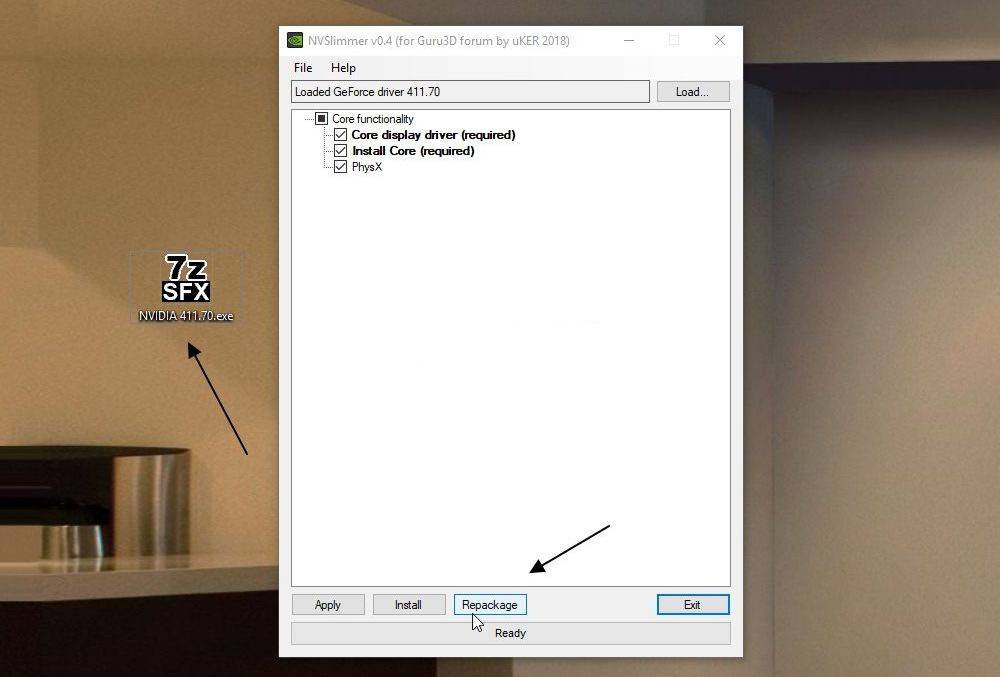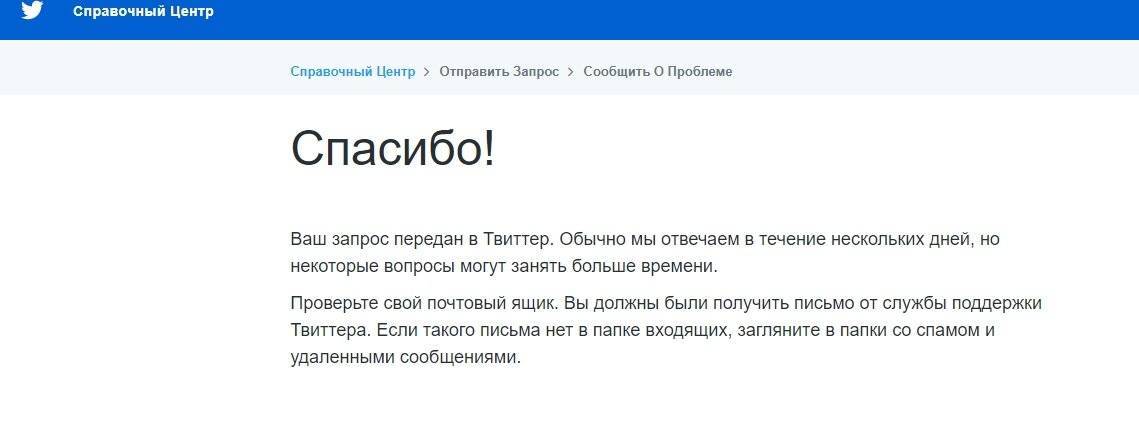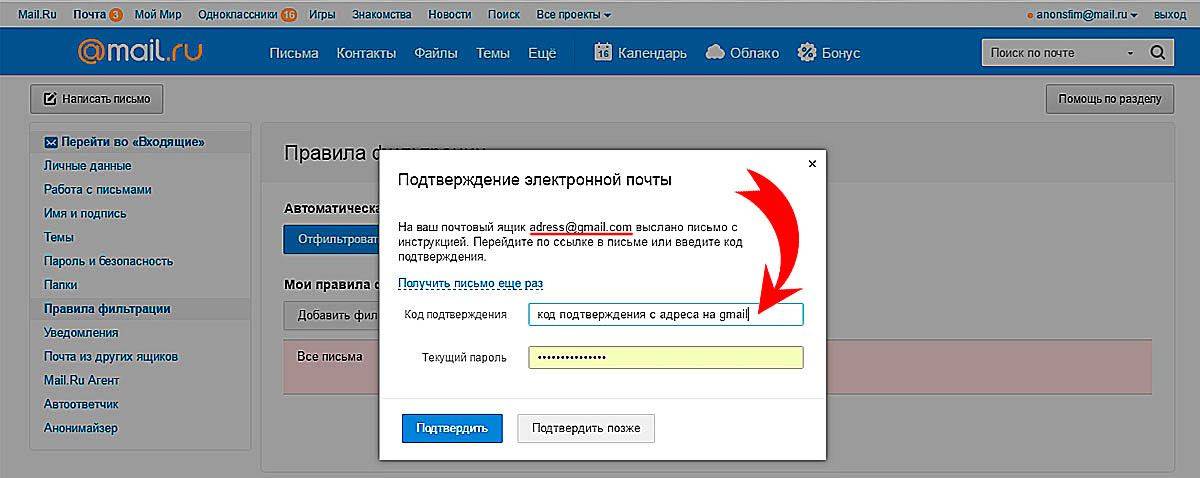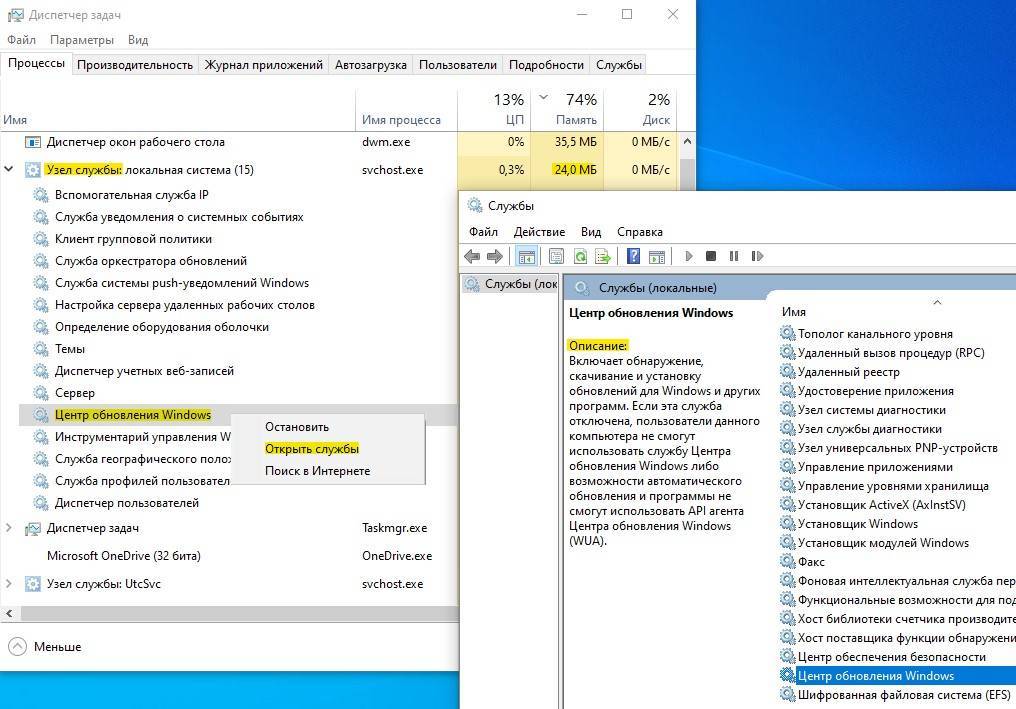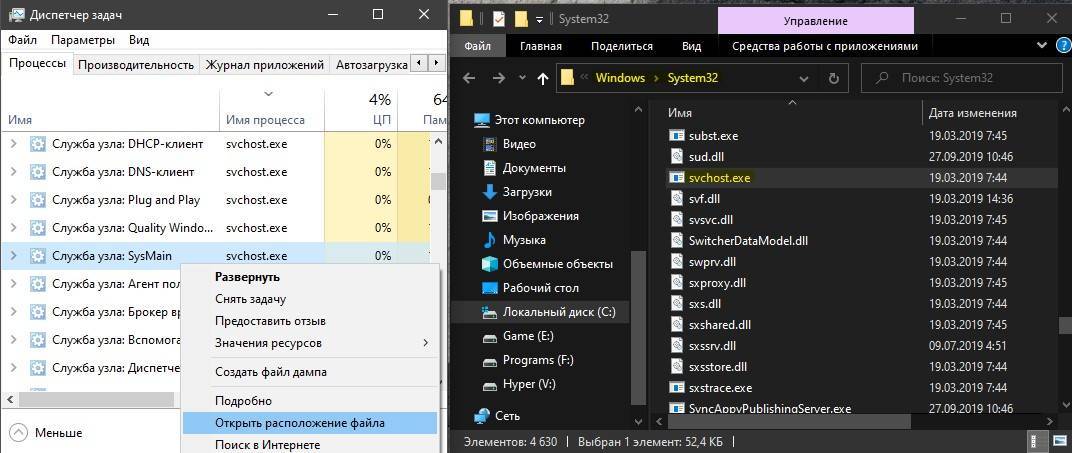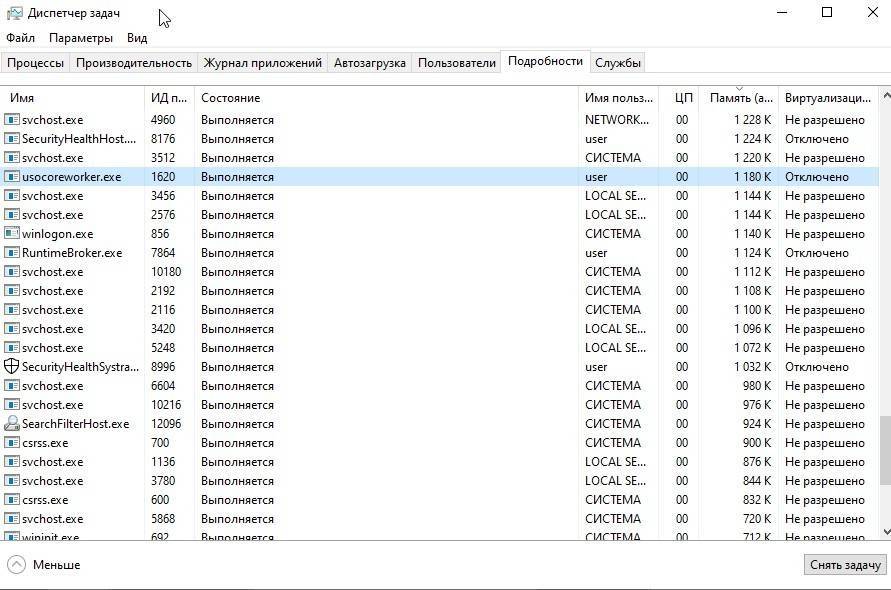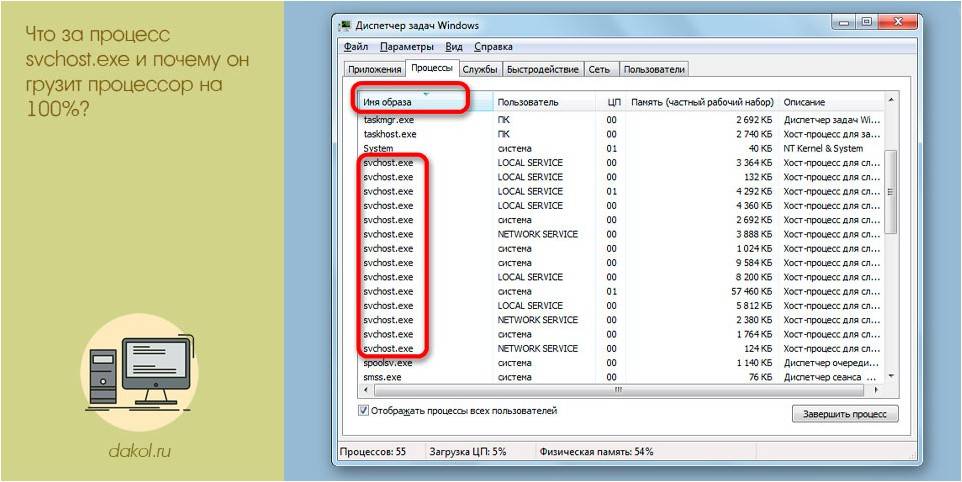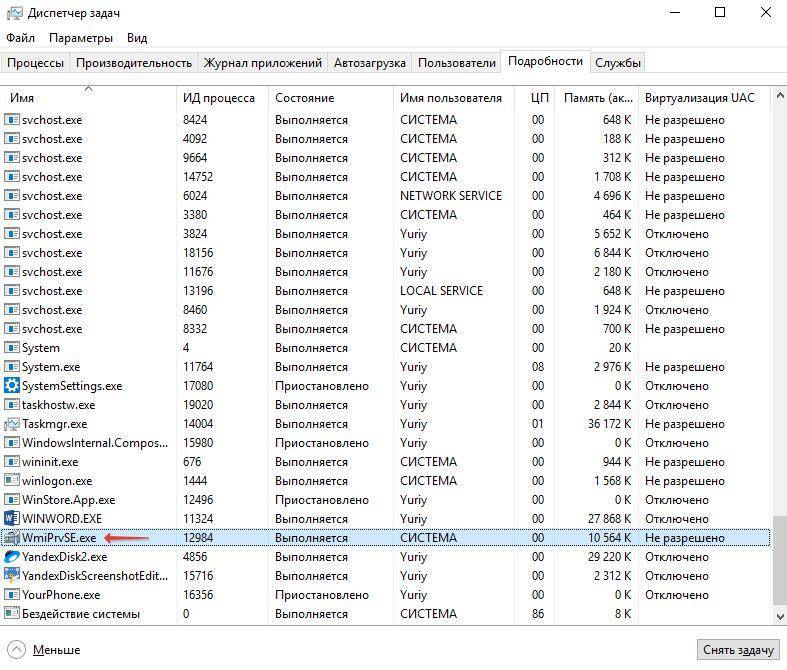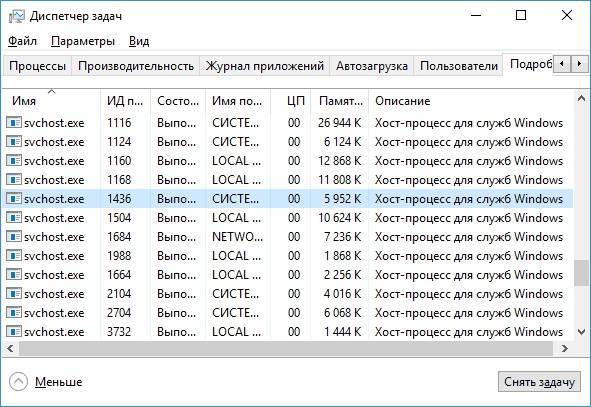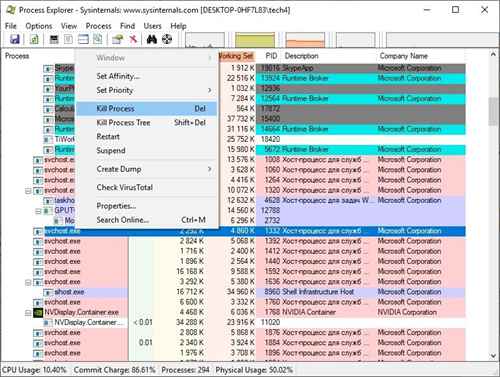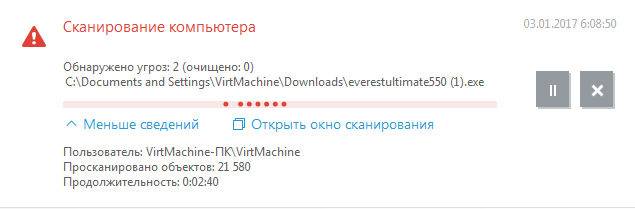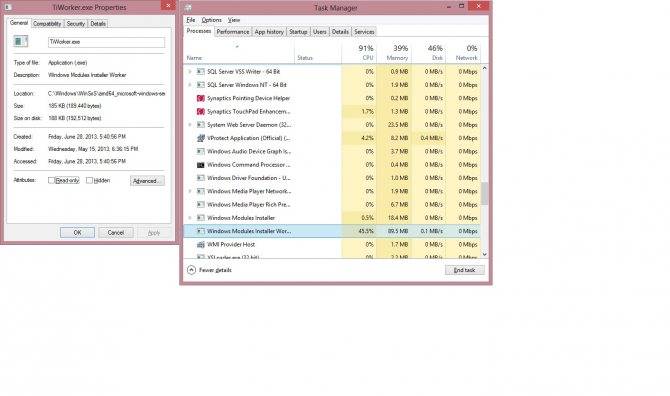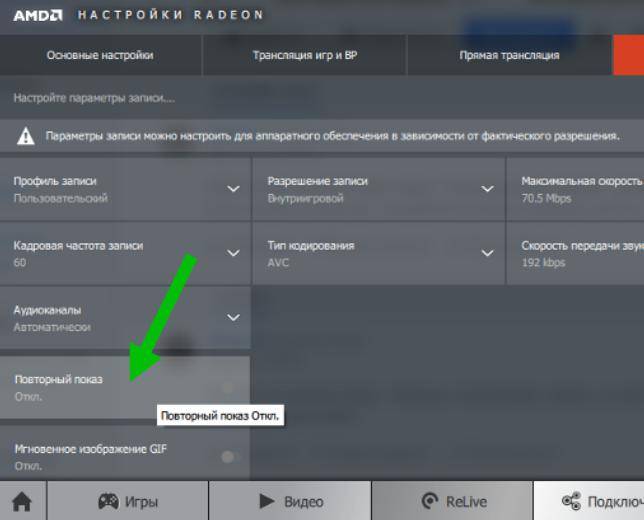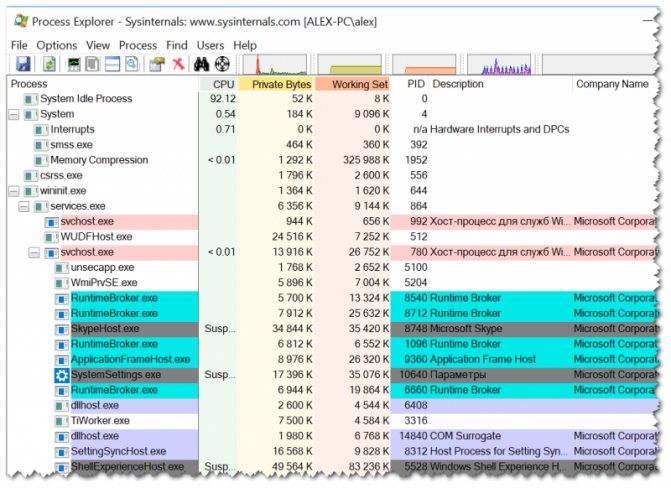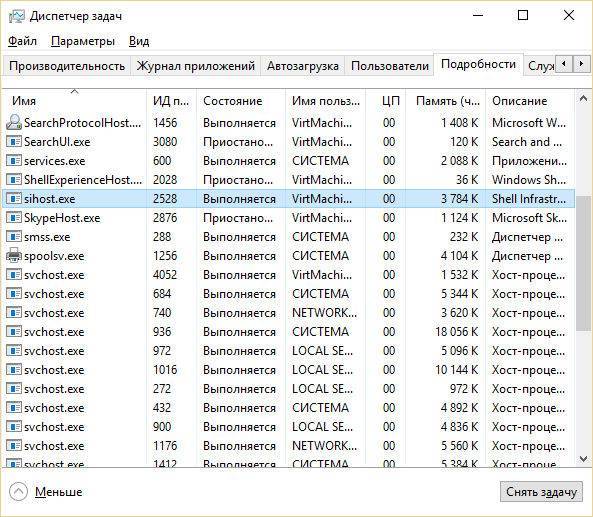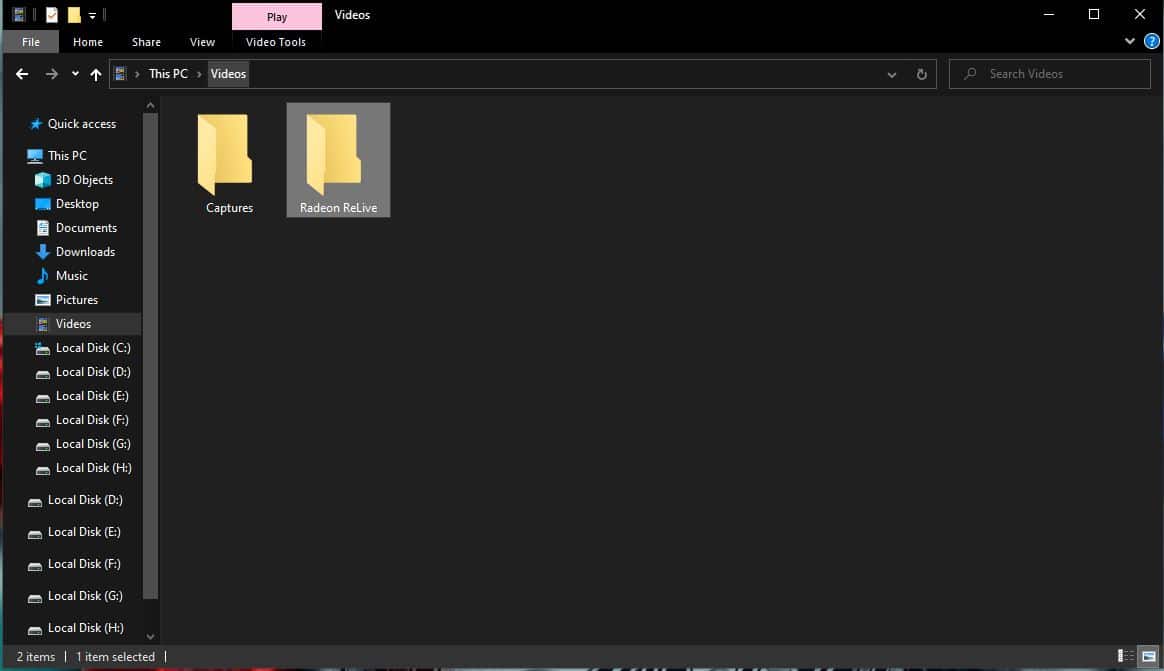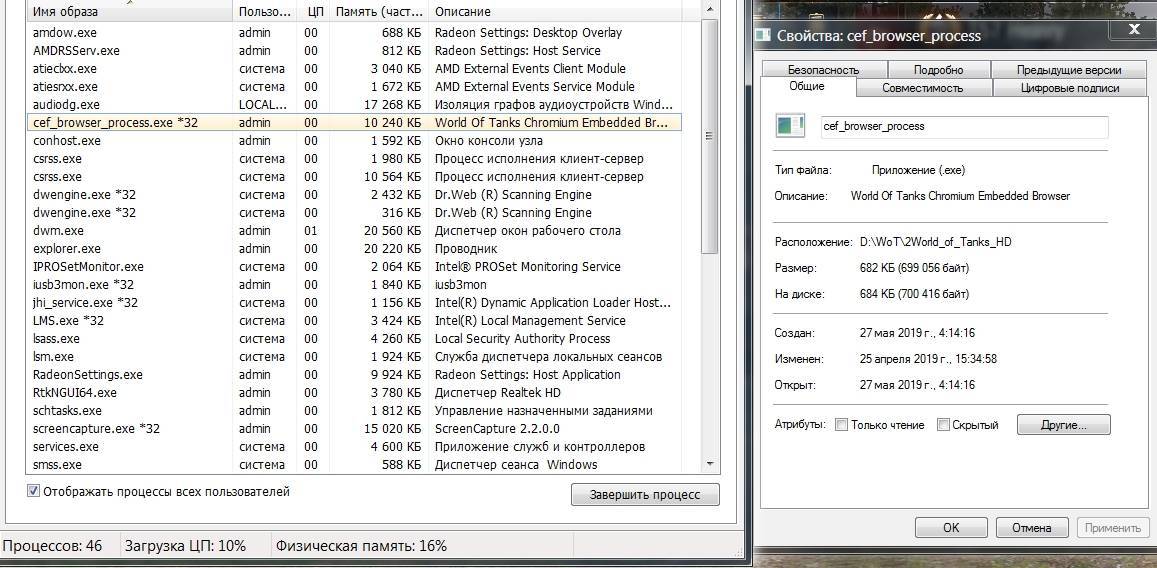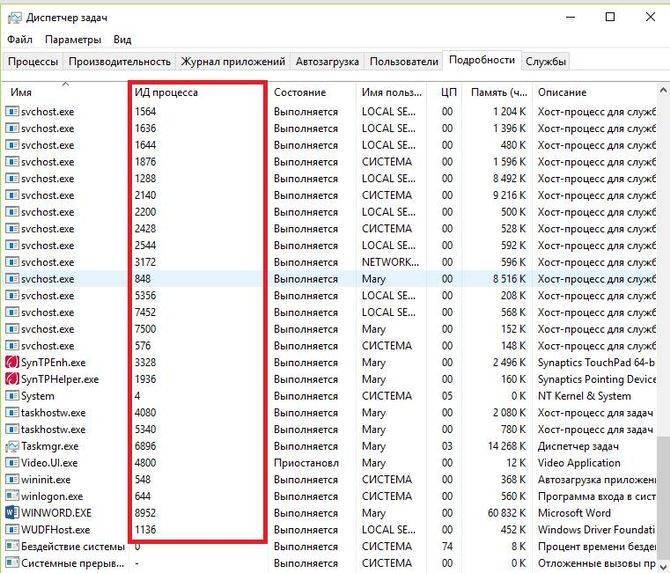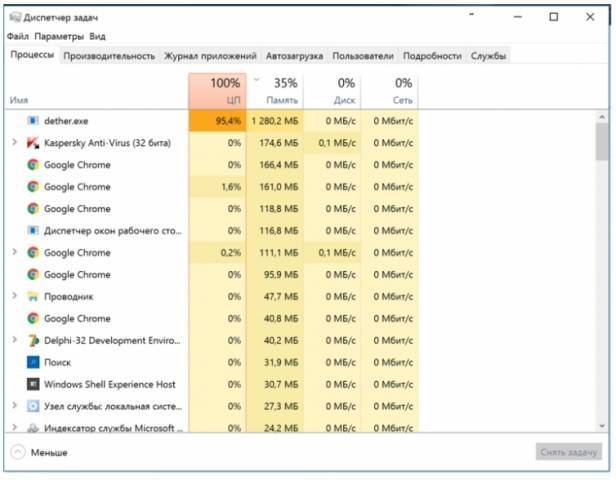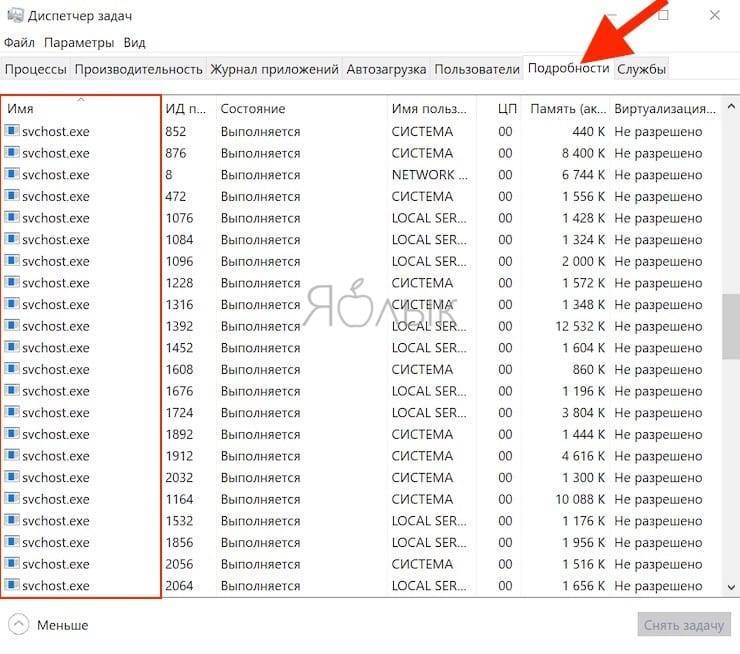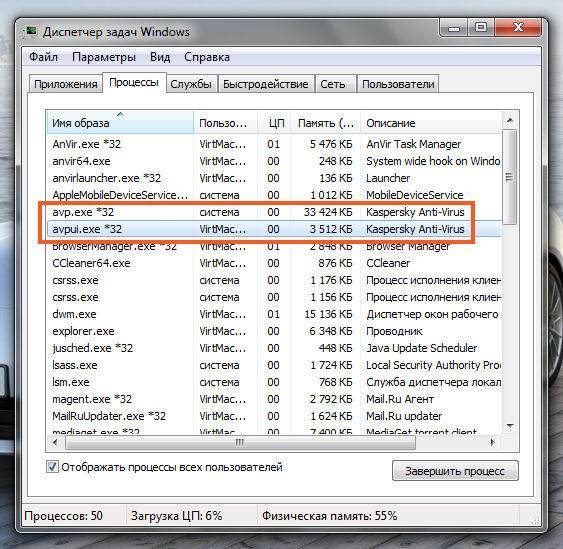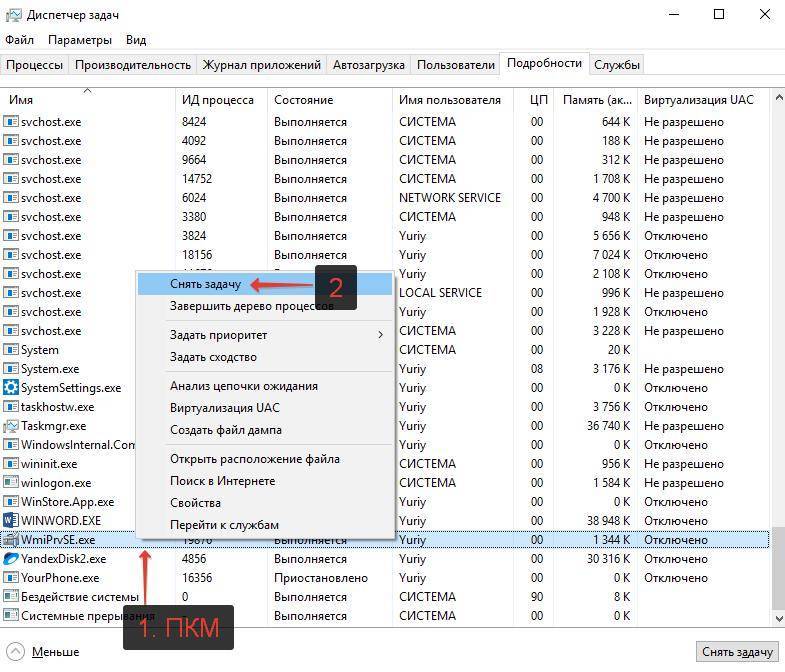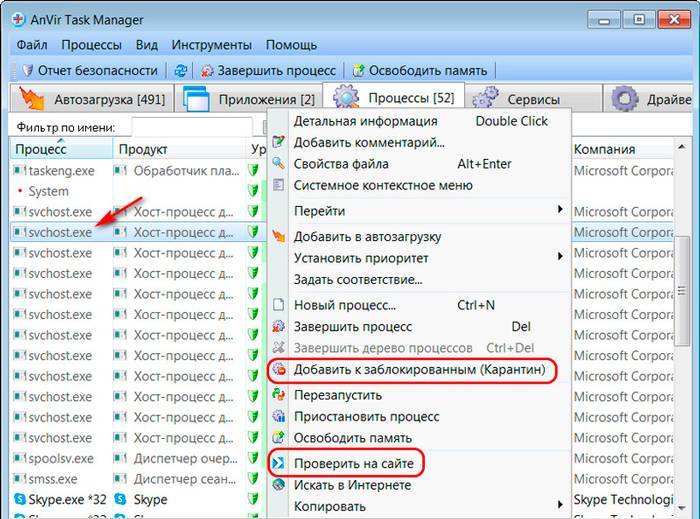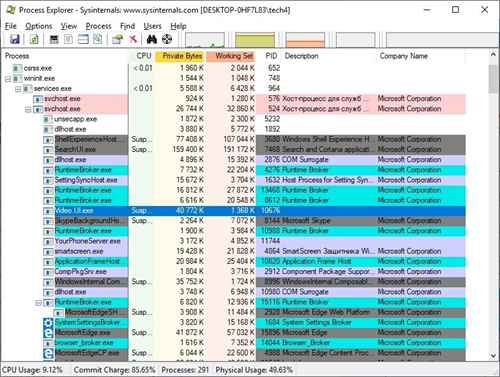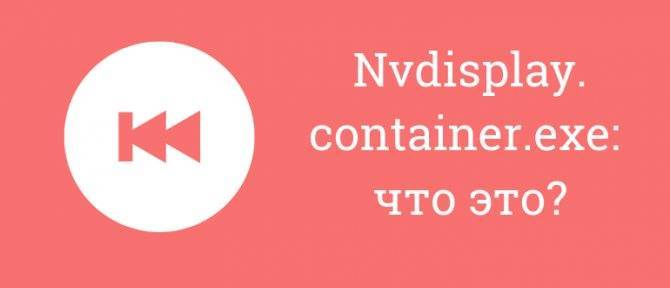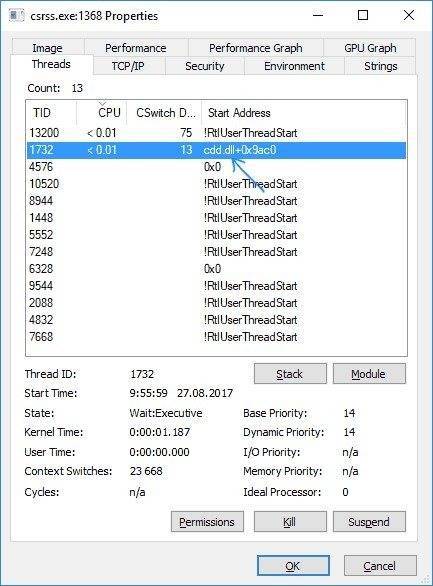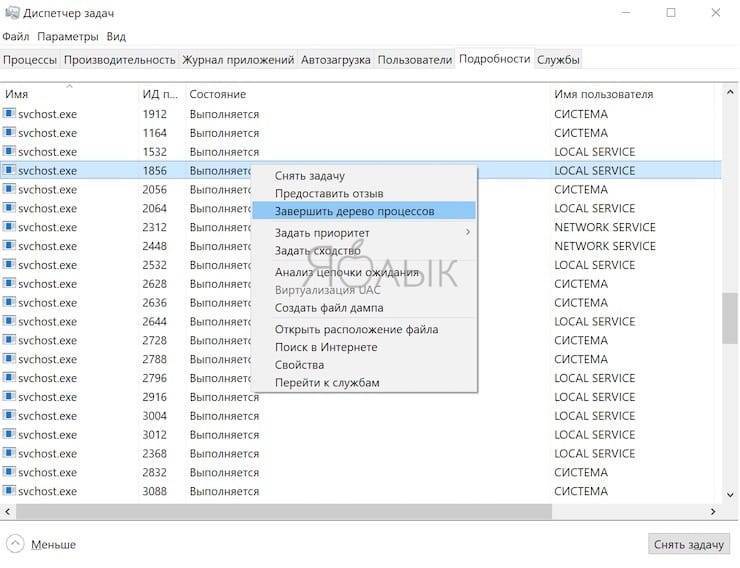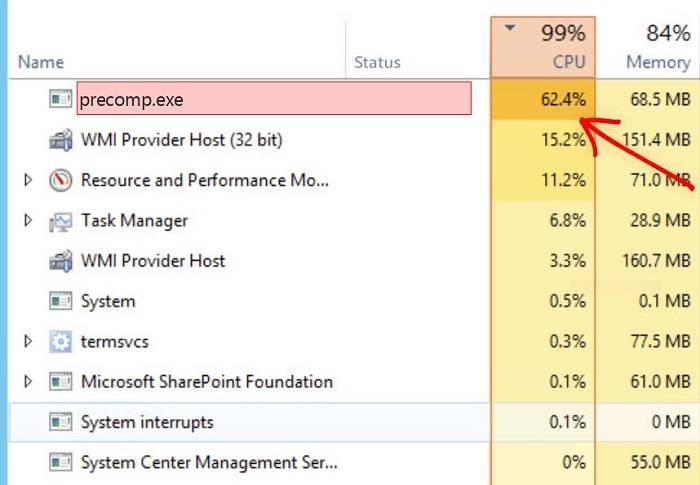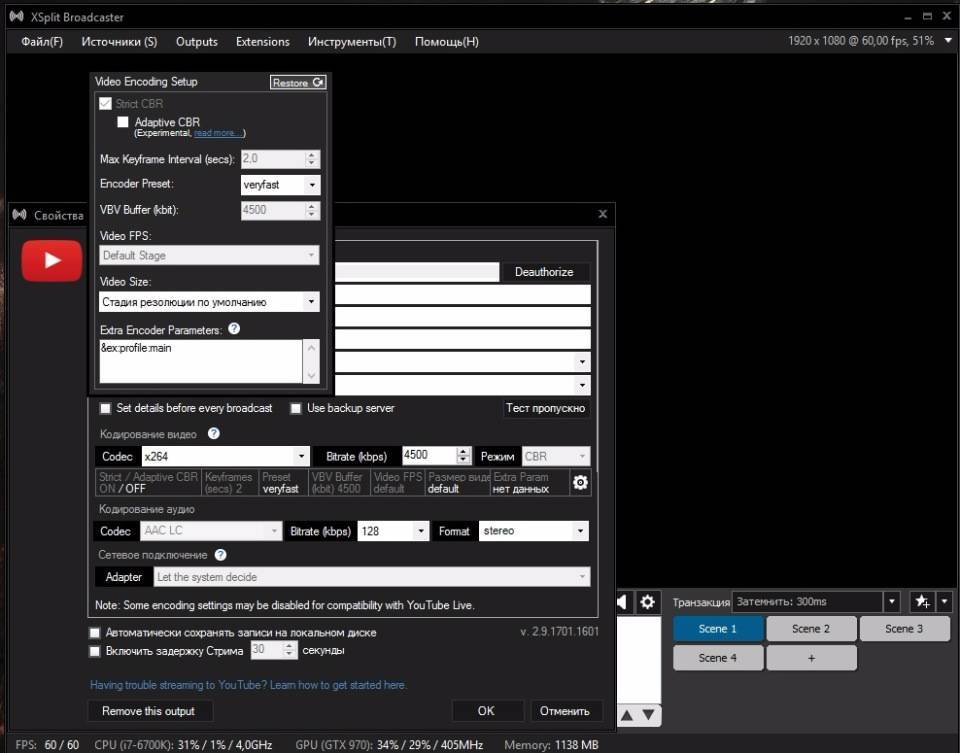Рассмотрим процесс
Посмотреть данные графики можно через строку «Выполнить». Итак, кликнем по клавишам Win+R, и в появившееся окошко впишем команду:
resmon.exe

Нам остаётся нажать Ок.
Затем мы увидим окошко со списком запущенного софта, который будет показан на цветных графиках, отображающих нагрузку на сеть, ЦП, диск и память. Выглядит данная утилита довольно красиво в оригинальном стиле:
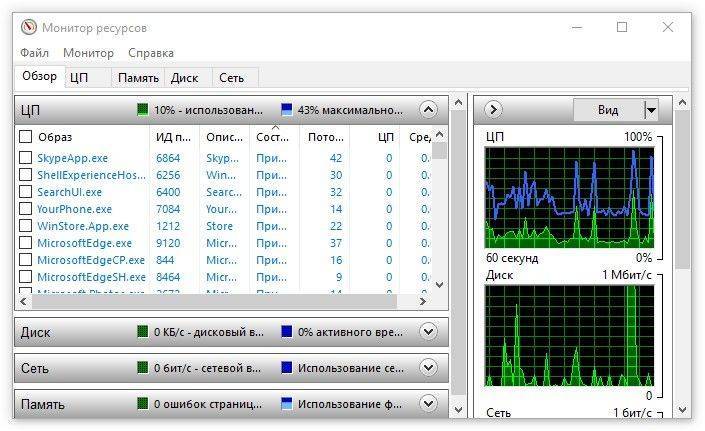
Данный элемент, в своём обычном состоянии, никоем образом не опасен для Виндовс. Также, когда он скачивает официальные обновления Microsoft, то он попадает под особую проверку на подлинность. Но, не думайте, что в данном процессе всё происходит без шероховатостей. Иногда пользователи замечают, глядя на «Диспетчер устройств», что данный элемент прилично нагружает ЦП и диск. Итак, от чего это может происходить?
Можно ли его отключить
Удалять модуль не рекомендуется, поскольку это может повлиять на дальнейшую работу софта. Если же Microsoft Office Click-to-Run заметно грузит систему, то целесообразно отключить компонент. Сделать это можно несколькими способами.
Отключение в свойствах учётной записи
Чтобы Майкрософт Офис больше не обновлялся, а соответственно процесс не расходовал системные ресурсы, автоматические обновления можно отключить в настройках учётной записи, которая использовалась при активации ключа, для чего в блоке «Сведения о продукте» нужно выбрать «Параметры обновления», а затем пункт, отвечающий за отключение обновлений Office.
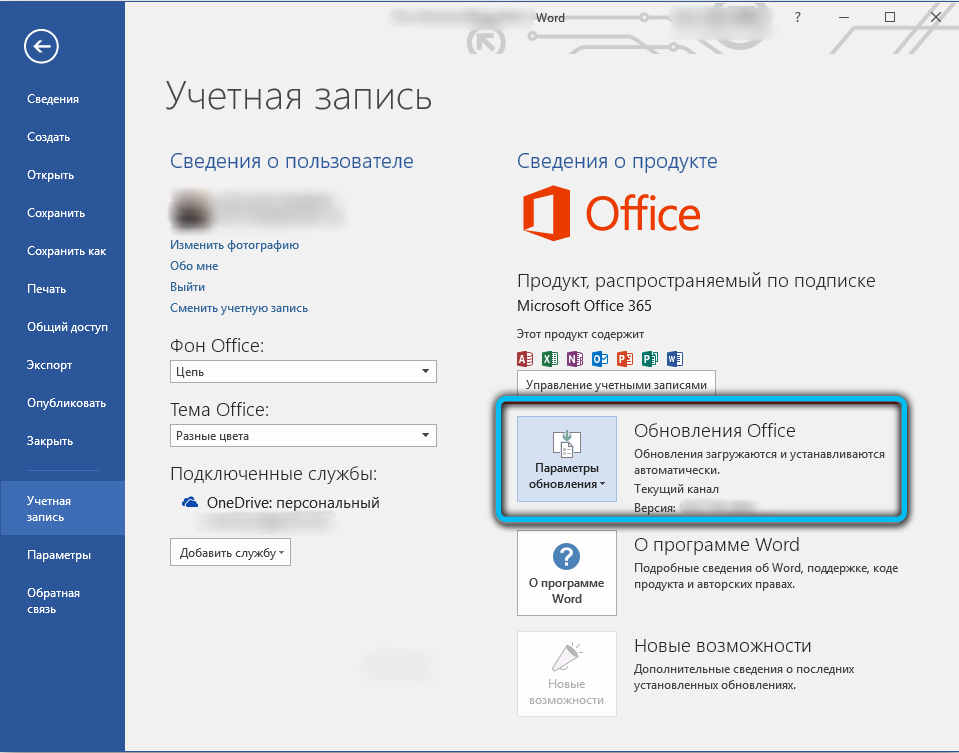

Через оснастку «Службы»
Способ предполагает следующие действия:
- перейти к службам Windows можно разными путями, например, используя консоль «Выполнить» (Win+R) и команду services.msc. Альтернативный вариант – развернуть процесс в Диспетчере задач, нажать ПКМ по названию службы (в меню выбираем вариант «Открыть службы»);
в окне управления службами потребуется отыскать нужный софт, после чего в его свойствах выбрать вариант «Отключено» и остановить выполнение работы нажатием соответствующей кнопки, затем, применив изменения, перезагружаем компьютер.
Если вследствие отключения ClickToRunSvc приложения пакета перестали работать, в свойствах службы устанавливаем тип запуска «Вручную», чтобы запуск процесса происходил только со стартом офисных программ, а не вместе с Windows.
Отключение в окне «Конфигурация системы»
Чтобы выполнить задачу:
- открываем окно с помощью консоли «Выполнить» и команды msconfig;
- в открывшемся окне идём на вкладку «Службы»;
- находим в доступном списке Microsoft Office «Нажми и работай», снимаем галочку возле этого пункта и применяем настройки.
Через Командную строку
Ещё один рабочий вариант – использование терминала и соответствующей команды в нём:
- открываем Командную строку от имени администратора, переходим из контекстного меню «Пуск» или получаем доступ с помощью окошка «Выполнить» и команды cmd;
- в терминале для отключения процесса можно применить команду sc stop ClickToRunSvc (после ввода команды жмём Enter);
- затем используем команду sc config ClickToRunSvc start= disabled (запрет на автоматическое включение после старта Windows);
- перезагружаем компьютер и проверяем, подействовал ли способ.
Хотя на самом деле ресурсы компонентом потребляются умеренно, нагрузка значительно возрастает в моменты выполнения им задачи поиска и установки обновлений. Если же установить Microsoft Office без встроенной опции автообновления, проблема решится сама собой, так что отбрасывать этот вариант тоже не стоит.
Что за процесс «avp.exe»
Начнём с того, что если на вашем устройстве установлено защитное ПО Kaspersky Antivirus, нет ничего удивительного в запуске этого процесса в диспетчере задач. Другое дело, если софта от этого разработчика в наличии не имеется, тогда следует срочно выяснить что за процесс «avp.exe» выполняется на устройстве и его местоположение, поскольку вероятнее всего это вирус, маскирующийся под полезное ПО. Другие антивирусы не используют его, данный исполняемый файл является частью антивирусного пакета от Лаборатории Касперского. Он может быть ответственен за проверку компьютера по расписанию, защиту в реальном времени или обновление компонентов приложения, антивирусных баз. Сопутствующим процессом может быть также «avpui.exe».
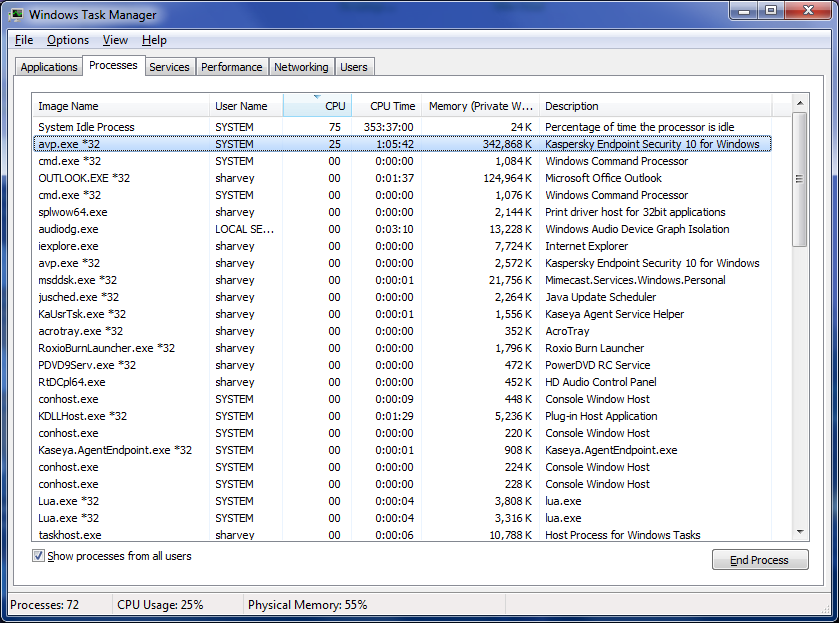
Для того чтобы прояснить, что такое «avp.exe», обнаруженный в диспетчере задач, нужно посмотреть, где располагается этот исполняемый файл. Если это компонент антивируса, он будет находиться по адресу C\Program Files\Kaspersky Lab\ Kaspersky Anti-Virus версия защитного софта\ avp.exe. Выяснить местоположение файла можно из контекстного меню (Открыть расположение файла), вызываемого нажатием правой кнопки мыши по нему прямо в Диспетчере задач или через опцию поиска, где в результатах можно увидеть директорию, в которой он обитает. Так, в случае обнаружения единственного файла, находящегося в папке антивирусного софта повода беспокоиться нет, но если «avp.exe» сидит в других местах, чаще всего в системных папках, можно говорить о вирусе, замаскировавшемся под продукт известного разработчика.
Причины высокой нагрузки процессом svchost.exe (netsvcs)
Проблема очень серьезна, поскольку общий объем оперативной памяти, используемой процессом svchost.exe (netsvcs) доходит до 50% после включения ПК и увеличивается до точки, когда компьютер становится настолько медленным, что за ним невозможно работать и требуется только перезагрузка. Проблема не является исключением для какой-то определенной версии ОС, от нее не застрахованы пользователи Windows 7, 8.1 и 10.
Высокая нагрузка на процессор и ОЗУ может произойти по двум основным причинам:
- Утечка памяти Windows 10. Нагрузка на ОЗУ возникает, когда программе, использующей svchost.exe, не удается освободить память, в которой она уже не нуждается.
- Svchost.exe (LocalSystemNetworkRestricted). Проблема возникает, когда процесс LocalSystemNetwork начинает интенсивно использовать процессор и ОЗУ, больше чем ему требуется, тем самым вызывая утечку памяти.
Среди прочих причин источником проблемы может быть вирус или вредоносная программа, которая маскируется под этот процесс и запускается автоматически при загрузке системы.
Если столкнулись с неполадкой, когда svchost.exe (netsvcs) грузит процессор и память, воспользуйтесь следующими решениями.
Отключение проблемных служб
Для решения сначала определим, какая служба или программа работает под процессом svchost.exe и потребляет много ресурсов процессора и памяти. Затем ее отключим или полностью удалим.
Нажмите клавиши Ctlr + Alt+Del, перейдите в «Диспетчер задач». На вкладке Процессы установите флажок «Отображать процессы от всех пользователей». Кликните правой кнопкой мыши на svchost.exe, который потребляет много ОЗУ, выберите «Перейти к службам».

На этой вкладке будет выделено несколько служб, которые работают под этим процессом.
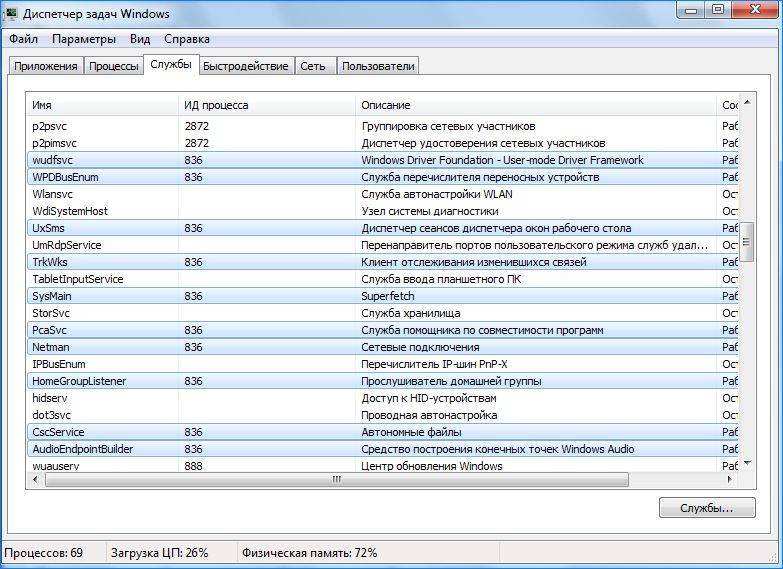
Теперь нужно выяснить, какая из них грузит оперативную память и процессор. Определить ее можно двумя способами:
- Можно выполнить поочередный поиск с помощью Google всех выделенных служб, и посмотреть, является ли их отключение критическим для системы или нет.
- Попробуйте по очереди остановить службы, пока нагрузка на ЦП и ОЗУ не вернется к нормальному состоянию.
Чтобы временно отключить кликните на ней правой кнопкой мыши, выберите «Остановить».
После того, как обнаружили проблемную службу или приложение, ее нужно полностью отключить.
Нажмите клавиши Win + R, впишите команду services.msc, подтвердите ее запуск на Enter. В списке кликните правой кнопкой мыши кликните на проблемную, выберите Свойства.
Измените тип запуска на «Отключено», подтвердите изменения на «ОК», перезапустите компьютер.
Как удалить COM surrogate virus?
Если хотите защитить свои конфиденциальные данные, связанные с интернет-банкингом, кредитными картами, паролями и т.п., Вы должны незамедлительно удалить троян COM surrogate. Простейший способ сделать это – запустить полное сканирование системы одной из следующих программ: ReimageIntego, SpyHunter 5Combo Cleaner, Malwarebytes.
Пожадуйста, НЕ пытайтесь удалить данный вирус вручную, поскольку таким образом Вы можете повредить необходимые файлы системы и нанести компьютеру еще больший вред.
Предложение
Сделать!
ЗагрузитьReimage
СчастьеГаранти-ровано
ЗагрузитьIntego
СчастьеГаранти-ровано
Совместимость с Microsoft Windows Supported versions
Совместимость с OS X Supported versions
Что делать, если не удалось?
Если вам не удалось удалить вирусные повреждения с помощью Reimage Intego, задайте вопрос в нашу службу поддержки и предоставьте как можно больше подробностей.
Reimage Intego имеет бесплатный ограниченный сканер. Reimage Intego предлагает дополнительную проверку при покупке полной версии. Когда бесплатный сканер обнаруживает проблемы, вы можете исправить их с помощью бесплатного ручного ремонта или вы можете приобрести полную версию для их автоматического исправления.
Что такое Процесс исполнения клиент-сервер csrss.exe
Прежде всего, процесс csrss.exe является частью Windows и обычно в диспетчере задач запущен один, два, а иногда и более таких процессов.
Данный процесс в Windows 7, 8 и Windows 10 отвечает за консольные (выполняемые в режиме командной строки) программы, процесс выключения, запуск другого важного процесса — conhost.exe и другие критические функции системы
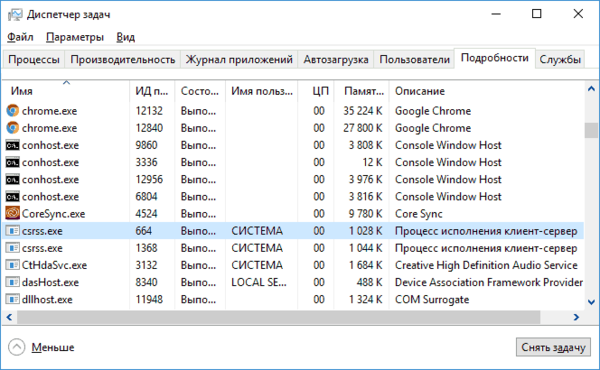
Удалить или отключить csrss.exe нельзя, результатом будут ошибки ОС: процесс запускается автоматически при запуске системы и, в случае, если каким-то образом вам удалось отключить этот процесс, вы получите синий экран смерти с кодом ошибки 0xC000021A.
AMDRSServ.exe file information
The process known as Radeon Settings: Host Service or AMDDVR belongs to software Radeon Settings or AMD Settings – Branding or AMD Problem Report Wizard by (www.amd.com).
Description: AMDRSServ.exe is not essential for the Windows OS and causes relatively few problems. The file AMDRSServ.exe is located in a subfolder of “C:\Program Files” (in most cases C:\Program Files\AMD\CNext\CNext\).
Known file sizes on Windows 10/8/7/XP are 2,486,376 bytes (13% of all occurrences), 2,498,232 bytes and .
The file is not a Windows core file. The AMDRSServ.exe file is digitally signed. The program is not visible. You can uninstall this program in the Control Panel.
AMDRSServ.exe is able to manipulate other programs, record keyboard and mouse inputs and monitor applications.
Therefore the technical security rating is 20% dangerous.
Uninstalling this variant:
In case you experience problems using AMDRSServ.exe, you may want to uninstall Advanced Micro Devices, Inc. or Branding64 from your computer using the Control Panel applet Uninstall a Program or go to the support area of the AMD website.
Recommended: Identify AMDRSServ.exe related errors
Где находится?
Файл относится к системным, потому расположен на том жестком диске, на который записаны файлы системы (если дисков несколько).
Как и любой системный файл, по умолчанию он находится по следующему адресу – C:/Windows/System32 – именно в этой папке вы и сможете найти файл данной службы.
Такой файл всегда только один, и если в Диспетчере задач вы видите, что запущено более двух таких служб, в большинстве случаев это говорит о явном признаке наличия вируса.
Однако, исключения составляют Windows 7 и Windows 8 – в этих операционных системах иногда может быть запущено две такие службы. Но не более того.
Если же таких процессов запущено больше, чем должно быть, это значит, что вирус замаскировался под системную службу, что само по себе является достаточно плохим симптомом, так как такие вирусы могут вносить значительные изменения в операционную систему, а также сложно удаляются.
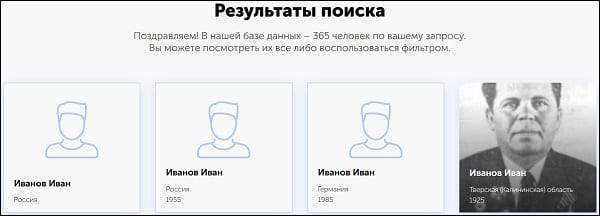
<Рис.3 Место хранения>
вернуться к меню
Что это за процесс
В поисках причины чрезмерной нагрузки и снижения производительности устройства пользователи обращаются к диспетчеру задач, чтобы найти запущенный файл AMDRSServ.exe. Немногие знают, что это за процесс, и подозревают активность вируса в добыче, потому что его невозможно удалить стандартным способом.
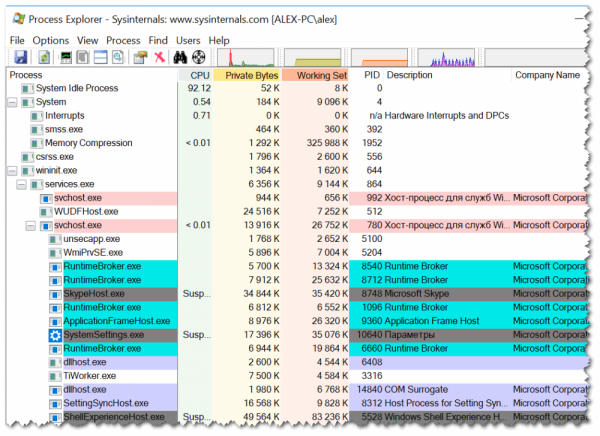
Процесс Radeon Settings: Host Service выполняется программным обеспечением AMD Radeon Settings, это не системный процесс, необходимый для Windows, но он не опасен. Файл AMDRSServ.exe находится в папке C:Program Files.
Проблема высокой нагрузки возникает, когда на компьютере установлено программное обеспечение AMD Radeon. Программа позволяет увеличить производительность видеокарт с помощью применяемых технологий. Обновленный пакет предлагает ряд новых функций, не только возможности мониторинга и разгона, но и выбор предустановленных графических профилей, где каждый из них может быть включен, а программное обеспечение может быть настроено в зависимости от задачи, выполняемой на компьютере.
Процесс AMDRSServ.exe может маскироваться под вредоносное ПО, поэтому стоит проверить, находится ли он в папке C:Windows или C:Windows 32. Можно использовать Security Task Manage, Dr.Web CureIt или другие инструменты с аналогичными возможностями.
Как отключить процесс WSAPPX
Просто деактивировать в «Диспетчере задач» процесс, принудительно завершив его, не получится, за этим могут последовать ошибки и сбои в функционировании операционной системы. Причём такое решение может быть временной мерой, поскольку WSAPPX спустя определённое время опять появится среди протекающих процессов. Не стоит запрещать запуск использующих его служб. Рассмотрим несколько способов, как можно отключить процесс WSAPPX или снизить потребление ресурсов.
Отключение анимационных виджетов
Уменьшить нагрузку можно не только путём выключения процесса, а и методом устранения причин, например, поможет деактивация живых плиток в меню «Пуск», для чего потребуется проделать следующее:
- в меню «Пуск» жмём ПКМ по плитке, выбираем опцию «Дополнительно» – «Отключить живые плитки»;
- если не хотите наблюдать в меню определённую плитку, жмём «Открепить от начального экрана».
Отключение автоматического обновления приложений в магазине
Чтобы выключить автообновление софта, вызывающее нагрузку, выполняем такие действия:
идём в Microsoft Store, жмём три точки вверху справа и переходим к настройкам;
- выставляем тумблер «Обновлять приложения автоматически» в положение выключения (здесь же вы можете и деактивировать отображение живых плиток для программных продуктов).
Теперь, когда нужно обновить софт, можно перейти к настройкам и выбрать «Загрузки и обновления», где доступна возможность обновлять программы при наличии апдейтов. Так, ПО больше не будет обновляться в автоматическом режиме, а WSAPPX в это время грузить диск, процессор и память. Хотя ресурсы компьютера и будут задействованы при ручном обновлении, таким образом можно выбрать время их использования.
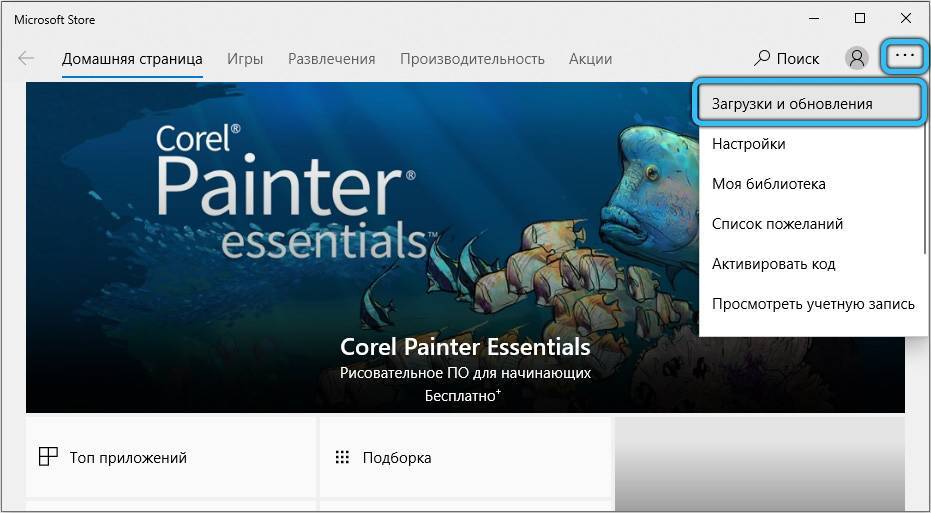
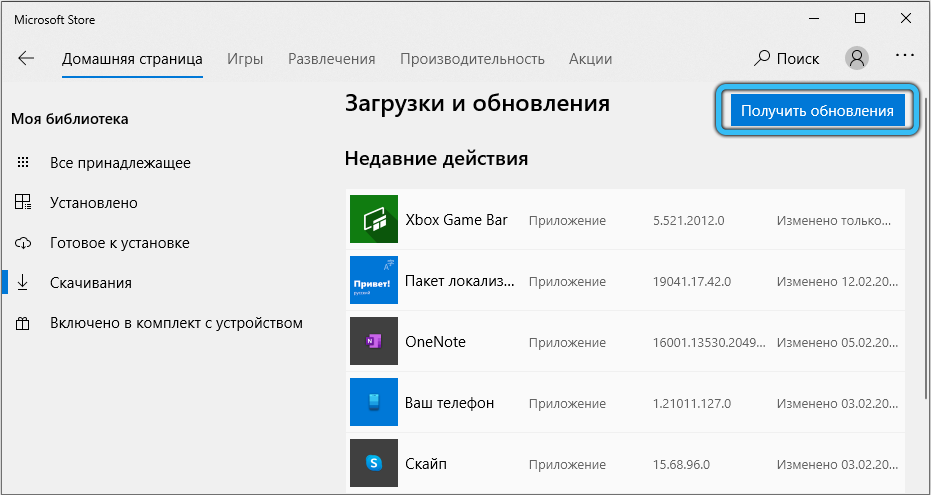
Отключение Microsoft Store с помощью редактора локальной групповой политики
Редактор позволяет деактивировать как магазин полностью, так и определённые его опции. Чтобы выполнить задачу:
- открываем редактор, например, используя консоль «Выполнить» (Wi+R) и команду gpedit.msc;
- идём в «Конфигурация компьютера» – «Административные шаблоны» – «Компоненты Windows»;
- ищем каталог «Магазин» и в нём двойным кликом (или ПКМ – «Изменить») жмём по пункту «Отключить приложение Магазин»;
- в новом окне перемещаем маркер, выбрав «Включено», далее жмём «Применить» и «Ок».
Отключение Microsoft Store через редактора реестра
До внесения любых правок в системный реестр лучше его скопировать, поскольку неосторожные действия пользователя могут повлечь нестабильность работы и даже привести к краху системы. Копия позволит вернуться к предыдущему состоянию в случае неудачных изменений.
Способ с использованием редактора реестра подразумевает следующие действия:
- идём в реестр (открываем посредством консоли «Выполнить» (Wi+R) и команды regedit);
делаем копию реестра, для чего жмём «Файл» – «Экспорт», задаём имя и сохраняем;
- теперь приступим к деактивации магазина. Открываем ветку HKEY_LOCAL_MACHINE\SOFTWARE\Policies\Microsoft;
- открываем в данном разделе каталог Windows Store (при отсутствии – создаём, для чего жмём ПКМ по Microsoft и выбираем «Создать» – «Раздел»);
- теперь идём в этот каталог и создаём параметр, называющийся RemoveWindowsStore (жмём ПКМ в свободной области – «Создать» – «Параметр DWORD (32 бита)»);
- жмём ПКМ по параметру – «Изменить», выставляем для него значение «1», жмём «Ок» и перезагружаемся.
Отключение ClipSVC и AppXSVC
После проделанных манипуляций ClipSVC и AppXSVC можно отключать:
- в редакторе реестра переходим по ветке HKEY_LOCAL_MACHINE\SYSTEM\ControlSet001\Services\ClipSVC;
- здесь находим параметр Start, двойным кликом по нему открываем окошко и меняем значение на «4»;
- теперь выполняем аналогичные манипуляции для AppXSVC, для чего проследуем по тому же пути (только в папке Services выбираем уже AppXSvc);
- перезагружаемся для применения новых настроек.
Один из способов обычно срабатывает, решая проблему чрезмерной нагрузки. Отдельно стоит заметить, что часто нагружает ресурсы фирменный софт производителей компьютеров, поставляемый в виде UWP-приложений. Программы можно деактивировать или удалить, если они не нужны.
Csrss.exe это вирус?
Процесс «csrss.exe» — это важный компонент операционной системы Windows, который не несет никакой опасности. Но, как и любой другой файл, в некоторых случаях он может быть заражен вирусами. Если у вас есть подозрения, что данный файл мог быть заражен, то проще всего будет установить антивирус и выполнить проверку. Антивирус сможет определить наличие вируса и выполнить очистку системы.
Также многие вирусы используют имя «csrss.exe» для скрытия собственного присутствия в системе. Например, под «csrss.exe» могут маскироваться следующие вредоносные программы:
- Trojan.Webus;
- Spyware.LoverSpy;
- W32.Dalbug.Worm;
- Trojan.W32.Beagle.
Для того чтобы отличить оригинальный процесс CSRSS от вредоносной программы с таким же именем нужно проверить папку расположения файла «csrss.exe». Для этого нужно открыть Диспетчер задач (Ctrl-Shift-Esc), перейти на вкладку «Подробности» и открыть свойства процесса.

Оригинальный файл всегда находится только в каталоге «C:\Windows\System32». Если файл расположен в папке «C:\Windows\» или в какой-либо другой, то это вирус и его нужно удалить.
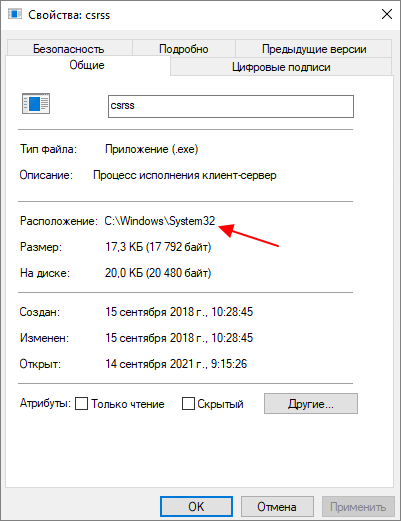
Также в свойствах процесса можно проверить цифровую подпись файла. Оригинальный процесс «csrss.exe» должен иметь подпись Microsoft Windows Publisher.
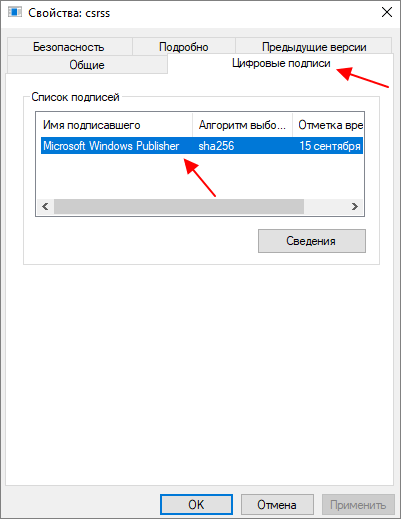
Данные проверки нужно выполнить для всех процессов «csrss.exe», которые отображаются в Диспетчере задач.
Проверка антивирусом
Некоторые антивирусные программы помечают srtasks.exe, как потенциально опасное программное обеспечение. Хотя во многих случаях это определение ошибочно, следует его проверить на наличие заражения. Как известно, некоторые вредоносные программы и вирусы могут маскироваться под системные процессы, чтобы скрыть свое присутствие от сканеров безопасности.
В конкретном случае существует вредоносная программа, которая скрывается под этим процессом. Ее можно обнаружить в Диспетчере задач по похожему названию — srtask.exe, в котором отсутствует последняя буква «s» и выдает она себя постоянным использованием ресурсов ОС.
Также определить, вредоносная это программа или нет, можно по расположению исполняемого файла. Для этого перейдите в «Диспетчер задач» клавишами Ctrl + Shift + Esc, затем на вкладке Процессы найдите srtasks.exe. Правым щелчком мыши откройте его контекстное меню и выберите «Открыть расположение файла».
Если файл находится по пути C:\Windows\System32, это определенно не вирус. В противном случае — признаки наличия вредоносной программы и требуется сканирование системы антивирусом. Из бесплатных программ рекомендуется проверка утилитой Malwarebytes, которая способна выявлять и обезвреживать этот тип вирусов.
Настройки и интерфейс новых драйверов AMD Radeon Software Crimson ReLive
Доброго дня!
Вообще, обычно, я никогда не пишу «новости» и обзоры каких-то обновлений, выхода новых версий драйверов и пр. Но сейчас отдельный случай.
Дело в том, что с привычным пакетом драйверов Catalyst мы (похоже) прощаемся, т.к. на смену ему приходит новая версия Crimson Edition (или Crimson ReLive (Crimson — в переводе с англ. значит «малиновый») ).
Главные нововведения : полностью переработанный интерфейс (его не узнать!); улучшен установщик; параметры и настройки разнесены так, что их гораздо быстрее и легче менять. Называется панель управления теперь просто «Radeon Settings» (а не как раньше «Центр управления Catalyst settings. «) .
Также не могу не отметить, что панель управления стала гораздо быстрее открываться (да и вообще стала более отзывчива), есть пресеты для быстрой оптимизации видеокарты под производительность (либо под качество), появились более расширенные настройки вывода «картинки» на дисплей, не обошли стороной и возможность разгона GPU.
В общем и целом, получилось всё весьма интересно (по крайней мере, хуже точно не стало). Собственно, в этой заметке приведу десяток скринов нового интерфейса с небольшими комментариями и описанием ряда ключевых параметров.
Как исправить ошибки dllhost.exe всего за несколько шагов?
Помните, прежде чем предпринимать какие-либо действия, связанные с системными файлами, сделайте резервную копию ваших данных!
Ошибки файла dllhost.exe могут быть вызваны различными причинами, поэтому полезно попытаться исправить их различными способами.
Шаг 1… Сканирование компьютера на наличие вредоносных программ.
Файлы Windows обычно подвергаются атаке со стороны вредоносного программного обеспечения, которое не позволяет им работать должным образом. Первым шагом в решении проблем с файлом dllhost.exe или любыми другими системными файлами Windows должно быть сканирование системы на наличие вредоносных программ с использованием антивирусного инструмента.
Если по какой-либо причине в вашей системе еще не установлено антивирусное программное обеспечение, вы должны сделать это немедленно
Незащищенная система не только является источником ошибок в файлах, но, что более важно, делает вашу систему уязвимой для многих опасностей. Если вы не знаете, какой антивирусный инструмент выбрать, обратитесь к этой статье Википедии — сравнение антивирусного программного обеспечения
Шаг 2… Обновите систему и драйверы.
Установка соответствующих исправлений и обновлений Microsoft Windows может решить ваши проблемы, связанные с файлом dllhost.exe. Используйте специальный инструмент Windows для выполнения обновления.
- Откройте меню «Пуск» в Windows.
- Введите «Центр обновления Windows» в поле поиска.
- Выберите подходящую программу (название может отличаться в зависимости от версии вашей системы)
- Проверьте, обновлена ли ваша система. Если в списке есть непримененные обновления, немедленно установите их.
- После завершения обновления перезагрузите компьютер, чтобы завершить процесс.
Помимо обновления системы рекомендуется установить последние версии драйверов устройств, так как драйверы могут влиять на правильную работу dllhost.exe или других системных файлов. Для этого перейдите на веб-сайт производителя вашего компьютера или устройства, где вы найдете информацию о последних обновлениях драйверов.
Шаг 3… Используйте средство проверки системных файлов (SFC).
Проверка системных файлов — это инструмент Microsoft Windows. Как следует из названия, инструмент используется для идентификации и адресации ошибок, связанных с системным файлом, в том числе связанных с файлом dllhost.exe. После обнаружения ошибки, связанной с файлом %fileextension%, программа пытается автоматически заменить файл dllhost.exe на исправно работающую версию. Чтобы использовать инструмент:
- Откройте меню «Пуск» в Windows.
- Введите «cmd» в поле поиска
- Найдите результат «Командная строка» — пока не запускайте его:
- Нажмите правую кнопку мыши и выберите «Запуск от имени администратора»
- Введите «sfc / scannow» в командной строке, чтобы запустить программу, и следуйте инструкциям.
Шаг 4. Восстановление системы Windows.
Другой подход заключается в восстановлении системы до предыдущего состояния до того, как произошла ошибка файла dllhost.exe. Чтобы восстановить вашу систему, следуйте инструкциям ниже
- Откройте меню «Пуск» в Windows.
- Введите «Восстановление системы» в поле поиска.
- Запустите средство восстановления системы — его имя может отличаться в зависимости от версии системы.
- Приложение проведет вас через весь процесс — внимательно прочитайте сообщения
- После завершения процесса перезагрузите компьютер.
Если все вышеупомянутые методы завершились неудачно и проблема с файлом dllhost.exe не была решена, перейдите к следующему шагу. Помните, что следующие шаги предназначены только для опытных пользователей