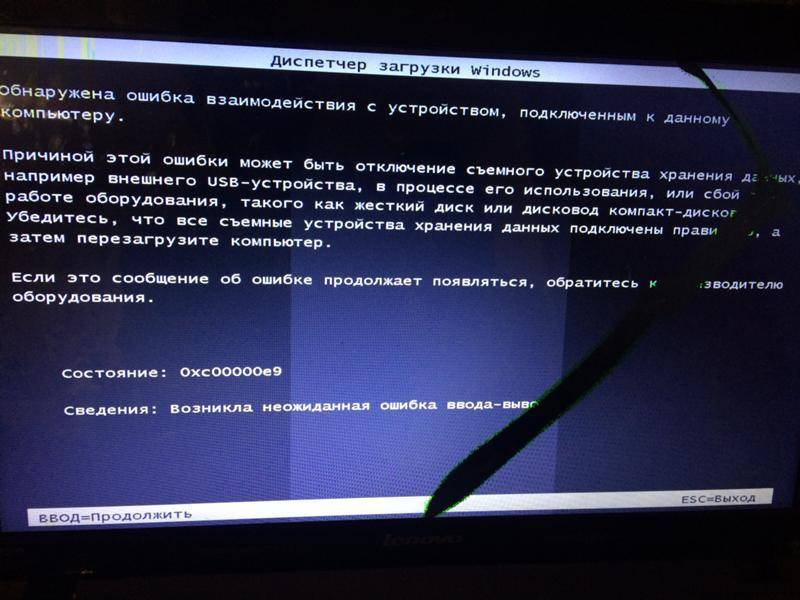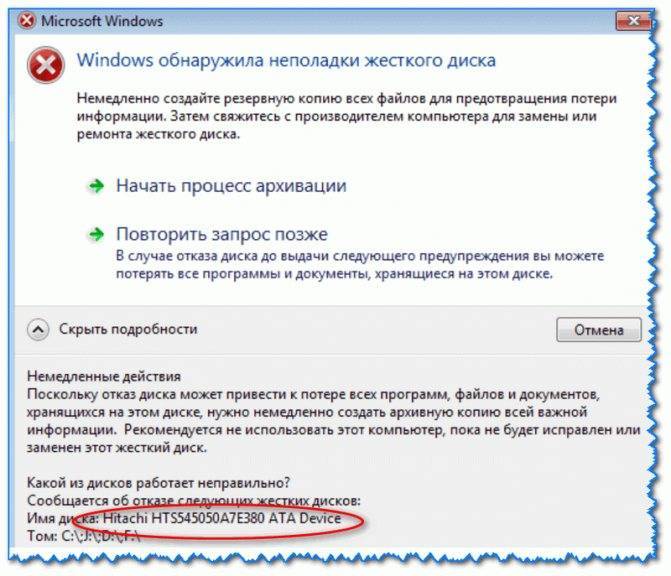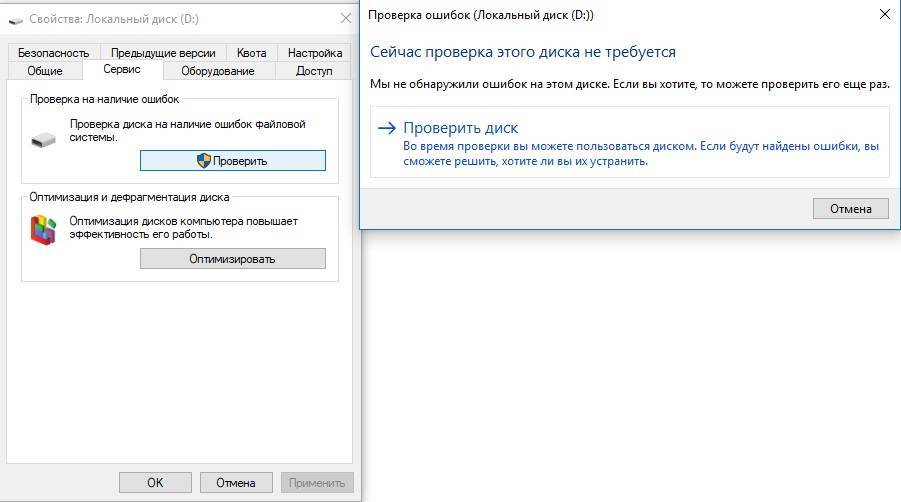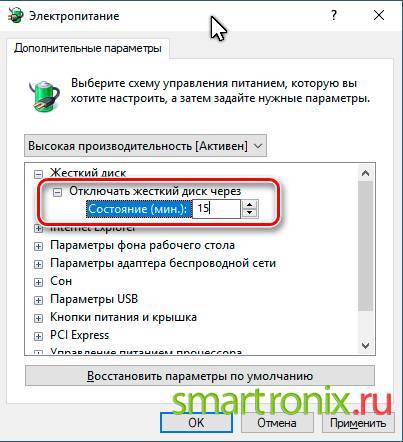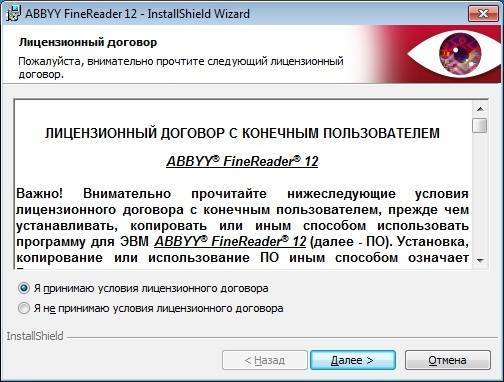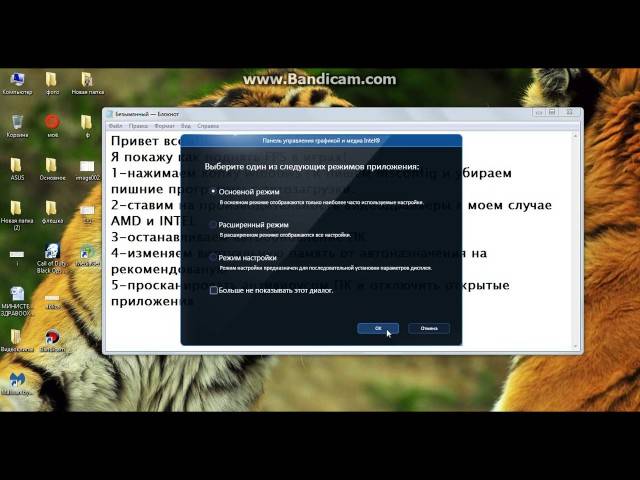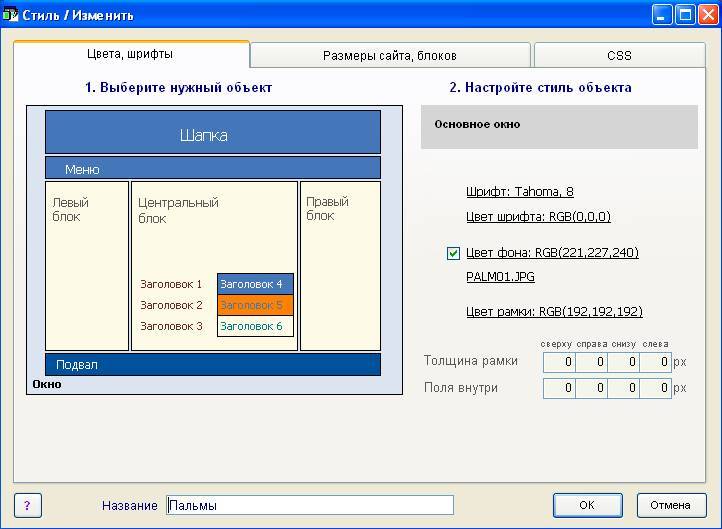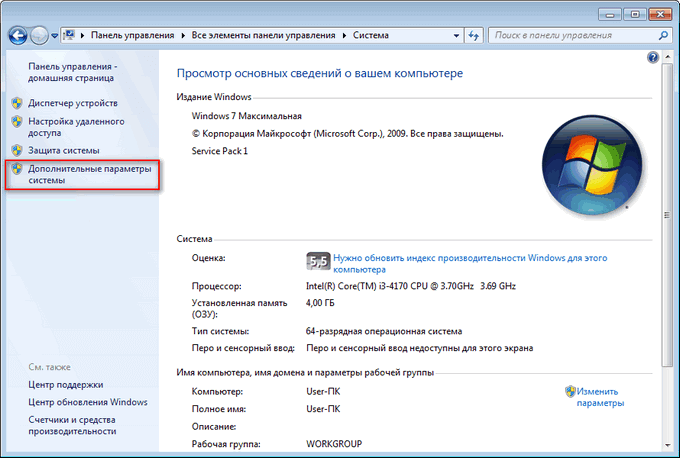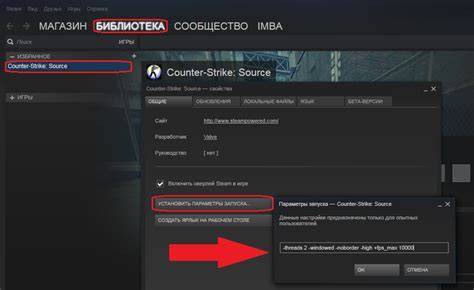Диагностика оборудования
Начнем проверку всех комплектующих и их составляющих, которые влияют на работоспособность накопителя. Сделаем все возможное, чтобы оживить носитель.
Кабель, шлейф
В первую очередь проверьте SATA / IDE кабель через который подключается жесткий диск. Он должен плотно прилегать к контактным дорожкам и полностью входить в разъемы. Также осмотрите его на целостность и при необходимости замените.
Порты SATA и IDE
Осмотрите разъемы HDD к которым подключается кабель. Он не должен шататься, что часто встречается у внешних жестких дисков. Возможно, потребуется провести ремонт, заменить разъемы или плату.
Чистка от пыли и грязи
Пыль вызывает короткие замыкания и препятствует правильному охлаждению устройства. Становится причиной перегрева накопителя и преждевременного выхода из строя. Чтобы не бороться с последствиями перегрева, регулярно проводите профилактику, очищайте от пыли и грязи.
При высокой температуре (55 градусов и выше) происходит автоматическая термокалибровка. Винчестер заново инициализирует систему позиционирования считывающих механических головок и при обнаружении сбоя в подаче электроэнергии может возникать потрескивание жесткого диска.
Особенно часто это наблюдается у Seagate. Ситуация исправляется установкой хорошего охлаждения с кулером и радиатором.
Материнская плата
Иногда посторонние шумы связаны с неполадками материнской платы. Откройте корпус компьютера и визуально осмотрите материнку. Не должно быть вздувшихся конденсаторов, потеков, потемнение текстолита и физических повреждений.
К незаметным глазу причинам относится поломка южного моста, отвечающего за работу жестких дисков и SSD.
Блок питания
Поверьте блок питания (БП). Открутите винты, и снимите корпус.
Внимательно осмотрите плату на наличие лопнувших или потекших конденсаторов. Если они есть, отнесите блок питания в сервис центр для замены конденсаторов. Либо просто замените его на новый с большей мощностью.
Внешний жесткий диск
Чаще всего с физическими повреждениями сталкиваются обладатели внешних HDD, после его падения, ударов или встряске. Механическая часть полностью или частично выходит из строя, появляются посторонние звуки: щелканье, треск, пищание и скрежет. При серьезных нарушениях он перестает определяться системой и не запускается. Такой винчестер остается только выкинуть.
Но, если винчестер цел, то избавиться от шума можно следующим образом:
- Замените кабель подключения. Желательно с двумя USB разъемами. Поскольку ему может просто не хватать питания от одного порта.
- Откройте корпус в котором находится носитель. Убедитесь, что он надежно зафиксирован и плотно прилегает к стенкам.
- Встречаются скоростные носители, которые нужно дополнительно зафиксировать на столе или корпусе ПК, чтобы избавиться от вибраций.
Диагностика с помощью программ
Желательно провести полную проверку, чтобы узнать в каком он состоянии. Для этого рекомендую использовать одну из утилит: Victoria или MHDD, а также системные средства.
Если это не дало результата, то восстановите данные и сохраните их в облако или другое безопасное место.
Проверка диска утилитой Victoria на бэд блоки
Когда нужно проверять диск на бэд блоки? Обычно на это обращают внимание при следующих проблемах: долгое копирование информации с жесткого диска или на него, треск или скрежет (особенно, если ранее его не было), зависание ПК при обращение к HDD, исчезновение файлов и пр. Все перечисленные симптомы могут как ничего не означать, так и говорить о том, что диску жить осталось не долго
Для этого и проводят проверку жесткого диска программой Victoria (есть и аналоги, но Victoria одна из лучших программ подобного рода).
Нельзя не сказать пару слов (прежде чем начнем проверять «Викторией» диск) о бэд блоках. Кстати, замедление работы жесткого диска так же может быть связано с большим количеством таких блоков.
Что такое бэд блок? В переводе с англ. бэд — плохой блок, такой блок не читаемый. Появляться они могут по разным причинам: например при вибрации жесткого диска, ударах. Иногда, даже в новых дисках есть бэд блоки, которые появились при изготовлении диска. Вообще, такие блоки есть на многих дисках, и если их не много, то файловая система сама в силах справиться — такие блоки просто изолируются и в них ничего не записывается. Со временем количество бэд блоков увеличивается, но чаще всего к тому времени жесткий диск приходит в негодность по другим причинам, чем бэд блоки успеют нанести ему существенный «вред».
————————————
Более подробно о программе Victoria можете узнать здесь (скачать, кстати, тоже): https://pcpro100.info/proverka-zhestkogo-diska/
————————————
Как проверить диск?
1. Запускаем Victoria под администратором (просто щелкнуть правой кнопкой по исполняемому файлу EXE программы и выбрать в меню запуск из под администратора).
2. Далее переходим в раздел TEST и нажимаем кнопку START.
Должны начать появляться прямоугольники разного цвета. Чем светлее прямоугольник — тем лучше
Внимание нужно обращать на красные и синие прямоугольники — так называемый бэд блоки
Особое внимание следует оказать синим блокам — если их много, проводят еще одну проверку диска со включенной опцией REMAP. При помощи этой опции восстанавливают работу диска, причем, порой диск после такой процедуры может работать дольше, чем другой новый HDD!. Если у вас новый жесткий диск и на нем есть синие прямоугольники — можете сдавать его по гарантии
На новом диске недопустимы синие не читаемые сектора!
Если у вас новый жесткий диск и на нем есть синие прямоугольники — можете сдавать его по гарантии. На новом диске недопустимы синие не читаемые сектора!
Устранение неисправности своими силами
Самое первое, что нужно сделать, если жёсткий диск щёлкает – установить причину этого. Начните с самого простого: проверьте зарядку ноутбука и блок питания ПК, надёжность подключения, положение устройства, режим экономии энергии, состояние системы охлаждения.

Жёсткий диск WD Blue
Почистите диск и вентиляторы от пыли: воспользуйтесь для этих целей мягкой круглой кисточкой для рисования или макияжа, а также пылесосом. Тряпкой орудовать неудобно: случайно можно задеть важные элементы или поцарапать диск. Не спешите применять утилиты для проверки состояния HDD – они задают ему существенную нагрузку, что при некоторых видах повреждений может закончиться полной поломкой. Вначале попробуйте обойтись опциями, предоставленными системой Windows:
- Щёлкните дважды по ярлыку «Этот компьютер».
- Выделите системный диск и кликните по нему правой кнопкой мыши.
Остановитесь на пункте «Сведения» и выберите вкладку «Сервис».
- Вам предложат произвести диагностику и дефрагментацию диска– согласитесь, нажав на кнопочку.
- Дождитесь окончания процесса и перезагрузите ПК – обычно, странные звуки после этого исчезают.
Когда вы слышите шумы и стучит головка жёсткого диска, установите какую-нибудь программу, способную вывести на монитор данные о температуре винчестера и запустите её. Если отметка превышает 40 градусов, нужно принять меры:
- Ноутбук переместите на жёсткую не тканевую плоскость, чтобы мягкий материал не забивал вентиляционные отверстия. Ещё лучше будет, если у вас есть специальная подставка с крупными вентиляторами внутри, это позволит быстрее привести винчестер к нормальной температуре.
- Для стационарного ПК купите или попросите у кого-нибудь внешний кулер – это небольшой вентилятор, который выпускается в качестве дополнительного оборудования и крепится к решётке радиатора (как правило, при нём есть инструкция по установке). Вполне возможно, что ваша система охлаждения не справляется с нагрузкой.
Об определённых причинах, а также способах их устранения, стоит рассказать отдельно. Это во многом даст понять, почему жёсткий диск щёлкает, да ещё и не запускается при этом.
Причины щелчков, которые являются безобидными, и обусловленными особенностями работы накопителя и всего компьютера, здесь рассматриваться не будут.
Причина в перегреве
Одной из частых причин, почему жёсткий диск щёлкает, а также ещё и не определяется, выступает перегрев накопителя. Под влиянием температуры могут возникать нехарактерные для HDD звуки
Но пользователю важно знать о том, как диагностируется перегрев, и что в такой ситуации делать
Температура диска может увеличиваться до опасных значений под влиянием нескольких факторов:
Продолжительная работа. В среднем накопители работают около 5–6 лет. Да, есть примеры и куда более долговечных жёстких дисков. Но статистика – штука довольно точная. Чем больше возраст устройства, тем хуже оно начинает со временем работать. Перегрев становится последствием закономерного сбоя. Увы, решается такая проблема лишь одним способом. Это замена.
Неэффективная вентиляция. Имеющийся кулер может сломаться, забиться пылью, потерять свои характеристики под влиянием времени. От этого температура увеличивается, и возникают странные, необычные звуки. Если вы заметили, что жёсткий диск на вашем компьютере пищит и щёлкает, рекомендуется при первой же возможности проверить кулер, выполнить очистку либо замену. В отличие от HDD, новый кулер стоит совсем недорого.
Кулер для HDD — TITAN TFD-8025GT12Z Ret
Нарушено подключение шлейфа или кабеля. Тут достаточно проверить плотность соединения шлейфов и кабелей к блоку питания и к материнской плате. Не исключено, что именно из-за недостаточного контакта не только щёлкает жёсткий диск, но ещё и зависает компьютер. Слабое подключение ведёт к перегреву, а также к более серьёзным сбоям, если не решить проблему сразу.
Окислившиеся контакты. Часто ведут именно к перегреву. Как результат, жёсткий диск затем щёлкает, может не определяться на ПК или ноутбук. Проверить наличие окислов можно лишь путём демонтажа и визуального осмотра контактной стороны платы
Важно заметить, что одной из причин окисления является чрезмерно высокая влажность в помещении, где располагается компьютер. Очистив контакты, желательно повлиять на влажность, перенести ПК в другую комнату.
Виды и характеристики интерфейсов жёстких дисков
Фактически перегрев включает в себя несколько вероятных причин, из-за которых винчестер щёлкает на компьютере и не определяется, доставляя тем самым пользователю дополнительные проблемы.
Но это не единственная причина появления посторонних звуков.
Восстановление
Если вы спокойно сидели за компьютером, а после увидели перед собой «синий экран» или система перестала реагировать на вас, не паникуйте. Желательно сразу отключить ЖД от питания, поскольку в нем могут происходить разрушительные процессы, что ведет, соответственно, к потере файлов. Пока поврежденный накопитель подключен, компьютер будет продолжать записывать на него данные, определять освободившееся место, заполнять его чем-то и т. д. Лучше сразу выключить всю систему и отдельно разбираться с диском. Если у вас нет второго ПК, к которому можно было бы подключить накопитель, то понятное дело, что придется нести девайс в сервисный центр. Если же есть возможность самостоятельно исправлять все, тогда нужно установить программу для клонирования диска.

Для этого существует большое количество программ типа EASEUS Disk Copy. Это бесплатный софт, который по секторам клонирует ЖД. Недостатками считаются наличие дополнительного «мусорного» софта при установке, а также отсутствие русскоязычной версии. Paragon Drive Backup Personal — неплохая программа для резервного копирования, на базе которого осуществляется клонирование. Софт можно запустить с загрузочного носителя и с ОС. Удовольствие от такого многофункционального приложения будет стоить 40 долларов. Помимо этих можно назвать еще Macrium Reflect, Acronis True Image, Farstone RestoreIT Pro и др.
Клонированный накопитель придется прогнать через несколько программ восстановления, так как вряд ли удастся с первого раза вернуть все данные. Для этого понадобятся следующие программы: TestDisk, Restoration, Recuva, Undelete Plus и пр. Вообще подобных софтов огромное количество, поэтому найти какой-то не составит проблем, лишь бы не было поздно.
Почему щелкает жесткий диск
Компоненты компьютера периодически начинают работать со сбоями. Если щелкает жесткий диск, скорее всего, нужно задуматься о замене устройства. Иногда данную проблему можно устранить и другим способом.
Хрустит жесткий диск обычно в результате серьезной неполадки. Не всегда причину можно легко определить в домашних условиях. Иногда жесткий диск пищит, если хочет сообщить об аварийной ситуации. Таким функционалом снабжены устройства компании Samsung. Возможно, накопитель гудит, но при этом сохраняет свою работоспособность. Такая ситуация характерна для аппаратуры с высокой частотой оборотов в процессе обработки крупных файловых массивов.
Причины появления посторонних звуков
Щелчки могут быть следствием поломки диска или возникнуть в результате сбоя системы. Их вызывает одна из следующих причин:
Подстройка под изменение температурного режима остальных компонентов компьютера может стать фактором того, почему щелкает жесткий диск. Для профилактики необходимо измерить общую температуру устройств с помощью специальных программ.
Постоянная перезагрузка из-за перебоев с питанием. Если жесткий диск пищит и не определяется, нужно проверить плотность прилегания проводов от блока питания. Так же нужно поступить, если накопитель внезапно не определился системой. Хард можно подсоединить к другому блоку питания и проверить, как он будет работать на нем. Если изменений не произойдет, скорее всего его придется менять.
Принудительный перевод устройства в спящий режим настройками системы. При этом происходит рекалибровка головок. Исправить это можно в настройках энергосбережения системы, отключив спящий режим для накопителя. После перезагрузки все будет работать в нормальном режиме.
Поиск битых секторов в процессе сканирования. В процессе работы жесткий диск издает звуки и периодически зависает. При этом может выводиться сообщение, что устройство не найдено или не отвечает.
Если накопитель долгое время стучит и не определяется, работа системы прерывается синим экраном фатальной ошибки.
Поломка головки накопителя или системы позиционирования. В процессе трещит жесткий диск. Что делать в этом случае? Лучше всего сразу выключить компьютер, чтобы не повредить остальные компоненты. Далее демонтировать и проверить его на сервисе.
Сбой программы управления HDD. Из-за аппаратного сбоя или влияния вируса система не может откалибровать настройки управления памятью. Вследствие этого и стучит жесткий диск, когда позиционер ударяется об ограничитель, либо устройство скрипит, так как система не может получить сигналы с головок накопителя и заставляет их заниматься поиском разметки. Решить эту проблему простой заменой диска не получится, нужно будет проводить полную диагностику операционной среды компьютера.
Диагностика неисправности
Так как причин, почему трещит жесткий диск, может быть несколько, нужно выяснить, что именно вызывает поломку. Необходимо сделать следующее:
Проверить подачу питания. Протестировать устройство на другом компьютере. Если при этом устройство щелкает и не запускается, нужно обращаться в службу восстановления.
Замерить температуру накопителя во время работы специальным ПО. Если устройство щелкает, причиной может стать перегрев. Нормальная температура примерно равна комнатной.
Заменить микросхему на устройстве. Отказ управляющей платы может стать причиной, почему жесткий диск щелкает и не определяется. Данное действие провести в домашних условиях невозможно. Необходимо обратиться в сервисный центр, где проведут комплексную диагностику.
Что делать в случае поломки
Винчестер рассчитан на ограниченное число циклов перезаписи. При активном использовании он начнет работать медленнее и шуметь. Нужно заранее приготовить запасное устройство, а также делать резервные копии важных файлов. При покупке лучше выбрать устройство небольшого объема, чем переплатить за более емкий диск, который износится с такой же скоростью. Можно даже приобрести сразу два жестких диска и использовать второй в качестве резервного устройства. Тем более что цены на этот элемент компьютера остаются на низком уровне.
Если жесткий диск издает странные звуки, его лучше всего отнести на диагностику в сервисный центр. Не стоит затягивать и надеяться, что поломка исчезнет. Иногда причиной того, почему шумит жесткий диск, является режим его работы с определенным форматом файлов. Техническая особенность некоторых устройств позволяет им функционировать в нормальном режиме, но при этом гудеть. В таком случае, хорошим решением вопроса о том, как уменьшить шум жесткого диска, будет приобретение специальных звукоизолирующих прокладок.
Причины щелчков и скрипов в винчестере
Теперь поговорим о причинах аномальных звуков:
- Перегрев – длительная игра, потоковая перезапись информации и прочее – приводит к сильному нагреванию винчестера. К такому же результату ведёт неисправная охладительная система (проверьте, не осела ли там пыль, крутится ли вентилятор), нестабильное подключение к плате и блоку питания, образование оксида на контактах. Перегрев сопровождается странными звуками: гудением и щёлканьем.
- Повреждение Servo Marking. Каждый жёсткий диск «разлинован» лучами, благодаря которым обеспечивается равномерное вращение. Искажение такого луча снижает работоспособность устройства. Как результат, вы можете слышать постукивание во время загрузки ПК при запуске программ.
- Повреждение кабелей или портов, с помощью которых жёсткий диск соединяется с другими устройствами, приводит к тому, что HDD щёлкает во время работы. Нужно посмотреть, цел ли провод и надёжно ли он прикреплён к порту.
- Диск неправильно установлен и стучит при включении. Проверьте, чтобы он не лежал наклонно и был хорошо закреплён.
- Жёсткий диск испорчен: получил повреждения в результате падения, удара или от попадания пылинок, мусора.
Проверка на ошибки в Windows с помощью штатных средств диагностики
Сейчас я расскажу вам, как использовать инструмент проверки HDD-диска на ошибки в Windows. Проверка возможна как на внешнем диске, так и на внутреннем HDD или SSD. Этот пошаговый метод актуален для ОС Microsoft Windows 8/7/Vista, а также для ранних версий Windows – XP/2000. Служебная программа для проверки жесткого диска носит название «CheckDisk». Несмотря на то, что она не исправляет bad-блоки и не предназначена для поиска всех типов ошибок на HDD, CheckDisk все же полезен для исправления некоторых самых базовых ошибочных записей.
Как проверить компьютер на ошибки, используя утилиту CheckDisk
В Windows 8: Нажмите клавишу Windows (Win) + Х. Для Windows 7/Vista/XP: щелкните правой кнопкой мыши по значку «Мой компьютер» и выберите «Управление». Далее перейдите в «Управление дисками». В нижнем окне щелкните правой кнопкой мыши на прямоугольнике раздела, который находится справа от бокса, содержащего номер диска (т. е. Диск 1). В выпадающем меню выберите пункт «Свойства».
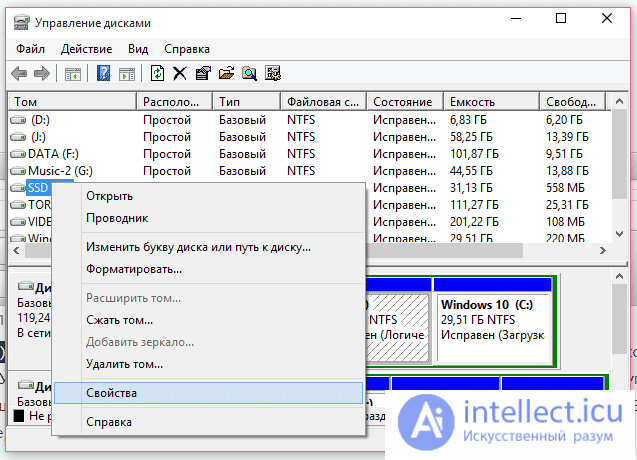
Проверка жесткого диска на ошибки в панели управления дисками Windows
В меню «Свойства», перейдите во вкладку «Инструменты» (или «Сервис»). Выберите команду «Проверить». Она выполняется от имени администратора.
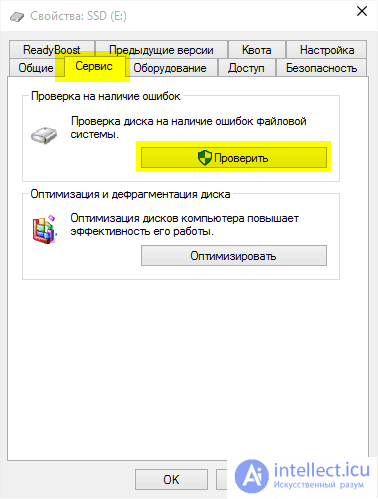
Проверка компьютера средствами операционной системы
По окончанию проверки отобразится окно «Диск успешно проверен». Нажав на кнопку «Показать подробности», вы попадете в «Просмотр событий». Во вкладке «Общие» собрана полезная информация.
- Если ошибок на выбранном разделе жесткого диска нет — замечательно.
- Если ошибки найдены — Windows автоматически исправит их в ходе проверки HDD.
- Если диск занят системой, операционная система предложит исправить после перезагрузки.
Использование командной строки (chkdsk) для теста HDD и проверки компьютера
Как восстановить поврежденный файл или устранить ошибку на HDD через консоль? Хотя командная строка у некоторых пользователей вызывает боязнь, советуем не брезговать ей: она спасает положение в крайних ситуациях, когда операционная система Windows вовсе не загружается. Консольная утилита chkdsk — еще одна служебная программа, запускаемая из командной строки Windows, полезная при тесте hdd, проверке жесткого диска на наличие ошибок чтения.
Совет. Если вы не можете загрузиться в среду Windows, войдите в консоль с компакт-диска Windows, затем откройте консоль восстановления и выполните команду chkdsk /f. В некоторых случаях это позволит исправить ошибки или даже восстановить поврежденный файл (но лучше использовать программу BadCopy).
Для запуска утилиты CHKDSK и последующего поиска ошибок чтения и структуры, выполните следующие действия:
- Windows 8: Нажмите клавишу Windows (Win) + x, а затем выберите «Командная строка (Администратор)». ОС Windows 7 Или Vista: Нажмите на меню «Пуск». В поле найти программы и файлы введите: cmd и нажмите Enter.
- Windows ХР: Нажмите на меню «Пуск». Выберите пункт Выполнить… В окне «Выполнить» введите cmd и нажмите Enter. В окне введите: chkdsk x: /f где x — это буква диска раздела HDD, который требуется проверить.
Проверка раздела диска с использованием консольной утилиты chkdsk
Если вам нужно произвести диагностику раздела F:. Для этого требуется выполнить команду:
chkdsk f: /f /r
Далее нужно нажать Y для подтверждения операции.
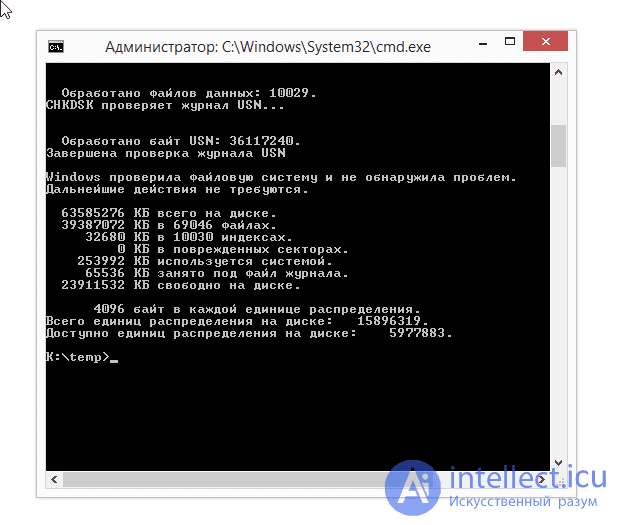
Проверка HDD с помощью консольной программы chkdsk
В свою очередь, открыть командную строку вы можете через меню “Пуск” (Windows) или клавиатурную комбинацию Win + R.
Это далеко не все возможности утилиты chkdsk. Ознакомиться с другими возможностями можно, введя /? в командной стройке.
Источники шума в ноутбуке
Как правило, их всего два. Странные звуки может издавать либо кулер системы охлаждения (такой вращающийся вентилятор), либо жесткий диск. Кулер шумит неспроста, на это есть свои причины. Самая частая — засорение системы охлаждения пылью, в результате чего извне поступает все меньше воздуха, кулер начинает вращаться сильнее, издавая при этом больше шума. Поэтому если ваш лэптоп просто стал работать громче, чем раньше, следует обратиться в любую мастерскую или сервисный центр для чистки ноутбука от пыли.
Кулер шумит неспроста, на это есть свои причины. Самая частая — засорение системы охлаждения пылью, в результате чего извне поступает все меньше воздуха, кулер начинает вращаться сильнее, издавая при этом больше шума. Поэтому если ваш лэптоп просто стал работать громче, чем раньше, следует обратиться в любую мастерскую или сервисный центр для чистки ноутбука от пыли.
>>Нужно ли чистить ноутбук от пыли?>>Пример разборки и чистки ноутбука HP Pavilion dv6
С кулером возможна и другая проблема — отломавшиеся лопасти и разбалансировка, попадание в систему посторонних предместов. Если кулер не просто шумит, а трещит или тарахтит, необходимо также обратиться к специалистам, которые помогут правильно поставить диагноз вашему компьютеру. Вероятно, потребуется замена кулера на новый или бэушный. В совокупности со стоимостью работы по разборке/сборке ноутбука, ваши расходы составят 20-40 долларов в зависимости от модели устройства. Разобранный кулер ноутбука HP Pavilion dv6Если ноутбук периодически издает скрежет, щелчки, треск, хруст, вероятным источником его является жесткий диск. Проблема может проявляться как изначально при включении лэптопа, так и в процессе работы. При чтении/записи данных винчестер издает посторонние звуки. Для многих моделей винчестеров (особенно старых) шум при работе является нормальных явлением, однако если он становится постоянным и чересчур громким, возможно, срок жизни вашего диска подходит к концу. Что в таком случае делать?
Разобранный кулер ноутбука HP Pavilion dv6Если ноутбук периодически издает скрежет, щелчки, треск, хруст, вероятным источником его является жесткий диск. Проблема может проявляться как изначально при включении лэптопа, так и в процессе работы. При чтении/записи данных винчестер издает посторонние звуки. Для многих моделей винчестеров (особенно старых) шум при работе является нормальных явлением, однако если он становится постоянным и чересчур громким, возможно, срок жизни вашего диска подходит к концу. Что в таком случае делать? Необходимо обязательно сохранить важные данные на другой носитель (DVD-диск, USB-флешку, внешний жесткий диск, «залить в облако»). Сделать резервное копирование всегда проще и намного дешевле, чем потом пытаться восстанавливать информацию с умершего винчестера. Затем можно предпринять следующие действия:
Необходимо обязательно сохранить важные данные на другой носитель (DVD-диск, USB-флешку, внешний жесткий диск, «залить в облако»). Сделать резервное копирование всегда проще и намного дешевле, чем потом пытаться восстанавливать информацию с умершего винчестера. Затем можно предпринять следующие действия:
- Заменить жесткий диск на новый
- С помощью утилит уменьшить скорость вращения HDD, снизив уровень шума
- Сделать дефрагментацию жесткого диска
Решение проблемы, если HDD щелкает и не определяется
Проще всего определить проблему жесткого диска по звукам во время его работы
Важно различать шумы, сопровождающие нормальную работу винчестера. Важно различать и непривычные звуки (треск, щелчки, стуки, писк и т.д.) для того, чтобы по возникшим симптомам определить неисправность:
В случае, когда слышно, как раскручивается диск, и вы видите, что он инициализируется, но доступ к информации сопровождается характерным цоканьем и скорость работы устройства падает, то, вероятнее всего, на винчестере могут быть поврежденные нечитаемые сектора либо имеет место повреждение блока магнитных головок
В этом случае, мы рекомендуем произвести копирование всей важной информации на другой носитель, а с данный диск сдать на диагностику его состояния.
Если диск определяется BIOS, но остается незаметным для системы и при этом вы слышите звук, похожий на трение металлических предметов друг о друга (жесткий диск щелкает во время работы), то, вероятно, одна из деталей блока магнитных головок (головка) оторвалась и начала царапать зеркальную поверхность. Также это может говорить о постоянном соприкосновении БМГ с пластинами после удара или падения
Вам нужно отключить жесткий диск, чтобы поврежденные части БМГ не исцарапали поверхность магнитных пластин, на которых хранится информация — ведь тогда ее восстановление станет невозможным. Если информация на диске важна, то нужно отдать накопитель в лабораторию по восстановлению данных специалисту, который в чистой комнате почистит пластины, заменит БМГ и восстановит информацию. В случае, когда речь идёт о ремонте накопителя, то при аппаратной неисправности, безусловно, ремонту он не подлежит.
В случае, если жесткий диск щелкает и не запускается (жесткий диск не определяется), не вращается, постоянно гудит или пищит несколько раз, а также греется его нижняя часть, то произошло залипание магнитных головок или клин двигателя из-за деформации подшипника. Восстановить данные и расклинить подшипник может только специалист по восстановлению данных.
Также HDD щелкает и не запускается (hdd не определяется) при выгорании платы электроники. В случае, когда кроме платы повреждены ещё и элементы БМГ, тогда для устранения данной проблемы потребуется особое высокотехнологичное оборудование и «ламинарный бокс».
Если ваш HDD щелкает и не определяется или не обнаруживается жесткий диск, причины могут быть самыми разными. Здесь главное немедленно отключить питание HDD. Как только вы услышали, что щелкает жесткий диск и не загружается, обратитесь к специалисту, чтобы не допустить повреждения магнитных пластин и успеть восстановить важные данные, а также сохранить ваше оборудование.
Наш Instagram