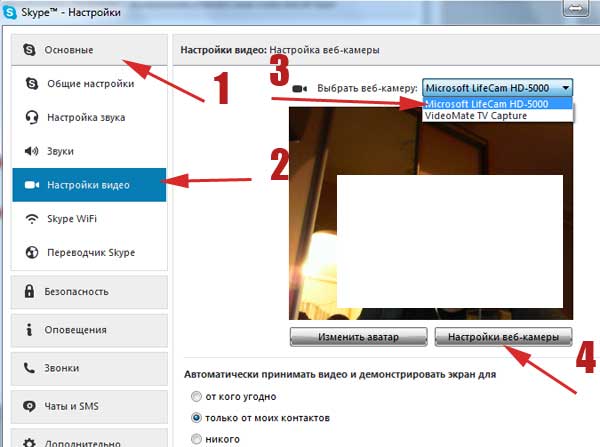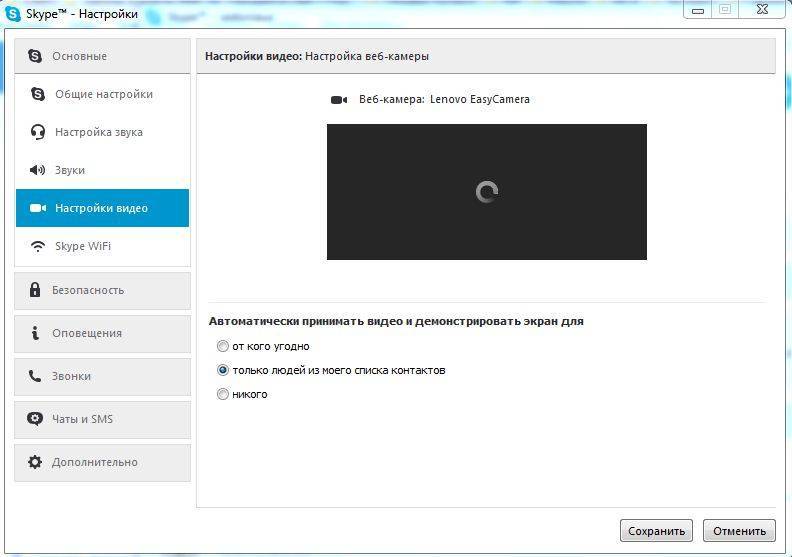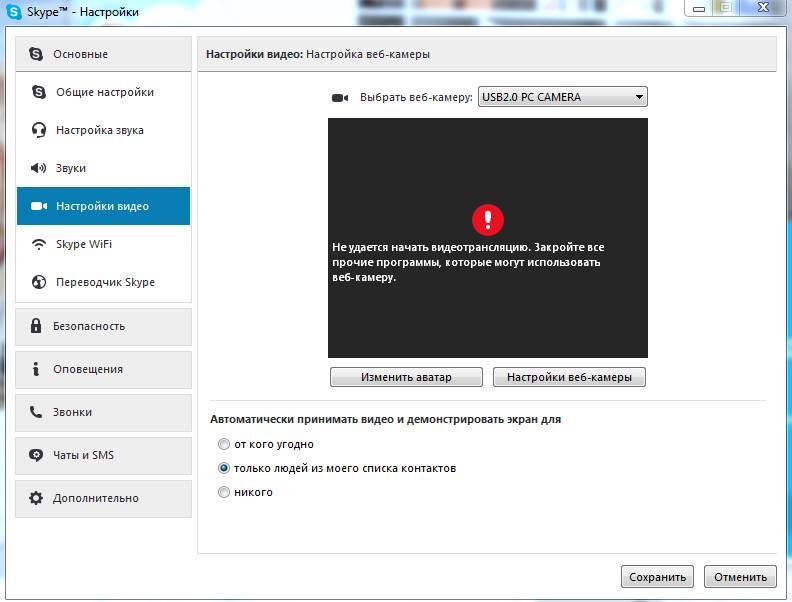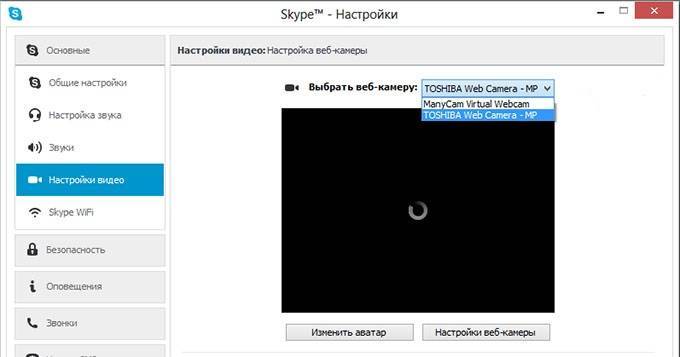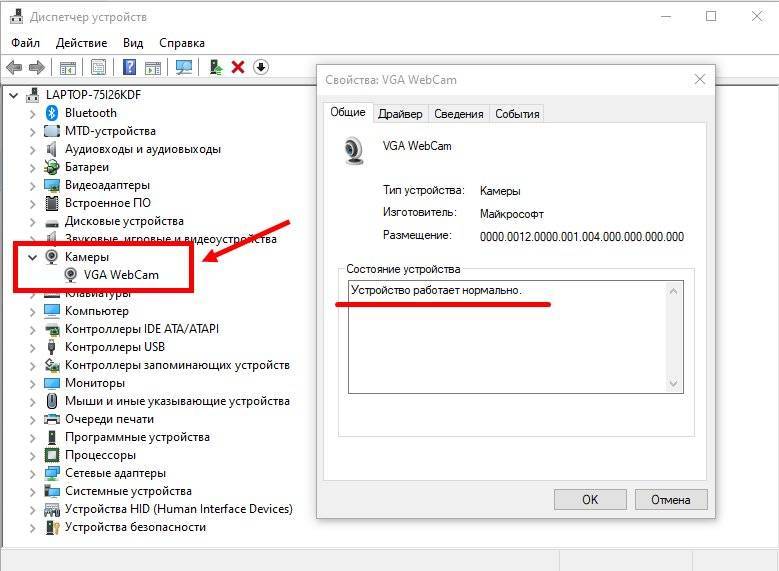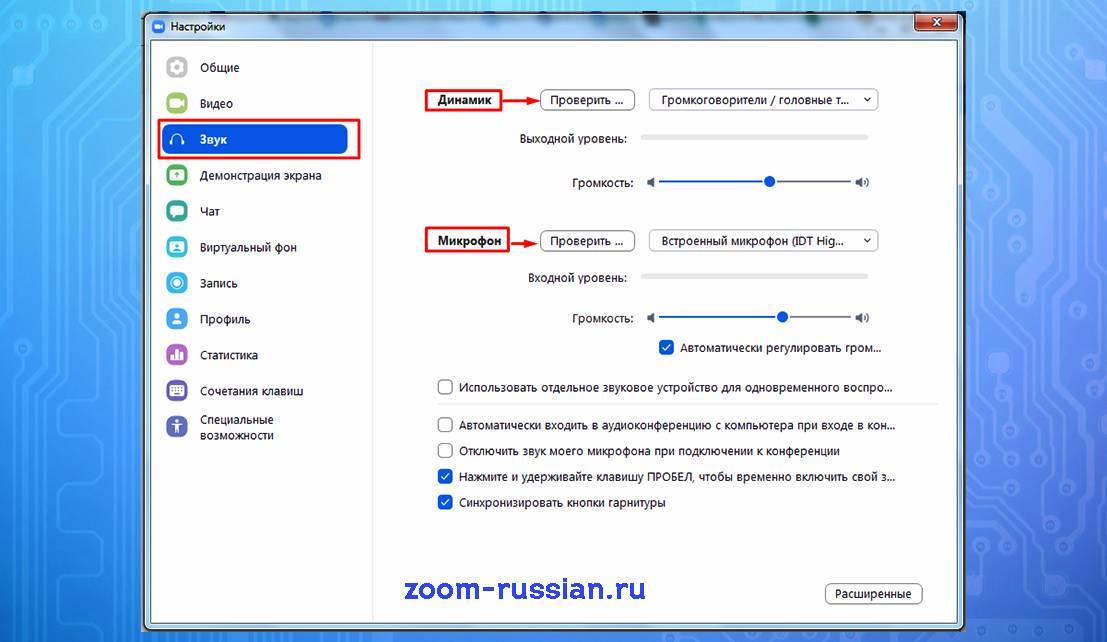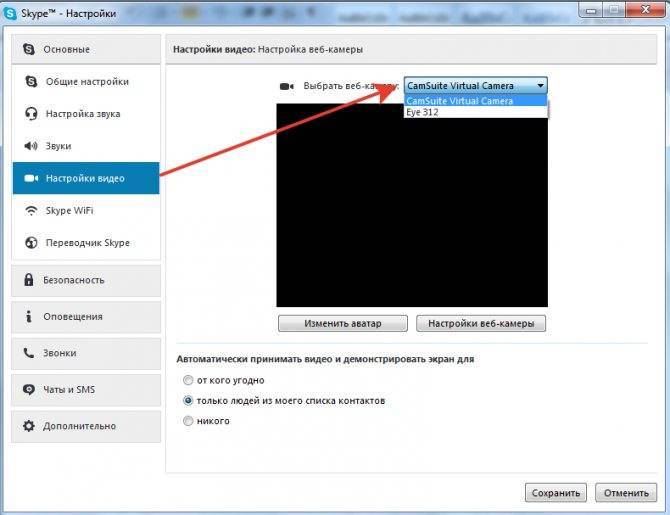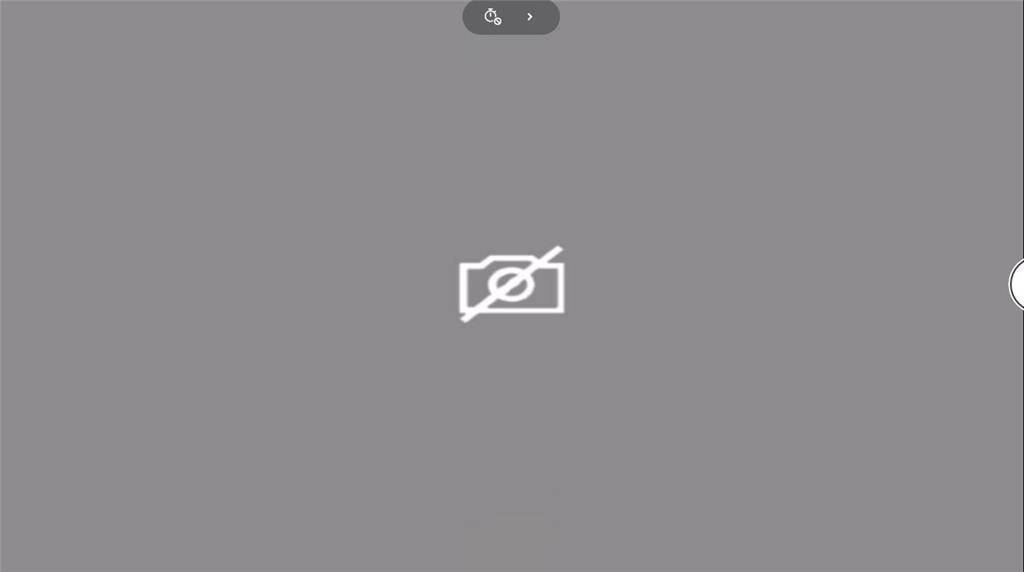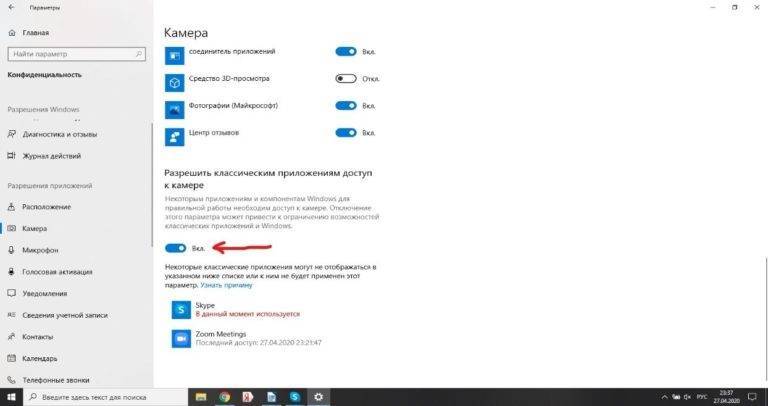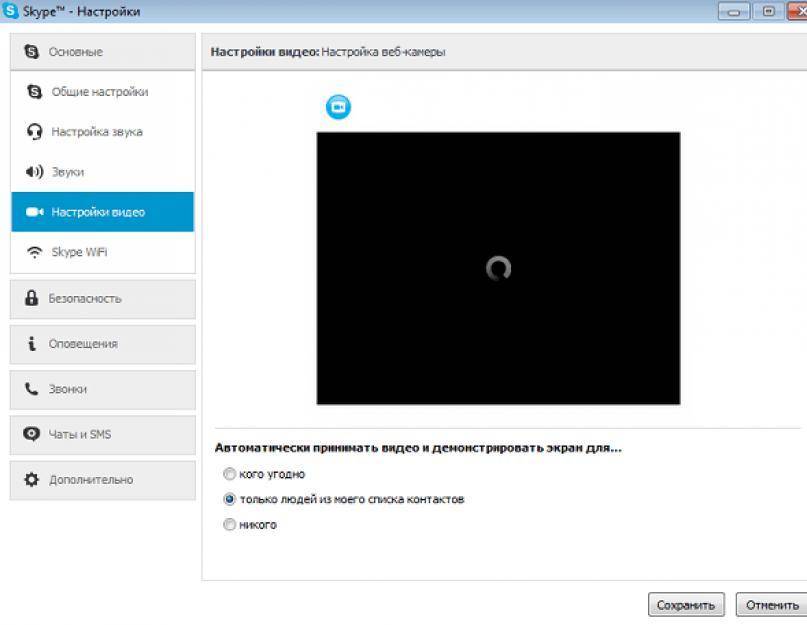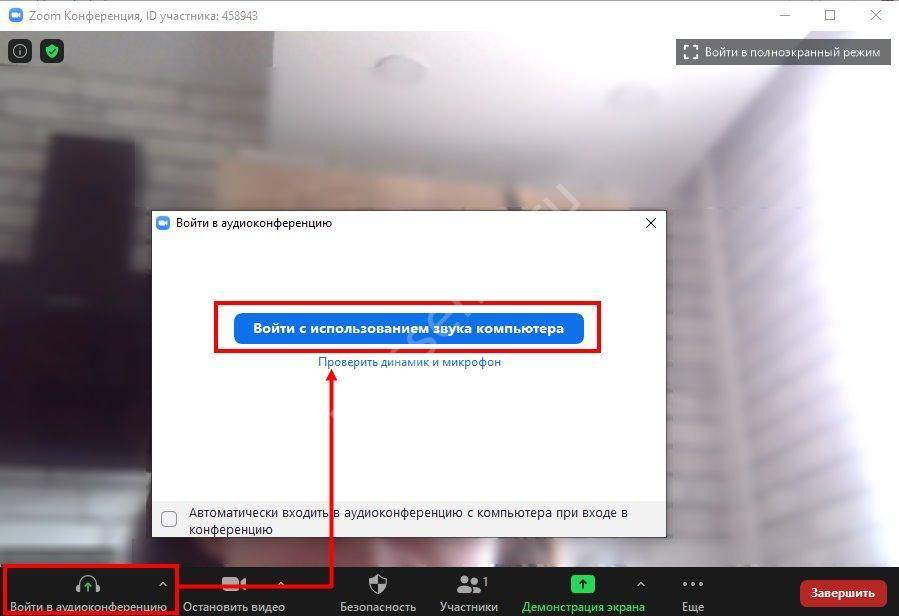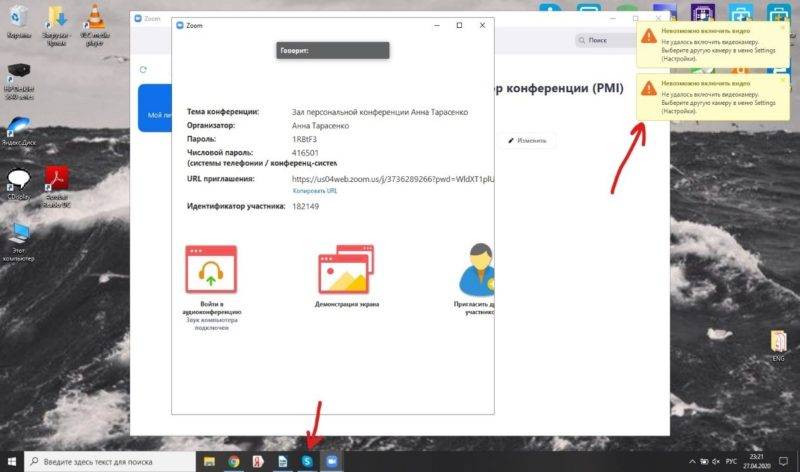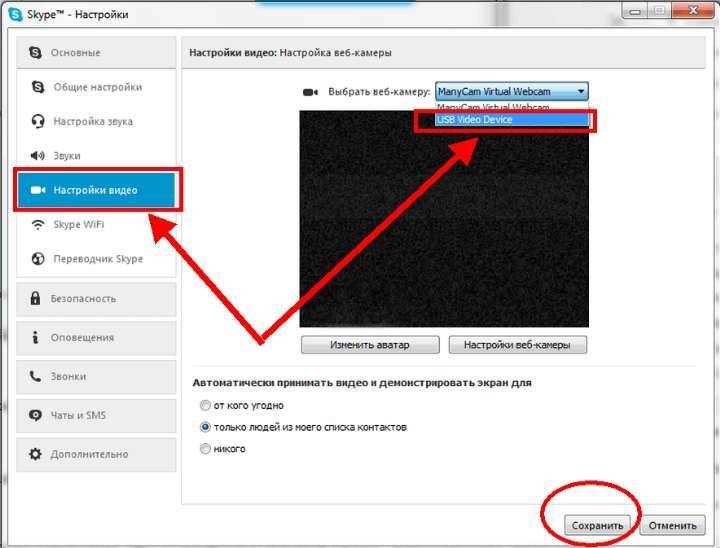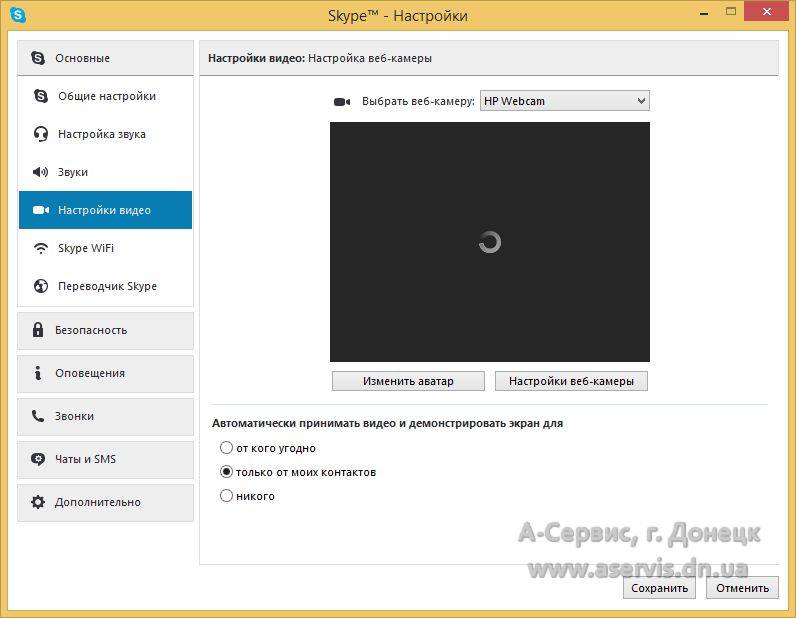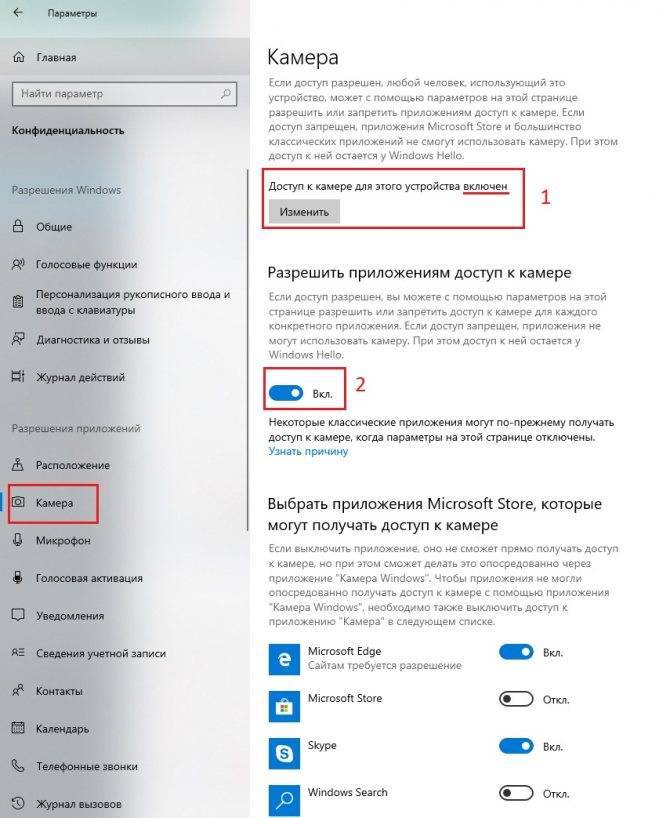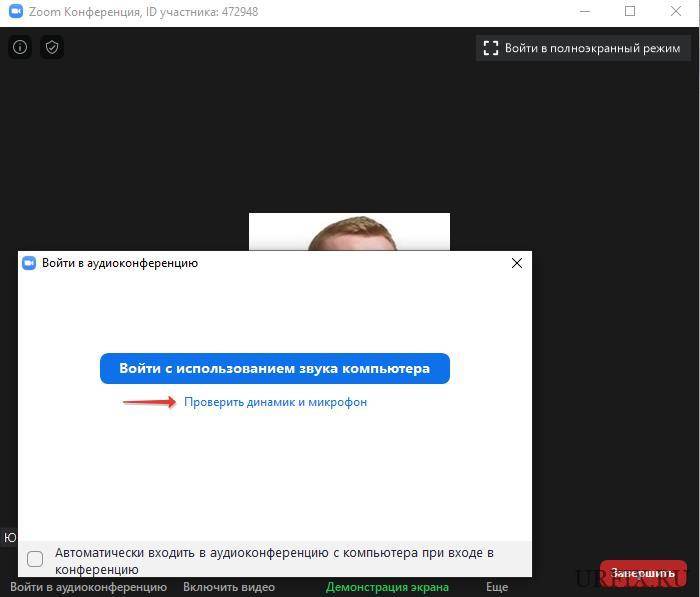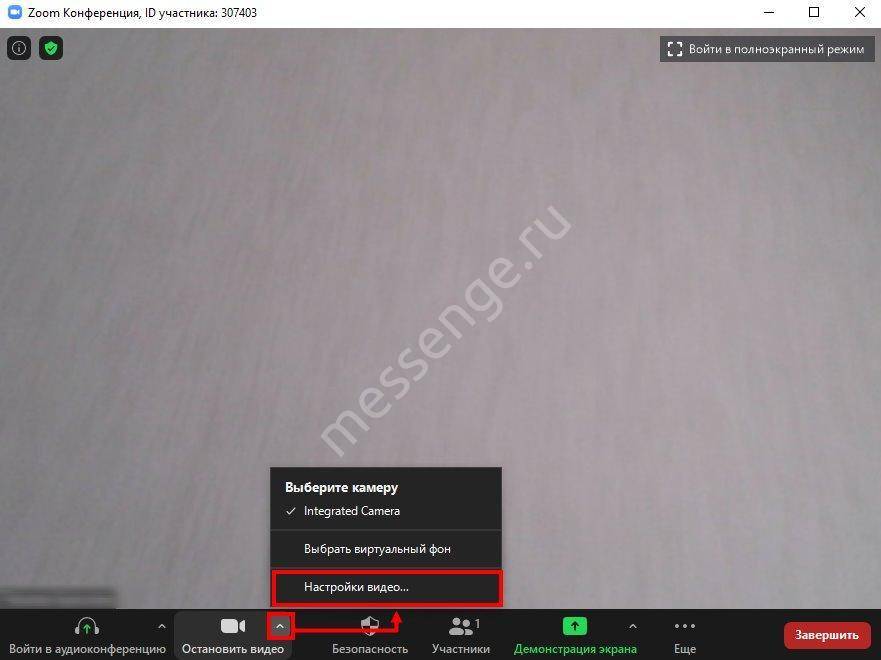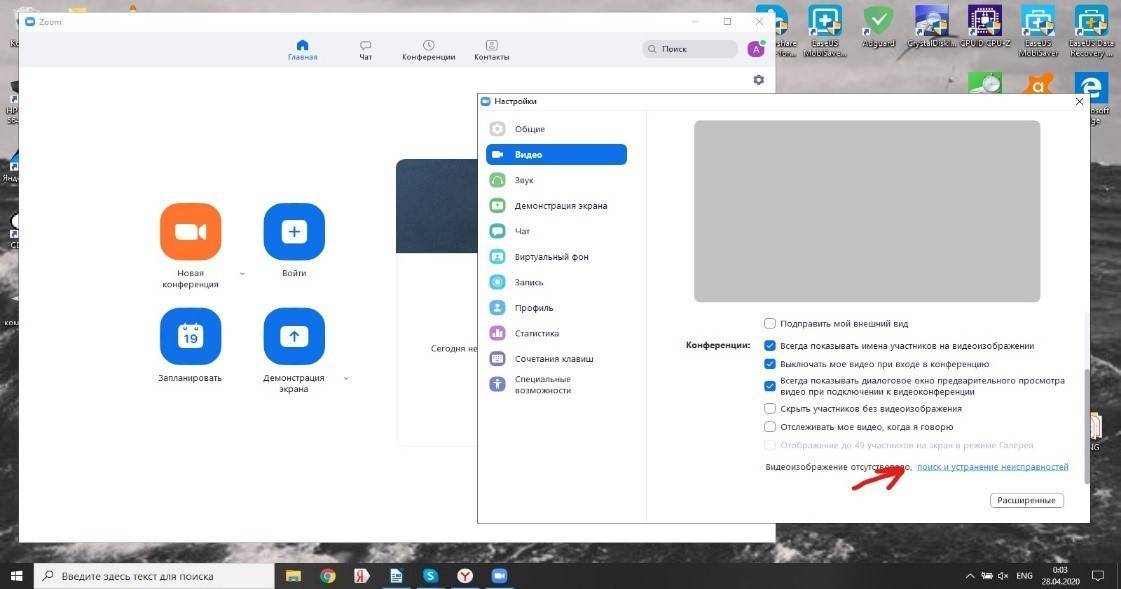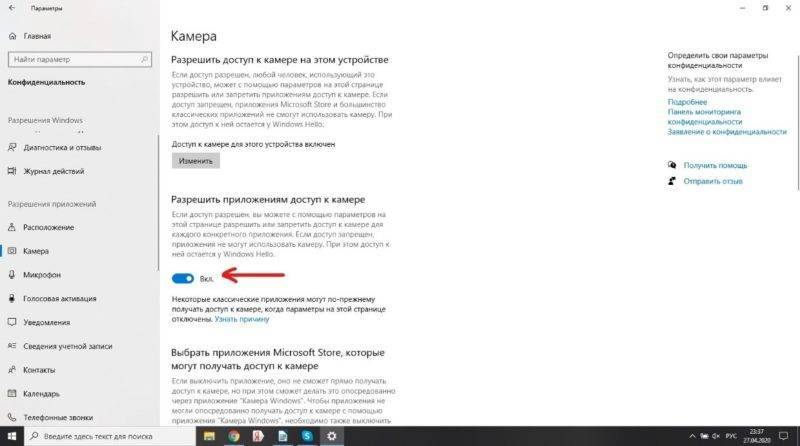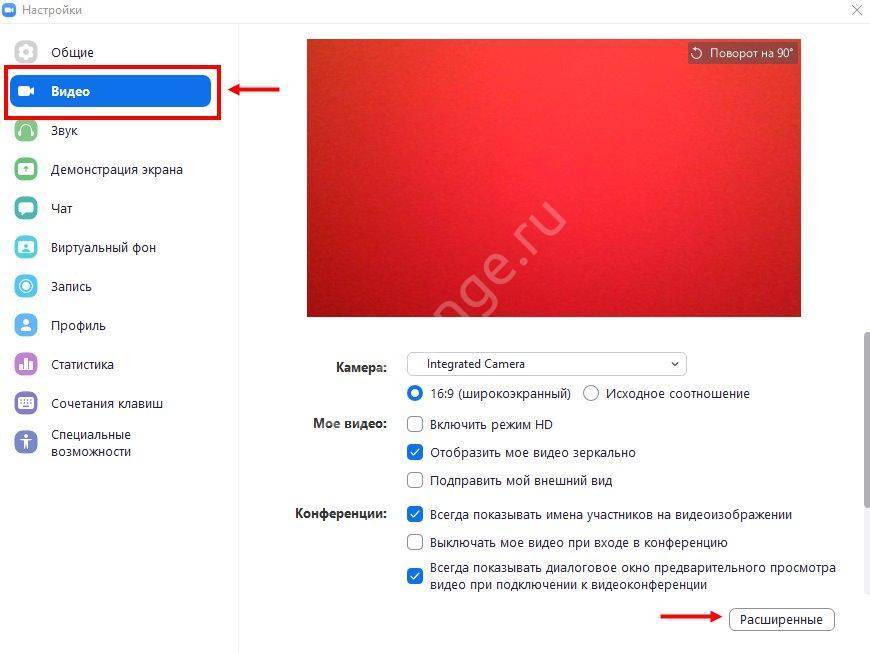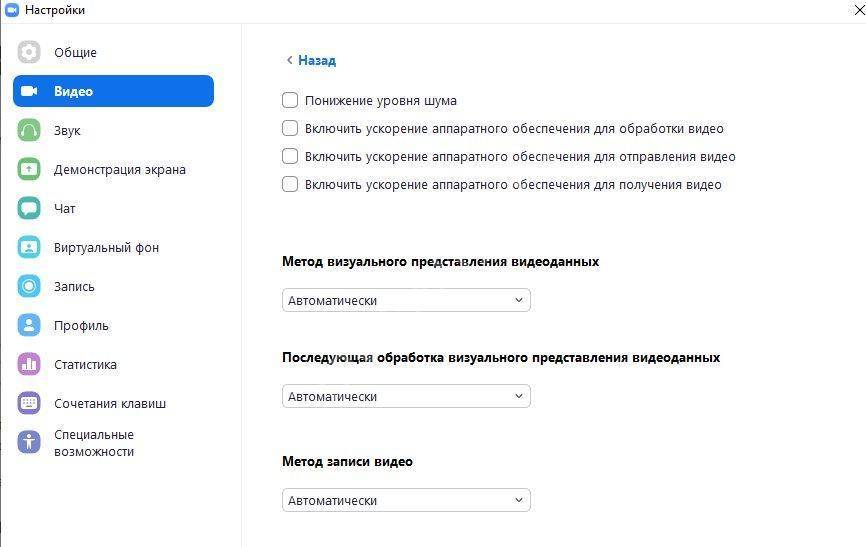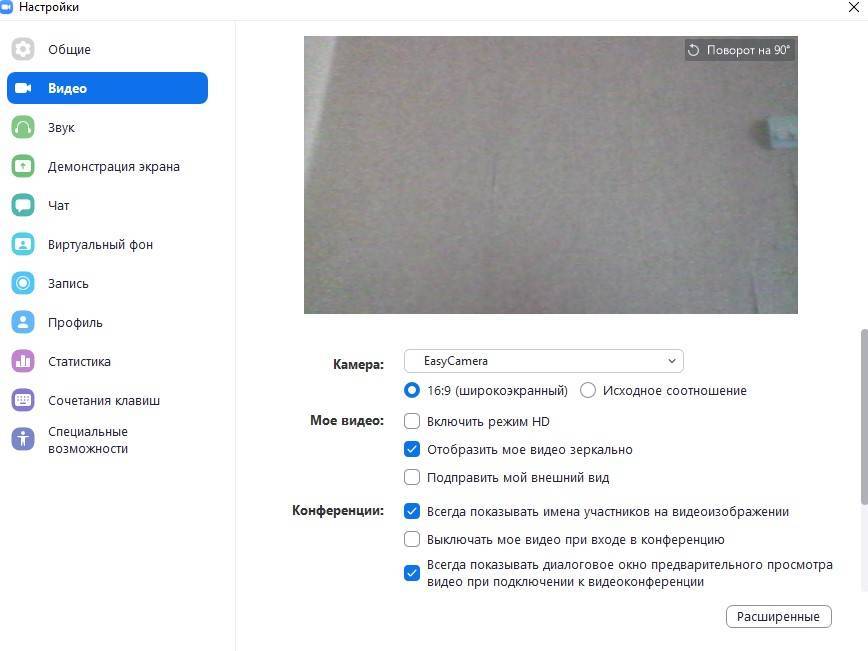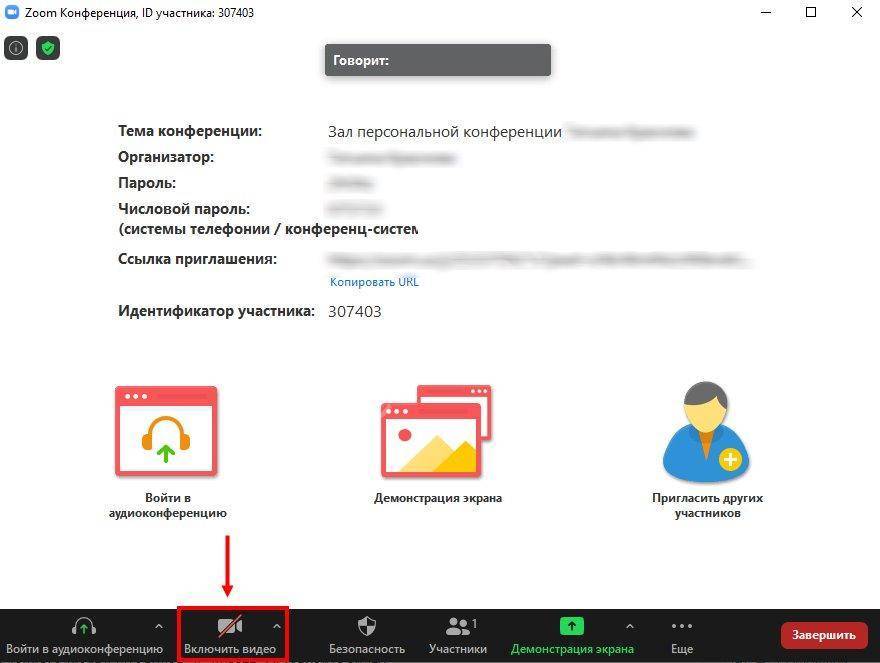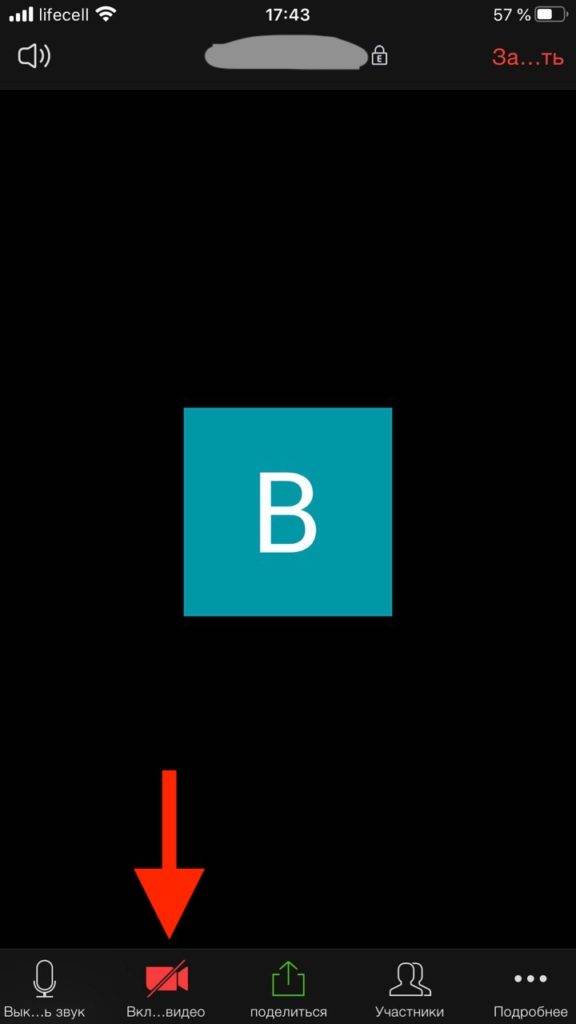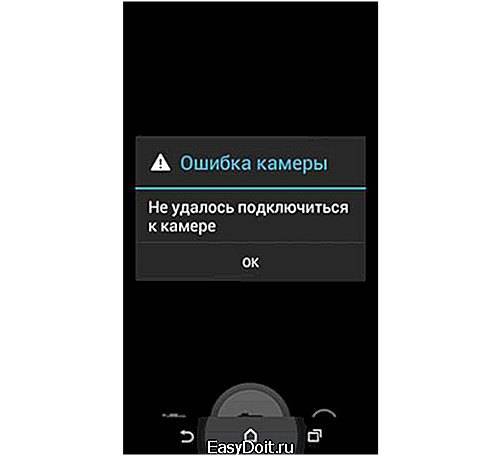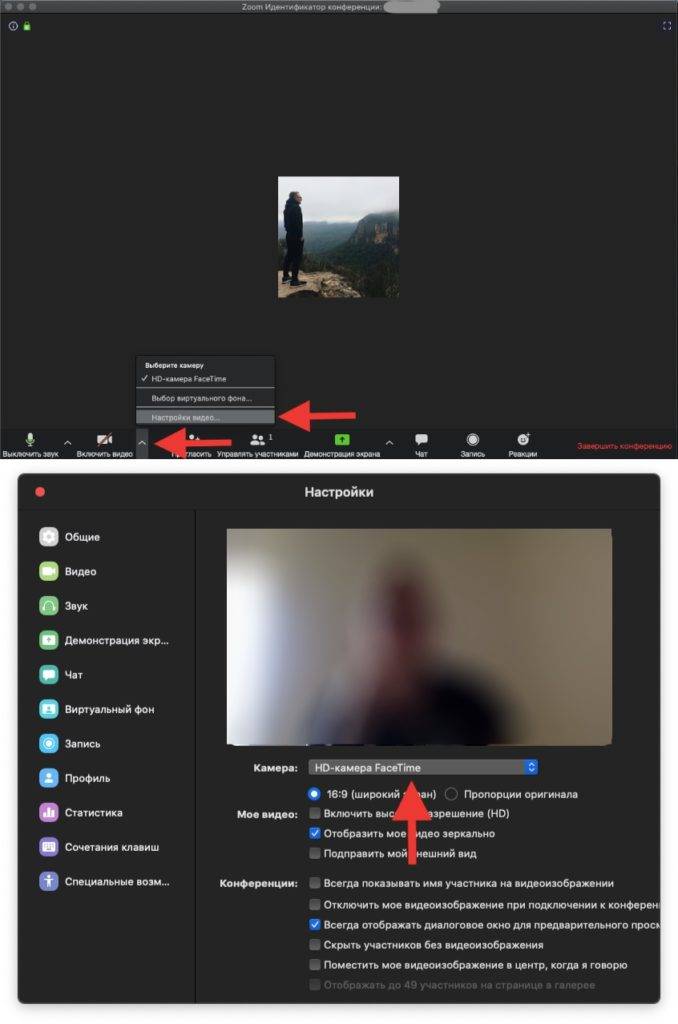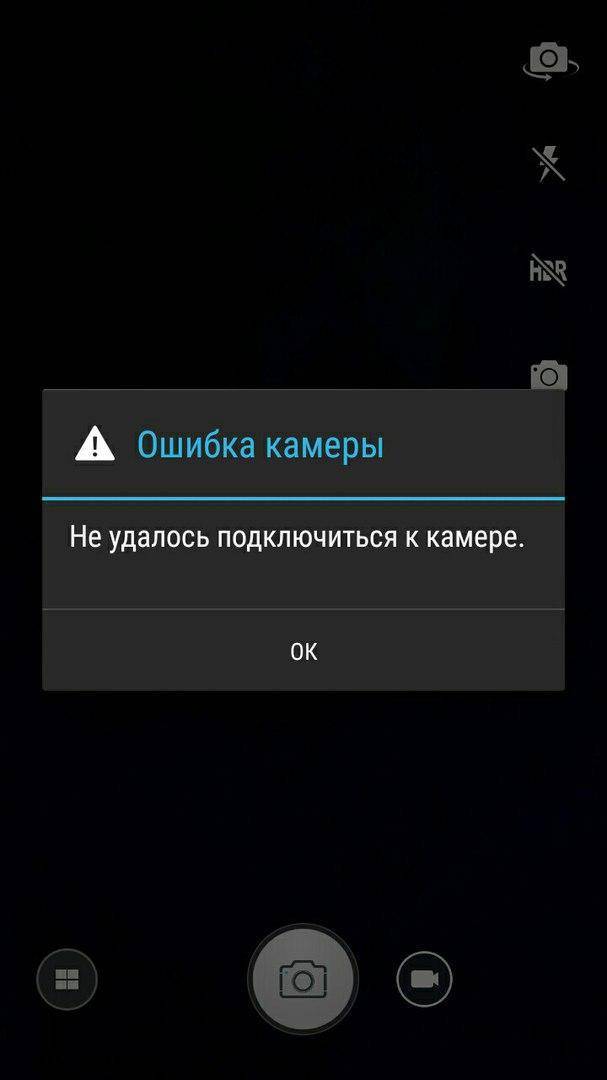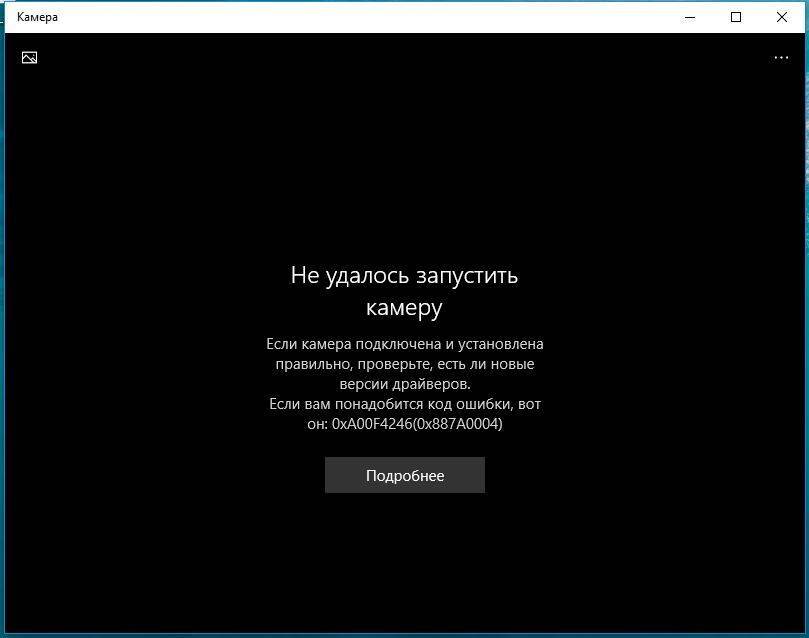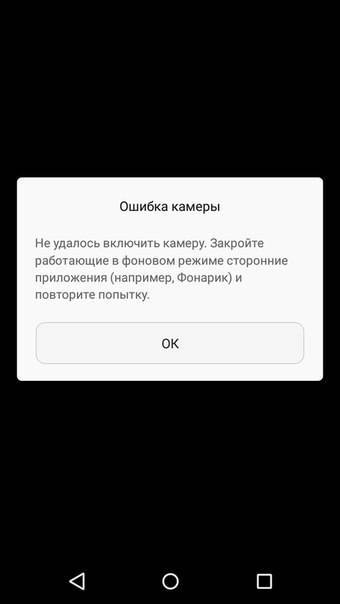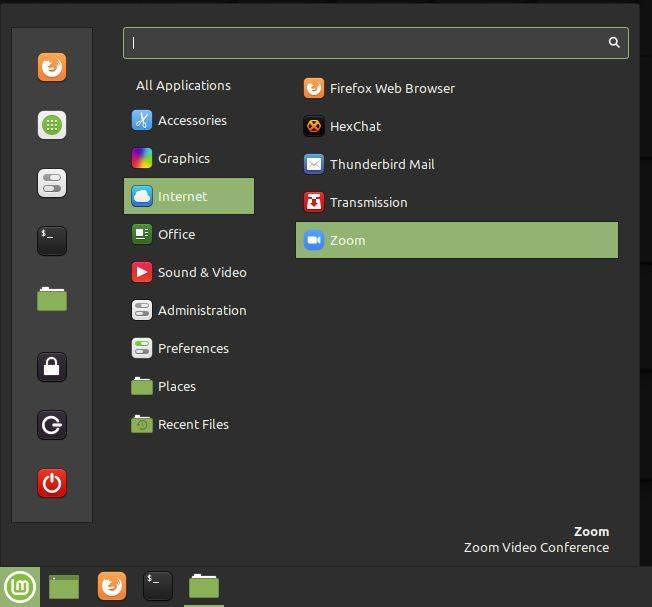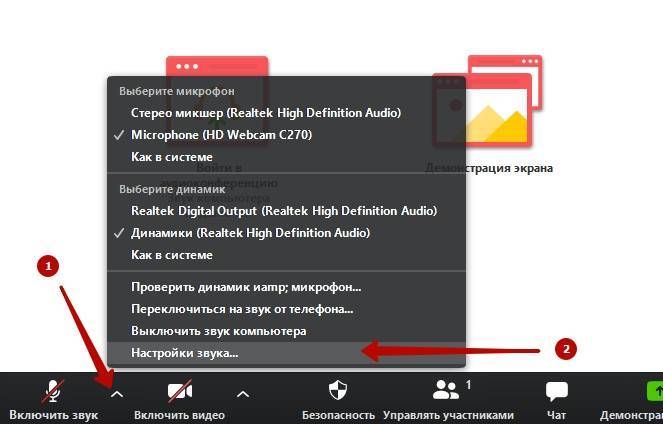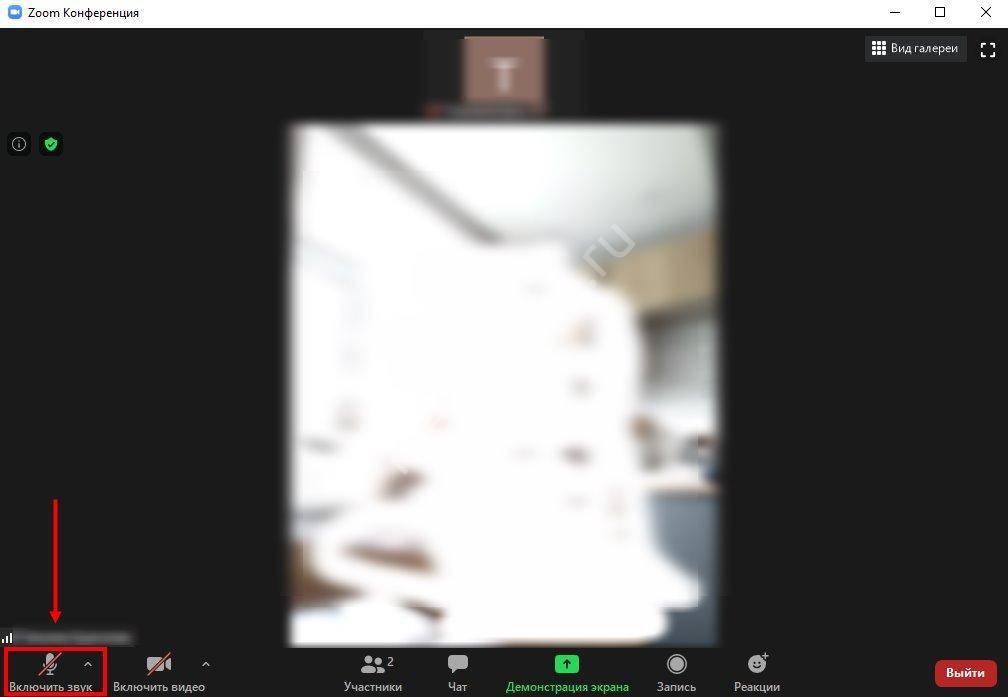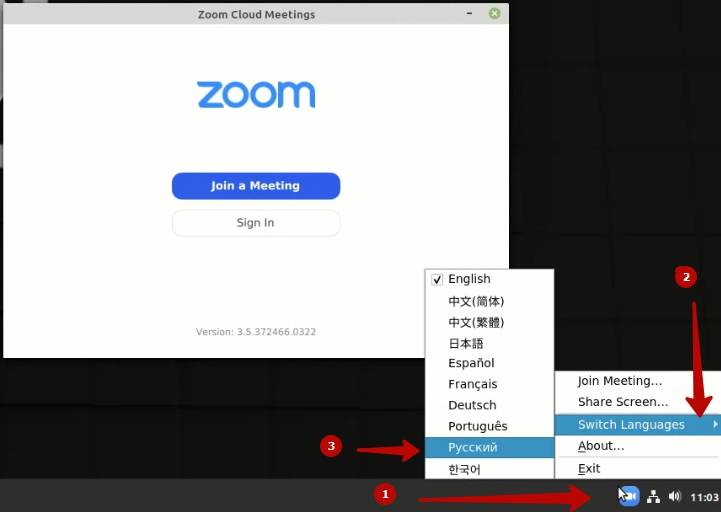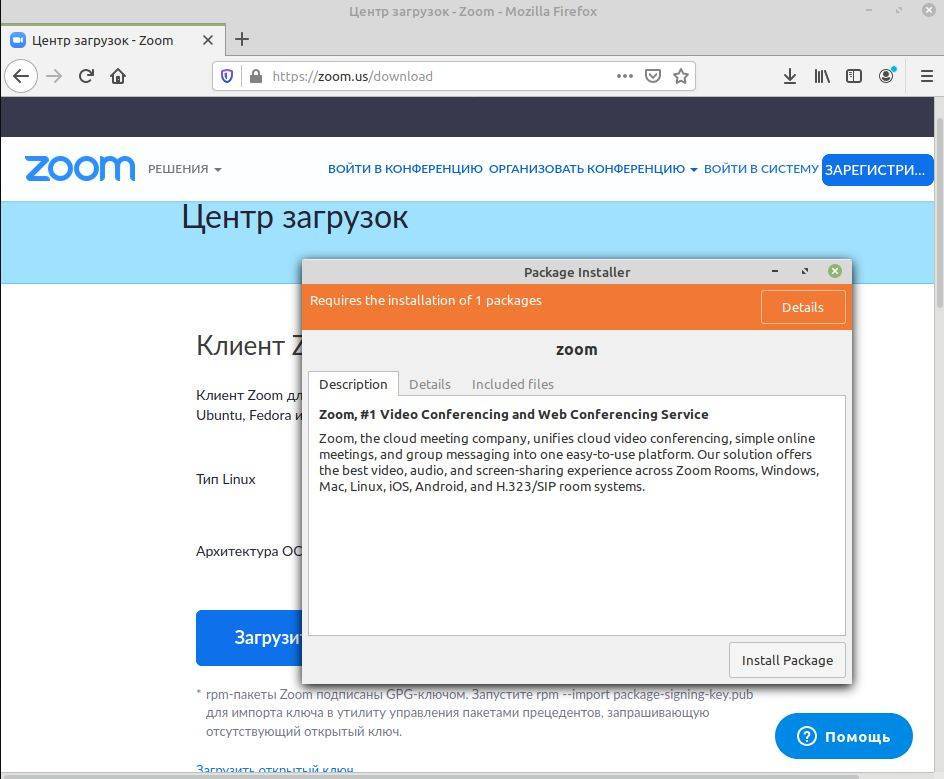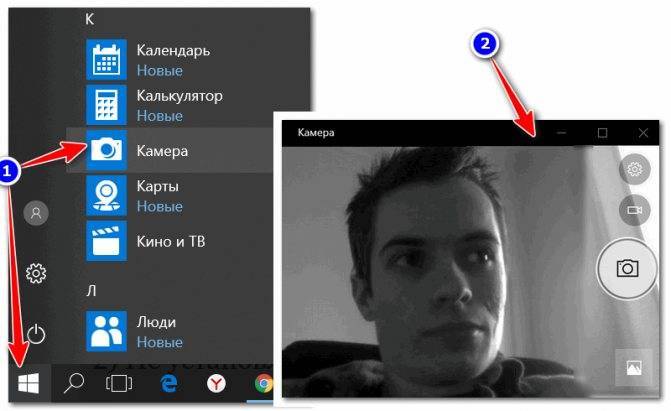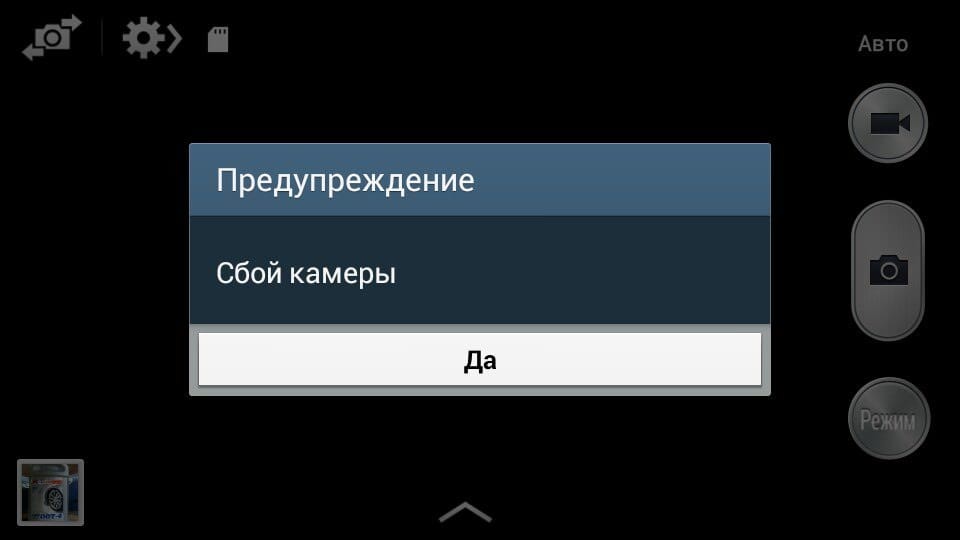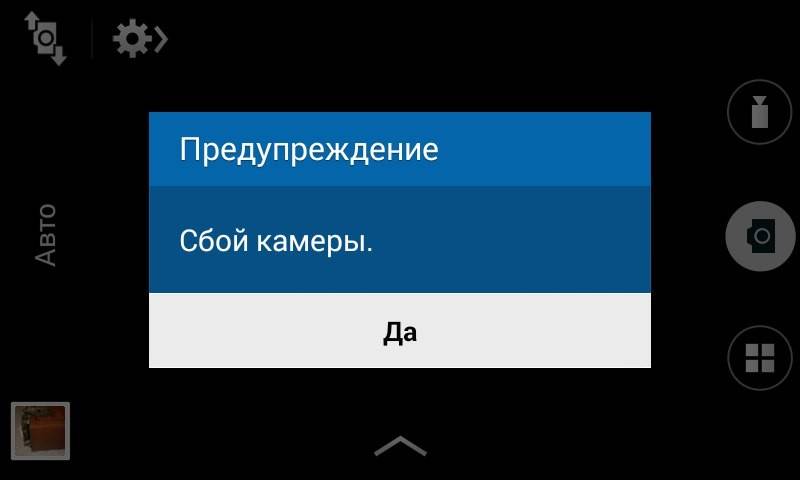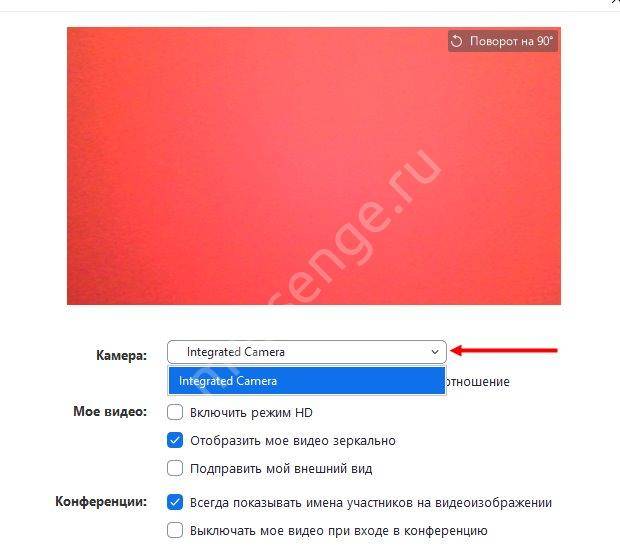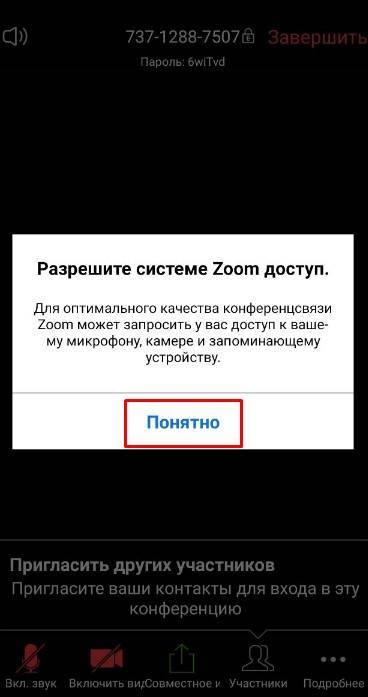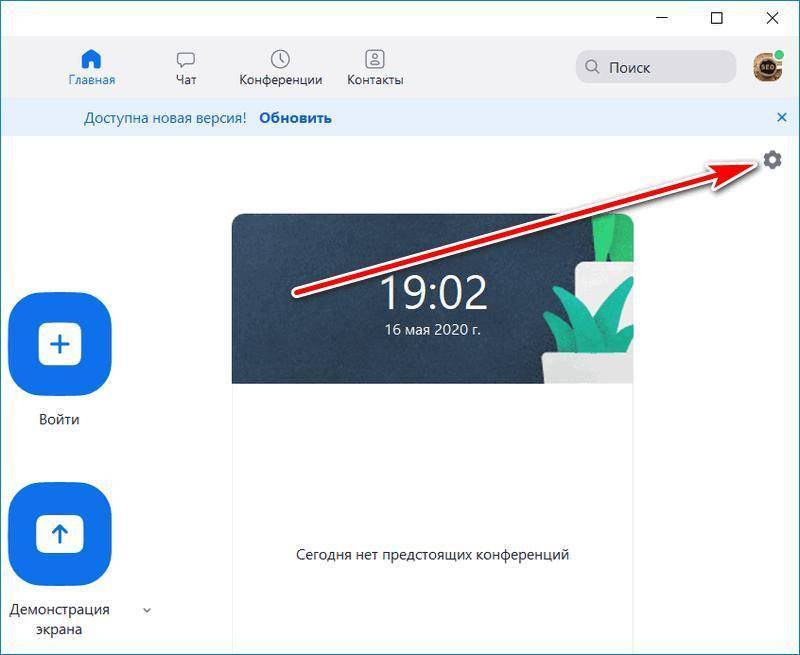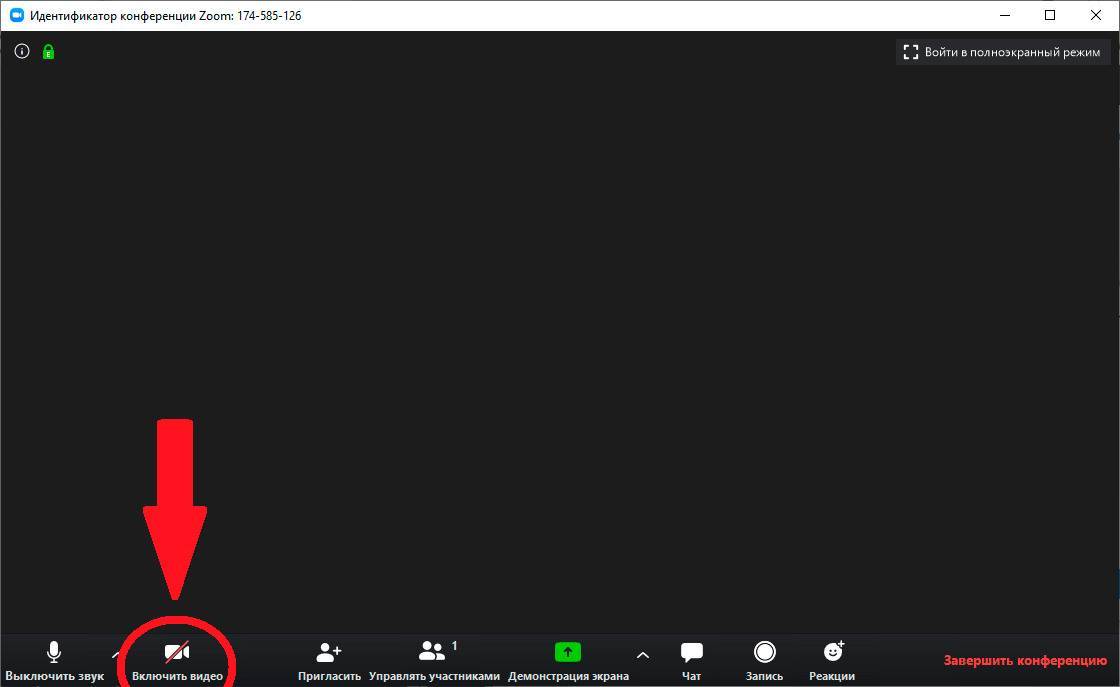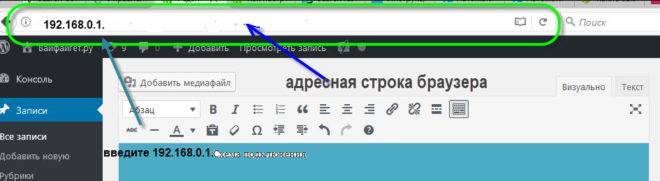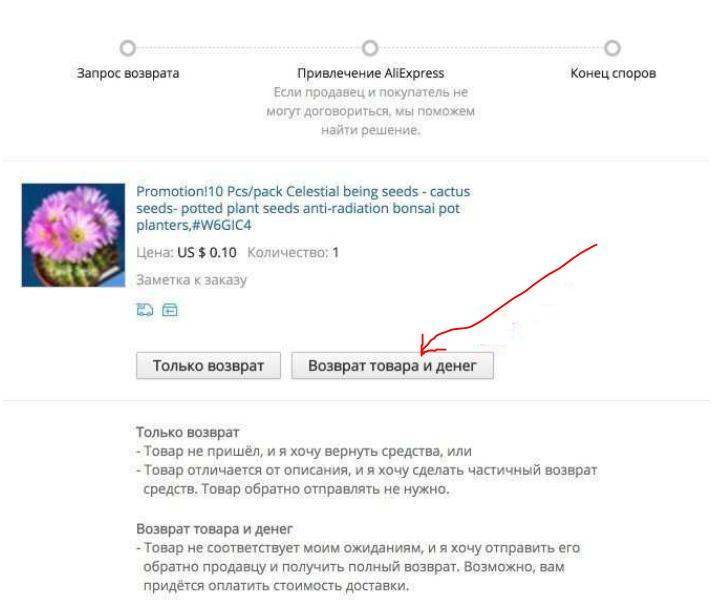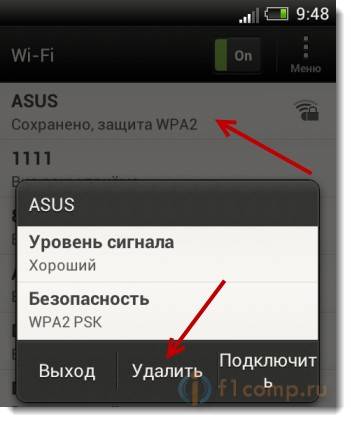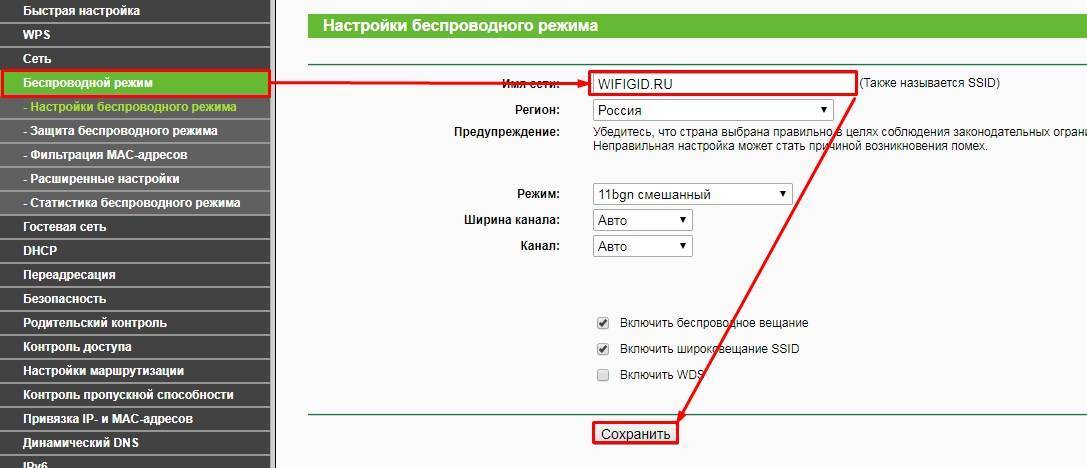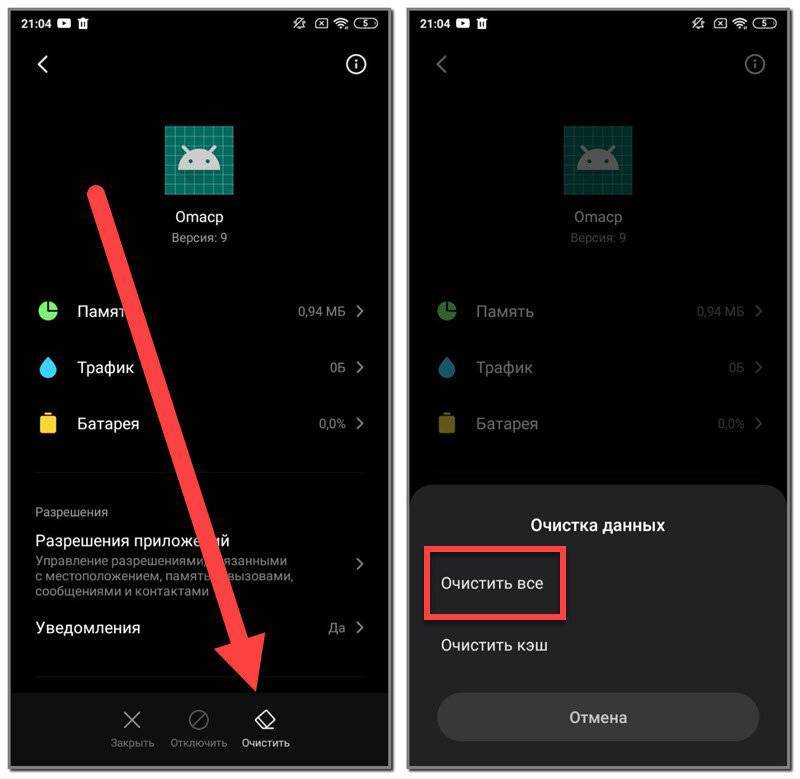Мобильное приложение Zoom
- Android:
- Войдите в «Настройки» Андроид, откройте раздел «Приложения», нажмите «Все приложения».
- Найдите пункт «Zoom» в списке инсталлированного на мобильном устройстве софта, тапните по его наименованию. С экрана «Сведения» о приложении и его параметрами перейдите в «Разрешения приложений».
Нажмите «Камера» и затем выберите «Разрешить» в перечне из двух опций, либо убедитесь, что доступ к модулю у приложения Зум уже имеется.
iOS:
- Перейдите в «Настройки» iOS, прокрутите список разделов параметров вниз. В демонстрирующей список установленных на iPhone программ области отыщите «Zoom» и коснитесь его наименования.
Переведите наличествующий в списке «РАЗРЕШИТЬ ДОСТУП ПРОГРАММЕ ZOOM» переключатель «Камера» в положение «Включено». Закройте «Настройки» операционки — на этом выдача нужного для работы камеры разрешения завершена.
Способ 1: Автоматически
Для обеспечения автоматической активации камеры вашего мобильного девайса, что будет осуществляться при входе в уже организованную с помощью Zoom онлайн-конференцию, а также в момент запуска нового сеанса связи, следует выполнить такие шаги:
- Запустите мобильное приложение Зум, перейдите в его «Настройки» из расположенной внизу экрана панели разделов.
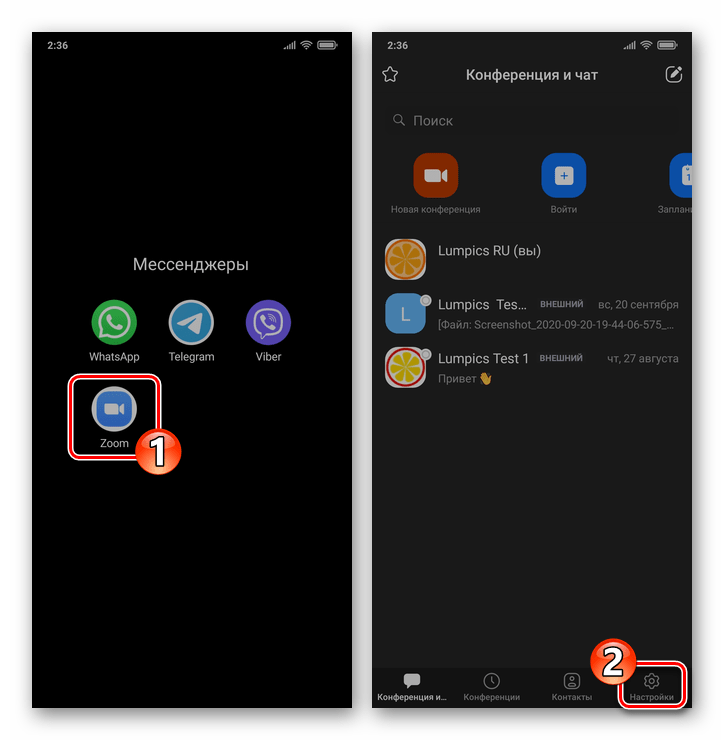
Коснитесь «Конференция», что откроет список параметров работы различных модулей девайса, а также клиента Zoom в целом в течение организованного с его помощью сеанса связи.
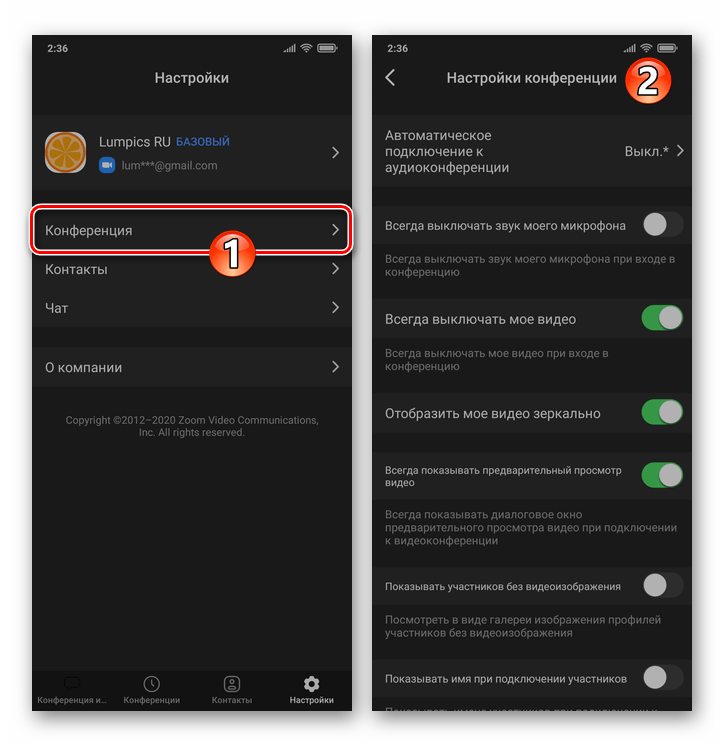
Деактивируйте вторую по счёту опцию в демонстрируемом на экране списке – «Всегда выключать моё видео».
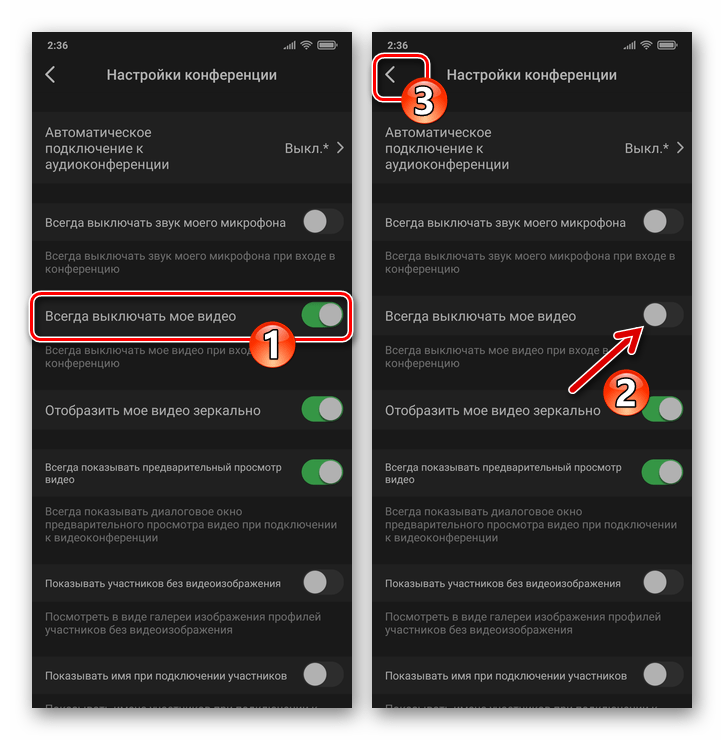
Выйдите из настроек Зум. Далее вы сможете убедиться, к примеру, создав новую конференцию в приложении, – захват видео камерой мобильного девайса и трансляция картинки в адрес других участников сеанса начинается сразу же и без дополнительных манипуляций.
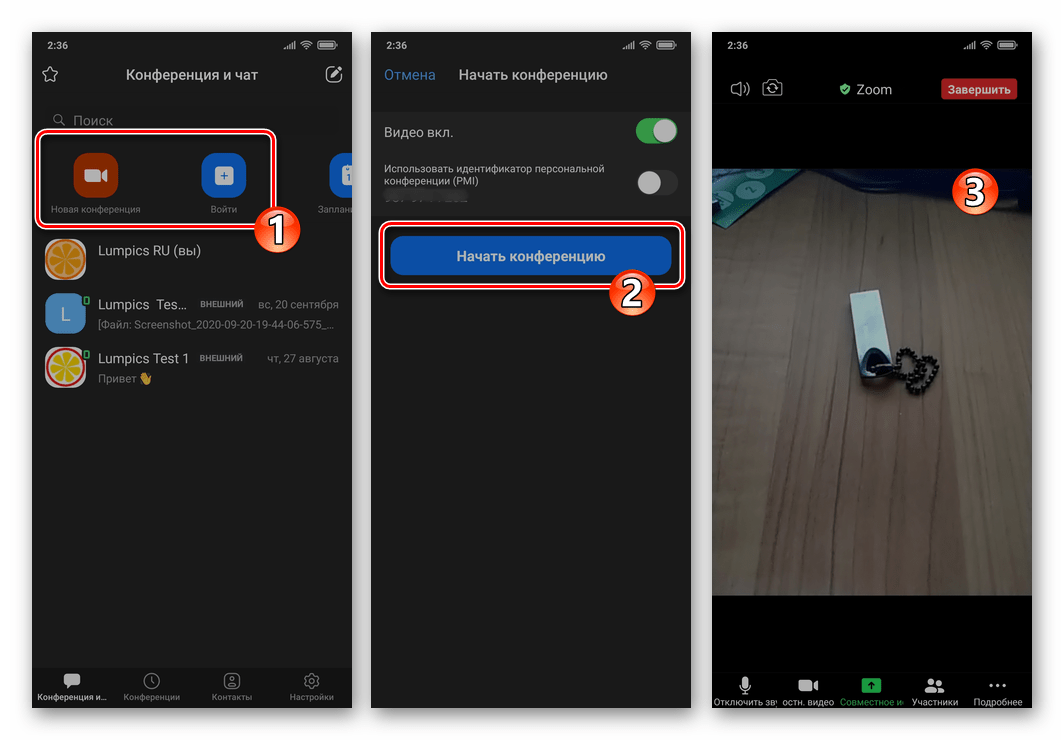
Способ 2: Вручную
Для принудительного включения/выключения камеры смартфона во время конференции на демонстрирующем происходящее во время сеанса экране предусмотрен специальный элемент интерфейса.
- Откройте любую онлайн-конференцию в Zoom и переместитесь к расположенной в нижней части экрана панели инструментов. Если таковая не отображается, коснитесь экрана устройства в любом месте.
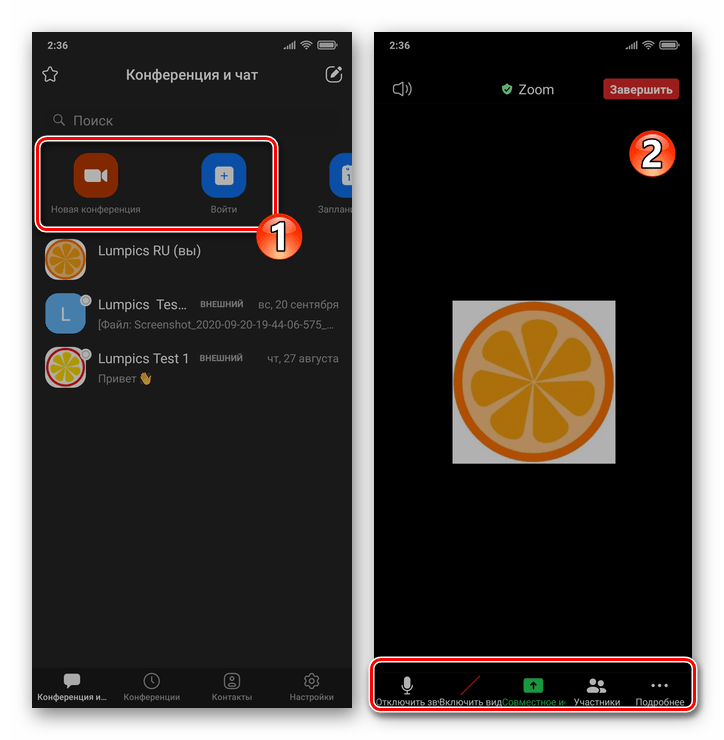
Для включения камеры своего девайса и начала трансляции захватываемого ею изображения нажмите на вторую по счёту кнопку в указанной панели – «Включить видео».
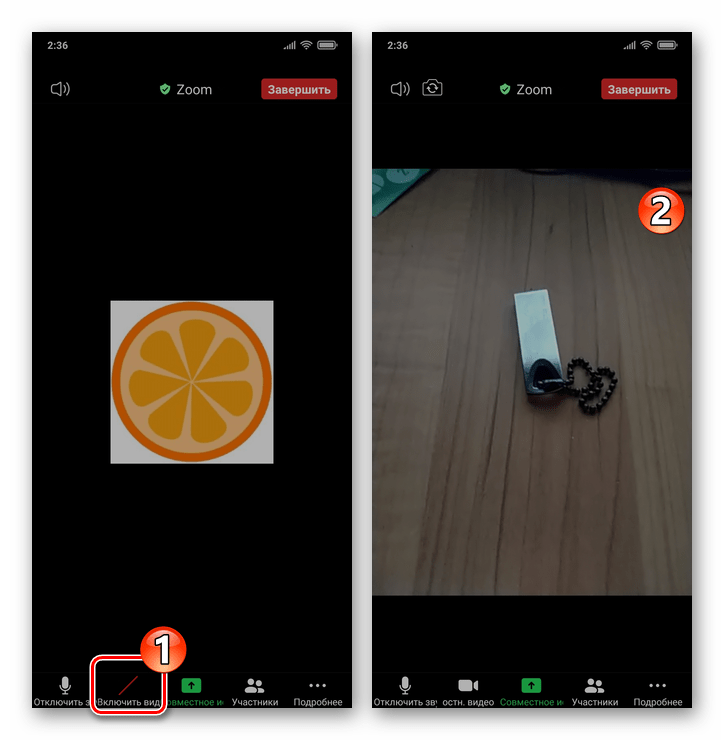
В результате активируется модуль захвата видео. Кроме того, инициирующая передачу видеопотока кнопка изменит свой вид и получит название «Остн.видео» — теперь воздействие на данный элемент отключит камеру.
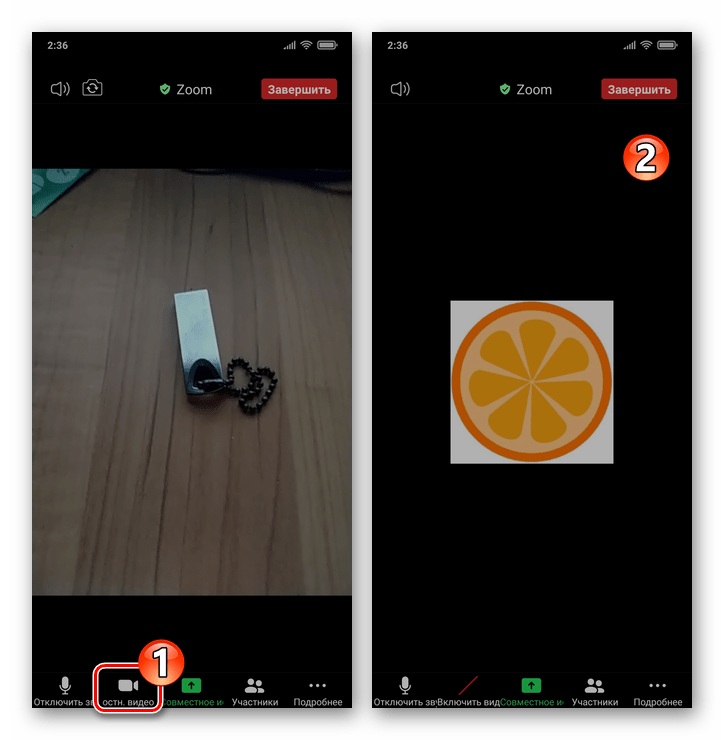
Опишите, что у вас не получилось.
Наши специалисты постараются ответить максимально быстро.
Настройки камеры
Если пользователь ошибочно создал конференцию без камеры, то единственный выход — создать новую конференцию. Выберите в меню «Организовать конференцию», нажмите на «С видео».
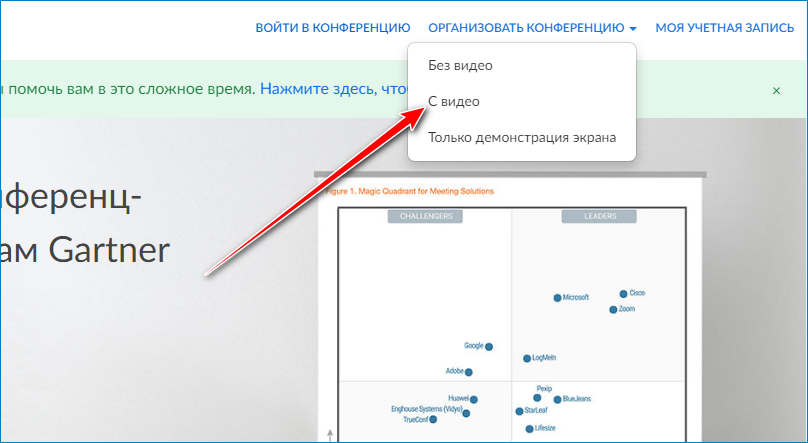
Почему не обнаруживает камеру в Зоом? Ошибка может быть в неправильных настройках. Участник отключил их в учетной записи, и теперь камера не работает. Если человека волнует вопрос, «почему меня не видно в Zoom», придется покопаться в настройках:
- Войдите в личный профиль в Зоом. Нужно нажать на клавишу «Моя учетная запись».
- В меню, расположенном слева, выберите вкладку «Настройки».
- Во вкладке «Конференция» настройте видео как организатора, так и участников. Для этого нужно просто повернуть бегунок вправо. И, наоборот, можно отключить видеокамеру, повернув бегунок влево.
На компьютере можно найти и выбрать камеру через настройки. Способ подойдет, если к ПК подключено несколько веб-камер, и нужно выбрать подходящую:
- Перейдите в опции, кликнув по шестеренке справа.
- Выберите раздел «Видео«, кликните по выпадающему меню напротив строки «Камера» и выберите необходимое оборудование.
Как отключить микрофон в Zoom
| Рекомендуем!InstallPack | Стандартный установщик | |
|---|---|---|
| Официальный дистрибутив Zoom | ||
| Тихая установка без диалоговых окон | ||
| Рекомендации по установке необходимых программ | ||
| Пакетная установка нескольких программ |
Существует два варианта, которые позволяют выключить микрофон. Сделать это можно как на телефоне, так и на компьютере, осуществляя вход через браузер. Такая функция будет особенно полезна, если у одного из участников на заднем фоне слышны звуки города, либо если ученики шумят.
Способ 1: Как отключить микрофон в мобильном Зоом
Включить или выключить микрофон можно прямо при входе в конференцию. Для этого мало ввести идентификатор – также нужно в строке «Не подключать звук» повернуть бегунок вправо.
В дальнейшем звук можно будет отключить и во время самой конференции. Для этого в нижней части меню нужно нажать на клавишу «Выключить звук».
Способ 2: Отключение микрофона через компьютер
Чтобы отключить микрофон при входе через браузер, нужно изменить настройки сайта. Для этого нажмите на сертификат сайта, а затем выберите строку «Настройки сайтов».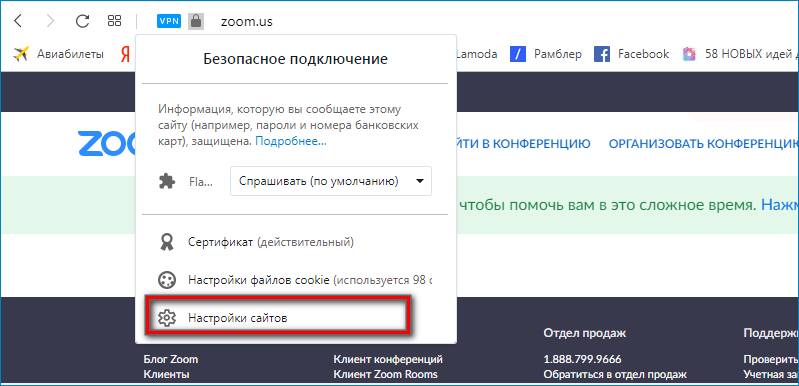
В открывшемся окне ищем строку «Микрофон». Рядом будет выпадающее меню, в котором нужно выбрать команду «Блокировать».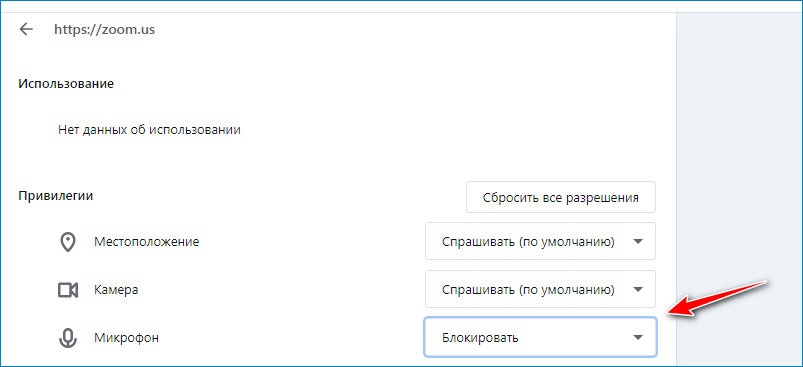
После этого звук будет выключен.
Как совершить видеоконференцию без веб-камеры
У многих пользователей отсутствует веб — камера, и они не могут проводить видеоконференции в Zoom со своего компьютера или ноутбука. Если есть смартфон с фронтальной камерой, то он подойдет для проведения конференции. Потребуется скачать приложение Zoom для смартфона — оно есть и для Android, и для IOS. Загрузив приложение, нужно авторизоваться и ввести свои личные данные. Можно установить зум на компьютер без камеры — она не обязательна для работы программы.
Затем выполнить действия:
- Перейти на ссылку “Новая конференция”.
- Чтобы конференция началась, нужно нажать кнопку “Начать конференцию”.
- В нижней части экрана нужно найти “Включить видео”.
Приложение запросит разрешение для использования камеры и микрофона. Доступ нужно разрешить.
Начнется видеоконференция. Кликая на изображение камеры, можно менять вид с фронтальной на основную камеру.
Отключение камеры
Бывает и совершенно обратная ситуация: нужно отключить камеру, чтобы присутствующие видели только лектора, но вы не знаете, как это сделать.
Если вы используете скачанное приложение:
- Присоединитесь к видеочату.
- Внизу слева нажмите значок камеры и выключите её.
Если вам дали ссылку на веб-версию:
- В адресной строке, где прописан домен сайта Zoom, нажмите значок замочка.
- Выберите в меню «Настройка сайта».
- Откройте раздел «Разрешения» и выберите «Заблокировать камеру».
Самым простым выходом из положения может стать физическое отключение вебки, если она является съёмным дополнительным оборудованием.
Как разрешить использовать камеру и микрофон в Windows 10?
Для этого достаточно зайти в настройки, нажав на значок уведомлений в правом нижнем углу экрана и в открывшемся меню выбрать “Все параметры”.
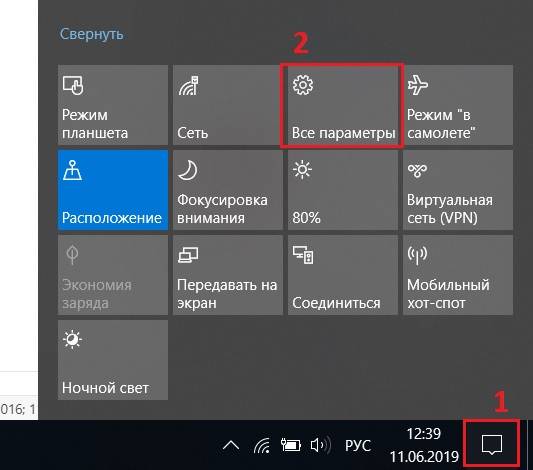
Вход в параметры Windows 10
Далее выбираем пункт “Конфиденциальность”.

Настройки конфиденциальности в Windows 10
В открывшемся окне слева находим два пункта – “Камера” и “Микрофон”. В них нужно активировать все имеющиеся переключатели. Они отмечены на изображении ниже:
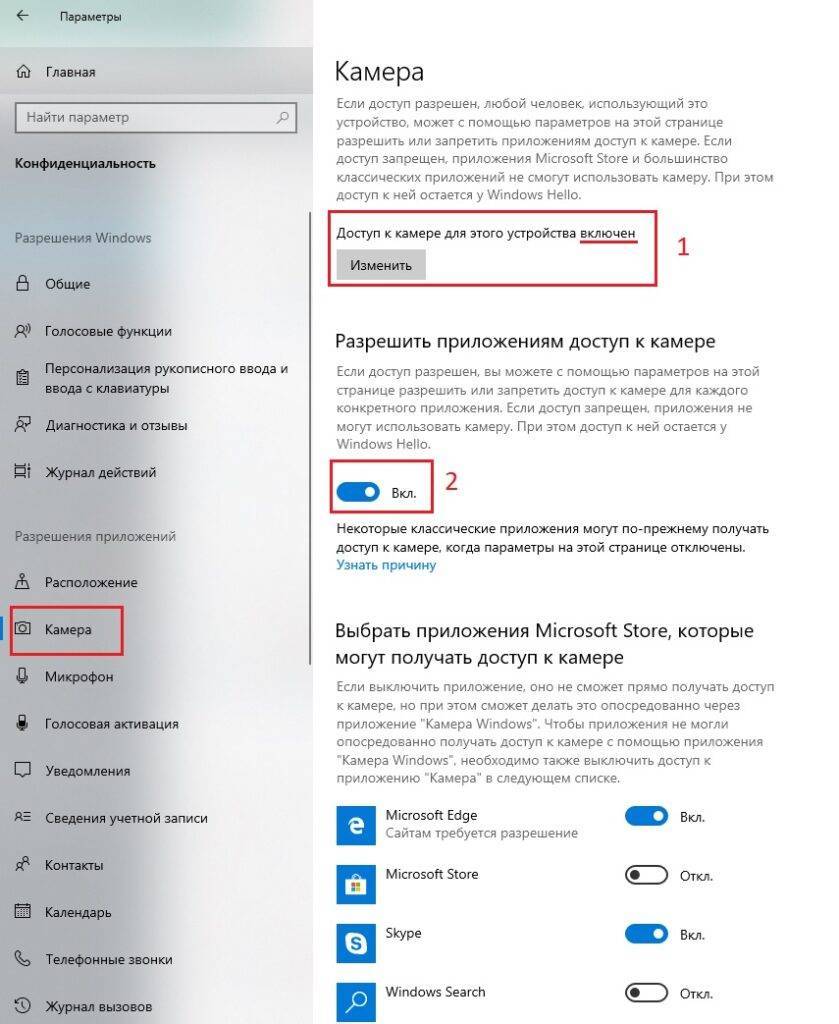
Активация камеры и микрофона в настройках Windows 10
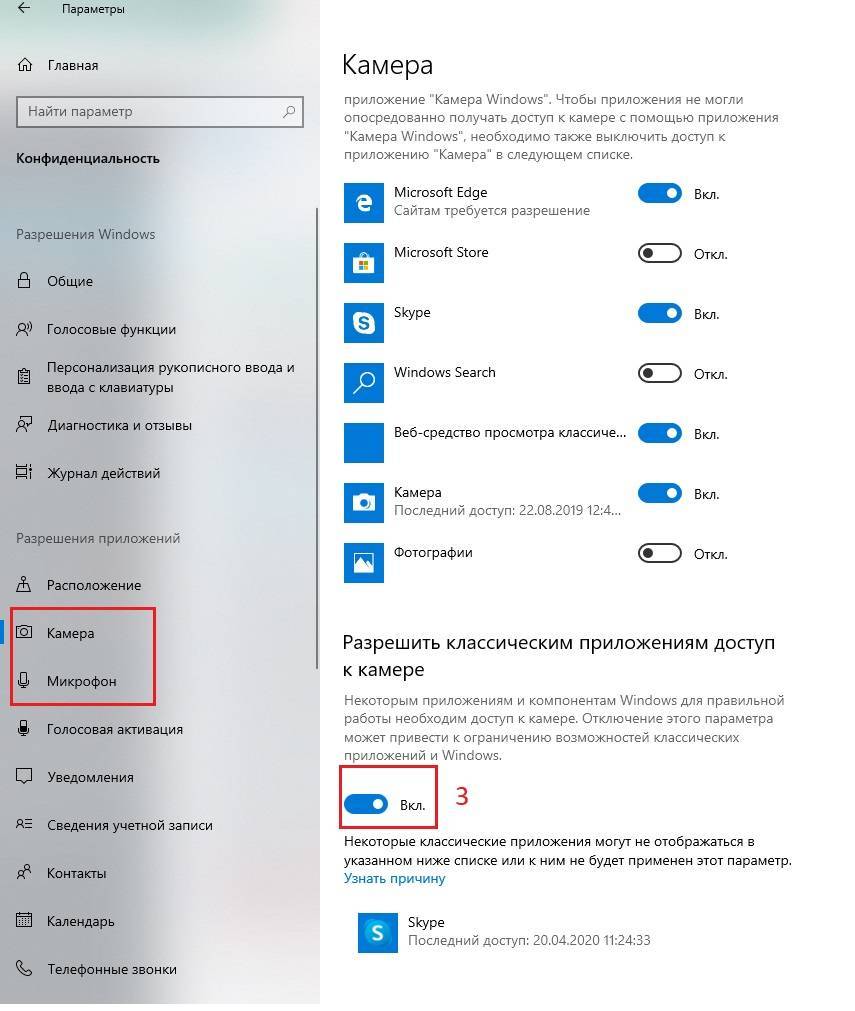
Активация камеры и микрофона в настройках Windows 10
Как только вы это сделаете Zoom сразу же активирует передачу видео и звука.
Обращение в техническую поддержку
В службе поддержки Zoom дают общие рекомендации по устранению неполадок. Прежде всего, попробуйте перезапустить приложение, и, если это не помогло, перезагрузите устройство. Удалите Zoom на ноутбуке и установить актуальную версию приложения из центра загрузок. Владельцам ноутбуков Lenovo стоит предоставить специальное разрешение приложению на использование камеры.
Переустановите все драйверы. Если сторонняя камера не включается, убедитесь, что она совместима с устройством.
В случае, когда ни один шаг не помог, следует обращаться в техническую поддержку приложения. Специалисты попробуют помочь в решении проблемы.
Довольно часто бывает так, что камера включена, но не работает в приложении Zoom. В большинстве случаев данная проблема решается в пару кликов. Обращайтесь за помощью к сотрудникам службы поддержки, если испытываете трудности.
Как исправить проблему «виртуальная камера не работает» в Zoom
Это руководство поможет вам решить проблему с неработающей виртуальной камерой, если вы установили последнюю версию приложения Zoom 4.6.9 на свой компьютер. На данный момент установка более старой версии Zoom, похоже, работает для многих пользователей, как заявил Дэймон Кисоу.
Метод 1. Удалите официальную подпись из приложения Zoom на Mac.
Последнее обновление Zoom подняло обеспокоенность относительно совместимости виртуальных камер на Mac из-за функции, называемой «Проверка библиотеки». Проверка библиотеки ограничивает плагины, которые не подписаны Apple или Zoom, и единственный способ решить эту проблему — отменить подпись последней версии Zoom. Вы можете удалить официальную подпись из приложения Zoom, выполнив следующие действия.
Шаг 1: Обновите приложение Zoom до последней версии на Mac, открыв приложение, перейдя в строку меню> Имя приложения> Проверить наличие обновлений, а затем обновив приложение до последней версии. После установки обновления принудительно закройте приложение масштабирования.
Шаг 2: Установите инструмент Xcode на свой Mac, открыв Терминал, введя следующую команду и нажав клавишу Enter:
Xcode-select --install
Подождите, пока Xcode установится в вашей системе, а затем переходите к следующему шагу.
Шаг 3: Теперь вы можете перейти к отмене подписи приложения Zoom, введя следующую команду и нажав клавишу Enter:
sudo codesign --remove-signature /Applications/zoom.us.app/
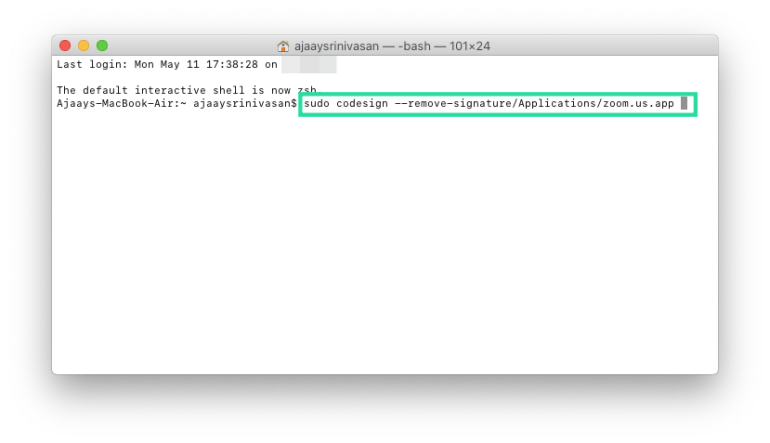
sudo codesign --remove-signature
Шаг 4: Теперь вы можете открыть приложение Zoom и включить приложение виртуальной камеры в качестве камеры по умолчанию.
Вот и все! Приложение виртуальной камеры теперь должно начать работать с Zoom.
Метод 2 — установите старую версию Zoom
Шаг 1: Удалить текущую версию Zoom на вашем компьютере.
- На Mac: откройте Finder> Приложение, найдите Zoom и перетащите его на значок корзины. Затем вы можете приступить к очистке корзины, щелкнув правой кнопкой мыши значок корзины в доке, выбрав «Очистить корзину», а затем подтвердив процесс.
- В Windows: нажмите сочетание клавиш Windows + E, нажмите кнопку Удалить или изменить программу вверху, найдите Zoom, нажмите кнопку Удалить, а затем подтвердите действие.
Шаг 2: Загрузите и установите версию Zoom старше 4.6.9.
Шаг 3: Откройте недавно установленное приложение Zoom и проверьте, открывает ли виртуальная камера, например Snap Camera, вывод видео через Snap.
Метод 3 — установка через терминал на Mac
Если описанный выше метод не работает, вы можете попробовать следующее обходное решение
Важно отметить, что этот метод будет работать только для пользователей Zoom на Mac
Шаг 1: Откройте приложение «Терминал» на Mac, нажав сочетание клавиш «Command + пробел» для запуска Spotlight, набрав «Терминал» и дважды щелкнув результат.
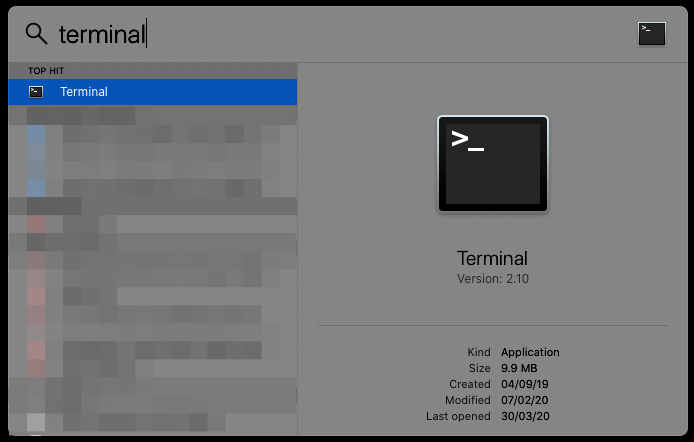
Шаг 2: Перетащите приложение Zoom на Mac из папки «Приложения» в Finder в окно терминала.
Шаг 3: Введите следующую команду в окне терминала и нажмите клавишу Enter.
$ pkgutil --expand Zoom.pkg Zoom $ cd Zoom/Scripts $ ./7r x zm.7z
Зачем нужна веб-камера в Zoom
Встроенная или подключенная внешняя видеокамера к десктопному устройству позволяет присоединиться к конференции с помощью видеосвязи. Так другие пользователи смогут видеть участника, что значительно упрощает коммуникацию – можно показывать эмоции жестами, демонстрировать предметы. Видеочат помогает увидеть людей, с которыми давно не встречался.
| Рекомендуем!InstallPack | Стандартный установщик | |
|---|---|---|
| Официальный дистрибутив Zoom | ||
| Тихая установка без диалоговых окон | ||
| Рекомендации по установке необходимых программ | ||
| Пакетная установка нескольких программ |

Чтобы включить видео во время конференции достаточно кликнуть на иконку камеры в нижней панели. При необходимости перейдите по стрелке в правом верхнем углу и выберите устройство вывода.
Используйте эти альтернативы Zoom
Если ни одно из вышеупомянутых исправлений не помогло вам, то пришло время перейти к другой службе видеозвонков, которая позволяет вам изменить фон на что-то совершенно другое. В сообщении, на которое мы ссылаемся ниже, вы найдете список приложений и программ, которые позволяют вам изменять фон или размывать его по вашему выбору.
Лучшие приложения для видеозвонков с функциями размытия и настраиваемого фона
Мы надеемся, что это руководство помогло вам решить ваши проблемы с виртуальным фоном Zoom. Если вы столкнулись с икотой или у вас возникли вопросы, не стесняйтесь обращаться к нам, используя раздел комментариев ниже.
Руководство
Для начала нам нужно попасть на страницу параметров. Проще всего это сделать, когда пользователь вошел в учетную запись на компьютере:
- Кликните на значок рядом с полем «Поиск».
- Появится контекстное меню. В нем нажмите на выделенный пункт:
Если же авторизация еще не пройдена, то данный способ не подойдет. Но есть два других:
Теперь посетите раздел «Видео».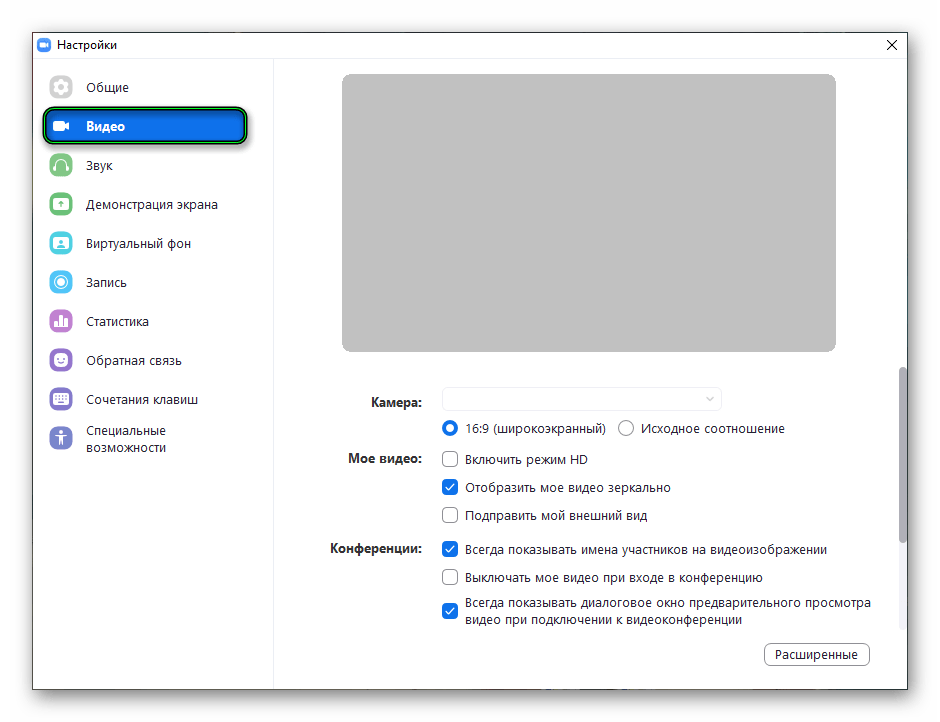 В нем нам интересны следующие опции:
В нем нам интересны следующие опции:
Если картинка в окне предпросмотра показывается некорректно, то попробуйте ее повернуть с помощью соответствующей кнопки в верхнем правом углу: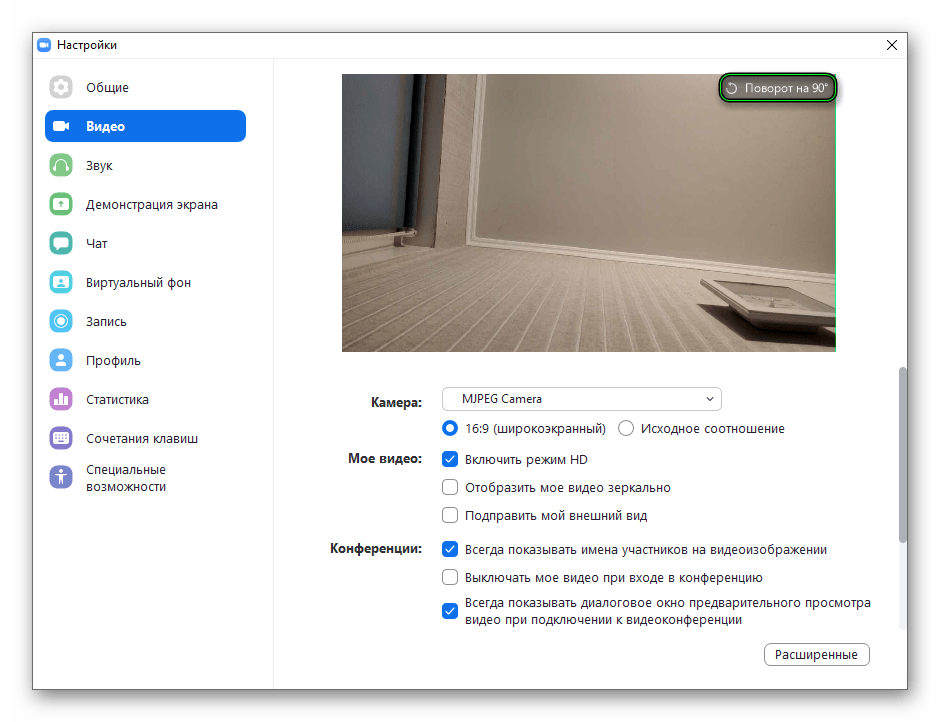
Мобильные устройства
В приложении для Android и iOS как таковых настроек камеры нет. Но есть несколько полезных опций, например, отключение видео при подключении к конференции. Добраться до этого параметра выйдет так:
В самой видеоконференции вы можете вернуть картинку, если нажмите на соответствующую иконку: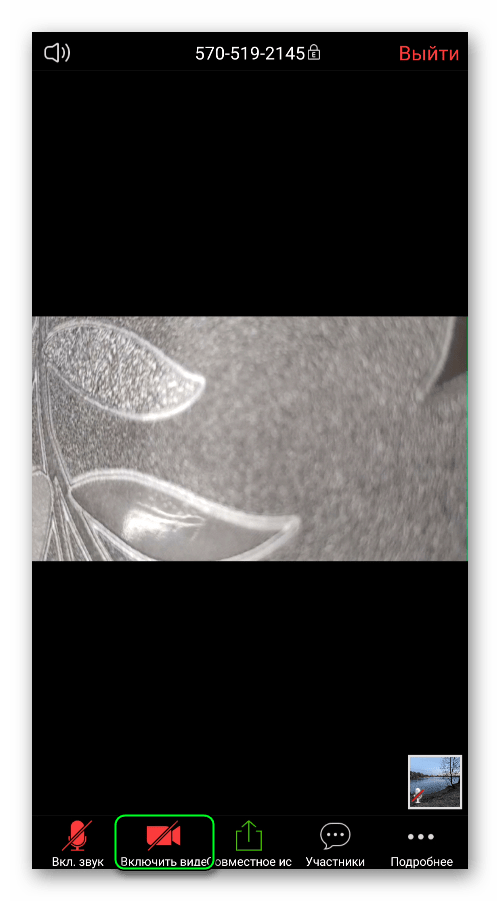
А чтобы сменить отображение с передней камеры на заднюю, тапните на характерный значок в верхнем левом углу: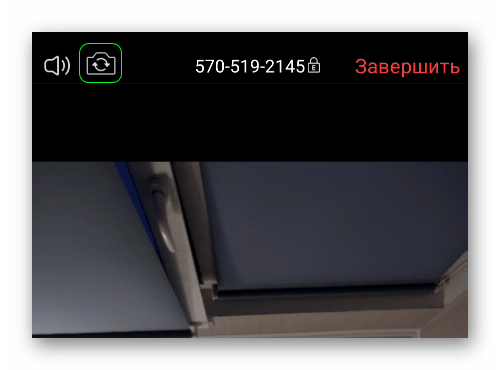
Почему в Zoom не работает камера на ноутбуке
Существует несколько причин, из-за которых может не работать или работать неправильно вебкамера в приложении. Это случается из-за того, что:
- Сломалась камера;
- Необходимо установить свежее системное обновление;
- Камера не распознаётся устройством;
- Драйверы камеры устарели;
- Случился небольшой программный сбой;
- Необходимо установить новую версию Зум;
- Камера используется иным приложением;
- Доступ к вебкамере запрещён;
- Для ноутбуков леново требуется специальное разрешение.
Это самые распространённые проблемы, из-за которых может не транслироваться видео с камеры в Zoom. Их устранение не занимает много времени и не требует дополнительных технических знаний.
Зачем переворачивать камеру в Zoom
Чаще всего перевернуть камеру нужно при возникновении проблем с изображением. Zoom может неверно определить установленное оборудование, поэтому при запуске видео работает вверх ногами. Перевернуть камеру на ноутбуке или персональном компьютере можно через настройки. В Зоом предусмотрена опция поворота изображения на 90 градусов, дополнительно можно сделать зеркальное отражение или наложить фон.
| Рекомендуем!InstallPack | Стандартный установщик | |
|---|---|---|
| Официальный дистрибутив Zoom | ||
| Тихая установка без диалоговых окон | ||
| Рекомендации по установке необходимых программ | ||
| Пакетная установка нескольких программ |
На телефоне
Со смартфонами практически то же самое.
Как в Зуме выключить камеру на телефоне, если конференция уже идет: точно так же, как и на компьютере. На панели управления (внизу экрана) нужно нажать на иконку “Остановить видео”. После этого ваше изображение на экранах (у всех) пропадет, останется только голос.

Если вы сами начинаете конференцию, то сразу можете деактивировать тумблер Видео вкл.
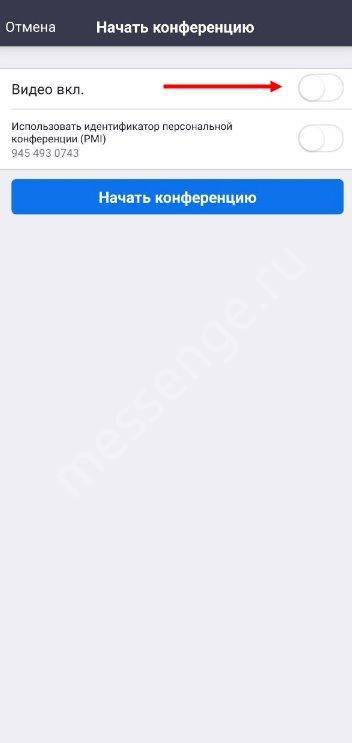
Также вы можете выключить камеру в Zoom на телефоне через предварительные настройки, задав таким образом значение “Выкл” по умолчанию для всех трансляций. Как это делается:
- Запускаем приложение. Если вы в нем не авторизованы, то и не нужно.
- Жмем на “Настройки”, а затем на “Конференции”.
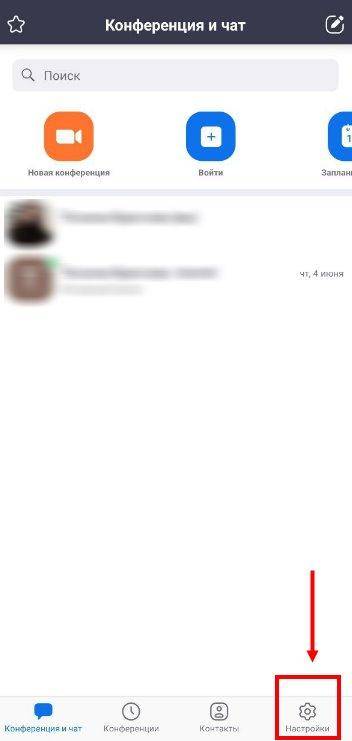
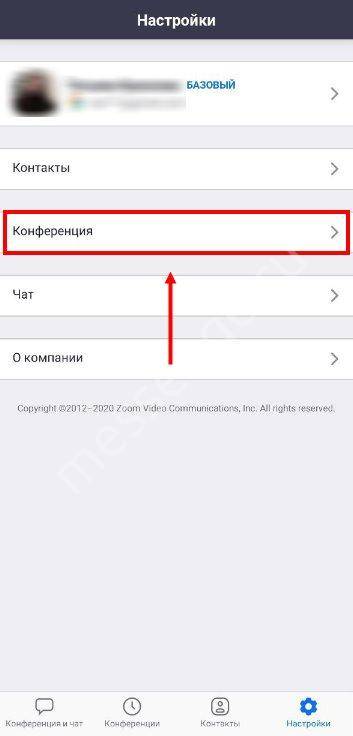
Активируем опцию “Всегда выключать мое видео” (ползунок напротив строки с таким названием нужно перевести в положение “Вкл”).
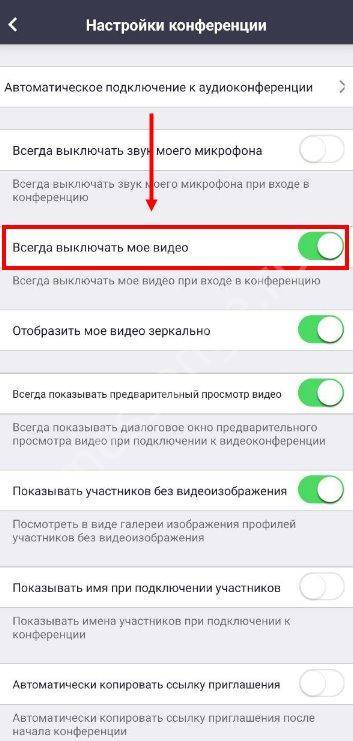
Выходим из настроек
Теперь в любую трансляцию вы войдете только со звуком. А камеру можно будет подключать по желанию, прямо в процессе.
Часто задаваемые вопросы
Выбрана правильная веб-камера, стоят правильные драйвера для веб-камеры, но собственное видео не отображается. Что делать?
Источник проблемы может быть в конфликте ЗУМ с работающим с веб-камерой другим приложением или с запущенным в браузере сервисом ВКС. Закройте приложение/браузер, использующий оборудование.
Во время сеанса видеосвязи не вижу собеседника. Как быть?
Собеседник транслирует видео, а вы его не видите – источник проблемы кроется в закрытых портах для протокола RTP, из-за чего система не передает данные. Обратитесь к администратору сети с соответствующей просьбой.
Как пользоваться Zoom без веб-камеры
Те пользователи, кто не хочет или не может включить видеокамеру во время конференции, должен знать 3 альтернативных способа общения в Zoom с другими пользователями:
- Аудиозвонки.
- Групповые чаты.
- Демонстрация экрана.
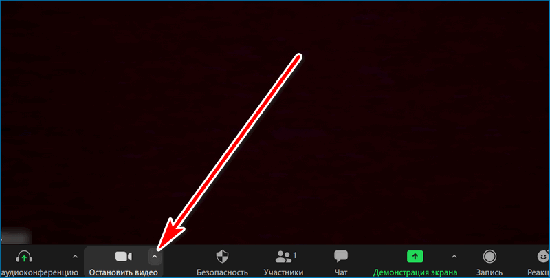
Все три метода позволяют общаться с другими пользователями. Если один из участников конференции не воспользовался видеокамерой, то это не создаст неудобств и никак не повлияет на общение. Пользователи не увидят человека, отключившего камеру, но будут слышать его голос, а также могут выключить свои видеокамеры.
Аудиозвонок
Первым решением, которое позволяет общаться в Zoom без использования видеокамеры — это аудиозвонок. В данном случае камера не используется — связь идет с помощью микрофона. При использовании данного вида связи другие участники конференции не будут видеть пользователя, однако будут слышать его голос.
Для того, чтобы сделать аудиозвонок, нужно:
- Создать конференцию или подключиться к уже созданной ранее.
- В нижнем левом углу найти надпись: “Войти в аудиконференцию”.
- Найти надпись: “Войти с использованием звука компьютера” и кликнуть на нее.
Микрофон будет подключен, и можно будет начинать общаться с другими пользователями. В случае, если же другие пользователи не слышат звука. Нужно найти в правом нижнем углу надпись: “Проверить динамики и звук” и кликнуть по ней. Если все в порядке, можно использовать зум без веб-камеры.

Групповой чат
Одним из способов общения в Zoom являются текстовые сообщения. Чтобы ими воспользоваться, во время конференции нужно кликнуть на надпись “Чат”. Пользователю откроется окно, позволяющее отправлять сообщения в групповой чат. Текст вводится в нижнем поле, для его отправки нужно нажать клавишу “Enter”.
Иногда необходимо отправить медиафайлы другим пользователям. В Zoom это можно осуществить, выбрав сначала “Файл”, затем “Мой компьютер”, после чего можно будет прикрепить необходимый файл. Следует помнить — при прикреплении файла все пользователи увидят его содержимое. Если требуется отослать файл конкретному лицу, следует выбрать в меню строку “2Кому” и найти имя пользователя, для кого предназначался этот файл.
Демонстрация экрана
Конференция без видеозаписи может стать интересной, если использовать белую доску. Белая доска позволяет пользоваться zoom без камеры и общаться в созданной конференции.
Чтобы ей воспользоваться, нужно:
- С помощью нижней панели нужно найти “Демонстрацию экрана”.
- В открывшемся окне выбрать “Доску сообщений”.
- Нажать на кнопку “Совместное использование”, тем самым подтвердив действие.
После этих действий откроется белое окно — на его поле участники конференции сможет оставлять свои комментарии. Возможно оставлять как тестовые сообщения, так и рисунки или отметки. Оставленные на белом поле комментарии будут видны все пользователям. Такой способ общения без видеокамеры позволяет участникам при необходимости демонстрировать изображения, которые не могли бы показать, используя аудиозвонок.
Подключение IP камеры для Зум на компьютере
Если под рукой нет веб-камеры, но предстоит звонок по Зуму, можно приспособить IP-камеру и микрофон в качестве инструментов для подключения видеоизображения на компьютере.
Чтобы подключить IP-камеру к zoom конференции, потребуется скачать и установить бесплатную вспомогательную программу SplitCam. После успешной загрузки надо перейти в приложение и нажать на кнопку плюса рядом с табличкой «Media Layers».
Во всплывшем окне нужно будет выбрать вариант «IP-камера». В появившейся строчке программа попросит ввести адрес камеры. Его можно узнать из инструкции, прилагающейся к устройству.
Затем нужно открыть Zoom и на панели внизу нажать на стрелку рядом с надписью «Включить видео». Появится возможность выбрать драйвер с IP-камерой в качестве камеры для отображения видео. После этих действий трансляция с подключенной камерой должна вестись успешно.
Тестовая конференция для проверки работы камеры в Zoom
Что бы проверить камеру в зуме на компьютере воспользуйтесь тестовой конференцией. В случае если программа уже установлена необходимо осуществить следующие действия. Используя какой угодно, браузер необходимо открыть http://zoom.us/test. После этого нажать кнопку «Войти». В появившемся окне выбрать пуск Zoom Meetings. Произойдет загрузка конференции. Появится системный вопрос: «Слышите ли вы рингтон?». Если звук есть можно смело ставить «да». Если звук отсутствует необходимо нужно проверить микрофон. Камеры часто оснащаются встроенным микрофоном, звук которого необходимо так же проверить.
Возможные проблемы и их решение
Несмотря на корректное подключение и исправную работу камеры, в самом приложении она может не запуститься. Это обусловлено рядом возможных проблем, с которым столкнулось устройство, использующее Зум: персональный компьютер, ноутбук, планшет или смартфон.
На время видеозвонка все параллельно работающие вкладки и приложения предпочтительнее закрыть, чтобы устранить возникновение помех и проблем с изображением.
Если же затруднения, связанные с работой камеры, характерны больше для обладателей смартфонов и других мобильных девайсов, то следует в первую очередь убедиться, разрешен ли доступ к использованию камеры. Обычно разрешение запрашивается на этапе установки или при первом же входе в приложение. Но иногда этого может не произойти, и тогда некоторые конфигурации придется произвести самостоятельно:
- В меню настроек открыть метку «Безопасность» или «Конфиденциальность»;
- В пункте «Камера» зайти в специально отведенную ячейку «Zoom»;
- Переключить ползунок, переводя его в режим подключения.
В крайнем случае всегда можно перезагрузить систему и, удалив программу, скачать и установить ее заново.
Для всех устройств доступно два варианта сценария подключения камеры: это может осуществиться автоматически или принудительно. В обоих случаях следует придерживаться инструкции на устройстве и в самом приложении, действовать поэтапно и оставлять пять-шесть минут для конфигурации камеры перед тем, как включится изображение.
Проблемы с десктопной версией Zoom
| Рекомендуем!InstallPack | Стандартный установщик | |
|---|---|---|
| Официальный дистрибутив Zoom | ||
| Тихая установка без диалоговых окон | ||
| Рекомендации по установке необходимых программ | ||
| Пакетная установка нескольких программ |
Платформой Зоом удобнее пользоваться через компьютер. Иногда в работе программного обеспечения возникают сбои. Причиной может послужить:
- устаревшая версия платформы;
- вирусы;
- поломка камеры или неправильная настройка конференции;
- неверная ссылка или код.
Обновление Zoom
Если Zoom вылетает и не дает подключиться к конференции. Проблема может заключаться в устаревшей версии, установленной на компьютер. Чтобы обновить платформу:
- Запустите Зоом.
- Кликните на аватарку.
- Выберите «Проверить наличие обновления».
- Дождитесь загрузки новой версии.
- Нажмите «Обновить».
Удаление вирусов
Если Zoom не работает на ПК или запускается с ошибками, проверьте устройство на наличие вирусов. Это можно сделать при помощи антивирусов:
- Web CureIt!;
- Kaspersky Virus Removal Tool.
Проблемы с конференцией
Если Zoom запустился, но после подключения к конференции появился черный экран, проверьте настройки. Для этого:
- Опустите курсор мыши в нижнюю часть экрана.
- Нажмите на стрелку рядом с камерой.
- Выберите устройство.
- Кликните «Включить видео».
Если в списке отсутствуют камеры. Проверьте, подключен ли кабель.
Конференция не доступна
Иногда не запускается конференция Zoom. Это может происходить, если отправлено неправильное приглашение. Для решения проблемы:
- попросите организатора повторно отправить ссылку;
- убедитесь, что вводите корректный код доступа для подключения;
- проверьте дату и время начала конференции.
После перехода по правильной ссылке и ввода кода, произойдет подключение.