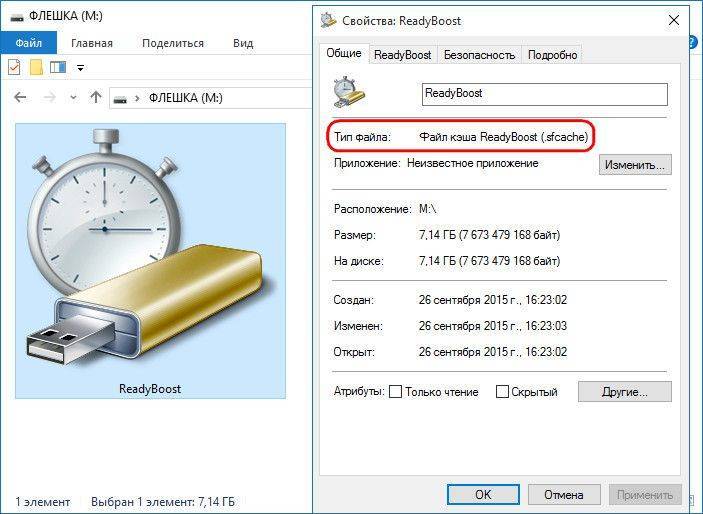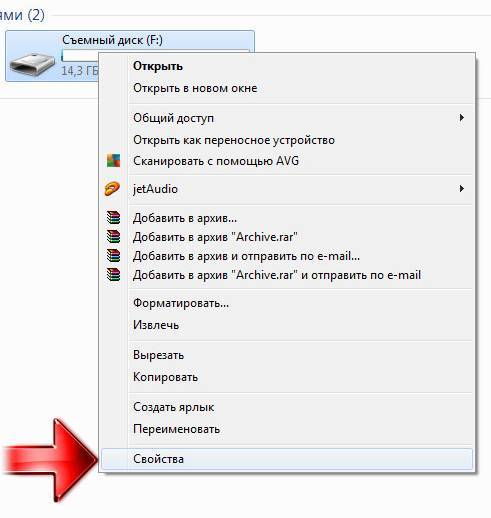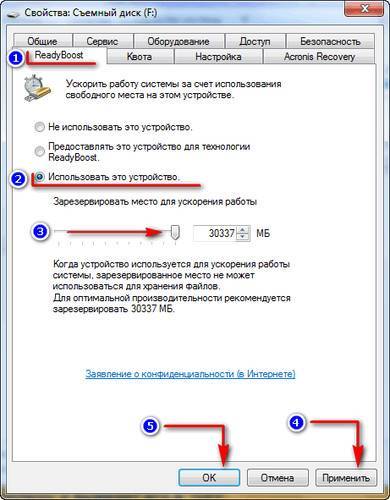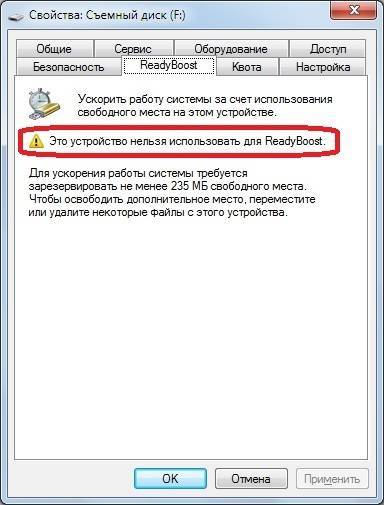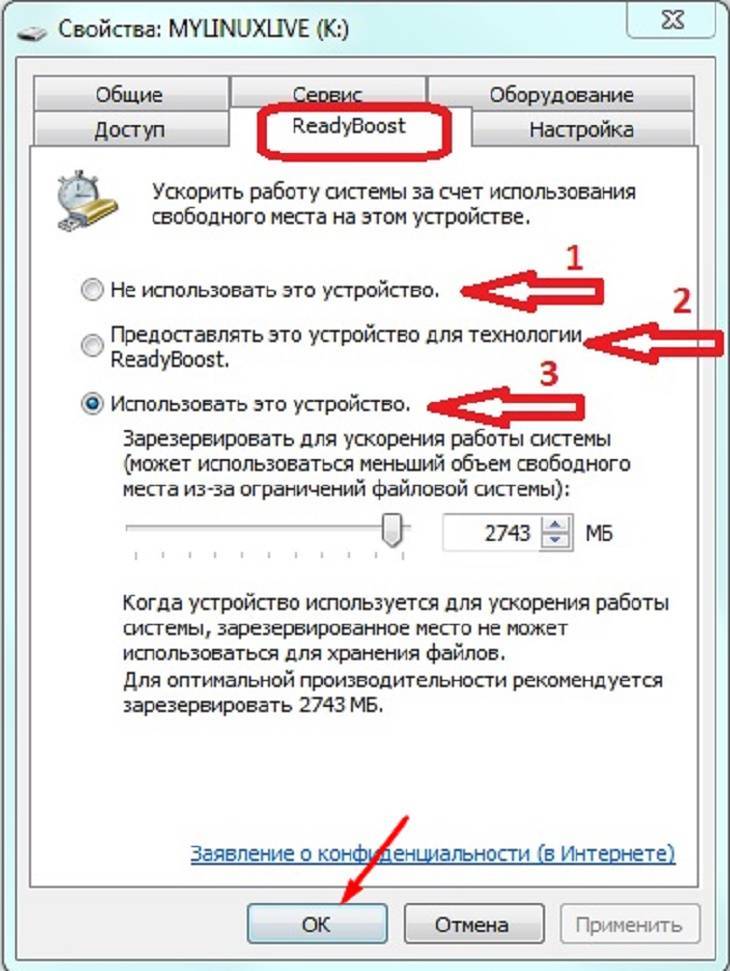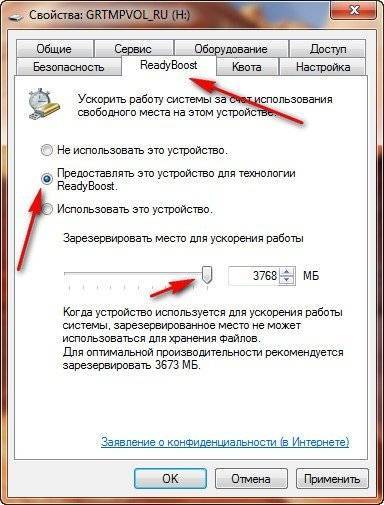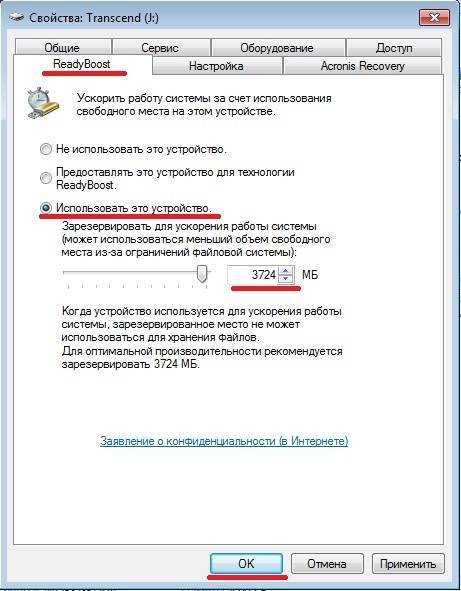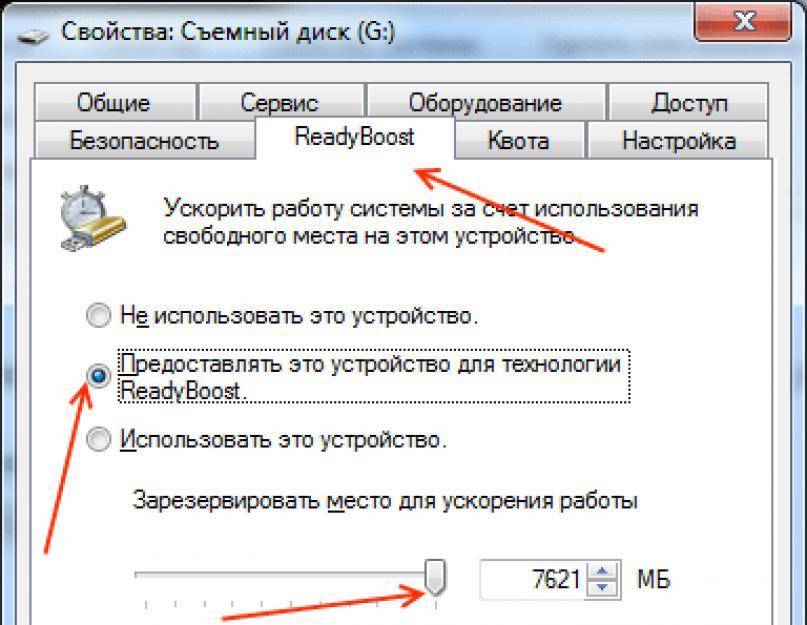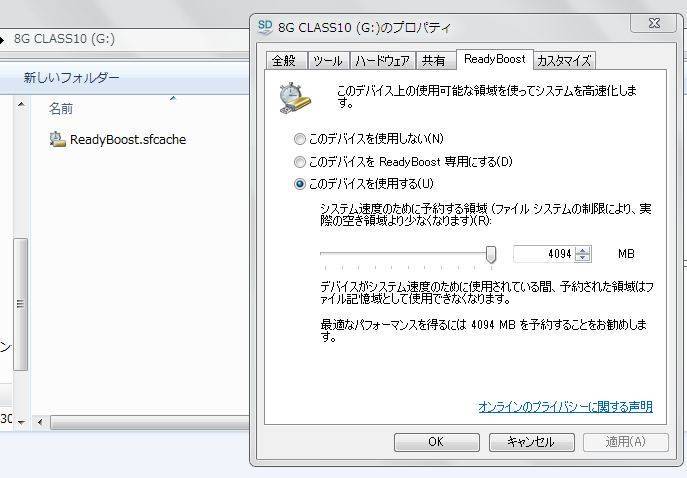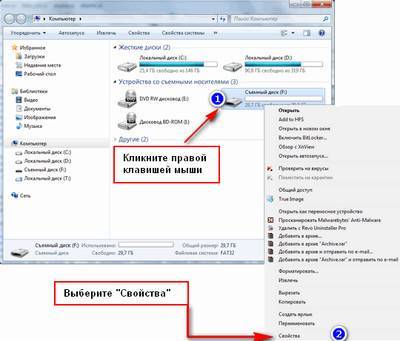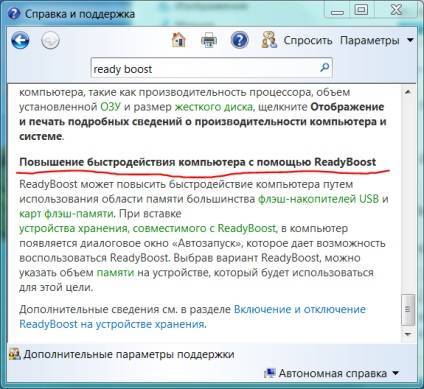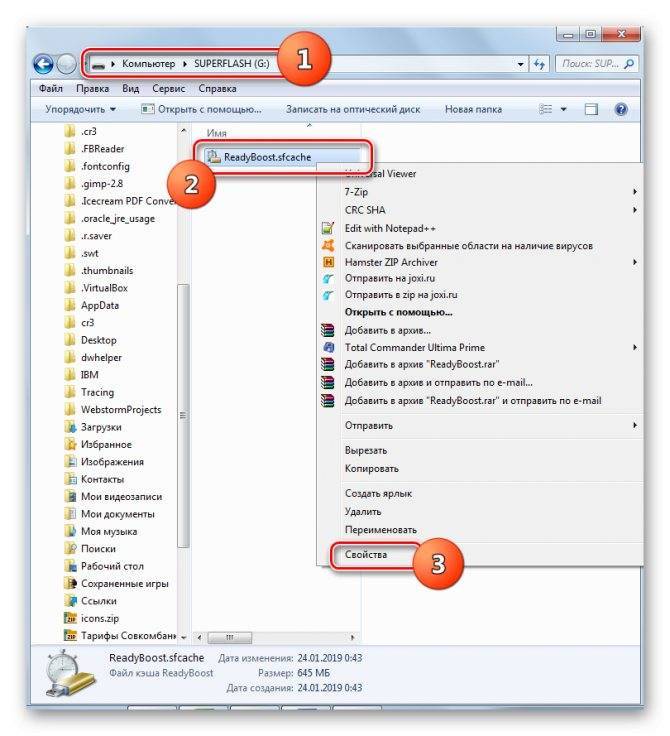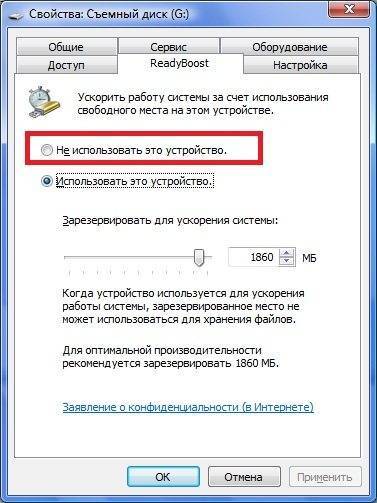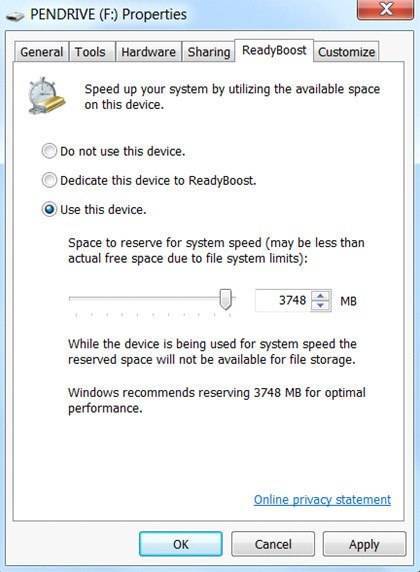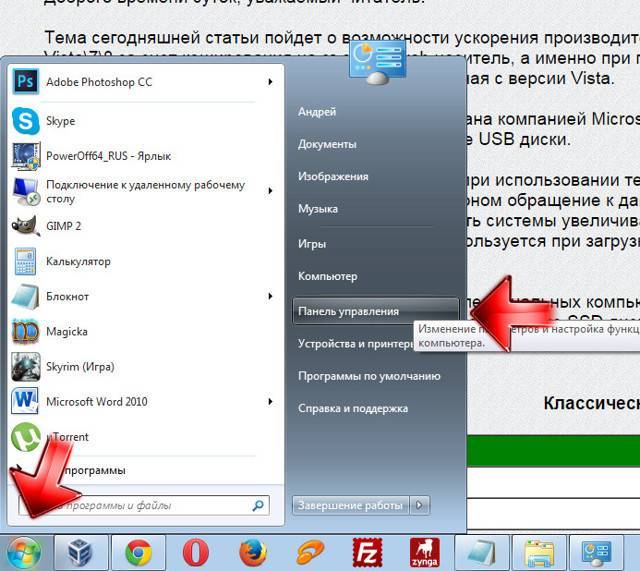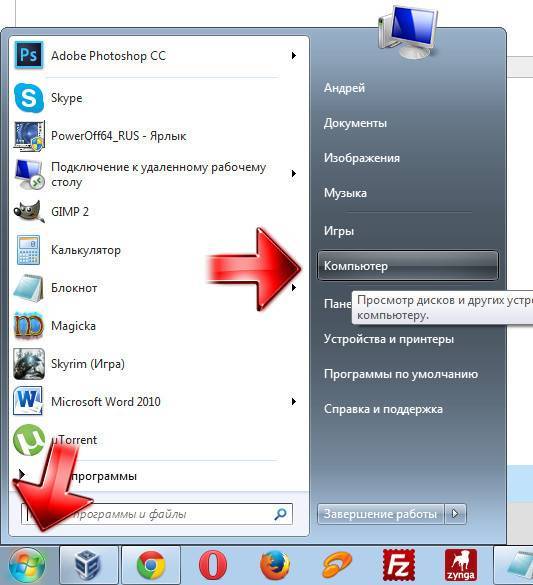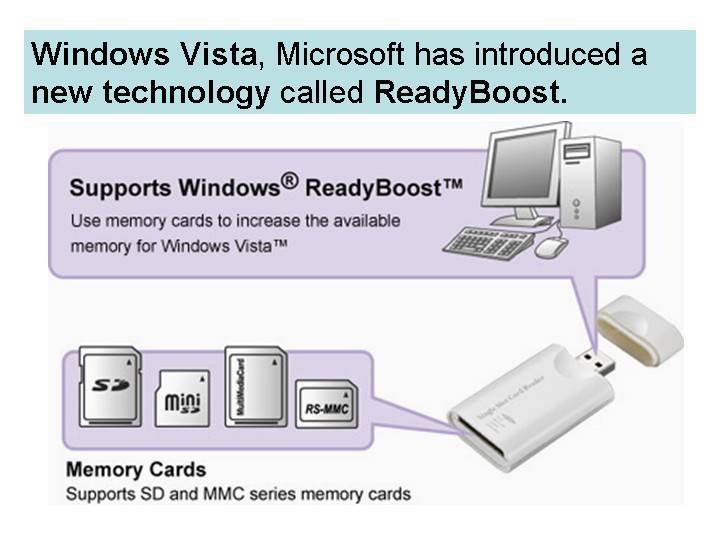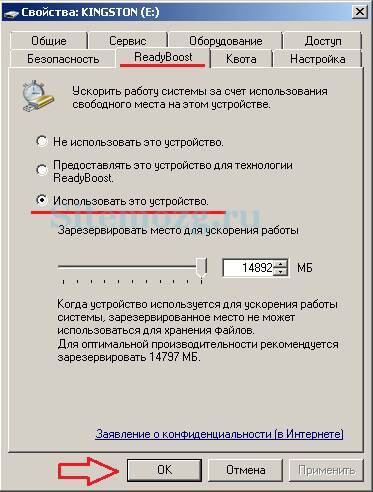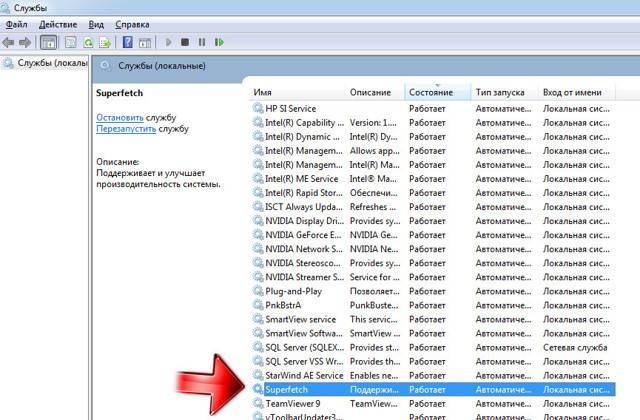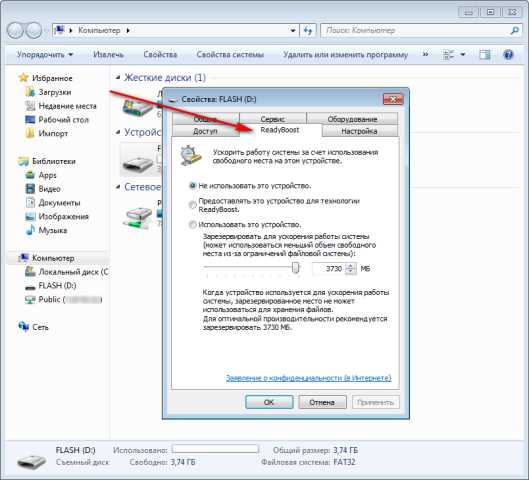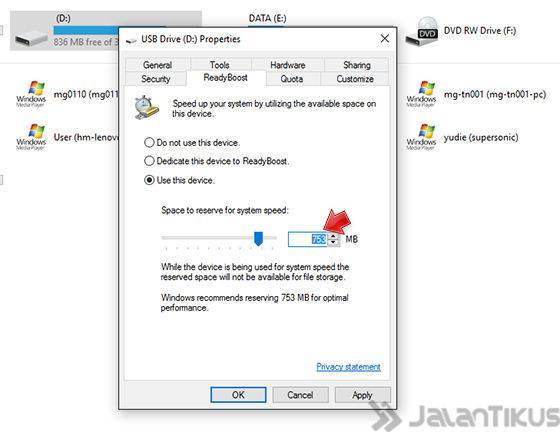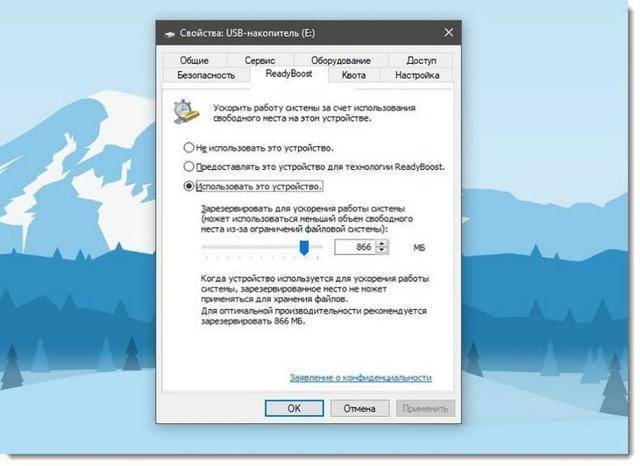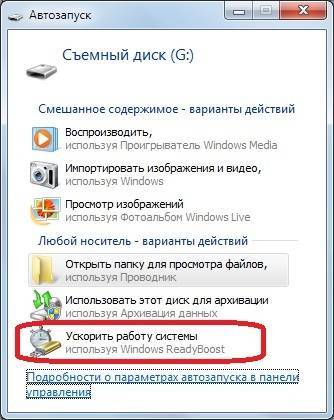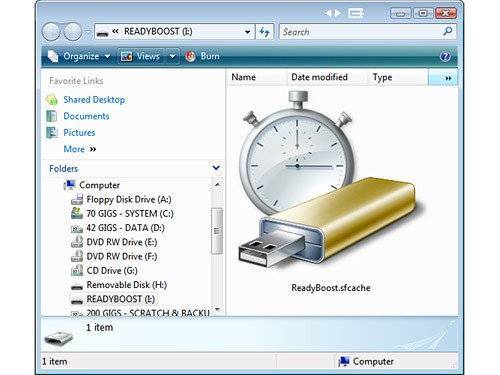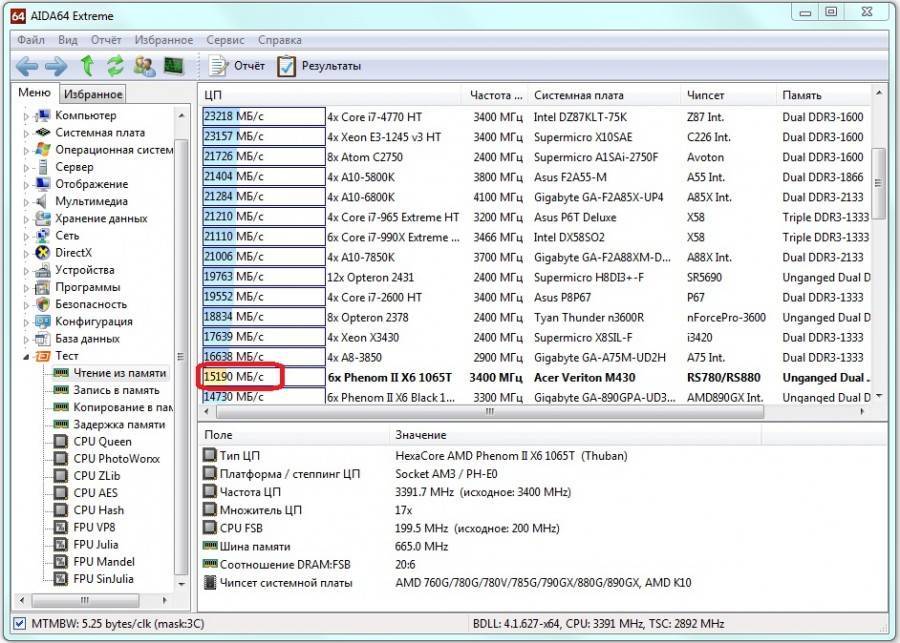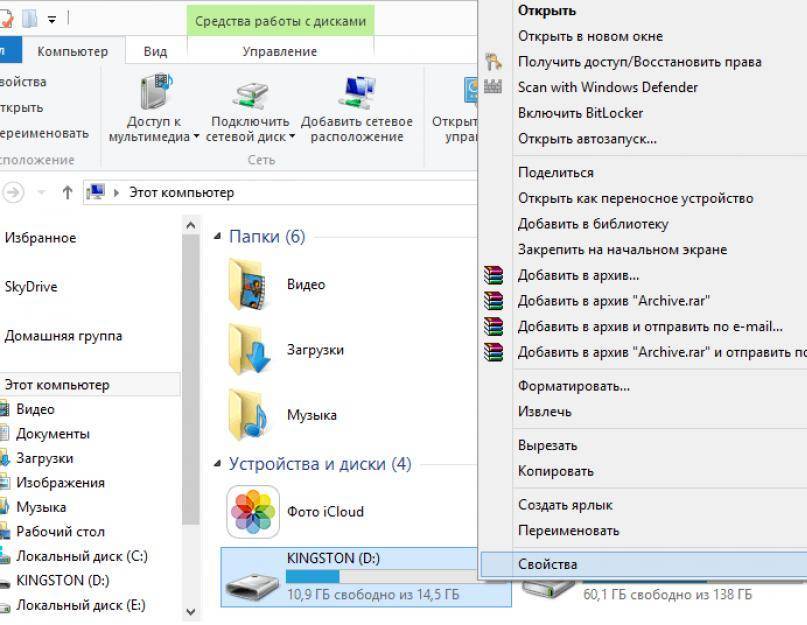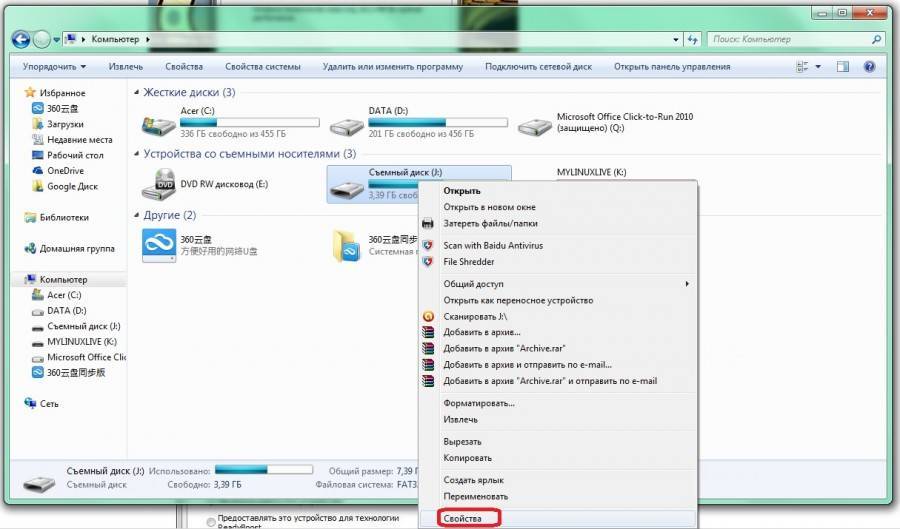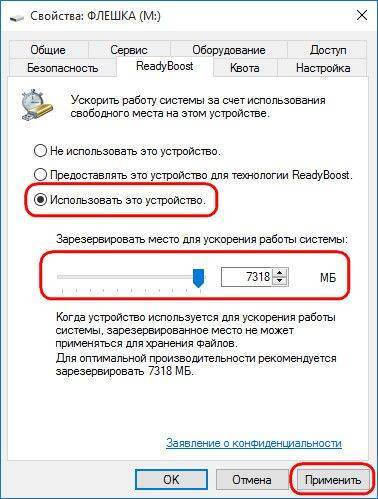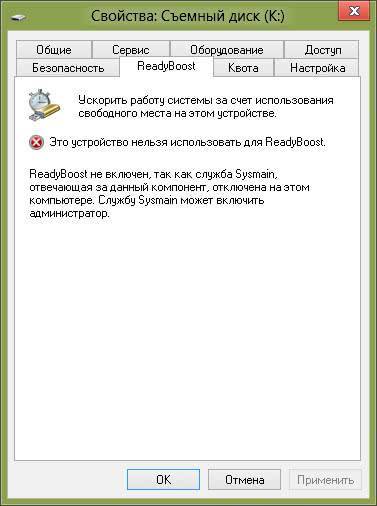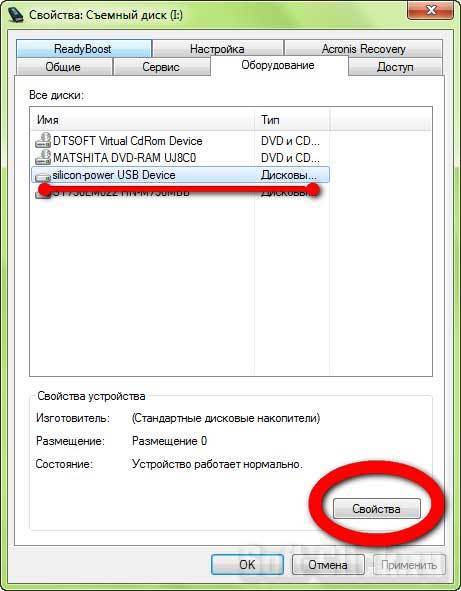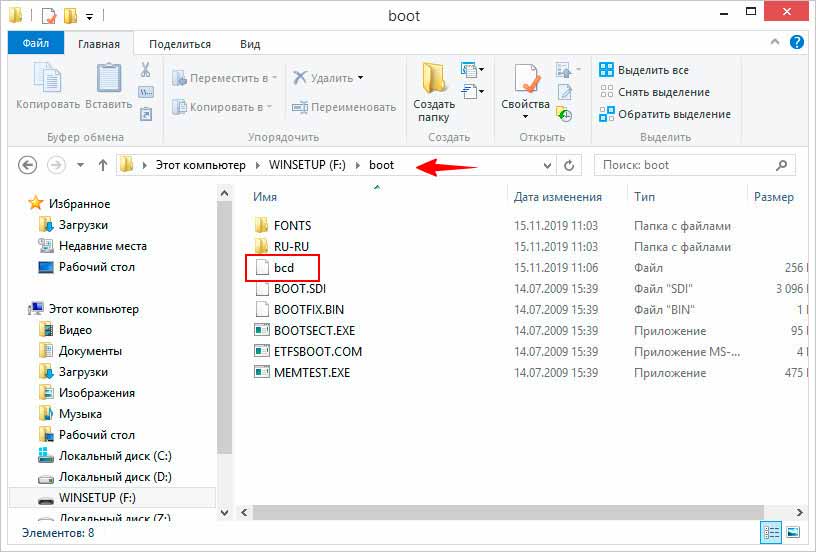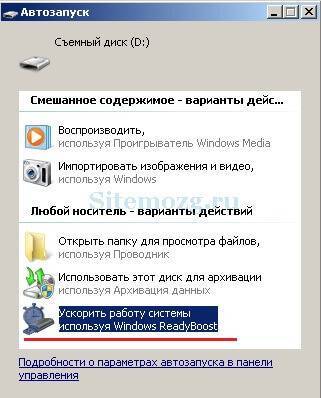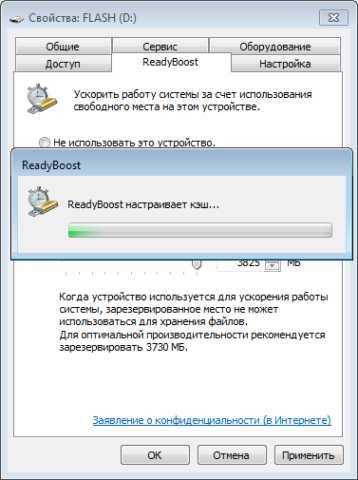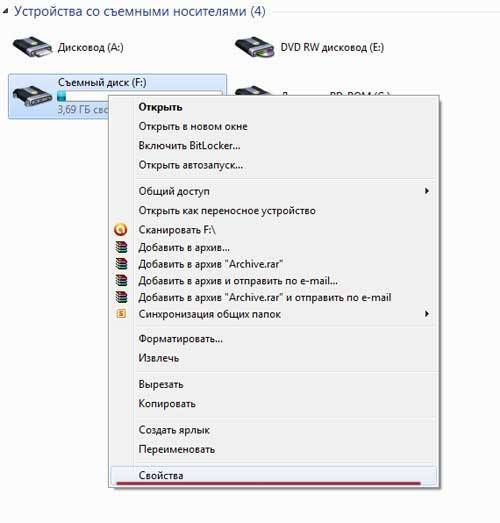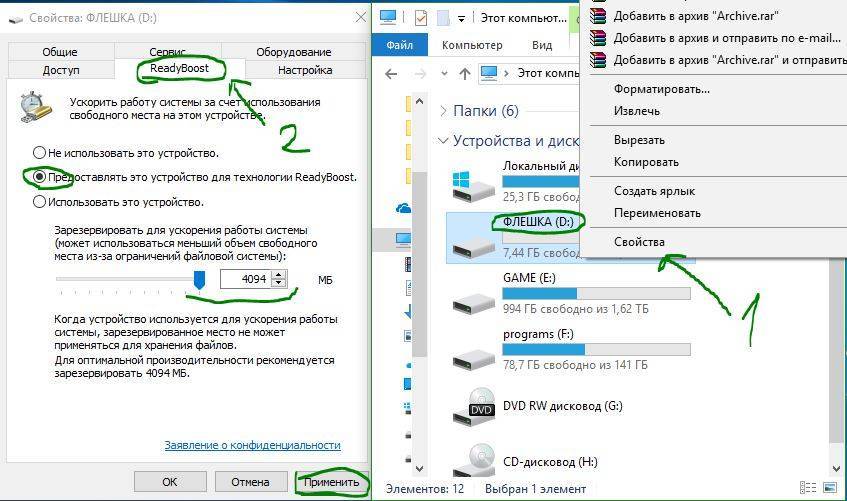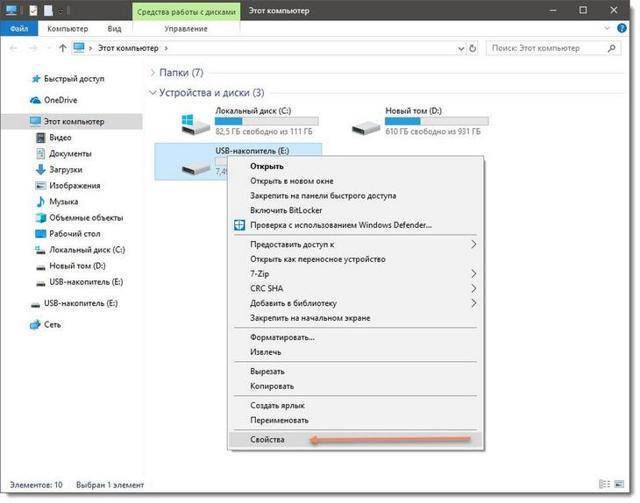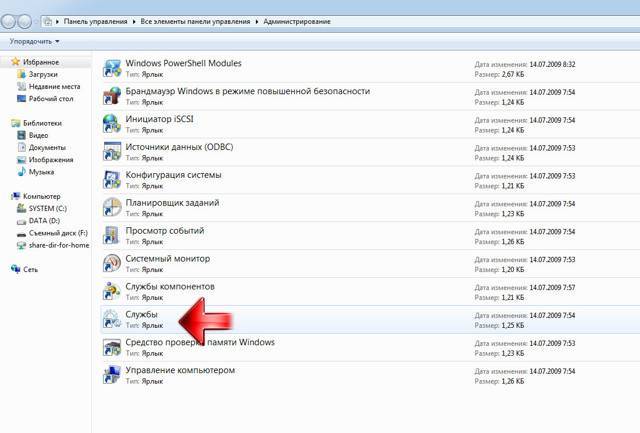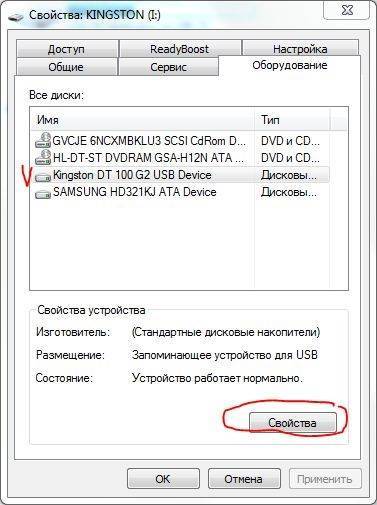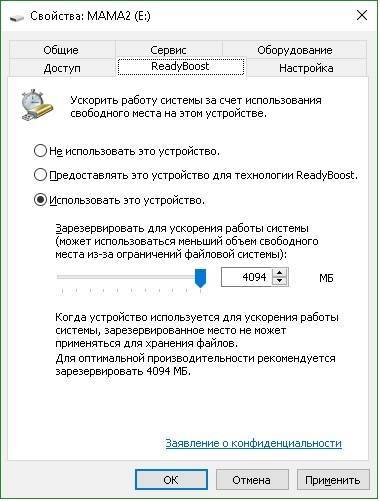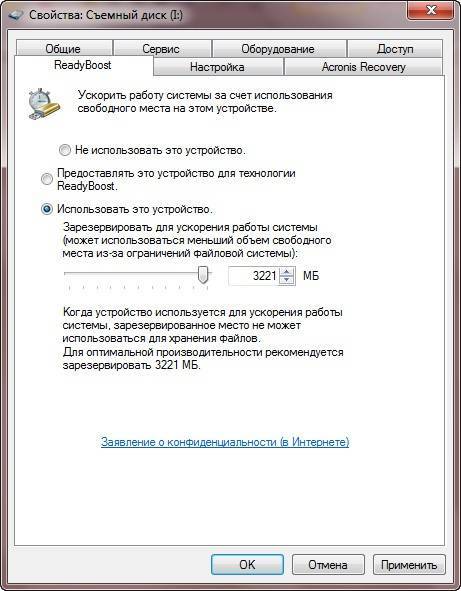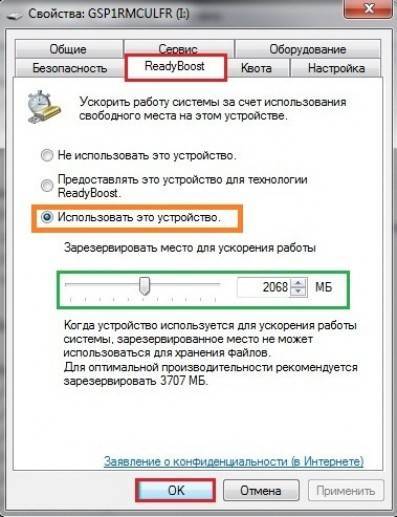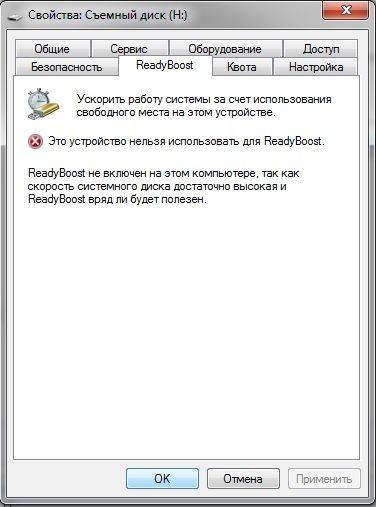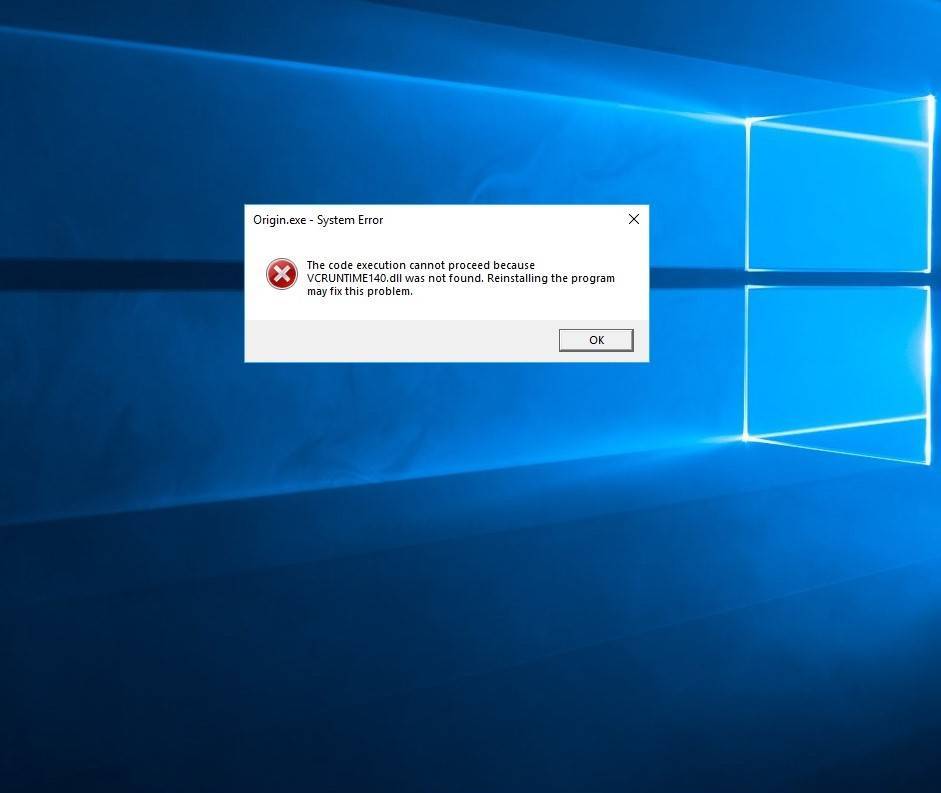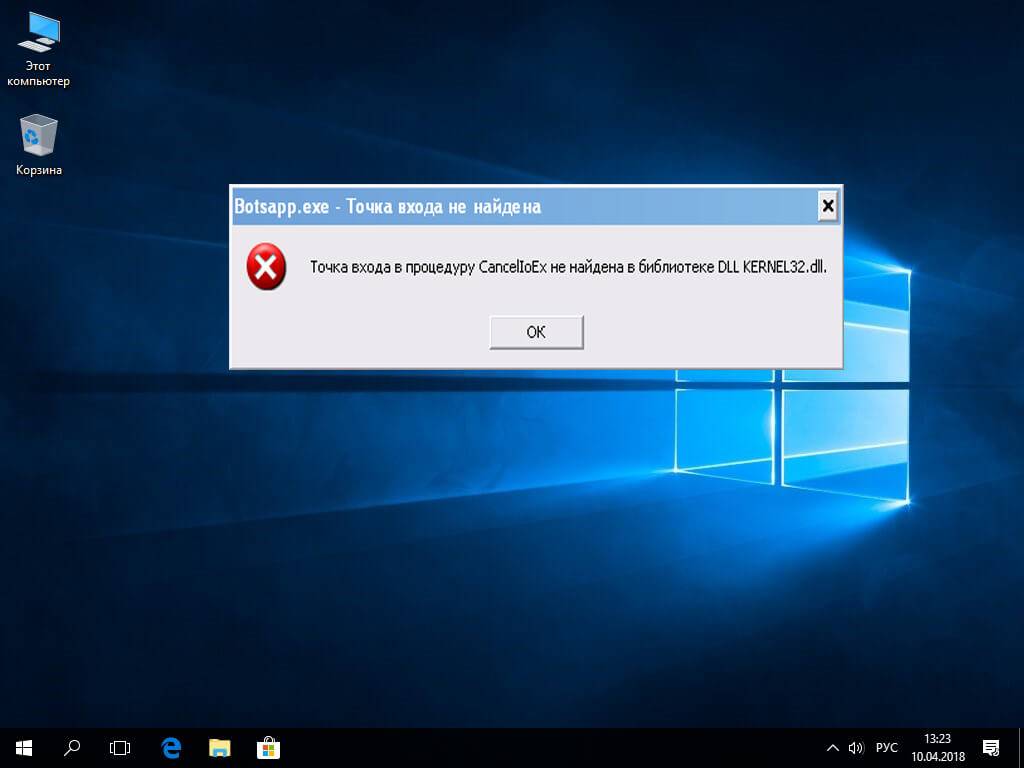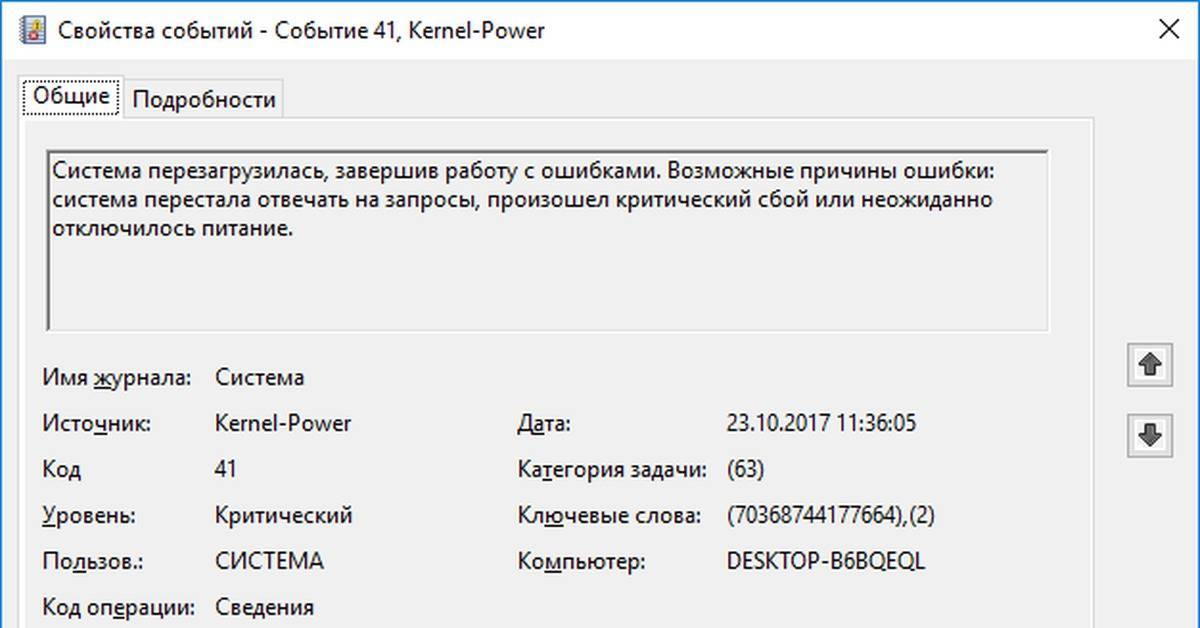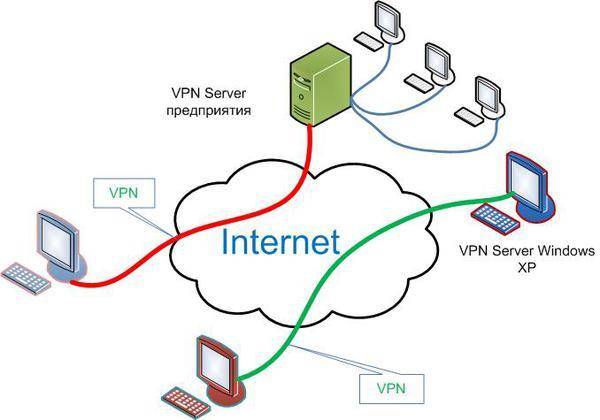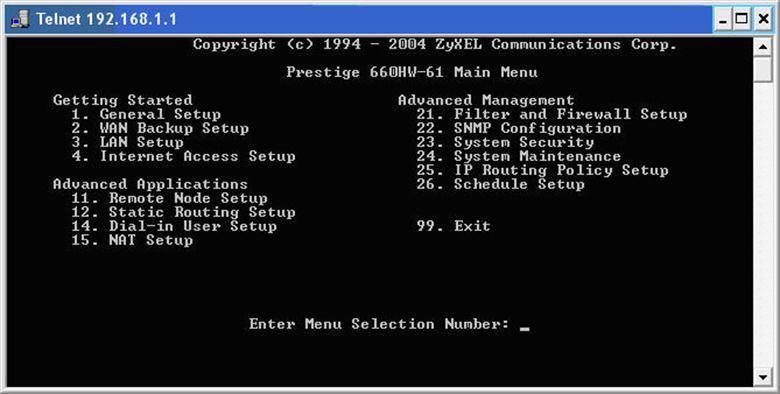Что нужно знать о ReadyBoost
Обратите внимание, что съемное оборудование, которое используется для хранения кэша, невозможно использовать для других операций. Для того чтобы удалить технологию с оборудования, зайдите в «Свойства» накопителя и в одноименной вкладке отключите ReadyBoost
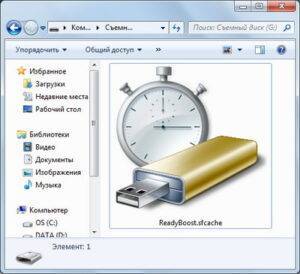
Обсудим еще несколько нюансов, которые касаются активации и использования технологии. Оптимальный объем памяти, который наилучшим образом будет использоваться для ReadyBoost, равен 1-3 объема оперативной памяти. К примеру, если RAM на устройстве равен 1 Гб, а память накопителя – 4 Гб, это значит, что для повышения производительности по технологии ReadyBoost лучше выделить 1-1,5 Гб.
Данная технология, по сути, представляет собой типичный файл подкачки. Кстати, если перед юзером стоит выбор увеличить объем ОП и активизировать ReadyBoost – сделайте свой выбор в пользу первого варианта. Выбор отсутствует, как правило, у обладателей «бюджетных» нетбуков и ноутбуков, которые оснащены экономичными и слабыми процессами.
Очень хорошо подойдет этот инструмент для ноутбуков со слотами для SD-карт. Они намного удобнее, чем обычные флешки.

Если в ближайшей перспективе вас ожидает покупка нового ПК, обязательно поинтересуйтесь у продавцов о скоростных характеристиках. Посмотрите, нет ли на упаковке надписи «ReadyBoost Compatible». В зависимости от имеющихся возможностей оптимизации работы устройства, зависит насколько поможет технология.
Насколько ReadyBoost помогает в играх и программах
В геймерском сообществе никогда не стоял остро вопрос касательно ReadyBoost помогает ли в играх. Эта технология изначально разрабатывалась для ускорения медленных компьютеров с небольшим объемом оперативки, так как на таких машинах обычно в игрушки не играют. Чем новее и мощнее компьютер, тем ниже прирост производительности обеспечит РедиБуст. Например, проводилось тестирование на относительно старом ноутбуке с 4 гигабайтами памяти в паре с флешкой 8 гигабайт, которое показало такие результаты:
- при первом открытии приложений технология ускорила запуск на 10-15%, но это преимущество полностью нивелировалось при последующих открытиях. То есть компьютер не выключался, а программа выключалась и снова включалась;
- ускорение времени загрузки при нескольких циклах оценки составило от 1 до 4 секунд — немного, но тем не менее выгода есть;
- в игровых бенчмарках серии 3DMark прирост производительности составил не более 2% — практически статистическая погрешность.
Ощутимой выгоды от применения внешнего накопителя для кэширования информации можно достигнуть только на старых компьютерах и крайне важно, чтобы использовалась быстрая флешка
Процедура удаления
ReadyBoost с расширением sfcache предназначен для хранения оперативной памяти компьютера на флешке. То есть он является своеобразным аналогом стандартного файла подкачки pagefile.sys. Наличие данного элемента на USB-устройстве означает то, что вы или другой пользователь задействовали технологию ReadyBoost для увеличения производительности ПК. Теоретически, если вы хотите очистить место на накопителе для других объектов, избавиться от указанного файла можно путем простого извлечения флешки из разъема компьютера, но это чревато сбоем в работе системы. Поэтому поступать подобным образом мы крайне не рекомендуем.
Далее на примере операционной системы Виндовс 7 будет описан корректный алгоритм действий для удаления файла ReadyBoost, но он в целом подойдет и для других ОС семейства Виндовс, начиная с Vista.
- Откройте флешку с помощью стандартного «Проводника Windows» или другого файлового менеджера. Кликните по наименованию объекта ReadyBoost правой кнопкой мышки и из раскрывшегося контекстного перечня выберите «Свойства».
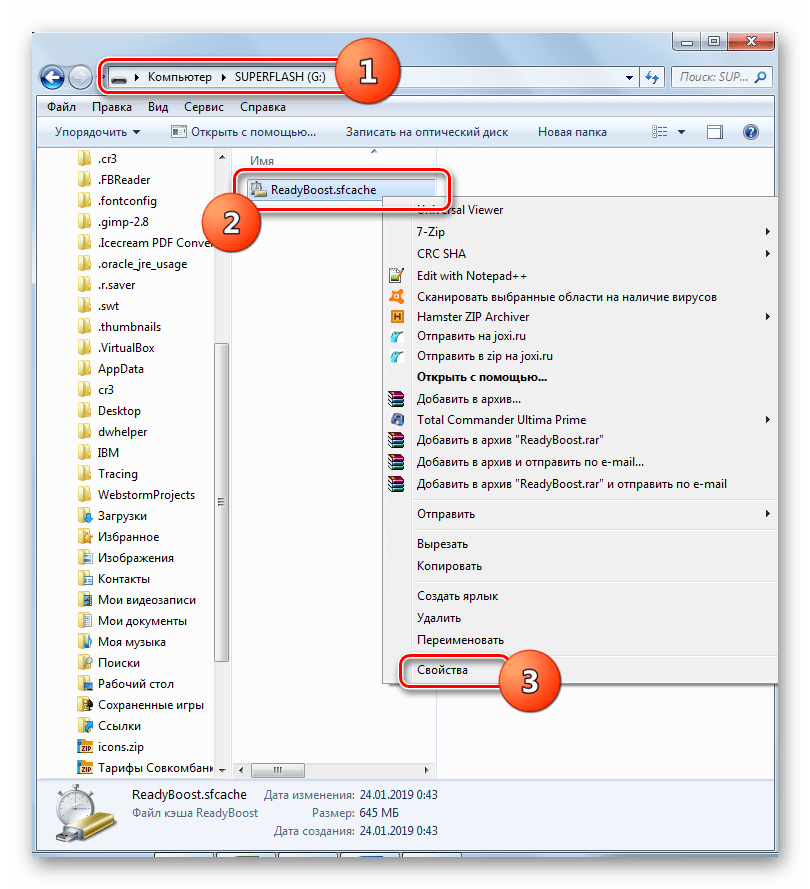
В открывшемся окне переместитесь в раздел «ReadyBoost».
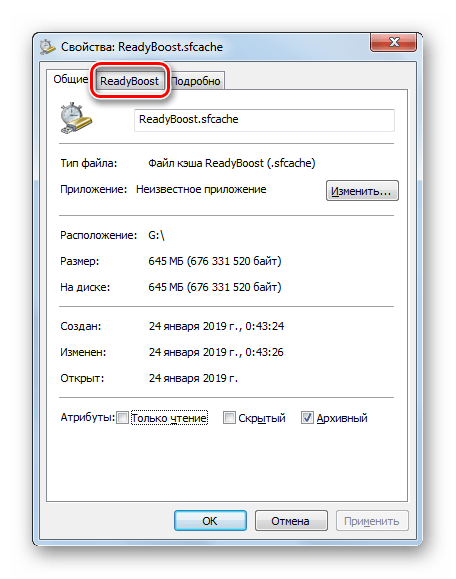
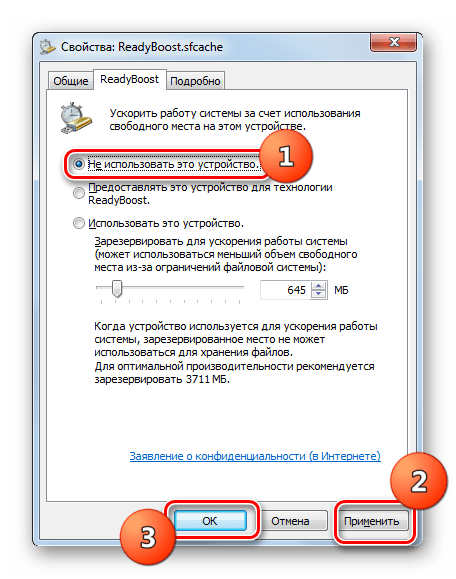
После этого файл ReadyBoost будет удален и вы сможете извлечь USB-устройство стандартным способом.
Если вы обнаружили на подключенной к ПК флешке файл ReadyBoost, не стоит торопиться и извлекать её из разъема во избежание проблем с системой, достаточно придерживаться ряда простых инструкций для безопасного удаления указанного объекта.
ITcom сервисный центр Харьков
Чтобы увеличить скорость работы Windows 7 с помощью USB-флешки необходимо воспользоваться встроенной технологией ReadyBoost. Данная технология есть только в Windows 7 и Vista. ReadyBoost не работает на любой юсб флешке, но это скорей исключение, особенно для старых устройств. Ready Boost может использовать на одном компьютере до 8 флешек. Положительным моментом, является то, что для использования технологии не нужно удалять все данные с флешки, следует только оставить столько места, сколько вы хотите использовать как ОЗУ.
ReadyBoost позволяет увеличить производительность системы за счёт высвобождения менее используемых данных из оперативной памяти на флеш накопитель. Для достижения существенного результата, устройство, на котором предполагается использовать ReadyBoost должно обладать относительно высокой скоростью работы.
Используя данную технологию, Windows создаёт файл ReadyBoost.sfcache на накопителе, который шифруется алгоритмом AES-128, так что если флешку вашу украдут, то доступа к данным, которые там были, всё равно не получат.
Минимальные требования к накопителю
- Скорость чтения 2,5 Мб/с, блоками по 4 кб
- Скорость записи 1,75 Мб/с блоками по 512 кб
- Минимальный размер, или размер свободного пространства на флешке – 256 мегабайт
- Минимальный объём буфера ReadyBoost составляет 256 Мб, а максимальный до 4 Гб на x86 архитектуре и 32 Гб на x64 архитектуре
Как отключить ReadyBoost
РедиБуст — не какая-то программа, которая установлена на внешнем накопителе. Нет смысла искать инструкции, как удалить ReadyBoost с флешки, — такой запрос бессмысленный по сути. Нужно выполнять не удаление, а отключение функции. Делать это можно разными способами:
- Через свойства накопителя. Откройте «Мой (Этот) Компьютер», кликните правой кнопкой мышки на иконку накопителя, который используется Ready Boost, и выберите строку «Свойства». Перейдите во вкладку «ReadyBoost» и выберите опцию «Не использовать». Подтвердите изменения нажатием на «ОК» и «Применить» в нижней стороне окна.
- Через деактивацию автозапуска. Если в Панели управления отключить эту опцию, то и РедиБуст перестанет работать. Автозапуск можно выключить и через реестра. Для этого нажимаете комбинацию клавиш Win+R, вводите команду regedit и подтверждаете запуск нажатием на Enter. Откроется Редактор реестра. В левой панели следуйте по пути: HKEY_LOCAL_MACHINE => SOFTWARE => Microsoft => Windows => CurrentVersion => Explorer => AutoplayHandlers. В правой панели кликните на DisableAutoplay. В появившемся окне установите значение 1 и сохраните все изменения.
Простой и быстрый способ отключения через «Безопасное извлечение устройства». Схема такая же, как и при корректном отсоединении флешки: переходите в трей, кликаете на соответствующую иконку, выбираете накопитель, жмете на «Безопасное извлечение», дожидаетесь разрешения от системы и вынимаете накопитель.
ReadyBoost
Что такое ReadyBoost? В самой общей формулировке — это инструмент использования службы Super Fetch, когда в качестве носителя информации применяется съемный накопитель, чаще всего подключенный к USB-разъему. В свою очередь Super Fetch — это совокупность алгоритмов, которые анализируют какие файлы ОС чаще всего используются. Они вследствие хранятся в кэше. Кэш — это участок памяти к которому Windows быстро получает доступ. Чаще всего туда записываются данные ОС, приложений и пользовательские документы.
Что это за программа
Если излагаться на более понятном языке, то ReadyBoost — скоростная память, куда можно записать и быстро считать наиболее часто используемые файлы. В качестве накопителя технология использует USB-флешки или карты памяти (SD, microSD).
ReadyBoost скачивать не требуется, так как она уже содержится в ОС по умолчанию. Впрочем, возможны ситуации, когда нужно сделать дополнительные манипуляции для активации технологии, но об этом речь пойдет дальше. Также существует вероятность, что при установке пиратских версий ОС компонент ReadyBoost был намеренно «вырезан» создателем нелегального софта.
Особенности
Чтобы полнее ответить на вопрос: «ReadyBoost что это?», следует указать следующие нюансы:
Оптимизация Windows 10
- ReadyBoost выполняет те же функции, что и файл подкачки, но работает несколько быстрее. Файл подкачки подобен оперативной памяти, но он размещается на жестком диске — относительно медленном носителе, у которого энергонезависимая память. После выключения компьютера на ReadyBoost-накопителе не сохраняются пользовательские файлы, и какой-то файл или фильм вы там точно не отыщите.
- Все данные на РедиБуст-флешке шифруются по протоколу AES-128, поэтому не стоит опасаться за конфиденциальность вашей информации.
- Ready Boost не будет работать, если в компьютер установлен SSD-накопитель. При попытке ручного включения «улучшения» появится сообщение, что система достаточно быстрая и использование технологии кэширования на внешних носителях не принесет какого-либо эффекта.
- Технология в первую очередь эффективна при медленной работе жесткого диска. Она никак не поможет процессору и, возможно, освободит некоторый объем данных в оперативной памяти, но не более того. Если на вашем ПК новый накопитель, то Ready Boost нет смысла использовать.
Преимущества и недостатки
К плюсам можно отнести:
- Ускоренный запуск системы;
- Увеличение скорости работы на слабых ПК;
- Ускоренное открытие приложений;
- Простота и дешевизна.
К минусам относят:
- Незаметный прирост скорости на мощных ПК (хотя если они и так мощные, то зачем им ускорение?);
- Ускоренный износ самого гаджета;
- Постоянная занятость разъёма.
В основном технология рекомендована для внедрения на ноутбуках (там характеристики вообще хуже, чем на ПК).
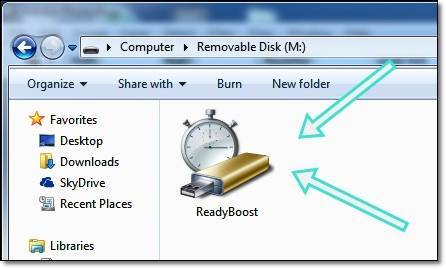
Практически во всех версиях Windows это происходит однообразно. Устройство вставляется в разъём, после чего автоматически появляется окно автозапуска. В нём нужно избрать команду «Ускорить работу системы». Если так не получилось, то нужно в окне «Мой компьютер» найти устройство и из меню по правой мышке открыть «Свойства»:
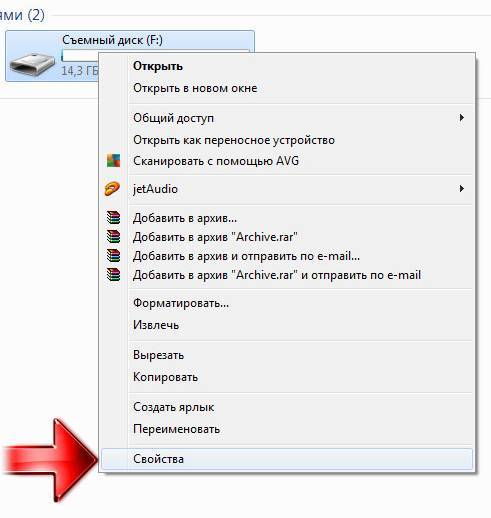
В открывшихся свойствах на вкладке «Readyboost» отметить чек бокс на строке «Использовать это устройство»:
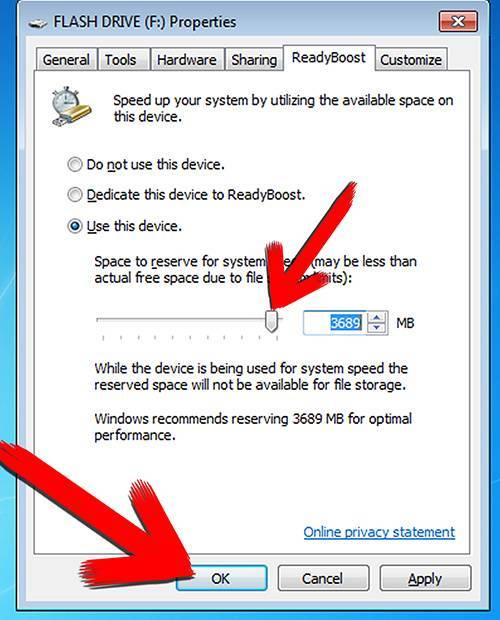
При таком выборе под технологию будет отдана вся ёмкость флешки.
Если же чек бокс отметить на строке «Предоставлять это устройство…», то станет доступным выделение на устройстве определённой вами части ёмкости под Реди Буст:
Требования к носителям
- При использовании в USB-накопителе системы записи FAT32 — максимальная ёмкость 4 ГБ, при использовании NTFS — 32 ГБ;
- Скорость обмена данными устройства не должна быть менее 3,5 Мбит в секунду:
- Персональный компьютер должен осуществлять поддержку USB0.
- По отношению к оперативке объем буфера должен составлять 1/1 для маломощных ПК и 2,5/1 для производительных. Оптимальный размер — в два раза больше ОЗУ;
- При объёме более 4 ГБ флешку нужно отформатировать в NTFS;
- Для гарантированной поддержки технологии на упаковке изделия должно быть указано — «Enhanced for Readyboost»;
- Служба «Superfetch» на ПК должна быть активирована (по умолчанию так и есть);
- В настоящем все флеш-драйвы совместимы с этой технологией.
Как включить ReadyBoost
По умолчанию эта технология уже активирована и не нужно совершать лишних действий для ее активации. Лучше всего, чтобы в системе был включен автозапуск при подключении всех съемных накопителей. Чтобы узнать текущий статут функции вставьте в USB-разъем флешку. Если никакого окна не появится, то значит нужно включить автозапуск следующим образом:
- Отыщите в Панели управления опцию «Автозапуск» или можно воспользоваться системным поиском.
- В Windows 10 следует перевести ползунок в позицию «Вкл.» в строке «Использовать автозапуск для всех…» Еще ниже можно установить алгоритм действия системы при подключении внешних носителей информации.
- В более ранних ОС нужно активировать опцию «Использовать для всех…» в верхней части окна. Чуть ниже указать какие именно действия нужно выполнять при подключении съемного носителя или карты памяти. Для этого выберите подходящий пункт из выпадающей строки.
Этих действий хватит в большинстве случаев, а более детальные сценарии будут рассмотрены ниже по тексту.
Windows XP
Пробовать как включить ReadyBoost можно только на Windows Vista и более поздних версиях, — технология дебютировала на этой ОС. Если учесть, что Windows XP выпустили в 2001 году, то практически нет смысла в ее использовании, она морально устарела.
Windows 7 и 8
Включать ReadyBoost Windows 7 и 8 по умолчанию стоит так же, как и в Vista, — выбором соответствующей опции в окне автозапуска носителя
Важное усовершенствование начиная с седьмой версии Виндовс: можно подключать не один (как в Vista), а до восьми накопителей одновременно
Windows 10
Активируется все так же, как и других ОС, но интересно, что ReadyBoost Windows 10 имеет следующие особенности касательно накопителя:
- размер не меньше 1 гигабайта;
- обязательна файловая система NTFS;
- скорость обмена данных не ниже 3.5 Мб/с.
Использование внешнего винчестера вместо USB-накопителя
Такая связка имеет право на существование, но есть важные нюансы:
- ReadyBoost точно сможет работать при подключении внешнего винчестера к ЮСБ-порту;
- многое зависит от скорости самого накопителя. Если использовать обычный HDD, то в этом не будет особого смысла.
Конечно, можно подключить SSD-диск, вставленный в специальный карман, но это сильно нерационально. Такой скоростной накопитель проще подключать напрямую к материнской плате через интерфейс SATA, M2 или PCIe. Реальный эффективный сценарий такого ускорения системы подойдет для ноутбука, когда срочно нужно заняться ресурсоемкой работой, а под рукой есть свободный накопитель.
ReadyBoost что это такое понять несложно. Это «помощник» оперативной памяти. Однако в современных условиях использовать технологию имеет смысл только для старых компьютеров. Не такой и большой выигрыш от РедиБуст, на это точно не стоит тратить деньги, но при наличии быстрой флешки попробовать стоит.
Помогает ли ReadyBoost в играх и программах?
Проверить самостоятельно влияние ReadyBoost на производительность у меня не получится (16 Гб RAM, SSD), однако все тесты уже проведены и без меня, а потому просто проанализирую их.
Наиболее полным и свежим тестом влияния на скорость работы ПК мне показался найденный на англоязычном сайте 7tutorials.com, в котором он проводился следующим образом:
- Использовался ноутбук с Windows 8.1 и компьютер с Windows 7, обе системы 64-бит.
- На ноутбуке тесты были проведены с использованием 2 Гб и 4 Гб оперативной памяти.
- Скорость вращения шпинделя жесткого диска ноутбука — 5400 rpm (оборотов в минуту), компьютера — 7200 rpm.
- В качестве устройства для кэша использовалась флешка USB 2.0 с 8 Гб свободного пространства, NTFS.
- Для тестов были использованы программы PCMark Vantage x64, 3DMark Vantage, BootRacer и AppTimer.
Результаты тестов показали незначительное влияние технологии на скорость работы в некоторых случаях, однако, на главный вопрос — помогает ли ReadyBoost в играх — ответ, скорее, нет. А теперь подробнее:
- В тестировании игровой производительности с помощью 3DMark Vantage компьютеры с включенным ReadyBoost показали меньший результат, чем без него. При этом, разница менее 1%.
- Странным образом оказалось, что в тестах памяти и производительности на ноутбуке с меньшим количеством оперативной памяти (2Гб) прирост от использования ReadyBoost оказался меньше, чем при использовании 4 Гб оперативной памяти, хотя технология направлена как раз на ускорение слабых компьютеров с малым количеством оперативной памяти и медленным жестким диском. Однако сам прирост незначительный (менее 1%).
- Время, необходимое для первого запуска программ увеличилось на 10-15% при включении ReadyBoost. Однако, повторный запуск в той же степени быстрее.
- Время загрузки Windows уменьшилось на 1-4 секунды.
Общие выводы по всем тестам сводятся к тому, что использование этой функции позволяет незначительно ускорить работу компьютера с малым количеством оперативной памяти при открытии медиа-файлов, веб-страниц и работе с офисными приложениями. Кроме этого, ускоряется запуск часто используемых программ и загрузка операционной системы. Однако, в большинстве случаев, эти изменения будут попросту незаметны (правда, на старом нетбуке с 512 Мб RAM можно будет и заметить).
remontka.pro
Почему ReadyBoost не работает: причины
Если в процессе настройки на мониторе ПК появляется сообщение о том, что это устройство невозможно сейчас использовать, значит, софт не работает. Неисправность может появляться по разным причинам. Например:
- используемая флешка не поддерживает взаимодействие с технологией ReadyBoost, в таком случае появится уведомление о причине неполадки (рекомендуемый класс внешнего диска – не меньше «восьмерки»);
- внутренний сбой операционной системы или заражение вирусом;
- производительность устройства превышает возможности программы.
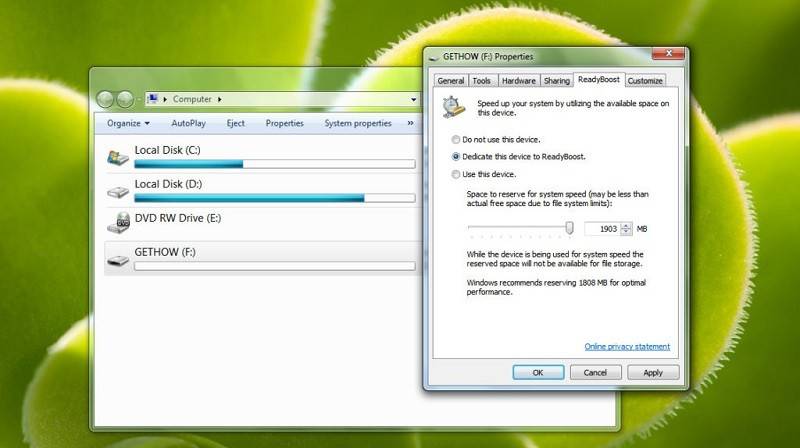
В последнем случае пользователь компьютера не сможет быть задействован потому, что разницы между работой просто не будет.
Чтобы ускорить работу стационарного компа или ноутбука, используют разные способы. Например, технология ReadyBoost заметно увеличивает скорость обработки запросов (включение операционной системы, программ) при соблюдении некоторых условий
Важно учитывать объем оперативки устройства, класс используемой флешки. В противном случае нужный результат не проявится
Минимальные требования к накопителю
Не каждый съемный накопитель можно использовать для ускорения дисковой подсистемы ПК. Есть следующие обязательные требования:
- объем не менее 256 мегабайт;
- USB не ниже второй версии;
- достаточная скорость чтения/записи данных — не менее 2,5 Мб/с на запись и 1,75 Мб/с на чтение;
- время доступа к накопителю не меньше 1 миллисекунды;
- файловая система NTFS или FAT32.
Кроме этого при активации ЮСБ-флешки для технологии может выдаваться сообщение «Это устройство невозможно использовать для ReadyBoost». Чтобы исправить эту ошибку, пробуйте следующие способы:
- отформатируйте накопитель в NTFS;
- убедитесь, что у него хорошая скорость чтения/записи данных — фильм на 1,5 гигабайт он должен записывать не более 10 минут;
- попробуйте подключить флешку к другому порту.
Если и после этого не пропадает сообщение о невозможности использования, то спасет только другой накопитель, а текущий слишком старый или просто неисправен.
Рекомендуемые требования
Первоочередно стоит использовать скоростную флешку, но не самую дешевую в своей ценовой категории
Следующее важное условие: пропускная способность интерфейса, к которому подключен носитель. Чаще всего это будет USB, поэтому очень желательно, чтобы он был не ниже версии 3.0. Дело в том, что у него более высокая скорость, чем в предыдущей версии интерфейса — 4,8 Гбит/с вместо 0,48 Гбит/с
Скоростной разъем всегда внутри окрашен в синий цвет, таким образом он просто отличается от более медленных «сородичей». Учтите, что для поддержки USB 3.0 может требоваться установка отдельного драйвера. Для этого следует обращаться к сайту производителя компьютера или оборудования
Дело в том, что у него более высокая скорость, чем в предыдущей версии интерфейса — 4,8 Гбит/с вместо 0,48 Гбит/с. Скоростной разъем всегда внутри окрашен в синий цвет, таким образом он просто отличается от более медленных «сородичей». Учтите, что для поддержки USB 3.0 может требоваться установка отдельного драйвера. Для этого следует обращаться к сайту производителя компьютера или оборудования.
Есть общие важные рекомендации:
- объем РедиБуст-накопителя должен составлять от одного до трех объемов оперативной памяти. Если оперативки 2 гигабайта, то флешка должна быть от 2 до 6 Гб;
- перед началом использования накопителя проведите его полное форматирование и проверку;
- накопитель должен быть все время подключен к компьютеру.
Как эффективней использовать readyboost
Рекомендации Microsoft следующие:
- Объём флеш-накопителя должен либо равняться оперативной памяти компьютера, либо должен превышать её не более чем в 2.5 раза.
Однако это не помешает применять и другие флеш-накопители. Для более эффективного использования узнайте скорость чтения ваших устройств и выберите наиболее быстрое. Для этого существует отличный интернет ресурс .
Тестирование флеш-накопителя
Скачайте программу , распакуйте архив и запустите. Программа не требует установки. Вставьте флешку или sd-карту (минимум 100мб свободного места) и выберите её в программе.
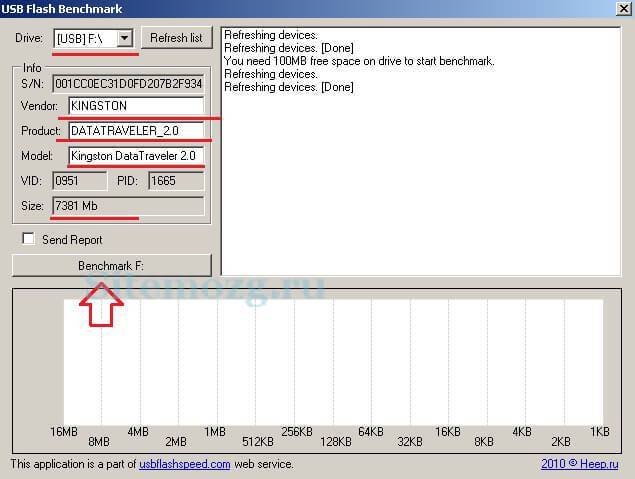
Обратите внимание на средние показатели на изображении ниже. Это и будет скорость чтения вашего устройства при разных объёмах передаваемой информации
Чем выше значения, тем лучше.
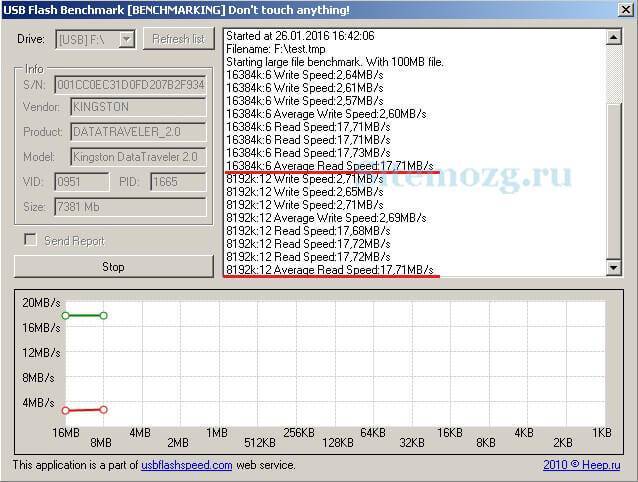
Проделав такой тест с каждым флеш-накопителем вы сможете понять какой будет работать быстрей и будете использовать его. Или заранее знать какой следует покупать.
Тестирование скорости загрузки ноутбука
Я решил проверить насколько ускоряется загрузка моего ноутбука при включении readyboost. Для замера скорости я использовал программу Bootracer. В качестве устройства у меня была обычная флешка Kingston data traveler 2.0 на 8 гигабайт. Всего я 3 раза замерил скорость и вот, что получилось.
Первый замер без использования. Результат: 21 секунда.
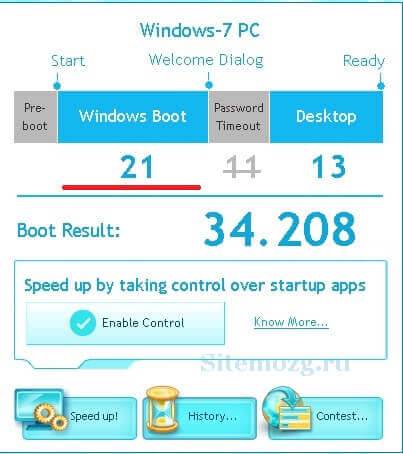
Второй замер уже с использованием. Результат: 20 секунд.
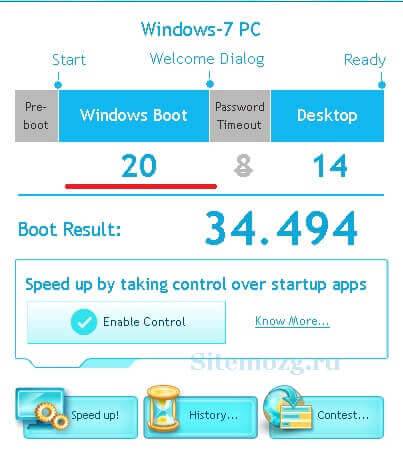
И третий раз. Результат: 19 секунд.
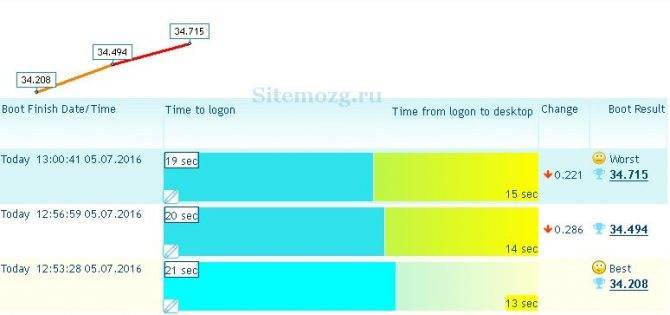
Несмотря на то, что в целом загрузка Windows не стала быстрей, сам факт, что система стала загружаться на 2 секунды раньше порадовал. У вас наверняка будут другие результаты.
Из этого можно сделать выводы, что ускорение незначительное, но я всё равно буду пользоваться. Возможно в вашем случае ускорение будет более значимо или наоборот. Делайте выводы.
Какие результаты дала вам технология Readyboost?
Требования
Чтобы устройство было совместимым и полезным, оно должно соответствовать следующим требованиям:
- Емкость съемного носителя должна быть не менее 256 МБ (250 МБ после форматирования, Windows 7 сообщает в журнале событий, что требуется минимум 235 МБ).
- Windows 7 позволяет использовать до восьми устройств с максимальным объемом дополнительной памяти 256 ГБ и до 32 ГБ на одном устройстве хранения.
- Устройство должно иметь время доступа не более 1 мс.
- Устройство должно иметь скорость чтения 2,5 Мбит / с для случайных операций чтения 4 КБ, равномерно распределенных по всему устройству, и скорость записи 1,75 Мбит / с для случайных операций записи 512 КБ, равномерно распределенных по всему устройству.
- Группа Microsoft Windows Client Performance рекомендует соотношение флэш-памяти к системной оперативной памяти от 1: 1 до 2,5: 1.
Прочие соображения:
- ReadyBoost в Vista поддерживает NTFS , FAT16 и FAT32, начиная с SP1. Windows 7 также поддерживает новую файловую систему exFAT . Поскольку кэш ReadyBoost хранится в виде файла, флэш-накопитель должен быть отформатирован как FAT32, NTFS или exFAT, чтобы размер кэша превышал ограничение FAT16 в 2 ГБ; если желаемый размер кэша составляет 4 ГБ (ограничение размера файла FAT32) или больше, диск должен быть отформатирован как NTFS или exFAT. С ReadyBoost разница в производительности между этими файловыми системами незначительна.
- Первоначальный выпуск ReadyBoost для Windows Vista поддерживал одно устройство. Windows 7 поддерживает несколько флэш-накопителей для ReadyBoost, поэтому можно ожидать повышения производительности, аналогичного .
- Алгоритм ReadyBoost был улучшен в Windows 7, что привело к повышению производительности. Один эксперимент показал, что чтение из флэш-памяти в 5–10 раз быстрее, чем в Windows Vista, из-за более высокой скорости обращения.
- Поскольку ReadyBoost хранит свой кэш в виде файла в корневом каталоге диска, а не использует флэш-память без файловой системы, файловая система должна быть смонтирована и ей присвоена буква диска . Кэш ReadyBoost создается в диска.
- Если системный диск (основной диск с системными файлами Windows на нем) является твердотельным диском (SSD), ReadyBoost отключен, поскольку чтение с этого диска будет по крайней мере так же быстро, как чтение с диска ReadyBoost.
- ReadyBoost кэширует все данные по мере их записи на локальный жесткий диск: «драйвер устройства Ecache.sys перехватывает все операции чтения и записи на локальные тома жесткого диска (например, C: \) и копирует любые данные, записываемые в кэширующий. файл, созданный службой “. SuperFetch предварительно заполняет часто читаемые данные в кэш ReadyBoost, поэтому SuperFetch необходим для хорошей работы ReadyBoost.
- ReadyBoost несовместим с портативными мультимедийными устройствами, такими как мобильные телефоны или камеры , или другими устройствами с эмулируемым хранилищем.
ReadyBoost недоступен в Windows Server 2008 .
Основные преимущества и недостатки readyboost
К основным преимуществам можно отнести:
- Ускорение запуска системы примерно на ~3 секунды (у всех по разному).
- Небольшое увеличение производительности на ОЧЕНЬ слабых компьютерах.
- Уменьшение «тормозов» при открытии множества приложений потребляющих оперативную память.
- Простой и недорогой способ.
К основным недостаткам я бы отнёс:
- Мизерный прирост производительности на мощных машинах.
- Ускорение износа устройства.
- Постоянно занятый разъём.
Вы можете самостоятельно проверить ускорение readyboost. Кроме более быстрой загрузки системы, вы скорее всего ничего не заметите. По большей части рекомендуется использовать на ноутбуках чем на ПК так, как у них характеристики обычно намного хуже и прирост производительности может быть значительным.
ReadyBoost
Прежде всего, что такое Реди Буст? — Это программная технология, предложенная фирмой Майкрософт. С её помощью происходит ускорение операций за счёт использования памяти usb-накопителя. При этом на флешке образуется файл ReadyBoost.sfcache, не являющийся системным или скрытым. В него обычно записываются небольшие по размеру файлы.
Когда происходит обращение к малым блокам, размером до 4 КБ — скорость чтения увеличивается в десять раз. При чтении больших — эффекта не происходит. Но когда грузятся приложения — то как раз происходит многократное обращение к маленьким библиотекам.
Часть кеша при такой технологии уже будет храниться на накопителе. Время задержки обращения будет меньше времени обращения к обычному файлу подкачки с жёсткого диска. Поэтому при недостатке ОЗУ быстродействие будет увеличено. В настоящем применяется в ОС Виндовс начиная с Vista (является встроенной в систему). Для ХР реализовано в утилите eBoostr.
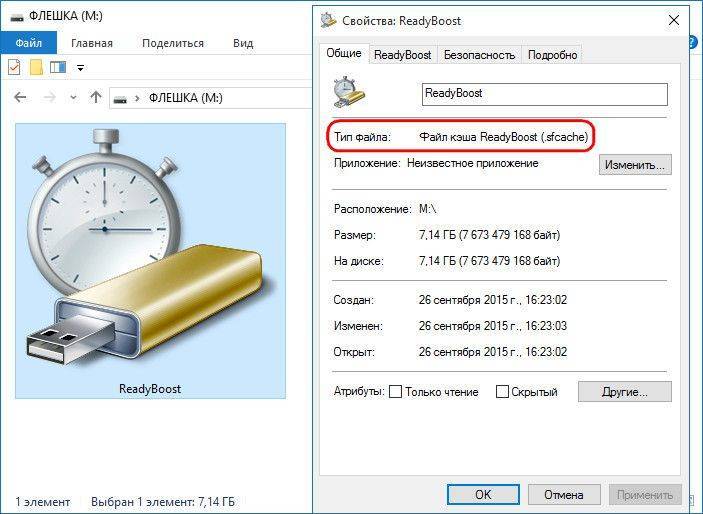
ВАЖНО. Использование подобной системы не проявляется как замена или дополнение файла подкачки и ОЗУ, а работает как посредник
Помогает ли ReadyBoost в играх и программах?
Проверить самостоятельно влияние ReadyBoost на производительность у меня не получится (16 Гб RAM, SSD), однако все тесты уже проведены и без меня, а потому просто проанализирую их.
Наиболее полным и свежим тестом влияния на скорость работы ПК мне показался найденный на англоязычном сайте 7tutorials.com, в котором он проводился следующим образом:
Результаты тестов показали незначительное влияние технологии на скорость работы в некоторых случаях, однако, на главный вопрос — помогает ли ReadyBoost в играх — ответ, скорее, нет. А теперь подробнее:
Общие выводы по всем тестам сводятся к тому, что использование этой функции позволяет незначительно ускорить работу компьютера с малым количеством оперативной памяти при открытии медиа-файлов, веб-страниц и работе с офисными приложениями. Кроме этого, ускоряется запуск часто используемых программ и загрузка операционной системы. Однако, в большинстве случаев, эти изменения будут попросту незаметны (правда, на старом нетбуке с 512 Мб RAM можно будет и заметить).
Здравствуйте уважаемые друзья. В этой статье, я хочу рассказать Вам о технологии readyboost в windows 7 и как с помощью обычной usb флешки можно произвести ускорение работы вашей системы windows 7. Да, да друзья Вы не ослышались, всего одна usb флешка может ускорить работу вашей системы windows. В операционной системе windows 7 присутствует технология ReadyBoost, данная технология позволяет использовать объём(место) usb флешки для кеширования данных, тем самым происходит меньшее обращения к жесткому диску, а кешированные данные грузятся сразу с флеш накопителя. Технология ReadyBoost может использовать до 256 ГБ физической флеш-памяти на Windows 7 x64 и до 32 ГБ на Windows 7 x86, то есть Вы можете использовать несколько флешек для данной технологии. Согласитесь очень даже удобно.
В открывшемся окне смотрим пункты, которые я отметил цифрами. Кликаем на вкладку «ReadyBoost», далее отмечаем «Использовать это устройство», ползунком можете регулировать объём занимаемого места под данные на флешке, кликаем «Применить» и «Ок». Хочу заметить, если Вы отформатируете флешку, например объёмом 32 Гб в формате FAT 32, то максимальный объём занимаемого места составит всего 4 Гб, а если отформатировать флешку в формате NTFS, то объём флешки будет практический задействован весь.
Наверное у каждого возникнет вопрос, как удалить readyboost или как отключить readyboost, ведь файл ReadyBoost (.sfcache) Вы удалить и отформатировать флешку на используемом компьютере не сможете, потому что данный файл используется системой. Не переживайте, на самом деле всё очень просто.
Кликните правой клавишей мыши на флешку и выберите «Свойства».
В открывшемся окне откройте вкладку ReadyBoost и выберите «Не использовать это устройство», «Применить» и «Ok». Всё, ReadyBoost спокойно отключен.
ReadyBoost на Windows XP или, как использовать «флешку» в качестве оперативной памяти.
Сегодня мы поговорим о далеко не новой технологии ReadyBoost, а точнее а том как её реализовать в Windows XP.
ReadyBoost – это технология придуманная корпорацией Microsoft , суть в том что флеш карты со скоростью записи более 1,5Мб/с могут использоваться в качестве КЭШ устройства (то есть временные файлы которые участвуют в процессах но им не хватает места на оперативной памяти будут отдаваться флеш карте) что должно увеличить скорость работы системы. ReadyBoost входит в дистрибутивы Windows Vista и Win 7.
В оригинальном дистрибутиве Windows XP такой технологии нет, но что делать с теми кому хочется попробовать и не хочется переустанавливать «любимую» операционную систему, для этого сторонние разработчики сделали программу eBoostr которая делает все по технологии ReadyBoost .
И так приступим к установке и настройке программы .
1) Для начала скачиваем установочный файл ->> .
2) Устанавливаем в нужную директорию (папку). Перезагружаем компьютер.
3)Видим что программа уже запущенна с свернута в трей. Разворачиваем видим окно.
4)Жмем настроить , выбираем нужно нам устройство (флеш карту) в моем это флешка Kingston объёмом 2гб . Кликаем на него и ставим галочку в поле «использовать для кэширования» и выбираем нужный вам объем который будет использоваться как кэш.
5) В итоге видим такое окно . В принципе все программа в рабочем режиме .
В Windows 7 жесткие диски компьютера используются для файлов подкачки и системного кэша. И из-за этого часто возникают проблемы с производительностью (так как обмен данными с диском происходит гораздо медленнее, чем с оперативной памятью), например, компьютер может работать медленно или не реагировать на команды. Чтобы скорость обмена данными с системным кэшем оказывала наименьшее влияние на производительность, Windows 7 использует технологию ReadyBoost.
Windows ReadyBoost — это компонент, который позволяет увеличивать объем виртуальной памяти с помощью USB-устройств флэш-памяти. Для кэширования системе выгоднее использовать не жесткие диски, а флэш-накопители, так как это гораздо быстрее.
В Windows 7 скорость обмена данными с флэш-накопителем может быть до 1000 % выше, чем с жестким диском, что значительно улучшает производительность системы.
Windows ReadyBoost может использовать следующие типы USB-устройств флэш-памяти:
- флэш-накопители USB 2.0, 3.0;
- SD-карты;
- карты CompactFlash.
Кроме того, эти устройства должны иметь объем не менее 256 Мбайт и достаточно быструю флэш-память. Поскольку некоторые флэш-накопители имеют как быструю, так и медленную флэш-память, в таких случаях будет использоваться только часть доступной памяти устройства.
Для ReadyBoost вы можете зарезервировать от 230 до 4094 Мбайт флэш-памяти. Лучше, чтобы соотношение объема используемой флэш-памяти к объему оперативной памяти было от 3:1 до 1:1. В системах с 4 Гбайт памяти и более можно использовать лишь незначительное количество дополнительной памяти.
Windows ReadyBoost использует USB-устройства флэш-памяти для случайного доступа, а также для последовательного доступа к небольшим объемам памяти. Флэш-накопители не подходят для последовательного доступа к большим объемам памяти.
Последовательный доступ означает, что доступ к группе элементов (например, данные в памяти, на диске или на магнитной ленте) осуществляется в заранее заданном порядке.
Поскольку флэш-накопители являются съемными, в Windows 7 есть средства обеспечения стабильности работы компьютера при внезапном удалении устройства и средства предотвращения возможности доступа к важной информации, записанной в памяти флэш-накопителя. Чтобы USB-устройство можно было отсоединить в любой момент, Windows 7 записывает все данные сначала на жесткий диск, а потом уже на флэш-накопитель
Чтобы не допустить возможности доступа к важным данным, Windows 7 использует шифрование, так что информация может быть прочитана только на том компьютером, на котором она была записана
Чтобы USB-устройство можно было отсоединить в любой момент, Windows 7 записывает все данные сначала на жесткий диск, а потом уже на флэш-накопитель. Чтобы не допустить возможности доступа к важным данным, Windows 7 использует шифрование, так что информация может быть прочитана только на том компьютером, на котором она была записана.