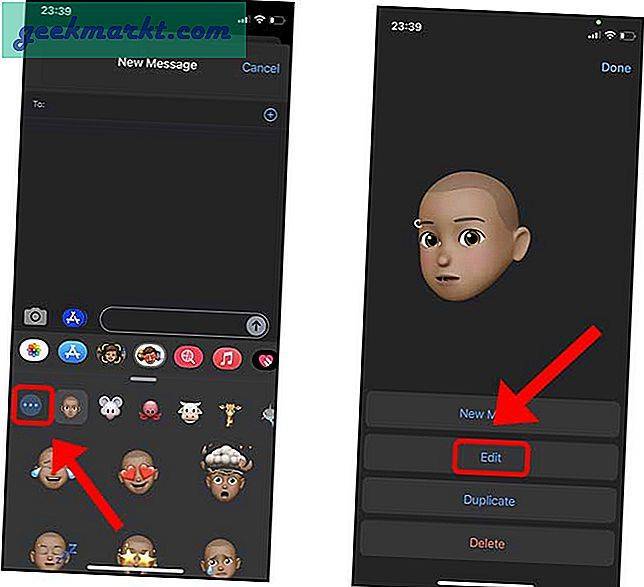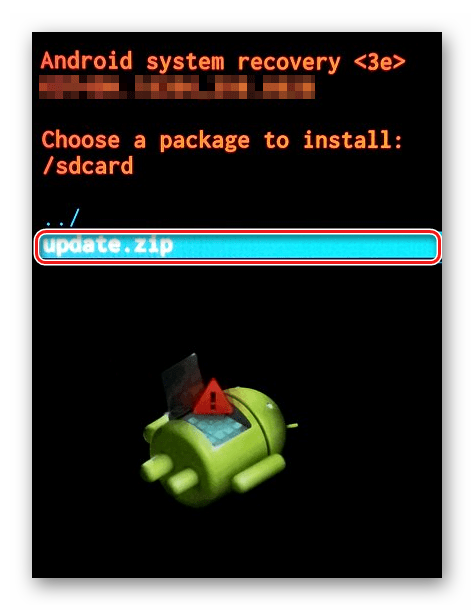Что делать, если программа не удаляется?
Если вышеописанные инструкции не работают, рекомендуется воспользоваться чистящей утилитой. Например, Windows Installer CleanUp Utility. Перед началом удаления обязательно нужно зарегистрировать библиотеки для Javascript и visual basic. Для этого с помощью команды выполнить ввести и подтвердить несколько действий:
- regsvr32 jscript.dll;
- regsvr32 vbscript.dll.
Далее необходимо воспользоваться утилитой CCleaner, а точнее функцией «Сервис», с помощью которой и проводится удаление. Для проверки можно поискать папку с приложением на компьютере. Если она не найдена – деинсталляция прошла успешно. С помощью раздела «Реестр» в той же утилите можно успешно почистить оставшиеся файлы и исправить возникшие проблемы.
Утилита CleanUp Utility позволит обнаружить и убрать оставшиеся следы от приложения на ПК. После проведенного сканирования достаточно выделить необходимые файлы и окончательно их удалить. По окончании процедуры обязательно перезагрузить компьютер. В результате остаточные программные файлы Адоб Ридер исчезнут из системы.
Удаление
Как удалить Adobe Reader с компьютера? Делается это так же просто. Установленный клиент для чтения документов располагается в списке всех программ на Windows. Чтобы найти его, вводим «программы и компоненты» в строке поиска. Затем находим там то, что нам нужно, и избавляем от него ПК.
Можно пойти и более простым путём. В меню «Пуск» разворачиваем список всех установленных программ. Скорее всего, там будет и искомый Ридер. Щёлкаем на кнопку удаления приложения.
Некоторые программы могут не удаляться с компьютера или удаляться некорректно при стандартной деинсталляции средствами Windows. Для этого могут быть самые разные причины. В данной статье мы разберемся, как корректно удалить Adobe Reader с помощью программы Revo Uninstaller.
Мы будем использовать программу Revo Uninstaller потому что она удаляет приложения полностью, не оставляя «хвостов» в системных папкам и ошибок в реестре. На нашем сайте можно найти информацию об установке и использовании Revo Uninstaller.
1. Запускаем Revo Uninstaller. Находим Adobe Reader DC в списке установленных программ. Нажимаем «Удалить»
2. Запускается автоматический процесс деинсталляции. Завершаем процесс, следуя подсказкам мастера удаления.
3. По завершении проверьте компьютер на наличие оставшихся файлов после удаления, нажав кнопку «Сканировать», как показано на скриншоте.
4. Revo Uninstaller показывает все оставшиеся файлы. Нажмите «Выбрать все» и «Удалить». По завершении нажмите «Готово»
Adobe Reader – популярная утилита для просмотра файлов в формате PDF
В том случае, если в ее функционировании появились проблемы или вы просто решили установить альтернативную утилиту для просмотра документов, важно полностью удалить Adobe Reader из системы, чтобы она не занимала лишнее дисковое пространство и не влияла на работу операционной системы
Для первичного удаления программы вы можете воспользоваться стандартным меню Windows. Для этого откройте «Пуск» — «Панель управления». Кликните по разделу «Программы» — «Программы и компоненты».
Дождитесь загрузки списка установленных на компьютере приложений. Среди них найдите пункт Adobe Reader и кликните на нем правой клавишей мыши. В появившемся контекстном меню нажмите пункт «Удалить». Следуйте инструкциям на экране для завершения процедуры.
Adobe Reader оставляет после себя следы в системе в виде записей в реестре. Для их удаления воспользуйтесь утилитами CCleaner или Revo Uninstaller. В том случае, если вы выбрали программу CCleaner, произведите ее установку и запуск на компьютере. Затем перейдите в раздел «Реестр» и нажмите на клавишу «Поиск проблем».
После окончания сканирования системы нажмите «Исправить» — «Исправить все». Данная процедура позволит удалить все оставшиеся в системе пустые записи, связанные с программой. Стоит отметить, что при помощи CCleaner можно устранять проблемы после деинсталляции абсолютно любых программ аналогичным образом.
Данной утилитой вы также можете проверить, остались ли после удаления в системе сервисы Adobe. Перейдите в раздел «Сервис» — «Автозагрузка» окна программы. Найдите пункты со словом Adobe в названии. Выделите их левой клавишей мыши и нажмите кнопку Del клавиатуры. После произведения всех операций перезагрузите компьютер для завершения процедуры.
Если вы установили Revo Uninstaller, вам потребуется перейти в режим «Продвинутый» для редактирования записей в реестре. В окне программы введите поиск Adobe Reader и нажмите «Открыть ключ реестра». Нажмите пункт «Выбрать все» в появившемся меню, а затем «Удалить». Подтвердите операцию и нажмите кнопку «Да». Программа полностью удалена с компьютера. Для применения изменений перезагрузите компьютер.
Выполните сканирование DISM и SFC
- Нажмите Windows + X, чтобы открыть главное меню.
- Нажмите Командная строка (Администратор), чтобы открыть командную строку от имени администратора.
- Когда откроется командная строка, введите sfc / scannow, затем нажмите Enter.
- Процесс ремонта начинается сейчас. Не закрывайте командную строку и не прерывайте процесс восстановления.
- Введите следующую команду для быстрой проверки работоспособности и нажмите Enter:
DISM / Online / Очистка-изображение / CheckHealth
DISM / Online / Очистка-изображение / ScanHealth
DISM / Online / Cleanup-Image / RestoreHealth - После завершения сканирования перезагрузите Windows.
Сканирование изображений
Функция сканирования изображений одна из платных, что, несомненно, огромный минус этой программы. Ведь она очень полезна. Сейчас будет объяснено, как она работает. Например, вы отсканировали книгу, соответственно, ее страницы — это картинки, а не текстовый документ, и их отредактировать никак нельзя (только в графическом редакторе, но там работа будет протекать с изображением, а не с текстом). Когда вы откроете такое изображение в программе Adobe Reader, она просканирует его, преобразит его в текст и позволит совершить редактирование
Так что Adobe Reader — это отличная программа, если не брать во внимание стоимость ее платных опций
Кстати, если вы ищите приложение с возможностью преобразования текста с фото в PDF-формат, то стоит обратить свое внимание на программу PDF XChange Viewe. Она точно так же справляется с представленной задачей, но при этом полностью бесплатна
Подметаем, чистим и наводим порядок
Для успешного выполнения всех «очищающих» процедур нам понадобятся три утилиты: Windows Instaler CleanUp Utility, Adobe Creative Cloud Cleaner Tool и CCleaner. Программу Windows Instaler CleanUp Utility можно загрузить по этой ссылке: http://windows-installer-cleanup-utility.ru.uptodown.com .
Adobe Creative Cloud Cleaner Tool можно скачать с официального сайта по адресу: http://www.adobe.com/support/contact/cscleanertool.html .
Первым делом используем утилиту Windows Instaler CleanUp Utility. Запускаем инсталлятор программы и устанавливаем ее. Затем вызываем консоль Выполнить при помощи нажатия на клавиатуре комбинации Win+R и в появившемся окне пишем: regsvr32 jscript.dll и нажимаем Enter. Далее пишем следующее: regsvr32 vbscript.dll и снова жмем на Enter. В результате у нас зарегистрировались библиотеки для javascript и visual basic script, которые могут использоваться при установке продуктов от Adobe.
Устанавливаем программу CCleaner, заходим во вкладку Сервис
и удаляем все старые версии программ от Adobe. Затем заходим в каталог, где у вас установлена операционная система Windows, переходим в папки Program Files>Common Files и смотрим, нет ли там папки Adobe – если есть, то удаляем. Потом снова запускаем программу CCleaner, открываем вкладку Реестр и нажимаем на кнопку Поиск проблем, находящуюся в нижней части окна программы. Ждем, пока программа выполнит поиск, затем нажимаем кнопку Исправить, на вопрос сохранять ли резервные копии, отвечаем утвердительно и нажимаем Исправить отмеченные.
Теперь извлекаем утилиту Adobe Cleaner Tool из архива и запускаем. Программа первым делом спрашивает нас о выборе языка, предлагая английский и японский. Японский думаю, вы вряд ли поймете, поэтому советую выбрать все-таки английский — нажимаем кнопку «E» и подтверждаем выбор кнопкой Enter.
«У» и опять Enter.
В следующем окне программа предложит нам выбрать, следы от какого пакета Adobe мы хотим почистить. Выбираем нужный пункт и снова нажимаем на Enter.
Теперь осталось сделать лишь пару последних штрихов. По идее после всех вышеперечисленных процедур, все следы программ от Adobe должны намертво сгинуть с нашего компьютера, но проверить все же следует. Итак, запускаем установленную нами ранее утилиту Windows Instaler CleanUp Utility и ищем все, что начинается со слова Adobe. Выделяем нужные элементы и удаляем их при помощи кнопки Remove в нижней части окна программы.
Вот собственно и все, нам остается только выполнить перезагрузку нашего компьютера и снова попробовать установить новые программы Adobe. Теперь их установка должна пройти гладко и без претензий.
Остались вопросы? — Мы БЕСПЛАТНО ответим на них в
Делятся на тех, кто обнаружил приложение на своём ПК, а также тех, кто самостоятельно его скачивал. Как и те, кто не используют программу, либо удаляли её, либо никогда с ней не сталкивались. Знать, как установить или удалить Adobe Reader, будет полезно обеим группам.
Установление универсальной «читалки» Adobe Reader доступно пользователям ПК и смартфонов.
Адоб Ридер — это утилита, позволяющая беспрепятственно открывать PDF-документы, а также печатать их. Будь то ксерокопия паспорта, электронная версия какой-либо бумаги или мануал на новенький лазерный принтер. Нетрудно заметить, что потенциальных пользователей у программы множество — все, кто сидит в интернете, нуждаются в просмотре PDF. Другой вопрос, что веб-документы отлично открываются и в современных браузерах.
Сканирование реестра
Вы можете исправить записи реестра установщика Windows с помощью программы очистки реестра, в противном случае программное обеспечение для оптимизации системы. Большинство системных оптимизаторов включают в себя очиститель реестра, и это руководство по программному обеспечению содержит дополнительную информацию о некоторых из лучших очистителей реестра.
CCleaner – это очиститель реестра с миллионами пользователей, и именно так вы можете запустить сканирование реестра с помощью этого программного обеспечения.
- Нажмите кнопку « Бесплатная загрузка» на этой веб-странице, чтобы сохранить установщик CCleaner в Windows.
- Затем вы можете открыть мастер установки CCleaner, чтобы добавить программное обеспечение в Windows.
- Откройте CCleaner и нажмите Registry, чтобы открыть утилиту реестра, показанную непосредственно ниже.
- Установите все флажки и нажмите кнопку « Сканировать на наличие проблем» .
- После этого нажмите кнопку « Исправить выбранные проблемы» .
- Откроется диалоговое окно с просьбой сделать резервную копию реестра. Нажмите Да, выберите папку для сохранения и нажмите кнопку Сохранить .
- Затем нажмите кнопку « Исправить все выбранные проблемы», чтобы восстановить реестр.
Как исправить ошибку Adobe Reader 14 в Windows 10
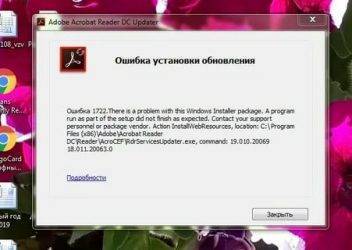
- Обновить Adobe Reader
- Восстановить файл PDF
- Извлечение страниц из PDF
- Откройте PDF-файл с помощью альтернативного программного обеспечения .
Ошибка Adobe Reader 14 – это сообщение об ошибке, которое появляется у некоторых пользователей при попытке открыть документы PDF. Полное сообщение об ошибке гласит: При открытии этого документа произошла ошибка. При чтении этого документа возникла проблема (14).
Следовательно, пользователи не могут открывать PDF-файлы в AR, когда появляется это сообщение об ошибке. Вот несколько решений, которые могут исправить ошибку Adobe Reader 14.
1. Обновите Adobe Reader
Ошибка Adobe Reader 14 часто возникает из-за устаревшего программного обеспечения Adobe. Документы PDF, созданные с использованием новейшего программного обеспечения Adobe, не всегда открываются в более ранних версиях AR. Таким образом, обновление программного обеспечения AR до последней версии, вероятно, решит проблему, если появятся доступные обновления.
Вы можете проверить наличие обновлений, открыв Adobe Reader и нажав Справка > Проверить обновления . Это откроет окно обновления, из которого вы можете обновить программное обеспечение. Вы также можете получить самую последнюю версию AR, нажав Установить сейчас на этой веб-странице.
СВЯЗАННЫЕ: ИСПРАВЛЕНИЕ: не удается установить Adobe Reader на ПК с Windows
2. Восстановите PDF-файл
Сообщение об ошибке Adobe Reader 14 также может появиться, если файл PDF каким-либо образом поврежден. Таким образом, вам может понадобиться восстановить файл, чтобы открыть его. Вы можете восстановить PDF документы с помощью программного обеспечения DataNumen PDF. Кроме того, следуйте приведенным ниже инструкциям, чтобы восстановить документ PDF с помощью PDFaid.com.
Сначала нажмите здесь, чтобы открыть веб-утилиту PDFaid.com в вашем браузере.
- Нажмите кнопку Выберите файл PDF на этой странице.
- Затем выберите документ, который не открывается в Adobe Reader.
- Вы можете ввести некоторые дополнительные свойства PDF в текстовые поля.
- Нажмите Восстановить PDF , чтобы восстановить документ.
- Затем нажмите Загрузить PDF , чтобы сохранить восстановленный документ.
3. Извлечение страниц из PDF
Некоторые пользователи подтвердили, что извлечение страниц из документов PDF может исправить ошибку Adobe Reader 14. Затем вам нужно будет открыть страницы отдельно в Adobe Reader после их извлечения. Вот как вы можете извлечь страницы из PDF-файлов с помощью Sejda PDF Extractor.
Нажмите здесь, чтобы открыть Sejda PDF Extractor в браузере.
- Нажмите кнопку Загрузить файлы PDF , чтобы выбрать документ на жестком диске.
- Или вы можете нажать на маленькую стрелку, чтобы выбрать файл из Google Drive или Dropbox.
- Затем выберите страницы для извлечения из документа, щелкнув по их миниатюрным изображениям.
- Нажмите кнопку Извлечь страницы .
- Затем откроется окно, из которого вы можете нажать Загрузить , чтобы сохранить извлеченный PDF-файл.
СВЯЗАННЫЕ: полное исправление: ошибка Adobe 16 в Windows 10, 8.1, 7
4. Откройте PDF с альтернативным программным обеспечением
Это разрешение может быть не совсем исправлено, но существует множество альтернатив Adobe Reader. Документ может открыться нормально в альтернативном программном обеспечении PDF и браузерах, таких как Edge. Foxit Reader – это бесплатная альтернатива, с которой вы можете открывать PDF документы. Нажмите кнопку Free Foxit Reader на этой веб-странице, чтобы проверить это.
Универсальное программное обеспечение для открытия файлов (НЛО) также открывает широкий спектр файлов. Таким образом, универсальный просмотрщик файлов может также открыть документ PDF, который нельзя открыть в AR. Это руководство по программному обеспечению содержит дополнительную информацию о НЛО.
Некоторые из этих разрешений, вероятно, исправят ошибку Adobe Reader 14, чтобы вы могли открыть PDF. Некоторые из советов в этой статье могут также исправить документы PDF, которые не открываются в программном обеспечении Adobe.
Включить Windows Script Hosting
Ошибка 1722 может быть связана с отключением хостинга скриптов Windows. Таким образом, активация Windows Script Hosting может исправить ошибку 1722. Таким образом, вы можете активировать Windows Script Hosting с помощью командной строки.
- Сначала выберите, чтобы открыть командную строку (Admin) через меню Win + X.
- Введите ‘REG DELETE “HKCUSOFTWAREMicrosoftWindows Script HostSettings” / v Enabled / f’ в командной строке и нажмите клавишу возврата.
Введите «REG DELETE« HKLMSOFTWAREMicrosoftWindows Script HostSettings »/ v Enabled / f» в приглашении, а затем нажмите клавишу Enter.
Как открыть файл PDF
Сначала давайте разберемся с основным — как открыть файл в программе. И, долго не разглагольствуя, перейдем к сути:
- Запустите программу.
- Нажмите по кнопке «Файл».
- Кликните по пункту «Открыть». Также вы можете на втором шаге нажать кнопки Ctrl+O.
- В появившемся окне «Проводника» перейдите в директорию с PDF-файлом.
- Выберите его.
- Кликните по кнопке «Открыть».
Вот так просто можно просмотреть информацию из документа в программе Adobe Reader для Windows. Но это не единственный способ открытия, давайте рассмотрим второй.
- Откройте «Проводник».
- Перейдите в папку с файлом PDF.
- Нажмите по нему ПКМ.
- Наведите на пункт «Открыть с помощью».
- Выберите «Другое приложение».
- Из списка появившихся программы выберите Adobe Reader и нажмите «ОК».
Также обратите внимание на пункт «Использовать по умолчанию». Если поставите отметку рядом с ним, то в будущем все PDF-файлы будут запускаться в Adobe Reader при двойным клике ЛКМ по ним
Корень проблем Windows Installer Error 1722
Проблемы Windows Installer Error 1722 могут быть отнесены к поврежденным или отсутствующим файлам, содержащим ошибки записям реестра, связанным с Windows Installer Error 1722, или к вирусам / вредоносному ПО.
В частности, проблемы Windows Installer Error 1722 возникают через:
- Недопустимые разделы реестра Windows Installer Error 1722/повреждены.
- Файл Windows Installer Error 1722 поврежден от вирусной инфекции.
- Другая программа (не связанная с Windows Installer) удалила Windows Installer Error 1722 злонамеренно или по ошибке.
- Другая программа находится в конфликте с Windows Installer и его общими файлами ссылок.
- Windows Installer/Windows Installer Error 1722 поврежден от неполной загрузки или установки.
Продукт Solvusoft
Совместима с Windows 2000, XP, Vista, 7, 8, 10 и 11
Исправить ошибку Adobe Reader 109
Если вы получаете ошибку Adobe 109 при попытке открыть или сохранить файл PDF, этот раздел содержит следующие исправления, которые помогут вам избавиться от ошибки раз и навсегда.
- Создайте PDF-файл заново или загрузите его снова.
- Переключитесь с браузера на программу для чтения PDF-файлов или наоборот.
- Обновите программу для чтения PDF-файлов.
- Сохраните документ как файл .PS.
- Используйте Adobe Acrobat DC.
- Восстановите установленную программу Acrobat Reader.
Продолжайте читать, пока я объясню шаги, связанные с решениями, перечисленными выше.
1]Создайте файл PDF заново или загрузите его снова.
Ошибка 109 — это одна из ошибок, которые выдает Acrobat Reader при попытке открыть поврежденный файл PDF. Повторная загрузка файла, если вы его загрузили, может решить проблему. Вы также можете снова создать PDF-файл из исходного источника, если вы сделали его самостоятельно.
2]Переключитесь с браузера на программу для чтения PDF-файлов или наоборот.
Некоторые файлы PDF слишком сложны или велики для веб-браузеров. Если вы открываете PDF-файл в браузере и все вышеперечисленные исправления не устраняют ошибку 109, попробуйте просмотреть документ в автономном средстве чтения PDF-файлов. Если у вас возникла проблема с настольным приложением, попробуйте открыть его в браузере.
3]Обновите программу чтения PDF-файлов Acrobat.
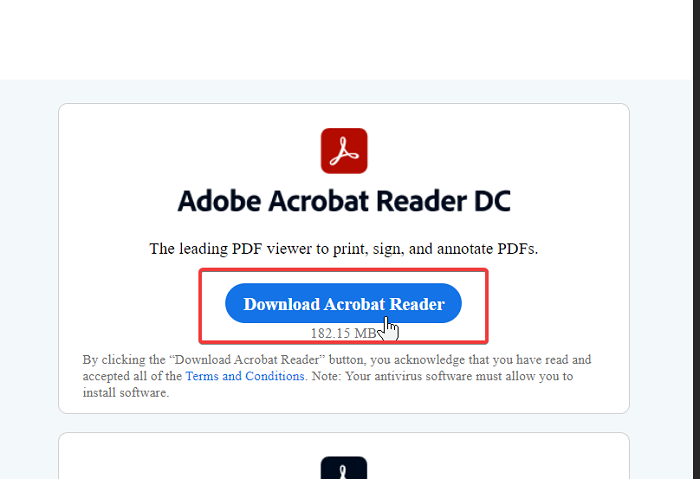
Причиной ошибки 109 может быть несовместимость PDF-файла с программой Acrobat Reader, с помощью которой вы пытаетесь его открыть. Например, более новые версии Adobe Acrobat Reader не поддерживают старые файлы PDF. Либо они не откроются, либо выдадут ошибку 109. Обновление приложения также устранит проблемы с безопасностью в более старой версии.
Посетите Adobe Acrobat Читательский сайт и скачайте последнюю версию ридера. Используйте его, чтобы обновить существующую программу для чтения PDF-файлов, и попробуйте снова открыть файл. Если проблема не исчезнет, перейдите к следующему решению ниже.
4]Сохраните документ как файл .PS.
По какой-то странной причине пользователи исправили ошибку 109, преобразовав файл PDF с ошибками в формат. .ps формат. Сначала закройте PDF-документ, если он открыт. Перейдите в каталог, в котором хранится файл, и щелкните значок Вид меню. Проверить Расширения имени файла варианты на ленте.
Щелкните правой кнопкой мыши PDF-файл, который не открывается, и переименуйте расширение файла на .ps. После этого сохраните файл в формате PDF и проверьте, появляется ли ошибка 109.
5]Используйте Adobe Acrobat DC
Переключение на выпуски Adobe Acrobat DC Standard или Pro может решить эту проблему. Но сначала вам нужно полностью удалить Acrobat Reader с помощью этого Adobe Reader и Acrobat. Инструмент для чистки.
Это удалит вашу личную информацию, настройки и предпочтения.
Когда Acrobat Reader удален с вашего компьютера, скачать либо Стандартная или профессиональная версия Acrobat DC.
6]Восстановите установку Acrobat Reader.
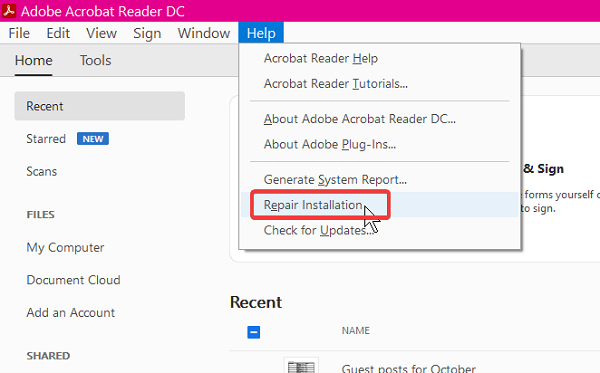
Если вы получаете сообщение об ошибке 109 при открытии каждого файла PDF, проблема, вероятно, связана с вашей установкой Acrobat Reader. Acrobat Reader’s Ремонт Установка вариант может исправить ошибку.
Чтобы использовать эту опцию, запустите приложение и нажмите на Помощь меню.
Выберите Восстановить установку Adobe Reader вариант и позволить системе выполнить работу. По завершении процесса восстановления перезагрузите компьютер и попробуйте снова открыть PDF-файл.
Ошибка должна исчезнуть.
Создание штампов и комментариев
Добавление комментариев и создание штампов — это не ново для опытного пользователя. Данная функция давным-давно используется во всем известном текстовом процессоре «Майкрософт Ворд», но «заимствованное» не значит «плохое».
Давайте рассмотрим ситуацию, в каких случаях эти опции могут пригодиться. Допустим, вам друг присылает по электронной почте реферат, выполненный в программе Adobe Acrobat Reader DC, и просит, чтобы вы его прочитали и сделали какие-то замечания. Согласитесь, не удобно будет выписывать каждое замечание на бумагу, а потом в сообщениях или по телефону зачитывать их другу, проще воспользоваться комментариями — встроенной функцией программы. Вы просто выделяете область текста, нажимаете соответствующую кнопку на панели инструментов и пишете свое замечание. После этого друг, открыв файл, сразу увидит места, где нужно что-то подправить.
Настройте новую учетную запись администратора
Некоторые люди также подтвердили, что установка новой учетной записи администратора Windows, а затем установка необходимого программного обеспечения в этой учетной записи пользователя также может исправить ошибку 1722.
Вы можете настроить новую учетную запись пользователя в Windows 10, нажав « Настройки» в меню «Пуск» и выбрав « Учетная запись» .
Далее нажмите Семья и другие люди ; и затем выберите опцию Добавить кого-то еще на этот компьютер .
- Нажмите « У меня нет информации для входа этого человека», а затем введите необходимые данные.
- Нажмите кнопку « Изменить тип учетной записи» под новой учетной записью пользователя, выберите « Администратор» в раскрывающемся меню «Тип учетной записи» и нажмите « ОК» .
Затем вы можете перезагрузить Windows 10 и войти в систему с новой учетной записью.
Если у вас возникли проблемы с открытием приложения «Настройка», обратитесь к этой статье, чтобы решить эту проблему.
Таким образом, вы можете исправить ошибку установщика Windows 1722, чтобы установить или удалить программное обеспечение, которое использует службу установщика. Вы также можете попытаться устранить проблему с помощью утилит восстановления, включенных в это руководство по программному обеспечению.
Если у вас есть еще вопросы или предложения, не стесняйтесь оставлять их в разделе комментариев ниже.
Adobe Reader не работает в Windows 10
Открытие PDF-файла приведет вас к значку «Занят» в течение нескольких секунд, а затем ничего не сделает. Это еще более странно, поскольку Adobe Reader или Acrobat не показывают код ошибки или информацию об ошибках. Чтобы решить эту проблему, вы можете внести несколько изменений в настройки, или, возможно, вам нужно загрузить обновление новой версии Adobe Reader. Также вполне возможно, что Adobe Reader или Acrobat, которые вы используете, могут быть повреждены, что может помешать плавным выполнению функции. Следующие решения предложат вам способы исправления этого Adobe Acrobat Reader DC перестает работать с проблемой .
1] Измените настройки в Adobe Reader
Откройте Adobe Reader и нажмите кнопку «Изменить», доступную на меню.
Нажмите «Предпочтения» в меню «Правка».
Выберите «Улучшения безопасности» в разделе «Категории» в новом окне «Предпочтения».
Отключите «Защищенный режим при запуске», сняв флажок под защитой от песочницы
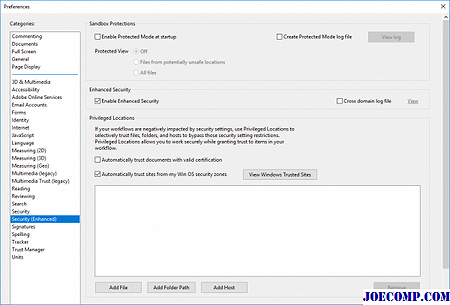
Установите флажок «Включить расширенную защиту» и нажмите «Закрыть».
2] Исправить установку Adobe Reader
Иногда может быть поврежден читатель Adobe и их ресурсы, что будет препятствовать бесперебойной работе программного обеспечения. Вот краткое исправление для восстановления поврежденного читателя Adobe
Откройте Adobe Reader или Acrobat.
Нажмите кнопку «Справка» в меню.
Нажмите «Восстановить восстановление Adobe Reader» и перезапустите.
Если приведенное выше решение не поможет устранить проблему, убедитесь, что на вашей Windows 10 установлена последняя версия Adobe Reader. Запуск Adobe Reader или Acrobat, устаревший, может привести к конфликтам с вашей системой. Вы можете загрузить последнюю версию обновления. Следующее решение поможет вам проверить последние обновления
3] Загрузите последний патч обновления
Откройте Adobe Reader или Acrobat.
Нажмите кнопку «Справка» в меню.
Нажмите «Проверить Обновить “в раскрывающемся меню« Справка ».
В окне обновления нажмите« Загрузить », чтобы загрузить новую версию и перезапустить.
4] Удалить и установить новую версию Adobe Reader
Полностью удалить Adobe Acrobat Reader, используя его деинсталлятор, а затем загрузить и установить его последнюю версию. Вы можете загрузить и использовать этот Uninstaller из Adobe.
5] Измените PDF-ридер по умолчанию
В Windows 10 Microsoft Edge является PDF-читателем по умолчанию, а также веб-браузером по умолчанию. Хотя это облегчает использование файлов PDF без препятствий для установки сторонних приложений, оно подходит как более простой PDF-ридер. Возможно, вы сделали Adobe Reader или Acrobat своим PDF-ридером по умолчанию для богатого опытом. Но так как это не сработало для вас, вы можете посмотреть на другие бесплатные PDF-читатели и установить его как ваш PDF-ридер по умолчанию в Windows 10 следующим образом.
Щелкните правой кнопкой мыши файл PDF.
Нажмите «Открыть с параметром “в меню.
Выберите свой любимый PDF-ридер из списка программ.
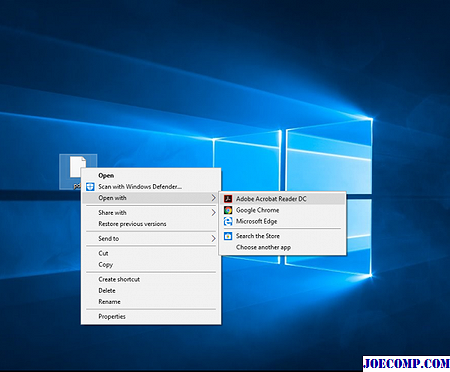
Если вы его не видите, выберите« Выбрать другое приложение »и установите программу по умолчанию.
Если вышеупомянутые решения не помогают, то вполне возможно, что файл PDF может быть поврежден или может возникнуть ошибка программы при создании PDF-файла. Убедитесь, что файл PDF, который вы просматриваете, не поврежден.
Обновление:
Теперь мы рекомендуем использовать этот инструмент для вашей ошибки. Кроме того, этот инструмент исправляет распространенные компьютерные ошибки, защищает вас от потери файлов, вредоносных программ, сбоев оборудования и оптимизирует ваш компьютер для максимальной производительности. Вы можете быстро исправить проблемы с вашим ПК и предотвратить появление других программ с этим программным обеспечением:
- Шаг 1: (Windows 10, 8, 7, XP, Vista — Microsoft Gold Certified).
- Шаг 2: Нажмите «Начать сканирование”, Чтобы найти проблемы реестра Windows, которые могут вызывать проблемы с ПК.
- Шаг 3: Нажмите «Починить все», Чтобы исправить все проблемы.
Как триггеры Runtime Error 1722 и что это такое?
Сбой устройства или Windows Installer обычно может проявляться с «Windows Installer Error 1722» в качестве проблемы во время выполнения. Проанализируем некоторые из наиболее распространенных причин ошибок ошибки 1722 во время выполнения:
Ошибка 1722 Crash – это типичная ошибка 1722 во время выполнения, которая полностью аварийно завершает работу компьютера. Обычно это происходит, когда Windows Installer не может обработать данные в удовлетворительной форме и поэтому не может получить ожидаемый результат.
Утечка памяти «Windows Installer Error 1722» – когда происходит утечка памяти Windows Installer, это приведет к вялой работе операционной системы из-за нехватки системных ресурсов. Потенциальные триггеры могут быть «бесконечным циклом», или когда программа выполняет «цикл» или повторение снова и снова.
Ошибка 1722 Logic Error – логическая ошибка Windows Installer возникает, когда она производит неправильный вывод, несмотря на то, что пользователь предоставляет правильный ввод. Это видно, когда исходный код Microsoft Corporation включает дефект в анализе входных данных.
Microsoft Corporation проблемы с Windows Installer Error 1722 чаще всего связаны с повреждением или отсутствием файла Windows Installer. Как правило, самый лучший и простой способ устранения ошибок, связанных с файлами Microsoft Corporation, является замена файлов. В некоторых случаях реестр Windows пытается загрузить файл Windows Installer Error 1722, который больше не существует; в таких ситуациях рекомендуется запустить сканирование реестра, чтобы исправить любые недопустимые ссылки на пути к файлам.


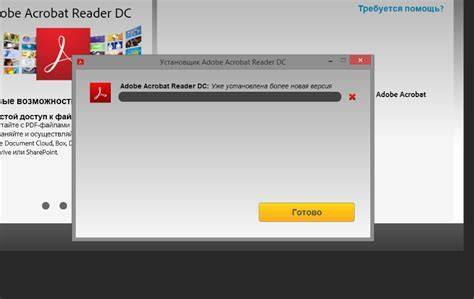
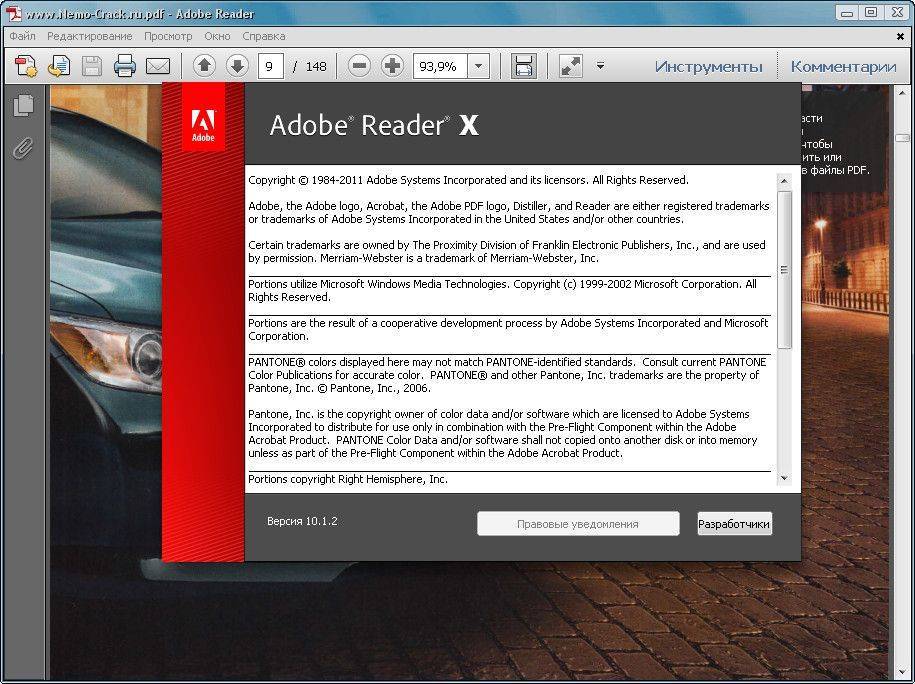
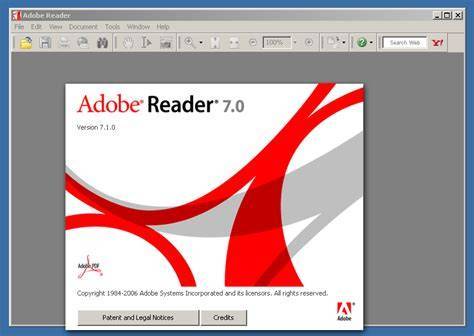
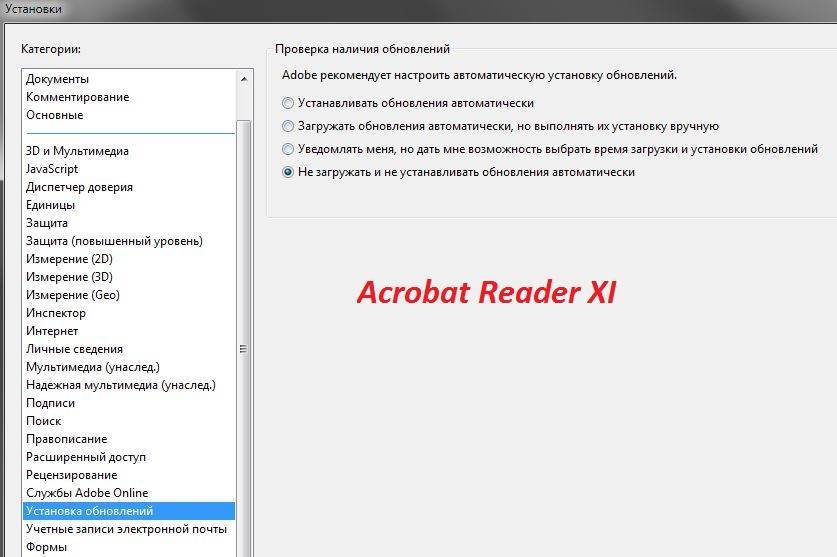
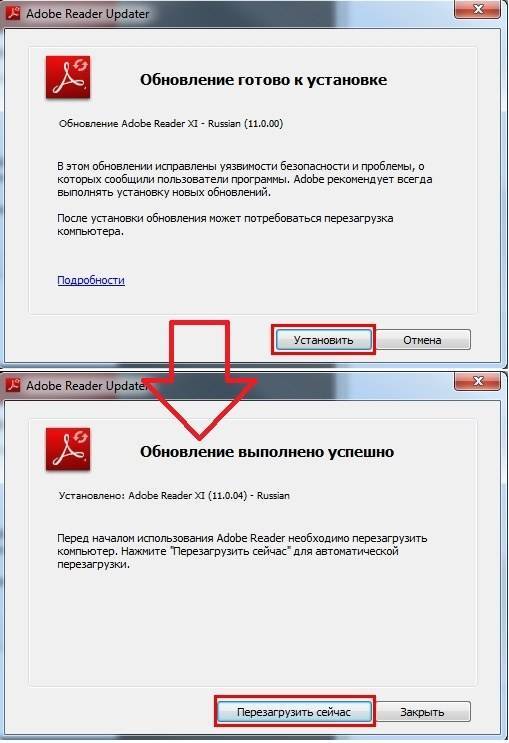
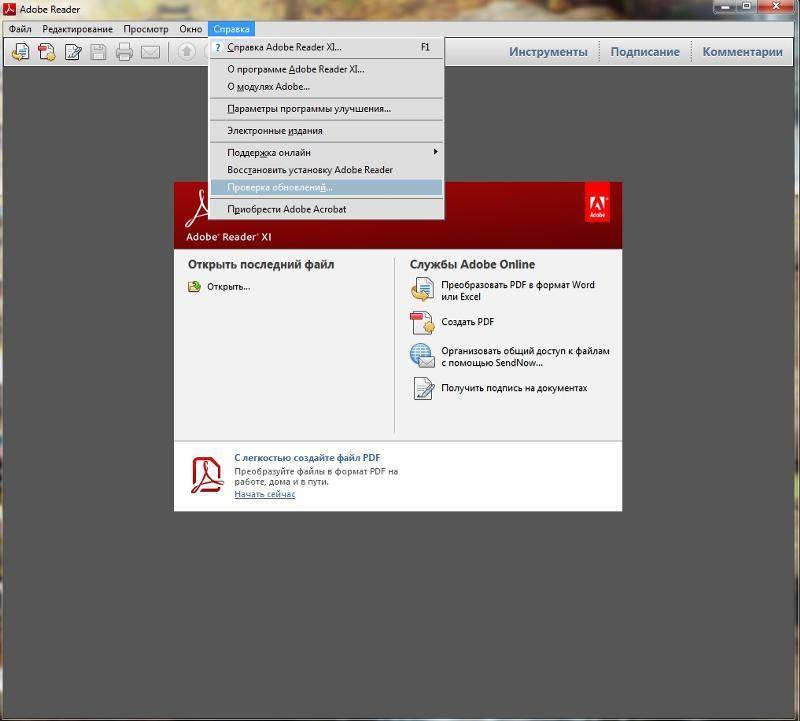
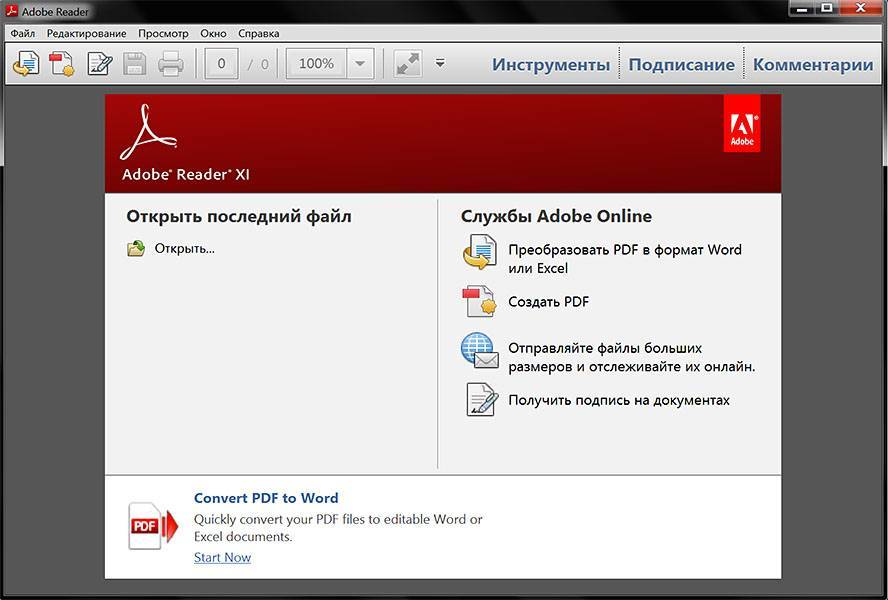
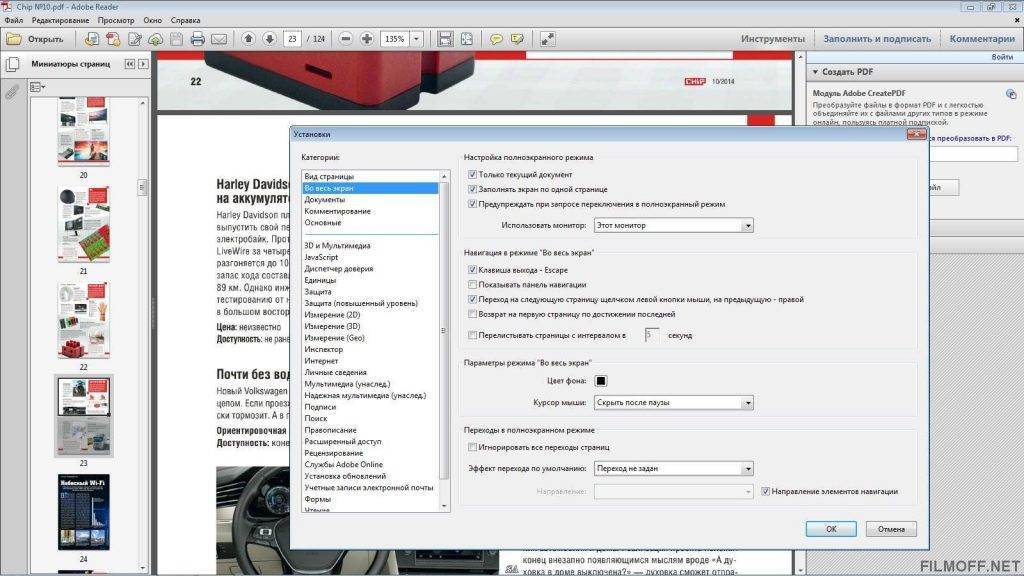
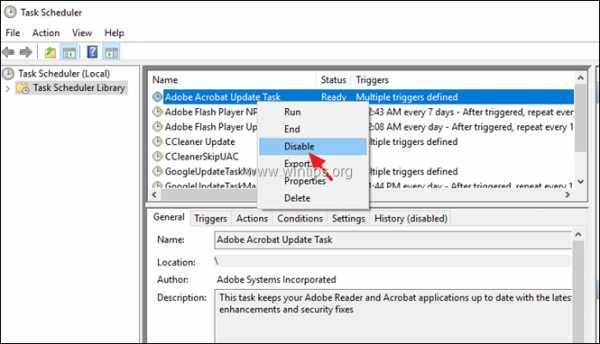
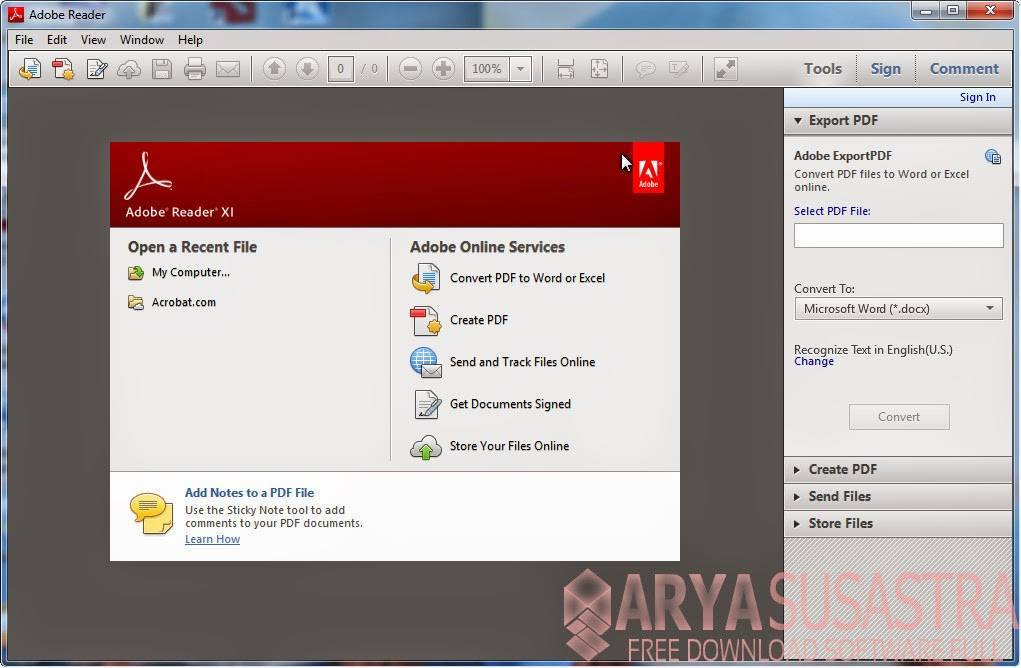
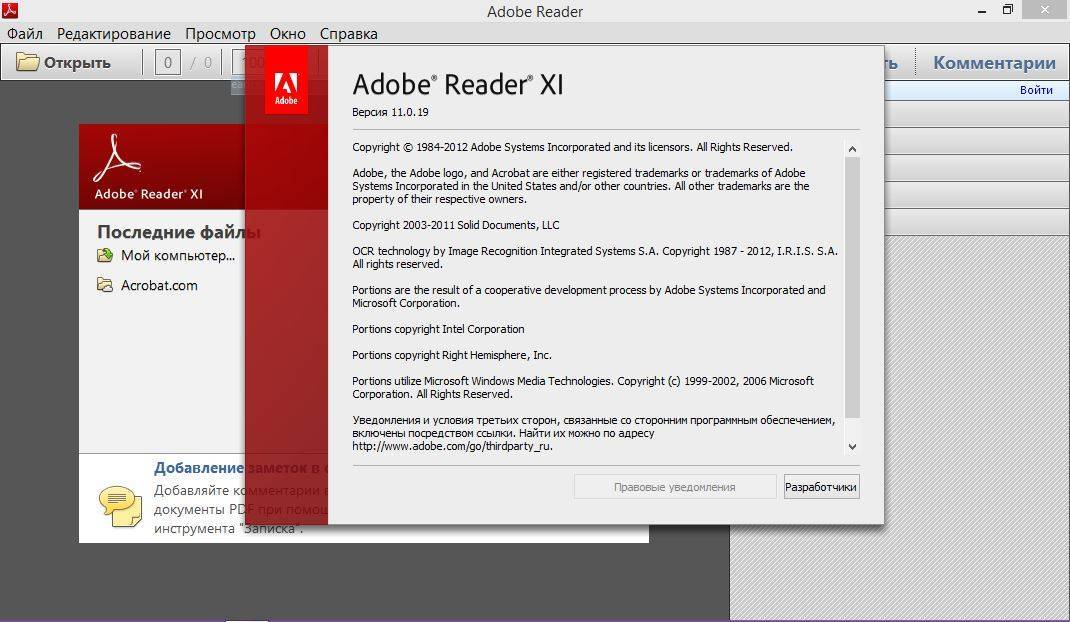
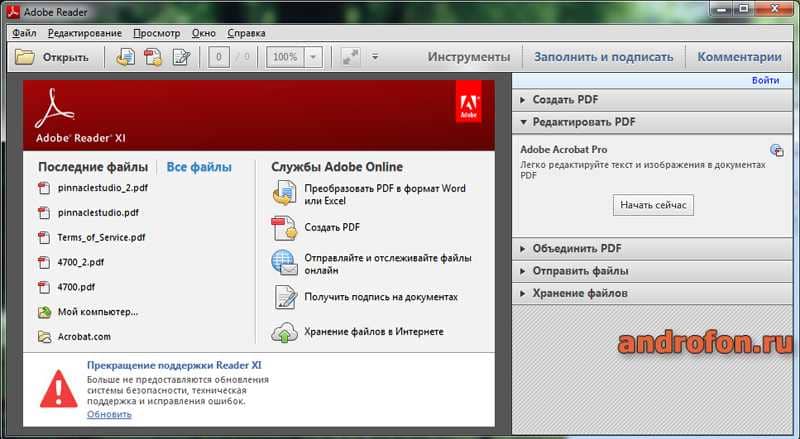
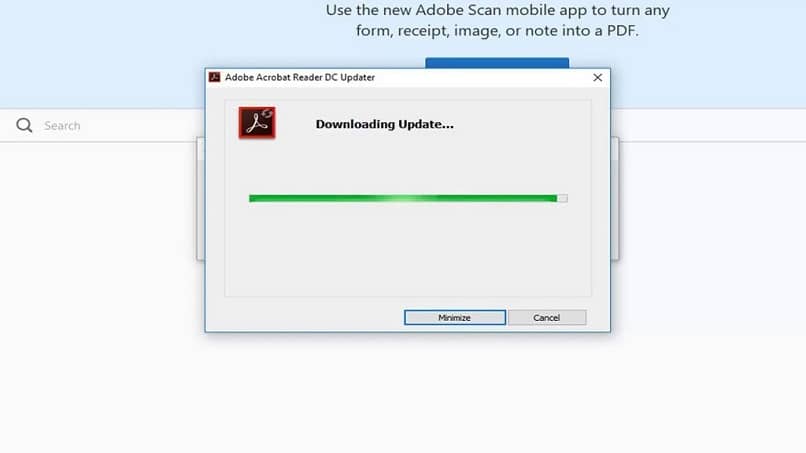
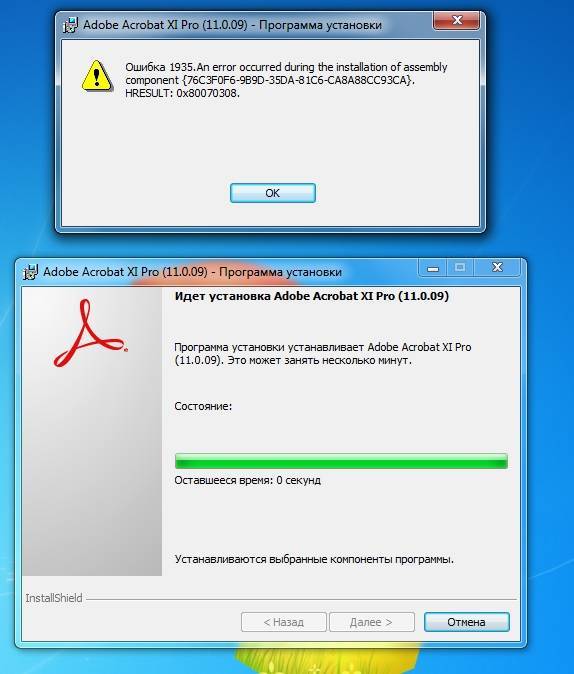
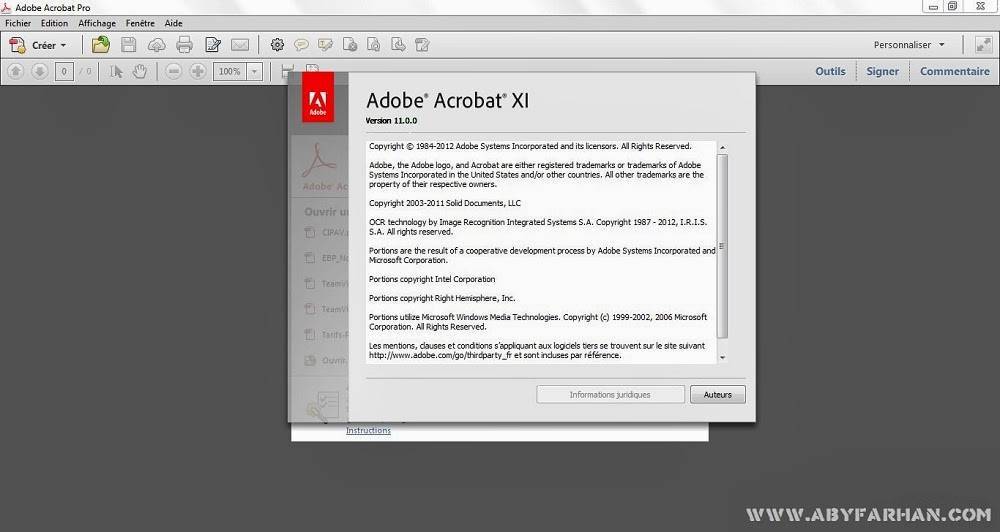
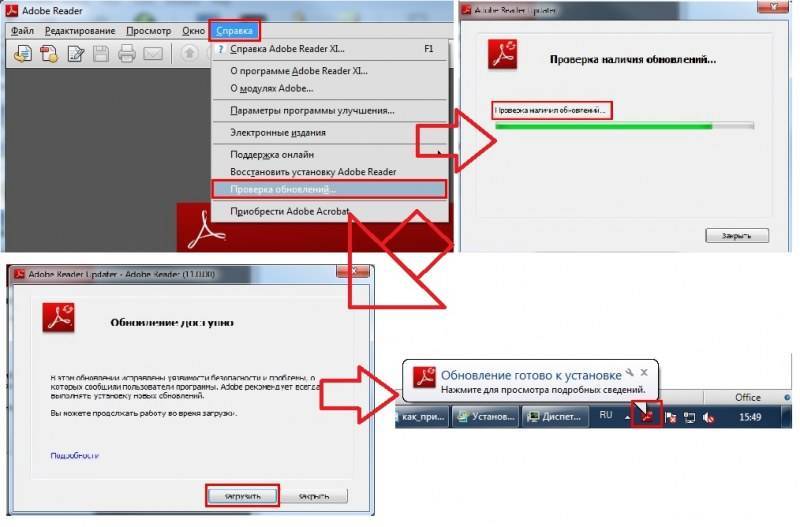
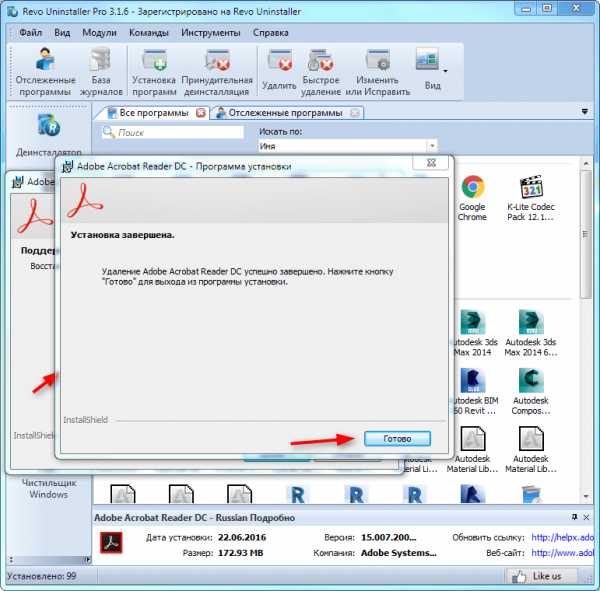
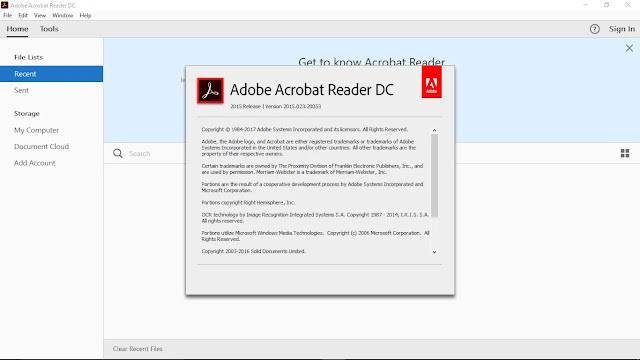
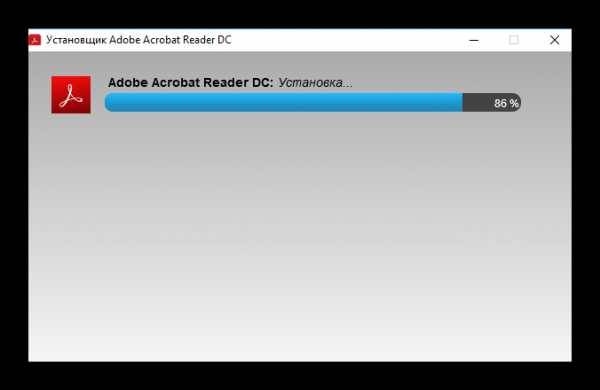
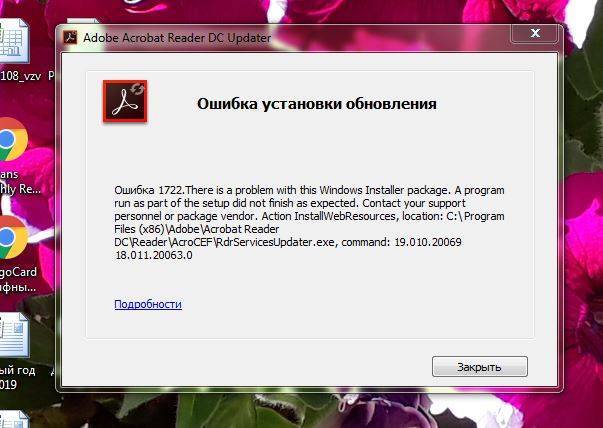
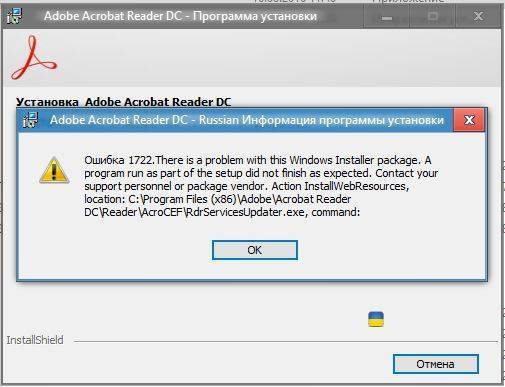
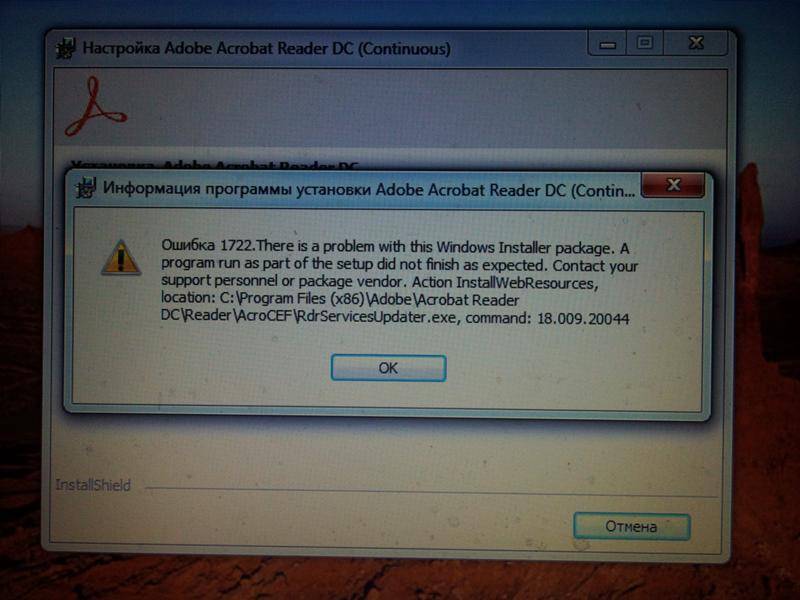
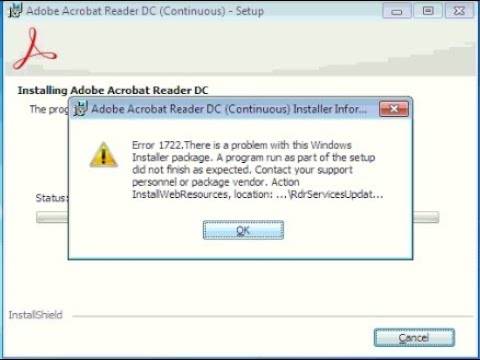
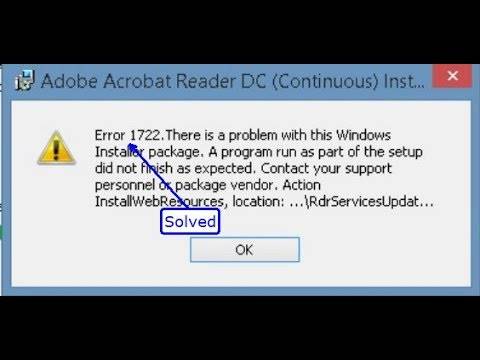
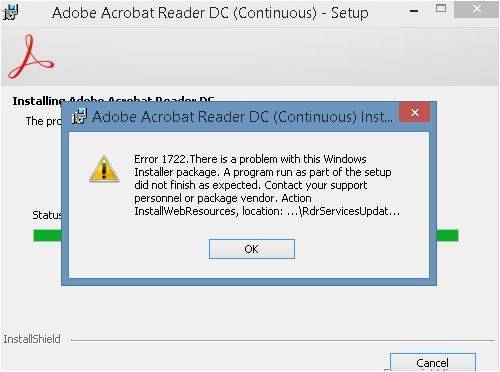

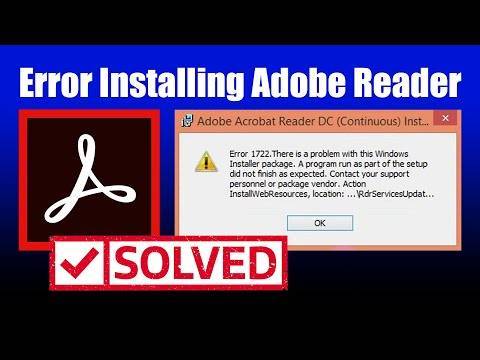
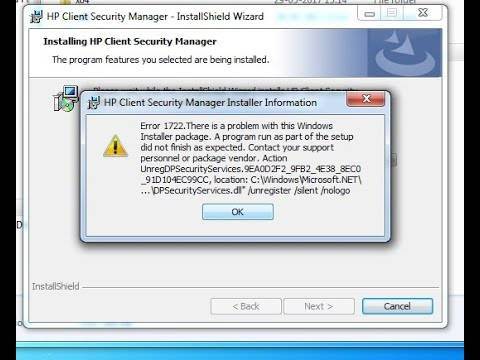
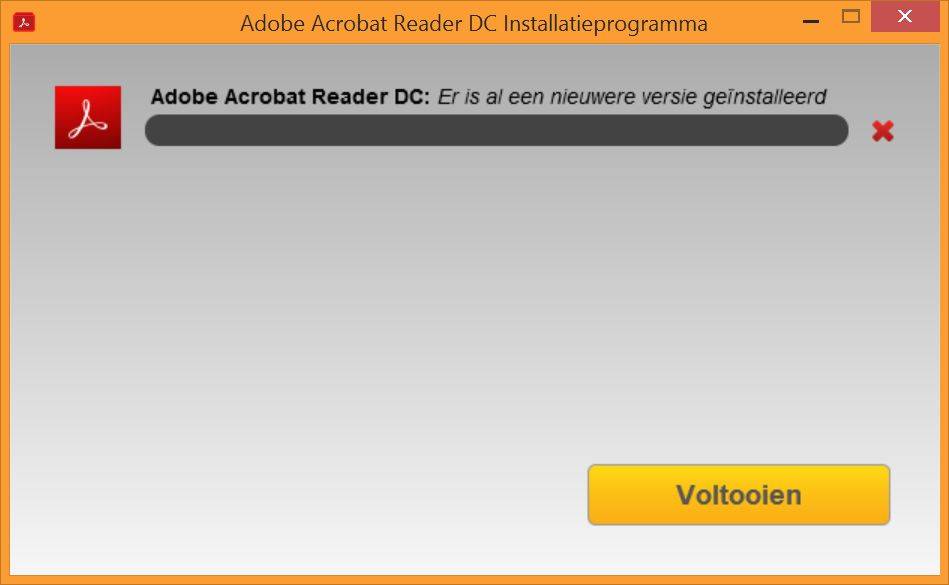
![Как исправить ошибку 1722 в windows 10 [краткое руководство] - исправлять - 2021](https://setemonic.ru/wp-content/uploads/0/3/5/035f969fca5d0b32c4ca34cf403f28cc.jpeg)
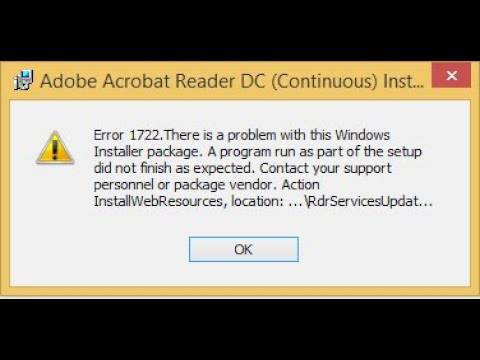

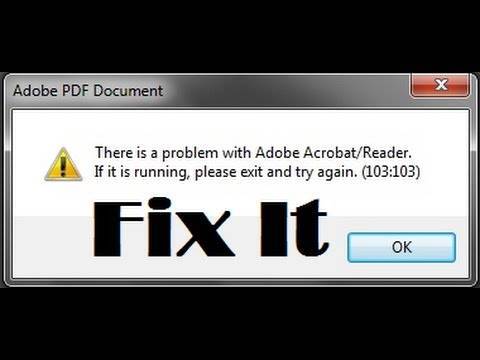
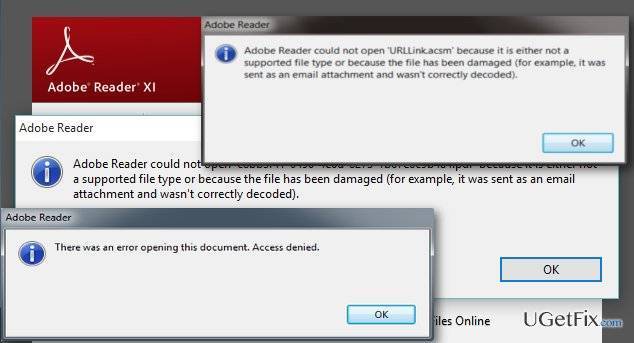
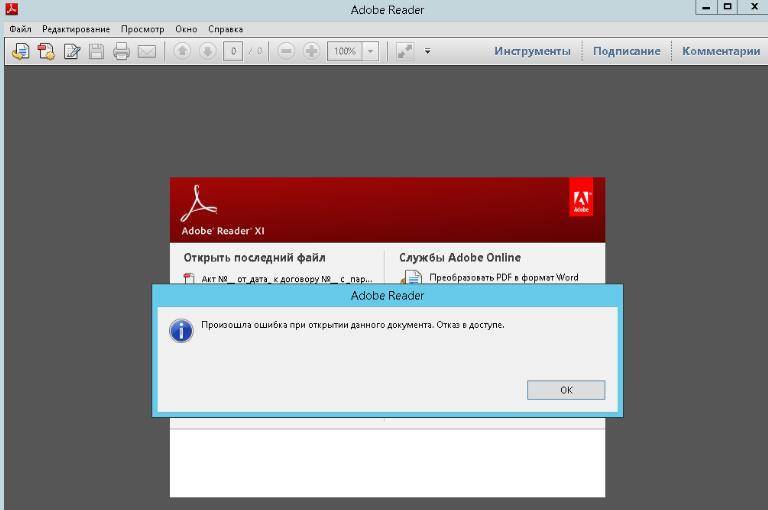
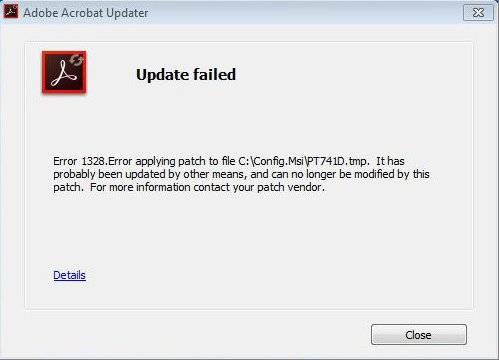
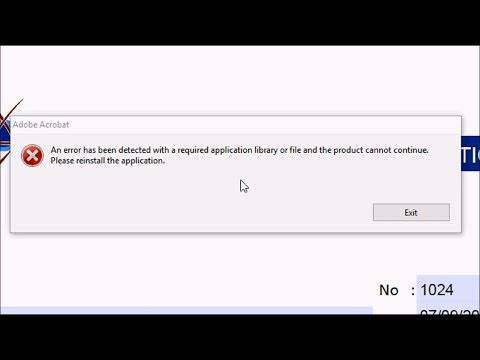
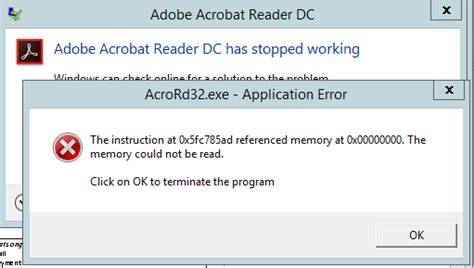
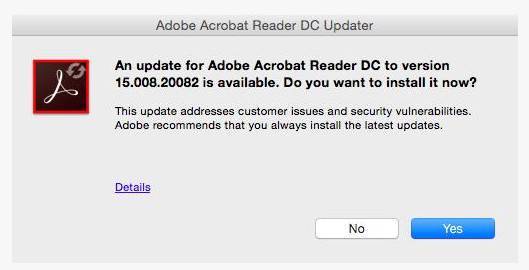
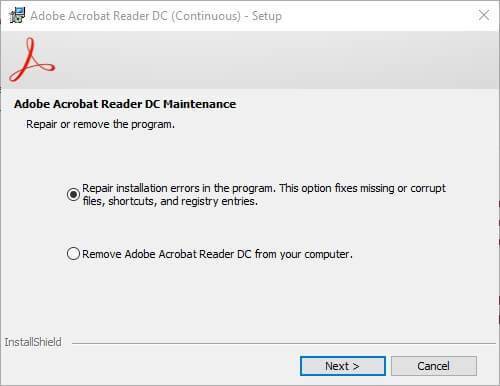
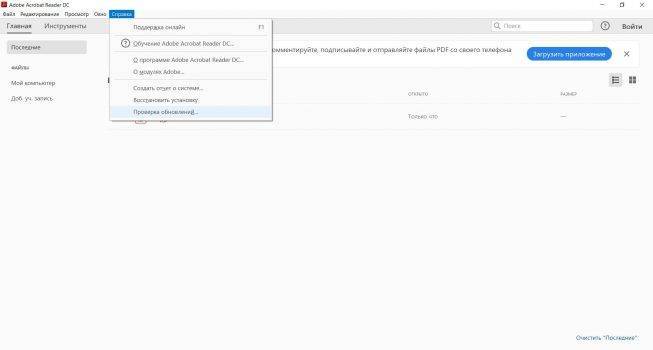
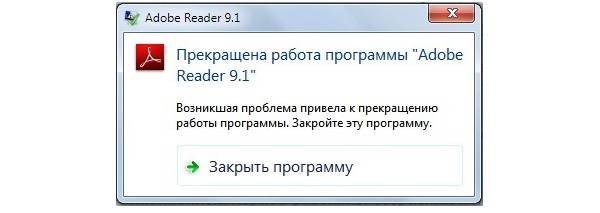
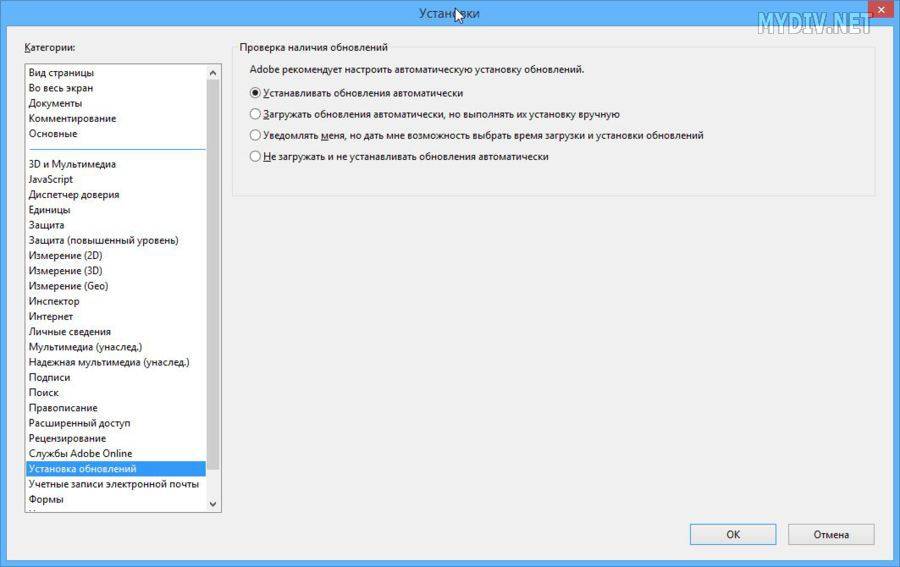
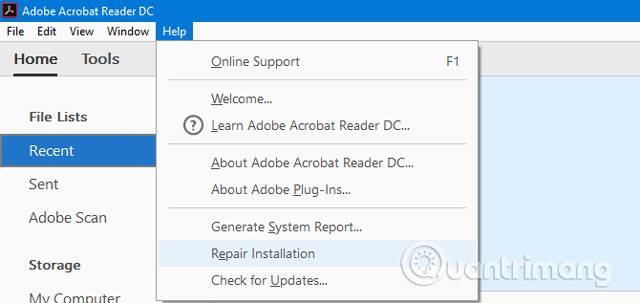
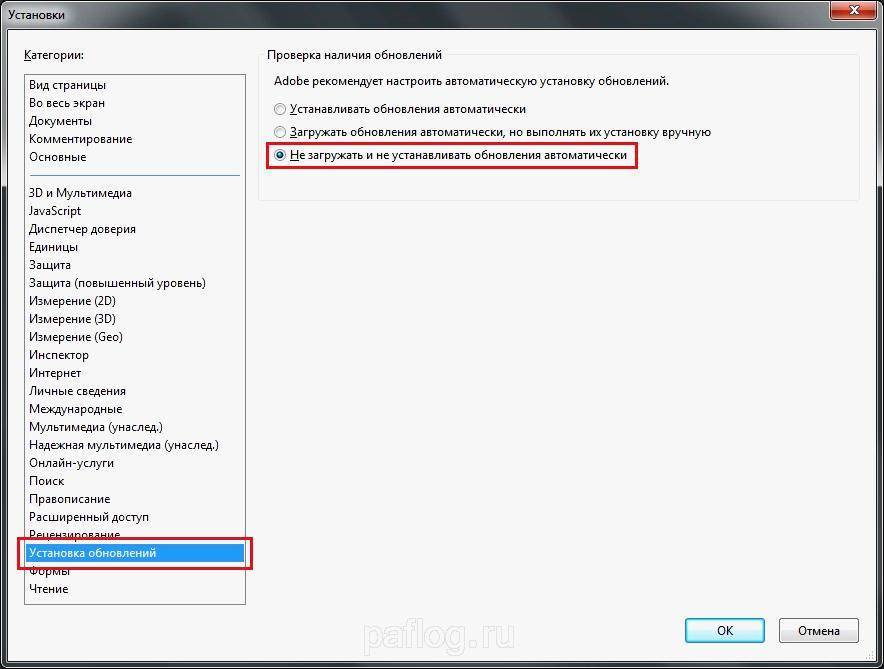
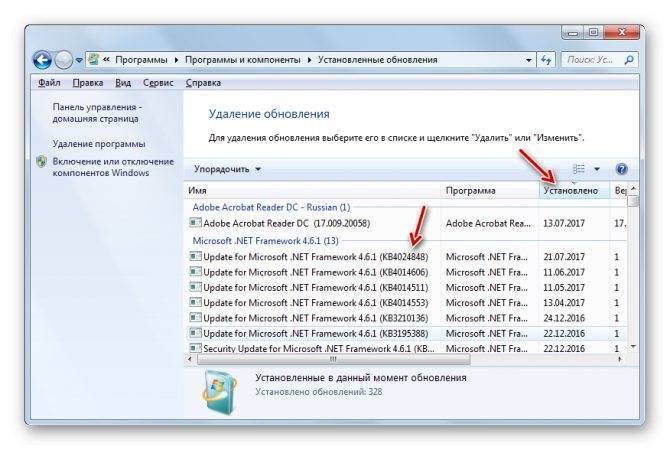
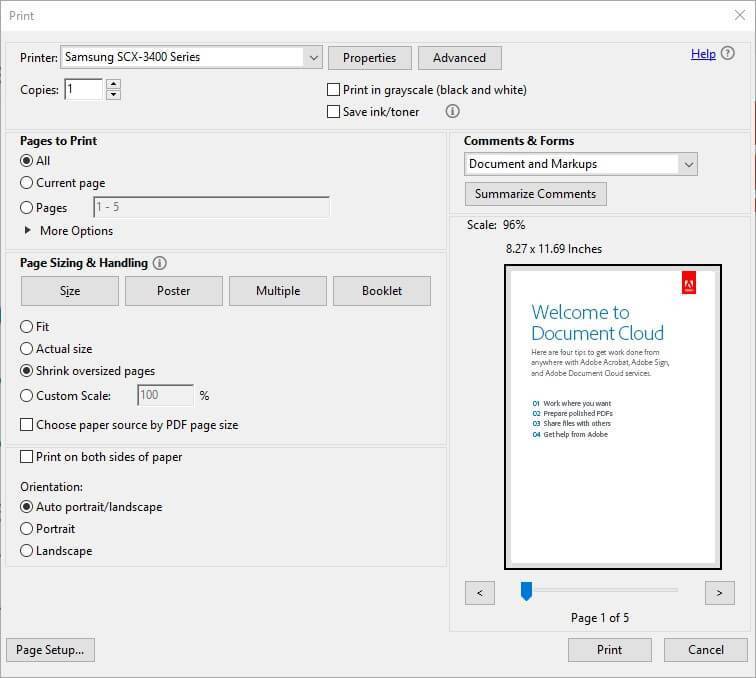
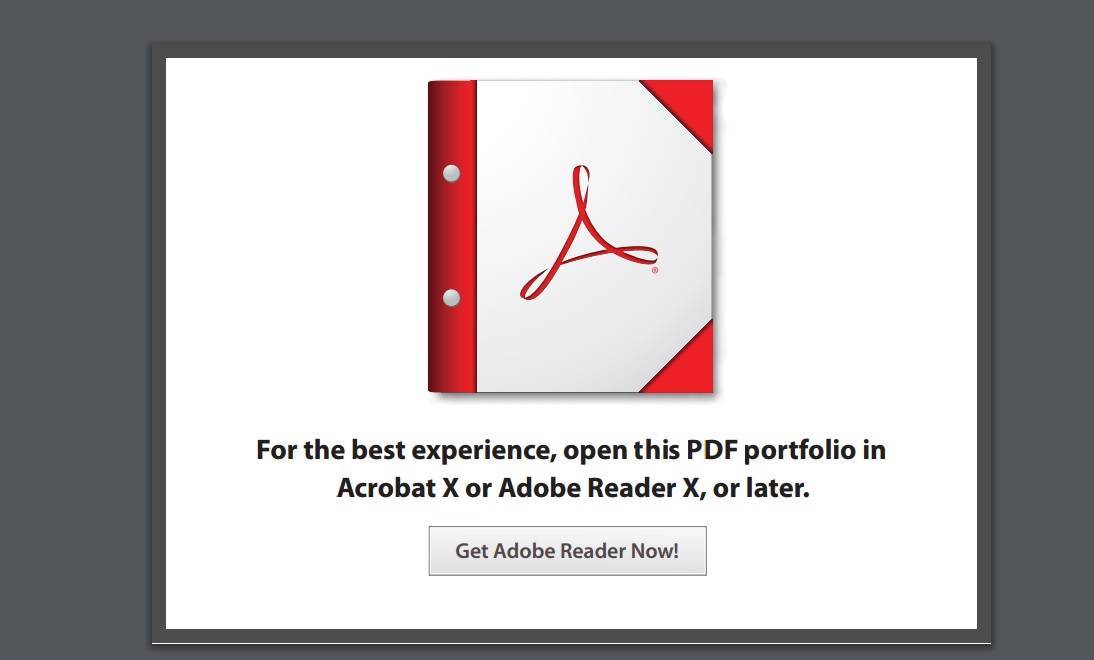
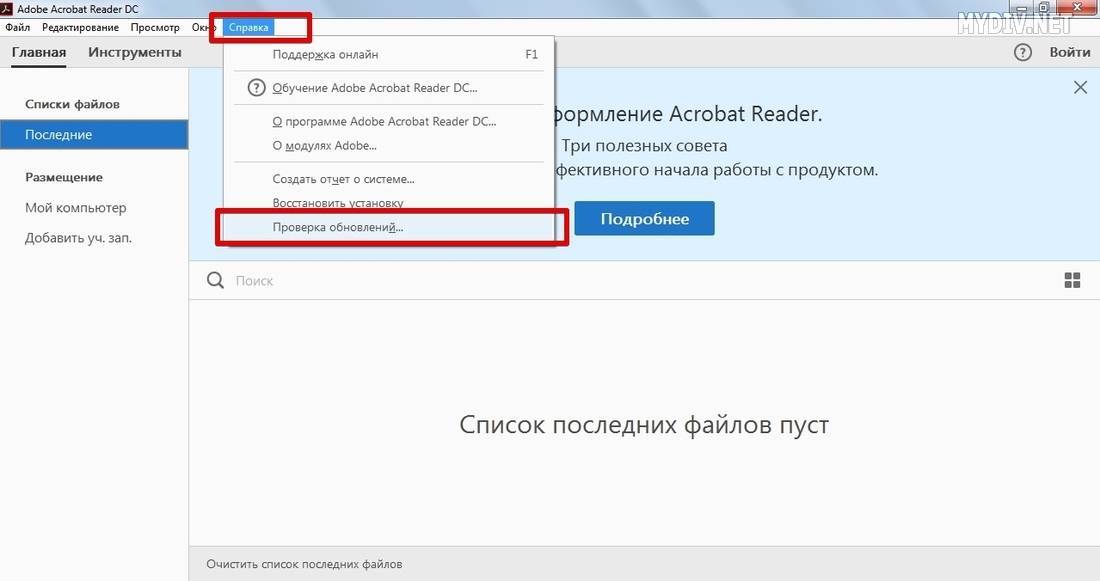
![Как исправить ошибку 1722 в windows 10 [краткое руководство] - исправлять - 2021](https://setemonic.ru/wp-content/uploads/1/7/7/177b3fa282c103fc0e33cfb2736c1322.jpeg)