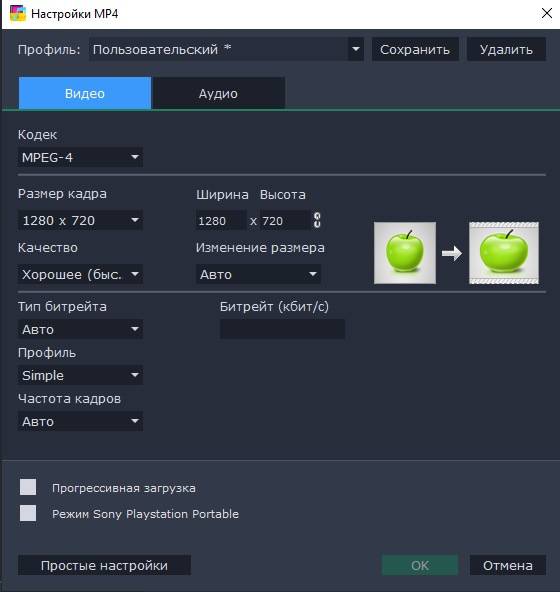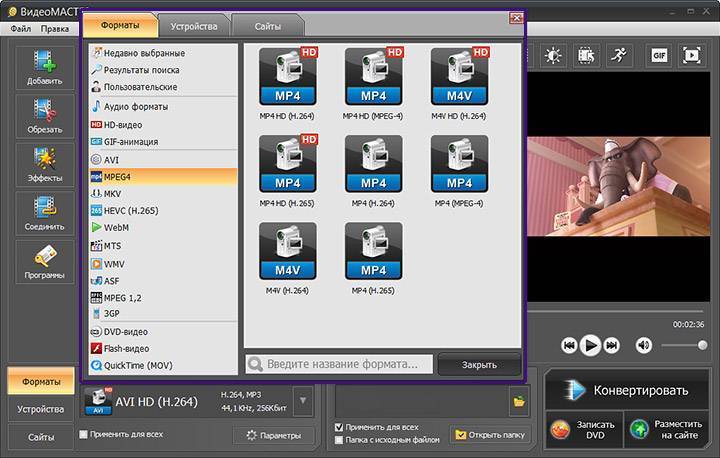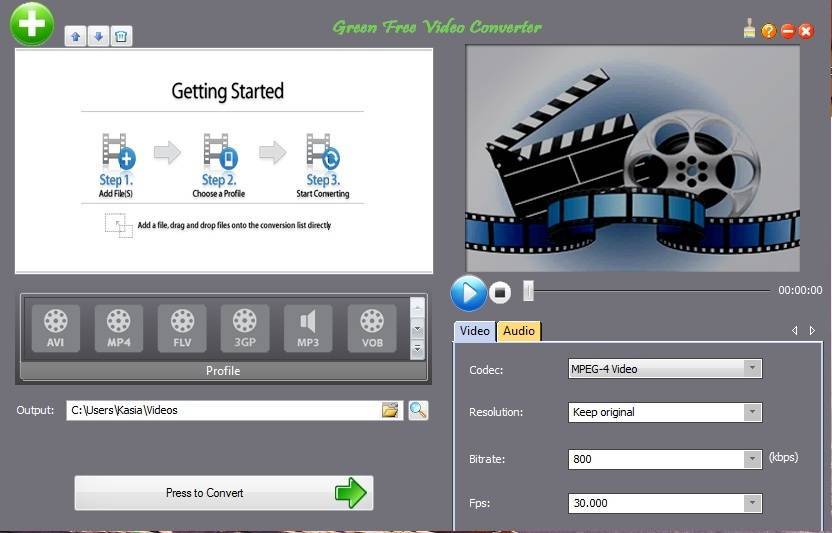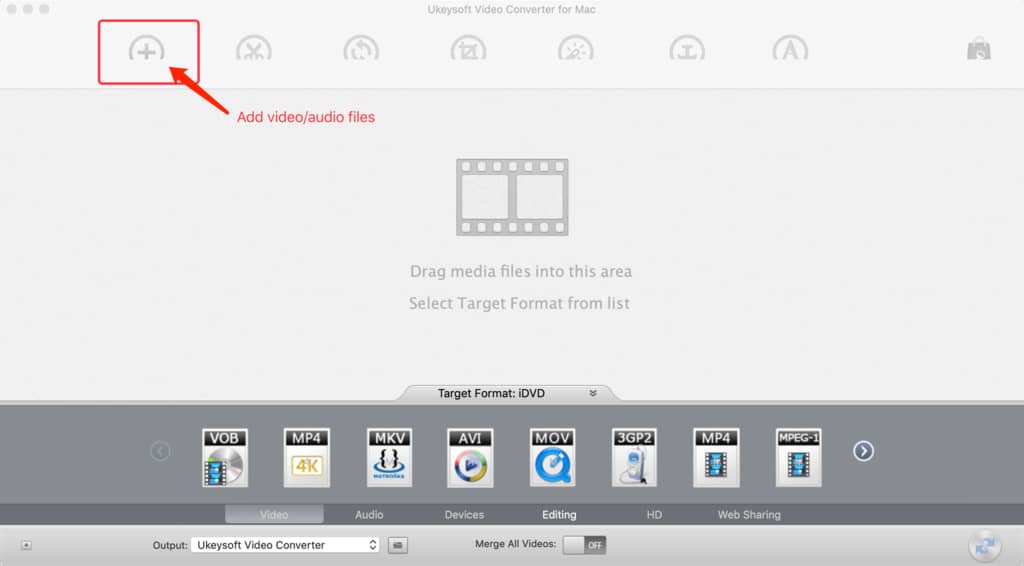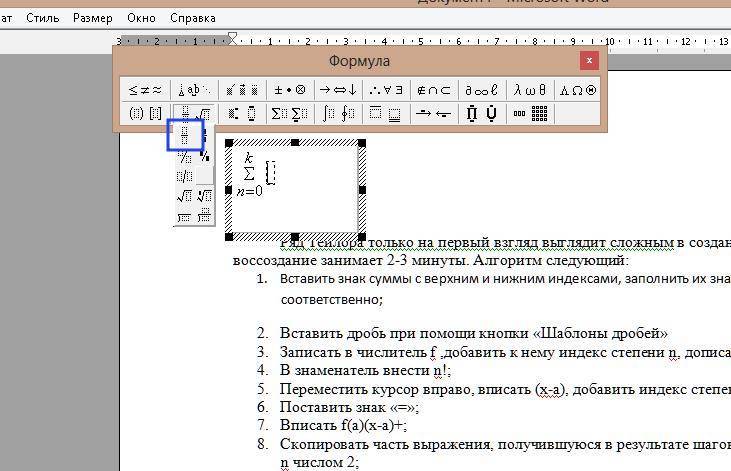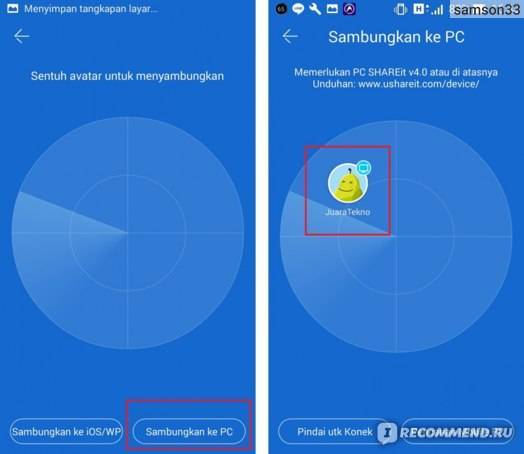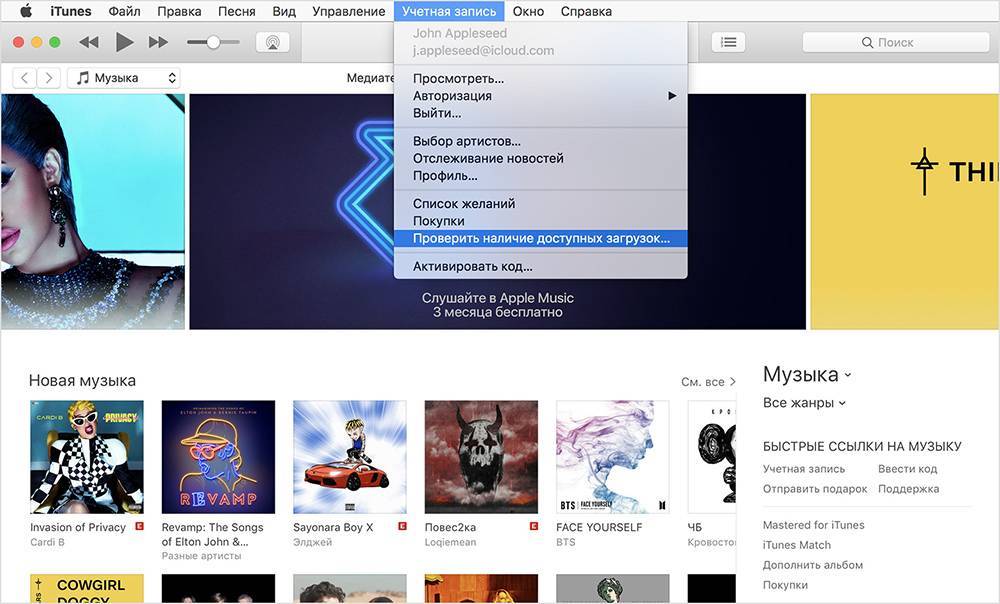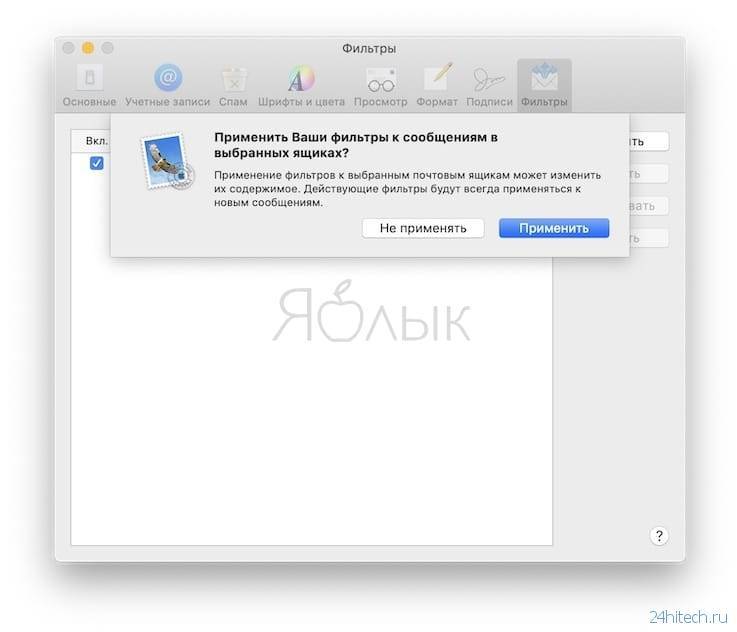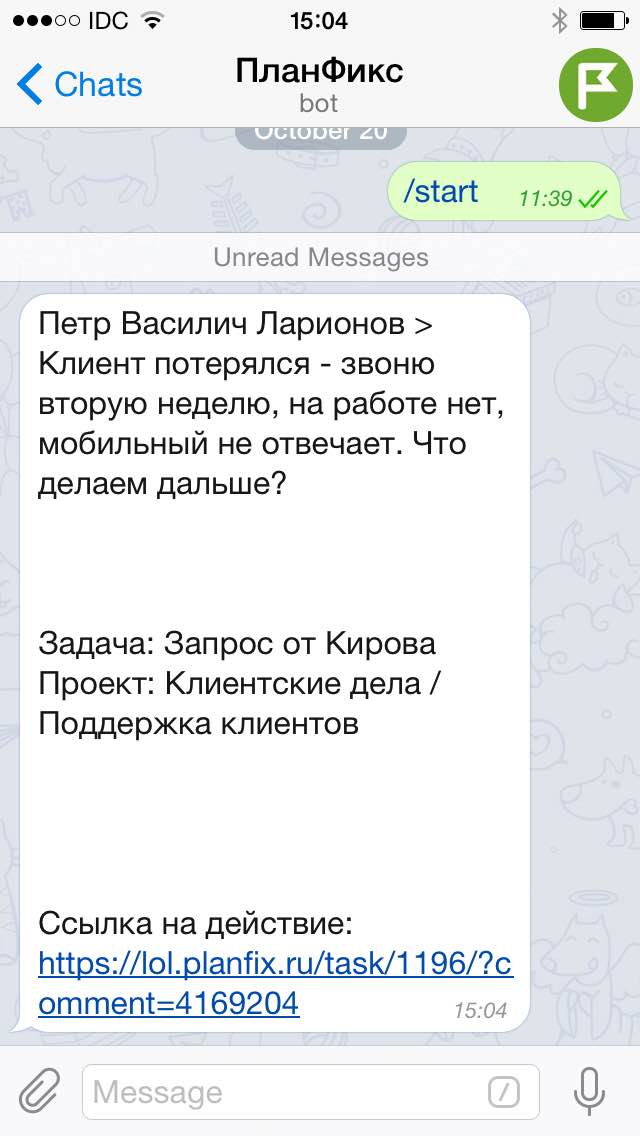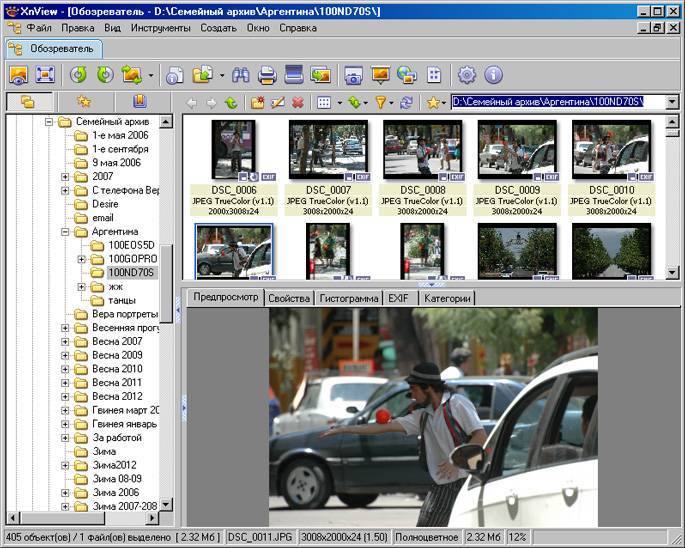Format Factory
Format Factory совмещает в себе преобразователь видеоформатов, видеоредактор, аудиоредактор, рекордер монитора, граббер дисков и онлайн-загрузчик. Все это предоставляется совершенно бесплатно и даже без наложения водяных знаков. Еще одной особенностью софта является возможность восстанавливать испорченные медиафайлы.
Format Factory также будет полезна, если вы хотите значительно уменьшить размер видео для загрузки в интернет или экономии места на жестком диске. Правда, в этом случае качество картинки может значительно упасть.
Особенности Format Factory:
- Открывает все известные расширения;
- Позволяет разделить фильм на части, объединять, кадрировать, настраивать длительность;
- Копирует и преобразует BD, DVD;
- Сжимает размер крупных видеофайлов;
- Экспортирует ролики с YouTube и других видеосайтов;
- Захватывает экран монитора.
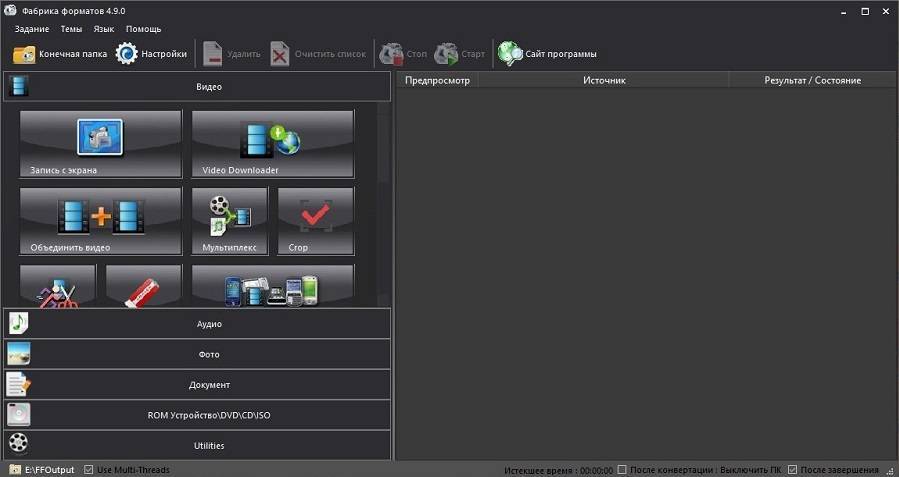 Скриншот Format Factory
Скриншот Format Factory
Компьютерные программы
Any Video Converter Freeware
Any Video Converter Freeware
http://www.any-video-converter.com/ru/any-video-converter-free.php
Совершенно бесплатная программа без каких-либо встроенных покупок, сопутствующего программного обеспечения и регистраций. Поддерживает различнейшие форматы видео и аудио, а также позволяет извлечь звуковую дорожку из видеоролика. Даже имеется возможность загрузить клип из YouTube.
Конвертер имеет широкий функционал, он способен соединить несколько клипов в один, производить обработку роликов, такую, как обрезка сегментов, изменение размера кадра, удаление чёрных полос и редактирование субтитров. Кроме того, имеется простенький редактор, в котором можно вставить эффект и откорректировать яркость, контрастность и сделать поворот изображения.
Для тех, кому нужно записать готовый фильм для просмотра на бытовом проигрывателе, очень кстати будет функция записи дисков и возможность подготовить его в нужный формат. Приложение имеет очень удобный менеджер файлов и поддерживает пакетную обработку, а также тонкую настройку желаемого результата.
Convertilla
Convertilla
http://convertilla.com/ru/
Бесплатный конвертер видео для Windows, не требующий установки дополнительного программного обеспечения рекламного содержания, и тайком не внедряющий в систему вирусные модули. Программа даёт возможность легко и быстро конвертировать MP4 в AVI и наоборот, а также поддерживает работу со многими другими форматами. Как и другие подобные продукты, можно вырезать фрагмент видео или извлечь из него звуковую дорожку.
Имеется множество предустановленных профилей, позволяющих без лишних телодвижений подготовить видеоролик для воспроизведения на различных устройствах, будь то смартфоны, планшеты, игровые приставки или бытовые проигрыватели. Интерфейс программы не перегружен множеством настроек, всё предельно просто и ясно. Скорость конвертации — на приличном уровне и вполне сопоставима со многими продвинутыми платными продуктами.
Freemake Video Converter
http://www.freemake.com/ru/free_video_converter/
Продвинутый бесплатный конвертер видео, работающий практически с любыми форматами и позволяющий быстро и без лишних заморочек преобразовать любой видеофайл. Программа является совершенно бесплатной и без каких-либо скрытых модулей, засоряющих систему. Таким образом программный продукт может стать великолепной альтернативой платным программам. По данным официального сайта, приложение поддерживает около 200 форматов аудио, видео и фото. Кроме того, имеется встроенный функционал, позволяющий подготовить DVD-видеодиск продолжительностью до 40 часов. Конвертер имеет отличную скорость обработки, так как умеет задействовать встроенные технологии аппаратного ускорения.
https://youtube.com/watch?v=kFzCXds7zF8
Обзор возможностей Movavi Конвертера Видео
Начну с того, что перечислю основные задачи, которые решает конвертер. А именно, он может:
Очень удобно, что при первом же запуске предлагается пройти обучающий режим. А если что-то забыли – к нему можно обратиться в любой момент, нажав на значок вопроса.

Обучающий режим проведет вас по всему пути конвертации файла: от загрузки и редактирования видео до выбора формата и папки.
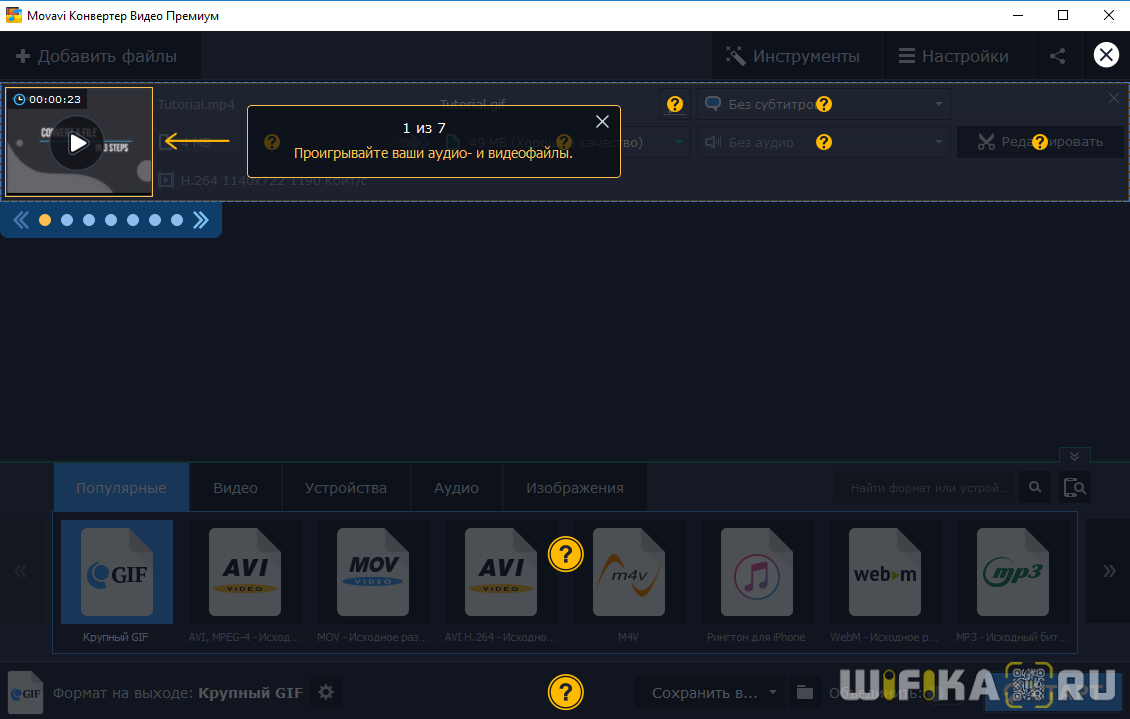
Конвертер отображает всю необходимую информацию об исходном файле: название, размер, кодек, разрешение и частоту кадров. Правее – имя файла, новый формат, ожидаемый размер, данные о субтитрах и аудиодорожках. Здесь же находится кнопка для перехода в режим редактирования.

Инструменты редактирования здесь предназначены для того, чтобы повысить качество видео или аудио перед конвертацией. Для более масштабной обработки ролика все же советую пользоваться видеоредактором.
Стабилизация видео
Этот инструмент избавляет видео от тряски, которая появилась из-за съемки на ходу или без штатива. Настройте уровень тряски, точность, радиус и сглаживание с помощью слайдеров, а затем выберите тип обрезки краев: фиксированная, адаптивная или без обрезки. Используйте функцию Применить ко всем файлам, если у вас несколько видео, которые нужно стабилизировать.
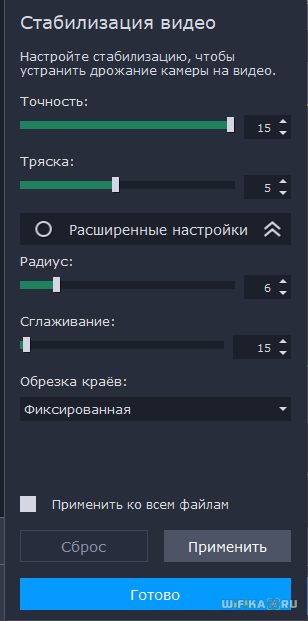
Коррекция аудио
Здесь вы можете настроить громкость файла, нормализовать звук и устранить лишние фоновые шумы. Нормализация в конвертере устроена таким образом, что общая громкость файла поднимается до громкости пиков – т.е. до максимально возможной без искажений.
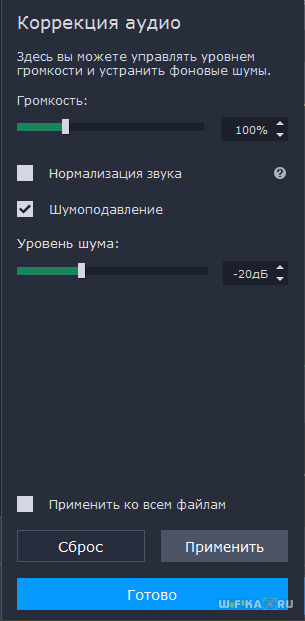
Цветокоррекция
Если вы недовольны картинкой в конвертируемом видео, воспользуйтесь автоматической или ручной цветокоррекцией: отрегулируйте яркость, контрастность, тон, насыщенность, выставите баланс белого, устраните цифровой шум.
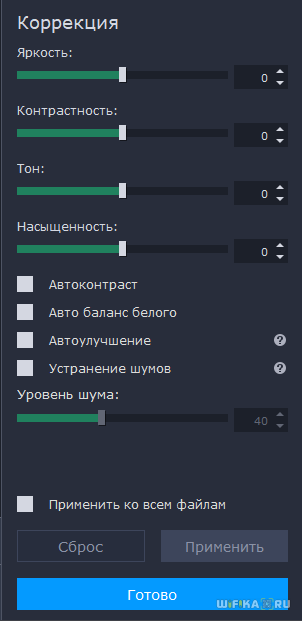
Эффекты
Одна из новинок 19 версии конвертера – эффекты. Они представляют собой 7 наиболее популярных фильтров: Заполнение краев, Рыбий глаз, Эль Греко, Вуд, Ч/Б, Виньетка, Четкость.
Субтитры
К сожалению, в данном видео конвертере невозможно редактировать текст субтитров, зато можно загрузить внешние, удалить лишние, синхронизировать дорожку с видеорядом, исправить кодировку и выбрать положение в кадре.

Ваше мнение – WiFi вреден?
Да
22.94%
Нет
77.06%
Проголосовало: 33220
Водяной знак
Водяной знак (вотермарк, watermark) необходим на видео для того, защитить его от копирования при загрузке в интернет. В программе его можно добавить в виде текста или изображения – это может быть, например, логотип вашего канала на YouTube.
Здесь вы можете обрезать края видео, при этом сохранив его пропорции.
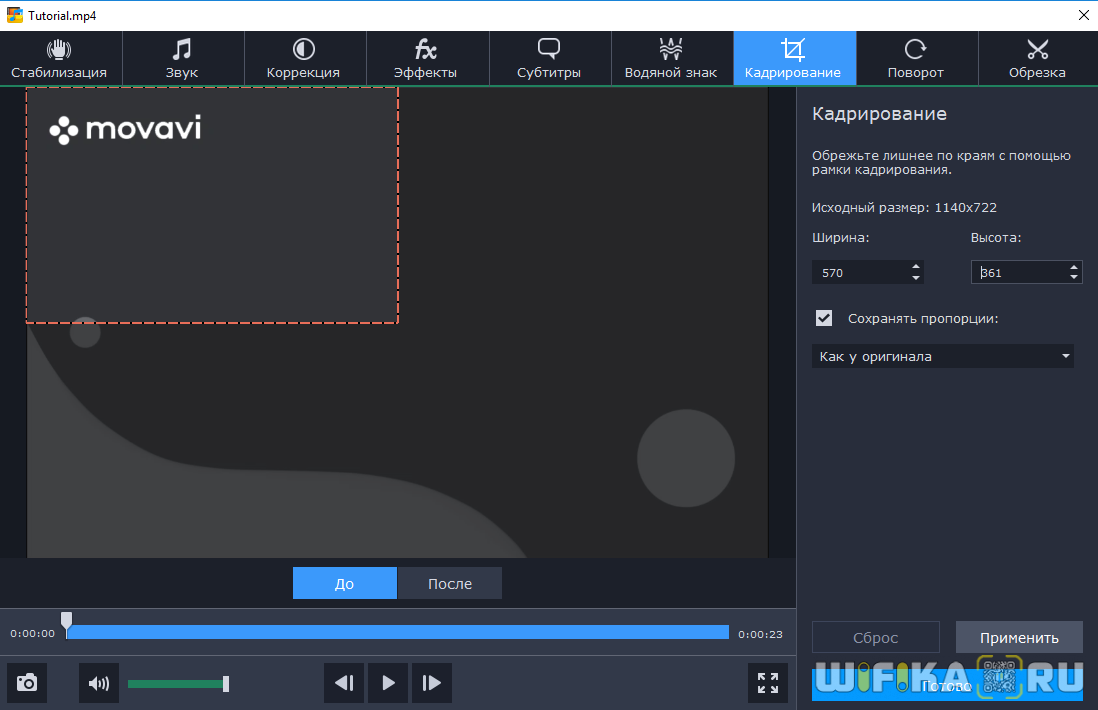
Поворот и обрезка
Поверните или отразите загруженное видео, удалите из него лишние фрагменты видео – в начале, конце или середине. Сделать это можно и без конвертации – так вы сохраните качество видео и сэкономите себе время. Если раньше для этого я использовал видеоредактор, то теперь гораздо быстрее можно сделать это в конвертере.
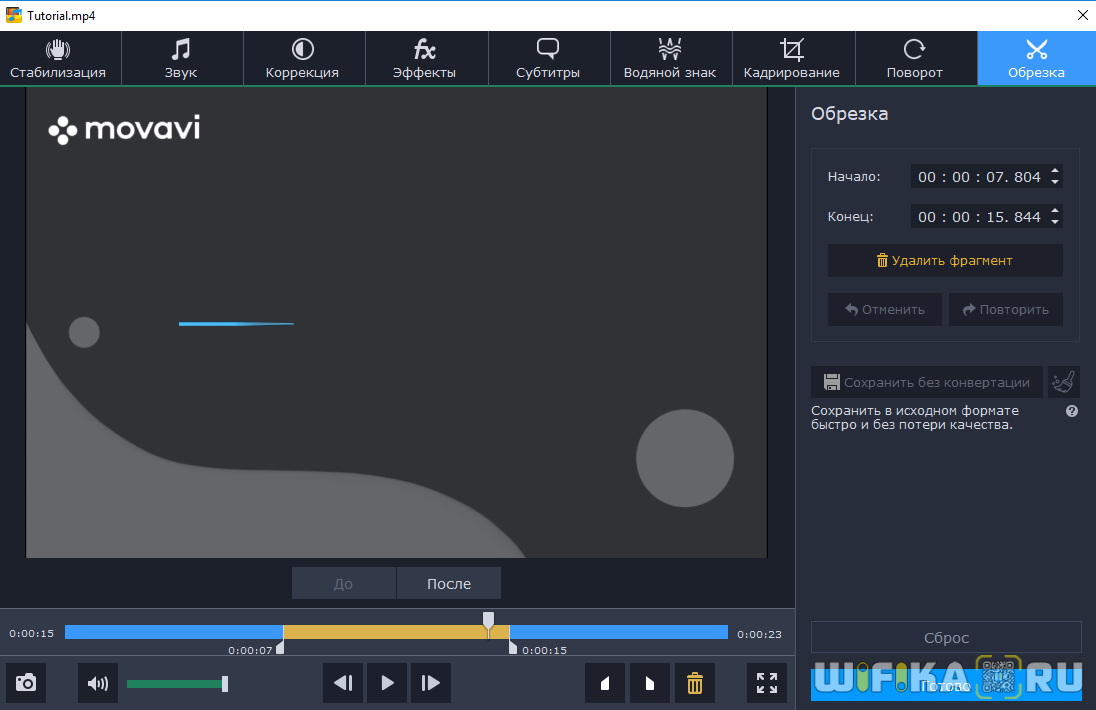
Часть 1: Рекомендуемые методы преобразования AVI в MP4 с помощью Tipard Video Converter Ultimate
AVI – это стандартный формат видео, а MP4 – это сжатый видеоформат, поэтому многие люди беспокоятся о потере качества при конвертации AVI в MP4. Фактически, если вы используете профессиональную программу, потеря качества может быть сведена к минимуму. С этого момента мы рекомендуем использовать Tipard Видео конвертер Ultimate.
1. Конвертируйте AVI в MP4 и другие видеоформаты, и программа поддерживает более 200 форматов.
2. Поддержка различных инструментов редактирования, таких как обрезка, поворот, добавление водяных знаков, обрезка, добавление фильтра и многое другое.
3. Rip DVD-диск, папку DVD, файлы ISO в MP4 и другие видеоформаты высокого качества.
4. Сделайте свой собственный клип. Вы можете выбрать подходящую тему и добавить текст в клип.
5. Сделайте видеоколлаж с несколькими шаблонами. Вы можете настроить диапазон отображения, добавить водяные знаки, настроить звук и многое другое.
6. Набор инструментов Tipard Video Converter Ultimate предоставляет больше мелких функций. Он включает в себя редактор метаданных мультимедиа, Video Compressor, GIF Maker, 3D Maker и Video Enhancer.
Следуйте инструкциям по преобразованию файлов AVI в MP4.
Шаг 1
Загрузите и установите Tipard Video Converter Ultimate на свой компьютер. Затем запустите его.
Шаг 2
Нажмите на Добавить файлы и выберите нужный файл AVI. Или вы можете добавить несколько файлов, чтобы этот конвертер мог конвертировать файлы в пакетах.
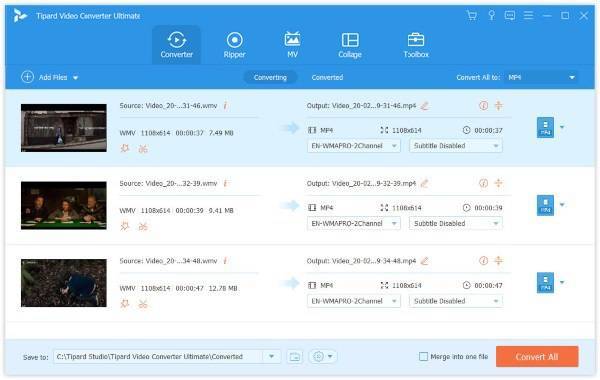
Шаг 3
Выберите формат вывода рядом с Конвертировать все. Вы можете выбрать желаемый формат.
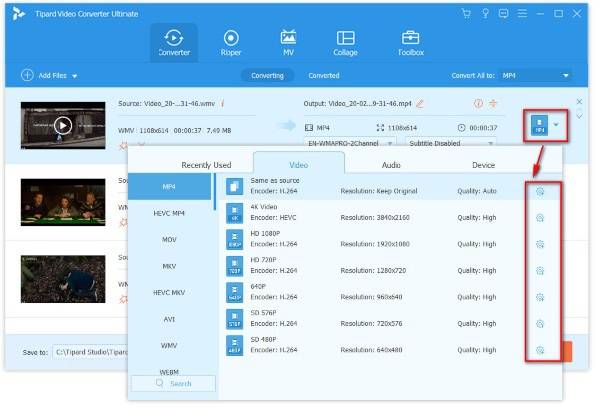
Шаг 4
Перед окончательной конвертацией вы можете редактировать свои файлы. Щелкните значок Порез кнопку (изображение ножниц), и вы можете обрезать видео. Вы можете обрезать видео, перетащив индикатор выполнения или изменив время в меню «Установить начало», «Продолжительность» и «Установить конец».
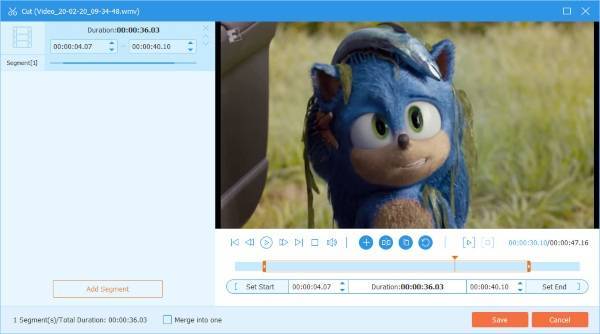
Шаг 5
Нажмите Редактировать кнопку (изображение звездочки), и вы можете редактировать видео с несколькими вариантами выбора. Вы можете вращать и обрезать видео, добавлять эффекты, фильтры и водяные знаки к видео, а также изменять звук и субтитры.
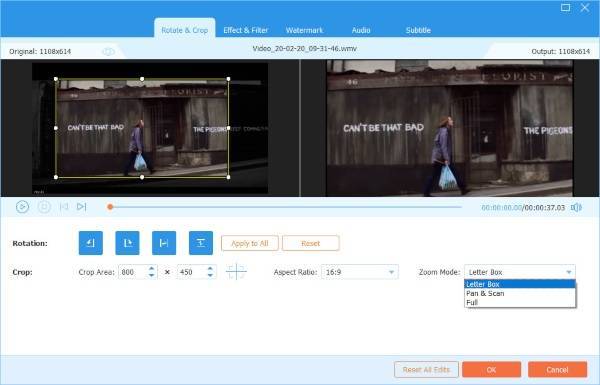
Шаг 6
После того, как все будет сделано, вы можете проверить Объединить в один файл чтобы получить объединенный файл. Затем вы можете нажать Конвертировать все чтобы получить преобразованный файл.
Онлайн-конвертеры
Online-convert.com
Бесплатный простой конвертер видео онлайн. Позволяет работать с несколькими самыми популярными форматами видео, а также преобразовать файлы для использования в различных мобильных устройствах. Чтобы воспользоваться им:
Окно Online Convert
- Перейдите http://www.online-convert.com/ru на главную страницу.
- В сером окошке «Видео-конвертер» выберите нужный формат файла, в которой вы собираетесь конвертировать ваш видеоролик, например, AVI, и нажмите «Начать».
- Нажмите на кнопку «Выбрать файл» и найдите через проводник ваш видеоролик; также можно вставить ссылку на файл или загрузить с облачного хранилища Dropbox или Google Drive.
- Введите нужные вам параметры готового файла, такие как разрешение или битрейт, а также качество, кликните «Преобразовать файл».
- Дождитесь окончания процедуры и скачайте готовый файл. Время будет зависеть от размера файла и скорости соединения
После конвертации файл можно скачать до 10 раз на протяжении суток. Кроме того, можно сохранить его на Dropbox или Google Диск. Из ограничений бесплатной версии можно отметить максимальный размер файла 100 мегабайт либо продолжительность 30 минут. Если вам этого недостаточно, приобретите премиум-пакет.
Video Converter Online
Отличный видеоконвертер онлайн. Несмотря на английское меню, интеллектуально понять и разобраться в его функциях не займёт у вас много времени и усилий.
Окно программы Video Converter Online
- Перейдя на http://convert-video-online.com/ru/, нажмите кнопку Openfile, чтобы выбрать нужное видео из проводника, либо же вставьте ссылку на GoogleDrive, Dropbox или на другой ресурс.
- Нажмите курсором мыши на нужный формат, в которой вы хотите перевести свой ролик (доступны самые популярныеMP4, AVI 3GPMPEG, MKV, а также имеются профили для мобильных устройств).
- Чуть ниже вы можете выбрать разрешение, кодек аудио и видео, а также качество файла, отрегулировав его ползунком с приблизительным итоговым размером.
- В самом конце нажмите кнопку Convert и дождитесь окончание процедуры.
Максимальный размер загружаемого файла — 2 гигабайта и любой продолжительности. Также вы можете преобразовать неограниченное количество ваших роликов. Правда, скорость преобразования — не всегда самая высокая.
Бесплатный онлайн-конвертер
Ещё один неплохой конвертер видео файлов. Он является полностью бесплатным и качественно выполняет возложенные на него функции.
Форматы для конвертации видео — mp4, avi, mov и другие
Теперь вернемся к главному окну программы и обратим внимание на вкладки Видео, Аудио, Устройства, Изображения и Популярные
Здесь собраны все форматы, в которые можно конвертировать файлы, а также устройства, для которых можно оптимизировать видео. Название устройства или формата можно ввести в строку поиска, или подключить смартфон/планшет к компьютеру, и программа его автоматически распознает.
При нажатии на нужный формат появится меню с шаблонами конвертации (отличаются кодеками и разрешением в случае форматов и моделями в случае с устройствами):
Обратите внимание на значки рядом с видео и аудио форматами – это виды доступных ускорений. Так, конвертер поддерживает аппаратное ускорение Intel, NVIDIA CUDA и NVENC, а также AMD Radeon
В зависимости от видеокарты в вашем компьютере, вам будет доступно одно из них.
Также в программе предусмотрен режим SuperSpeed, конвертирующий даже тяжелые видео в 81 раз быстрее обычного. Это возможно благодаря тому, что при такой конвертации не изменяется кодек видео, поэтому скорость смены формата сравнима со скоростью копирования файла из одной папки в другую.
Выбрав один из профилей, вы можете его изменить на свой вкус, нажав на кнопку с шестеренкой:
Перед конвертацией вы также можете изменить ожидаемый размер выходного файла, тем самым повлияв на его качество. Чтобы убедиться, что соотношение размер-качество вам подходит, обработайте небольшой фрагмент видео – для этого в программе есть опция “Пробная конвертация”.
XMedia Recode
XMedia Recode подойдет для пользователей маломощных компьютеров или пользователей Windows 7. Этот простой конвертер умеет обрабатывать бесчисленное количество видеоформатов, в том числе такие редкие, как 3GPP2, AC3, AMR, ASF, AVI, AVISynth, MMF, TS, TRP и многие другие. С его помощью можно копировать аудио- и видеодиски, подключать субтитры и загружать стримы.
При сохранении XMedia Recode автоматически переименовывает клипы, чтобы не перезаписать оригинальный файл. К сожалению, ПО не переведено на русский язык, но благодаря простому интерфейсу освоить функционал не составит труда.
Преимущества:
- Работает на всех версиях виндовс, в том числе старых сборках XP;
- Экспортирует на ПК и конвертирует файлы VOB;
- Оптимизирует видеозаписи для переносных гаджетов, среди них: iPhone, iPad, Android, Amazon Kindle, Sony, Blackberry, Xbox и другие;
- Разбивает крупные видеоролики на главы;
- Вытягивает из интернета аудио- и видеостримы;
- Позволяет провести базовую обработку: развернуть кадр, изменить длину, наложить фильтры.
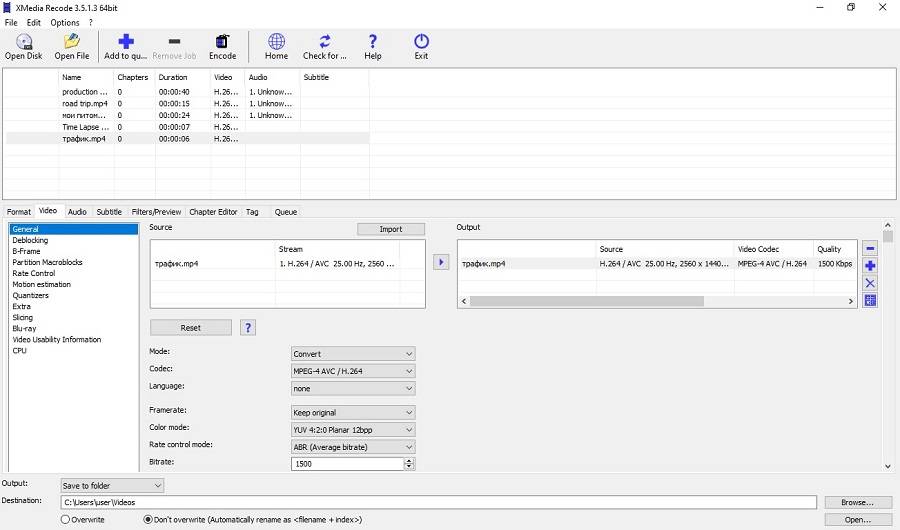 Скриншот XMedia Recode
Скриншот XMedia Recode
Any Video Converter Free
Any Video включает в себя функции конвертирования, онлайн-загрузчик и базовый видеоредактор. Он помогает экспортировать видеоролики в любом формате и оптимизировать их для карманных гаджетов. Также софт позволяет наложить свой водяной знак, кадрировать картинку или повернуть на 90 градусов и применить фильтры из галереи.
Перед конвертаций пользователь может настроить разрешение и соотношение сторон сохраняемого ролика, битрейт, частоту кадров. Также эни видео конвертер поддерживает риппинг видео- и аудиодисков и выгрузку фоновой музыки из фильмов в аудио.
К преимуществам можно отнести:
- Поддержка более чем 100 видеоформатов;
- Запись и копирование аудио- и видеодисков;
- Сохранение роликов и музыки из сети;
- Поддержка кодирования высокой точности HEVC/H.265;
- Экспорт видеофайлов в аудиоформаты mp3, wav и другие.
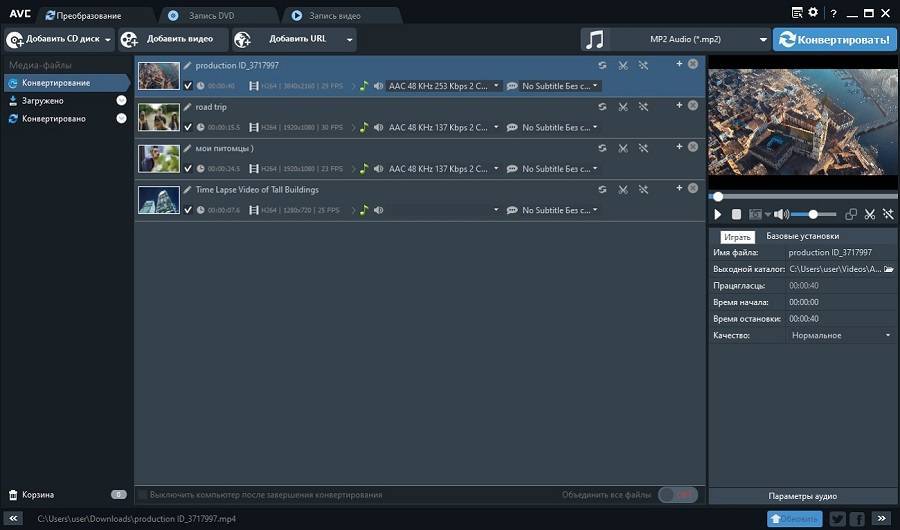 Интерфейс Any Video Converter Free
Интерфейс Any Video Converter Free
Wondershare Video Converter Ultimate (UniConverter)
Wondershare UniConverter — это многофункциональная программа для конвертации видео с большим набором разнообразных опций. Основной упор в приложении сделан на конвертировании, разработчики позиционирует свой продукт как самый быстрый способ преобразования медиа. Wondershare открывает видеоклипы с любым расширением и преобразует их в более чем 150 видеоформатов.
Wondershare включает в себя рекордер экрана, граббер дисков, прожиг DVD, компрессор и видеоредактор. Имеется также инструмент под названием «Toolbox», в котором есть онлайн-загрузчик, запись с веб-камеры, рипперы дисков, создание GIF. Это был бы лучший вариант из рассмотренных, но софт значительно портит неполноценный русский перевод.
Преимущества Wondershare:
- Конвертирование видеоклипов и аудио;
- Граббинг, копирование и прожиг видеодисков;
- Поддержка 4K, UltraHD, 8K;
- Подключение HDMI, проигрывание и запись телевизионных трансляций;
- Преобразование 2D в 3D;
- Высокая скорость конвертирования;
Скриншот UniConverter
Часть 4. Часто задаваемые вопросы о преобразовании AVI в MP4
AVI лучше, чем MP4?
И AVI, и MP4 являются форматами оболочки для видео. AVI использует кодек DivX, а MP4 использует MPEG-4 AVC / H. 264 кодек. Значит, качество AVI лучше. Однако разница в качестве между ними не совсем очевидна невооруженным глазом.
Преобразование AVI в MP4 снижает качество?
Да, существует вероятность потери качества при конвертации. Вы можете использовать Tipard Video Converter Ultimate для преобразования файлов AVI.
Как преобразовать AVI в MPG?
Вы можете использовать Tipard Video Converter Ultimate. Выберите нужный файл и добавьте его в конвертер. Выберите выходной формат MPG и нажмите Конвертировать все. Вы получите преобразованный файл без потери качества.
Заключение
Для обычных людей AVI-видео означает лучшее качество, но гораздо больший размер файла. По-видимому, это не приветствуется в мире мобильного Интернета, потому что потребуется много времени для загрузки или загрузки видео в формате AVI. С другой стороны, MP4 чаще используется, чем AVI, особенно на мобильных телефонах и в Интернете. Итак, если вы хотите смотреть фильм на смартфоне или загружать видео на YouTube, вы можете следовать нашим руководствам, чтобы конвертировать AVI в MP4 в разных ситуациях.
Способ 2: FreeConvert
Если вас заинтересовал предыдущий сайт своими настройками, но не подошел по каким-либо причинам, рекомендуем обратить внимание на FreeConvert. Разработчики данного сайта тоже помимо конвертирования предлагают изменить общие параметры, а весь процесс подготовки выглядит так:
Начните взаимодействие с выбора файла, нажав по кнопке «Choose Files».
Найдите видео на компьютере и откройте его. Кстати, FreeConvert поддерживает пакетное преобразование, поэтому в случае надобности добавьте сразу несколько роликов. Напротив каждого из них находится кнопка с шестеренкой, отвечающая за переход к настройкам.
В списке основных параметров вы найдете пункты для изменения разрешения, выбора частоты кадров, переворота картинки или ее отражения. Если у вас есть файл с субтитрами, добавьте его, чтобы алгоритм сайта автоматически встроил их в видео.
Ниже произведите действия с аудио, указав кодек, громкость или полностью удалив звуковую дорожу, если это понадобится.
В блоке «Trim Settings» укажите секунды начала и конца ролика, которые нужно обрезать. Конечно, делайте это только в случае необходимости.
По завершении нажмите «Apply Settings» или «Apply to All Files», если желаете применить одинаковые настройки для всех добавленных файлов.
Осталось только запустить конвертирование, щелкнув по «Convert To MP4».
Следите за прогрессом, а по окончании скачайте готовый файл и воспроизведите его, убедившись в качественном преобразовании.
Часть 3. Лучшие методы 5 для преобразования AVI в MP4 на компьютере
1. Как конвертировать AVI в MP4 через Softorino WALTR 2
Softorino WALTR 2 это специальный инструмент для конвертирования AVI в MP4 для воспроизведения на iPhone. Вы всегда можете получить файл MP4, как показано ниже.
Шаг 1: Запустите и настольную программу WALTR 2 и подключите свой телефон к компьютеру.
Шаг 2: Перетащите AVI-файл в программу, процесс преобразования и переноса начнется автоматически.
Шаг 3: Преобразование AVI в MP4 занимает несколько секунд. Теперь вы можете наслаждаться файлами AVI на смартфоне или других устройствах.
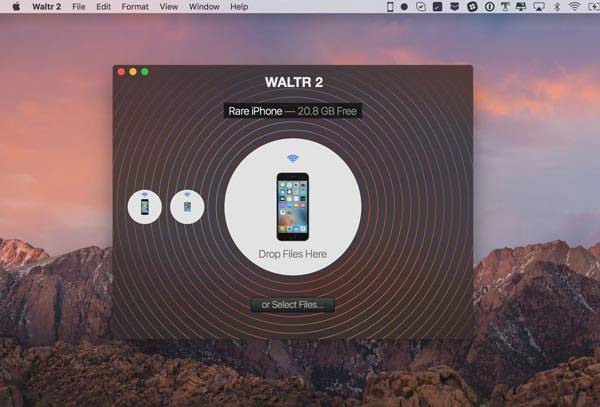
2. Как конвертировать AVI в MP4 через Movavi Video Converter
Movavi Видео Конвертер это еще один способ конвертировать AVI в MP4 на компьютере
Это должен быть универсальный видео конвертер, который вы должны принять во внимание
Шаг 1: Запустите программу и перетащите AVI-файлы в окно преобразования.
Шаг 2: Выберите «MP4» в списке «Формат вывода» и выберите пункт назначения. Вы можете дополнительно настроить формат вывода с настройками звука и настройками видео.
Шаг 3: Нажмите кнопку «Конвертировать», чтобы конвертировать AVI в MP4 соответственно.
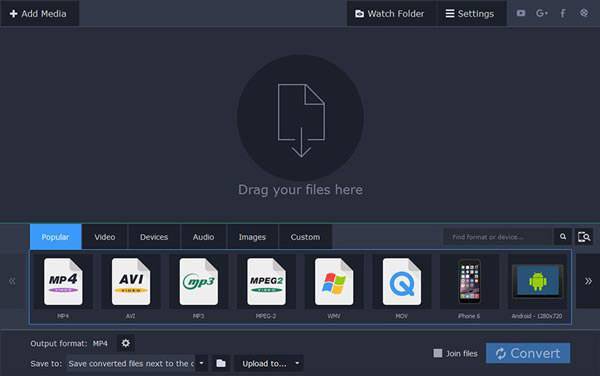
3. Как конвертировать AVI в MP4 через Freemake Video Converter
Если вы хотите конвертировать AVI в MP4 бесплатно, Freemake Video Converter должен быть одним из самых популярных видеоконвертеров.
Шаг 1: Запустите бесплатный конвертер видео и импортируйте файлы AVI, нажав кнопку «Видео» на верхней ленте.
Шаг 2: Нажмите «в MP4» в нижней части, что позволяет конвертировать AVI-файлы в MP4.
Шаг 3: Наконец, вам нужно нажать кнопку «Конвертировать», чтобы начать преобразование из AVI в MP4.
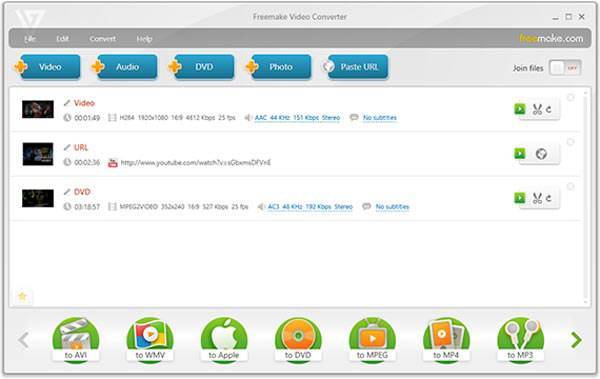
4. Как конвертировать AVI в MP4 через VLC Media Player
VLC Media Player является лучшим кросс-платформенным мультимедийным проигрывателем, который имеет возможность конвертировать AVI в MP4. Вот способ конвертации AVI в MP4.
Шаг 1: Перейдите в меню «Медиа» в VLC и выберите «Конвертировать / Сохранить», чтобы запустить диалог «Открыть мультимедиа».
Шаг 2: Нажмите кнопку «Добавить», чтобы импортировать файл AVI на вкладке «Файл» и выбрать «Конвертировать» в меню «Вниз». В окне настроек выберите «MP4» в «Профиль».
Шаг 3: Наконец, нажмите кнопку «Пуск», чтобы начать конвертирование AVI в MP4.
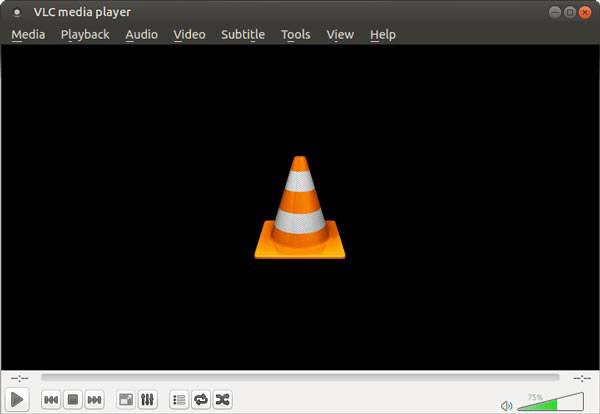
5. Как конвертировать AVI в MP4 через AnyMP4 Free MP4 Converter
Это программа для преобразования AVI в MP4 на компьютерах Mac.
Шаг 1: Запустите программу и импортируйте видео AVI, нажав кнопку «Добавить файл».
Шаг 2: Нажмите кнопку «Настройки», чтобы перейти к экрану «Настройки профиля». Выберите «MP4» в качестве выходного формата и сбросьте другие параметры.
Шаг 3: Наконец, нажмите кнопку «Конвертировать» и дождитесь завершения процесса конвертации AVI в MP4.

Часть 2. 6 лучших бесплатных онлайн конвертеров MP4 в AVI
Как оказалось, Windows и Mac являются одними из тех редких платформ, которые способны поддерживать преобразование MP4 в AVI. Во многом это связано с тем, что многие программы, которые вы можете использовать на этих платформах, способны работать с широким спектром форматов, что делает их чрезвычайно совместимыми.
Если Вы ищите бесплатные конвертеры для преобразования MP4 в AVI, предлагаем Вам ознакомиться с некоторыми из них.
1. Wondershare Free Video Converter
Wondershare Free Video Converter – это абсолютно бесплатное решение для конвертации MP4 видео в AVI и наоборот. Это, безусловно, самая простая программа из тех, что мы рассматриваем. Более того, она выпущена абсолютно безопасной и надежной компанией Wondershare. Она поддерживает все популярные видео или аудио форматы. Программа доступна для бесплатной загрузки на Windows и Mac. Установите ее на Ваш компьютер, а затем следуйте простой инструкции ниже для того, чтобы легко конвертировать MP4 в AVI.
Шаг 1: Откройте бесплатный видео конвертер от Wondershare на Вашем ПК/Mac, затем непосредственно откроется вкладка Конвертировать, нажмите на кнопку Добавить файлы в левом верхнем углу, чтобы добавить файлы, которые Вы хотите конвертировать. Вы можете добавить несколько файлов путем перетаскивания.
Шаг 2: Нажмите Конвертировать все файлы в:, чтобы открыть список форматов. Выберите формат AVI во вкладке Видео, а также выберите разрешение видео. Если Вы хотите отредактировать видео перед конвертацией, нажмите по иконке редактирования под миниатюрой видео, чтобы обрезать, кадрировать, повернуть добавленное видео.
Шаг 3: Нажмите кнопку Конвертировать все, чтобы начать процесс бесплатной конвертации MP4 в AVI на ПК/Mac. Через несколько минут Вы сможете найти конвертированные файлы AVI во вкладке Конвертированные.
2. Any Video Converter
Одно только имя должно дать вам представление о том, что предлагает этот конвертер. Any Video Converter является не только полностью бесплатной программой, но и дает возможность работать с десятками различных форматов видео. Он довольно хорошо поддерживает конвертацию MP4 в AVI. Единственный недостаток этой программы – время конвертации. Очень часто вам придется просить программу, чтобы дела шли немного быстрее. Программа доступна для Windows и Mac.
3. Handbrake
Handbrake существует уже некоторое время. Handbrake предлагает широкий выбор опций, поэтому нетрудно понять, почему пользователи выбирают его. Кроме того, конвертер очень прост в использовании, особенно если вы хотите конвертировать MP4 в AVI. Доступен для систем Windows и Mac.
4. Freemake Video Converter
Что касается бесплатных конвертеров, которые действительно обеспечивают хороший пользовательский опыт, Вы будете немало разочарованы. Но не в случае с Freemake Video Converter. Вы можете загружать видео с различных веб-сайтов, и, наверняка, останетесь довольны диапазоном возможностей конвертации. Программа доступна для Windows.
5. Zamzar – Бесплатный онлайн конвертер MP4 в AVI
Что касается бесплатных видео конвертеров для преобразования небольших видео MP4 в AVI, Zamzar вряд ли подведет вас. Однако это все касается только небольших видео. Если Вы хотите конвертировать MP4 видео размером более 200 МБ в формат AVI, вам будет предложено обновиться до премиум-версии, которая стоит недорого. Программа доступна для Windows и Mac.
6. Cloud Convert – Конвертация MP4 в AVI бесплатно онлайн
Этот вариант конвертации на основе облака стоит рассмотреть, особенно если вы настроены против загрузки. Тем не менее, имейте в виду, что это приложение может быть немного медленным и запутанным для новичков.
Freemake Video Converter
Freemake – это полностью бесплатный видеоконвертер с простым минималистичным интерфейсом. Программа поддерживается на русском языке и обладает простым управлением, поэтому пользоваться ею можно даже совершенно без технических навыков. Пакетная обработка и предустановленные настройки качества изображения значительно увеличивают скорость работы.
Freemake поддерживает форматирование видео в несколько сотен форматов, таких, как avi, mpeg4, mov, wmv и другие. С помощью фримейк видео конвертер можно экспортировать медиа с YouTube и других сайтов. Также она осуществляет обратный процесс, т.е. вы можете отправить клип в социальные аккаунты прямо из панели управления. Кроме того, имеется видеоредактор, в котором можно обрезать клип, перевернуть или отразить. К сожалению, ПО ставит на видеозаписи огромный логотип, перекрывающий практически все изображение.
С помощью Freemake можно:
- Экспортировать с YouTube, Dailymotion, RuTube, Facebook, Vimeo, VK;
- Сохранять медиа для просмотра на переносных устройства: iPad, iPhone, Android, Xbox, PlayStation и других;
- Изменить длину, разделить на части или объединить, повернуть или отразить;
- Копировать и прожигать DVD, музыкальные сборники, Blu-Ray;
- Обрабатывать видеофайлы высокого разрешения UltraHD, 1080p, 720p, 4K, 8K.
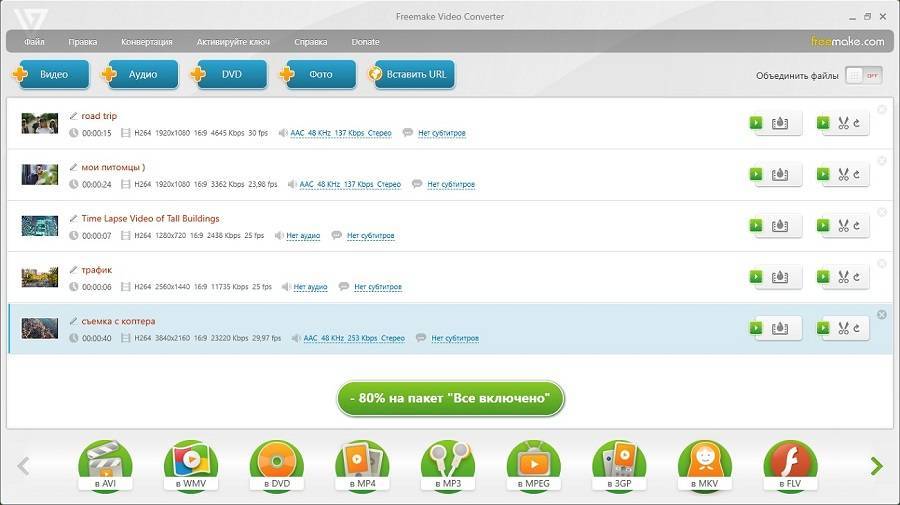 Скриншот Freemake Video Converter
Скриншот Freemake Video Converter
Способ 1: Online Convert
Онлайн-сервис Online Convert предоставляет большое количество полезных настроек, которые могут пригодиться при конвертировании видео из AVI в MP4. Вам понадобится выбрать файл и указать, какие изменения во время преобразования нужно внести. Все остальные действия выполняются автоматически и уже через несколько минут можно скачать итоговый ролик в новом формате.
Откройте сайт на необходимой странице и нажмите «Выберите файл». Если хотите, просто перетащите видео в выделенную на вкладке область.
В случае с «Проводником» отыщите файл в папке и дважды кликните по нему ЛКМ.
Дождитесь полной загрузки файла на сайт, после чего переходите к следующим шагам.
Пропустите этапы настройки, если вас интересует только конвертирование с сохранением остальных параметров записи. Если же изменения внести требуется, укажите новую ширину и высоту кадра в пикселях.
Сохраните оригинальное соотношение сторон или выберите новое с опциональным добавлением черных полос по краям.
В соответствующих полях укажите битрейт видео, приблизительный размер файла и частоту кадров.
В блоке «Обрезать видео» можно указать время обрезки по краям. Далее идут настройки поворота кадра, его отражения и кодека. Все это настраивается исключительно по личным предпочтениям.
Остается только задать новые параметры звука, если это требуется. Выберите качество, кодек и каналы, отметьте галочкой пункт «Нормализировать звук», если желаете сделать громкость одинаковой по всей длительности ролика.
Убедитесь в правильности выбранных настроек и нажмите «Начать».
Конвертирование займет некоторое время, поэтому не закрывайте данную вкладку, дожидаясь информации о завершении операции.
Скачивание файла произойдет автоматически, но если это не случилось, самостоятельно нажмите кнопку «Скачать».


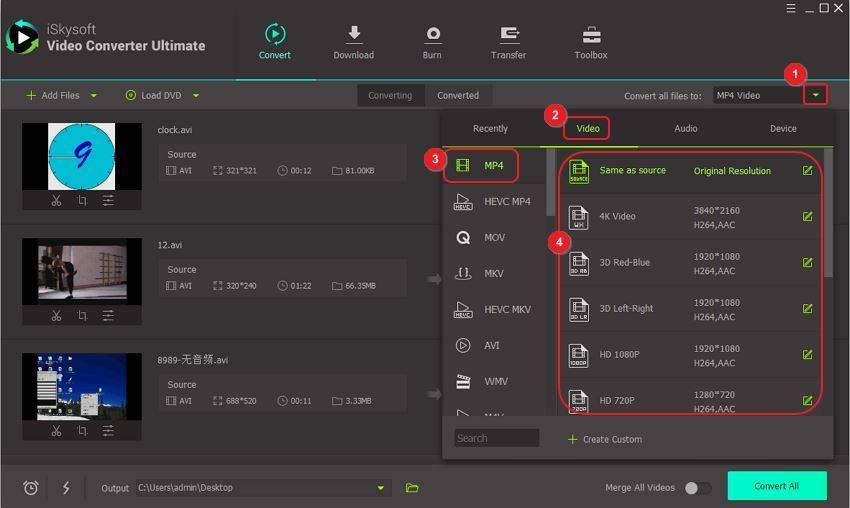
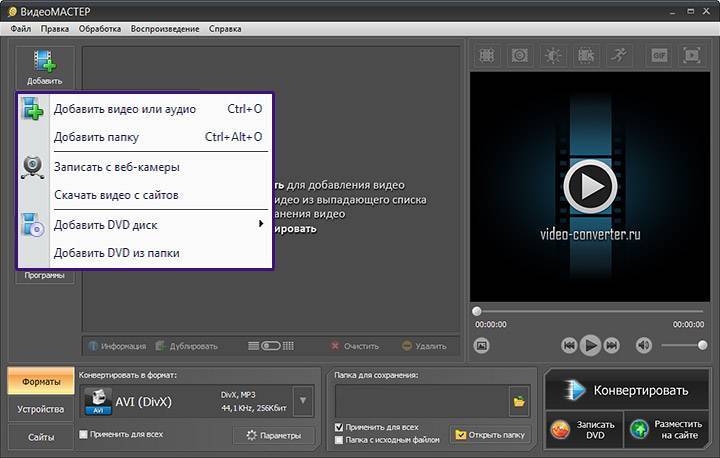
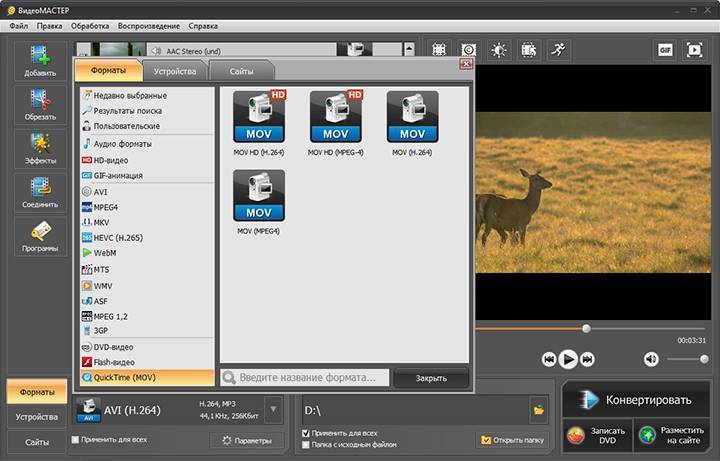
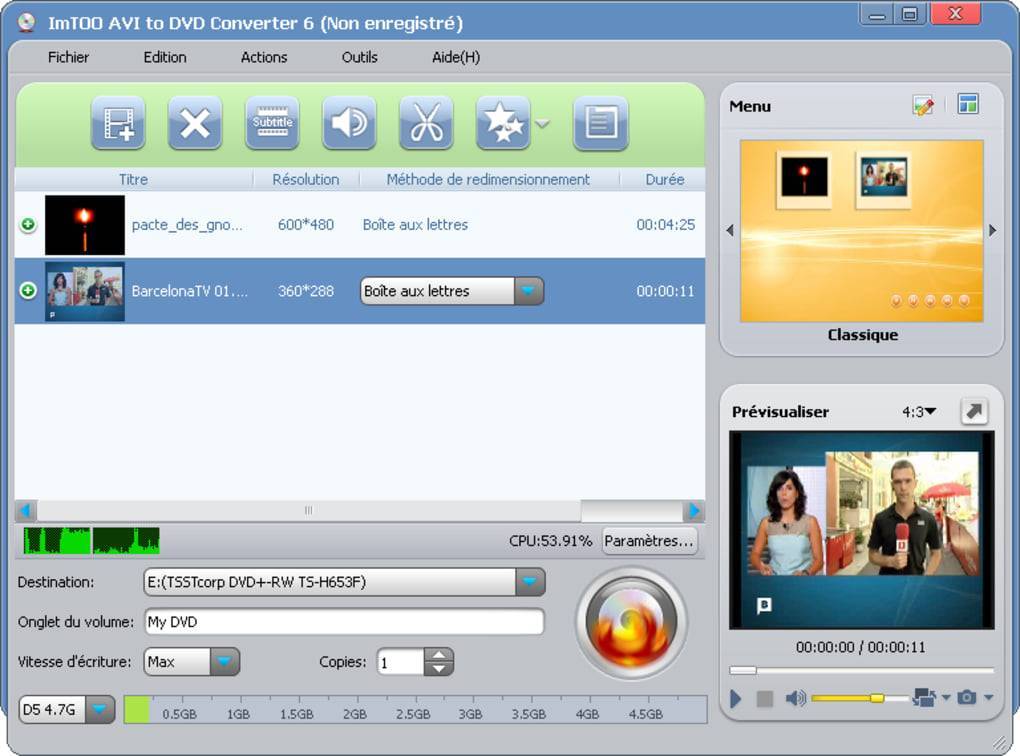
![Топ-10 лучших конвертеров видео 2021 | cкачать бесплатно [обновлено 06.09.2021]](https://setemonic.ru/wp-content/uploads/0/3/3/0332e9abe492ff941b1e2751847966ef.jpeg)
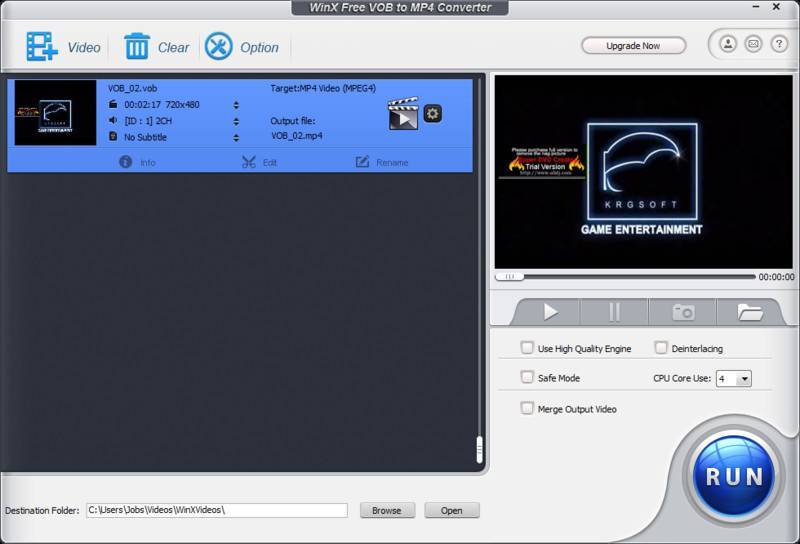
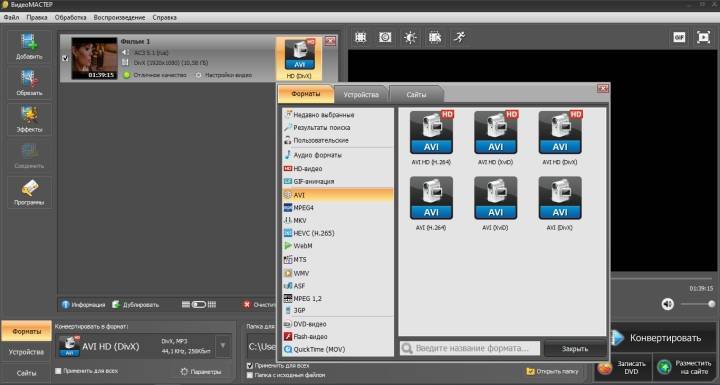
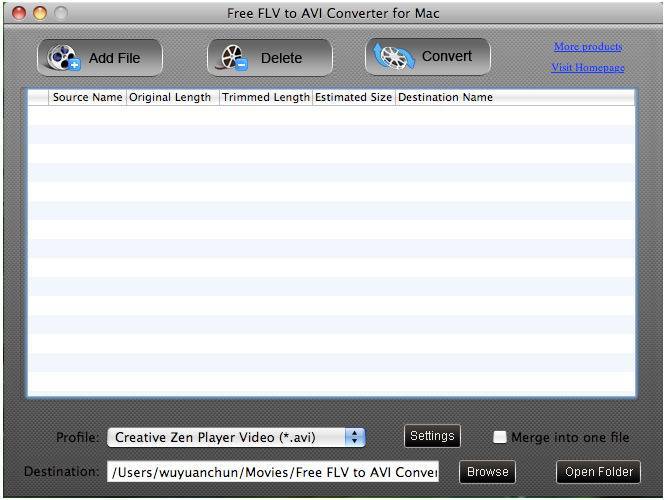
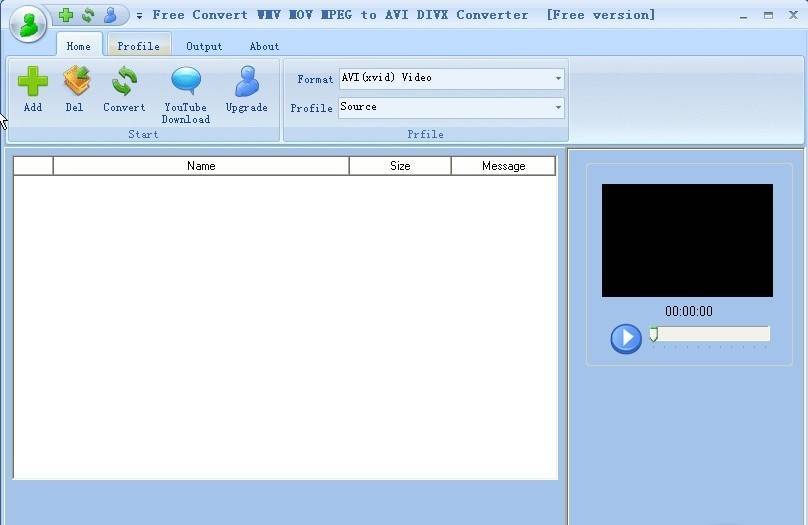
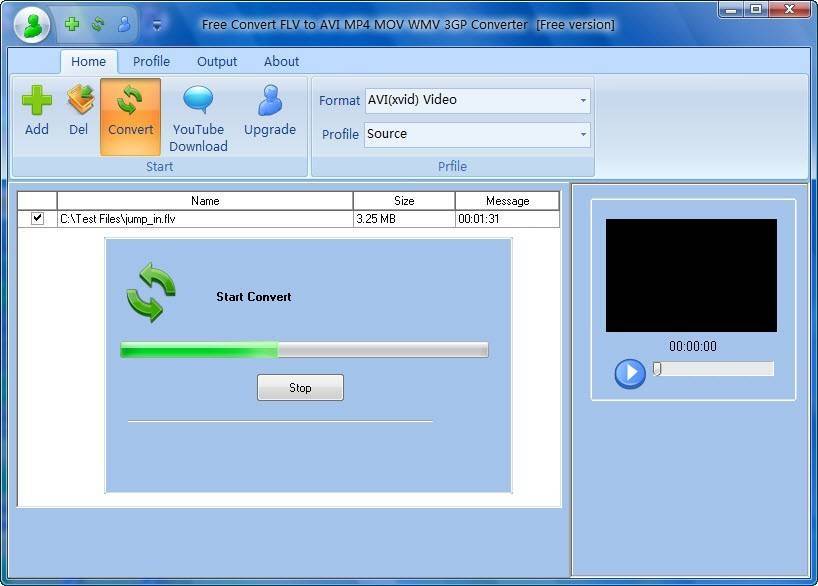


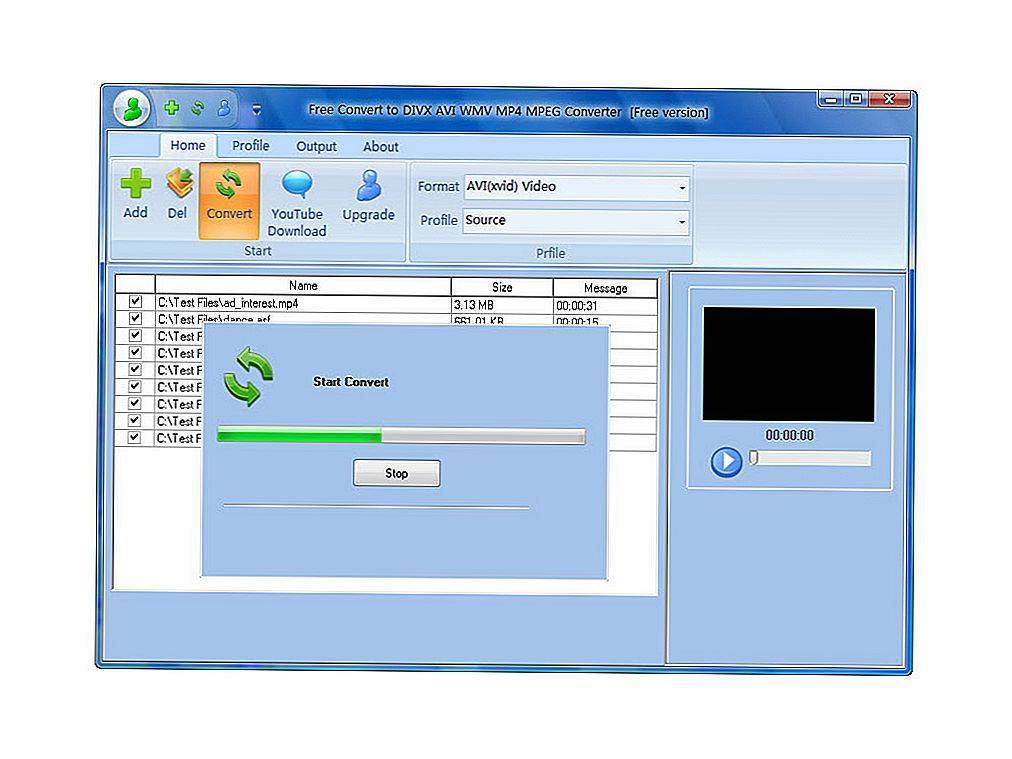
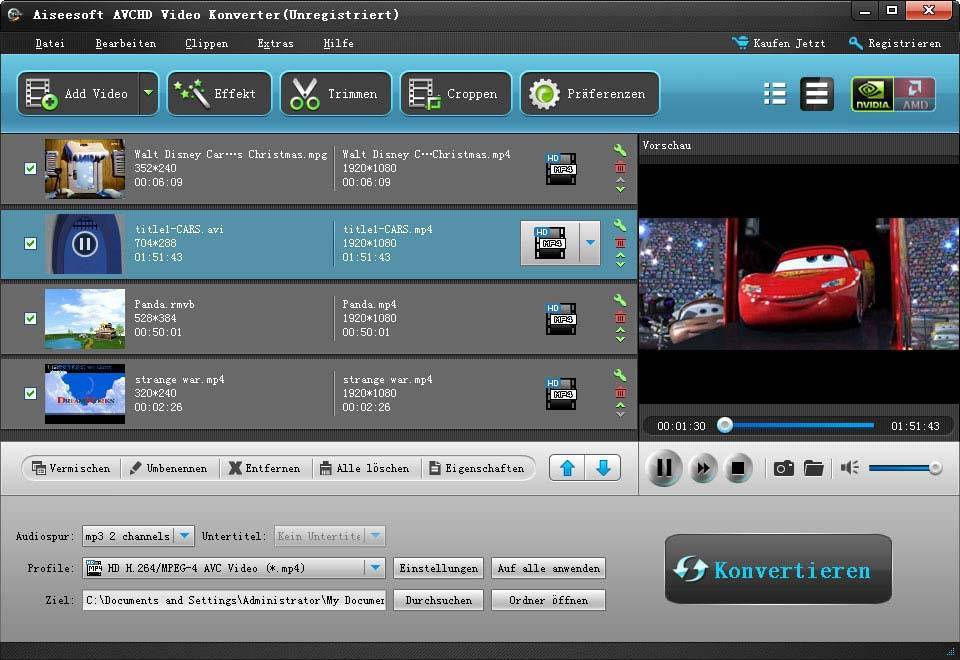
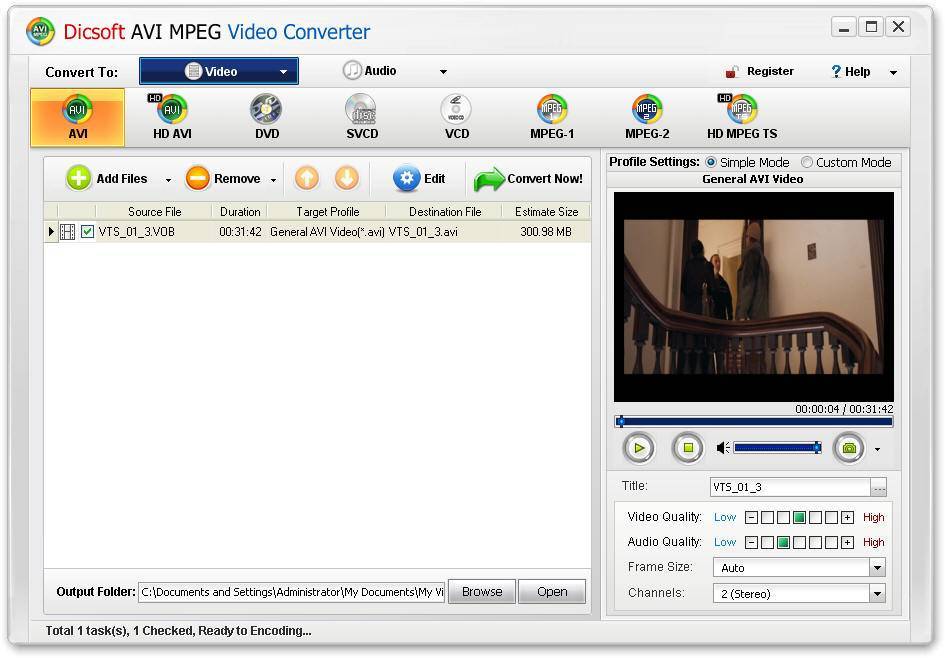
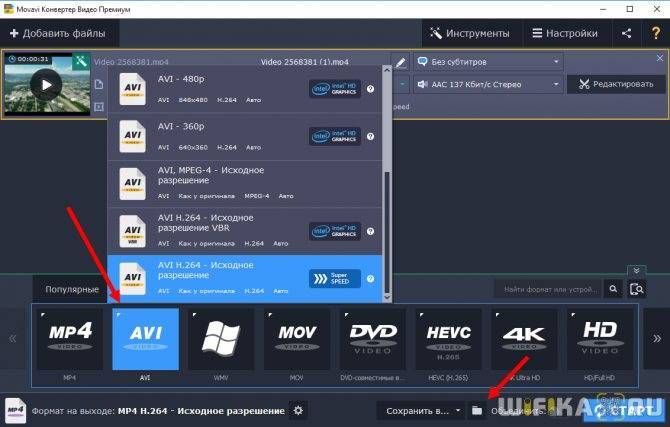
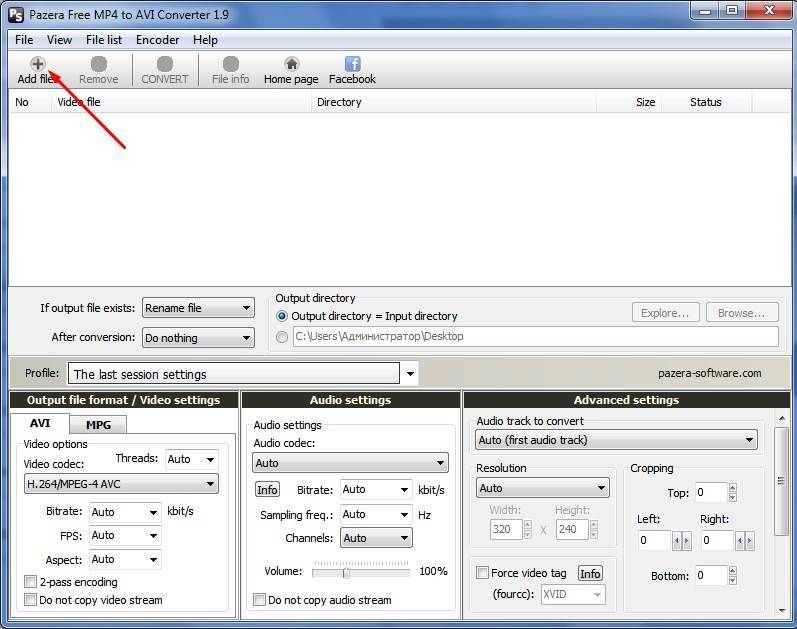
![Топ-10 лучших конвертеров видео 2021 | cкачать бесплатно [обновлено 06.09.2021]](https://setemonic.ru/wp-content/uploads/6/7/4/674a29822da1504b5025120d28e0b98b.jpeg)
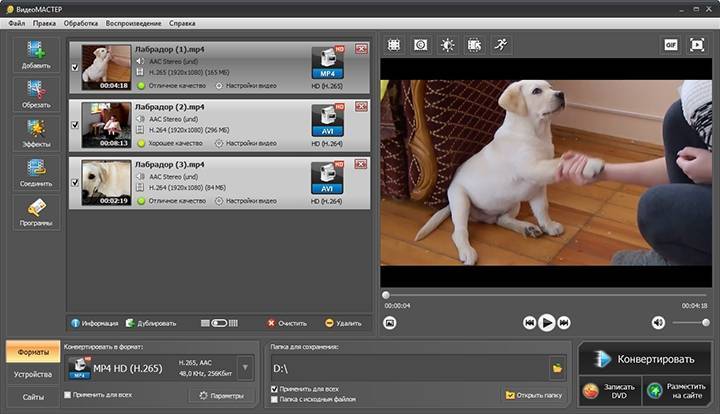
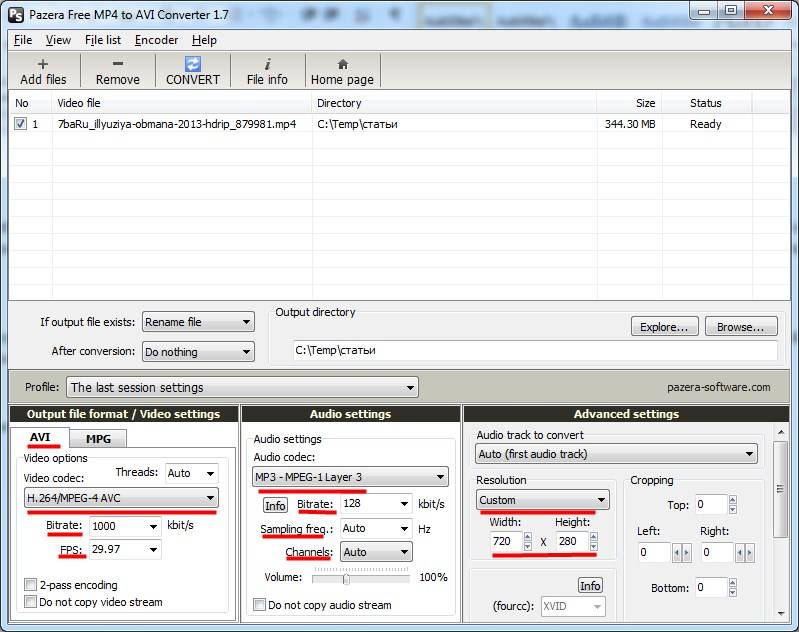
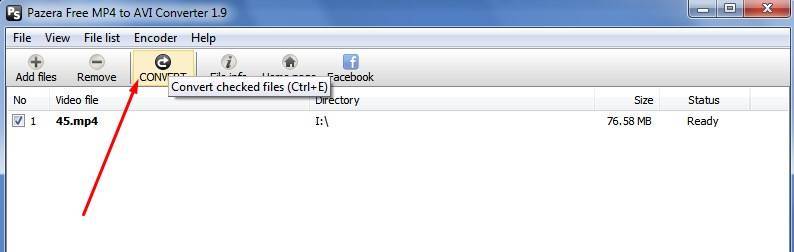
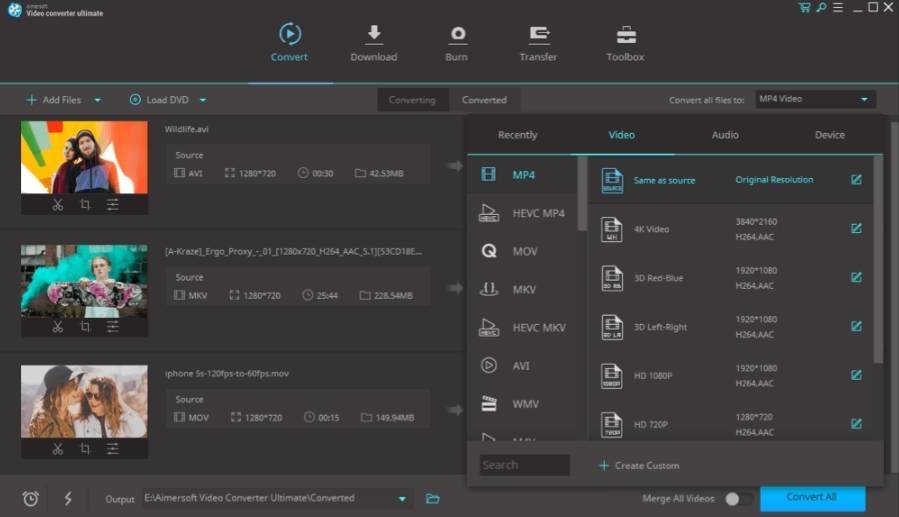
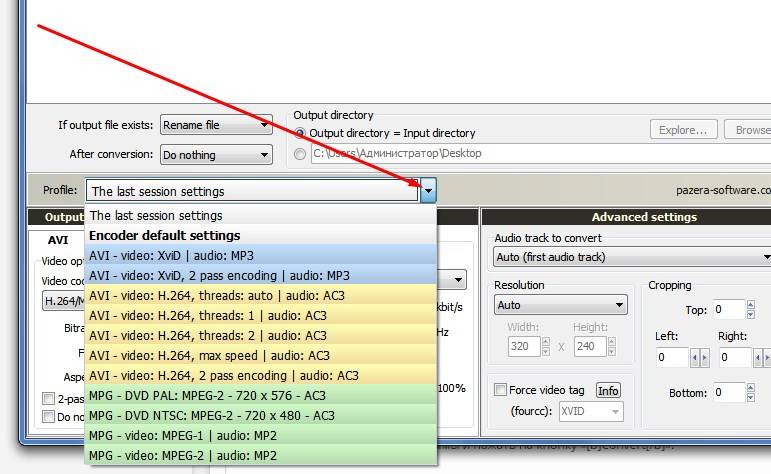

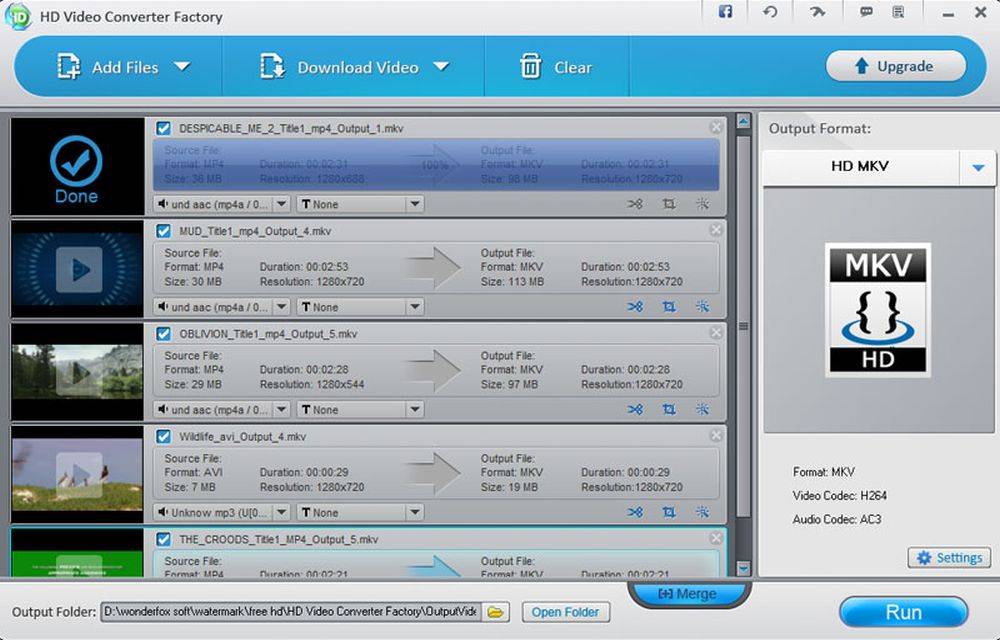
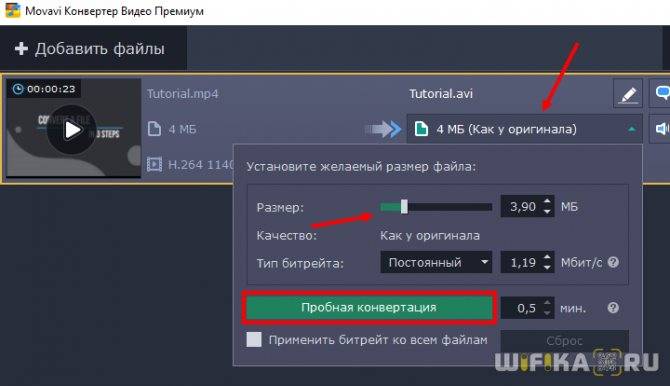
![Бесплатные видео конвертеры на русском - рейтинг 2021 года [обновлено 06.09.2021]](https://setemonic.ru/wp-content/uploads/5/0/9/50968282eac4dc56e6ac64ffa9b699d3.jpeg)
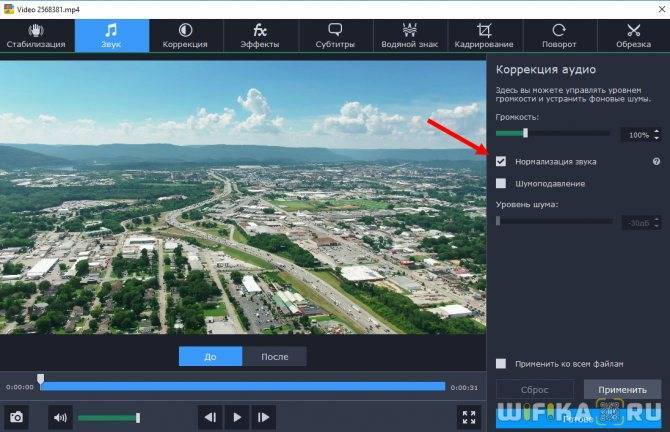
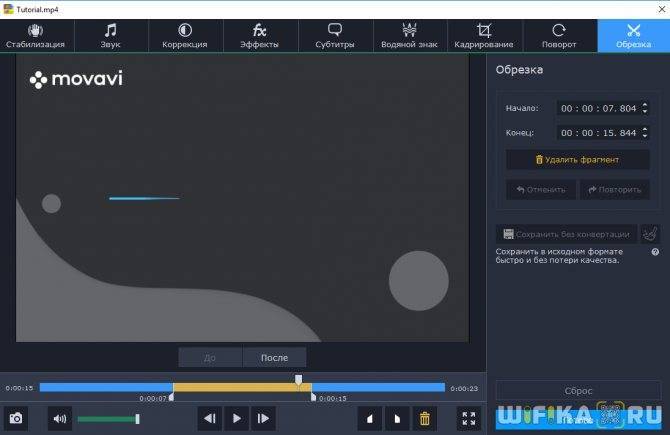

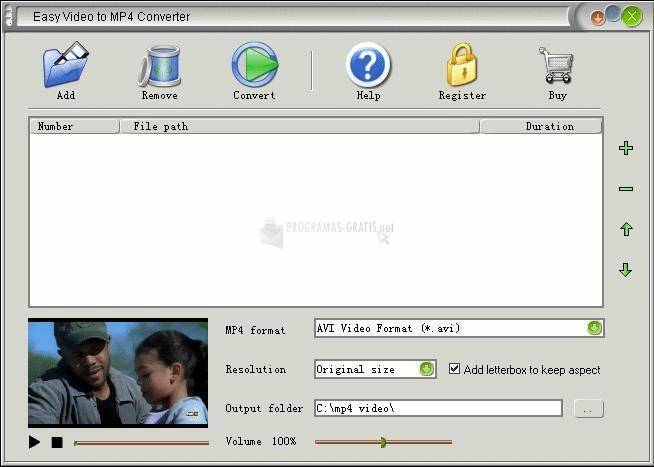

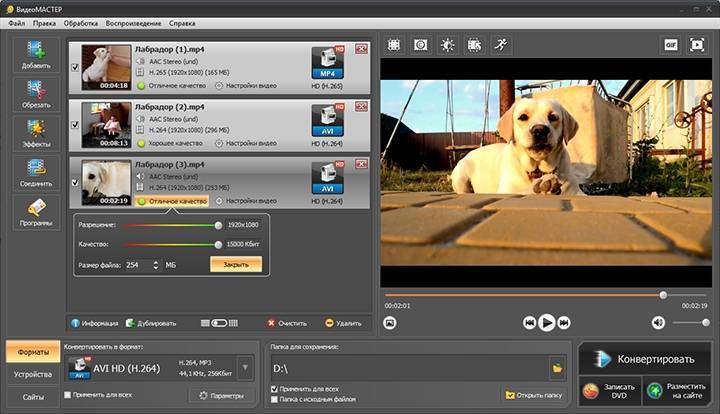
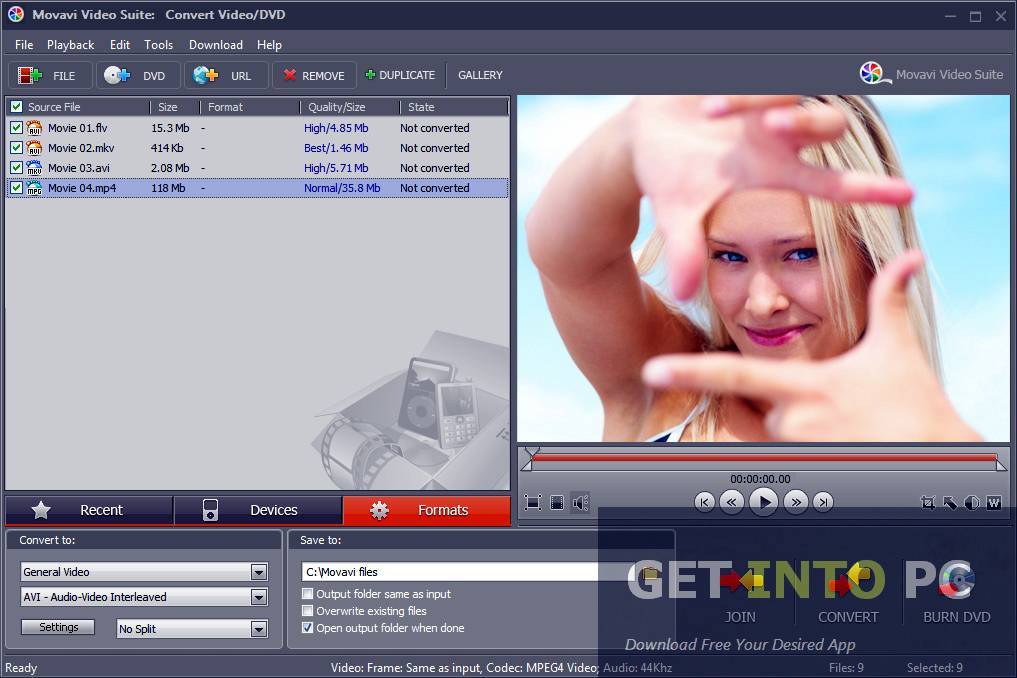
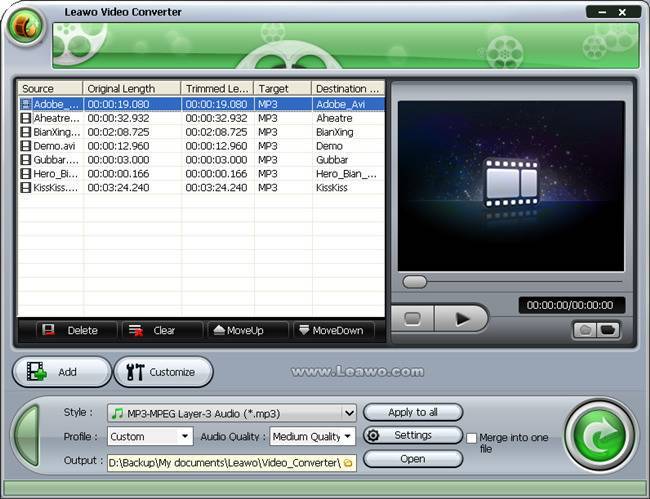

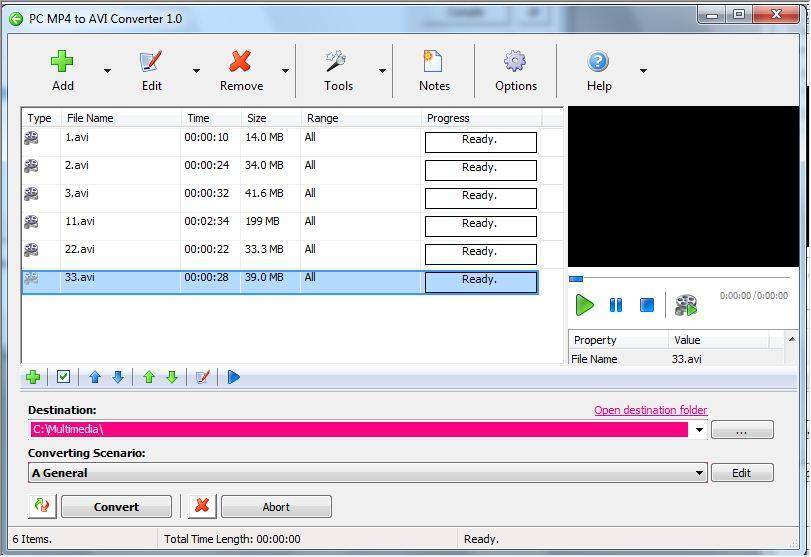
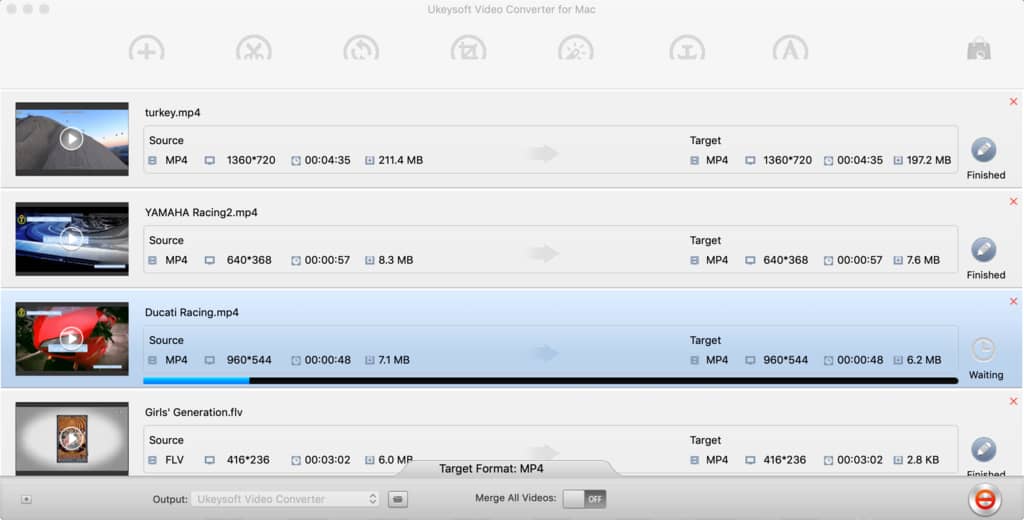
![Бесплатные видео конвертеры на русском - рейтинг 2021 года [обновлено 06.09.2021]](https://setemonic.ru/wp-content/uploads/1/f/a/1fa22c90cc04e290c69e7161cfa060f1.jpeg)
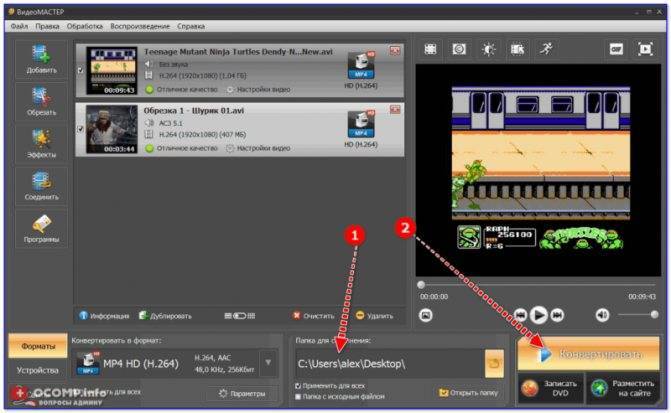
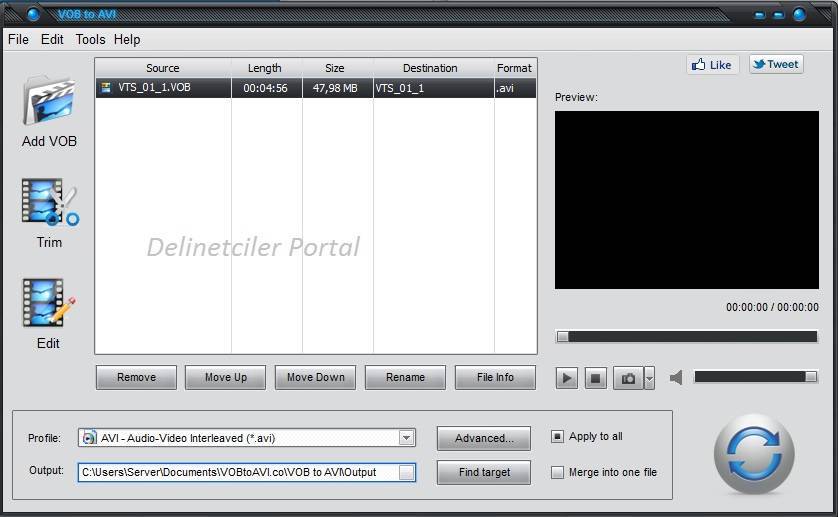
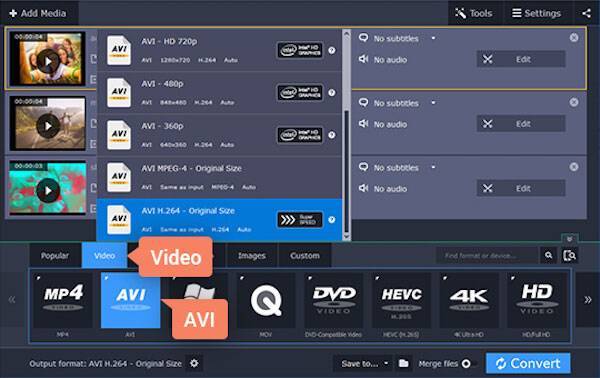
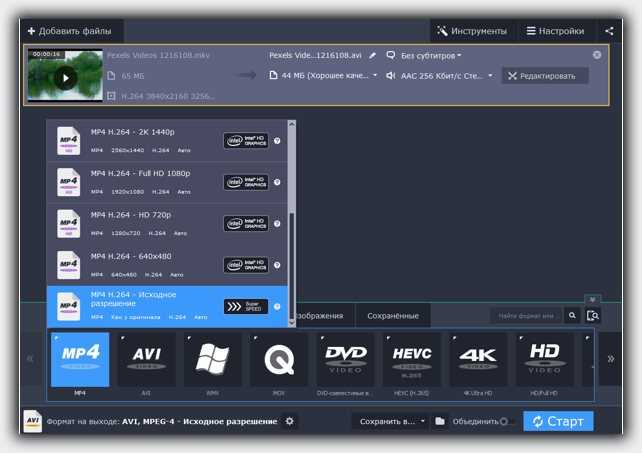
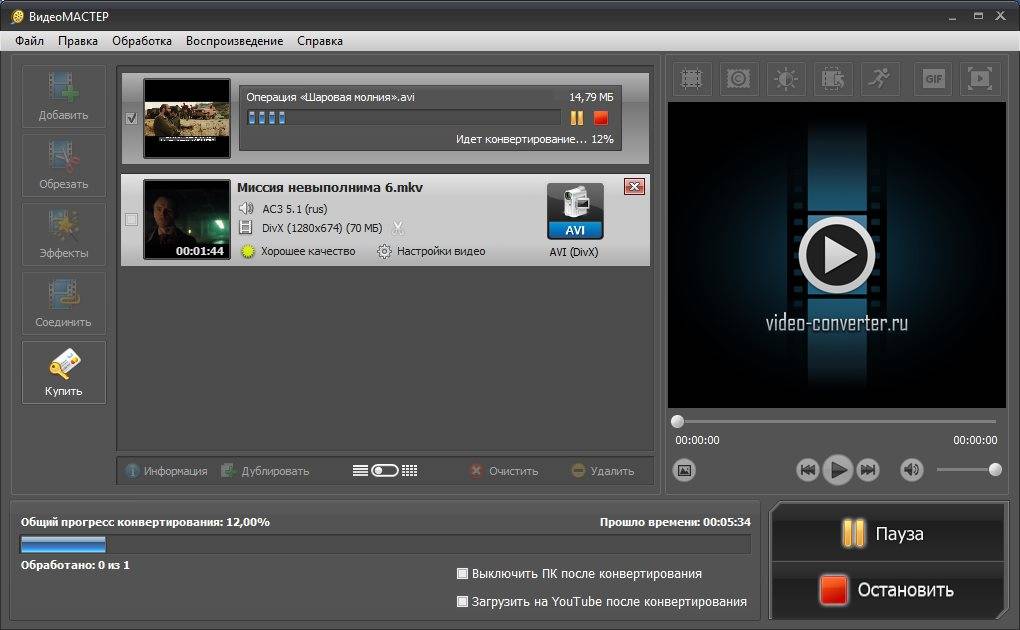
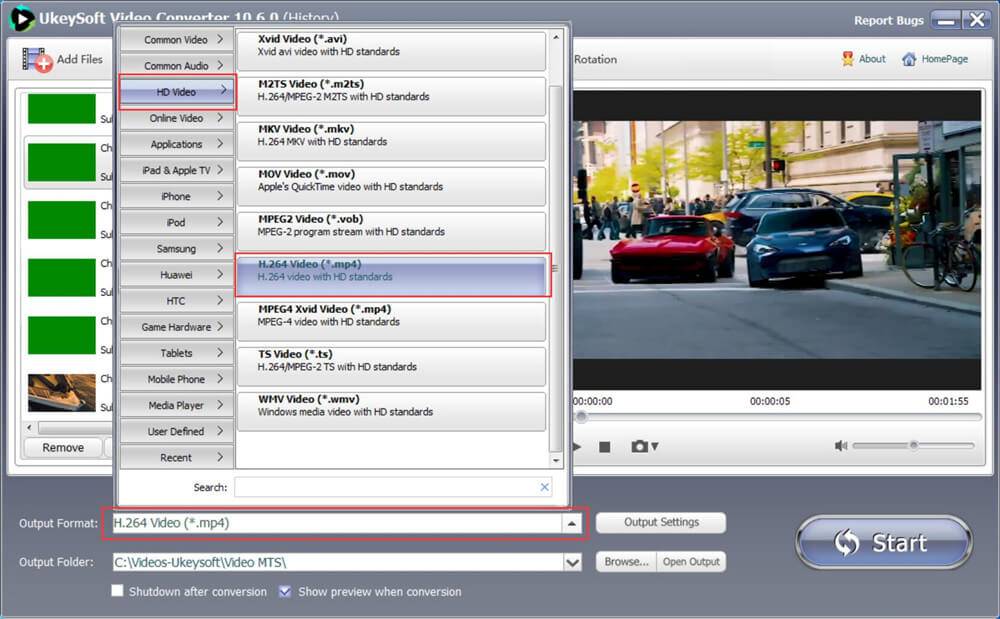
![Топ-10 лучших конвертеров видео 2021 | cкачать бесплатно [обновлено 06.09.2021]](https://setemonic.ru/wp-content/uploads/3/1/c/31c9ed59e2d14fd1e86b2d21513d62d7.jpeg)