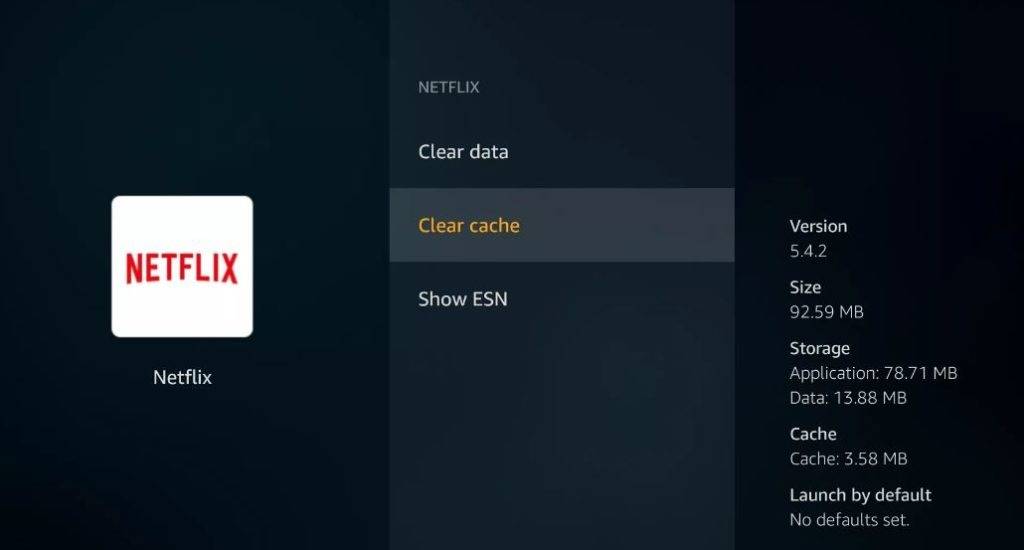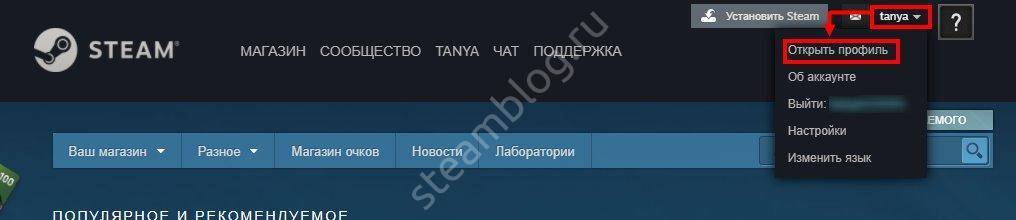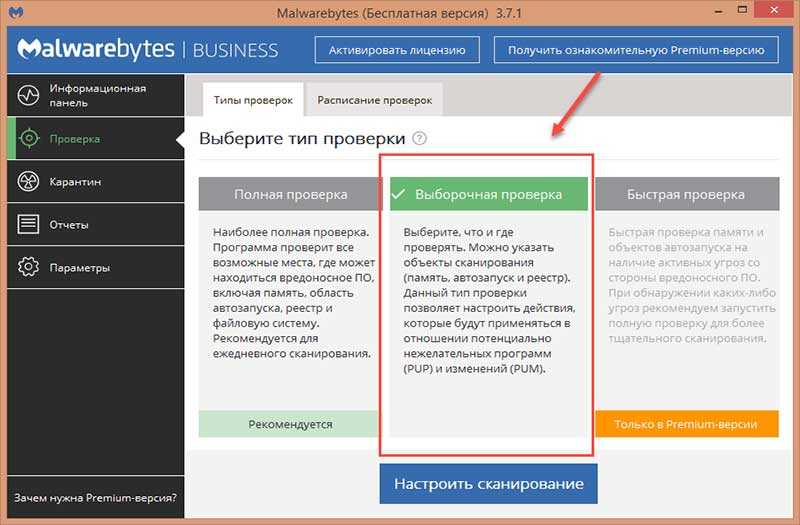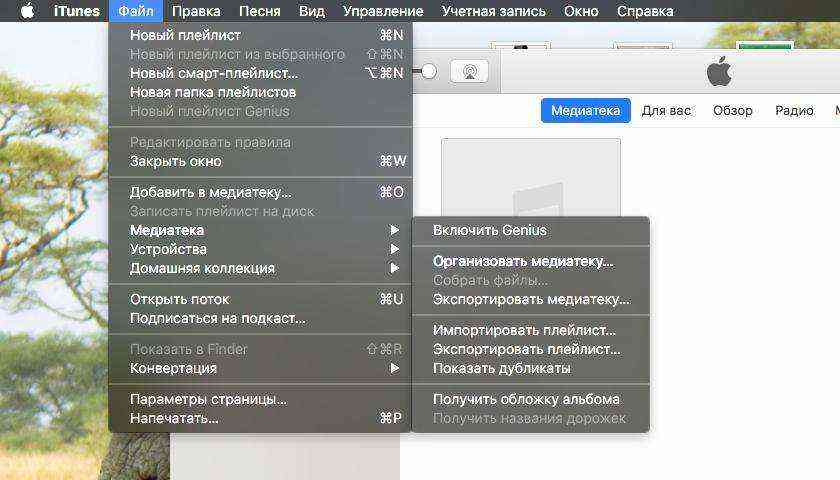Когда требуется замена
Новый компьютер обычно полностью удовлетворяет все потребности пользователя, так как все программы соответствуют его характеристикам. Разве что для большего комфорта или для игр может потребоваться увеличить объём оперативной памяти или установить более мощную видеокарту. Но через несколько лет может понадобиться и замена процессора на компьютере на более мощный. Программы становятся всё больше и сложнее, операционные системы тоже усложняются и обрастают фоновыми службами, и вычислительной мощности начинает не хватать. Особенно это становится заметно с играми — современные работают с большим трудом или вообще не запускаются. Да и работа с новыми версиями программ, требующих большого объёма вычислений, например, 3D Max или редакторы видео, становится проблематичной.
Прежде чем решиться на этот шаг, нужно быть уверенным, что именно процессор является самым слабым элементом системы. Ведь его замена на более производительный при использовании старого медленного винчестера и медленной, устаревшей памяти, на устаревшей материнской плате, не даст никакой выгоды. Тем более если менять на микросхему, которую можно найти разве что на разборках. Тогда проще поменять сразу весь системный блок. Но если материнская плата поддерживает производительные модели процессоров, которые ещё не устарели и всё ещё продаются в новом виде в магазинах, использует современный тип памяти и может расширяться, то замена имеет смысл. Это более бюджетный вариант, чем покупка нового системного блока, и продлит срок жизни компьютера еще на несколько лет.
Установка своими руками
Можно ли самому поменять процессор на ноутбуке на более мощный? Да, и сейчас мы расскажем, как это сделать в домашних условиях. Для работы вам понадобится минимальный набор приспособлений: отвертка, салфетка и термопаста. Термопаста выполняет эффективно отводить тепло от нагревшегося компьютерного компонента к кулеру, благодаря ей процессор не перегревается даже под высокой нагрузкой — когда вы запускаете тяжеловесные приложения вроде современных шутеров, графических и видеоредакторов. Чем выше теплопроводность пасты, тем лучше. Специалисты рекомендуют использовать в работе смазку, у которой этот параметр выше отметки 3 Вт/(м·град). Термопаста наносится на процессор непосредственно перед установкой процессора в специальный отсек.
Еще одна вещь, которую специалисты рекомендуют сделать заранее — обновление BIOS. Если в системе будет установлена последняя версия прошивки, она гарантированно распознает новое устройство, которое вы планируете установить.
Инструкция, которая приведена ниже, разработана для ознакомительных целей. Мы не несем ответственности за конечный результат и предупреждаем о том, что после замены процессора на ноутбук больше не будет распространяться гарантия производителя (если устройство находится на гарантийном обслуживании).
Итак, приступим: выполните последовательно семь действий, описанных ниже.
Первая задача, которую нужно решить — это как снять процессор с ноутбука. Отключите устройство от питания и снимите заднюю крышку или ее часть (зависит от конструкции конкретной модели, в некоторых потребуется практически полная разборка корпуса).

Извлеките элементы системы охлаждения: вентилятор и радиатор. Откручивайте винты, которыми они зафиксированы, в правильном порядке, согласно нумерации производителя. На этапе разборки правильным будет обратный порядок: 4–3–2–1. Если рядом с винтами нет специальных обозначений, можно выкручивать их в произвольной последовательности. Предварительно лучше нарисовать на листе бумаги все крепления и размещать на них те винты, которые вы уже сняли. Это упростит последующую сборку.
Поднимите радиатор вверх, при этом в идеале вы не должны чувствовать сопротивления (если сопротивление есть, скорее всего, «виновата» пересохшая термопаста). Удалите с процессора остатки термопасты с помощью салфетки.

Используйте отвертку, чтобы открутить винты с поперечными насечками, которые фиксируют процессор. Вращайте инструментом до тех пор, пока процессор не поднимется вверх. Когда винт ослабнет, вы сможете поддеть и демонтировать микрочип.

Перед тем, как поменять процессор на ноутбуке, на его рабочую поверхность нанесите и равномерно распределите тонкий слой термопасты. Поместите микрочип в предназначенное для него гнездо. Следите за тем, чтобы все информационные элементы и пазы строго совпадали — тогда процессор встанет без дополнительных усилий.

Зафиксируйте винт, который удерживает микрочип прижатым к материнской плате. Установите на свои места радиатор и вентилятор. Соберите остальные компоненты в обратном порядке. Будьте внимательны — у вас не должно оставаться ни одного лишнего болта! Если это случилось, снова разберите и на этот раз правильно соберите корпус, чтобы избежать проблем.
Включите ноутбук и протестируйте его работу с новым оборудованием.
Если в текстовом виде инструкция показалась слишком сложной для понимания, рекомендуем посмотреть видео о том, как поставить процессор на ноутбук. Подтвердить то, что вы успешно закончили работу, очень просто: после этого ноут нормально включится и будет работать в штатном режиме без внезапных отключений.
Ноутбуки без возможности замены
Их владельцам повезло меньше — возможности для апгрейда у них сильно ограничены. Замена впаянного процессора представляет собой задачу нетривиальную и очень сложную для неподготовленного человека. Можно ли заменить впаянный процессор на ноутбуке? Ответ положительный, но наши специалисты рекомендуют с такими запросами обращаться только в специализированные сервисные центры. Там точно знают, как поменять несъемный процессор, осознают высокую ответственность (и дают гарантию на работу), а также знают все тонкости этого процесса. А значит, риски для их клиентов минимальны.
Еще один способ апгрейда
Как заменить видеокарту мы рассмотрели, но насколько это целесообразно. В случае если замена достаточно простая, то есть нужно просто поставить новую, ценник будет зависеть лишь от новой видеокарты. На современном рынке хорошая видеокарта, которая позволит работать с графикой или воспроизведет игру, стоит минимум 8-10 тысяч и речь сейчас идет не о топовых игровых моделях, а просто о хорошей графике. Если же замена осуществляется путем выпаивания, то ценник вырастет раза в полтора. Плюс нужно потратиться на охлаждение.
Чтобы сэкономить деньги гораздо проще купить дискретную видеокарту для ПК и с помощью специального бокса подключить ее к ноутбуку. Это проще, дешевле, а самое главное – боксы для графических адаптеров уже оснащены охлаждением.
Преимущество такого решения:
- экономия денег;
- простота подключения;
- охлаждение в комплекте;
- ускорение системы;
- при необходимости видеокарту можно отключить.
Минусы внешней видеокарты:
- большое количество проводов;
- низкая мобильность;
- возможно, придется отказаться от подключения по Wi-Fi;
- подойдет далеко не каждая дискретная видеокарта.
Плюсы и минусы подключения внешней графики я рассказал, так что выбор остается за клиентом.
Сколько стоит замена?
Профессионалы компании «Эксперт» всегда готовы помочь владельцам ПК сделать их устройства быстрее и производительнее! Замена процессора в нашем сервисном центре – это минимум затрат денег, времени и нервов.
Сотрудники сервиса отменно знают свою работу и обладают колоссальным опытом работы с материнскими платами и чипами от самых различных производителей, поэтому вы можете быть уверены в стабильно высоком качестве услуг.
Ответить на вопрос, сколько стоит замена процессора, мы сможем после оценки фронта работ и стоимости ЦПУ для материнской платы того или иного производителя, если вы еще не успели его приобрести.
Компания «Эксперт» гарантирует отменную работу вашего компьютера с экономией вашего времени и денег!
Рано или поздно каждый владелец персонального компьютера сталкивается с нехваткой вычислительной мощности. Будь то долгое открытие программ, проблемы при работе с ними или же вечное состояние окна – “Не отвечает”. Зачастую эту проблему можно решить заменой основных компонентов системы, таких как процессор, на более мощные и современные решения.
Подготовительный этап
На этом этапе нужно закупиться всем необходимым, а также подготовить комплектующие компьютера к манипуляциям с ними.
Для дальнейшей работы вам понадобится:
Новый процессор.
Крестовая отвёртка
На этот пункт нужно обратить особое внимание. Обязательно смотрите, чтобы отвёртка подходила к крепежам на вашем компьютере
В противном случае, есть риск повредить головки болта, тем самым сделав невозможным раскрытие корпуса системника в домашних условиях.
Термопаста. Желательно не экономить на этом пункте и выбрать самую качественную пасту.
Инструменты для внутренней чистки компьютера – не жёсткие кисточки, сухие салфетки.
Перед началом работ с материнской платой и процессором отключите системный блок от питания. Если у вас ноутбук, то также обязательно нужно вытащить аккумулятор. Внутри корпуса проведите тщательную очистку от пыли. В противном случае вы можете занести частички пыли в сокет, во время смены процессора. Любая частичка пыли, попавшая в сокет, может вызвать серьёзные проблемы в работе нового ЦП, вплоть до его неработоспособности.
Этап 1: снятие старых комплектующих
На этом этапе вам придётся избавиться от прежней системы охлаждения и процессора. Перед работой с «внутренностями» ПК рекомендуется поставить компьютер в горизонтальное положение, чтобы не сбить крепежи определённых элементов.
Следуйте данной инструкции:
- Отсоедините кулер, если таковой имеется в конструкции. Крепёж кулера к радиатору, как правило, осуществляется при помощи специальных болтов, которые необходимо открутить. Также кулер может крепиться при помощи специальных, пластиковых заклепок, что облегчит процесс снятия, т.к. вам потребуется просто отщёлкнуть их. Часто кулеры идут вместе с радиатором и отсоединять их друг от друга не обязательно, если это ваш случай, то можете пропустить этот шаг.

Аналогично снимаем радиатор. Будьте аккуратны при снятии габаритных радиаторов, т.к. вы случайно можете повредить какой-либо элемент материнской платы.

Со старого процессора удаляется слой термопасты. Удалить её можно при помощи ватной палочки, смоченной в спирте. Ни в коем случае не соскребайте пасту ногтями или другими похожими предметами, т.к. можете повредить оболочку старого процессора и/или место для крепления.

Теперь необходимо снять сам процессор, который крепится на специальный пластиковый рычажок или экран. Аккуратно отведите их, чтобы извлечь процессор.

Этап 2: установка нового процессора
На этом этапе нужно правильно установить уже другой процессор. Если вы подбирали процессор, исходя из параметров вашей материнской платы, то серьёзных проблем возникнуть не должно.
Пошаговая инструкция выглядит так:
- Чтобы закрепить новый процессор, нужно найти т.н. ключ, который находится на одном из углов и выглядит как треугольник, помеченный цветом. Теперь на самом сокете нужно найти разъём под ключ (имеет форму треугольника). Плотно приложите ключ к разъёму и закрепите процессор при помощи специальных рычажков, которые расположены по бокам сокета.

Теперь нанесите термопасту на новый процессор тонким слоем. Наносить нужно аккуратно, не используя острых и твёрдых предметов. Одну-две капли пасты аккуратно размажьте специальной кистью или пальцем по процессору, не выходя при этом за края.
Поставьте на место радиатор и кулер. Радиатор должен прилегать достаточно плотно к процессору.
Закройте корпус компьютера и попробуйте его включить. Если процесс загрузки оболочки материнской карты и Windows пошёл, то значит вы правильно установили ЦП.
Заменить процессор вполне можно и в домашних условиях, не переплачивая за работу специалистам. Однако самостоятельные манипуляции со «внутренностями» ПК со 100% вероятностью повлекут потерю гарантии, поэтому обдумайте своё решение, если устройство еще находится на гарантии.
Опишите, что у вас не получилось.
Наши специалисты постараются ответить максимально быстро.
Настройка в Windows
Настраивать систему после замены процессора обычно не требуется – она просто выведет сообщение об обнаружении нового оборудования и установит новые драйвера для него. После этого лучше перезагрузить компьютер. Но иногда, хоть и в редких случаях, вместо нормальной загрузки Windows может появиться синий экран. Тогда можно попробовать загрузить систему в безопасном режиме – нажать в начале загрузки F8 и выбрать соответствующий пункт. Затем, если система загрузится, зайти в список устройств, найти там процессор и удалить у него драйвера. После перезагрузки Windows обычно правильно определяет новый процессор и устанавливает для него соответствующие драйвера.
Если всё это не помогло, и система не загружается, стоит попробовать загрузку с флешки или с диска. Если с ними компьютер работает нормально, то придётся старую систему переустановить заново. Такое случается редко, обычно источником проблемы служат драйвера, и установки новых редко вызывает проблемы, так как в системе они уже есть для большинства процессоров.
Подготовительный этап
На этом этапе нужно закупиться всем необходимым, а также подготовить комплектующие компьютера к манипуляциям с ними.
Для дальнейшей работы вам понадобится:
Новый процессор.
Крестовая отвёртка
На этот пункт нужно обратить особое внимание. Обязательно смотрите, чтобы отвёртка подходила к крепежам на вашем компьютере
В противном случае, есть риск повредить головки болта, тем самым сделав невозможным раскрытие корпуса системника в домашних условиях.
Термопаста. Желательно не экономить на этом пункте и выбрать самую качественную пасту.
Инструменты для внутренней чистки компьютера – не жёсткие кисточки, сухие салфетки.
Перед началом работ с материнской платой и процессором отключите системный блок от питания. Если у вас ноутбук, то также обязательно нужно вытащить аккумулятор. Внутри корпуса проведите тщательную очистку от пыли. В противном случае вы можете занести частички пыли в сокет, во время смены процессора. Любая частичка пыли, попавшая в сокет, может вызвать серьёзные проблемы в работе нового ЦП, вплоть до его неработоспособности.
Этап 1: снятие старых комплектующих
На этом этапе вам придётся избавиться от прежней системы охлаждения и процессора. Перед работой с «внутренностями» ПК рекомендуется поставить компьютер в горизонтальное положение, чтобы не сбить крепежи определённых элементов.
Следуйте данной инструкции:
- Отсоедините кулер, если таковой имеется в конструкции. Крепёж кулера к радиатору, как правило, осуществляется при помощи специальных болтов, которые необходимо открутить. Также кулер может крепиться при помощи специальных, пластиковых заклепок, что облегчит процесс снятия, т.к. вам потребуется просто отщёлкнуть их. Часто кулеры идут вместе с радиатором и отсоединять их друг от друга не обязательно, если это ваш случай, то можете пропустить этот шаг.

Аналогично снимаем радиатор. Будьте аккуратны при снятии габаритных радиаторов, т.к. вы случайно можете повредить какой-либо элемент материнской платы.


Теперь необходимо снять сам процессор, который крепится на специальный пластиковый рычажок или экран. Аккуратно отведите их, чтобы извлечь процессор.

Этап 2: установка нового процессора
На этом этапе нужно правильно установить уже другой процессор. Если вы подбирали процессор, исходя из параметров вашей материнской платы, то серьёзных проблем возникнуть не должно.
Пошаговая инструкция выглядит так:
- Чтобы закрепить новый процессор, нужно найти т.н. ключ, который находится на одном из углов и выглядит как треугольник, помеченный цветом. Теперь на самом сокете нужно найти разъём под ключ (имеет форму треугольника). Плотно приложите ключ к разъёму и закрепите процессор при помощи специальных рычажков, которые расположены по бокам сокета.

Теперь нанесите термопасту на новый процессор тонким слоем. Наносить нужно аккуратно, не используя острых и твёрдых предметов. Одну-две капли пасты аккуратно размажьте специальной кистью или пальцем по процессору, не выходя при этом за края.
Поставьте на место радиатор и кулер. Радиатор должен прилегать достаточно плотно к процессору.
Закройте корпус компьютера и попробуйте его включить. Если процесс загрузки оболочки материнской карты и Windows пошёл, то значит вы правильно установили ЦП.
Заменить процессор вполне можно и в домашних условиях, не переплачивая за работу специалистам. Однако самостоятельные манипуляции со «внутренностями» ПК со 100% вероятностью повлекут потерю гарантии, поэтому обдумайте своё решение, если устройство еще находится на гарантии.
Процессор по праву можно считать главным, комплектующим в персональном компьютере. Данная деталь отвечает за любые вычисления производимые компьютером. Именно процессор отвечает за воспроизведение видео, музыки, открытие графических файлов, конвертирование видео и даже работу браузера.
Любые действия производимые компьютером требуют участие процессора. Даже, казалось бы, видеоигры, для которых основная деталь является видеокарта, требуют довольно производительный процессор. Вопреки сложившемуся мнению, одной лишь мощной видеокарты будет недостаточно для запуска современных игр. Куда более эффективно будут справляться с задачей процессор и видеокарта средней ценовой категории, нежели бюджетный процессор и флагманская видеокарта.
Таким образом, многие пользователи компьютера со временем понимают, что их процессор является слабейшим звеном в системе, особенно если он не поддерживает 64 битные системы или ограничивает частоту оперативной памяти. Итак, как самому заменить процессор на компьютере.
Подготовка к замене процессора
Для работы понадобятся:
- отвертки (маленький набор); Маленький набор отверток
- небольшая малярная кисточка с мягким или средним ворсом; Малярная небольшая кисточка с мягким или средним ворсом
- термическая паста (приобретается в магазине компьютерных запчастей). Тюбик термической пасты
Шаг 1. Системный блок следует поставить на чистый стол. Предварительно нужно отключить все внешние устройства и кабели:
- шнур монитора;
- мыши и клавиатуры;
- модема или роутера;
- принтера;
- питающего кабеля. Отключаем от системного блока все внешние устройства и кабели
Важно! Для того, чтобы обезопасить электронные компоненты от повреждения статическим электричеством, которое неизбежно накапливается на поверхности тела (в частности — рук), нужно взять небольшой металлический предмет и прикоснуться к какой-либо крупной стальной конструкции (например, к газовой плите, батарее отопления). Шаг 2
Следует отметить, что корпуса системных блоков выглядят по-разному. Для того чтобы понять, как разбирать конкретный «системник», нужно внимательно его осмотреть с задней и боковой части.Чаще всего демонтировать нужно одну из боковых крышек, они крепятся на нескольких шурупах
Шаг 2. Следует отметить, что корпуса системных блоков выглядят по-разному. Для того чтобы понять, как разбирать конкретный «системник», нужно внимательно его осмотреть с задней и боковой части.Чаще всего демонтировать нужно одну из боковых крышек, они крепятся на нескольких шурупах.
ЧИТАТЬ ДАЛЕЕ: Лучшие умные колонки на 2021 год
На заметку! Желательно заранее приготовить пару коробочек, куда можно будет складывать винтики и прочий крепеж.
Откручиваем фиксирующие винты боковой крышки и сдвигаем ее назад
Шаг 3. После снятия крышки можно будет увидеть материнскую плату с установленными комплектующими. Процессор находится примерно в центре МП, обычно он скрыт кулером (вентилятором) и радиатором. На мощных игровых ПК может устанавливаться жидкостное охлаждение (ЖКО), тогда вентилятор, скорее всего будет отсутствовать, устройство ЖКО работает по иному принципу.
Аккуратно извлекаем комплектующие материнской платы, которые мешают извлечению процессора
Теперь следует оценить, какие элементы смогут помешать замене ЦП, их придется аккуратно демонтировать. Чаще всего это:
- сам кулер;
- радиатор;
- система ЖКО;
- вентилятор охлаждения блока (обычно присутствует в мощных моделях и ставится на одну из стенок «системника»);
- видеоплата;
- звуковая карта;
- кабели, идущие к жестким дискам и CD/DVD.
Важно! При извлечении видеокарты и звукового устройства (если оно не встроенное в материнскую плату) нужно будет аккуратно отклонить фиксатор. Он выглядит по-разному на различных МП
Чаще всего – в виде рычажка на слоте, его следует отогнуть вбок одной рукой, а другой – плавно вытащить плату расширения.
Аккуратно отклоняем фиксаторы для извлечении видеокарты и звукового устройства
Шаг 4. Если планируется замена модулей оперативной памяти, извлечь нужно и ее. Планки стоят перпендикулярно МП, для их освобождения следует отвести защелки в стороны, утопленные модули свободно выйдут наружу. Их теперь можно аккуратно вытащить.
Для освобождения планок оперативной памяти отводим аккуратно защелки в стороны и извлекаем их
Теперь, когда все лишнее убрано, можно приступить к демонтажу ЦП.