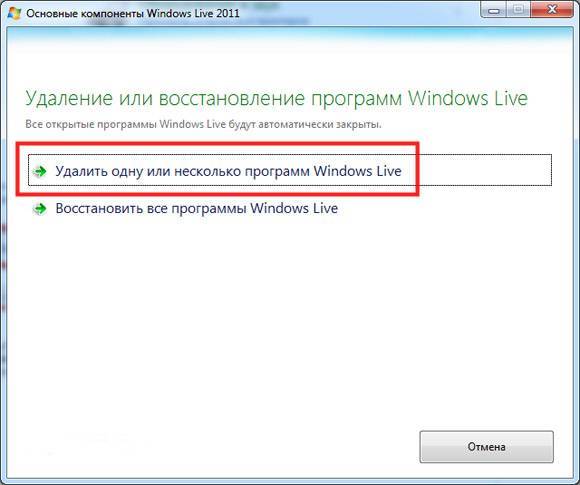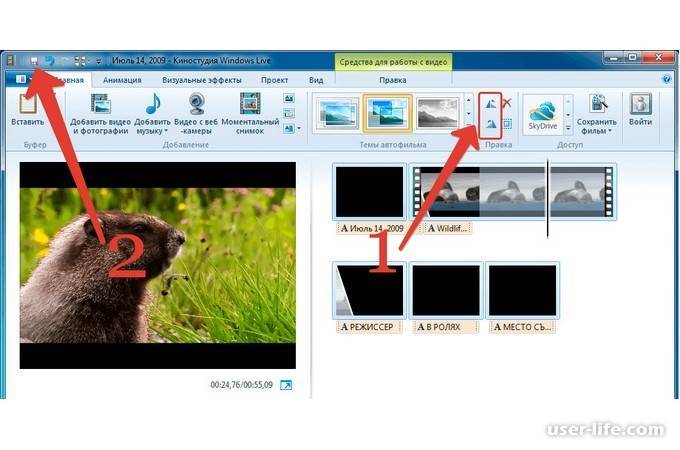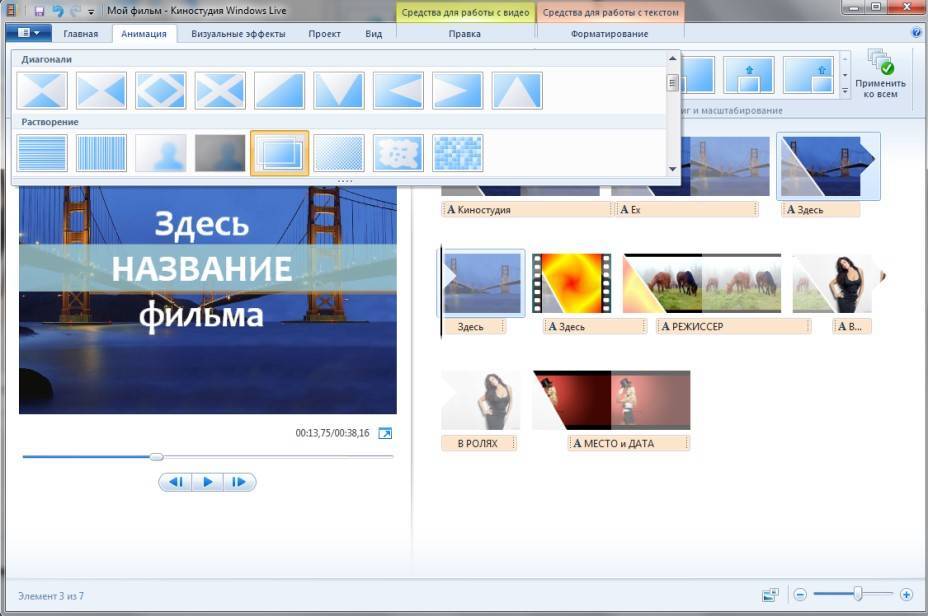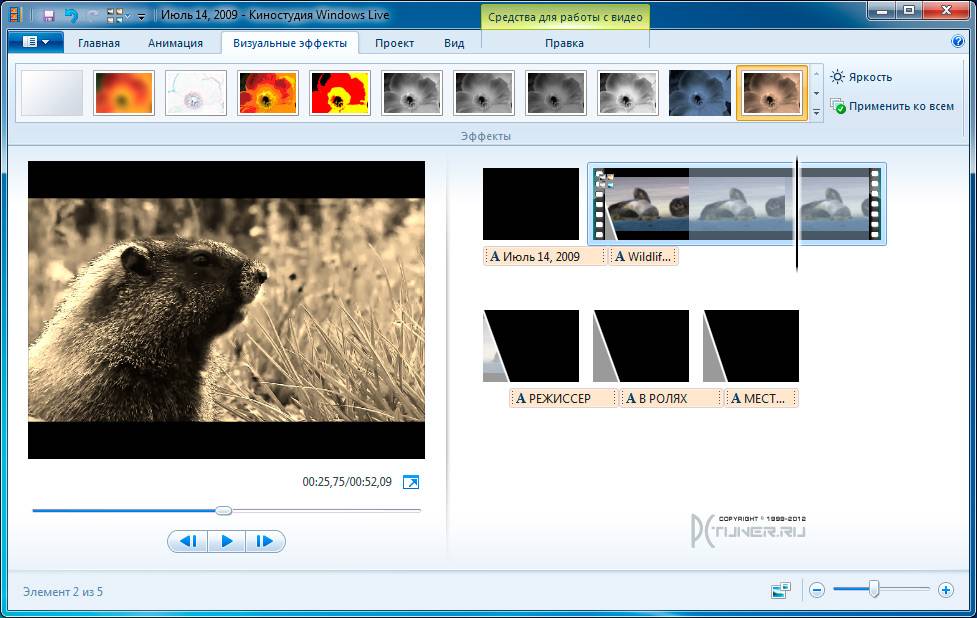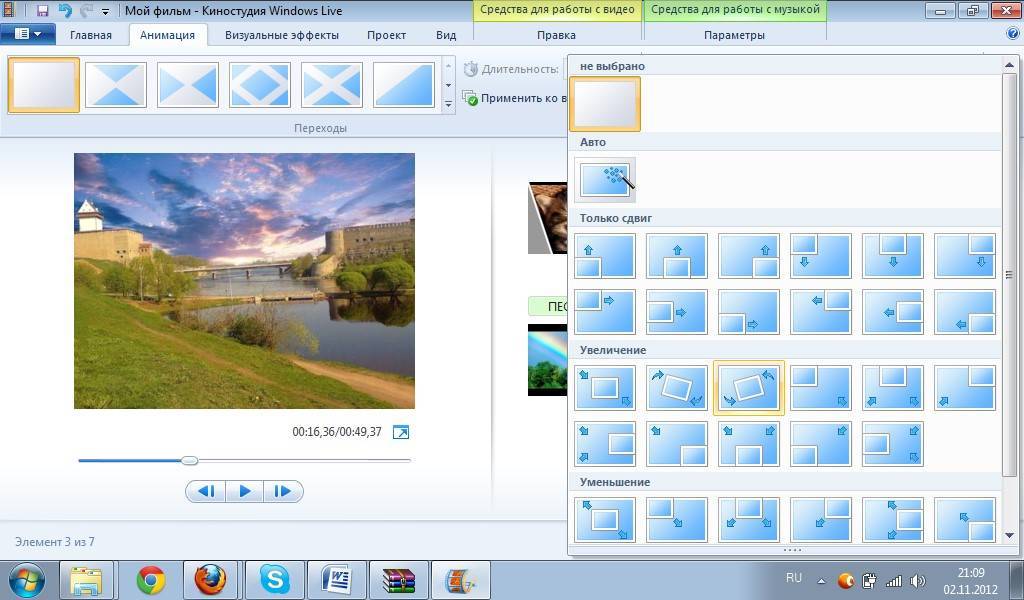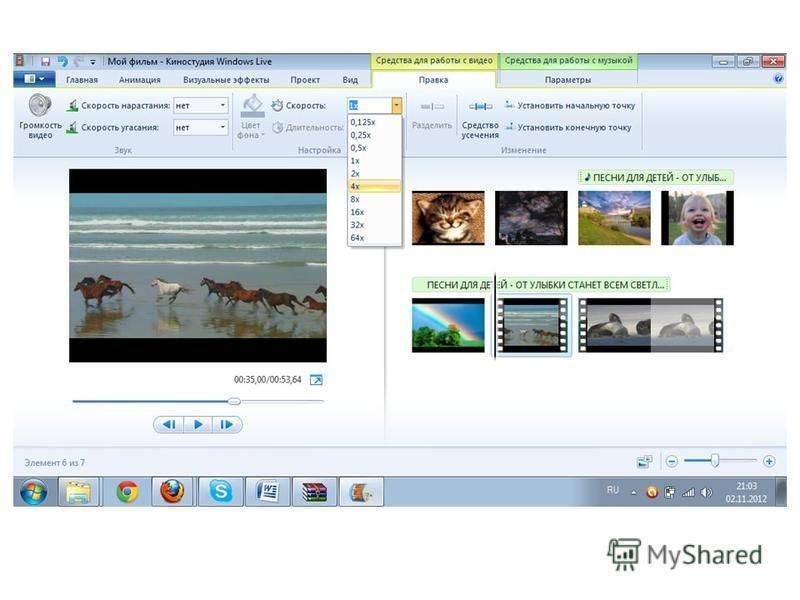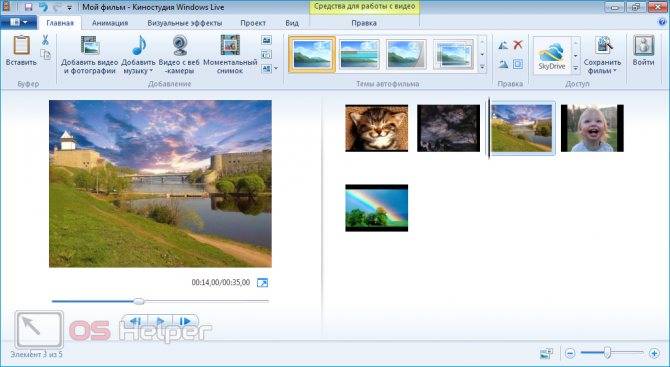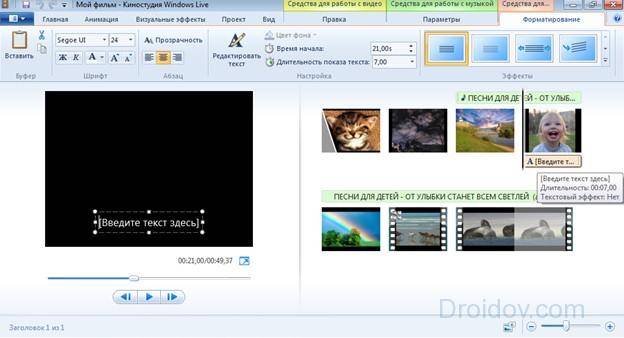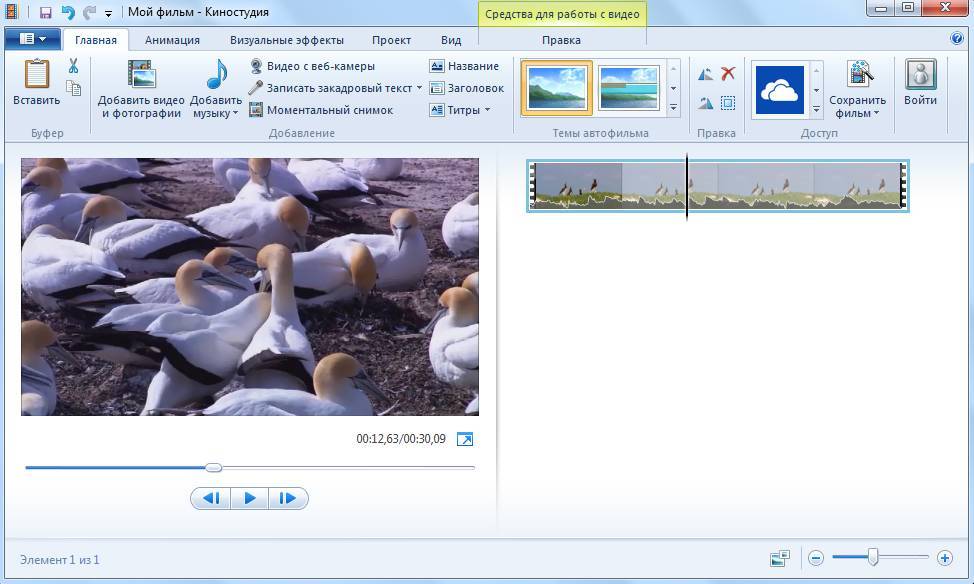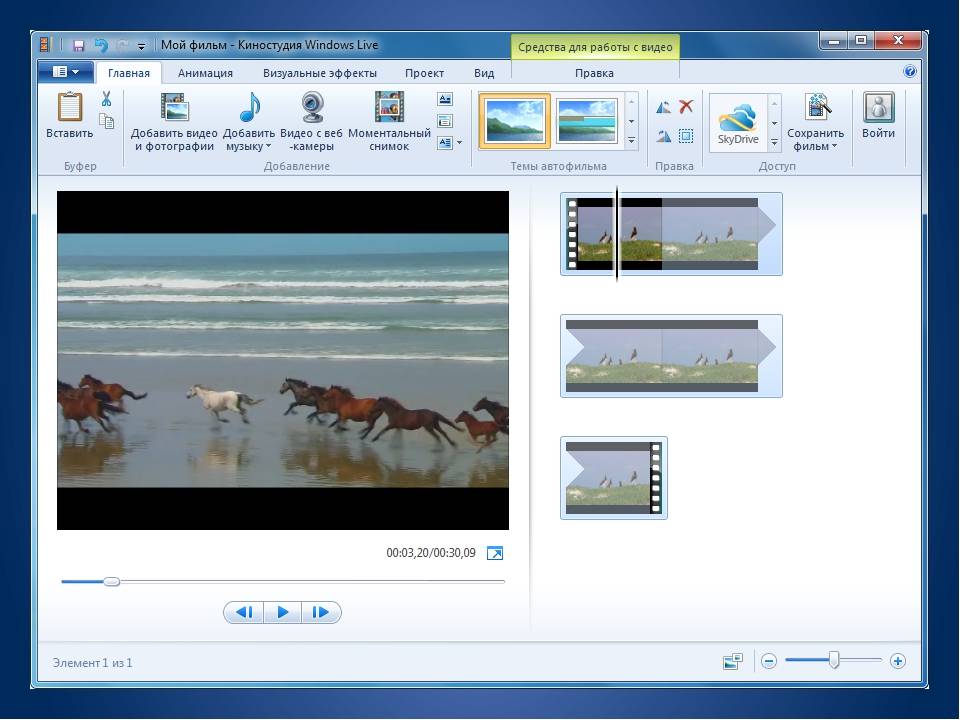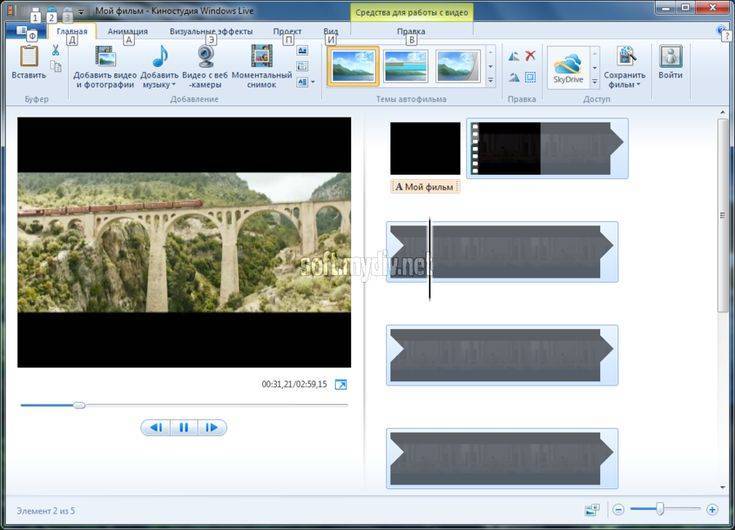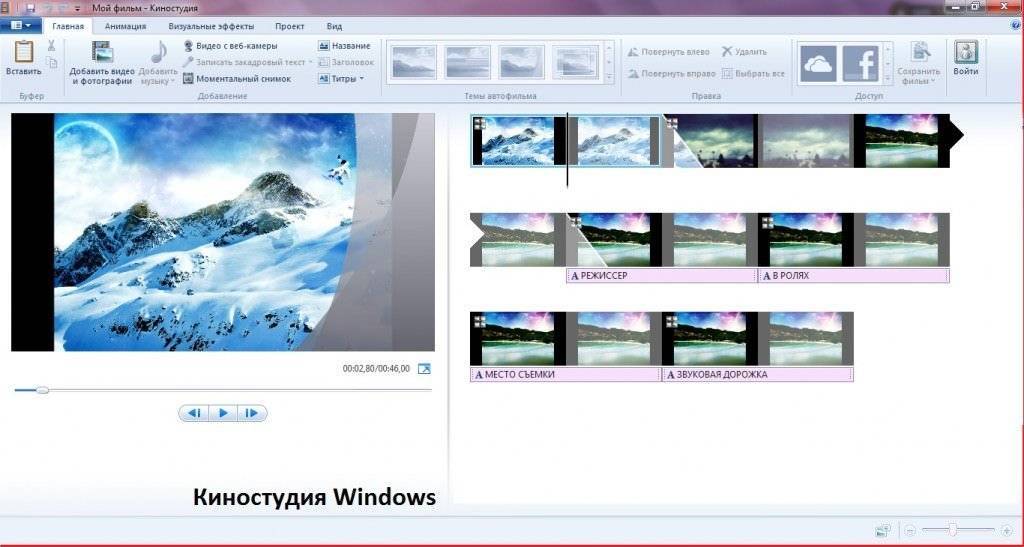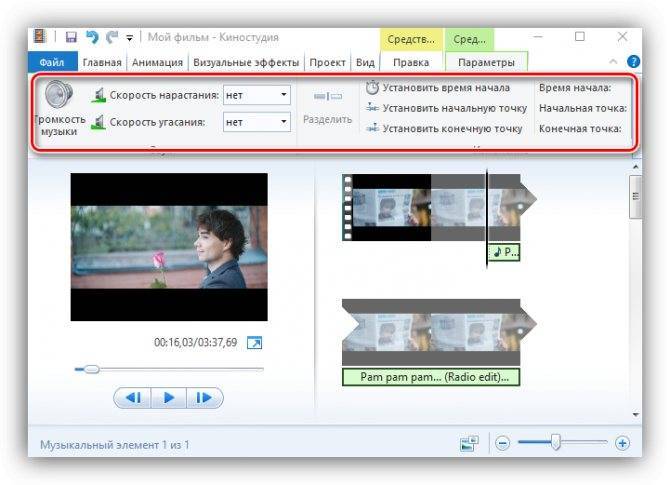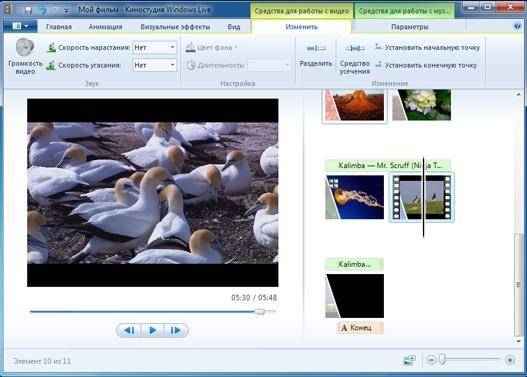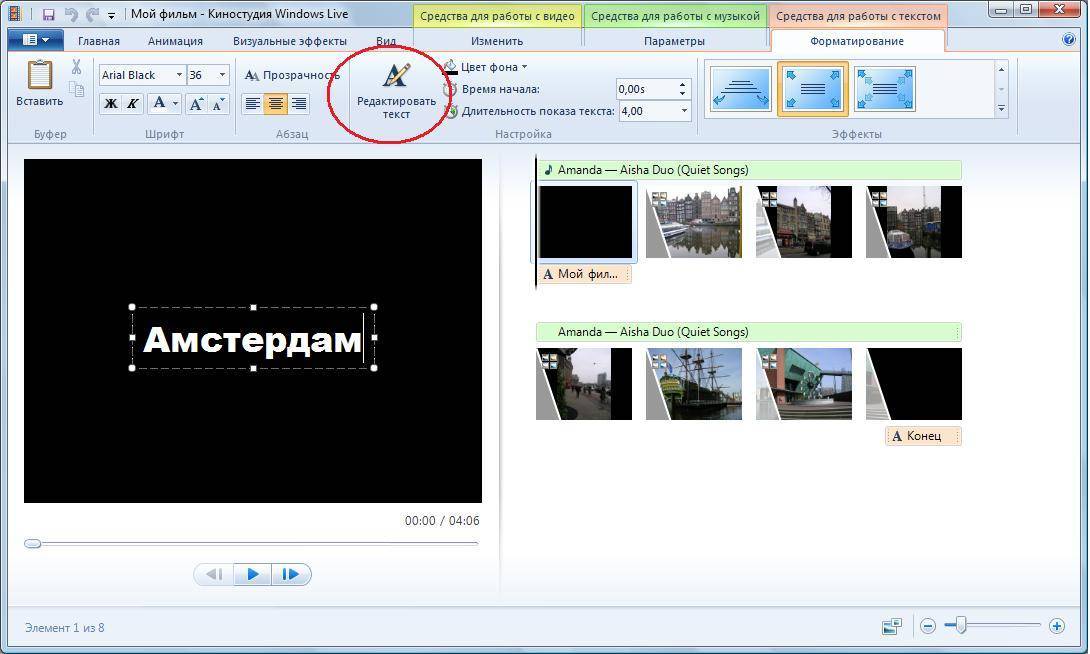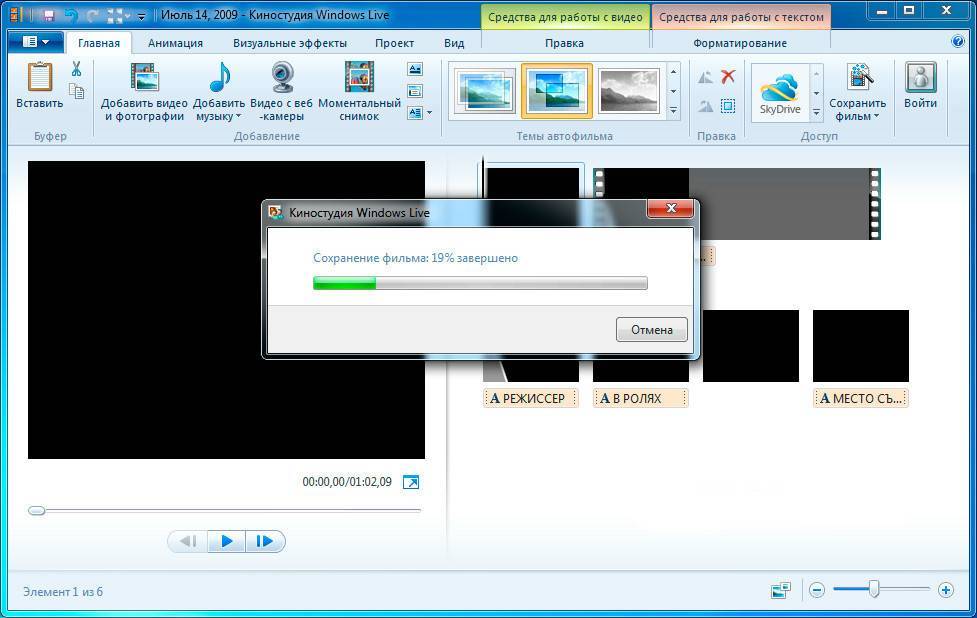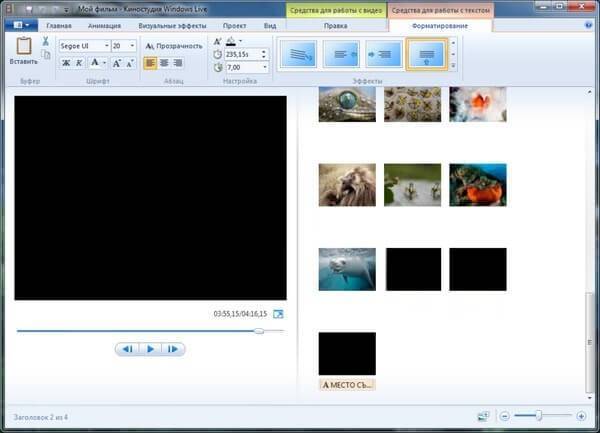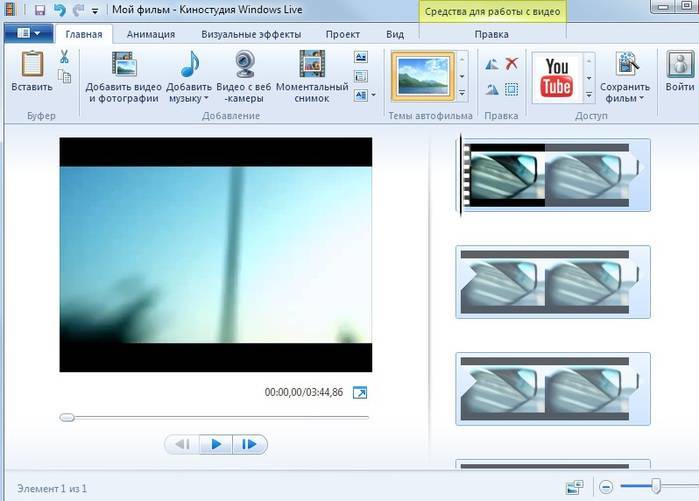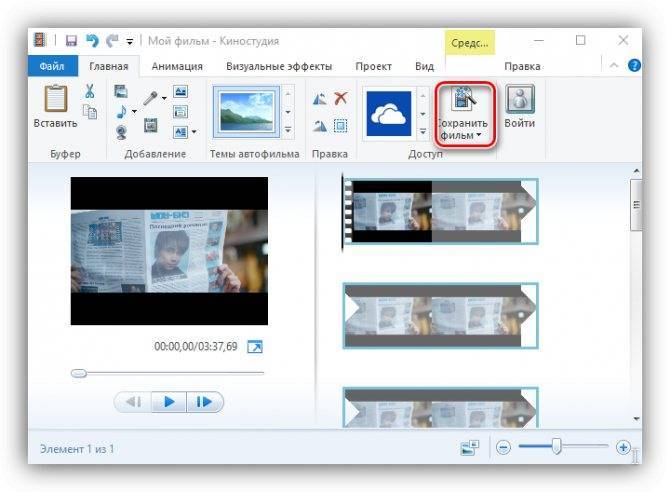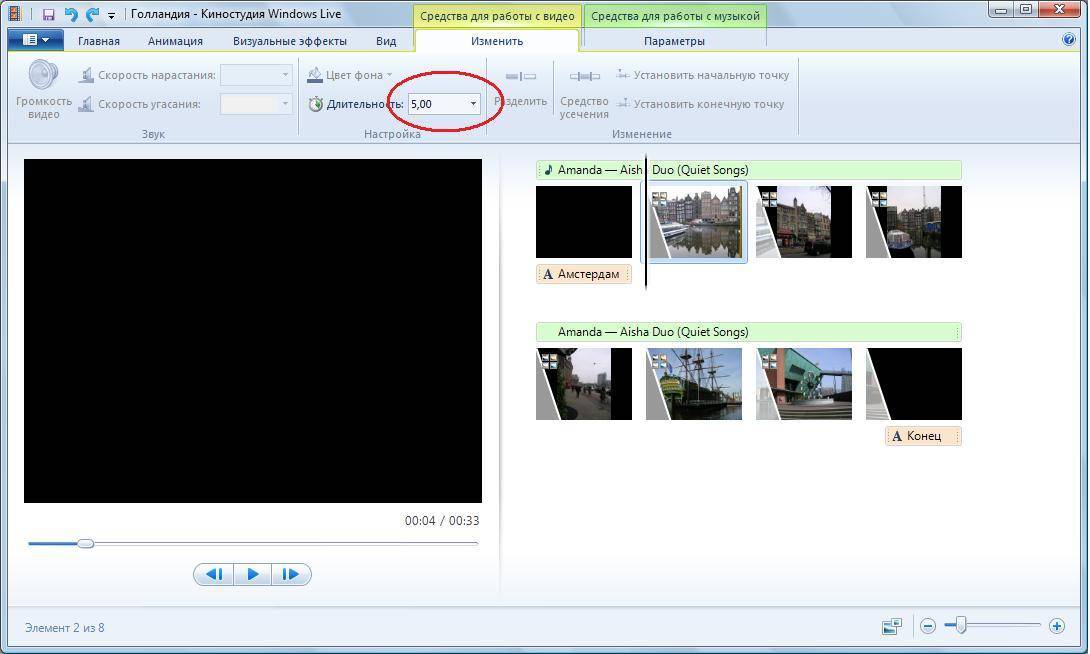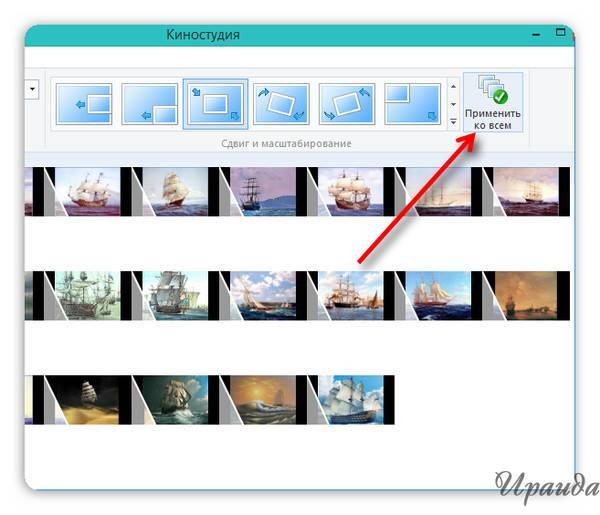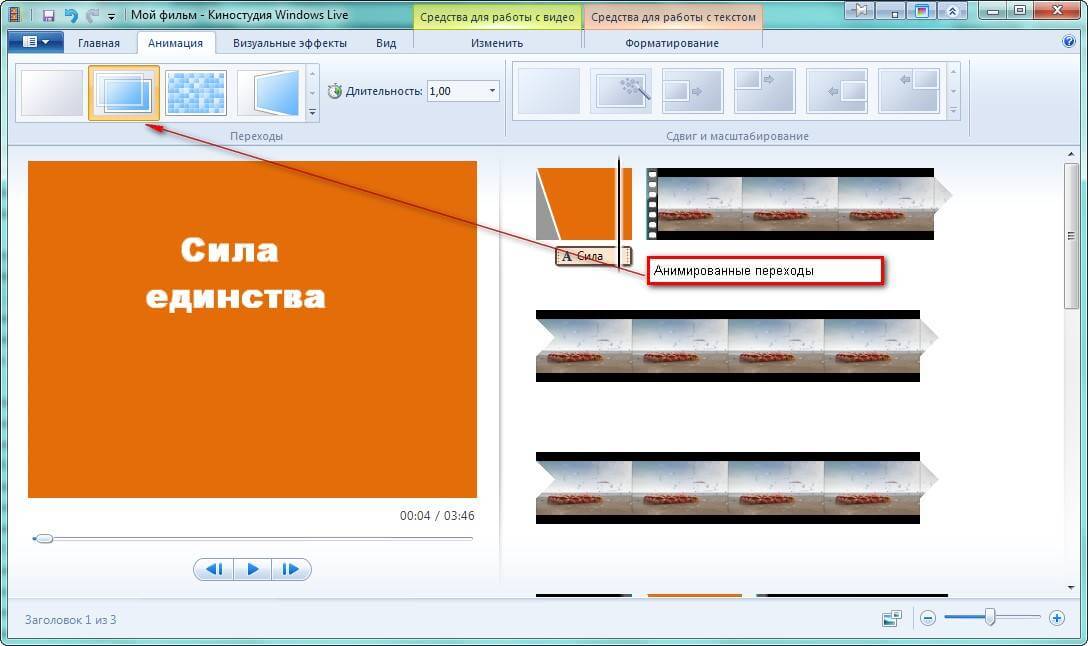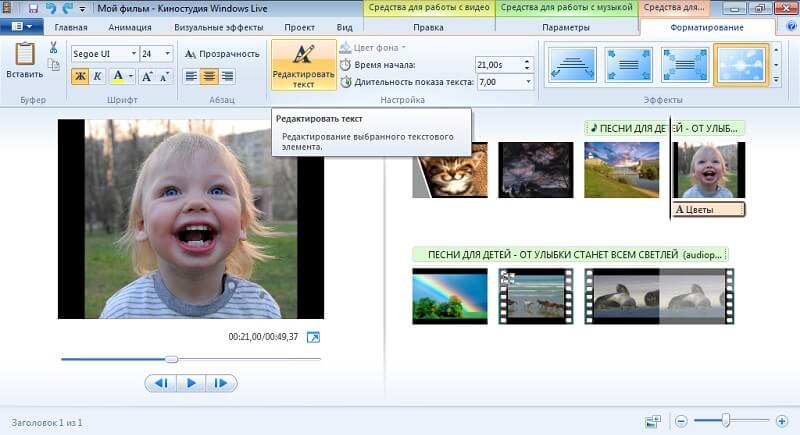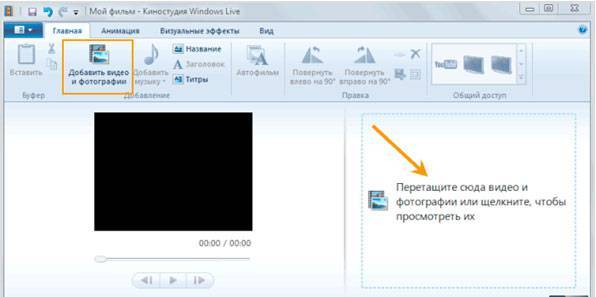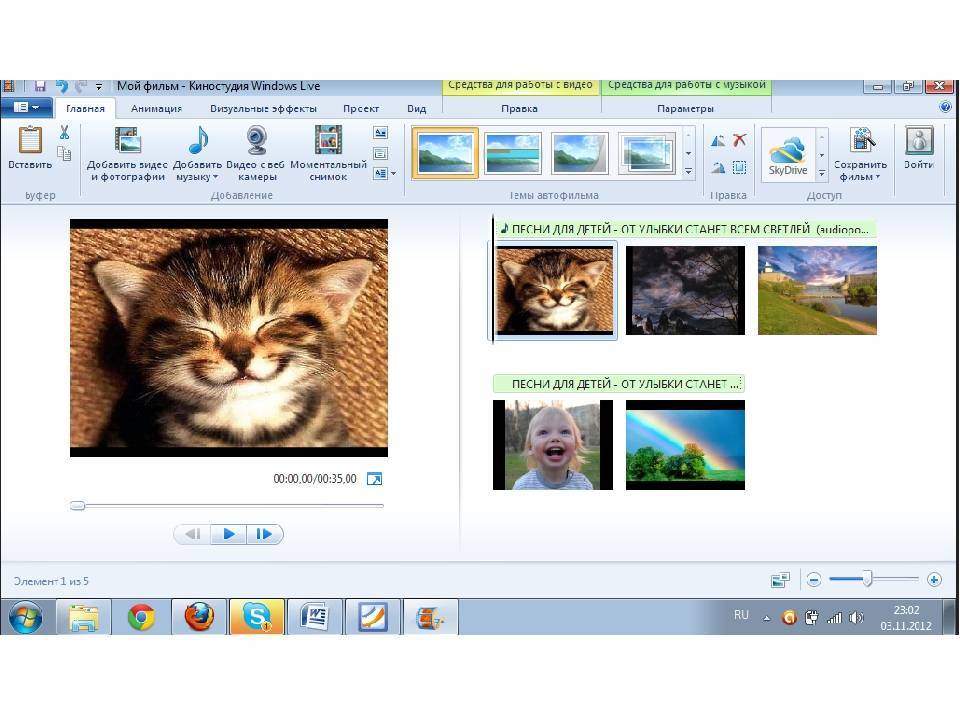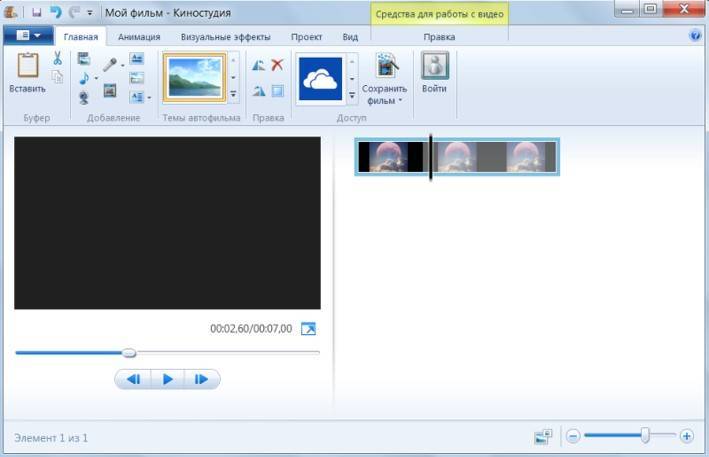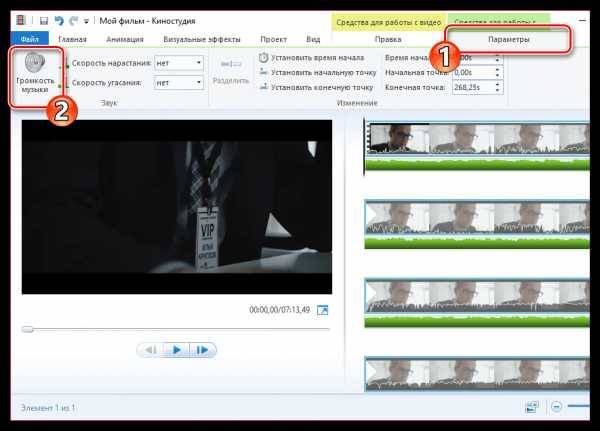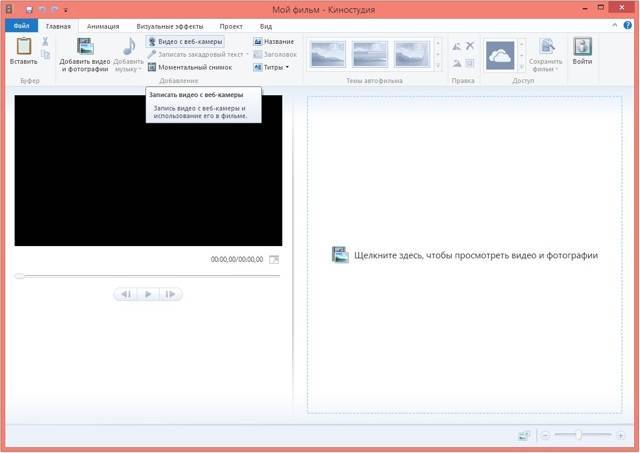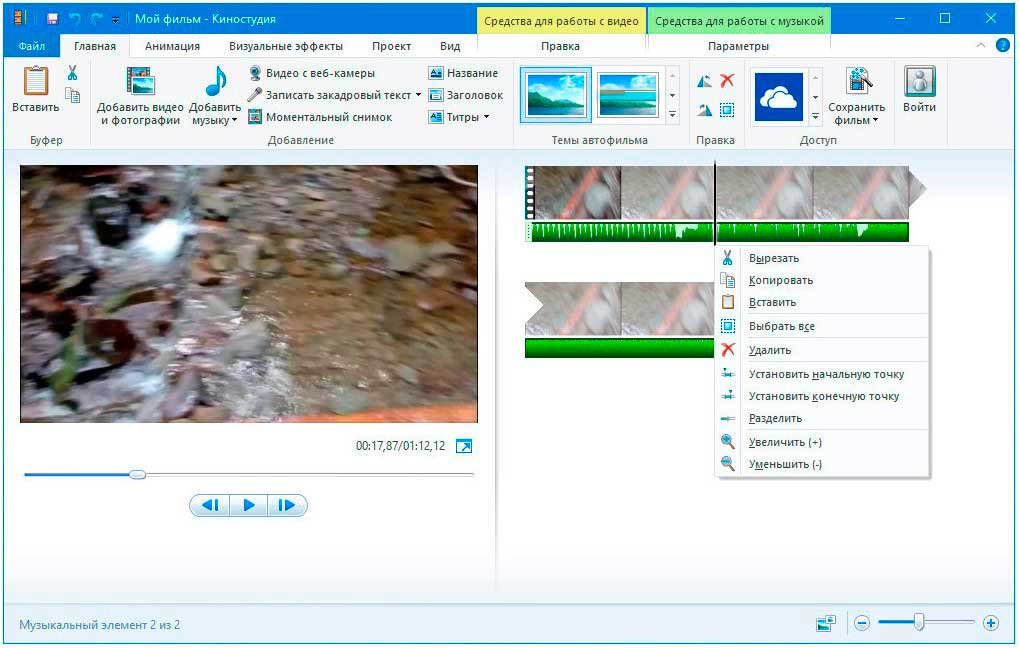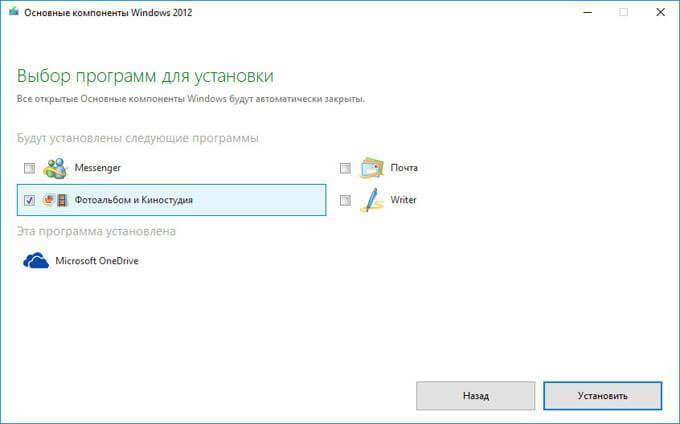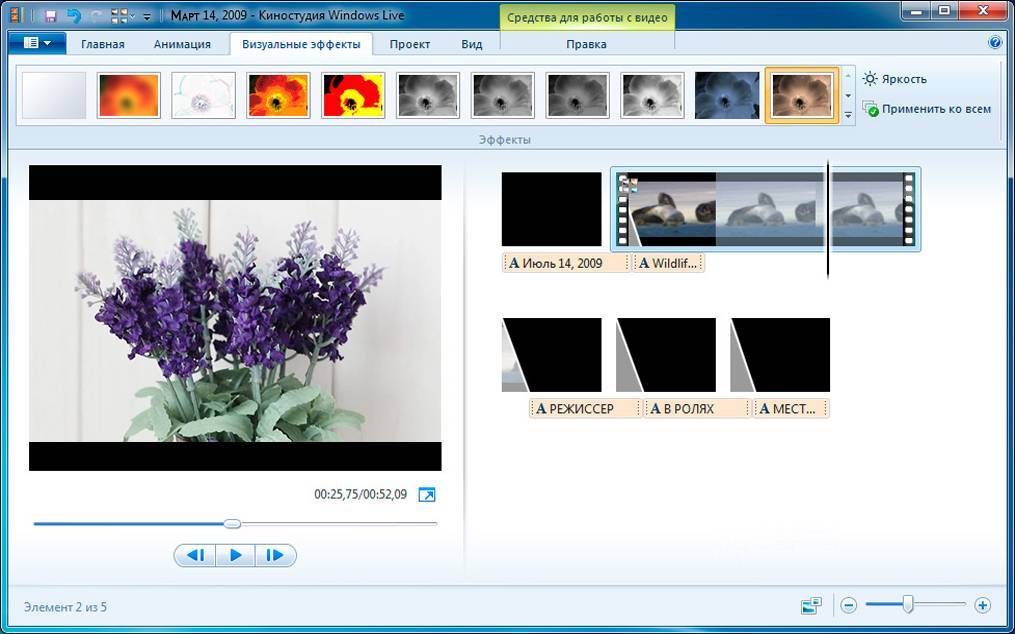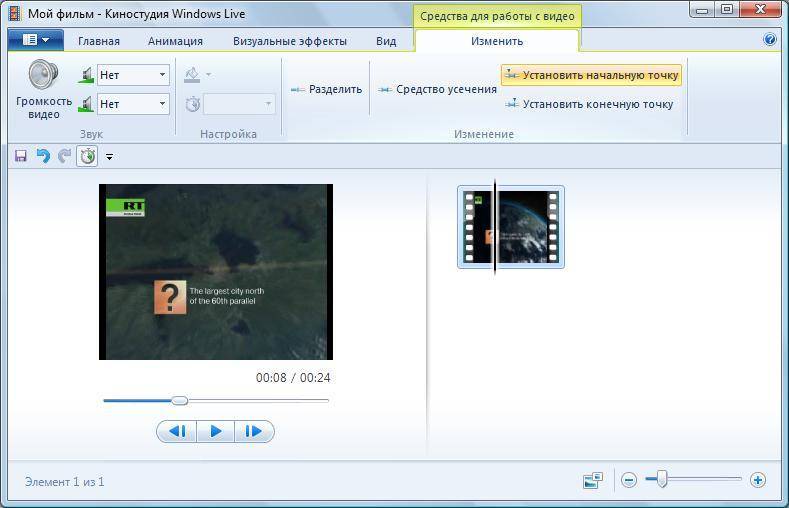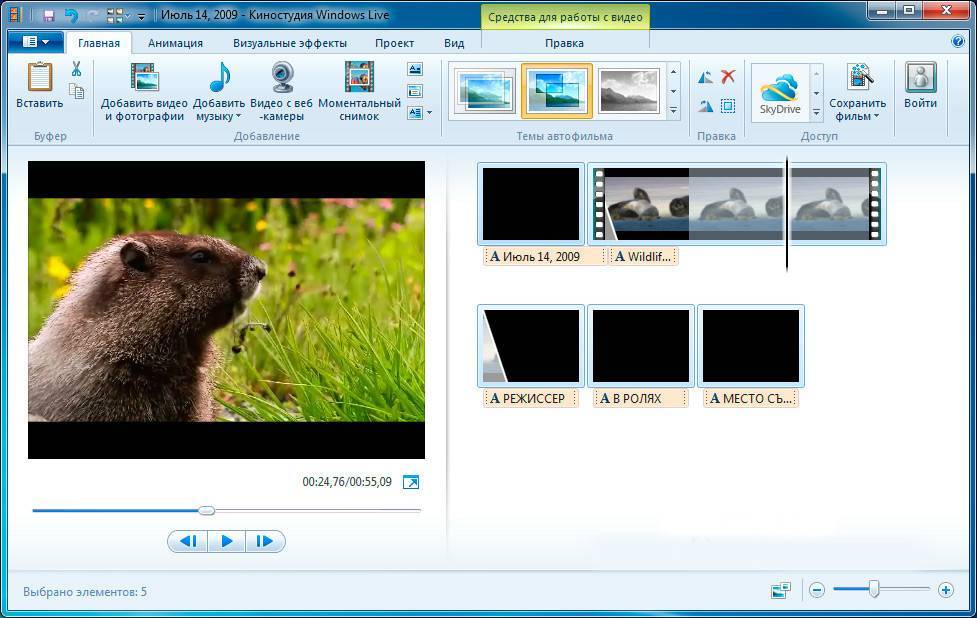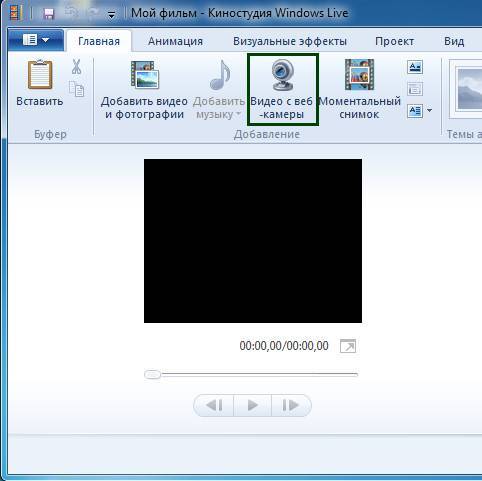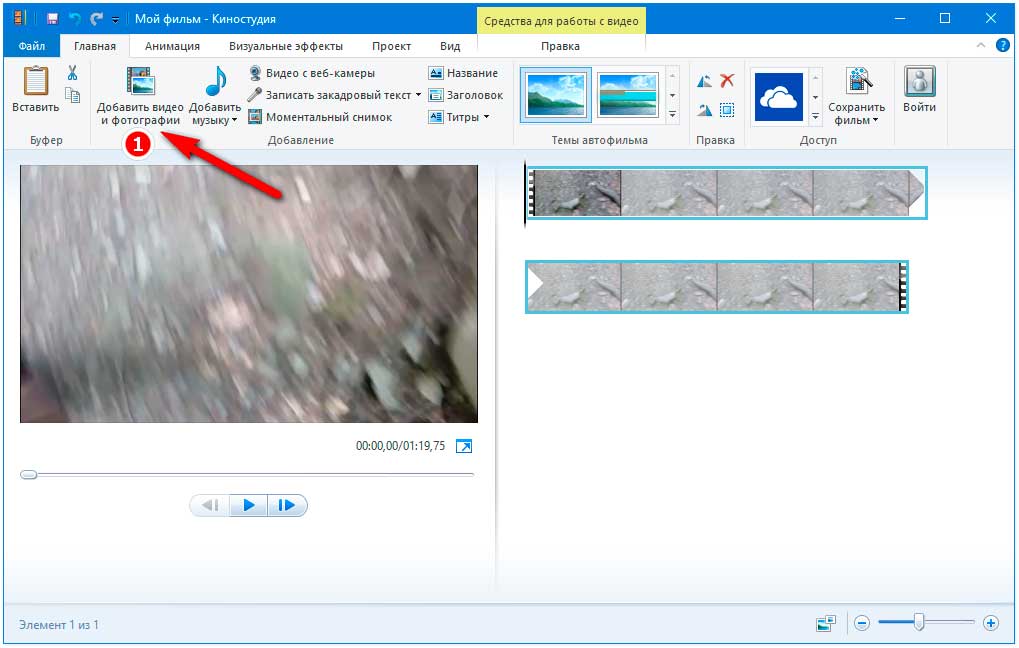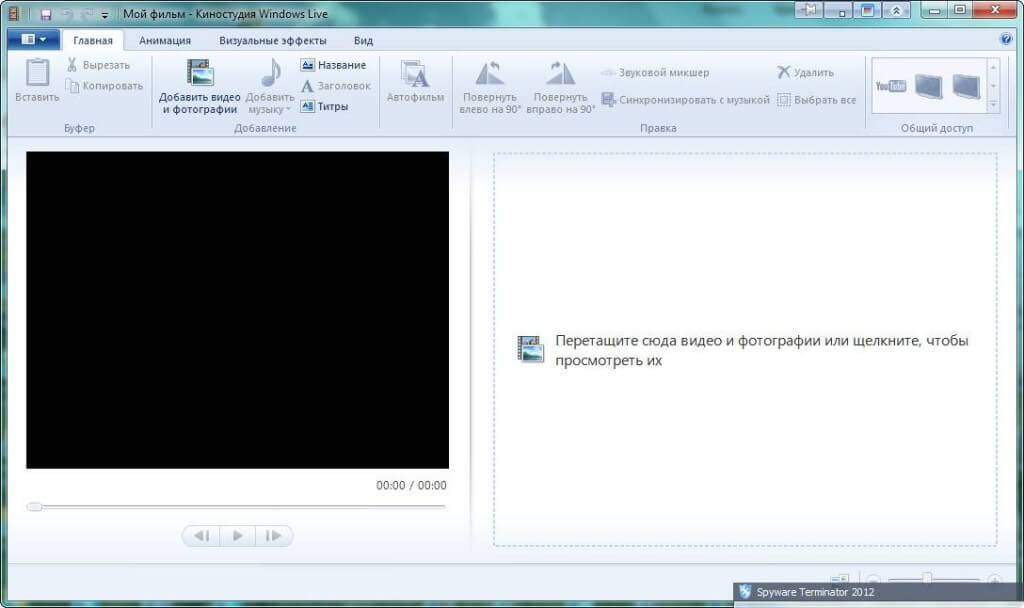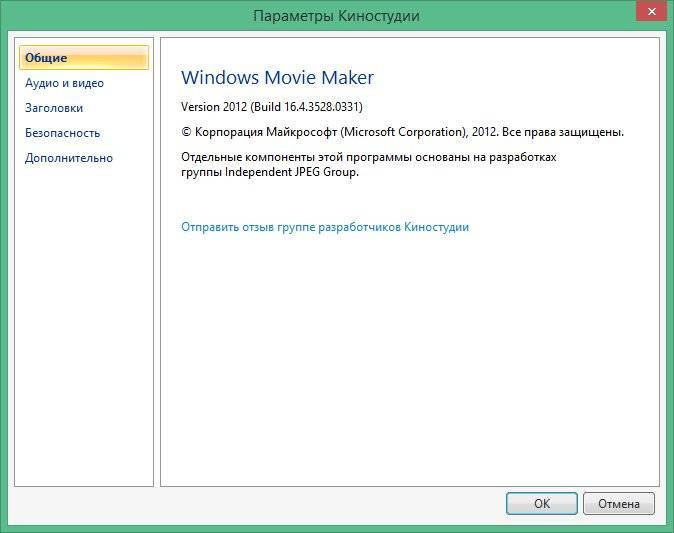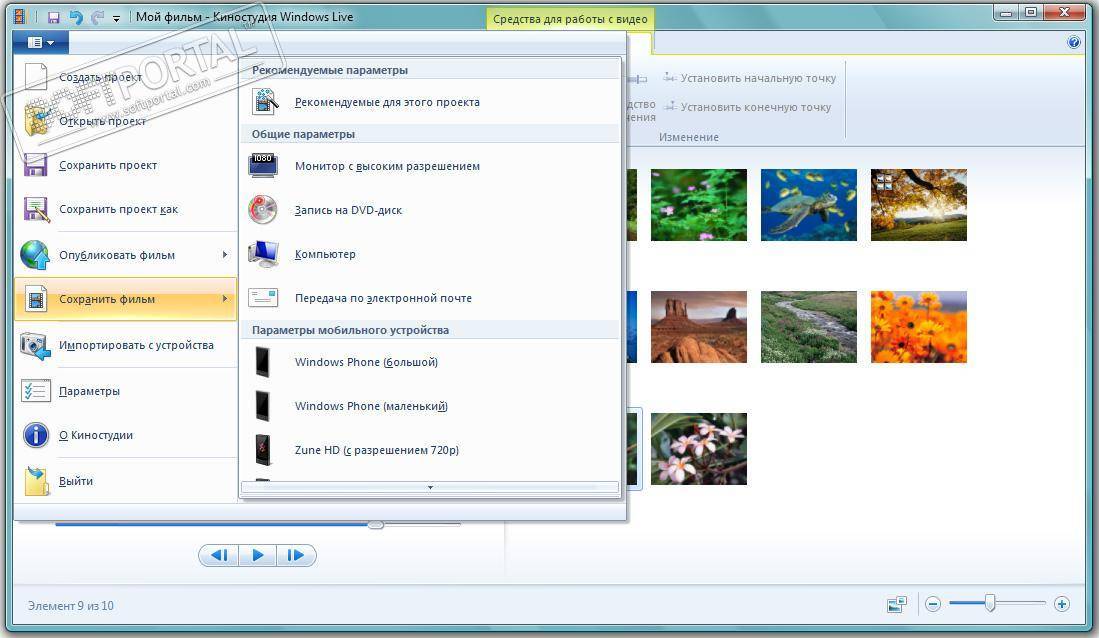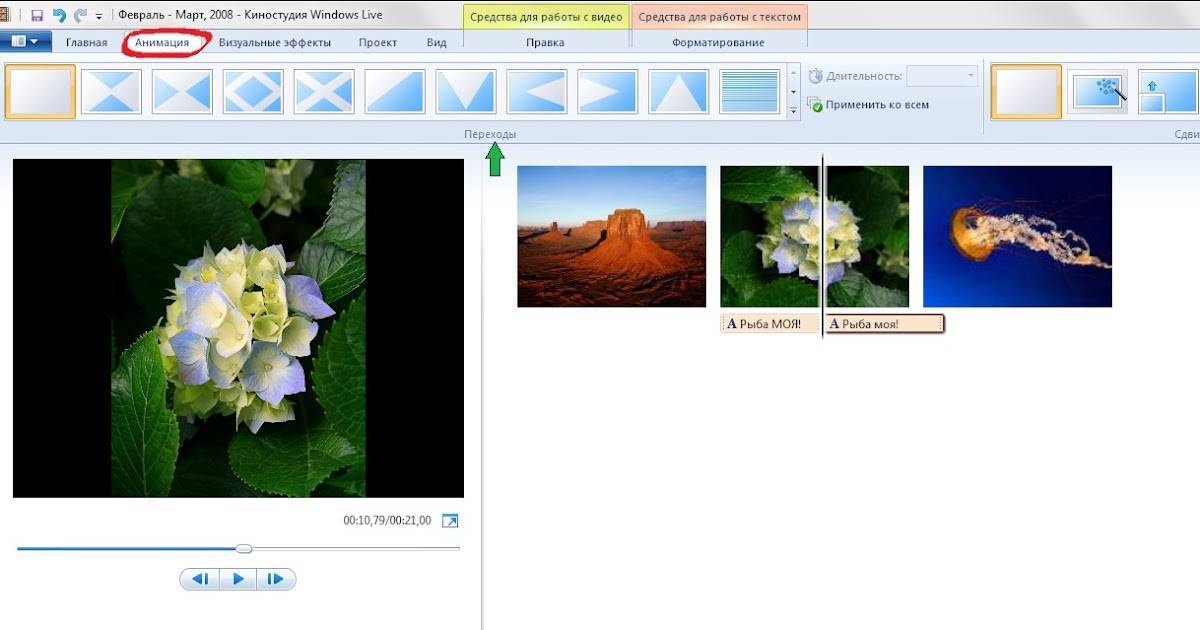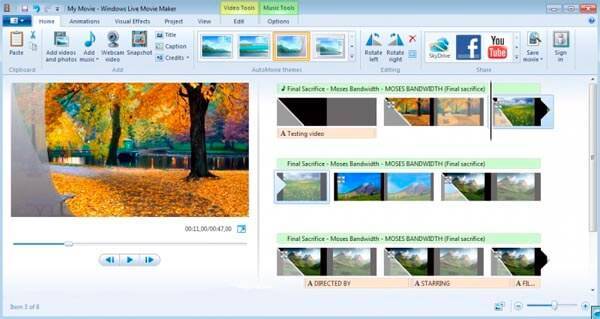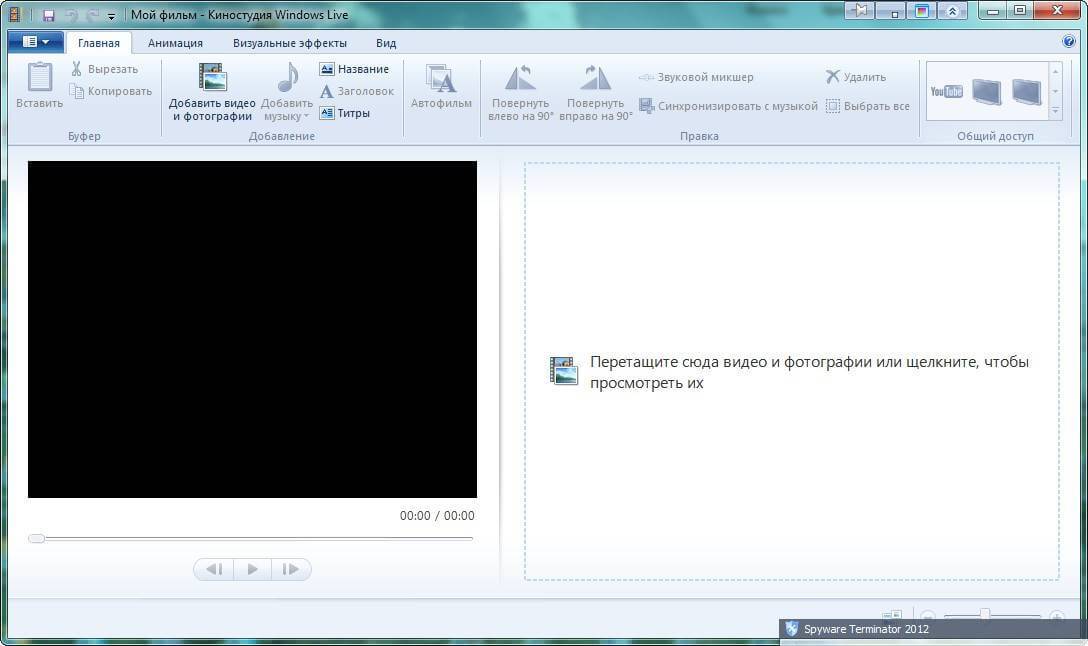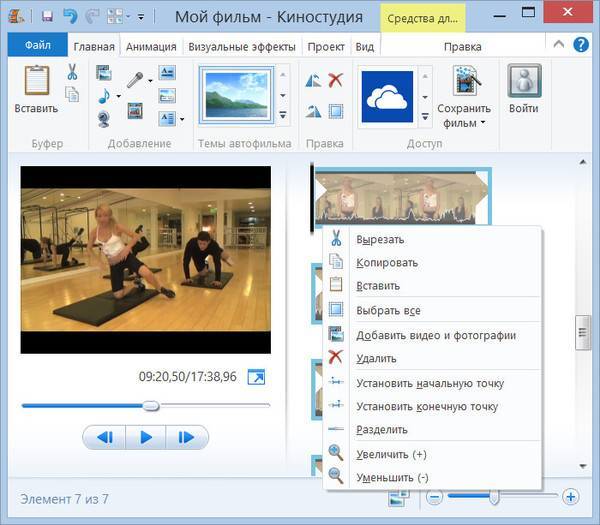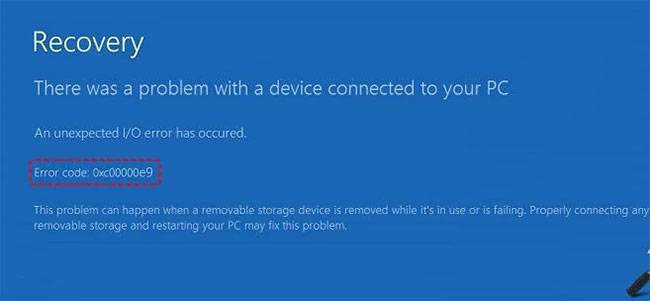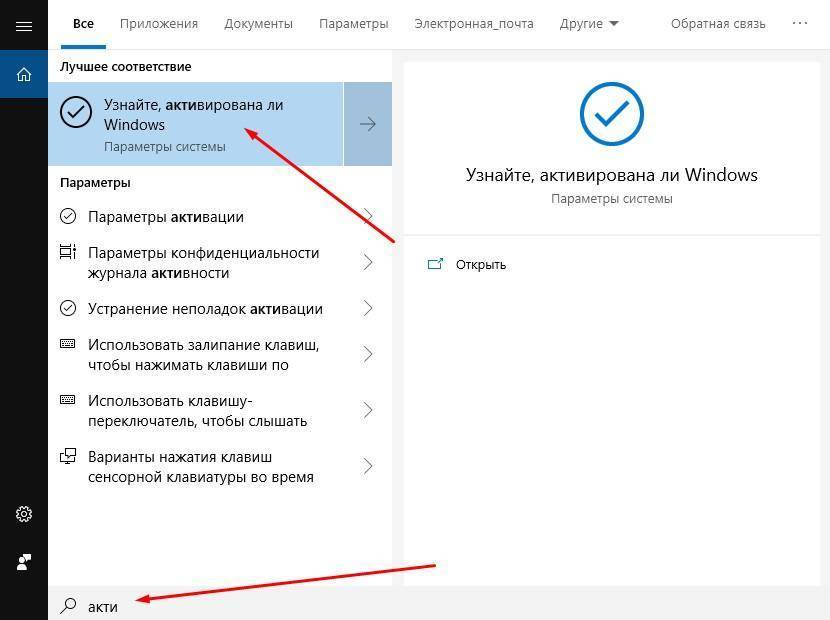Основные проблемы
- Не получилось установить, что делать? Обязательно проверьте системные требования к программе. Если у вас стоит операционная системе ниже, чем Windows Vista, то вы не сможете поставить себе этот продукт на устройство. Также проверьте своё подключение к интернету, так как без него вы тоже не сможете поставить компоненты. Он необходим для загрузки файлов с серверов компании.
- Не могу удалить, что не так? Перед тем как переходить к деинсталляции, обязательно закройте все программы, которые относятся к пакету Windows Live Essentials. Только потом можно открыть панель управления и произвести удаление. То есть, даже если вы будете смотреть изображения через Фотоальбом, у вас не получится удалить ни Киностудию, ни любой другой компонент.
- Программа зависает на компьютере или ноутбуке. Возможно, что у вас очень слабое по характеристикам устройство. Тогда неудивительно, что видеоредактор виснет. Сам процесс монтажа является довольно ресурсоёмкой задачей, поэтому, если у вас простой нетбук, который еле как справляется с сёрфингом в интернете, то не удивительно, что студия зависает. Конечно, причины могут быть разные: от вирусов на компьютере до поломки оборудования. Но если зависает только эта программа, то, скорее всего, проблема кроется в слабости устройства.
Как установить Муви Мейкер
Итак, для начала вам потребуется скачать установочный файл программы на свой компьютер или ноутбук. При загрузке со сторонних ресурсов будьте крайне аккуратны, так как вы можете попасть на вирусованный файл
Также обратите внимание, что скачать с официального сайта компании Microsoftвы не сможете, так как поддержка Windows XP и Vistaсо всем сопутствующим программным обеспечением закончилась.
Далее, открываем загруженный установочный файл от имени администратора.
Откроется приветственное окно, где вам нужно будет нажать кнопку «Далее» внизу.
Выберите тип установки, при необходимости, а также место сохранения файлов программы и наличие ярлыков на рабочем столе.
По окончании процесса нажмите «Готово» и запустите программу для проверки. На этом установка объявляется оконченной.
Киностудия Windows Live – пошаговая инструкция – 5
10. Вывод фильма и публикация в Интернете.
“Главная”
Подменю “Доступ” позволяет Вам публиковать свой фильм на некоторых Интернет-сервисах. По умолчанию их всего несколько, но можно добавить и другие. Для доступа к этим службам необходимо создать аккаунт в службе Windows Live. Насколько это нужно – решать Вам.
Подменю “Сохранить фильм” позволяет сохранить Ваш фильм в одном из известных форматов, а также записать его на DVD (при этом фильм сначала создаётся в какой-либо папке, а затем самостоятельно активируется модуль “DVD-студия Windows”, который предлагает создать DVD-диск).
11. Ч.А.В.О. (Часто Возникающие Вопросы)
(блиц-ответы по Киностудии Windows Live)
Как сделать и сохранить кадр из моего фильма?
“Главная””Моментальный снимок””Правка””Средства для работы с видео”
Какие форматы видео доступны для работы в Киностудии Windows Live?
Киностудия Windows Live
Работает ли Киностудия Windows Live с файлами FLV (флеш-анимацией)?
Нет.
Окно предварительного просмотра проекта слишком маленькое (слишком большое)
На этом все. Спасибо, что прочитали статью. Надеюсь, она была Вам полезна.
Альтернативный способ
Если через редактор сохранить видео в формате MP4 не получилось, можно воспользоваться любым конвертером. Для этого подойдет VSDC Free Video Converter. Он занимает немного места на жестком диске ПК, но при этом работает со многими основными форматами.
На его примере пошагово рассмотрим, как конвертировать ролик:
- Нажмите на кнопку «Открыть файлы» и выберите нужное видео.
- Когда в поле появится видео дорожка, нужно выбрать конечный формат. Для этого нажмите на кнопку MOV.
- В строке снизу найдите Balanced Quality – Video: MPEG-4 и нажмите на нее.
- Кликните по кнопке «Конвертировать файлы».
Приложение позволяет преобразовывать файлы в другие форматы. Например, из MP4 в WMV.
Киностудия Windows Live предназначена для создания видеороликов для дальнейшей их выгрузки на видеохостинги, а также для записи на DVD. Сохранить ролик в формате MP4 можно через инструменты видео редактора. В другом случае, для этого есть специальные конвертеры, которые преобразуют файл в любой формат.
Закрытие проекта
Компоненты Windows Live потеряли «Киностудию» в 2018 году, когда на сайте Microsoft появилось сообщение о том, что программа для монтажа видео больше не распространяется через официальные источники. Разработчики призывали не скачивать пиратские версии, а тем более не платить за нелицензионный продукт.
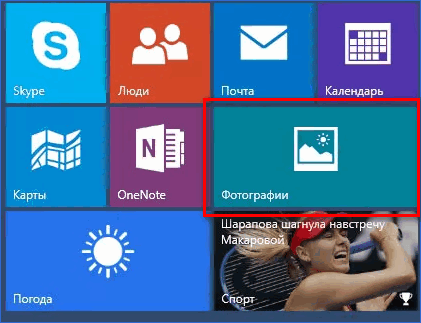
На замену «Киностудии» пришли «Фотографии», которые предустановлены на Windows 10. Это аналогичный продукт, который позволяет работать с видео и музыкой, создавая из них единый видеофайл.
«Киностудия» в составе Windows Live до сих пор поддерживается Microsoft, так как приложение используется теми, кто успел установить его до удаления из официальных ресурсов.
Почему одни MP4 файлы открываются, а другие нет?
Формат MP4 появился в 1998 году. Он представляет собой группу алгоритмов сжатия аудио и видео, которые постоянно совершенствуются. Кроме изображения и звука в состав MP4 могут входить текст, трёхмерные объекты, средства для управления правами и интерактивное медиа.
Видеоролики и фильмы, сжатые очень старыми версиями кодеков, Movie Maker открывает. Новые фильмы, клипы и ролики в интернете сжимаются свежими редакциями кодека MPEG-4, и штатный видеоредактор Windows ME – Vista с ними не работает, даже если такое программное обеспечение установлено на компьютере.
Выходы из ситуации:
- конвертировать файл в иной формат, например, WMV или в MP4, но при помощи вышедшей лет 10 назад версии конвертера;
- воспользоваться альтернативным редактором видео, например, Киностудией – наследницей Movie Maker.
Киностудия также больше не развивается, однако начинающему пользователю предлагает больше возможностей:
- понимает большинство новых версий популярных видеоформатов;
- имеет обновленный внешний вид;
- содержит более двух десятков шаблонов с настройками выходящего файла, адаптированного для просмотра на большом экране, дисплее смартфона или загрузки в сеть;
- импорт контента с внешних устройств (фотоаппарат, веб-камера, телефон).
После запуска Киностудии перетащите видео, которое не видит программа Movie Maker, на панель раскадровки (расположена справа) или импортируйте файл функцией «Добавить…».
Иногда даже обновленный инструмент для видеомонтажа может не отображать видео – вместо стоп-кадров в правой части окна увидите серый фон, а в окне предварительного просмотра через Windows Media Player правее – черный прямоугольник. В этом случае может помочь конвертирование файла, замена видеоредактора на современный, иногда – обновление кодеков. Начнем с них.
Как удалить Киностудию?
- Перейдите в «Панель управления» компьютера с помощью кнопки меню пуска. Или же воспользуйтесь поиском для более быстрого доступа к необходимой службе.
- Откройте пункт «Удаление программы» практически в самом низу.
- В появившемся списке найдите нужную, а именно приложение «Основные компоненты Windows Live» и кликните по нему левой кнопкой мыши.
- На верхнем блоке меню нажмите на кнопку «Изменить/Удалить».
- Программа установки уточнит у вас, нужно ли восстановить или же удалить компоненты. Согласно нашему обсуждению, выбираем вариант с удалением.
- Теперь вам предоставляется выбор: удалить все составляющие или же сделать это выборочно. Отмечаем те программы, которые вы хотите удалить и жмёте «Удалить».
- Дождитесь окончания процесса. После успешного завершения можете выйти из панели управления и пользоваться компьютером в обычном режиме. Вы смогли успешно удалить Киностудию с компьютера Windows 7 или 10.
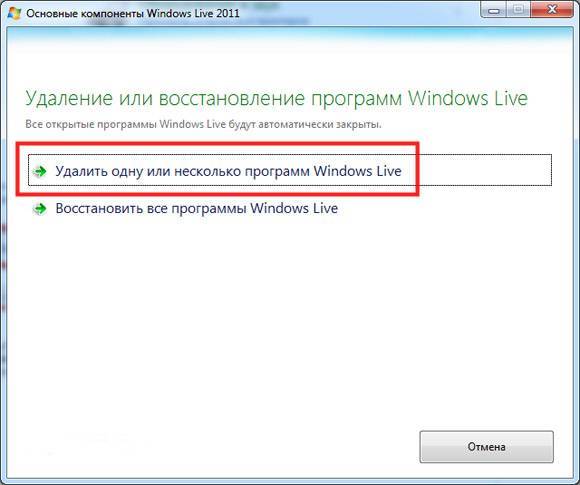
Для чего используется программа
Киностудия от разработчиков операционной системы Windows создавалась для того, чтобы сделать процесс видеомонтажа доступным для любого пользователя. Для склейки нескольких файлов в хорошем качестве без специальных знаний она действительно подходит, так как предлагает все необходимые инструменты. Но актуально это только для новичков.
Опытные пользователи, которые ранее занимались видеомонтажом в других программах, сразу же заметят ограничения. Доступно только две дорожки – одна для звука, вторая для видео. Уровень звука никак не изменяется. Курсор практически невозможно поставить в том месте, где это необходимо. При этом стремление сделать приложение проще привело к тому, что многие функции стали логически непонятными.
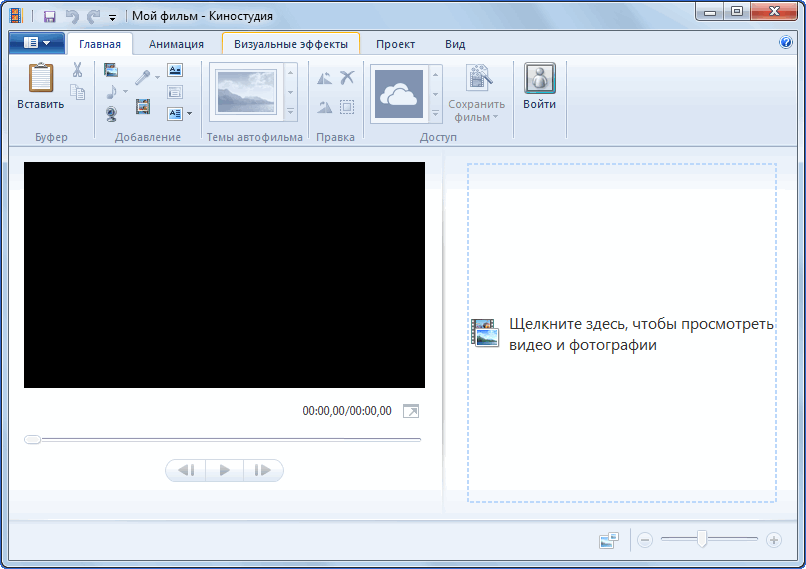
«Киностудия» от Windows часто сравнивается пользователями с разработкой от российских программистов – Movavi. Последний обладает простым интерфейсом, но функционал гораздо шире и может соревноваться с более серьезными брендами, например тем же Sony. Единственное, в чем побеждает «Киностудия» — стабильная работа с HD-качеством.
Как удалить Киностудию?
- Перейдите в «Панель управления» компьютера с помощью кнопки меню пуска. Или же воспользуйтесь поиском для более быстрого доступа к необходимой службе.
- Откройте пункт «Удаление программы» практически в самом низу.
- В появившемся списке найдите нужную, а именно приложение «Основные компоненты Windows Live» и кликните по нему левой кнопкой мыши.
- На верхнем блоке меню нажмите на кнопку «Изменить/Удалить».
- Программа установки уточнит у вас, нужно ли восстановить или же удалить компоненты. Согласно нашему обсуждению, выбираем вариант с удалением.
- Теперь вам предоставляется выбор: удалить все составляющие или же сделать это выборочно. Отмечаем те программы, которые вы хотите удалить и жмёте «Удалить».
- Дождитесь окончания процесса. После успешного завершения можете выйти из панели управления и пользоваться компьютером в обычном режиме. Вы смогли успешно удалить Киностудию с компьютера Windows 7 или 10.
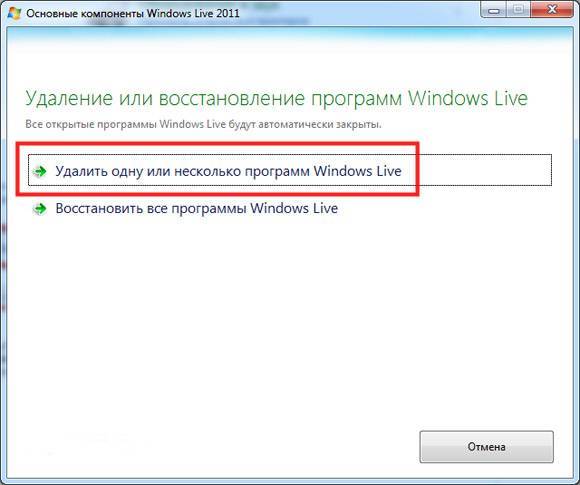
Как обновить Киностудию до последней версии?
C 2018 года Microsoft официально прекратил поддержку программы Movie Maker. На последнюю ОС Windows 10 предлагается к установке новое приложение «Киностудия», которое можно скачать через Microsoft Store. Однако у данного приложения есть существенные минусы:
- Нестабильная работа на ПК;
- Отсутствие многих базовых функций, которые были в старой версии редактора;
- Нет возможности выбрать подходящее разрешение для сохранения видео.
Cтарая версия Киностудии гораздо более удобна и практична по сравнению с приложением. В связи с этим у многих пользователей, имеющих операционную систему Windows 7, до сих пор стоит не обновленная программа Movie Maker.
Если на ПК установлена операционная система Windows 8 и выше, обновление может не потребоваться, так как последняя версия программы была выпущена в 2012 году. Однако тем, у кого стоит ОС Windows 7, рекомендуется проверить наличие обновлений для видеоредактора.
На сайте Media Player находится последняя версия Movie Maker. Чтобы бесплатно загрузить ее на Windows 7, достаточно открыть главную страницу сайта и найти нужную программу в таблице.
Movie Maker автоматически загрузится в папку, привязанную к браузеру. Далее следует открыть установочный файл и выбрать подходящий вариант установки — с базовыми компонентами Windows или без них.
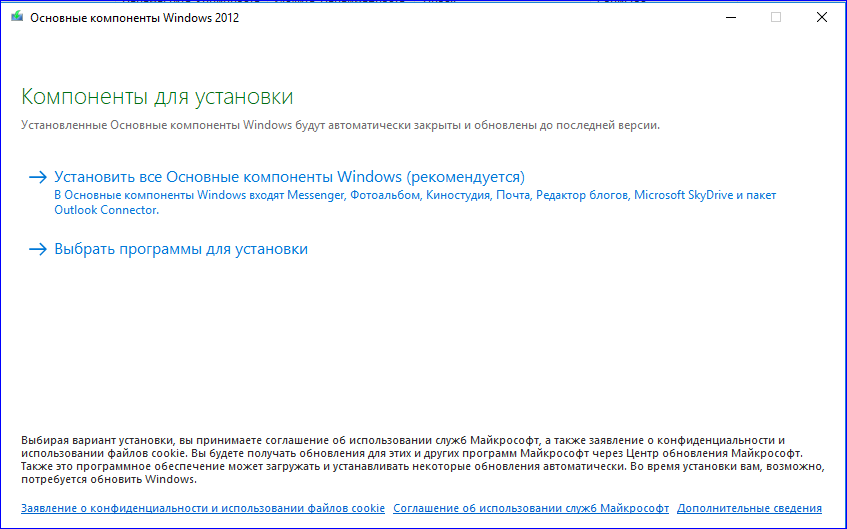
Если на ПК была установлена очень старая версия Киностудии, она автоматически обновится до версии 2012 года.
По завершению процесса установки на рабочем столе появится значок Windows Live. Теперь самое время приступить к созданию первого собственного фильма.
Принцип работы киностудии на домашних компьютерах
Настройка проста. Пользователю просто нужно установить его на компьютер и запустить для первого использования, как его настроить, зависит от цели приложения. Пошагово рассмотрим функции сервиса. В рамках этого раздела мы рассмотрим, как работать в Windows Live Movie Studio для создания правильных видеороликов.
Из чего состоит меню программы
Русскоязычный интерфейс разделен на несколько подгрупп, пользоваться ими очень удобно даже при первом знакомстве с Киностудией.
Основной список инструментов собран во вкладке «Главная». Здесь есть опция, позволяющая добавлять необходимый контент для редактирования.
Вкладка «Анимация» позволяет выполнять несколько переходов с эффектами. В этом окне также возможно изменение размера.
Вкладка «Визуальные эффекты» позволяет применять разные переходы и устанавливать их как для одного слайда, так и для нескольких слайдов.
Раздел «Проект». Узнайте, как создать выборку любого объекта, участвующего в разработке или создании видео. Если вы правильно отредактируете контент, вы можете синхронизировать музыку с остальными объектами.
Раздел «Просмотр» предлагает возможность исправить форму волны и отредактировать эскизы.
Независимо от того, в какой версии операционной системы Windows Live установлена, ее интерфейс одинаков для всех, поэтому вы можете легко ознакомиться с большинством инструментов.
Как добавить материалы для монтажа
Чтобы вставить документы в редактор для создания роликов, вам необходимо использовать вкладку «Главная». Через них удобно редактировать ролики и добавлять темы. Ниже по пунктам рассмотрим, какой инструмент за что отвечает.
- Добавьте видео и фото подходящего формата.
- Добавьте музыку в проект.
- Добавить видеосообщение с веб-камеры (доступно, если подключено устройство).
- Запись текста в рамке (доступно при подключенном микрофоне).
- Создайте снимок, показывающий предварительный просмотр видео.
- От 6 до 8 баллов программа позволяет добавлять в редактор заголовок, заголовок или титры.
Есть и более простой способ добавить файл: элементарное перетаскивание из папки прямо в окно программы.
Нарезка материалов в Киностудии
Как работать в Windows Live Movie Studios, когда вам нужно уменьшить добавляемый контент. Инструмент работает как с видео, так и с музыкальным сопровождением. Чтобы сделать надрез, переходим к инструкции.
Перетащите видео в бесплатное окно Windows Live для редактирования.
Перейдите на вкладку «Редактировать» и найдите «Инструмент обрезки».
Затем на видео переместите курсор туда, где вам нужно вырезать проект.
После выбора точек усечения необходимо нажать кнопку «Сохранить усечение».
Видео готово, теперь оно не содержит никакой дополнительной части записи. Если видео слишком длинное, временную шкалу можно растянуть с помощью мыши для облегчения обрезки.
Монтаж видео с фрагментами текста
Каждый пользователь понимает, что это за программа, но мало кто разбирается в нюансах работы с текстом. Если видео редактируется, у него должно быть интересное название. Для этого действуйте следующим образом.
Перейдите во вкладку «Главная», где видео уже было размещено. Нажмите кнопку «Добавить заголовок.
На черном фоне появится окно, в котором вам нужно будет ввести название вашего фильма.
Нажмите кнопку «Воспроизвести» под видео и проверьте воспроизведение.
Осталось только сохранить проект у себя на компьютере. При желании вы можете добавлять заголовки и титры к каждому кадру, а не только к фильму в целом.
Киностудия Windows Live – пошаговая инструкция – 4
6. Анимация и визуальные эффекты.
К клипам в KW возможно применение видеоэффектов и переходов между клипами. Видеопереходы доступны из пункта меню “Анимация”:
Как и в случае с эффектами титров, при входе в меню “Анимация” слева вверху появляется набор переходов, который можно раскрыть полностью, нажав на маленькую стрелочку рядом с последним эскизом перехода. При наведении курсора на какой-либо из переходов изменения, которые произойдут с клипом после применения этого перехода, сразу отобразятся в окне предпросмотра. А для применения перехода достаточно щёлкнуть по нему.
“Применить” ко всем
Видеоэффекты”Визуальные эффекты”фотография – тоже клип!
7. Меню “Проект”.
“Проект”
-“Звуковой микшер” мы рассматривали на третьей странице. Это баланс между громкостью видео и громкостью наложенной дорожки.
-“Синхронизировать с музыкой”
“Пропорции”
8. Меню “Вид”.
“Вид”
“Увеличение””Уменьшение”
“Сброс”
“Размер эскиза”
“Предварительный просмотр во весь экран”
“Правка””Средства для работы с видео””Параметры””Средства для работы с аудио”
9. Темы автофильма.
“Главная”
Нарезка
Курсор (он же «ползунок» на таймлайн) выглядит как черная вертикальная линия, которую можно установить в любой части загруженного видеофрагмента. Чтобы получить более точное расположение, можно просто захватить курсор мышкой и отследить нужный кадр в окне предпросмотра. В этом смысле работа с Windows Live предельно проста.
Для нарезки видеоряда можно применять следующие инструменты:
- «Разделить» (находится на панели управления вкладки «Правка» в «Средствах работы с видео» или вызывается ПКМ по курсору «Разделить») – разрезает видеоряд в отмеченном месте на два самостоятельных отрезка;
- «Установить начальную точку» (расположение аналогично) – удаляет из видеоряда все предлежащие кадры;
- «Установить конечную точку» – удаляет из видеоряда все последующие кадры;
- «Средство усечения» – позволяет задать временной промежуток фрагмента и автоматически вырезает все лишнее.
Добавление контента для работы
Для этого можно воспользоваться панелью управления вкладки «Главная», где на этот случай имеется целый набор опций в соответствующем разделе:
- Добавить видео и фото (загрузить материал с компьютера);
- Добавить музыку (найти на компьютере или в интернете);
- Видео с веб-камеры (захват с записью вашего видеообращения);
- Записать закадровый текст (удобная функция для озвучивания ваших видеороликов);
- Моментальный снимок (своеобразный принтскрин вашей работы);
- Название и Титры (добавить текстовое сопровождение в начале и в конце видеоролика).
Добавить материал можно и более простым способом – перетянув нужный файл на рабочую область проекта. Удобный интерфейс программы достался Windows 7 по наследству от Муви МЕйкер, однако набор возможностей, к сожалению, был заметно урезан.
Как скачать и открыть Windows Movie Maker
Разумеется, сначала необходимо загрузить программу на свой компьютер, если ее там нет. В связи с тем, что редактор больше не поддерживается компанией Майкрософт, в новых версиях операционных систем Муви Мейкер не включена в комплект при поставке.
Шаг 1: загрузка последних версий
Вовсе необязательно скачивать программу с официального источника, тем более что на данный момент ее уже нельзя скачать оттуда. Можно загрузить установочный архив с любого известного софт-портала и запустить его.
Ни в коем случае нельзя скачивать программу с веб-ресурсов, предлагающих юзерам сперва отправить проверочное смс или регистрировать новый аккаунт. Подобные проекты сделаны для того, чтобы снимать деньги за предоставленные услуги, при этом, шанс получить программу – весьма мал. Обязательно стоит проверять инсталлятор или архив на наличие вирусов с помощью соответствующего защитного ПО.
Лучшими версиями принято считать 2.6 (популярное) и 6.0. Данные программы входят в состав Windows Essentials.В них есть множество полезных новшеств, не доступных ранее. К примеру, все созданные проекты после сохранения можно сразу же отправлять на личные Ютуб-канал или в сервис Vimeo.
Также добавлены интересные видеоэффекты и переходы
Стоит обратить внимание на переработанное оформление, возможно, русский язык и не поддерживается, но интерфейс настолько прост, что разобраться в нем даже новичку – не составит труда. Особенно легко будет тем, кто уже пользовался редактором, и научился создавать качественные клипы
Шаг 2: открытие программы
Какой вопрос возникает после того, как удалось установить Windows Movie Maker? Как запустить его. Муви Мейкер имеется в составе Виндовс XP и Виста, но в более новых версиях ее уже нет. Но пользователи считают, что это было сделано зря – софт очень удобный для рядового юзера.
После установки инсталлятора есть несколько вариантов открытия WWM: перейти к папке, в которую установлена; щелкнуть по ярлыку на рабочем столе, если он есть, либо же найти соответствующий пункт в меню «Пуск».
В первом случае стоит запомнить путь, куда будет установлен редактор, и по завершению процесса инсталляции перейти в папку, найти файл с названием редактора расширением .exe и дважды щелкнуть мышкой. После этого подождать, пока появится новое окно.
Как открыть программу с рабочего стола – знает любой пользователь. А вот чтобы открыть ее через «Пуск», необходимо нажать на значок окошка Виндовс в левом нижнем углу (или клавишу Windows), перейти во вкладку «Все программы» и отыскать название редактора среди показанных папок, после чего нажать на ярлык редактора.
Таким образом, вы сможете открыть не только Муви Мейкер, но и любую другую программу.
vote
Article Rating
Структура программы
Рабочее окно Киностудии Виндовс поделено на 4 области.
- Область вкладок, где можно увидеть основные направления работы и способы настройки программы. Это вкладки «Главная», «Анимация», «Визуальные эффекты», «Проект», «Вид», а также основное меню самой программы, где она предлагает создать, открыть или сохранить проект, опубликовать или сохранить фильм и получить краткую справочную информацию по программе.
- Панель управления (в зависимости от выбранной вкладки, имеет различный набор инструментов и, соответственно, вид).
- Окно предспросмотра, где можно прокрутить загруженный видеоролик и увидеть результаты своих действий в программе.
- Окно проекта (редактирования или раскадровки), где проводят все рабочие операции с фото- , видео- и аудиоматериалом. Область лишена привычной для такого рода программ timeline, но структурно очень схожа с ней.
Для всех версий, включая Windows 10, 8 и 7, основная структура Киностудии остается почти неизменной, что очень удобно в случае переустановки новой версии ОС.
Как работать с Movie Maker
Редактор входит в стандартный набор приложений для Windows ME, XP и Vista. Для новых версий операционной системы скачать Movie Maker можно на сторонних сайтах. На примере версии Movie Maker 2.6 рассмотрим, как работать в программе.
Перед тем, как переходить к созданию видео, необходимо изучить интерфейс. Он состоит из нескольких основных элементов:
Импортировать можно видео, аудио файлы и изображения. Основные команды и функции находятся в главном окне.
Добавление видео и звука
Работать в Movie Maker можно с контентом, который заблаговременно добавляется в редактор. Для начала видео или изображение нужно импортировать.
Для этого сделайте следующее:
Если порядок файлов нужно поменять, сделать это можно прямо на шкале. Чтобы уменьшить продолжительность ролика, откройте отображение шкалы времени и щелкните по файлу левой кнопкой мыши. Появятся две красные стрелочки, которыми можно отрегулировать продолжительность, передвигая их влево или вправо.
Как вырезать фрагмент из видео
Иногда требуется убрать из видео лишнюю часть, например, в середине.
Пошагово рассмотрим, как вырезать часть ролика из любого места:
Если нужно убрать звук из ролика, сделать это можно через меню «Клип». Наведите курсор на строку «Аудио» и в появившемся списке кликните по «Выключить».
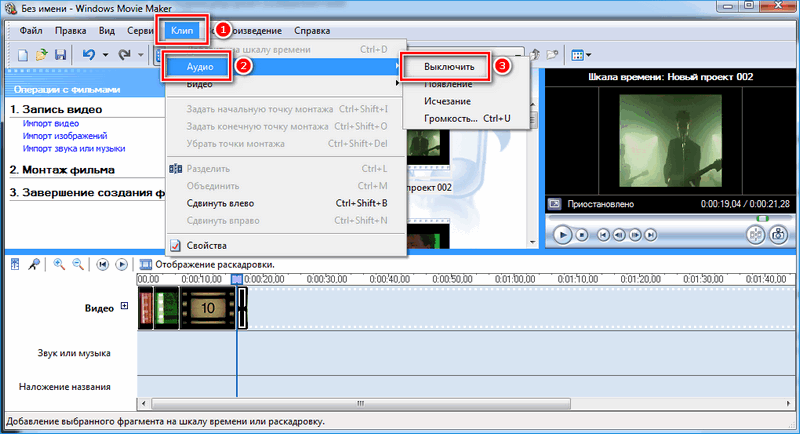
С помощью Windows Movie Maker можно накладывать на ролик эффекты.
Для этого действуйте следующим образом:
Настройка уровня громкости
Если нужно сделать громкость звуковой дорожки ниже, чтобы она звучала на фоне или не перекрывала голос, то настроить уровень можно следующим образом:
Как сохранить проект в видеофайл
Чтобы сохранить получившийся результат в формате видео для Windows 7, сделайте следующее:
Мы разобрали описание программы, ее основные возможности и функции, необходимые для создания простого фильма. Редактор дает возможность воплотить свои задумки на ПК. Понятный интерфейс, быстрота и набор основных инструментов для создания ролика – вот основные преимущества Windows Media Maker.
Как удалить Киностудию?
- Перейдите в «Панель управления» компьютера с помощью кнопки меню пуска. Или же воспользуйтесь поиском для более быстрого доступа к необходимой службе.
- Откройте пункт «Удаление программы» практически в самом низу.
- В появившемся списке найдите нужную, а именно приложение «Основные компоненты Windows Live» и кликните по нему левой кнопкой мыши.
- На верхнем блоке меню нажмите на кнопку «Изменить/Удалить».
- Программа установки уточнит у вас, нужно ли восстановить или же удалить компоненты. Согласно нашему обсуждению, выбираем вариант с удалением.
- Теперь вам предоставляется выбор: удалить все составляющие или же сделать это выборочно. Отмечаем те программы, которые вы хотите удалить и жмёте «Удалить».
- Дождитесь окончания процесса. После успешного завершения можете выйти из панели управления и пользоваться компьютером в обычном режиме. Вы смогли успешно удалить Киностудию с компьютера Windows 7 или 10.