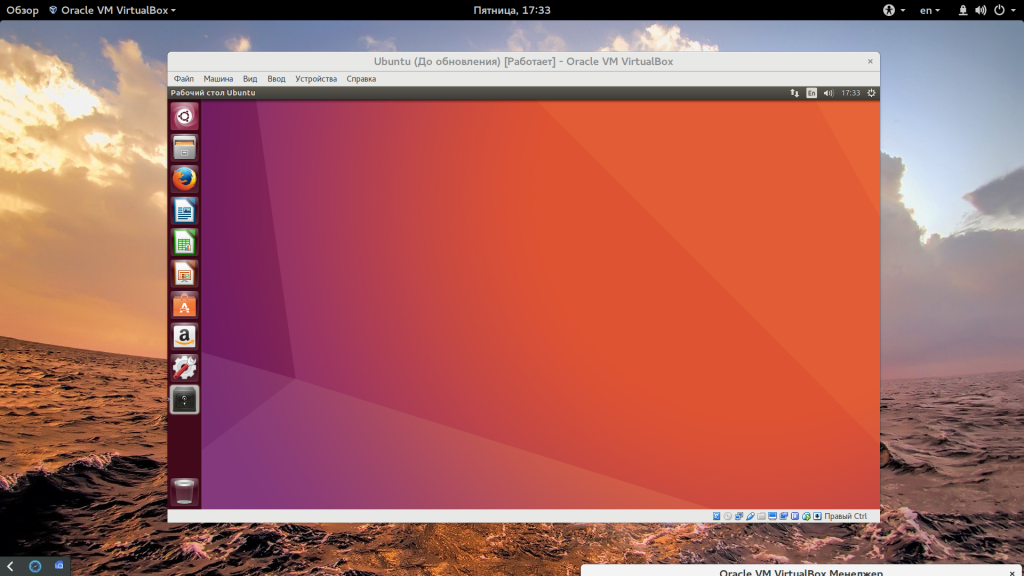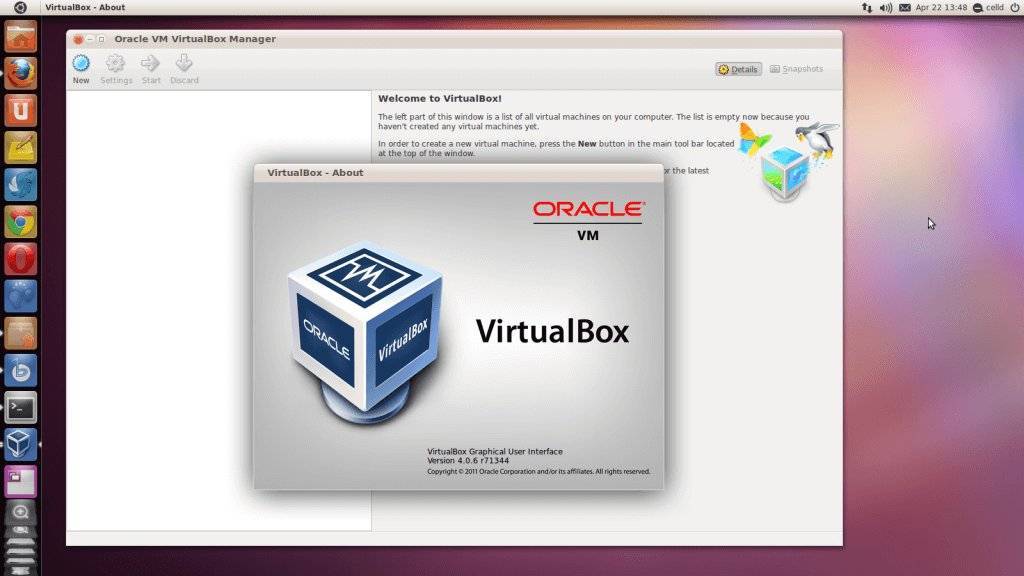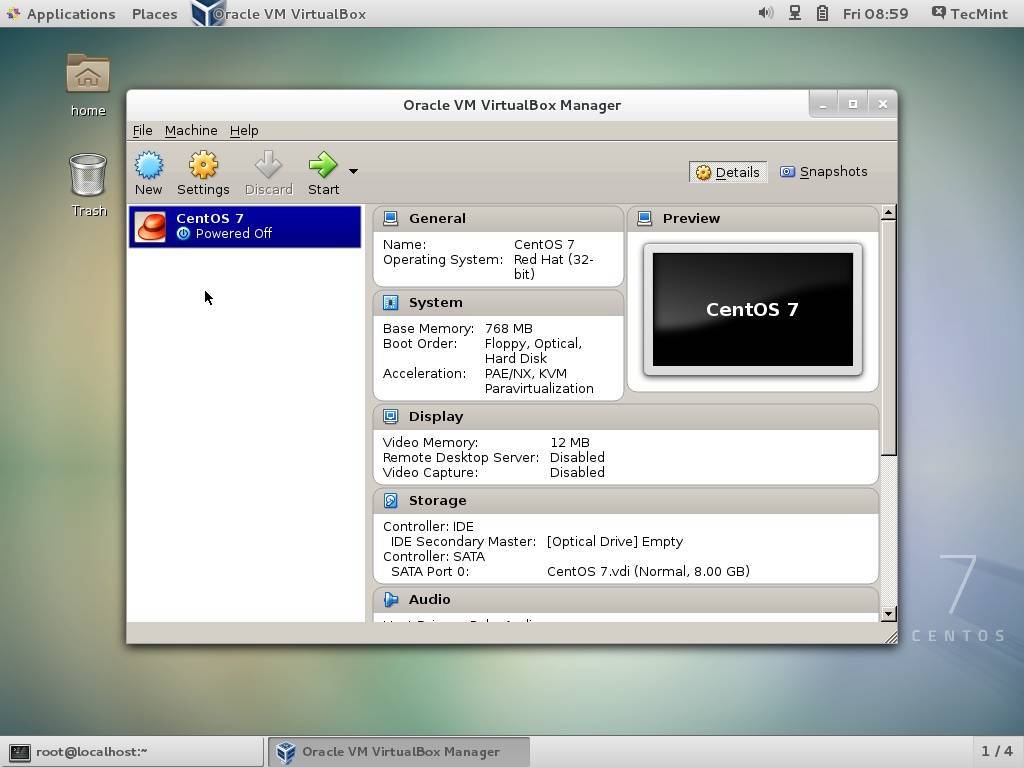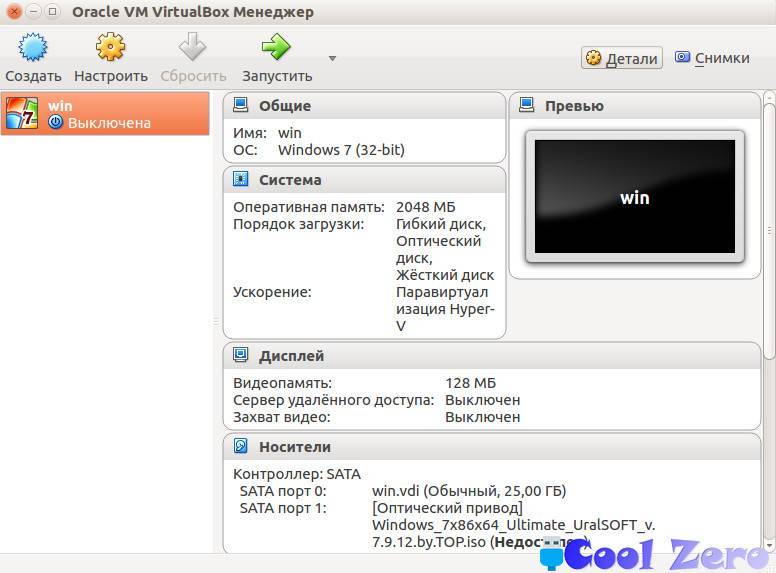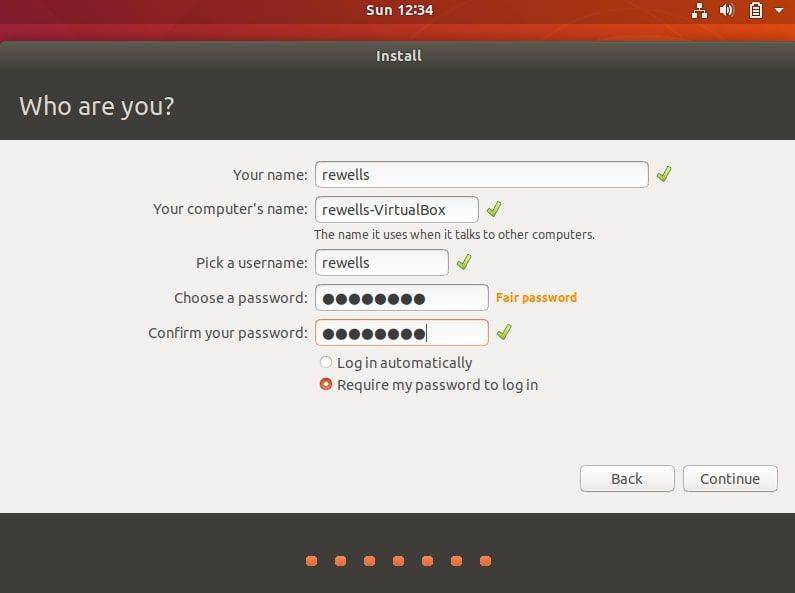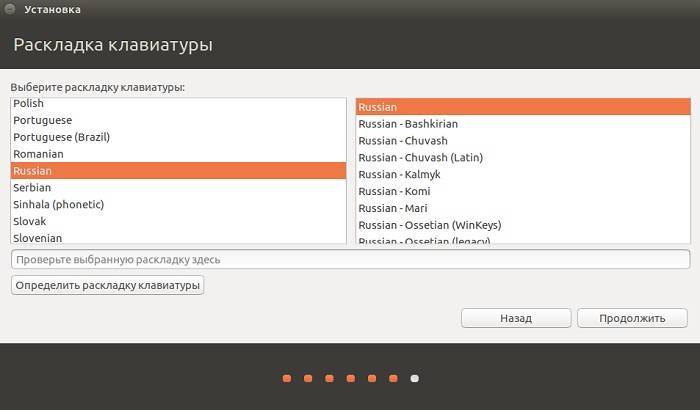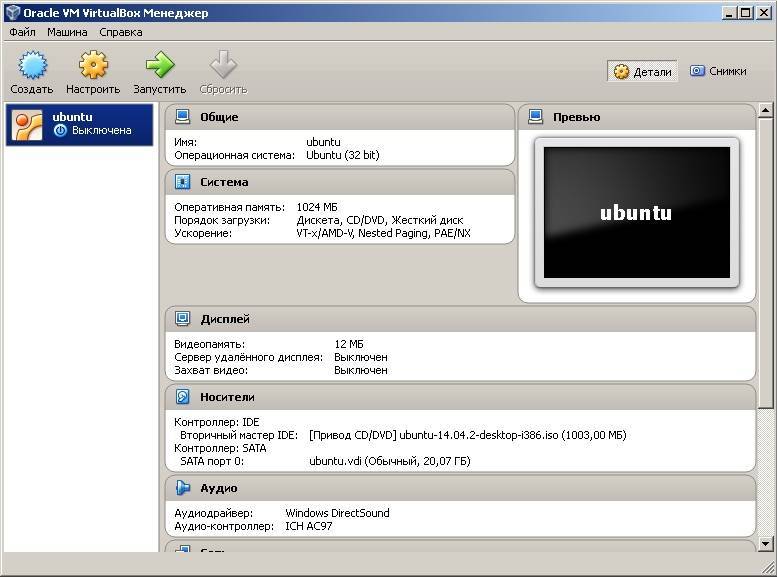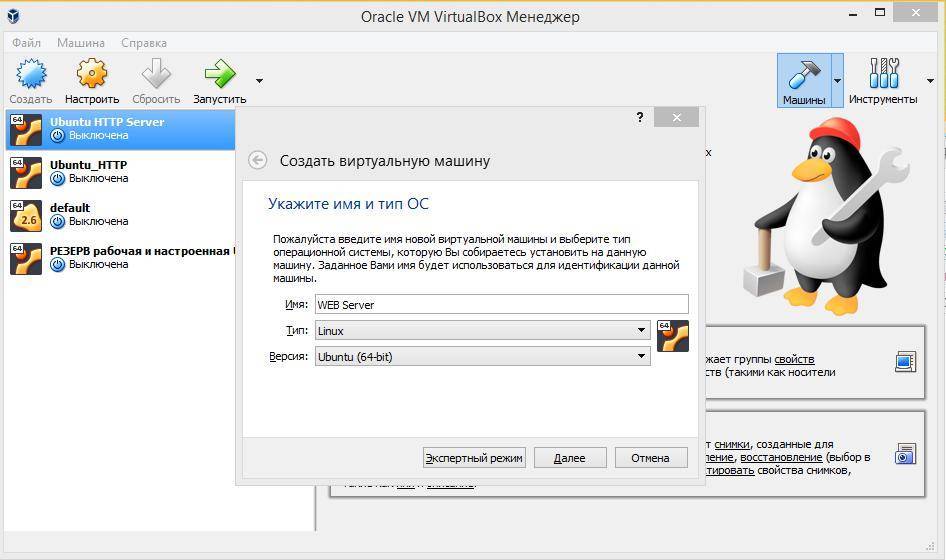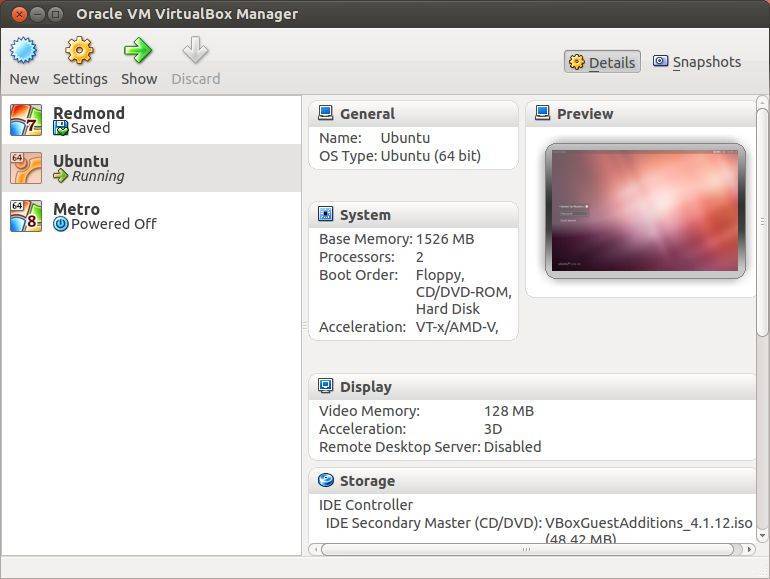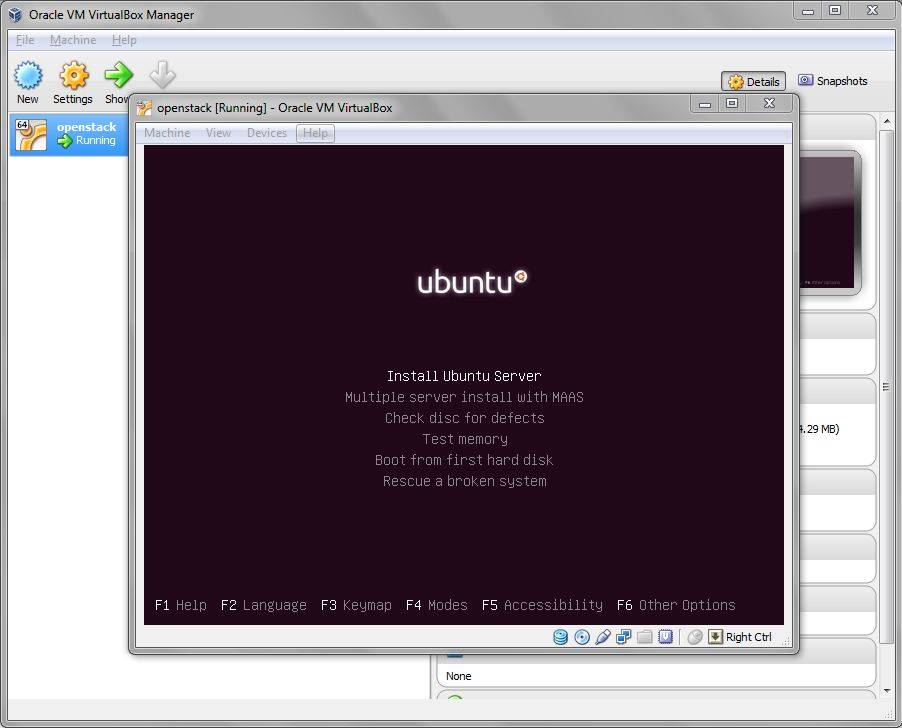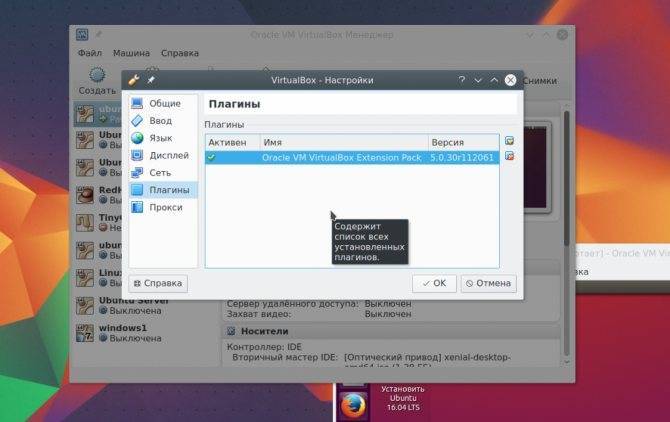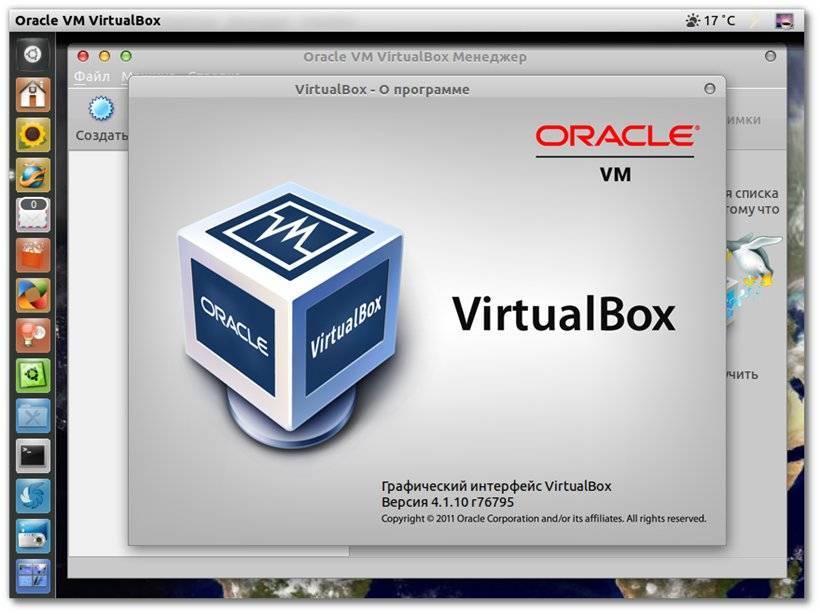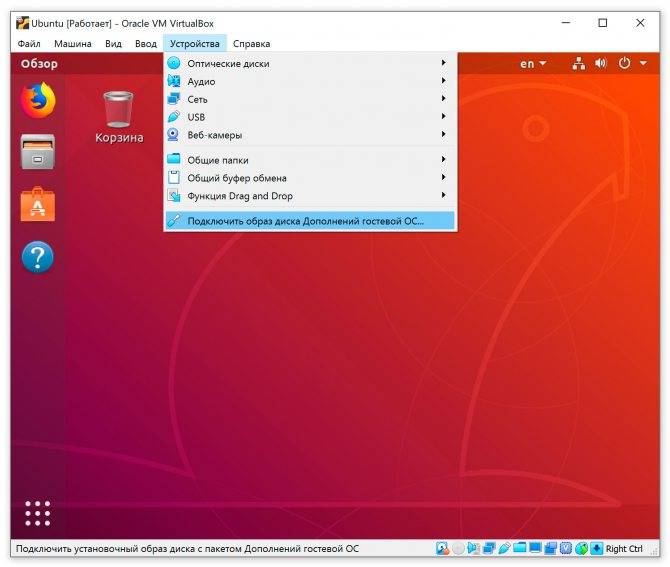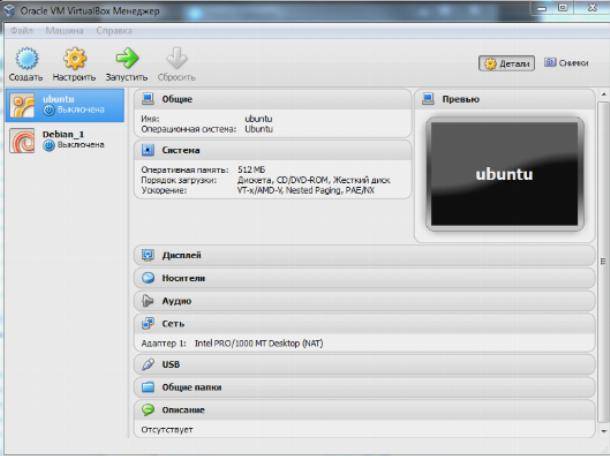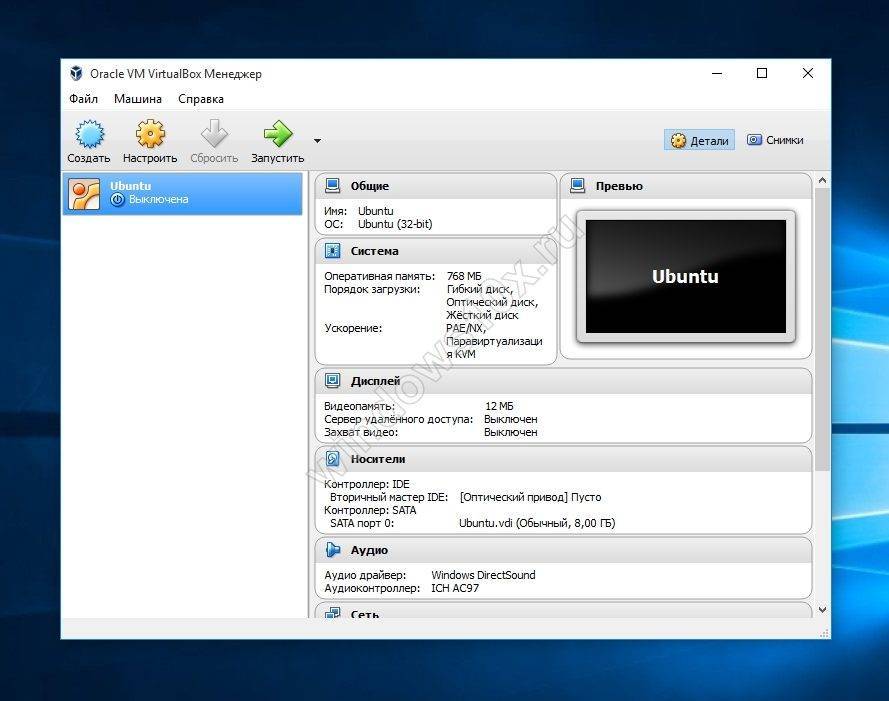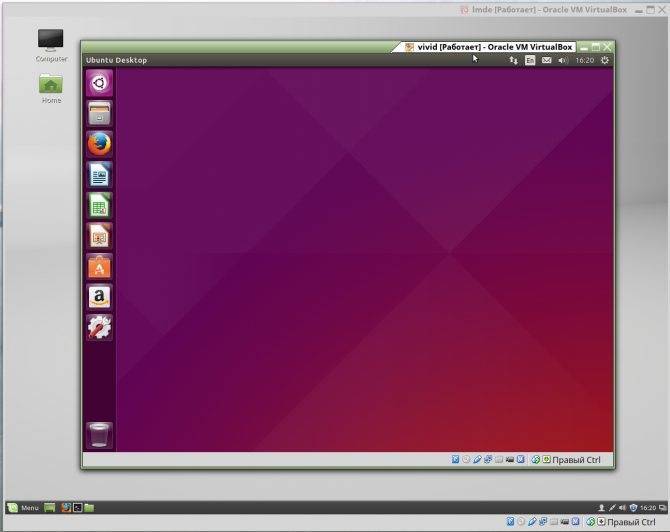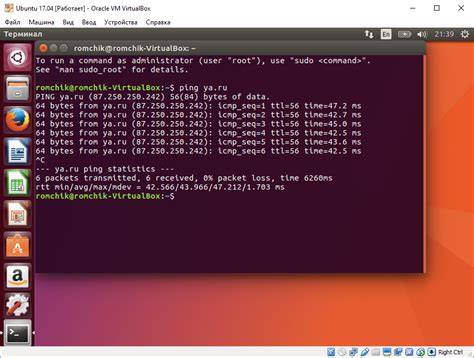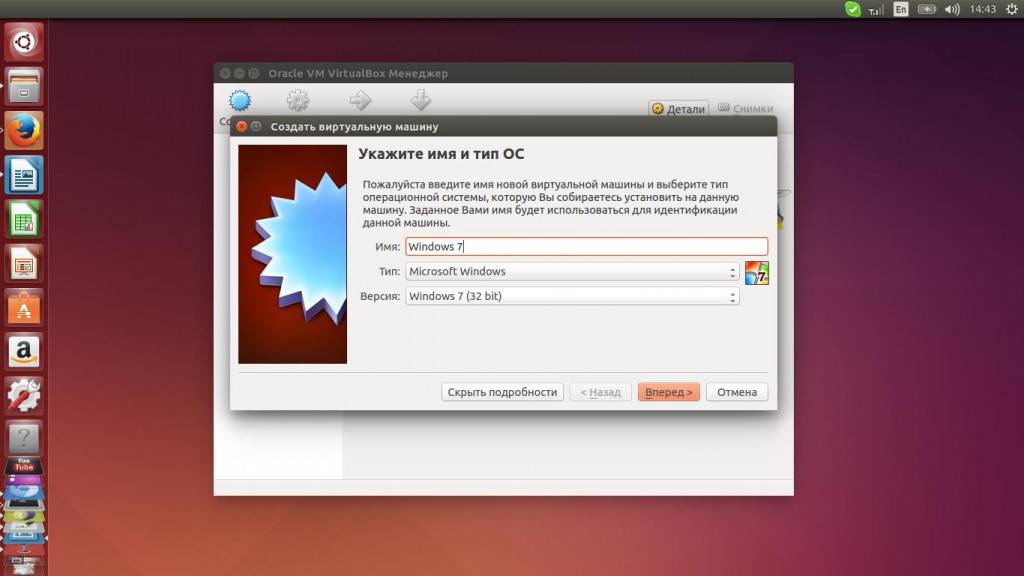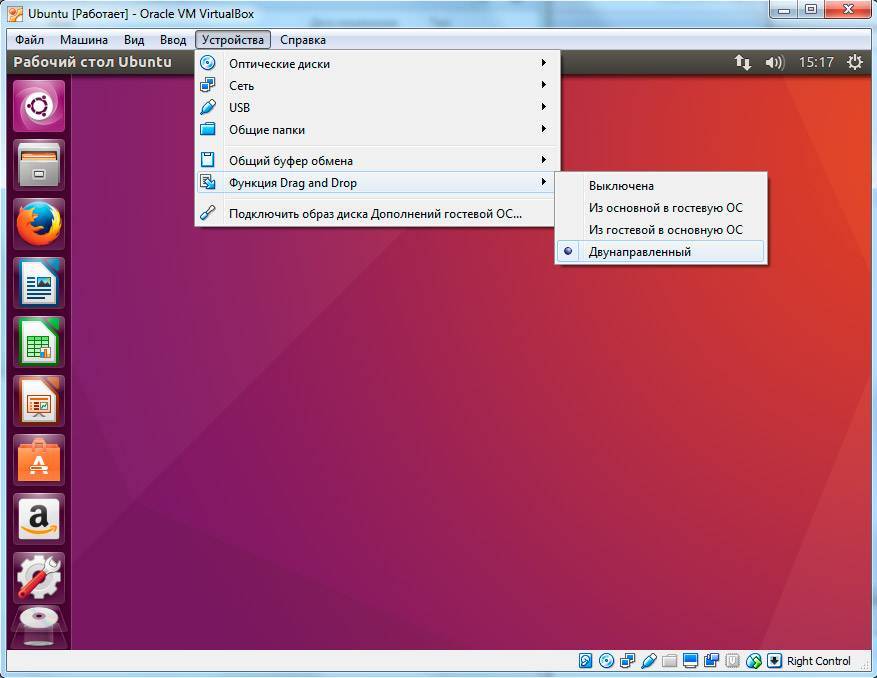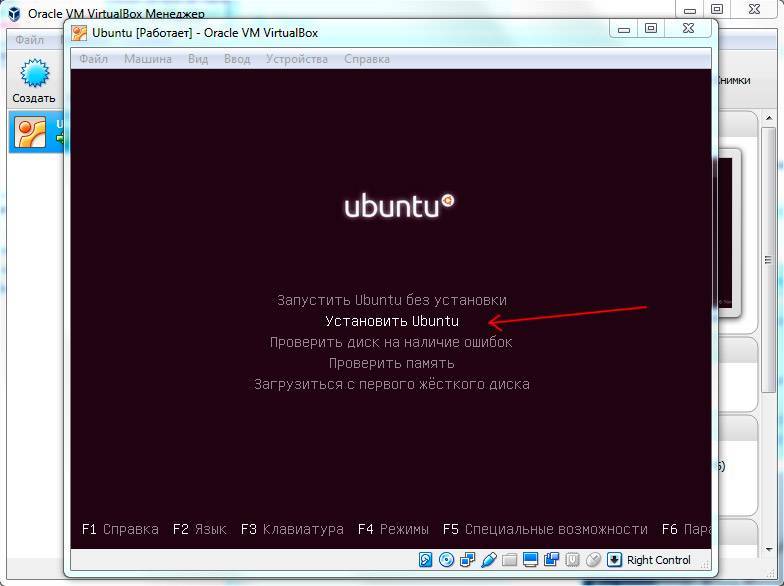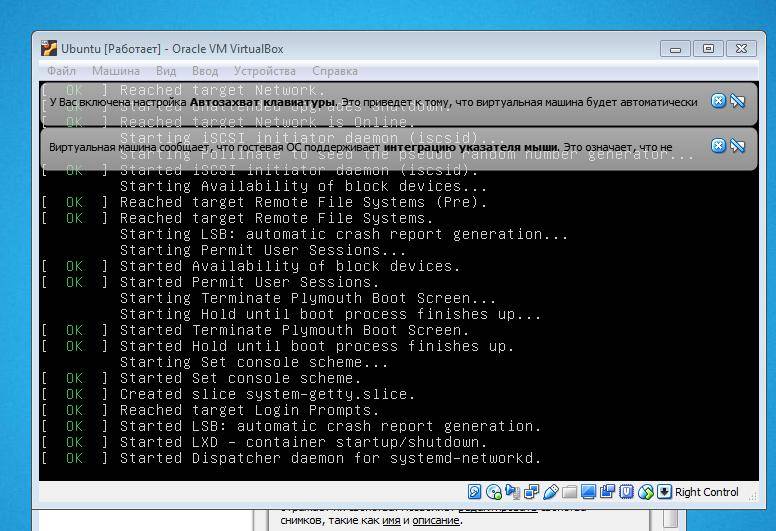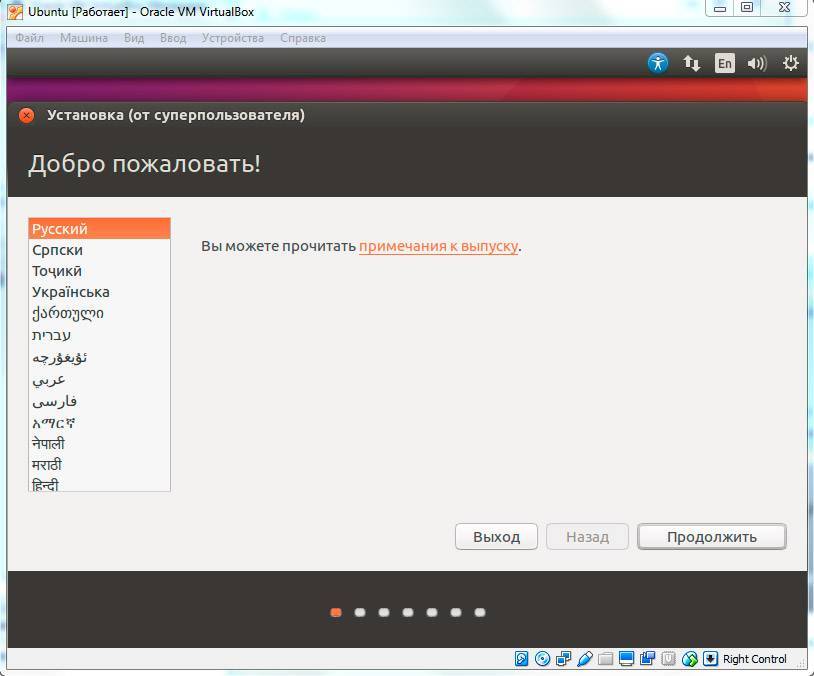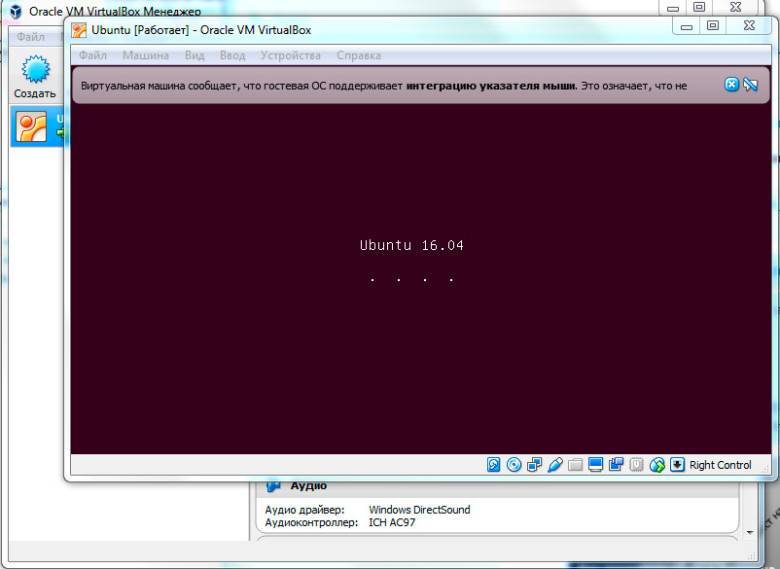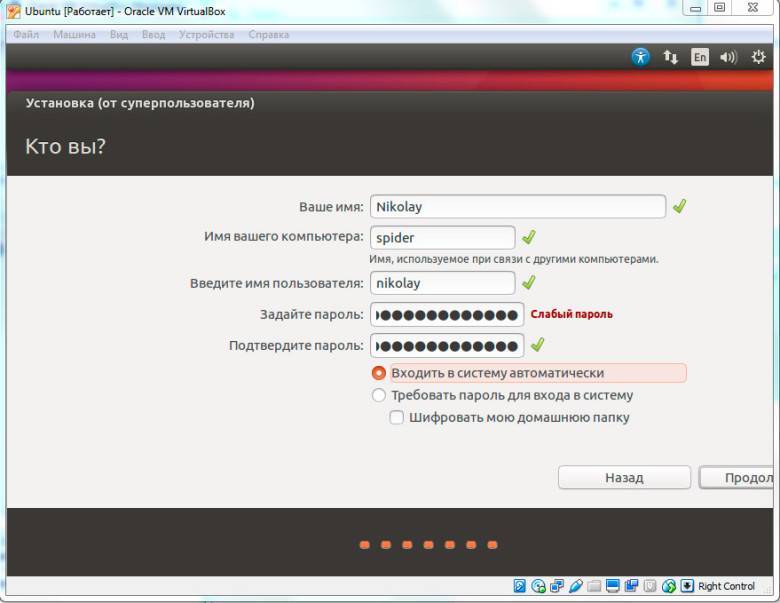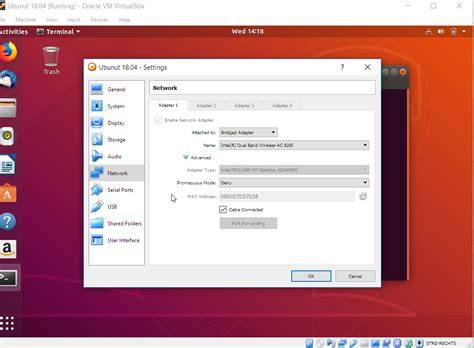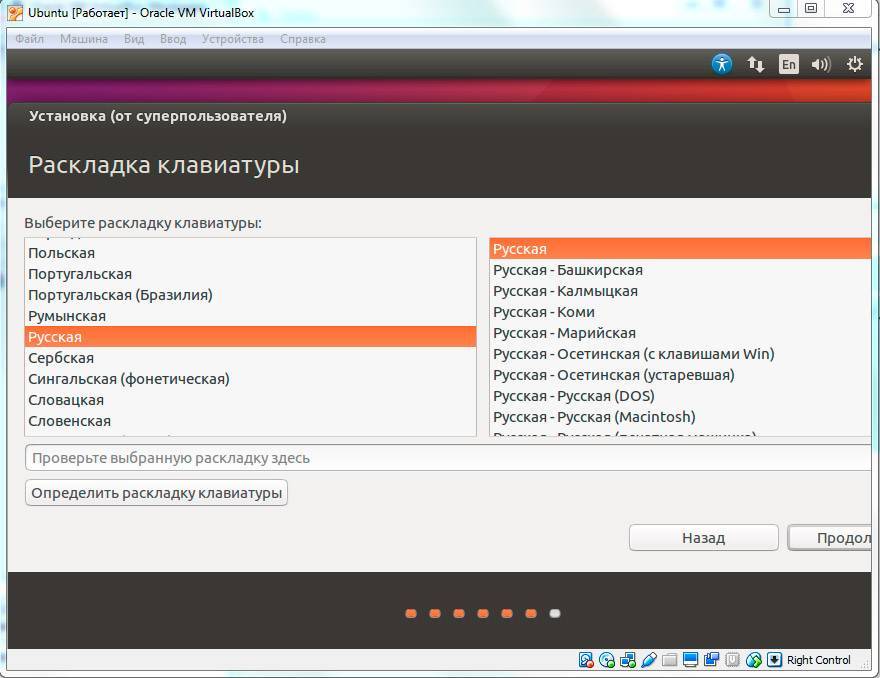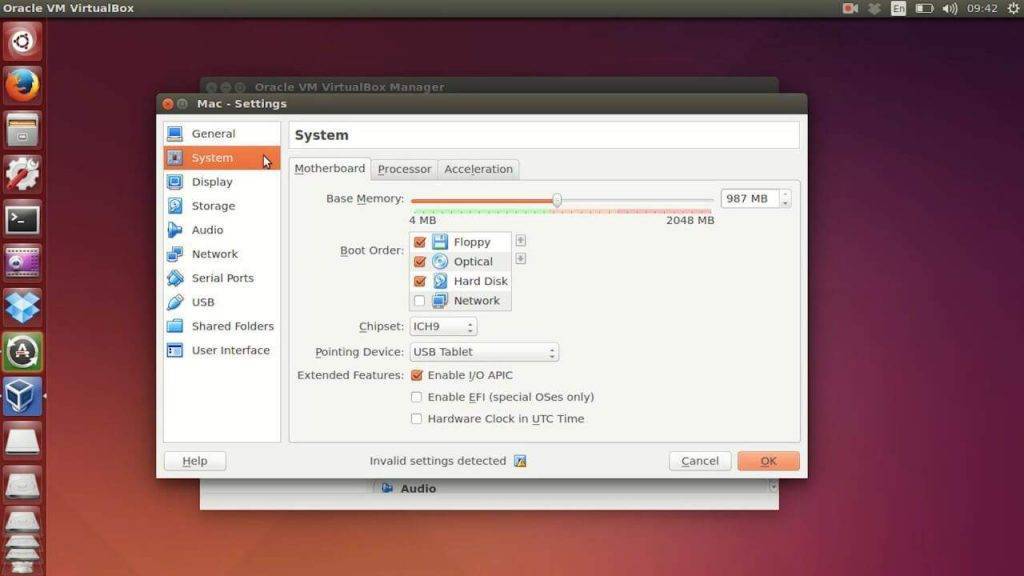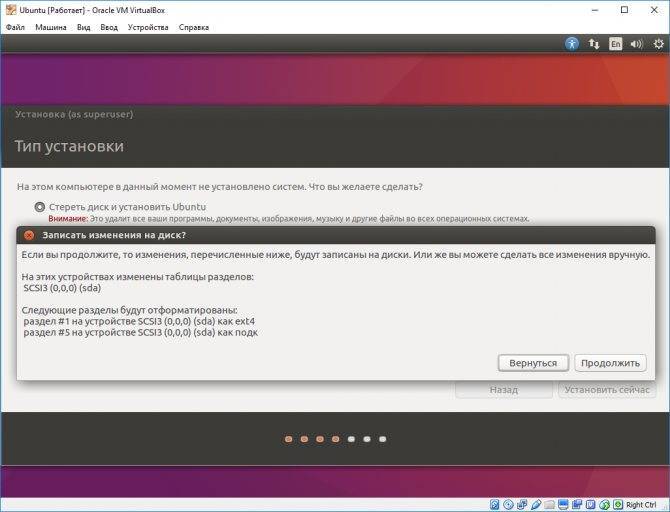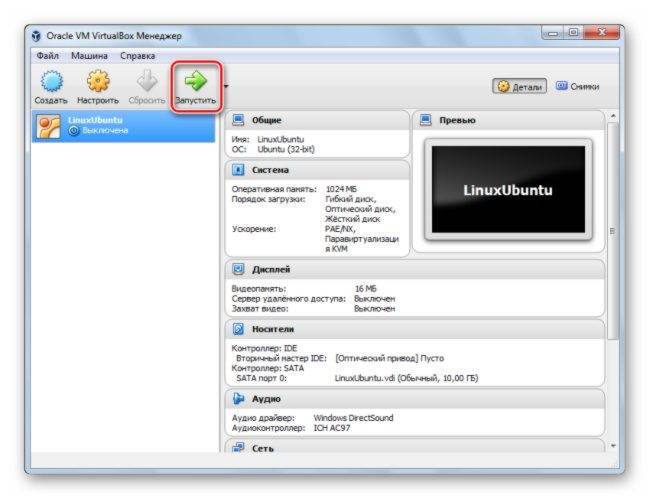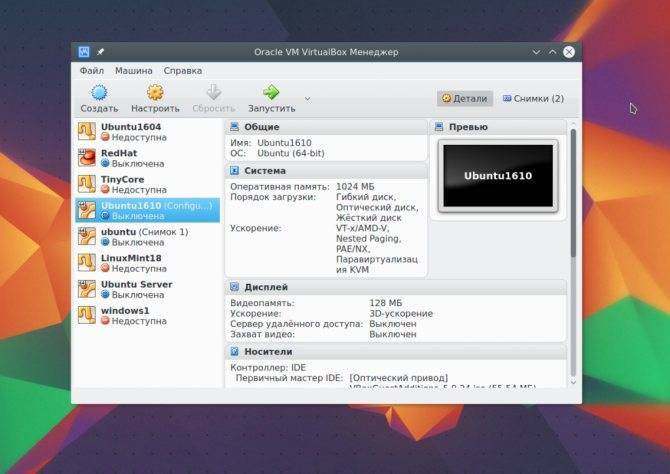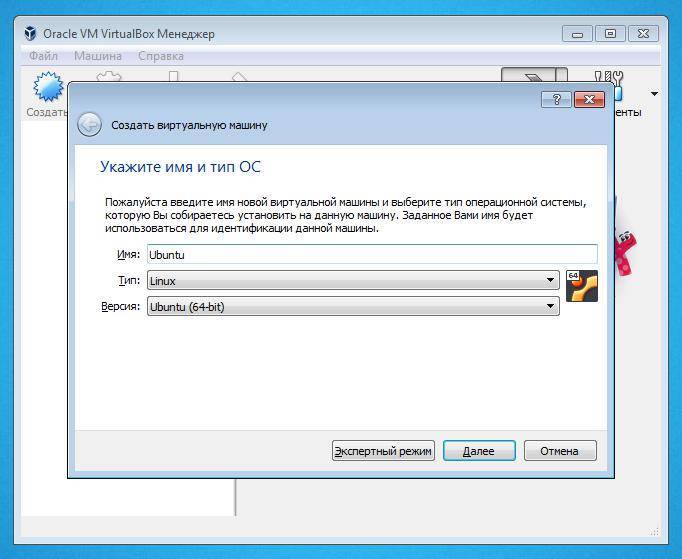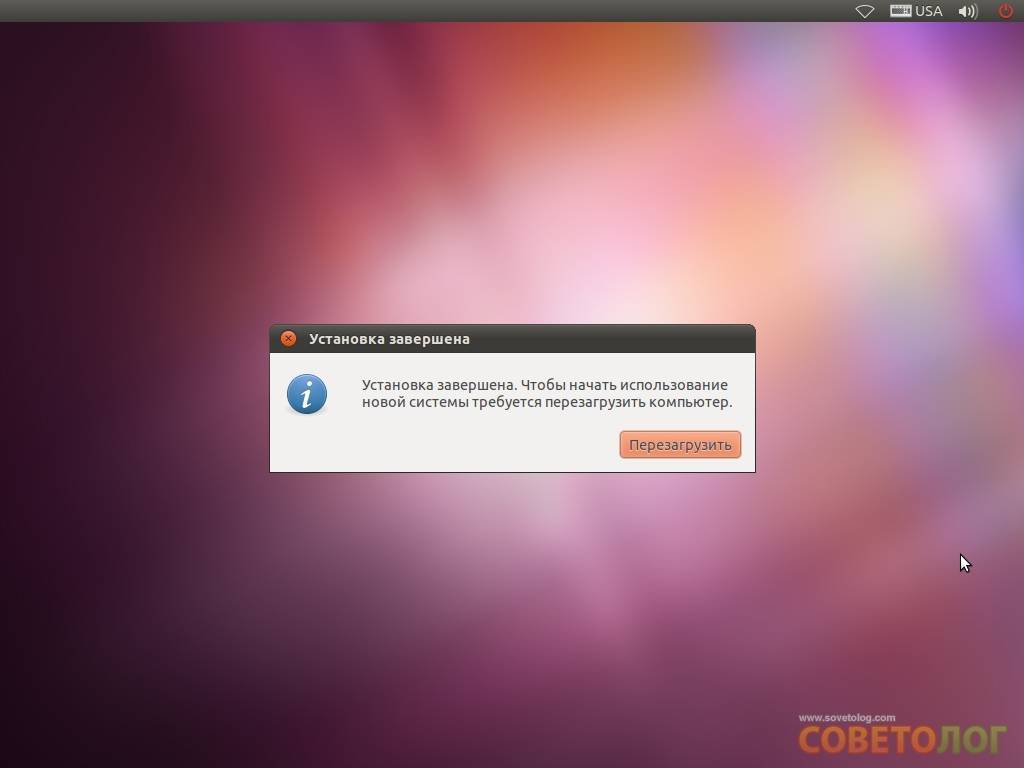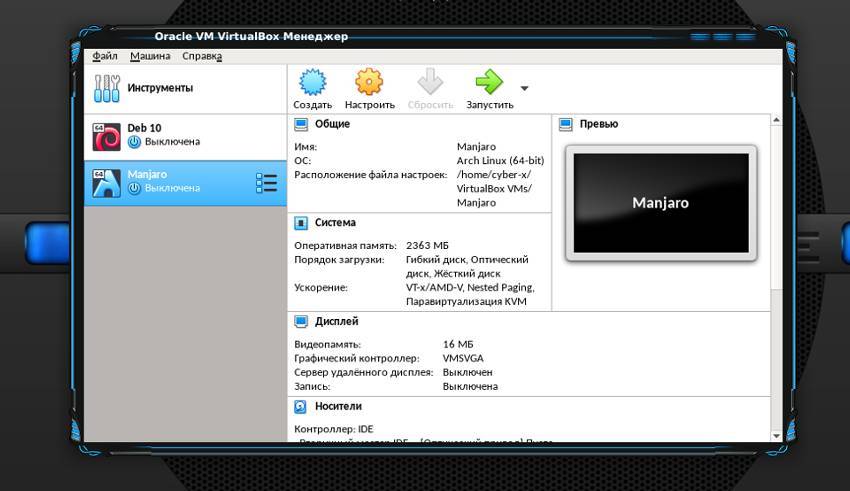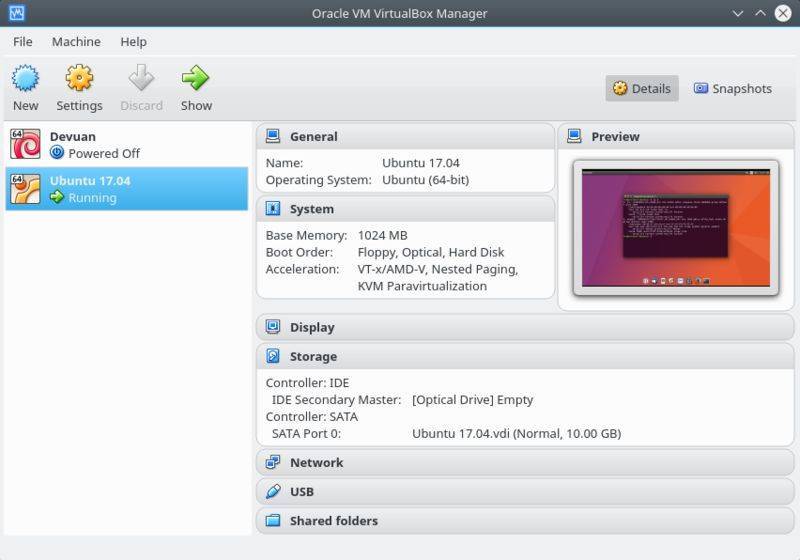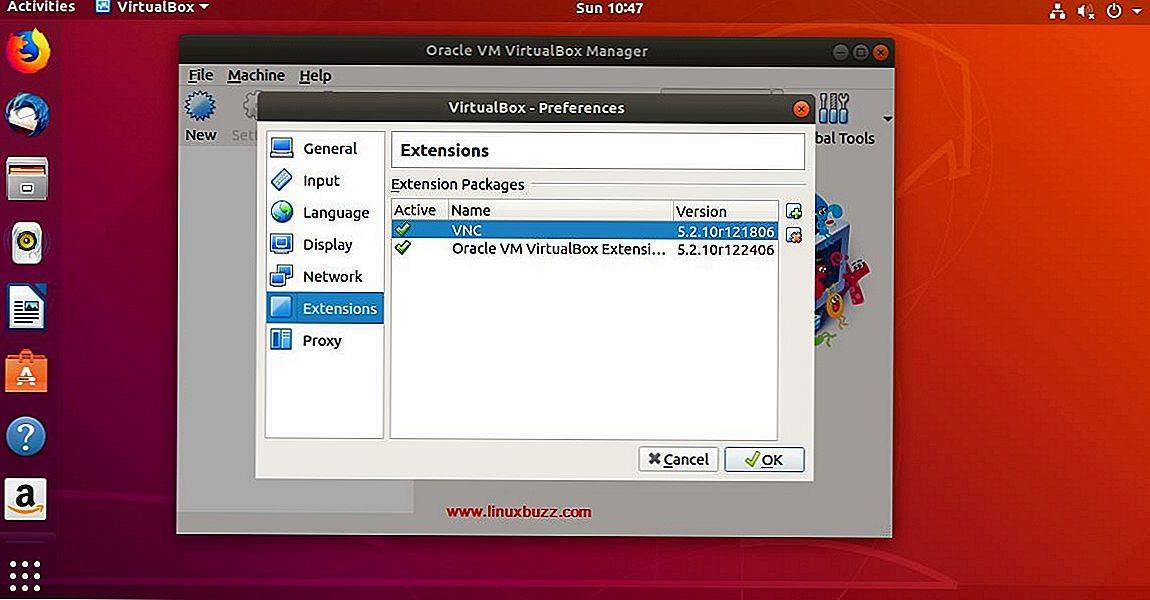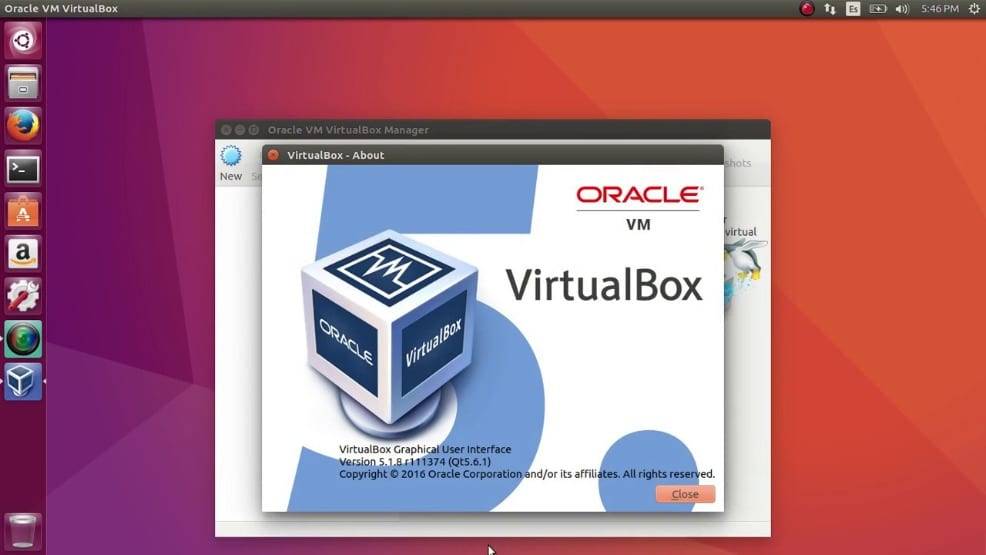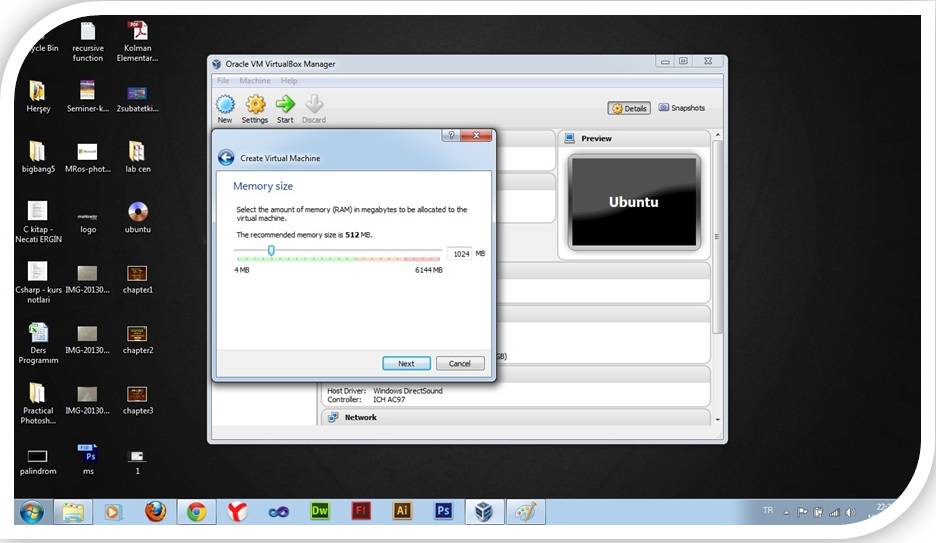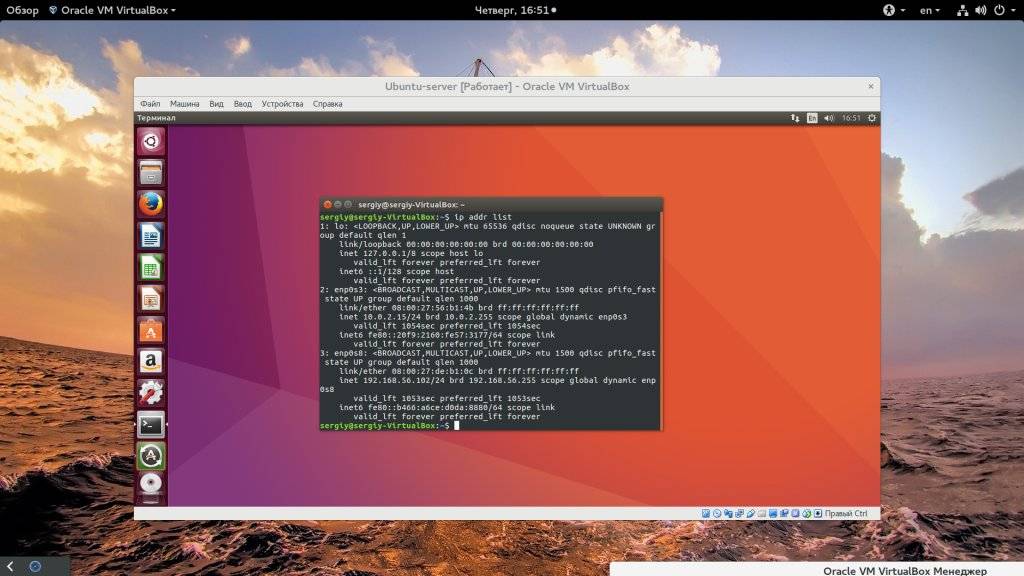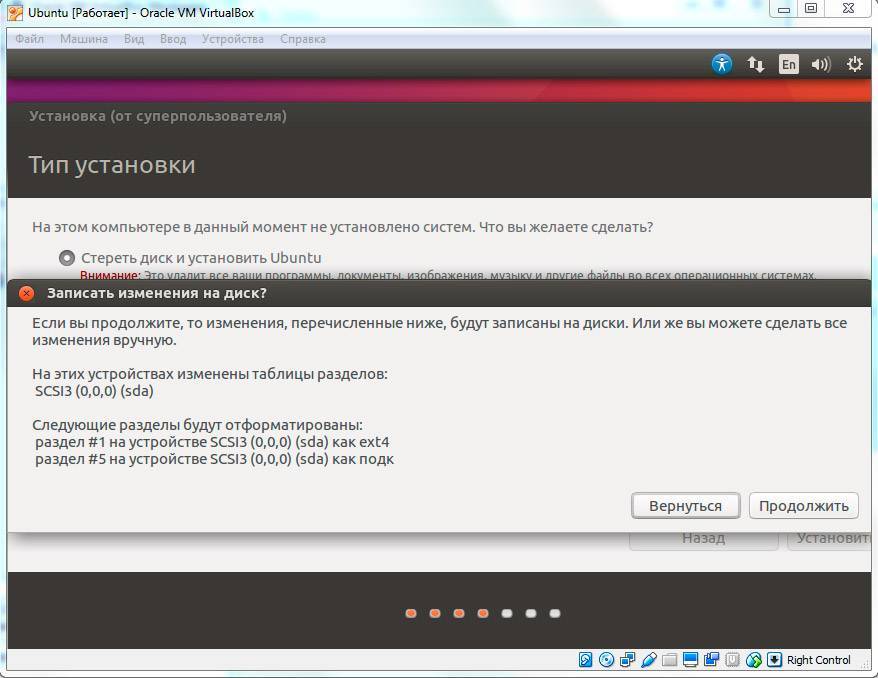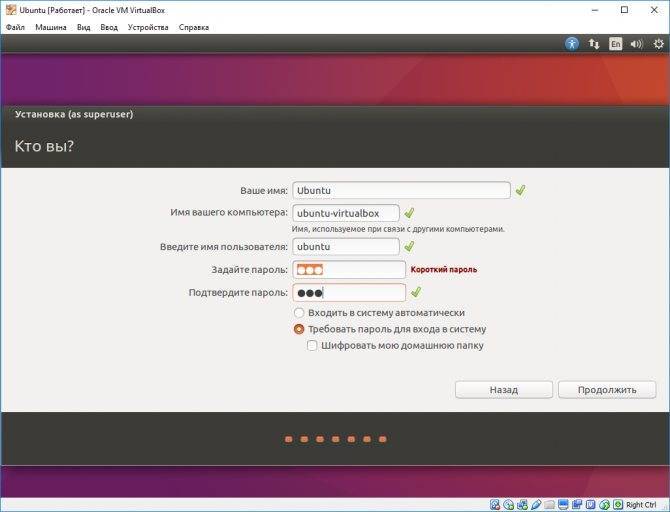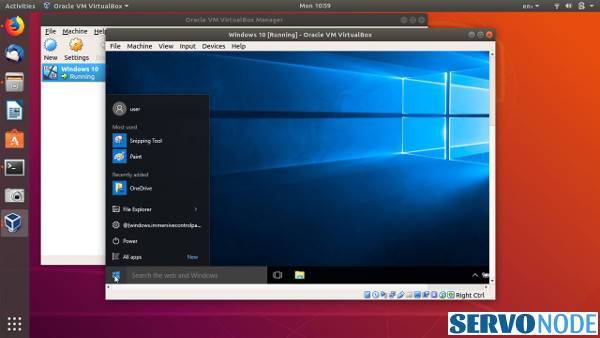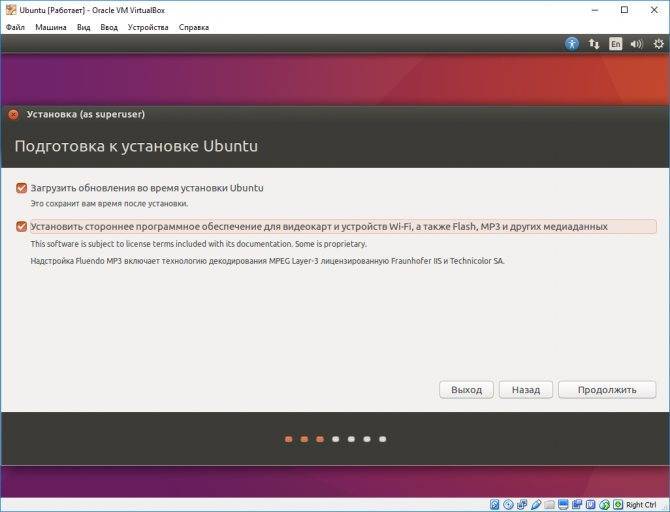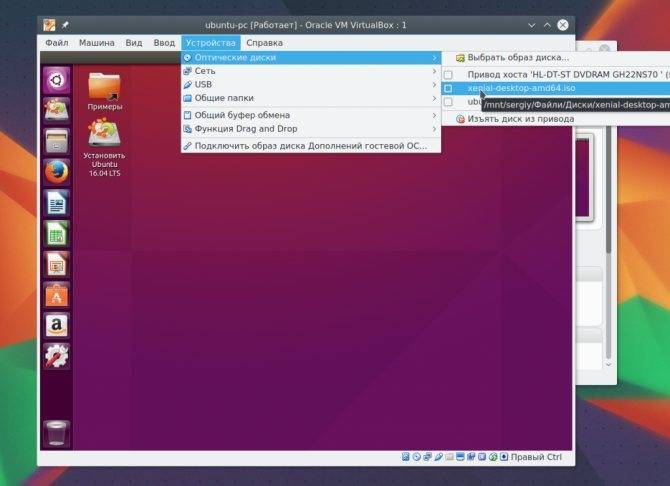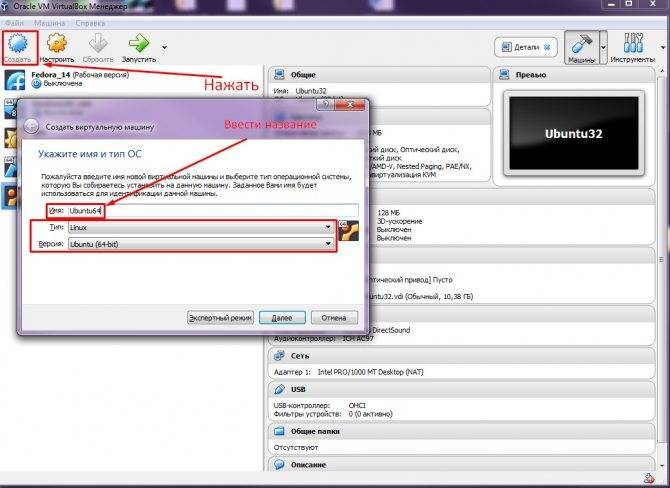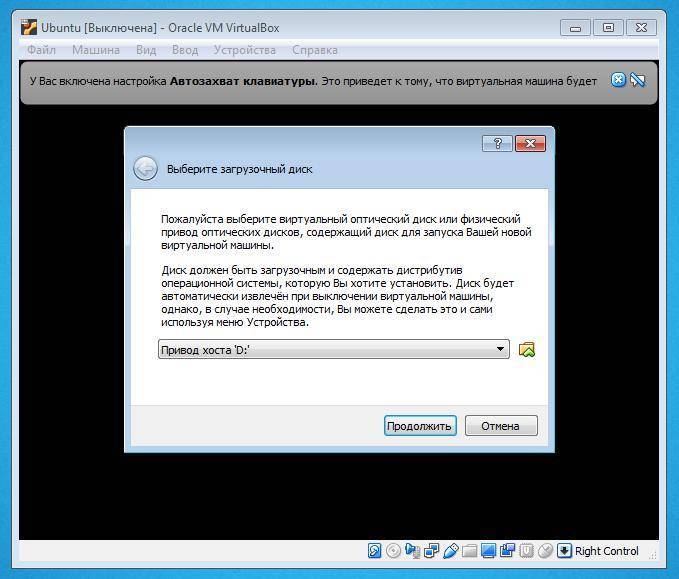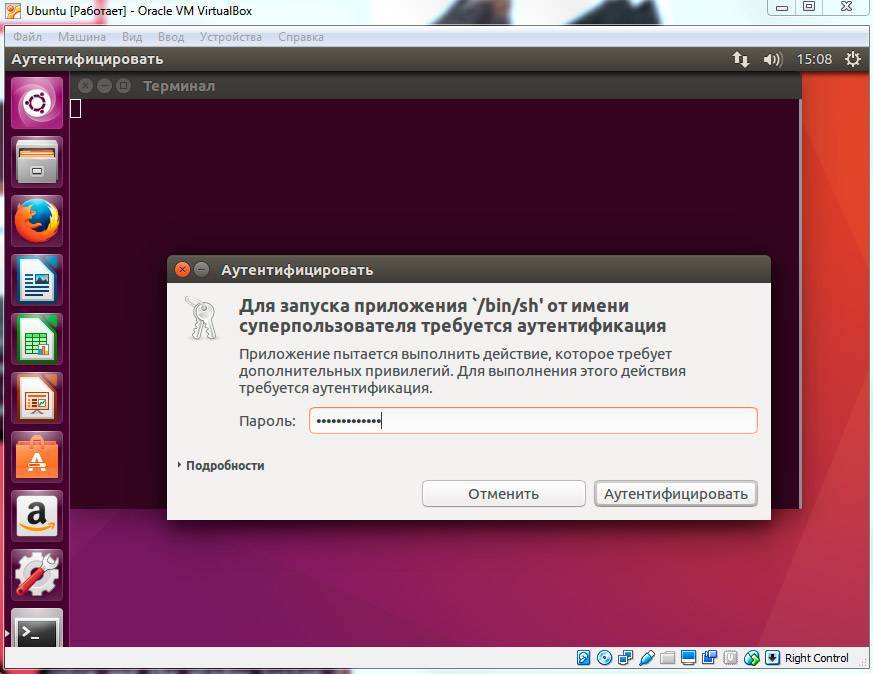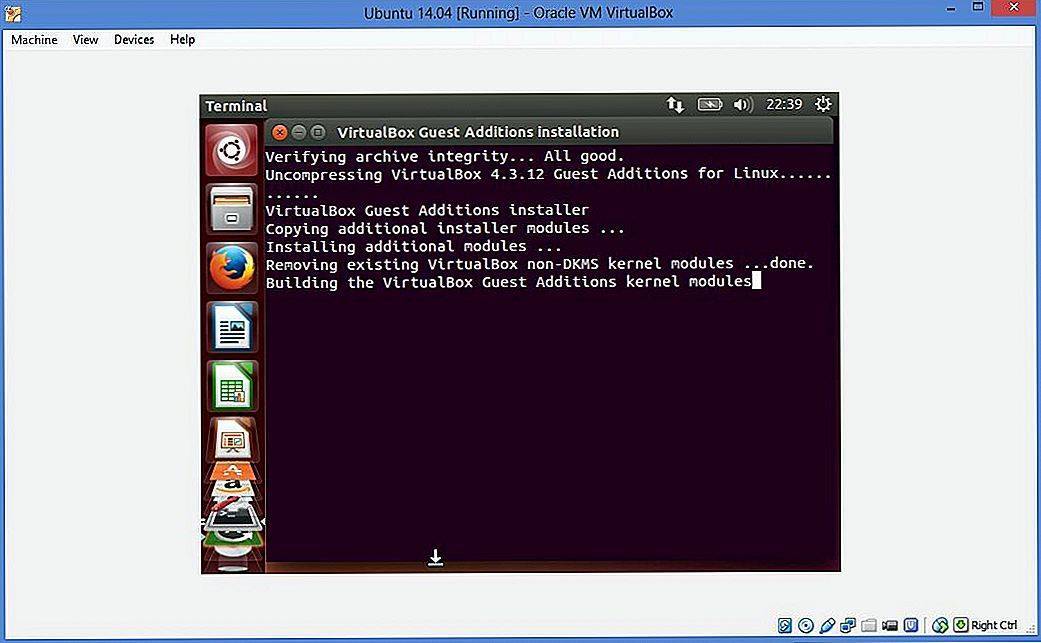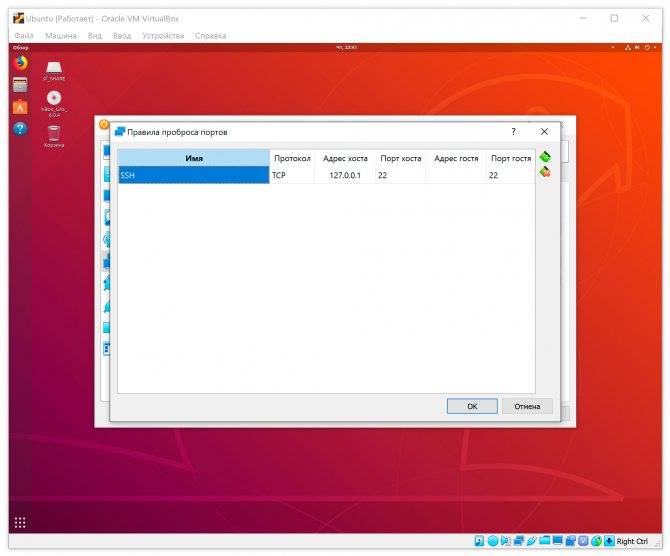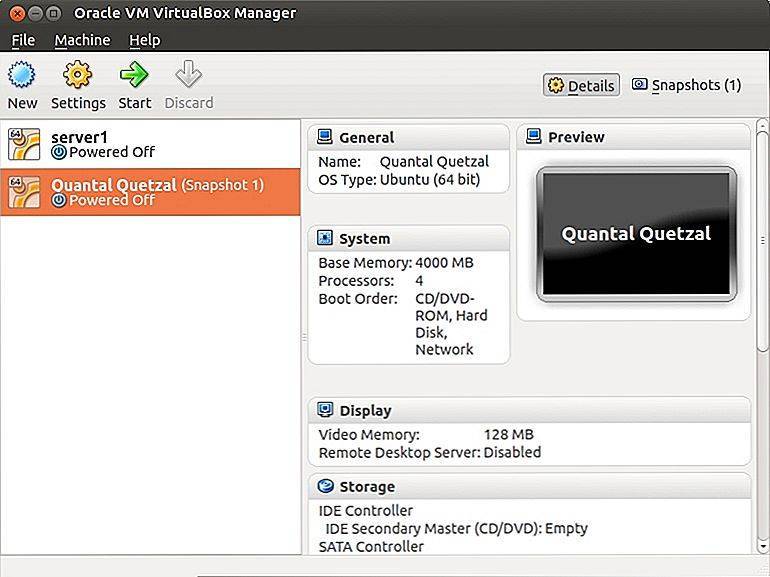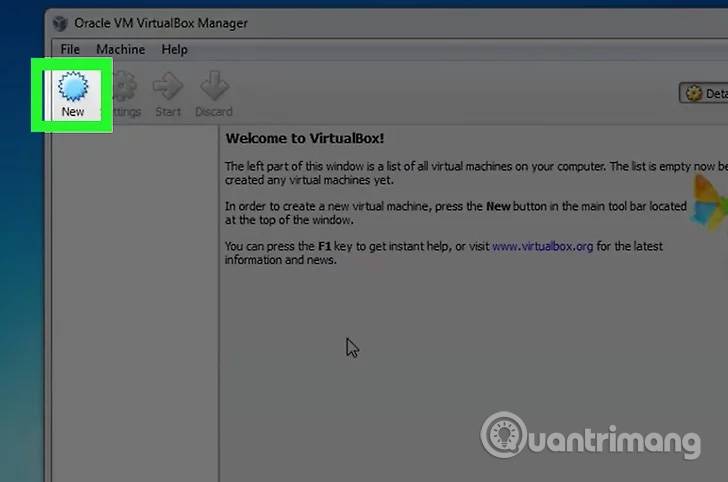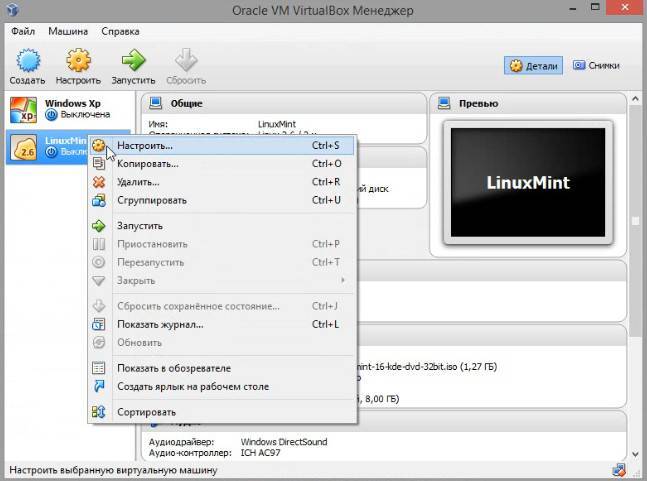Установка операционной системы
Здесь мы расскажем, как установить Windows XP на VirtualBox.
Разместите в дисководе установочный диск с Windows XP либо проверьте наличие образа диска с форматом .iso в одной из папок.
В VirtualBox на верхней панели вкладок нажмите «Запустить».
В открывшемся окошке предложат выбрать загрузочный диск Windows XP. Если используете дисковод, то нажмите «Продолжить», если образ — нажимаете на значок папки, находите образ, кликаете на него, затем также нажимаете «Продолжить».
Запустится установка Windows XP, аналогичная загружаемой на реальный компьютер. Не нажимайте на кнопки во время форматирования виртуального жёсткого диска, копирования файлов, перезагрузки.
Если VirtualBox захватил курсор мыши, не получается производить другие действия во время установки, для возвращения курсора нажмите правый Ctrl, одновременно пощёлкивайте ЛКМ. Управление вернётся к вам.
Когда система установится, появится рабочий стол, поставьте дополнения для гостевой системы, чтобы разрешение экрана стало лучше, операционка работала полноценно. Файл нужно будет скачать, затем, как предложит машина, подключить к виртуальному приводу.
Перезагрузитесь после установки.
Как установить систему на виртуальную машину
У вас теперь есть полностью настроенная виртуальная машина, на которую можно устанавливать Windows, Linux, FreeBSD, macOS, Android и т.д. Для того, чтоб установить ОС сделайте следующее:
Откройте VirtualBox и нажмите «Создать». В открывшемся окне Дайте имя своей системе (например, win10), выберите тип системы и папку где будет ОС:
На следующем этапе выделите объем оперативной памяти для вашей виртуальной ОС и нажмите далее. Рекомендую выделять половину:
Теперь выберите «Создать новый жесткий диск» и нажмите «Создать», на следующем окне укажите тип жесткого диска «VHD (Virtual Hard Disk)» и нажмите «Далее».
- В этом пункте вам предлагается выбрать формат хранения «Динамический» или «Фиксированный». Выберите тот вариант, который вам удобнее и нажмите «Далее».
- Выделите желаемый объем памяти для вашего виртуального HDD и нажмите «Создать»:
Все практически готово, теперь необходимо выполнить некоторые настройки виртуальной машины и указать путь к образу вашей операционной, которую Вы хотите установить.
Настройки системы и выбор образа
Чтоб попасть в настройки созданной вами системы, выберите её на главном экране и нажмите на «Настройки»:
В разделе «Система» есть вкладка «Процессор», рекомендую выделить половину процессоров под ОС:
Так же, на вкладке «Дисплей» рекомендую включить 3D ускорение:
Готово! Теперь вернитесь на главный экран Виртуал бокс, выберите вашу систему и можете её запустить:
В открывшемся окне выберите ваш образ и можете приступать к установке Windows, Linux или что Вы там устанавливаете!?
Возможности
Предстоит говорить о двух принципиально разных вещах. VirtualBox обладает такой особенностью: позволяет запускать различные ОС с целью тестирования без переустановки на жёсткий диск. Т.е. можно попробовать «ось» не прибегая к ненужным действиям.
Виртуальная же Ubuntu является скорее исключением из правил. Куда как чаще используется обратная виртуализация (пользователи Ubuntu настраивают виртуалку с Windows). Но есть ряд ситуаций, которые без Ubuntu не решаются:

- Настройки печати старых принтеров. Например, HP1100 настолько стар, что не работает в Windows. А вот виртуальная Убунту подхватывает его без проблем и можно настроить печать между двумя машинами (это сложная процедура, которая требует досконального изучения);
- Тестирование ПО. Некоторые программы, которые разрабатываются для нескольких платформ зачастую тестируются в виртуальных машинах;
- Проверка файлов и восстановление съёмных носителей. Очень часто через Ubuntu поднимаются так называемые «мёртвые флешки», которые не определяются в Windows. Также, можно проверять содержимое архивов с большим числом расширений.
Конечно, лист далеко не полный и можно найти больше применений. Но, даже указанные примеры (кроме проверки файлов) весьма сложны в осовении.
Как установить ubuntu на VirtualBox.
Для начала качаем iso образ ubuntu с официального сайта. В разделе с альтернативными загрузками можно скачать torrent, если вам так удобней.
Качаем virtualbox с официального сайта и устанавливаем.
Запускаем виртуалбокс и жмем создать.
Создание виртуальной машины VirtualBox
 Как установить ubuntu на Virtualbox
Как установить ubuntu на Virtualbox
Указываем любое имя. В качестве папки указываем желательно не диск С, и место, где есть хотя бы гигов так 20 свободного места. В тип указываем — linux, а в версии: ubuntu 64 бит.
 Как установить ubuntu на Virtualbox
Как установить ubuntu на Virtualbox
Если у вас на выбор только версии из 32 битных систем, то тут все неоднозначно. Это может быть из-за выключенной виртуализации в биосе. Для этого поищите в биосе пункты Intel (R) Virtualization Technology и Intel (R) VT-d Feature. Убедитесь что они включены. Для AMD процессоров ищите пункт: AMD-V или Virtualization.
Также выключите компоненты Hyper-V в Windows. Для этого жмем win+R и пишем:
В окне убеждаемся, что компоненты Hyper-V не установлены.
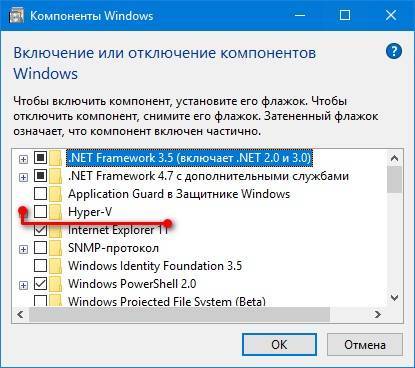 Как установить ubuntu на Virtualbox
Как установить ubuntu на Virtualbox
Если установлены, то снимаем галочку, ок, ждем, перезагружаемся. Смотрим. Если и после этого нет на выбор 64 битных систем, то я уже хуй его знает. Это все за рамками статьи.
На следующем окне надо выбрать размер оперативной памяти. Я рекомендую от 4 гигов. Жалеть тут не надо, но и дохера давать тоже не стоит, если вы хотите только поиграться.
 Как установить ubuntu на Virtualbox
Как установить ubuntu на Virtualbox
Следом, создаем жесткий диск для системы. Здесь все параметры оставляем по дефолту, нам вообще похер на динамический или фиксированный.
 Как установить ubuntu на Virtualbox
Как установить ubuntu на Virtualbox
На что стоит обратить внимание, так это в последнем пункте создания — место для сохранения. Оно может отличаться от папки с виртуальной машиной, поэтому проверьте, чтобы оно лежало там, где вы сможете его найти
Жесткий диск и будет занимать все место.
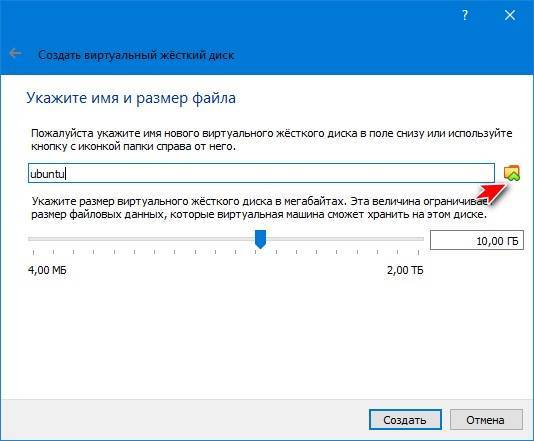 Как установить ubuntu на Virtualbox
Как установить ubuntu на Virtualbox
Сразу после создания лезем в настройки, для подключения образа и настроек производительности.
Настройки ОС
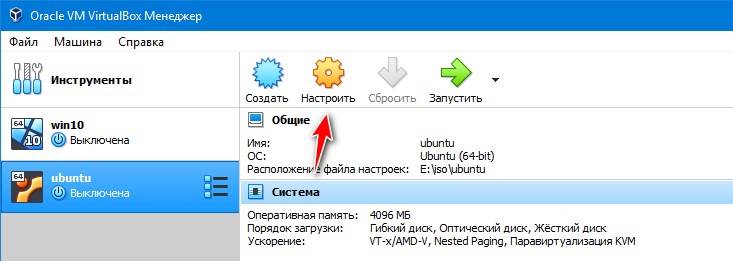
Лезем в настройки системы. Если при запуске с образа, virtualbox будет что-то вонять про виртуализацию на английском языке, то убедитесь что она у вас включена в биосе, как я писал выше. Если у вас вообще нет поддержки виртуализации, но это говено, потому что все это будет тормозить что пиздец. Отключите галочку отвечающую за виртуализацию (ЕСЛИ ПРИ ЗАПУСКЕ ВЫДАСТ ОШИБКУ, ЕСЛИ ВСЕ ОК, ТО ПУСКАЙ СТОИТ)
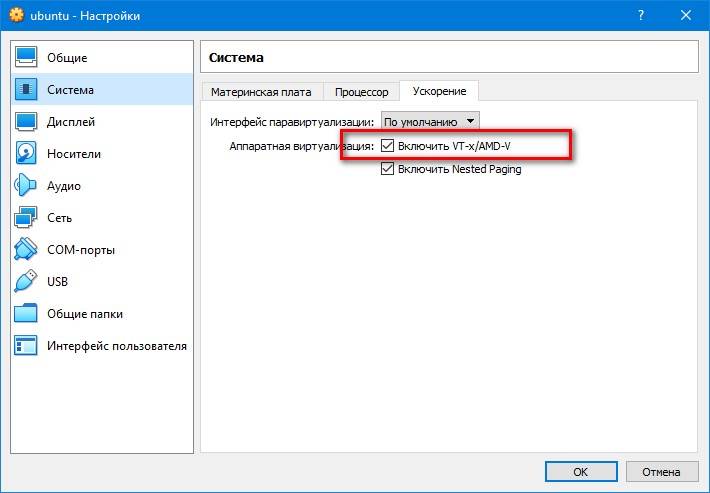 Как установить ubuntu на Virtualbox
Как установить ubuntu на Virtualbox
Если у вас нормальное железо, то на вкладке дисплей ставим галочку “Включить 3Д ускорение” и потом ползунок количества видеопамяти до упора. Только не перепутайте, именно в таком порядке.
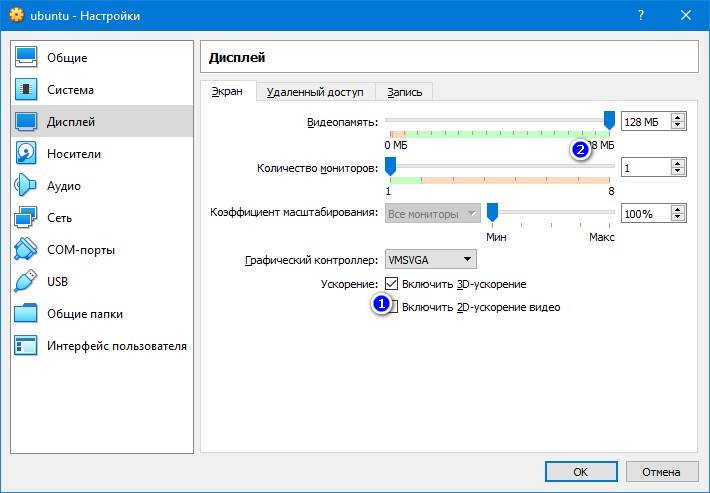 Как установить ubuntu на Virtualbox
Как установить ubuntu на Virtualbox
Затем на вкладке носители выбираем пустой диск, а в привод сандалим наш скачанный iso образ ubuntu.
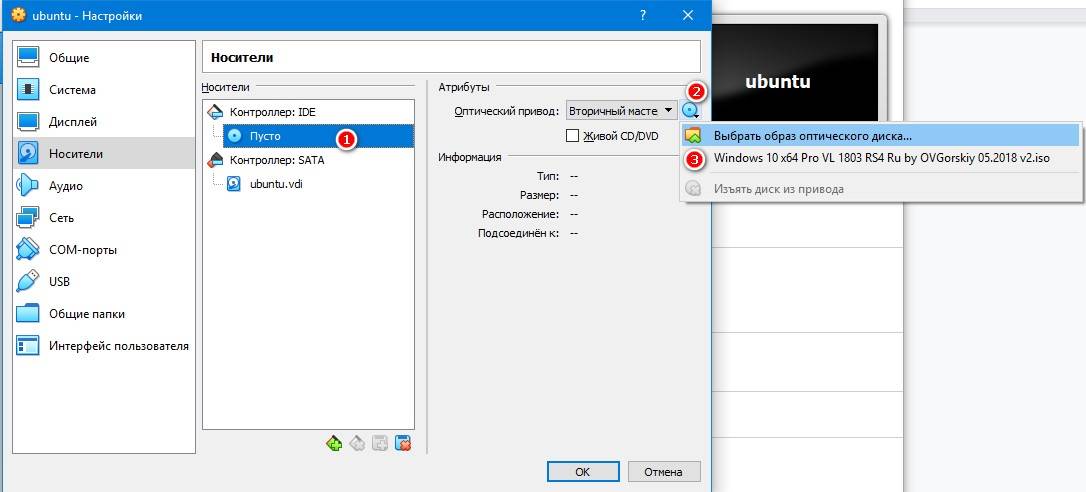 Как установить ubuntu на Virtualbox
Как установить ubuntu на Virtualbox
После этого жмем окей. Мы еще даже ничего не запустили, а я уже заебался писать.
Запускаем виртуальную машину.
Сразу появится окно с клавиатурой. Если нажать клавиши стрелки на клавиатуре, то можно перейти в меню выбора языка. Если вы потерялись и не можете выйти курсором, то просто нажмите ПРАВЫЙ Шифт. Фокус переместится из виртуалки на обычную систему.
Запустите домашний сервер Ubuntu на VirtualBox
Хотя в этом посте показано, как запустить домашний сервер Ubuntu в VirtualBox, вы также можете использовать другие операционные системы для своего сервера. Ноутбуки потребляют намного меньше энергии, чем настольные компьютеры, и в наши дни многоядерные ноутбуки с 8 ГБ или более оперативной памяти очень распространены. Один ТБ или более жестких дисков также становятся обычным явлением. Хотя многие могут посчитать, что 1 ТБ недостаточно для домашнего сервера, этого более чем достаточно для запуска таких приложений, как SickBeard, SickRage, Sonarr или CouchPotato, и для потоковой передачи последних телепередач и фильмов в сеть, транслируя клиентов по всему дому.
Несмотря на то, что существует множество вариантов использования домашнего сервера, базового сервера Linux в VirtualBox с приложениями PVR для автоматической загрузки контента и сервером NFS или сервером SAMBA для обслуживания файлов может быть достаточно для удовлетворения ваших локальных потребностей в потоковой передаче.
Установите гостевые дополнения VirtualBox в Ubuntu / Debian Linux
Следует иметь в виду, что гостевые дополнения, как следует из названия, являются дополнениями гостевой ОС, а не хост-ОС. Следовательно, в этом случае гостевой ОС, работающей на виртуальной машине, является Ubuntu, производные Ubuntu (включая сервер Ubuntu), производные Debian или Debian (включая сервер Debian). Операционная система, на которой установлен VirtualBox, может быть любой.
Способ установки VirtualBox Guest Additions незначительно зависит от дистрибутива. В некоторых случаях, как только вы монтируете образ компакт-диска VBox Guest Additions ISO, вам будет предложено выполнить скрипт автозапуска. На других вы должны будете вручную настроить VirtualBox Guest Additions. Ручной метод установки гостевых дополнений VirtualBox в Debian и Ubuntu Linux показан здесь, так как он должен работать в большинстве случаев.
Сначала нам нужно установить пакет с именем . Это необходимо, чтобы Virtual Box продолжала работать с любыми обновленными ядрами в будущем. Возможно, вы уже установили его, но при попытке повторить попытку и запустить команду, приведенную ниже, нет никаких проблем
Далее вам не нужно скачивать компакт-диск VirtualBox Guest Additions. Все, что вам нужно сделать, это, когда запущено виртуальное устройство Ubuntu или Debian, перейти к ->, как показано на рисунке ниже. Это установит диск VBox Guest Additions для установки.
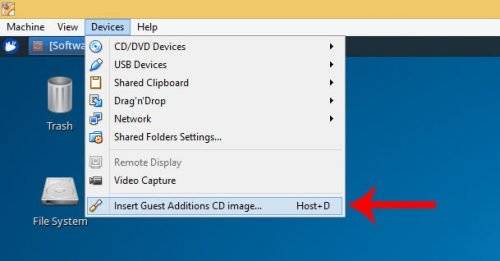
Загрузить образ компакт-диска VBox Guest Additions
В некоторых дистрибутивах Linux скрипт автозапуска открывается автоматически. В других случаях образ компакт-диска открывается и содержимое отображается в проводнике. Это то, что случилось с Xubuntu, который используется в этой демонстрации.
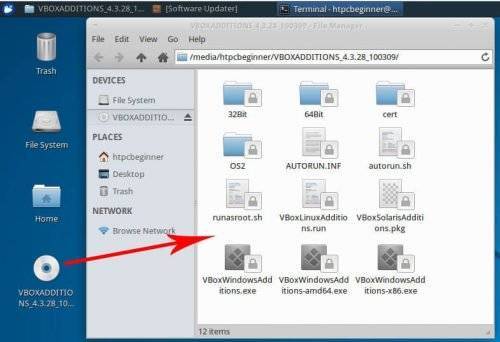
Открыть VBox Guest Additions CD
Теперь вы можете щелкнуть правой кнопкой мыши в пустом месте в проводнике и выбрать «Открыть терминал здесь». В некоторых других ничего не происходит после того, как вы вставите образ компакт-диска, и вам придется вручную открыть терминал и перемещаться по содержимому. Образ компакт-диска, как правило, монтируется под , где указано ваше имя пользователя и имя образа компакт-диска. В этой демонстрации путь:
Как только у вас откроется окно терминала и вы окажетесь в папке образа компакт-диска, вы готовы установить гостевые дополнения VirtualBox на гостевую ОС Ubuntu или Debian. Наконец, запустите установщик гостевых дополнений VBox, используя следующую команду:
Вот и все, просто сидеть и смотреть. Сценарий автоматически подготовит и установит гостевые дополнения VBox в Ubuntu / Debian.
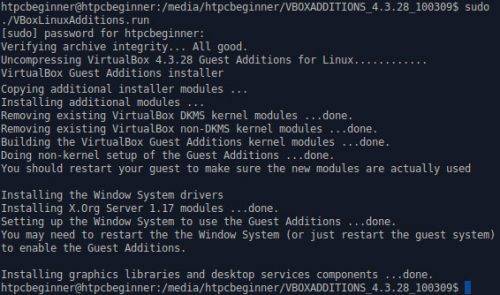
Установите гостевые дополнения VirtualBox в Ubuntu / Debian
После завершения установки перезагрузите гостевую ОС, и все готово. Теперь вы сможете запускать гостевую ОС в полноэкранном режиме, перетаскивать объекты между гостевой и хост-ОС, делиться буфером обмена и делать многое другое. На мой взгляд, если вы используете VirtualBox, то гостевые дополнения обязательно. VirtualBox также предлагает так называемый , который добавляет некоторые расширенные функции. Но большинству пользователей не нужен пакет расширений. Установите гостевые дополнения VirtualBox на гостевые ОС Ubuntu и Debian и наслаждайтесь повышенной производительностью и возможностями.
Источник записи: https://www.smarthomebeginner.com
На Linux
Для примера мы установим Virtualbox на Ubuntu и CentOS. Мы будем использовать командную строку — это быстрый и универсальный подход для работы с Linux.
Ubuntu
В Ubuntu программное обеспечение Virtualbox есть в репозиториях. Поэтому для установки вводим одну команду:
apt-get install virtualbox
Запуск программы выполняется командой:
virtualbox
… или в графическом интерфейсе среди приложений.
CentOS
Для установки на CentOS сначала переходим на страницу Download VirtualBox for Linux Hosts и копируем ссылку на последнюю версию платформы виртуализации для нужной версии Linux:
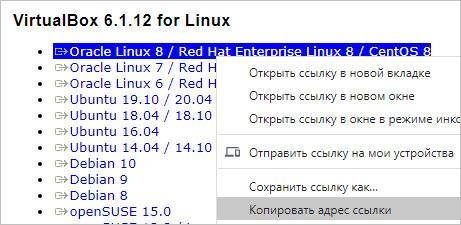
С помощью скопированной ссылки, скачиваем файл RPM на компьютер с CentOS командой:
wget https://download.virtualbox.org/virtualbox/6.1.12/VirtualBox-6.1-6.1.12_139181_el8-1.x86_64.rpm
* если мы получим ошибку, то выполним установку программы для загрузки файлов командой yum install wget.
Для установки virtualbox из загруженного файла вводим:
yum localinstall VirtualBox-*.rpm
Ubuntu 12.04 LTS
Module issues
If you update virtualbox. The modules and the module API may change. Which means you have to compile the modules for your kernel.
If you start an virtual machine in the gui you get a message. That you should run::
$ sudo /etc/init.d/vboxdrv setup
But there is no such script. But when you are starting virtualbox via CLI. You get informative message::
- WARNING: The character device /dev/vboxdrv does not exist.
Please install the virtualbox-ose-dkms package and the appropriate headers, most likely linux-headers-generic. You will not be able to start VMs until this problem is fixed.
So you have to install the virtualbox-ose-dkms::
$ sudo apt-get install virtualbox-ose-dkms
Then we can see if the vbox module is added::
dkms status
Then install it::
$ # dkms install virtualbox/ $ sudo dkms install virtualbox/4.1.12
If you dont have the kernel headers you will get this error::
Error! Your kernel headers for kernel 3.2.0-26-generic cannot be found. Please install the linux-headers-3.2.0-26-generic package, or use the –kernelsourcedir option to tell DKMS where it’s located
So you have to install them::
$ sudo apt-get install linux-headers-3.2.0-26-generic
Then we have to ‘start’ the modules::
$ sudo /etc/init.d/virtualbox start
Installing VirtualBox on Ubuntu and Debian-based Linux distributions
The installation methods mentioned here should also work for other Debian- and Ubuntu-based Linux distributions such as Linux Mint, elementary OS, etc.
Method 1: Install VirtualBox from Ubuntu Repository
Pros: Easy installation
Cons: Installs older version
The easiest way to install VirtualBox on Ubuntu is to search for it in the Software Center and install it from there.
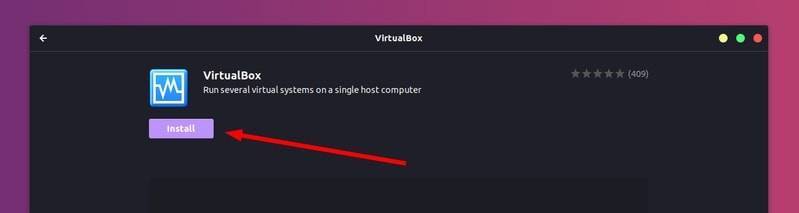
VirtualBox is available in the Ubuntu Software Center
You can also install it from the command line using this command:
However, if you check the package version before installing it, you’ll see that the VirtualBox provided by Ubuntu’s repository is quite old.
For example, the current VirtualBox version at the time of writing is 6.0, but the one in Software Center is 5.2. This means you won’t get the newer features introduced in the latest version of VirtualBox.
Method 2: Install VirtualBox using deb file from Oracle’s website
Pros: Easily install the latest version
Cons: Can’t upgrade to newer version
If you want to use the latest version of VirtualBox on Ubuntu, the easiest way would be to use the deb file.
Oracle provides ready-to-use binary files for VirtualBox releases. If you look at its download page, you’ll see the option to download the deb installer files for Ubuntu and other distributions.
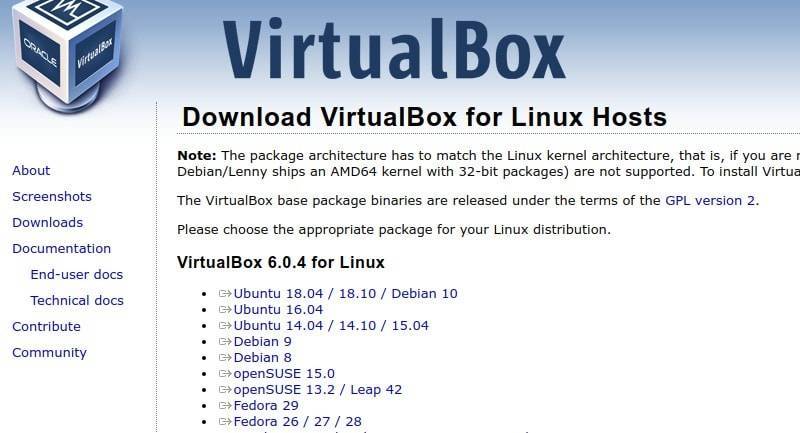
You just have to download this deb file and double click on it to install it. It’s as simple as that.
However, the problem with this method is that you won’t get automatically updated to newer VirtualBox releases. The only way is to remove the existing version, download the newer version and install it again. That’s not very convenient, is it?
Method 3: Install VirtualBox using Oracle’s repository
Pros: Automatically updates with system updates
Cons: Slightly complicated installation
This is the command line method, and it may seem complicated to you, but it has advantages over the previous two methods. You’ll get the latest version of VirtualBox, which will be automatically updated with future releases. That’s what you’re looking for, I presume.
To install VirtualBox using the command line, you add Oracle VirtualBox’s repository to your list of repositories. You then add its GPG key so that your system trusts this repository. Now when you install VirtualBox, it will be installed from Oracle’s repository instead of Ubuntu’s repository. If a new version is released, the VirtualBox install will be updated along with the system updates. Let’s see how to do that.
First, add the key for the repository. You can download and add the key using this single command.
Important for Mint users
The next step will work for Ubuntu only. If you’re using Linux Mint or some other distribution based on Ubuntu, replace $(lsb_release -cs) in the command with the Ubuntu version your current version is based on. For example, Linux Mint 19 series users should use bionic and Mint 18 series users should use xenial. Something like this:
sudo add-apt-repository “deb http://download.virtualbox.org/virtualbox/debian bionic contrib“
Now add the Oracle VirtualBox repository to the list of repositories using this command:
If you’ve read my article on checking your Ubuntu version, you probably know that ‘lsb_release -cs’ will print the codename of your Ubuntu system.
Note: If you see an add-apt-repository command not found error, you’ll have to install the software-properties-common package.
Now that you have the correct repository added, refresh the list of packages available through these repositories and install VirtualBox.
Tip: A good idea would be to type sudo apt install virtualbox– and hit tab to see the various VirtualBox versions available for installation – then select one of them by typing it completely.

VirtualBox extension pack (VirtualBox дополнения)
После установки VirtualBox, нужно
добавить дополнения для этой программы. В этих дополнениях реализован
некоторый функционал расширяющий возможность VirtualBox,
например поддержка USB версии 2.
Если VirtualBox был установлен из
официального репозитария Ubuntu, тогда extension pack
устанавливается так же из репозитария:
sudo apt-get install virtualbox-ext-pack
Если VirtualBox был установлен из
репозитария проекта VirtualBox, тогда extension pack
устанавливается иначе. Нужно скачать пакет из папки для соответствующей
версии
http://download.virtualbox.org/virtualbox/.
Например, если вы установили
версию 5.2.44, тогда пакет дополнений будет в папке
http://download.virtualbox.org/virtualbox/5.2.44/
Или полный УРЛ:
http://download.virtualbox.org/virtualbox/5.2.14/Oracle_VM_VirtualBox_Extension_Pack-5.2.44.vbox-extpack
Затем, скачанный файл
Oracle_VM_VirtualBox_Extension_Pack-5.2.44.vbox-extpack нужно открыть, прямо
в файловом менеджере Наутилус, с помощью программы VirtualBox. Этот тип
файла уже должен быть ассоциирован с программой.
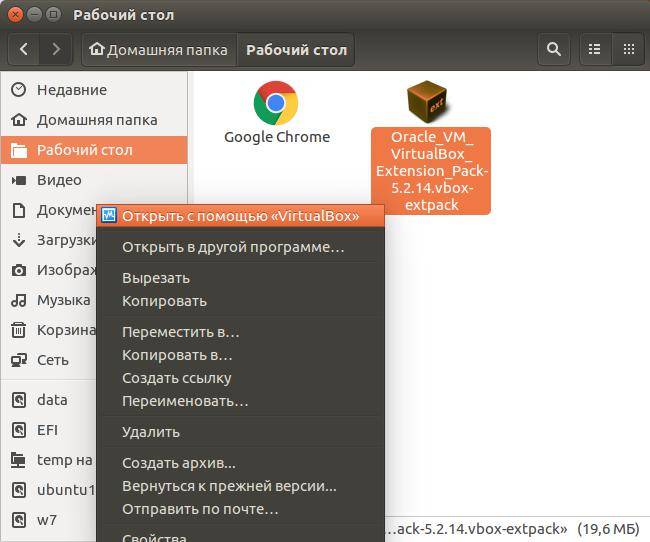
Или можно установить файл extension pack через настройки
VirtualBox (меню “Файл – Настройки – Плагины”):
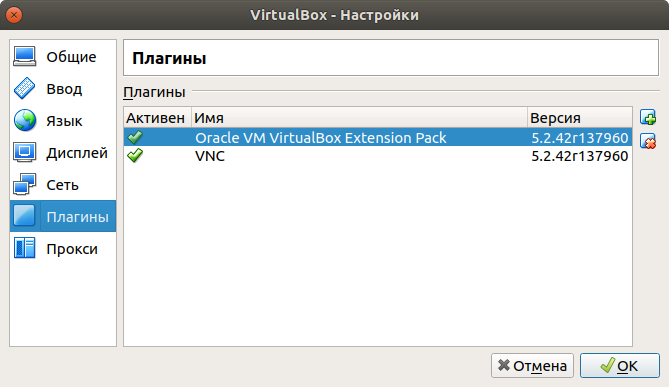
Как установить Linux на VirtualBox?

Установка Linux на VirtualBox начинается с установки самой виртуальной машины. Существует несколько программ для этой цели, но самой лучшей, считаю я, является VirtualBox.
Она бесплатна, имеет русский интерфейс и очень функциональна. Для того, чтобы скачать программу VirtualBox, идём на сайт разработчиков (а это фирма Oracle – не хухры-мухры) и загружаем нужную нам версию – Скачать VirtualBox. Думаю установка программы не создаст проблем, так как никаких хитростей там нет.
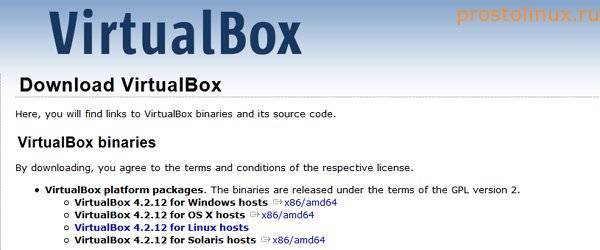
Теперь нам нужен образ Линукс, который мы будем устанавливать в нашу виртуальную машину. Какой Linux выбрать? Это решать вам. Я бы посоветовал установить Linux Mint, так как интерфейс у этой сборки похож на интерфейс Windows. Скачать Linux Mint.
После того, как вы установили VirtualBox и скачали линукс в формате .iso, можно приступать к установке его на виртуальную машину. Как установить Linux на VirtualBox? Как всегда просто! Следите за моими руками, как сказал бы фокусник. Запускаем установленную виртуальную машину:
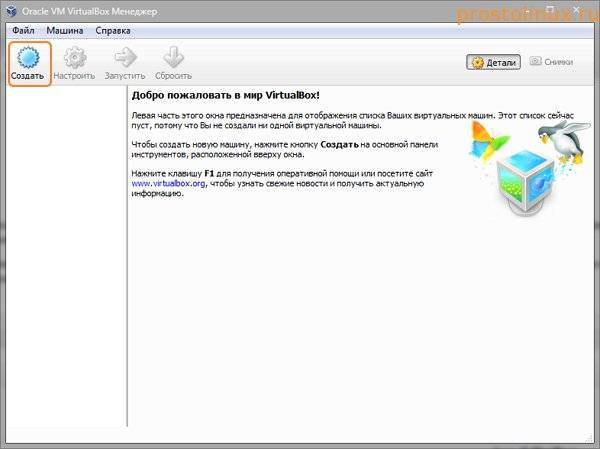
Нажимаем кнопку “Создать” новую виртуальную машину в левом верхнем углу. Далее следуем указаниям мастера настроек
Не буду заострять внимание на всех этапах, многие из них просты, заострю внимание только на самых сложных для новичков
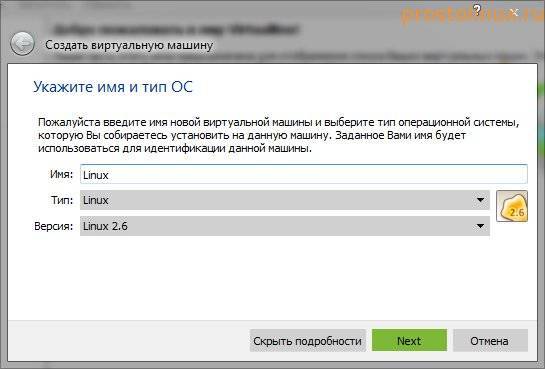
Выбираем название нашей новой виртуальной машины, я назвал просто “Linux” и задаём тип машины – тут тоже просто ставим Linux. Жмём далее.
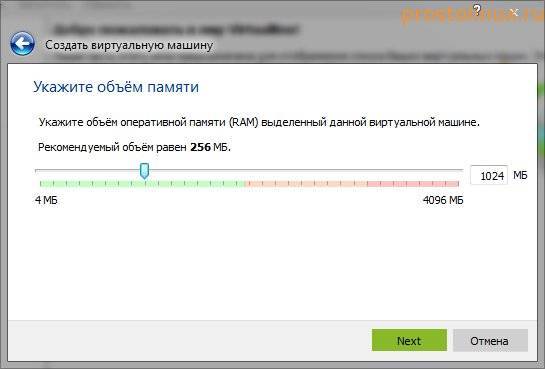
Выбираем размер оперативной памяти, в зависимости от того, сколько у вас стоит на основном компьютере. У меня стоит 4 Гб, поэтому я смело выделил 1 Гб. Идём дальше.

Выбираем пункт “Создать новый виртуальный жёсткий диск” и жмём “Создать”.

Выбираем первый пункт, так как это проще всего. У вас создаться файл, который будет имитировать жёсткий диск вашей виртуальной машины. В случае надобности вы сможете перенести его на другой компьютер и там запустить. Жмём далее…
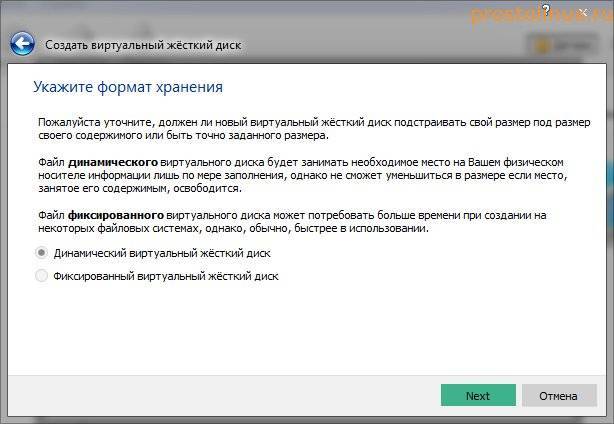
Выбираем пункт “Динамический…” Диск будет увеличиваться по мере заполнения, что очень удобно. Жмём далее…
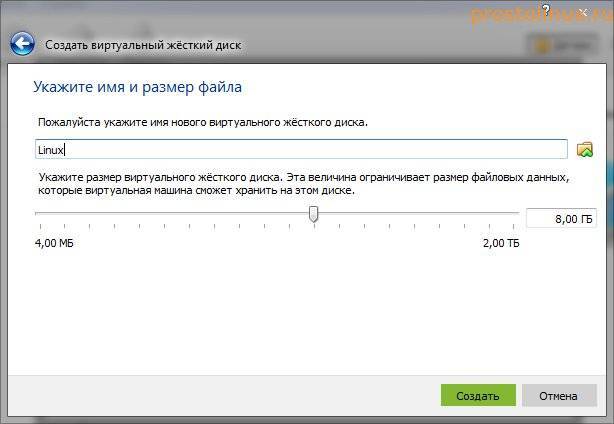
Тут мы выбираем максимальный размер виртуального жёсткого диска, 8-15 гигабайтов будет достаточно. Жмём создать…

Всё, виртуальная машина готова к принятию на борт новой OS. Нажимаем кнопку “Настройка” вверху и у нас появляется новое небольшое окно.

Переходим во вкладку “Носители” (слева), потом щёлкаем по значку CD-DVD и затем нажимаем значок диска (справа) и указываем путь к ISO образу линукс, который вы до этого скачали. После этого нажимаем ОК. Окно пропадёт, а в виртуальной машине появится созданная нами виртуальная машина. Нажимаем кнопку “Запустить” и устанавливаем выбранную вами OS.
Решается эта проблема легко: нужно просто зайти в настройки виртуальной машины, перейти во вкладку Система – Процессор и поставить галочку в пункте Включить PAE/NX.

После этого установка системы проходит в штатном режиме и проблем нет.
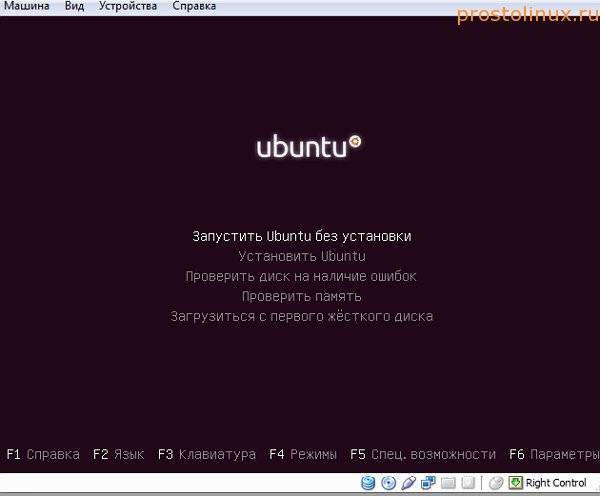
Как действовать дальше, читайте в статье “Как установить Linux?”, так как принципы установки его на обычный компьютер и виртуальный полностью одинаковый. Тут даже ещё проще, так как можно выбрать автоматическую разметку диска.
Но вот когда система уже установилась, это ещё не конец. Дело в том, что сам Linux не совсем понимает, где он оказался и у него не хватает нужных драйверов, для полной интеграции с виртуальной машиной. Решается проблема очень легко: нужно просто установить дополнения гостевой OS, которые уже есть в программе. Для этого запускаем нашу виртуальную машину и идём в меню. Там находим пункт Установить дополнения гостевой OS.

Нажимаем и образ диска при монтируется в ваш линукс. Если у вас стоит авто запуск дисков, то скрипт запустится сам и от вас только потребуется ввести пароль. Но этого может и не произойти. Тогда открываем в виртуальной машине CD rom и смотрим путь к диску, нажав Ctrl + L

Теперь открываем терминал и выполняем такую команду:
sudo sh /media/VBOXADDONS_4.2/autorun.sh
У вас будет свой путь с CD, поэтому не буду писать точный свой путь, просто действуйте по этому принципу. После установки дополнений нужно обязательно перезагрузить виртуальную машину.
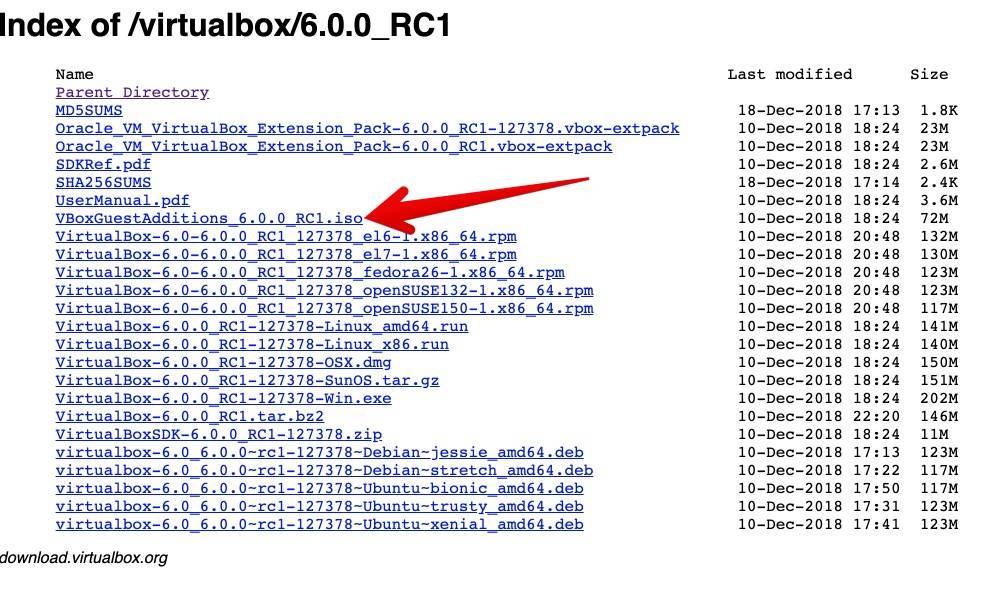
Ну а для непонятливых видео, в котором воспроизведен весь процесс:
Другие статьи по VirtualBox
- Установка VirtualBox на Ubuntu 16.04 и 18.04
- Настройка VirtualBox на Ubuntu 16.04 и 18.04
P.S.
Для вас есть простой способ установить VirtualBox. Подробнее…
Иван Сухов, 2012 г.
Поделитесь этим сайтом с друзьями!
Если вам оказалась полезна или просто понравилась эта статья, тогда не стесняйтесь – поддержите материально автора. Это легко сделать закинув денежек на Яндекс Кошелек № 410011416229354. Или на телефон +7 918-16-26-331.
Даже небольшая сумма может помочь написанию новых статей 🙂
Или поделитесь ссылкой на эту статью со своими друзьями.
Сопутствующие статьи
|
|
Установка VirtualBox на Linux Ubuntu 16.04
VirtualBox есть в официальном репозитарии Ubuntu
16.04. Поэтому установить ее совсем просто, можно
использовать “Центр управления ПО” или программу Synaptic (которую
сначала тоже нужно установить). Или через терминал:
sudo apt-get install virtualbox
В репозитарии Ubuntu 16.04, VirtualBox
версии 5.1.34 (по состоянию на лето 2018 года).
Если есть желание, или необходимость установить более
новую версию, 5.2, тогда нужно использовать официальный репозитарий проекта
VirtualBox. Нужно импортировать ключ этого
репозитария, добавить репозитарий в список и потом выполнить установку.
wget
https://download.virtualbox.org/virtualbox/debian/oracle_vbox_2016.asc
sudo apt-key add oracle_vbox_2016.asc
sudo add-apt-repository “deb
https://download.virtualbox.org/virtualbox/debian xenial contrib”
sudo apt-get update
sudo apt-get install virtualbox-5.2
Примечание. Если ранее был установлен пакет из
официального репозитария Ubuntu, тогда нужно его
полностью удалить, перед установкой новой версии из репозитария проекта
VirtualBox.
Вот так выглядит программа VirtualBox:
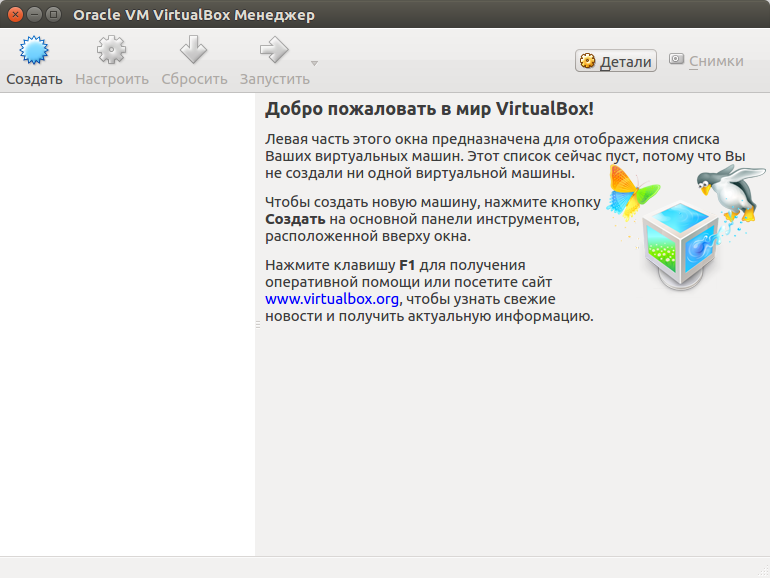
Возможности VirtualBox
Начиная с 4-ой версии Oracle xVM VirtualBox существует в единственной редакции, распространяемой под лицензией GNU GPL с открытыми исходными кодами.
Некоторые дополнительные функции выделены в отдельный пакет Oracle VM VirtualBox Extension Pack, среди которых:
- RDP-сервер — позволяет подключаться к виртуальной системе удалённо с помощью любого RDP-совместимого клиента;
- поддержка устройств USB 2.0 и USB 3.0;
- возможность PXE-загрузки при использовании сетевой карты от Intel.
Пакет Oracle VM VirtualBox Extension Pack распространяется под лицензией PUEL, т.е. его можно использовать бесплатно для личных (некоммерческих) целей.
На данный момент VirtualBox включает в себя следующие возможности:
- Нативная x86-виртуализация, не требующая наличия поддержки аппаратных техник Intel VT или AMD-V (которая, однако, может быть включена в настройках).
- Дружественный пользовательский интерфейс, в том числе и на русском языке (построенный с помощью Qt).
- Поддержка Windows, Linux и Mac OS хостовых систем.
- Наличие Guest VM Additions для упрощения взаимодействия с хостовыми ОС.
- Поддержка многопроцессорных и многоядерных систем.
- Поддержка виртуализации аудиоустройств.
- Высокая производительность.
- Поддержка различных видов сетевого взаимодействия (NAT, Host Networking via Bridged, Internal).
- Поддержка дерева сохраненных состояний виртуальной машины (snapshots), к которым может быть произведен откат из любого состояния гостевой системы.
- Описание настроек виртуальной машины в XML-формате.
- Поддержка Общих папок для простого обмена файлами между хостовой и гостевой системами.
Установка Linux на VirtualBox
Для того чтобы установить Linux на VirtualBox нам понадобиться несколько вещей:
Образ диска с Linux – определитесь какой дистрибутив вы собираетесь устанавливать и загрузите его образ на официальном сайте, например, Ubuntu или Fedora
Также обратите внимание на архитектуру образа, если у вас 32 битная основная система, то вряд ли у вас получиться запустить 64 бит гостевую;
Установленная виртуальная машина – VirtualBox, это кроссплатформенная программа, которая может работать не только в Linux, но и в Windows и MacOS. Поэтому вы можете запускать Linux в любой операционной системе
Для большинства из них можно скачать установщик VirtualBox на официальном сайте программы;
Компьютер с поддержкой аппаратной виртуализации – конечно, вы можете запускать виртуальные машины и без поддержки аппаратной виртуализации, но они будут работать в разы медленнее. Большинство современных процессоров поддерживают AMD-V или Intel-VT-X. Посмотрите нельзя ли включить такую возможность в вашем BIOS.
Если у вас все это поддерживается мы можем перейти к созданию виртуальной машины. Запустите VirtualBox и нажмите кнопку создать:
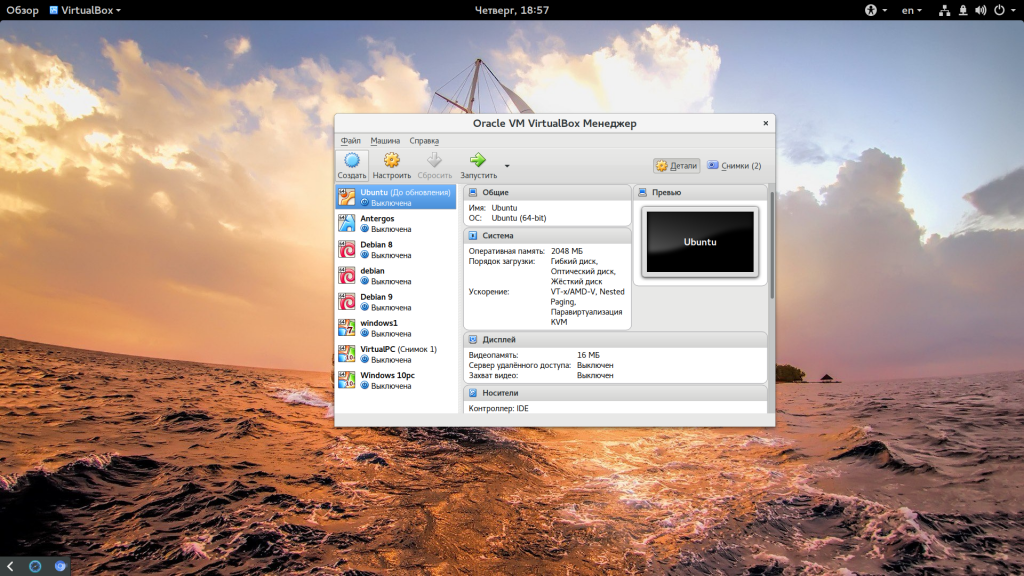 В первом окне мастера введите название вашей новой виртуальной машины, выберите тип (Linux) и дистрибутив, например, Ubuntu:
В первом окне мастера введите название вашей новой виртуальной машины, выберите тип (Linux) и дистрибутив, например, Ubuntu:
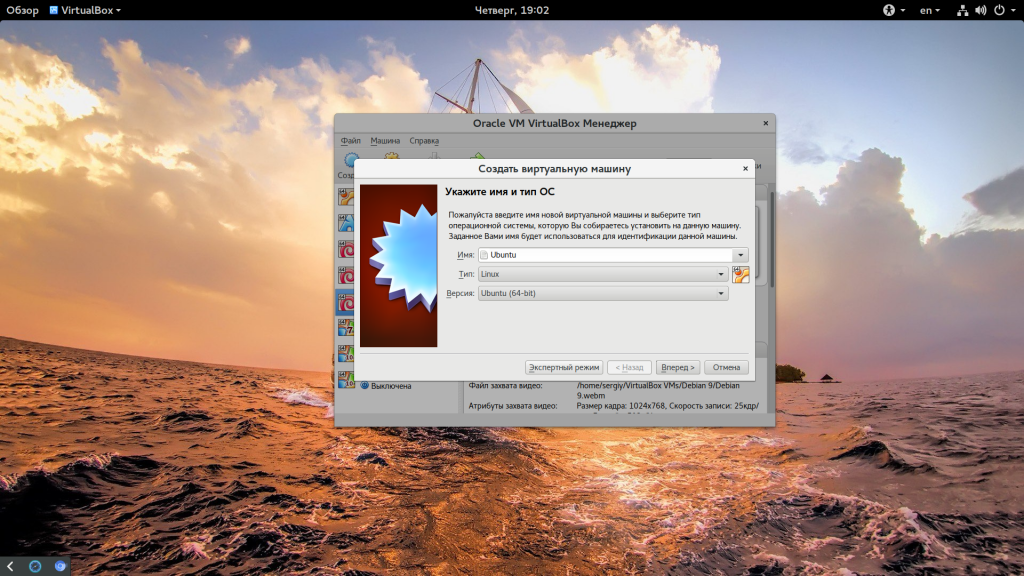
Следующий шаг – нужно выбрать количество оперативной памяти для вашей машины, но умолчанию VirtualBox предлагает количество памяти в зависимости от используемой машины, но для современных дистрибутивов будет достаточно 2 Гб, это нужно для более плавной и удобной работы, хотя система будет работать и при 1024 Мб и даже меньшем объеме.
Дальше нам необходимо создать жесткий диск для установки системы, объем диска зависит от операционной системы, но поскольку вы можете создавать динамический диск, который будет изменять размер реального файла в файловой системе по мере наполнения, то можно указать 30 или даже 50 Гб чтобы было точно достаточно.
Сначала выберите “Создать новый виртуальный жесткий диск”, затем выберите тип диска:
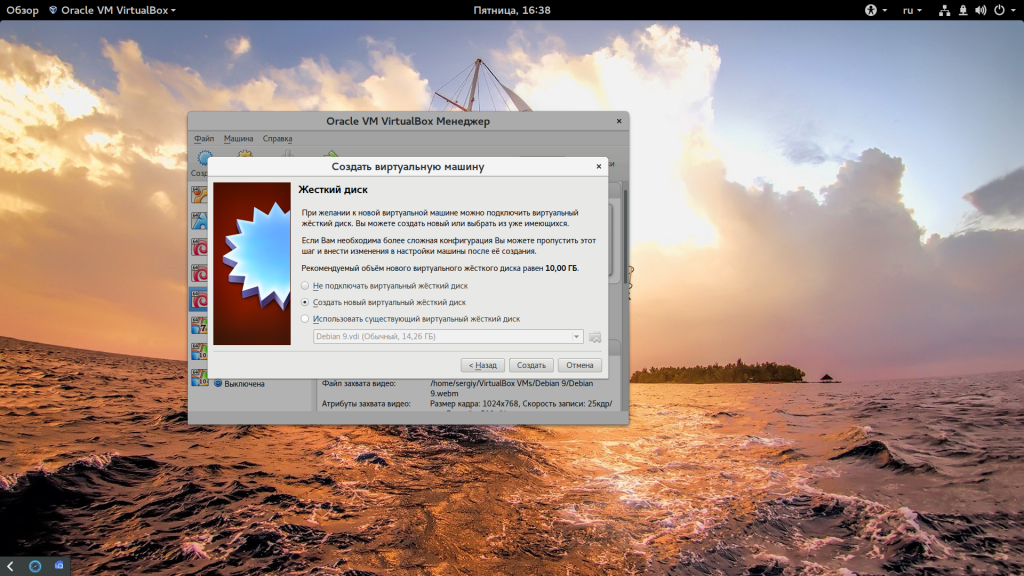 Наиболее часто для виртуальных машин используется диск типа VDI. Затем выберите размер диска и имя для его файла. Хотя и есть возможность использовать место по мере необходимости, лучше так не делать на HDD, лучше выделяйте все место сразу, это увеличит производительность до 10%:
Наиболее часто для виртуальных машин используется диск типа VDI. Затем выберите размер диска и имя для его файла. Хотя и есть возможность использовать место по мере необходимости, лучше так не делать на HDD, лучше выделяйте все место сразу, это увеличит производительность до 10%:
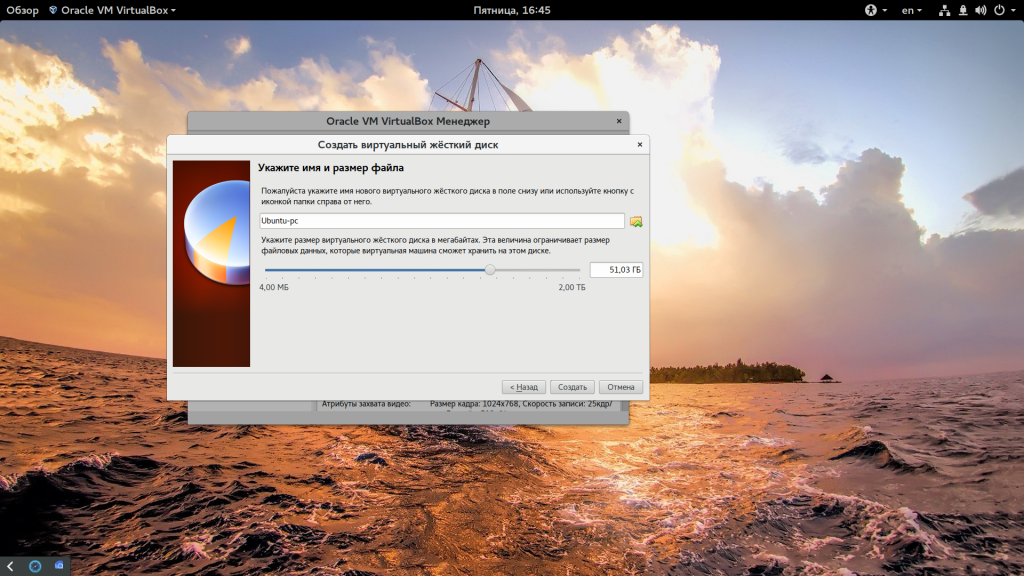
Виртуальная машина почти готова, но нужно еще кое-что настроить. По умолчанию VirtualBox выделяет 16 мегабайт оперативной памяти для машин, но современным дистрибутивам этого мало, поэтому нажмите “Настройки”, а затем на вкладке “Дисплей” установите значение видеопамяти в 128 мегабайт. Этого уже должно хватить. Кроме того, отметьте галочку 3D ускорения:
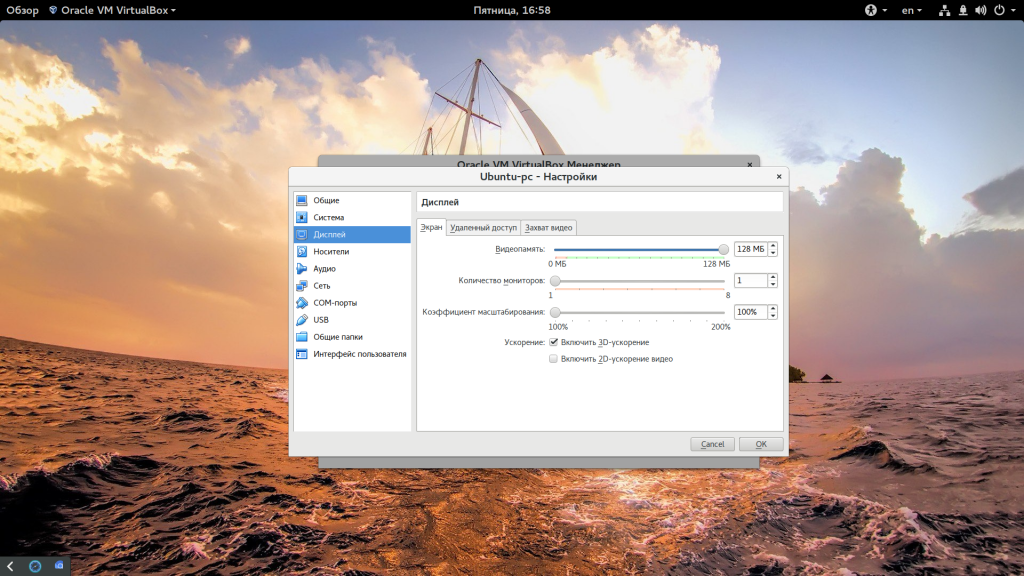
Еще нас будет интересовать раздел “Система”, вкладка “Материнская плата”, здесь нужно выбрать чипсет ” ICH9″, Linux работает с ним лучше, также отметьте галочки часов в UTC.
На вкладке “Процессор” нужно отметить использовать “PAE/NX”, и не выбирайте много процессоров, одного ядра будет достаточно. В разделе “Ускорение” отметить все галочки и выбрать ваш гипервизор, в Linux лучше всего использовать KVM:
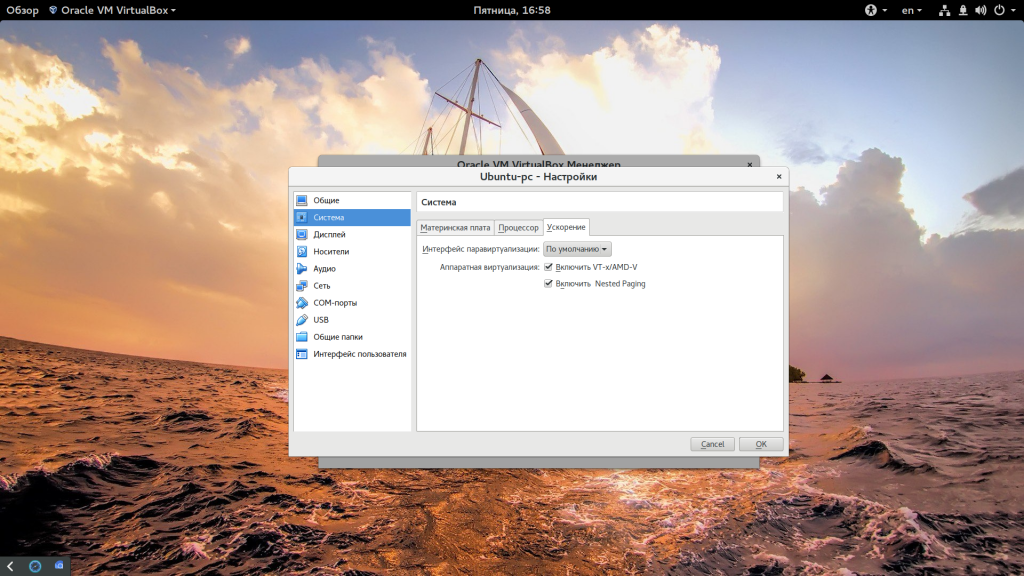
Дальше запускайте виртуальную машину:
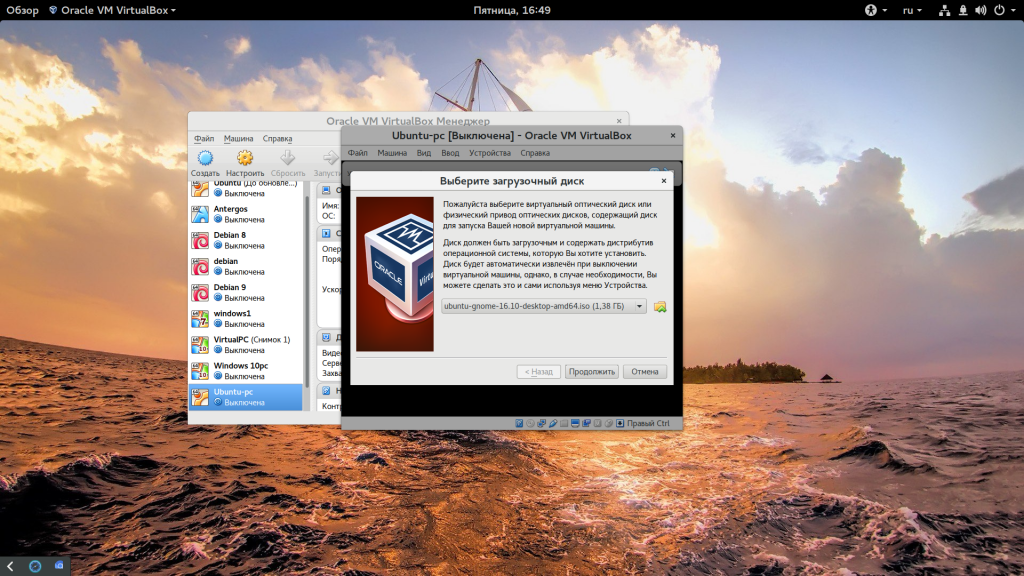
При первом запуске вам будет предложено выбрать установочный носитель, с которого будет проводиться установка, это может быть реальный CD привод или же просто образ в файловой системе:
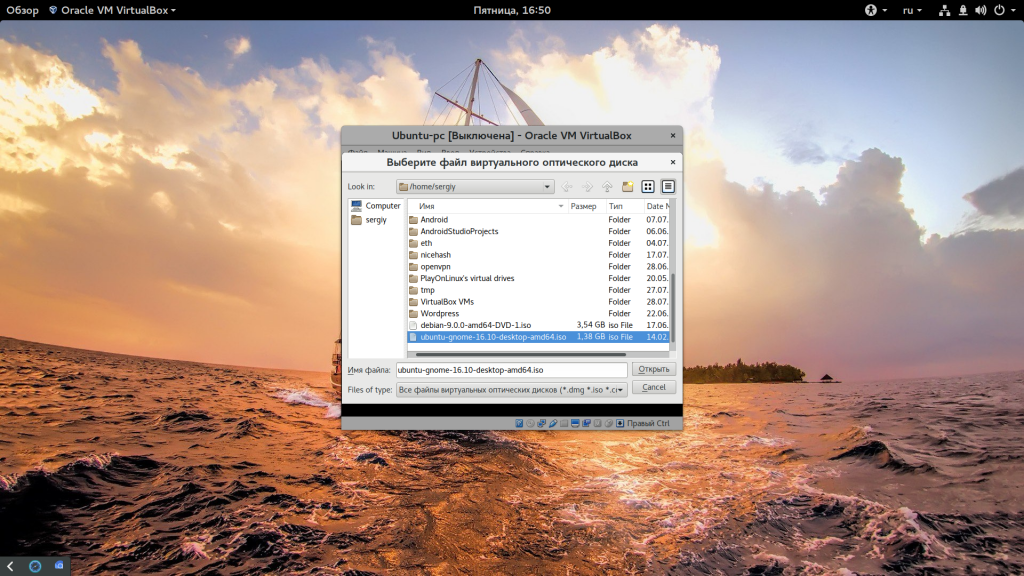
Дальше будет запущена виртуальная машина и операционная система, которую вы выбрали и вам необходимо выполнить все действия для установки:
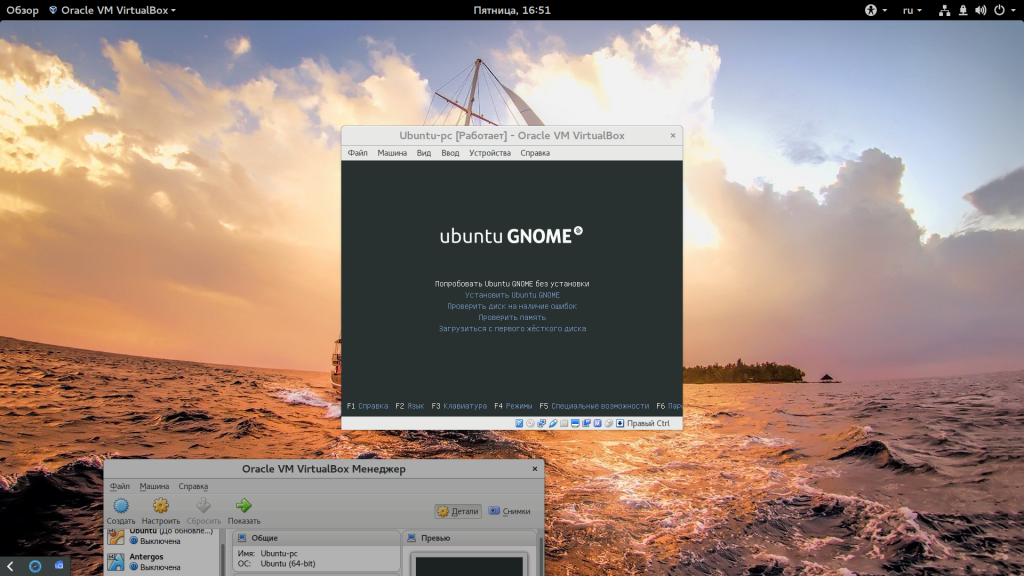
Мы не будем рассматривать установку Ubuntu, поскольку это уже подробно описано в одной из предыдущих статей.
Но после завершения установки есть еще несколько настроек. Во-первых – вам нужно установить дополнения гостевой ОС Ubuntu или для другого выбранного вами дистрибутива. Процесс везде одинаковый. Также, если вы используете Ubuntu, нужно включить облегченный режим Unity, чтобы все работало быстрее. Для этого выполните:
На всякий случай, команда для отключения этого режима:
Эти команды работают в Ubuntu 17.04, в более ранних версиях такой режим можно включить только через CompizConfig. Теперь установка Linux на VirtualBox полностью завешена и система готова к использованию.