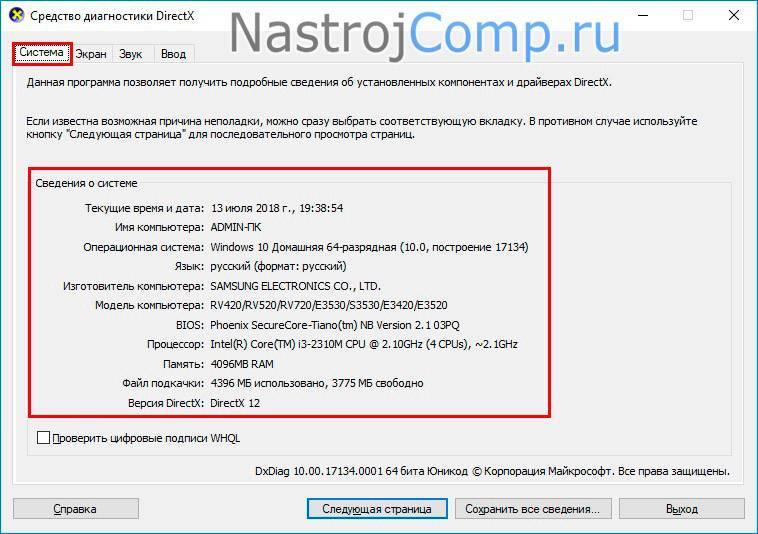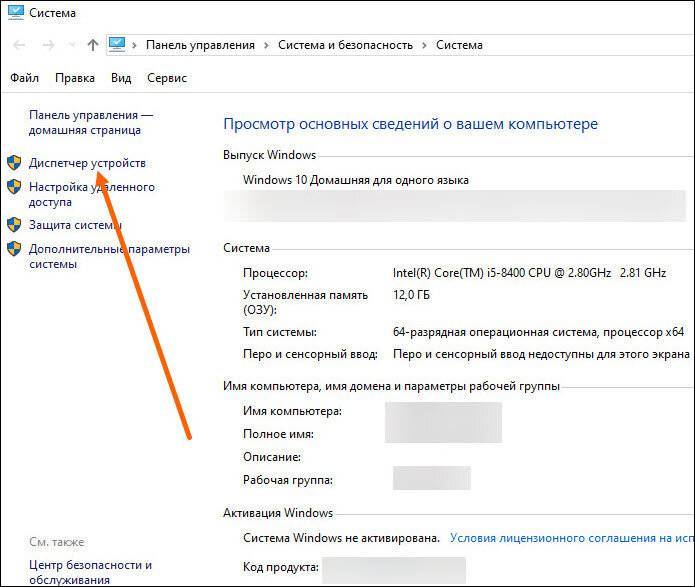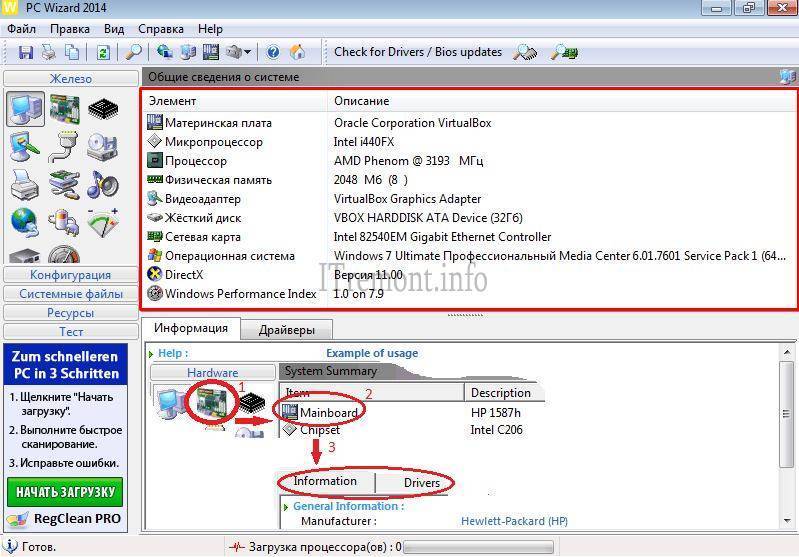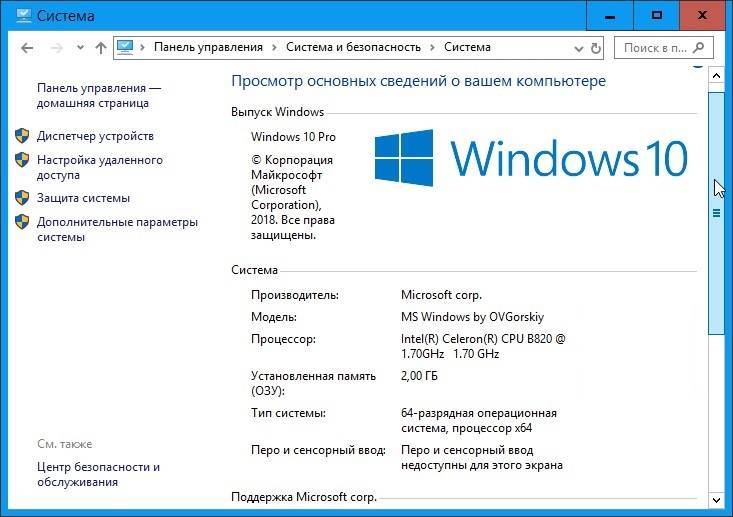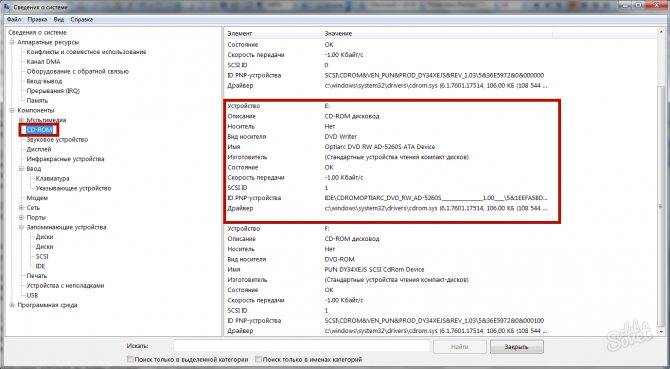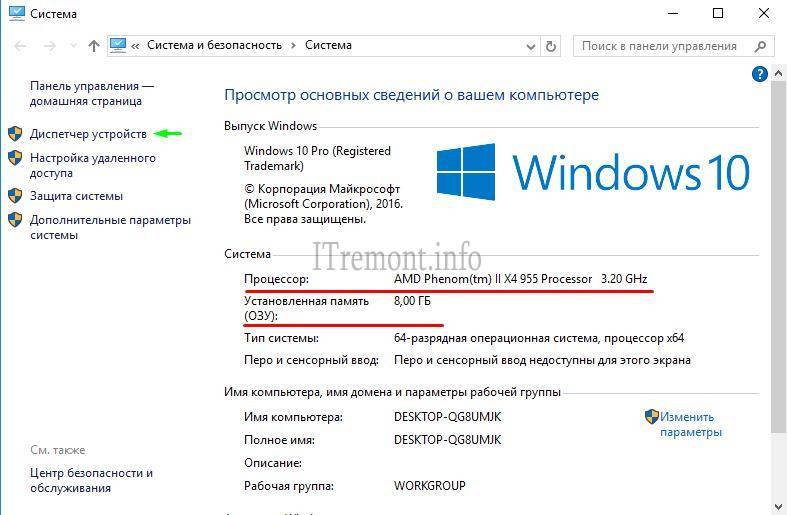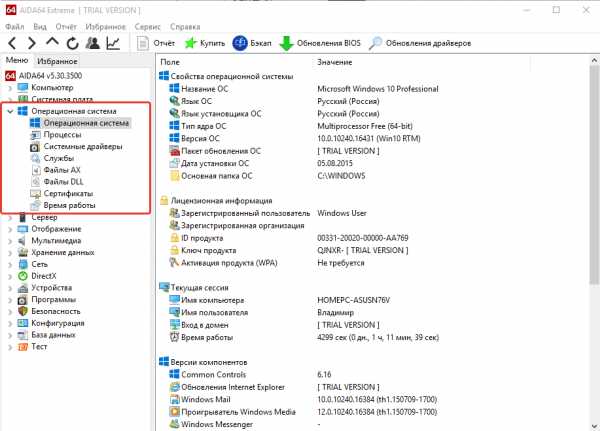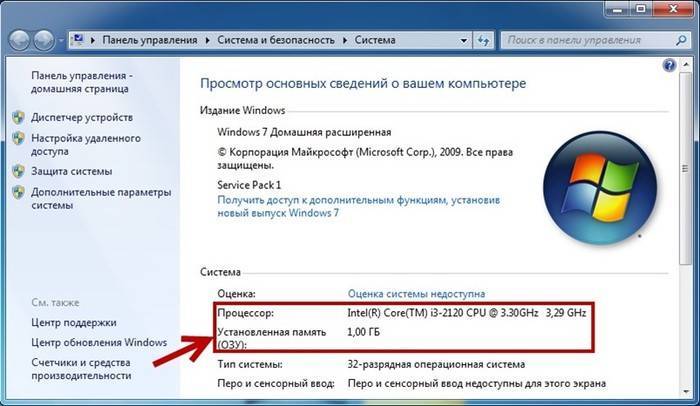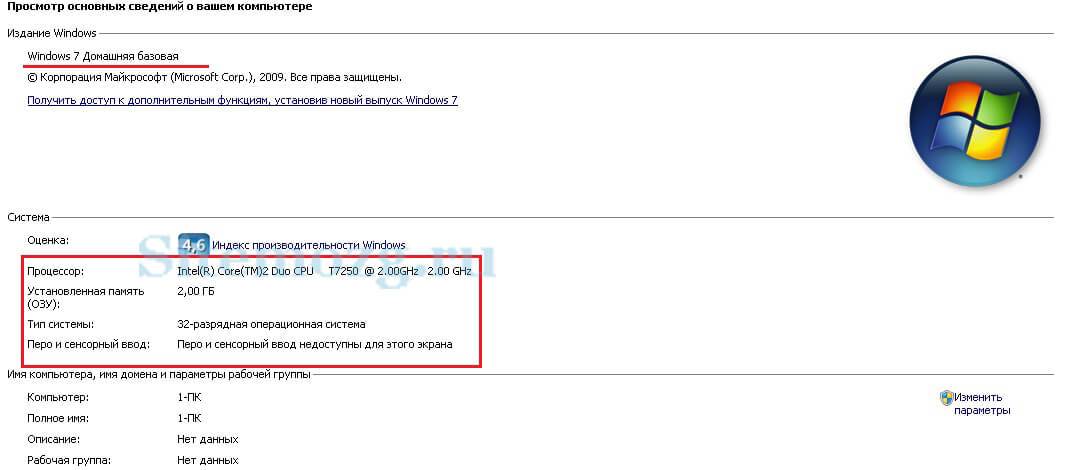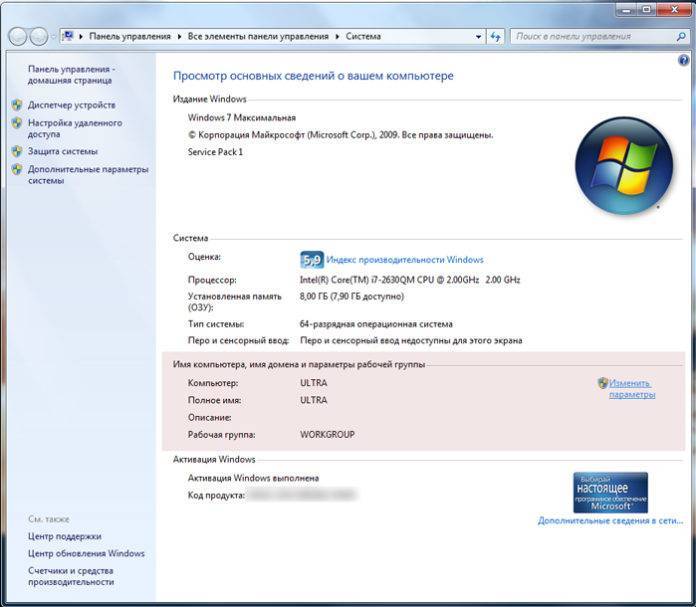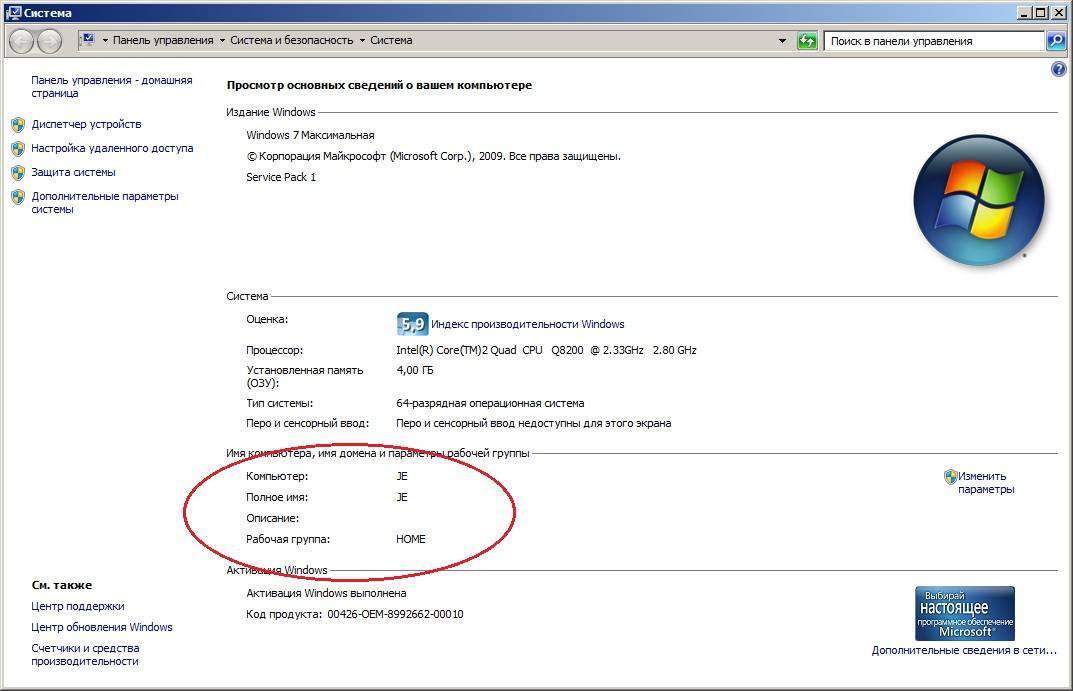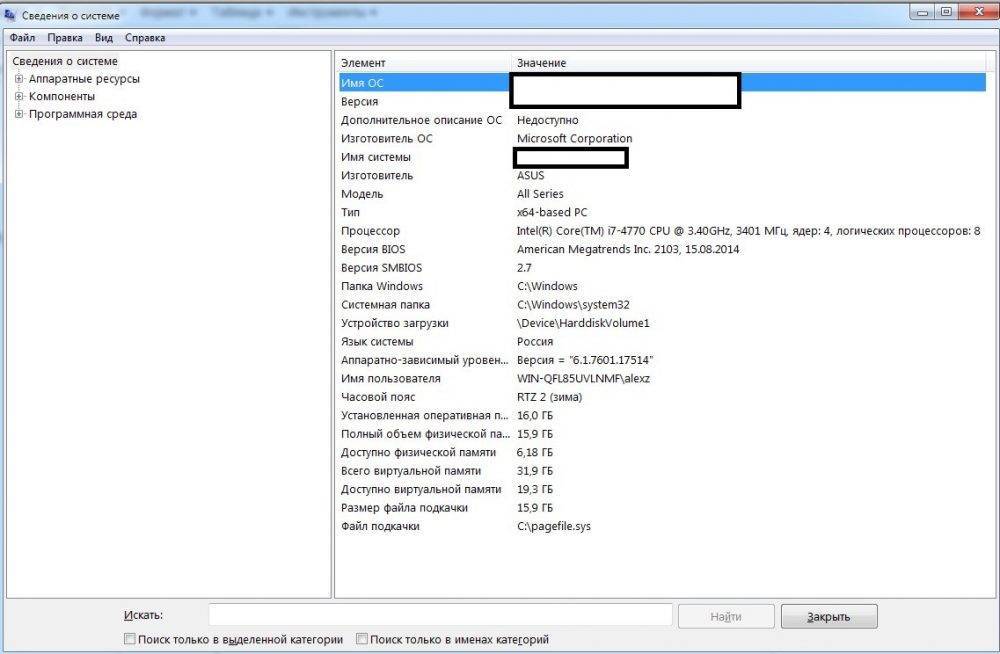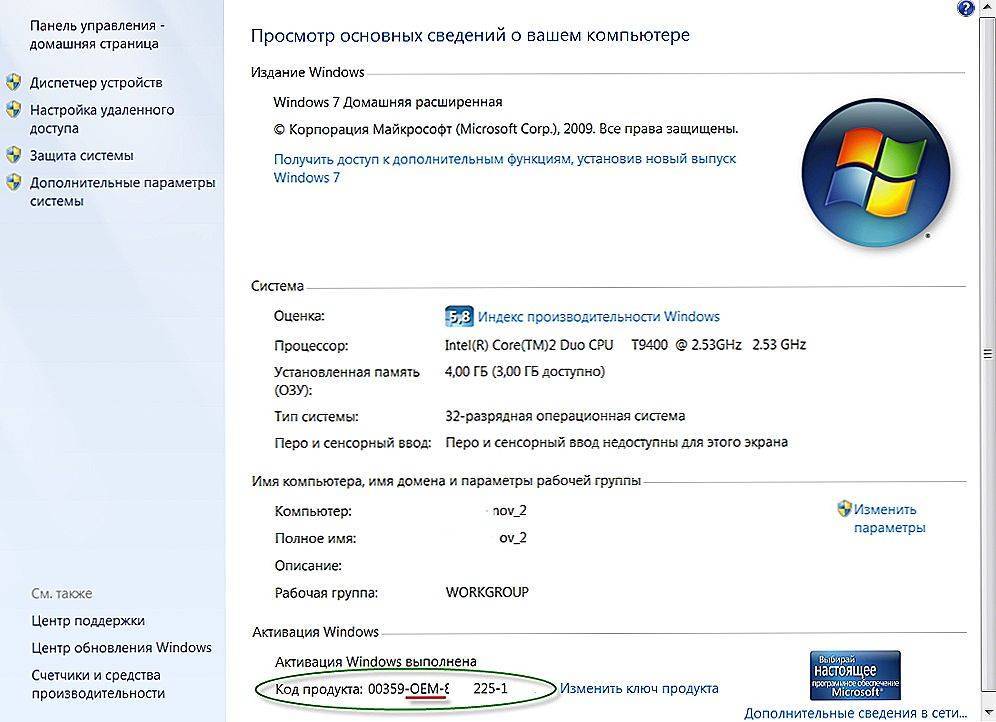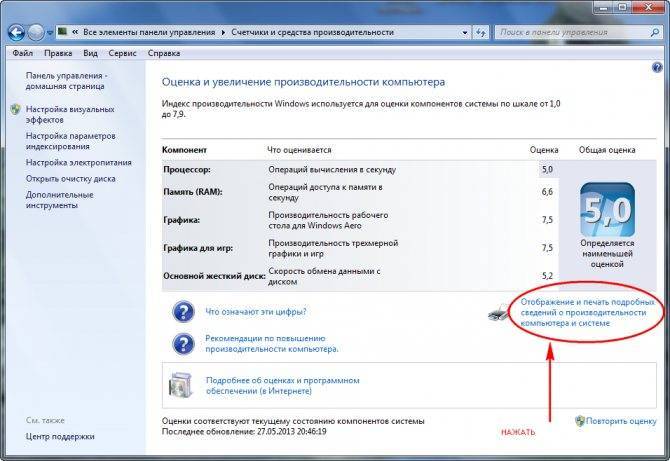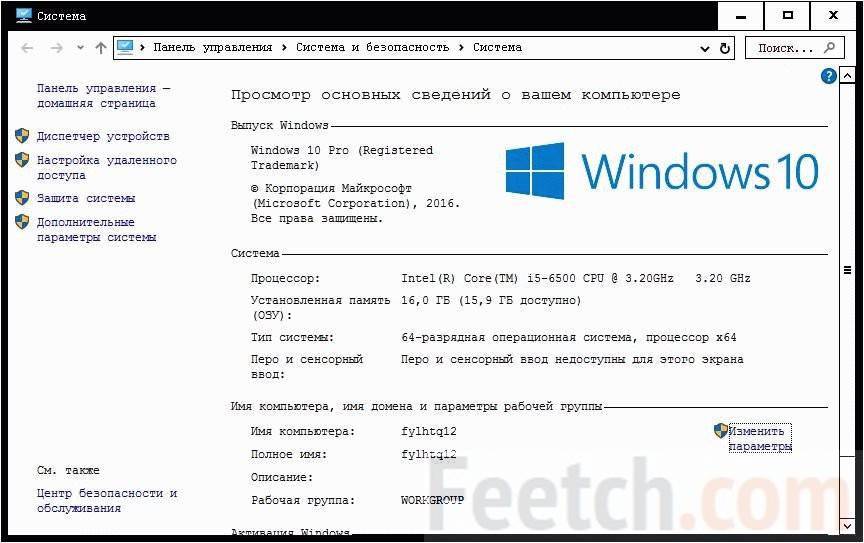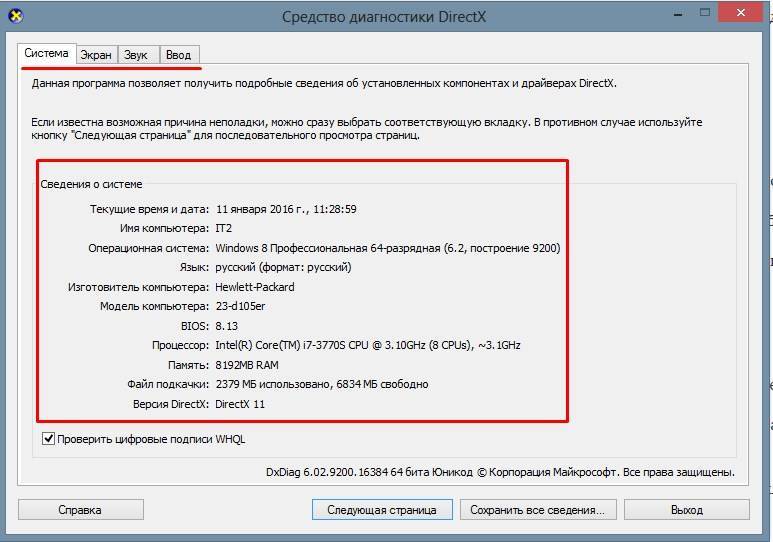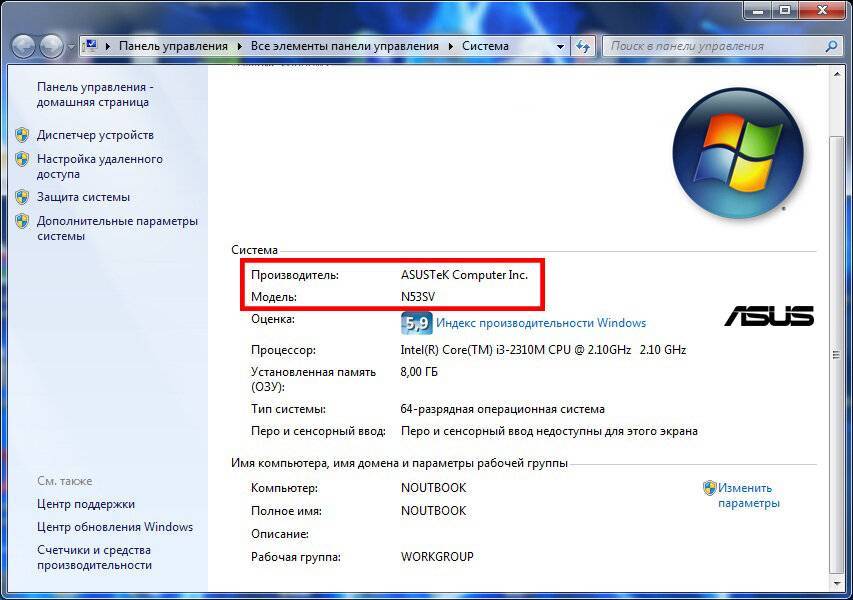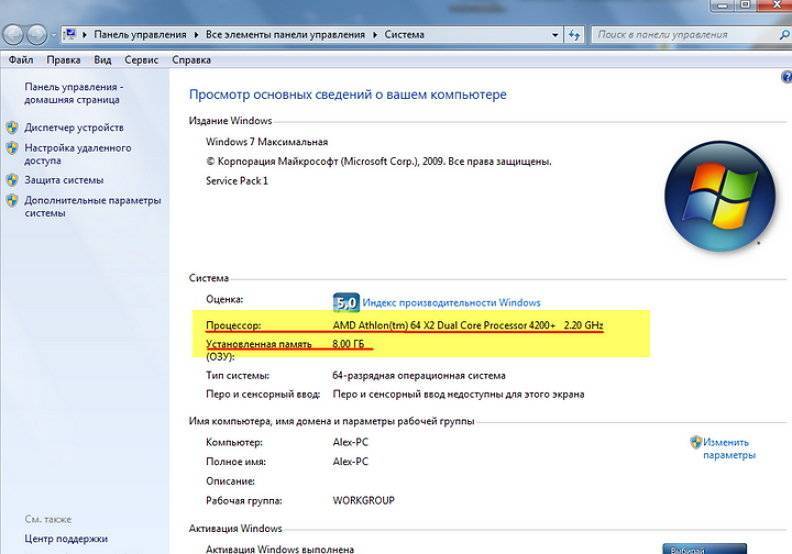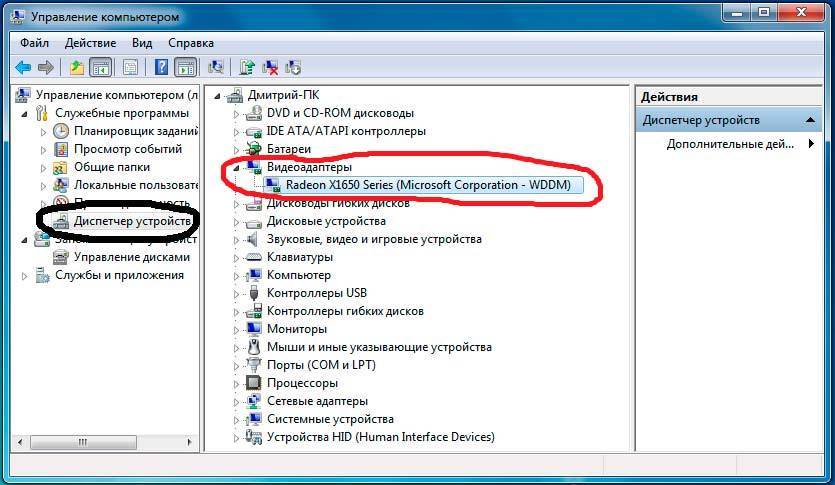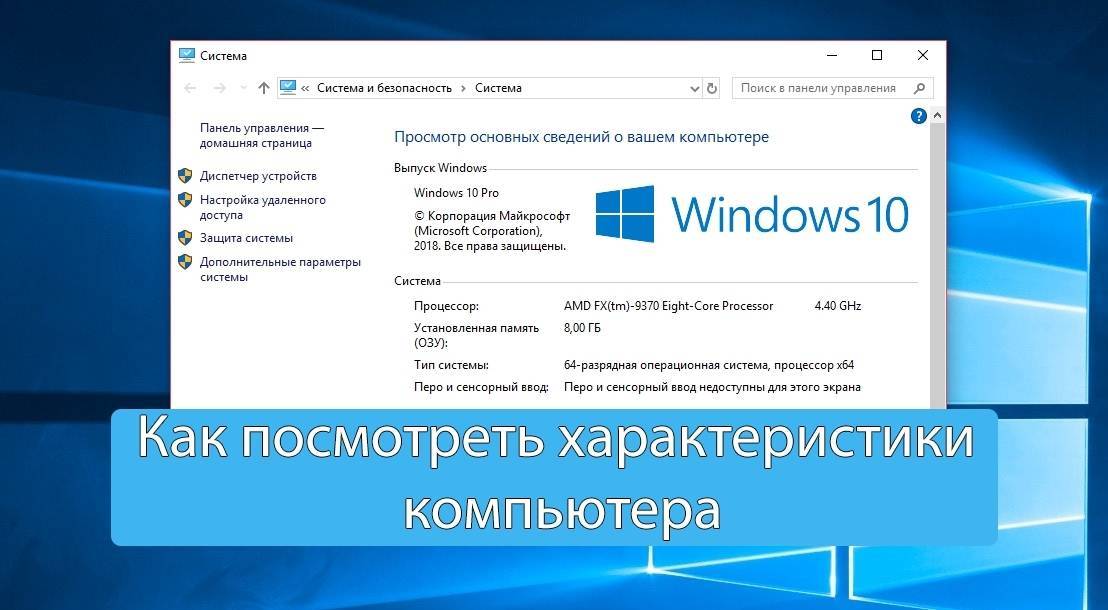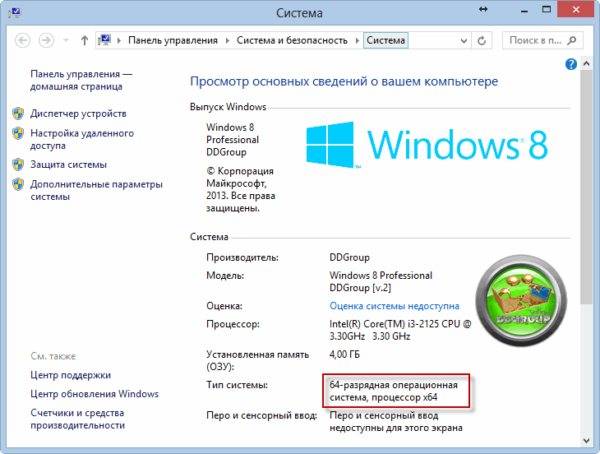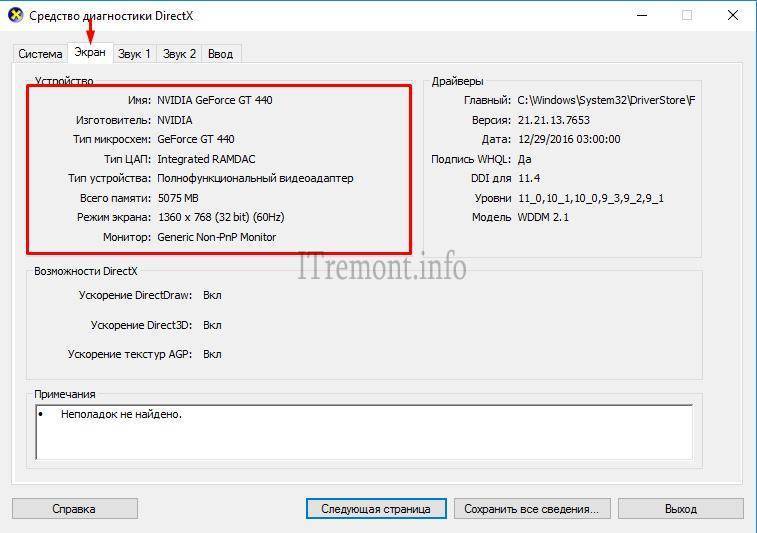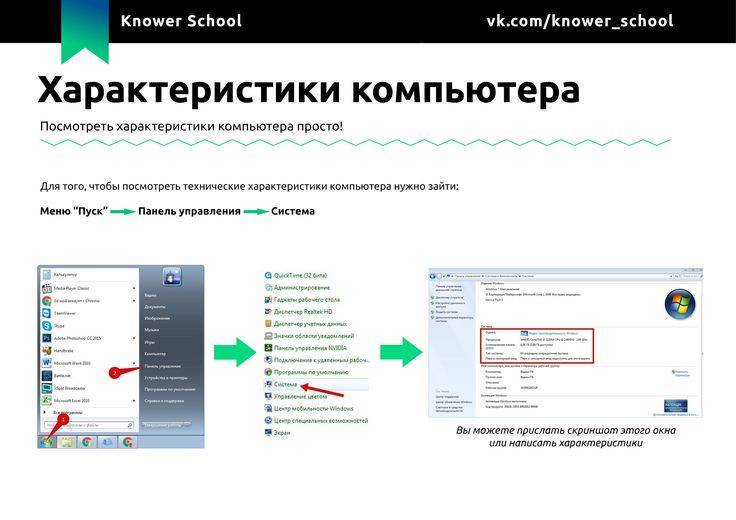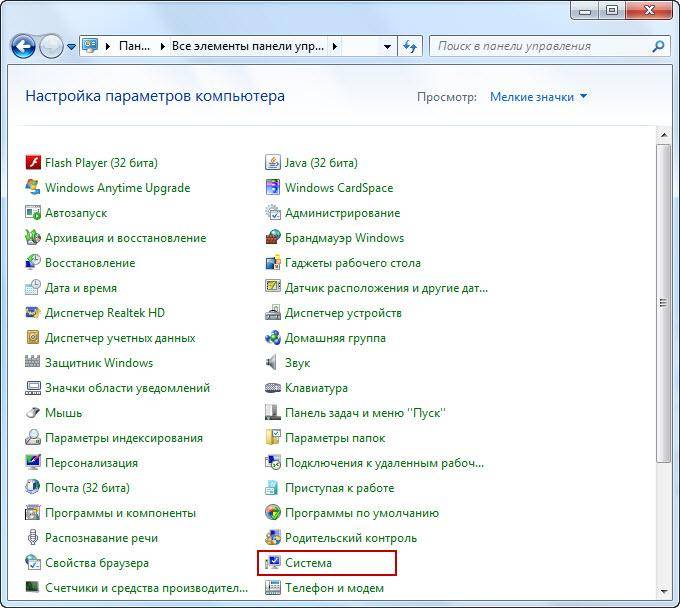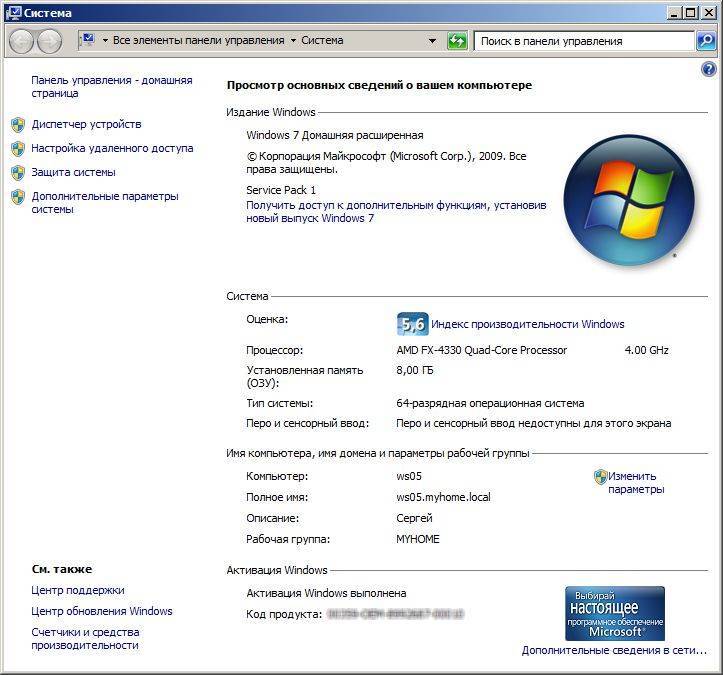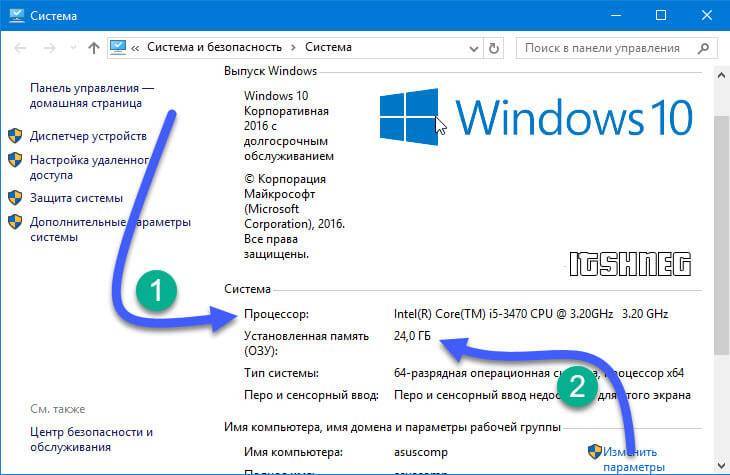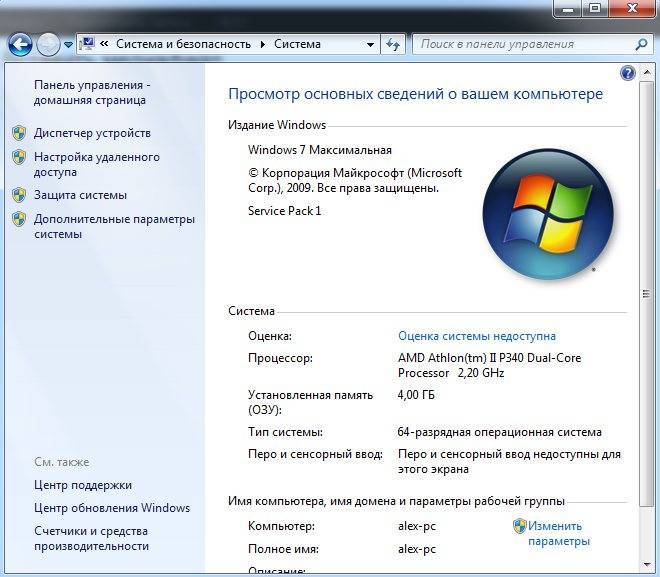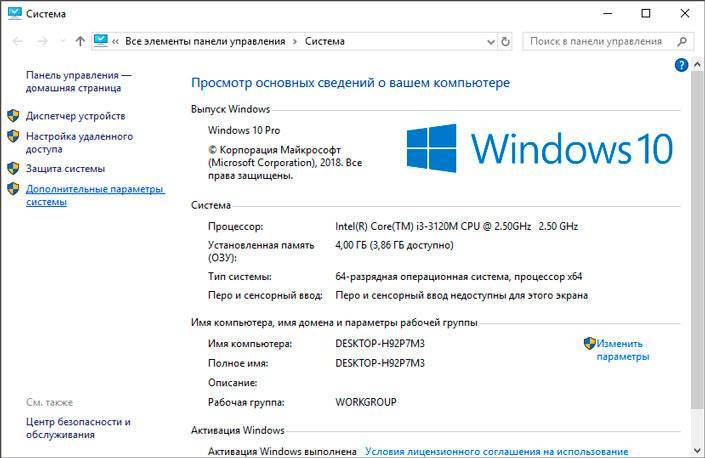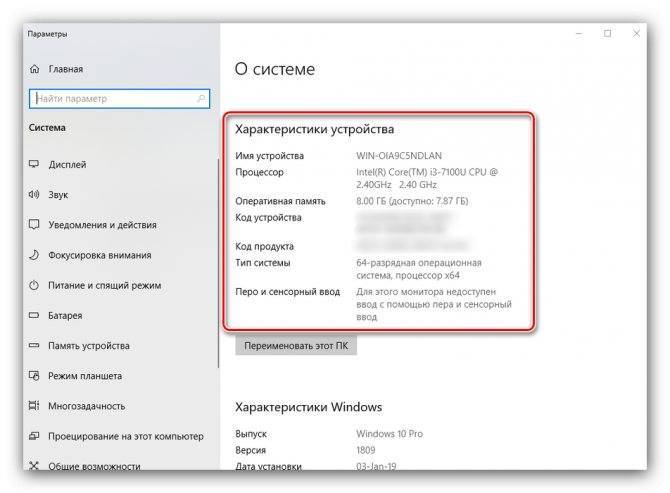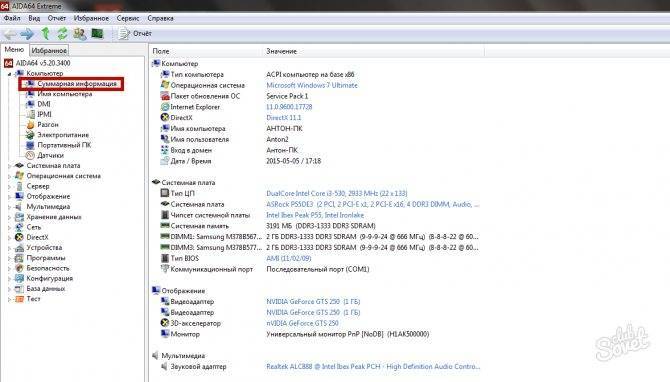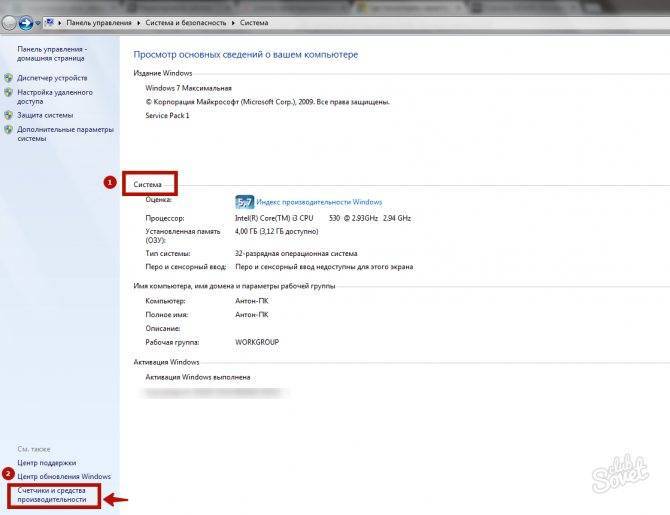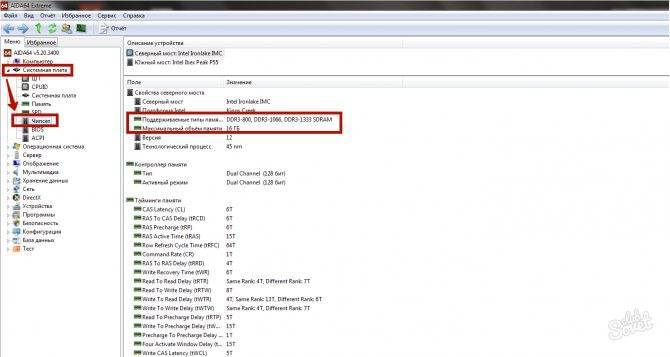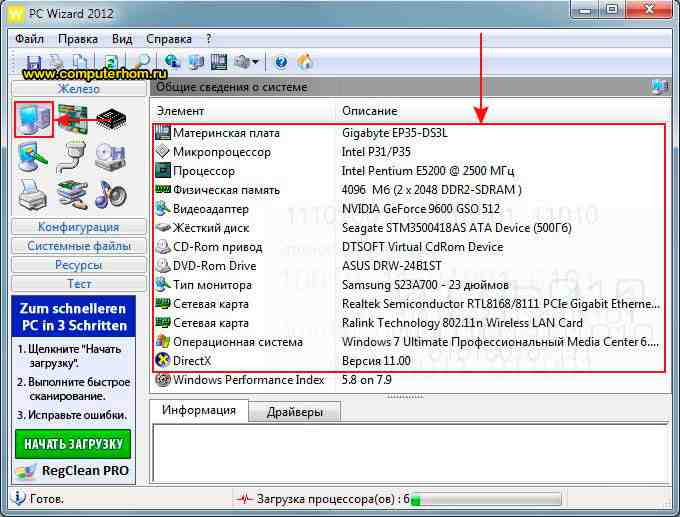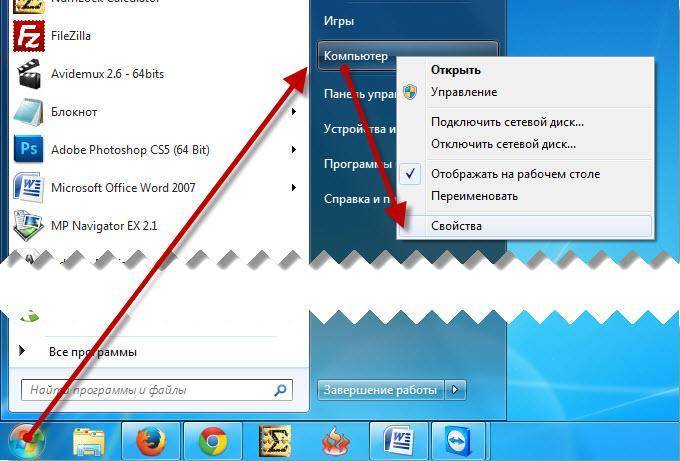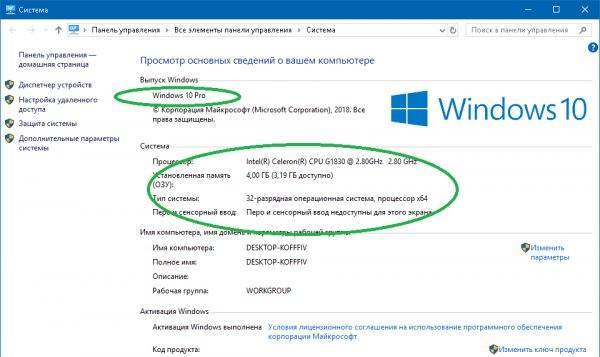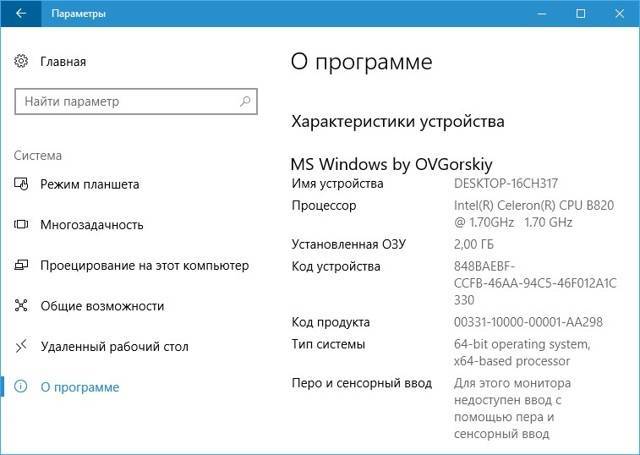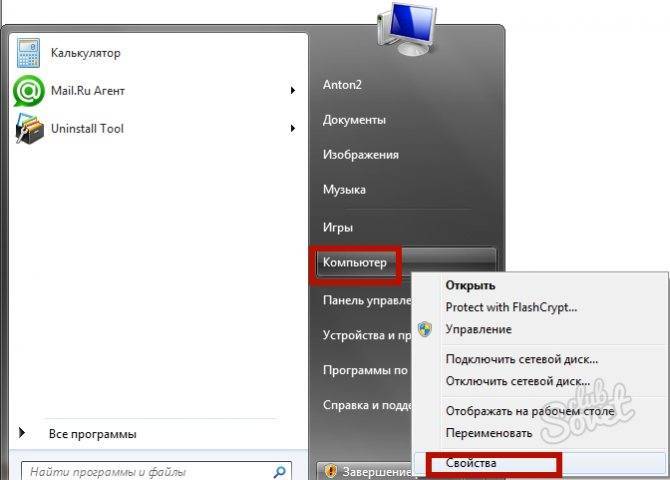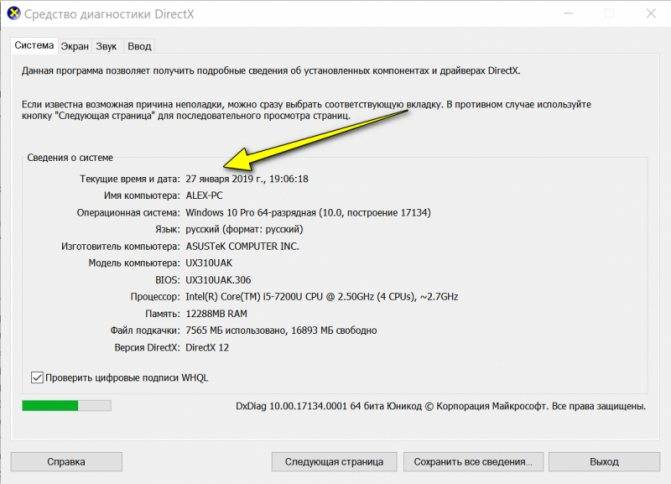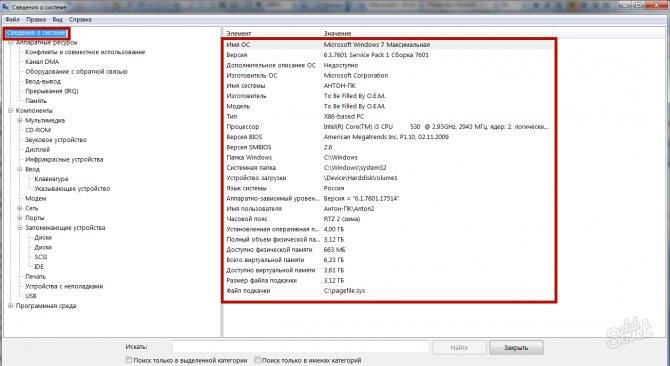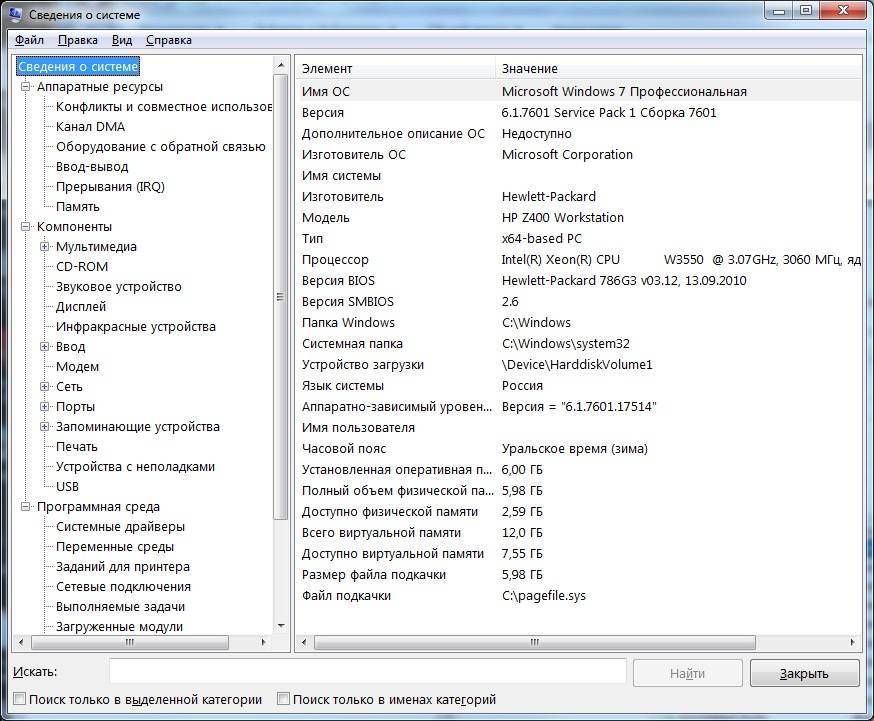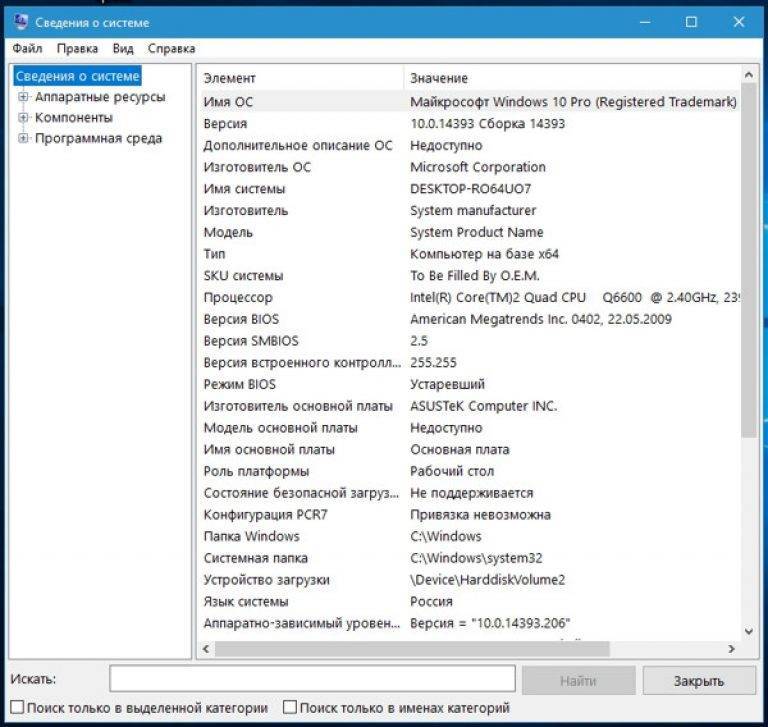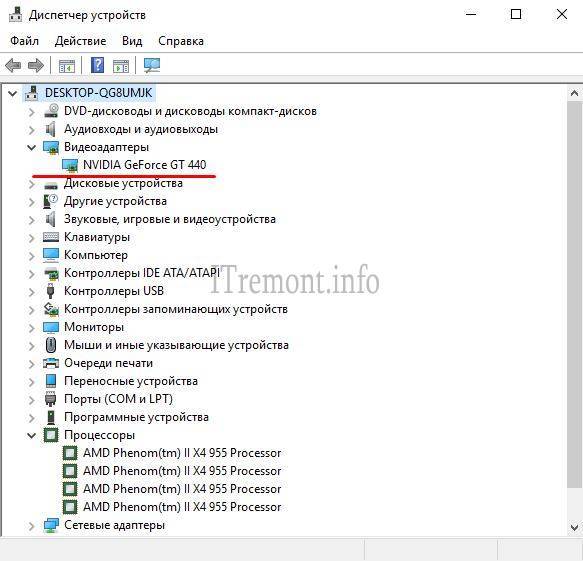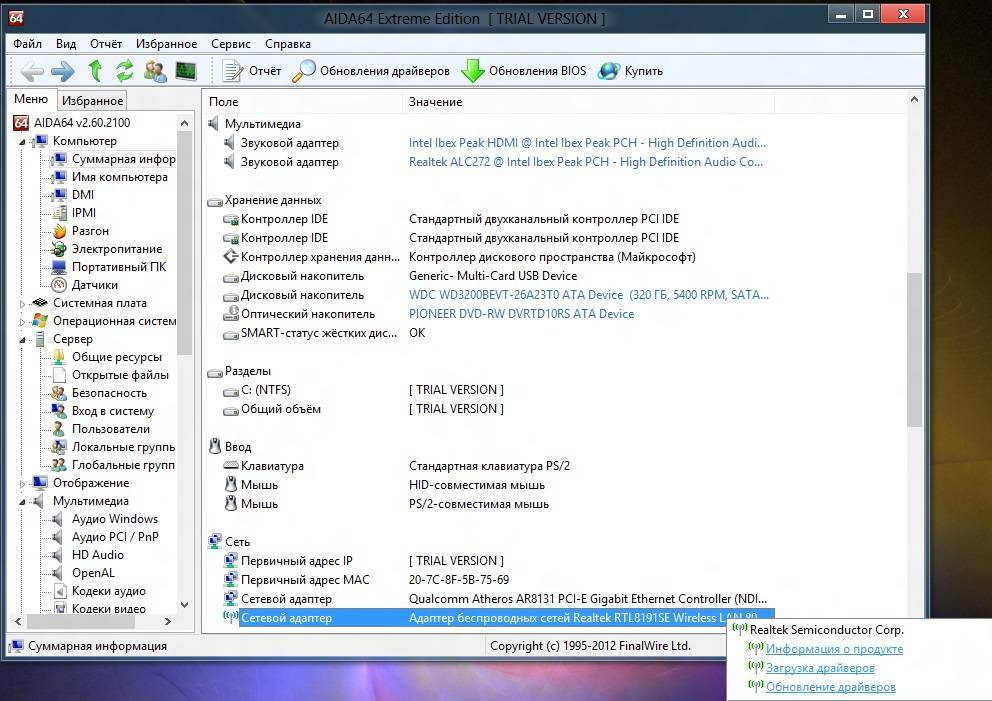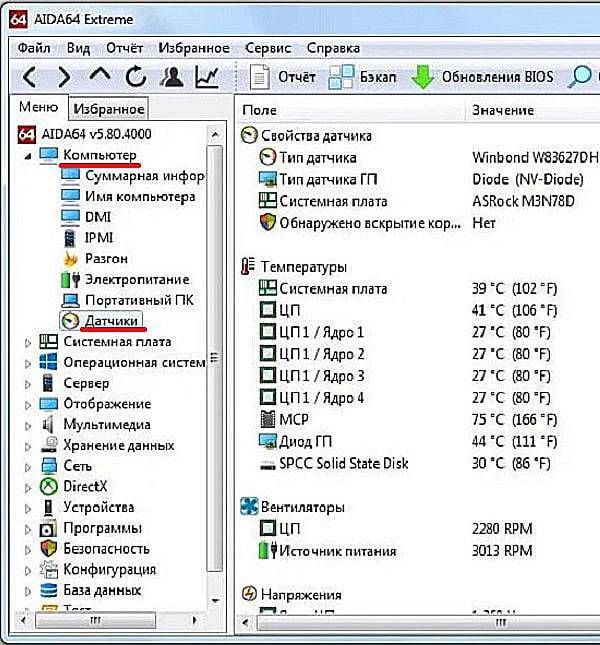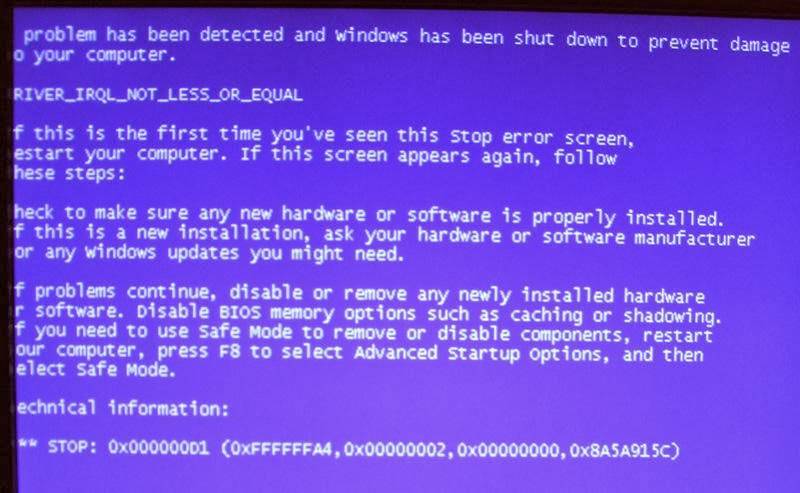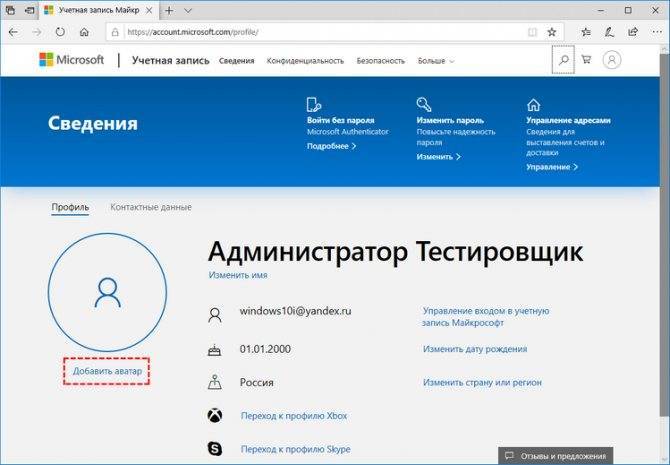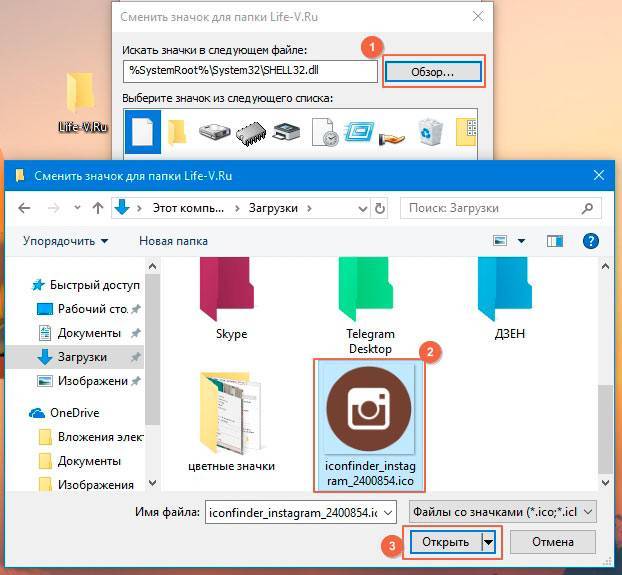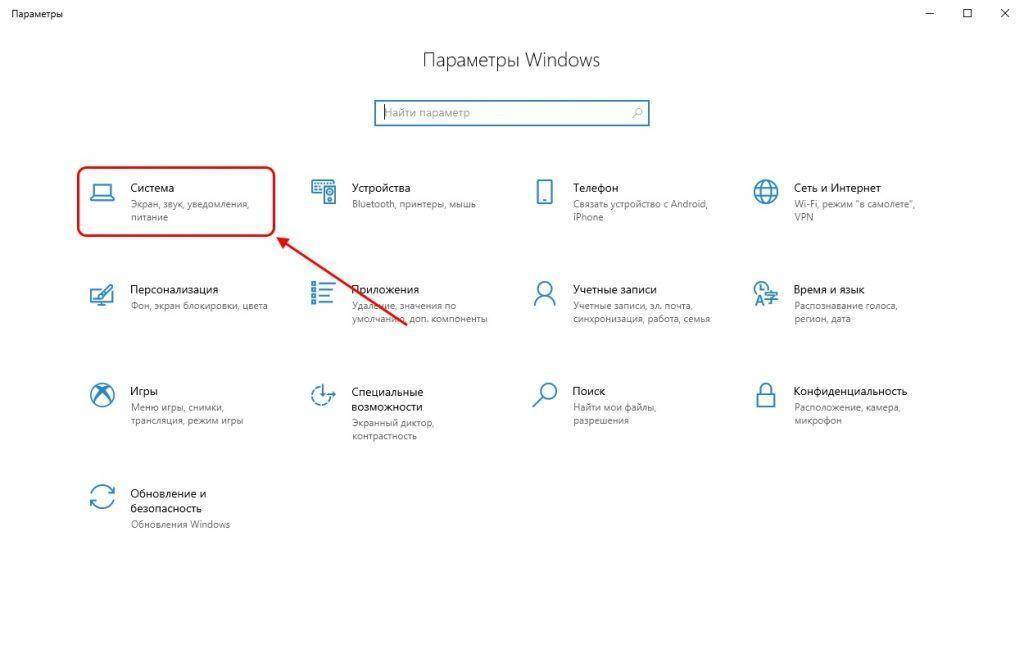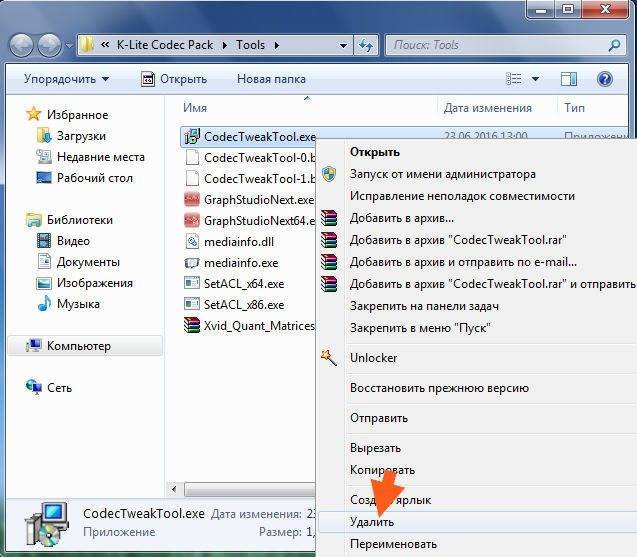Платные
AIDA64 реинкарнация когда-то очень популярной программы Everest. Не знаю, стала она лучше или хуже. Но на данный момент это, пожалуй, самая известная программа. Она может всё, что и предыдущие или чуточку больше. В отличие от бесплатных, AIDA64 позволяет протестировать производительность компьютера или устроить ему стресс-тест. Изучив тем самым состояние железа и проверив работу в условиях максимальной загрузки. Есть некоторые различия в версиях программы: Extreme Edition, Business Edition и Engineer Edition, подробности тут. Хорошая новость, первые 30 дней все функции программы доступны бесплатно.

Пользуемся преимуществами AIDA 64
Многие читатели спросят нас: «Какая самая продвинутая программа для просмотра характеристик ПК?». Мы отвечаем – AIDA 64».
Этот великолепный инструмент является наследником лучшей в мире программы подобного рода – Everest» (которая, к слову, уже давно не поддерживается). Аида подойдет всем без исключения, начиная от новичков и заканчивая оверклокерами и компьютерными инженерами. AIDA 64 хороша тем, что проверяет всю систему, снимает показания со всех датчиков и предоставляет информацию в понятном удобном виде на русском языке. Еще два плюса ‒ наличие техподдержки и частые обновления базы данных.
Почему мы не советуем AIDA 64 всем? Она является платной. На сентябрь 2018 года цена программы составляет 2265 рублей, что делает ее недоступной основной массе пользователей. Однако есть пробная 30-дневная лицензия, которой хватит для решения некоторых технических проблем с компьютером.
Рассмотрим возможности AIDA 64 подробнее.
- Скачиваем и устанавливаем программу с официального сайта разработчиков https://www.aida64russia.com. Нам нужна версия «AIDA64 Extreme for home».
- Соглашаемся с условиями 30-дневной лицензии и переходим к самой программе. Интерфейс AIDA 64 разбит на две части. В левой содержится список вкладок с параметрами работы аппаратной и программной части компьютера. В правой – их содержание. Нас больше всего интересует вкладка «Компьютер/Суммарная информация». Тут присутствуют все основные сведения о параметрах ПК.
- Крайне полезной является вкладка «Датчики». Тут указана температура и напряжение всех силовых цепей компьютера, включая напряжение по линии +3.3В и +12В блока питания, на северном мосту и батарее BIOS. Еще тут указано число оборотов вращения вентилятора охлаждения центрального и графического процессора.
- Для компьютерных инженеров, мастеров и любителей компьютерного железа предусмотрена вкладка «Системная плата». Тут вы можете ознакомиться со всеми параметрами материнской платы и устройств, установленных на ней. Руководствуясь этой справкой, можно производить разгон и настройку системы с максимальной точностью.
- Пункт «Операционная система» предоставляет соответствующие данные о программной части ПК и ее отдельных компонентов.
Как отключить Windows Aero
- Чтобы узнать все свойства системы касательно видеоадаптера, нужно открыть вкладку «Отображение». В ней отображаются свойства и состояние графической подсистемы в режиме реального времени.
- Пункт «Хранение данных» предоставляет данные об установленных винчестерах, твердотельных накопителях и приводах чтения оптических дисков. Крайне полезным можно назвать пункт SMART», отображающий текущее состояние жестких дисков.
Остальные вкладки не менее полезны предыдущих, но используются большей частью пользователей на порядок реже.
Преимущества
- Предоставляет абсолютно всю информацию о системе и конкретно выбранном устройстве.
- Работа AIDA 64 основана на снятии показаний с датчиков и предоставлении информации об устройстве из баз данных разработчиков.
- Несмотря на огромные объемы отображаемых параметров, Аида 64 проста в использовании.
- Качественный перевод на русский язык.
- Может работать на любом морально устаревшем ПК.
Пользуемся преимуществами AIDA 64
Многие читатели спросят нас: «Какая самая продвинутая программа для просмотра характеристик ПК?». Мы отвечаем – AIDA 64».
Этот великолепный инструмент является наследником лучшей в мире программы подобного рода – Everest» (которая, к слову, уже давно не поддерживается). Аида подойдет всем без исключения, начиная от новичков и заканчивая оверклокерами и компьютерными инженерами. AIDA 64 хороша тем, что проверяет всю систему, снимает показания со всех датчиков и предоставляет информацию в понятном удобном виде на русском языке. Еще два плюса ‒ наличие техподдержки и частые обновления базы данных.
Почему мы не советуем AIDA 64 всем? Она является платной. На сентябрь 2018 года цена программы составляет 2265 рублей, что делает ее недоступной основной массе пользователей. Однако есть пробная 30-дневная лицензия, которой хватит для решения некоторых технических проблем с компьютером.
Рассмотрим возможности AIDA 64 подробнее.
- Скачиваем и устанавливаем программу с официального сайта разработчиков https://www.a >
- Чтобы узнать все свойства системы касательно видеоадаптера, нужно открыть вкладку «Отображение». В ней отображаются свойства и состояние графической подсистемы в режиме реального времени.
- Пункт «Хранение данных» предоставляет данные об установленных винчестерах, твердотельных накопителях и приводах чтения оптических дисков. Крайне полезным можно назвать пункт SMART», отображающий текущее состояние жестких дисков.
Остальные вкладки не менее полезны предыдущих, но используются большей частью пользователей на порядок реже.
Преимущества
- Предоставляет абсолютно всю информацию о системе и конкретно выбранном устройстве.
- Работа A >Недостатки
Цена домашней лицензии составляет боле 2 тысяч рублей.
Через Свойства системы
Нажмите Win + Break, чтобы увидеть чуть более полную информацию.
Здесь уже представлены кое-какие данные о железе. Кроме того, мы видим, что разрядность системы составляет 64 бита. Вот что можно понять из скрина:
- Процессор Intel поколения i5 с частотой 3,2 ГГЦ.
- Размер ОЗУ составляет 16 ГБ, из которых доступно столько-то.
- Стали известны имя ПК и его рабочая группа.
Собственно, это все. По нашему мнению плохо, что не указано количество ядер, тип графики, размещение и занятость слотов DIMM, скорость обращения к памяти. На некоторых ноутбуках данное сочетание не работает (учитывая тот факт, что иногда приходится нажимать Fn). В таком случае идите через Панель управления:
- Win + X.
- Выбор соответствующей опции.
- Система и безопасность.
- Система.
Аппаратные возможности настольного компьютера или ноутбука можно просмотреть двумя способами: с помощью стороннего приложения или встроенных в систему средств. Первый вариант зачастую удобнее и функциональнее, поэтому начать хотим именно с него.
Способ 1: Сторонние программы
Существует великое множество приложений, которые позволяют просматривать системные характеристики компьютеров. Одним из лучших решений для Виндовс 10 является утилита System Info For Windows, или сокращённо SIW.
- После установки запускайте SIW и выберите пункт «Сводка о системе» в разделе «Оборудование».
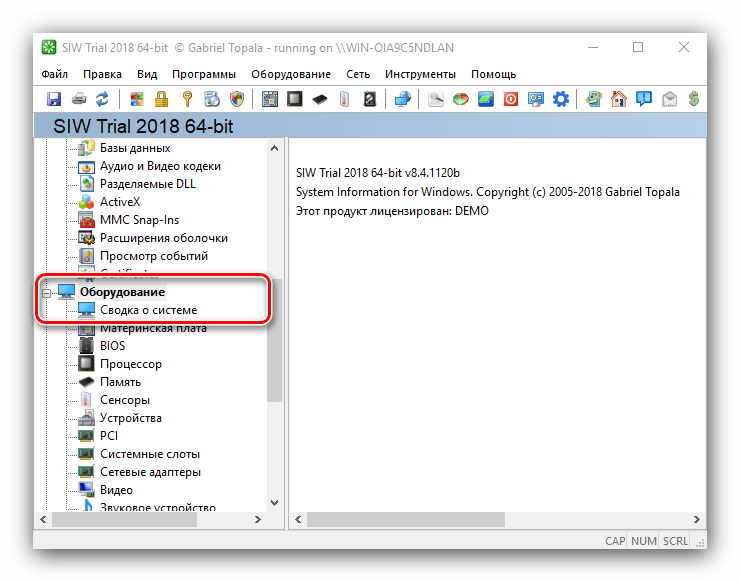
В правой части окна откроется основная аппаратная информация о ПК или ноутбуке:
- производитель, семейство и модель;
- оценка быстродействия системных компонентов;
- объём и загрузка HDD и оперативной памяти;
- сведения о файле подкачки.
Более подробные сведения о том или ином аппаратном компоненте можно просмотреть в других разделах древа «Оборудование».
В меню слева можно также узнать программные особенности машины – например, сведения об операционной системе и состоянии её критически важных файлов, установленные драйвера, кодеки, и прочее.

Как видим, рассматриваемая утилита отображает нужные сведения весьма подробно. К сожалению, не обошлось без недостатков: программа платная, а пробная версия не только ограничена по времени своего функционирования, но и не показывает часть информации. Если вы не готовы мириться с этим недостатком, к вашим услугам подборка альтернатив System Info For Windows.
Способ 2: Системные средства
Все без исключения версии редмондской ОС имеют встроенный функционал просмотра параметров компьютера. Конечно, эти инструменты не предоставляют таких подробностей, как сторонние решения, но сгодятся начинающим пользователям. Отметим, что нужная информация рассредоточена, поэтому потребуется задействовать несколько решений для получения полноценных сведений.
- Найдите кнопку «Пуск» и кликните по ней правой кнопкой мыши. В контекстном меню выберите пункт «Система».
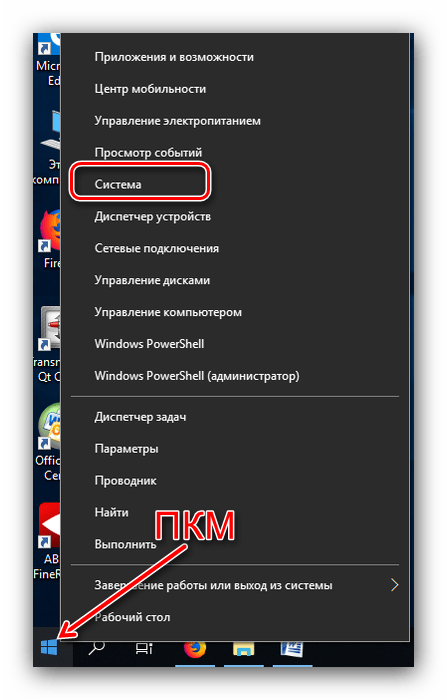
Прокрутите список вниз, до раздела «Характеристики устройства» – здесь размещены краткие сведения о процессоре и количестве оперативной памяти.
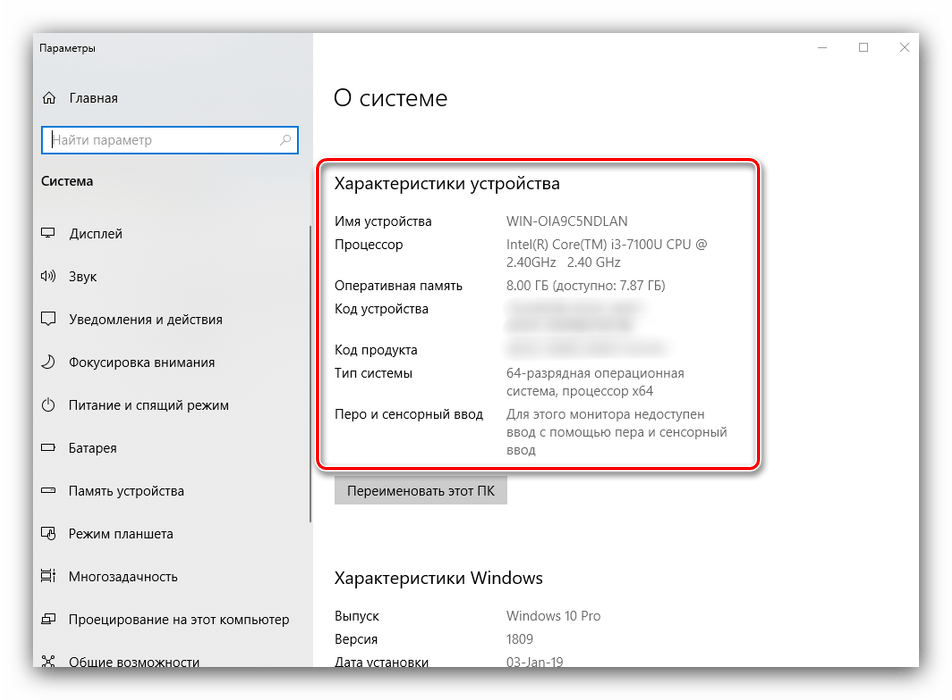
С помощью этого инструмента можно узнать только базовые данные о характеристиках компьютера, поэтому для полноты получаемой информации следует также задействовать «Средство диагностики DirectX».
- Воспользуйтесь сочетанием клавиш Win+R для вызова окошка «Выполнить». Введите в текстовое поле команду dxdiag и нажмите «ОК».
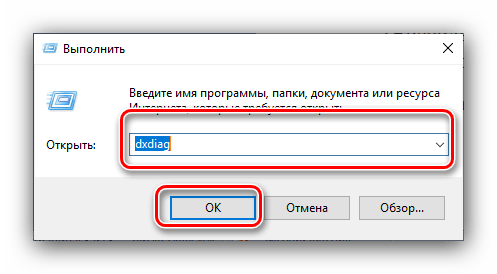
Откроется окно диагностической утилиты. На первой вкладке, «Система», можно просмотреть расширенную информацию об аппаратных возможностях компьютера – кроме сведений о CPU и RAM, доступны данные об установленной видеокарте и поддерживаемой версии DirectX.
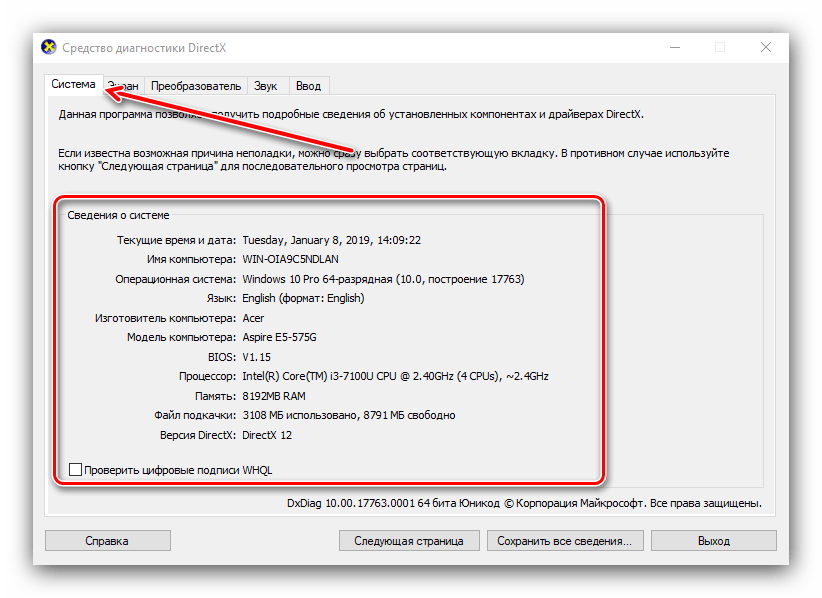
Вкладка «Экран» содержит данные о видеоускорителе девайса: тип и объём памяти, режим и многое другое. Для ноутбуков с двумя GPU отображается также вкладка «Преобразователь», где размещена информация о незадействованной в данный момент видеокарте.

В разделе «Звук» можно просмотреть сведения о звуковых устройствах (карте и динамиках).
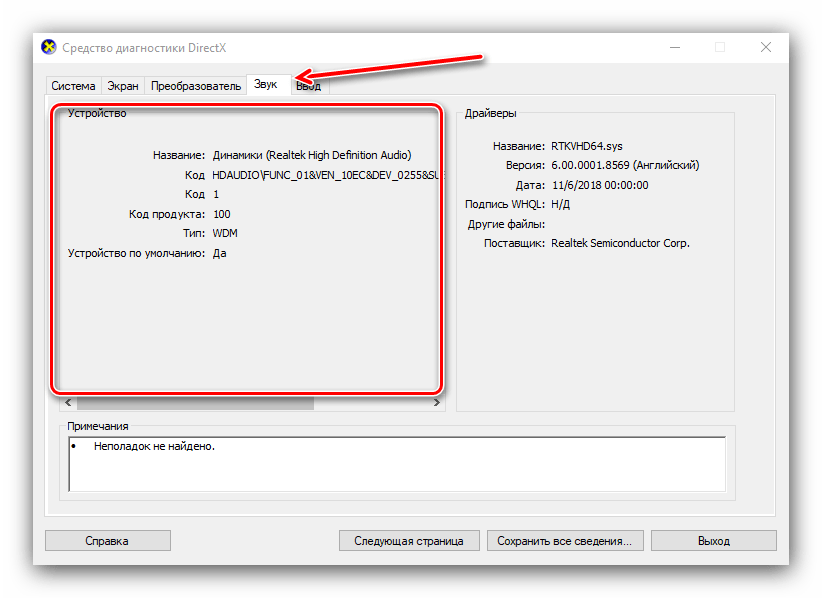
Название вкладки «Ввод» говорит само за себя – здесь располагаются данные о клавиатуре и мыши, подключённых к компьютеру.
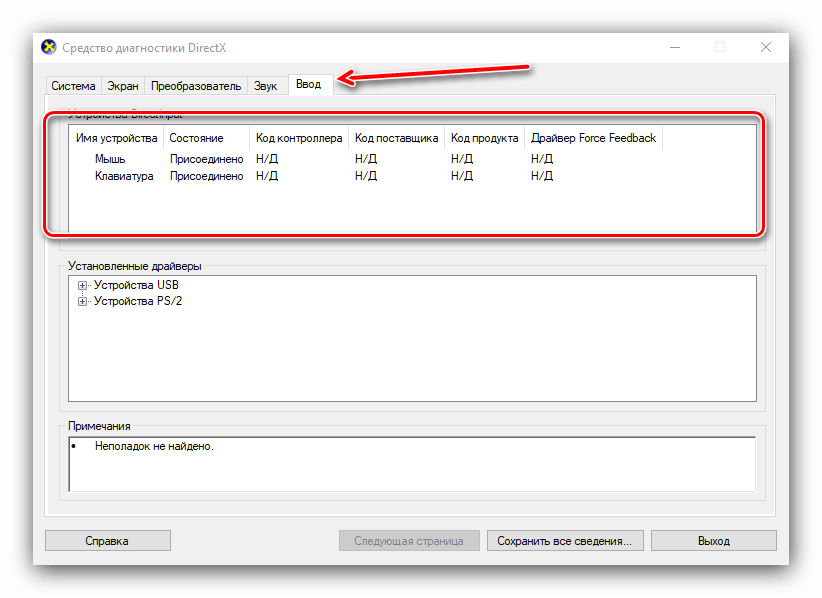
Если же требуется определить оборудование, подключённое к ПК, понадобится задействовать «Диспетчер устройств».
- Откройте «Поиск» и напечатайте в строке слова диспетчер устройств, после чего кликните один раз левой кнопкой мышки по единственному результату.
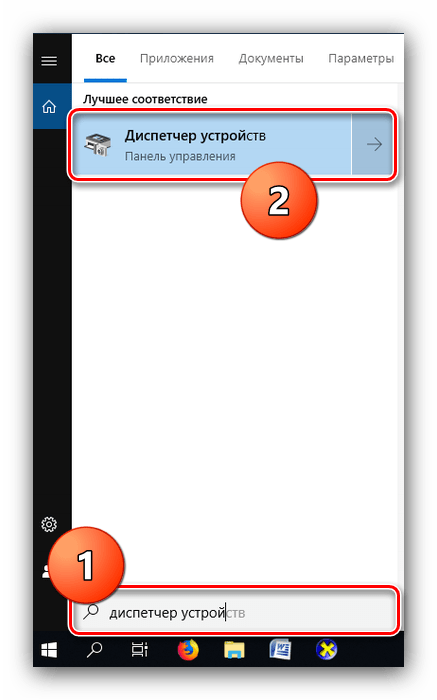
Для просмотра той или иной единицы оборудования раскройте нужную категорию, затем щелкните по его наименованию правой кнопкой и выберите пункт «Свойства».
Просматривайте все подробности о том или ином устройстве, перемещаясь по вкладкам «Свойств».
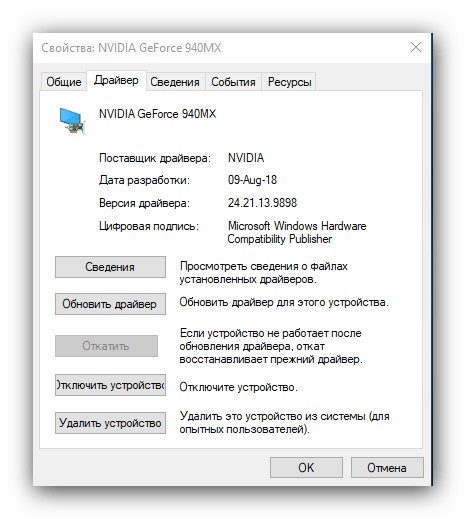
Диспетчер задач
Нажмите Ctrl + Shift + Esc для вызова диспетчера. Некоторые считают это сочетание экзотическим, но оно уже присутствовало в более ранних версиях. И, конечно же, одна комбинация клавиш смотрится гораздо лучше, нежели длительное ожидание подготовки оснасток. Это особенно заметно в том случае, когда ПК подвисает.
Перейдём на вкладку Производительность.
Вот. Теперь мы знаем, что у процессора 4 ядра. Также можно лицезреть объем трёх уровней его кэша и реальную скорость.
Переходим на вкладку ОЗУ и наблюдаем целый ряд важных параметров.
Указана скорость линеек. Это позволит при покупке ориентироваться в продукте
Важно то, что приводится общее количество гнёзд и число модулей. Не указан размер каждой линейки, но Билли, наверное, в курсе, что рекомендуется покупать одинаковые по размеру
Итого, у нас полный комплект данных (включая форм-фактор) для выбора ОЗУ в магазине.
В разделе дисков указаны преимущественно их названия.
Приведено целых 4 адаптера Ethernet. Это преимущественно виртуальное железо WMWare и VirtualBox. Большим преимуществом является возможность узнать адреса IPv4 и IPv6.
Нам осталось что-нибудь узнать про графическую часть ПК.
Утилита Msinfo32
Для вызова утилиты в меню «Пуск» в строке «Найти программы и файлы» нужно ввести команду Msinfo32 и щелкнуть левой кнопкой мыши по ярлыку.
Вводим команду Msinfo32
В открывшемся окне на вкладке « Сведения о системе» расположена информация о модели Вашего ПК, установленной на нем ОС, процессоре и оперативной памяти.
Во вкладке «Сведения о системе» расположена информация о модели Вашего ПК
Для просмотра информации о видеокарте, включая ее модель и объем памяти, следует переключиться на вкладку «Компоненты», пункт «Дисплей».
Для просмотра информации о видеокарте, следует переключиться на вкладку «Компоненты», пункт «Дисплей»
Обратите внимание, утилита доступна в операционных системах Windows 7 – Windows 10. Для ранее вышедших систем семейства Windows команда Msinfo32 может не сработать
Стандартная подпрограмма «Сведения о системе» даёт более детальную информацию
Приложение «Сведения о системе» (System Information) было добавлено ещё в Windows XP. С его помощью можно посмотреть гораздо более подробный обзор как системной информации, так и сведений об используемом оборудовании, намного информативней чем предыдущий способ.
Чтобы открыть окно «Сведения о системе», нажмите сочетание «Windows + R», и в открывшемся диалоге «Выполнить» введите «msinfo32» и кликните «Enter».
Главная страница сразу предоставит гораздо больше информации, чем мы видели в приложении «Параметры». Здесь она указана более подробно, изготовитель вашего ПК, детальная информация о конфигурации, версия BIOS, модель материнской платы, установленная оперативная память и т. д.
Но это только начало. Разверните дерево вкладок в меню слева, и перед вами откроется настоящий функционал данного приложения. Большая часть этой информации пригодится, наверное, только разработчикам программного обеспечения и системным администраторам, но в тоже время, здесь имеются почти все необходимы данные о системе.
Например, в разделе «Компоненты» кликните по полю «Сеть» и далее «Адаптер» и программа выдаст полную информацию об устройстве: название, модель вашей сетевой карты, производитель, версии драйвера, текущее состояние, а также все связанные с ней настройки, которые используются в данный момент.
Есть еще одна превосходная функция данного программного обеспечения – это возможность экспортировать интересующую вас информацию в текстовый файл. Эта опция крайне полезна, когда вам понадобится отправить данные о своей системе или о возникающих ошибках оборудования другому пользователю, например, в службу поддержки, или если вы просто захотите сохранить копию вашей конфигурации и настроек системы на всякий случай.
Сначала необходимо выбрать нужный раздел или подраздел, информацию из которого вы хотите экспортировать. Если вы выберете раздел «Сведения о системе», то экспортируемый файл будет содержать данные из всех разделов, которые доступны в приложении. Но также можно выбрать любой отдельный раздел или подраздел, чтобы сохранить только конкретную информацию.
Затем откройте меню «Файл» и кликните на команду «Экспорт».
Откроется стандартный диалог сохранения файла в Windows, просто перейдите в нужный каталог и введите названия нового отчёта и нажмите кнопку «Сохранить».
Теперь в любое время, вы сможете без проблем открыть данный файл и просмотреть все, интересующие вас, сведения и настройки.
Средствами Windows
Рассмотрим основные способы и инструменты, с помощью которых можно узнать параметры ПК без установки дополнительных программ.
Через проводник
1. Щелкните по иконке проводника на панели задач.

2. Слева кликните на «Этот компьютер». Во вкладке «Устройства и диски» будет показана информация о жестких дисках и приводах.
Также в этой вкладке доступны подключенные флешки, кардридеры и другие съемные носители.
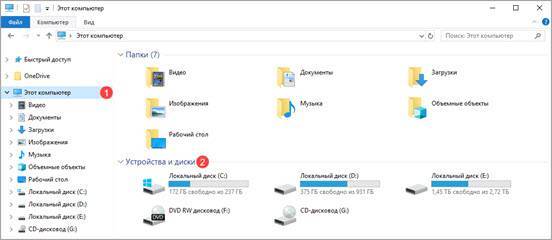
3. Для просмотра информации о процессоре и оперативной памяти щелкните по свободной области в окне «Этот компьютер» правой кнопкой мышки и выберите «Свойства».
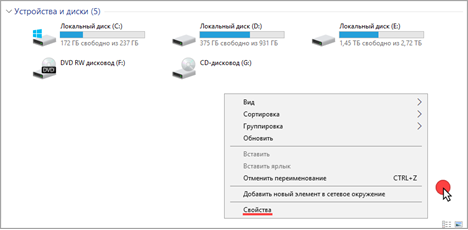
В пункте «Процессор» показана модель и частота ЦП. Ниже отображен объем оперативной памяти и разрядность ОС.
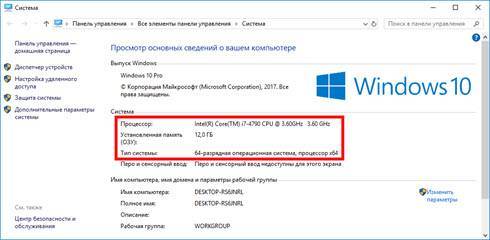
4. Вернитесь на Рабочий стол, кликните правой кнопкой мыши по свободной части и выберите пункт «Параметры экрана».
На вкладке «Дисплей» перейдите в «Свойства графического адаптера».
Во вкладке «Адаптер» показана установленная модель видеокарты и её объем памяти.
5. Чтобы посмотреть свойства сетевой карты, кликните по кнопке «Пуск» и откройте «Параметры».
Перейдите в раздел «Сеть и интернет».
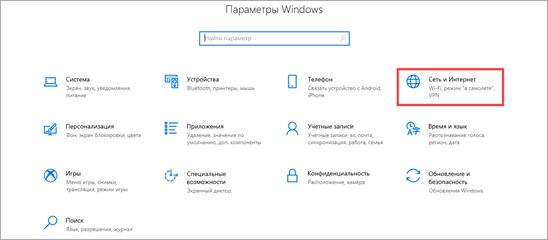
Щелкнув по меню «Настройка параметров адаптера», откроются все доступные сетевые подключения.
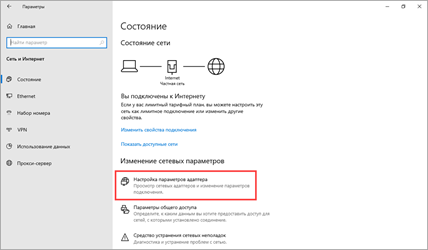
В диспетчере устройств
1. Щелкните правой кнопкой мыши по Пуск, в контекстном меню выберите «Управление компьютером».
2. Перейдите в раздел «Диспетчер устройств». В правом окне будут показаны все подключенные комплектующие.
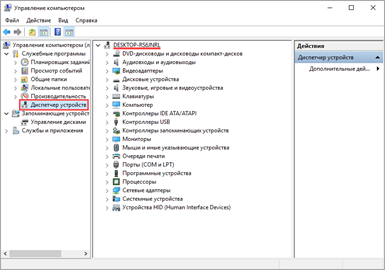
Подробной информации здесь нет, зато указана модель и название каждого из устройств. В дальнейшем по модели в поисковике можно узнать характеристики.
В сведениях о системе
Сведения о системе – это инструмент Windows, который автоматически собирает данные о характеристиках ПК и выводит их на экран.
1. Прямо в открытом меню Пуск введите msinfo и запустите приложение.
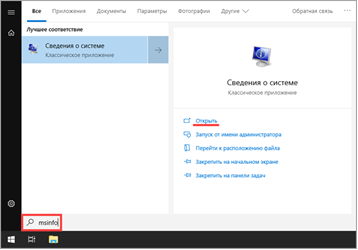
2. Во вкладке «Сведения о системе» будет доступна следующая информация:
- Производитель материнской платы.
- Процессор.
- Оперативная память.
- Разрядность установленной ОС.
- Сборка и версия Windows.
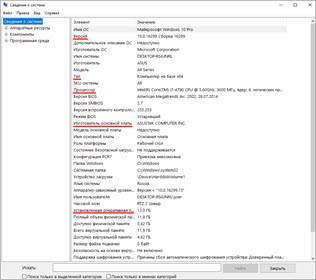
3. Для просмотра сведений о других комплектующих разверните вкладку «Компоненты» и перейдите в нужную подкатегорию.
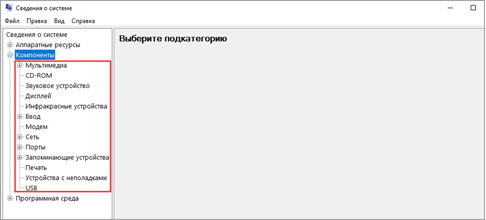
Через DirectX
В меню Пуск введите dxdiag и откройте приложение.
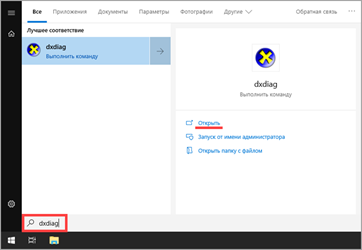
На вкладке «Система» указан производитель материнской платы, процессор и оперативная память.
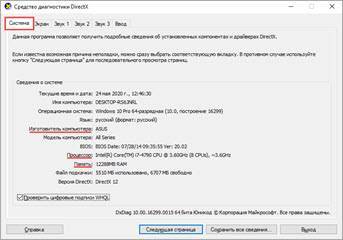
На вкладке «Экран» – свойства видеокарты.
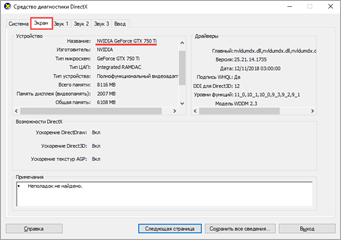
На вкладках «Звук» – устройства воспроизведения/записи звука.
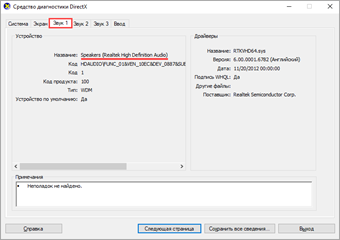
В диспетчере задач
Диспетчер задач, через который мы принудительно завершаем зависшие процессы, также может отобразить краткую информацию о железе.
1. Щелкните правой кнопкой мыши по Пуск и откройте «Диспетчер задач».
Или же вызовите его через сочетание клавиш Ctrl + Alt + Delete.
2. Перейдите на вкладку «Производительность». В нижнем столбике можно посмотреть характеристики:
- Процессора.
- Оперативной памяти.
- Жестких дисков.
- Сетевых адаптеров.
- Видеокарты.
Также на этой вкладке удобно смотреть загруженность того или иного устройства.
Через командную строку
1. В меню Пуск введите cmd и запустите приложение.
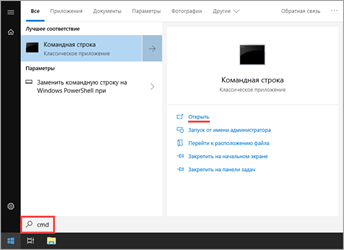
2. Напечатайте команду systeminfo.
Откроется список сведений с информацией о дате установки ОС, производителе материнской платы, разрядности, оперативной памяти и т.д.
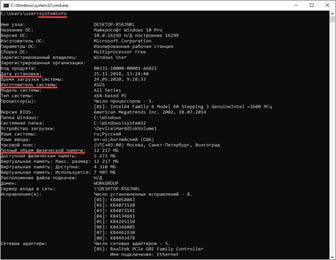
В меню BIOS
BIOS – это панель управления материнской платы, которая загружается при старте компьютера. Через нее можно узнать параметры материнки, процессора, подключенных жестких дисков, видеоадаптера и других устройств.
Важно! Не изменяйте никакие настройки по умолчанию, чтобы не нарушить стабильную работу. Посмотрите характеристики и выйдите из меню без сохранения изменений
1. При запуске компьютера нажмите клавишу Del или F2 для входа в BIOS. На некоторых моделях клавиши могут отличаться.
2. Откроется панель управления – она может отличаться по внешнему виду в зависимости от производителя и модели.
Например, у меня модель материнской платы и название процессора отображается в верхнем меню. Ниже показаны установленные планки оперативной памяти. Кнопка «SATA Information» покажет все подключённые жесткие диски. А информацию о видеокарте можно посмотреть в расширенных настройках (Advanced mode).

Утилиты для просмотра характеристик компьютера
Вообще, подобных утилит достаточно много: как платных, так и бесплатных. В этом небольшом обзоре я привел те, с которыми удобнее всего работать (на мой взгляд они лучшие в своем сегменте). В своих статьях я не раз ссылаюсь на некоторые из (и еще буду ссылаться)…
1. Speccy
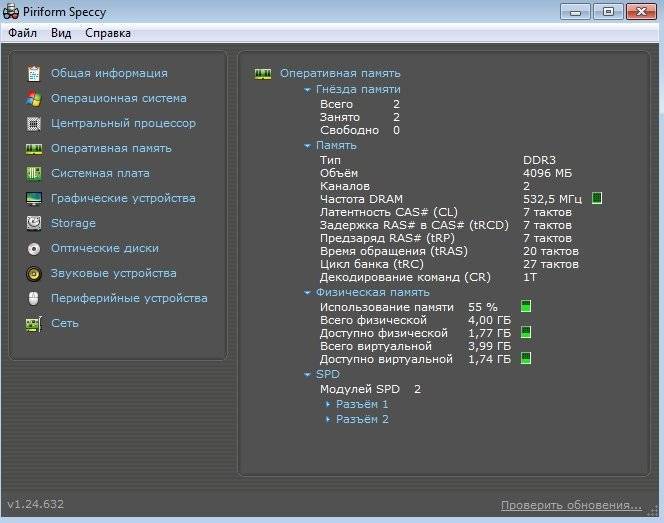
Одна из лучших утилит на сегодняшний день! Во-первых, она бесплатная; во-вторых, поддерживает огромное количество оборудования (нетбуки, ноутбуки, компьютеры различных марок и модификаций); в-третьих, на русском языке.
И последнее, в ней можно узнать все основные сведения о характеристиках компьютера: информация о процессоре, ОС, оперативной памяти, звуковых устройствах, температуре процессора и HDD и т.д.
Кстати, на сайте производителя есть несколько версий программ: в том числе и портативная (которая не нуждается в установке).
Да, Speccy работает во всех популярных версиях Windows: XP, Vista, 7, 8 (32 и 64 bits).
2. Everest
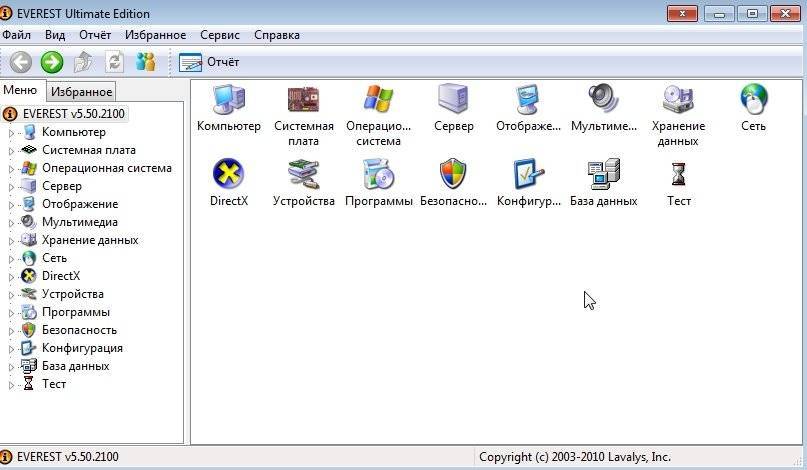
Одна из самых знаменитых некогда программ в своем роде. Правда сейчас ее популярность несколько спала, и все же…
В этой утилите, вы не только сможете узнать характеристики компьютера, но и кучу нужной и не нужной информации. Особо радует, полная поддержка русского языка, во многих программах такое увидишь не часто. Одни из самых нужных возможностей программы (все их перечислять особого смысла нет):
1) Возможность просмотра температуры процессора. Кстати, об этом уже была отдельная статья: https://pcpro100.info/chem-pomerit-temperaturu-protsessora-diska/
2) Редактирование авто-загружаемых программ. Очень часто компьютер начинает тормозить из-за того, что в автозагрузку прописывается очень много утилит, которые большинство в каждодневной работе за ПК просто не нужны! Про то, как ускорить Windows, был отдельный пост.
3) Раздел со всеми подключенными устройствами. Благодаря нему вы сможете определить модель подключенного устройства, а затем найти нужный драйвер! Кстати, программа иногда подсказывает даже ссылку, по которой можно скачать и обновить драйвер. Очень удобно, тем более, что в нестабильной работе ПК, часто виноваты драйвера.
3. HWInfo
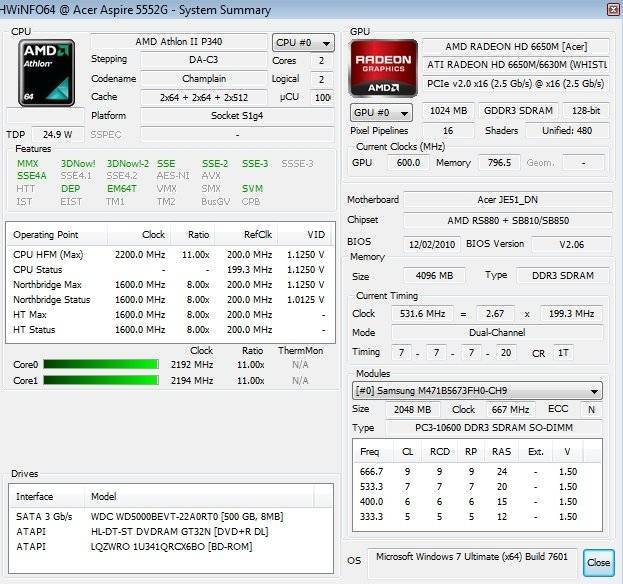
Небольшая, но очень мощная утилита. Информации она может дать не меньше Everest’a, удручает только отсутствие русского языка.
Кстати, если например, взглянуть на датчики с температурой — то помимо текущих показателей, программа покажет максимально допустимые для вашего оборудования. Если текущие градусы близки к максимуму — есть повод задуматься…
Работает утилита очень быстро, информация собирается буквально на лету. Есть поддержка разных ОС: XP, Vista, 7.
Удобно, кстати, обновлять драйвера, утилита внизу публикует ссылку на сайт производителя, экономя ваше время.
Кстати, на скриншоте слева показана суммарная информация о ПК, которая отображается сразу же после запуска утилиты.
4. PC Wizard
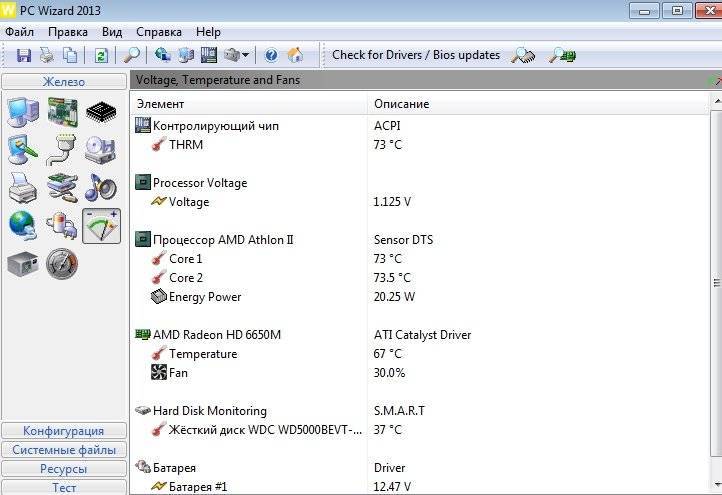
Мощная утилита для просмотра множества параметров и характеристик ПК. Здесь можно найти и конфигурацию программ, и сведения о железе, и даже провести тест некоторых устройств: например, процессора. Кстати, стоит еще отметить, что PC Wizard, если вам не нужен, может быстро быть свернут в панели задач, изредка помигивая значками с уведомлениями.
Есть и минусы… Долго загружается при первом запуске ( что-то около пары минут). Плюс иногда программа притормаживает, показывая характеристики компьютера с запаздыванием. Честно, надоедает ждать по 10-20 сек., после того, как нажмешь на любой пункт из раздела статистики. В остальном — нормальная утилита. Если характеристики смотрите достаточно редко — то смело можно использовать!
PS
Кстати, некоторую информацию о компьютере можно узнать в BIOS: например модель процессора, жесткого диска, модель ноутбука и пр. параметры.
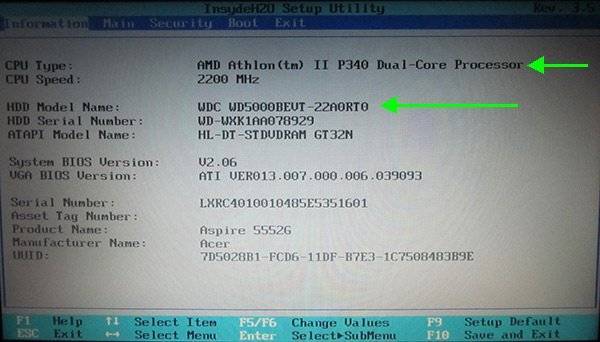
Ноутбук Acer ASPIRE. Информация о компьютере в BIOS.
Думаю будет весьма кстати ссылка на статью о том, как войти в BIOS (у разных производителей — разные кнопки входа!): https://pcpro100.info/kak-voyti-v-bios-klavishi-vhoda/
Кстати, какими утилитами для просмотра характеристик ПК пользуетесь?
А у меня на этом сегодня все. Всем удачи!
Информация о блоке питания
Большинство блоков питания не имеет специального модуля, который отслеживает и показывает общую мощность и объем потребления. Как правило, такое меню управления есть только в элитных, дорогих БП – утилита поставляется в комплекте с устройством.
Для того чтобы узнать характеристики стандартного БП, нужно снять боковую крышку корпуса и посмотреть на этикетку. На ней будет указан производитель, модель, общая мощность и напряжение по линиям питания.

Но по факту китайские недорогие БП зачастую завышают мощность, указанную на этикетке процентов на 10-15 (бывает и более). Потому отталкивайтесь от средних значений или можете поискать отзывы в интернете по вашей модели.
Как посмотреть характеристики ПК в системном блоке
Для этого понадобится отвертка, фонарик и блокнот. Открутите два болта и снимите боковую крышку. Внутри вы увидите материнскую плату с подключенными на неё комплектующими. Фонариком подсветите каждое из устройств и выпишите в блокнот название модели. Далее в поисковике можно узнать подробные характеристики и отзывы о каждом комплектующем.
На ноутбуке все гораздо проще. Как правило, данные о его составе наклеены на переднюю часть, около тачпада. Или же их можно узнать, вбив фирму и модель ноутбука в поисковик. Фирма и модель обычно указана на задней части (на наклейке).
Как узнать параметры системы и сведения о ПК средствами Windows 7
Существует 6 способов получить сведения о системе средствами Windows — среди них вы найдёте простые методы для начинающих и более трудоёмкие для опытных пользователей.
Через «Панель управления»
Простейший способ получить информацию о свойствах и производительности Windows — с помощью Панели управления:
- Откройте «Пуск» — кнопка слева внизу экрана.
- Найдите пункт «Компьютер» и кликните по нему правой кнопкой.
- Выберите «Свойства».
Откроется окно «Система» с информацией о версии Windows, процессоре и оперативной памяти ПК. Также вы увидите индекс производительности от 1 до 10 — чем больше значение, тем лучше работает компьютер. Нажмите на кнопку индекса, чтобы получить детальную информацию о производительности жёсткого диска, процессора, оперативной памяти и графического контроллера.
Видео: как открыть параметры системы
С помощью утилиты «Сведения о системе»
В окне служебной программы Windows «Сведения о системе» вы найдёте информацию о процессоре, версии BIOS и сборке Windows, проверите работу аппаратных ресурсов ПК — CD-ROM, системной платы, видеокарты и других, а также посмотрите наличие ошибок в действии программ и драйверов. Чтобы открыть сведения о системе:
- Откройте «Пуск».
- В поисковой строке начните набирать запрос «Сведения о…».
- Выберите пункт «Сведения о системе».
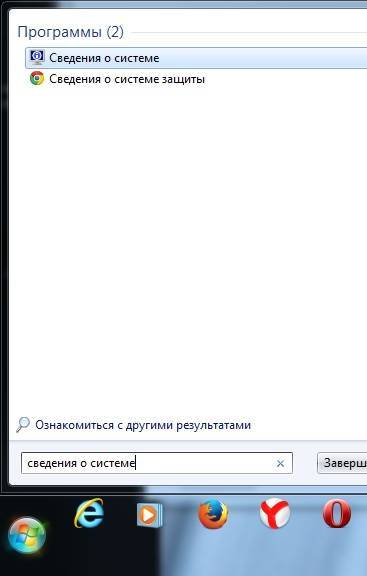

Видео: как посмотреть сведения о системе
Через «Средство диагностики DirectX»
Средство диагностики DirectX предназначено для информирования пользователей об установленных драйверах и проверки их работоспособности. Чтобы открыть диагностику DirectX:
- Нажмите «Пуск» и выберите пункт «Выполнить». Либо нажмите на клавиатуре комбинацию Win+R.
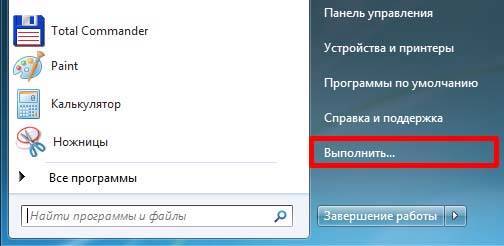

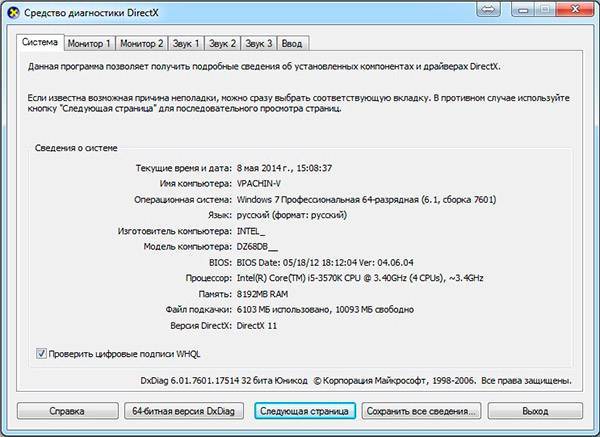
С помощью диспетчера устройств
Продвинутым пользователям будет полезно заглянуть в «Диспетчер устройств», где отображается информация обо всех комплектующих к ПК и драйверах для них. Для входа в Диспетчер:
- Откройте «Пуск».
- Выберите «Панель управления».
- Найдите и откройте «Диспетчер устройств».
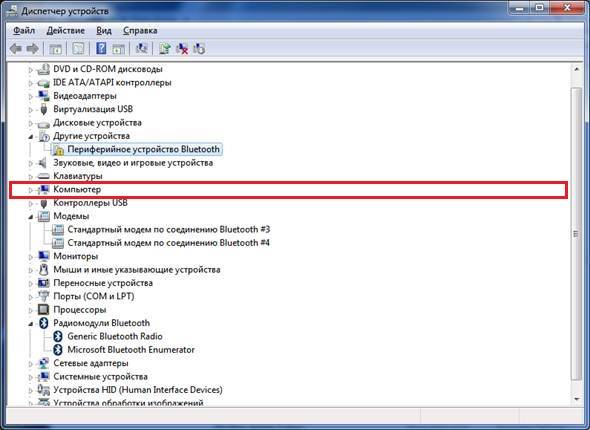
Просматривая информацию об аппаратных ресурсах, обращайте внимание на поле «Состояние устройства» — там вы увидите, есть ли неполадки в работе
Видео: как открыть диспетчер устройств
Открываем параметры через командную строку
Протестируйте производительность компьютера, воспользовавшись командной строкой. Для этого:
- Нажмите «Пуск».
- Начните вводить в строку поиска «Командная».
- Выберите пункт «Командная строка».
- В открывшемся окне введите «winsat cpu -v» без кавычек.
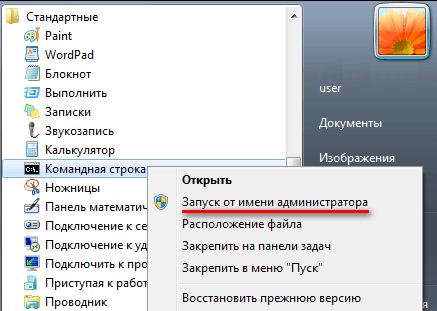
Свойства системы можно просмотреть без входа в Windows. Часть информации хранится в BIOS и доступна для просмотра при включении компьютера.
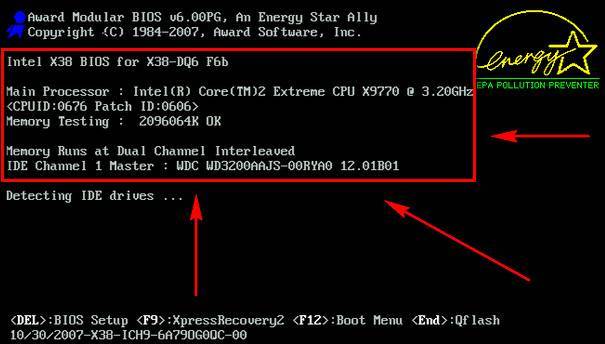
Чтобы получить информацию о ПК в BIOS, при загрузке нажмите Pause break и спишите интересующие параметры. Затем нажмите Esc, чтобы продолжить запуск Windows.
Диспетчер устройств в Windows 10
Диспетчер устройств – это стандартный компонент операционной системы, который предоставляет информацию обо всех устройствах, подключенных и используемых в данный момент. Также является единственным инструментом управления драйверами для каждого установленного устройства, управляет выделенными им ресурсами (запросами на прерывания, каналами DMA, областями памяти, портами ввода-вывода). Ещё предоставляет большой объём дополнительной информации.
Открыть «Диспетчер устройств» в Windows 10 можно несколькими способами, самый простой через поиск, для этого кликните на иконку «Поиск» и начните вводить выражение «Диспетчер устройств», наш вариант будет в самом верху списка результатов поиска.
В открывшемся окне, будут представлены все установленные устройства на вашем ПК.
Перейдите в любой раздел, например, «Сетевые адаптеры» и щёлкните на строке с названием устройства.
Сразу откроется окно свойств данного оборудования, вверху вы увидите несколько закладок: события связанные с работой устройства, ресурсы, которые оно использует, управление электропитанием, общие сведения об устройстве и управление драйверами. Собственно, здесь собран весь функционал управления данным устройством, вы можете обновить драйвер, удалить устройство, отключить его и так далее.
Как узнать характеристики своего компьютера?
Самый легкий способ — Скачать бесплатную программу Speccy (отображает все характеристики ПК).
Через Управление компьютером
Наводим курсор мышки на ярлык (Компьютер). Кличем по нему правой кнопкой (ПКМ). В появившемся контекстном выбираем пункт (Управление).
В диалоговом окне (Управление компьютером) выбрать (Диспетчер устройств).
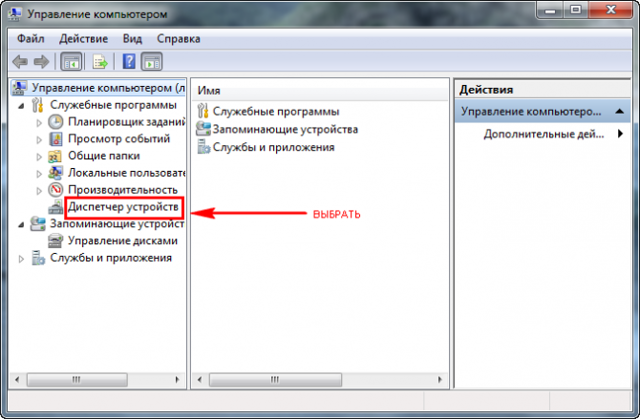
Нажав (Диспетчер устройств) в диалоговом окне будут отображены устройства компьютера. Если нажать на треугольник рядом с устройством, то можно будет увидеть его название.
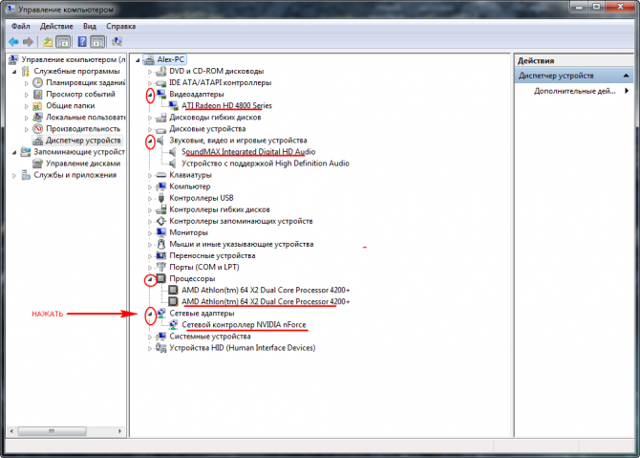
Через Свойства системы
Кличем левой кнопкой мышки (ЛКМ) на кнопку (Пуск). Далее в меню (Пуск) подводим указатель мышки к вкладке (Компьютер). Жмем правую кнопку мышки(ПКМ). Выбираем, в появившемся контекстном меню (Свойства). Здесь мы сможем увидеть краткие характеристики ПК.
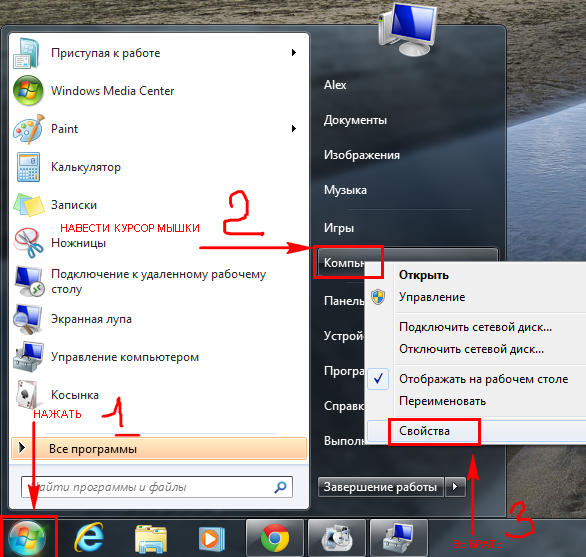
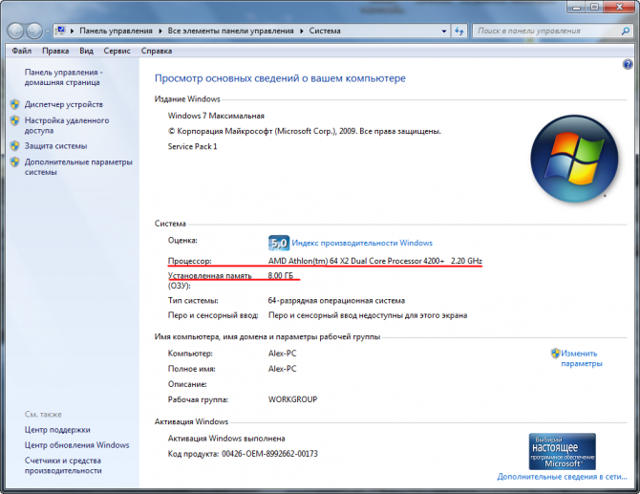
Производительность компьютера и системы
Как и в предыдущем примере выбираем (Свойства). Далее в открывшемся окне выбрать (Счетчики и средства производительности).
- В следующем диалоговом окне выбрать (Отображение и печать подробных сведений о производительности компьютера и системы).
- В этом диалоговом окне можно увидеть более подробные характеристики ПК.
Команда msinfo32
Нажимаем кнопку (Пуск). Выбираем вкладку (Выполнить). Или комбинация клавиш (Win+R).
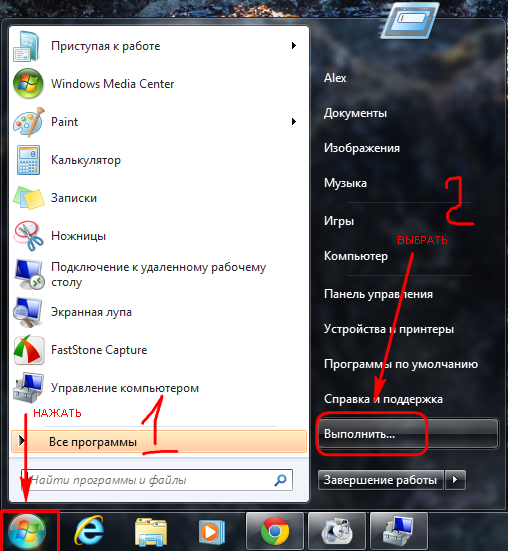
В появившемся диалоговом окне (Выполнить) набираем команду (msinfo32). Жмем (ОК).
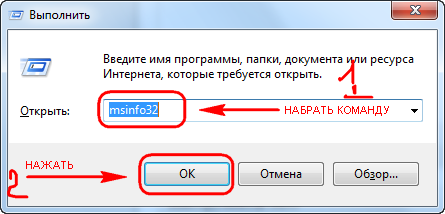
- В диалоговом окне (Сведения о системе) можно узнать характеристики компьютера.
- Тот же результат можно получить пройдя путь (Пуск>Все программы>Стандартные>Служебные>Сведения о системе).
Команда dxdiag
Так же как и в предыдущем примере вызываем диалоговое окно (Выполнить). В нем набираем команду (dxdiag) и нажимаем (ОК).
- Далее появится диалоговое окно (Средство диагностики DirectX), в котором нажимаем (Да).
- В следующем диалоговом окне (Средство диагностики DirectX), в его верхней панели, перемещаясь по вкладкам (Система, Экран, Звук) можно узнать характеристики своего компьютера.
При помощи стороннего софта
Рассмотрим несколько бесплатных программ. Вот первая из них Speccy. С помощью этой программы можно узнать версию операционной системы, полную информацию о процессоре, объем операционной памяти и количество занятых слотов, узнать данные жесткого диска, материнки, видео карты и др. В программе отображаются температура процессора и видеокарты.
Скачать программу можно с офф.сайта (http://www.piriform.com).
- Установка и запуск Speccy.
Еще две бесплатные утилиты GPU-Z и CPU-Z. Первая программа показывает информацию графического процессора (видеокарты), а вторая дает информацию об оперативной памяти и центральном процессоре.
GPU-Z — небольшая и удобная программа, при помощи которой можно максимально подробно получить информацию о видеокарте и ее графическом процессоре. Поддерживает работу с картами NVIDIA и ATI.
CPU-Z определит процессор, материнскую плату, оперативную память, видеокарту, установленную в системе.
Вот адрес сайта, где можно скачать эти программы (http://cpuz.ru).
Получить полную информацию о своем компьютере поможет программа AIDA64. Скачать ее можно по адресу (http://www.aida64.com). Производитель предоставляем возможность воспользоваться 30-дневным пробным периодом для своей продукции. В этот период можно оценить AIDA64 бесплатно.
- Смотрим видео как скачать программу AIDA64 бесплатно.
- Возможности AIDA64.
Как узнать характеристики своего компьютера часть 3
Узнать характеристики компьютера помогут онлайн сервисы. Один из них Ma-Config.com расположен по адресу (http://www.ma-config.com/ru).
Услуг, которые предлагает это сервис, вполне достаточно для определения конфигурации ПК. Здесь можно определить аппаратное и программное обеспечение компьютера, и сохранить эту информацию в PDF.
Сделать анализ системы на недостающие драйвера и установить их. Можно отслеживать температуры и напряжения процессора, графической карты и других компонент компьютера.
Узнать причину падений Windows в синий экран.
Смотрим видео как с помощью Ma-Config.com узнать характеристики компьютера.
источник
SiSoftware Sandra
Окно программы
SiSoftware Sandra — используется специалистами тестирования оборудований системных блоков.
Это обязательный софт, который может сообщить вам в подробностях всю информацию о параметрах ПК.
Он предлагает вам много разновидностей тестирования.
SiSoftware Sandra — имеет в себе много возможностей — но они платные.
Версия Lite — разработана для домашнего пользования.
Этот софт разделяется на блоки с определенным набором функций.
Зайдя в меню инструменты – вы можете обновить программу, провести необходимые тесты, сделать анализ ОС, и получить информацию о «железе,» которое установлено на ПК.
SiSoftware Sandra внешний вид
Результаты проведенных тестов смогут показать вам пути решения возникших проблем ПК.
Эталонные тесты. Данный раздел посвящен тестированию комплектующих вашей машины. Здесь вы можете протестировать процессоры, графические карты, жесткие диски, а также сделать тестирование производительности процессора. Результаты которые будут получены можно сравнить с эталонными , которые были получены разработчиками в результате длительного тестирования пользователей ПК.
Устройства. Здесь содержится полная информация о всех комплектующих Вашего ПК, что задействованы ОС Windows. Здесь содержится информация про RAM вашего компьютера, переменных средах, драйверах, типах файлов.
Home. Стартовая страница, в ней собраны ссылки с платными версиями программы, давая пользователю, возможность разобраться со всеми преимуществами платных версий а также ознакомится с инструкциями работы с программой, для выбора нужного раздела для работы.
Инструменты. Отсюда можно как обновить программу, проводить тесты, анализ компьютера и системы в целом, а на полученные результаты даются рекомендации для устранения узких мест. Если использовать «Инструменты » из главного меню то все данные будут продублированы.
Устройства. Здесь можно получить расширенное описание всех настроек системы к вашему железу которые используются операционной системой. Можно также получать как общие сведения так и расширенные по каждому устройству.
Программы. Довольно громко сказано, но здесь собрана вся информация об операционной системе вплоть до оперативной памяти, переменной среде, полном описании состоянии службы, драйверов и типах файлов и т.д.
Поддержка. Информация о всем оборудовании на вашем ПК, шинах, драйверах. Вся информация хранится в реестре ОС.Все возможные результаты отображаются в виде графиков, которые вы сами настраиваете. Данный софт окажется большим подспорьем системным администраторам. С ее помощью можно проводить тестирование в удаленном режиме и получить информацию с любого ПК на котором установлена данная программа
Важно заметить что в бесплатном варианте часть функций и возможностей – урезаны и недоступны для пользователя.
Тестирование системных параметров
Плюсы:
- Отлично работает с 32-х и 64-х разрядными системами.
- В меню также доступен русский язык.
Минусы:
- Большую перегруженность всяческими модулями, а некоторые вообще дублируют друг друга.
- Моментами подвисает, не только в моменты тестов.