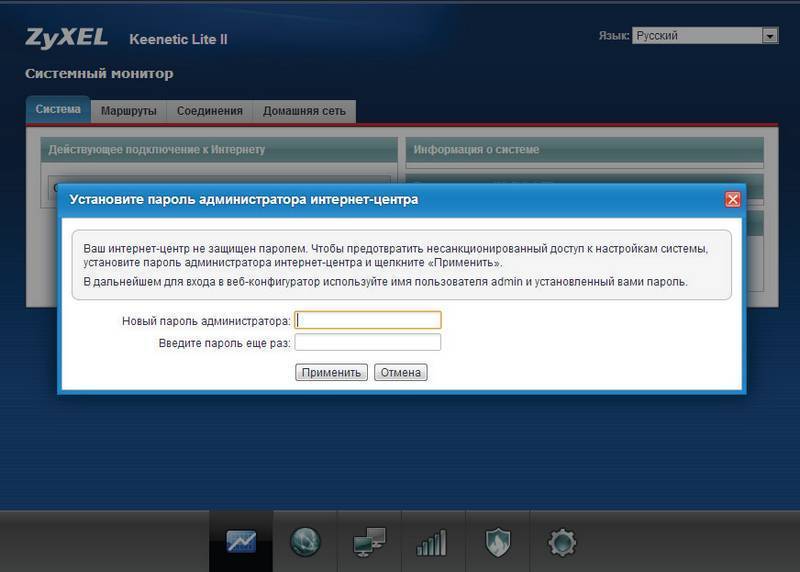Способ 1. Восстановление данных с помощью программного обеспечения
Поиск надежного программного обеспечения для восстановления данных является наиболее целесообразным выбором. Программа EaseUS позволяет восстановить все файлы и папки с вашего USB-флеш-устройства, потерянные из-за неправильного удаления, форматирования, заражения вирусом, повреждения устройства, RAW-сбоя и т. д. Программа предоставляет простые решения для быстрого восстановления файлов с USB-накопителя многих популярных брендов, в том числе SanDisk, Kingston, Transcend, Toshiba, Sony, Lexar и др.
Загрузите безопасное программное обеспечение прямо сейчас и следуйте пошаговому руководству по восстановлению файлов с флешки. Программа также подходит для восстановления данных SD-карты, карты памяти, внешнего жесткого диска и других носителей.
Подробное руководство: 3 шага для восстановления данных:
Важно:
Прекратите использование флеш-накопителя, как только вы потеряли файлы на нем, иначе данные могут быть перезаписаны без возможности восстановления.
Шаг 1. Подключите флешку к компьютеру и запустите программу восстановления данных
- Подключите USB-накопитель к компьютеру и запустите EaseUS мастер восстановления данных.
- Выберите нужный носитель в разделе Внешние устройства и нажмите кнопку Сканировать, чтобы начать поиск потерянных файлов.
Шаг 2. Сканирование и поиск потерянных файлов
EaseUS мастер восстановления данных начнёт сканирование и поиск всех удаленных файлов.
Шаг 3. Восстановите все потерянные файлы
- После процесса сканирования, вы сможете проверить и просмотреть найденные файлы в программе.
- “Удаленные файлы” покажет удаленные файлы. А “потерянные файлы разделов” – это быстрый доступ к отформатированным данным.
- Дважды щелкните на файлы для предварительного просмотра, затем нажмите “Восстановить”, чтобы сохранить их в безопасном месте на вашем ПК или других внешних устройствах хранения.
Помимо восстановления потерянных файлов с флешки, EaseUS Data Recovery Wizard также поддерживает восстановление файлов с внешнего жесткого диска, аппаратного RAID, SD-карт, карт памяти и т. д. Если вы потеряли данные на других устройствах хранения, позвольте EaseUS восстановить всё прямо сейчас.
Восстановление удаленных фото Android с SD карты
Если фотографии на вашем Android телефоне хранились на карте памяти MicroSD, которая при этом не была отформатирована как внутренний накопитель, самый эффективный способ восстановить фото с неё — подключить её напрямую к компьютеру (простое подключение телефона кабелем здесь не подойдет) и затем использовать специальные программы для восстановления данных.
Как подключить карту памяти из телефона к компьютеру:
- На некоторых ноутбуках есть слот для карт памяти MicroSD, куда её можно просто вставить.
- На большинстве ноутбуков, а также на некоторых ПК есть слот для карт памяти SD. Для подключения карты памяти MicroSD можно использовать адаптер с MicroSD на SD. Если у вас такой отсутствует, с большой вероятностью он может найтись у знакомых (так как часто присутствует в комплекте с картами памяти), покупка адаптера тоже будет не обременительной.
- Есть USB кард-ридеры, куда можно подключить вашу карту памяти. Кстати, если у вас есть 3G/4G модем, там внутри, помимо слота для SIM-карты также присутствует и слот для карт памяти MicroSD, то есть он может работать как кард-ридер.
После того, как вы подключите карту памяти к компьютеру, вы можете увидеть сообщения о необходимости форматирования или другие ошибки: на этом этапе не следует обращать на них внимание. Вместо этого используйте качественные бесплатные программы для восстановления данных
В первую очередь я бы рекомендовал PhotoRec, Transcend RecoverX или DMDE для случая, если были повреждены разделы на карте памяти.
Восстановление с помощью компьютера
Напомним самый простой способ восстановления информации на Android – с помощью компьютера и сканирования системы. В этом случае можно считать, что жёсткие диски смартфона или планшета проверяются так же как и обычная флешка или USB-накопитель.
В случае же потери данных из внутренней несъёмной памяти следует:
- С помощью специального кабеля, который обычно идёт в комплекте с гаджетом, подключиться к ПК;
- Подождать, пока система автоматически установит нужные драйвера (если это не произошло раньше, при предыдущих подключениях к компьютеру);
- Выбрать на смартфоне (планшете) «Подключение к USB-накопителю»:
Выбор присоединения мобильного устройства к ПК
Скачать, установить и запустить соответствующую программу для восстановления файлов.
Одним из лучших вариантов для восстановления системы на ПК является Recuva – бесплатная программа, работающая при подключении смартфона к компьютеру.
Действует она следующим образом:
- После запуска открывается окно с типами файлов, требующих восстановления;
- Выбрав данные, которые программа будет искать во время сканирования, можно включить дополнительно углублённый анализ. В этом случае Recuva восстановит больше информации, хотя это потребует нескольких часов поиска;
- После завершения сканирования на экране ПК появляется список файлов, которые подлежат восстановлению. Убедившись в том, можно ли вернуть нужную вам информацию (она будет отмечена зелёным), отметьте её и продолжите работу программы;
- Восстановленные файлы перенесите обратно на мобильное устройство.
Популярным приложением, восстанавливающим потерянные и удалённые файлы со смартфонов и планшетов, является 7-Data Android Recovery. Назначением программы является работа именно с устройствами на ОС Android.
По своей функциональности она напоминает Recuva, но способна работать с любым видом внутренней памяти. А, значит, восстановить информацию можно не только с внешнего или внутреннего накопителя, но даже из ОЗУ устройства.
Восстановление удалённой информации с помощью 7-Data Android Recovery
После установки программы запускается сканирование гаджета, после которого перед вами окажется всё тот же перечень восстанавливаемых файлов. При этом удалённые фото даже можно увидеть в режиме «превью», вернув только те из них, которые вам действительно нужны.
После окончания работы программы данные возвращаются на устройство.
Как легко восстановить потерянные данные на SD-карте Samsung?
В это время первое, что вам нужно сделать, это прекратить играть на вашем телефоне Samsung. Потому что можно вернуть потерянные данные, если вы сможете правильно их обработать. Таким образом, в этой статье я хотел бы рассказать вам о двух простых способах с легкостью восстановить данные на SD-карте Samsung. Они перечислены ниже:
Перед восстановлением данных на вашем компьютере должен быть надежный инструмент. В Интернете есть много инструментов, которые могут помочь вам в достижении вашей цели, но трудно найти удобный. Поэтому я рекомендую Dr.Fone для Android SD Card Восстановление данных тебе. Это прекрасный инструмент для управления данными на телефонах Android, включая телефоны Samsung.
Освободи Себя Wondershare Dr.Fone для Android предлагает множество полезных функций для пользователей, и вы можете увидеть его функции в следующих отрывках:
- 1. Это профессиональный инструмент для восстановления данных, включая сообщения, сообщения WhatsApp, контакты, фотографии, аудио, видео, календари и другие файлы.
- 2. Он совместим практически со всеми телефонами Android, включая HTC, Samsung и так далее.
- 3.Он предлагает две разные версии как для компьютера Windows, так и для компьютера Mac.
- 4. С ним легко работать, потому что он предлагает интуитивно понятный интерфейс с множеством инструкций.
Шаг 1. Загрузить и установить
Выберите правильную версию dr.fone для вашего компьютера, а затем загрузите его на свой компьютер. Затем установите его, как он просит вас сделать. Наконец, запустите его, дважды щелкнувВосстановление данных” значок.
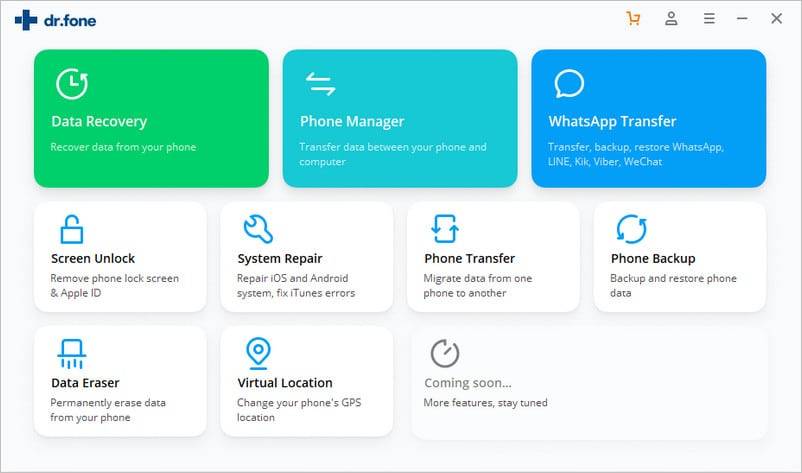
Шаг 2. Подключите телефон Samsung к компьютеру.
С помощью подходящего USB-кабеля подключите телефон Samsung к компьютеру. Выбрать “Восстановить с SD-картыВариант на левой панели.
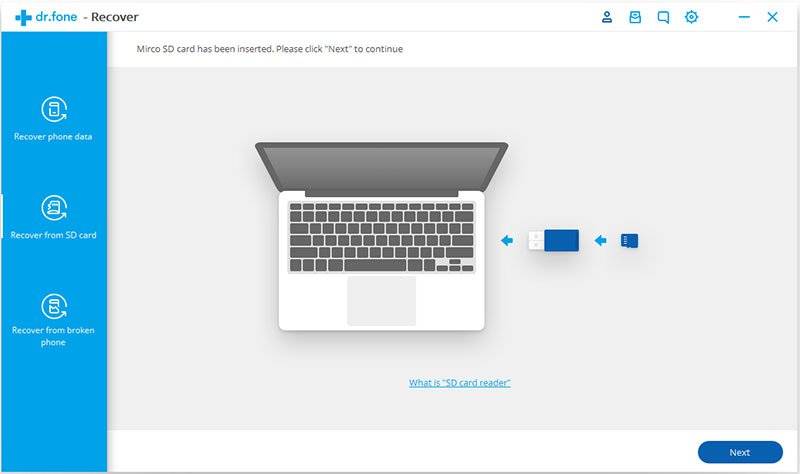
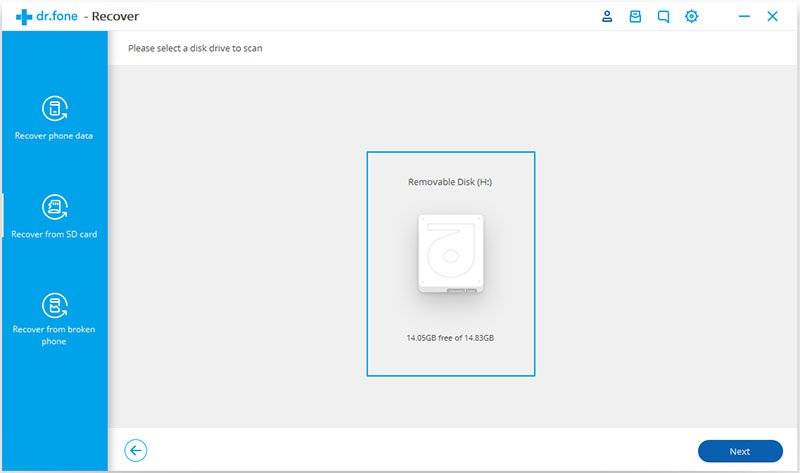
Шаг 3. Выборочный шаг, чтобы включить отладку USB
Если вы впервые подключаете телефон Samsung к компьютеру или вас попросят сделать это, возможно, вам потребуется включить отладку по USB на вашем телефоне Samsung. Если вас просят об этом, это необходимый шаг. И все подробные операции перечислены в главном окне dr.fone.
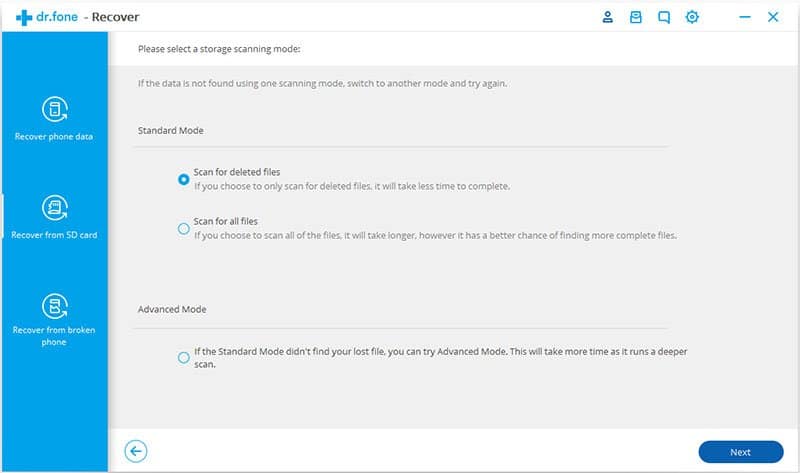
Шаг 4. Начните сканирование на SD-карте Samsung на предмет потерянных данных
Теперь убедитесь, что dr.fone обнаружит ваш телефон Samsung и покажет вам подробную информацию в главном окне. И тогда в главном окне вы можете увидеть кнопку «Пуск». Нажмите на нее, и тогда вы можете сделать Dr.Fone SD Card Recovery для Android сканировать на SD-карте Samsung.
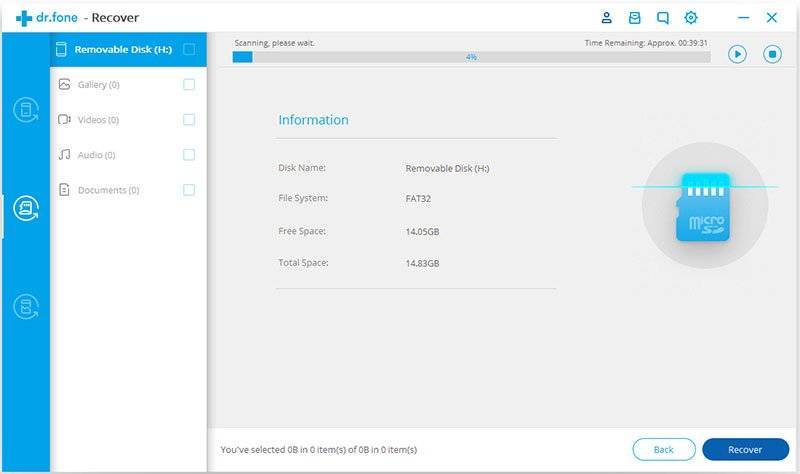
Шаг 5. Выберите данные, которые вы хотите восстановить с SD-карты Samsung
Теперь вы получите список данных, которые вы можете выбрать для восстановления. Просто проверьте нужные элементы, а затем нажмите «Recover», Чтобы начать процесс восстановления.
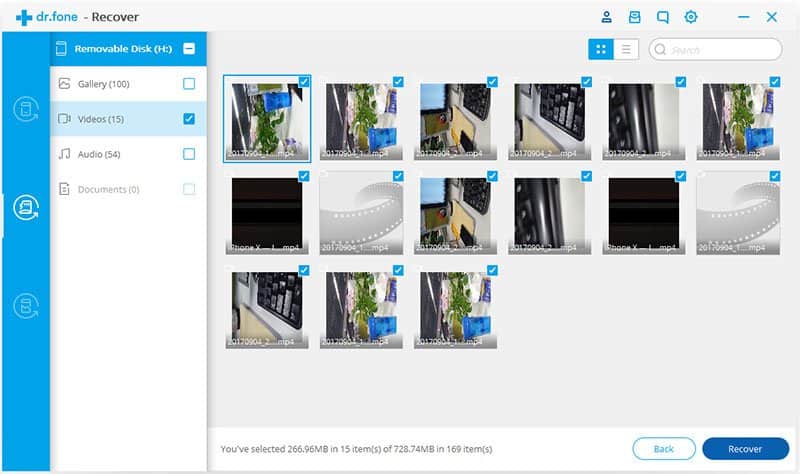
Если вы хотите восстановить данные с SD-карты напрямую, вы можете выбрать Восстановление данных Восстановление чтобы помочь вам. Вот некоторые функции Recoverit Data Recovery для вашей справки:
- Вы можете восстановить данные во многих форматах, более 550 видов.
- Использовать этот инструмент так легко и просто, все, что вам нужно сделать, это нажать несколько раз
- Интерфейс этого инструмента очень удобный.
- Вы можете предварительно просмотреть восстанавливаемые данные, прежде чем действительно их восстановить.
Шаг 1. Скачать, установить и запустить
Загрузите Recoverit Data Recovery на свой компьютер, а затем установите его. Не забудьте выбрать правильную версию в соответствии с операционной системой вашего компьютера. Затем вы можете запустить его, дважды щелкнув значок запуска. И нажмите кнопку «Пуск» в главном окне.
Шаг 2. Подключите SD-карту к вашему компьютеру
Извлеките SD-карту из телефона Samsung. С помощью устройства для чтения карт памяти подключите SD-карту непосредственно к компьютеру. Тогда ваша SD-карта будет обнаружена программой Recoverit и отображена в списке дисков.
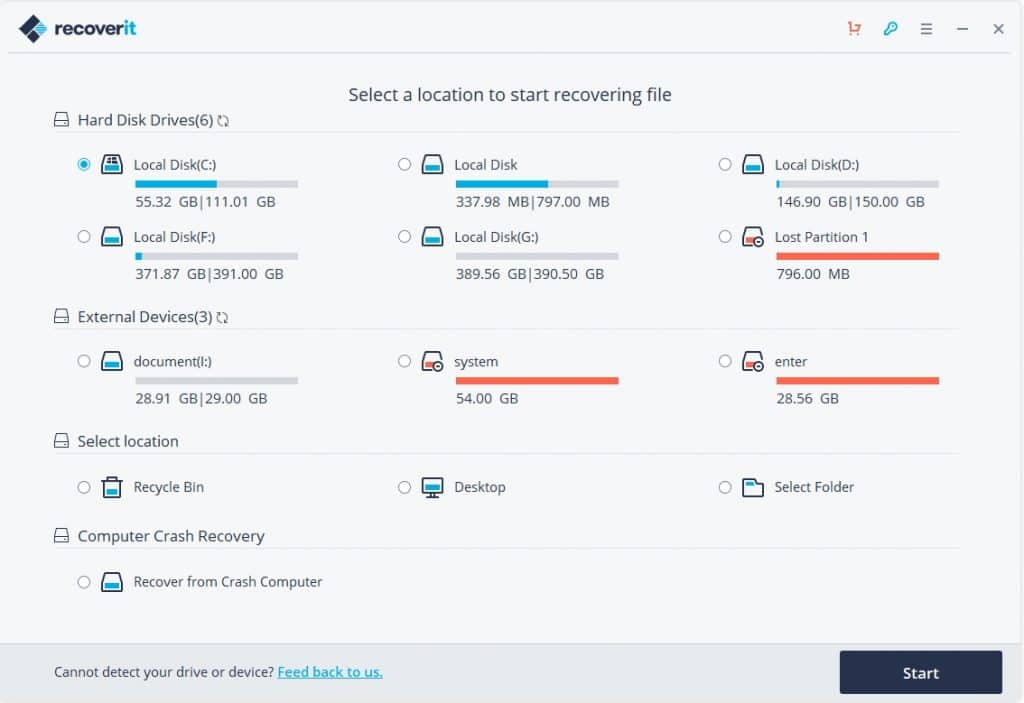
Шаг 3. Сканирование данных для восстановления
Теперь вам нужно нажать на SD-карту, чтобы иметь Wondershare Восстановление данных для сканирования данных на вашей SD-карте. И нажмите кнопку «Сканировать», чтобы начать процесс сканирования.
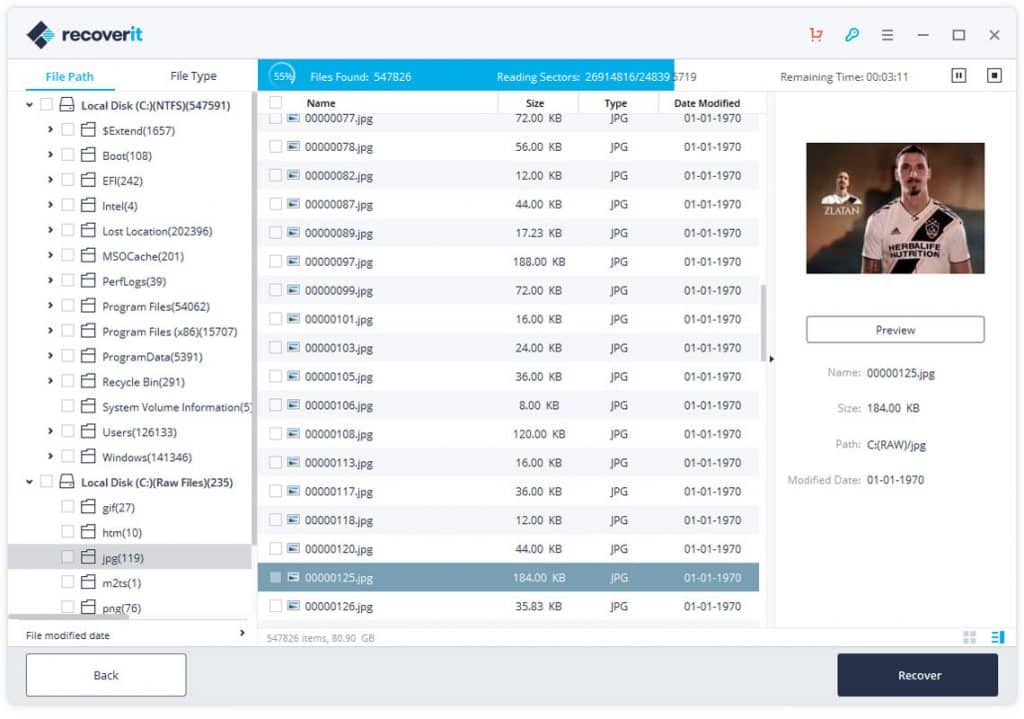
Шаг 4. Предварительный просмотр нужных данных
Теперь вы можете просмотреть все файлы, перечисленные в главном окне, и вам нужно выбрать элементы, которые вы хотите восстановить. Отметьте их в маленьких квадратиках и нажмите кнопку «Восстановить». Весь процесс завершится через несколько минут, и тогда вы сможете получить нужные данные.
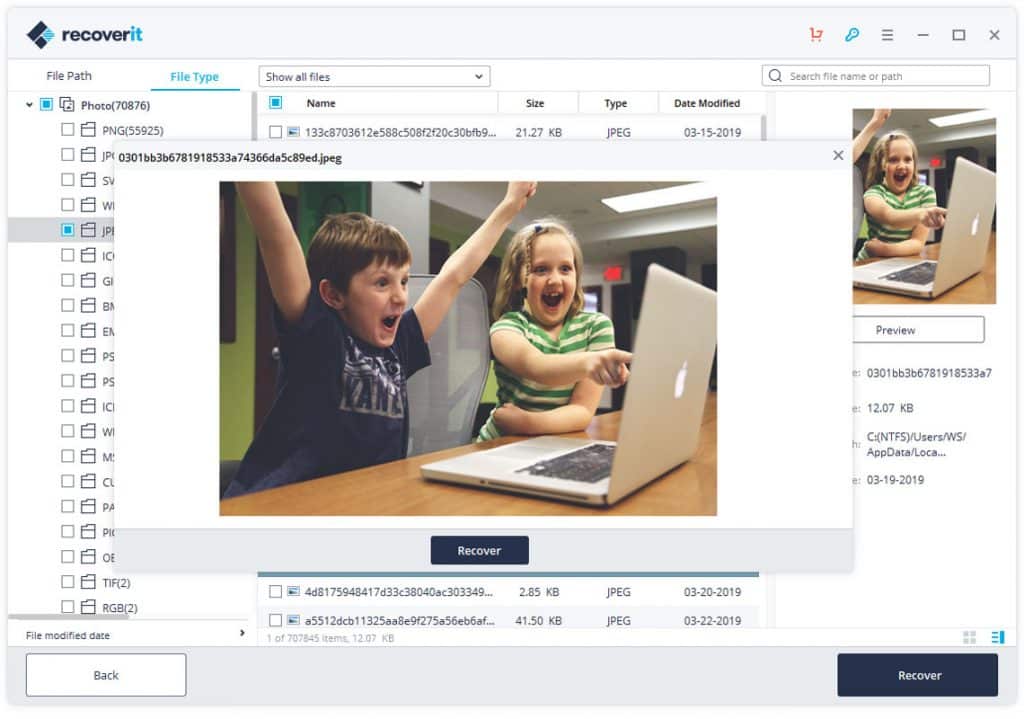
Программа Recuva
Эта программа является одной из наиболее оптимальных способов системной реанимации. Она бесплатна и активируется в рабочее состояние при условии подключения гаджета к ПК. 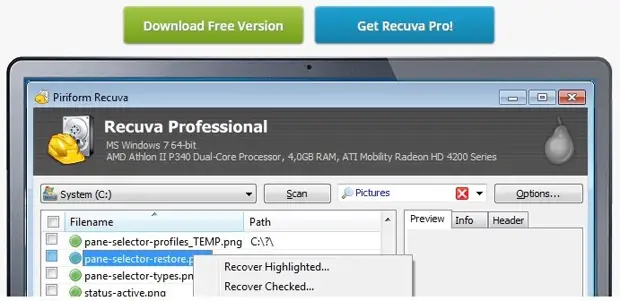
Функциональное действие Recuva основано вот на чём:
- Запуск программы открывает окно с разными типами файлов, нуждающихся в восстановлении.
- Определив параметры, которые программе предстоит отыскать в ходе сканирования, можно будет подключить и дополнение в виде углублённого анализа. Задав такие условия, система сможет восстановить гораздо больше информации. Правда на это уйдёт и больше времени (до нескольких часов).
- После того, как процедура сканирования будет завершена, на экране компьютера высветится перечень файлов, которые надо восстановить. Когда убедитесь, что выделенная зелёным цветом информация вам действительно нужна для реанимации, поставьте отметку и продолжайте рабочий процесс программы.
- Реанимированные файлы переместите на свой мобильный гаджет.
Когда удаленные файлы можно восстановить, а когда — нельзя
Зря обнадеживать не буду: шансы на успешное восстановление данных с USB-флешек ниже, чем со стационарных накопителей — жестких дисков ПК и ноутбуков и постоянной памяти мобильных устройств. Причина в том, что флешки обычно используют для переноса файлов с одного девайса на другой. И случайно удаленные данные чаще всего оказываются попросту перезаписаны, иногда даже не по одному разу. А перезапись, к сожалению, уничтожает информацию безвозвратно.
Полное или частичное восстановление файлов собственными силами возможно в следующих случаях:
Шансы на восстановление крайне низки или равны нулю, если:
- Флешка физически неисправна — не определяется компьютером вообще или распознается как неизвестное устройство, доступ к ее памяти либо отсутствует полностью, либо размер последней составляет несколько Кб вместо десятков Гб. Исключение — относительно простые поломки, не затрагивающие контроллер и память девайса.
- Файлы были удалены при помощи программы-шредера.
- Флешка была отформатирована низкоуровнево (по сути — переразмечена и перезаписана) либо перепрошита (подверглась перезаписи микрокода контроллера).
- Файлы зашифрованы, а ключа для расшифровки нет. Может быть следствием атаки вируса-шифровальщика или действий пользователя (зашифровал, а ключ потерял). В первом случае восстановить файлы иногда удается, если есть подходящий дешифратор.
При физических и сложных логических неисправностях восстановление данных с флеш-накопителей иногда возможно, но зачастую обходится владельцу очень дорого — до нескольких десятков тысяч рублей (столько может стоить даже не результат, а попытка восстановления). Поэтому в таких ситуациях многие предпочитают попрощаться с файлами навсегда.
Немного теории о хранении данных
Чтобы правильно восстанавливать данные, необходимо немного знать теорию о способе хранении информации. Сначала хотел более подробно расписать, но новичкам тяжело воспринимать технические термины. Так что опишу на пальцах. Главное понимать принцип.
Вся информация хранится в двоичном коде, но хранится она в секторах. и чем больше весит сам документ или файл, тем больше секторов задействовано. Вообще, хранение данных на жестких дисках или флешках одинаково, только способ записи различается. Ну и сравнить это можно с книгой. Где секторы — страницы, а оглавление — описание файла, место его нахождения и путь к нему.
принцип хранения данных
Вы наверно замечали, что удаление всегда происходит быстрее копирования. Дело в том, что при копировании мы как раз записываем пустые сектора, а в оглавлении уже прописывается все данные о файле и самое главное — путь к секторам — страницам. Кроме того, если диск не фрагментирован, то сектора документа (страницы), будут разбросаны по диску (по книге) и это нужно понимать. А когда мы удаляем файлы, то очищается только оглавление. А вот те сектора, которые относились к удаленному файлу, помечаются как пустые.
Вот поэтому и существует возможность восстановления удаленных данных. Просто та система не может уже найти путь к тем секторам файла, а специальные программы позволяют найти резервные данные о хранящемся документе и пути к секторам от этого документа.
Но и тут не все так просто, нужно знать кокая у вас файловая система жесткого диска или флешки. Например у FAT и FAT32 система схожая, но при удалении каталога (оглавления) невозможно определить 1 сектор, точнее определить цепочку секторов того документа, который хотим восстановить, тогда процесс восстановления документов занимает очень много времени и сил.
А вот с файловой системой NTFS немного проще, там есть специальная таблица раздела, где записана вся цепочка по порядку тех секторов, где находится нужный файл. И качество восстановление будет зависеть от степени поврежденности того каталога.
Проще всего восстанавливать фото, видео или аудио. Можно даже не все сектора собрать и файл можно проиграть, но с небольшими дефектами. Сложнее дела обстоят конечно с программами. Из-за неполной сборки программа может не работать.
Восстанавливаем удаленные файлы с помощью программы Recuva
Удалили ли вы случайно или злобный вирус почистил флешку – выход есть в лице программы Recuva. Она поможет вам восстановить удаленные файлы с флешки (с других дисков тоже).
Вообще-то таких программ очень много и каждая имеет преимущества, но я остановился на Recuva как самой простой и универсальной, подходящей для восстановления с флешек всех типов файлов – документов, фотографий, музыки, видео и прочего. Радует то, что она бесплатна для использования дома.
Восстановить данные можно с USB-флешек, карт памяти, жестких дисков, даже старых дискет.
Скачать программу восстановления удаленных файлов можно по прямой ссылке: Recuva (2 Мб). Домашняя страница программки находится здесь.
После простой и понятной установки программы надо проделать несколько шагов.
Запускаем программу:
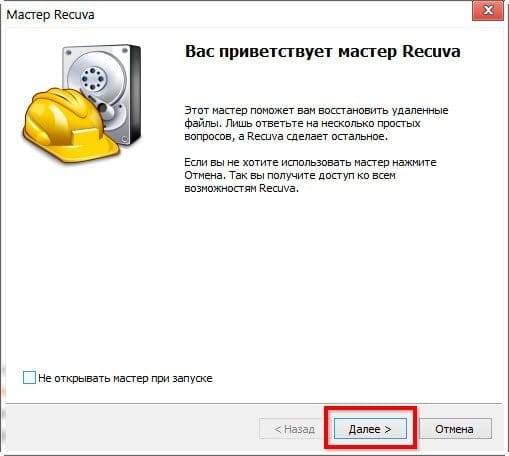
Первый шаг — приветствие
Выбираем, что хотим восстановить. Лучше всего выбрать «Прочее» для восстановления всех типов файлов:
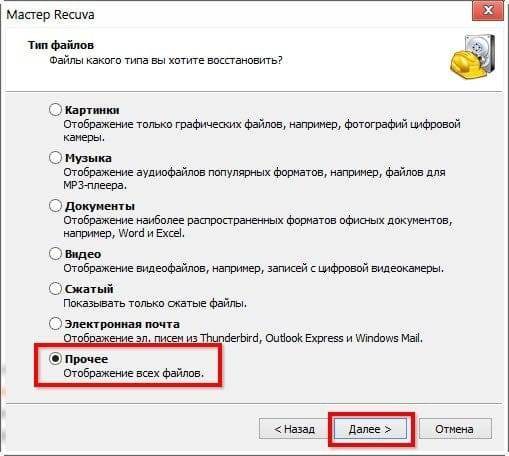 Выберите «Прочее», чтобы нашлись все файлы
Выберите «Прочее», чтобы нашлись все файлы
Затем нажимаем «Обзор» и выбираем флешку.
 Выбор диска (флешки, карты памяти), с которого нужно восстановить файлы
Выбор диска (флешки, карты памяти), с которого нужно восстановить файлы
«Углубленный анализ» позволяет обнаружить больше удаленных файлов, даже полностью перезаписанные. К сожалению, перезаписанные файлы восстановить не удастся, но в целом эта опция улучшает результат, так что я всегда ее включаю:
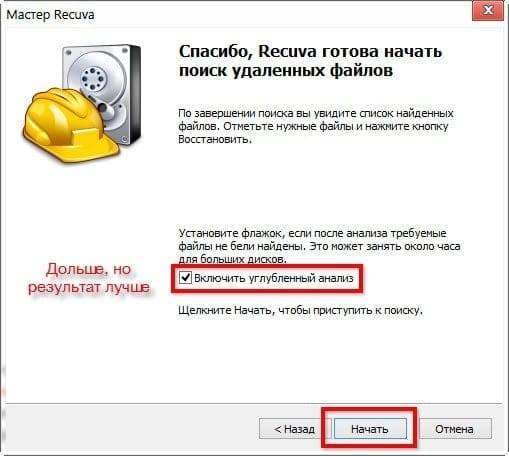 Включаем «Углубленный анализ». Найдется больше удаленных файлов
Включаем «Углубленный анализ». Найдется больше удаленных файлов
Запасаемся терпением и ждем, пока программа сканирует флешку на наличие удаленных файлов:
 Ждем.
Ждем.
После мы увидим результат. Не все эти файлы можно восстановить — смотрите на цвет кружка слева от имени файла (это состояние файла).
Если кружок зеленый — вероятно, файл не поврежден, тогда он восстановится полностью и откроется без ошибок.
Кружок желтый — восстановится только часть файла. Если вам нужно восстановить удаленную курсовую или диплом, то такой результат может быть приемлем — куски текста лучше, чем ничего.
Кружок красный — такой файл когда-то был, о нем есть «упоминания», но восстановить его не получится (вместо содержимого будет каша из данных, не относящихся к искомому файлу).
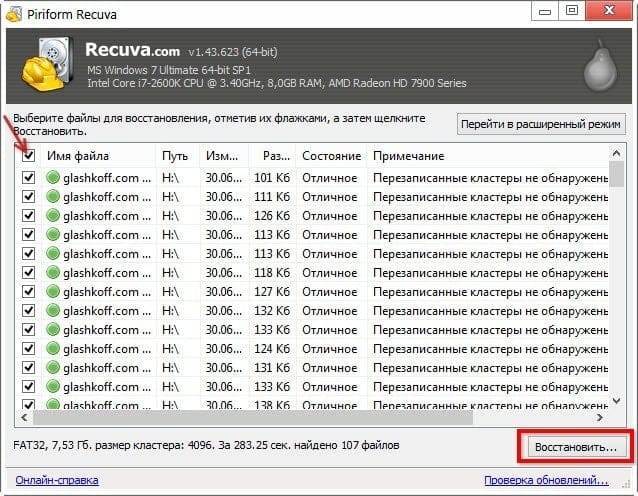 Отметим все найденные для восстановления файлы
Отметим все найденные для восстановления файлы
Чтобы выделить все файлы, достаточно поставить галочку в указанном красной стрелкой месте.
Можно отсортировать результаты по «Состоянию» или другим параметрам, отметить нужные файлы галочками вручную.
Нажимаем «Восстановить» и указываем папку, в которую хотим восстановить удаленные файлы. Папка, куда мы хотим сохранить восстановленные файлы, должна находиться на каком угодно диске, но только не на флешке, файлы с которой мы восстанавливаем.
В зависимости от того, удалось ли восстановить файлы полностью (без повреждений) или только их часть, отчет будет разным:
 Окно статистики
Окно статистики
Восстановление при наличии компьютера
Напомним, как восстановить данные с помощью компьютера и сканирования системы. Данный способ один из самых простых.
Жесткие диски телефона или планшета – детали, на которых ранее хранились утерянные файлы – при проверке приравниваются к обыкновенной флэшке, т.к. проверяются одинаково.
Если вы не знаете, как именно подключить телефон, вам поможет наша статья: «Как подключить телефон к компьютеру».
Для восстановления данных, до этого находящихся на самом телефоне и в его памяти, без съемных деталей, потребуется следующая последовательность действий:
- Подключиться к компьютеру с помощью кабеля (он обычно идет в комплекте с телефоном);
- Дождаться, пока компьютер установит нужные драйвера (это происходит только, когда вы первый раз подключаете к нему телефон), это необходимо для соединения.
- В уведомлениях на вашем телефоне или планшете появится «Подключение к USB-накопителю», на него необходимо нажать. Вас перенесет в настройки в раздел «USB-подключение к компьютеру». Ваш телефон должен быть подключен, как «USB-накопитель». Если настройки другие, то просто найдите нужный вариант и выберете его.
Далее для возвращения данных потребуется скачать, установить и запустить одну из специальных программ по восстановлению утерянных файлов.
Монтируем образ внутренней памяти в Windows
Сейчас нужно примонтировать образ VHD в ОС Windows. Зайдите в Управление компьютером (Пуск – Компьютер – Управление). Перейдите в Управление дисками.
Меню Действие – Присоединить виртуальный жесткий диск.
В качестве источника укажите
Правой кнопкой мыши щелкните по имени слева от неразмеченного пространства и выберите Инициализировать диск. Выберите пункт GPT.
Правая кнопка на Неразмеченном файловом пространстве – Создать простой том.
В мастере настройки нажмите “Далее”, оставьте настройки по умолчанию для размера, Далее, выберите букву диска (K, например), Далее. Убедитесь, что не активировали опцию Не форматировать этот раздел, Далее, Завершение.
Появится окно с запросом форматирования диска. НЕ СОГЛАШАЙТЕСЬ форматировать диск на этом этапе. Восстановление файлов после форматирования не всегда возможно!
Щелкните правой кнопкой мыши на RAW пространстве и выберите Форматировать… Укажите тип файловой системы FAT32. Установите размер блока распределения “По умолчанию”. Убедитесь, что установлена опция Быстрое форматирование. Вы ведь не хотите переписать весь новый диск нулями (0) и уничтожить данные. Быстрое форматирование означает, что Windows будет пытаться уничтожить индекс для диска путем создания нового индекса. Без этой опции операционная система Windows затрет диск нулями (0), уничтожив ваши данные. Нажмите кнопку OK.
Появится окно с информацией о том, что при форматировании этого раздела будут удалены все данные на нем. Это было бы вдвойне верно, если вы на самом деле вы не отметили опцию быстрого форматирования. Дважды проверьте, что вы на самом деле установили флажок, и нажмите кнопку OK.
Восстановление файлов из внутренней памяти смартфона
Если удаленный файл хранился не на карте microSD, а во внутренней памяти смартфона, восстановить его также можно:
- При помощи утилиты 7-Data Android.
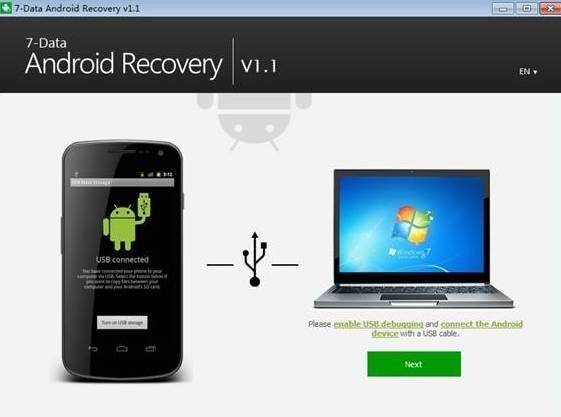
Этот способ также подразумевает использование ПК. Установить программу можно с официального ресурса разработчиков. После установки программы на компьютер, подключите к нему ваш смартфон. Выберите его их списка подключенных устройств.
Эта программа также позволяет работать и с удаленными данными на карте памяти. После сканирования устройства, на экран будет выведен список с данными, которые удалось отыскать. Нажав на «Сохранить», выберите на компьютере папку, куда будут сохранены файлы.
Завершив работу программы, можно перекинуть файлы по USB кабелю обратно на телефон или же оставить их храниться на ПК.
- При помощи программы Wondershare Dr. Fone for Android.
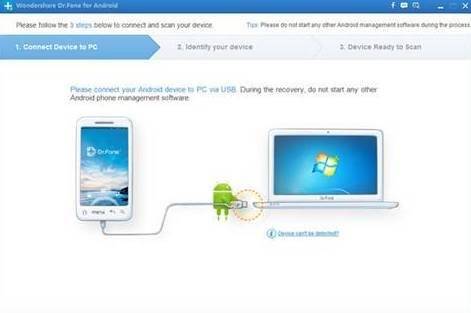
Программа устанавливается на ПК. Она, к сожалению, платная. Бесплатная версия также доступна, однако, при помощи нее возможно лишь только ознакомиться с файлами, доступными для восстановления.
Механизм работы программы схож с уже описанными. Необходимо установить ее на ПК и подключить телефон через USB. После программа попытается определить ваше устройство и установить на него root доступ. При успешности этой операции возможно восстановление файлов. Но для некоторых устройств это не удается.
- Без использования компьютера, при помощи приложения Undeleter for Root Users.
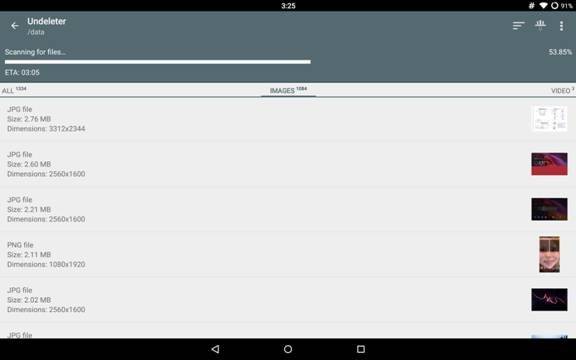
Приложение работает только для пользователей, имеющих root права. Работать с ним довольно просто: необходимо загрузить на устройство с Android, запустить и активировать действие программы. После сканирования, выведется список удаленных программ. После нажатия на кнопку «Restore», файлы будут восстановлены и сохранены на устройстве.
- При помощи приложения GT Recovery for Android.
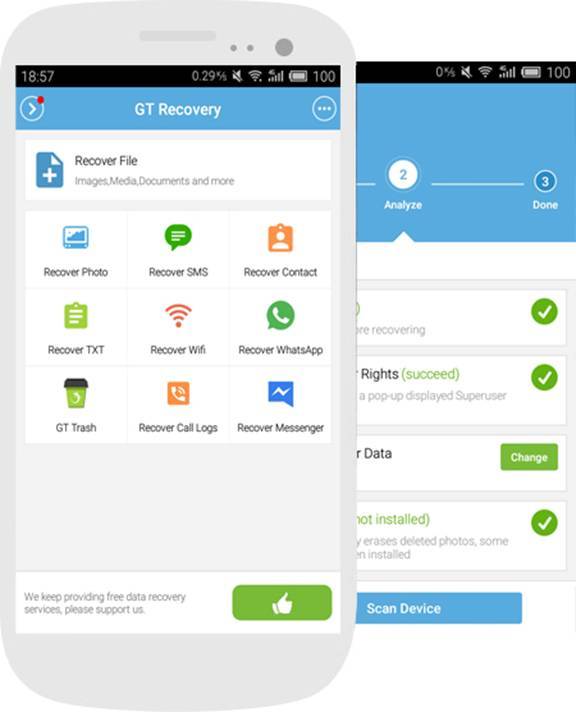
Приложение бесплатное и эффективное, однако, для его работы также необходимы root права на устройстве. Отзывы, оставленные пользователями в Play Market, говорят об эффективности этого приложения в отношении работы с восстановлением удаленных видеофайлов, фото и иных данных. По отзывам людей, которые уже воспользовались приложением, оно позволяет вернуть хотя бы часть утерянной информации.
- При помощи программы Recuva.
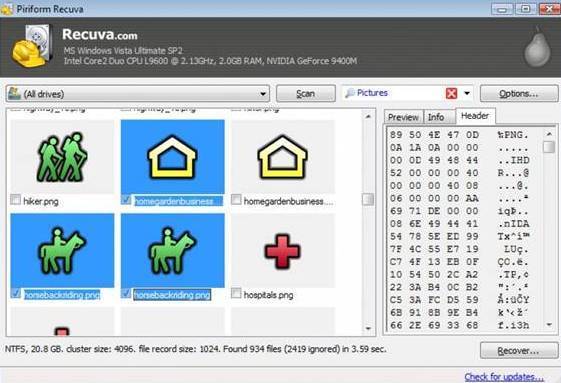
Программа не требует наличия root прав, в отличие от 2 предыдущих приложений. Желательно скачивать русскоязычную версию программы. Можно установить ее бесплатную версию.
При запуске программы необходимо выбрать тип файлов, которые вы хотите восстановить ‒ видео, картинки, музыку, документы и другое. Есть возможность восстановления файлов из указанного места, поэтому, если вы не знаете, что конкретно хотели бы восстановить, но помните папку, где файлы хранились, то необходимо ее указать. Следуйте подсказкам программы. Она укажет те места, в которых реально восстановить данные, и начнет восстановление.
Вероятность успеха восстановления файлов из внутренней памяти смартфона ниже, чем с карты памяти. После восстановления удаленных файлов, сначала лучше сохраните их на ином устройстве, не на том, где они находились ранее. Можно сохранять восстановленные данные и в исходные папки, однако, это может привести к конфликту.
Лучше всего, если вы восстановили утраченные файлы со смартфона, перезаписать из на ПК, а уже потом перекинуть заново на гаджет.
Восстановление с помощью приложений Android
Как показывает практика, заниматься возвращением снимков в телефоне сложнее, чем делать то же самое на ПК. И для некоторых вспомогательных приложение требуются «права суперпользователя» (или root).
Зато, начав восстанавливать удаленные фото на Андроиде сразу же после их исчезновения, с одинаковым успехом можно добиться положительного результата на любом устройстве с этой операционной системой.
Приложения восстанавливают удалённые фото на телефоне Леново, Нокиа, Самсунге и продукции других брендов, главное – вовремя отреагировать на проблемную ситуацию, так как уже через месяц вернуть информацию может и не получиться
Восстановление файлов с SD карты
SD представляет собой съемный накопитель, который в любой момент можно извлечь из смартфона. Если утеряны файлы, хранившиеся именно на карте памяти, то восстановить их можно несколькими способами:
- При помощи утилиты CardRecovery.
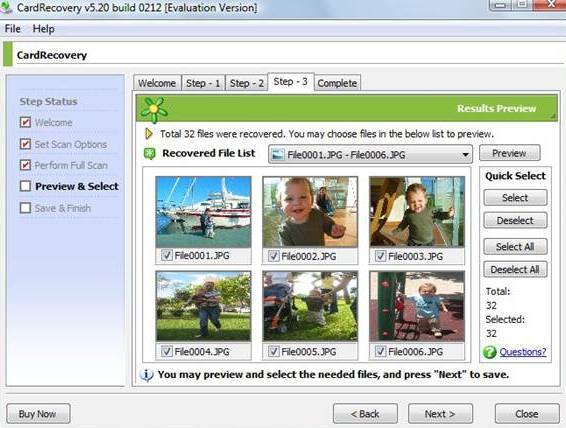
Это наиболее удобная программа, которая, помимо регенерации файлов с карты microSD, восстановит и данные с USB накопителя или карты SD. Программа работает только со следующими типами файлов:
- изображениями (форматов JPG и RAW);
- аудио- и видеофайлами (форматов MPG, MP3, WAV, AVI, MOV).
При сканировании карты памяти программа не затрагивает другие документы, некоторые типы изображений, например, PNG, архивы и другие распространенные форматы. Программа доступна в сети для скачивания, правда, ее бесплатная версия предназначена для работы лишь с изображениями. За полную версию пользователю придется заплатить около 30 долларов.
После скачивания на ПК, программу необходимо установить и запустить. Используйте адаптер для того, чтобы вставить microSD карту в соответствующее гнездо компьютера.
На начальном этапе при запуске программы выберите подключенный к ПК съемный диск. Затем обозначьте на компьютере директорию, куда впоследствии будут сохранена восстановленная информация.
После этого введите в программе общий объем восстанавливаемой карты. Затем программа запустит процесс сканирования. После завершения поиска программа оповестит о его завершении и выведет итог с числом найденных файлов.
В результате всех операций пользователь сможет просмотреть и отсортировать найденные файлы. После нажатия клавиши «Preview» можно запустить предпросмотр. После этого отметьте галочками необходимые фото и нажмите «Next». Завершить работу программы можно кнопкой «Finish». В выбранной ранее директории будут сохранены восстановленные файлы.
- C помощью утилиты R Saver.
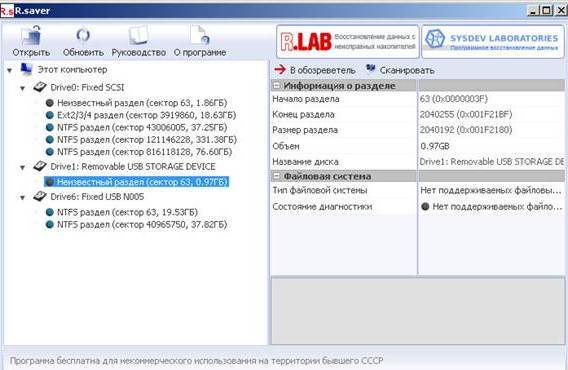
Утилита считается одной из лучших для восстановления утраченных данных. Интерфейс программы максимально упрощен специально для удобства пользователей. Аналогично, как и в случае с предыдущей программой, необходимо подключить к ПК адаптер с картой памяти, после чего нажать на «Обновить». Среди всех найденных и отображенных на экране дисков необходимо отыскать свой и нажать на «Сканировать».
Продолжительность времени сканирования зависит от объема информации на карте. После этой операции программа списком выведет то, что ей удалось найти, и пользователю останется лишь выбрать необходимый файл, выделить его и кликнуть на «Сохранить выделенное». Выбрав папку для сохранения на ПК, стоит нажать на «Сохранить».
Это 2 наиболее распространенных способа, которыми можно вернуть хотя бы часть утраченных с карты microSD данных. Однако, 100% гарантии полноценного результата даже эти способы дать не могут.
Вывод
Если ни одним из предложенных способов не удалось восстановить потерянные файлы, а они содержали важную для вас информацию, то можно попробовать обратиться в специализированный сервис, оказывающий услуги по ремонту телефонов. Естественно, цена на эту операцию может быть не маленькой, а 100% гарантии восстановления данных также никто дать не сможет.
Возможно ли восстановить данные, не прибегая к помощи сторонних программ и приложений? За исключением описанных методов восстановления без программ, таких способов, к сожалению, практически не существует.
От утери данных не застрахован никто, и, чтобы не огорчаться в будущем от потери важной информации, стоит пользоваться хранилищем Google или же иными облачными хранилищами, к примеру, One Drive


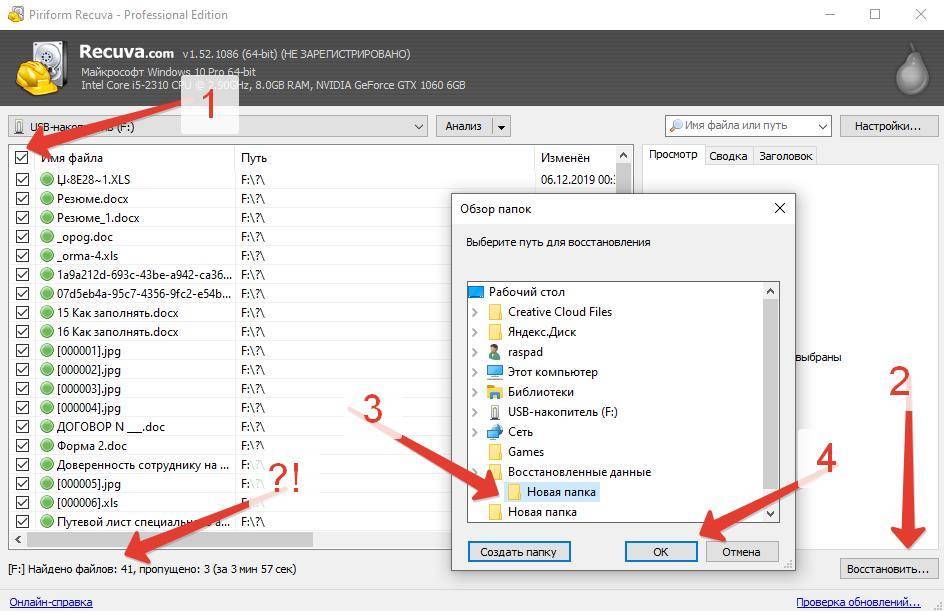

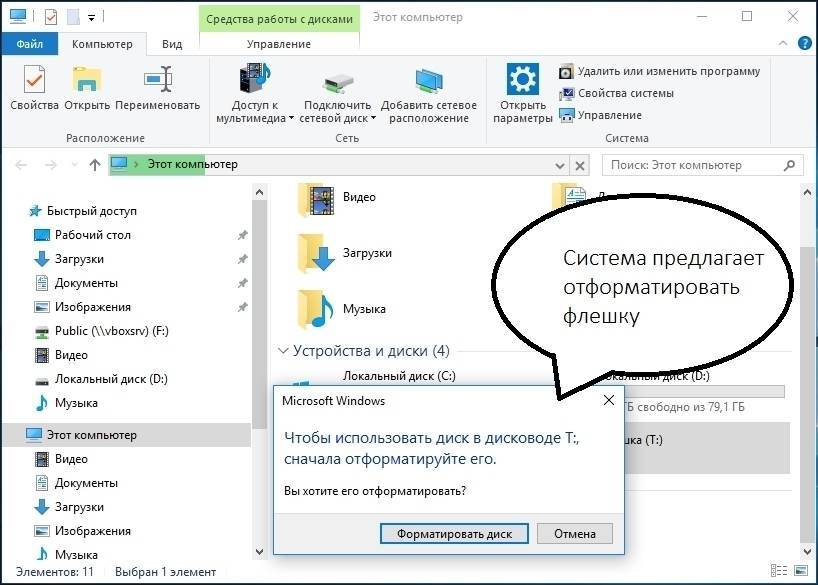
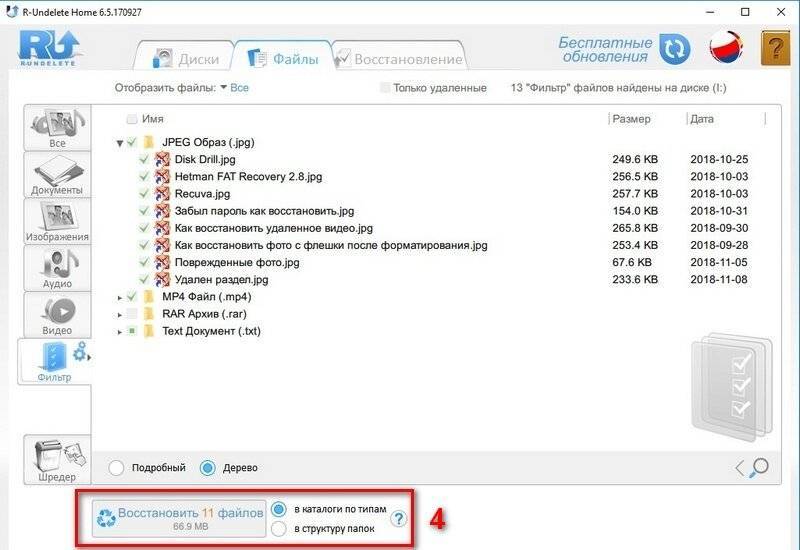
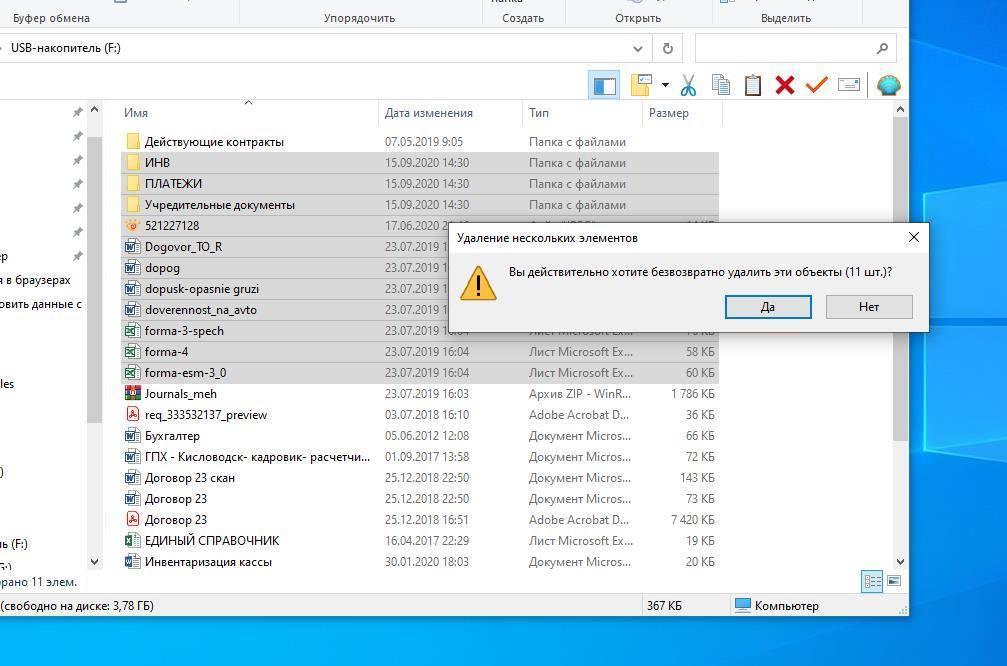

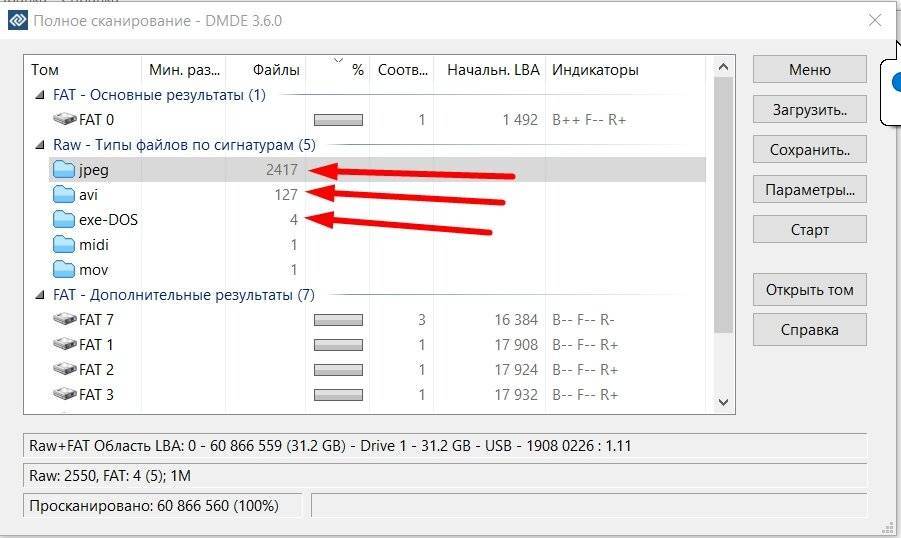
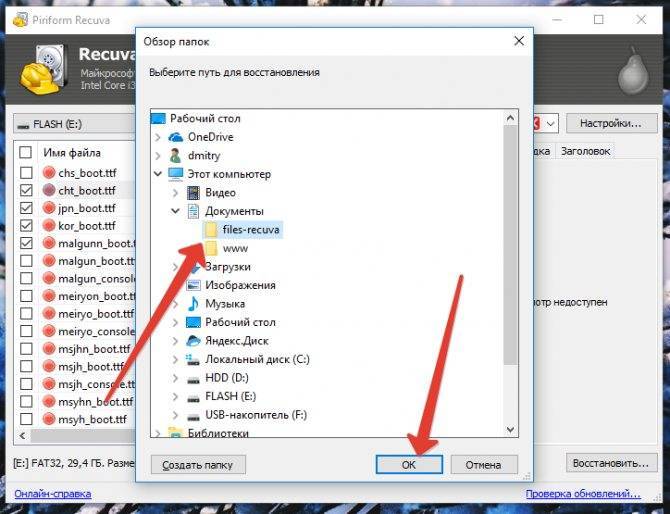
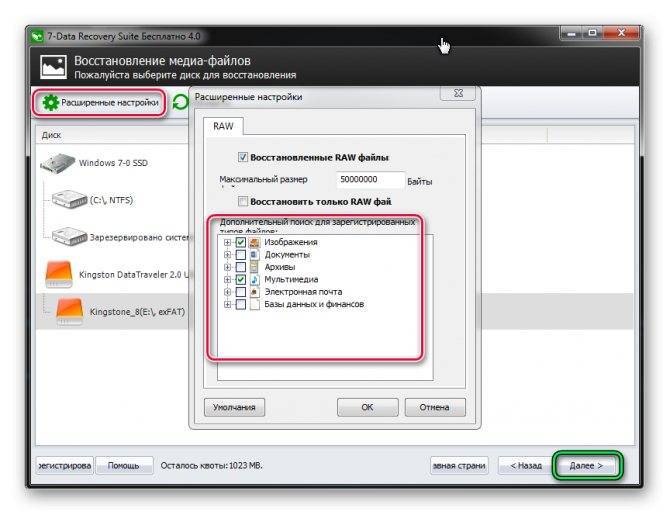
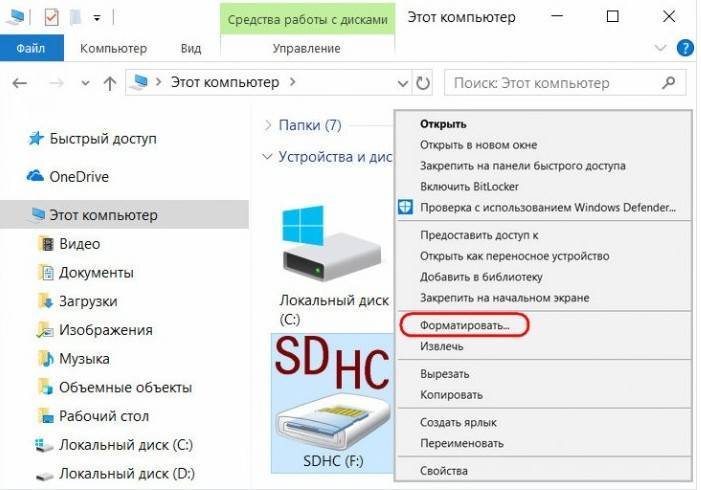

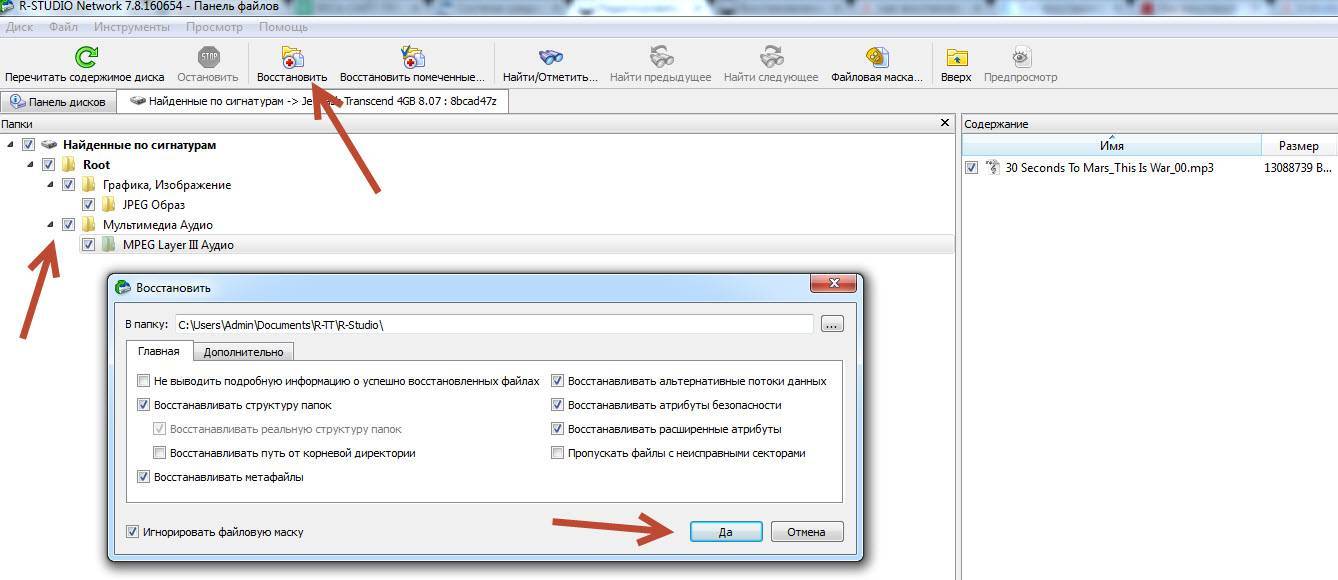

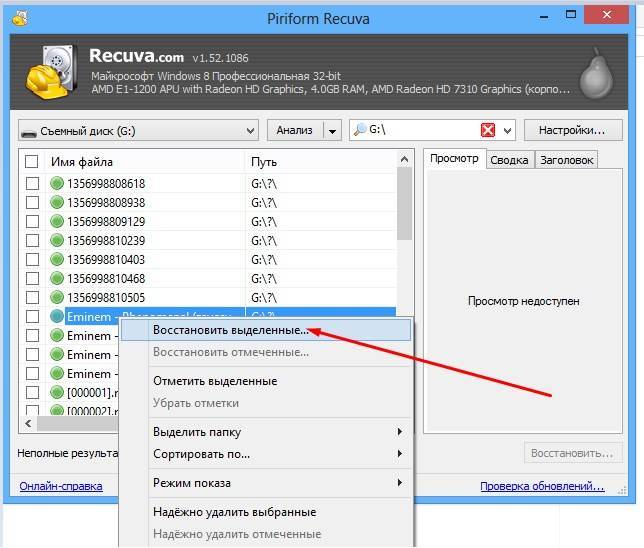
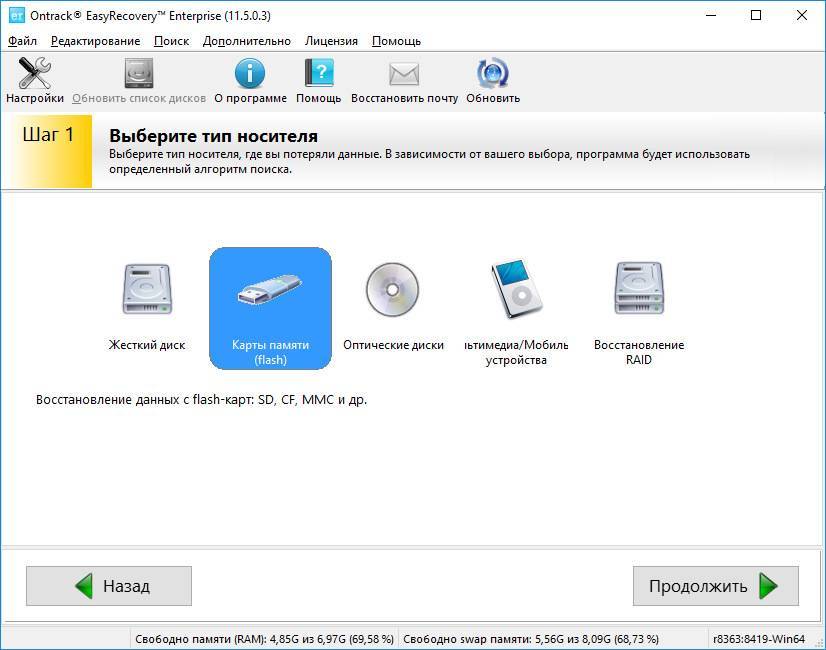
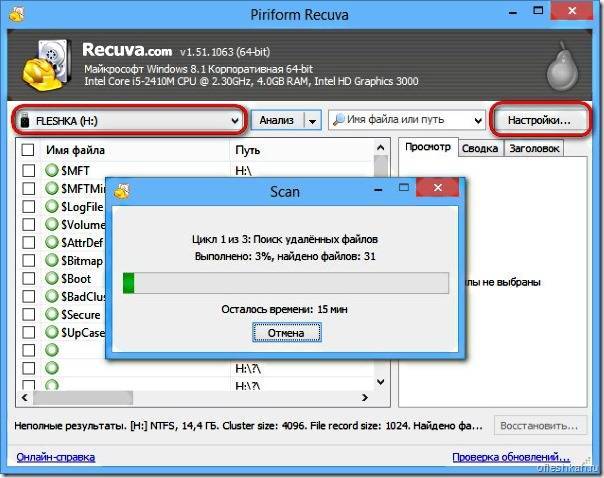
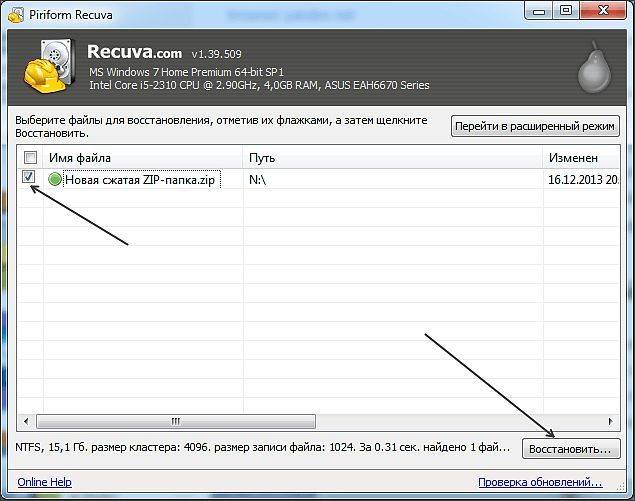


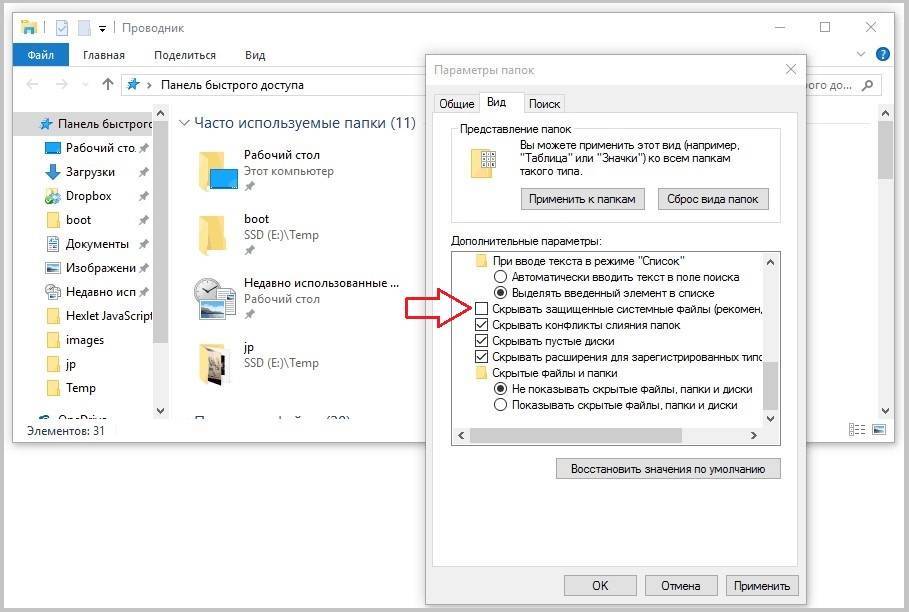
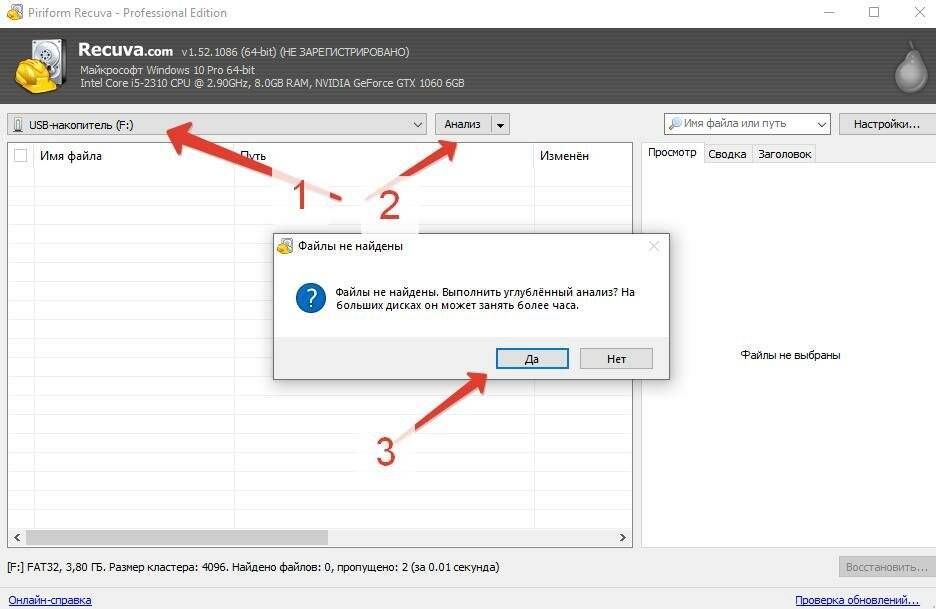
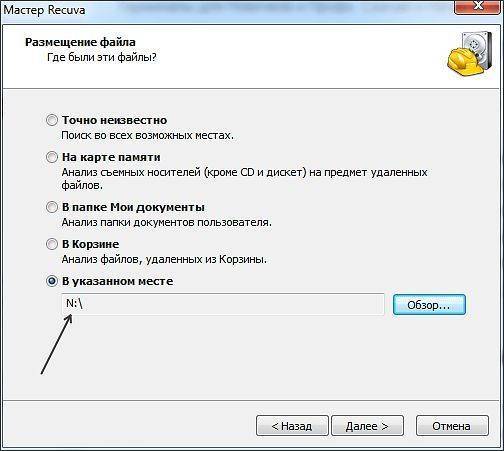
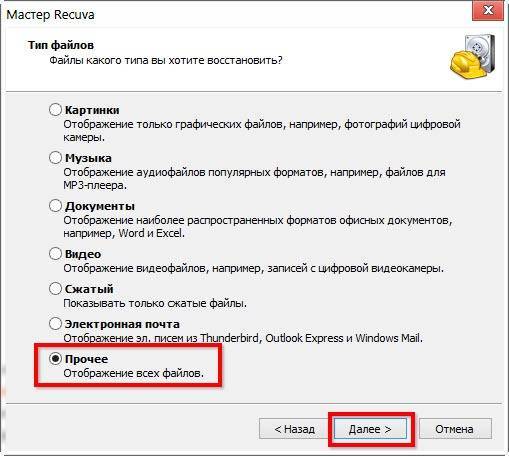
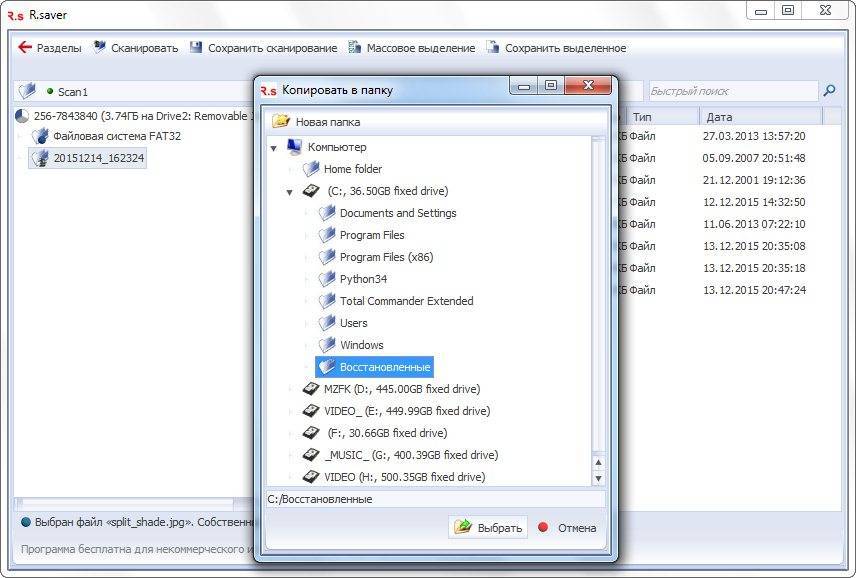
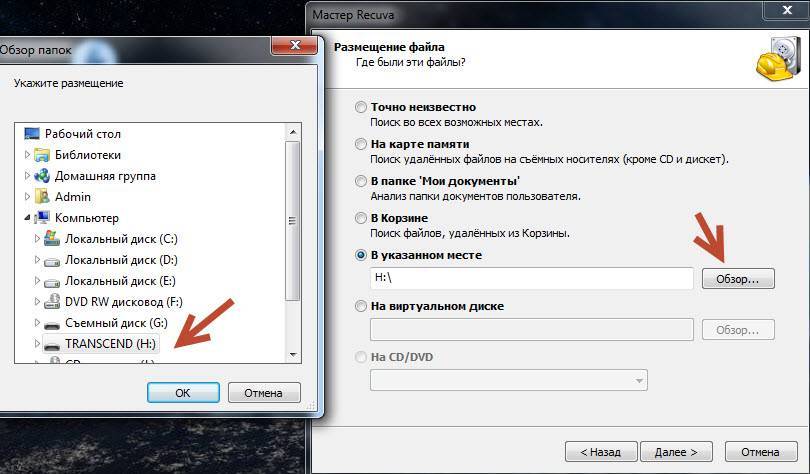
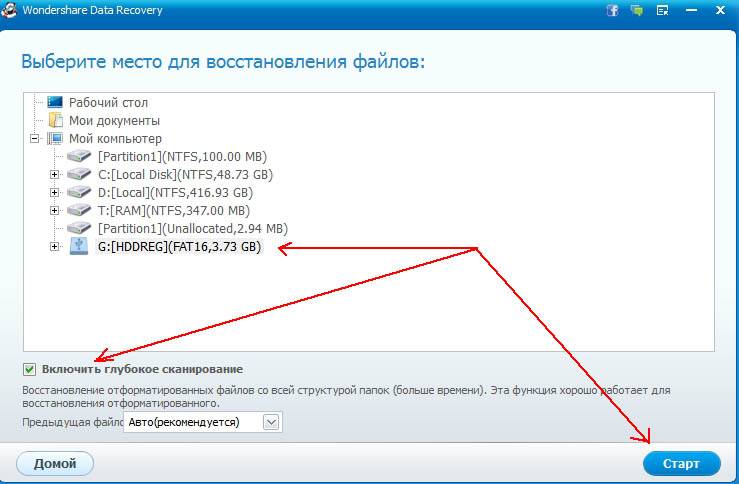
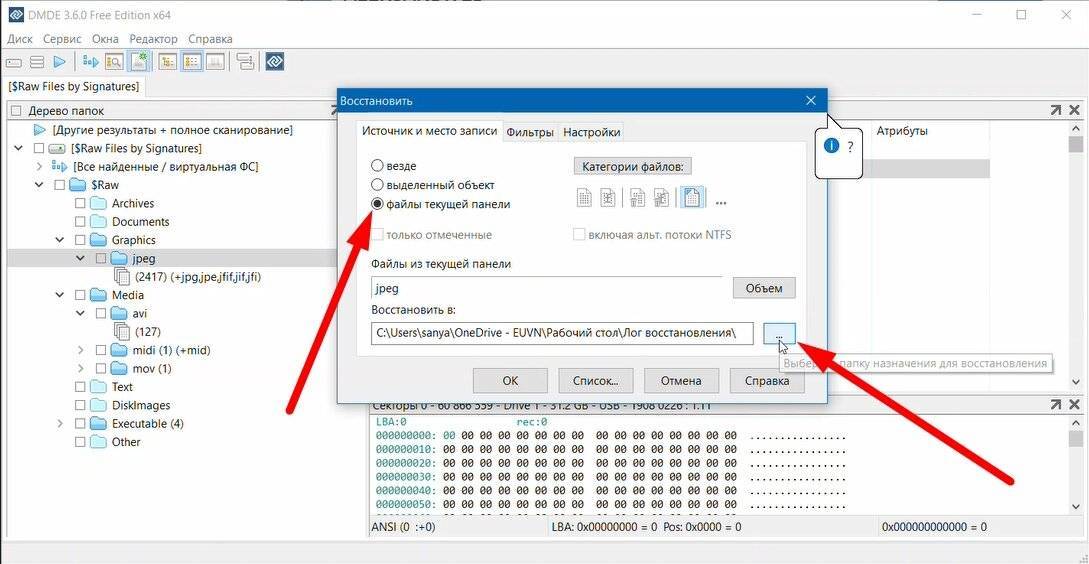
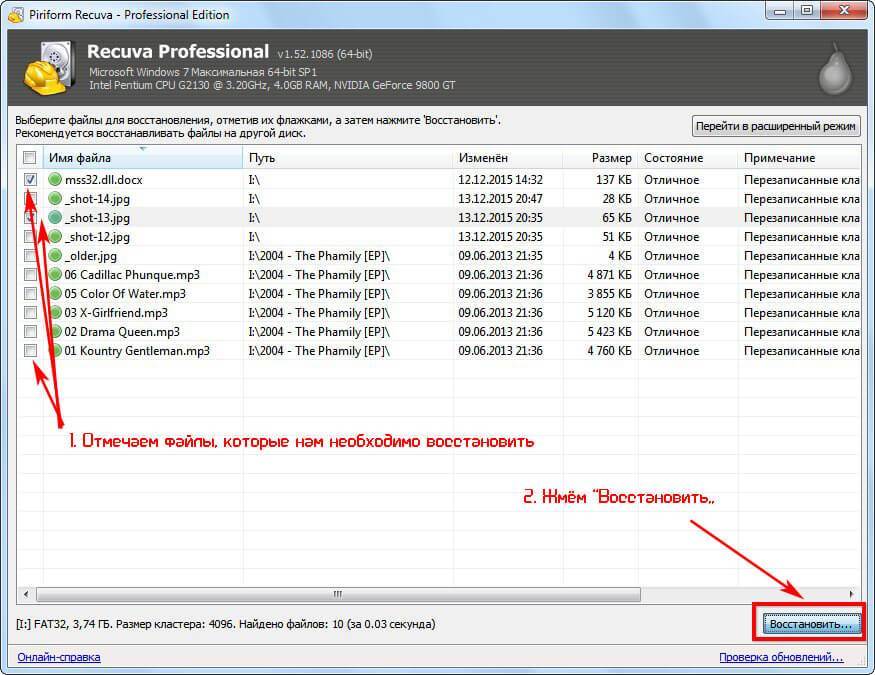
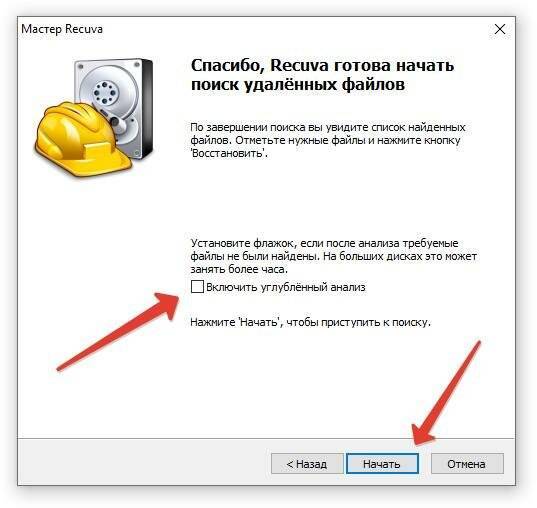

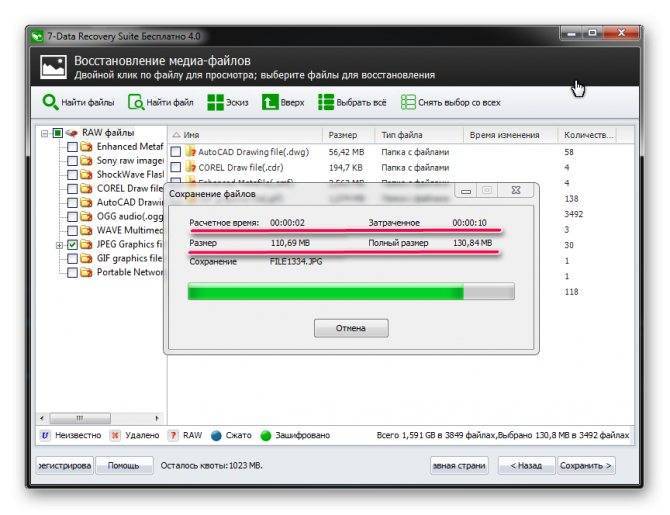
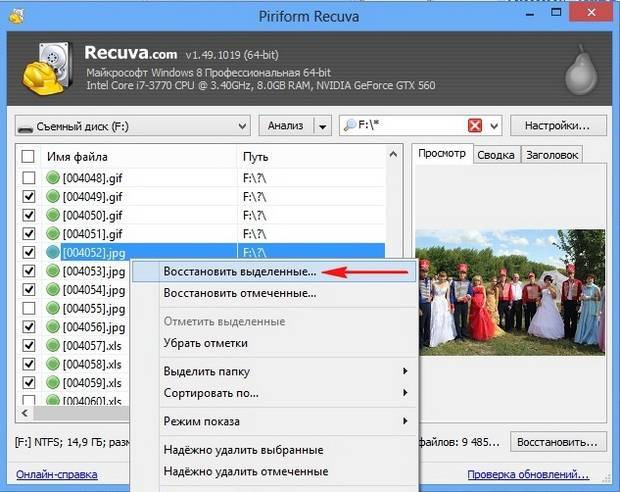
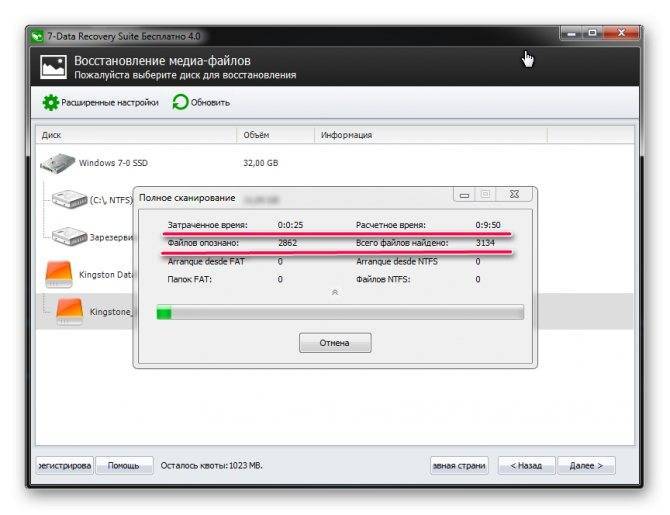
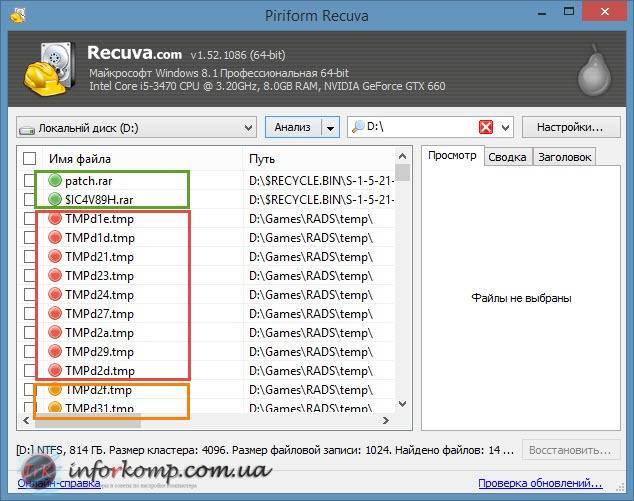
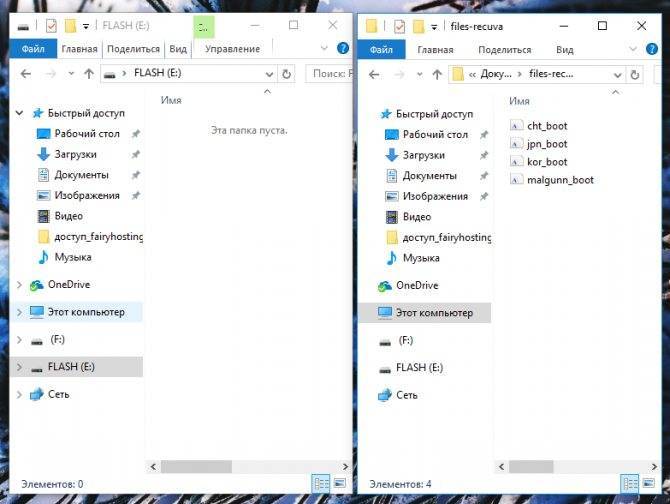
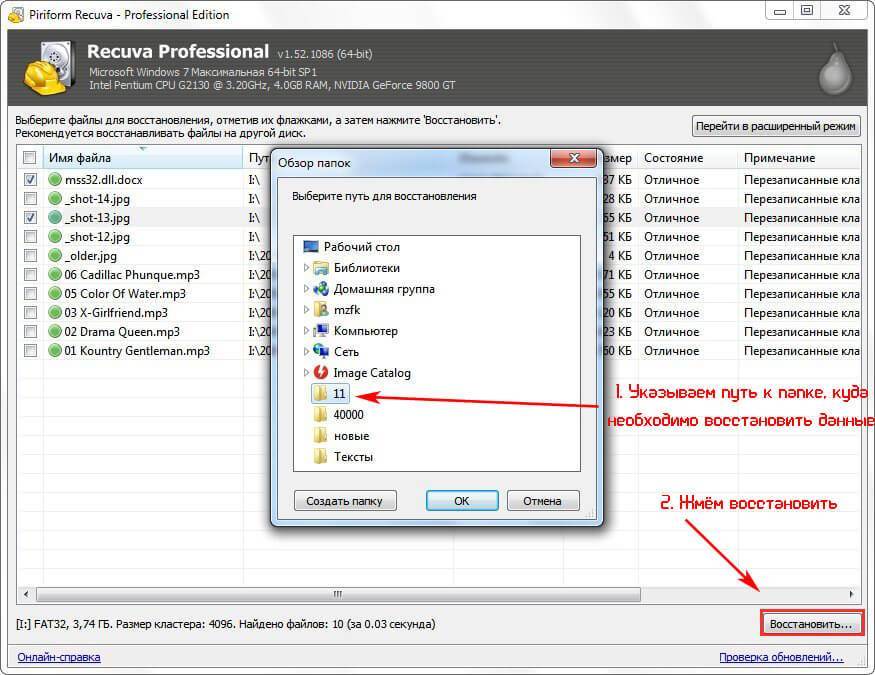
![Как восстановить удалённые файлы на андроиде без компьютера - [решено]](https://setemonic.ru/wp-content/uploads/1/3/d/13d6d94a0779fb46b5a16594d080c349.jpeg)
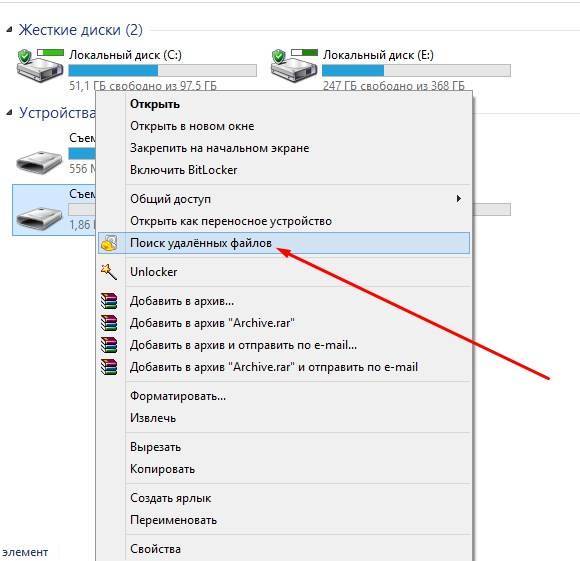
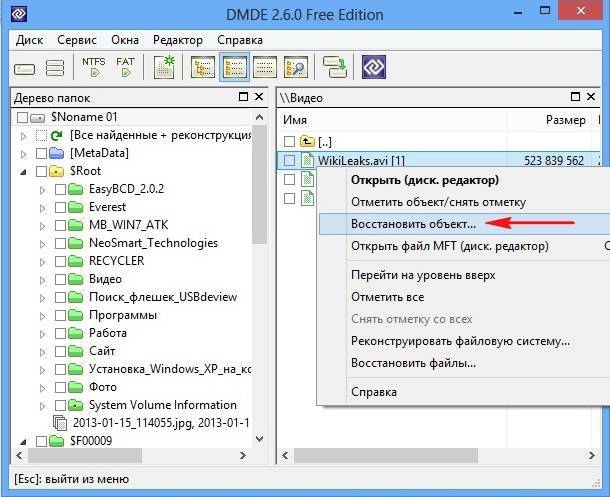
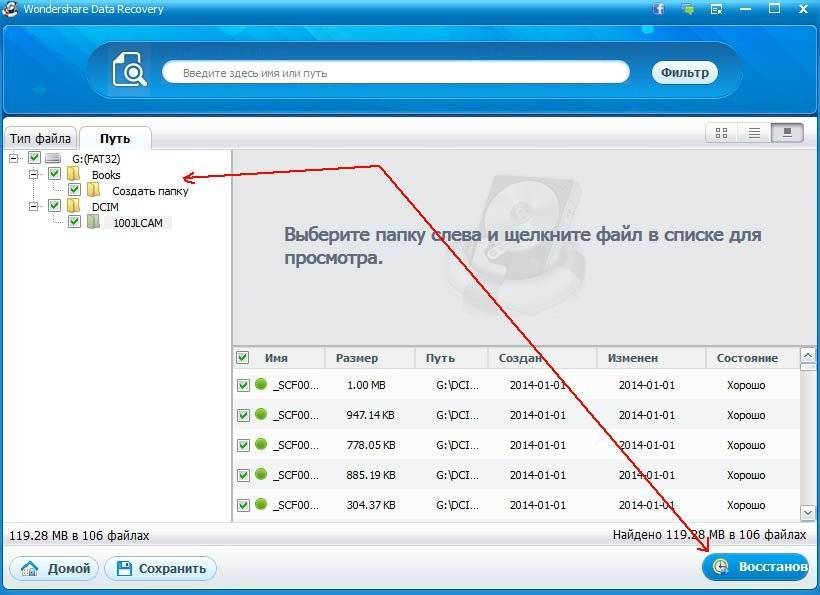
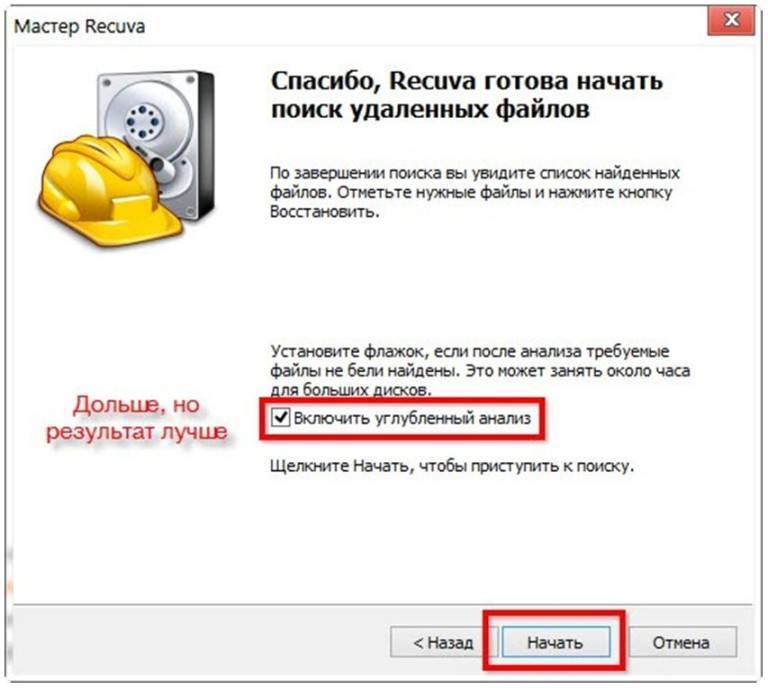
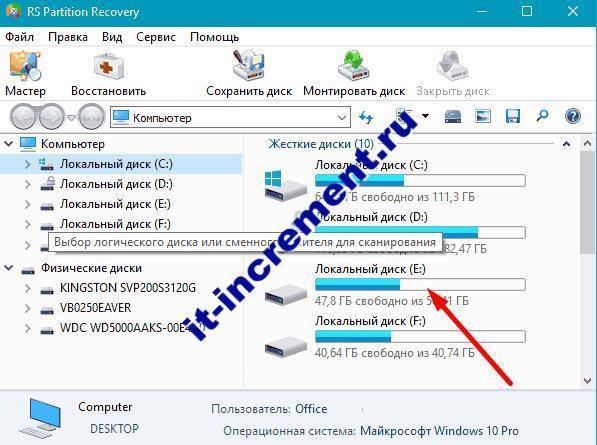
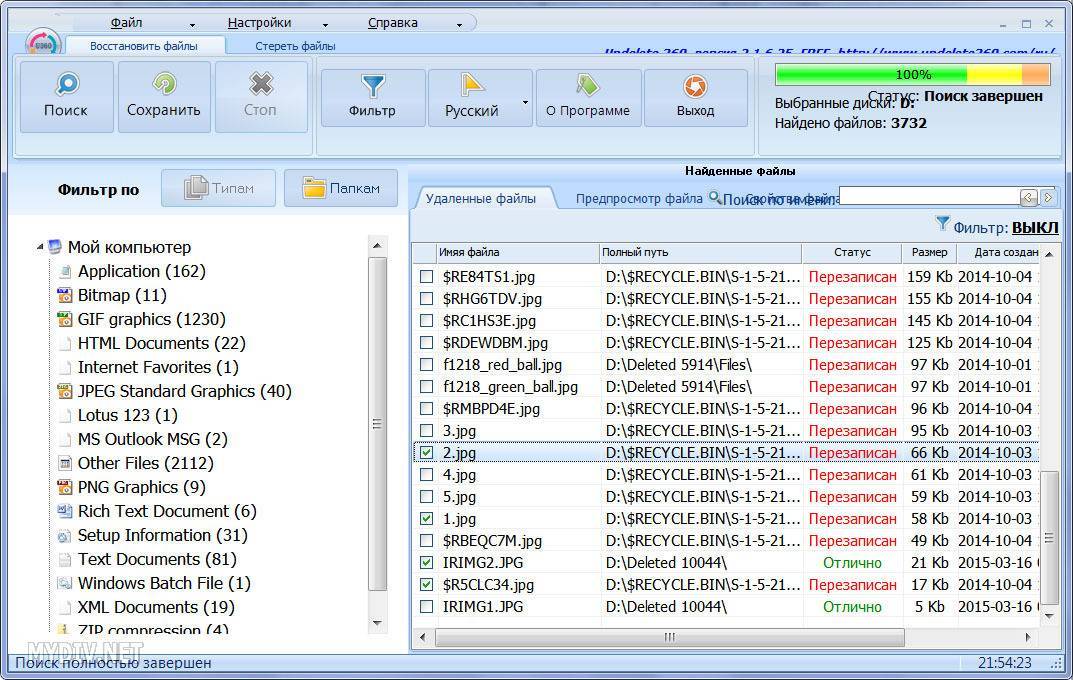
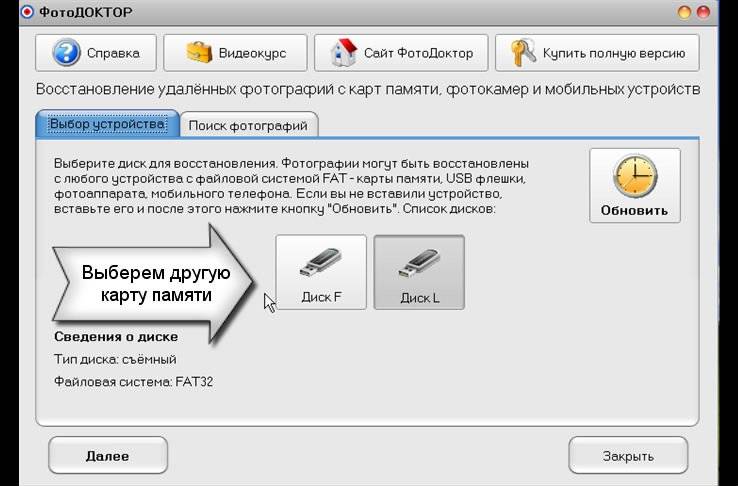
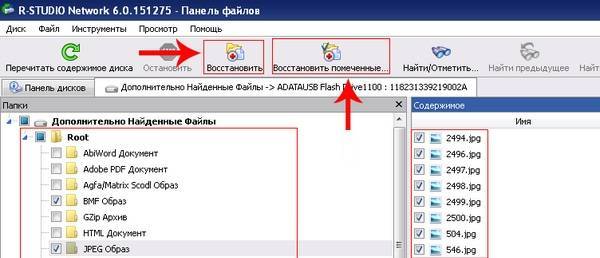
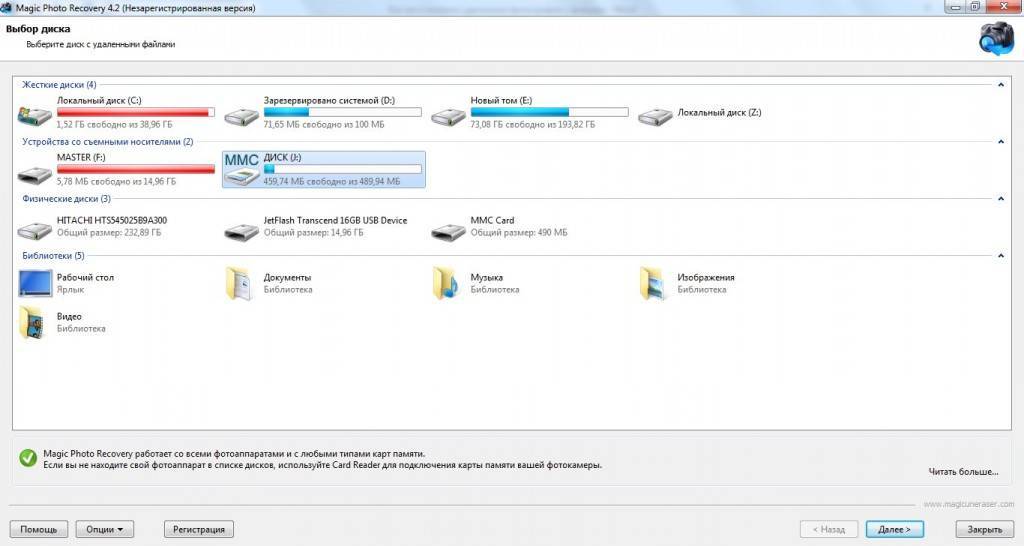

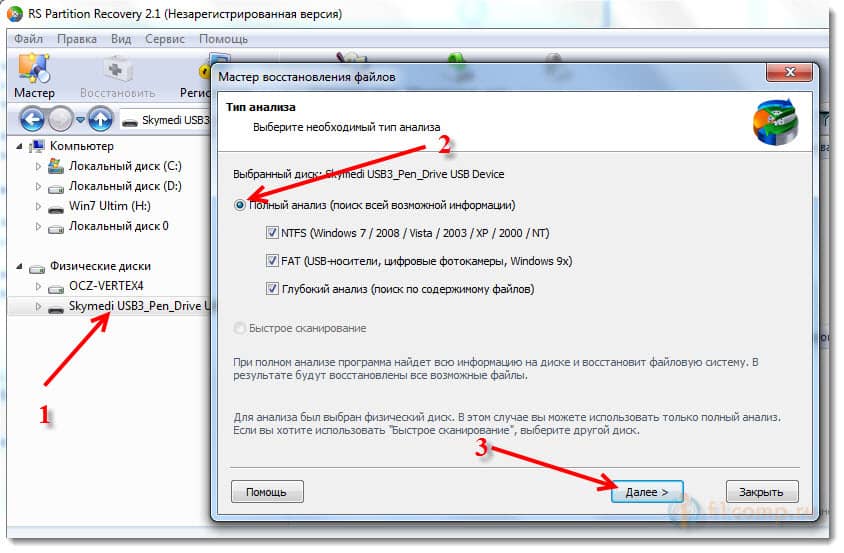
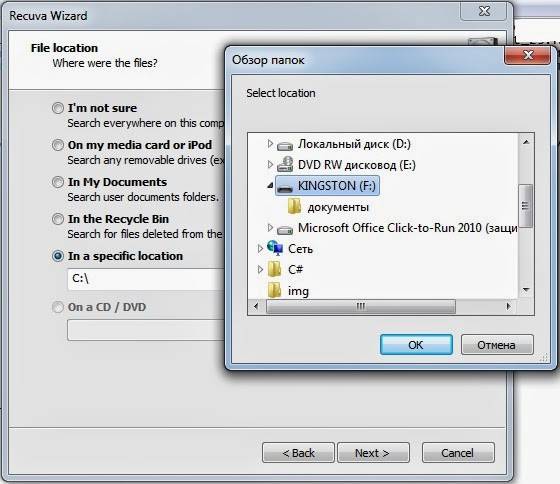
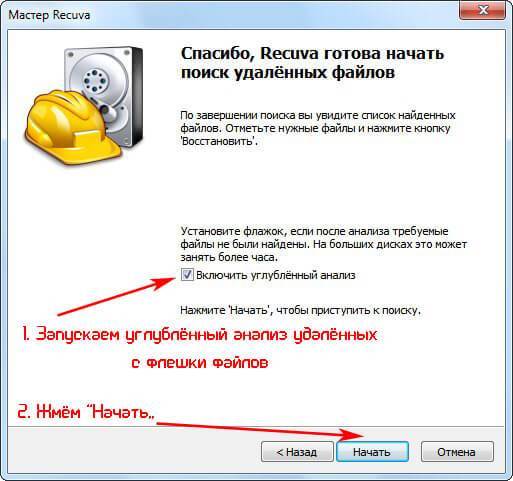
![Телефон не видит карту памяти: 8 основных причин [решено]](https://setemonic.ru/wp-content/uploads/4/1/2/41251c744243cab7cd19290fb3fcc216.jpeg)
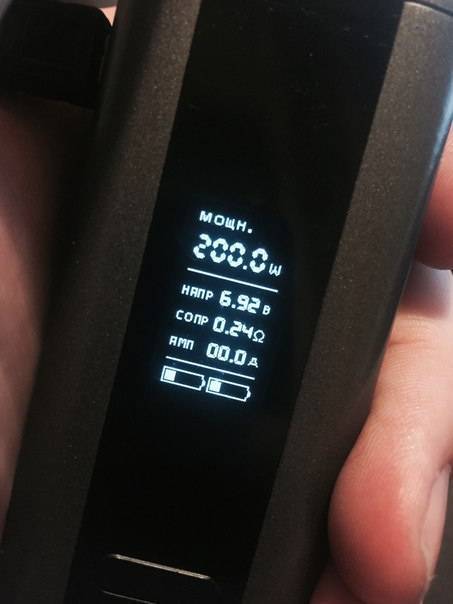


![[инструкция:] как соединить по wi-fi два роутера в одну сеть через режим repeater или моста?](https://setemonic.ru/wp-content/uploads/6/c/a/6ca37473697c2bfc7567b5c811b8c0cd.jpeg)