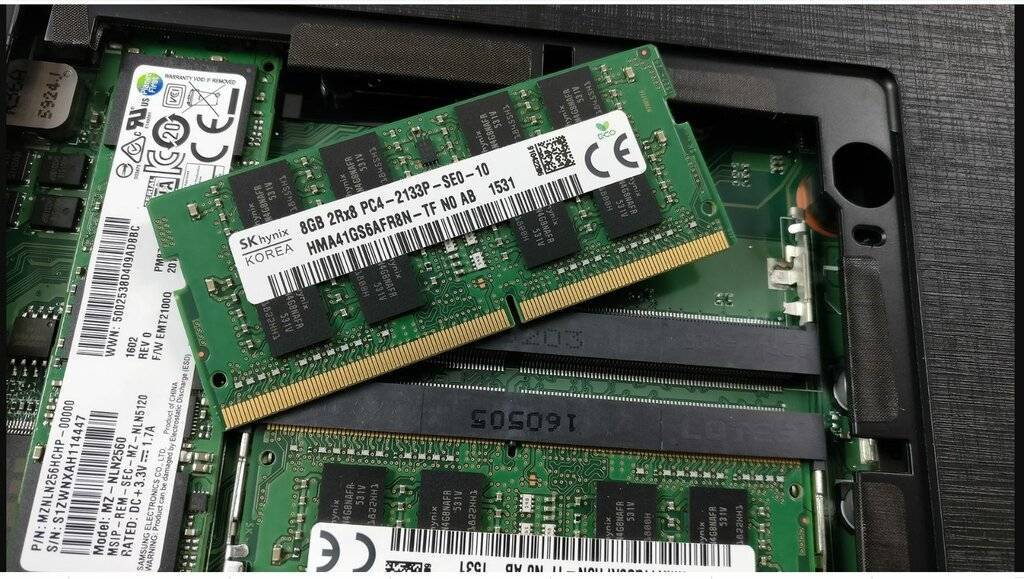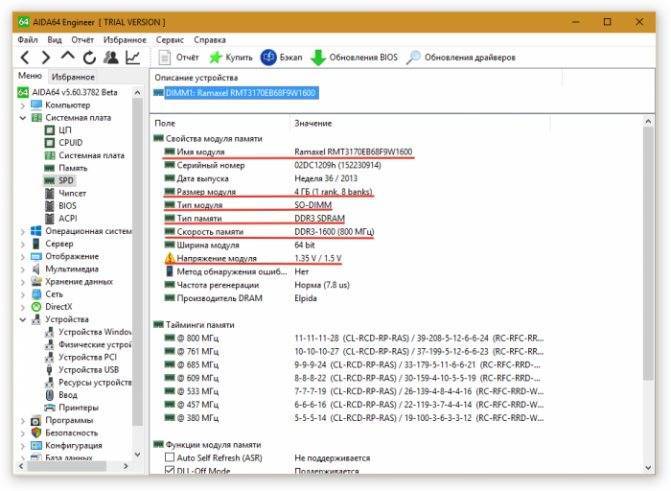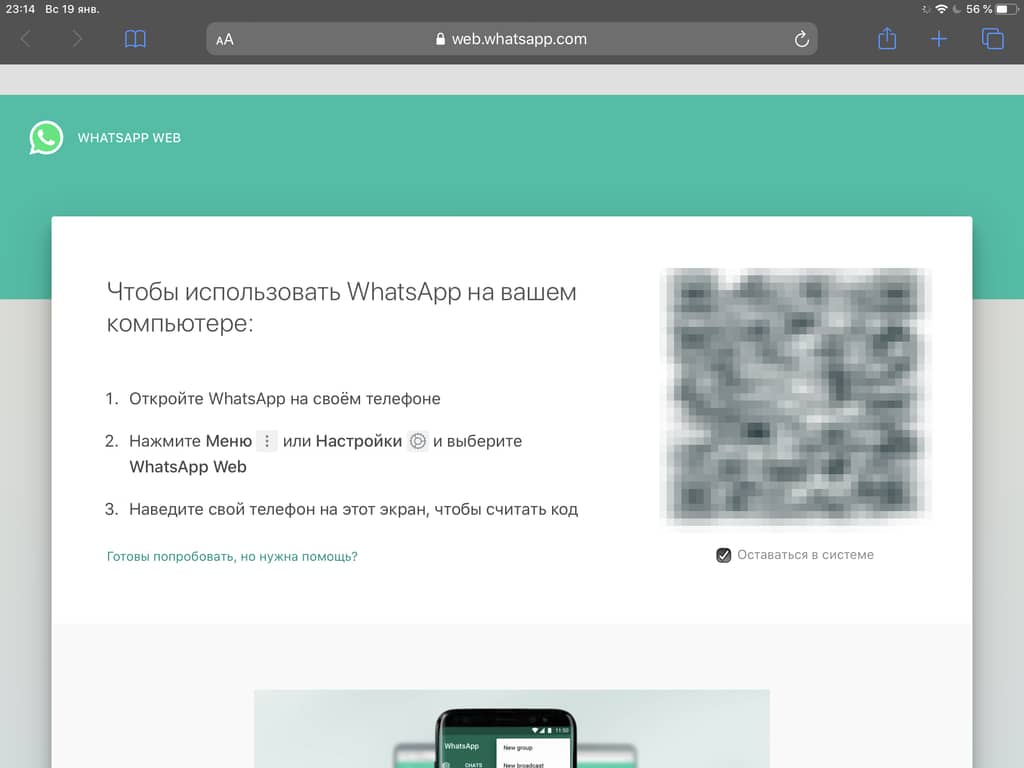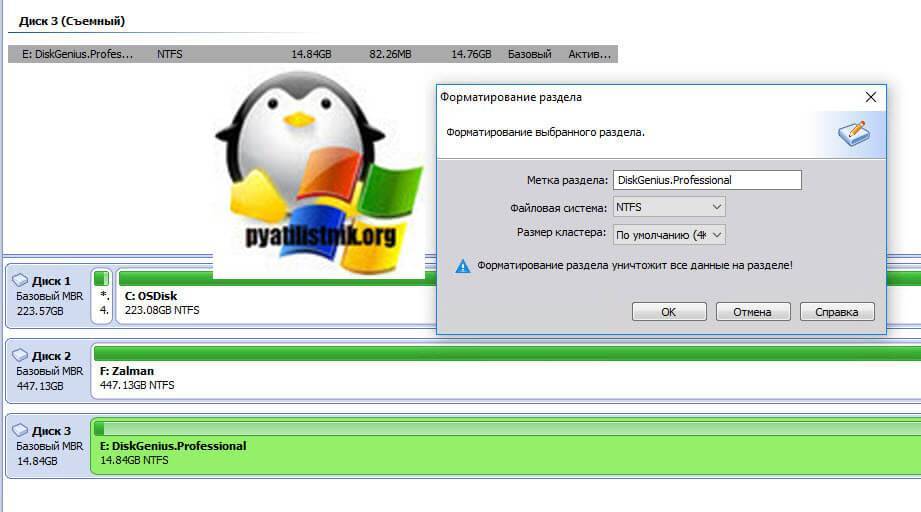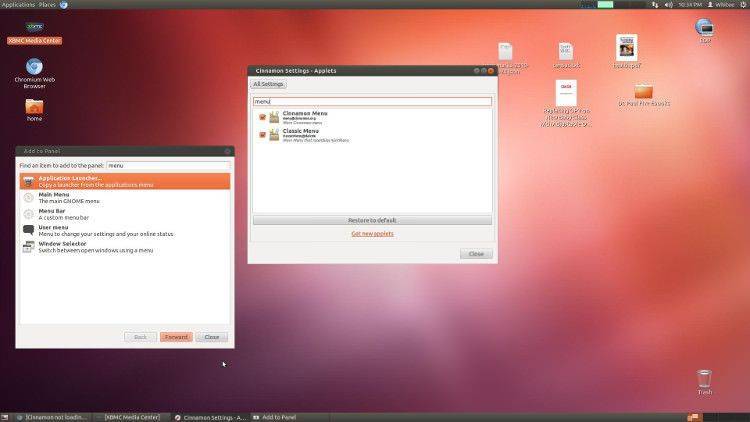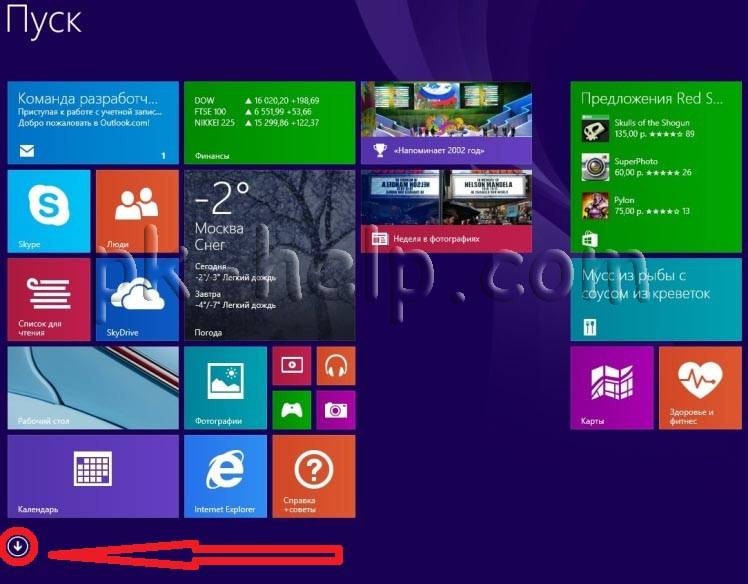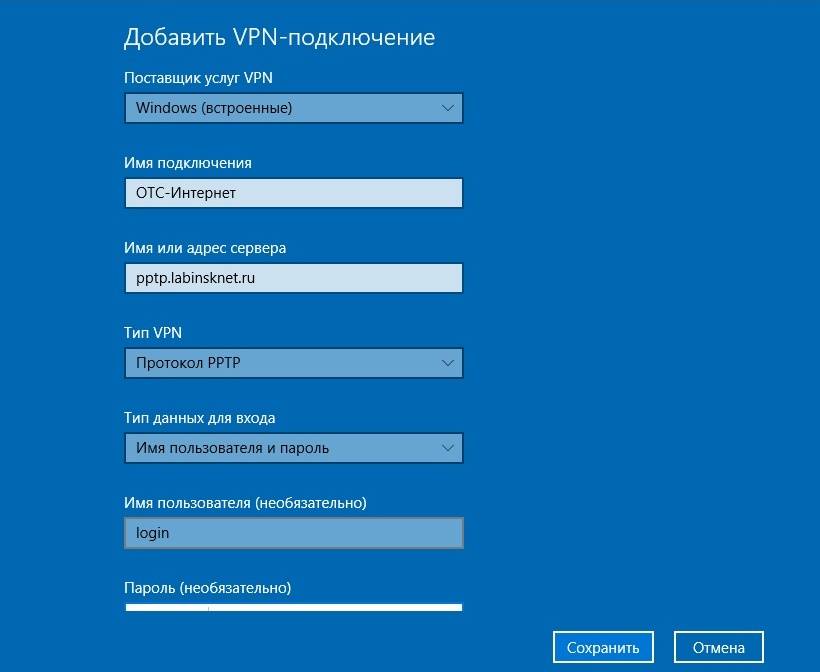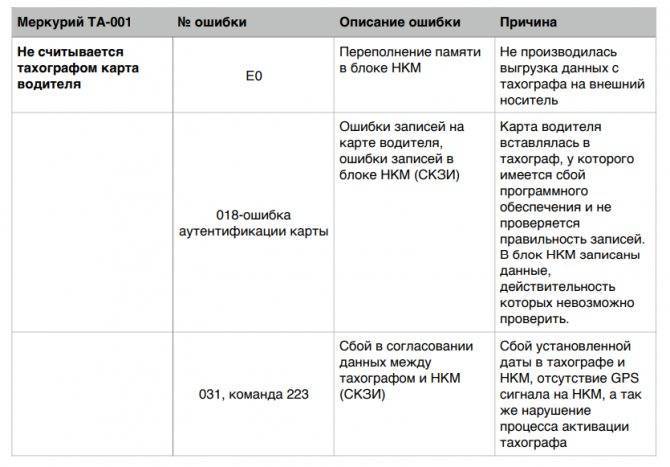Параметры оперативной памяти
Понять, какая стоит память на ноутбуке можно с помощью утилиты AIDA64. Это мощная и широкофункциональная программа, которая имеет доступ к аппаратной составляющей лэптопа. С ее помощью можно:
- Анализ конфигурации «начинки».
- Проверка производительности лэптопа.
- Узнать характеристики «железа».
- Проследить за температурными режимами ноутбука.
- Понять, какой компонент, с каким находятся рядом.
Для того, что узнать всю информацию об установленной оперативной плате с помощью программы AIDA64, необходимо следовать подробной инструкции:
- Запускаем утилиту AIDA64.
- Нажимаем на раздел «Системная плата».
- В открывшемся меню выбираем «Память», где узнаем объём.
- В пункте «SPD» можно увидеть имя модуля, тип, серийный номер и другую подробную информацию.
Рассмотрим отдельно каждый параметр RAM и разберем, что он значит и насколько важен для устройства.
Имя модуля
Имя модуля особо не играет роли в эффективности работы ОЗУ, но его следует помнить, так как в интернете можно найти дополнительные данные об этой памяти от производителя. Это в дальнейшем поможем узнать с какими компонентами она сможет «сотрудничать».
Объём памяти
Объём ОЗУ – важнейший энергозависимый параметр, от которого зависит скорость работы и общая производительность лэптопа. Здесь де-факто действует правило «Чем больше, тем лучше и мощнее».
Производители в современных устройствах устанавливают минимум 4 гб и это вполне резонно. Отсюда и следует, что все нынешние устройства пользуют 64-разрядную версию операционной системы. Это говорит о том, что ноут может обрабатывать 64 бита данных одновременно. Если на операционку объёмом более 4 гб установить 32 битную версию, то система просто не будет «видеть» дальше своего установленного предела. И останется работать в своем формате.
Тип модуля
Существует всего два типа модуля оперативной памяти:
- DIMM – формат ОЗУ, который устанавливается на стационарных персональных компьютерах.
- SO-DIMM – усовершенствованная версия предыдущего типа, устанавливаемая в переносных компьютерах, ультрабуках, нетбуках. Также используется для расширения объёма RAM.
Тип памяти
Оперативная память для ноутбука делится на несколько типов, где каждая по цепочке является новой версий предыдущей.
Итак, типы оперативной памяти, которые используются в нынешнее время:
- DDR – первый тип, сменивший доисторический SDRAM. По сравнению со своим предшественником, она может разгоняться в два раза быстрее. Это становится заметно на быстроте передаче данных.
- DDR2 – этот тип использовался с 2003 по 2010 год и был достойным «сменщиком» первой разновидности.
- DDR3 – следующий тип памяти, который отличается более низким энергопотреблением и большим размером предподкачки (4-8 бит). Существует также разновидность DDR3L, где потребление электроэнергии снижено еще на 10%.
- DDR4 – память четвёртого поколения Double Data Rate. Активно начала использоваться в 2012 году и до сих актуальна. По сравнению с прошлой версией она имеет в себе 16 банков, что также сказывается на скорости передачи данных.
Скорость памяти
Скорость передачи данных это важный фактор, на что влияет оперативная память и в частности — ее частота. Тактовая частота должна иметь допустимое соотношение с рабочей частотой шины материнской платы. К примеру, если бы приобретен модуль с ТЧ 1800, а «материнка» поддерживает максимум 1600, то такая «совместная» работа приведет к системным сбоям и ошибкам. Поэтому перед покупкой платы «оперативки», проверяем поддерживает ли ее ноутбук.
Напряжение модуля
Еще один немаловажный фактор – напряжение питания ОЗУ. Рассмотрим на примере, типов памяти:
- DDR2 потребляет 1,8 В.
- DDR3 потребляет 1,5 В.
- DDR4 потребляет 1,2 В.
Советы по замене
Зная, как увеличить память на компьютере, пользователь может провести апгрейд своими руками. Так как оперативка стандарта DDR способна работать в двухканальном режиме, то желательно устанавливать две планки. Если в устройстве установлена только один модуль, то можно поставить дополнительный и это позволит увеличить быстродействие всей системы. Начинающие пользователи должны знать, как посмотреть оперативную память, чтобы правильно выбрать новые модули. Для этого можно использовать специальные утилиты, например, CPUZ.
Это небольшое приложение, не требующее установки, покажет всю важную информацию о материнской плате, центральном процессоре и ОЗУ. Если в ноутбуке установлена только одна планка, то следует, в первую очередь, поставить вторую.
Это позволит значительно повысить производительность лэптопа. А сейчас о том, как установить оперативную память в компьютер, ведь это может оказаться довольно сложным делом:
- Отключить ноут от сети и вытащить батарею.
- Открыть слот для ОЗУ.
- Освободив боковые зажимы, извлечь модуль.
- Вставить новые планки, нажимая на них до появления щелчка.
Сразу может показаться, что установка ОЗУ является простым процессом, но это не всегда так. Еще несколько лет назад в лэптопах слот для памяти располагался на нижней стороне устройства, и для замены модулей нужно было лишь окрутить один саморез и вскрыть корпус. Сегодня практически во всех моделях низкого и среднего ценового диапазона необходимо практически полностью разобрать ноут, чтобы добраться до слотов.
Это касается всех ведущих компаний, например, Asus, Acer, Dell и других. В такой ситуации не каждый начинающий пользователь сможет добавить память, сделав все правильно. Если на нижней панели устройства присутствуют слоты ОЗУ, то провести апгрейд будет так же просто, как сменить карту памяти.
Originally posted 2018-04-30 05:12:54.
Объём оперативной памяти
Чтобы правильно выбрать необходимую и подходящую оперативную память, требуемую для ноутбука или настольного компьютера, после типа устройства определяется необходимый объём.
Ряд пользователей считают, что здесь всё просто. Чем больше памяти, тем лучше. В действительности, когда бюджет не ограничен, можно смотреть на максимальный объём, который способна будет выдержать и нормально обработать материнская плата.
Но объективно правильный выбор оперативной памяти для ноутбука или стационарного компьютера только на этой логике не ограничивается. Есть определённый минимум, ниже которого опускаться не рекомендуется.
В настоящее время отправной точкой считается объём, равный 4 Гб. К примеру, при запуске современной операционной системы Windows 10 и параллельной работе с несколькими довольно простыми приложениями, система уже потребует 2–3 Гб вашей ОЗУ. Остатка хватит разве что для того, чтобы полистать страницы в интернете.
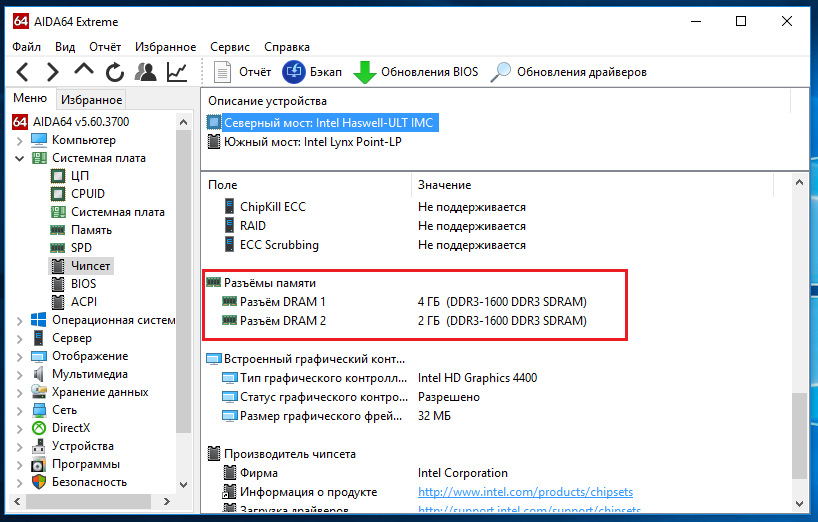
Потому логично будет разбить все предлагаемые варианты на несколько категорий. 4 Гб уже не рассматривается:
- 8 Гб. Считается универсальным вариантом объёма оперативной памяти. Многие игры без особых проблем запускаются при таких характеристиках. Если никаких сверхзадач выполнять не планируется, для обычного рабочего или учебного компьютера 8 Гб хватит. Плюс ещё можно будет поиграть. Возможно, не на максимальных настройках, но всё же.
- 16 Гб. Позиционируется как оптимальный выбор. Такого объёма точно хватит для любой современной игры. Браузер тоже без проблем откроет сразу несколько десятков ссылок и не будет откровенно лагать. В подавляющем большинстве случаев, включая мощные профессиональные программы для работы с графикой и видео, столько ОЗУ не потребуется.
- 32 Гб и более. Актуально, скорее, для тех машин, на которых выполняются узкоспециализированные и сложные задачи. Если это обычный домашний компьютер или ноутбук, пусть даже геймерский, переплачивать за 32 Гб фактически нет смысла. Исключением можно считать профессионального геймера.
Важно понимать, что оперативная память не всегда состоит из одного модуля. Часто можно встретить комбинацию из нескольких устройств
Увеличение памяти
Если вы планируете добавить память на имеющийся компьютер или ноутбук, то сначала узнайте какой максимальный объем планок и общий объем памяти поддерживает ваша материнская плата или ноутбук.
Также уточните сколько слотов для памяти на материнской плате или в ноутбуке, сколько из них занято и какие планки в них установлены. Лучше сделать это визуально. Откройте корпус, выньте планки памяти, рассмотрите их и перепишите все характеристики (или сделайте фото).
Если по какой-то причине вы не хотите лезть в корпус, то посмотреть параметры памяти можно в программе на вкладке SPD. Таким образом вы не узнаете односторонняя планка или двухсторонняя, но можете узнать характеристики памяти, если на планке нет наклейки.
Есть базовая и эффективная частота памяти. Программа CPU-Z и многие подобные показывают базовую частоту, ее нужно умножать на 2.
После того, как вы узнаете до какого объема можете увеличить память, сколько свободных слотов и какая память у вас установлена, можно будет приступать к изучению возможностей по увеличению памяти.
Если все слоты для памяти заняты, то единственной возможностью увеличения памяти остается замена существующих планок на новые большего объема. А старые планки можно будет продать на сайте объявлений или сдать на обмен в компьютерный магазин при покупке новых.
Если свободные слоты есть, то можно добавить к уже существующим планкам памяти новые. При этом желательно, чтобы новые планки были максимально близки по характеристикам уже установленным. В этом случае можно избежать различных проблем совместимости и повысить шансы того, что память будет работать в двухканальном режиме
Для этого должны быть соблюдены следующие условия, в порядке важности
- Тип памяти должен совпадать (DDR, DDR2, DDR3, DDR3L, DDR4).
- Напряжение питания всех планок должно быть одинаковым.
- Все планки должны быть односторонние или двухсторонние.
- Частота всех планок должна совпадать.
- Все планки должны быть одинакового объема (для двухканального режима).
- Количество планок должно быть четным: 2, 4 (для двухканального режима).
- Желательно, чтобы совпадала латентность (CL).
- Желательно, чтобы планки были того же производителя.
Если вам не удалось найти похожие по характеристикам планки того же производителя, то выбирайте всех остальных из перечня рекомендуемых. Затем опять ищите планки нужного объема и частоты, сверяете напряжение питания и уточняете односторонние они или двухсторонние. Если вам не удалось найти похожие планки, то поищите в другом магазине, каталоге или на сайте объявлений.
Всегда лучший вариант это продать всю старую память и купить 2 новых одинаковых планки. Если материнская плата не поддерживает планки нужного объема, возможно придется купить 4 одинаковых планки.
«При освобождении оперативной памяти она заработает быстрее»
Один из самых распространенных мифов об ОЗУ гласит, что нужно всегда освобождать оперативную память, чтобы она работала быстрее. Данное заблуждение возникло после наплыва различных программ типа «ускорителей оперативной памяти» и «оптимизаторов ОЗУ».
Освобождение оперативной памяти с помощью различных программ-ускорителей не даст ровным счетом ничего. Это, наоборот, может замедлить работу системы, поскольку под «освобождением» подразумевается процесс, во время которого вы удаляете определенные задачи из оперативной памяти.
Не стоит путать ОЗУ с накопителем. Оперативная память автоматически управляет данными: если на вашем ПК установлено 4 ГБ ОЗУ, то система будет постоянно записывать, стирать и перезаписывать эти самые 4 ГБ.
Однако это не значит, что нужно постоянно заполнять оперативную память до отказа, поскольку это может привести к другим проблемам со скоростью.
Большинство современных операционных систем используют так называемый файл подкачки, также называемый виртуальной памятью. Он нужен для того, чтобы компенсировать нехватку оперативной памяти, если приложениям ее не хватает.
Виртуальная память действительно полезна, поскольку не позволяет компьютеру тормозить. Тем не менее, если у вас часто заканчивается ОЗУ, то пора бы задуматься о том, чтобы ее расширить. Вернемся к мифу об увеличении скорости RAM за счет её освобождения. Не используйте стороннее программное обеспечение, которое «освобождает память или ускоряет её». Они не работают – это лишь пустая трата времени. Не говоря уже о том, что есть высокая вероятность занести на свое устройство вирус.
Тайминги
Отдельно стоит поговорить о том, как правильно выбрать так называемые тайминги оперативной памяти. Их ещё называют латентностью.
При работе ОЗУ система осуществляет подготовку к последующему обмену данными. Число циклов, которые нужны для выполнения этого процесса, и отображают тайминги. Их обычно указывают вместе с названием самого модуля.
У DDR4 памяти лучшие характеристики в плане тактовой частоты. Но у них же выше задержки, составляющие 15-15-15-35, к примеру
Если брать во внимание предыдущие поколения, то у них задержки могут составлять 7-7-7 или 9-1-9. То есть они ниже
Но важно учитывать, что эти параметры существенно влиять на общую скорость функционирования компьютера не будут. Они оказывают воздействие, но незначительное
Потому отталкиваться от таймингов нужно лишь при условии, что собирается максимально производительный компьютер, перед которым стоят действительно важные задачи.
Ещё стоит добавить, что полезным решением станет покупка модулей, которые поддерживают функцию AMP от AMD, либо же XMP от компании Intel. Это позволяет менять режим работы памяти, то есть её тайминги, частоту и прочие характеристики. Для этого потребуется воспользоваться специальной утилитой либо же перенастроить работу непосредственно в оболочке UEFI.
Поскольку рядовой пользователь на это не будет обращать особого внимания, лучше сконцентрироваться на объёме и частоте.
Рекомендуемая память
Приобретайте память зарекомендовавших себя брендов: Corsair, Crucial, HyperX. Она не на много дороже, но значительно качественнее. Из более бюджетных брендов можно порекомендовать: AMD, GeIL, Goodram, G.Skill, Team, Transcend.
Для офисного компьютера достаточно одной планки DDR4 на 4 Гб с частотой 2400 или 2666 МГц (стоит почти одинаково).Оперативная память Crucial CT4G4DFS824A
Для мультимедийного компьютера (фильмы, простые игры) лучше взять две планки DDR4 с частотой 2666 МГц по 4 Гб, тогда память будет работать в более быстром двухканальном режиме.Оперативная память Ballistix BLS2C4G4D240FSB
Для игрового компьютера среднего класса можно взять одну планку DDR4 на 8 Гб с частотой 2666 МГц с тем, чтобы в будущем можно было добавить еще одну и лучше если это будет ходовая модель попроще.Оперативная память Crucial CT8G4DFS824A
А для мощного игрового или профессионального ПК нужно сразу брать набор из 2 планок DDR4 по 8 Гб, при этом будет вполне достаточно частоты 2666 МГц.Оперативная память Corsair CMK16GX4M2A2400C16
Если вы хотите понять почему я рекомендую именно такую память, разобраться во всех нюансах и технических характеристиках оперативной памяти, то читайте статью дальше.
Рекомендуемые конфигурации ПК (процессор+видеокарта+память) для игр и монтажа видео вы можете скачать в разделе «».
Стоит ли покупать дешевый ноутбук программисту и веб-разработчику?
При покупке компьютера для программирования цена является важным фактором, влияющим на выбор конкретной модели. Вы ищете самое дешевое решение, чтобы сэкономить деньги. Но будет ли дешевый ноутбук для разработчиков хорошим выбором? И да, и нет, потому что все зависит от ожиданий пользователя и от того, насколько сложна работа и от того, будет ли оборудование использоваться только для кодирования. Благо на рынке производители предлагают столько вариантов, что каждый сможет найти для себя идеальное устройство.

Ознакомьтесь с характеристиками отдельных ценовых полок, чтобы сделать правильный выбор, не переплачивая без надобности. Самое дешевое решение — ноутбук программиста до 100 000 рублей. В этом случае вы имеете дело с оборудованием с достаточным количеством комплектующих для комфортной работы и достаточно качественным. Однако вы должны знать об ограничениях такого устройства.
Следующий вариант — ноутбук для программиста от 100 000 рублей. Модель по этой цене гарантирует более или менее сопоставимые характеристики с предыдущей полкой и отличается гораздо лучшим качеством изготовления. Этот ноутбук не только эффективный в работе, но еще и прочный и долговечный, благодаря чему прослужит вам очень долго. Можно сказать, что это средняя полка описываемых товаров.
Выше вышеуказанного ценового диапазона вы получите более профессиональные устройства. Каждый ноутбук для программиста стоимостью от 150 000 рублей — это мощный бизнес-инструмент, идеально подходящий для программирования. С другой стороны, ноутбук для программиста стоимостью 200 000 рублей — это уже премиум-оборудование для настоящих профессионалов, которые возлагают большие надежды на компьютер. Такая машина обеспечивает безотказную работу в любых условиях, даже при очень сложных и ответственных проектах. Лучшие модели из всех ценовых полок можно найти в предложении Я.Маркет.
Часто задаваемые вопросы
В # 1) Подходит ли Core i5 для программирования?
Ответ: Для обеспечения хорошей производительности ноутбука многофункциональный процессор High-end — один из самых умопомрачительных факторов, на которые стоит обратить внимание. Есть много вариантов, однако более низкая версия процессора может заставить вас работать усерднее. При выборе лучшего процессора следует учитывать размер, количество ядер, расчетную тепловую мощность и частоту. Хотя есть много вариантов, лучше всего подходят Core i5 и версии выше
Хотя есть много вариантов, лучше всего подходят Core i5 и версии выше.
Q # 2) Сколько оперативной памяти нужно для программирования?
Ответ: Обычно доступный размер ОЗУ составляет 4 ГБ, но это может сделать работу с программами утомительной. Согласно рекомендациям экспертов, 8 ГБ — это минимальный объем оперативной памяти, который вы можете найти для бесперебойной работы. Если вы можете себе это позволить, 16 ГБ были бы вишенкой на торте для программистов. При всем этом можно сказать, что 8 ГБ — это хорошо, но 16 ГБ — лучше всего. Выбирайте лучший ноутбук для разработчиков с умом в соответствии с вашими требованиями.
Q # 3) Какой ноутбук используют программисты?
Ответ: Существует множество вариантов лучших ноутбуков для программирования, доступных на рынке для пользователей. Вы можете выбрать лучший, учитывая необходимые вам функции. Бюджет — один из самых важных моментов.
Конструкция модулей памяти
Планки памяти могут быть односторонние, двухсторонние, с радиаторами или без.
7.1. Размещение чипов
Чипы на модулях памяти могут размещаться с одной стороны платы (односторонние) и с двух сторон (двухсторонние).
Это не имеет значения если вы приобретаете память для нового компьютера. Если же вы хотите добавить память на старый ПК, то желательно, чтобы расположение чипов на новой планке было такое же как и на старой. Это поможет избежать проблем совместимости и повысит вероятность работы памяти в двухканальном режиме, о чем мы еще поговорим в этой статье.
7.2. Память с радиаторами
Сейчас в продаже можно встретить множество модулей памяти с алюминиевыми радиаторами различного цвета и формы.

Наличие радиаторов может быть оправдано на памяти DDR3 с высокой частотой (1866 МГц и более), так как она сильнее греется. При этом в корпусе должна быть хорошо организована вентиляция.
Современная оперативка DDR4 с частотой 2400, 2666 МГц практически не греется и радиаторы на ней будут носить чисто декоративный характер. Они могут даже мешать, так как через некоторое время забьются пылью, которую из них трудно вычистить. Кроме того, стоить такая память будет несколько дороже. Так что, если хотите, на этом можно сэкономить, например, взяв отличную память Crucial на 2400 МГц без радиаторов.
Память с частотой от 3000 МГц имеет еще и повышенное напряжение питания, но тоже греется не сильно и в любом случае на ней будут радиаторы.
Для чего нужна оперативная память
Оперативная память используется как временный буфер для информации, обрабатываемой процессором или встроенной графической системой. Здесь хранятся файлы и данные программ, которые должны быть выполнены, а также текстуры, отображаемые в игре.
Слишком мало оперативной памяти, это частая причина «зависания» компьютера с большим количеством задач
Теоретически, принцип «чем больше, тем лучше» здесь работает
Но, при выборе оперативной памяти также стоит обратить внимание на другие параметры
- Тип памяти – в настоящее время наиболее популярным типом оперативной памяти является стандарт DDR4, который предлагает более высокую производительность, более низкий спрос на электроэнергию и допускает большую емкость. Тем не менее, некоторые ноутбуки всё ещё имеют старые модули DDR3 или низковольтные модули DDR3L. Различные типы памяти несовместимы друг с другом, и модули для настольного компьютера (тип DIMM) не подходят для ноутбука (тип SO-DIMM). Кроме того, в самых компактных конструкциях оперативная память запаяна на материнской плате, поэтому её невозможно заменить.
- Параметры памяти – тактовая частота и латентность влияют на производительность памяти (например, память CL17 с частотой 2133 МГц будет медленнее, чем CL15 с частотой 2666 МГц). Однако, стоит отметить, что не каждый ноутбук способен использовать более быстрые модули.
- Режим памяти – большинство доступных ноутбуков основаны на процессорах, которые имеют двухканальный контроллер оперативной памяти. Использование двухканального режима позволяет задействовать весь потенциал подсистемы оперативной памяти, что ведёт к повышению производительности в играх и приложениях. Однако, стоит помнить, что в такой конфигурации все разъёмы для памяти часто оказываются заняты и модернизация системы предполагает замену обоих модулей.
Количество и параметры оперативной памяти должны быть адаптированы к использованию ноутбука. Одни требования будут касаться ноутбука, используемого для работы в интернете, другие – в случае эффективной модели для игры, третьи – в мобильной рабочей станции для профессиональных приложений.
Принцип работы и устройство оперативной памяти

Оперативка выглядит просто: это электронная плата с припаянными к ней микросхемами. Они-то и являются чипами памяти, которые все вместе создают ядра (или матрицы) для записи информации. В нижней части платы расположены контакты, а между ними находится ключ – выемка под ответный выступ на разъеме материнки.
Для считывания информации из конкретной ячейки памяти ОЗУ, на линию, в которой она расположена, процессор подает электронный сигнал. После идентичный «запрос» отправляется и на столбец матрицы.
Это позволяет компьютеру быстро отыскать нужные данные и без задержек продолжить свою работу. Информация в ячейках ОП сохраняется, пока на них подается питание. Стоит устройству отключиться, и все данные мгновенно теряются.
Оперативная память. Ее конструкция и типы
Прежде чем бежать в магазин следует понять, что такое ОЗУ, как она устроена и какие типы бывают
Особенно это важно для новичков, которые не очень хорошо разбираются в компьютерном «железе»
Оперативно запоминающее устройство (правильное название оперативной памяти) является промежуточным (связывающим) элементом между центральным процессором (ЦП), который обрабатывает всю поступающую информацию и данные, и жестким диском (SSD-диск), на котором они хранятся. Она предназначена для хранения данных, поступающих с жесткого диска для обработки процессором. Такая схема передачи информации в несколько раз повышает производительность ноутбука в сравнении, если бы поток данный направлялся на ЦП непосредственно с SSD-диска, т. к. она работает значительно быстрее, чем жесткий диск.
Для офисного компьютера достаточно оперативной памяти объемом 2 ГБ
Конструкция
Конструкция ОЗУ для ноутбука реализована в виде набора микросхем или модулей, которые состоят из тех же микросхем собранных на отдельной планке (плате) в единый узел. Внутренняя структура представлена в виде отдельных ячеек (сот) для хранения определенного объема информации, обычно до 4 бит. Она нуждается в постоянном энергоснабжении, т. к. после отключения питания (выключения ПК) все данные удаляются.
Типы ОЗУ. Параметры DDR2 и DDR3
С развитием технологий и внедрением в производство инновационных решений оперативная память «эволюционировала» от DIMM (Dual In-line Memory Module, с англ. – двухсторонний модуль памяти), которые уже морально устарели и сняты с производства до DDR (Double Data Rate, с англ. – удвоенная скорость передачи данных). Они в свою очередь делятся на несколько видов:
- DDR. Выпущенная в 2001 г., она имела 184 контакта и частоту передачи до 500 МГц. На сегодняшний день она так же устарела и не выпускается.
- DDR В отличие от своего предшественника она оснащена 240 контактами, и максимальная частота составляет 1060 МГц.
- DDR В этой версии ОЗУ количество контактов осталось прежним 240. Отличия от DDR2 заключаются в их электрической несовместимости, большей пропускной способности у DDR3 и ее сниженным энергопотреблением. Все это дало возможность увеличить частоту на 15-20%, максимальный предел 2400 МГц.
DDR Является самым новым и современным представителем линейки DDR. Ее максимальная проектная частота 320 МГц, напряжение снижено до 1,2 В.
В зависимости от своей производительности для предотвращения ее перегрева определенные типы ОЗУ могут оснащаться радиаторами охлаждения.
Совет. На данный момент оперативная память DDR3 по-прежнему остается актуальной, особенно для ноутбуков, выпущенных до 2015 года материнские платы которых могут и не поддерживать ОЗУ типа DDR4.
Какой процессор в ноутбуке выбрать: варианты конфигураций
Начнем с нетребовательных задач, таких, как работа с документами в офисных программах, электронной почтой, а также серфинг в Сети через браузер и просмотр видео на Youtube и других сервисах. Для всего этого вам будет достаточно ноутбука с процессором Celeron, Pentium и Core i3 (по возрастанию потребностей)
При покупке стоит обратить внимание на версию процессора, чтобы год выпуска был посвежей и емкость системного диска — от 128 Гбайт. В качестве оптимального варианта предлагаем три ноутбука с разными процессорами офисной производительности, но с хорошим оснащением:
При более серьезных планах на производительность «рабочей лошадки» стоит посмотреть в сторону моделей стоимостью более 45 000 рублей, оснащенных процессорами Core i5 или Core i7. Такой ноутбук позволит не нервничать при внезапно запустившемся обновлении Windows или открытии в браузере более 3 вкладок. Конечно, многое зависит от модификации ноутбука, но в качестве оптимального варианта лучше выбирать модели с оперативной памятью не менее 6 ГБайт и SSD в качестве системного диска. Все это можно докупить и установить позже. Итак, предлагаем три модели ноутбуков с разными процессорами, но с хорошим оснащением.
Мощный ноутбук для работы и игр
Как мы уже говорили, запас по мощности никогда не помешает, лишь бы позволяли выделенные средства. Предположим, что вы готовы выложить за нужную вам машинку от 70 000 рублей до 90 000 рублей. В таком ноутбуке желательно иметь производительный процессор Core i7, современную видеокарту GeForce 1050 или 1060 и достаточный объем оперативной памяти (от 8 Гбайт), а также скоростной накопитель SSD плюс HDD. Вот тройка интересных предложений:
- 10 ошибок при выборе ноутбука
- Какая видеокарта лучше для ноутбука? Разбираемся и выбираем
Фото: компании-производители, h4-konzept.de