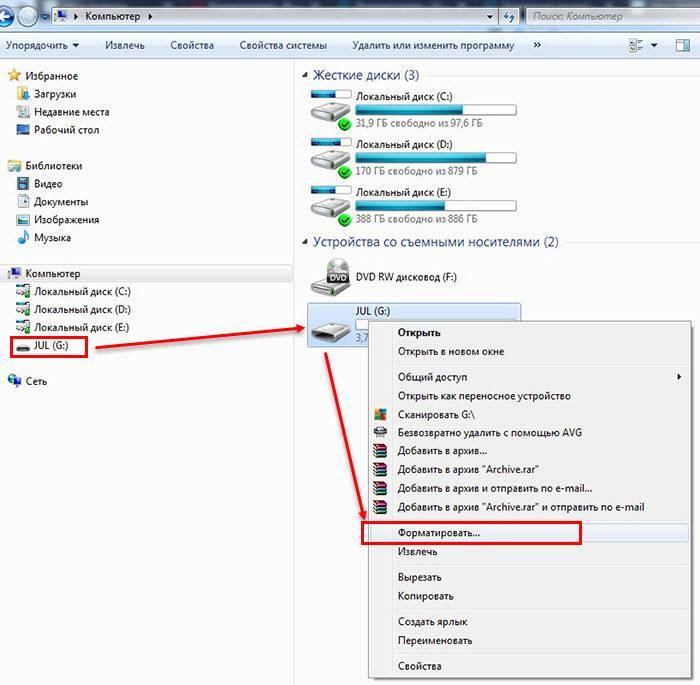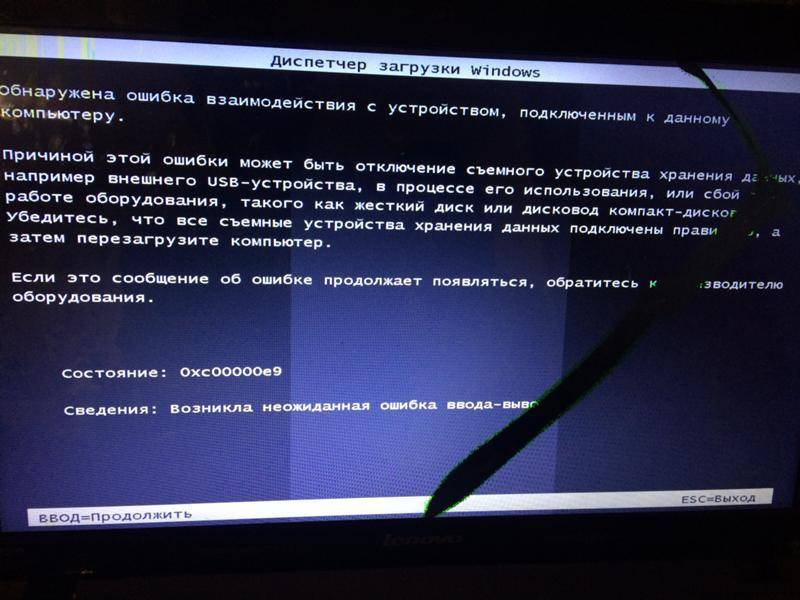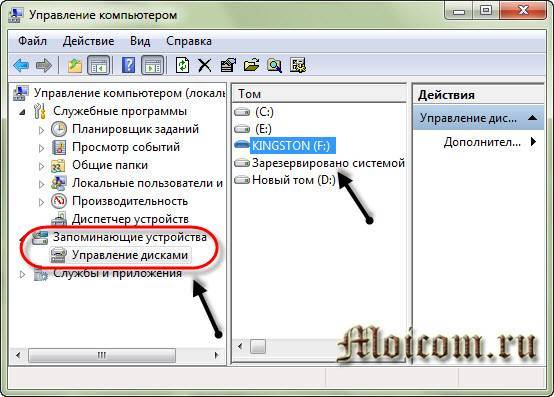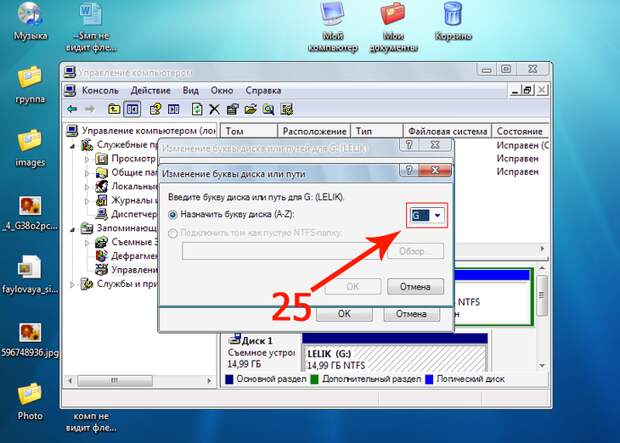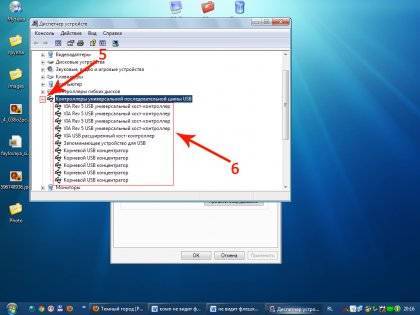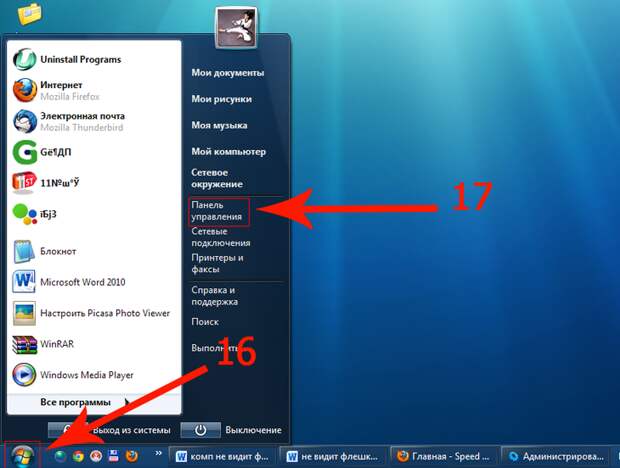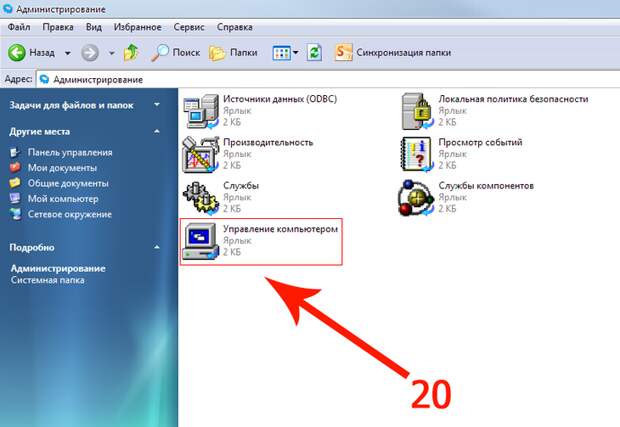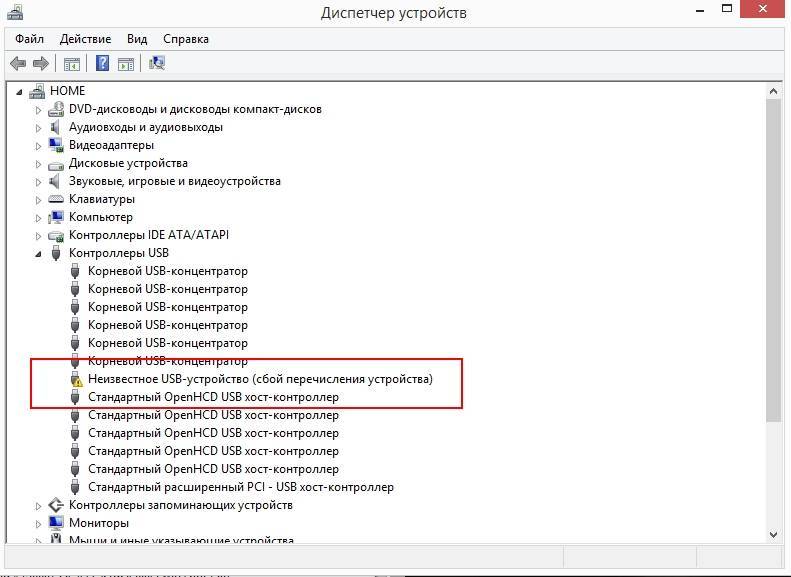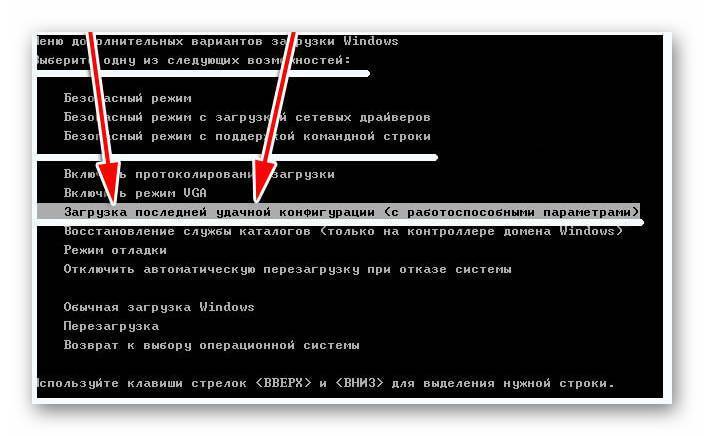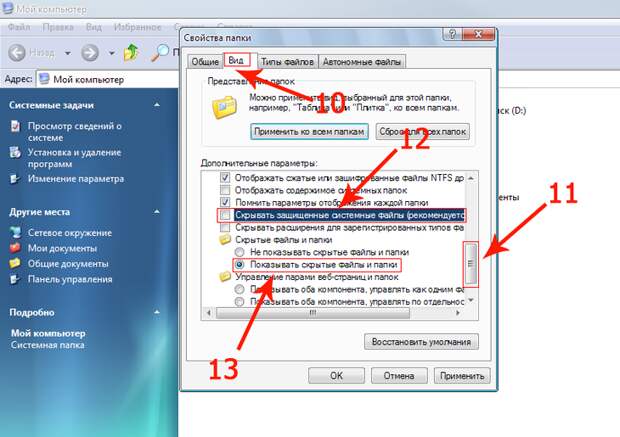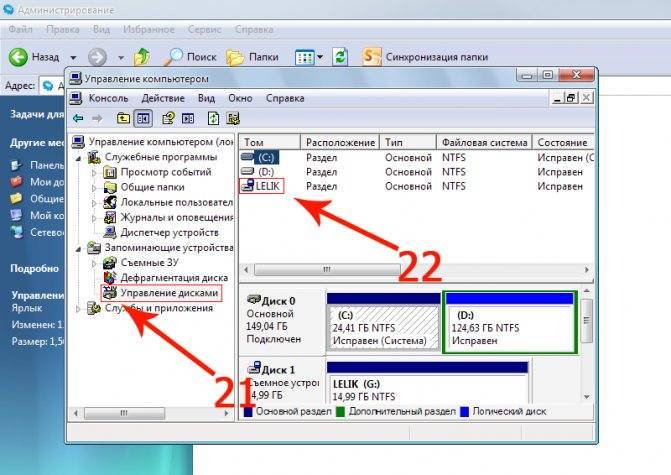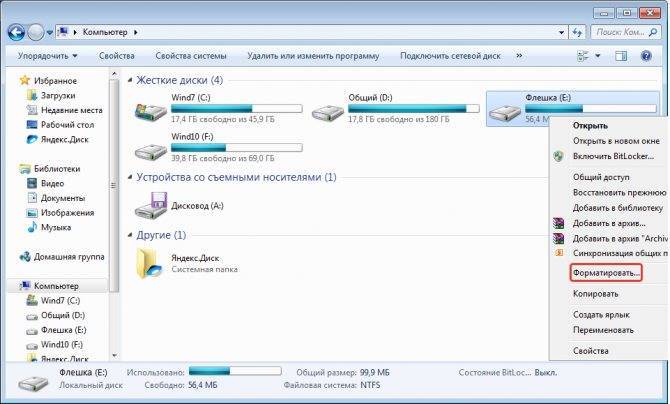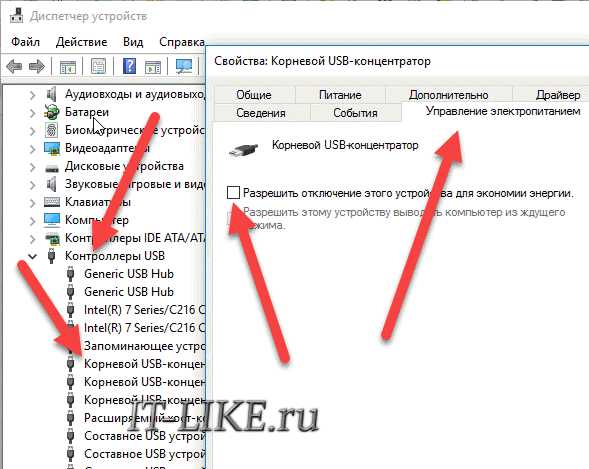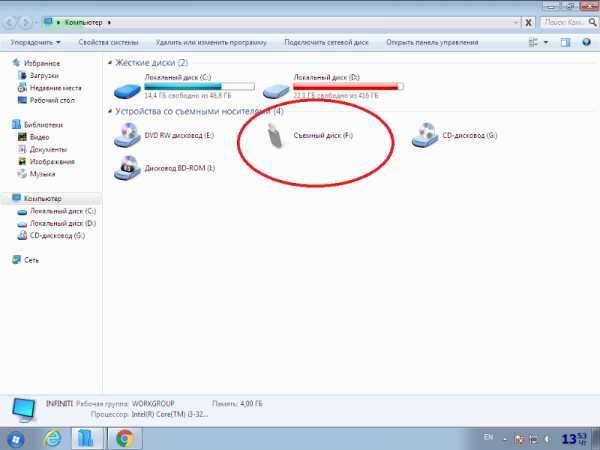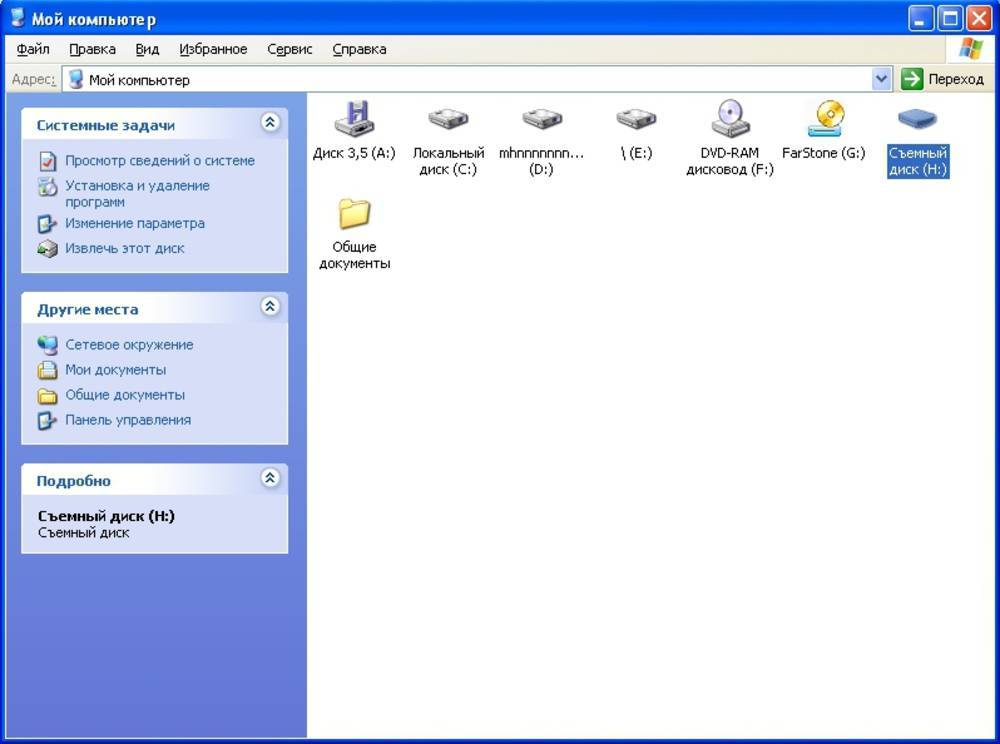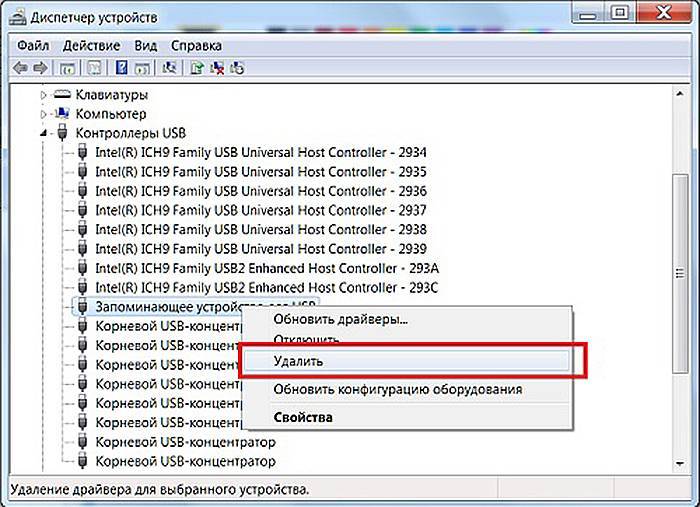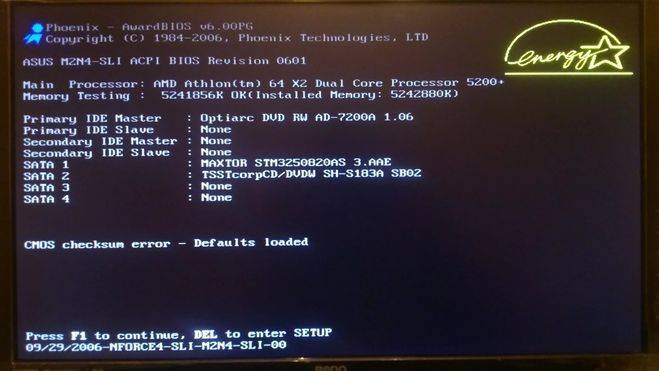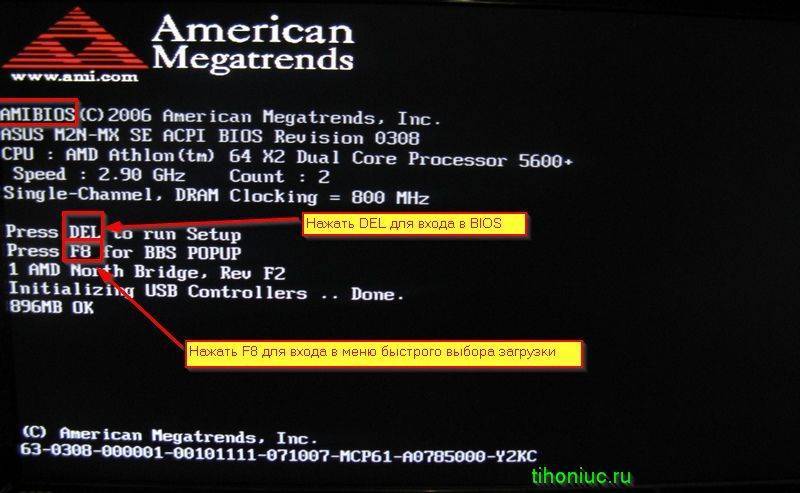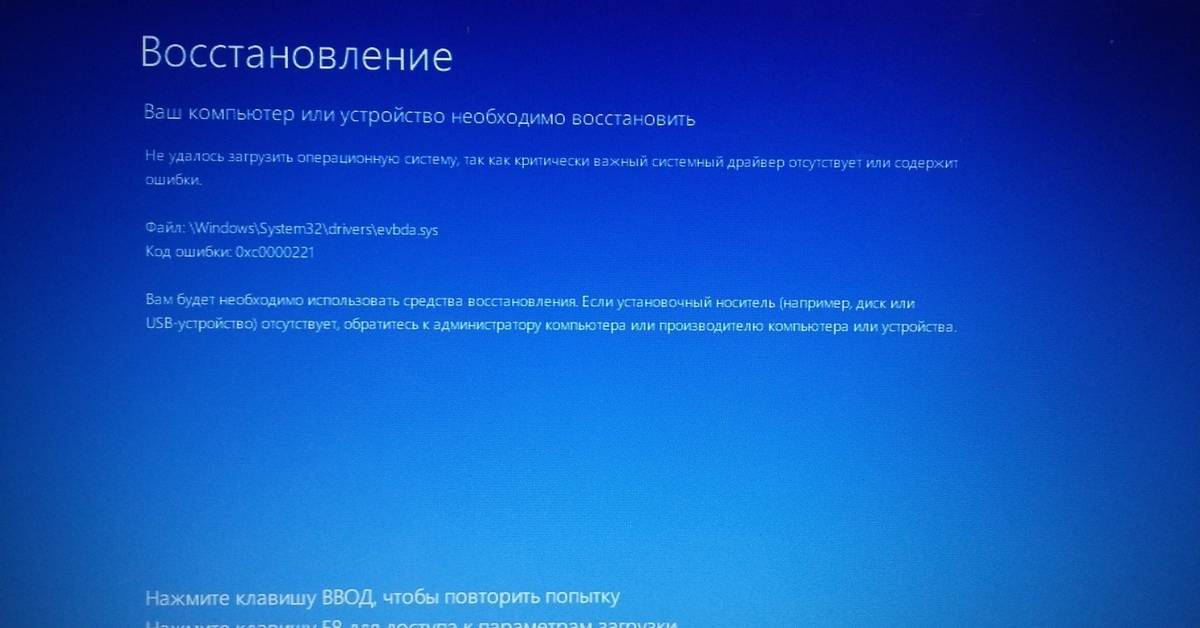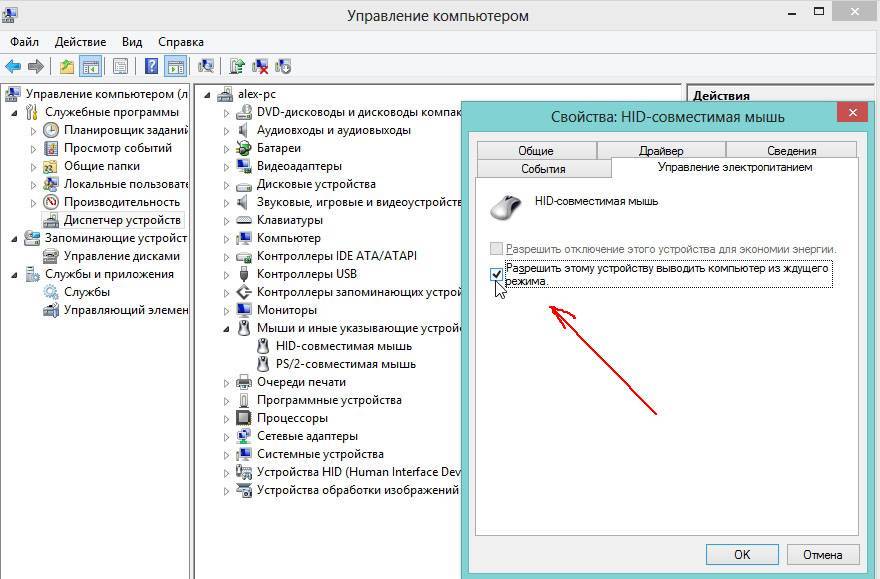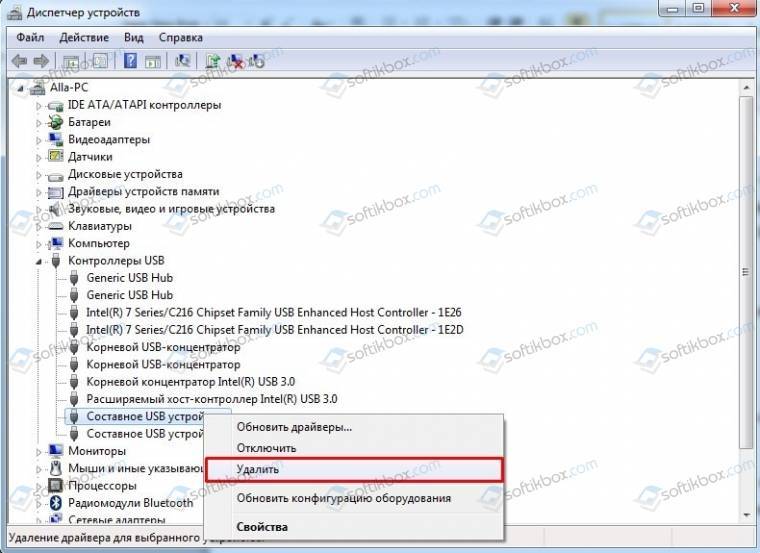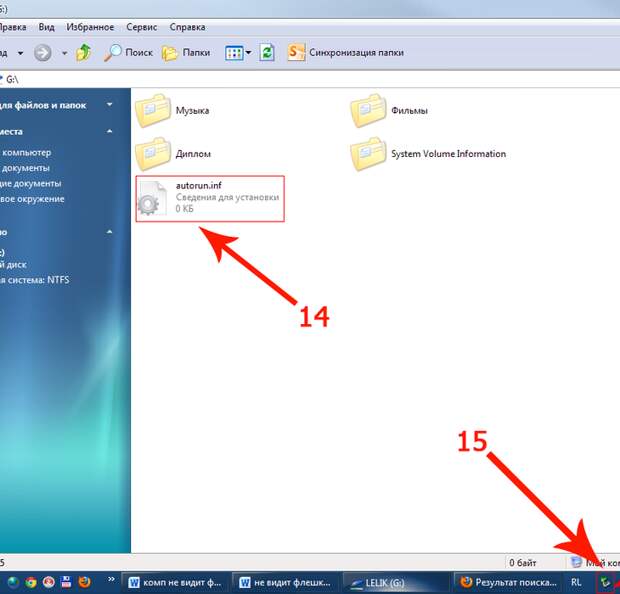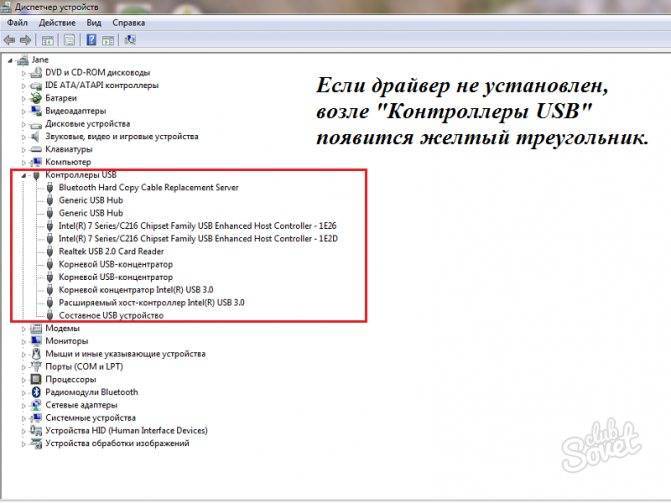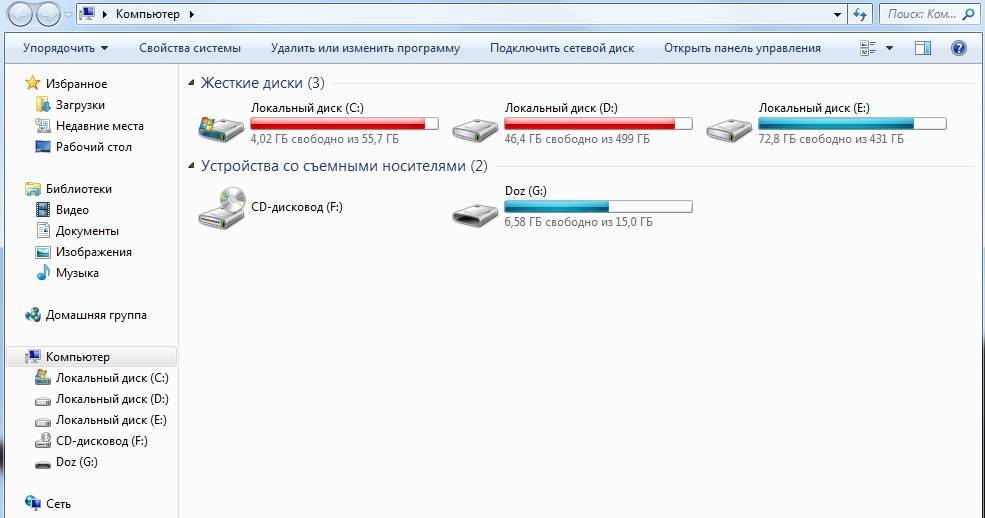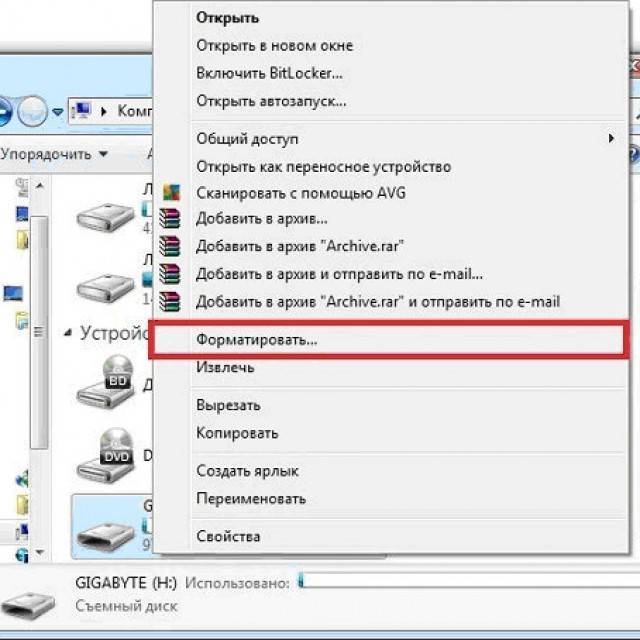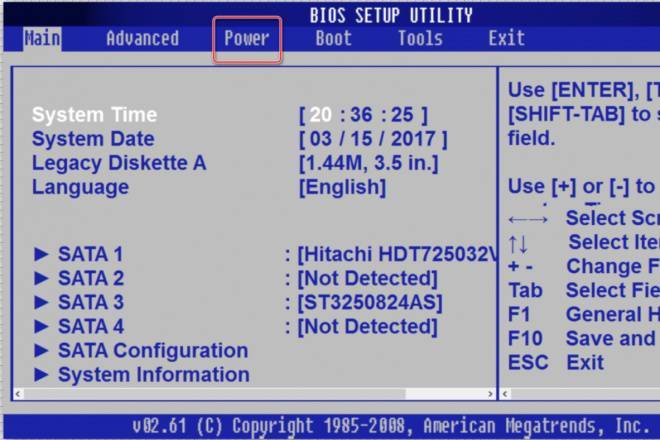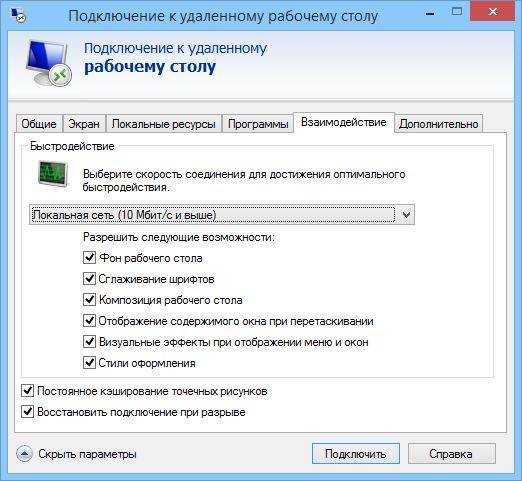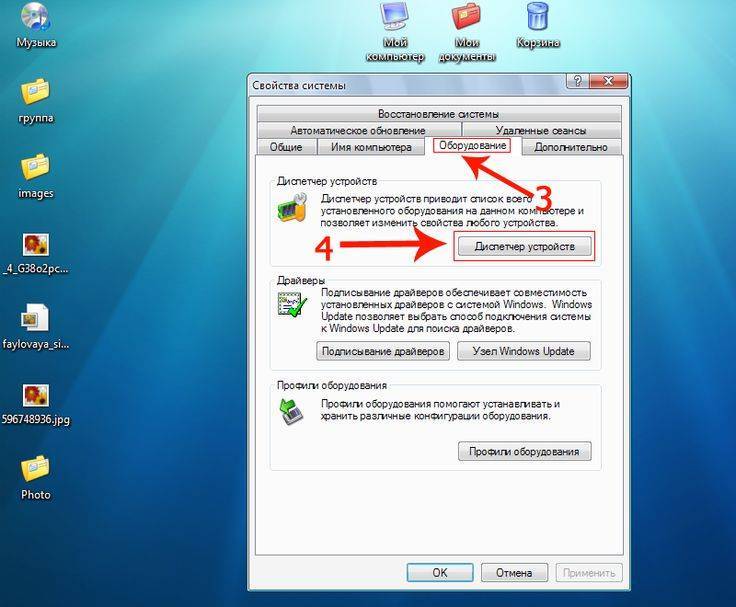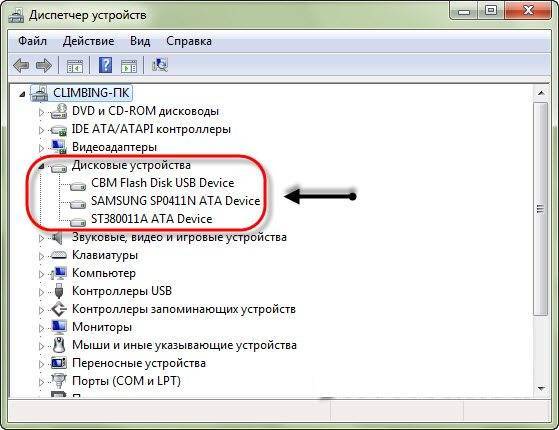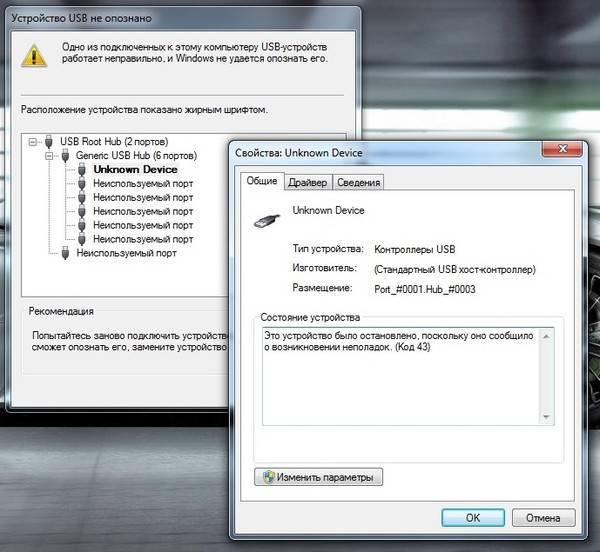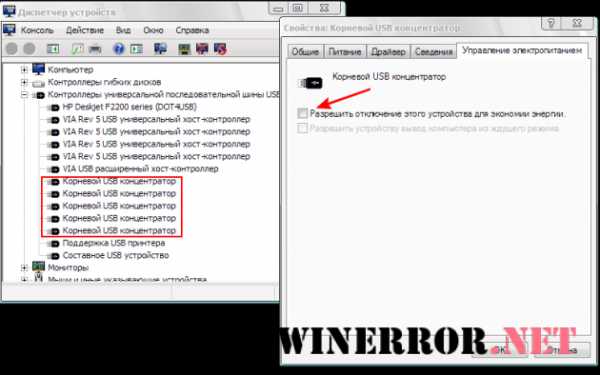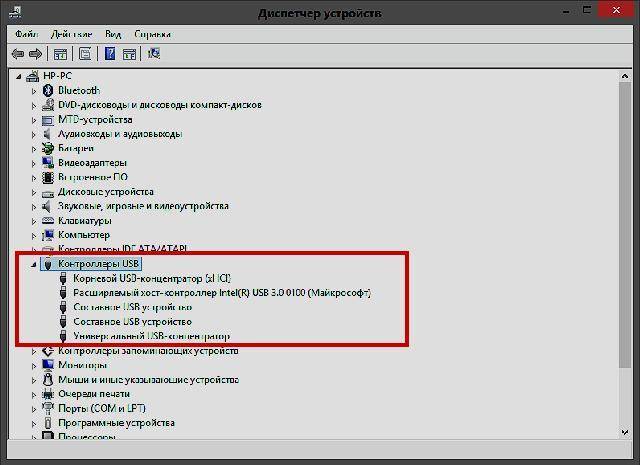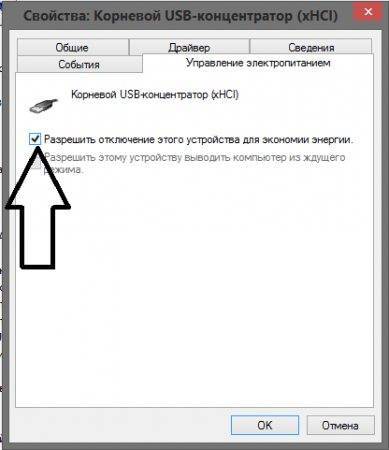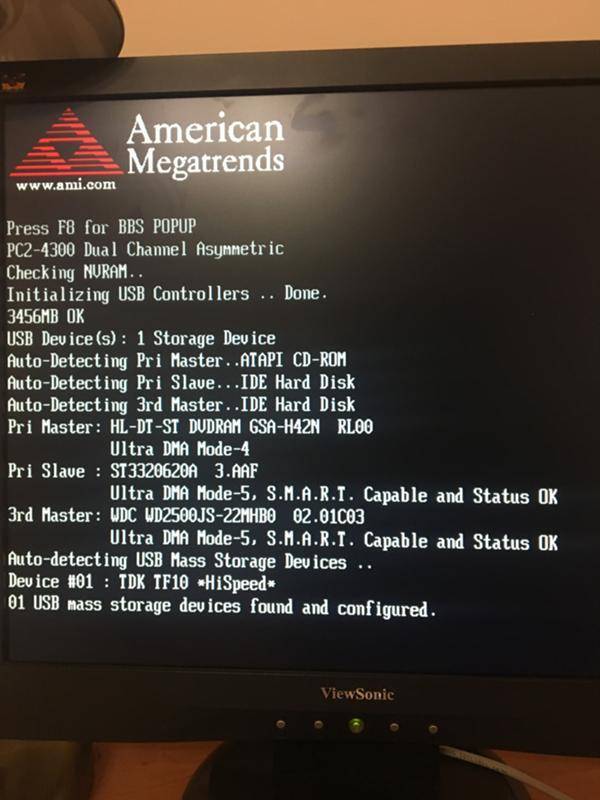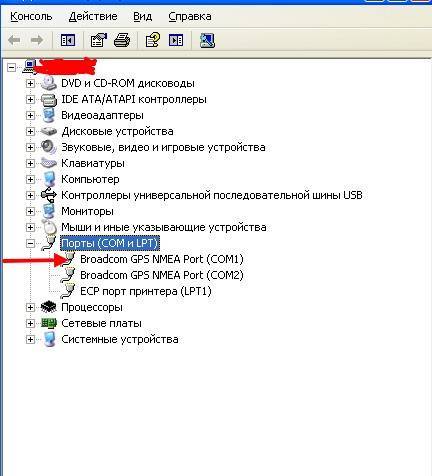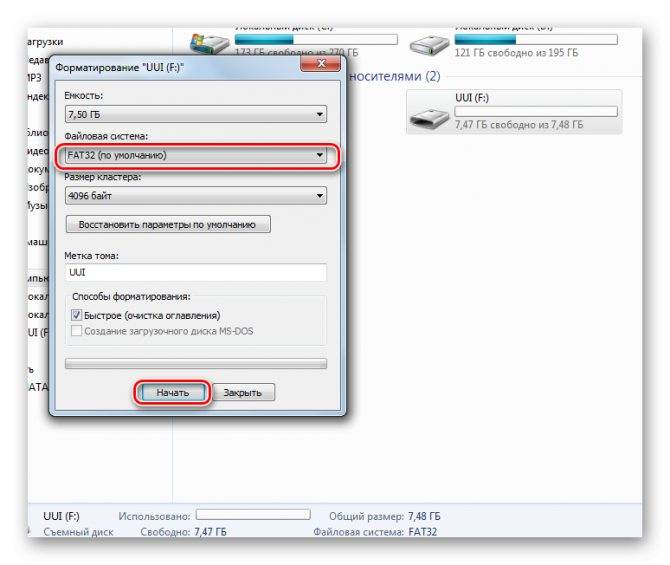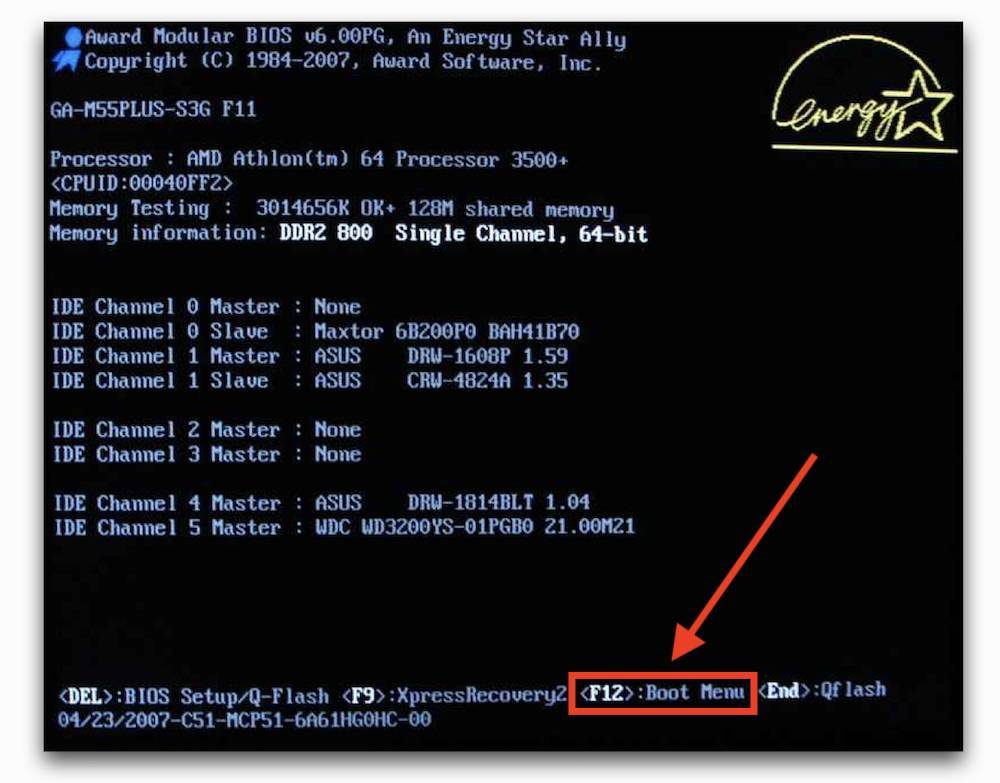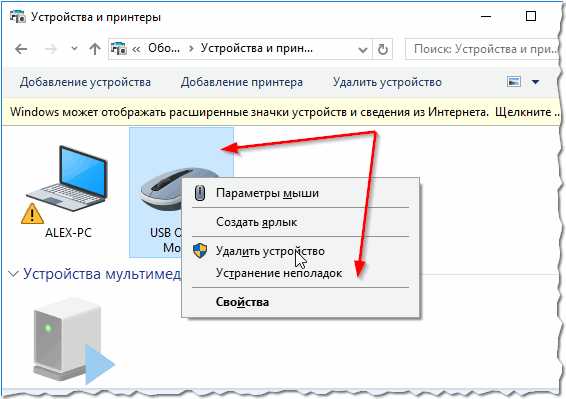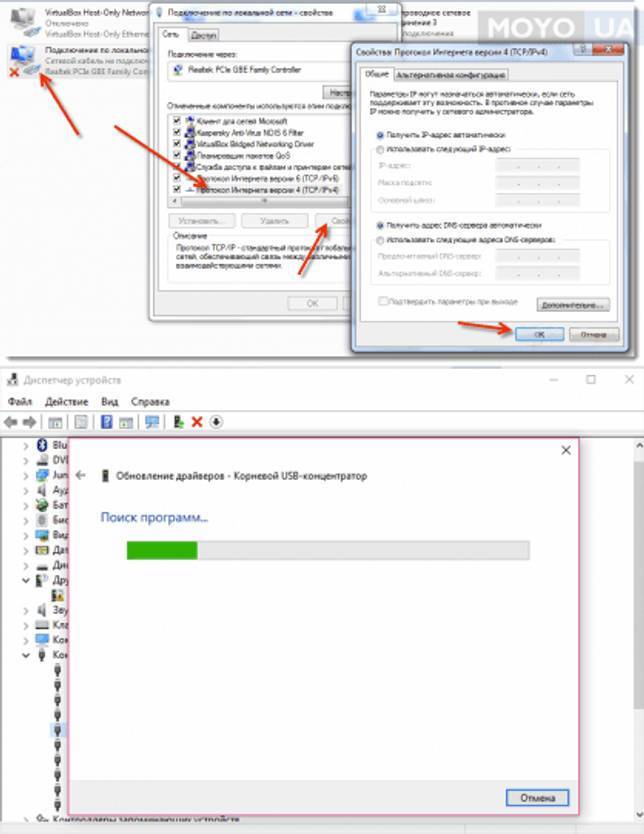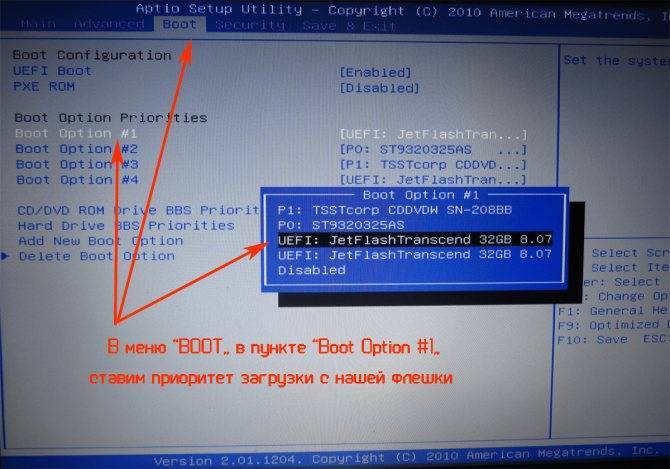Конфликт файловых систем
Довольно часто содержимое флешки не отображается по причине конфликта файловых систем на компьютере и самом съемном носителе. Например, если компьютер функционирует на файловой системе NTFS а на флешке используется FAT32, не исключена конфликтная ситуация. Более того, данная проблем распространена не только в среде Windows, но и Mac OS. К примеру, если вы отформатируете флешку на вашем Mac устройстве в систему ExFAT или стандартную файловую систему макбука, то флешка вряд ли будет читаться на устройствах Windows.
Самое первое что нужно сделать, это найти компьютер, где используется другая файловая система, открыть флешку и сохранить имеющую для вас важность информацию, ведь после форматирования она будет потеряна. Чтобы решить данную проблему, нам необходимо провести процесс форматирования флешки
Для начала необходимо узнать, какая файловая система используется на вашем компьютере. Зайдите в «Мой компьютер», правым кликом мышки по жесткому диску откройте подменю и выберите в нем пункт «Свойства»
Чтобы решить данную проблему, нам необходимо провести процесс форматирования флешки. Для начала необходимо узнать, какая файловая система используется на вашем компьютере. Зайдите в «Мой компьютер», правым кликом мышки по жесткому диску откройте подменю и выберите в нем пункт «Свойства».
В открывшемся окне вы увидите информацию о свободном и занятом объеме дискового пространства, а также узнаете какая файловая система используется. В моем случае используется система NTFS.
После того, как вы узнали файловую систему компьютера, нам нужно отформатировать флеш накопитель в эту же систему. Для этого нажмите по флеш накопителю правой клавишей мыши и откройте вкладку «Форматировать».
Форматируем флешку
В открывшейся вкладке, выбираем файловую систему, в которую будем форматировать, ставим галочку напротив атрибута «Быстрое» и жмем «Начать».
Пару слов о том, почему мы используем атрибут «Быстрое». Во-первых, форматирование флеш накопителя произойдет гораздо быстрее. Но есть и другая сторона медали. Если на флешке были какие-то документы, то только при быстром форматировании вы сможете восстановить эти данные, используя специальные утилиты. Если же вы не поставили галочку, то информация, которая была на флешке для вас будет потеряна навсегда.
Причины неисправности
Перед тем, как исправлять саму проблему, нужно обязательно разобраться, что является первоисточником её появления. Итак, мы выбрали несколько самых распространенных факторов, из-за которых у вас может БИОС виснуть с флешкой:
- Флешка неправильно записана. Если Вы просто записываете на флешку виртуальный образ Windows, после чего пытаетесь с её помощью установить операционную систему, то это может привести к подобным неполадкам. Установочные флешки создаются с помощью специальных утилит, что не равно ISO-образу.
- Некорректные настройки BIOS. При попытке загрузиться с флешки, вы должны убедиться, что этот носитель стоит на первом месте в списке устройств для загрузки. В противном случае, не самые новые версии БИОС могут зависать, если указан другой вариант, но при этом к компьютеру подключена загрузочная флешка.
- Конфликт устройств. Подобные зависания BIOS могут происходить из-за конфликта вашей материнской платы и подключенного usb-накопителя. Это происходит из-за того, что разработчики устройств разные, а значит и технологии могли использоваться, соответственно, тоже разные.
Виновник неполадок: компьютер или диск
Я рекомендую отсоединить устройство и подключить к другой машине или телевизору через USB.
Итак, представим, что у вас есть второй ПК, и вы подключили внешний накопитель к нему. Запускаете комп и видите, что накопитель исправен, в пределах своей скорости записывает и передает информацию. Желательно чтобы он поработал час, иначе за три минуты лагов можно и не выявить. Если все так, как описано, значит, причина в первом компе.
Два вариант, почему комп или жесткий диск зависает:
- Произошла серьезная ошибка в работе системы и пользователь ее не устранил;
- Недостаточное количество питания для подключенного диска.
Исходя из причин, пользователь поймет, что ему делать. Да, придется полазить в системе, проверить на ошибки, воспользоваться услугами сторонних программ. Или подключить внешний диск к дополнительному источнику питания. Поэтому перед приобретением устройства я всегда советую узнавать, есть ли автономный блок, который включается в сеть и не тянет энергию с компа. Примерно такой вид имеет комплект устройства с питанием:
Поэтому перед приобретением устройства я всегда советую узнавать, есть ли автономный блок, который включается в сеть и не тянет энергию с компа
Внимательно посмотрите, к какому разъему подключен внешний накопитель, при возможности переподключите его в другой разъем USB.
Машина может тормозить при использовании порта высокой скорости 3.0:
Машина может тормозить при использовании порта высокой скорости 3.0
Если вы используете этот тип подключения, то пробуйте переставить диск с внешним питанием в стандартный порт 2.0:
Пробуйте переставить диск с внешним питанием в стандартный порт 2.0
Сомневаетесь в действенности метода? А вы попробуйте, половина пользователей таким способом избавилась от проблем с торможением. Процедура переподключения отнимет 3-5 секунд и, возможно, навсегда решит проблему. Да, диск будет передавать информацию чуть медленнее, но это лучше чем постоянные лаги.
Когда компьютер зависает при подключении накопителя, проблемы могут быть вызваны битыми секторами на диске, располагающиеся:
- в начале логического пространства жесткого – являются результатом нарушения работы устройства, некорректной работы установленных программ, резкое выключение компа в процессе дефрагментации, вирусного поражения или лечения;
- в начале HDD – появляются в месте частого обращения головки чтения и записи винчестера, относятся к секторам системы расположения файлов;
в служебной части винта – об этом сигнализирует продолжительное время определения устройства в системе.
ПОСМОТРЕТЬ ВИДЕО
Проблема с присвоением буквы диску для флешки
Иногда так бывает, что и портативное устройство определяется, но работать с ним невозможно. Такая ошибка может возникнуть из-за того, что была неправильно присвоена букву внешнему накопителю или название уже используется другим устройством, что и привело к конфликту. Исправить ошибку можно в ручном режиме, самостоятельно присвоив правильное название, которое исчерпает конфликт между системой и флешкой:
- Нужно открыть поисковую строку сочетанием клавиш Win+R.
- В открывшемся окне необходимо ввести строку, которая откроет доступ к разделу управления дисками — diskmgmt.msc.
- В появившемся разделе нужно найти диск, который отвечает нашему внешнему накопителю. Сделать это просто — отключите USB и снова подключите. Исчезнувший и появившейся внешний диск и будет нашей флешкой.

- Выбираете значение вашего накопителя и нажимаете на нём правой кнопкой мыши.
- Появится меню, где необходимо выбрать строку — “Изменить букву диска или путь к нему…”.
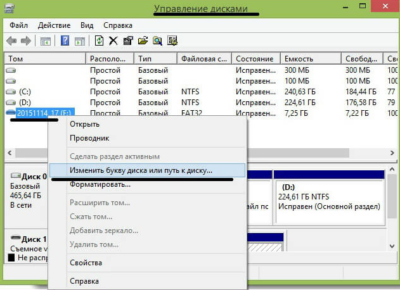
- Появится новое меню, где высветиться буква, под которая флешка “работает”.
- Теперь нажмите Ок, и появится ещё одно новое окно, которое даст возможность выбрать новое значение — любая буква алфавита от А до Z.

- Сохраните изменения, нажав Ок.
Для корректного переименования, перед выбором нового обозначения, запомните значения, которые уже использовались. Иначе ошибка фактически исправлена не будет и компьютер так и не будет открывать флешку.
Большая загруженность ЦП и оперативной памяти
При зависании системы проверьте текущий уровень использование системных ресурсов. Для этого не обязательно использовать дополнительные программы. Средство, позволяющее понять уровень потребления ресурсов, входит в комплект поставки Windows. Чтобы его открыть, одновременно нажмите три кнопки на клавиатуре компьютера — «Ctrl + Shift + ESC». Также можно использовать комбинацию «Ctrl + Alt + DEL», после чего выбрать пункт «Диспетчер задач».
В окне диспетчера кликните на вторую вкладку — «Производительность». Здесь находятся графики текущей загруженности центрального процессора, оперативной памяти, жёстких дисков. Переключение между разделами производится при нажатии на их название в левой колонке. Если нагрузка на один или несколько аппаратных компонентов постоянно находится на пределе (среднее значение составляет 80-100%), компьютер тормозит именно по этой причине.
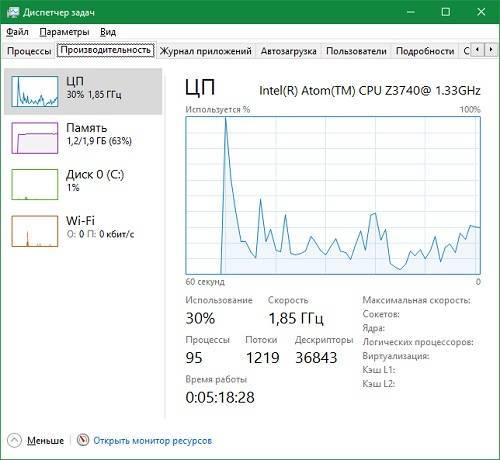
Существует два основных способа устранения зависания, связанного с нехваткой системных ресурсов. Первый заключается в увеличении объёма оперативной памяти, замене процессора или жёсткого диска. Для замены HDD нужен только новый диск подходящего размера с соответствующими интерфейсами. Перед этим шагом следует убедиться, что причиной, из-за которой тормозит ПК, является именно отказ жёсткого диска. Это можно сделать при помощи утилит Victoria или MHDD.
Замена процессора или оперативной памяти на ноутбуке — более трудоёмкий и затратный процесс. Как правило, материнские платы портативных устройств имеют высокие требования к совместимости железа. Чтобы уточнить, какие компоненты подойдут именно для вашего компьютера, зайдите на сайт производителя
Важно, чтобы качественные характеристики новых деталей значительно отличались от характеристик старых. Это позволит добиться существенного прироста производительности

Второй способ решения таких проблем связан с освобождением имеющихся аппаратных ресурсов. Для его использования не потребуется покупка новых деталей. Достаточно будет обнаружить причину, из-за которой тормозит ПК, и закрыть лишние приложения, запущенные на компьютере в фоновом режиме.
Необходимо обновление драйверов для нормальной работы USB-флешки
Драйвера накопителя могут слететь или быть битыми из-за наличия вируса, поэтому компьютер может не находить или не открывать флешку. В этом случае, как и в случае заражения портативного устройства вирусом, его нужно проверить антивирусом. После этого необходимо проверить актуальность драйверов и их нормальную работу. Для этого выполните следующие шаги:
- Наберите сочетание клавиш Win+R и наберите в поисковике название файла devmgmt.msc, который позволит быстро перейти в “Диспетчер устройств”. Попасть сюда можно и просто набрав название папки в поисковой строке в меню Пуск.
- Там выберите категорию “Дисковые устройства”.
- Посмотрите, отображается ли ваше USB устройство в этой категории.
- Если да, то нажмите на нём правой кнопкой мыши и выберите пункт — “Обновить драйвера”.
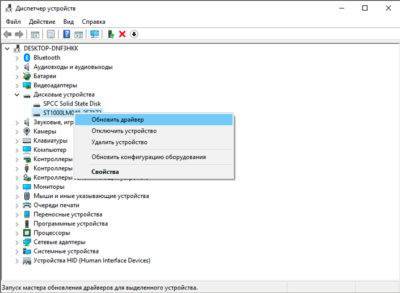
Если после обновления ситуация с работой флешки не изменилась, то не торопитесь выкидывать эту причину, как некорректной работы. Попробуйте немного другой вариант. В этом же меню диспетчера устройств, выберите в верхнем меню категорию “Действие”. А в появившемся небольшом окне, выберите пункт “Обновить конфигурацию оборудования”. После чего выполните все действия мастера установки, которые понадобятся.

Если вы не смогли определить, какое из дополнительных устройств ваше, тогда отключите USB накопитель и исчезнувшая панель и будет отвечать за ваше портативное запоминающее устройство. Зная точное расположение вашего накопителя, можно воспользоваться ещё одним вариантом, когда проблема, почему компьютер не открывает флешку, лежит в “битых” или слетевших драйверах: удалите устройство, нажав на него в панели устройств правой кнопкой мыши и выберите соответствующий пункт. Теперь, когда вы вставите USB накопитель снова, то драйвера обновятся автоматически.
Проблема с разделом или флешке автоматически присвоена занятая буква
Бывают ситуации, когда операционная система неправильно определяет ваш съемный носитель. Вроде бы все нормально, высвечивается подключение устройства и в трее появляется значок флешки, а использовать ее по назначению не получается никак.
Проблема может заключать в том, что система не присвоила разделу букву, под которой будет фигурировать съемный накопитель или же присвоила, но эта буква уже занята, а из-за этого получается конфликт адресов.
Решение данной проблемы будет принудительное присвоение буквы раздела, которую выберем мы, все происходит в ручном режиме. Итак, приступим.
Первым делом необходимо зажать комбинацию клавиш «Win+R», перед вами откроется окошко с наименованием «Выполнить».
В строке нам нужно ввести простенькую команду diskmgmt.msc , которая перебросит нас в раздел управления дисками и накопителями.

В открывшемся диспетчере накопительными средами, нам необходимо определить наше USB устройство. Сделать это можно просто, отключите флешку и снова подключите, тот раздел, который сначала пропадет и потом появится, нам и нужен.

В моем случае, флешкой является накопитель с названием «20151114_17», вы также можете определить его по специальному значку. Теперь необходимо кликнуть по нему правой клавишей мыши, а в открывшемся меню выбрать пункт «Изменить букву».
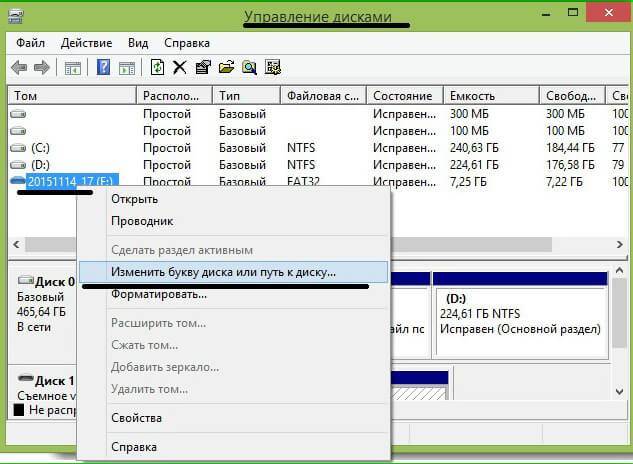
Теперь перед нами откроется еще одно дополнительное окно, поменьше. В нем необходимо нажать по кнопке «Изменить» и «Ок».

Теперь откроется еще одно вспомогательное окно, где вы должны выбрать любую букву английского алфавита, и после клика по кнопочке «Ок» буква присвоится разделу.
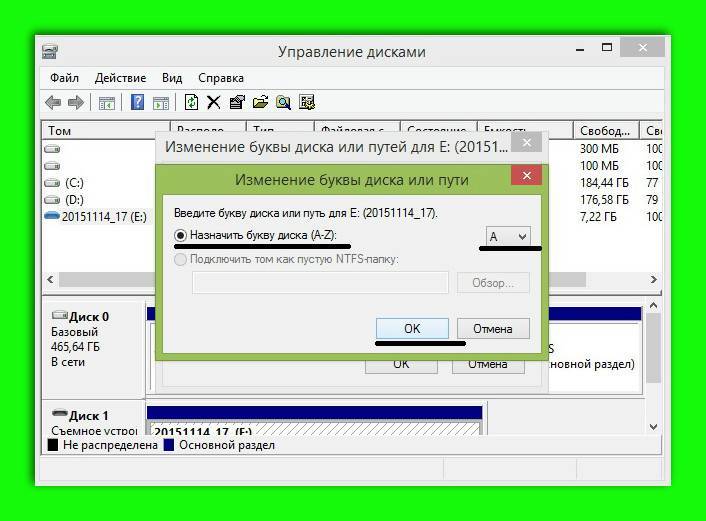 Присваивание буквы разделу
Присваивание буквы разделуСтоит обратить внимание на один важный момент! При выборе присваиваемой буквы разделу вашего флеш накопителя, посмотрите, какие буквы уже используются системой
Это очень важно, ведь мы можем не исправить проблему, а оставить ее. Такое случится если вы, например, раздел флешки обозначите, через букву “D”, которая уже присвоена локальному диску
Такое случится если вы, например, раздел флешки обозначите, через букву “D”, которая уже присвоена локальному диску.
Сбой драйверов или использование устаревших драйверов
Очень распространена проблема, когда компьютер не хочет отображать флешку по причине устаревших драйверов или их системного сбоя. Сбой может пройти по причине скачка электрического напряжения или непредвиденного завершения работы операционной системы. Или же старые модели компьютеров могут не работать с накопителями объемом 32 Гб и более. Можно сказать, одно, решается проблема только обновлением драйверов.
Первым делом нужно зайти в «Диспетчер устройств». Сделать это можно несколькими способами, например, через «Мой Компьютер» или же найти этот раздел в системном поиске, как мы и поступим.
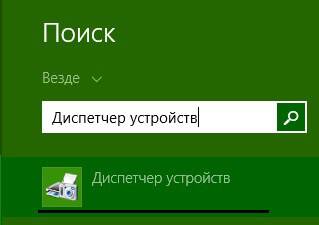
Заходим в данное меню, после чего подключаем флеш накопитель к компьютеру, после чего открываем подвкладку «Контроллеры USB». Выделяем строку «Запоминающее устройство», кликом правой клавиши мыши открывает системное меню и нажимаем «Удалить».
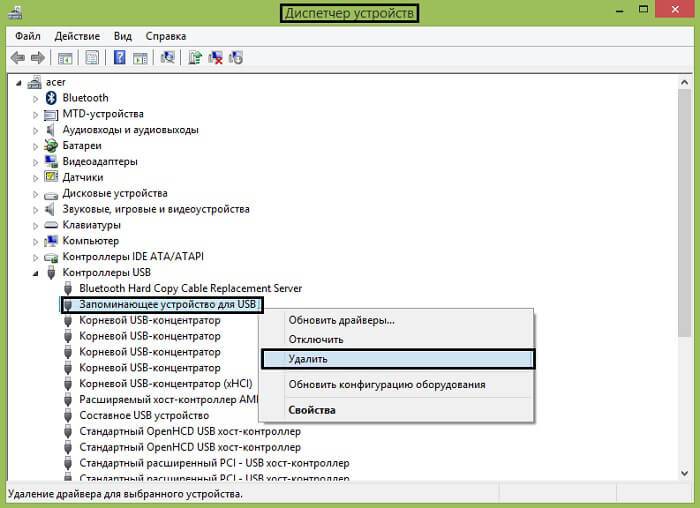
Такие манипуляции позволяют удалить установленный в системе драйвера для вашего запоминающего устройства. Как только вы удалите его, смело доставайте флешку из компьютера и подключайте ее заново. Тогда драйвер на флеш накопитель установится заново и проблема будет решена.
Если проблема не решилась, возможно требуется обновление драйвера всех USB чипсетов, сделать это достаточно легко. Вы можете воспользоваться специальным диском, который шел в комплекте с материнской платой, на нем записаны все необходимые драйвера. Если же у вас его нет, скачайте программу DriverPack, она автоматически выделит все драйвера для которых есть обновление и проведет эту процедуру после вашего соглашения.
Более того, у большинства пользователей возникает сомнения в правильности их действий, когда они узнают о разных форматах USB. Не стоит пугаться!
Проверяем внешний накопитель на ошибки
Неполадки с устройствами возникают по разным причинам, особенно если вы роняли или выполняли дефрагментацию и при последующих проблемах с накопителем нам понадобится проверка на наличие ошибок.
Можно использовать сторонние утилиты, или воспользоваться встроенными средствами виндовс для определения бед-блоков на диске. Если вас привлекают программы, то попробуйте Victoria, она точно не нанесет вреда вашему ПК.
Проверка на ошибки встроенным средством Windows
Здесь все достаточно просто, ненужно обладать хакерскими навыками или особыми знаниями. Для начала подключаем устройство, ждем пока система его увидим. Затем входим в «Мой компьютер» и кликаем ПКМ по внешнему диску. Из раскрывшегося меню выбираем последнюю графу «Свойства», идем на сервисную вкладку и щелкаем по клавише выполнить проверку:
Проверка на ошибки в командной строке
Подобный способ проверить внешний HDD реализуем в семерке и восьмерке. Подключаем накопитель, в поисковой строке меню «Пуск» находим командную строку и запускаем приложение:
На следующем этапе вводим команду, как указано на скриншоте и щелкаем клавишу ввода (указывайте соответствующую устройству букву):
Система заработает и начнет проверять устройство.
Важно чтобы юзер решал проблемы при первых симптомах, тогда пользование компьютером будет только в радость, а оборудование не будет выходить из строя
Лишние файлы
Также в большинстве случаев компьютер тормозит из-за замусоривания ОС. Ответ на вопрос «почему?» очень прост. В процессе работы Windows оставляет огромнейшее количество ненужных файлов, занимающих память жесткого диска, что само по себе влияет на стабильную работу системы. К примеру, при просмотре фильмов, видео и картинок в интернете они грузятся в кэш браузера, занимая место в памяти жесткого диска. Зависание компьютера может произойти, когда диск полностью переполнен. Решением данной проблемы может стать установка программ и утилит, позволяющих делать чистку памяти от ненужного «мусора» без вмешательства пользователя.
Тормозит операционную систему и программное обеспечение, работающее в фоновом режиме. Даже если пользователь не задействует данную программу, она все равно использует оперативную память для поддержания работы. Чтобы решить данную проблему нужно делать следующее: войти в меню настройки системы, перейти во вкладку «Автозагрузки» и поснимать галочки с ненужных программ, включающихся при запуске.
Зависание при просмотре видео в интернете или с жёсткого диска являются основной проблемой большинства устаревших компьютеров. Чтобы решить эту проблему, следует делать апгрейд железа или переустановить кодеки.
Так же компьютер зависает и из-за некорректного драйвера устройства. В этом случае ПК не реагирует на манипуляции и тормозит уже при запуске. Кроме того, подобная ошибка очень часто вызывает синий экран смерти, даже при включении или выключении компьютера. Прежде, чем начать поиск решения данной проблемы, стоит разобраться с тем, что представляет собой данный сбой и почему он вызывает зависание системы.
Узнайте, почему тормозит компьютер при подключении внешнего жесткого диска
Портативные накопители давно полюбились пользователям персональных компьютеров. Если сравнивать CD-диски, карты памяти, флешки и внешние hdd, то первенство принадлежит последним. Преимущество гаджета – это объем, некоторые модели вмещают до 2 терабайт информации, маленький размер 8×15 см, подключение к устройству с USB выходом: ноутбук, компьютер, телевизор и другое.

Как и прочая техника, портативные накопители периодически ломаются, а это отражается на взаимодействии устройства и машины: компьютер зависает, на команды не отвечает, не определяет часть информации на носителе. Если с вами случилась подобная ситуация, не спешите избавляться от гаджета, ломать ПК или переустанавливать операционку, разберемся детально и выясним причины возникновения неполадок, приведшие к тому, что устройство начало зависать, и определим методы устранения.
На передней панели компьютера обесточен USB порт
Данная проблема очень распространена среди пользователей настольных ПК. Большинство владельцев компьютеров привыкли вставлять флешку в передние порты USB, ведь это быстро и удобно.
Но встречается ситуация, когда во время сборки ПК по каким-то причинам не подключают переднюю панель к энергосистеме, обычно это происходит по забывчивости компьютерного мастера. Соответственно ваша флешка не будет отображаться, несмотря на ее полную исправность.
Данную проблему можно решить двумя способами. Если вам срочно необходимо воспользоваться информацией на съемном носителе, вы можете подключить его в тыльную панель компьютера. Фронтальные разъемы останутся все также нерабочими, но вы получите доступ к документам. Назвать такие манипуляции полноценным решением нельзя, поэтому рассмотрим второй вариант.
Способ №2 подразумевает подключение энергокабеля на материнской плате к фронтальной панели компьютера. В зависимости от модели корпуса компьютера разъемы для подключения могут отличаться. Но не стоит пугаться у них всех есть маркировка и подключить не тот разъем у вас не выйдет по конструкционным особенностям. Самыми распространенными являются провода типов «VCC», «D-», «D+» а также «GND». Более того, цветовая маркировка кабеля и разъема на материнской плате совпадают, но лучше держать ориентир по надписям.
Первым делом необходимо получить доступ к материнской плате, для этого открутите крепежные болты на корпусе и снимите крышку. Найдите кабель, который ведет к лицевой панельке и найдите такой же разъем на материнской плате. На изображении ниже вы можете увидеть, как должен выглядеть разъем.
Выполнять подключение самостоятельно не рекомендуется, лучше вызвать мастера. Если неправильно соединить кабель и разъем, то можно спалить данные контакты и даже устройства. Если же решили подключить фронтальные USB разъемы, то лучше сообщите нам модель вашего корпуса и материнской платы, а мы подскажем как это правильно выполнить и поясним как выглядит разъем и кабель.
Влияние ошибок в файловой системе на работу USB устройства
Если компьютер не отображает флешку, то причина может быть из-за ошибок в файловой системе. Первое — это, как и в пункте выше — проверка, отображается ли в “Диспетчере устройство” флешка. Для этого в поисковой строке нужно набрать “Диспетчер задач”, далее “Дисковые устройства”. Если в раскрывшемся подменю, отображается портативное устройство, а компьютер его все равно не видит, значит ошибка всё-таки в файловой системе, а точнее в неправильном форматировании флешки. То есть причина лежит в том, что съёмное накопительное устройство работает на основе файловой системы FAT32, а компьютер на NTFS. Чтобы решить эту проблему, придётся отформатировать её заново, установив нужную файловую систему для USB накопителя. Прежде, чем приступить к форматированию, перезагрузите всю важную информацию на другое устройство или компьютер. Теперь можно приступать:
- Определите в какой файловой системе работает ваш компьютер.
- Для этого нажмите правой кнопки мыши на любой жёсткий диск и выберите вкладку “Свойства”.
- В появившемся окне с информацией о заполненности диска найдите нужную информацию.
- Определив тип файловой системы, нажмите правой кнопкой мыши на съёмный диск под которым определяется флешка.
- В появившемся меню, выберите категорию “Форматирование”.
- В строке “Файловая система” выберите тоже значение, что и на компьютере, например: NTFS.
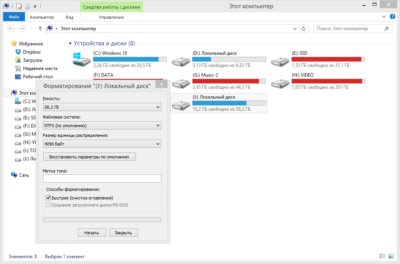
В этом же окне вы можете сделать выбор в пользу быстрого форматирования, которое пройдёт быстрее, чем полное.
После этого внешний портативный накопитель должен начать функционировать в штатном режиме.
Заключение
Нередкий вопрос: «Вставляю флешку — зависает компьютер, что делать?». В самом общем случае можно дать настолько же самую общую рекомендацию. Каждый случай нужно рассматривать отдельно, невозможно дать универсальное решение. Если не знаете точно в чём проблема, то используйте каждую рекомендацию
Важно выяснить, в чём проблема: в аппаратной части компьютера, программной, или же в самом девайсе. Поняв это, вы сможете выбрать правильное решение для своей задачи
Если у вас появились вопросы, уточнения или пожелания — напишите в комментарии, мы обязательно ответим!