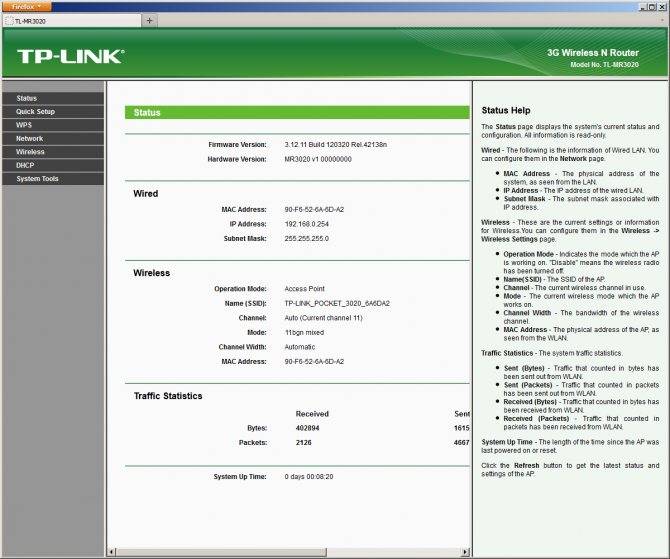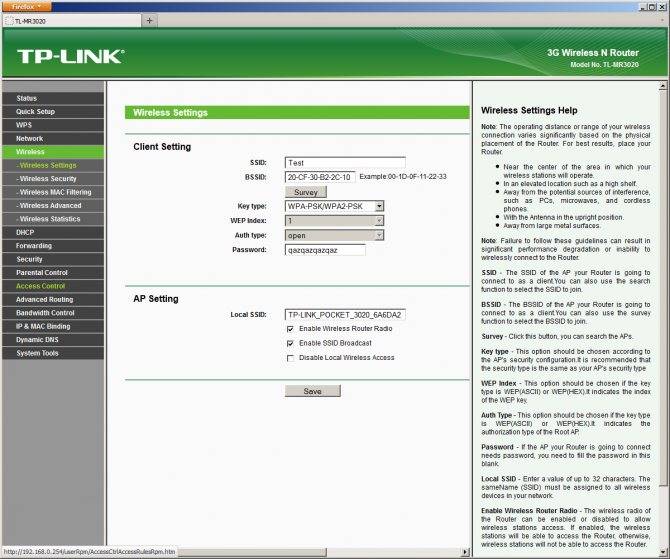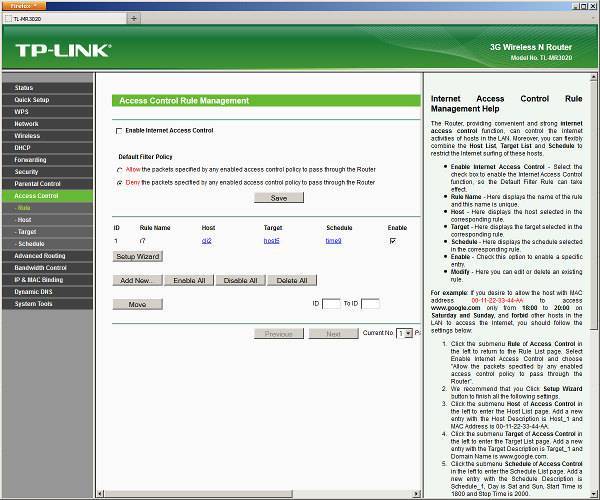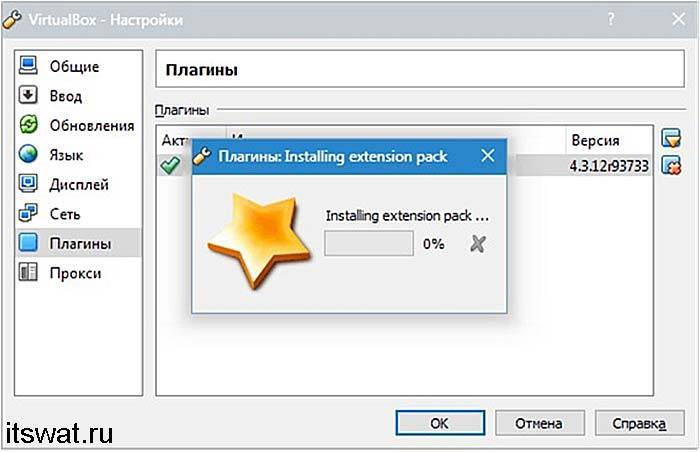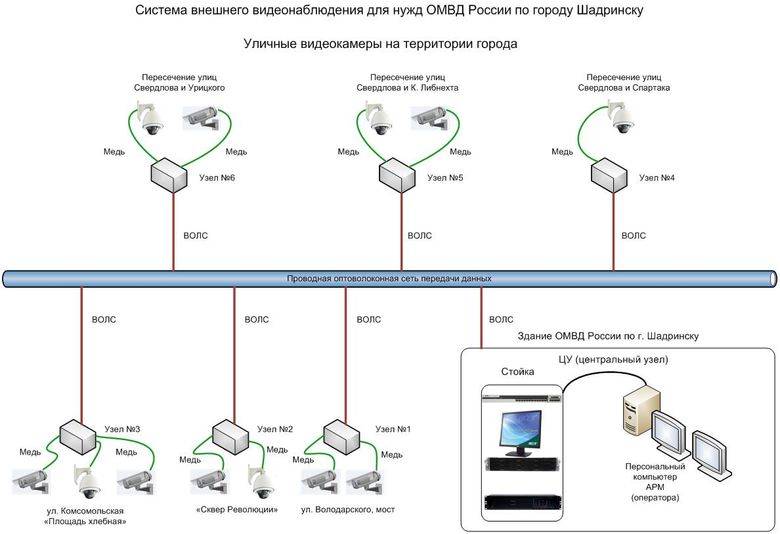Включение и подготовка к работе
Роутер может «питаться» как от электросети с помощью блока питания, так и от компьютера или powerbank-а. Подключите маршрутизатор с помощью miniUSB к источнику питания.
Чтобы подключить TL-MR3020 к интернету, вы можете использовать USB-модем (вставьте его в соответствующее гнездо на корпусе) или WAN-подключение с помощью Ethernet-кабеля (для этого подключите шнур от провайдера в гнездо, подписанное WAN/LAN).
В зависимости от того, какой метод вы выбрали, вам нужно выставить режим работы. Для USB-модема установите переключатель в положение 3G, для WAN-соединения — в положение WISP.
Внешний вид
С виду они довольно странные, имеют всякие лампочки и разъёмы. Но зачастую дизайн одинаковый. Давайте взглянем на картинку сверху, где расположены индикаторы. Они помогут вам понять правильно или нет работает устройство и даже определить, что с ним не так. Поехали -с лева направо:
- Кнопка питания, говорит нам о том включен ли аппарат.
- Далее идёт индикатор прошивки, но он есть не на всех моделях.
- Этот значок знаю все вай-фай сеть.
- Если она мигает, то это значит идёт передача данных по беспроводной сети. Если вы встали ночью, а он моргает, то скорее всего соседи взломали роутер и качают через вас.
- Если не горит, то функция выключена.
- Если горит, значит включена, но передачи данных нет.
- 4 прямых соединения по проводам или витой паре.
- Кнопка включения функции WPS, о ней чуть подробнее ниже в статье.
- USB-подключение.
Теперь развернём и посмотрим на заднюю часть:
- WPS/Reset если нажать быстро включится функция WPS. Если зажать на 10 секунд, то роутер сбросит до заводских настроек.
- Ethernet или LAN порты не путайте с интернетом. Данные порты предназначены для прямого подключения по кабелю компов, ноутбуков, телевизоров, принтеров, МФУ и т.д.
- Internet или WAN порт а это интернет вход для кабеля от провайдера.
- Два USB порта. Для чего они нужны мы расскажем дальше.
- On/Off или ВКЛ/ВЫКЛ. Жаль, что нет кнопки «Сильно ВКЛ».
- Разъём для питания, без него к сожалению девайс работать не будет.
Настройка 3G/4G Подключения
1. Для настройки Интернета через USB-модем (3G/4G) заходим в Сеть (Network) – 3G.
- Регион: Россия
- Поставщик услуг мобильного Интернет: Выбираете Вашего оепартора связи
- Режим подключения: Подключить автоматически
- Тип аутентификации: Авто
2. Если Вашего оператора связи нет среди предлагаемых, заходим в Дополнительно (Advanced Settings).Ставим точку на “Указать вручную Номер набора, APN, имя пользователя и пароль”. Здесь вводим данные от Вашего оператора связи. После ввода настроек, нажимаете Сохранить (Save).
3. Для настройки подключения Интернет через WAN-порт заходим в Сеть (Network) – WAN. Здесь в графе Тип подключения WAN (WAN Connection Type) выбираете тот тип подключения, который используется у Вашего провайдера.
Настройка Wi-Fi на роутере
Настраиваем Wi-Fi соединение. В боковом меню перейдите в Беспроводной режим (Wireless). В открывшемся окошке вводите следующие настройки:
- Поле Имя беспроводной сети (SSID): вводим название беспроводной сети
- Регион (Region): Russia
- Канал (Chanel): Auto
- Режим (Mode): 11bgn смешанный
- Ширина канала (Channel Width): Авто (Automatic)
- Включить беспроводное вещание и Включить широковещание SSID – ставим галочки
- Нажимаем ниже кнопку Сохранить (Save)
Настраиваем шифрование Wi-Fi. В боковом меню переходим в Защита Беспроводного режима (Wireless Security):
- Выбираем тип шифрования WPA-PSK/WPA2-PSK
- Версия – Автоматически
- Шифрование – AES
- Пароль PSK (PSK Password): вводим пароль на Wi-Fi сеть. Пароль не должен быть менее 8 символов
- Нажмите внизу кнопку Сохранить (Save). После сохранения настроек будет предложено перегрузить роутер, игнорируйте это требование (красная надпись внизу).
Маленький и быстрый: обзор и настройка портативного роутера TP-Link TL-MR3020
;;
Перейти к содержанию
На чтение 9 мин. Просмотров 3.7k.
Юрий Санаев
Системный администратор. Менеджер по продажам компьютеров и wi-fi оборудования. Опыт работы — 10 лет. Знает о «железе» и софте все и даже больше.
TP- TL-MR3020 — компактный беспроводной маршрутизатор от известного производителя. Он выделяется привлекательным дизайном и поддерживает подключение к провайдерам через Ethernet-кабель, Wi-Fi или 3G модемы. Для пользователей, в зависимости от выбранных настроек, остается разъем WAN или беспроводное соединение. Об особенностях роутера, его технических характеристиках, функциях, подключении и настройках — в этой статье.
Настройка 3G/4G
Перед работой с помощью USB-модема нужно настроить его подключение:
- Зайдите в «Сеть» — «3G/4G».
- Выберите регион «Россия».
- В поле «Поставщик услуг» выберите вашего оператора из выпадающего списка.
- Поставьте флажок «Подключать автоматически».
- Не меняйте «Режим аутентификации».
- Сохраните настройку.
Эта настройка, как правило, не вызывает трудностей даже у неопытных пользователей
Если оператора нет в списке
Прошивка TP-Link учитывает большинство крупных операторов, но некоторых мелких региональных автоматически подключить не удастся. В этом случае:
- Не выбирая регион и оператора, нажмите кнопку «Дополнительно».
- Введите «Номер набора», APN, «Имя пользователя» и «Пароль» самостоятельно. Эти данные можно найти в договоре с оператором. Если же он утерян, позвоните вашему оператору и попросите продиктовать нужные данные.
- Установите «Размер MTU» на 1480.
В большинстве случаев ручная настройка не требуется
TP-Link TL-MR3020 — краткий обзор
TP-Link TL-MR3020 выгодно отличается от многих других беспроводных маршрутизаторов стильным и компактным корпусом. Устройство представляет собой белую глянцевую коробочку с серой верхней панелью, закруглёнными краями. На верхней части корпуса расположены световые индикаторы с соответствующими маркировками. Под ними располагается кнопка WPS/RESET, с помощью которой вы сможете быстро включать и отключать режим раздачи Wi-Fi, а также сбросить устройство до заводских настроек. Сбоку пользователь также найдёт USB-порт для подключения модемов. На другой боковине расположены разъёмы WAN/LAN, miniUSB для питания и переключатель режимов. Размер роутера составляет всего 74×62×22 мм. На корпусе вы не найдёте ни прорезиненных ножек, ни отверстий для крепления на стену — видимо, разработчики решили, что модель должна быть максимально компактной, простой и портативной.

В верхней правой части корпуса есть логотип компании
Модель предлагает три варианта работы:
- 3G/4G-роутер раздаёт интернет через 3G или 4G соответственно или кабель нескольким устройствам;
- клиент-роутер (WISP) подключается к провайдеру и раздаёт интернет по Wi-Fi или через кабель;
- портативная точка доступа.
Менять режим можно с помощью переключателя на самом устройстве. Вы сможете изменить режим также и в веб-конфигураторе — в этом случае аппаратная настройка перестанет действовать.

Переключатель располагается рядом с WAN-гнездом
В комплектации с устройством идут:
- диск для быстрой установки;
- брошюра по быстрой установке на английском языке;
- внешний блок питания 5 В 1 А для разъёма USB;
- кабель miniUSB для питания от ПК, powerbank или блока питания;
- патч-корд.

Все комплектующие выполнены в тон роутеру — в белом цвете
Главное преимущество роутера — его мобильность. Благодаря питанию от miniUSB-кабеля его можно подключить не только к розетке через блок питания, но и к компьютеру, ноутбуку, к прикуривателю автомобиля через переходник. Это позволяет создавать сеть практически где угодно — в дороге, на даче, в командировке. Компактный корпус только подчёркивает назначение этого устройства.
Среди минусов же стоит отметить, во-первых, отсутствие креплений. Если вы ищете устройство для статичного домашнего использования, лучше выбрать модель с прорезиненными ножками или креплением на стену — этот роутер будет постоянно скользить по поверхности от малейшего задевания шнура. Второй недостаток — разрыв соединения при переходе с 4G на 3G и наоборот. Если в дороге у вас, к примеру, ухудшился сигнал, то роутер со стандартной прошивкой от производителя просто перестанет раздавать интернет до перезагрузки.
На роутер распространяется гарантия на один год. Стоимость на официальном сайте производителя — 1 400 рублей.
Таблица: технические характеристики TP-Link TL-MR3020
| Интерфейс | 1 порт WAN/LAN 10/100 Мбит/с, порт USB 2.0 для модемов 3G/4G, порт Mini-USB для блока питания |
|---|---|
| Кнопки | Кнопка WPS/Reset, переключатель режимов |
| Внешний источник питания | 5 В пост. тока/1,0 А |
| Размеры (ШхДхВ) | 74 x 67 x 22 мм |
| Тип антенны | Встроенная |
| Стандарты беспроводных сетей | IEEE 802.11n, IEEE 802.11g, IEEE 802.11b |
| Диапазон частот (приём и передача) | 2400–2483,5 МГц |
| EIRP (Мощность беспроводного сигнала) | < 20 дБм или < 100 мВт |
| Режимы работы | Маршрутизатор 3G, портативная точка доступа (AP), маршрутизатор-клиент WISP |
| Защита беспроводной сети | Поддержка 64/128-битного шифрования WEP, WPA-PSK/WPA2-PSK, фильтрация MAC-адресов по беспроводному подключению |
Обзор меню и настройка
Роутер подключается традиционным способом. Подсоедините его к электросети, интернет-кабель воткните в синий разъём, соедините с компьютером сетевым кабелем, который воткните в один из жёлтых разъёмов. Для использования мобильных модемов, втыкайте их в USB-порт роутера.
Вход в меню установок выполняется через любой браузер. Введите в адресной строке 192.168.0.1. Программа запросит логин и пароль, по умолчанию они установлены как admin/admin. Введите все данные и нажмите «Вход». Интерфейс выполнен в традиционных для компании зелёных цветах. В верхнем меню красуется логотип компании и название модели, в левой колонке — пункты меню, в правой — справочная информация, а посредине отображается системная информация. В главном окне можно увидеть, какой версии прошивка, сетевые параметры, установки беспроводного режима и статистику использованного трафика.
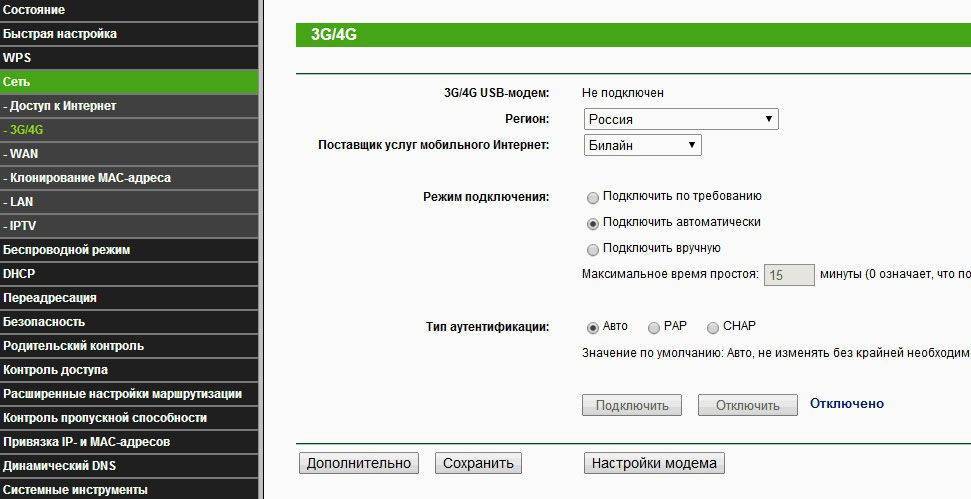
При первом запуске, роутер предложит быструю настройку. В первую очередь, выберите режим работы сети:
- Предпочтительно 3G/4G — мобильное подключение будет основным, а проводное — дополнительным.
- Предпочтительно WAN — в этом случае всё наоборот, основное подключение будет проводным, в мобильное в качестве вспомогательного.
- Только WAN/3G/4G — единственным подключением будет кабельное или мобильное соответственно.
Его можно выполнить в разделе Сеть — Доступ к Интернету.
Настройка мобильного интернета совершается в разделе Сеть — 3G/4G. Выберите «Россия» в пункте «Регион» и своего оператора в выпадающем списке. Все остальные установки оставьте автоматическими. Если оператора нет в списке (что, в принципе, маловероятно), введите все конфигурации вручную.
Настройка кабельного подключения выполняется аналогично: Сеть — WAN, выберите регион Россия, вашу область и город, название провайдера из списка. Если он отсутствует, выберите тип подключения (узнайте у своего провайдера) и добавьте необходимые параметры (смотрите в договоре подключения или уточняйте в техподдержке провайдера).
После этого потребуется настройка защиты сети. Пройдите в меню «Беспроводной режим», переименуйте подключение, выберите режим беспроводного вещания. По умолчанию установлен «11bgn смешанный», рекомендуем его оставить. Затем, во вкладке «Защита беспроводного режима» активируйте WPA/WPA2-Personal и шифрование AES. Смените стандартный пароль. Остальные настройки являются довольно специфическими, для повседневной работы менять их необязательно.
Настройка защиты Wi-Fi
Войти в окно «Wireless Security», где выполнить следующие действия:
- Указать вид «WPA-PSK/WPA2-PSK»;
- В «версия» ввести «WPA2-PSK»;
- В строке «Шифрование» выбрать «AES»;
- Далее придумать код в «PSK Password», чтобы содержал не меньше восьми символов;
- Кликнуть на «Сохранить»;
- Потом отобразится рекомендация о необходимости выполнения перезапуска маршрутизатора, требуется ее проигнорировать.
- https://itmaster.guru/nastrojka-interneta/routery-i-modemy/tp-link-tl-mr3020.html
- https://www.tp-link.com/ru/support/faq/655/
- https://nastrojkin.ru/equip/tplinkdevice/tp-link-tl-mr3020.html
ДЛЯ ОБНОВЛЕНИЯ
ВАЖНО: Чтобы избежать проблем при обновлении ПО, пожалуйста, прочитайте следующую информацию по процедуре обновления. Проверьте соответствие аппаратной версии и версии ПО. Установка неправильной версии ПО может повредить ваше устройство и аннулировать гарантию
(Обычно V1.x =V1)
Установка неправильной версии ПО может повредить ваше устройство и аннулировать гарантию. (Обычно V1.x =V1)
Проверьте соответствие аппаратной версии и версии ПО. Установка неправильной версии ПО может повредить ваше устройство и аннулировать гарантию. (Обычно V1.x =V1)
НЕ рекомендуется устанавливать версию ПО, не предназначенную для вашего региона. Нажмите здесь для выбора региона и загрузите наиболее актуальную версию ПО.
- НЕ отключайте питание во время процесса обновления, поскольку это может нанести урон маршрутизатору
- НЕ обновляйте ПО маршрутизатора по Wi-Fi, за исключением тех случаев, когда это является единственно возможным способом.
- Рекомендуется, чтобы все пользователи прекратили использовать все интернет-приложения на компьютере или отключили сетевой кабель от клиентских устройств перед обновлением.
Примечание: Конфигурационные файлы могут быть некорректно установлены на новые версии встроенного ПО, требующие сброса на заводские настройки.
Рекомендации по обновлению ПО: Wi-Fi роутер, Wi-Fi роутер с модемом ADSL2+, Усилитель Wi-Fi сигнала
| TL-MR3020_V1_140123_RU | ||
|---|---|---|
| Дата публикации: 2014-01-23 | Язык: Русский | Размер файла: 3.45 MB |
|
| TL-MR3020_V1_130507_RU | ||
|---|---|---|
| Дата публикации: 2013-05-07 | Язык: Русский | Размер файла: 3.38 MB |
|
| TL-MR3020_V1_130425_RU | ||
|---|---|---|
| Дата публикации: 2013-04-25 | Язык: Русский | Размер файла: 3.38 MB |
|
Переадресация/проброс портов
Данная функция автоматически перенаправляет запросы определенных сервисов из Интернета на соответствующий хост Вашей локальной сети, находящийся за межсетевым экраном роутера. Использовать данную функцию следует в том случае, если Вы хотите создать в локальной сети за межсетевым экраном роутера какой-либо сервер (например, Web-сервер или почтовый сервер). Заходим в Переадресация (Forwarding), нажимаем Добавить (Add New).
IP-адрес – сетевой адрес устройства, на который будет перенаправляться запрос. Порт сервиса и Внутренний порт – номер порта, который требуется открыть Протоколl – Выбираете требуемый протокол Состояние – Включено. Нажимаем Сохранить.
Настройка соединения через мобильную сеть
Ниже представлено два варианта настройки через 3G/4G:
- С целью настройки подключения с применением USB-модема надо войти в «Network» и затем перейти в «3G», где в пункте «Регион» указать «Россия», в графе «Поставщик моб.интернета» указать наименование компании, например, «Мегафон»; затем поставить отметку на пункте «Подключить автоматически» и отметить «Авто». В завершение кликнуть на кнопку «Сохранить»;
- В случае когда в выпадающем меню отсутствует необходимый «поставщик моб.интернета», рекомендуется войти в «Advanced Settings» и установить отметку на пункте «Ввести самостоятельно Номер, APN, имя и код». Далее указать перечисленную информацию и щелкнуть на клавишу «Сохранить».
Hardware Hacks
External Antenna Hack
If you want to add an external antenna connector or would like to know more about the MR3020 power consumption in different op-states you can find more info
Adding I2C Bus
If you want to add I2C bus to your MR3020, you can use GPIO 7 and 29. Remove R15 and R17, then add pullup between 3.3v and gpio pin.
Next step, add this line
i2c-gpio-custom bus0=0,7,29
to /etc/modules.d/99-i2c
and load i2c-gpio-custom
You can find more info in french here http://www.equinoxefr.org/post/2012/11/12/mr3020-et-i2c-avec-les-gpio/
USB Hub Hack
You can embedded usb hub to add more peripheral to your best router.
I hack a 3$ STOREX usb hub, a 2$ µSD card reader and a 10$ webcam to build a robot with my MR3020.
More info in french on http://www.equinoxefr.org/post/2012/11/05/projet-de-robot-wifi-torture-dun-routeur-tplink-mr3020/
Hardware Hacks
External Antenna Hack
If you want to add an external antenna connector or would like to know more about the MR3020 power consumption in different op-states you can find more info
Adding I2C Bus
If you want to add I2C bus to your MR3020, you can use GPIO 7 and 29. Remove R15 and R17, then add pullup between 3.3v and gpio pin.
Next step, add this line
i2c-gpio-custom bus0=0,7,29
to /etc/modules.d/99-i2c
and load i2c-gpio-custom
You can find more info in french here http://www.equinoxefr.org/post/2012/11/12/mr3020-et-i2c-avec-les-gpio/
USB Hub Hack
You can embedded usb hub to add more peripheral to your best router.
I hack a 3$ STOREX usb hub, a 2$ µSD card reader and a 10$ webcam to build a robot with my MR3020.
More info in french on http://www.equinoxefr.org/post/2012/11/05/projet-de-robot-wifi-torture-dun-routeur-tplink-mr3020/
Восстановление оригинальной прошивки
- Положите образ оригинальной прошивки в /tmp
- Убедитесь, что образ имеет корректный формат
Прошейте используя mtd
- Выполните сброс настроек
ВНИМАНИЕ:
Для получения последней версии прошивки посетите на сайте производителя, после чего замените ссылку из примера ниже на совместимую с вашей версией MR3020.
Последние прошивки на сайте идут со всроенным загрузчиком (в имени файла есть слово boot) и есть мнение, что заливка такой прошивки командой mtd убивает устройство. По моему опыту, необходим возврат именно на прошивку без загрузчика. Я залил версию прошивки без загрузчика (в имени файла нет слова boot) вот с таким именем mr3020nv1_en_3_14_2_up (120817).bin — и у меня всё заработало
Файл брал отсюда
Я залил версию прошивки без загрузчика (в имени файла нет слова boot) вот с таким именем mr3020nv1_en_3_14_2_up (120817).bin — и у меня всё заработало. Файл брал отсюда
Перед началом установите переключатель режимов работы роутеера в WISP. Без этого возможно будут проблемы с подключением после перезагрузки. Подключитесь через ssh/telnet/serial и используйте следующие команды:
# opkg update && opkg install unzip # cd /tmp # wget http://www.tp-link.com/Resources/software/TL-MR3020_V1.00_120817.zip # unzip TL-MR3020*.zip # mtd -r write mr3020*up*.bin firmware
через несколько секунд роутер перезагрузится. Откройте http://192.168.0.254/, введите имя и пароль admin / admin, и выполните сброс настроек в меню System Tools / Factory Defaults.
Прошивка
Чтобы обеспечить стабильную работу маршрутизатора, нужно обновить его прошивку после подключения, а также регулярно проводить эти действия во время использования устройства.
Инструкция:
- Загрузить веб-интерфейс, авторизоваться.
- Открыть «Системные инструменты», выбрать «Обновление встроенного ПО».
- Записать номер установленной версии прошивки.
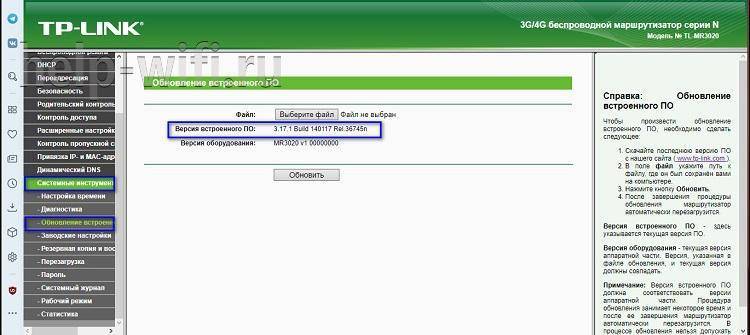
- Открыть https://www.tp-link.com/ru/support/download/tl-mr3020/.
- Выбрать версию маршрутизатора.
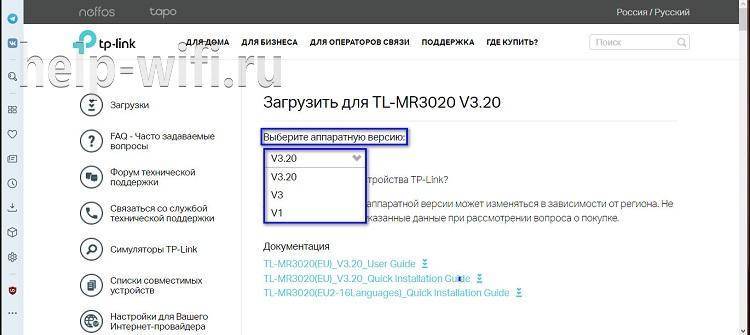
- Нажать «Встроенное ПО».
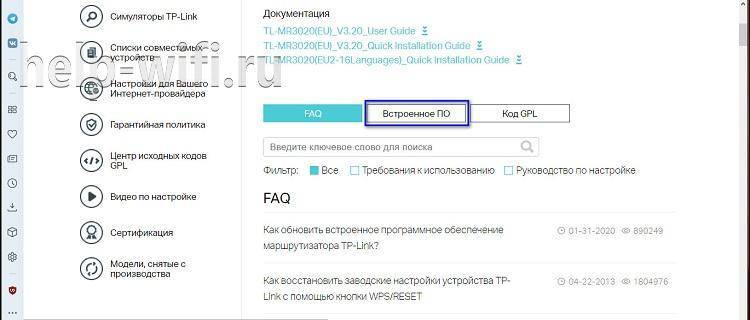
- Пролистать страницу вниз, найти имеющиеся версии ПО, скачать новейшую, если на роутере установлена более старая.
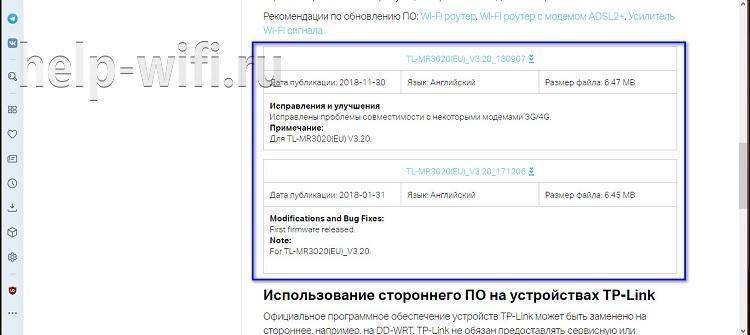
- Вернуться в веб-интерфейс, на странице «Обновление встроенного ПО» нажать «Выберите файл» и указать путь к скачанной прошивке.
- Нажать «Обновить».
- Дождаться окончания обновления. По завершению процедуры маршрутизатор перезагрузится.
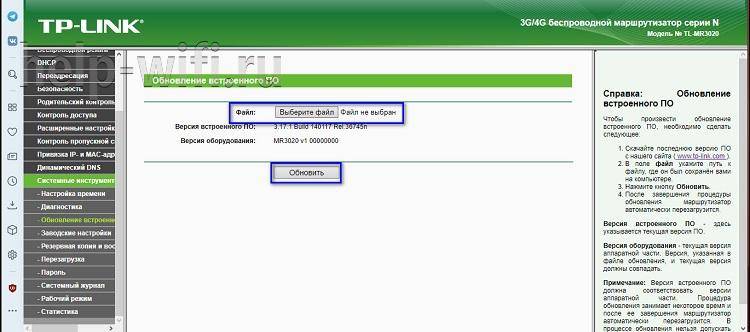
Чтобы узнать аппаратную версию роутера, нужно перевернуть устройство и посмотреть на наклейку с серийным номером. В конце строки «FCC-ID» найти символы «Vx», где X – цифра или число, обозначающее версию устройства. Если в конце «FCC-ID» нет таких значений, это говорит о том, что версия маршрутизатора – 1.
TP-Link TL-MR3020 – компактный беспроводной маршрутизатор. С его помощью можно настроить доступ к Интернету через USB модемы или Ethernet-кабель. Небольшие габариты и маленький вес дают возможность брать с собой устройство в путешествие или в дорогу и организовывать соединение там, где это необходимо. Как и другие маршрутизаторы TP-Link, модель отличается надежностью и качеством. Роутер является одним из самых продаваемых в своем ценовом сегменте.
Авторизация
Прежде чем начинать настройку, нужно подключить компьютер к сети роутера. Для этого вам нужно среди списка доступных сетей выбрать роутер. Сеть будет называться так же, как и модель устройства — TL-MR3020. Пароль от беспроводной сети указан на наклейке на нижней части корпуса.
Чтобы попасть в веб-конфигуратор, откройте браузер и введите в адресной строке 192.168.1.1. Вы увидите окошко авторизации. Введите логин и пароль — два раза admin. Но если же вы ранее уже успели поменять их в веб-конфигураторе или приобрели б/у устройство, то эта пара не подойдёт. Либо вспоминайте свою, либо сделайте сброс настроек (процесс описан в конце статьи). После сброса вы сможете войти по стандартной паре логина и пароля.
Смена логина и пароля
Сразу же после первого входа рекомендуется сменить стандартные логин и пароль. Зачем это нужно? Значения по умолчанию доступны в открытом доступе, а потому любой злоумышленник сможет без труда проникнуть в веб-конфигуратор вашей сети и изменить настройки по своему усмотрению.
Чтобы изменить настройки, нажмите слева в меню «Системные настройки» — «Пароль». Система запросит текущие логин и пароль, а ниже вы сможете ввести новую пару. Запомните её, а лучше запишите, чтобы не приходилось делать сброс настроек только из-за забытого пароля.
Вы можете записать новый логин и пароль на наклейке роутера — так точно не потеряете
Настройка
Чтобы настроить роутер для работы, нужно следовать инструкции согласно выбранному типу подключения.
Через WAN
Для настройки соединения через WAN необходимо:
- Открыть интернет-обозреватель, ввести в адресной строке 192.168.1.1., чтобы войти в веб-интерфейс маршрутизатора и авторизоваться. Логин и пароль по умолчанию – «admin/admin».
- Перейти во вкладку «Сеть», в разделе «Доступ в Интернет» определить режим подключения – «Только WAN».
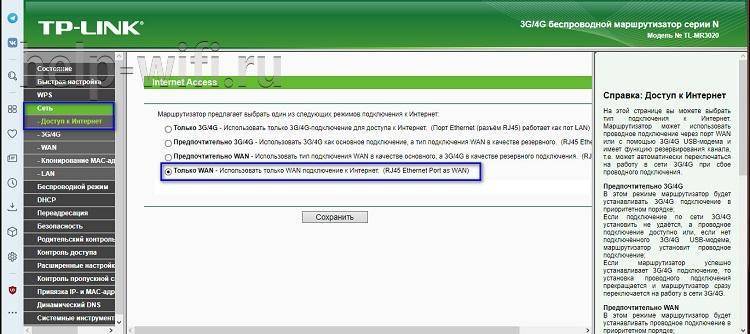
- В разделе «WAN» установить «Тип подключения» – «Динамический IP», как чаще всего используемый провайдерами.
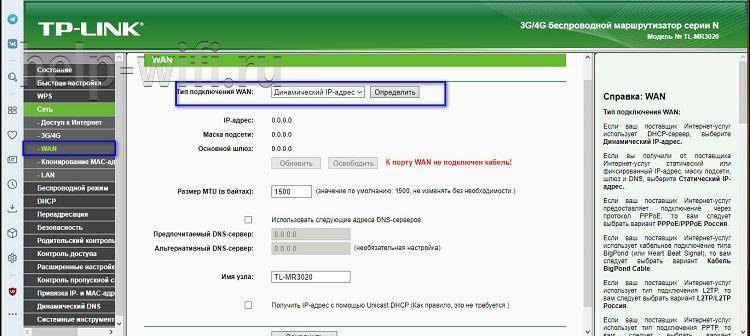
- Если поставщик услуг предоставляет подключение через «Статический IP», нужно выбрать соответствующий тип подключения и ввести вручную IP-адрес, маску подсети, шлюз и DNS. Данные необходимо предварительно посмотреть в договоре или уточнить у провайдера.
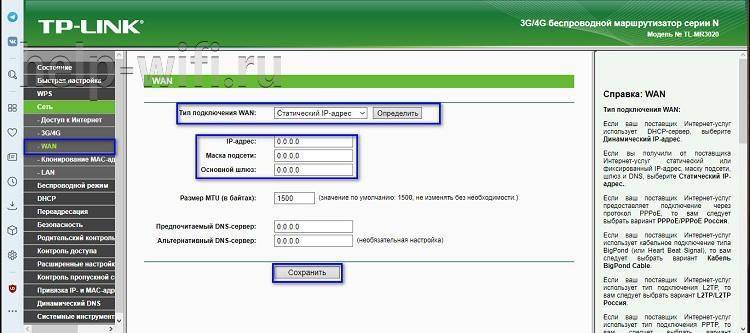
После внесения настроек нужно нажать на кнопку «Сохранить» в нижней части страницы.
Через мобильную сеть
Чтобы настроить Интернет через USB-модем (3G/4G), нужно:
- Перейти в веб-интерфейс роутера. Авторизоваться.
- Открыть вкладку «Сеть». Выбрать режим «3G/4G».
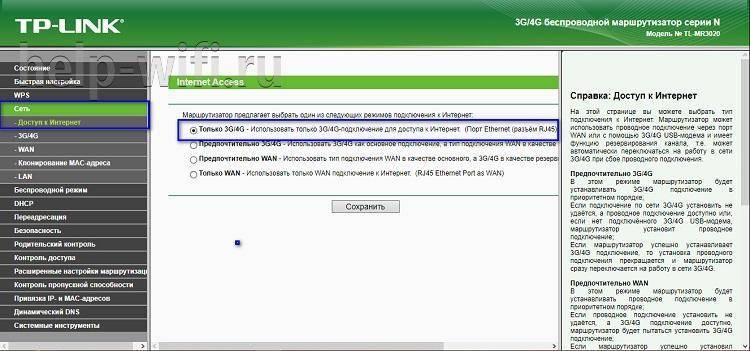
- В колонке слева кликнуть «3G/4G».
- В поле «Регион» выбрать «Россия».
- В поле «Поставщик услуг» указать своего мобильного оператора.
- В «Режим подключения» выбрать «Подключить автоматически».
- В поле «Тип аутентификации» указать «Авто».
- Сохранить изменения.
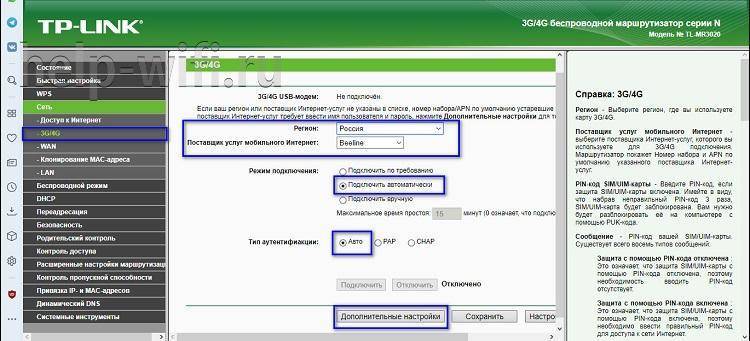
Если оператора связи нет в выпадающем списке, нужно нажать «Дополнительные настройки». В открывшемся окне необходимо поставить метку напротив «Указать вручную номер набора…» и ввести данные, полученные от оператора связи. В поле «Размер MTU» оставить «1480». Сохранить изменения.
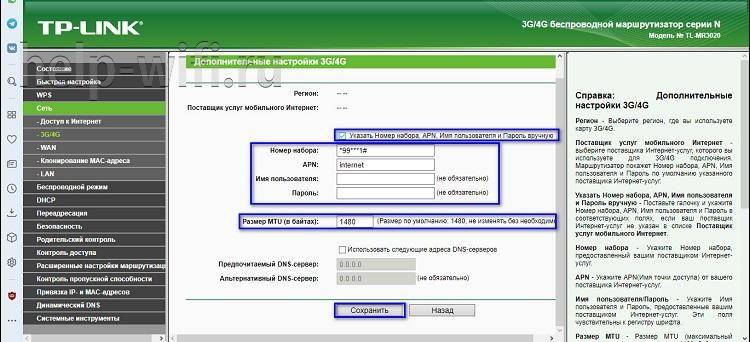
Настройка соединения PPPOE
TP-LINK TL-MR3020 предлагает еще один способ подключения к Интернету – PPPOE-соединение. При его активации между пользователем и провайдером создается виртуальный туннель. Особенности соединения – это использование авторизации, а также шифрование и сжатие трафика. Технология часто используется провайдерами из-за простоты использования и ряда других достоинств.
Для настройки PPPOE-соединения нужно:
- Открыть веб-интерфейс, авторизоваться.
- В разделе «Сеть» выбрать режим подключения – «Только WAN».
- Перейти во вкладку «WAN», в поле «Тип подключения» установить «PPPOE».
- Ввести имя пользователя и пароль (дважды) из договора.
- Отключить вторичное соединение.
- В разделе «Режим подключения WAN» выбрать «Подключить автоматически».
- После внесения изменений нажать «Сохранить».
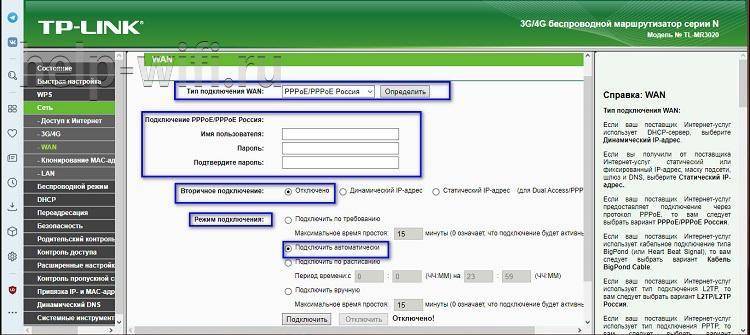
Если доступ к Интернету отсутствует, можно сделать сброс настроек до заводских и заново повторить настройку. Чтобы восстановить параметры роутера, нужно перейти в раздел «Системные инструменты», открыть вкладку «Заводские настройки» и нажать «Восстановить».
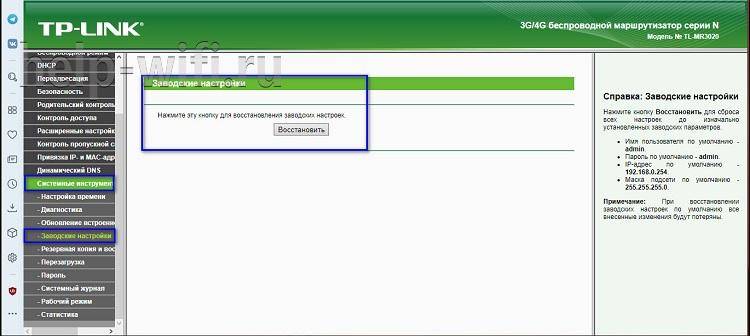
Процедура настройки PPtP (VPN), если IP статический
Для этого требуется последовательно сделать следующие шаги:
- В строке «WAN Connection Type» указать «PPPoE/Россия PPPoE»;
- В пункт «User Name» ввести имя, написанное в контракте с провайдером;
- В графе «Password» набрать код из контракта. Потом иногда необходимо вводить подтверждение «Confirm Password» – зависит от того, какая прошивка устройства;
- Установить отметку в графе «Static IP»;
- Далее заполнить графы (выписав из контракта): «Subnet Mask», «IP», «Главный шлюз», «Server IP Address/Name»,. В Пункт «DNS» допускается ввод ДНС провайдера пользователя;
- В разделе «WAN connection mode» установить точку на пункте «Автоматическое соединение»;
- Кликнуть на «Сохранить».
Обзор устройства
TP-Link позиционирует его как портативный 3G/4G Wi-Fi 802.11n маршрутизатор. Устройство выглядит очень стильно и имеет очень удобные размеры. На верхней панели находится надпись TP-Link, а также световые индикаторы, указывающие на состояние подключения. На одной из сторон находится USB-порт для подключения 3G/4G-модема, на другой — разъем для проводного подключения, гнездо для зарядки и подключения к ноутбуку, а также переключатель режимов работы. На наклейке на нижней панели указан серийный номер.
Размеры устройства составляют 74 × 67 мм при толщине 22 мм. Физический переключатель позволяет использовать маршрутизатор в качестве 3G-маршрутизатора, портативной точки доступа и клиента маршрутизатора WISP. Питание осуществляется от адаптера переменного тока или ноутбука, к которому устройство подключается через порт microUSB. Его портативность делает его идеальным для путешествий. Вы можете пользоваться мобильным интернетом в любом месте в радиусе действия. Кроме того, вы можете подключить модем по кабелю в номере отеля или дома и раздать сеть на все ваши портативные электронные устройства. Благодаря скорости передачи данных до 150 мегабит в секунду вы сможете выполнить свою работу.
Каковы другие особенности TP-Link TL-MR3020?
- Поддерживает более 120 моделей USB-модемов;
- Высокая безопасность благодаря поддержке WPA/WPA2;
- Быстрая настройка с помощью технологии WPS;
- Процессор 300 МГц и 32 Мб оперативной памяти.


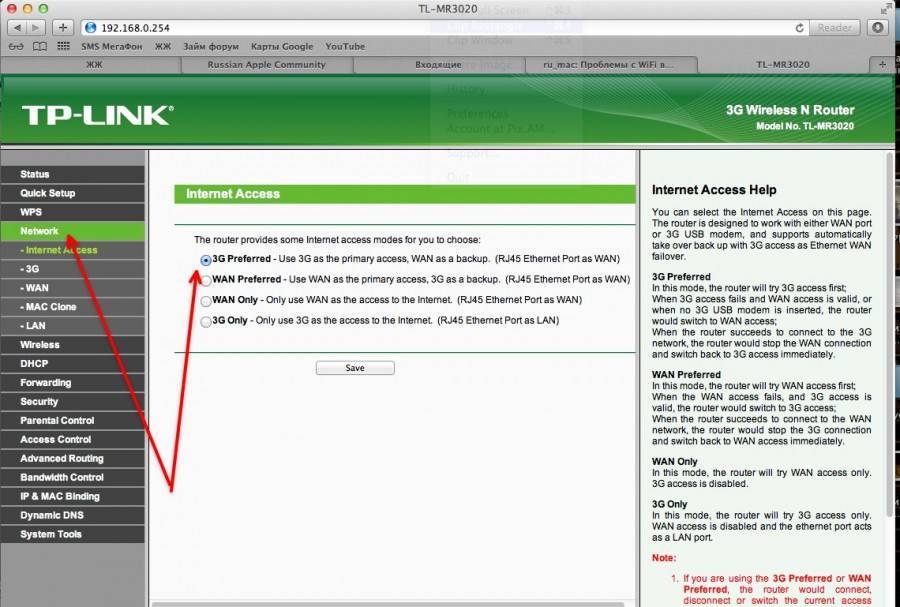
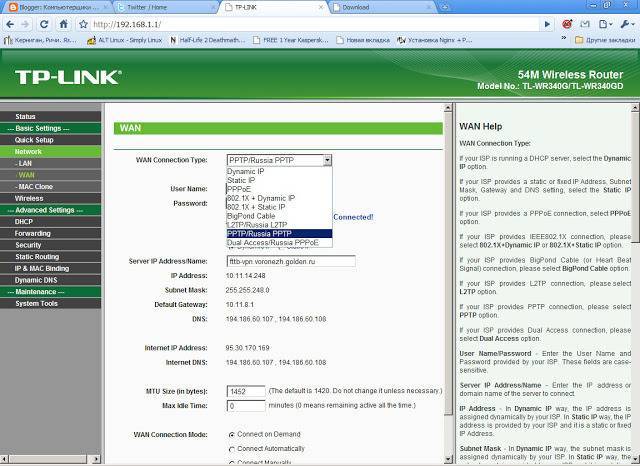
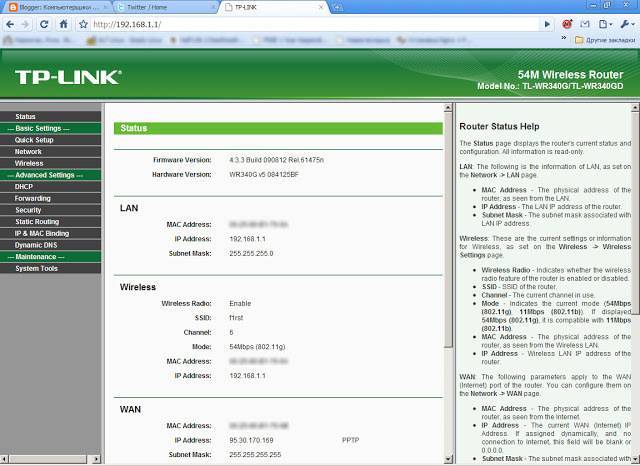
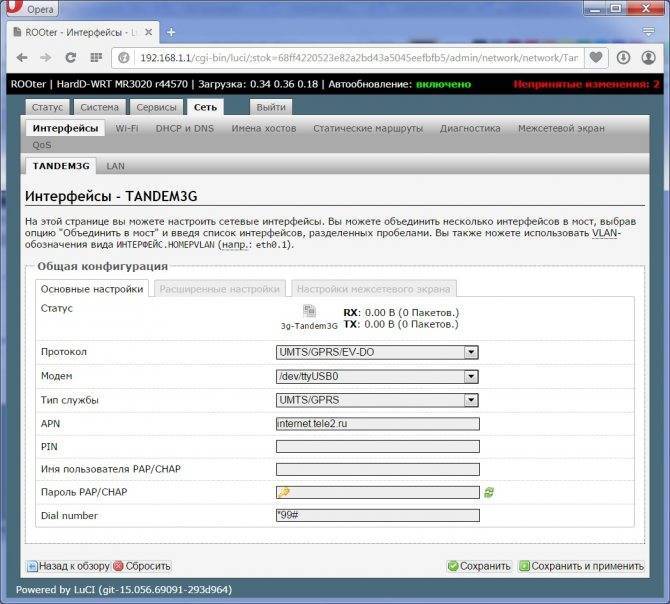
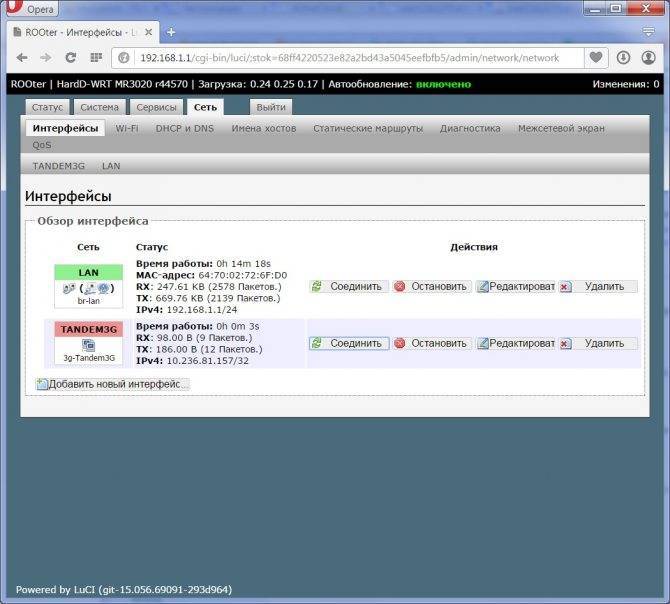
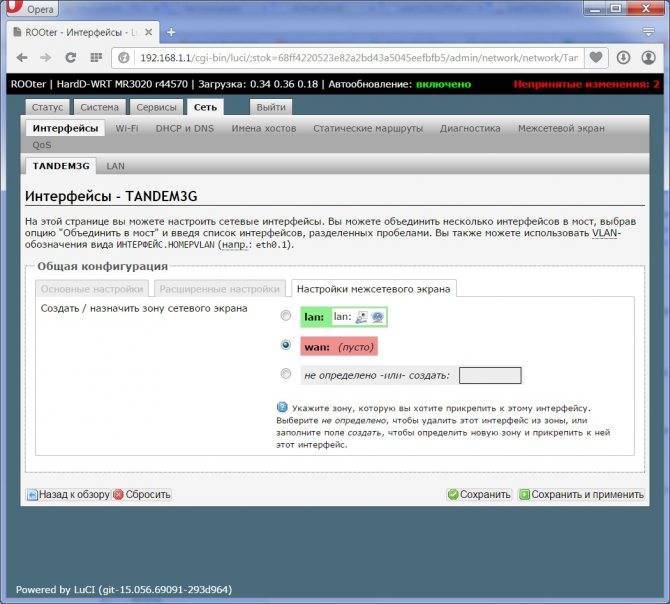
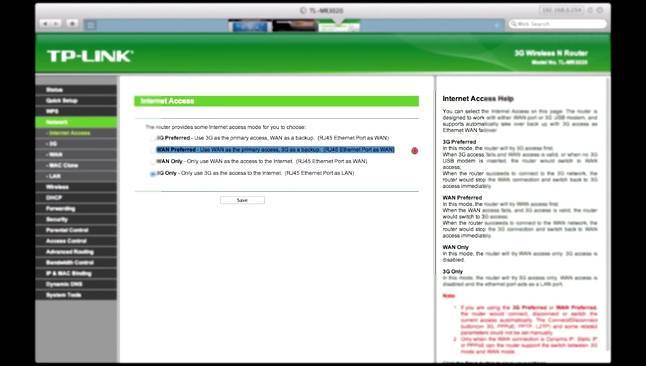
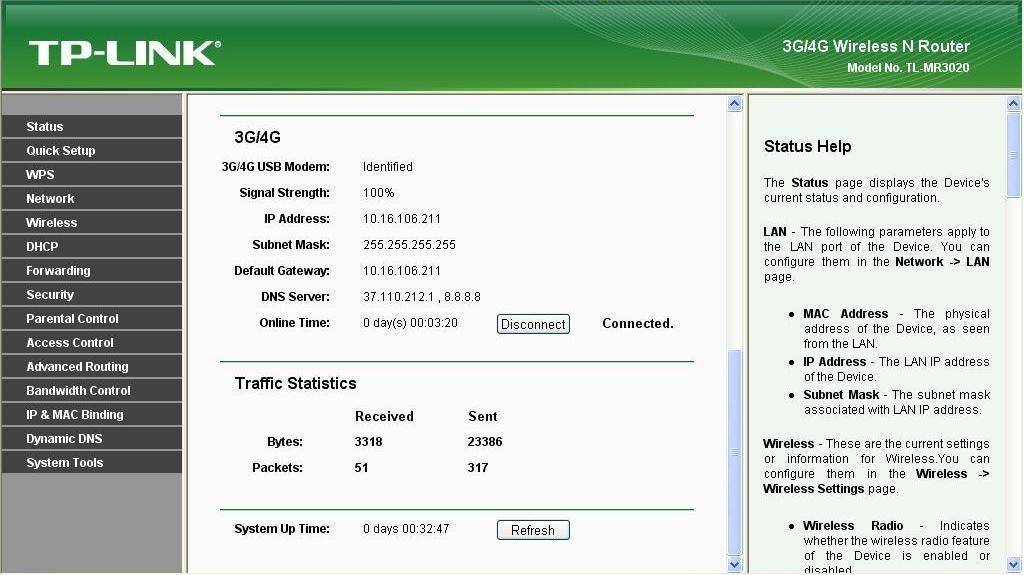
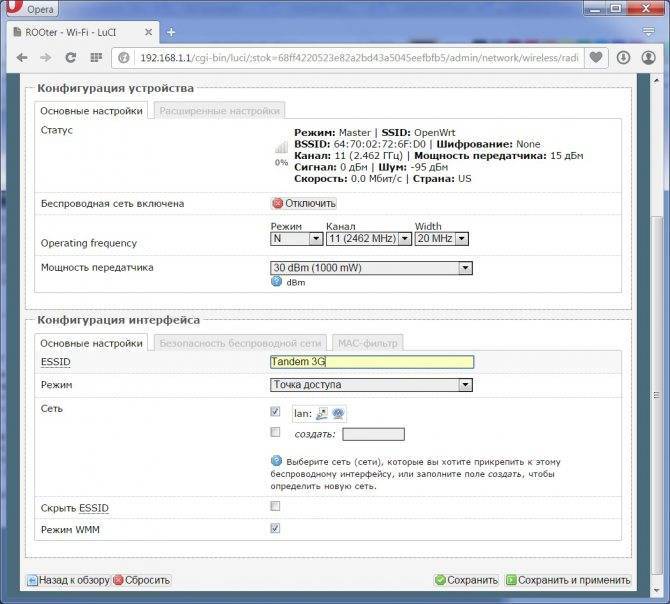
![[openwrt wiki] tp-link tl-mr3020](https://setemonic.ru/wp-content/uploads/7/5/e/75ee4b605372dc3ae651ca412d93c0e6.jpeg)
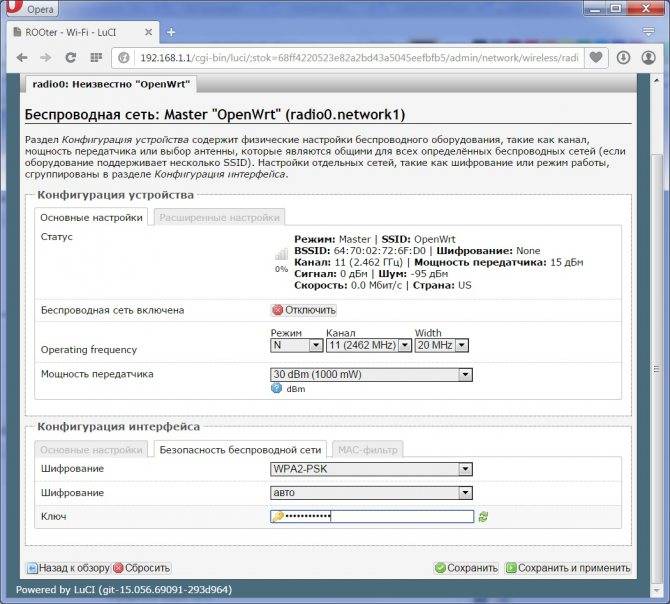
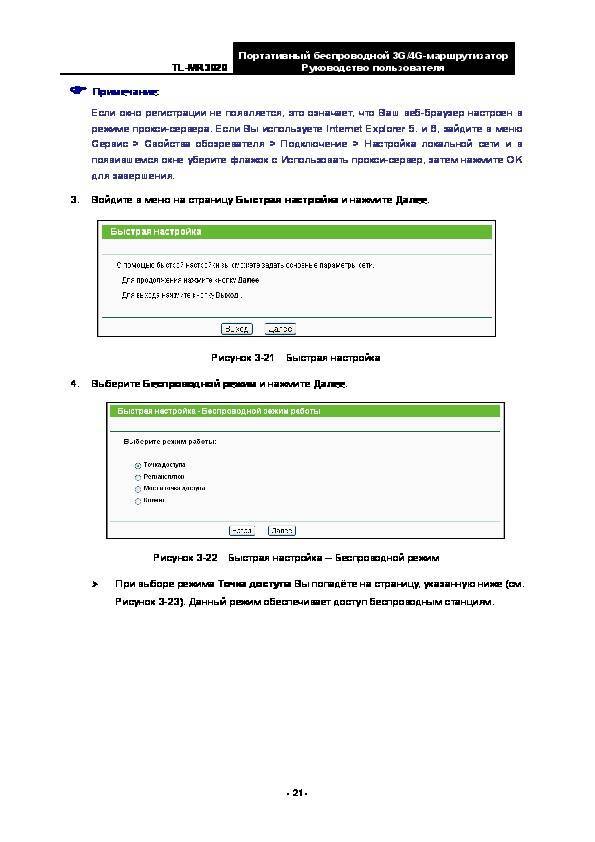
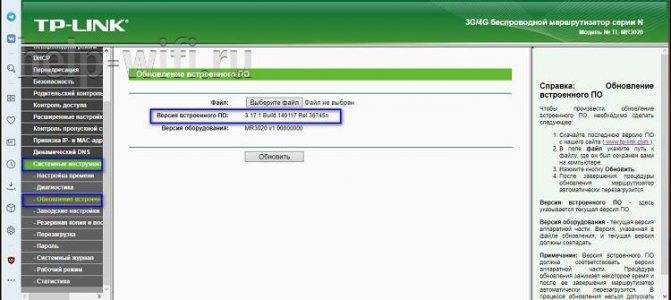
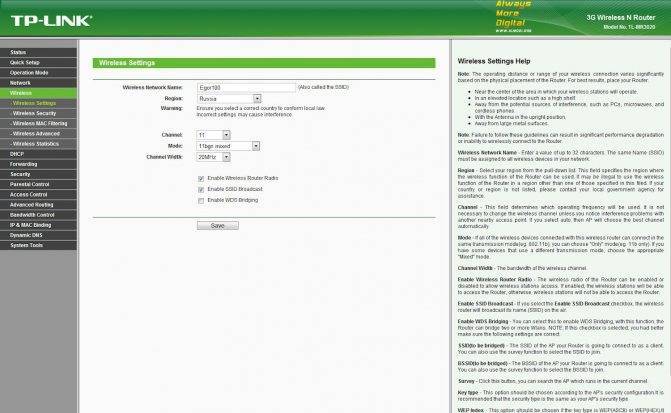
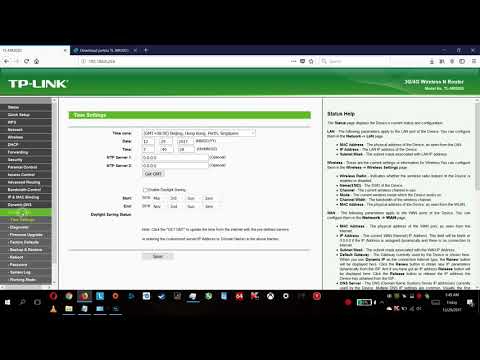
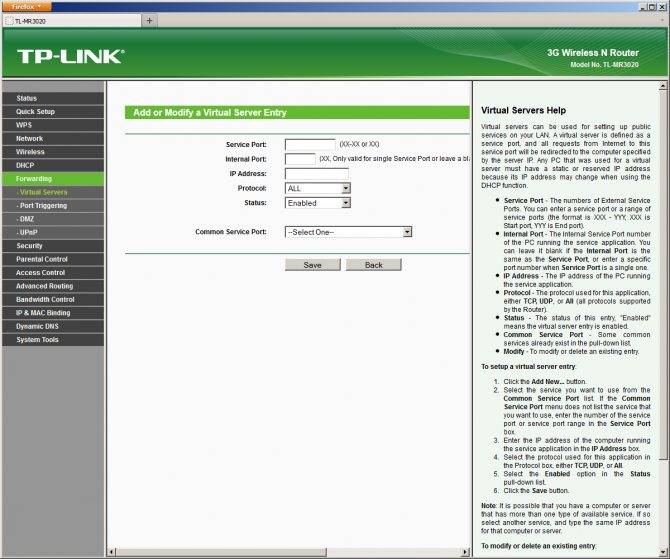
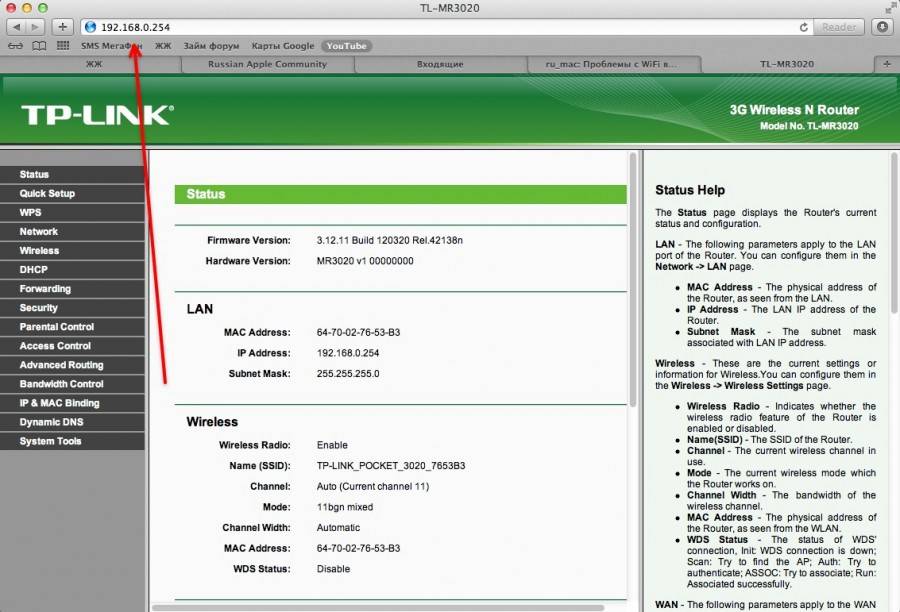
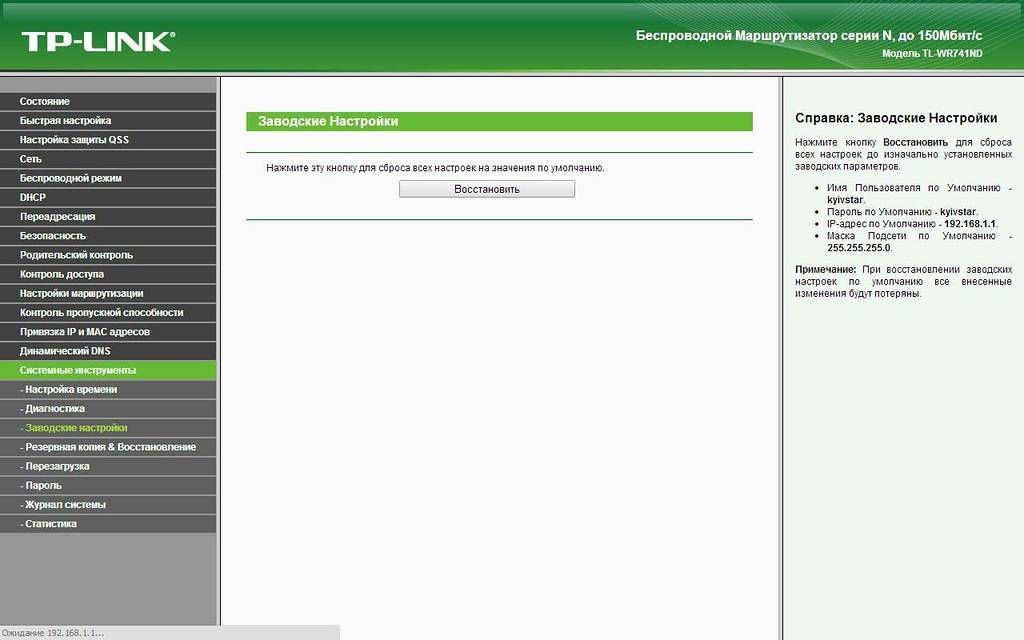


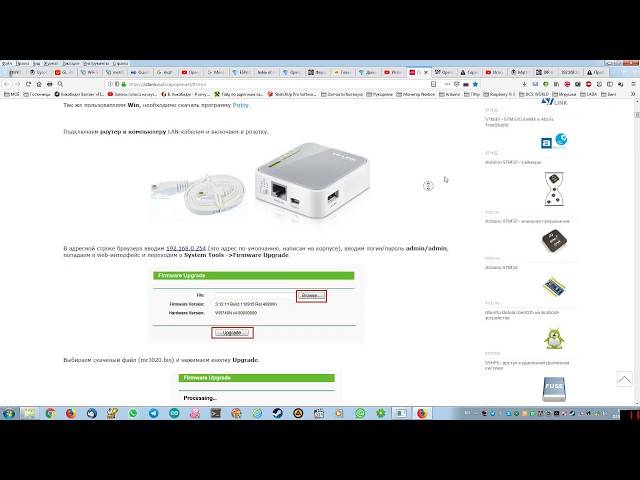
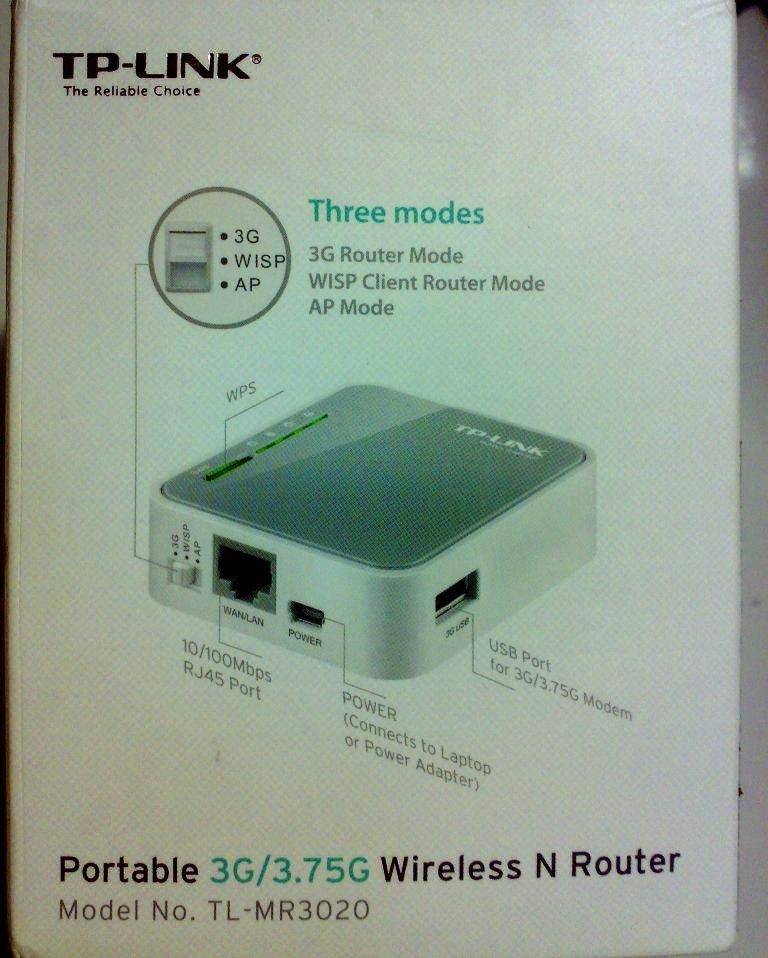










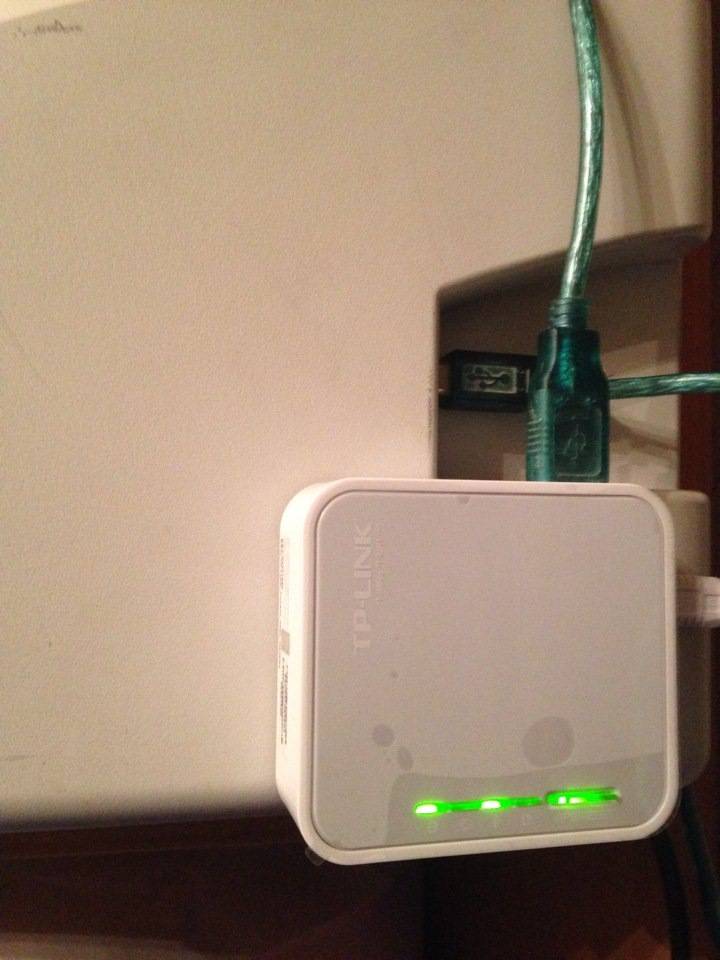
![[openwrt wiki] tp-link tl-mr3020](https://setemonic.ru/wp-content/uploads/5/4/e/54e45b6f57ad2657b8cb490d4948afae.jpeg)