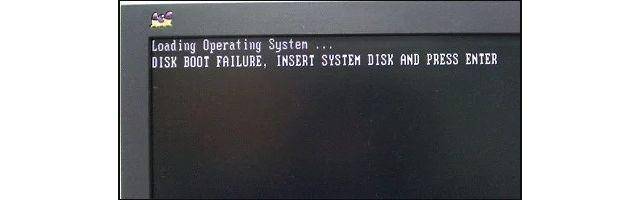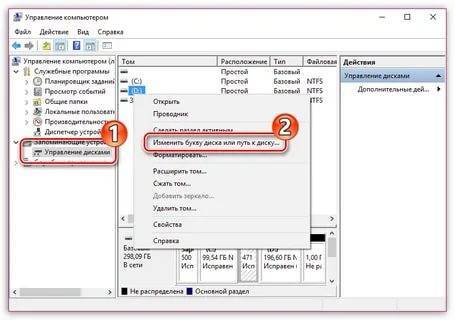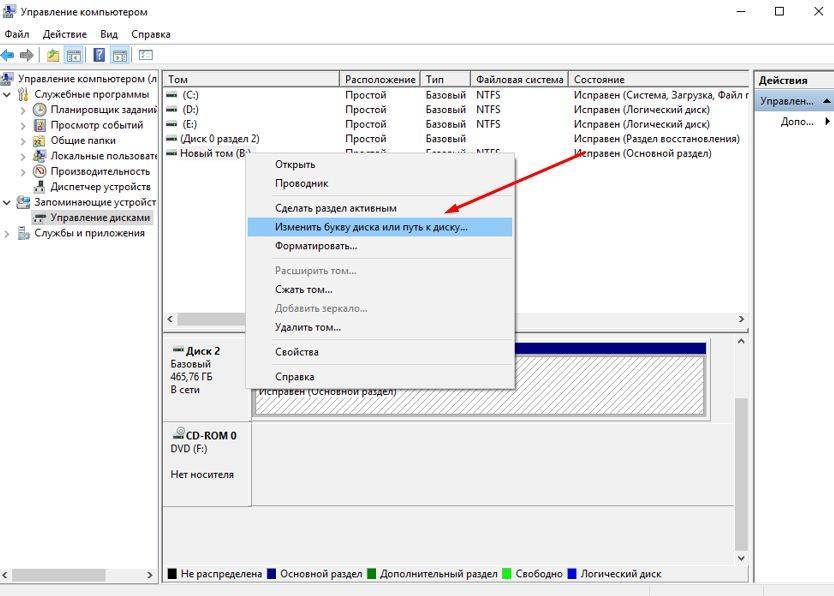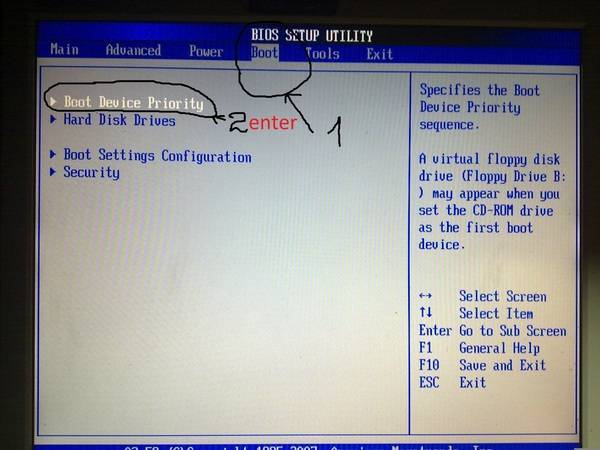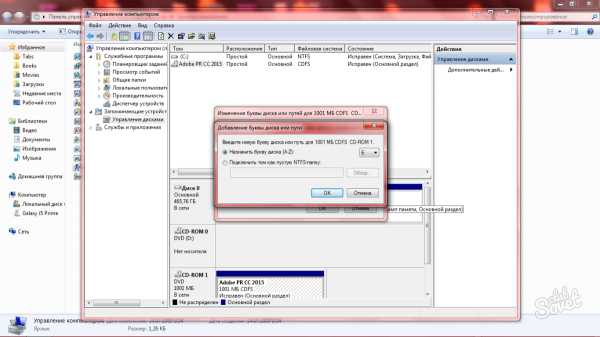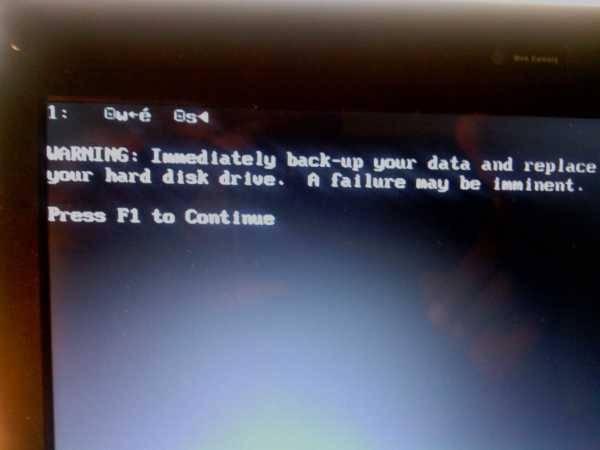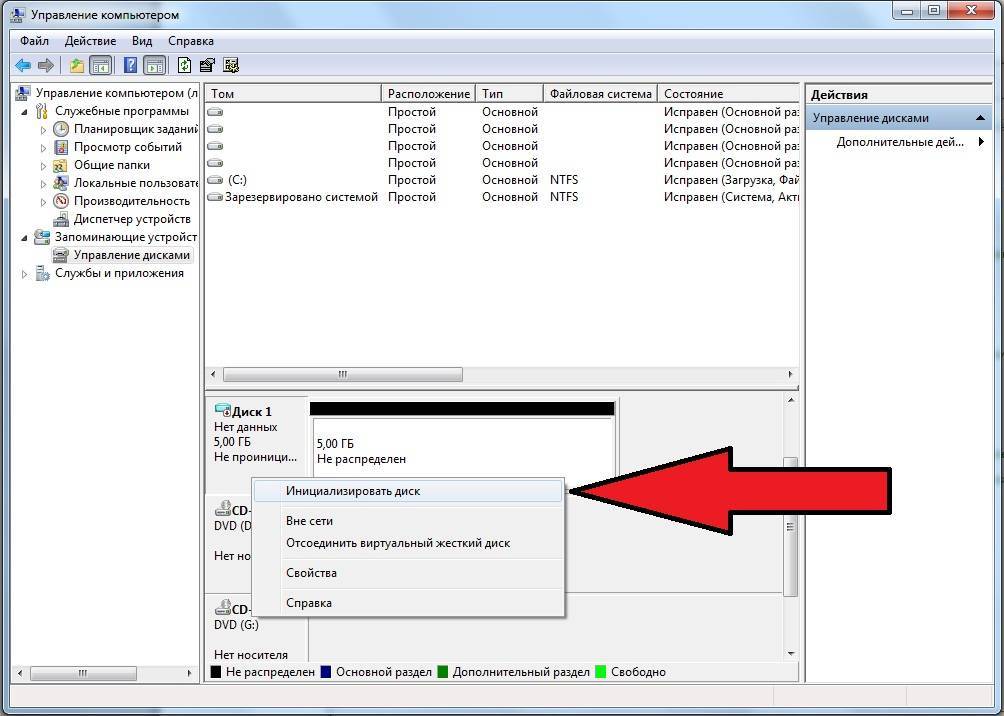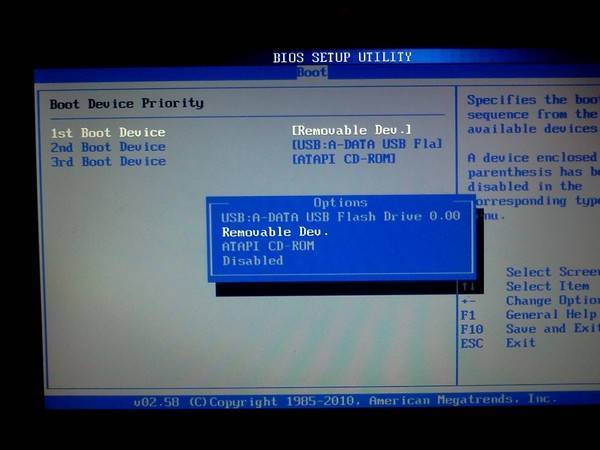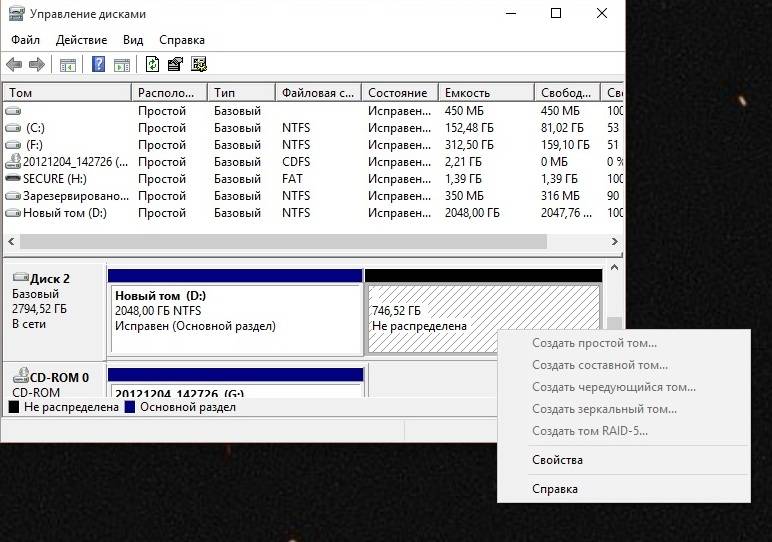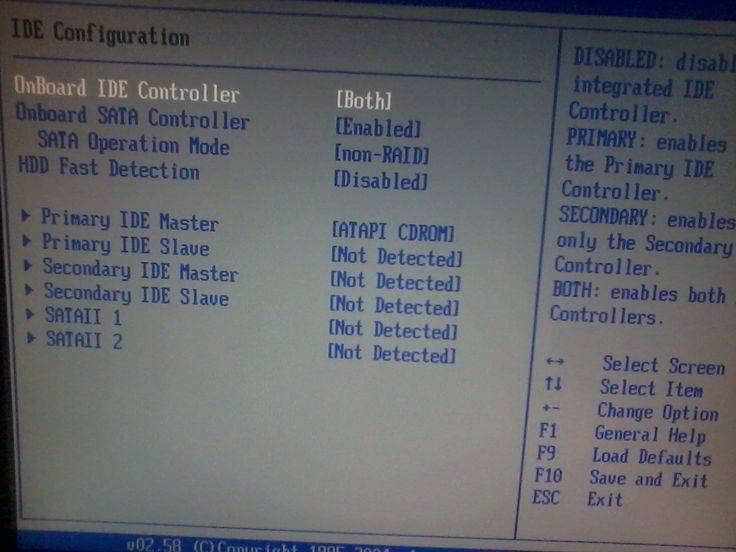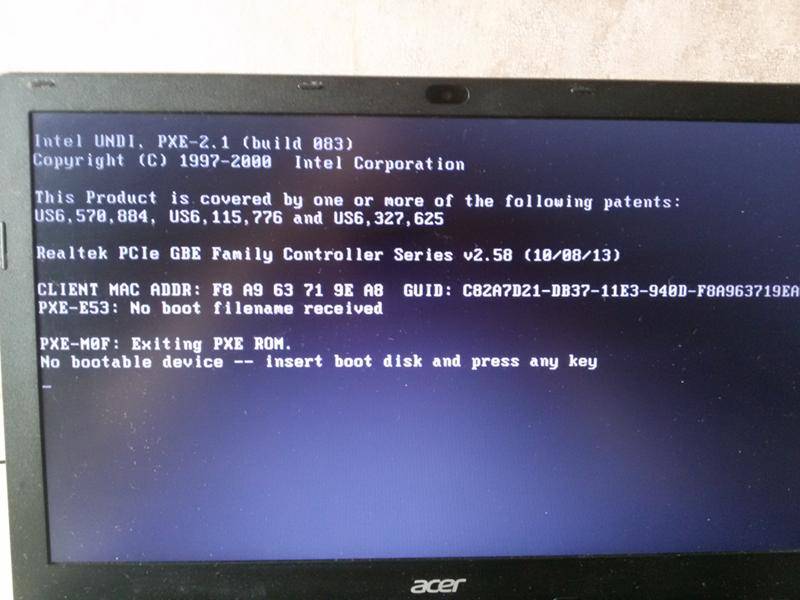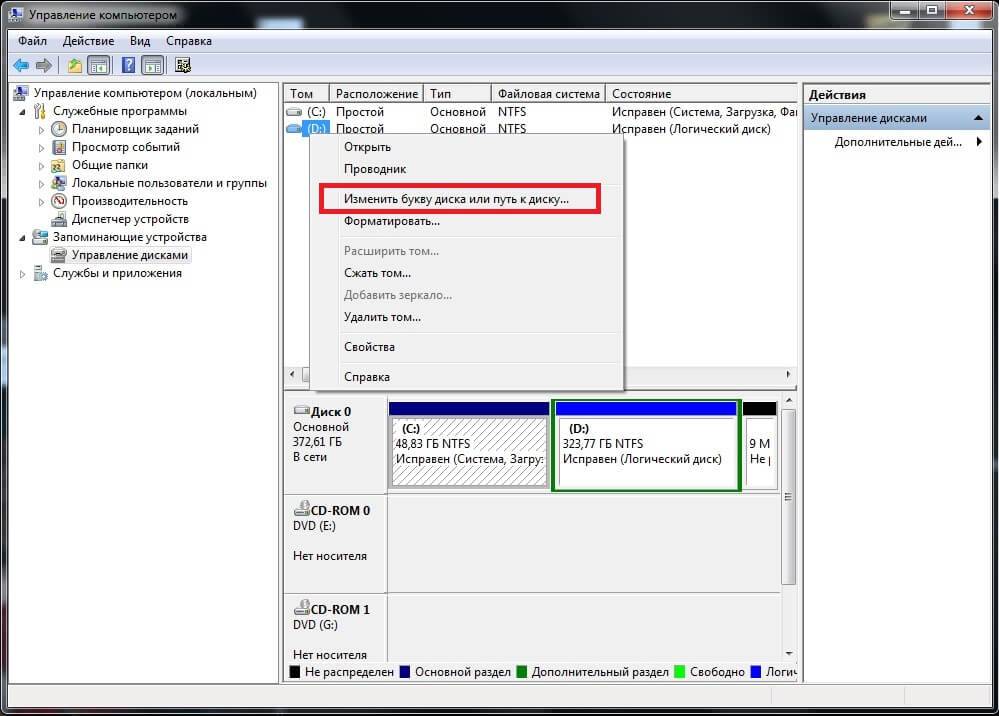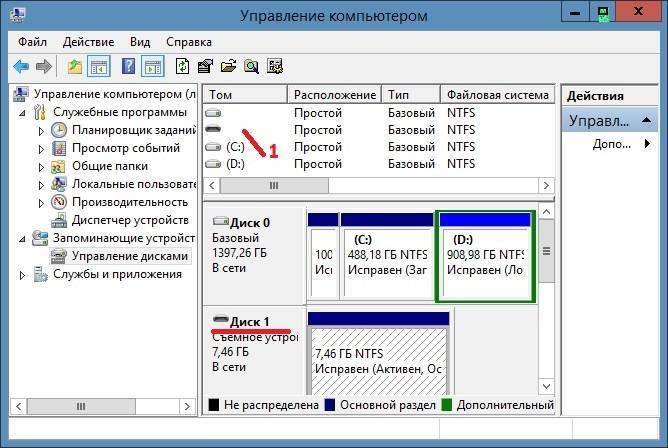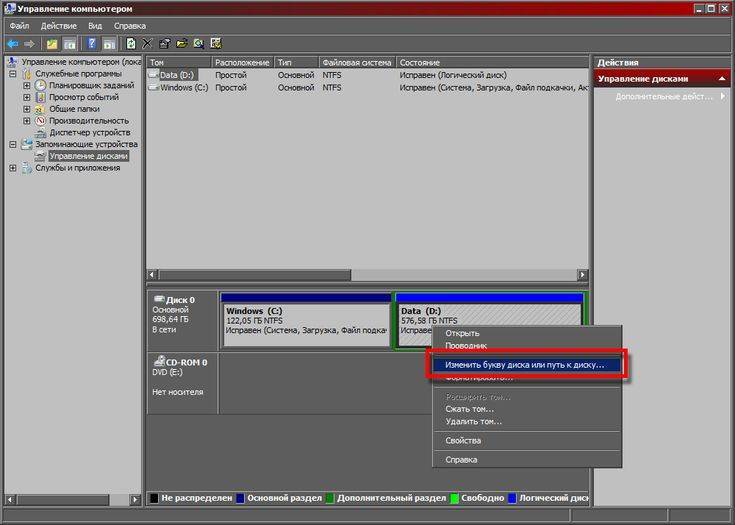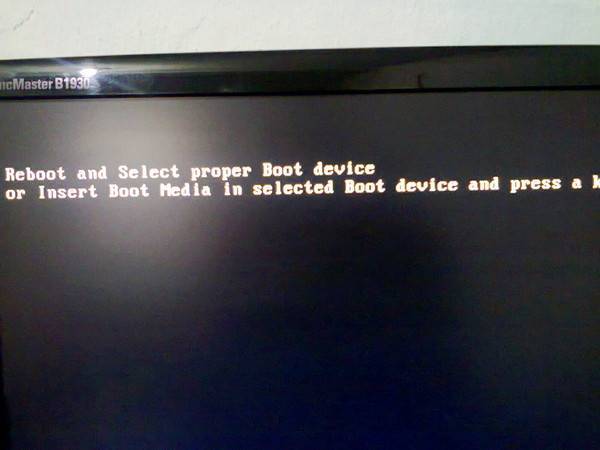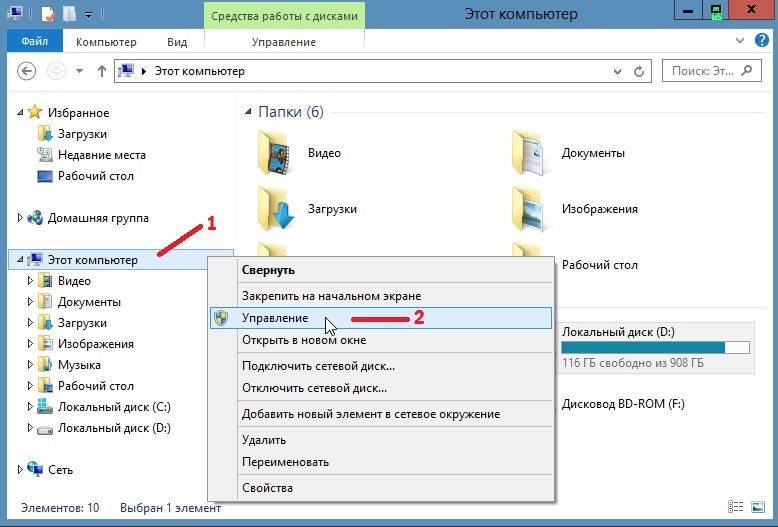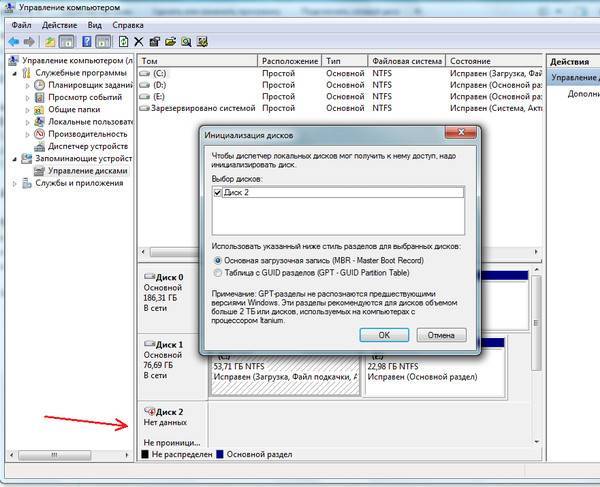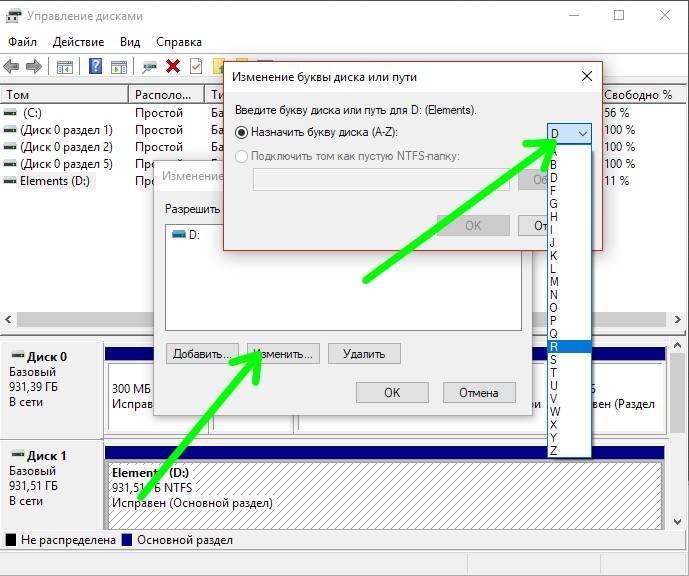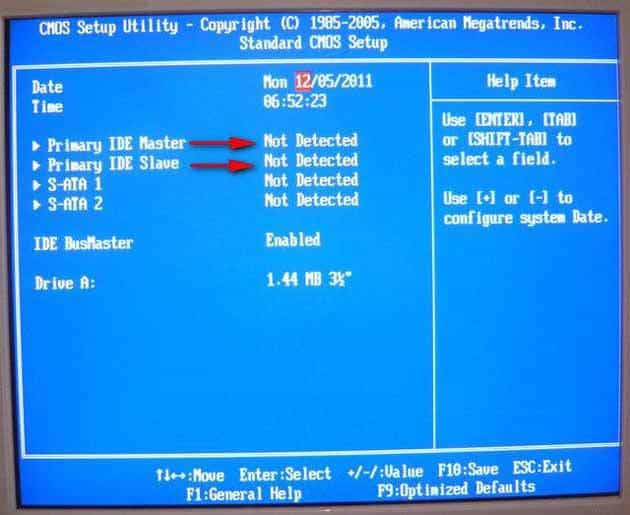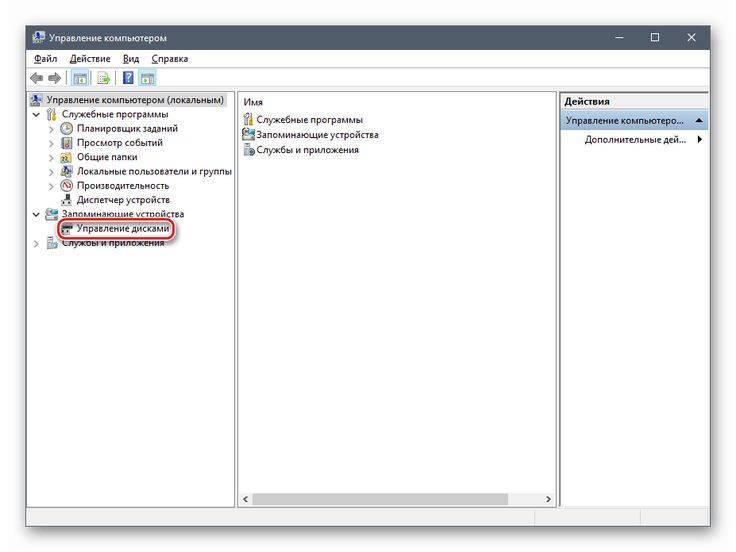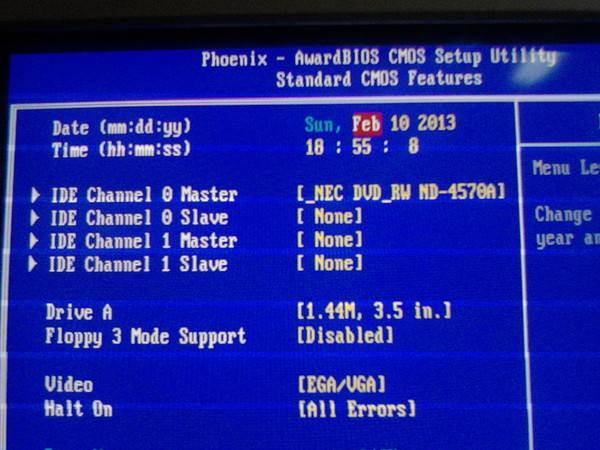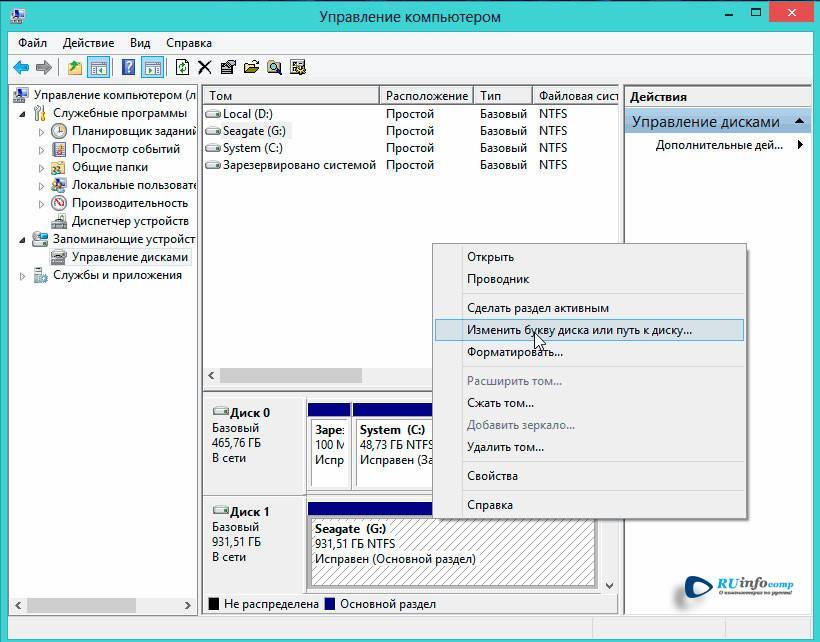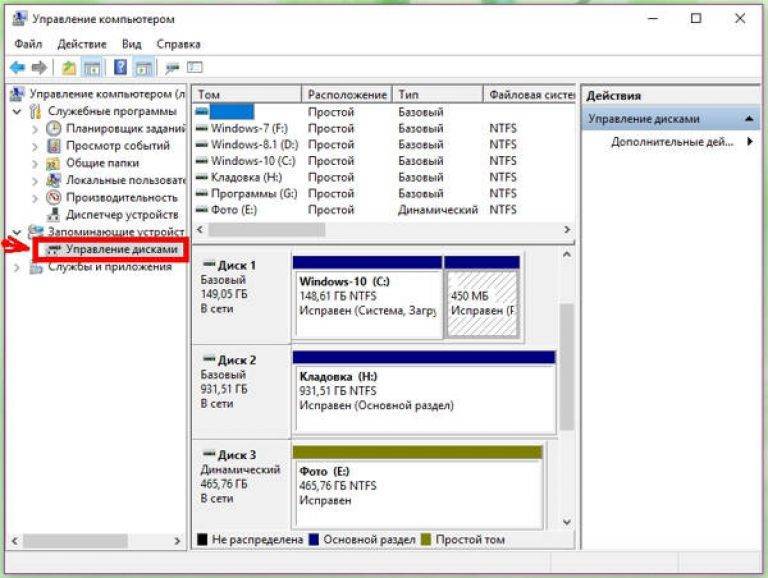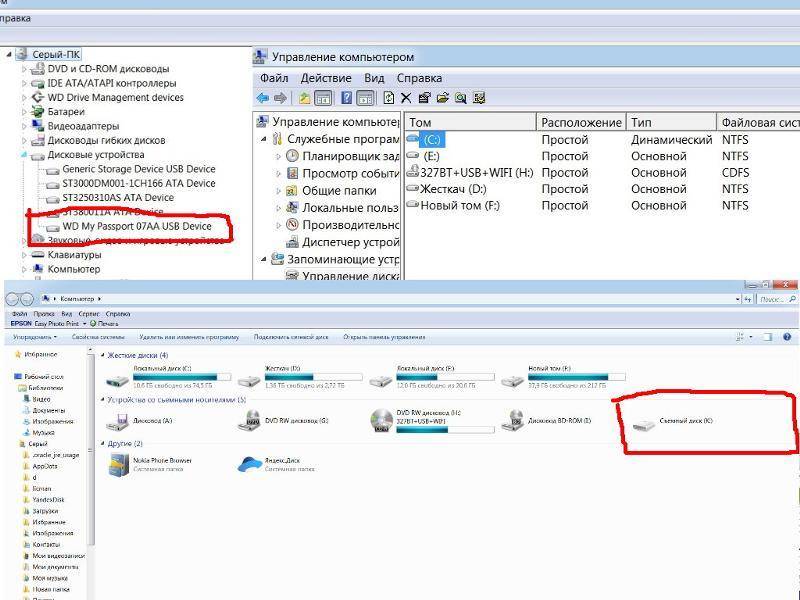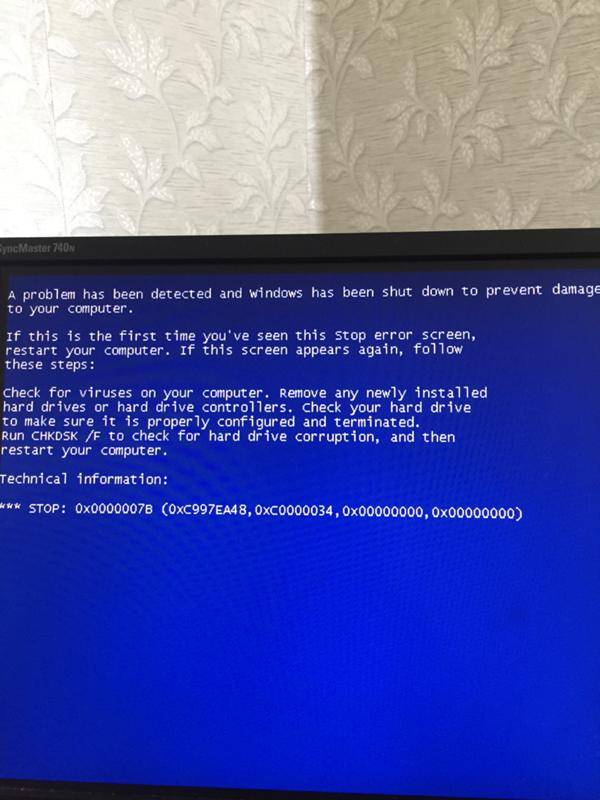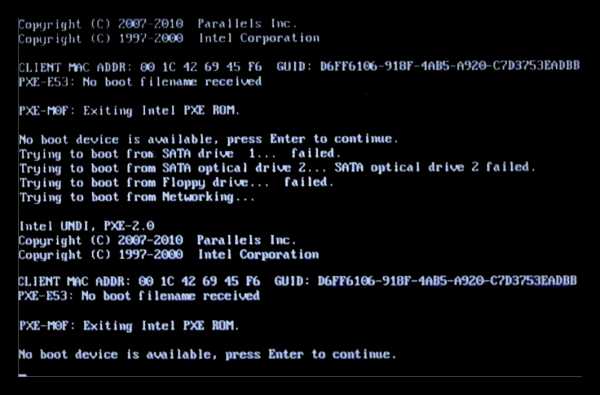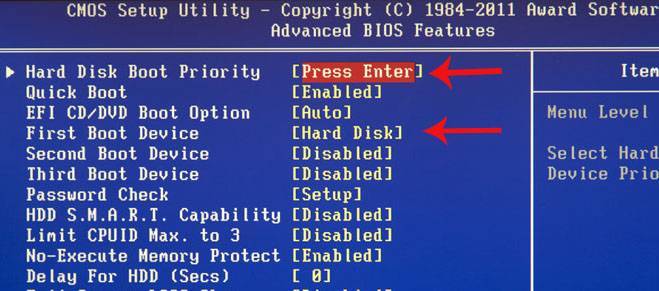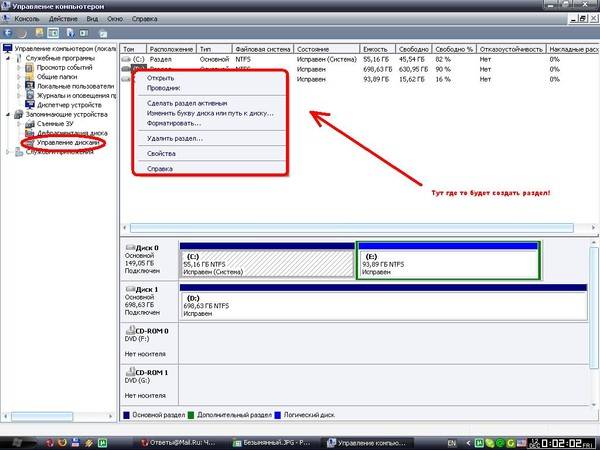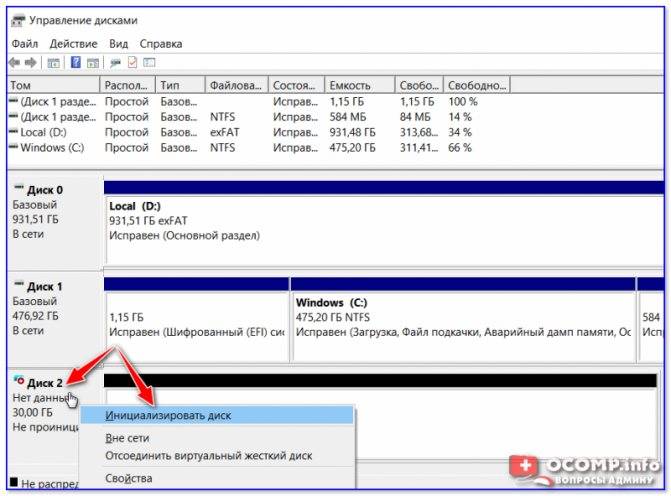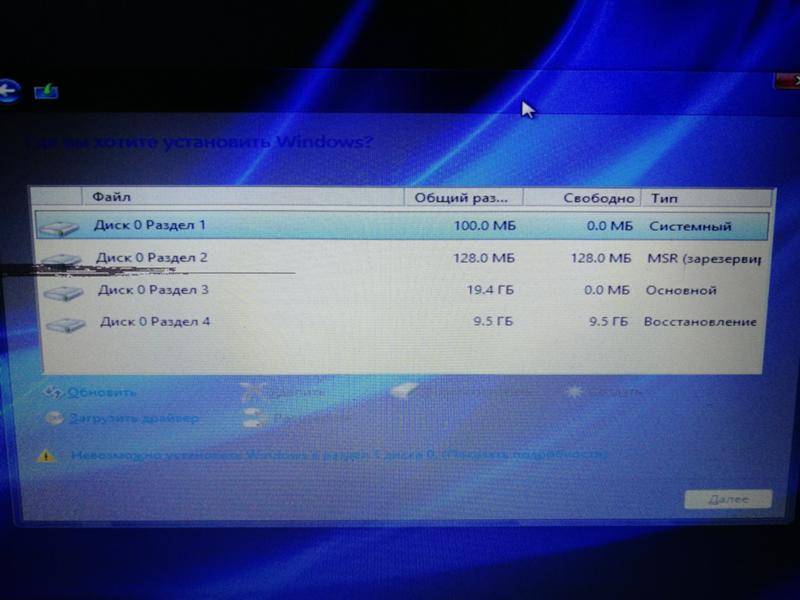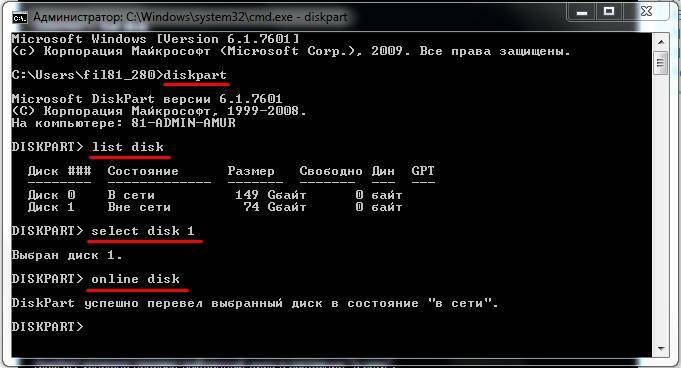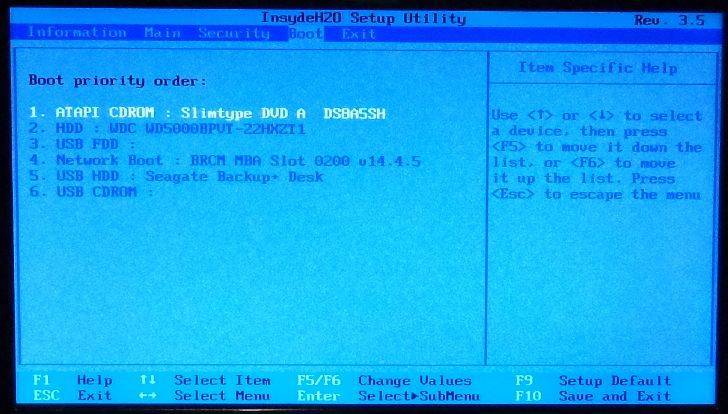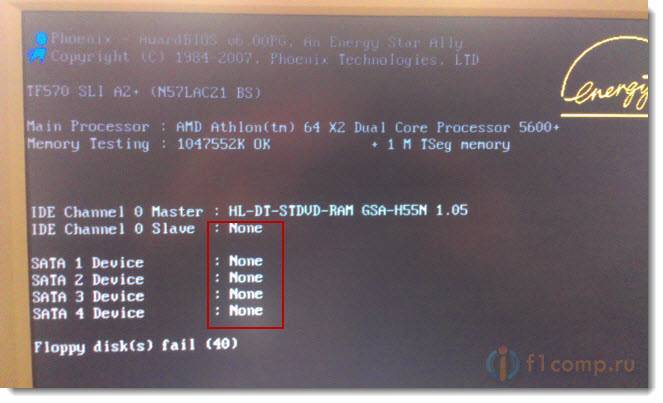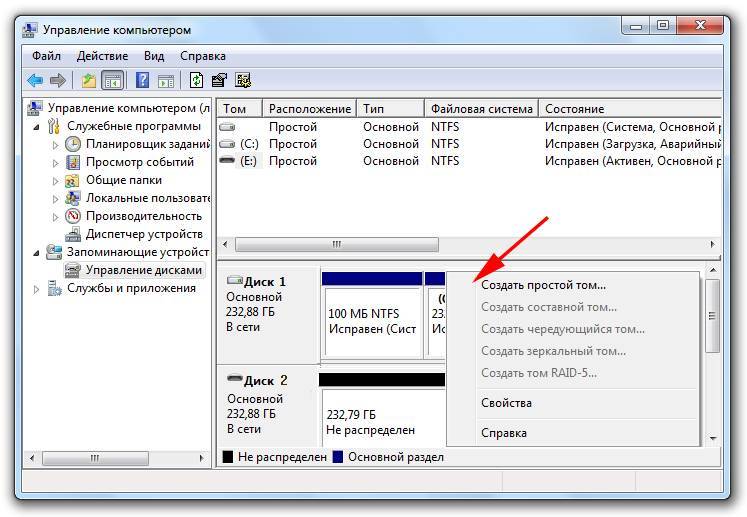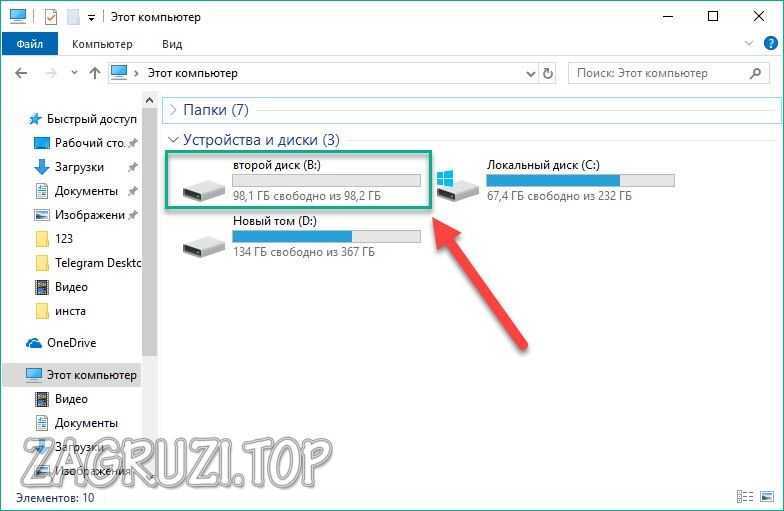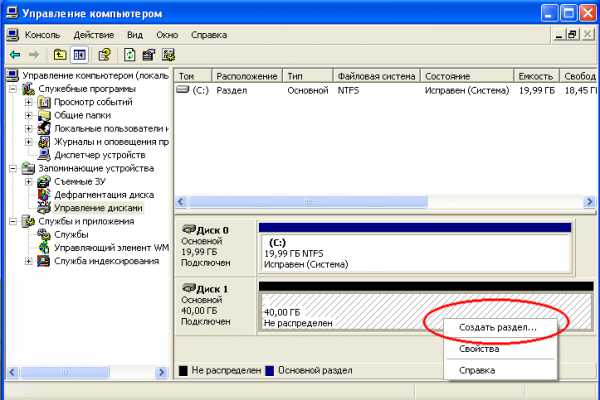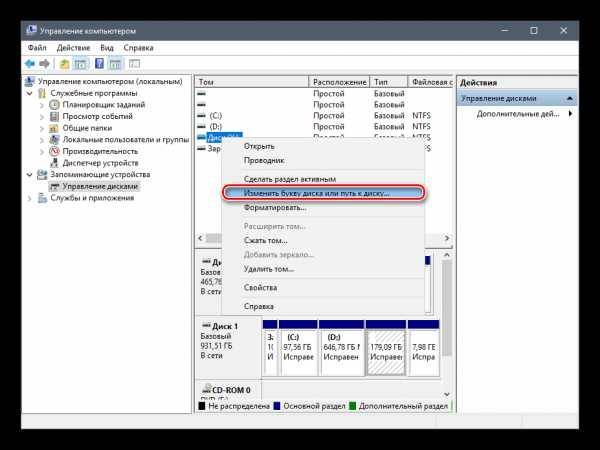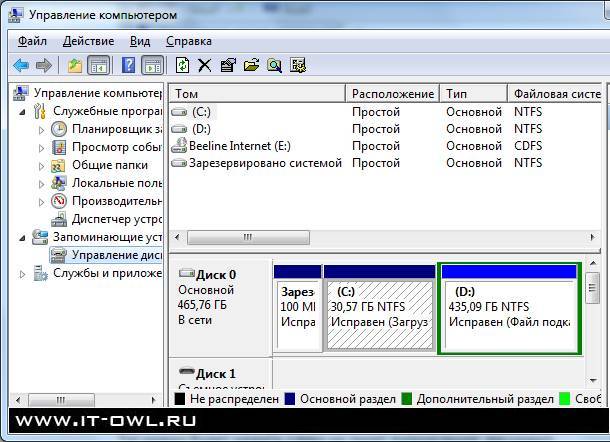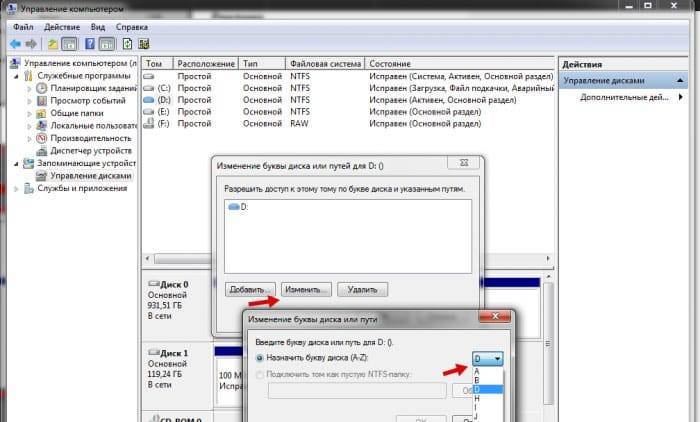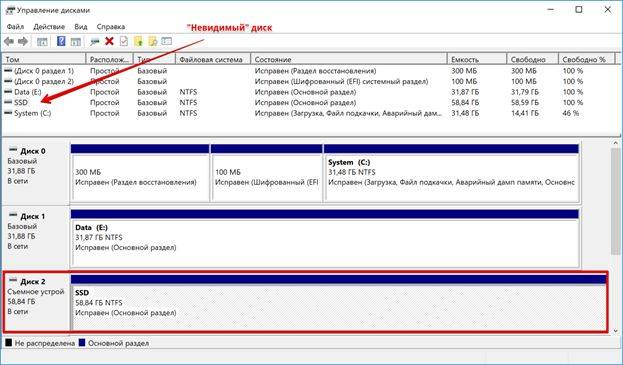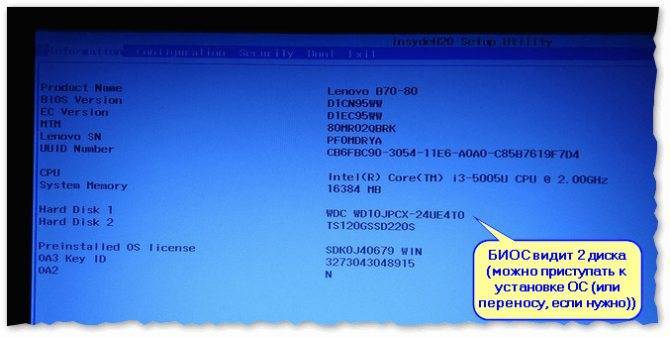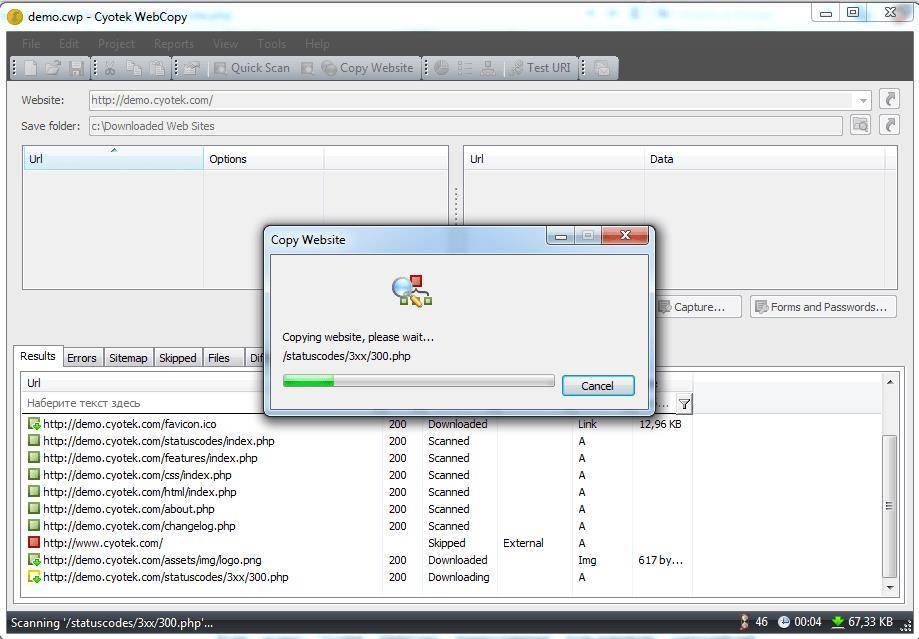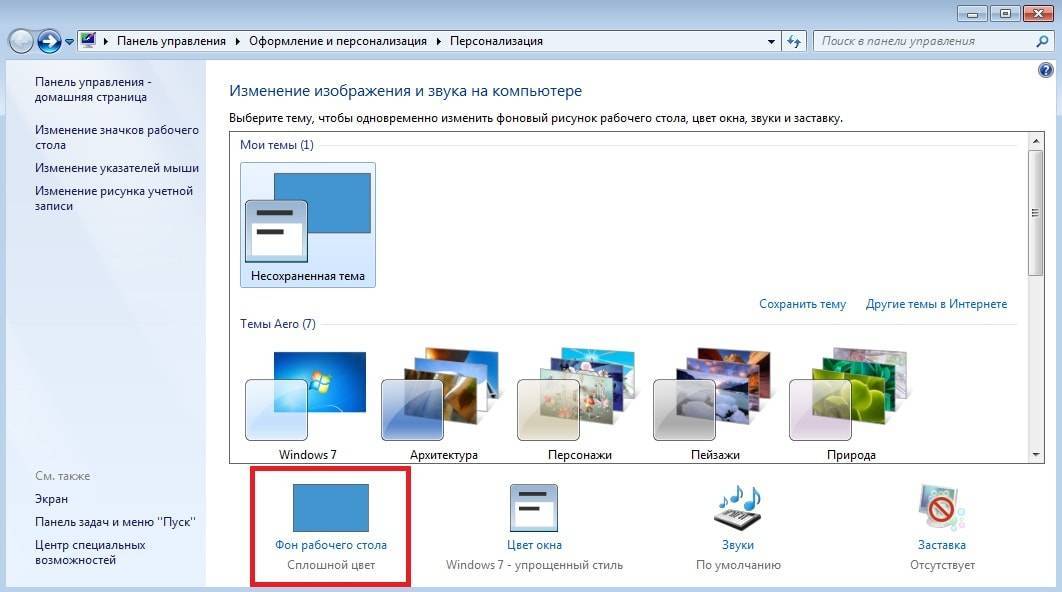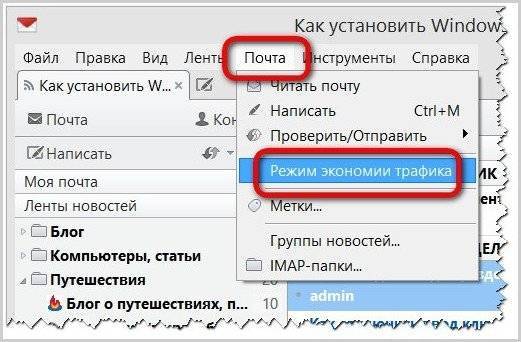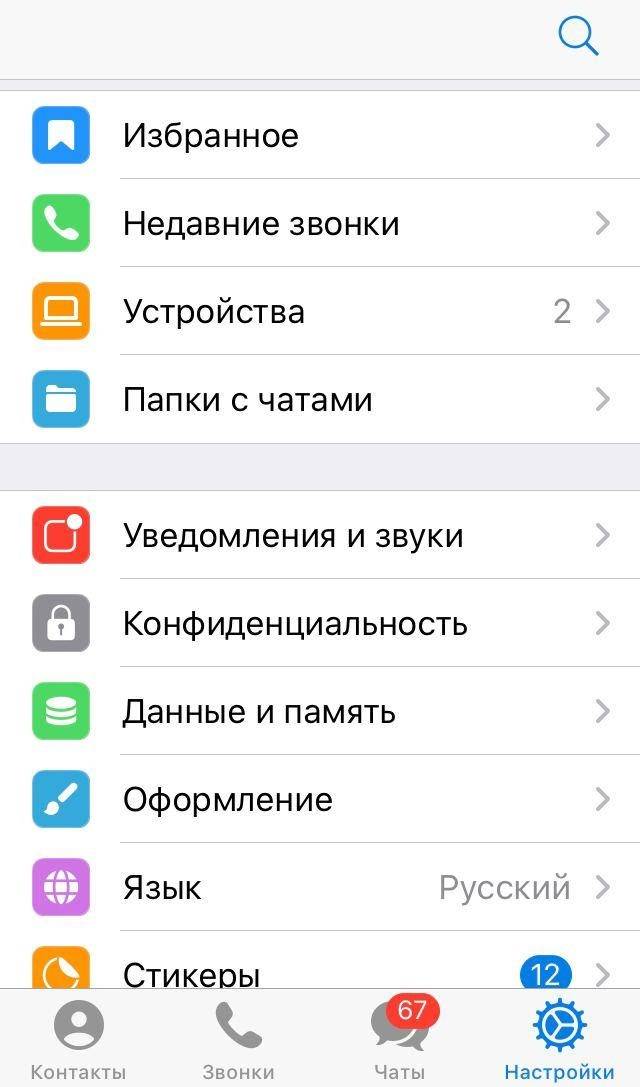Инициализация и Форматирование диска
Рассмотрим первый вариант, когда ОС накопитель видит, но, он не распределён. Включаем утилиту «Управление дисками». Далее, правой кнопкой мышки нажмём на «Нераспределённое пространство диска», выберем «Создать простой том».
У нас запустится «Мастер создания томов». В нём программа предложит создать том на внешнем диске. Итак, жмём «Далее».
Итак, нужно поставить размер накопителя. Здесь не стоит что-либо менять. Если система вам советует поставить 476 Гб, оставляем как есть, так как фактически диск на 500 Гб. весит меньше, чем указано на коробке.
Затем, мы присваиваем диску нужную нам букву. Можете взять ту букву, которую даёт вам система. Если вам нужна другая буква, кликнем над предлагаемой буквой по треугольнику и берём понравившуюся. Я решил назвать диск буквой H.
Обратите внимание, программа поменяла букву тома на Н
Далее, Windows советует нам отформатировать диск. Необходимо согласиться, хотя, при форматировании все данные с диска удалятся. Если вам очень нужны эти данные, можно их восстановить с помощью программы R-Studio.
После этого, Windows спрашивает, в какой файловой системе лучше отформатировать диск? Я советую выбрать NTFS (если вы форматируете флешку, лучше выбрать FAT32).
Наша задача завершается. Система произвела инициализацию диска и теперь должна его заметить. Кроме этого, вы можете увидеть, какие именно параметры вы выбрали из следующего окна.
Жёсткий диск не определяется в BIOS
Винчестер может быть недоступным в Проводнике или Диспетчере устройств, но он должен быть виден в BIOS. Если он не определяется в базовой системе ввода/вывода, это может указывать на проблемы с аппаратным обеспечением. Последовательно проверьте правильность подключения шлейфов, убедитесь, что они исправны (можно попробовать их заменить)
Особое внимание обратите на качество контактов, посмотрите, нет ли на них следов окисления. Неисправным может оказаться и сам диск
Выяснить, все ли с ним в порядке, проще всего, подключив его к другому компьютеру.
На компьютерах с двумя физическими дисками следует обратить внимание на специальный разъём, расположенный на корпусе HDD между разъемами питания и данных. Если к нему присмотреться, можно увидеть четыре пары контактов и особую перемычку, замыкающую одну из пар
Служит эта перемычка для изменения приоритета винчестера. Если диск основной, перемычка должна быть установлена в положение Master, если дополнительный, её нужно установить в режим Slave. Установка этой перемычки в одно положение на обоих носителях наверняка приведёт к тому, что BIOS не сможет правильно их распознать.
Примечание: перемычка для переключения между режимами приоритета присутствует не на всех моделях жёстких дисков.
Всё вышесказанное по большей части относится к обычным сборным ПК, а вот с портативными компьютерами всё немного сложнее. Если ноутбук не видит жёсткий диск, и у вас есть подозрения, что виной тому аппаратные неполадки, возможно, придётся ограничиться проверкой контактов диска, соответствующих разъемов материнской платы и самого диска. Разбирать ноутбук, не обладая соответствующими знаниями и опытом не рекомендуется, в таких случаях устройство лучше отнести в сервисный центр.
Если с аппаратной частью все в порядке, проверьте настройки самого BIOS – контроллеры SATA и IDE должны быть включены. В разных версиях БИОС названия нужной вам настройки могут иметь небольшие отличия, но обычно в них всегда упоминается слово SATA (ATA) или IDE. Если это Ami BIOS, необходимая настройка, скорее всего, будет располагаться в разделе Advanced – Onboard Device Configuration. Зайдите в него и найдите контроллер, в названии которого упоминается SATA или IDE. Убедитесь, что он установлен в положение Enabled.
В Award BIOS вам нужно зайти в раздел Integrated Peripherals и убедиться, что параметры On Chip Primary PCI IDE и On Chip Secondary PCI IDE включены (Enabled), а параметр On Chip SATA Mode установлен в режим Auto.
В крайнем случае можно попробовать сбросить BIOS к заводским настройкам. Всего способов сброса шесть, но вам будут доступны только два. Вот первый. Полностью отключив питание, найдите на материнской плате джампер Clear CMOS, переключите перемычку с контактов 1-2 на 2-3, подождите секунд 20, а затем верните ее в исходное положение.
А вот и второй способ. Отключив питание, найдите на материнской плате батарейку CR2032, извлеките ее, также подождите минутку и вновь вставьте. BIOS будет обнулен. Сбросить BIOS на ноутбуках можно в разделе Exit – Load Setup Defaults, но это возможно только в том случае, если производителем не установлена защита паролем, в противном случае устройство придётся разбирать, чтобы можно было извлечь батарейку.
Предварительная диагностика HDD
Подключение нового локального накопителя может принести ряд неприятностей. Если компьютер не видит жесткий носитель — проблема в HDD, системе Windows.
Проверка видимости в BIOS
Система ввода и вывода — начальный уровень, который позволяет взаимодействовать с компьютером. Когда операционная система (ОС) не загружается или запускается с ошибками, стоит перезагрузить ПК, нажать DEL либо F2. В зависимости от модели откроется BIOS либо UEFI. Информация о накопителях находится в разделе Storage. Если HDD пропал и не отображается, неполадки кроются в шлейфе или самой детали.
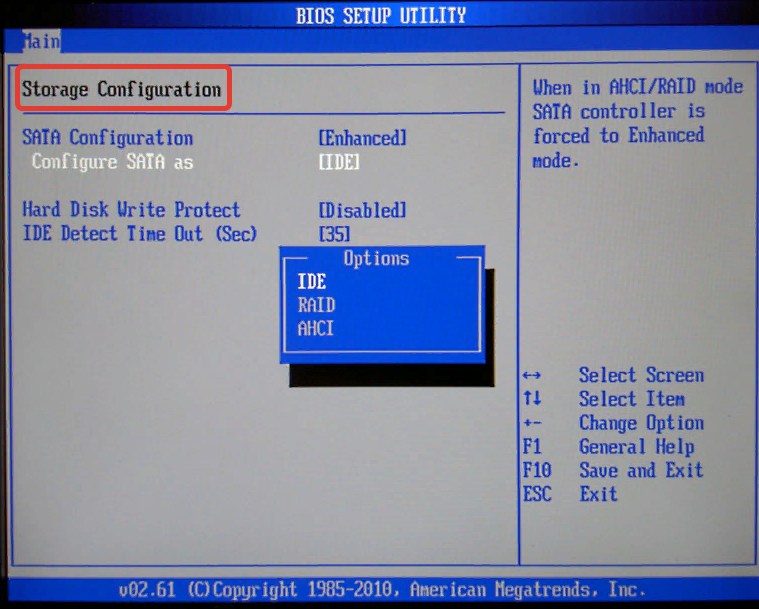
Проблема с физическим носителем
Для исправления ситуации необходимо:
- Проверить подключение HDD к компьютеру.
- Осмотреть контакты и перемычки, шлейф SATA. Окисление, внутренние разрывы, перегибы мешают компьютеру увидеть носитель. Нужно правильно эксплуатировать деталь, перед покупкой внимательно осматривать.

- Если обнаружен разрыв или повреждение кабеля, шлейф необходимо заменить. Разъем питания должен близко располагаться к самому блоку. Переходники желательно удалить.
- Можно определить состояние жесткого накопителя, присоединив к другому ПК. Если проблема повторилась — неисправна деталь.
BIOS не отображает жесткий диск
Если БИОС не может определить ваш винчестер, то, скорее всего, дело в неправильной настройке или их сбои.
Неверные настройки появляются вследствие действий пользователя, а сбой может произойти по различным причинам. Так, начиная от перебоев в питании и заканчивая даже заражением системы. Об этом может указывать системная дата — если она не точная, то у вас, несомненно, произошел сбой. Чтобы устранить эту проблему, необходимо сбросить все настройки.
Отыщите на материнской плате джампер Clear CMOS.
Поменяйте перемычку с контактов 1-2 на 2-3, подержите их секунд 20-30 и потом верните в исходное положение. Кроме того, есть еще один способ. В системном блоке отыщите материнку и вытащите из нее батарею.
Вернуть ее обратно нужно будет минут через 25-30.
Ошибка формата и инициализации
Если у вас комп не видит внешний или внутренний жесткий диск, или его отдельный раздел, но при этом ПК успешно загружается – используйте системную утилиту для решения проблемы. В «Пуске» найдите пункт «Средства администрирования», в нем – утилиту «Управление компьютером». В столбце слева выбирайте «Управление дисками». Это же приложение можно вызвать командой diskmgmt.msc через Win+R.
Обратите внимание на следующие индикаторы проблем:
- Есть раздел, который не отображается в «Проводнике».
- У невидимого раздела указана файловая система RAW или FAT32 (а на компьютере установлена Windows).
- Маркировка «Нет данных».
- Область «не распределена».
Проблема 1. Система не видит новый жесткий диск или старый из-за конфликта буквенных обозначений. Кликните правой кнопкой мышки на проблемном HDD, в подменю перейдите на «Изменить букву или путь…». В следующем окошке щелкайте «Изменить», в выпадающем списке выбирайте одну из букв латинского алфавита, которая еще не занята никаким устройством в системе.
Проблема 2. Если изменить букву нельзя, обычно HDD неправильно отформатирован. Для успешной работы Windows устройство должно быть размечено под NTFS. Опять кликайте на проблемном разделе мышкой и в подменю выбирайте «Форматировать». На следующем шаге выбирайте файловую систему NTFS и запускайте быстрое форматирование.
Проблема 3. При отсутствии инициализации надо помочь системе получить доступ к дисковым данным. Щелкайте правой кнопкой мышки по диску и выбирайте «Инициализировать». В окошке оставьте переключатель стиля на MBR и запустите процедуру.
В конце будет создана нераспределенная область. Кликайте на ней и переходите на «Создать простой том». Откроется мастер, которому надо сообщить:
- размер тома – оставьте максимальный;
- букву – выбирайте незанятую устройствами;
- поставьте отметку на «Форматировать следующим образом» с системой NTFS.
По окончании инициализации диск появится в «Проводнике».
Проблема 4.
Если изначально есть нераспределенная область, создайте том, как описано в пункте 3.
Подключаемся правильно!
Внешние HDD/SSD обрели популярность несколько лет назад, когда их стоимость существенно снизилась, а объем хранимой информации – увеличился. Это очень удобное средство для размещения данных – не только документов, музыки, видео, но и загрузочных файлов операционной системы.
Но временами всё идет не по плану, при попытке подключится возникают ошибки, носитель не определяется в Windows 7.
Сразу после покупки приспособления стоит выполнить следующие манипуляции:
- После того, как соедините диск с компьютером, попытаетесь открыть его и увидите уведомление, в котором Виндовс просит форматировать – нужно произвести требуемую операцию.
- Для этой цели можно применять как встроенные средства ОС,
так и сторонние утилиты, к примеру – Aomei Partition Assistant, о котором я рассказывал в статье – «Как разделить диск».
Интерфейс на русском языке, поэтому разобраться с элементами управления не составит особого труда. Просто кликаете правой кнопкой мышки на обнаруженном накопителе и в меню выбираете операцию форматирования. Далее указываем тип файловой системы
После завершения процедуры сможете полноценно пользоваться устройством.
Но что делать, если всё было в порядке, но внезапно накопитель перестал определяться? Рассмотрим несколько методов исправления ситуации.
По каким причинам возникает проблема
Причинами этому могут служить программные сбои, ошибки при настройках, а также нарушение целостности компонентов, их износ. К наиболее распространенным ситуациям, с которыми сталкиваются владельцы ПК, относится следующее:
- сбой в работе БИОС, его неправильная настройка;
- некорректные драйвера, их отсутствие;
- физическая поломка диска;
- отсутствие контакта между накопителем и материнкой через повреждения кабелей;
- недостаточное охлаждение системы либо его отсутствие;
- недостаток питания.
Иногда HDD не определяется при его первом подключении к ПК/ноуту. В этом случае операционка не увидит рабочий накопитель. Вам придется исправить программную ошибку.
В чём причина когда компьютер не видит жесткий диск
Многим пользователям знакома ситуация – купили новый винчестер, а ПК его не обнаруживает. Не стоит сразу расстраиваться и торопить возвращать оборудование в магазин. Причин, по которым компьютер не может увидеть диск может быть несколько.
Первое подключение диска

Независимо от того, подключается новый винчестер, или уже бывший в работе, наибольшая вероятность неполадки в неверных настройках компьютера. Система просто не видит его, но проблему можно решить добавлением нового тома.
Сделать это можно по следующему алгоритму:
- Открывают проводник и выбирают раздел «Мой компьютер. Кликают по нему правой клавишей мышки.
- В открывшемся меню находят строку «Управление» и переходят к пункту «Диски».
- В правой части всплывшего окна отыскивают новый том. Рядом с ним будет стоять пометка «Свободен».
- Кликают правой кнопкой мыши, и выбирают графу «Изменить». После этого исправляют название буквы, обозначающей диск, на другую – литера может быть любой.
Вы доверяете покупку техники Алиэкспресс?
Да, конечно 34.78%
Нет! 47.83%
Были сомнения. Планирую попробовать заказать 17.39%
Проголосовало: 46
По окончании операции выходят из проводника и перегружают компьютер. В большинстве случаев этих действий достаточно для решения проблемы.
Неверный формат

Еще одна распространенная причина того, что ПК не может увидеть накопитель – некорректный формат диска. Для ОС Windows (XP, Vista, 7, 8, 10) используется файловая система NTFS. Чтобы решить проблему, действуют следующим образом:
- Через меню «Проводник» заходят в «Управление компьютером» (порядок действий аналогичен показанному в предыдущем разделе).
- Выбирают нужный накопитель, кликают на него правой клавишей и нажимают «Форматировать».
- В списке выбирают требующуюся файловую систему (одновременно можно, как в предыдущем пункте изменить название накопителя).
- Запускают быстрое форматирование.
Операция занимает несколько минут. По окончанию диск должен определиться в меню.
Инициализация

Это также нередкая причина того, что при первом подключении компьютер не может найти новый диск. Решение проблемы, так же как в предыдущих случаях, начинается с меню «Управление дисками»:
- В списке накопителей находят тот, напротив которого стоит отметка «Нет данных».
- Активируют правым кликом мыши рабочее меню, и выбирают строку «Инициализировать».
- Во всплывшем окне ставят галочку напротив «Диск 1». В качестве стиля устанавливают флажок на разделе «Основная запись» или «Master Boot Record».
- Следующим действием наводят курсор на инициализированный накопитель, с помощью правого клика вызывают меню и в открывшемся окне выбирают «Создать новый том» и запускают мастер-программу нажатием кнопки «Далее».
- В поле «Размер» указывают максимальный объем накопителя.
- Назначают букву для обозначения диска.
- Отмечают файловую систему NTFS и запускают форматирование.
После завершения всех действий проверяют в проводнике, отображается ли новый диск. Перезагружают компьютер.
Настройки BIOS
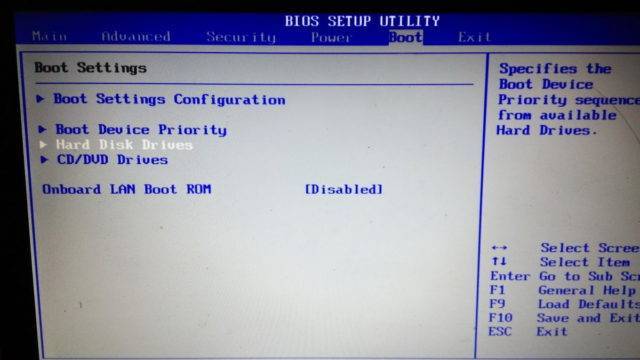
Самый очевидный показатель того, что неполадка произошла из-за сбоя в настройках – неверная системная дата. В этом случае поможет откат к первоначальным установкам.
Решить проблему можно 2 способами:
- Перезагрузка с помощью кнопки на материнской плате – ее отжимают, ждут 20-30 сек., после чего возвращают в первоначальное положение.
- Снятием батарейки BIOS с материнской платы (питание отсоединяют на 20-30 сек).
Физическая поломка

Пожалуй, самая неприятная причина неполадки. Если диск подвергался механическому воздействию, такому как падения, встряска, это может стать причиной повреждения оборудования. Для того, чтобы исключить такую причину, нужно попробовать подключить диск к другому ПК. Если и на другом компьютере накопитель не определится, придется обращаться в сервис. Самостоятельно подобную поломку исправить не получится.
Недостаточно питания
Эта проблема характерна для старых ПК. Если работа компьютера сопровождается посторонними звуками – гудением, жужжанием, треском, причина, вероятно, в слабом блоке питания. Желательно в этом случае произвести апгрейд на новое оборудование. Либо, если сделать это пока невозможно, посмотреть, нельзя ли временно отключить второстепенное оборудование.
Не виден внешний жесткий диск на компьютере (Windows) при подключении по USB – что делать
Если компьютер под управлением Windows не видит переносной внешний жесткий диск при подключении по USB, то нужно делать следующее:
Попробовать подключить и отключить съемный диск несколько раз. Например, часто бывают случаи, когда при попытках подключения появляется сообщение о том, что USB-устройство не опознано, работает неправильно, Windows не удается его опознать. При этом, если неоднократно подсоединять внешний диск или флеш-накопитель, то в конечном итоге Windows удается распознать внешнее устройство и подобных проблем в дальнейшем больше не возникает. Совет банальный. Но в доброй половине случаев именно он помогает, когда внешний жесткий диск не определяется при подключении к компьютеру или ноутбуку.
Использовать другое USB гнездо. Еще один очевидный, но действенный совет: если комп не видит внешний жесткий диск при подключении к какому-то из USB-портов, то нужно просто попробовать подсоединить его к другому порту. Желательно к тому, который уже используется и который работает с другими устройствами. Например, к гнезду, к которому подключена мышь или клавиатура. При этом, желательно отключить все другие устройства, чтобы исключить нехватку питания USB-гнезда. Советую посмотреть видео о том, как простая нехватка питания может привести к проблеме, когда жесткий диск не определяется компьютером.
Проверить, исправен ли USB-кабель. Можно попробовать подключить к ПК какое-нибудь другое переносное устройство (флешку, телефон) через этот же кабель и проверить, будет ли результат. Если есть другой USB-провод, то можно проверить и его. Если жесткий диск не отображается и при подключении к компьютеру другого устройства, то вероятно проблема все-таки в кабеле.
Проверить, исправен ли внешний жесткий диск. Для этого необходимо использовать другой компьютер или ноутбук. Можно обратиться к другу, соседу или любому знакомому, у которого есть ПК. Если жесткий диск будет работать на другом компьютере, то это позволит исключить неисправность диска из списка предполагаемых проблем. Можно также продиагностировать переносной диск, подсоединив его к телевизору. Если же внешний жесткий диск не работает, то можно обратиться в сервисный центр. Вполне возможно, что починка обойдется дешевле, чем покупка нового накопителя.
Сделать восстановление системы. Если не распознается диск, который до этого уже был виден на этом самом компьютере и на этой самой операционной системе, то для устранения неполадки вполне может хватить восстановления системы до более раннего состояния.
Назначить букву диску. Вполне возможно, что операционной системе Windows не удалось самостоятельно назначить букву новому диску. В таком случае это следует сделать вручную. Для этого нужно перейти в раздел «Создание и форматирование разделов жесткого диска» (можно сделать это, воспользовавшись поиском, либо – из меню «Пуск»).
Следует проверить, всем ли дискам присвоены буквы. Если нет, то необходимо правой кнопкой мыши вызвать контекстное меню, кликнув по нужному диску и выбрать пункт «Изменить букву диска или путь к диску» и указать любую доступную букву.
Отформатировать жесткий диск
Если внешний жесткий диск был только куплен и до этого еще не использован на данном ПК, при этом компьютер его видит, но не может открыть, то вполне возможно, что он просто нуждается в форматировании.Важно! При форматировании все данные с диска будут удалены. Если там хранится что-то нужное, то следует предварительно перенести это куда-нибудь.
Для форматирования диска следует перейти в раздел «Создание и форматирования разделов жесткого диска».
Правой кнопкой мыши нажать на нужном диске, вызвав контекстное меню, в котором следует выбрать пункт «Форматировать».
Создать том для диска
Подробно о том, как создать простой том в Windows рассказано в видео-инструкции:
Стоит отметить, что с проблемой не распознавания внешнего жесткого диска могут столкнуться компьютеры под управлением любых версий Windows: 7, 8, 10, XP.
Вот мы и разобрались с основными причинами, почему Windows не видит внешний жесткий диск при подключении по USB, а также рассмотрели, что делать в случае возникновения подобной проблемы на компе.
Механические повреждения: основные симптомы
Главная проблема HDD – это наличие движущихся частей и хранение данных посредством магнитной записи. Детали диска часто ломаются от износа, а размагничивание приводит к потере информации. Подчинить самостоятельно в домашних условиях такой накопитель практически невозможно. В редких случаях за процедуры восстановления берутся в специализированных сервисных центрах.
Со своей стороны важно своевременно определить скорую кончину устройства и сделать резервную копию необходимых данных. К главным признакам критической неисправности накопителя относится:
- Синий экран смерти. Часто говорит о большом количестве поврежденных секторов, что делает загрузку операционной системы невозможной. Если каким-либо образом вам удалось прогрузить систему до рабочего стола, срочно делайте бекап данных.
- Появление щелчков, потрескивания и клацанья. Возможно, сломалась головка или передвижной механизм. Отнесите HDD в сервисный центр для детальной диагностики.
- Абсолютное отсутствие звуков, даже при 100% нагрузке. Говорит о залипании головки. В большинстве случаев удается исправить.
- Сильный перегрев диска. Рекомендуем с помощью программы AIDA или стандартных системных датчиков проверять температуру накопителя. Предел составляет 50 градусов, а комфортными температурами являются 24-31 градус Цельсия.
- Долгое открытие файлов, регулярные ошибки чтения или исчезновение информации с компьютера. Здесь рекомендуем провести проверку на битые сектора, закрыть их или купить новый HDD.
Срок службы накопителя с магнитной записью зависит от внешних факторов и условий эксплуатации. Долговечность – вопрос относительный. Максимальная гарантия на такие компоненты составляет 5 лет. Соответственно, при комфортных условиях диск может служить и 10 лет.