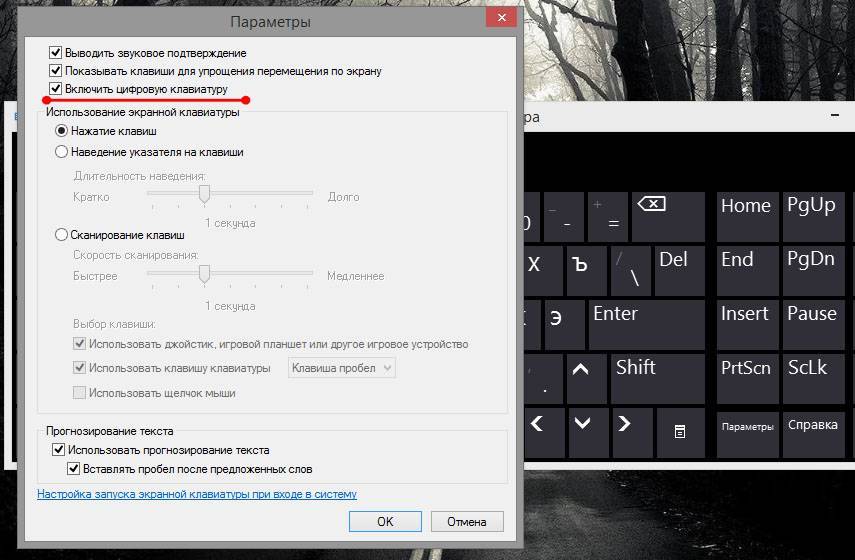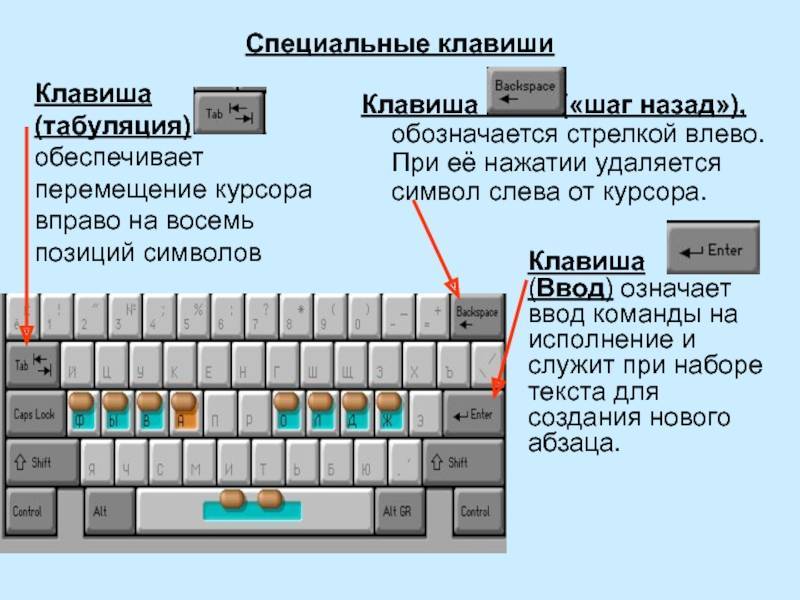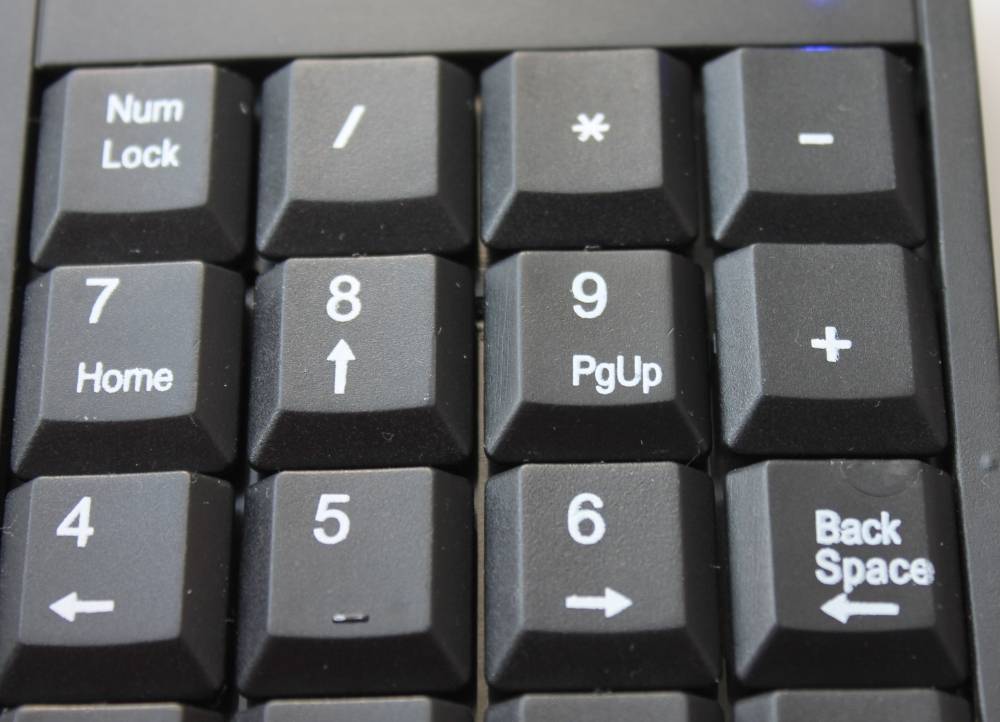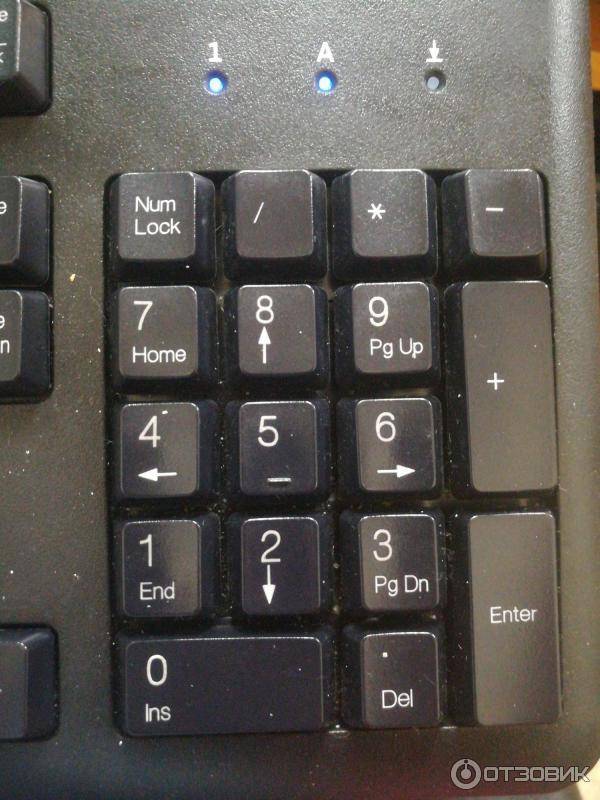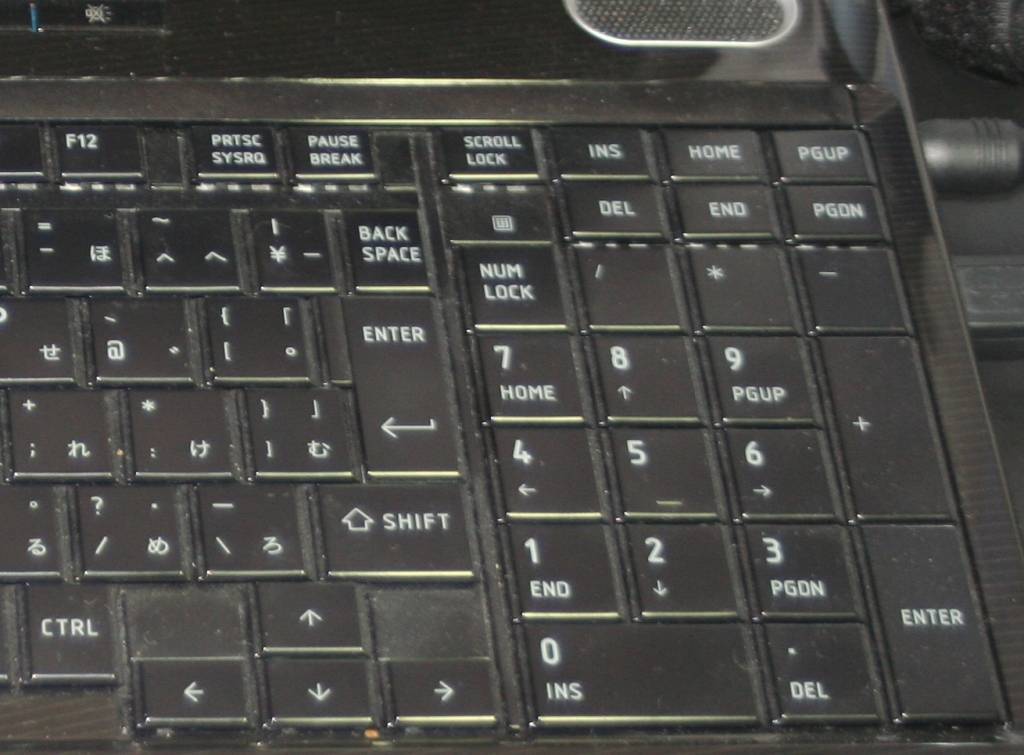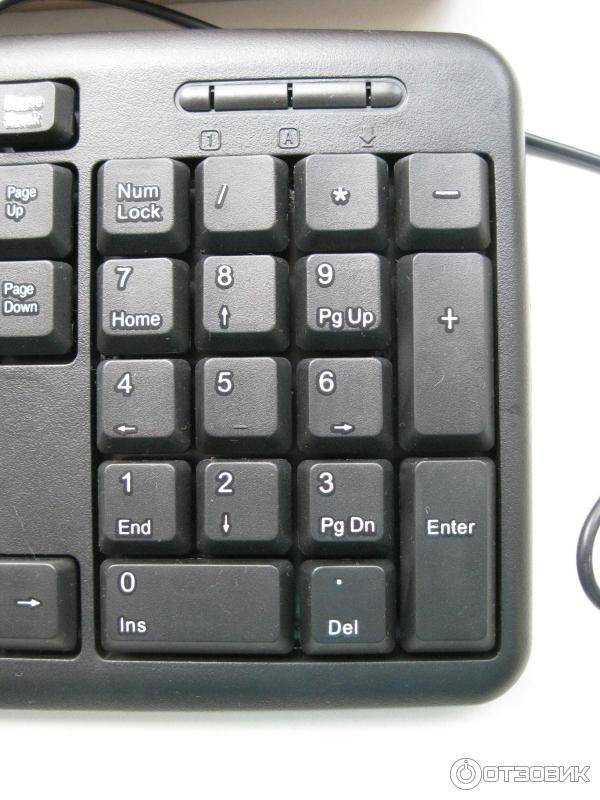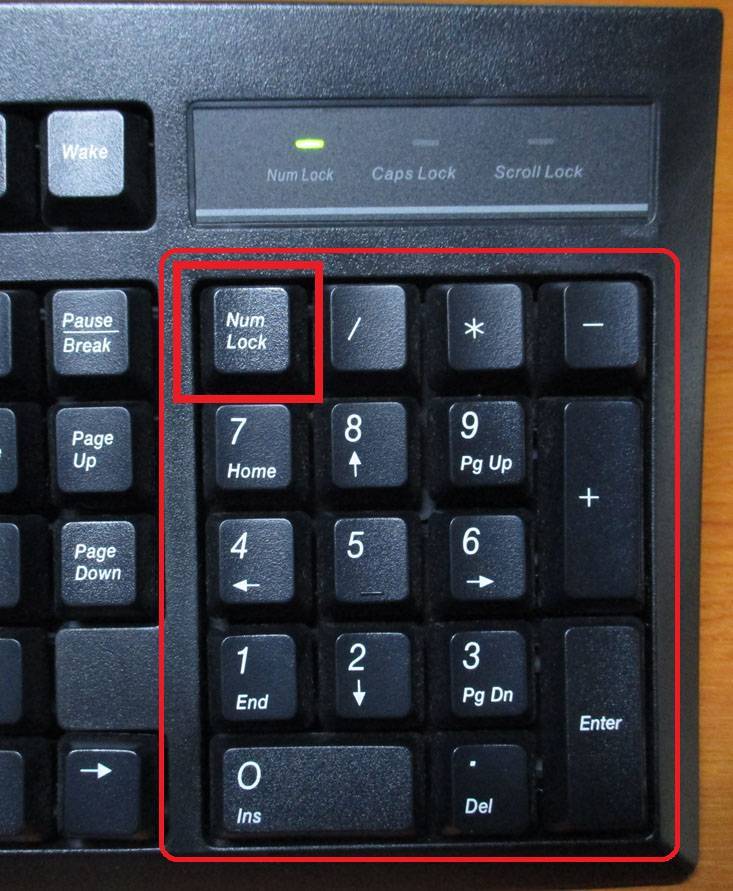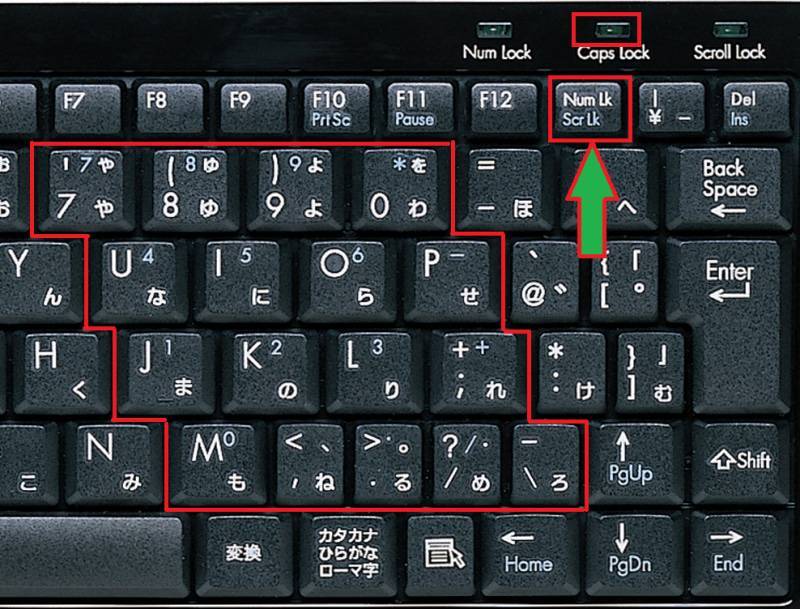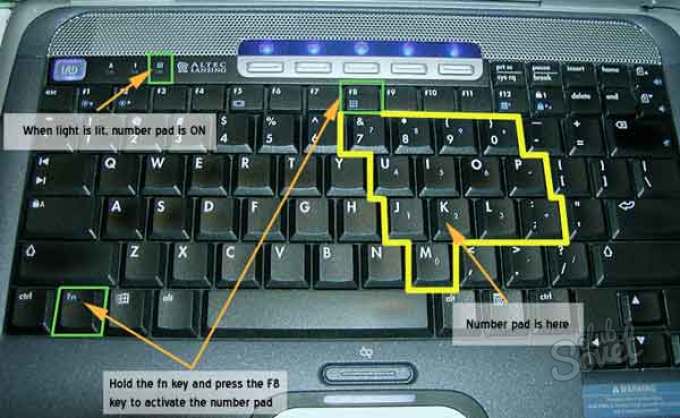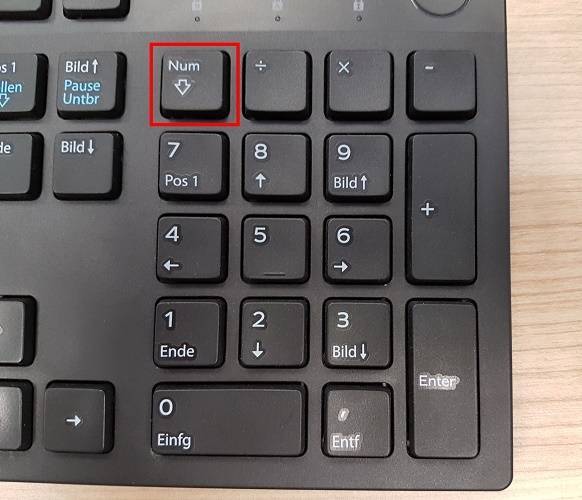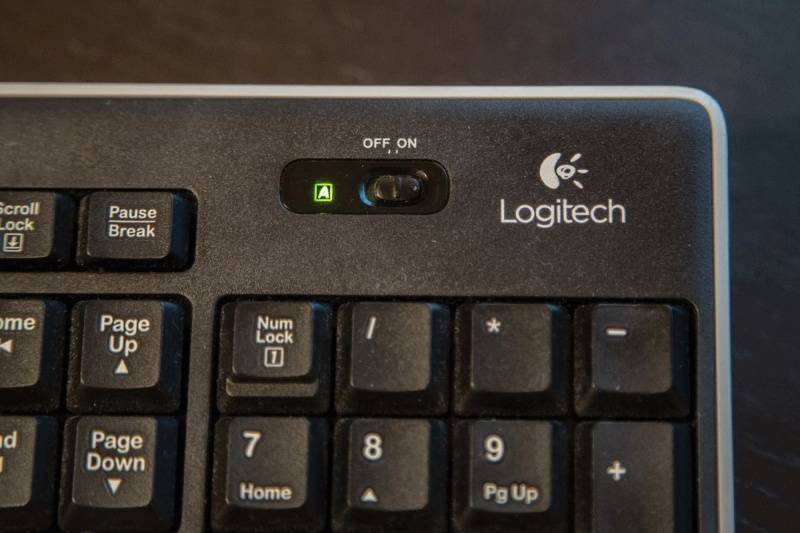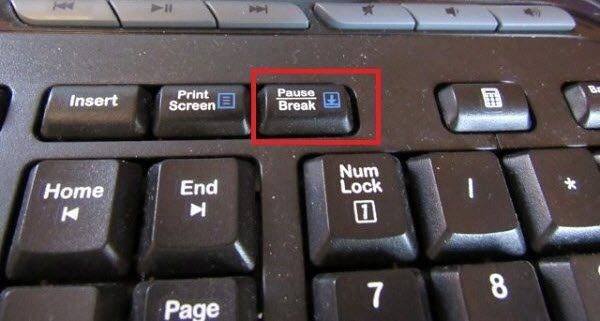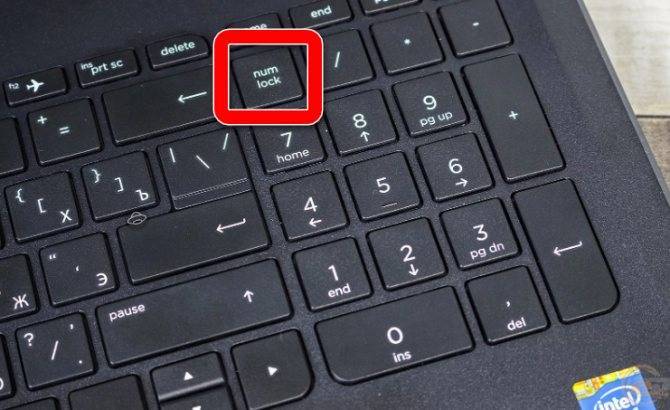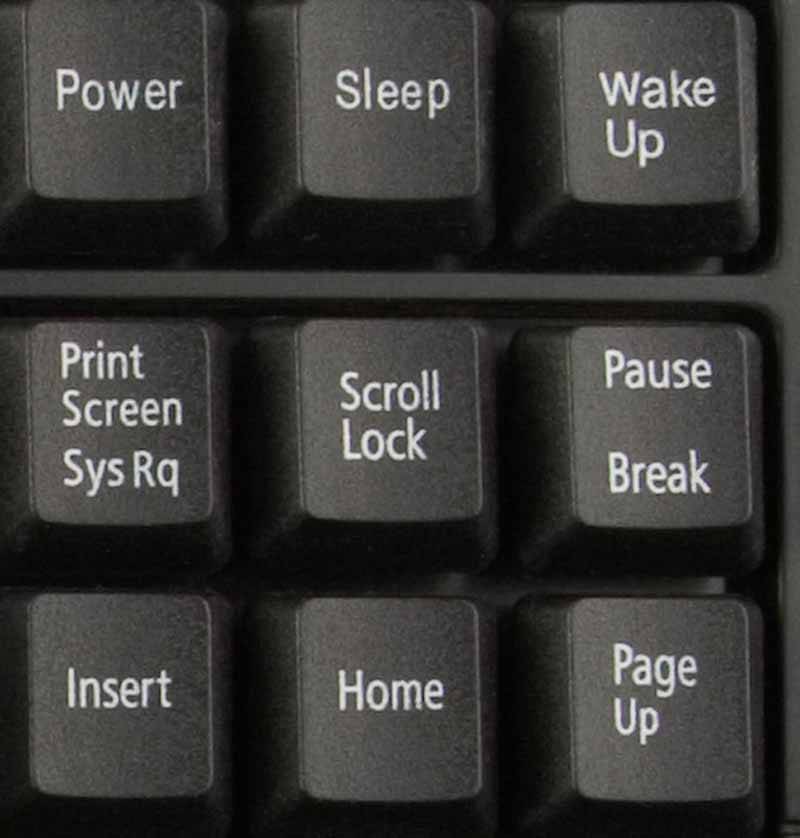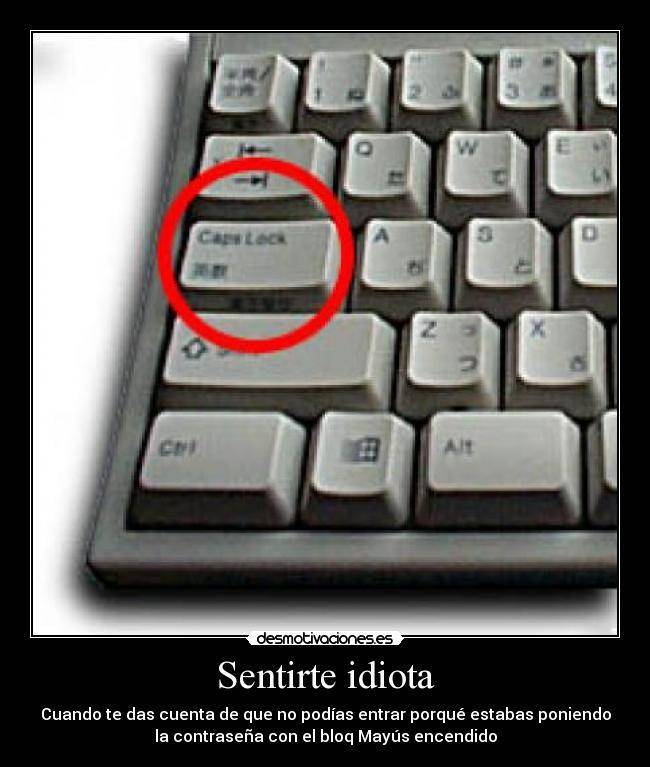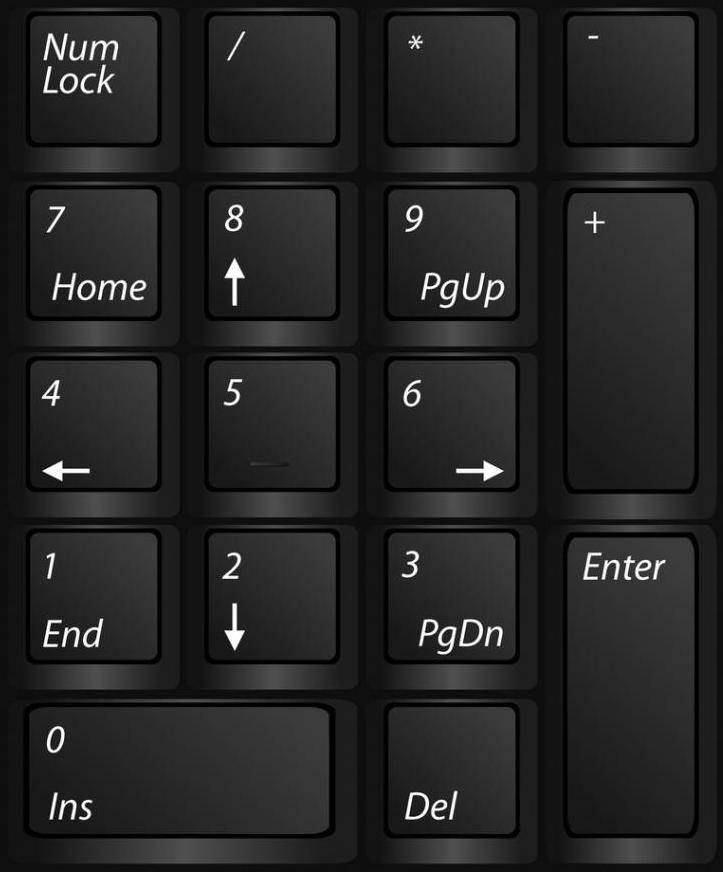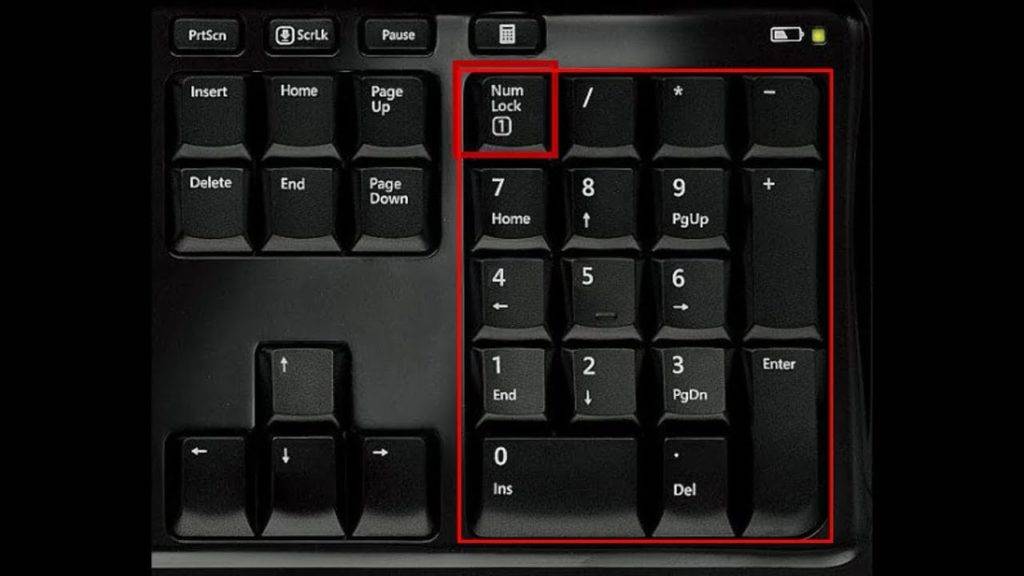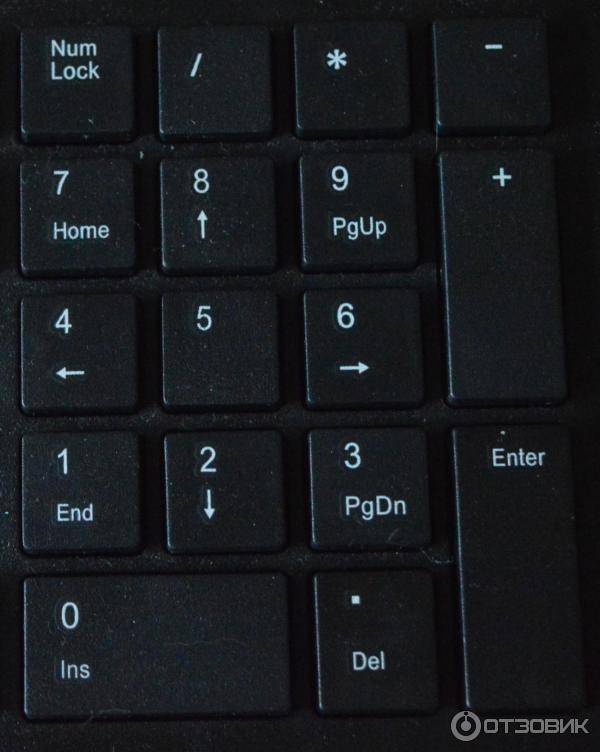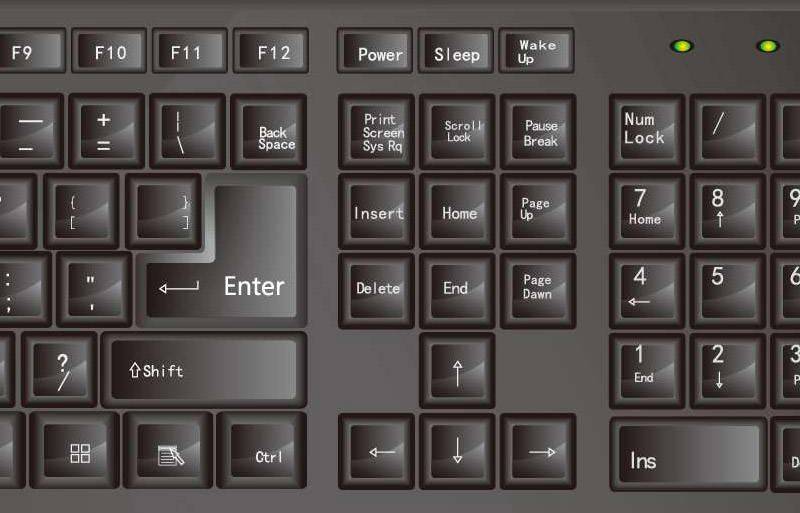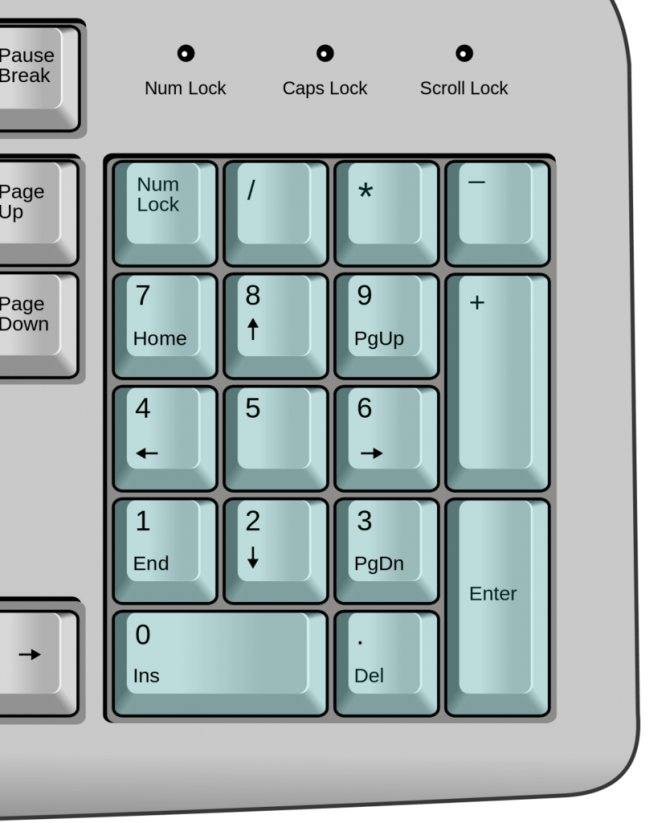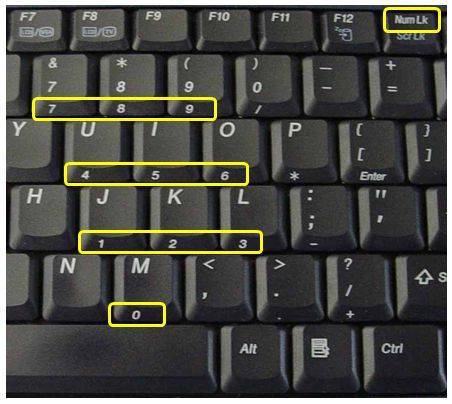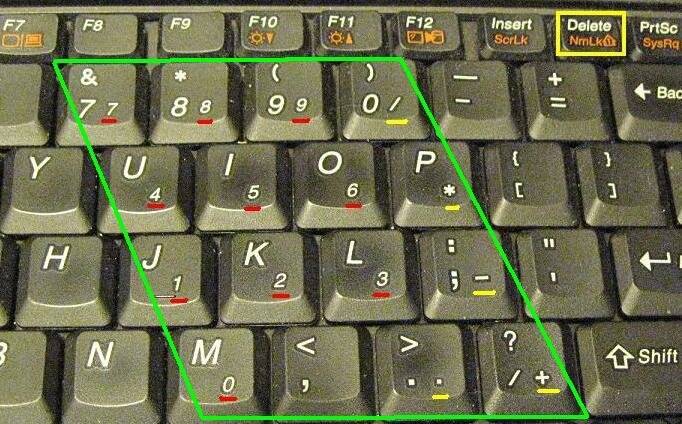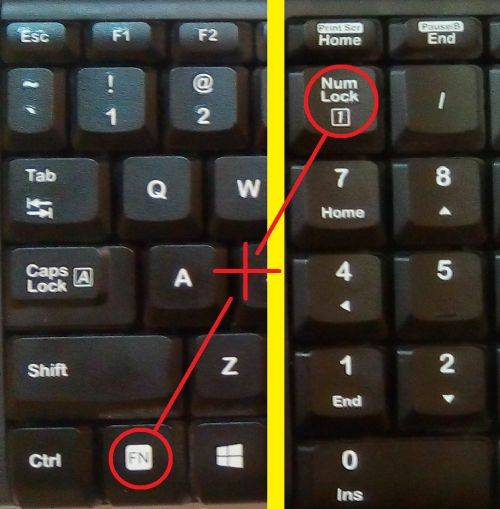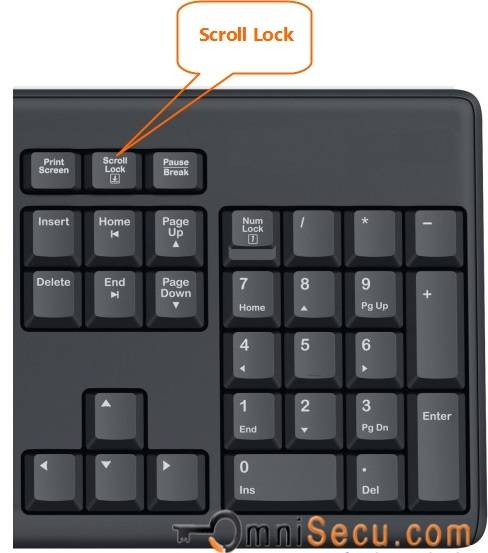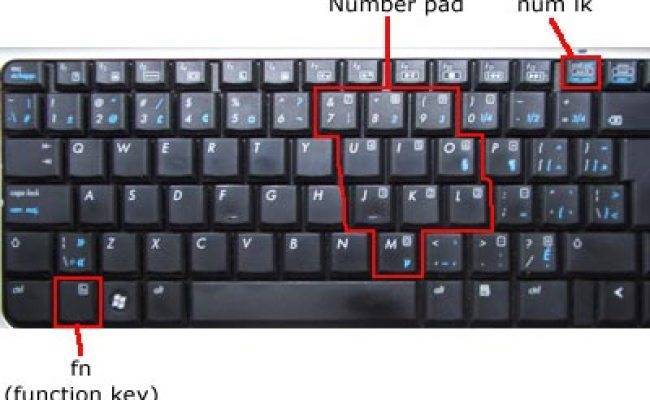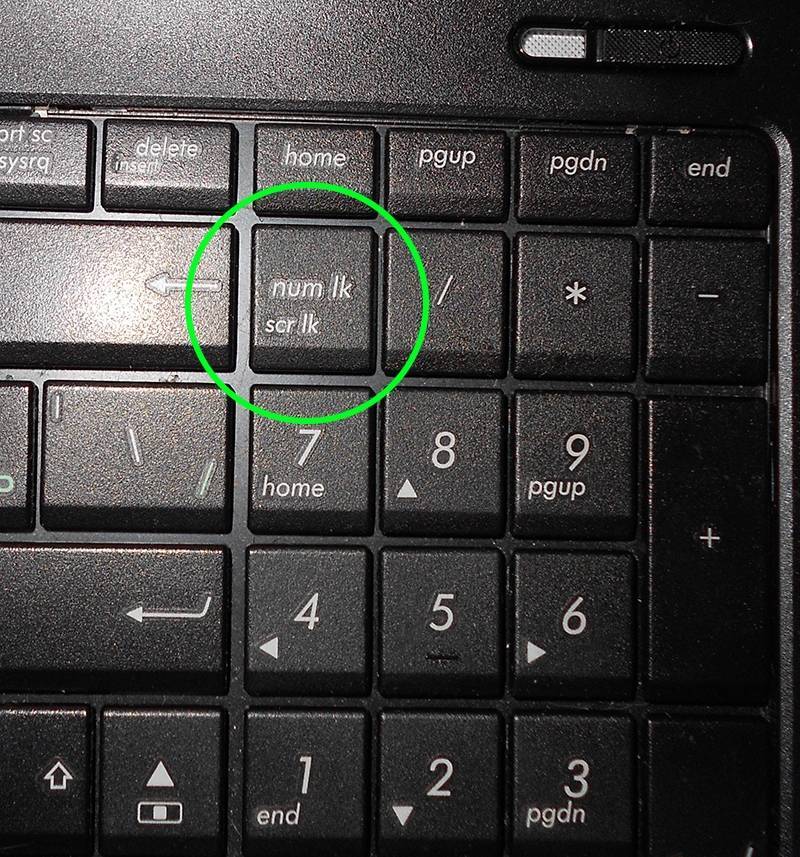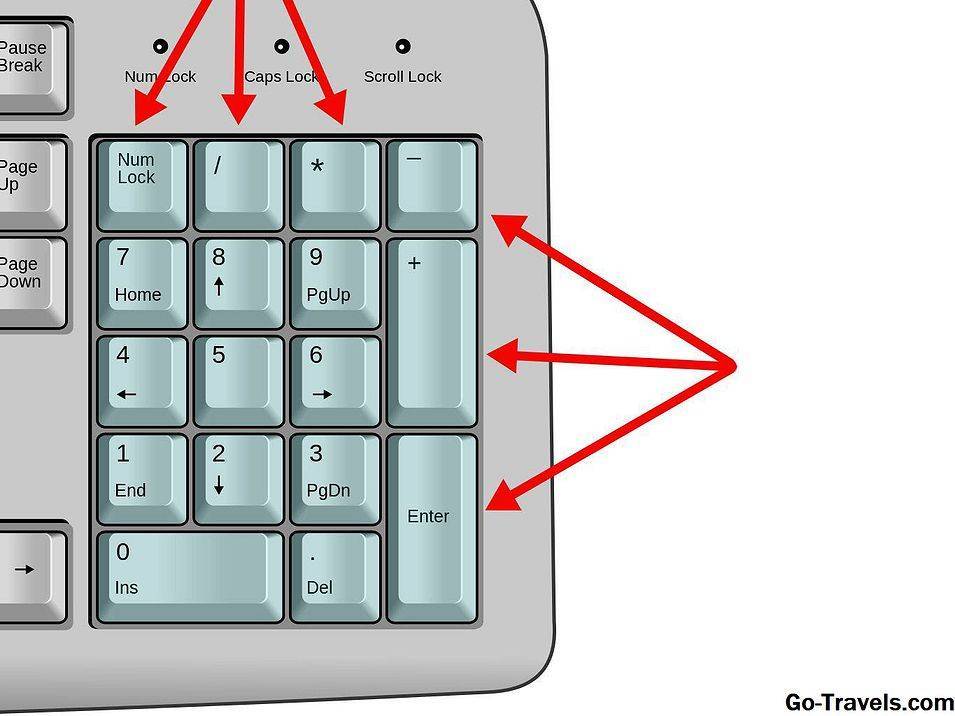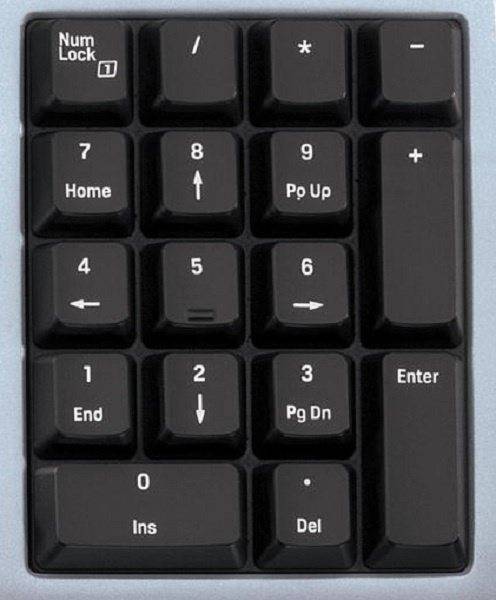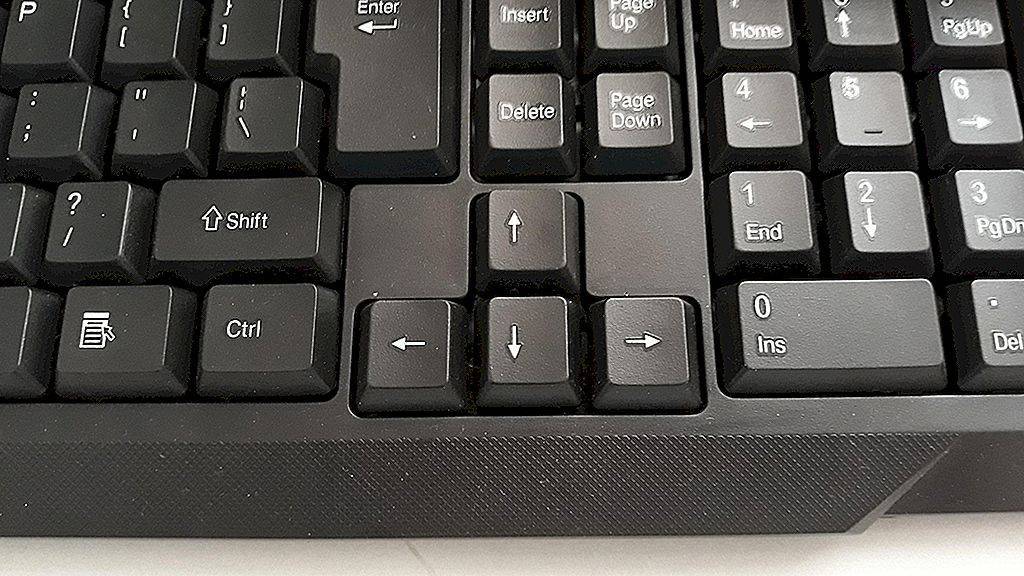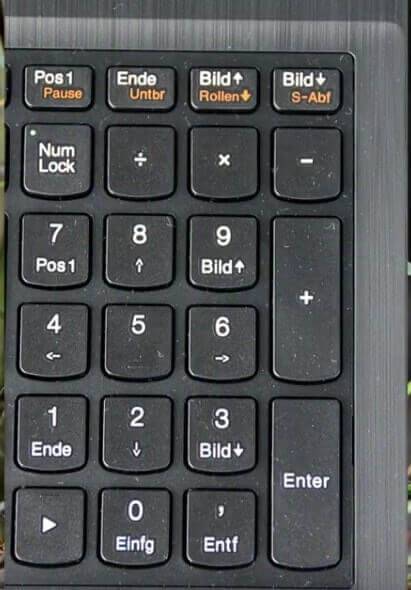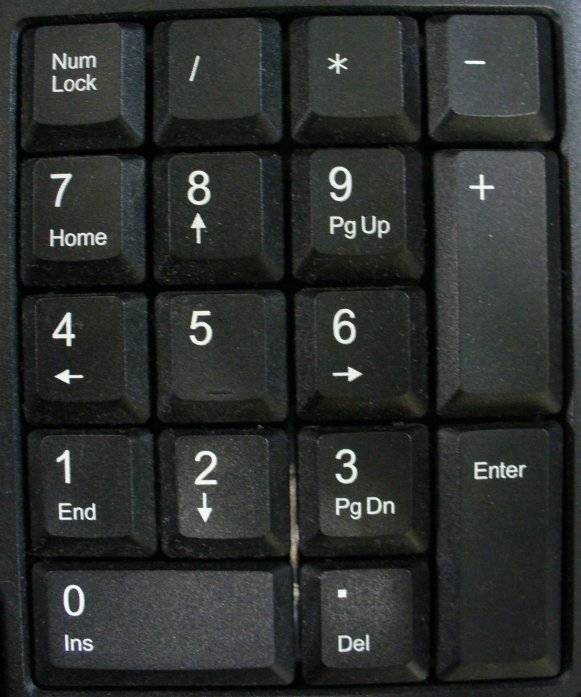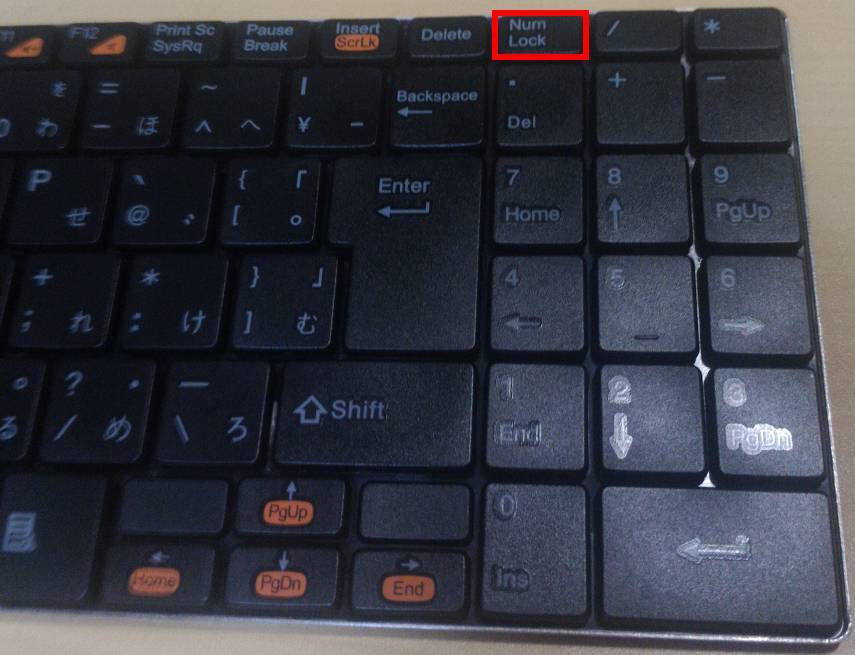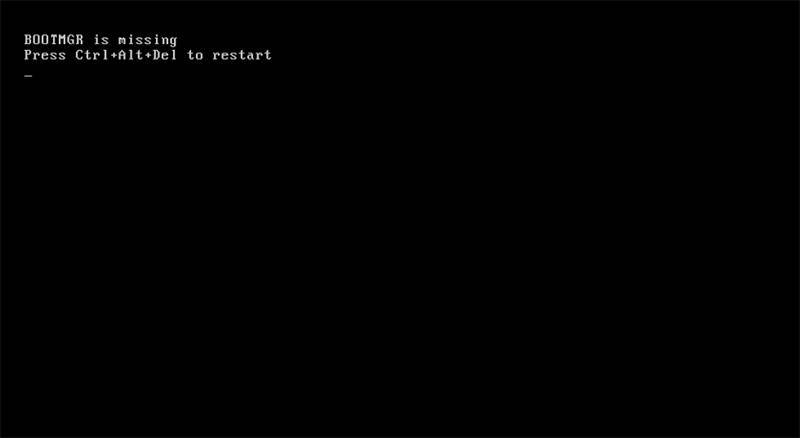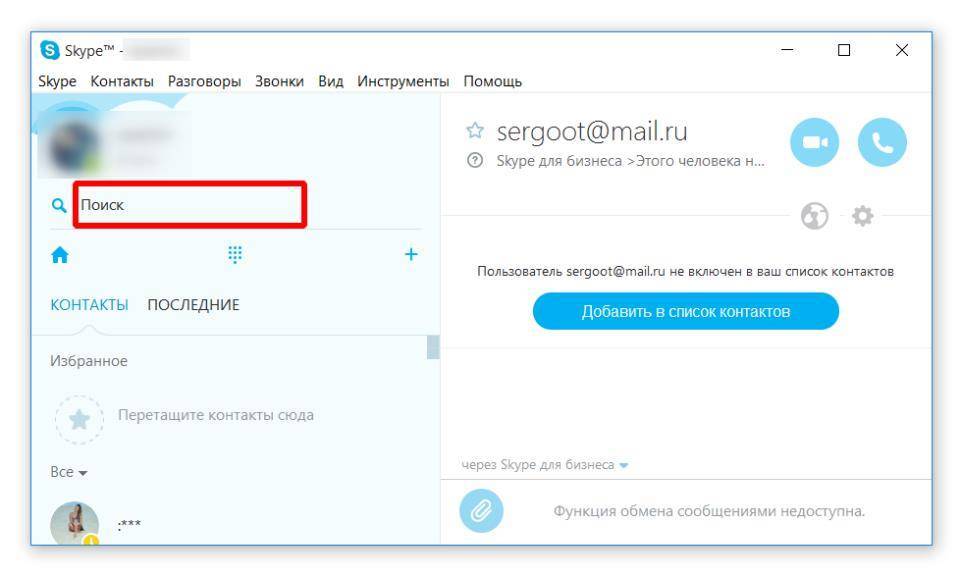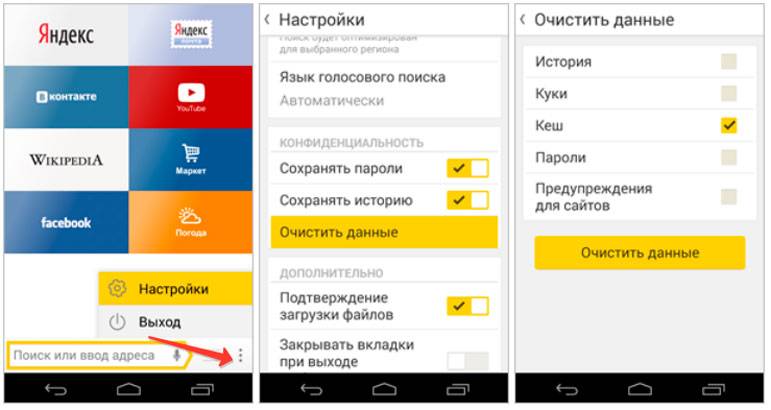Настройка автоматического включения клавиши
Для включения кнопки нампад по умолчанию при запуске операционки можно выбрать один из нескольких способов. Неправильные действия приведут к серьезным сбоям в работе системы. Поэтому рекомендуется строго соблюдать пошаговую инструкцию, приведенную ниже.
Стандартные средства
Под этими средствами понимают активацию Num-клавиатуры соответствующей клавишей. После ее нажатия пользователь полноценно пользуется цифровым блоком. Также включить опцию можно с помощью функциональных клавиш ноутбука и настройками BIOS. Параметр должен быть включен по умолчанию.
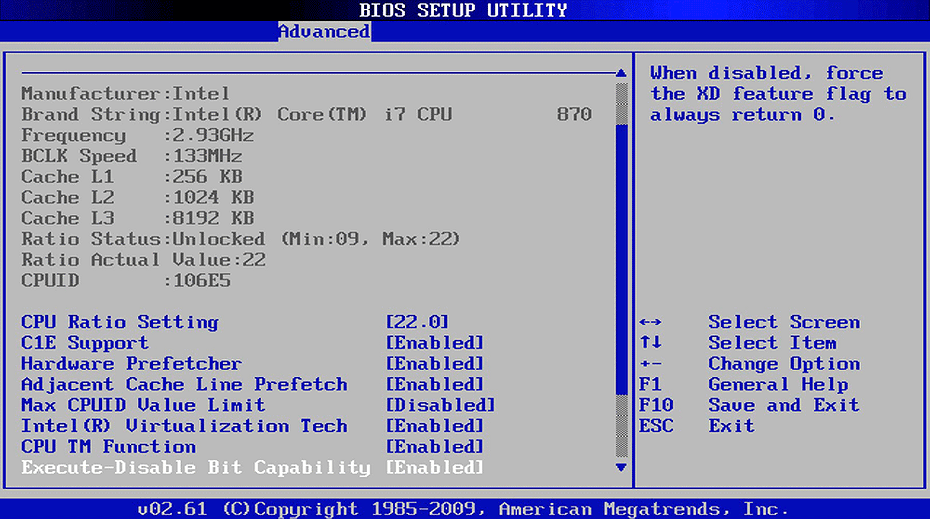
Для активации нужно следовать инструкции:
- Зайти в BIOS.
- Найти параметр NumLock.
- Нажать Enter.
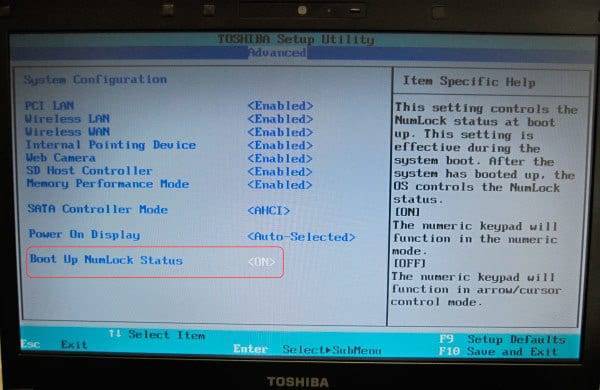
- Задать значение: On.
- Нажать клавишу F10 для сохранения значения и перезагрузки ПК.
У некоторых моделей нетбуков отсутствует отдельно расположенный блок с цифровыми клавишами. В гаджетах эти кнопки совмещены с буквенной клавиатурой.
Для включения цифровой опции достаточно на такой раскладке нажать комбинацию: «Fn + F11». Повторное нажатие этих же значений отключает функцию.

Редактирование параметра реестра
Утилита содержит полную информацию и настройки для аппаратного обеспечения, ПО, профилей, предустановки. В ее распоряжении также находятся настройки NumLock. Режим автоматического запуска NumPad через реестр сделать просто.
Пошаговая инструкция включает 6 основных этапов:
- Нажать комбинацию клавиш: «Win + R», вызвать командную строку.
- Ввести команду: regedit.
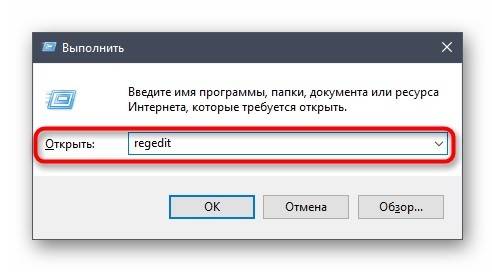
- Нажать Enter.
- Перейти: HKEY_USERS\.Default\Control Panel\Keyboard.
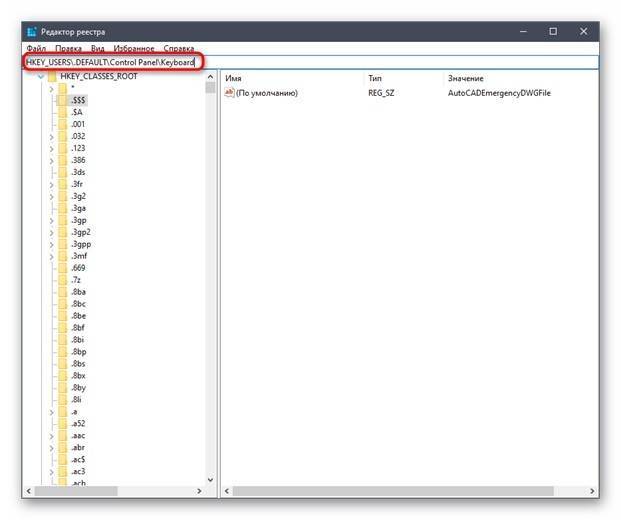
Найти значение: «InitialKeyboardIndicators», тапнуть два раза по нему.
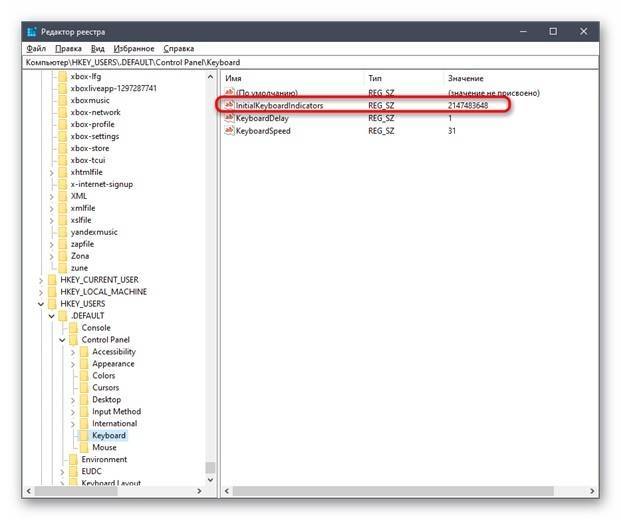
Изменить параметр на «2» либо «80000002» и сохранить.
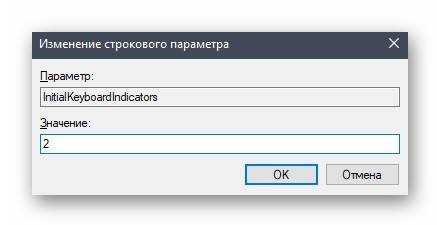
После выполнения всех пунктов пользователю останется только перезагрузить устройство. Только после этой процедуры изменения вступят в силу.
Использование команды для PowerShell
Утилита Windows PowerShell позволяет автоматизировать большинство рутинных задач. С помощью софта пользователи меняют настройки, останавливают и запускают программы, обслуживают большинство приложений. Использование командной оболочки рекомендуется для продвинутых пользователей.
Для автоматического включения нампада потребуется выполнить следующее:
- Нажать на «Пуск».
- Найти в списке: Windows PowerShell.
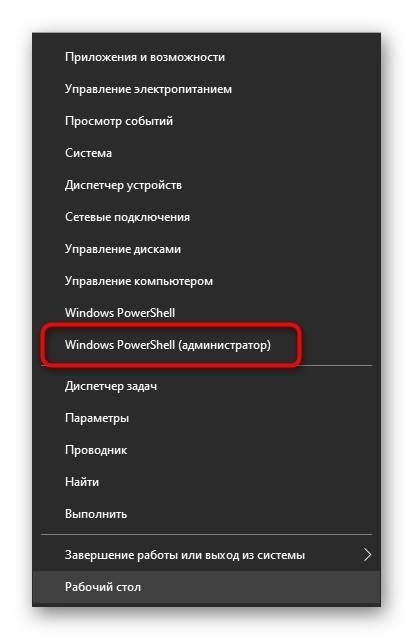
- Тапнуть по названию.
- Вставить в строку: Set-ItemProperty -Path ‘Registry::HKU\.DEFAULT\Control Panel\Keyboard’ -Name “InitialKeyboardIndicators” -Value “2”.

Нажать Enter.
При успешном выполнении задачи появится строка ввода без уведомлений. Для того чтобы опция начала работать в автоматическом режиме, нужно перезагрузить гаджет.
Добавление скрипта в автозагрузку
Если пользователь испробовал все выше перечисленные методы, но они не помогли включить автоматическую работу Num-клавиатуры при запуске «десятки», то можно воспользоваться этим способом.
Чтобы включить автозагрузку клавиши NumLock, нужно:
- Открыть меню «Пуск».
- Найти и открыть «Блокнот».
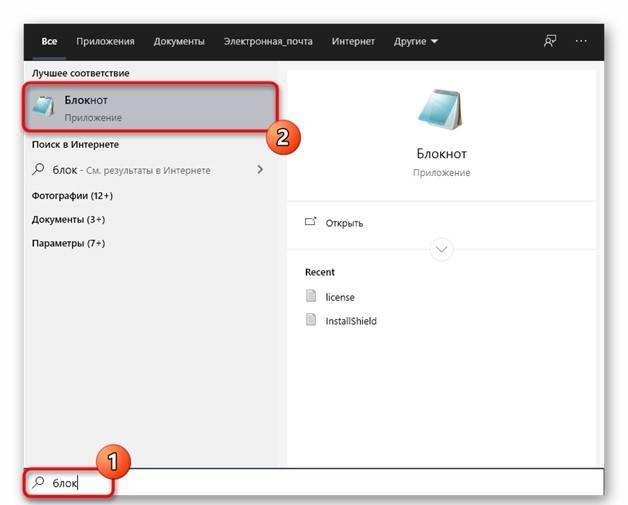
Вставить в него: set WshShell = CreateObject(“WScript.Shell”) WshShell.SendKeys “{NUMLOCK}”.
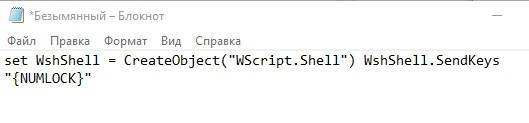
Зайти в «Файл», нажать на «Сохранить как…».

Перейти: C:\Users\ИМЯ_ПОЛЬЗОВАТЕЛЯ\AppData\Roaming\Microsoft\Windows\Start Menu\Pro.
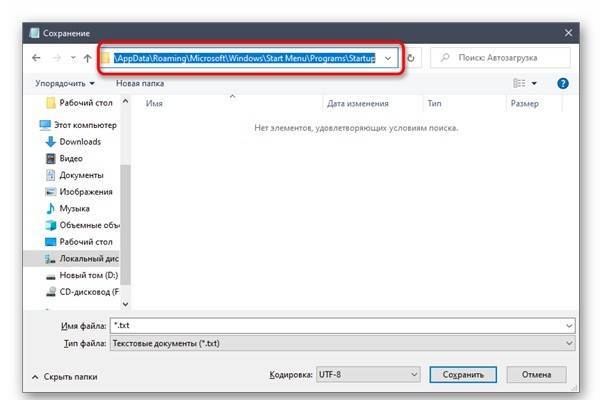
Задать имя: numlock.vbs и сохранить, выбрав формат «Все файлы».
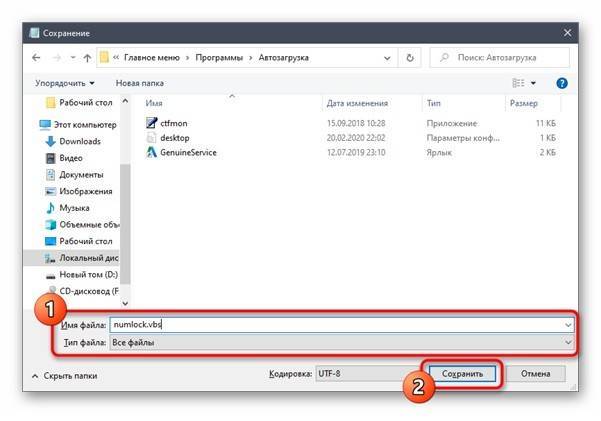
Сохранить параметры.
Способ 4: Добавление скрипта в автозагрузку
Этот вариант рекомендуется использовать только в той ситуации, если два описанных выше метода не помогли и NumLock все еще не включается автоматически при старте Windows 10. Его суть заключается в добавлении скрипта в автозагрузку, который и будет отвечать за включение цифрового блока.
- Для этого откройте «Пуск» и запустите оттуда приложение «Блокнот».
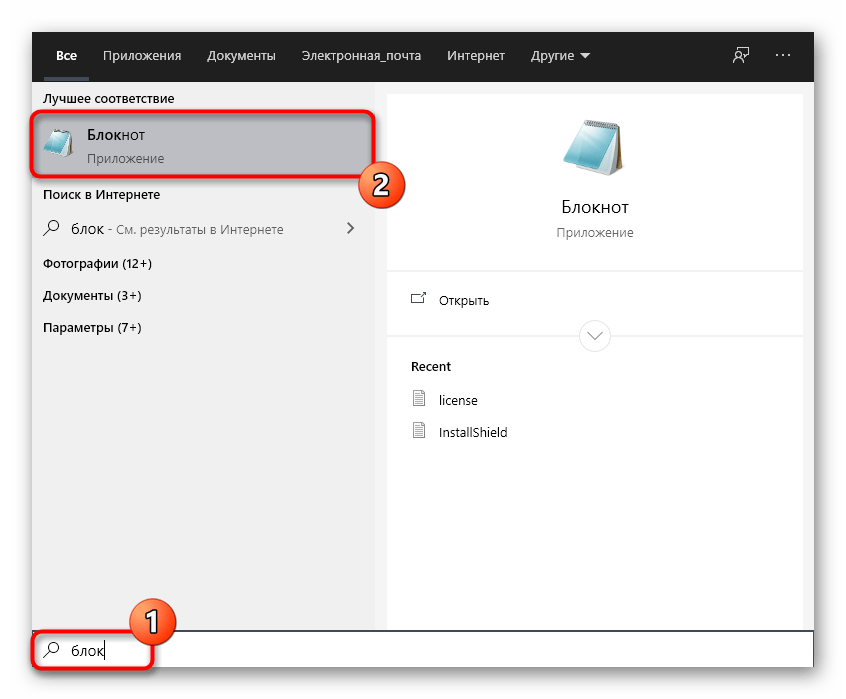
Вставьте туда следующее содержимое:
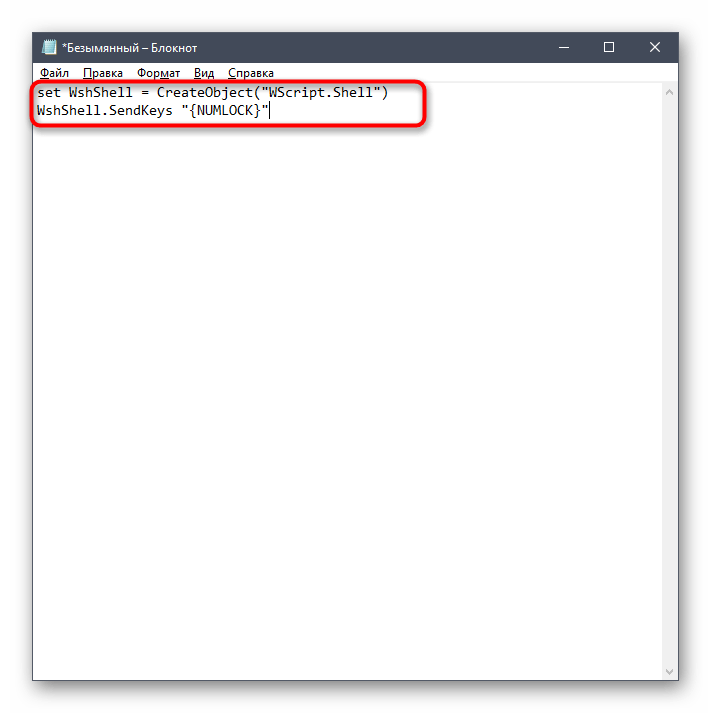
Через меню «Файл» перейдите в «Сохранить как…». Эту же команду можно вызвать комбинацией Ctrl + Shift + S.
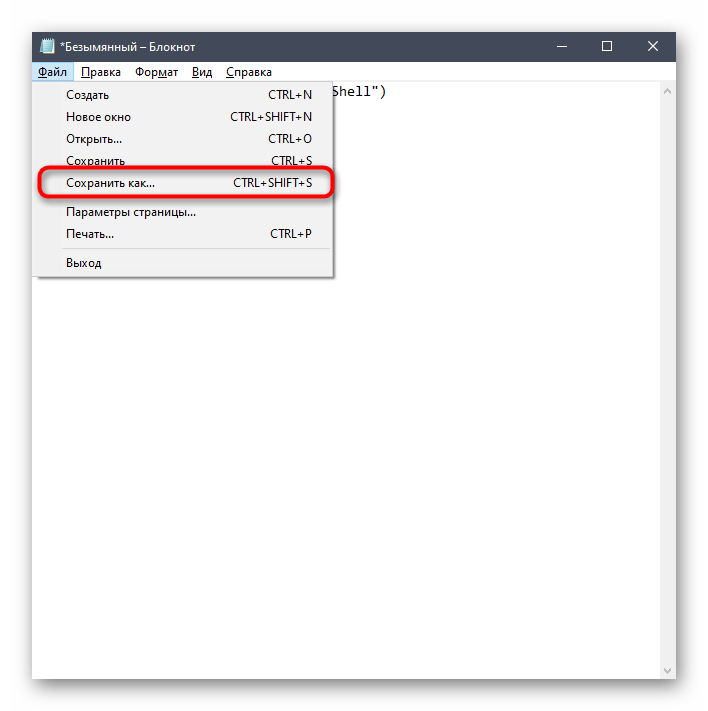
В открывшемся окне Проводника перейдите по пути .
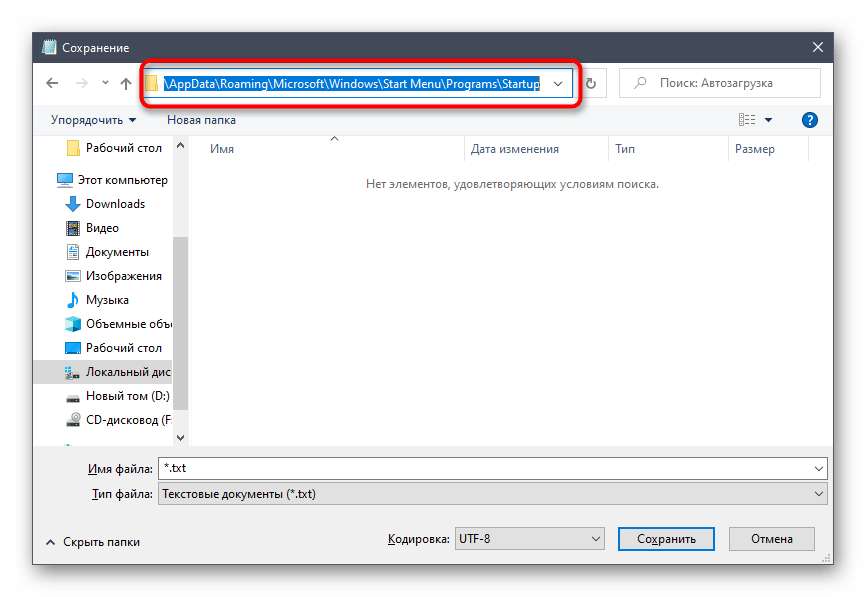
Выберите тип файла «Все файлы» и задайте имя , а уже после нажмите по кнопке «Сохранить».
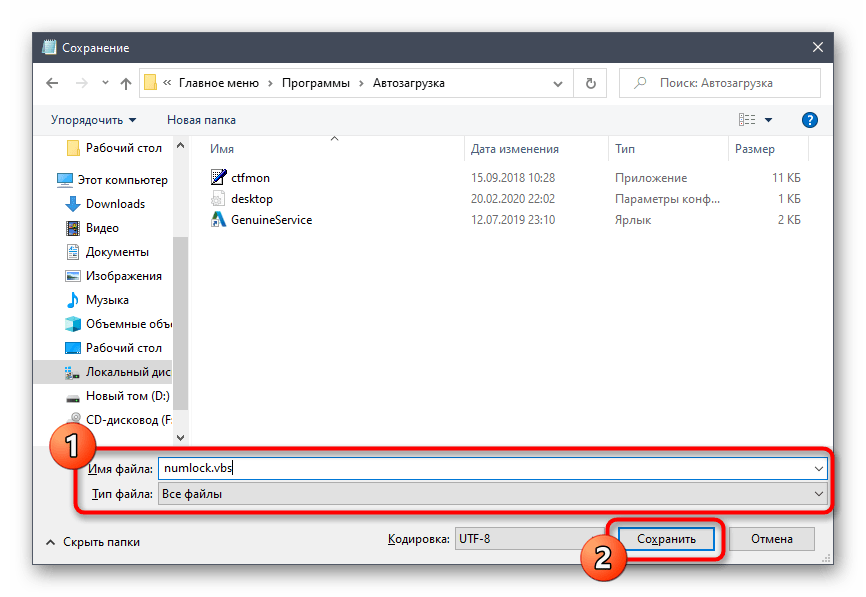
Ноутбук NumLock
Многие ноутбуки решают проблему отсутствия цифровой клавиатуры, включая скрытую цифровую клавиатуру, активируемую клавишей NumLock. Числа обычно выделяются цветом, отличным от цвета обычных клавиш (обычно серого или синего цвета). Если вы пытаетесь найти их, они часто разделяют клавиши 7, 8 и 9 в верхней строке номера.
Чтобы активировать цифровую клавиатуру, найдите клавишу блокировки номера (обычно обозначенную NumLock , Num Lk или Num ). Найдя его, найдите клавишу Fn или Alt . Если цвет клавиши Fn или Alt совпадает с альтернативными номерами, нажмите ее вместе с клавишей блокировки номера.
Вы можете сказать, что вам это удалось, включив или выключив подсветку клавиши блокировки номера. Теперь альтернативные цветные клавиши будут работать как цифровая клавиатура для вашего ноутбука. Просто не забудьте отключить блокировку номера, используя ту же комбинацию клавиш.
История возникновения
Началась история про эту загадочную клавишу начинается очень давно, в одна тысяча девятьсот восемьдесят четвертом году. Именно тогда популярная американская компания со штаб-квартирой в Армонке “International Business Machines Corporation” показала обществу восьмидесяти четырех клавишную клавиатуру для нового поколения появившихся компьютеров.
Так как персональные компьютеры в то время стоили огромных денег, их могла позволить себе не каждая семья, то главная цель данной компании была направлена на любые методы снижения цены своих товаров. Одним из подобных способов стало осуществление данной функции, отказ от использования на клавиатуре отдельных кнопок компьютеров. Одни кнопки имели несколько функций – цифровую, двигательную. Смену между этими функциями осуществляла кнопка «Нам Лок».
В нынешнее время огромное количество клавиатур оснащены отдельными стоящими клавишами с такими функциями, но кнопка «Num Lock» все еще редко используется (очень часто в ноутбуках). Режим данной клавиши обеспечивается после нажимания специальной клавиши Fn, очень часто хозяин персонального компьютера не осведомлен, как отключить от питания данный режим.
Использование AutoHotKey в качестве цифровой клавиатуры
Если вам нужно встроенное решение, не требующее экранной клавиатуры или ноутбука, AutoHotKey — отличное решение.
Вот скрипт, который позволит вам использовать клавишу Caps Lock для отправки ваших цифровых клавиш в качестве цифровых клавиш клавиатуры:
SetCapsLockState, AlwaysOff
#If GetKeyState("CapsLock", "P")
1::Numpad1
2::Numpad2
3::Numpad3
4::Numpad4
5::Numpad5
6::Numpad6
7::Numpad7
8::Numpad8
9::Numpad9
0::Numpad0Этот скрипт не позволяет вашей клавише Caps Lock выполнять свою обычную функцию, но как часто вы все равно используете эту клавишу?
Если вы хотите использовать клавишу Caps Lock в качестве переключателя для отправки клавиш цифровой клавиатуры, замените первые две строки этой единственной:
#If GetKeyState("CapsLock", "T")Теперь, когда включена функция Caps Lock, ваши номера будут работать как цифры с клавиатуры.
Вы можете делать всякие полезные вещи с AHK и numpad. Например, мне нужно было создать маркеры в Excel, что вы можете сделать с помощью Alt + Numpad 7 . У меня нет цифровой клавиатуры, поэтому я написал скрипт, который заставлял Alt + # отправлять как Alt + Numpad # (!7::!Numpad7). Если вы готовы экспериментировать, вы можете решить практически любую проблему.
Что такое малая цифровая клавиатура
Малая цифровая клавиатура – это 17 клавиш основной клавиатуры компьютера или ноутбука, которые позволяют удобным образом:
- работать с числами и арифметическими операциями;
- либо управлять курсором при работе с текстами.
Малая цифровая клавиатура на полноразмерной клавиатуре позволяет выполнять обе предусмотренные функции: работать с цифрами или управлять курсором. Это две взаимоисключающие функции. В каждый конкретный момент времени может работать что-то одно:
либо ввод цифр и знаков арифметических операций; либо управление курсором при редактировании текстов.
На первый взгляд, на ноутбуках и на компактных клавиатурах отсутствует малая цифровая клавиатура. Вроде бы, для нее там просто нет места, не хватает клавиш. Но это только на первый взгляд. На компактных клавиатурах и на ноутбуках все же присутствует малая цифровая клавиатура. Только она «прячется» среди основных клавиш клавиатуры.
Ниже рассмотрим, где находится малая цифровая клавиатура на полноразмерной и на компактной клавиатурах, в том числе на ноутбуке.
Как включить NUM LOCK по умолчанию при входе в Windows 10
Пользователи Windows 10, предпочитающие вводить пароль для входа в систему с дополнительного цифрового блока клавиатура, наверняка не раз сталкивались с такой ситуацией, когда при вводе пароля или ПИН-кода он не набирается, так как не нажата клавиша NUM LOCK, отвечающая за активацию цифрового блока (она отключена по умолчанию). Однако можно сделать и так, чтобы клавиша NUM LOCK автоматически была бы включена при загрузке Windows.
Чтобы включить NUM LOCK по умолчанию при входе в Windows потребуется воспользоваться редактором реестра.
Внимание: неправильное изменение настроек может привести к возникновению серьезных проблем, поэтому строго следуйте нижеприведённой инструкции, а для обеспечения дополнительной защиты рекомендуем создать резервную копию реестра, которая поможет восстановить его при возникновении тех или иных неполадок
Автоматическая активация
Операционная система Windows предполагает возможность активировать цифровую клавиатуру сразу же при старте операционной системы, без ручного нажатия на рассматриваемую клавишу. Правда, для этого потребуется провести небольшие изменения в реестре, поэтому предварительно создайте точку восстановления и далее, сделайте следующее:
- нажмите сочетание «WIN+R» и выполните команду «regedit»;
- откройте раздел «HKEY_USERS\.Default\Control Panel\Keyboard», просто скопировав данный путь и вставить его после «Компьютер\»;
- найдите в папке «InitialKeyboardIndicators» и измените его значение с «0» на «2»;
- закройте редактор реестра и перезагрузите компьютер.
После данных манипуляций индикатор активности «Numbers Lock» будет автоматически загораться после загрузки операционной системы.
Впрочем, включить или отключить активацию клавиши можно и через BIOS. Правда, не все производители поддерживают такую возможность. Но там, где это реализовано, лучше сразу включить «Num Lock» при загрузке Windows 10/8/7, если вы пользуетесь цифровой клавиатурой преимущественно для ввода цифр.
Отметим, что большинство клавиш этого блока дублируется в обоих режимах. Но если клавиши управления курсором расположены отдельно и эргономично, то с цифрами всё не так однозначно – для них отведён отдельный ряд над буквами, и это уже далеко не так удобно. Именно поэтому большинство пользователей предпочитает использовать цифровой блок для ввода цифр, что и делает клавиша «Num Lock» в активированном состоянии. Об этом на полноценных клавиатурах напоминает горящая лампочка, расположенная над этой кнопкой.
Включение NumLock скриптом в автозагрузке
Если по каким-то причинам способ с редактированием реестра Windows не сработал или он вам не подходит, то можно прибегнуть к альтернативному варианту включения NumLock при старте системы. Речь идёт об использовании vbs-скриптов Windows. А так как язык скриптов общий для всех операционных систем семейства Windows, этот способ можно использовать на любой версии ОС, будь то Windows XP, Windows 7, Windows 10 или какой-либо другой релиз продукта от компании Microsoft.
Суть заключается в том, что при помощи скриптов vbs можно имитировать нажатие в системе той или иной кнопки клавиатуры. Получается, что если после включения компьютера имитировать нажатие клавиши NumLock, то незамедлительно будет активирована работа цифрового блока. Нужно только настроить автоматическое имитирование клавиши.
Содержание скрипта будет следующим:
set WshShell = CreateObject(«WScript.Shell») WshShell.SendKeys «{NUMLOCK}»
Этот текст нужно вставить в любой текстовый редактор (например, стандартный Блокнот Windows) и сохранить получившийся файл с произвольным именем и расширением *.vbs, должно получиться что-то вроде numlock.vbs. Для удобства можно скачать уже готовый скрипт в архиве, прикреплённом к статье: numlock
Если мы распакуем файл numlock.vbs и запустим его, то увидим, как изменится состояние переключателя NumLock.
Самый простой вариант настроить автоматический запуск скрипта — поместить его в папку Автозагрузки вашего пользователя, которая располагается по следующему пути:
C:\Users\Имя_пользователя\AppData\Roaming\Microsoft\Windows\Start Menu\Programs\Startup
В русскоязычной версии системы папки будут иметь следующие названия
C:\Пользователи\Имя_пользователя\AppData\Roaming\Microsoft\Windows\Главное меню\Программы\Автозагрузка
Каталог AppData является скрытым. Поэтому для его обнаружения нужно включить отображение скрытых файлов и папок в файловом менеджере (например, в стандартном проводнике Windows).
Более подробно об этом способе и о других способах добавить скрипт в автозагрузку Windows уже говорилось в статье Автозагрузка. Добавление приложений в автозагрузку Windows
После добавления скрипта в автозагрузку системы одним из способов можно перезагружать компьютер и наслаждаться удобством от этой небольшой, но очень полезной доработки.
Исправлено: клавиатура не набирает цифры в Windows 10
Иногда встроенная клавиатура на ноутбуке или внешняя клавиатура, присоединенная к ПК, могут не набирать цифры. Ниже вы найдете инструкции по устранению проблемы, когда клавиатура не печатает цифры в Windows 10.

Клавиатура не набирает цифры в Windows 10
Типичная полноразмерная клавиатура будет иметь специальную цифровую клавиатуру в дополнение к цифровым клавишам, расположенным над буквенными клавишами.
В зависимости от ситуации вы можете столкнуться с проблемой неработоспособности только клавиш цифровой клавиатуры или неработающей цифровой клавиатуры и цифровых клавиш на компьютере.
Еще одна проблема, замеченная на компактных или мини-клавиатурах, заключается в том, что клавиатура печатает только цифры вместо ввода букв и цифр.
Причина проблемы обычных и компактных клавиатур, варьируется от простого случая, когда цифровая клавиатура была случайно отключена, до других причин, таких как устаревшие/поврежденные драйверы клавиатуры.
Включите Numlock на клавиатуре
Наиболее распространенная причина того, что клавиатура ноутбука не печатает цифры, заключается в том, что клавиша Num Lock была случайно отключена.
В зависимости от клавиатуры, вы можете найти небольшой светодиодный индикатор на клавиатуре, который показывает, включена ли цифровая клавиатура или нет.
Если вы не можете набирать цифры, просто нажмите клавишу Num Lock один раз, чтобы включить цифровую клавиатуру. Вы увидите светящийся светодиод, указывающий на то, что цифровая клавиатура работает.
Если на клавиатуре нет светодиода, вы должны увидеть сообщение на экране, подтверждающее, что цифровая клавиатура активирована.
Выключите клавиши мыши
Другая причина того, что клавиатура не печатает цифры в Windows 10, связана с включением клавиш мыши.
1. Откройте Параметры > нажмите на вкладку Специальные возможности.
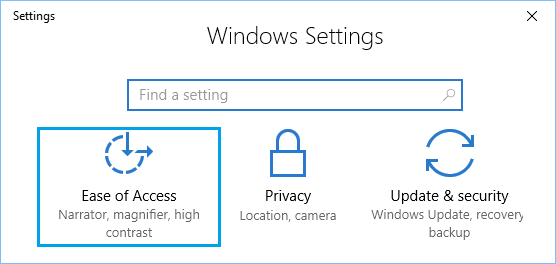
2. На следующем экране прокрутите вниз и щелкните на Мышь на левой панели. На правой панели отключите параметр Управлять мышью с помощью клавиатуры, чтобы использовать опцию цифровой клавиатуры.
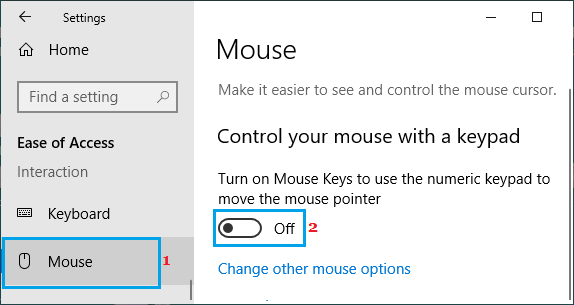
Теперь посмотрим, сможете ли вы набирать цифры на вашем компьютере.
Запустите средство устранения неполадок клавиатуры
Windows 10 поставляется со встроенным средством устранения неполадок клавиатуры, которое может помочь вам найти и устранить проблемы с клавиатурой на компьютере.
1. Откройте Параметры > нажмите Обновление и безопасность.
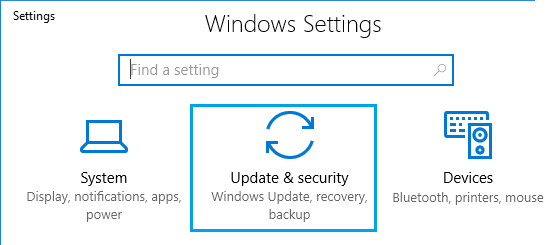
2. На следующем экране нажмите Устранение неполадок на левой панели. На правой панели нажмите Клавиатура, а затем нажмите Запустить средство устранения неполадок.
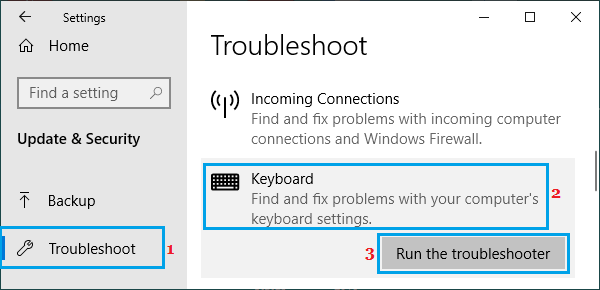
3. Подождите, пока средство устранения неполадок не обнаружит и не устранит проблемы, связанные с клавиатурой, на вашем компьютере.
Обновите драйверы клавиатуры
Причина, по которой клавиатура не печатает цифры, также может быть связана с устаревшими или поврежденными драйверами клавиатуры на вашем компьютере.
1. Щелкните правой кнопкой мыши кнопку Пуск и выберите Диспетчер устройств.
2. В окне Диспетчер устройств разверните пункт Клавиатуры > щелкните правой кнопкой мыши проблемную клавиатуру и выберите пункт Обновить драйвер в контекстном меню.
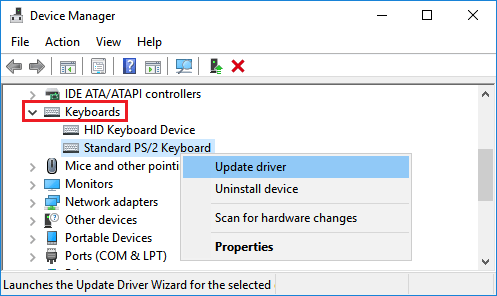
3. На следующем экране нажмите Автоматический поиск обновленных драйверов для обновления программного обеспечения драйвера.
Перезагрузите компьютер и посмотрите, печатает ли клавиатура цифры.
Отключить залипание клавиш
Параметр Залипание клавиш в Windows 10 может иногда вызывать проблемы с некоторыми клавиатурами.
1. Откройте Параметры на своем компьютере и нажмите Специальные возможности.
2. На следующем экране выберите Клавиатура на левой панели и выключите залипание клавиш.
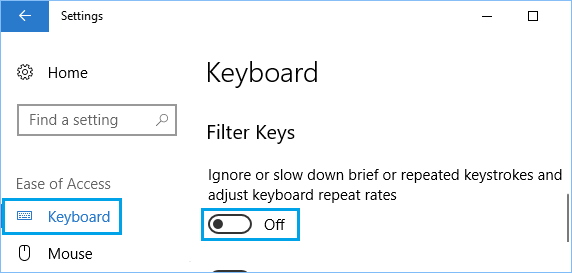
Перезагрузите компьютер и посмотрите, работает ли USB-клавиатура.
Используйте другую учетную запись пользователя
Если ни один из вышеперечисленных методов не сработал, войдите в систему, используя другую учетную запись пользователя, и посмотрите, печатает ли клавиатура цифры.
Если клавиатура работает нормально под другой учетной записью пользователя, проблема, скорее всего, связана с повреждением вашей учетной записи.
В этом случае вы можете либо создать новую учетную запись пользователя, либо попытаться восстановить поврежденную.
Используйте внешнюю клавиатуру
Подключите внешнюю клавиатуру к ноутбуку и посмотрите, сможете ли вы набирать цифры.
Если внешняя клавиатура работает, проблема, скорее всего, связана с аппаратным обеспечением, и вам следует рассмотреть вопрос об осмотре клавиатуры техническим специалистом.
Значок в MS Word
Все, кто хоть раз использовал знают, что выставление специальных символов помогает структурировать документ и сделать его легко читаемым.
Значок галочки может понадобиться вам в процессе оформления списка задач, перечисления.
Неопытные пользователи выставляют знак с помощью добавления в документ изображения с нужным элементом. Такой подход неправильный, ведь он увеличивает конечный размер файла.
Все можно сделать гораздо проще. Чтобы поставить галку в Ворде, выполните несколько следующих шагов.
- Откройте документ в программе любой версии. В зависимости от года выпуска ПО расположение нужных вкладок может отличаться;
- Кликните на раздел «Вставка» ;
- В правой части панели инструментов найдите пункт «Символ» и нажмите на него;
- В Выпадающем окне кликните на «Другие символы» .
Во всплывающем окне вы можете найти галочку, воспользовавшись одним из двух способов. Выберите набор «Dingbats» и в предложенном списке кликните на нужный элемент или в нижней части окошка введите код элемента в Юникод (шестнадцатеричная). К примеру, 2714. Ворд автоматически найдет объект, который вам нужен. Кликните на него и подтвердите действие, нажав на «ОК» .
Рис.3 – специальные символы в Ворде
После добавления галочки в тело документа вы сможете применить к ней любое форматирование: изменить цвет, шрифт, тип заголовка и прочие опции.
В программе Microsoft Word существует огромное количество возможностей для редактирования текста. С помощью этой программы можно повысить наглядность текста, улучшить его восприятие, а так же выделить определённые его моменты. Одним из таких моментов в программе является возможность добавлять символы, которых нет на клавиатуре. Сейчас я вам расскажу как поставить галочку в ворде в квадратике.
Символ «галочка» можно применять для выделения выполненных пунктов в различных списках: список покупок, список дел и др.
Некоторые свойства специальных клавиш
В современном мире практически каждый человек на постоянной основе пользуются персональным компьютером, ноутбуком для работы или отдыха. И также на своей клавиатуре он замечал такую кнопку, как «Num Lock», при нажатии на нее у вас загорится индикатор. Многие не знают, для чего это нужно и на что это влияет. Данной кнопкой пользуются очень редко, обычно только те, кто знает, зачем она нужна.
Также многие не знают об истории возникновения данной функции. В данной статье будет рассказано о том. Что такое кнопка «Num Lock» на клавиатуре ноутбука или компьютера, будет описана история возникновения и ее функции. Благодаря этому вы узнаете практически всё про нее, будете осведомлены и больше разбираться в теме клавиш.
Для того чтобы начать изучать историю и функционал данной кнопки, необходимо узнать перевод понятия. Данное слово имеет английское значение и переводится как «цифровая блокировка», полное слово «Numeric Lock». Поэтому можно понять, что эту кнопку изобрели в Соединенных Штатах.

Кнопка, о которой идет речь в данной статье, может выключить или включить цифровую клавиатуру, если нажать на нее один раз. Ее включение может позволить человеку пользоваться цифрами, а ее отключение дает шанс применять такие же клавиши, только при этом они играют совсем другую роль. Индикатор сбоку вашей клавиатуры говорит о том, включена ли данная клавиша или нет.
Если она включена, то можно набирать данные цифры, если выключена – то элемент графического интерфейса функционирует. Работают и другие клавиши. Еще применение такой кнопки дает возможность использовать символы, которые отсутствуют на клавиатуре благодаря кодам. О включенной кнопке “Num Lock” мы можем судить по свечению этого индикатора. В ноутбуках такой индикатор находится на правом боку, если это клавиша, которая предназначена для компьютера, то он находится сверху от клавиши. Обычно горит зеленым или синим оттенком.
История возникновения
Началась история про эту загадочную клавишу начинается очень давно, в одна тысяча девятьсот восемьдесят четвертом году. Именно тогда популярная американская компания со штаб-квартирой в Армонке “International Business Machines Corporation” показала обществу восьмидесяти четырех клавишную клавиатуру для нового поколения появившихся компьютеров.
Так как персональные компьютеры в то время стоили огромных денег, их могла позволить себе не каждая семья, то главная цель данной компании была направлена на любые методы снижения цены своих товаров. Одним из подобных способов стало осуществление данной функции, отказ от использования на клавиатуре отдельных кнопок компьютеров. Одни кнопки имели несколько функций – цифровую, двигательную. Смену между этими функциями осуществляла кнопка «Нам Лок».
В нынешнее время огромное количество клавиатур оснащены отдельными стоящими клавишами с такими функциями, но кнопка «Num Lock» все еще редко используется (очень часто в ноутбуках). Режим данной клавиши обеспечивается после нажимания специальной клавиши Fn, очень часто хозяин персонального компьютера не осведомлен, как отключить от питания данный режим. Существуют клавиатуры, например, известной американской корпорации, которая производит персональные компьютеры, планшеты, смартфоны, где подобная кнопка вообще отсутствует. Ее заменяет кнопка Clear Key.
Что делать, если клавиши «Num Lock» нет?
Способы, которые приведены в данной статье, являются проверенными и рабочими.
- Для начала попробуйте проверить ваш компьютер на наличие вирусов, если данные ошибки присутствуют – устраните их. Даже если вы уверены на сто процентов, что компьютер не имеет вирусов, проверьте дополнительно.
- Обычная перезагрузка системы так же может помочь. Она не лечит проблему основательно, но помогает, если проблему нужно решить срочно и на короткое время.
- Можно найти клавишу «Num Lock» на своем ноутбуке и нажать на нее, тем самым, вы отключите функцию.
- Можно одновременно нажать на сочетание кнопок Fn + F11, Fn + ScLk.
Если вышеперечисленные способы не помогли, то можно подключить к свободному USB-порту другую клавиатуру и нажать на клавишу, о которой идет речь в данной статье. Если все-таки ни один способ не помог, можно найти функцию специальных возможностей Windows и использовать экранную клавиатуру. Есть возможность перезапустить операционную систему, заменить на более усовершенствованную. Если вы пользуетесь нелегальной версией Windows, неудивительно, что кнопка и клавиши перестали работать.
Что означают надписи и значки под цифрами на малой цифровой клавиатуре
На рис. 3 можно видеть, что почти возле каждой цифры малой цифровой клавиатуры и возле символа «десятичная точка» есть еще символы клавиш управления. Клавиши малой цифровой клавиатуры являются одновременно и клавишами управления.
Клавиши управления на малой цифровой клавиатуре можно протестировать, например, в текстовом редакторе Word. Они означают следующее:
1) Стрелки:
стрелка вверх (под цифрой 8),вниз (под цифрой 2), стрелка влево (под цифрой 4) ивправо (под цифрой 6). Переводят курсор на одну позицию в направлении, указанном стрелкой;
2) Home (под цифрой 7) означает «домой» или «к началу». Переводит курсор в начало текущей редактируемой строки текста;
3) End (под цифрой 1) означает «конец» или «в конец». Переводит курсор в конец текущей редактируемой строки текста;
4) PgUp (под цифрой 9) означает «к началу страницы» или «наверх страницы». PgUp – это сокращение от английского Page Up: наверх страницы. Пролистывает редактируемый текст назад сразу на целую страницу;
5) PgDn (под цифрой 3) означает «к концу страницы» или «вниз страницы». PgDn – это сокращение от английского Page Down: вниз страницы. Пролистывает редактируемый текст на целую страницу вперед;
6) Ins (под нулем) означает «вставка». Ins – это сокращение от английского Insert: вставка. Переключает режим работы текстового редактора со «вставка» на «замена» и наоборот.
В режиме «вставка» новый текст вводится так, что он как бы вставляется внутрь ранее напечатанного текста, раздвигая ранее напечатанный текст.
В режиме «замена» текст печатается поверх ранее введенного текста, одновременно удаляя ранее напечатанный текст;
7) Del (под десятичной точкой) означает «удалить». Del – это сокращение от английского Delete: удалить. Удаляет один символ текста, расположенный справа от курсора.
Где работают клавиши управления курсором
Клавиши управления, расположенные на малой цифровой клавиатуре, работают в текстовом редакторе Word. Они также работают в любом другом текстовом редакторе, а также в графических редакторах, например, в Paint, в редакторах видео изображений, в редакторах аудио и во многих других программах.
Правда, в каждой конкретной программе эти клавиши управления могут означать что-то свое, отличное от того, что описано выше. Единых стандартов на применение клавиш управления в редакторах нет. Тут все зависит от творчества тех, кто создавал эти редакторы.
Что это такое «Num Lock»?
В современном мире практически каждый человек на постоянной основе пользуются персональным компьютером, ноутбуком для работы или отдыха.
И также на своей клавиатуре он замечал такую кнопку, как «Num Lock», при нажатии на нее у вас загорится индикатор. Многие не знают, для чего это нужно и на что это влияет. Данной кнопкой пользуются очень редко, обычно только те, кто знает, зачем она нужна.
Также многие не знают об истории возникновения данной функции. В данной статье будет рассказано о том. Что такое кнопка «Num Lock» на клавиатуре ноутбука или компьютера, будет описана история возникновения и ее функции. Благодаря этому вы узнаете практически всё про нее, будете осведомлены и больше разбираться в теме клавиш.
Для того чтобы начать изучать историю и функционал данной кнопки, необходимо узнать перевод понятия. Данное слово имеет английское значение и переводится как «цифровая блокировка», полное слово «Numeric Lock». Поэтому можно понять, что эту кнопку изобрели в Соединенных Штатах.
 Num-Lock что это за клавиша на клавиатуре
Num-Lock что это за клавиша на клавиатуре
Кнопка, о которой идет речь в данной статье, может выключить или включить цифровую клавиатуру, если нажать на нее один раз. Ее включение может позволить человеку пользоваться цифрами, а ее отключение дает шанс применять такие же клавиши, только при этом они играют совсем другую роль. Индикатор сбоку вашей клавиатуры говорит о том, включена ли данная клавиша или нет.
Если она включена, то можно набирать данные цифры, если выключена – то элемент графического интерфейса функционирует. Работают и другие клавиши. Еще применение такой кнопки дает возможность использовать символы, которые отсутствуют на клавиатуре благодаря кодам.
О включенной кнопке “Num Lock” мы можем судить по свечению этого индикатора. В ноутбуках такой индикатор находится на правом боку, если это клавиша, которая предназначена для компьютера, то он находится сверху от клавиши. Обычно горит зеленым или синим оттенком.
Цифры справа не работают из-за настроек Windows
Если клавиша Num Lock включена, но цифры справа все равно не работают, то проблема может быть в неправильных настройках операционной системы Windows. Дело в том, что «Панели управления» есть опция, которая позволяет управлять указателем мышки с помощью цифровой клавиатуры. Если данная опция включена, то вы не можете вводить цифры с помощью цифровой клавиатуры.
Для того чтобы проверить данный вариант зайдите в «Панель управления». В Windows 10 для этого нужно нажать комбинацию клавиш Windows-R и выполнить команду «control».
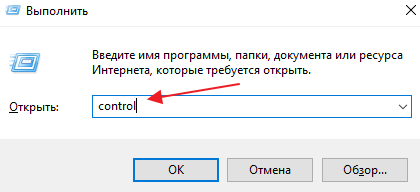
В «Панели управления» нужно открыть раздел «Специальные возможности».
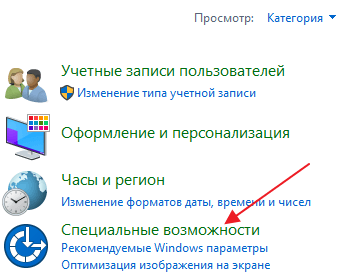
А потом подраздел «Центр специальных возможностей».
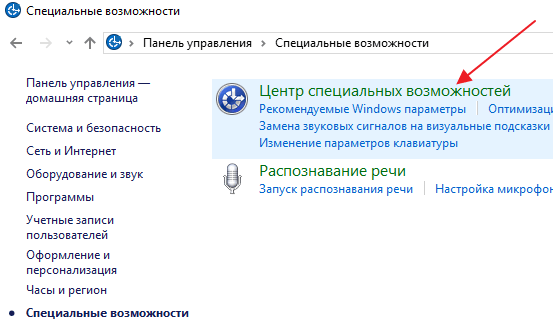
В разделе «Центр специальных возможностей» нужно пролистать страницу вниз и перейти в «Упрощение работы с мышью».
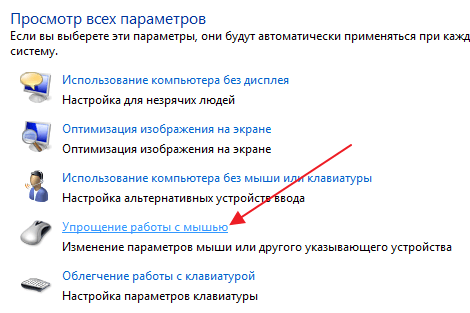
Здесь нужно выключить опцию «Включить управление указателем с клавиатуры» и сохранить настройки с помощью кнопки «Применить».
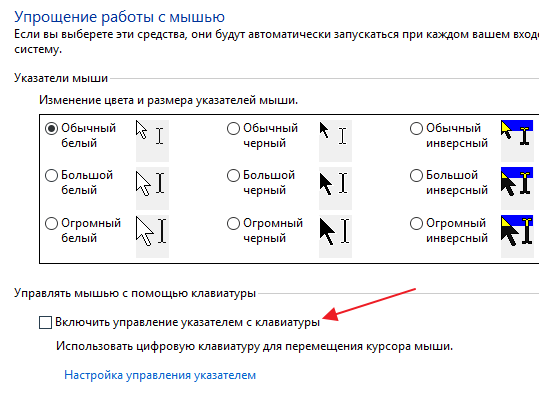
После этого проверьте работу цифровой клавиатуры, если проблема была в этом, то клавиши должны заработать.