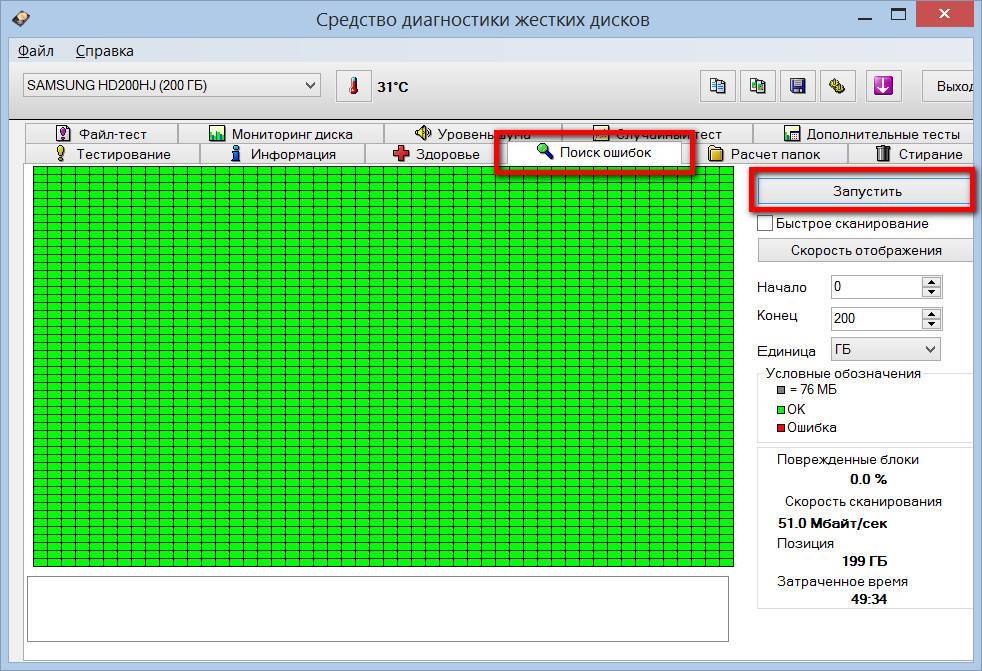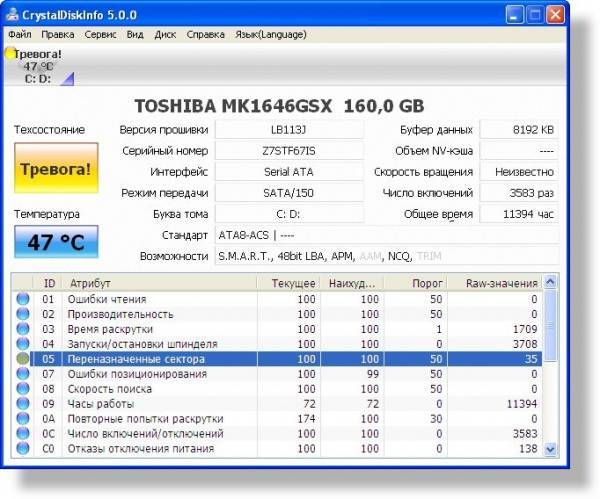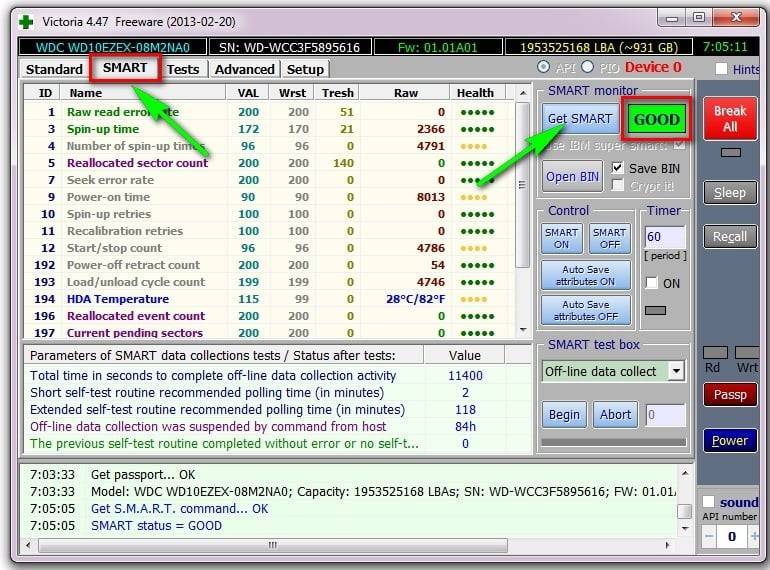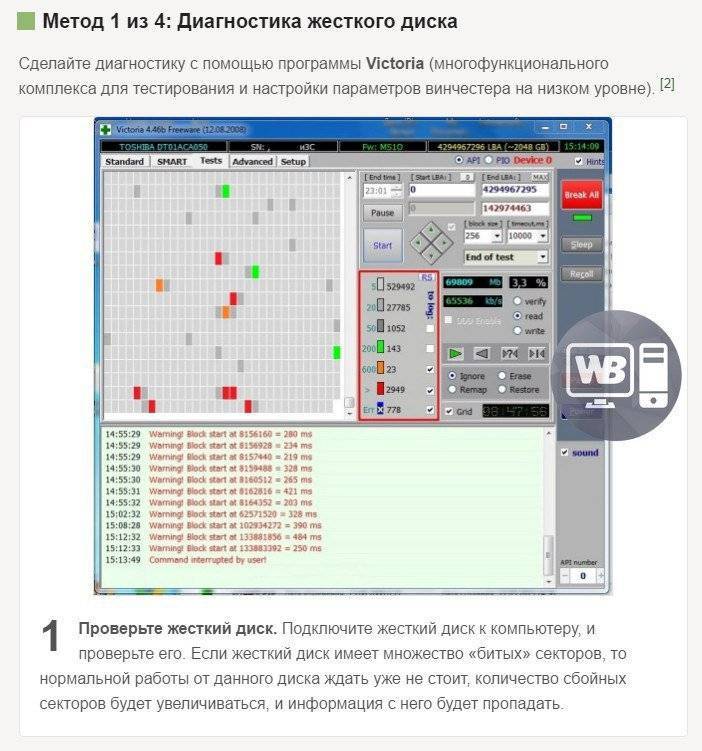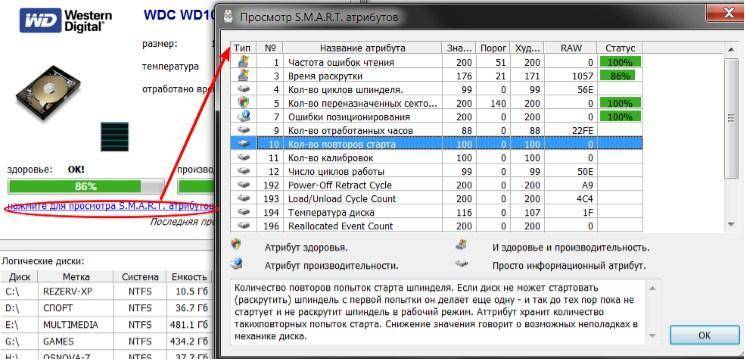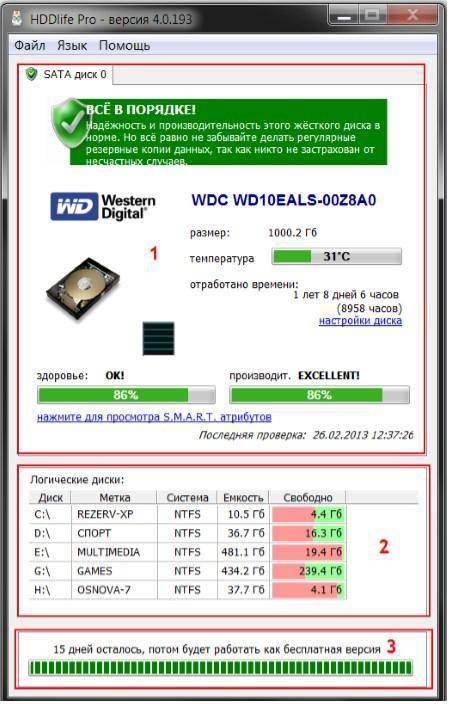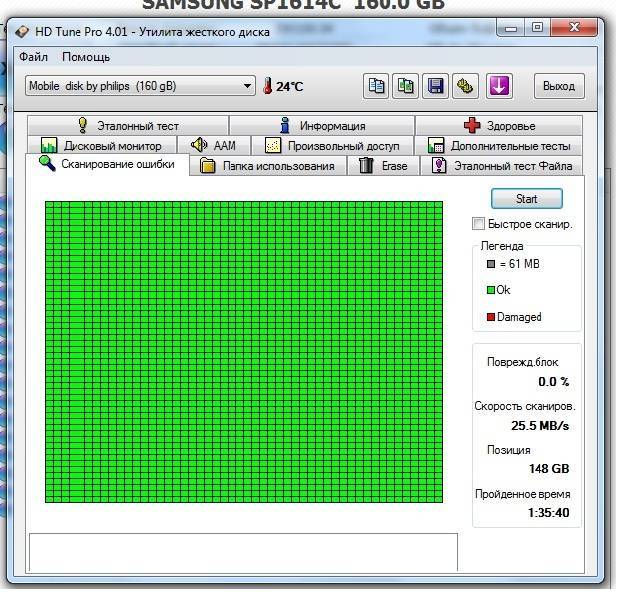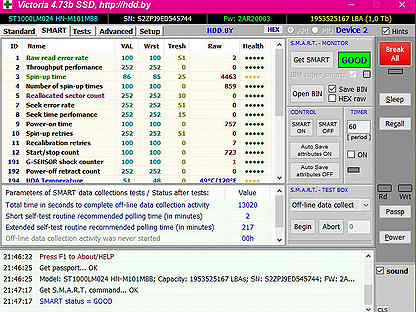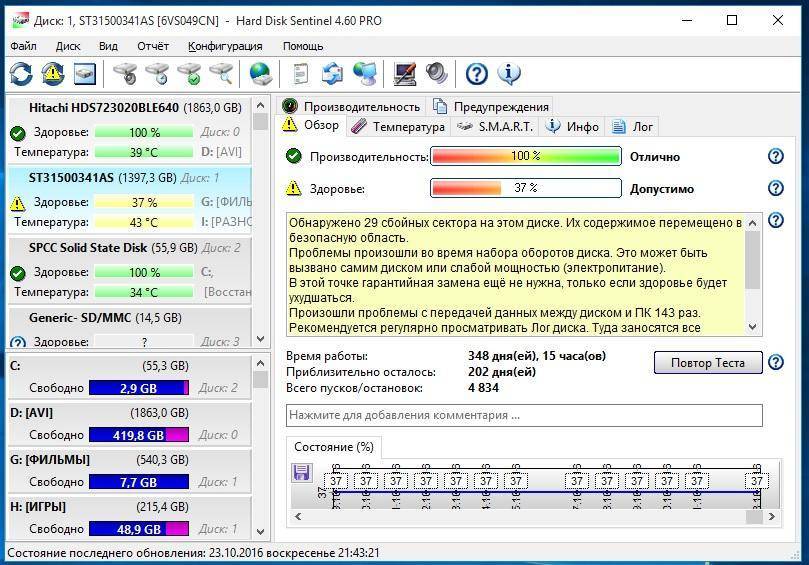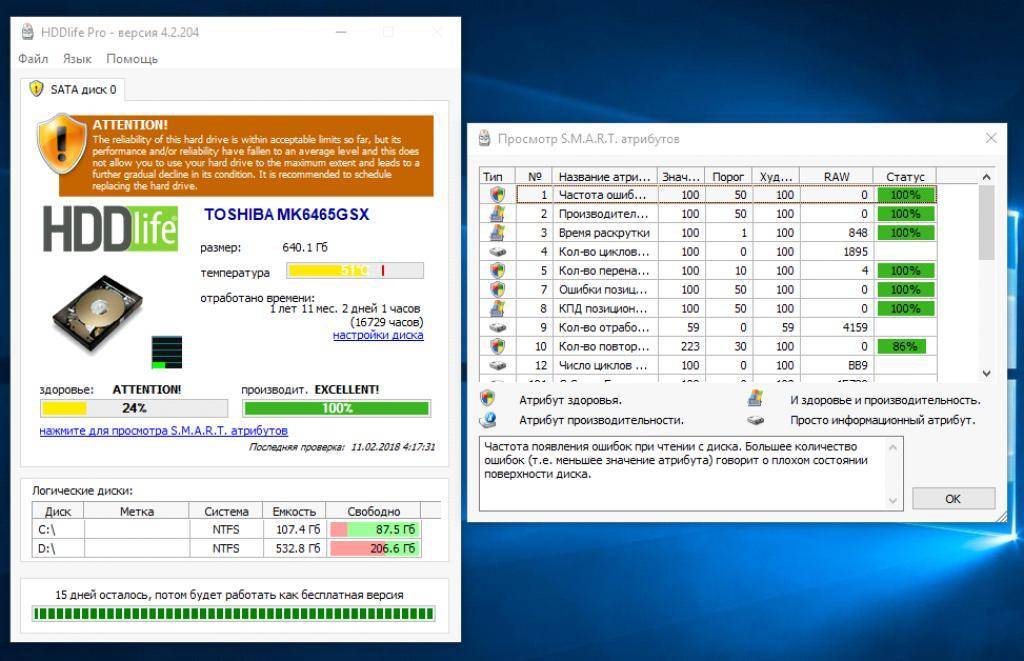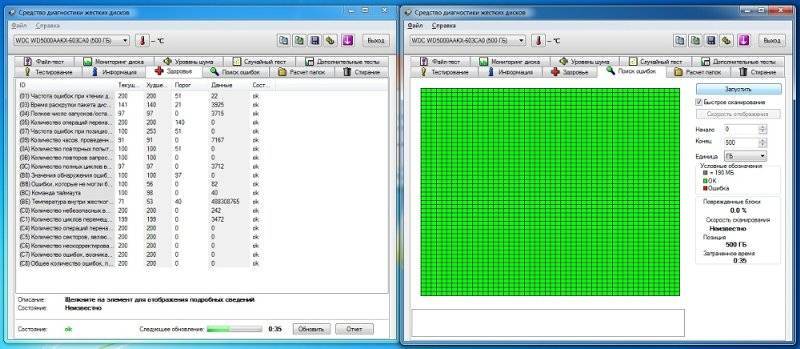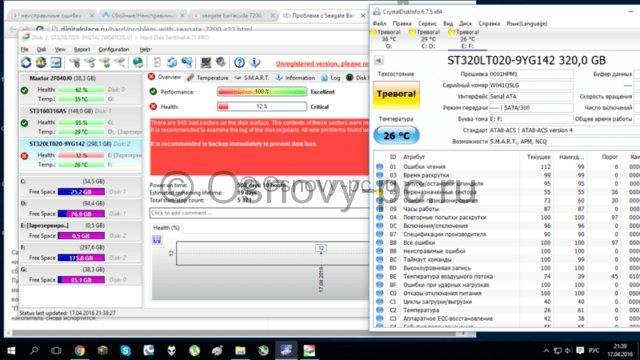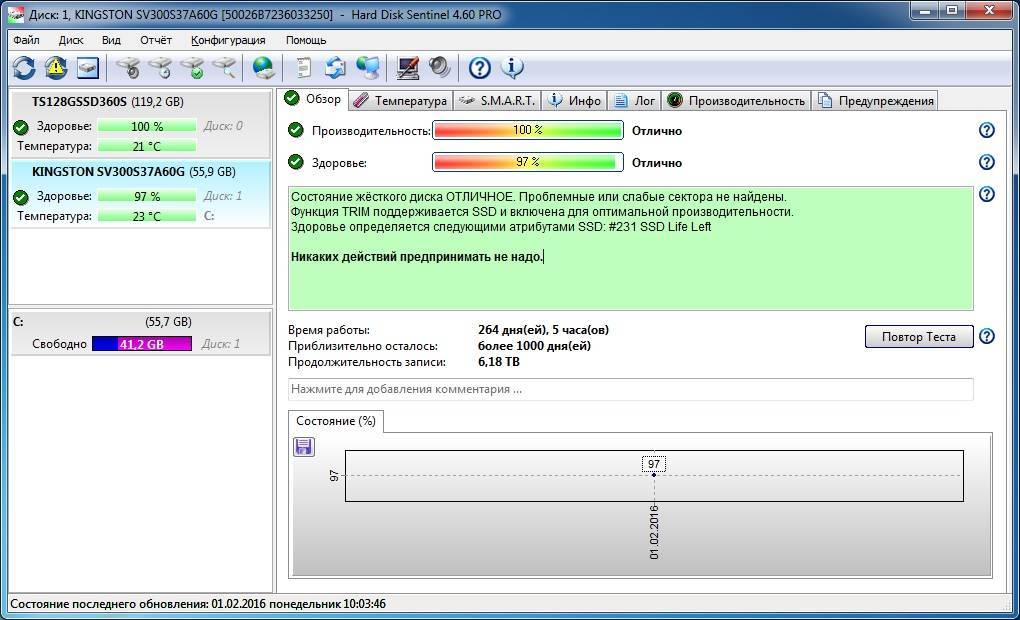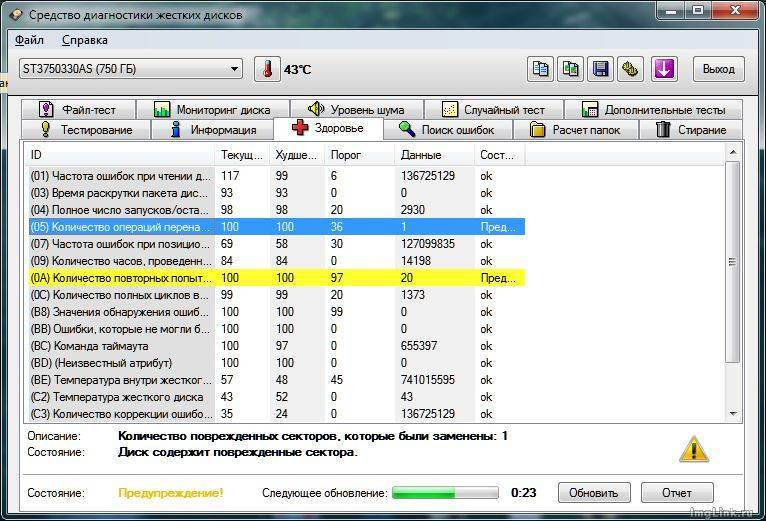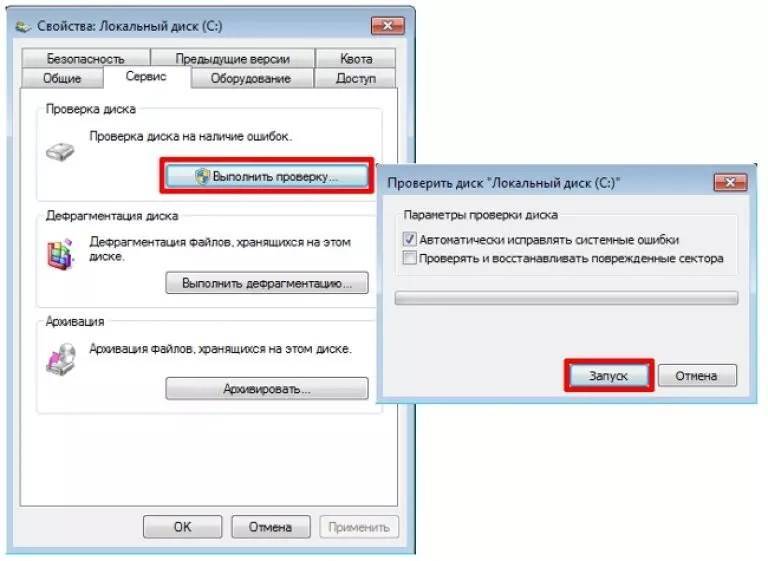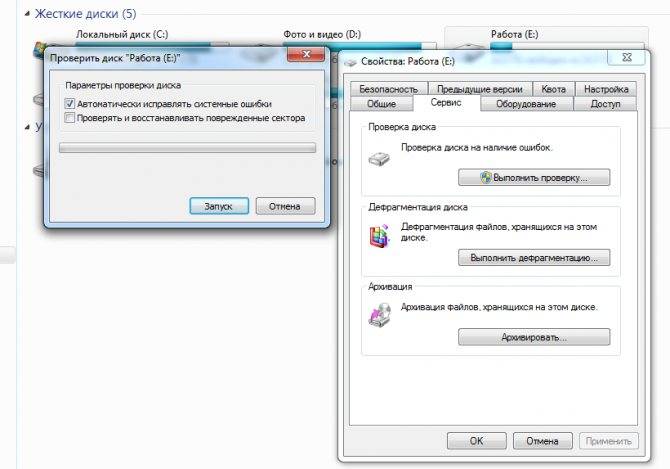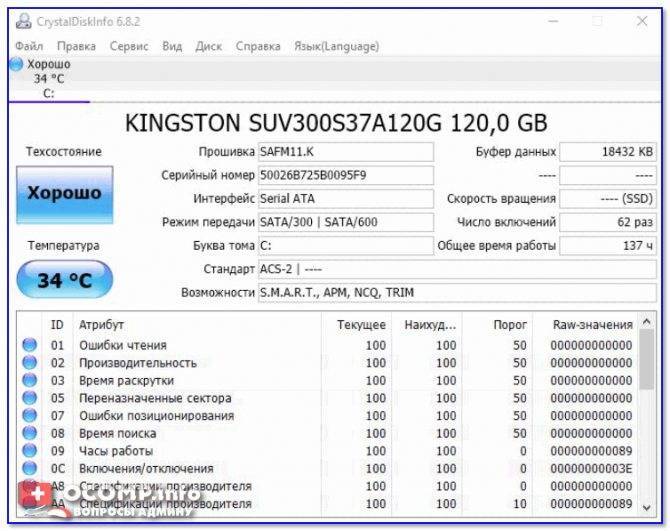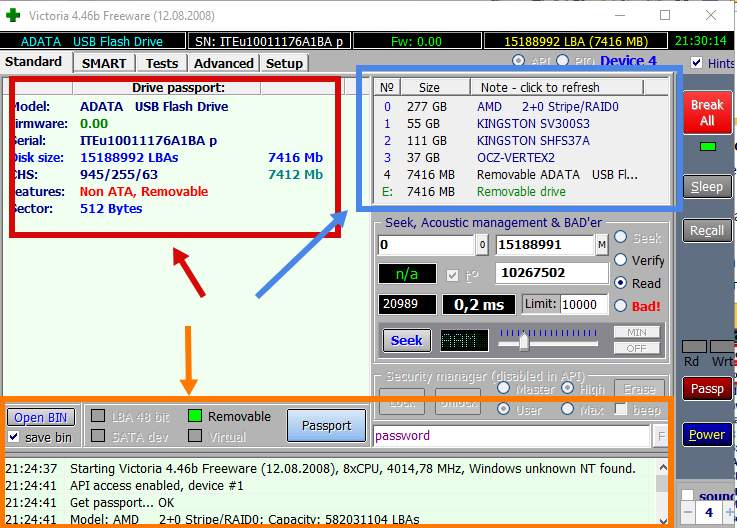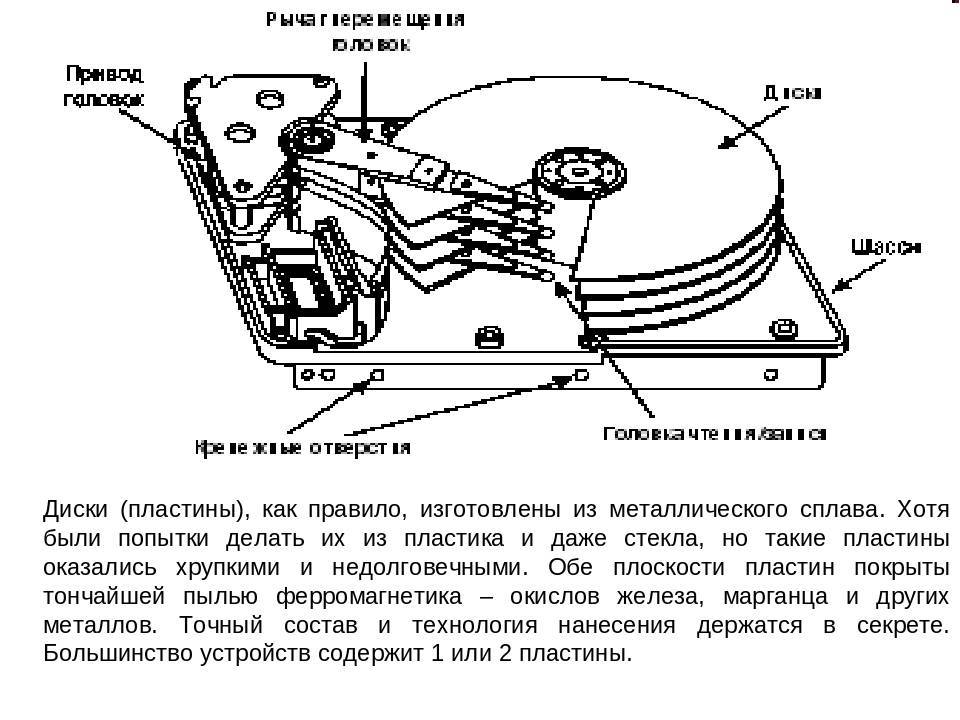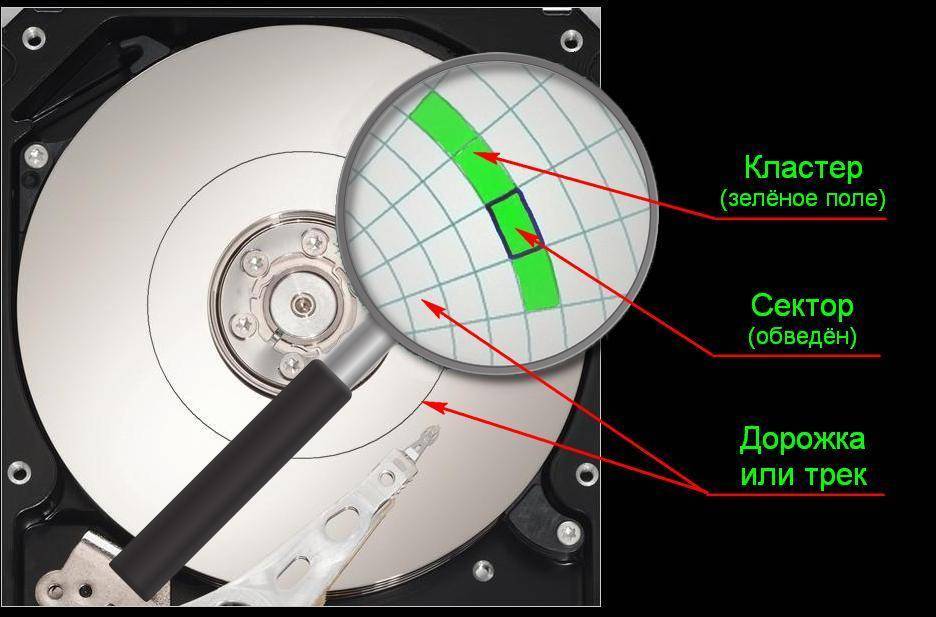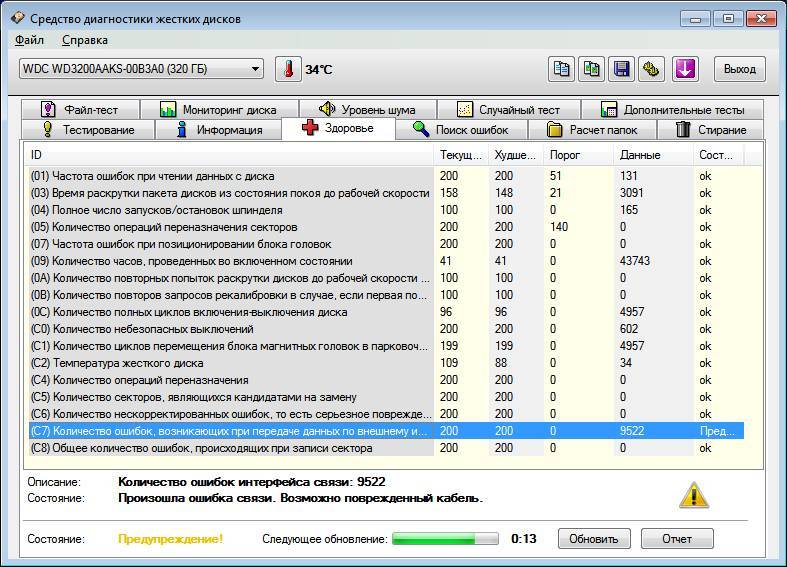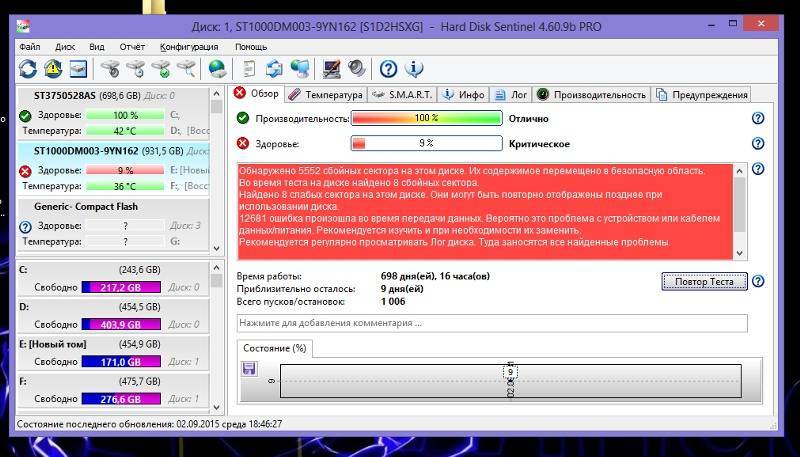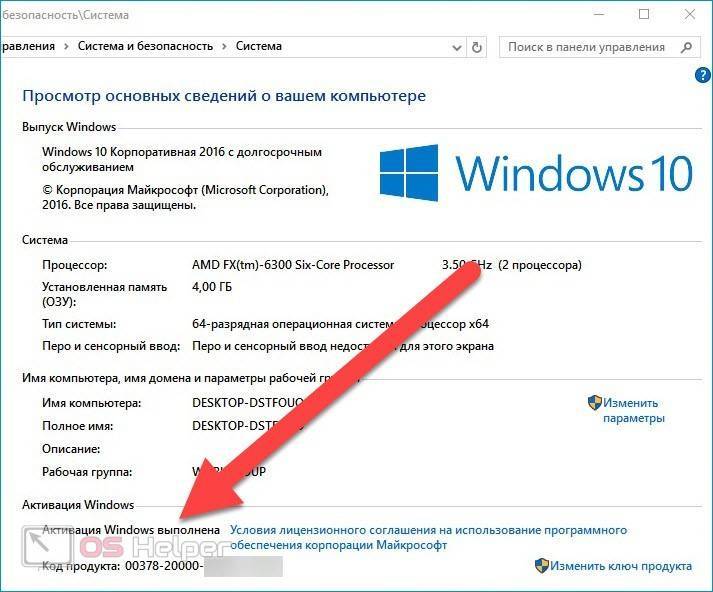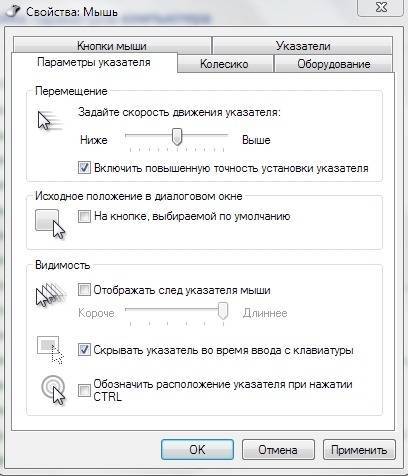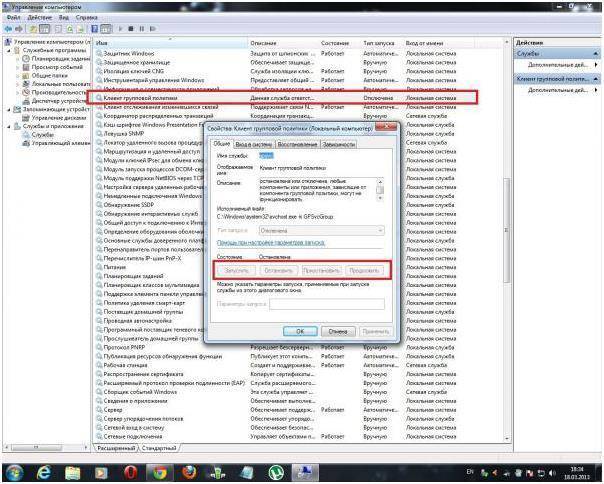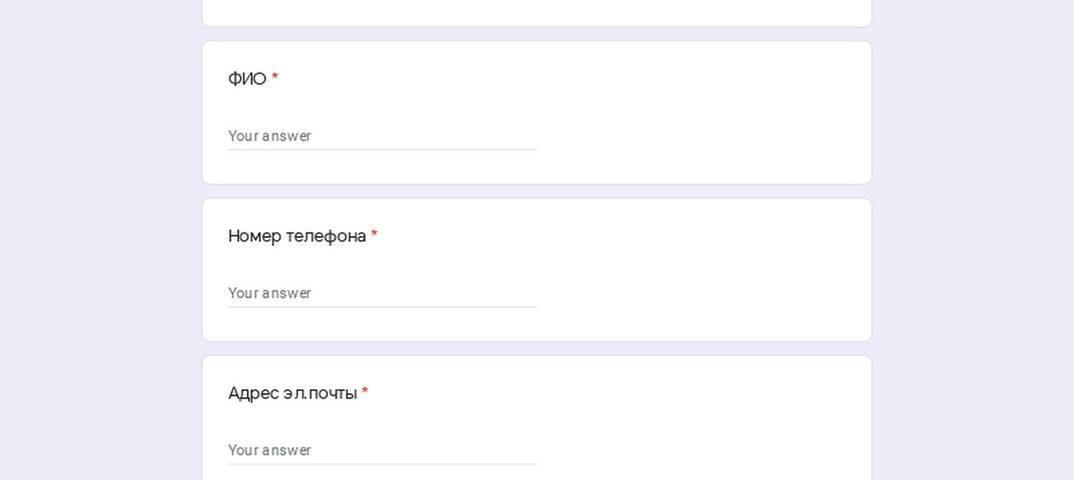Признаки неисправностей жесткого диска
На сегодняшний день, компьютер (который мы можем собрать сами) является важнейшим устройством не только для обработки, но и для хранения данных. Это касается как компьютеров, использующихся в деловых, так и тех, которые используются в личных целях. Если винчестер внезапно выходит из строя, то существует большой риск потери всех данных, хранящихся на нем
Именно поэтому очень важно заранее увидеть начальные признаки, указывающие на предстоящую в скором времени поломку устройства или потерю данных
Бывает случаи, когда винчестер буквально моментально выходит из строя, но, как правило, проблемы со считыванием данных, начинаются с появлением нескольких сбойных секторов, которые постепенно продолжают множиться.
Итак, давайте рассмотрим наиболее типичные признаки, указывающие на неисправность:
- Винчестер издает щелчок/щелчки при запуске или в обычном рабочем режиме. Обычно после этого появляется синий экран, с описанием ошибки, либо компьютер перезагружается;
- Программа, использующаяся для дефрагментации диска, рекомендует вам проверить винчестер на наличие поврежденных секторов;
- Если вы не можете получить доступ к определенной части вашего винчестера (конкретный файл), или если доступ к одному из дисков занимает много времени.
Как проверить жесткий диск на ошибки
Любой, кто когда-либо использовал DOS (дисковая операционная система), должен быть знаком с командой CHKDSK. Команда по-прежнему очень полезна, хотя в настоящее время существует множество как платных, так и бесплатных утилит для диагностики и исправления неисправностей винчестера.Использование CHKDSK
Команда CHKDSK может использоваться для поиска и исправления множества проблем, связанных с жестким диском. Это могут быть потери данных в сбойных секторах или проблемы с FAT (MFT)-главной таблицей, которая является для операционной системы фактически каталогизатором.
Для того чтобы воспользоваться этой командой, необходимо войти в систему в статусе администратора. Перейти в командную строку, ввести CHKDSK <метка тома>. Как это делается с картинками. (кто терпеть не может командную строку это пропускайте и читайте раздел ниже про системную утилиту windows).
Нажимаем кнопку Пуск, затем Все программы—Стандартные.
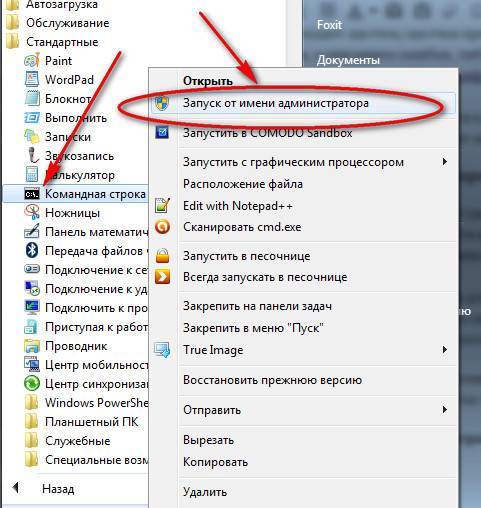
Выбираем Командная строка и нажимаем Запуск от имени администратора.
Затем в командной строке набираем CHKDSK и нажимаем клавишу Enter.
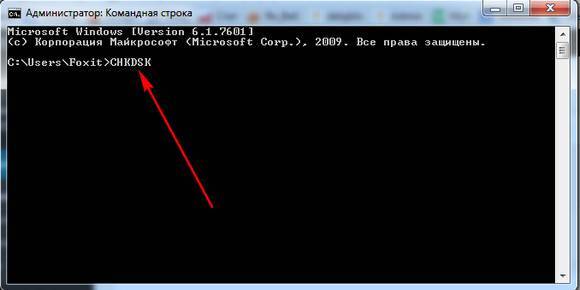
Смотрим результат:

Ура! Ошибок не обнаружено. Но может быть и иначе…
Количество времени, которое потребуется CHKDSK для проверки, будет зависеть от размера винчестера и количества в нем файлов и папок. Для того чтобы CHKDSK исправлял ошибки задайте флаг /F, для того, чтобы искал поврежденные сектора, задайте флаг/R.
Теперь перейдем к результатам, которые были получены в ходе проверки устройства. Если 0, то это означает, что ошибок не обнаружено.
- Указывает, что ошибки были найдены и исправлены.
- Указывает на то, что была выполнена очистка винчестера, т.е., некоторые файлы были удалены (при установленном флаге /f). Если флаг /f не был указан, то очистка диска не может быть выполнена. И если отображается
- то это означает, что ошибки не могут быть проверены или исправлены.
Проверить жесткий диск на наличие ошибок системной утилитой Windows
Если командная строка вгоняет вас в ступор и уныние, то следующий способ, о котором мы вам расскажем, наверняка вам понравится. Здесь все будет делаться с помощью графического интерфейса. Приводим пошаговые инструкции:
— Выберите в меню «Пуск» пункт «Мой компьютер», откроется список устройств, в том числе и все жесткие диски (разделы винчестера), установленные в вашей системе.

— Щелкните правым кликом мыши на устройстве (разделе), который хотите проверить и выберите пункт «Свойства», перейдите на закладку «Сервис», нажмите кнопку «Выполнить проверку».
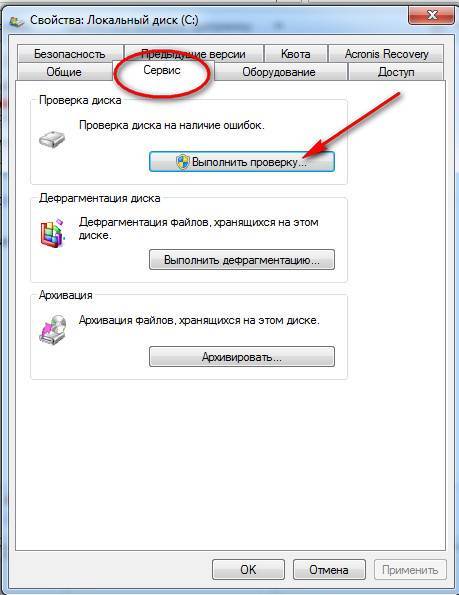
— Поставьте галочки в пунктах «Автоматически исправлять системные ошибки» и «Проверить и восстанавливать поврежденные сектора», запустите проверку.

Отметим также, что для проверки и исправления сбойных секторов и прочих проблем, связанных с винчестером, существует ряд бесплатных утилит. Некоторые из них имеют собственный набор функциональных опций, который позволяет им работать с винчестером и при этом не вмешиваться в работу операционной системы.
Большинство производителей винчестеров предоставляют для своих устройств «фирменное» программное обеспечение, которое, как правило, имеет расширенные возможности для работы с той или иной моделью винчестера. Найти и скачать его вы можете на официальном сайте производителя.
Короткий ролик про проверку винчестера
https://youtube.com/watch?v=7reoP3W07Sc
Запись имеет метки: Железо
Битые сектора: что это и откуда берутся
Для начала, стоит коснуться основных вопросов рассматриваемой статьи и определить, что же такое «битый сектор», и какую опасность он несёт для пользователя.
Специфика и структура работы устройств хранения информации носят достаточно сложный характер, поэтому и вдаваться в подробности их функционирования не лучший выбор, а следует остановиться лишь на основных аспектах.
Итак, «сектор» – это определённая единица хранения информации на жёстком диске или твердотельном накопителе, которая и обеспечивает сохранность данных.
В процессе использования HDD/SSD (или сразу при производстве) некоторые из секторов могут выйти из строя, что приведёт к их недоступности как для чтения, так и для записи информации.
Такие сектора, получили определение – «битые» или «бэд-блоки», и соответственно, чем больше их количество, тем серьёзнее повреждение диска и более значителен риск потери информации.
Данные сектора были разделены на две категории:
Это физические, то есть повреждение носит аппаратный характер, приобретённый в следствие следующих возможных причин:
- Повреждение в момент сборки устройства на производстве;
- Повреждение в результате механического воздействия;
- Повреждение в результате воздействия высоких температур.
То есть, то что фактически вывело из строя сектор без возможности его восстановления.
- Это логические битые сектора, являющиеся результатом программного воздействия на структуру диска. Причин подобного развития ситуации великое множество, например, вирусная активность, или более вероятно – некорректная работа с HDD/SDD и компьютером в целом со стороны пользователя.
Программы для проверки жёсткого диска
Существует множество программ, предназначенных для проверки жёсткого диска. Рассмотрим несколько популярных приложений.
Seagate SeaTools
Эта бесплатная программа оптимально справляется со своей задачей. Она может провести полную проверку вашего жёсткого диска на ошибки, обнаружить и устранить неисправности. Отличительной чертой Seagate SeaTools является возможность использовать её до загрузки Windows с помощью специально созданного загрузочного диска. Благодаря этому можно вернуть к жизни систему, которая вышла из строя из-за неполадок жёсткого диска. Программа является универсальной и работает со многими моделями оборудования.
Seagate SeaTools — удобная программа для проверки жёсткого диска и исправления ошибок
HDD Regenerator
Данная платная программа подходит для проверки жёсткого диска на ошибки и последующего их исправления.
Бесплатная версия программы подойдёт для проведения простой проверки
HDD Regenerator не только проводит качественный анализ большинства жёстких дисков, но и способна изолировать, а затем попытаться восстановить повреждённые участки диска. Функция анализа доступна и в бесплатной пробной версии.
После покупки платной версии вы получите полный доступ к полезным функциям программы
Western Digital Data Lifeguard Diagnostic
Эта программа поддерживает только жёсткие диски, выпущенные компанией Western Digital. Кроме качественного и бесплатного анализа, в ней также имеется возможность изолировать повреждённые секторы.
Программа Western Digital Data Lifeguard Diagnostic подходит для жёстких дисков Western Digital
Это позволяет избежать в дальнейшем повторной записи файлов в эти секторы. Western Digital Data Lifeguard Diagnostic имеет функцию полного форматирования, после которого не удастся восстановить удалённые файлы, так что будьте внимательны при работе с этой программой.
CrystalDiskInfo
Одна из лучших программ для проверки состояния жёсткого диска. Вне зависимости от того, используете ли вы внешний жёсткий диск, или он подключён к компьютеру стандартными методами, — эта программа может быть вам полезна. Она проводит подробный анализ всех подключённых дисков и выдаёт результат в виде детальной информативной сводки. Таким образом, вы можете узнать всю необходимую информацию: от версии прошивки диска до системных ошибок, возникших при диагностике.
Программа CrystalDiskInfo выдаёт полную информацию о жёстком диске
Кроме этого, эта программа обладает следующими полезными функциями:
- вывод температуры — возможность следить за температурой жёсткого диска в режиме реального времени (данные отображаются в правом нижнем углу экрана);
- управление настройками жёсткого диска, регулирование громкости его работы и скорости взаимодействия с диском;
- обнуление счётчиков повреждённых сегментов диска;
- отображение продолжительности службы диска и количества запусков компьютера.
Программа CrystalDiskInfo не исправляет ошибок диска, но подходит для проведения подробной диагностики.
Диагностику состояния жёсткого диска можно провести как системными методами, так и при помощи специальных программ. Следите за появлением ошибок на ваших дисках, и тогда вы никогда не потеряете важные файлы из-за технических неисправностей.
</index>
Из-за высокой цены на твердотельные накопители, все пользователи вынуждены пользоваться обычными жесткими дисками
И в большинстве случаев после многих годов использования жесткого диска никто не обращает внимание на его состояние. А состояние жесткого диска начинает интересовать пользователей только тогда, когда начинаются проблемы
Поэтому стоит проверять жесткий диск на наличие ошибок при любом подозрении.
В этой статье мы рассмотрим как проверить состояние жесткого диска Windows 10 встроенными средствами операционной системы и собственно выбрали для Вас лучшие программы для проверки жесткого диска на наличие ошибок. Перед выбором программы Вам стоит оценить плюсы и минусы программ для проверки состояния жесткого диска.
Программы для диагностики жесткого диска
Существуют специальные утилиты для диагностики жестких и современных твердотельных дисков. Часть из приложений позволяют своевременно обнаружить повреждения на поверхности и другие ошибки, некоторые из программ способны даже исправлять проблемы в работе накопителей.
- DiskCheckup — Неплохой инструмент для диагностики носителей. «Изюминка» приложения – это возможность не просто сгенерировать отчет со S.M.A.R.T.-параметрами диска, но и сверить их с показателями, полученными при более раннем анализе. При выявлении проблем в работе накопителя программа сразу же отправляет письмо на заранее указанный адрес электронной почты.
- Crystal Disk Mark — Утилита позволяет узнать реальную скорость чтения и записи информации на диск, при этом используется четыре различных метода тестирования. Один из них — алгоритм последовательной записи «Seq» — применяют производители накопителей, поэтому пользователь может сравнить полученные цифры с заявленными разработчиком устройства показателями.
- CrystalDiskInfo — Программа для диагностики винчестера компьютера с русской версией меню от создателя популярного тестировщика скорости Crystal Disk Mark. Как и DiskCheckup, утилита может вести историю S.M.A.R.T.-показателей, с той лишь разницей, что у нее есть больше инструментов для визуализации. Благодаря такой функции можно графически построить историю «здоровья» накопителя и своевременно выявить ухудшение состояния диска.
- HDDScan — Утилита для просмотра информации об устройствах хранения данных и тестирования дисков по разным алгоритмам – S.M.A.R.T. и режим линейной обработки. Есть функция отображения температуры накопителя, а также возможность генерирования отчета, содержащего информацию о «медленных» секторах.
- HDD Regenerator — Если вкратце охарактеризовать эту программу, то ее можно назвать «современным вариантом MHDD». Утилита использует собственные методы реанимации битых участков, при этом она не только запрещает доступ к проблемной области поверхности, но и пробует восстановить ее специальной комбинаций сигналов высокого и низкого уровня. Данный алгоритм более эффективен, чем способ низкоуровневого форматирования. Приложение поддерживает все популярные интерфейсы подключения накопителей.
- Western Digital Data Lifeguard Diagnostic — Основные возможности для анализа этой программы сопоставимы с Seagate SeaTools, однако приложение от компании Western Digital мы рекомендуем более продвинутым пользователям. Причина – наличие функции безвозвратного глубокого форматирования накопителя, после которого нет возможности восстановить удаленные файлы. В меню она называется «WRITE ZEROS».
- MHDD — Программа-«ветеран», знакома всем пользователям «со стажем» со времен одноядерных процессоров. Инструментами приложения можно выполнить низкоуровневую проверку жесткого диска, выявить поврежденные области и переназначить их. Утилита также позволяет контролировать уровень шума винчестера и имеет функцию установки пароля на устройство хранения данных.Из-за отсутствия поддержки Windows Vista, 7 и новее эту утилиту чаще всего используют в виде загрузочного образа как портативный вариант диагностики HDD без запуска операционной системы.
- Seagate SeaTools — Фирменная утилита от известного производителя жестких дисков. Приложение позволяет определить состояние накопителя по S.M.A.R.T.-алгоритму. Правда, получить подробную информацию о каждом показателе нет возможности. По запросу пользователя с помощью Seagate SeaTools можно произвести три типа анализа – так называемый короткий selftest, экспресс-тест методом непродолжительного чтения последовательных массивов и полную диагностику последовательного чтения.
Я уверен что данная статья поможет вам предотвратить частых сбоев в жестком диски и устранить проблему с притормаживанием Windows, удачи!
Иные способы проверки винчестера на повреждения
Полезные вспомогательные утилиты для проверки состояния диска и устранения неполадок:
HDDLife – Одно из однозначных «Must Have» приложений для пользователя, заботящегося о здоровье системы и тех кто не хочет внезапно потерять важные файлы на компьютере. Имеет несколько весьма полезных фич, одна из которых — активный индикатор состояния жесткого диска. Измеряет производительность и определяет изношенность компонентов, отображая данные в виде полосок
Зеленая означает, что все в порядке и особых поводов для беспокойства не имеется, желтая указывает на то, что диск отработал часть своего ресурса и следует обратить внимание на его состояние, красная — сигнал тревоги и посыл к немедленным действиям по замене комплектующих и резервному копированию наиболее важных данных. Кроме того, отображает значение температуры диска, которая не должна быть слишком высокой, иначе неминуема гибель устройства, т.к любой физический носитель весьма капризен к термальным кондициям
Можно воспользоваться как бесплатной версией для десктопа, так и платной с расширенным функционалом.
Seagate Seatools – не менее полезная утилита, которая, однако, не обладает универсальностью предыдущей, и совместима только в случае с винчестерами Seagate, для остальных моделей анализ будет фрагментарным либо вообще ошибочным. Пользоваться Stools достаточно просто — выбираете пункты для диагностики, и программа производит автоматическое тестирование. Если анализ завершен успешно, высветится PASS, в других же случаях вы увидите надпись FAIL. Выявляются такие проблемы, как:
- Ошибки файловой системы HDD;
- Неполадки в загрузчике Windows MBR диска;
- Конфликт оборудования и несовместимость драйверов Windows;
- Наличие Bad Sectors;
- Наличие троянов, вирусов и иных нарушающих работу диска приложений.
Во многих случаях Seagate Tools автоматически исправляет найденные проблемы, в редких требует участия пользователя. Стоит отметить, что перед проверкой и исправлением ошибок понадобится запастись терпением. Кропотливый анализ жесткого диска — дело не сиюминутное, и продолжительность процесса увеличивается пропорционально объемам записываемой памяти.
Анализ диска с помощью командной строки
- Запускаем командную строку одним из следующих методов: Выполнить → cmd, или открываем меню «Пуск->Все программы->Стандартные->Командная строка».
- В командной строке прописываем chkdsk C: /f
- Для проведения полной проверки необходимо происать chkdsk C: /f /r
- После стандартные шаги: перезапуск компьютера — ждем пока проверится диск на битые сектора — завершаем.
- Для получения справки о возможных параметрах проверки диска вводим chkdsk /?.
Вот так путем несложных комбинаций можно убедиться в работоспособности жесткого диска. Диск следует проверять, когда вы только купили новый компьютер, а также после ошибок в установке программ или перемещении большого количества файлов. Если вы редко пользуетесь компьютером, стоит иногда включать его, чтобы разогнать физический носитель — каждый жесткий диск имеет определенный ресурс записи-перезаписи, и метод записывания данных на объемный носитель не предусматривает статичности.
Даже в случае полной работоспособности винчестера и надежности фирмы-производителя, рекомендуется всегда сохранять копии наиболее важных файлов на стороннем носителе. Хотя и можно с помощью некоторых программ восстанавливать утерянные или поврежденные файлы, этот метод не является абсолютным, и даже не всегда в компьютерном сервисе вам помогут вернуть стертые данные с физически поврежденного носителя.
В этой статье о возможных проблемах компьютера мы постараемся рассказать Вам простым русским языком. Для начала рассмотрим полезный, модный и необходимый аксессуар — внешний жесткий диск для вашего ноутбука или компьютера и, то, как проверить внешний жесткий диск на ошибки если возникнут какие-нибудь проблемы. Такое устройство обычно покупают для хранения разных видеофильмов, архивирования драгоценных личных данных и простой передачи файлов между разными типами компьютеров.
Иногда внешние носители проверяют сразу же после покупки (хотя это совершенно не обязательно) и, не найдя достойных внимания ошибок, забывают о всевозможных проверках на очень долгое время.
Итак:
- Когда надо проверять?
- Сколько времени на это понадобиться?
- Как выбрать наиболее простой способ действия?
- Чего лучше не делать?
- Продвинутый уровень нахождения ошибок
- Для красноглазых серошкурых гоблинов
Сторонние программы для проверки жёсткого диска
Стандартного средства диагностики достаточно для большинства ситуаций. Но всё же некоторые ошибки оно может пропустить.
Производители жёстких дисков предлагают бесплатные программы для более тщательной проверки своих устройств. В качестве примера можно привести SeaTools для накопителей Seagate и Data Lifeguard Diagnostic для дисков Western Digital. Такие утилиты просты в использовании и часто содержат подробные инструкции на русском языке. Программу для своего жёсткого диска вы можете найти на сайте производителя.
Среди пользователей Windows с определённым багажом технических знаний очень популярна утилита Victoria, совместимая с дисками разных брендов. Она выполняет глубокий анализ накопителя и восстанавливает его. Но разработчик давно прекратил её поддержку, так что нет гарантии, что Victoria подойдёт для всех современных устройств. Кроме того, она сложная и в руках неопытного пользователя может повредить жёсткий диск. Так что рекомендовать её новичкам вряд ли стоит.
Поддерживает ли конкретная программа SSD-накопители или только HDD, вы можете узнать из её официального описания. Это также касается поддержки внешних дисков.
Если выбранное вами средство диагностики найдёт ошибки, которые не сможет исправить, значит, есть риск потерять личные данные. В таком случае желательно скопировать важные файлы на другой носитель и попробовать восстановить Windows или macOS. Если жёсткий диск продолжит работать со сбоями, лучше его заменить.
Команды консоли CHKDSK :
Команда: CHKDSK ] выполняет проверку указанного диска при помощи программы Check Disk, при вызове без аргументов осуществляется проверка текущего диска. В консоль вбивать без скобок. Пример: C: /F /R
- том — определяет метку тома проверяемого диска, точку подключения либо имя диска с двоеточием (например, C:);
- путь, имя файла — имя файла или группы файлов для проверки на фрагментацию. Используется только в файловой системе FAT/FAT32;
- /F — выполнение проверки на наличие ошибок и их автоматическое исправление;
- /V — в процессе проверки диска выводить полные пути и имена хранящихся на диске файлов. Для дисков, содержащих разделы NTFS, также выводятся сообщения об очистке;
- /R — выполнить поиск поврежденных секторов и восстановить их содержимое. Требует обязательного использования ключа /F;
- /X — в случае необходимости выполнить отключение тома перед его проверкой. После отключения все текущие дескрипторы для данного тома будут недействительны. Требует обязательного использования ключа /F;
- /I — не проводить строгую проверку индексных элементов. Используется только в файловой системе NTFS;
- /C — не проводить проверку циклов внутри структуры папок. Используется только в файловой системе NTFS.
- /L:размер — в ходе проверки изменить размер файла журнала до указанной величины (в килобайтах). Если значение не указано, выводится текущий размер файла. Используется только в файловой системе NTFS;
Собственно, все. Теперь Вы имеете представление о том, что такое chkdsk и зачем она нужна.
Как проверить жёсткий диск на наличие ошибок
Теперь давайте подробно разберёмся как бороться с этими проблемами. Для того чтобы решить данную проблему для этого нужно произвести проверку жёсткого диска, для этого существует множество разнообразных программ и сейчас я вам расскажу о самой простой на мой взгляд программе, которая называется Check Disk, её преимущество в том, что она уже включена в комплект операционной системы Windows.
И так чтобы запустить Check Disk необходимо перейти в меню Пуск — Все программы — Стандартные — на пункте Командная строка вызываем контекстное меню, то-есть кликнем правой клавишей мыши и запустим командную строку от имени администратора, откроется вот такое окно.
Далее нам нужно в командной строке написать команду которая и запустит программу Check Disk, эта команда записывается следующим образом chkdsk далее, если сейчас запустить данную команду, то соответственно запустится программа Check Disk, но в таком варианте программа проверит жёсткий диск только на наличие ошибок файловой системы, то-есть на наличие логических ошибок, причём будет проверен весь жёсткий диск.
То-есть если ваш жёсткий диск разбит на какие-то логические диски, например C, D, E и так далее, то при записи такой команды chkdsk будут проверенны все эти диски.
Если вы хотите не просто проверить жёсткий диск на ошибки, а автоматически их исправлять, то вам необходимо ввести специальный аргумент, для этого после строки chkdsk ставим пробел, далее слеш / именно с таким наклоном в право, далее f , этот аргумент позволит программе не только проверять диск на наличие логических ошибок, но ещё их автоматически исправлять.
Если же вы хотите искать не только логические ошибки, но и физические повреждения и кроме этого программа попыталась произвести восстановление информации из этих повреждённых секторов, то нам нужно ввести ещё один ключ, для этого жмём пробел, слеш / и клавиша r такая запись chkdsk /f /r позволит нам запустить программу Check Disk на проверку всего жёсткого диска на наличие как логических, так и физических ошибок. Жмём Enter.
Если вы хотите проверить не весь жёсткий диск на наличие ошибок, а какой-то логический диск, например C или D, то командная строка будет выглядеть вот так chkdsk c: /f /r далее запускаем программу на выполнение. Жмём Enter.
После нажатия на кнопку Enter в окне командной строки должна появиться вот такое предупреждение, что нам не удаётся запустить данную программу, потому что данный диск занят другим процессом. Всё дело в том, что программа Check Disk требует, так называемого монопольного доступа к жёсткому диску, для того чтобы его проверить на наличие ошибок.
Если на диске запущенна какая-то другая программа, то программа Check Disk не сможет произвести исправление ошибок, в данном случае я проверяю диск С, на котором установлена операционная система и кроме этого она запущенна, поэтому мы видим данное сообщение.
Но нам предлагается запустить программу Check Disk при первой перезагрузке компьютера, для этого нажимаем клавишу y для того, чтобы согласится с данным сообщением, нажимаем Enter, теперь после перезагрузке компьютера будет запущенна программа Check Disk и будет проверен диск С на наличие ошибок.
После перезагрузки компьютера начнётся стандартна загрузка Windows, но она прерывается запуском программы Check Disk. Здесь нам говорится о том, что сейчас будет проверенна файловая система на диске С.
Проверка стандартными средствами Windows
Это самый простой способ, который может дать вам довольно много информации о жестком диске и даже попытаться исправить некоторые ошибки.
Перейдите в «Проводник» и с помощью контекстного меню вызовите свойства проверяемого диска.
Перейдите на вкладку, указанную на скриншоте, и запустите проверку.
Система сама проверит диск и окажет вам результаты проверки, а так же предложит варианты исправления. К сожалению, исправлять она умеет далеко не все.
Командная строка
Если предыдущий сценарий использования стандартных инструментов Windows не очень эффективен, то метод командной строки может попробовать дополнить его. Суть его в ом, что запускается он с загрузочного установочного носителя системы, то есть сама система не запущена и не может блокировать некоторые требования программы проверки.
Создайте загрузочный носитель и вставьте его в дисковод или USB-порт. В БИОС вашего компьютера выберите загрузку с этого носителя. Дождитесь загрузки операционной среды.
Когда программа дойдет до окна с надписью «Начать установку», нажмите сочетание клавиш Windows+F10.
Введите в открывшемся окне консоли следующую команду: chkdsk/f. Нажмите Enter.
Запустится проверка. Результаты программа отобразит тут же, в командной строке. Тут же она и попытается исправить все найденные ошибки.
Для чего нужна эта технология
Все современные жесткие диски оснащены S.M.A.R.T.-блоком, ответственным за отслеживание и сохранение информации об их основных параметрах: нагревание винчестера в процессе работы, скорость вращения, время позиционирования магнитных головок, предназначенных для записи и считывания данных. Также отслеживаются сбои, возникающие при эксплуатации накопителя.
В случае обнаружения на дисковой поверхности битых секторов производится их замещение резервными блоками. Использование данной технологии позволяет своевременно предвидеть выход из строя винчестера и заранее позаботиться об его замене на исправное дисковое устройство. Пользователь может, не дожидаясь окончательной поломки жесткого диска, создать резервную копию всех хранящихся на нем файлов. В таком случае потери информации можно больше не опасаться.
Что делать с ошибками S.M.A.R.T.
Ответ на этот вопрос зависит от характера проблем с винчестером и степени его неисправности.
Прекратите использование сбойного HDD
Если на жестком диске уже появились битые сектора, это говорит о его значительном износе. Фактически он уже начал рассыпаться, и остановить этот процесс невозможно. Дальнейшее использование такого HDD чревато потерей данных. Поскольку причина этого – физическая неисправность устройства, восстановить их скорее всего не получится.
Восстановите удаленные данные диска
Информация с носителя может исчезать и вследствие логических ошибок (они могут возникать при повреждении файловой системы. В таком случае пропавшие в результате сбоя данные подлежат восстановлению (если они не были перезаписаны другими данными), поскольку физические повреждения на жестком диске отсутствуют. Их можно восстановить, например, с помощью программы R-Studio, которая позволяет спасти информацию даже с удаленных или отформатированных разделов.
Просканируйте диск на наличие битых секторов
Проверить HDD на битые сектора можно с помощью стандартных средств Windows. Для этого необходимо перейти к нужному диску (или разделу), вызвать его контекстное меню и открыть пункт «Свойства». Затем на вкладке «Сервис» кликнуть по кнопке «Выполнить проверку» и в открывшемся окне поставить галочки «Автоматически исправлять системные ошибки» и «Проверять и восстанавливать поврежденные сектора». Возможно, потребуется перезагрузка компьютера после нажатия кнопки «Запуск». Проверка очень объемных винчестеров может длиться до нескольких часов. После завершения процедуры логические ошибки будут исправлены, а bad-сектора подвергнуты ремапу (если их резерв еще не исчерпан).
Сканирование может быть выполнено и рядом сторонних приложений. Для этого отлично подходит программа Victoria. Чтобы полностью проверить весь винчестер на битые сектора, следует на вкладке «Standard» выбрать HDD, а затем перейти на вкладку «Tests» и нажать там кнопку «Start». Количество найденных сбойных секторов будет отображаться в процессе сканирования справа от синего прямоугольника, обозначенного «Err». Цифры рядом с красным и оранжевым прямоугольниками – это еще рабочие сектора, но скорость доступа к ним очень низкая (небольшое их количество может находиться даже на новом винчестере). Полная проверка может продолжаться несколько часов.
Снизьте температуру диска
Перегрев жесткого диска может оказывать негативное влияние на работу его механических компонентов и электроники. Поэтому при подъеме его температуры до 55ºC и выше ему требуется дополнительное охлаждение. Для снижения температуры устройства можно установить в корпус компьютера еще один вентилятор. Также существуют специальные вентиляторы, предназначенные для охлаждения винчестеров. Наконец, температуру накопителя можно немного понизить, если отключить установленные в корпус ПК устройства, выделяющие тепло, без которых можно некоторое время обойтись (например, второй HDD или видеокарта в случае наличия в системной плате интегрированной видеокарты).
Произведите дефрагментацию жесткого диска
Замедление скорости чтения и записи на диск зачастую обусловлено высокой степенью фрагментации хранящихся на нем файлов. Сильная фрагментация файловой системы может способствовать ускоренному износу блока магнитных головок. Это приведет к дополнительным проблемам, связанным с ухудшением показателей их позиционирования, а также с ростом температуры накопителя (поскольку файлы разбиваются на фрагменты, зачастую расположенные друг от друга на значительном удалении, магнитным головкам приходится выполнять дополнительные перемещения, что увеличивает выделение тепла).
Для предотвращения этих проблем следует выполнить дефрагментацию диска. Для этого нужно зайти в его свойства (путем вызова контекстного меню), перейти на вкладку «Сервис» и нажать на кнопку «Оптимизировать» (в Windows 10). Затем установить курсор на нужный диск или раздел и уже в этом окне кликнуть по кнопке «Оптимизировать». Обычно процедура оптимизации продолжается несколько минут.
Приобретите новый жесткий диск
Если количество сбойных секторов превышает резерв для их переназначения, приближается к этому показателю или неуклонно возрастает, следует позаботиться о покупке нового винчестера. После покупки надо как можно быстрее установить на него операционную систему и скопировать всю информацию, пока ее считывание еще возможно.