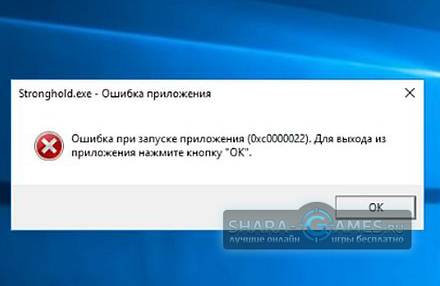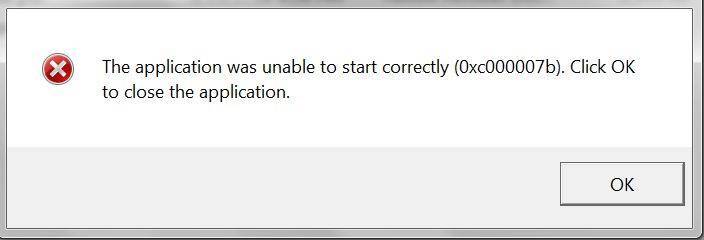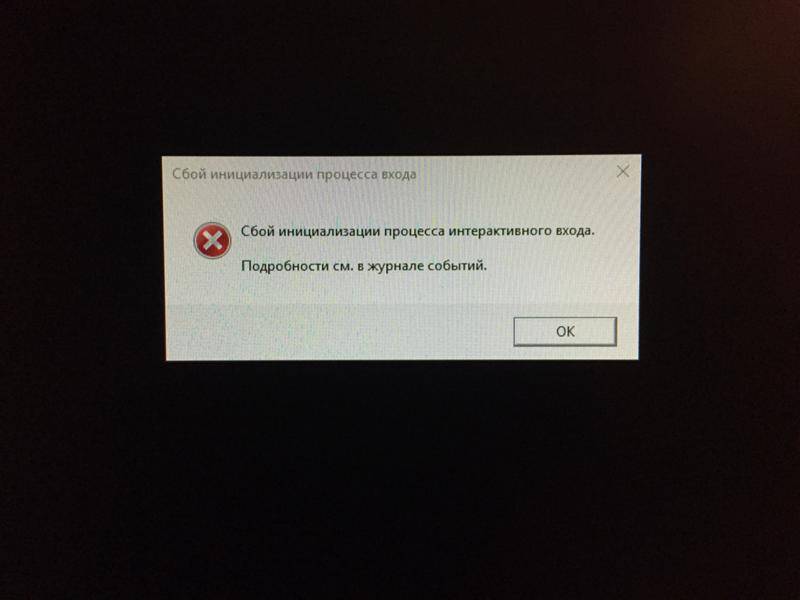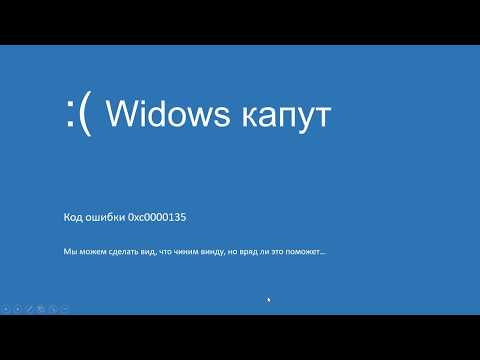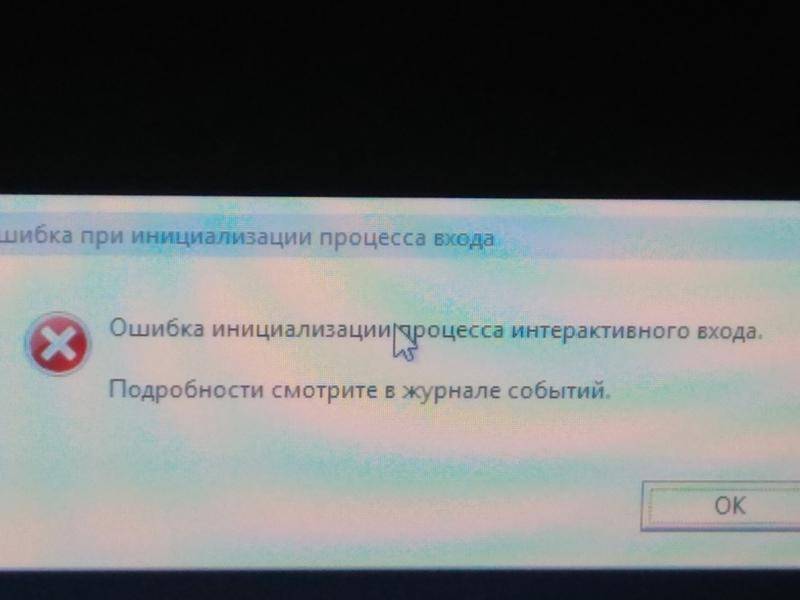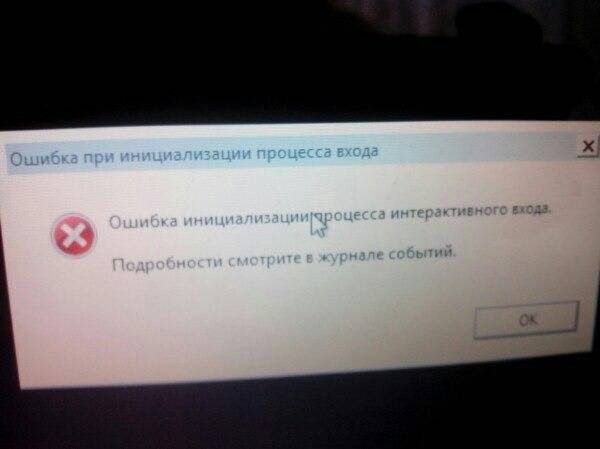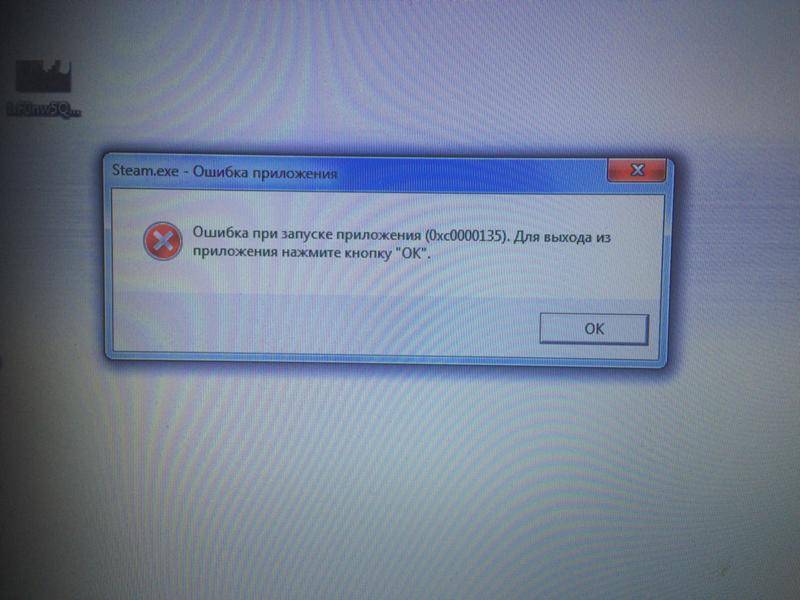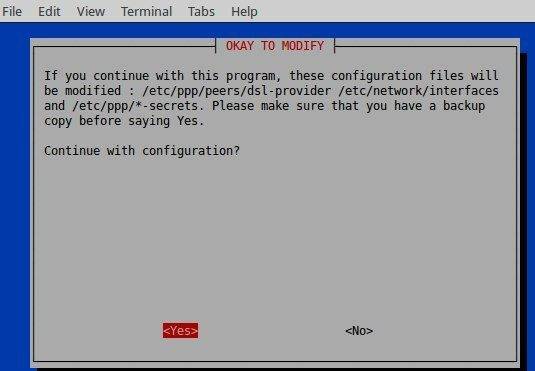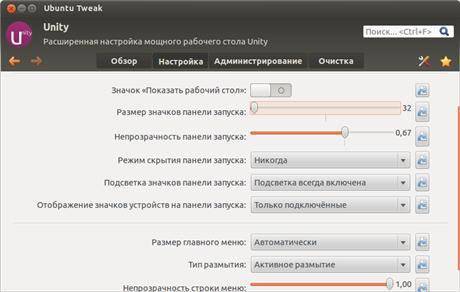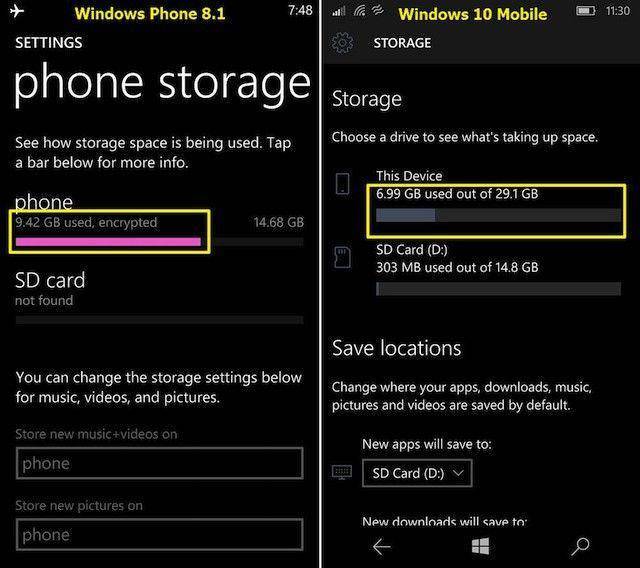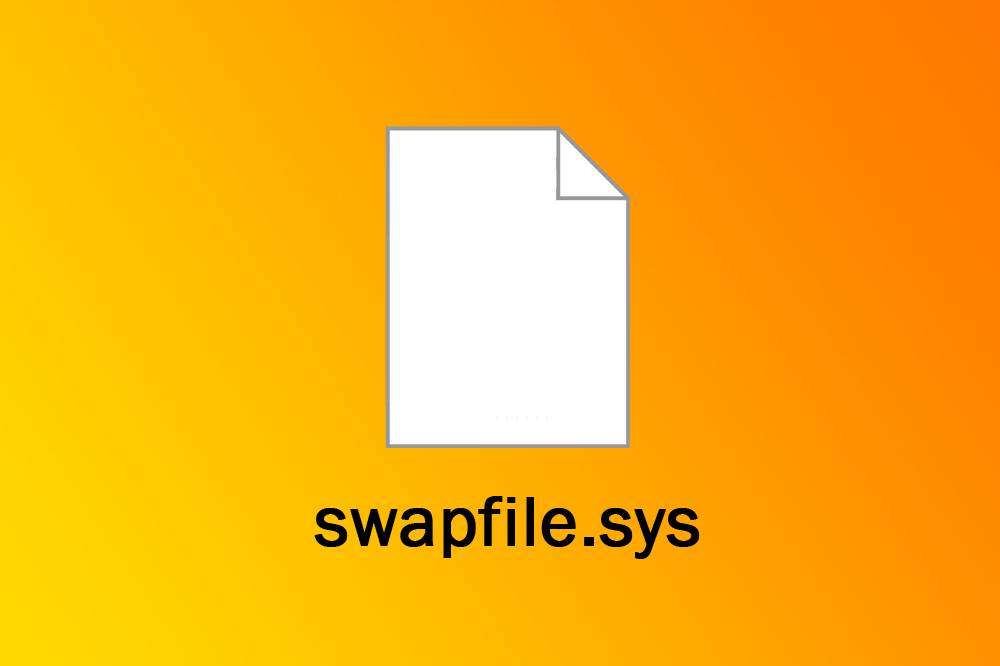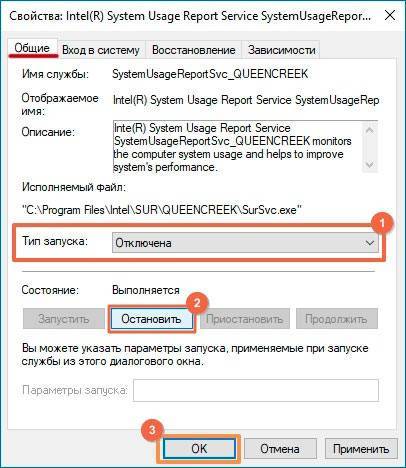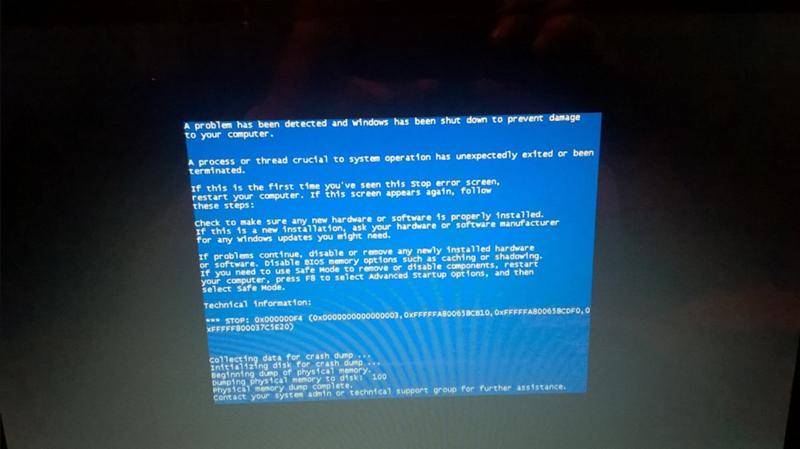Причины Win 10 Error 0xc0000135?
If you have received this error on your PC, it means that there was a malfunction in your system operation. Common reasons include incorrect or failed installation or uninstallation of software that may have left invalid entries in your Windows registry, consequences of a virus or malware attack, improper system shutdown due to a power failure or another factor, someone with little technical knowledge accidentally deleting a necessary system file or registry entry, as well as a number of other causes. The immediate cause of the «Win 10 Error 0xc0000135» error is a failure to correctly run one of its normal operations by a system or application component.
О неОшибка.Ру
Согласие на обработку персональных данных
Настоящим Я, подтверждаю и даю свое добровольное согласие сайту неОшибка.Ру (адрес в интернете https://neoshibka.ru/ ) в соответствии со статьей 9 Федерального закона от 27 июля 2006 г. N 152-ФЗ «О персональных данных» на обработку и использование моих персональных данных, указанных в процессе регистрации, комментирования, или при заполнении любой другой контактной формы на настоящем сайте, с использованием средств автоматизации или без использования таких средств, включая сбор, запись, систематизацию, накопление, хранение, уточнение (обновление, изменение), извлечение, использование, передачу (распространение, предоставление, доступ), обезличивание, блокирование, удаление, уничтожение персональных данных, с целью сбора статистики и улучшения сервисов предоставляемых сайтом. Обработка персональных данных осуществляется также в целях моего информационного оповещения (рассылки информации, при желании есть функция отказа от рассылки) и для проведения аналитики и статистики.
Я ознакомлен(а), что:
- Настоящее согласие на обработку моих персональных данных, указанных при регистрации на Сайте, направляемых (заполненных) с использованием Cайта, действует в течение 20 (двадцати) лет с момента регистрации на Cайте;
- Cогласие может быть отозвано мною на основании письменного заявления в произвольной форме;
- Предоставление персональных данных третьих лиц без их согласия влечет ответственность в соответствии с действующим законодательством Российской Федерации.
Исправить ошибку синего экрана 0xc0000135
Если вы столкнулись с этой проблемой, вы можете попробовать наши рекомендуемые решения ниже в произвольном порядке и посмотреть, поможет ли это решить проблему.
- Запустите онлайн-средство устранения неполадок синего экрана
- Выполнить восстановление при запуске
- Устранение неполадок в состоянии чистой загрузки
- Обновите устаревшие драйверы устройств
- Запустить сканирование SFC / DISM
- Установите последнюю версию .NET Framework.
Давайте посмотрим на описание процесса, связанного с каждым из перечисленных решений.
Если вы можете войти в систему как обычно, хорошо; в противном случае вам придется загрузиться в безопасном режиме, перейти на экран дополнительных параметров запуска или использовать установочный носитель для загрузки, чтобы выполнить эти инструкции.
1]Запустите онлайн-средство устранения неполадок синего экрана
В попытке исправить любую ошибку BSOD рекомендуется сначала запустить средство устранения неполадок синего экрана в Интернете и посмотреть, решит ли это проблему.
2]Выполните восстановление при запуске
Если вы уже выполнили автоматическое восстановление при загрузке, но проблема не решена, вы можете попробовать автоматическое восстановление с установочного носителя Windows 10. Вот как:
Когда закончите, извлеките установочный носитель, перезагрузитесь и посмотрите, 0xc0000135 Ошибка синего экрана появится снова. Если да, попробуйте следующее решение.
3]Устранение неполадок в состоянии чистой загрузки
Ненужные системные и кеш-файлы, процессы, службы, существующие или запущенные на вашем компьютере, могут вызвать эту ошибку. А Чистая загрузка выполняется для запуска Windows с использованием минимального набора драйверов и программ автозагрузки. Это помогает устранить конфликты программного обеспечения, которые возникают при установке программы или обновления или при запуске программы в Windows 10.
4]Обновите устаревшие драйверы устройств.
В некоторых случаях эта ошибка BSOD, как и другие, появляется после установки обновления Windows. Если это так, вероятно, один из драйверов вашего устройства больше не поддерживается новой версией / сборкой ОС Windows 10. Итак, вам нужно обновить драйверы.
Вы можете обновить драйверы вручную через Диспетчер устройств или получить обновления драйверов в разделе «Дополнительные обновления» в Центре обновления Windows. Вы можете скачать последнюю версию драйвера с сайта производителя.
5]Запустите сканирование SFC / DISM
Поврежденные системные файлы могут вызвать эту ошибку BSOD. Вы можете запустить сканирование SFC и посмотреть, поможет ли это. Если нет, запустите сканирование DISM и посмотрите.
6]Установите последнюю версию .NET Framework.
Хотя это случается редко, эта ошибка BSOD в Windows 10 также может быть вызвана устаревшей версией .NET Framework.
Сделайте следующее:
Любое из этих решений должно работать на вас!
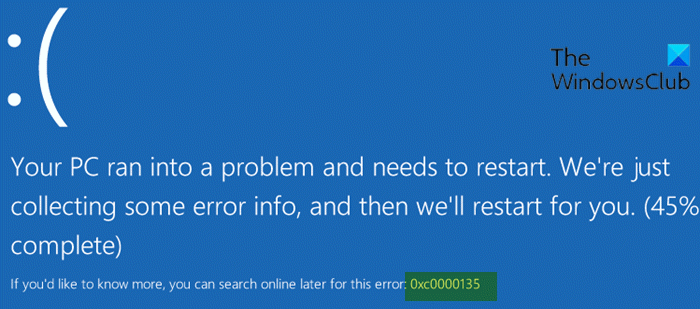
Как исправить в Windows 10 ошибку 0xc0000020
Рассмотрим основные способы решения проблемы.
Проверка системных файлов
Первое, что необходимо сделать при возникновении подобных ошибок, – проверить целостность системных файлов, благо, что для этого в Windows имеется специальная утилита, умеющая не только проверять, но и исправлять найденные ошибки. Запускать её нужно из командной строки. Сначала в окне терминала набираем sfc /scannow, а после нажатия Enter – строку DISM /ONLINE /CLEANUP-IMAGE /RESTOREHEALTH.
Переустановка Visual C++ Redistributable
Напоминаем, этот пакет можно считать виновником, если в ошибочном сообщении присутствуют имена msvcr или msvcp. На вашем компьютере этот пакет может просто отсутствовать, или он установлен с ошибками, или же была инсталлирована версия не той разрядности.
К примеру, если в ошибке присутствует имя файла msvcr110.dll, то через поиск можно выяснить, что он является компонентой пакета Visual C++ Redistributable 2012, который и потребуется установить или переустановить.
Но для начала необходимо просмотреть, какая версия Visual C++ установлена у вас. Для этого нужно зайти в утилиту «Удаление программ», через панель управления или посредством нажатия комбинации Win+R и ввода команды appwiz.cpl.
Убедитесь, что в системе присутствуют версии обеих разрядностей, 32- и 64-битные. Выделите пакет Visual C++ Redistributable мышкой, после чего кликните по кнопке «Изменить» в верхней панели. В новом окошке необходимо нажать кнопку Repair, после чего система попытается восстановить пакет, устранив при этом ошибки установщика.
Желательно проделать эту операцию со всеми вариантами Visual C++, присутствующими в списке.
СОВЕТ. Если в ошибке указывается другая компонента Windows, например, Office, то нужно попытаться переустановить повторным запуском установщика.
Когда в списке установленный пакет файлов Visual C++ Redistributable конкретной разрядности отсутствует, необходимо его скачать с официального сайта и инсталлировать. Конкретный год пакета С++ имеется возможность определить непосредственно по имени фигурирующего в сообщении файла, скачивать нужно только компоненты, соответствующие этому году, причём устанавливать нужно и 32-битную (x86) версию – в некоторых случаях 64-разрядная Windows 10 использует 32-битные библиотеки С++. Так, довольно востребованная игровая платформа Origin, пользующаяся популярностью у геймеров, часто ссылается на обе библиотеки, и если пакет меньшей разрядности отсутствует, появится ошибка с кодом 0xc0000020.
Драйвер видеокарты
О том, что ошибка исполнения 0xc0000020 связана с некорректно работающими драйверами видеокарты, будет свидетельствовать наличие в сообщении имён файлов библиотек atiglpxx или atiuxpag. Стандартный способ решения проблемы – удаление присутствующего в системе видеодрайвера и его повторная инсталляция
Здесь важно знать, какой именно графический адаптер у вас установлен, это можно узнать в «Панели управления». Скачивать драйвера необходимо только с официального сайта, желательно версию предпоследней свежести (последняя может содержать невыявленные баги)
Очистка ненужных файлов
Ошибка 0xc0000020 может появляться и в результате засорения ОС файлами, оставшимися после удаления ненужных программ или игр. Чтобы избавиться от них, нажмите Win+R и в появившейся консоли введите команду cleanmgr, производящую очистку диска.
.NET Framework
Ещё одной важной компонентой Windows, становящейся причиной возникновения различных проблем, включая и нашу ошибку, является пакет .NET Framework. Порядок действий здесь стандартный: удаляем все установленные компоненты, скачиваем дистрибутив с сайта Microsoft и выполняем повторную установку
Удаление обновлений Windows
Если на Вашем компьютере или ноутбуке недавно были установлены обновления системы, и после этого появилось окно с ошибкой 0xc0000005, то необходимо удалить некоторые установленные обновления Windows.
Через командную строку
Для этого запускаем командную строку от имени администратора: нажмите «Пуск» и в строке поиска введите «cmd», кликните по данной строке в результатах правой кнопкой мыши и выберите из меню «Запуск от имени администратора».
Введите следующую команду и нажмите «Enter»:
wusa.exe /uninstall /kb:2859537
После этого, обновление с соответствующим номером – kb:2859537 – будет удалено. Перезагрузите компьютер. Выполните то действие, запуск игры или приложения, которое приводило к ошибке 0xc0000005.
Если окошко по-прежнему появляется, введите следующие команды. После ввода каждой нажимайте «Enter», перезагружайтесь и смотрите, появляется ли ошибка.
wusa.exe /uninstall /kb:2872339wusa.exe /uninstall /kb:2882822wusa.exe /uninstall /kb:971033
Через Панель управления
Удалить установленные обновления Windows можно и другим способом. Для этого переходим «Пуск» – «Панель управления» – «Программы и компоненты». В следующем окне кликаем по ссылочке «Просмотр установленных обновлений».
Дальше в списке «Microsoft Windows» ищем обновления со следующими номерами: KB2859537, KB2872339, KB2882822, KB971033. Кликаем по каждому правой кнопкой мыши и нажимаем «Удалить».
Чтобы не просматривать весь список полностью, напишите номер в строке поиска, и сразу появится нужный пункт.
Через безопасный режим
Если удалить обновления описанными способами не получается, так как, например, во время запуска командной строки появляется ошибка 0xc0000005, то сделаем это через безопасный режим.
Чтобы попасть в безопасный режим, во время запуска операционной системы нажимайте F8. Затем с помощью стрелочек выберите пункт «Безопасный режим с поддержкой командной строки».
Дальше удалите обновления системы или через командную строку, или через «Программы и компоненты», как было описано выше.
На сайте есть статья: как зайти в безопасный режим на Windows XP. Также мы писали про безопасный режим в Windows 8 и в Windows 10.
Смотрим видео:
Если и после этого, появляется окно с ошибкой, тогда выберите пункт «Устранение неполадок компьютера».
В том случае, если данная строка отсутствует, загрузитесь с установочного диска Windows, затем вместо установки выберите «Восстановление системы», потом «Командная строка».
Дальше нужно узнать, какая буква соответствует диску с установленной операционной системой. Вводим команду:
notepad
Откроется Блокнот. В нем нажмите «Файл» – «Открыть». Будет похоже на привычный Проводник. С левой стороны нажмите на «Компьютер» и определите букву диска.
После этого в командную строку введите:
DISM /Image:C:\ /Get-Packages
Здесь С: – буква диска, которую мы определили. В командной строке, появится много информации. Вам нужно найти обновления с такими номерами: KB2859537, KB2872339, KB2882822, KB971033.
Затем скопируйте ту часть, которая подчеркнута на рисунке ниже. Для этого, кликаем правой кнопкой мыши в окне и выбираем «Пометить» и выделяем нужную строку – она сразу будет помещена в буфер обмена.
После это вводим следующую команду, нажимаем «Enter» и обновления будут удалены:
DISM /Image:C:\ /Remove-Package
/PackageName:Package_for_KB2859537~31bf8906ad456e35~x86~~6.1.1.3
Здесь часть Package_for_KB2859537~31bf8906ad456e35~x86~~6.1.1.3 будет меняться в зависимости от найденного номера обновления. Просто вставляйте скопированную ранее строку: нажмите после двоеточия правой кнопкой мыши и выберите «Вставить».
Существуют и другие способы, которые помогут убрать ошибку 0xc0000005 при запуске приложения игры и прочего.
Как исправить ошибку приложения 0xc0000135 в Windows
Ошибка приложения 0xc0000135 может возникнуть в случае конфликта между сторонней программой, установленной на компьютере. Иногда Windows выдает эту ошибку, когда вы пытаетесь запустить приложение, для которого требуется «.NET Framework», но на вашем компьютере не установлена «.NET Framework».
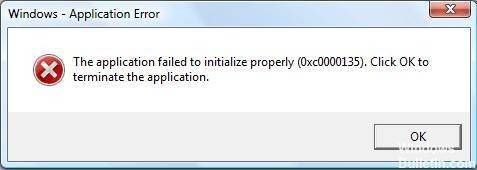
Поскольку существует множество возможностей, вызывающих вышеуказанную проблему, существует множество решений для исправления ошибки 0xc0000135. Большую часть времени в старых версиях Windows он создается .NET Framework.
Если ваша система полна ошибок регистрации и на вашем компьютере отсутствуют многие системные файлы, на вашем экране всегда отображается ошибка 0xc0000135.
Как исправить ошибку приложения: Приложение не может быть правильно инициализировано (0xc0000135).
Выполнить чистую загрузку
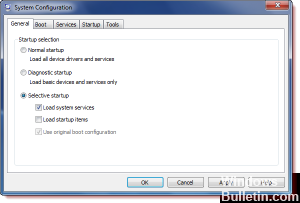
Чтобы устранить сообщения об ошибках и другие проблемы, вы можете запустить Windows с минимальным драйверы и загружать программы. Этот тип ввода в эксплуатацию называется «чистая загрузка». Хорошее начало помогает избежать конфликтов программного обеспечения.
Запустите процесс чистой загрузки и проверьте, есть ли у вас проблема.
- Нажмите Пуск, введите msconfig в поле Начать поиск и нажмите клавишу ВВОД.
- Если вас попросят ввести пароль администратора или подтверждение, введите пароль или нажмите «Далее».
- На вкладке Общие нажмите Выборочный запуск.
- В разделе «Выборочное начало» снимите флажок «Загрузить объекты запуска».
- Перейдите на вкладку «Службы», установите флажок «Скрыть все службы Microsoft» и нажмите «Отключить все».
- Нажмите кнопку ОК.
- При появлении запроса нажмите «Перезагрузить».
Ошибка при инициализации приложения 0xc0000135
Рассмотрим один из самых распространённых вариантов. Поддержка описывает её как ошибка при загрузке библиотеки, причем в дополнение пишут про повреждённый файл или его полное отсутствие. Ничего более конкретного о том, как исправить сбой там не объясняют.
Методом проб и ошибок рядовые пользователи обнаружили основную проблему, приводящую к данной неисправности и научились ее исправлять. Причем возникает она как при запуске простейших приложений, так и при запуске игр, что особенно обидно человеку, потратившему некоторую суму денег на покупку, а игра не хочет запускаться.
Самой частой причиной является NET Framework.
Данная компьютерная платформа в свое время была разработана в Майкрософт для соперничества с Java. И без ее правильной установки программы созданные в данной среде не работают. Для разных версий Windows есть свои установочные пакеты, которые бесплатно можно скачать с официального сайта производителя платформы.
Скачиваем установочный пакет, запускаем установку. В это время все файлы платформы проверяются на наличие и целостность. Затем, неисправные или отсутствующие файлы заменяются, пытаясь устранить проблему. По окончании процесса установки следует перезагрузить компьютер.
Важно скачивать установочные файлы с официального сайта Microsoft. Так как закачки со сторонних ресурсов могут быть заражены вирусным либо рекламным программным обеспечением
Как исправить ошибку 0xc0000102?
Предлагаем первично рассмотреть более простые и при этом действенные способы. Если они уже не сработают, тогда займемся настройкой и восстановлением системы. Сперва стоит попробовать:
Создать новый профиль. Повреждение файлов профиля или его полномочий может провоцировать ошибку. Создание нового аккаунта должно помочь. Чтобы это сделать, нужно нажать Win + I, перейти в «Учетные записи» и на вкладке «Семья и другие люди» нажать «Добавить пользователя для этого компьютера». Осталось только выйти из системы, войти с другого профиля и проверить, помогло ли это решение.
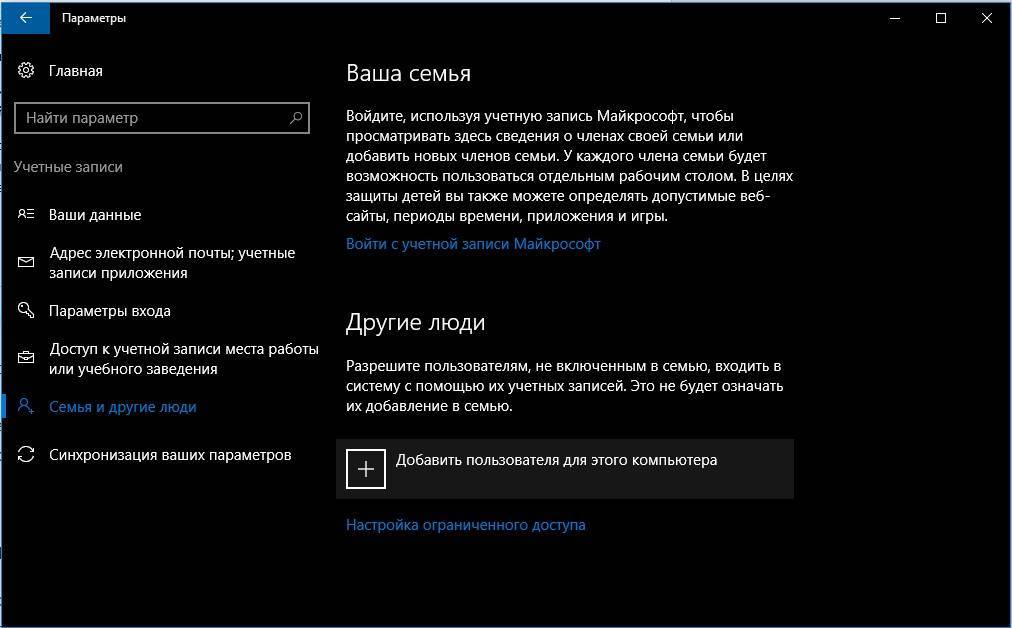
- Запустить программу в режиме совместимости. Если проблема возникает при открытии старой игры или приложения, стоит попробовать запустить ее в совместимости с Windows 7, XP. Действие дает неплохие шансы на исправление проблемы. Это можно сделать в свойствах ярлыка программы на вкладке «Совместимость».
- Выполнить чистую загрузку системы. Можно использовать безопасный режим или выключить все программы и службы (все необходимое доступно в меню msconfig.exe – вводится в строку Выполнить). На вкладке «Загрузка» можно выбрать «Безопасный режим» или в разделе «Службы» – выключить все, а затем – в «Автозапуске». Если программа заработает, значит проблема в конфликте с другими приложениями, нужно их по очереди включать и смотреть на результат.
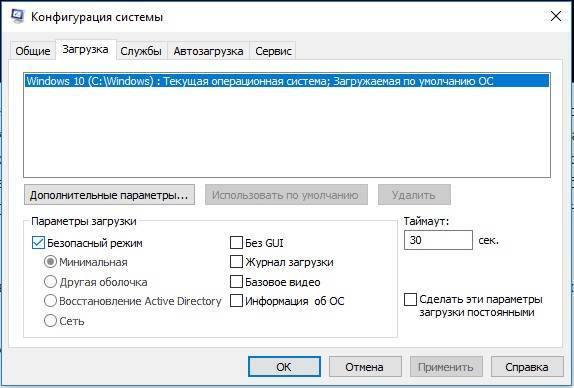
В более сложных случаях ошибка при запуске приложения 0xc0000102 в Windows 10, 11 появляется при повреждении системных данных. Их восстановление немного сложнее, поэтому будет рассмотрено отдельно.
Способ 1: автоматическое восстановление Windows
Главное условие реализации этого действия – наличие установочного диска или флешки. Все остальное – дело техники.
Инструкция для Windows 10:
- Выключить компьютер, запустить его и перейти в Boot Menu. Подсказка будет отображаться снизу (обычно это F9, но может быть и другая кнопка).
- Выбрать накопитель с установочным дистрибутивом операционной системы, подключенный к ПК.
- После запуска в окне Windows нажимаем снизу «Восстановление системы».
- В разделе «Устранение неполадок» перейти на вкладку «Дополнительные параметры» и выбрать «Автоматическое восстановление».
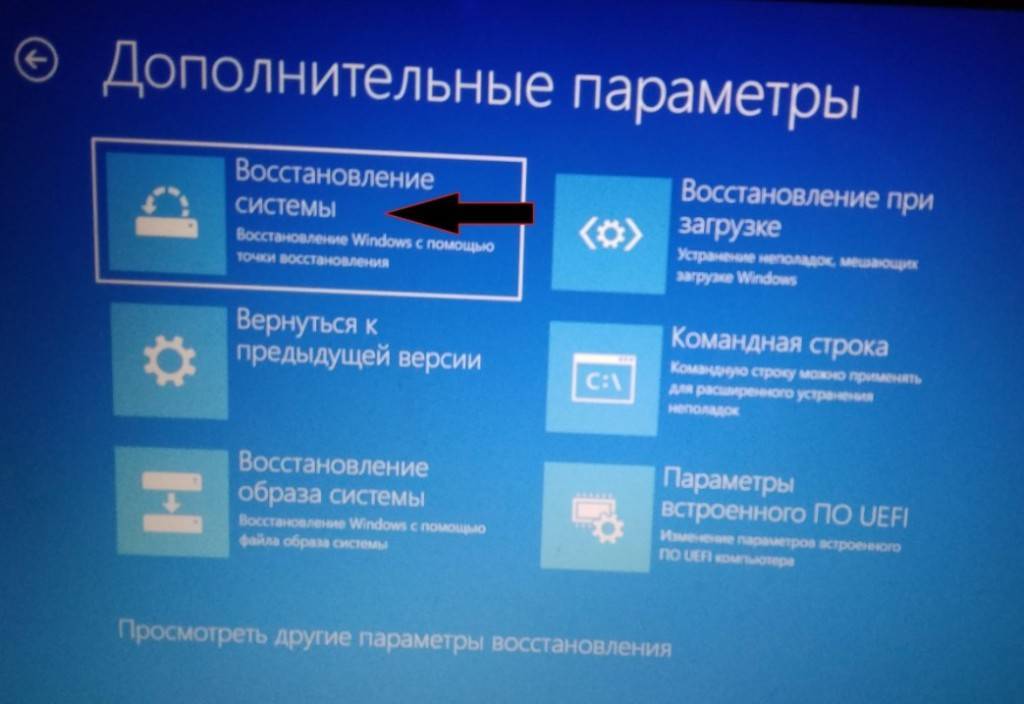
Способ 2: восстановление загрузчика
Первая часть процедуры подобна предыдущей инструкции, нужно сделать все то же самое, но среди вариантов восстановления выбрать «Командная строка». В появившуюся консоль остается последовательно ввести команды, после каждой нажимая Enter:
После перезапуска системы стоит попробовать, помогло ли это.
Способ 3: разрешить запуск MMC-приложений
В этом поможет изменение всего одного параметра, который в активном положении пытается оповещать администратора о том, что кто-то пытается запустить системное приложение. После выключения настройки, приложения будут открываться без проблем.
Что нужно делать:
- Нажать комбинацию Win + R, вставить secpol.msc и нажать Enter.
- В блоке «Локальные политики» в разделе «Параметры безопасности» нужно найти «Контроль учетных записей: все администраторы работают в режиме одобрения администратором».
- Выключить эту опцию и перезагрузить систему.
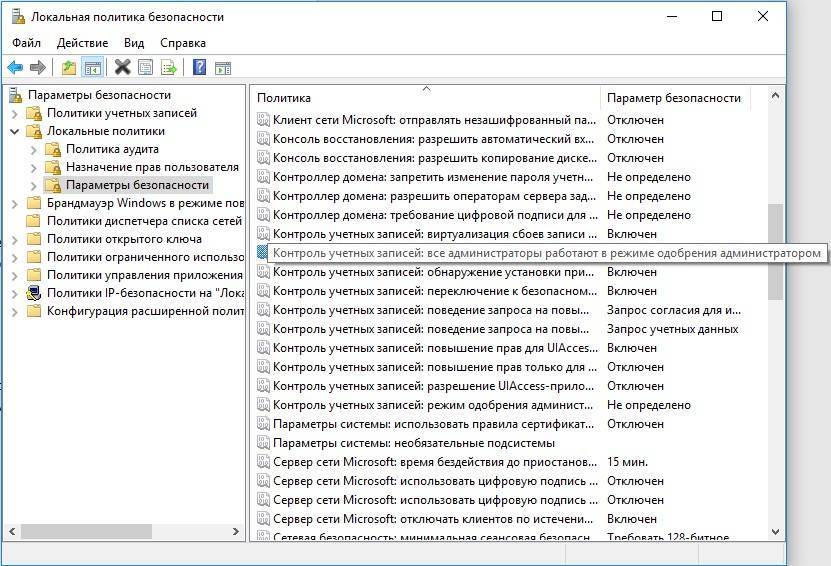
Теперь вы знаете о всех способах, позволяющих исправить ошибку с кодом 0xc0000102 в Windows 10, 11. После одного из действий, запуск программ должен проходить без проблем.
1
Как ещё исправить ошибку 0xc0000005
Не всегда ошибку можно исправить удалив злосчастные обновления, т.к., как я уже писал, причины могут быть разными. Хороший вариант – это откат системы до точки восстановления на тот момент, когда ещё всё работало. Просто вспомните, когда это началось и найдите точку восстановления на дату пораньше. Кстати, так можно решить проблему и в случае пакетов обновления, просто восстановившись на точку, когда они ещё небыли установлены.
Далее попытаемся исправить ситуацию, восстановив системные файлы с помощью утилит dism и sfc. Запустите командную строку от админа и выполните по очереди две команды:
dism /online /cleanup-image /restorehealth
sfc /scannow

Команды выполняются довольно долго, после окончания работы нужно перезагрузиться. Они проверяют системные файлы, и в случае отклонения от исходных вариантов, они автоматически восстанавливаются из хранилища. В процессе восстановления, возможно, будет запрошен установочный диск с Windows или флешка.
Частой проблемой могут быть вирусы в системе. Причём не сами вирусы являются причиной возникновения ошибки, но они как бы проявляют проблему, т.е. получается наложение нескольких факторов. В любом случае систему нужно тщательно пролечить от вирусов.
Сбойный модуль оперативной памяти так же может стать причиной. Особенно, если всё это началось после расширения или модернизации оперативной памяти компьютера. В этом случае нужно временно убрать новый модуль памяти и протестировать работу системы. Если проблема устранена, то, соответственно, сбойный модуль нужно поменять на рабочий. Протестировать память на ошибки можно с помощью утилиты MemTest86.
Неправильные драйверы так же могут стать нашей головной болью. В частности, это касается драйверов видеокарты. Вспомните, не обновляли ли вы какие-нибудь драйвера. Попробуйте скачать более новый драйвер или откатиться до предыдущей версии. Сделать это можно в диспетчере устройств, в свойствах устройства на вкладке «Драйвер»
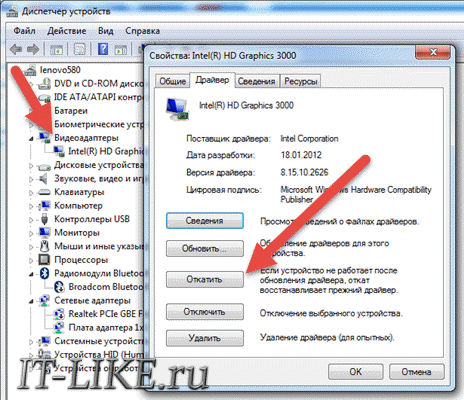
Иногда, ошибка 0xc0000005 возникает когда настройки профиля вашего принтера конфликтуют с приложениями. В этом случае не поможет даже переустановка Windows. Нужно обновить драйвера принтера или зайти в настройки принтера и создать новый чистый профиль.
Неполадки в реестре Windows могут служить корнем многих проблем, в т.ч. и нашей ошибки. На помощь могут прийти утилиты чистки реестра, коих в сети огромное множество. Это вариант не для новичков, т.к. можно окончательно загубить систему.
Пятый шаг по устранению ошибки 0xc0000005 – отключить предотвращение выполнение данных (DEP)
Предотвращение выполнения данных (DEP) впервые использовалось в Windows XP Service Pack 2. В основном это набор программных и аппаратных технологий, предназначенных для создания дополнительных проверок памяти для того, что бы защитить ее от вирусов. Начиная с Windows XP SP2 и далее, DEP применяется в приложениях и аппаратных компонентах.
Но реальность такова, что существуют некоторые приложения, которые не полностью совместимы с DEP. Приложения которые использую технику «динамической генерации кода» и не отмечают эти сгенерированные коды, как правило, имею проблем с DEP. Приложения разработанные без SafeSEH тоже склонны к проблемам с DEP.
Когда приложение нарушает DEP, пользователь получит сообщение STATUS_ACCESS_VIOLATION (0xC0000005).
Если вы уверены, что причина появления ошибки 0xC0000005 связана с проблемами DEP, тогда у вас есть 2 варианта:
- Связаться с владельцем приложения и попросить решить эту проблему.
- Можете отключить DEP для приложения которое систематически вызывает ошибку 0xC0000005, это можно сделать выполним инструкцию ниже.
- Во – первых, убедитесь что вы обладаете правами администратора.
- Нажмите «Пуск», далее «Выполнить» или [Нажмите WIN + R ], в поиске напишите sysdm.cpl и нажмите OK
Появится «Свойства системы», здесь, нажмите на «Дополнительно», а затем «Параметры».
В «Параметры быстродействия» нажмите на «Предотвращение выполнения данных», а затем нажмите на «Включить DEP для всех программ и служб, кроме выбранных ниже» и нажмите «Добавить».
Откроется окно для загрузки exe файла, просто перейдите к ехе файлу программы, которая вызывает систематические ошибки 0xC0000005, выделите ее, а затем нажмите на «Открыть».
После того, как вы это сделали, нажмите на «Применить», а затем «ОК»
How to easily fix C0000135 error?
Advanced Computer User Solution (manual restore):
1) Start your computer and log on as an administrator.
2) Click the Start button then select All Programs, Accessories, System Tools, and then click System Restore.
3) In the new window, select «Restore my computer to an earlier time» option and then click Next.
4) Select the most recent system restore point from the «On this list, click a restore point» list, and then click Next.
5) Click Next on the confirmation window.
6) Restarts the computer when the restoration is finished.
To fix various PC issues and clean your computer we recommend you to:
2) Install program and click Scan button.
3) Click the Fix Errors button when scan is completed.
4) Restart your computer.
How does it work?
This tool will scan and diagnose, then repairs, your PC with patent pending technology that fix your system registry structure. with both manually and automatic tools.basic features: (start-up customization , Troubleshooter Database , DLL Files Database, File Extension Database, live updates , system file checker, and more)


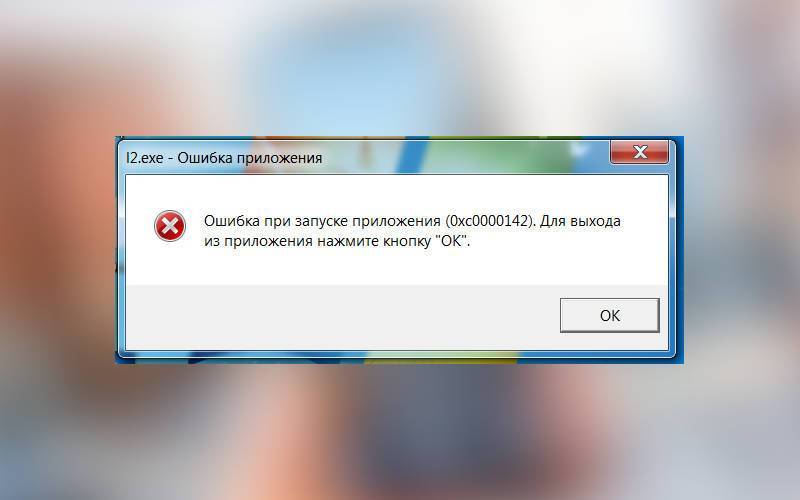

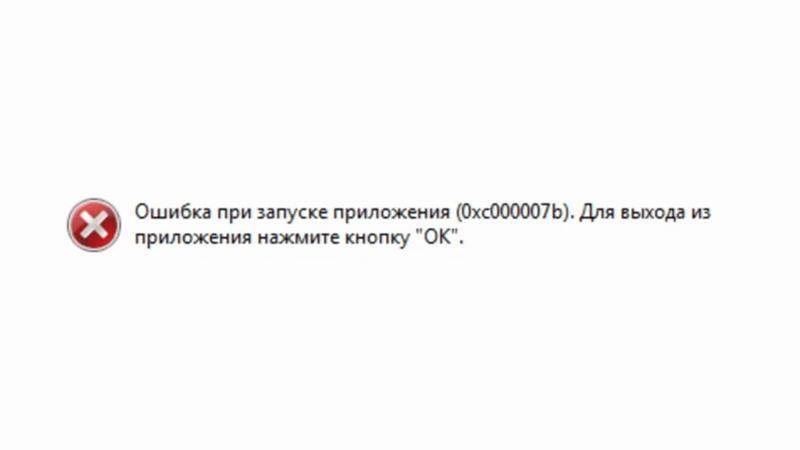
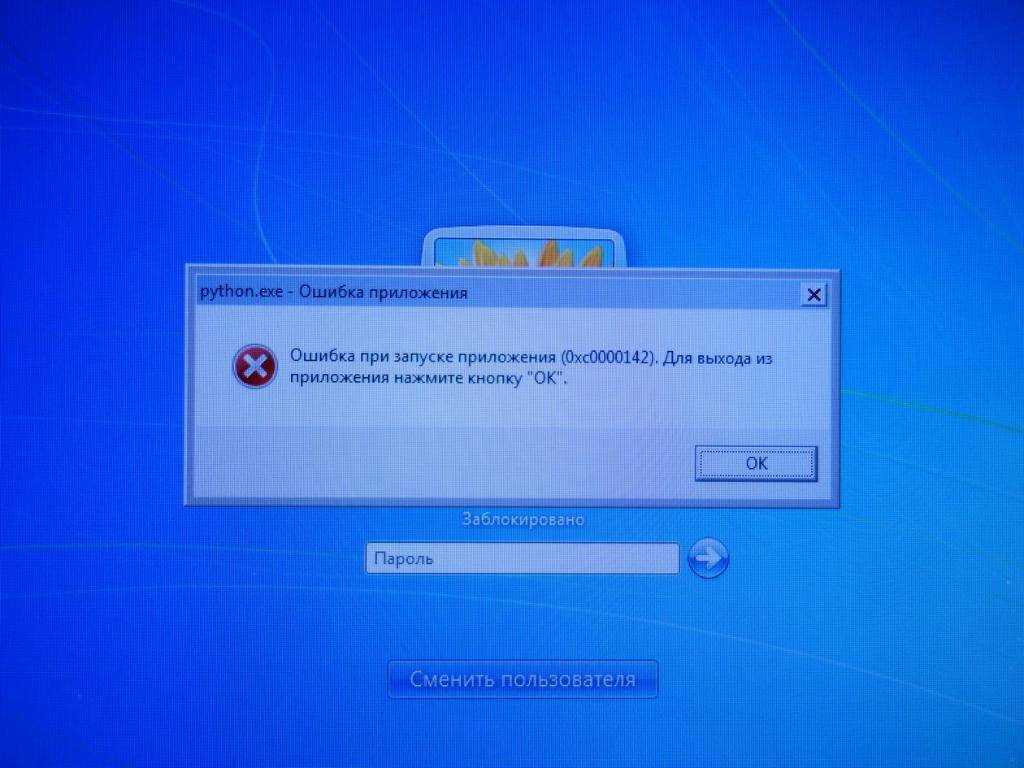
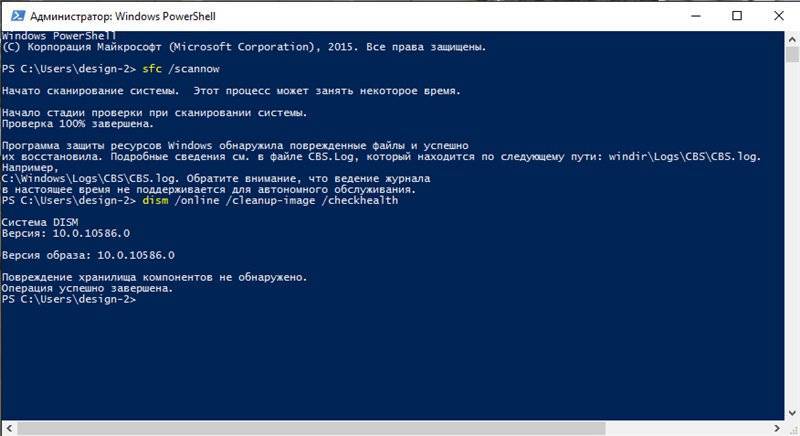
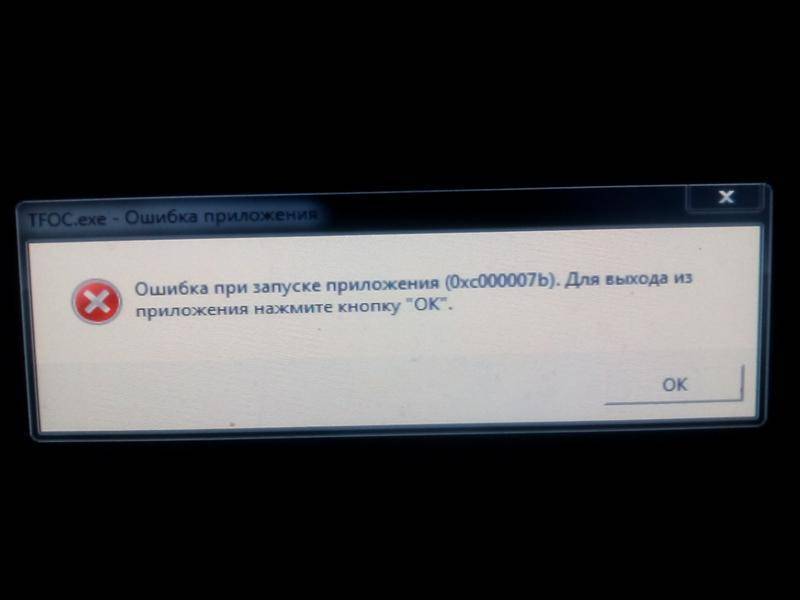
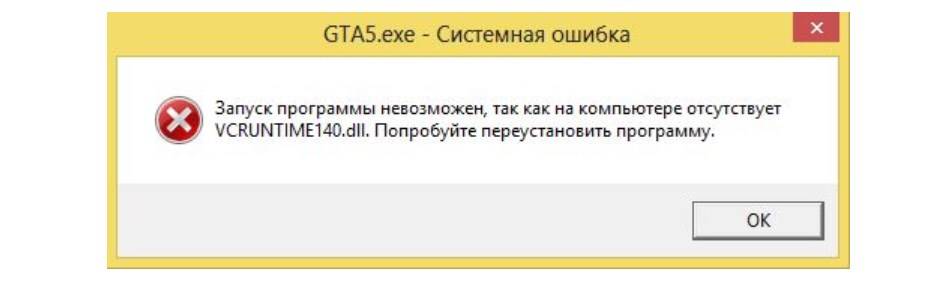
![0xc0000005 — ошибка при запуске приложения [решено]](https://setemonic.ru/wp-content/uploads/c/4/8/c480d760e44d5ee8b0fe175b65e09c0e.jpeg)
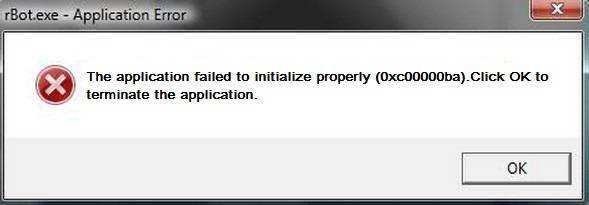

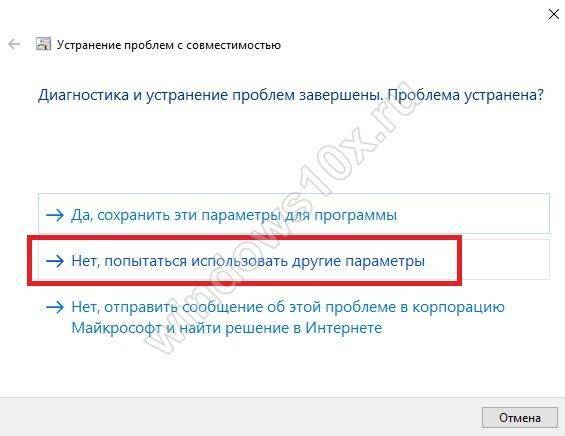




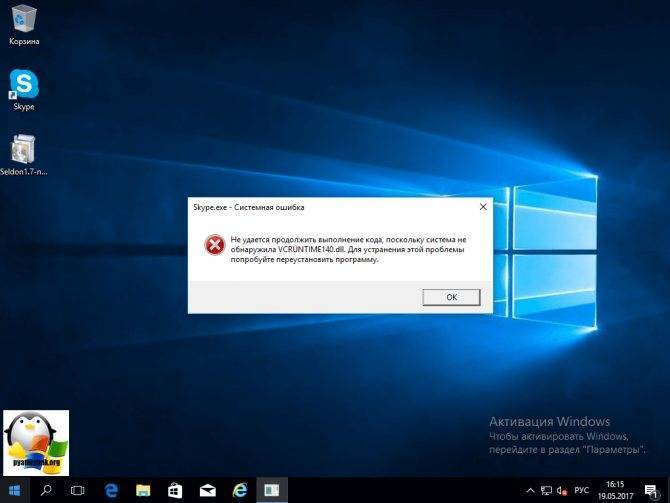

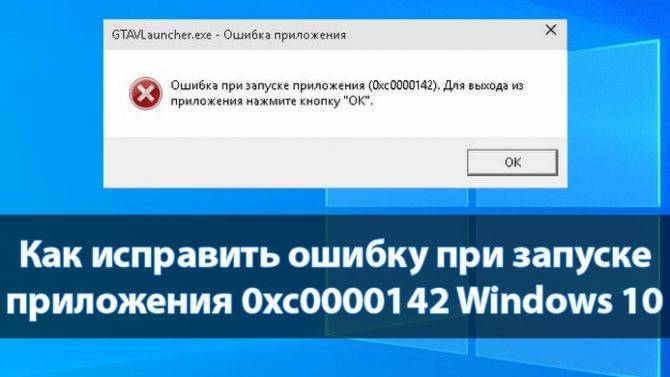

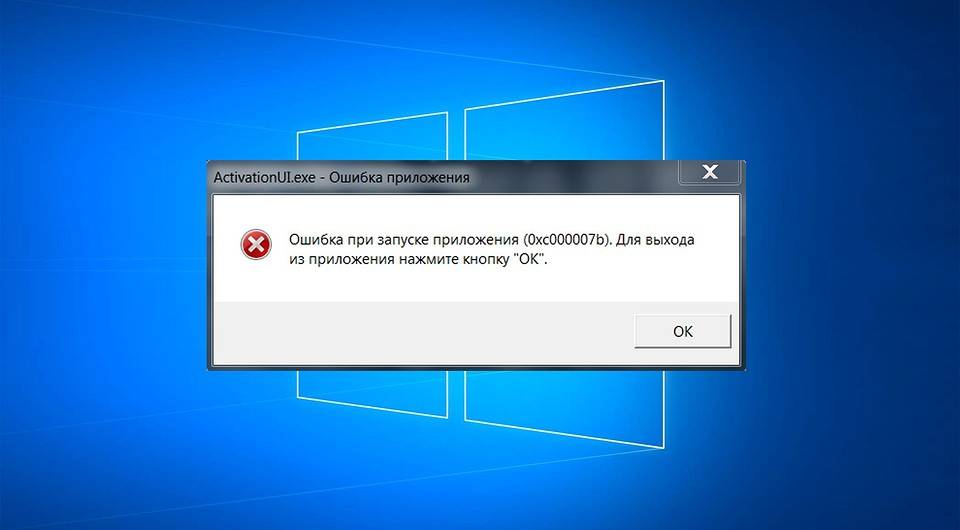


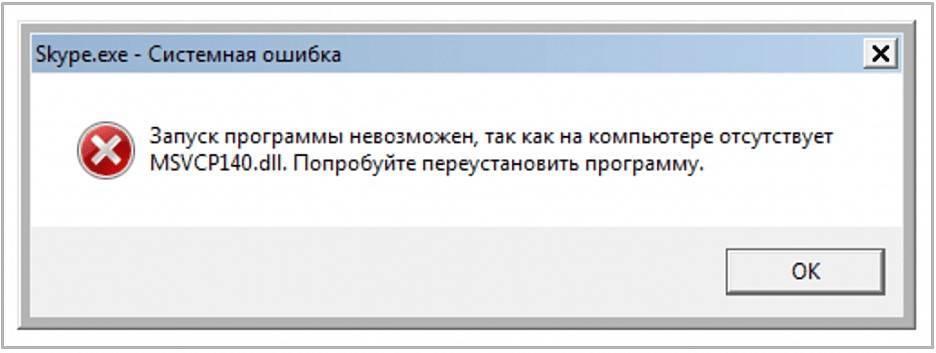

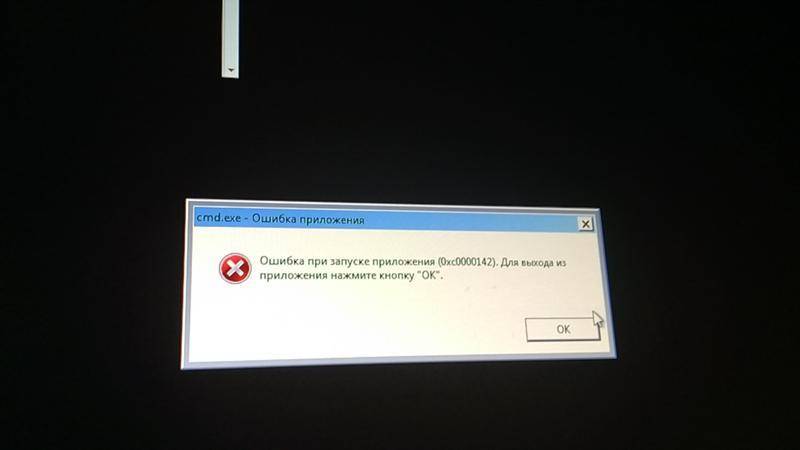
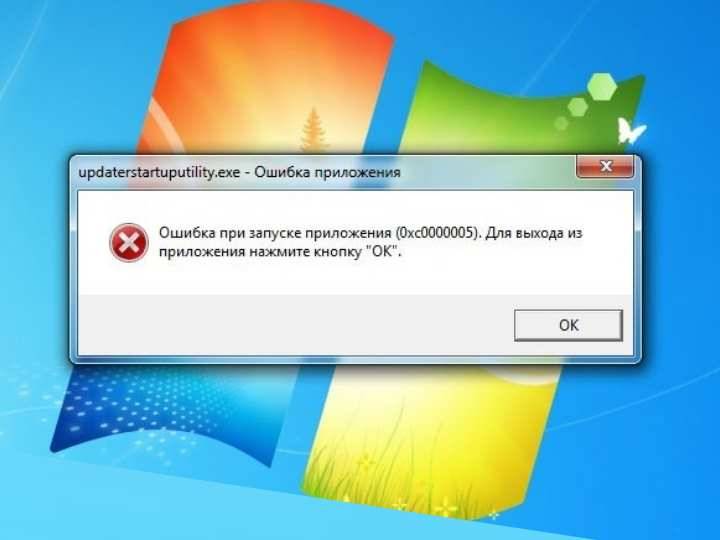
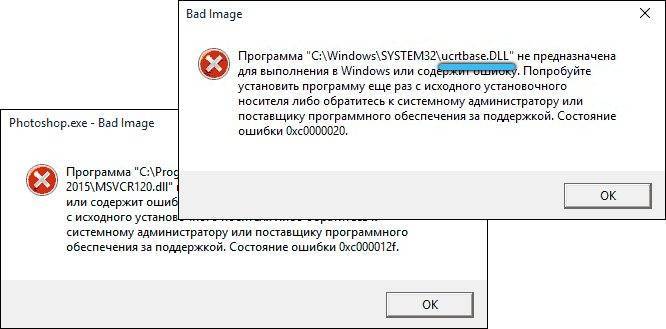


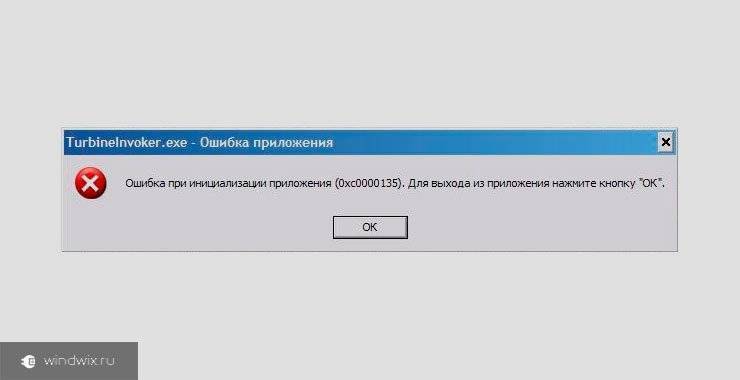
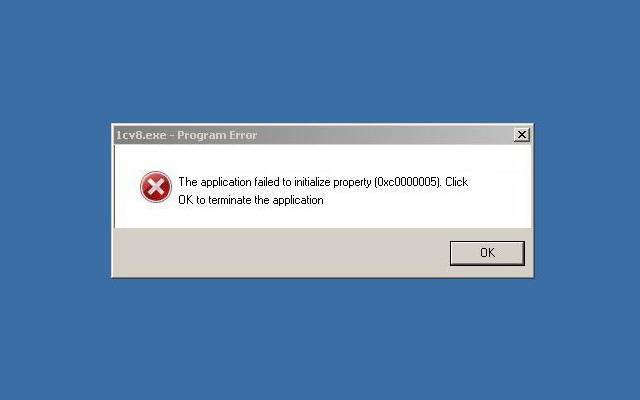
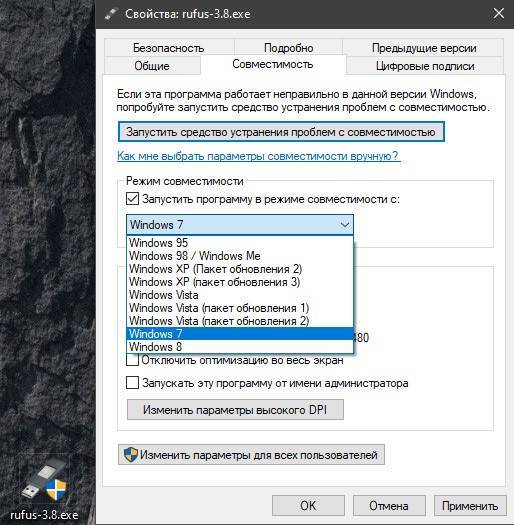
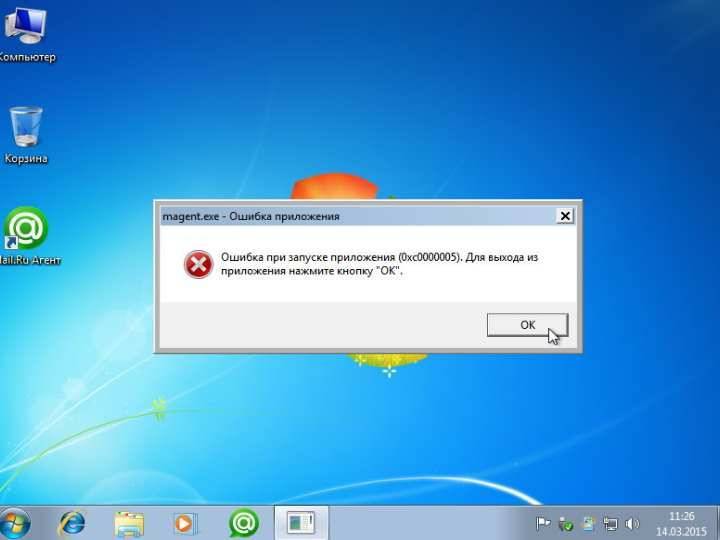
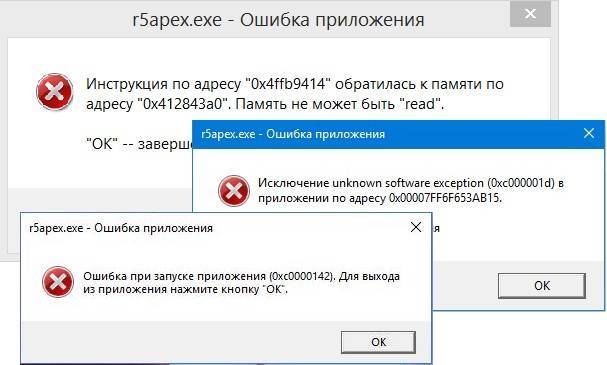
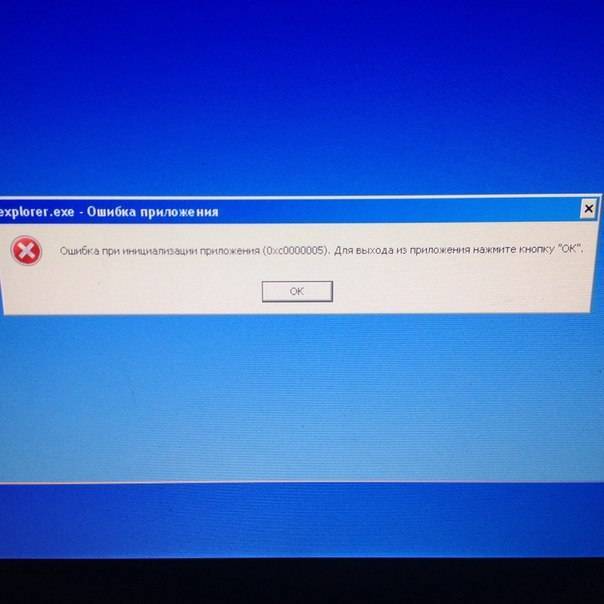
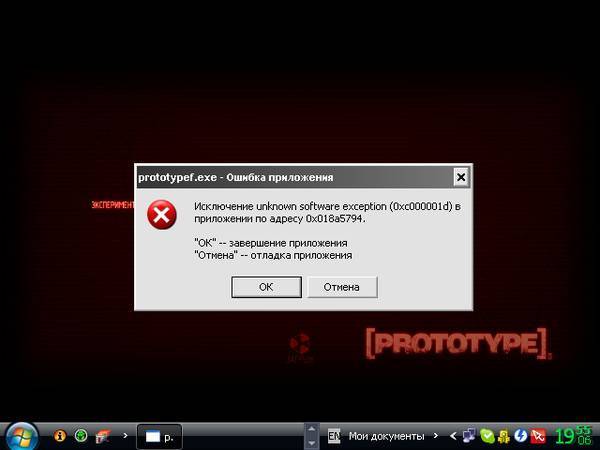
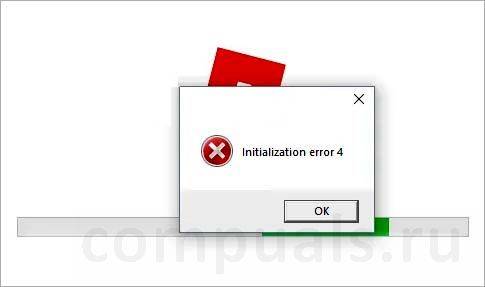


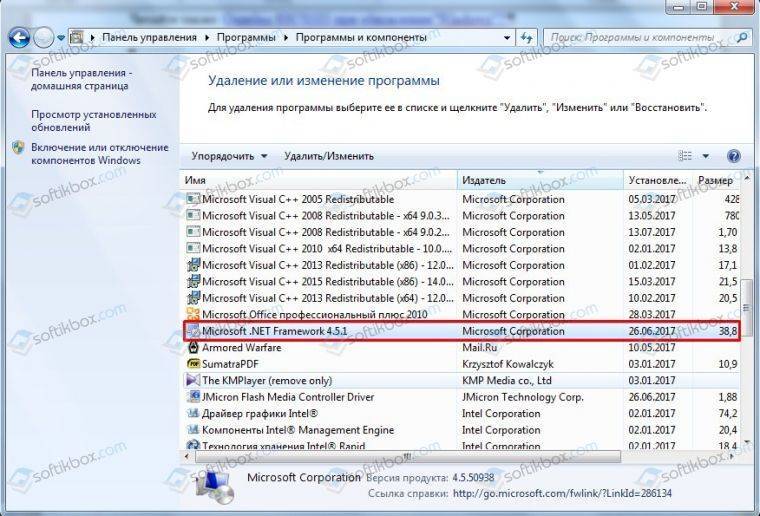
![0xc0000005 — ошибка при запуске приложения [решено]](https://setemonic.ru/wp-content/uploads/8/c/d/8cde0fcc3175367853d177a4347e8527.jpeg)