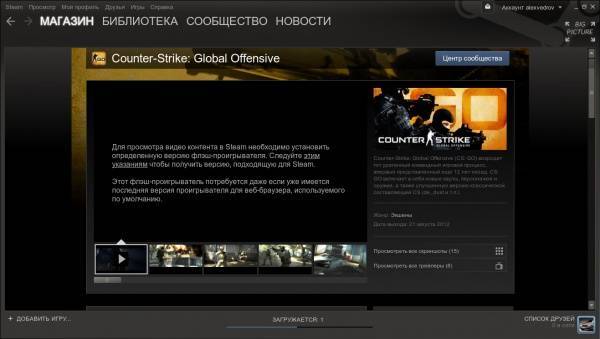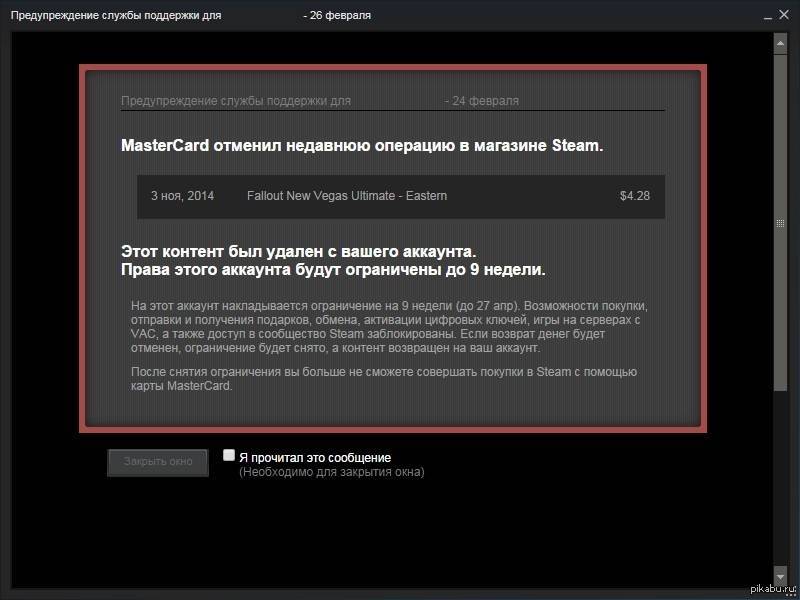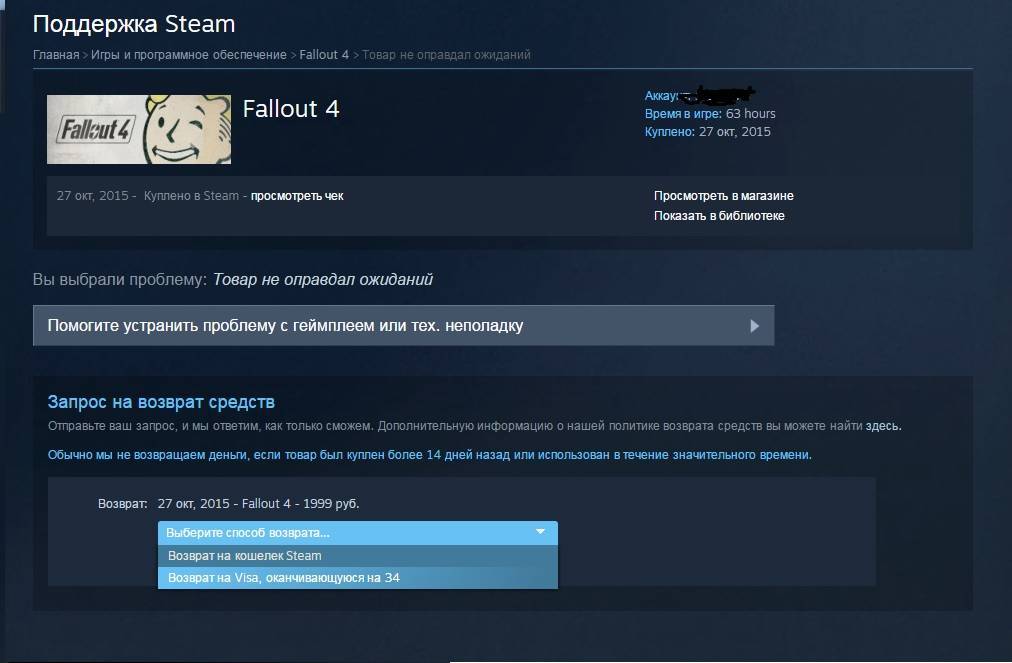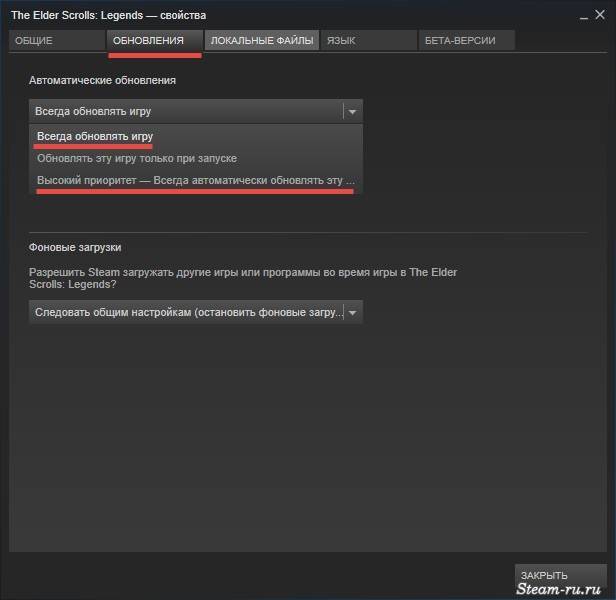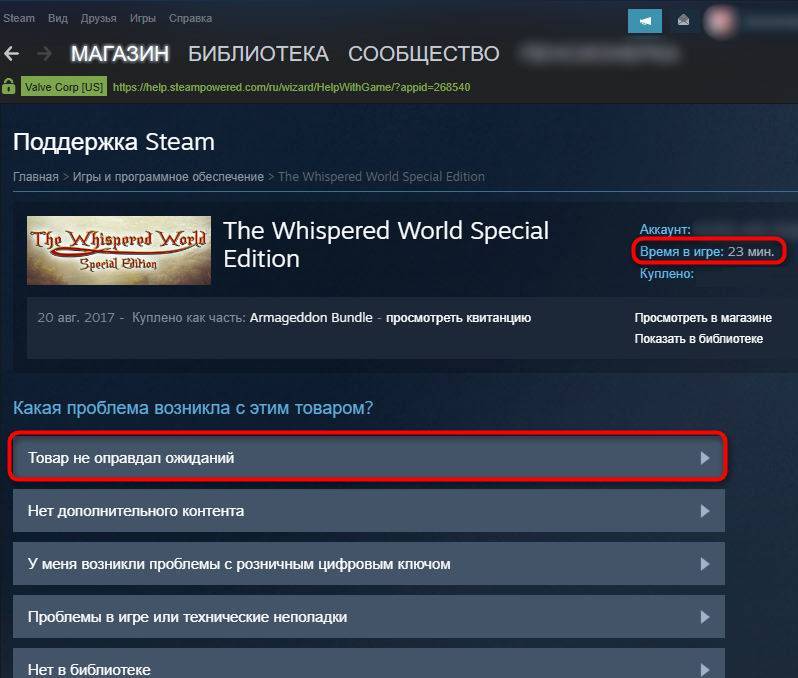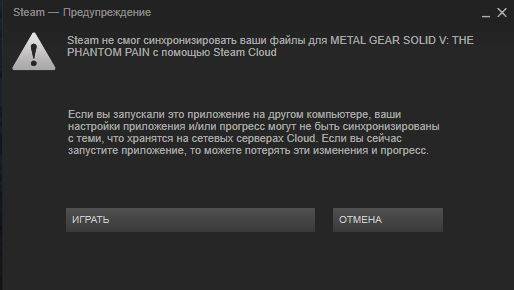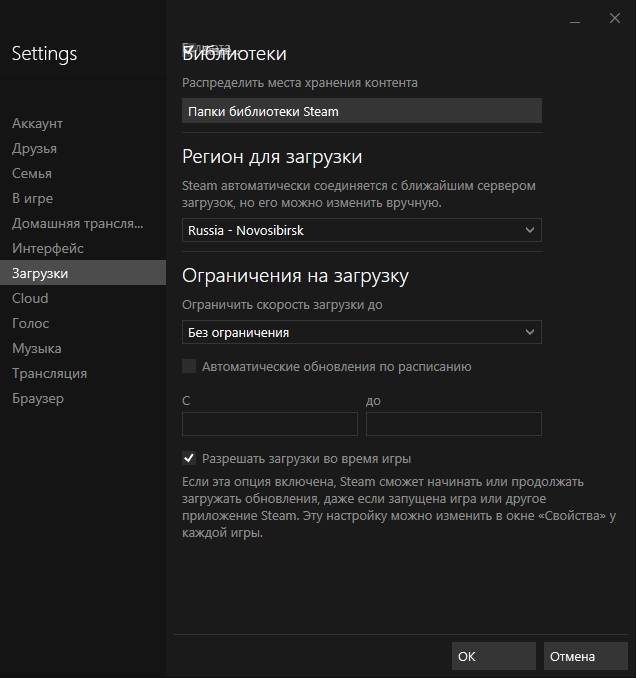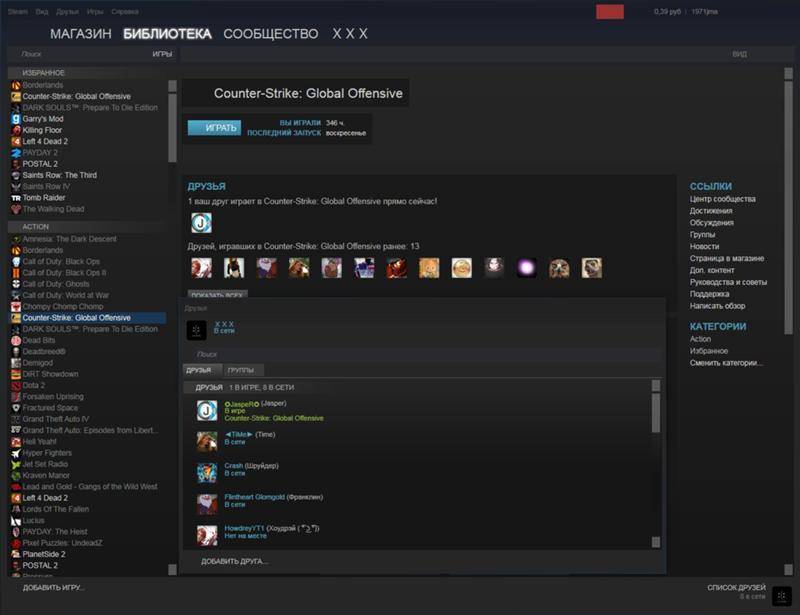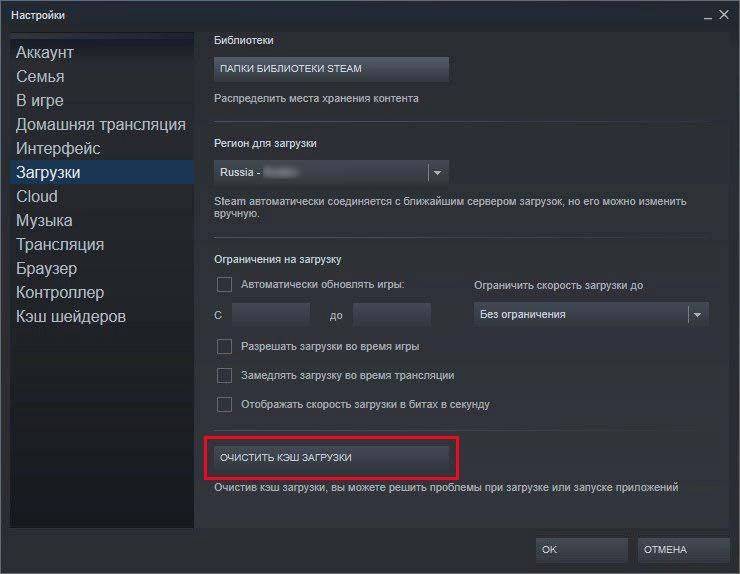Если причина проблемы с запуском программы связана со входом в учетную запись?
Прежде всего, хотелось бы отметить несколько распространенных причин, в связи с которыми довольно часто не запускается клиент Steam.
Различные сбои ОС могут приводить к неполадкам онлайн-сервиса, как и любого другого приложения. Рекомендуем перезапустить программу (если она не закрывается, но процесс работает, сделайте как в вышеописанном пункте). Если не помогло, попробуйте перезагрузить компьютер и снова запустите клиент Стим.
Не забывайте о том, что проблемы могут не зависеть от юзера и используемой OS, а быть на стороне самого сервиса. К примеру, на серверах ведутся технические работы и доступ к вашему аккаунту временно невозможен. Сюда же можно отнести случаи, когда после успешной авторизации, Steam Client Service не запускает игры или выдает ошибку Timeout Expired. Учитывая характер проблемы, посетите новостной раздел официального сайта Стима и посмотрите, нет ли там информации о временных неполадках и сроках их устранения.
Если вы пользуетесь веб-версией на steampowered.com и всё работает нормально, но после неудачного ввода логина, пароля или защитного кода, не можете попасть на страницу своего аккаунта, советуем очистить кэш браузера, в том числе cookie и историю посещений. Данная манипуляция в настройках web-обозревателя может быстро исправить сложившуюся ситуацию. К примеру, в Google Chrome, достаточно зайти в конфигурации и во вкладке «Дополнительные» найти опцию очистки ненужных компонентов.
В более редких случаях, на вопрос что делать, не запускается Стим, ответит чистка реестра. Можно воспользоваться такими утилитами, как: Advanced SystemCare, CCleaner, Avira RegistryCleaner или Wise Registry Cleaner Free. Любая из этих утилит отличается простым и интуитивно понятным интерфейсом, удобным подсказчиком для новичков и быстро решит все проблемы в реестре.
Если желаете провести очистку вручную, зажмите сочетание клавиш Win+R, введите в строке поиска команду regedit и нажмите Enter. Откроется окно редактора реестра, здесь можно самостоятельно выполнить удаление файлов.
Вирусная угроза также может стать поводом для появления неисправностей. Следует проверить систему на наличие вирусов, а при обнаружении таковых объектов — немедленно избавиться от них. Впрочем, сами антивирусные программы тоже нередко блокируют сети Steam и доступ к интернету в целом, прописывая соответствующие строки в файл hosts. Среди таких: антивирус Avast, Kaspersky, Comodo, BitDefender, CM Security и многие другие. Примечательно, что штатный файервол Виндовс также не является исключением. Посетите список заблокированных программ в антивирусной утилите, если найдёте в нём своё — убирайте, затем попробуйте запустить программу ещё раз.
Если рассмотренный выше метод не помогает, в этом же антивирусе выберите пункт «Список исключений». Укажите путь к Steam, после чего остаётся нажать кнопку «Добавить в исключение».
Встроенный брандмауэр Windows тоже может мешать полноценному функционированию приложения. Из меню Пуск переходим в раздел «Параметры». В верхней части экрана будет расположена поисковая строка, в которой начинайте вводить слово «Брандмауэр». Откройте соответствующий пункт. Нас интересует вкладка «Разрешение взаимодействия с приложением».
В появившемся списке разрешений программ ищем Стим и обращаем внимание на статус частной и публичной сети (поставьте галочки на обоих, если их не было). Изменение параметров производится от имени администратора. После этого сохраняем новые конфигурации и проверяем, запустится ли Steam и устранены ли проблемы с интернетом
После этого сохраняем новые конфигурации и проверяем, запустится ли Steam и устранены ли проблемы с интернетом.
Если ничего из этого не помогло, возможно, Стим не включается из-за отсутствия соединения с сетью, которое должно быть постоянно включено.
Вам нужно проверить подключение к интернету. Посмотрите на значок сети, находящийся в системном трее. Видите на нём жёлтый треугольник — это сетевые неполадки, обратитесь к своему провайдеру. Обнаружили красный крестик на значке интернет-соединения? В таком случае неисправность заключается в сетевом адаптере или настройках подключения к Всемирной паутине на вашем компьютере. Отключите провод, обеспечивающий соединение с интернетом (из ПК или WiFi-роутера), затем вставьте его обратно. Возможно, проблема решится. Если же нет — звоните в службу поддержки провайдера. Также не стоит исключать необходимость обновить драйвера, устаревшее ПО может быть несовместимо с последними версиями клиента.
Окончательное решение: обновление файлов Steam
Если ошибка все еще сохраняется на этом этапе, у нас нет другого выбора, кроме как обновить файлы Steam. При обновлении файлов Steam Steam снова будет переустановлен на вашем компьютере. Мы удалим некоторые папки конфигурации, чтобы гарантировать, что они будут обновлены после установки, а все плохие файлы будут удалены.
Обратите внимание, что любое прерывание процесса копирования приведет к повреждению файлов, и вам придется повторно загружать все содержимое заново. Используйте это решение только в том случае, если вы уверены, что работа вашего компьютера не будет прервана
C: / Program Files (x86) / Steam.
Папка userdata содержит все данные вашего игрового процесса. Нам не нужно его удалять. Кроме того, внутри Steamapps вам нужно будет найти игру, которая вызывает у вас проблему, и удалить только эту папку. Остальные файлы содержат файлы установки и игровые файлы других установленных вами игр.
Однако, если все игры доставляют вам проблемы, мы предлагаем вам пропустить удаление папки Steamapps и перейти к следующему шагу.
Даже после применения всех этих методов проблема не решается, это означает, что проблема связана с вашим интернет-провайдером, и вам следует связаться с вашим интернет-провайдером.
Получаем запасные коды Steam Guard
С помощью верхнего меню переходим в настройки Steam
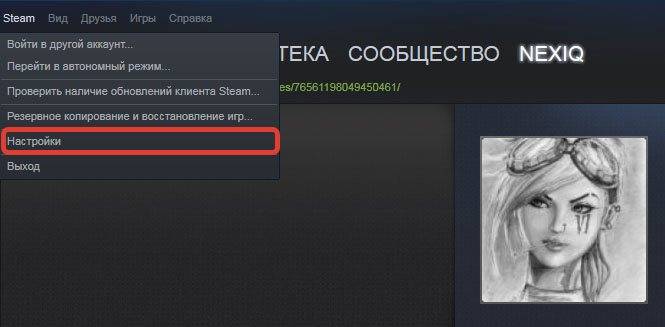
В открывшемся окне нам нужна вкладка Аккаунт. Выбираем «Управление настройками Steam Guard. »
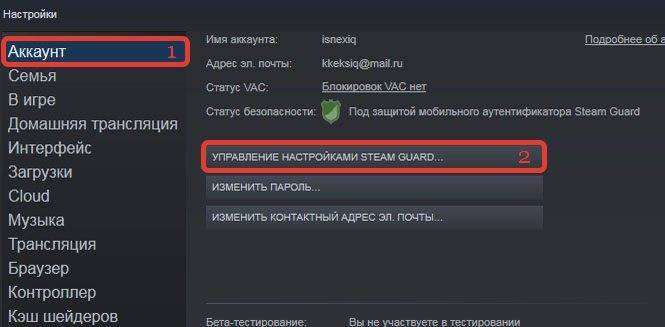
Далее выбираем пункт «Получить запасные коды»
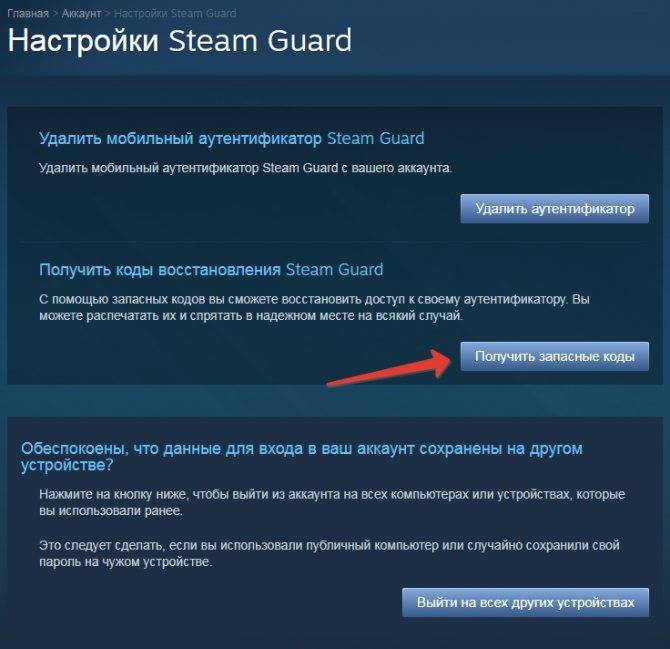
Открывается окно, с предложением сгенерировать коды. Вводим код и мобильного аутентификатора и нажимаем кнопку «Сгенерировать коды»
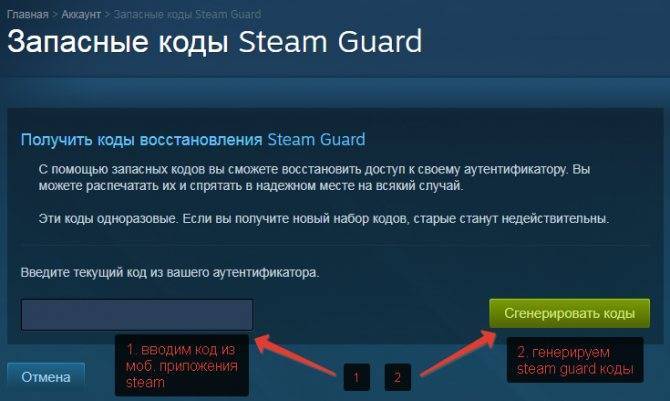
Готово! Steam Guard коды успешно сгенерированы
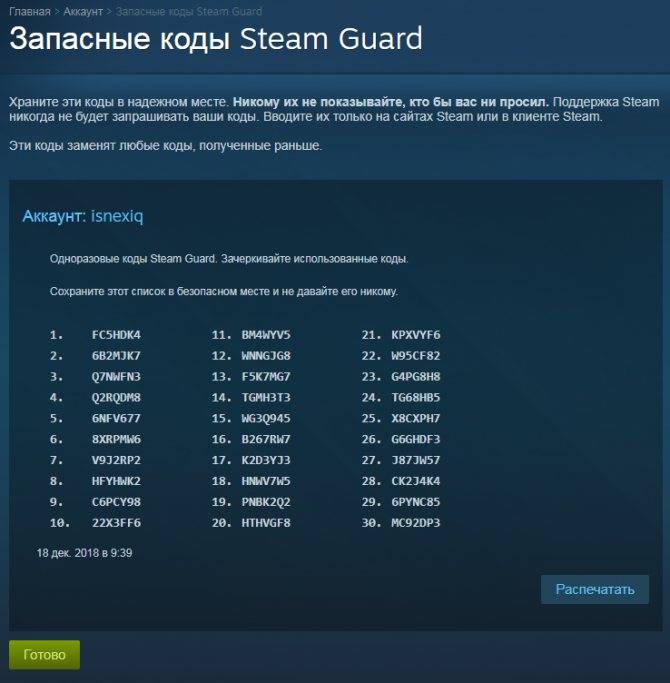
Последние статьи
Обзор последних шести команд на TI 2019
Вот и свершилось то, чего ждали многие дотеры. А именно – доиграны матчи квалификаций, а это значит, что The International 2019 – обладает полным списком команд, которым предстоит в нем участвовать. Что-то на квалах – было неожиданным, что-то – очевидным, но, как бы там не было, а участвовать на турнире будут эти команды.
Тактики и правила на ставках Dota 2
Каждый член сообщества Dоta 2 – хоть раз, да слышал о киберспортивных ставках. Может быть многие из вас делали ставки, а затем выигрывали или проигрывали, может быть вы принципиально не хотите делать ставки на игру. Но букмекерство в киберспорте существует, и оно очень развито, а если на этом можно заработать, то почему бы и не воспользоваться такой возможностью.
Нет подключения к интернету
Как бы банально ни звучало, но первое, что необходимо сделать, если не удалось подключиться к Steam – проверить подключение к сети. Многие пользователи забывают о необходимости осуществления столь простого действия
Напомним – обратите внимание!
- Убедитесь, что на счету достаточно средств, все интернет-опции активированы, а гигабайты не потрачены (если у вас не безлимит);
- Перезагрузите роутер или мобильное устройство, попробуйте подключиться к другой мобильной или беспроводной сети;
- Обратитесь в службу поддержки провайдера – иногда трудности могут быть вызваны техническими неполадками;
- Удостоверьтесь, что интернет вообще включен – возможно, вы случайно отключились от сети.
Первый шаг сделан – элементарные меры, которые должен принять каждый пользователь, если ему не удалось подключиться к сети Steam.
Как решить ошибку подтверждения
Если вы столкнулись с проблемой подтверждения обмена предметов инвентаря между людьми с помощью мобильного аунтификатора Steam Guard, значит стиму скорее всего не нравиться поставленный часовой пояс на вашем гаджете.
Первым делом стоит попробовать сменить время и дату вручную. То есть зайти в настройки вашего гаджета и выставить ваш часовой пояс (МСК – GMT +3). После этого повторить все действия с обменом и попробовать подтвердить его. Если не получиться, то переходим ко второму способу.
Попробуйте поставить функцию «использовать время и дату сети», это исправит все лаги по дате и времени и поставит действующие данные. Если и сейчас не поможет, то вы сможете так же отключить эту функцию.
Если ни один из способов перечисленных выше не помог, а обмен подтвердить нужно, то можно на время отключить мобильный аунтификатор, или поставить в настройках Steam Guard подтверждение не на телефон, а например на почту. После всего этого снова попробовать совершить обмен. Не забудьте потом снова подключить мобильный аунтификатор. Это обеспечит вам самую сильную защиту вашего аккаунта! Так же будьте внимательны при обмене.
На этом всё. С вами был матрос. Сегодня я рассказал как решить ошибку подтверждения
обмена. Приятной игры!
При помощи мобильного аутентификатора. Однако пользователи вместо того, чтобы радоваться, обрушили на игровой сервис шквал негодования. Дело в том, что появилась проблема со временем или часовыми поясами Steam, из-за которой трейд подтвердить вообще невозможно. Разбираемся, как её решить.
При обмене в Steam может возникать ошибка идентификации временного пояса.
Синхронизация или наоборот
Всё же иногда может потребоваться совместить часовые пояса.

В других случаях, наоборот, нужно вручную поставить часовой пояс . Для этого аналогичным способом отключаем автоматическое определение и ставим GMT +3 (Москва) или другой, используемый в вашем регионе, на обоих устройствах. Пробуем провести обмен предметами заново.
Отключение Steam Guard
Если эти способы не помогают, что навряд ли, ведь Стим постоянно работает над своими сервисами, можно попробовать вообще отключить сервис Guard. Тогда все неполадки с часовыми поясами исчезнут. Подтверждение трейда будет совершаться через электронную почту.
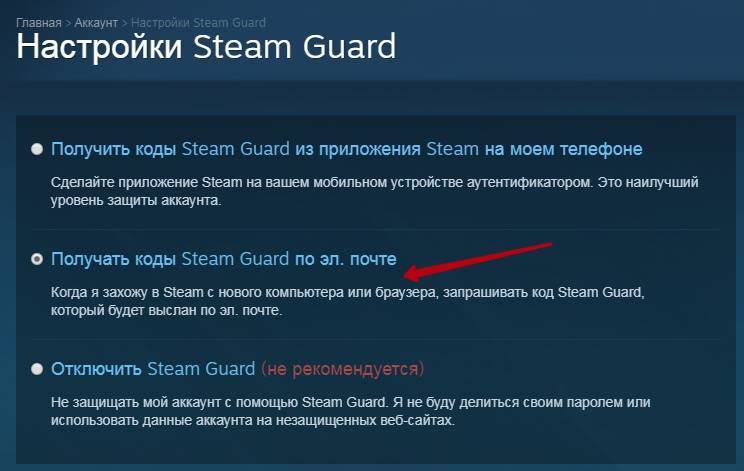
Вопрос с часовыми поясами при всей своей комичности может отнимать у игроков много времени (которое неправильно выставлено) и нервов. Надеемся, что эти советы помогут решить проблему.
Даже такие приложения как Steam, который существует уже почти 15 лет, не лишены неполадок. Особенно это касается новых функций, введенных совсем недавно. Одной из частых проблем, с которой встречаются пользователи в ходе совершения обмена предметами Steam, является ошибка со временем. Она происходит при подтверждении обмена в Стиме с помощью мобильного аутентификатора Steam Guard. Эта ошибка не позволяет провести обмен предметами инвентаря между пользователями Steam. Как ее решить – читайте далее.
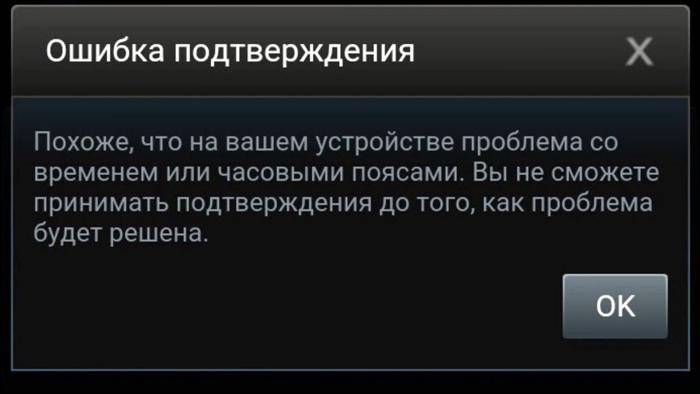
Для того чтобы решить проблему со временем вы можете выставить часовой пояс на своем телефоне вручную. Для этого перейдите в настройки своего телефона и отключите автоматическое задание часового пояса. Попробуйте выставить время +3 GMT или +4 GMT. После того как вы выставите подходящее время сделайте еще попытку подтверждения обмена.
Также можно вообще отключить часовые пояса и выставить время полностью вручную. Попробуйте разные значения. Возможно, проблема решиться при попадании выставленного времени в соответствие с определенным часовым поясом.
Включение автоматического определения часового пояса
Можно наоборот попробовать включить автоматическое определение пояса, если оно отключено на вашем телефоне. Делается это также через настройки часового пояса на вашем телефоне. После изменения этих настроек попробуйте подтвердить обмен. После подтверждения вы сможете поменять настройки времени обратно.
Отключение мобильного аутентификатора
Как вариант, вы можете выключить мобильный аутентификатор Steam Guard. Как это сделать – . Это позволит избавиться от проблемы со временем при подтверждении обмена, так как подтверждение теперь будет выполняться через вашу электронную почту, а не через мобильный телефон. Конечно, это приведет к тому, что для совершения обмена вам придется ждать 15 дней, зато с другой стороны обмен будет совершен и ошибка этому не помешает. В дальнейшем вы можете попробовать включить Steam Guard заново и проверить, осталась ошибка со временем или нет.
Теперь вы знаете, как избавиться от ошибки со временем при подтверждении обмена в Steam.
Дополнительные решения
Несмотря на то, что предыдущий способ сработал у многих, у нас нет основания считать его панацеей. Некоторые пользователи написали о положительном результате от нескольких других действий.
Что еще нужно попробовать при ошибке Steam is currently in Offline Mode:
- Подключиться к интернету. Даже те игры, которые работают offline, должны быть в первый раз подключены к сети. Это требование Steam, из-за чего дальнейший доступ к клиенту может оказаться заблокированным. Достаточно подключить интернет, хотя бы мобильный, много трафика обычно не требуется.
- Разблокировать Steam и игры. Если брандмауэр сработал неправильно, установив запрет на исходящий или входящий трафик, программа не сможет загрузиться. Отсюда и проблемы с сетью, офлайн режим и прочее. Рекомендуем ввести в поиск «Брандмауэр Windows», открыть его и выбрать «Разрешение взаимодействия с приложением…». Находим Steam и установленные игры и устанавливаем напротив них галочки.
- Переключиться на другую учетную запись Windows или создать новую. Многие люди, столкнувшиеся со сбоем, высказались о восстановлении работы Steam после этого действия. Для этого нажимаем Win + I, переходим в «Учетные записи», а затем – «Семья и другие люди». Жмем на кнопку «Добавить пользователя для этого компьютера», задаем ему полномочия и пароль. Дальше через Пуск нажимаем на стрелочку рядом с «Завершить работу» и выбираем «Сменить пользователя». Проверяем результат.
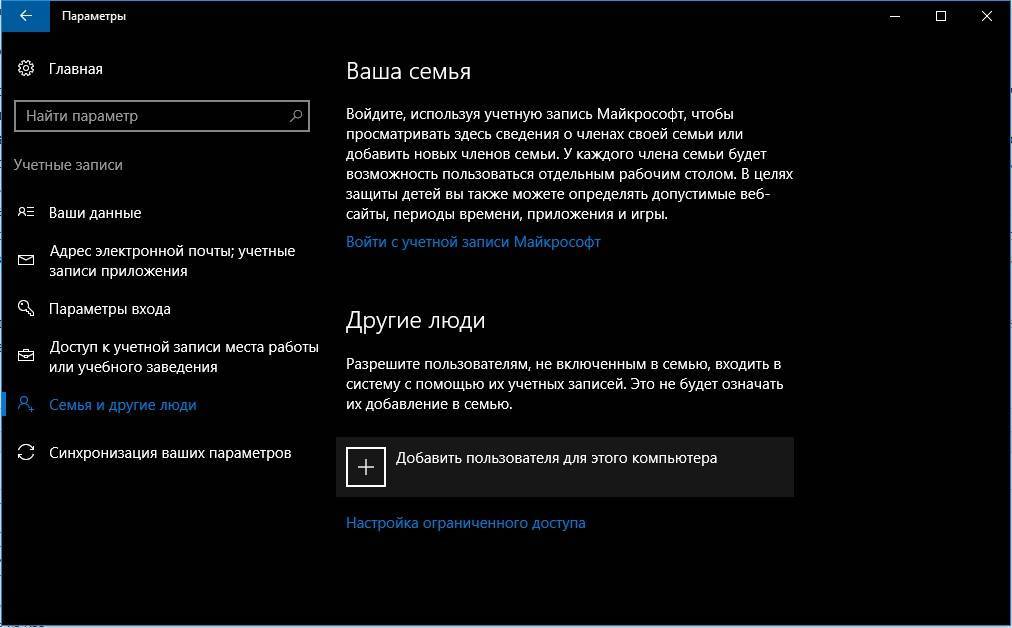
1
1
Что делать, если Steam не отвечает на клики?
- Перезапустите свой клиент Steam
- Очистите кеш
- Обновить настройки времени
- Запустите проверку на своих устройствах хранения
- Отключить режим совместимости
- Ремонт Steam
- Переустановите Steam
1. Перезапустите свой клиент Steam
Если Steam не отвечает, иногда перезапуск это лучшее решение.
- Нажмите правой кнопкой мыши на панели задач и выберите Диспетчер задач .
- Перейдите в раздел Процессы и найдите все запущенные процессы Steam.
- Нажмите правой кнопкой мыши на Steam и выберите, чтобы завершить каждый процесс по отдельности, или нажмите Завершить дерево процессов .
- Повторно откройте свой клиент Steam.
2. Очистите кеш
Ваша папка кеша используется для хранения временных файлов, связанных с играми или программами, в вашей библиотеке. Однако Steam может перестать отвечать, если кеш поврежден. Чтобы решить эту проблему, сделайте следующее:
- Откройте свой клиент Steam и перейдите в раздел Настройки .
- Выберите Загрузки на панели Настройки .
- Теперь нажмите Очистить кэш загрузок .
- У вас все готово.
3. Обновите дату и время
Если Steam не отвечает, возможно, ваша дата или время неверны. Чтобы это исправить, сделайте следующее:
- Выберите Панель управления в меню Пуск .
- Теперь выберите Часы и регион и нажмите Дата и время .
- Перейдите на вкладку Время в Интернете и нажмите Изменить настройки .
- Установите флажок Синхронизировать с сервером времени в Интернете , нажмите Обновить сейчас , затем нажмите ОК .
4. Запустите проверку на ваших устройствах хранения
Если Steam не отвечает, возможно, на вашем диске возникли проблемы. Чтобы устранить эту проблему, обязательно просканируйте ее на наличие ошибок.
- Во-первых, введите «Проводник» в меню «Пуск» и прокрутите вниз до Этот компьютер.
- Щелкните правой кнопкой мыши диск, на котором установлен Steam, и выберите Свойства .
- Перейдите на вкладку Инструменты и нажмите кнопку Проверить .
- Если есть какие-либо ошибки, выберите Сканировать диск.
- После завершения этого шага вы можете открыть Steam.
5. Отключить режим совместимости
Режим совместимости с Windows делает именно то, что говорит, но он в основном полезен для запуска старых программ. Такие, как те, которые хорошо работали со старыми версиями Windows. Если Steam не отвечает, убедитесь, что вы не запускаете Steam в режиме совместимости.
- Сначала завершите любой процесс Steam, который может выполняться через Диспетчер задач .
- Теперь щелкните правой кнопкой мыши любой ярлык Steam или исполняемый файл под рукой, выберите Свойства .
- Перейдите на вкладку Совместимость и снимите флажок Запустить эту программу в режиме совместимости для .
- Нажмите Применить и попробуйте снова открыть Steam.
6. Ремонт Steam
Возможно, что-то пошло не так с вашим клиентом Steam, и это заставляет Steam не отвечать. Чтобы устранить эту проблему, сделайте следующее:
- Выходите из всех экземпляров Steam.
- Нажмите Пуск и выберите Выполнить .
- Введите следующую команду «C: Program Files (x86) SteambinSteamService.exe»/repair .
- Запустите Steam.
7. Переустановите Steam
Когда все остальное терпит неудачу, лучше всего просто удалить свой клиент Steam и переустановить его. Прежде чем попробовать это решение, обязательно сделайте резервную копию своих игр.
Существует несколько способов удаления приложения, но наиболее эффективным является использование программного обеспечения для удаления, такого как Revo Uninstaller . Используя программное обеспечение для удаления, вы полностью удалите Steam и все его записи в реестре и предотвратите любые будущие проблемы после переустановки Steam.
Получить версию Revo Uninstaller Pro
Мы надеемся, что эти решения были полезны для вас. Если Steam все еще не отвечает, сообщите нам об этом в разделе комментариев ниже.
Проблемы на смартфоне
Трудности, при появлении которых у вас не заходит в Steam с телефона, мы выделили отдельно
Советуем обратить пристальное внимание на следующие параметры:
- Обновление. Откройте магазин программ и убедитесь, что вы пользуетесь последней версией игрового сервиса. При необходимости поставьте обновление;
- Операционная система. Ось также нуждается в обновлении – в настройках смартфона можно поставить последнюю версию, которая будет стабильно работать;
- Забитый кэш. Вновь отправляйтесь в настройки и очистите кэш, часто это помогает избавиться от проблем.
Разобрались, почему не получается войти в Steam – и что можно с этим сделать! Любая проблема имеет решение, мы предложили массу вариантов на выбор, если программа не заходит. Один из них обязательно подойдет, вы сможете восстановить работоспособность игровой платформы!
йлам
Решение проблемы с определением времени в Steam
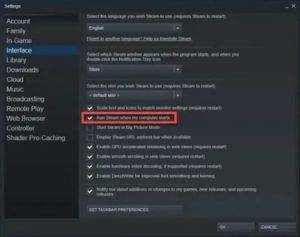
Не так давно в Steam появилась возможность подтверждения обмена при помощи мобильного аутентификатора. Однако пользователи вместо того, чтобы радоваться, обрушили на игровой сервис шквал негодования. Дело в том, что появилась проблема со временем или часовыми поясами Steam, из-за которой трейд подтвердить вообще невозможно. Разбираемся, как её решить.
При обмене в Steam может возникать ошибка идентификации временного пояса.
Из-за чего возникает ошибка?
С появлением нового сервиса безопасности Steam Guard подтверждать различные операции стало можно через приложение на смартфоне. При обмене Стим отправляет запрос на ваш телефон, и вы должны принять его, чтобы процесс успешно завершился.
Но есть одно «но». Время на мобильном устройстве и компьютере с аккаунтом должно совпадать.
При этом часто всё и так синхронизировано, поэтому непонятно, почему Стим отказывается подтверждать покупку.
Самый простой
Нет, это не временная синхронизация. Ошибка периодически как возникает сама по себе, так сама по себе и решается.
- Отправляем запрос на обмен в Стим с компьютера.
- Пытаемся подтвердить со смартфона и сталкиваемся с глупым оповещением.
- Переходим во вкладку «Steam Guard», ждём, пока она полностью прогрузится.
- Заходим обратно и подтверждаем.
После этих действий, как правило, у многих игроков всё получалось. Даже у тех, кто до этого безуспешно пытался выставить правильное время.
Суть проблемы «Слишком много безуспешных попыток входа в Стим»
Как следует из текста сообщения, система зафиксировала несколько безуспешных попыток войти в пользовательский аккаунт Steam на протяжении короткого отрезка времени. Определив это как попытку взлома вашего аккаунта со стороны злоумышленников, система заблокировала на определённое время доступ к указанному профилю.
Причинами блокировки обычно является следующее:
- Сервера Стим временно перегружены;
- Пользователь одновременно пользуется клиентом на PC и на мобильном устройстве. При этом системное время на обоих устройствах отличается;
- Были произведено несколько попыток входа в аккаунт с вводом неправильного пароля;
- На ПК пользователя действует вирусный зловред, пытающийся получить доступ к пользовательскому аккаунту в Steam;
- Сетевое подключение пользователя работает нестабильно (в частности, из-за проблем с роутером).
Давайте разберёмся, как исправить ошибку, если за последнее время произошло много безуспешных попыток входа в игровой клиент.
Проверка работоспособности серверов Steam
Первым делом рекомендуем убедиться, что сервера Стим работают стабильно. Посетите ресурс steamstat.us и убедитесь в отсутствии проблем в функционале указанных серверов.
Проверьте статус серверов Стим
Ожидание в течение 30 минут между попытками входа
Определив несколько безуспешных попыток пользователя войти в аккаунт, система блокирует вход в него на 30 минут .
Несмотря на множество существующих заблуждений о блокировке профиля на 40-50 минут, нормированный период блокировки составляет лишь полчаса.
Некоторым слишком щепетильным пользователям рекомендуем растянуть отрезок ожидания до одного часа.
Использование одного времени и часового пояса в вашей сети
При подключении к Steam через телефон и ПК, тогда рекомендуем убедиться, что на обоих устройствах выставлен тот же часовой пояс и время. Если нет, откорректируйте значения так, чтобы они были идентичны друг другу.
Не запускается стим: проблемы и способы исправления
Если не запускается Стим, то в первую очередь нужно попробовать самые элементарные способы решить проблему:
- Перезагрузить роутер или выключить прокси. Это самый стандартный совет, который должен проверяться в первую очередь. Особенно актуально это в том случае, если пользователь не включает компьютер, а соединение не прерывается.
- Проверить сам интернет. Может быть, возникла какая-то ошибка в системе. Всплывающие окна появляются не всегда. Поэтому и не запускается Стим. Нужно перезагрузить и очистить систему и кэш.
- Выключить фоновые программы. Сама компания Valve предупреждает пользователей, что некоторая периферия может мешать нормальной работе клиента Steam.
Если ничего не помогло, то нужно решать проблему основательно.
Клиент завис в процессах
Порой после того, как игрок закрывает Steam, процесс все равно остается на фоне. То есть он просто зависает и его нужно закрыть самому. Для этого нужно:
- Вызвать диспетчер задач с помощью горячих клавиш atl+ctrl+del;
- Перейти в раздел «Процессы»;
- Найти «Steam.exe» и кликнуть по нему правой кнопкой мыши;
- Во всплывающем меню выбрать «Снять задачу».
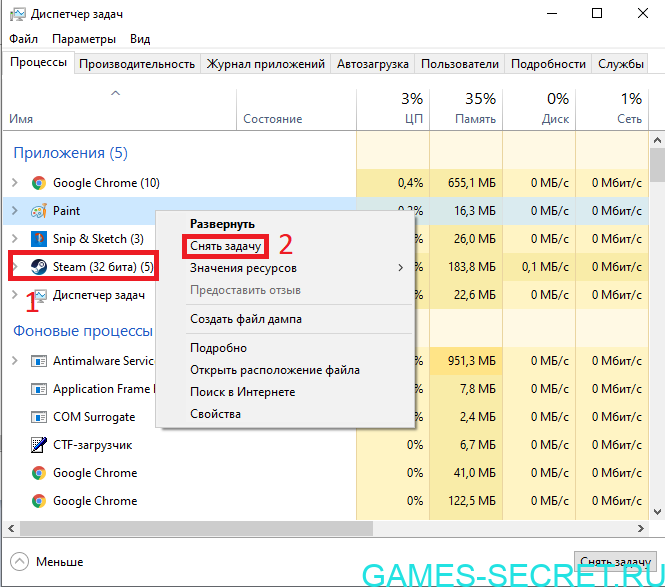
Теперь нужно вновь открыть Стим. Он должен открываться нормально.
Проблема с жестким диском
Возможно, именно этот компонент дает сбой. Отдельные части самого жесткого диска повреждаются, поэтому отдать информацию оттуда не получится. Если HDD используется уже много лет, то могут появиться сломанные сектора, которые не позволят запустить клиент. Именно поэтому нужно обязательно проверить жесткий диск с помощью специальных программ.
Проблема с оперативной памятью
Здесь примерно все то же самое, что и с жестким диском. Некорректная работа может приводить к тому, что некоторые программы не могут открыться. Специальные программы помогут разобраться все ли в порядке с ОЗУ. Этот способ лучше всего подойдет для более опытных игроков.
Сбились настройки даты и времени
Steam собирает актуальную информацию в реальном времени. Если на ПК неверная дата или время, то сбор будет выдавать ошибки. Проблемы появляются в самый неожиданный момент.
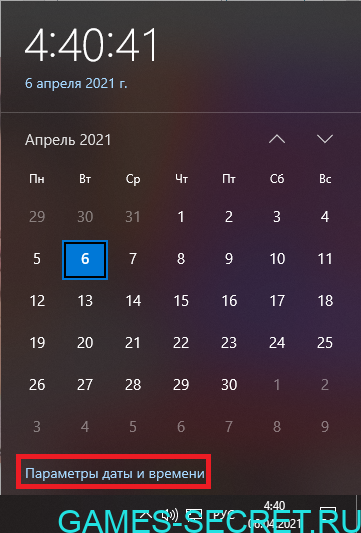
Настройки сети
Возможно, провайдер или же сам игрок может установить параметры в маршрутизаторе или данные в кэше, которые влияют на пропускную способность. Если это действительно так, то можно все изменить своими руками. Также можно обратиться в техническую поддержку пользователей своего провайдера, чтобы специалисты сделали все сами.
Антивирус или брандмауэр
Очень часто причиной всех проблем выступает именно антивирусные программы. Игры требуют постоянного подключения к интернету, поэтому антивирус может решить, что Steam — это потенциально опасное программное обеспечение. В таком случае рекомендуется отключить ПО и вновь попробовать открыть Стим.
Steam конфликтует с другими программами
Игровой клиент очень чувствителен к другим программам, которые установлены на компьютер. Разработчик даже привел целый перечень программ, которые провоцируют конфликты. Ознакомиться с полным списком можно по прямой ссылке: https://support.steampowered.com/kb_article.php?ref=9828-SFLZ-9289. В таком случае необходимо выключить программу из процессов, а уже потом запускать Стим.



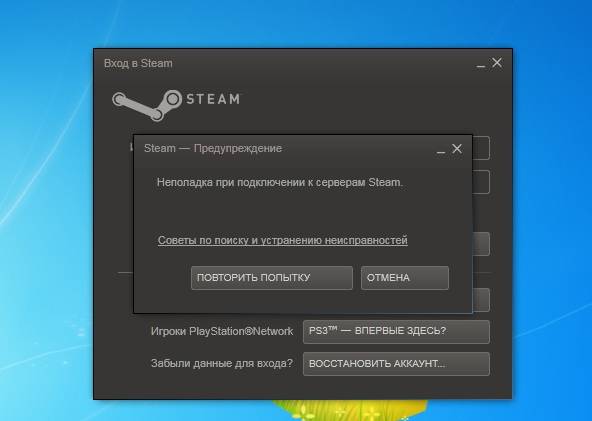
![Сеть друзей steam недоступна [решено] - проблемы программы](https://setemonic.ru/wp-content/uploads/b/6/1/b61f7e0957be3508ce92b449f52f4e09.jpeg)
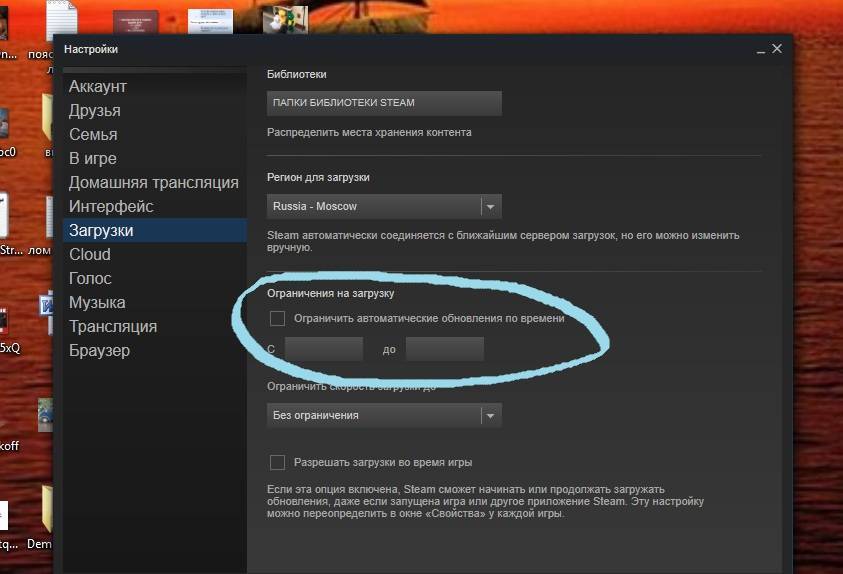
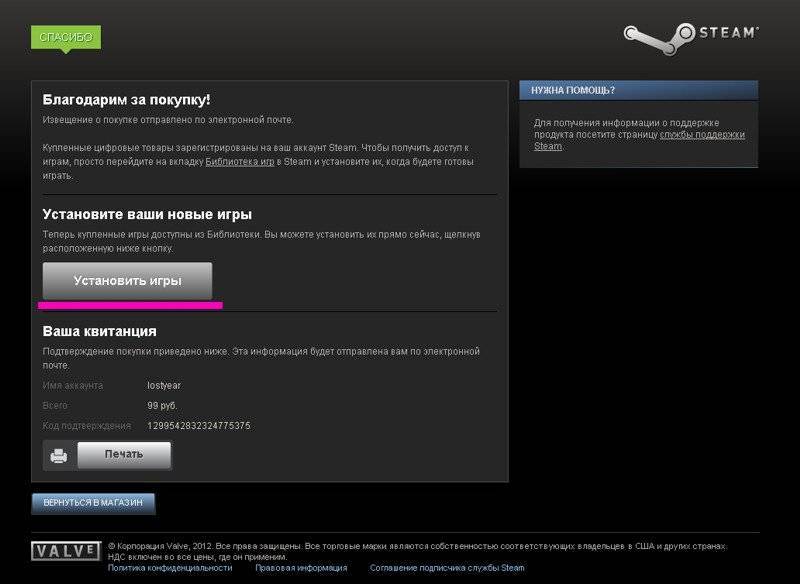
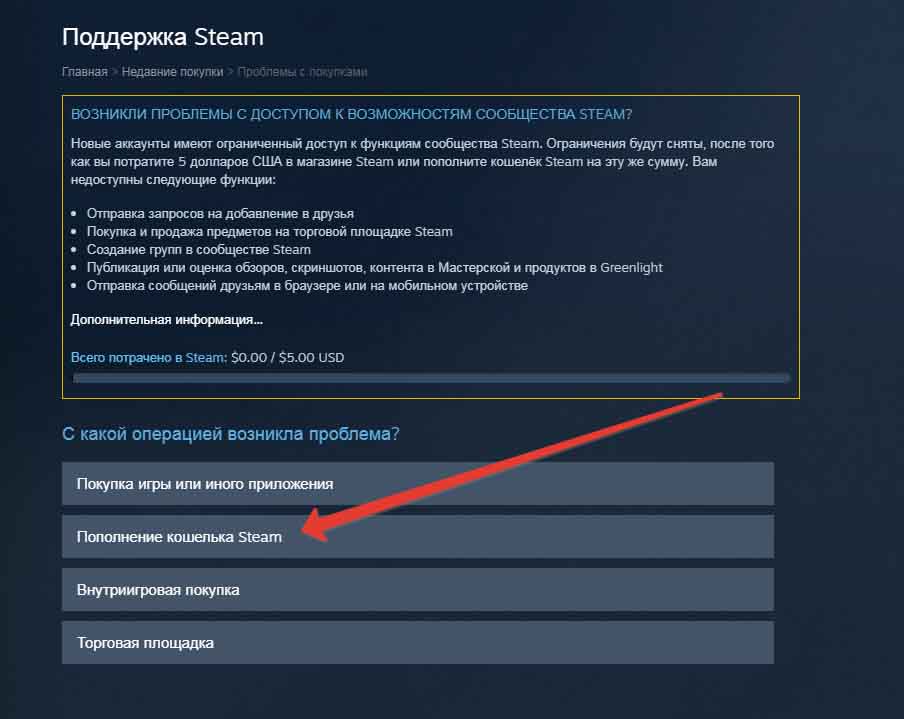
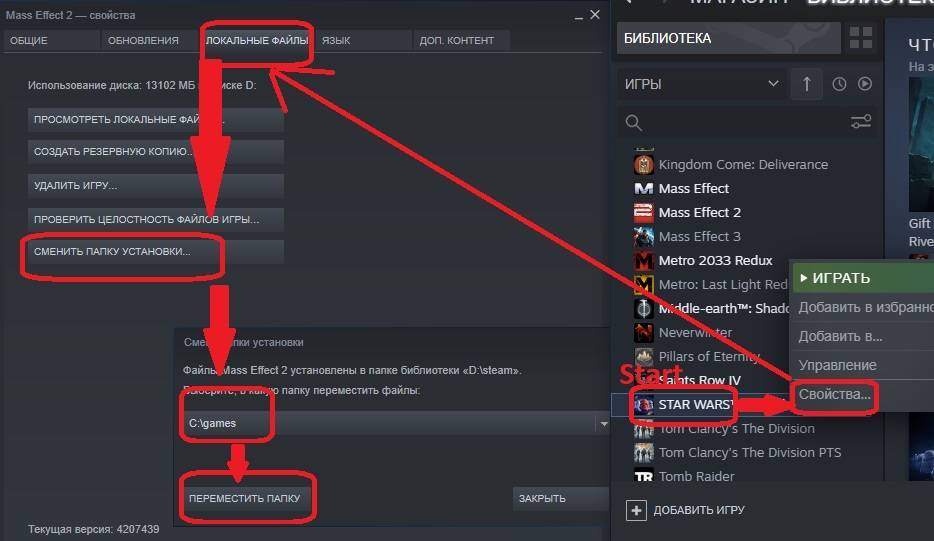
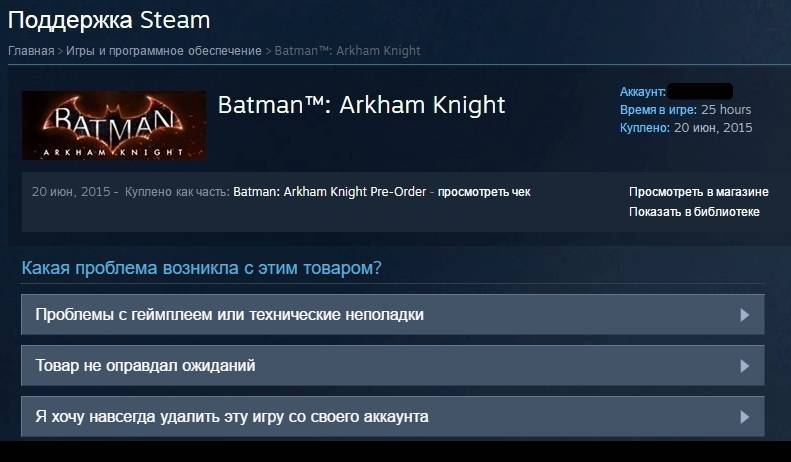
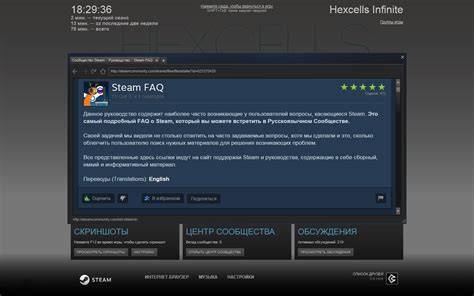
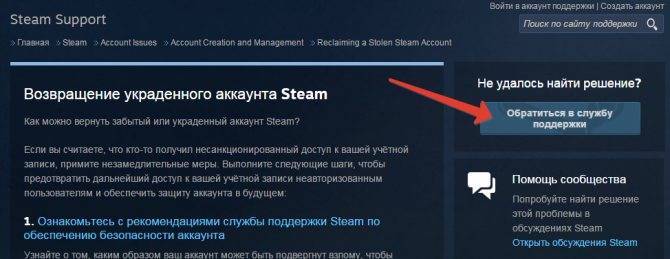
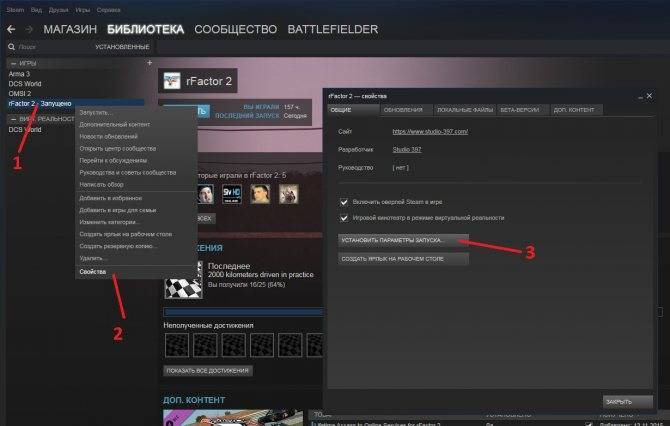
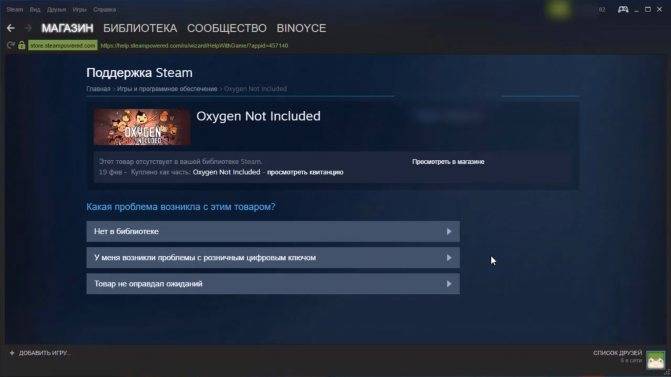
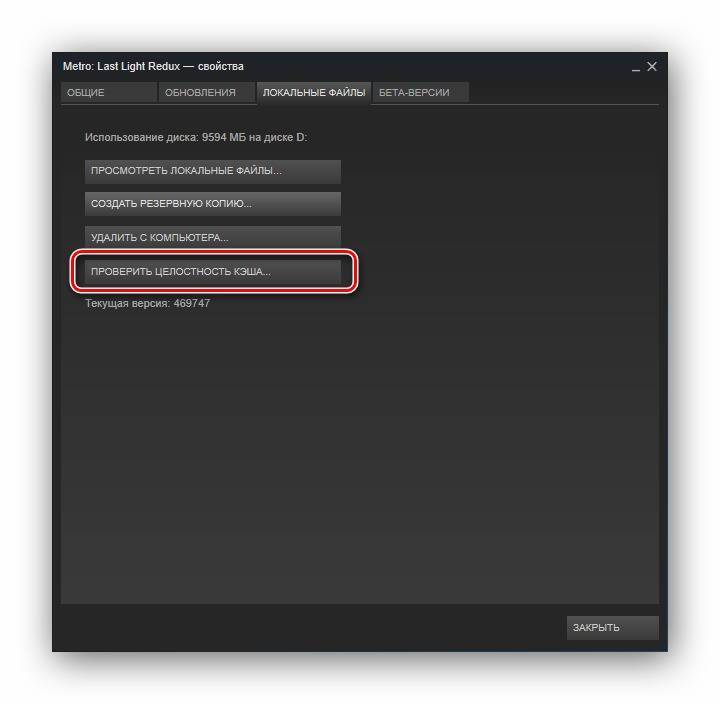
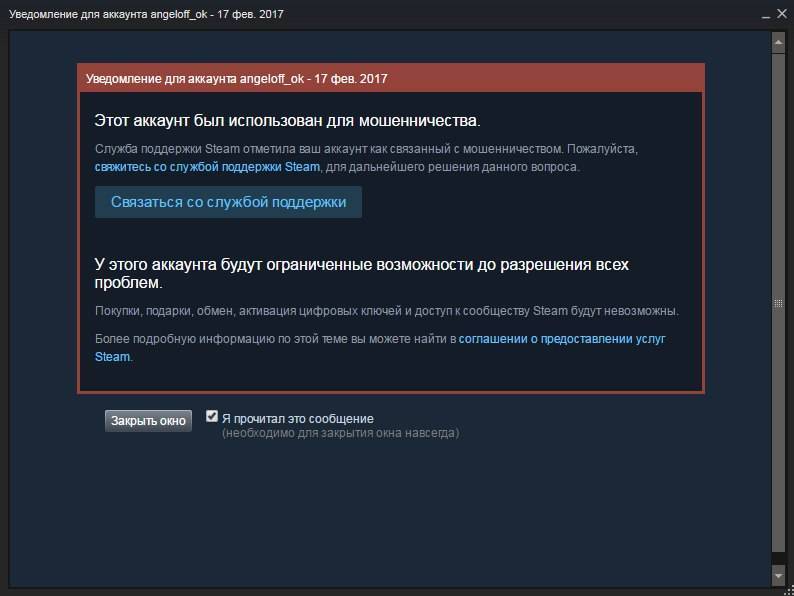
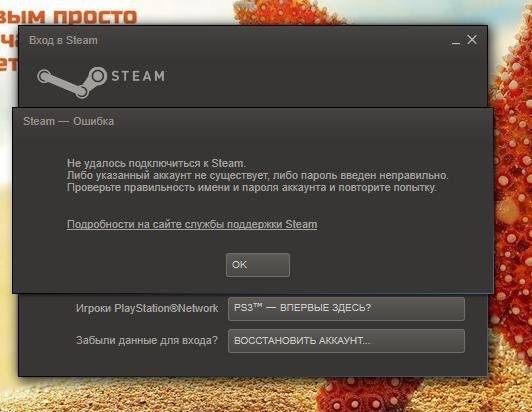
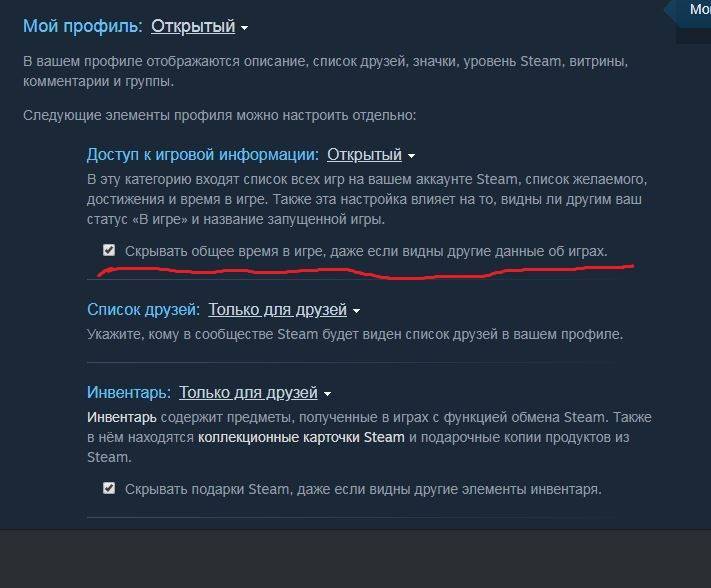
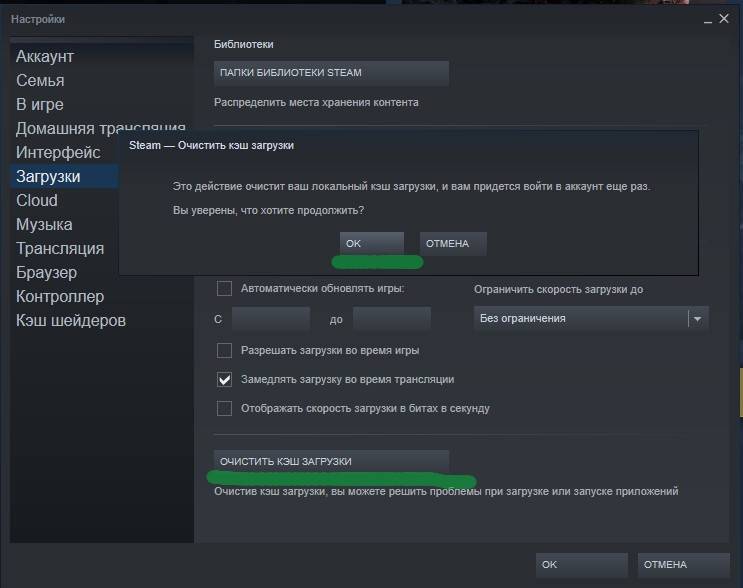
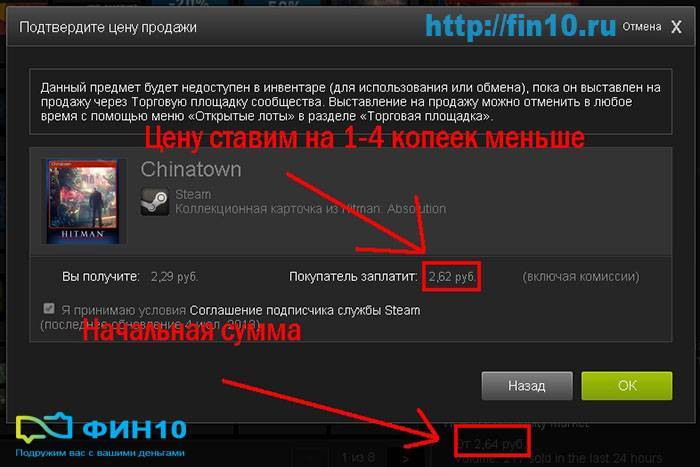
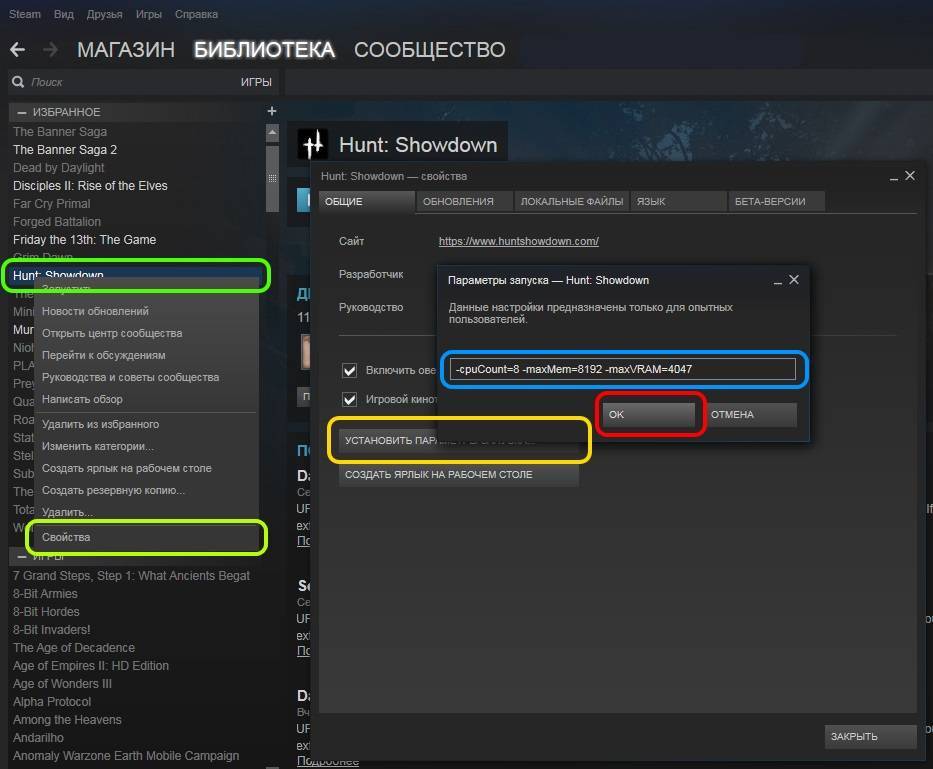
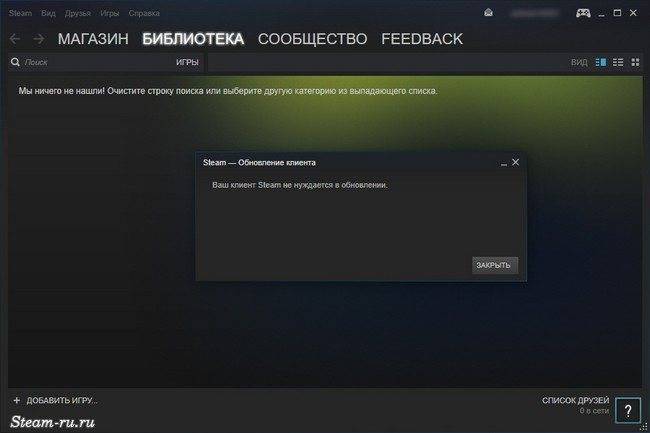
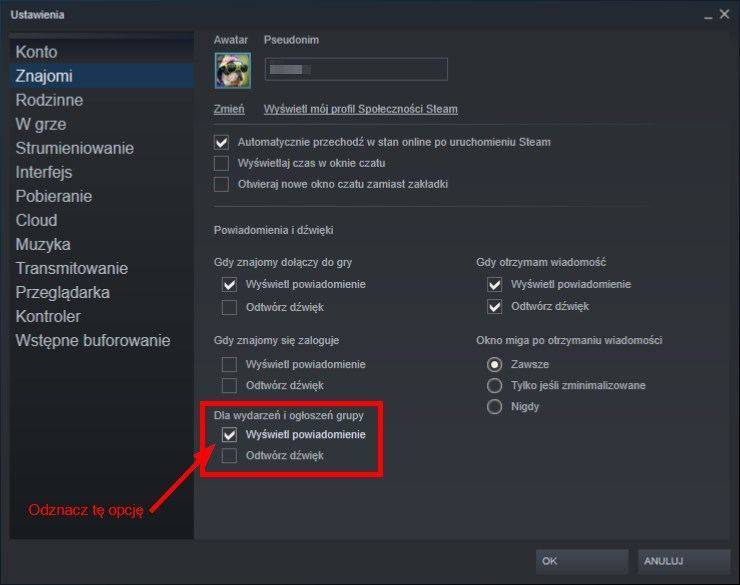
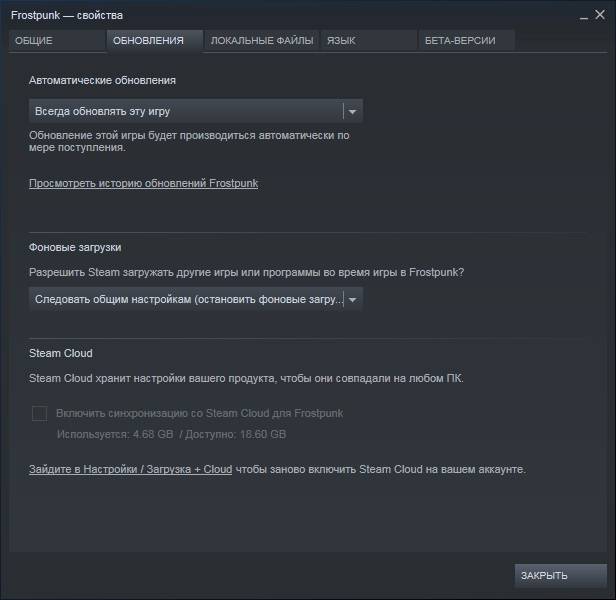
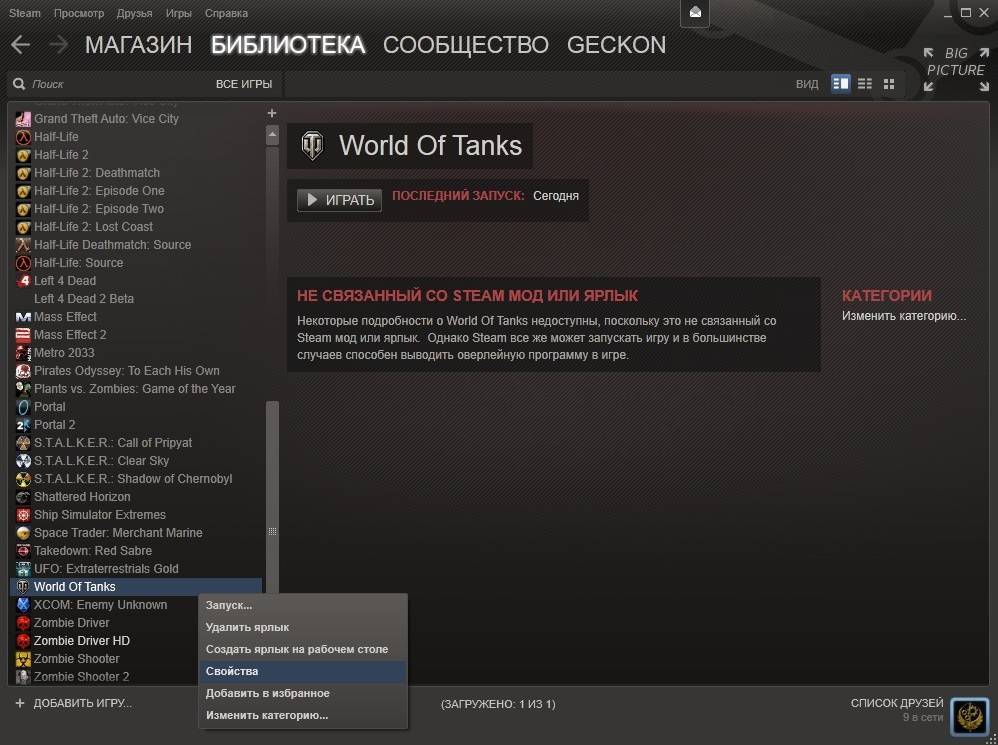
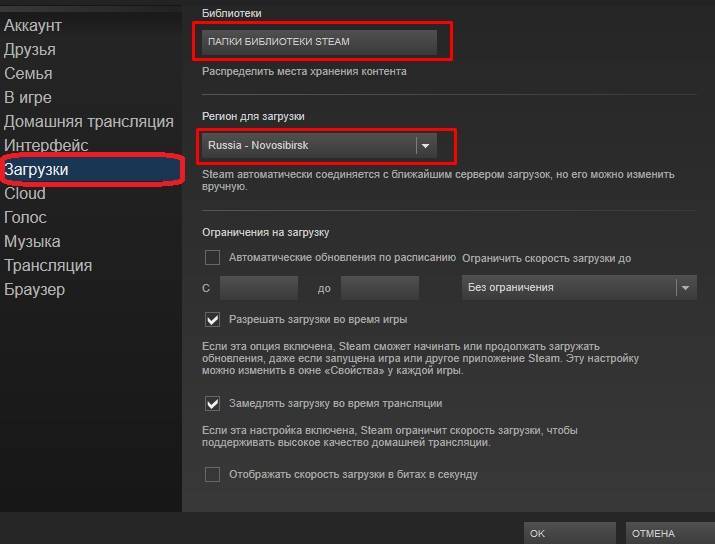
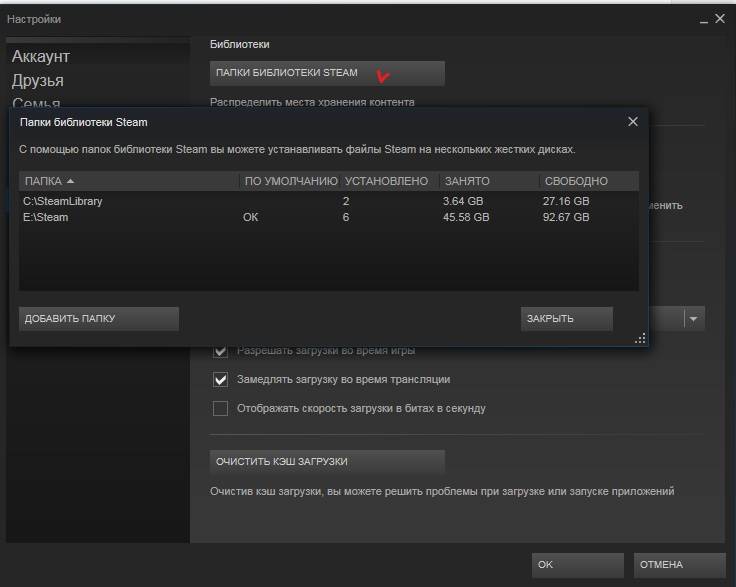
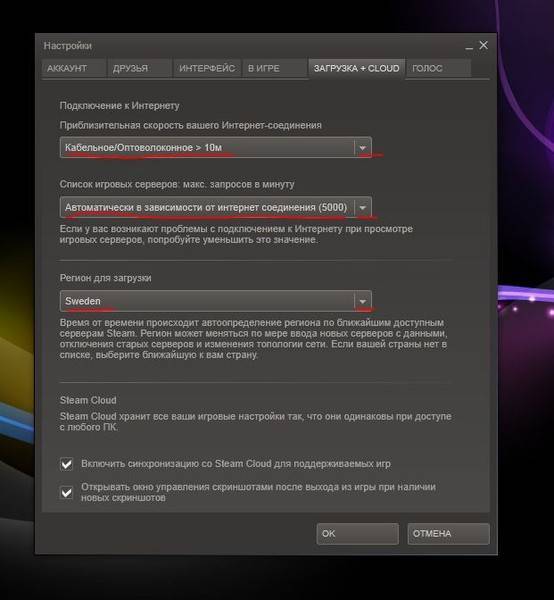
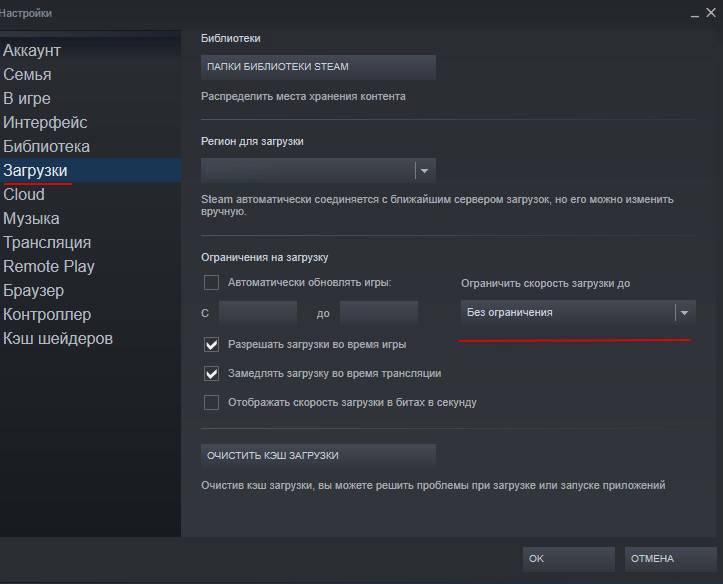
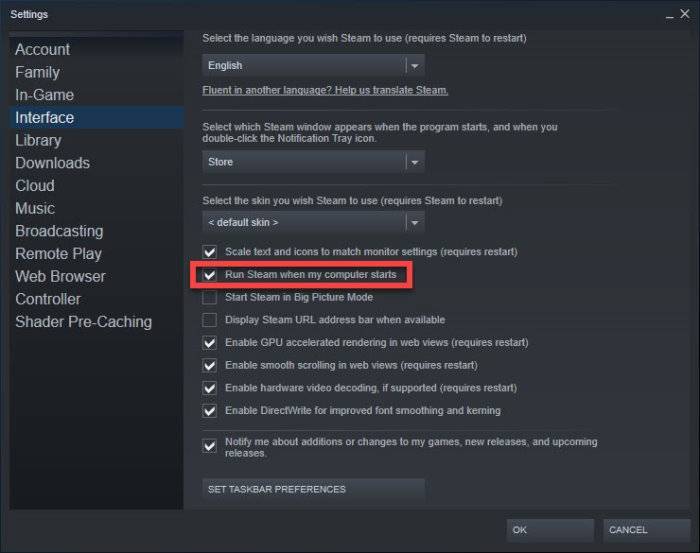
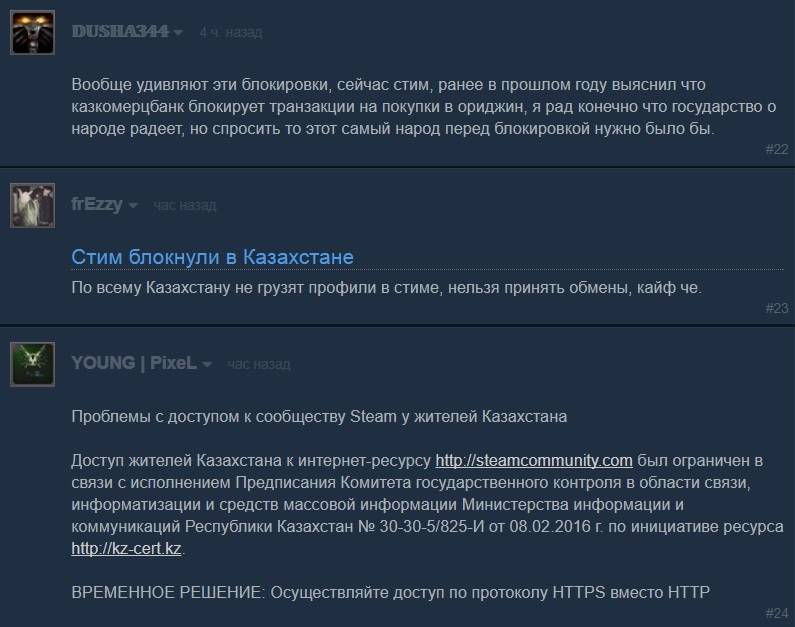
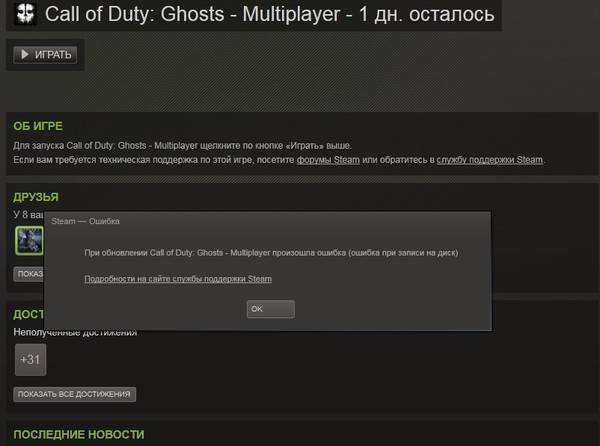
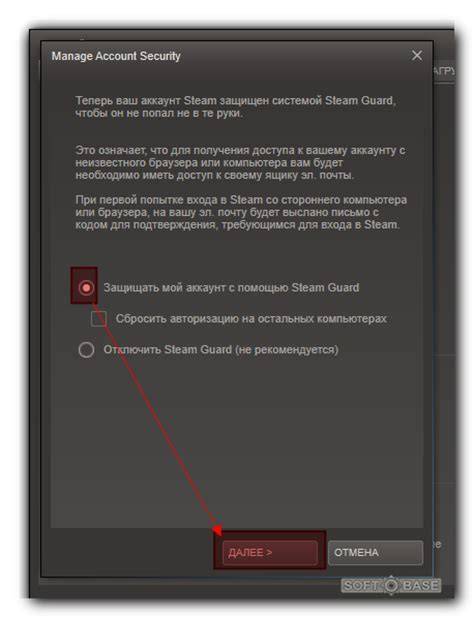
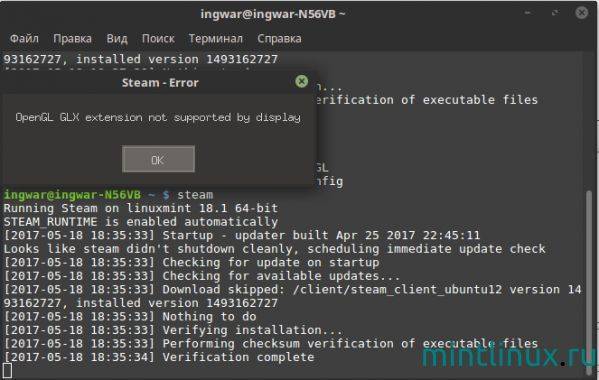
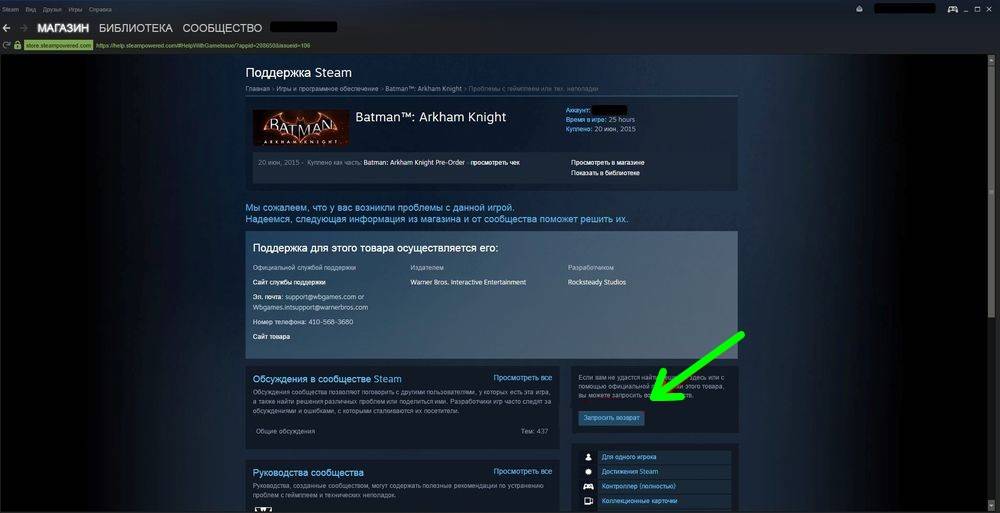
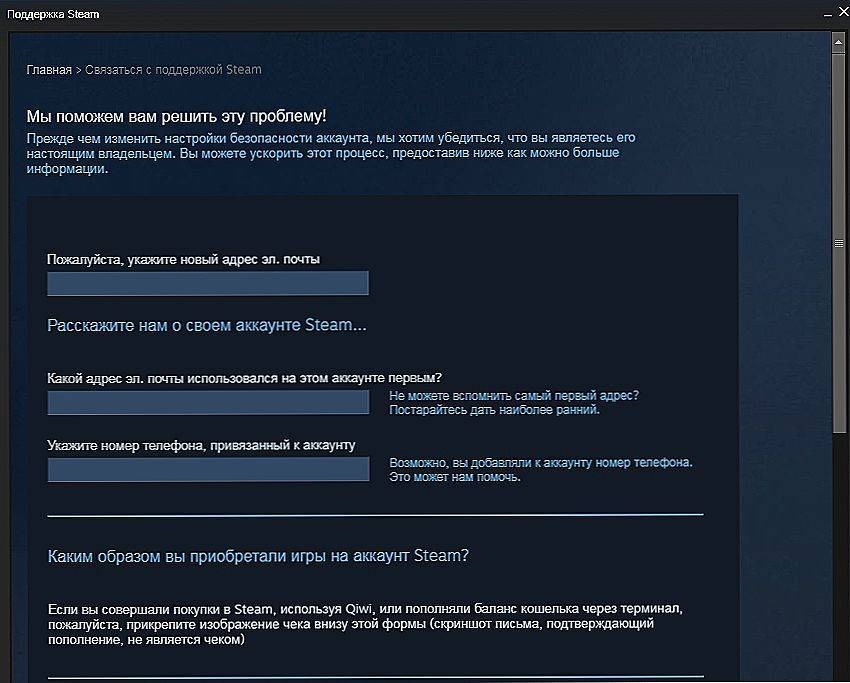
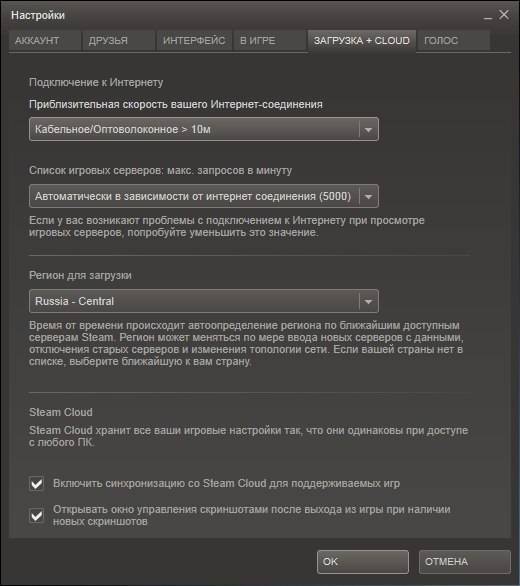
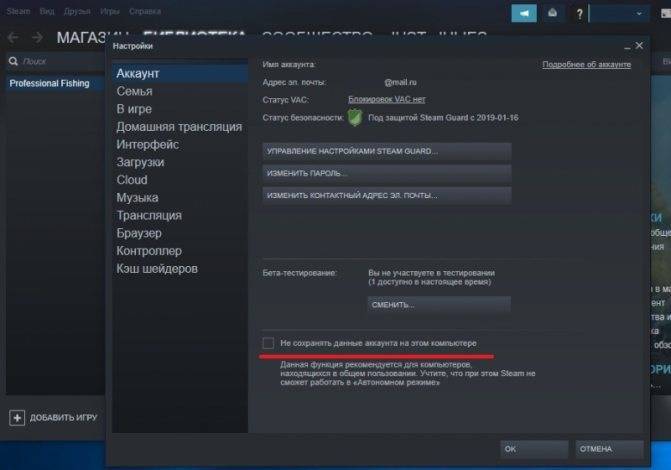
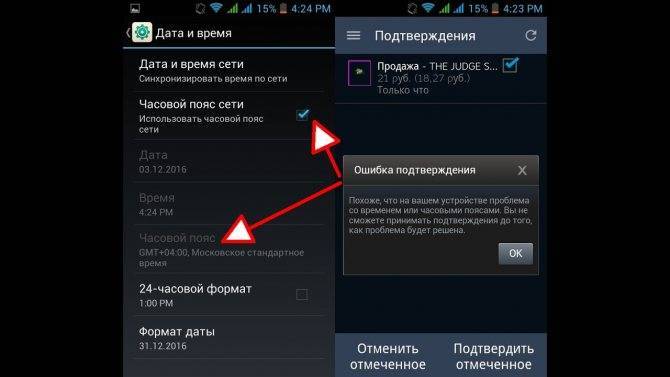
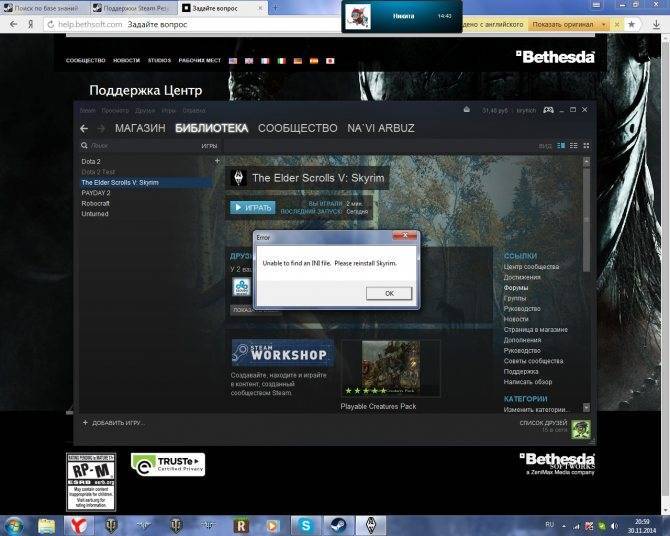
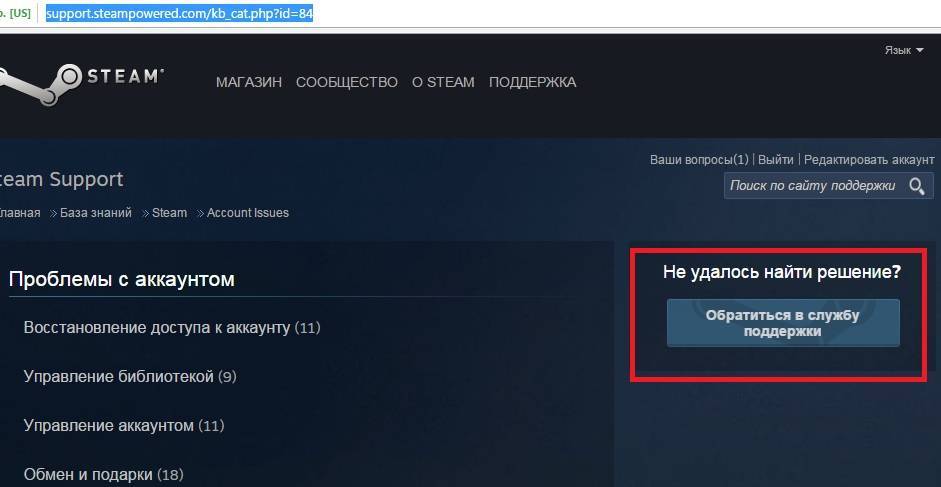
![Сеть друзей steam недоступна [решено]](https://setemonic.ru/wp-content/uploads/4/f/3/4f37501298f9992f01251200cbaaa81b.jpeg)