AVG Rescue Disk
Загрузочный антивирусный диск на базе Linux, созданный разработчиком AVG, предназначенный для борьбы с угрозами разных типов.
Функциональный набор минимален: в состав диска входит несколько примитивных консольных утилит, включая файловый менеджер, шифровальщик TrueCrypt, редактор реестра, средство восстановления MBR, инструмент тестирования диска и получения показателей S.M.A.R.T., средство восстановления удаленных фото и простейший текстовый браузер.
Как пользоваться AVG Rescue Disk
После загрузки с диска перед вами появится меню, в котором необходимо выбрать один из трех режимов AVG Rescue. Первый наиболее удобен. Если же по какой-то причине загрузка не пойдет, выбирайте второй или третий.
Для управления используются только клавиши: стрелки перемещают по списку меню, нажатием Enter выбирается та или иная опция. Далее приложение предложит принять условия лицензионного соглашения и выполнить обновление вирусных баз. Соглашаемся, выбирая «Yes» и нажимая ввод.
Если AVG Rescue предложит выполнить монтирование разделов жесткого диска (Try to mount anyway?), необходимо дать согласие.
По завершении процедуры обновления, нажмите ввод и выберите в меню Quick Scan или Scan.
Первая опция запускает быстрое сканирование, в ходе которого проверяются ключевые объекты и каталоги.
Вторая позволяет указать область для проверки самостоятельно: Volumes — разделы, Directory — каталоги и Registry — файлы реестра.
В случае обнаружения угрозы программа предложит принять соответствующие меры или примет их сама.
В меню выбора режимов сканирования вам будут также доступны опции Advanced и Shutdown.
Первая открывает доступ к дополнительным утилитам, входящим в состав спасательного диска, вторая выключает или перезагружает компьютер.
Среди дополнительных средств имеются просмотрщик результатов сканирования, модуль обновления вирусных баз, набор скриптов для исправления типичных ошибок, выбор антивирусной базы, перемонтирование томов, модуль для удаления шифровальщика Vault, настройки сетевого соединения и создания загрузочной флешки AVG Rescue.
Плюсы
- Поддержка обновления вирусных баз.
- Возможность выборочного сканирования.
- Набор полезных утилит для администрирования и восстановления работы Windows.
- Малый вес.
Минусы
- Отсутствует графический интерфейс, неудобен в управлении, может вызвать затруднения у начинающих пользователей.
- Нет русского языка.
Восстановление носителя сторонними утилитами
Наконец, если вам не нравятся или не подходят способы удаления атрибутов и восстановления информации, описанные выше, можете воспользоваться специальными утилитами сторонних разработчиков.
Если говорить о том, как убрать вирус с флешки в этом случае, неплохо подойдет небольшая программа USB Hidden Recovery, в которой нужно сначала задать полное сканирование, а затем выполнить восстановление.
Если флешка все-таки была отформатирована, кто бы там что ни говорил, можно применить приложение R-Studio, использование которого может не дать желаемого результата разве что только в случае проведения низкоуровневого форматирования.
Как скопировать загрузочную флешку на другую флешку в UltraISO (1 способ)
Сначала рассмотрим достаточно простой способ копирования содержимого с одной флешки на другую.
Для копирования образа загрузочной флешки потребуется выполнить следующие действия:
- Подключите в порт USB компьютера загрузочную флешку с Windows.
- Запустите программу UltraISO.
- Войдите в меню «Самозагрузка». В контекстном меню выберите «Создать образ Дискеты…» или «Создать образ Жесткого диска…» (оба варианта работают одинаково).
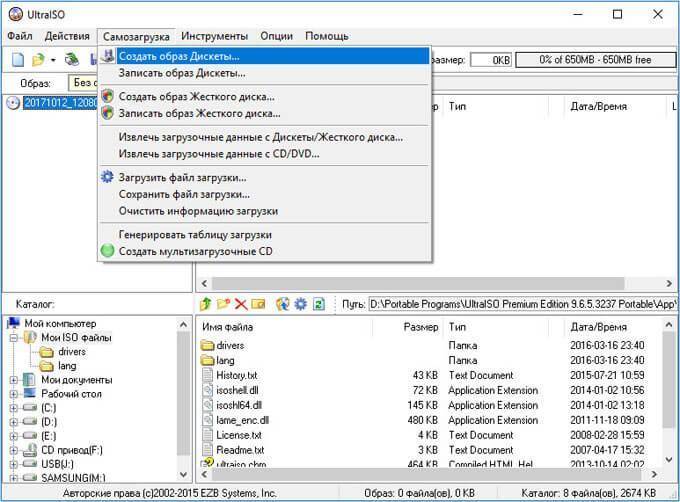
- В окне «Создать образ Дискеты», в пункте «Дисковод» выберите букву диска, которой обозначена в Проводнике загрузочная флешка, подключенная к компьютеру. В пункте настроек «Сохранить как», выберите место для сохранения образа диска или дискеты. По умолчанию, образ диска или дискеты будет сохранен в формате «.ima».
- Нажмите на кнопку «Сделать».

- Далее в окне «Процесс» происходит создание файла образа диска.
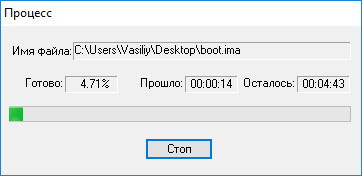
- Открывшееся окно «Подсказка» проинформирует об успешном завершении создания образа диска.
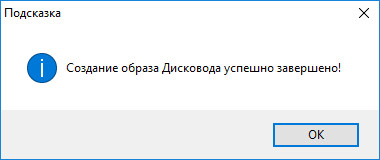
- Подключите к компьютеру второй UISB накопитель, на который необходимо перенести содержимое первой флешки. Отключите исходную загрузочную флешку от компьютера, она больше не нужна.
- В программе UltraISO войдите в меню «Файл», нажмите «Открыть…», выберите файл «boot.ima».
- Войдите в меню «Самозагрузка», выберите «Записать образ Жесткого диска…».
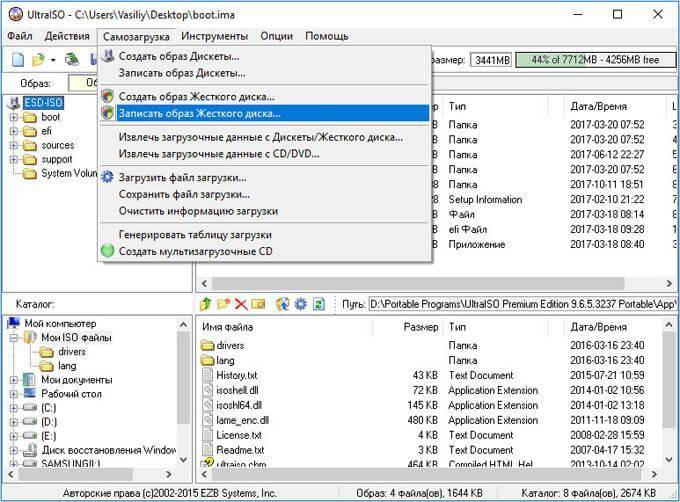
- В окне «Write Disk Image» необходимо сделать настройки для проведения записи загрузочной флешки с Windows:
- в настройке «Disk Drive» выберите флешку (ориентируйтесь по ее обозначению в Проводнике, названию и размеру дискового пространства);
- можно поставить галку в пункте «Проверить» для проверки записанной флешки на ошибки;
- в поле «Файл образа» проверьте путь к исходному образу диска;
- в опции «Метод записи» выберите «USB-HDD+».
- Нажмите на кнопку «Записать».
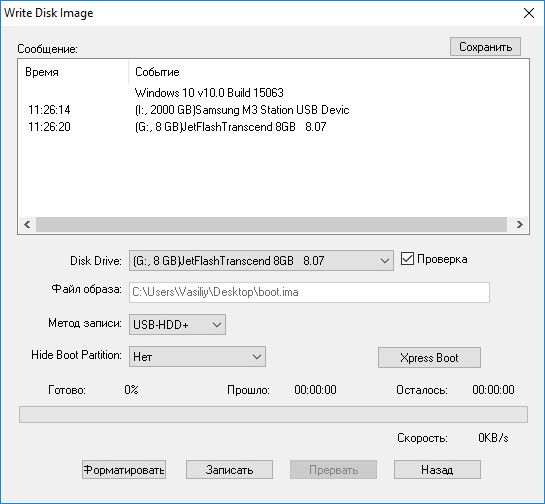
- В окне «Подсказка» согласитесь на то, что с диска будет удалена вся информация.

- Далее произойдет форматирование флешки, а затем начнется запись образа, которая продлится определенный период времени.
- После завершения и проверки, в окне «Write Disk Image» появится информация о событии: «Запись завершена!».
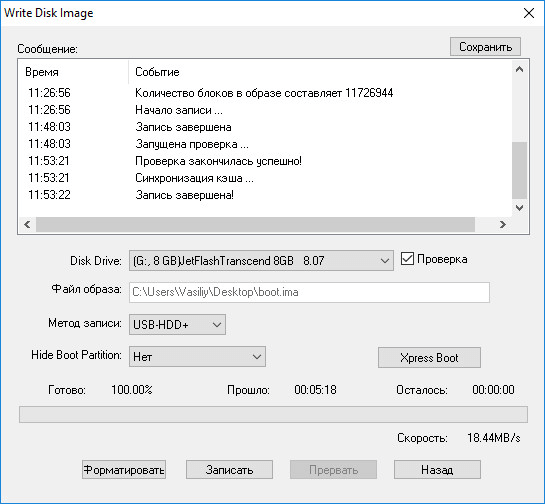
Закройте программу UltraISO, загрузочная флешка Windows перенесена на другой диск и готова к использованию.
Как происходит заражение — что делает вирус
Типичное поведение autorun-вируса:
- Копирование себя в папку Recycler или куда-нибудь еще на флешке.
- Дублирование себя по всей флешке, называя его именами находящихся там папок (или создание ярлыков на свою копию, что почти одно и то же).
- Установка атрибутов «скрытый» и «системный» на файлы и папки, чтобы скрыть настоящие папки от взора пользователя и подсунуть свои копии или ярлыки на вирус вместо них (см. пункт 2).
- Создание файла autorun.inf в корневой папке флешки (той, которую вы видите, открыв флешку).
Если открыть такую псевдопапку или просто нажать по значку флешки в Моем компьютере, запустится вирус, который постарается прописать себя в системе. Запущенный вирус будет проверять, какие флешки вы вставляете в USB-порт компьютера и записывать себя на них.
Дополнительно вирус может отредактировать файл hosts (о починке файла hosts смотрите здесь), чтобы вместо ваших любимых сайтов появлялось требование отправить СМС. Также может выскакивать баннер на экране, опять-таки с требованием заплатить деньги или еще каким-либо угрожающим названием. Вирус может украсть пароли, введенные в браузере и других программах, а также другую полезную для злоумышленника информацию (такие вирусы называют «троянами»).
Лучший антивирус без установки — ТОП3
1. DrWeb CureIT Этим антивирусным сканером я пользуюсь с момента его создания и потому он для меня номер один! А уж сколько раз он выручал меня по работе — даже не сосчитать! Dr.Web CureIt! однозначно самый популярный так называемый онлайн-антивирус, постоянно обновляющийся и не имеющий конфликтов с другим антивирусным софтом, если таковой уже установлен на ПК. Скачать его можно здесь — ссылка. После запуска, приложение потребует принять условия лицензионного соглашения. А затем Вы увидите вот такое окно:
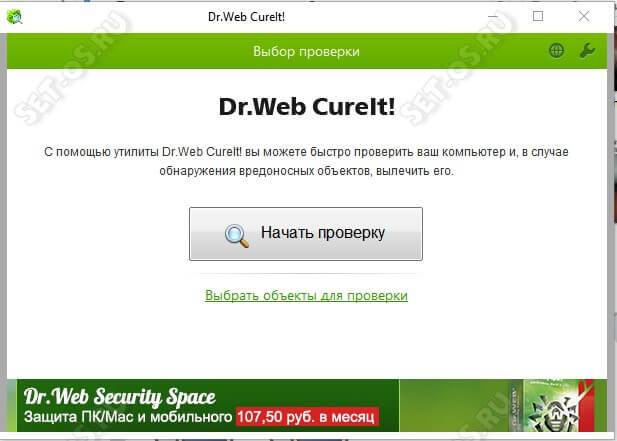
Нажимаем кнопку «Начать проверку» и утилита проведёт все необходимые проверки оперативной памяти, работающих процессов и системных папок, после чего выдаст список обнаруженного и предложения по дальнейшему лечению ОС.
2. Kaspersky Virus Removal Tool — KVRT Этот антивирус без установки выпущен главный конкурет предыдущей программы. Программа выпущена самой известной в мире антивирусной лабораторией Касперского.
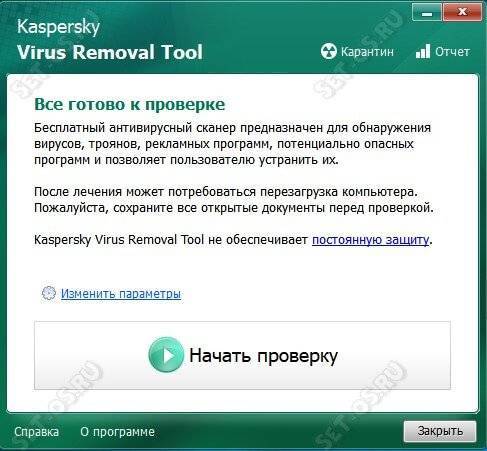
Алгоритм действий KVRT аналогичен DrWeb CureIT. Скачиваем приложение здесь — ссылка. Затем запускаем, принимаем лицензию и нажимаем кнопку «Начать проверку». После проверки соглашаемся с предложенным вариантом действий и ждём, пока найденная зараза не будет уничтожена! По завершению работы Вы получите отчёт от программы о проделанной работе!
3. ESET Online Scanner На текущий момент, сканер ESET Online Scanner — это единственный полноценный онлайн-антивирус, использующий для работы облачные технологии. Думаю понятно, что для проверки ПК и удаления с него вирусов, Вам необходимо иметь активное подключение к Интернету.
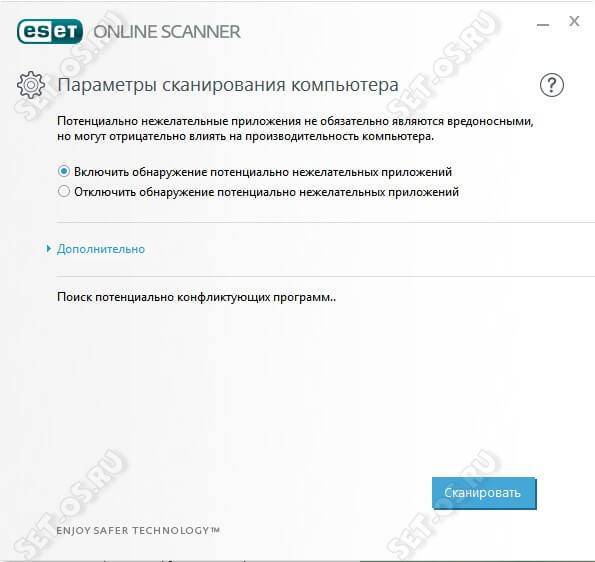
Утилитка порадовала своими размерами — всего чуть более 6 мегабайт против 140-150 в предыдущих двух случаях. Легко скачивается здесь — ссылка, легко работает! Обнаруживает достаточно больше количеств современной вируальной заразы! Хотя от пользователей достаточно часто слышу нарекания насчёт его работы. Я пользуюсь им нечасто и в том случае, когда нужна быстрая проверка на вирусы без установки антивируса, а времени качать предыдущие два решения нет, либо проверка системы с их помощью не дала никаких результатов. Бесплатно скачать онлайн-антивирус от ESET можно здесь — ссылка.
Загрузочная флешка с антивирусом
Флешка готова! Но вы не знаете, что дальше делать? На страницах этого сайта я уже рассказывал — как выставит в биос загрузку с флешки. После правильной настройки BIOS и последующей перезагрузки компьютера вы увидите вот такой экран.
Предпочтительно выбирать первый пункт «graphics mode». Если оболочка не загрузилась, перезагружайтесь и пробуйте вторую строку «copy to RAM». После удачной загрузки вашему взору предстанет рабочий стол, на котором есть инструмент для сканирования компьютера на вирусы «ESET SysRescue»
Есть еще утилита для удаления, так называемого баннера – «Userinit_fix». Для счастливчиков, которые ни разу не страдали от его вредоносного действия, поясню. Это вредоносное ПО, которое, как правило, отключает диспетчер задач и блокирует реестр. И главный его признак, который не возможно не заметить – баннер на весь рабочий стол, требующий отправить сообщение на номер для того, что бы оплатить штраф, за какие-то мифические нарушения законодательства. Естественно смс платное! Но даже, если вы отправите сообщение, баннер не пропадет.
«Лечение» и диагностика флешки
Проверка флешки с помощью альтернативного антивируса
Для начала порекомендую воспользоваться каким-нибудь антивирусом, не нуждающимся в установке (их еще называют сканерами, онлайн-сканерами).
Подобные продукты достаточно загрузить к себе на компьютер, и запустить проверку системы (любых накопителей). Они могут работать параллельно с вашим установленным антивирусом и никак ему не помешают.
- Dr.Web CureIt! — антивирусная утилита, не нуждающаяся в установке. Позволяет за считанные минуты запустить антивирусную проверку системы (в том числе выбрать любые диски, флешки, карты памяти для проверки). Свой пример покажу именно в ней ().
- ESET’s Free Online Scanner — аналогичный продукт от другой компании, от ESET. Также оставляет весьма положительные впечатления;
- McAfee Security Scan Plus — очень знаменитое ПО для быстрого сканирования компьютера (правда, пользуется наибольшей популярностью за рубежом). Может работать параллельно с ваши установленным антивирусом (удалять его после проверки нет смысла).
Запуск проверки флешки в Dr.Web CureIt:
Выбор объектов для проверки
далее укажите системный диск с Windows и вашу флешку;
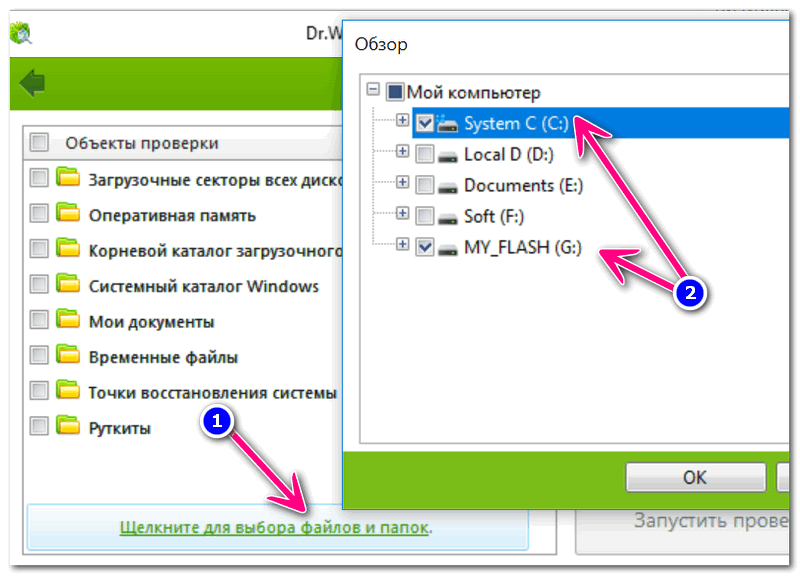
Выбор системного диска и флешки
следующий шаг : отмечаем галочками проверку ОЗУ, загрузочных секторов, системных каталогов и пр., и начинаем проверку (см. скрин ниже ).
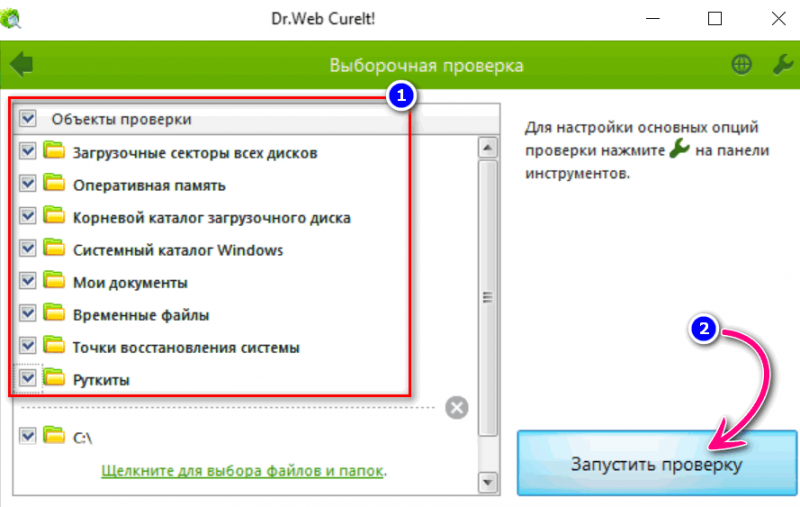
после чего ждем окончания проверки. В моем случае утилита нашли 2 угрозы, только-только начав проверку!
Доктор веб нашел 2 угрозы не успев начать проверку.
после окончания сканирования, нажимаем кнопку «Обезвредить» ;
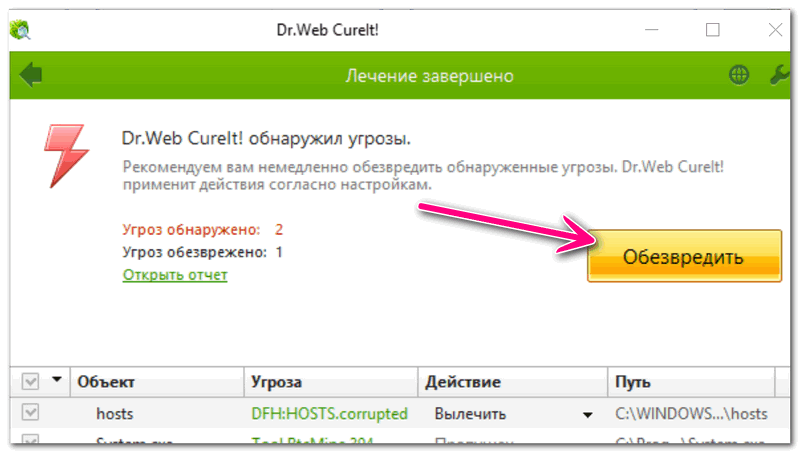
если все прошло хорошо — увидите сообщение об успешном завершении операции (с большой зеленой галочкой). Если Dr.Web CureIt нашел вирусы и у вас установлен штатный антивирус — задумайтесь над его эффективностью.
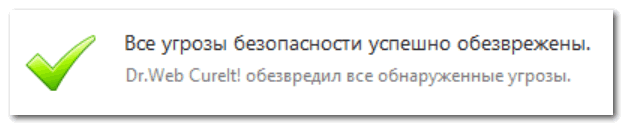
Проверка спец. утилитами AVZ, Malwarebytes
Как бы не был хорош ваш штатный антивирус (если таковой установлен в систему), но он не может «видеть» и распознать некоторые виды угроз (например, рекламное ПО, AdWare, SpyWare, TrojanSpy, TrojanDownloader и пр. «добро», которое лишь недавно стали включать в антивирусы).
Чтобы проверить свою систему и флеш-накопитель на подобное, необходимо использовать спец. утилиты. Я бы порекомендовал познакомиться для начала вот с этими продуктами:
- AVZ — помогает не только находить вирусы и вредоносное ПО, но и настроить правильным образом ОС Windows, устранить «дыры», которые могут присутствовать в вашей системе;
- Malwarebytes Anti-Malware — одно из самых эффективных средств по борьбе с рекламным и вредоносным ПО (к тому же с недавнего времени она стала включать в себя не менее известную AdwCleaner).
Сканирование флешки в AVZ:
- сначала загрузите, извлеките из архива файлы AVZ (она не нуждается в установке) и запустите программу. В главном окне сразу же можно выбрать системный диск и флешку для проверки. Рекомендую поставить сразу же галочку напротив пункта «Выполнить лечение» , и запустить сканирование.
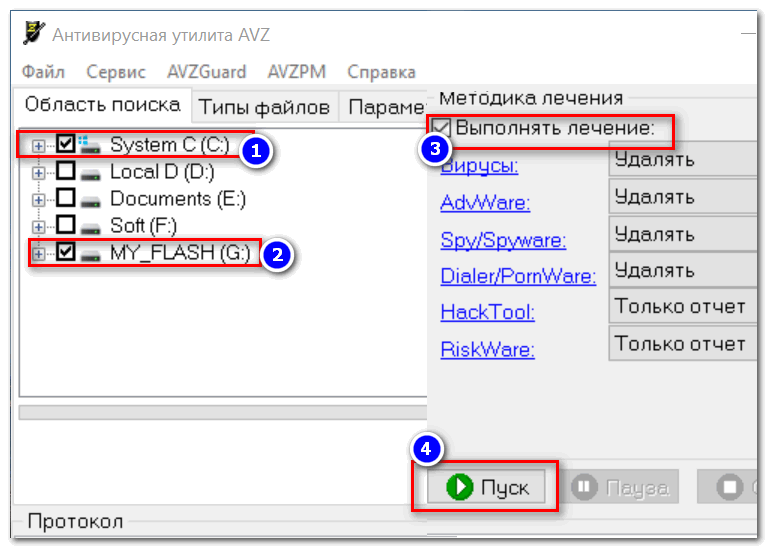
Настройки проверки в AVZ
после того, как сканирование и очистка системы будет завершена, я рекомендую запустить «Мастер поиска и устранения проблем» (это, чтобы закрыть возможные «дыры» в Windows).
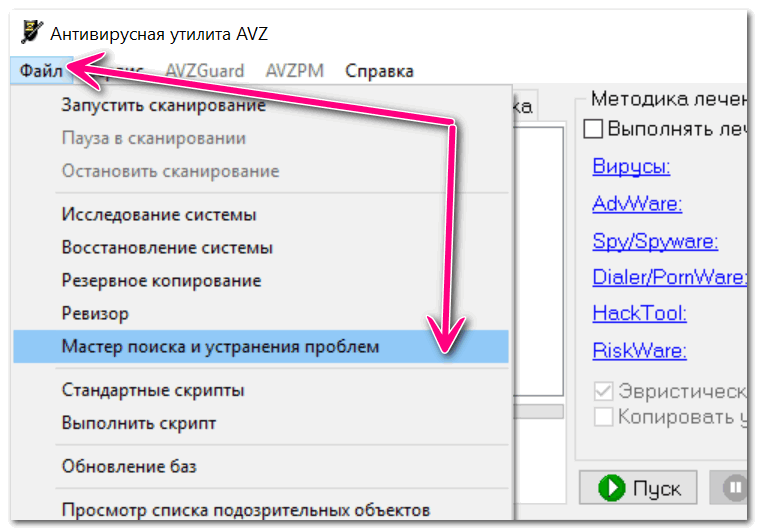
Мастер поиска и устранения проблем
после чего рекомендую выбрать «Все проблемы» и запустить сканирование. В моем случае, AVZ порекомендовал запретить авто-запуск программ с CD/DVD дисков, со сменных носителей (тех же флешек) и пр. Рекомендую выделить все, что найдет утилита и устранить проблемы.
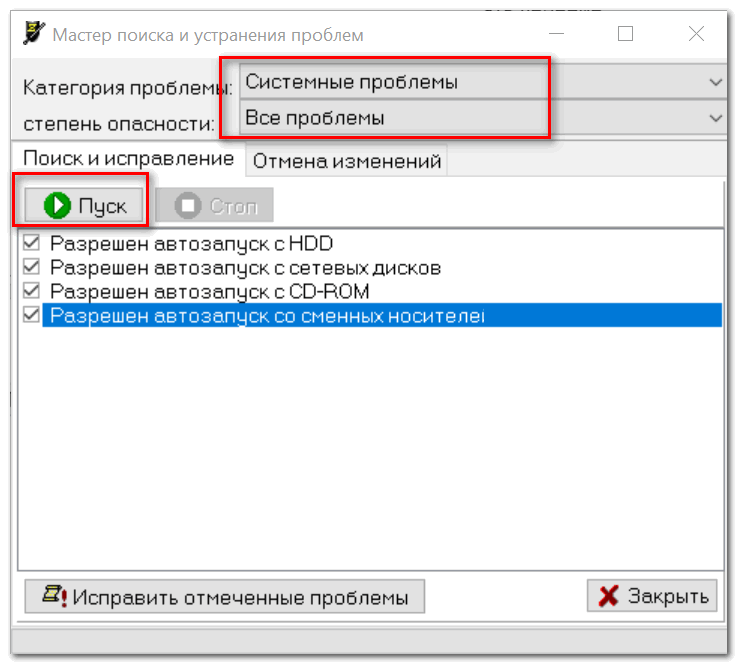
Поиск и устранение проблем
Сканирование в Malwarebytes:
- после установки и запуска утилиты, откройте вкладку «Проверка» и откройте настройки выборочной проверки (см. скриншот ниже );
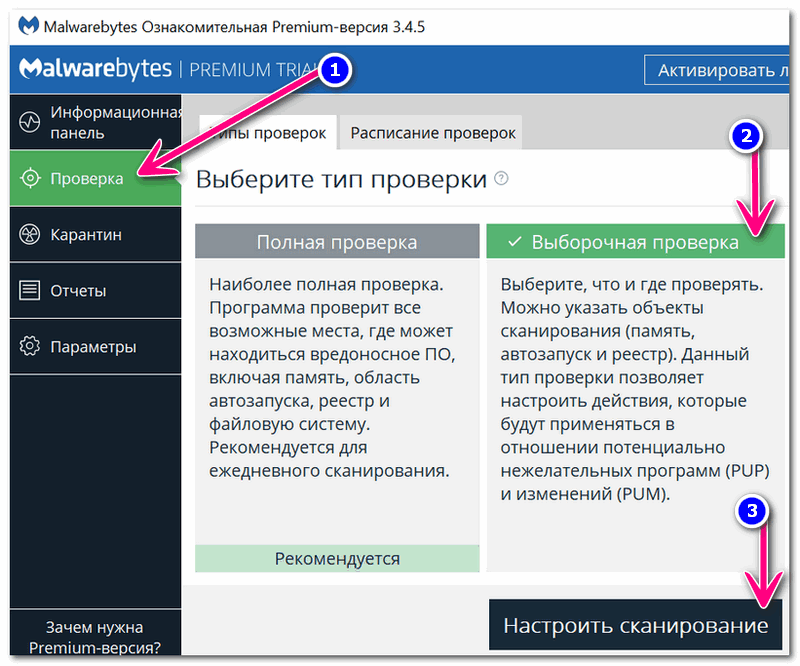
далее задайте проверку объектов памяти, авто-запуска, архивов, укажите буквы сканируемых дисков и начните проверку (пример представлен ниже ).
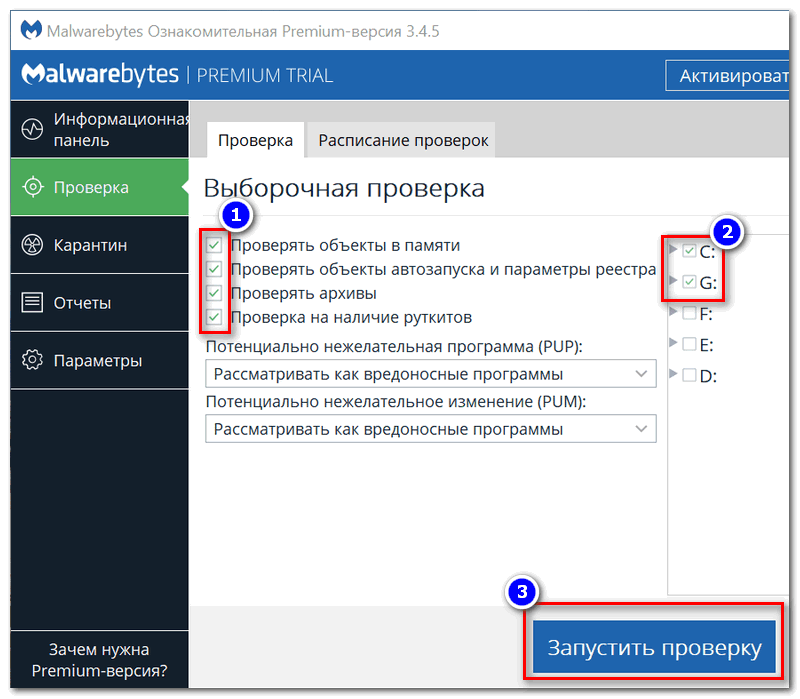
Выбираем накопители для проверки
затем дождитесь окончания проверки, согласитесь с обезвреживанием угроз (если таковые будут найдены).
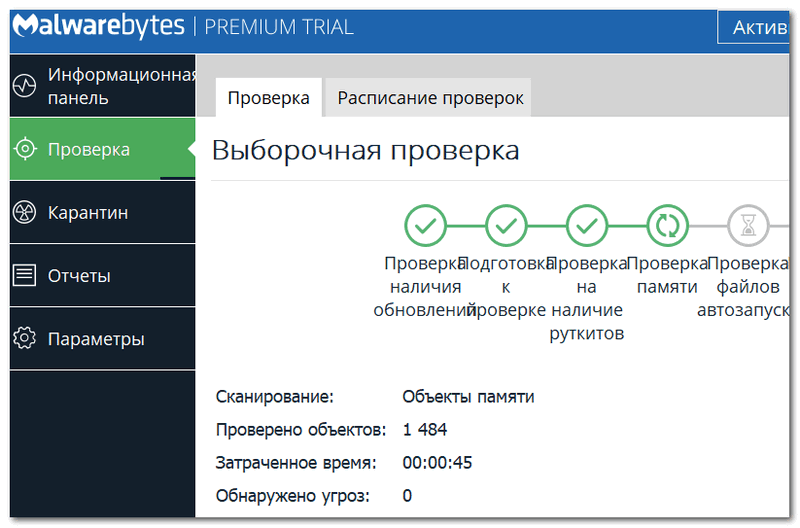
Дожидаемся окончания сканирования
Радикальный способ «очистки» флешки: форматирование накопителя
Еще один способ полностью удалить вирусы с флешки (а вместе с ними и все файлы с нее! Будьте осторожны!) — это произвести форматирование накопителя.
Для запуска форматирования, достаточно открыть «Мой компьютер» («Этот компьютер»), щелкнуть правой кнопкой мышки по флешке и в меню выбрать «Форматировать. « .
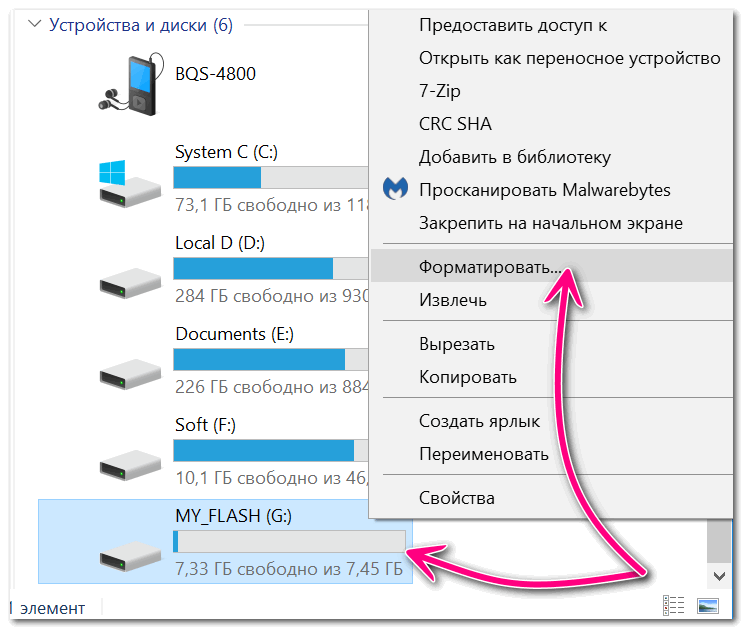
Далее указать файловую систему, задать метку тома, и согласиться на проводимую операцию (более подробно о форматировании можете узнать здесь).
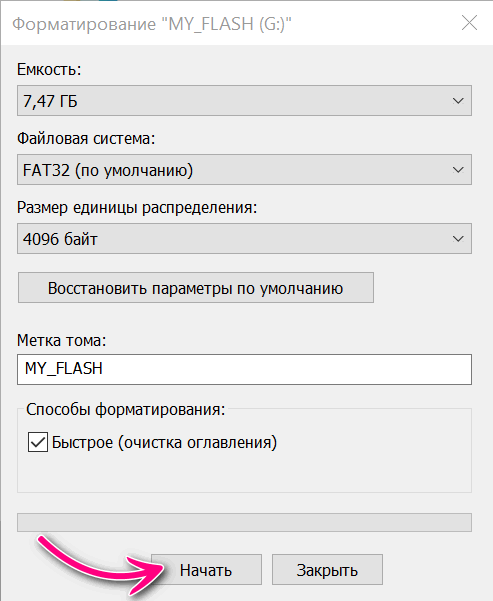
Дополнение!
Если ваша флешка заражена вирусом(и), вполне возможно, что вы не сможете так просто ее отформатировать.
Е сли появляются какие-то ошибки, зависания, еще по какой-то причине не удается произвести операцию, рекомендую вот эту инструкцию.
Загрузка компьютера с USB флешки или другого съемного носителя
Для того чтобы ваш компьютер при перезагрузке или включении запускался с CD, DVD, флешки или внешнего USB-диска, необходимо внести изменения в настройки BIOS. Большинство современных материнских плат предоставляет возможность загрузки с USB-флешки, но на стареньких моделях иногда можно включить только загрузку с оптических дисков. Данная проблема в некоторых случаях решается установкой последней версии BIOS, но для совсем старых системных плат такие обновления могут быть и не выпущены.
Включив ПК зайдите в BIOS, нажав на клавишу «Del» или «F2». Затем найдите соответствующие пункты меню, указав очередность загрузки и используемые для этого устройства. В зависимости от производителя и версии BIOS это можно сделать в разделах «Boot» или «Advanced BIOS features». Кроме того, современные материнские платы позволяют, не перенастраивая BIOS, указать устройство, с которого будет загружаться система. Для этого при запуске ПК нужно вызвать «boot menu». Как правило, сделать это можно клавишей «F12».
Проверка загрузочной флешки необходима для того, чтобы убедиться в том, что загрузочная флешка работает, с нее возможна загрузка на компьютере. После записи на флешку ISO образа или файлов, имеет смысл проверить, стала ли данная флешка загрузочной.
Загрузочными носителями называют USB флешки, CD/DVD диски, ISO образы с которых возможна загрузка при включении или при перезагрузке компьютера. Если в загрузочном меню или в BIOS выбран приоритет загрузки со съемного носителя, на компьютере начнется загрузка с загрузочного диска.
Пользователь должен заранее позаботиться о создании загрузочного носителя, чтобы быть готовым к неожиданностям, которые, как правило, случаются в самый неподходящий момент.
В основном, загрузочная флешка применяется при возникновении форс-мажорных обстоятельств. Возможные причины, при которых потребуется использование загрузочной флешки:
- в системе возникли неполадки, операционная система Windows не может загрузиться, для восстановления системы потребуется загрузиться с загрузочной флешки или с аварийного диска восстановления;
- из-за заражения вирусами, запуск антивирусного сканера из под Windows невозможен, для лечения необходимо воспользоваться аварийным загрузочным диском от производителя антивируса;
- возникла необходимость в переустановке операционной системы Windows;
- после серьезного сбоя требуется восстановить или скопировать файлы с диска компьютера.
Поэтому стоит иметь у себя загрузочные диски, чтобы быть готовым ко всем неожиданностям. Загрузочные диски создаются при помощи большого количества программ. Если флешка окажется не загрузочной, загрузка на компьютере с USB флэш накопителя станет невозможна. Из-за этого, пользователь не сможет решить возникшие проблемы.
Как проверить, что загрузочная флешка работает? Существует несколько способов проверить загрузочную флешку:
- проверка загрузочной флешки при загрузке непосредственно на компьютере;
- проверка загрузочной флешки на эмуляторе виртуальной машины без перезагрузки.
В первом случае понятно, что нужно загрузиться с флешки и проверить ее работу. Во втором случае помогут программы для проверки загрузочной флешки.
Приложения являются надстройками над виртуальной машиной QEMU, которая позволяет проверить возможность загрузки с флешки или с ISO образа без перезагрузки компьютера.
С помощью программ можно выяснить является ли флешка загрузочной, проверить возможность загрузки с ISO образа или USB накопителя на компьютере. Пользователь сможет заранее убедиться в том, что данная флешка или образ загрузится на компьютере.
Представленные в статье программы (MobaLiveCD, Qemu Simple Boot), являются различными оболочками эмулятора QEMU, другие подключают для проверки данный эмулятор (WinSetupFomUSB), или являются надстройкой над программой VMware Workstation Player (VMWare WinPE Test). MobaLiveCD и Qemu Simple Boot проверяют ISO образы и флешки, WinSetupFomUSB проверяет загрузочные флешки, а VMWarePETest – загрузочные ISO образы.
Шаг 4 – Удаление скрытых файлов флешки
Скрытые файлы есть практически на любой флешке.
Причина, почему вы их не видите, заключаются в настройках ОС.
Для активации опции отображения скрытых папок, файлов и ярлыков выполните такие действия:
- Кликните правой кнопкой на иконке системного проводника и перейдите в окно его свойств;
- Далее перейдите во вкладку «Вид»;
- В конце списка найдите и отметьте поле «Показывать скрытые файлы, папки, диски» и сохраните изменения.
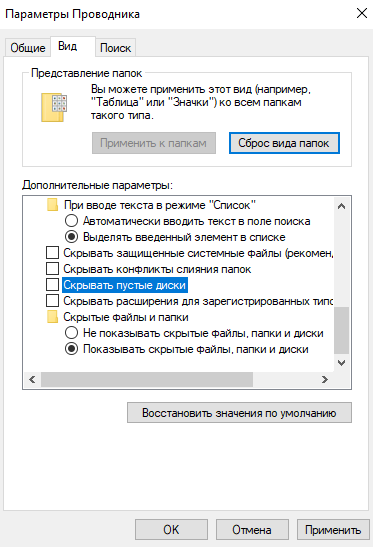
Рис.11 – настройка отображения скрытых файлов
Теперь вы всегда будете видеть всё скрытое содержимое в окне USB-накопителя и во всей ОС. Файлы можно легко просканировать антивирусом или сразу удалить.
Запись ISO-образа на USB-флешку
Способ №1 – PowerISO
PowerISO — очень мощная программа для работы с ISO-образами. Позволяет их открывать, редактировать, извлекать из них файлы, добавлять в ISO-образы файлы, сжимать их, записывать на CD/DVD диски и флешки, и пр. Так же в PowerISO можно сделать образ любого своего диска, протестировать его, получить контрольную сумму (для оценки – битый ли файл. ).
В общем, как в PowerISO записать образ на флешку.
1) Первое, что делаете — открываете образ. Для этого нажмите кнопку «Открыть» , либо откройте меню файл, а затем укажите файл-образ. Так же можно воспользоваться нажатием клавиш Ctrl+O .
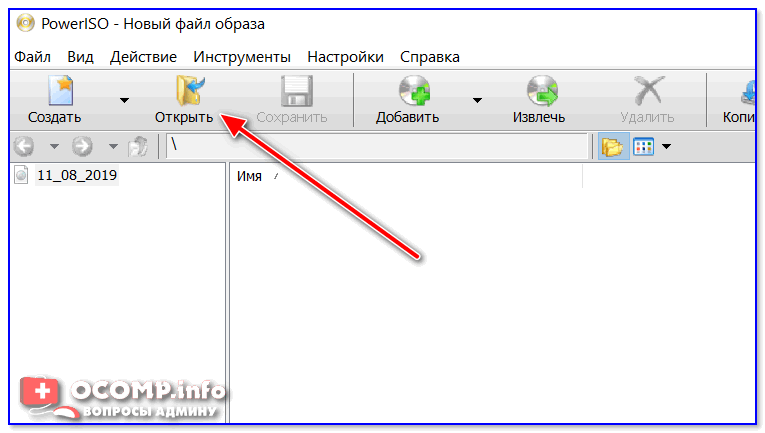
PowerISO – открытие ISO образа диска
2) Если образ был открыть и никаких предупреждений программа не выдавала, переходим к меню «Инструменты» . Выберите такую функцию, как «Создать загрузочный USB привод» (см. на стрелки на скриншоте ниже).
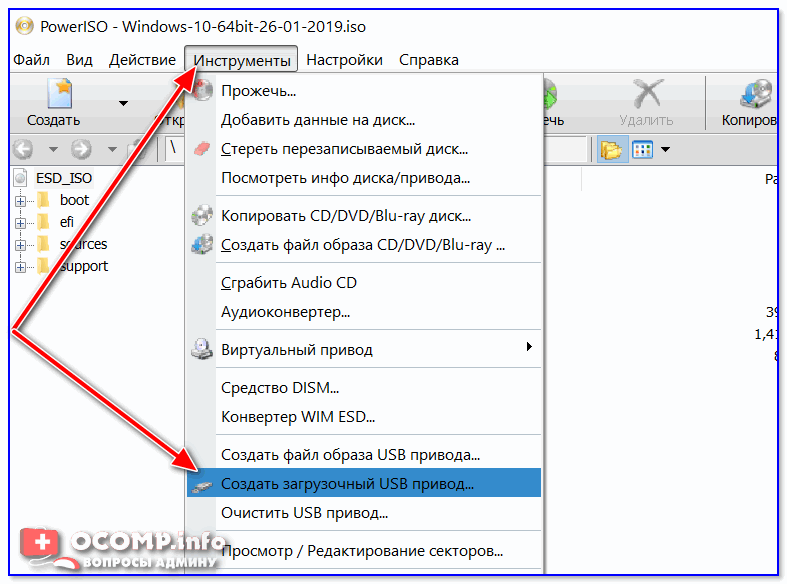
Создать загрузочный USB-привод
3) В некоторых случаях программа попросит дать ей права администратора. Просто соглашаемся: программа будет перезапущена, и вы продолжите процесс записи.
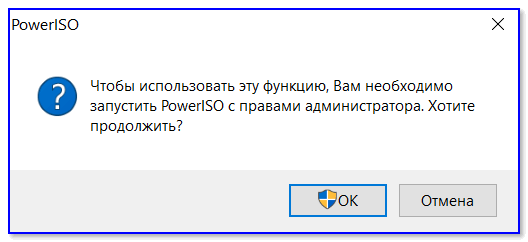
С правами администратора
4) В окне настроек записи, нужно:
в графе «USB привод» указать вашу флешку ( Осторожно! Не перепутайте буквы, т.к
в процессе записи все данные на флешке будут удалены;
метод записи: если вы записываете загрузочный образ ISO – выбирайте метод записи «USB – HDD» (например, для записи образов с Windows);
графу с файловой системой можно оставить по умолчанию;
далее нажмите «Старт» ;
кстати, обратите внимание, внизу окна даны ссылки на инструкции (несколько ссылок, в зависимости от записываемого образа).
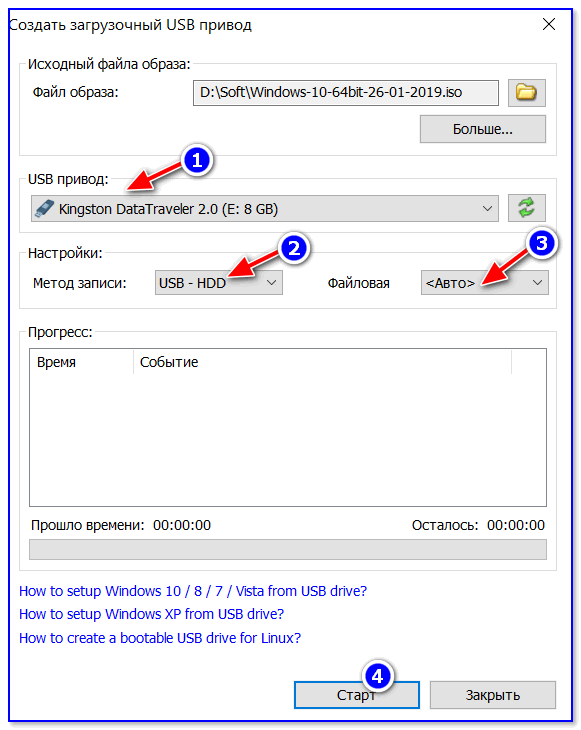
Настройки записи в PowerISO
5) Программа вас еще раз предупредит, что все данные на выбранной флешке будут удалены!
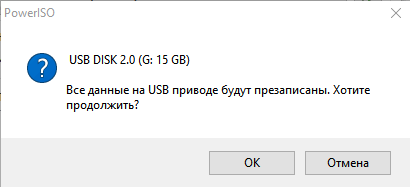
Предупреждение: флешка будет очищена
6) Далее начнется процесс записи. Время записи сильно зависит от:
- загрузки вашего компьютера посторонними задачами (рекомендую все лишнее выключить: по крайней мере, торренты, игры, видео-редакторы и пр. программы, сильно нагружающие ПК);
- размера записываемого образа;
- скорости работы USB-привода и самой флешки.
7) Если запись прошла хорошо и без ошибок: вы увидите сообщение «Запись USB привода успешно завершена» , как на скрине ниже.
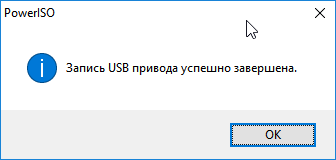
Успешная запись флешки
Как записать Windows на флешку или USB диск (ISO образ Windows на флешке)
Внимание, утилита «Windows 7 USB/DVD Download Tool» отлично работает как с образами Windows 7, так и Windows 8. 1
Скачайте утилиту Windows 7 USB/DVD Download Tool. 2. Запустите скачанный файл от имени администратора и установите
1. Скачайте утилиту Windows 7 USB/DVD Download Tool. 2. Запустите скачанный файл от имени администратора и установите.
Как записать Windows на флешку с Windows USB/DVD Download Tool (аналог UNetBootin от Microsoft).
1. Укажите файл ISO образа Windows 7 или 8, нажав Browse
2. Нажмите Next. Выберите устройство на котором будет создан образ. Нажмите USB device (если Вы хотите создать флешку-установщик) или DVD (если Вы хотите создать загрузочный DVD диск). Перед указанием желаемого устройства вставьте флешку в USB порт или DVD диск в привод соответственно.
3. Укажите флешку, на которую будет записан образ загрузчика. Для начала создания установочной флешки, нажмите Begin copying.
4. Теперь дождитесь окончания процесса создания загрузочной флешки. После полного завершения процесса вы получите готовую к установке флешку с Windows 7 или 8.
* Минимальный размер (объем) флешки должен составлять не менее 4Гб!
Загрузка со съемного носителя
Для того чтобы ваш ПК при перезагрузке или включении запускался с CD, DVD, флешки или внешнего USB-диска, необходимо изменить настройки BIOS.
Подавляющее большинство современных материнских плат предоставляет возможность загрузки с USB-флешки, однако на устаревших моделях иногда можно включить только загрузку с оптических дисков. Проблема в некоторых случаях решается установкой последней версии BIOS, но для старых системных плат такие обновления могут быть и не выпущены.
При включении ПК зайдите в BIOS, нажав на клавишу «Del» или «F2». Далее вам необходимо найти соответствующие пункты меню, указав очередность загрузки и используемые для этого устройства. В зависимости от производителя и версии BIOS это можно сделать в разделах «Boot» или «Advanced BIOS features». Кроме того, современные материнские платы позволяют, не перенастраивая BIOS, указать устройство, с которого будет загружаться система. Для этого при запуске ПК нужно вызвать «boot menu». Как правило, сделать это можно клавишей «F12».
Портативные программы
Если есть полноценный доступ к гостевому ПО, но вам хочется работать с привычными приложениями и сохранять результаты на флеш-накопителе, не оставляя следов, имеет смысл просто подготовить набор портативных версий необходимых программ и записать их на съемный носитель. Портативные (Portable) редакции утилит могут работать без интеграции в систему, не оставляя следов на чужом ПК и не изменяя его настроек. Множество разнообразных вариантов можно найти на сайте portableapps.com. Удобным решением является приложение PortableApps.com Platform, которое позволяет скачивать и обновлять набор портативных программ с одноименного ресурса.
Приложение также упрощает работу, будучи запущенным с флешки на чужом ПК. Его меню похоже на «Пуск» в Windows и позволяет комфортно работать с портативными утилитами. Для тех, кто пока не определился с портативным набором программ, мы подготовили список наиболее часто используемых.
Thunderbird Portable | Почтовый клиент |
Dr.Web CureIt, Kaspersky Virus Removal Tool, McAfee Stinger portable | Антивирусы |
Recuva Portable | Восстановление удаленных данных |
Eraser Portable | Средство надежного удаления данных |
Notepad++, Portable AbiWord, Libre Office Portable | Текстовые редакторы |
AIMP (можно выбрать портативную версию при инсталляции) | Аудиоплеер |
VLC Media Player Portable | Видеоплеер |
CDBurnerXP (портативная версия) | Запись дисков, создание образов |
GIMP Portable | Графический редактор |
SIW, System Spec | Тестирование ПК, отчеты о составляющих компонентах |
7-Zip Portable | Архиватор |
Portable KeePass | Менеджер паролей и прочих аутентификационных данных |
TrueCrypt (можно выбрать портативную версию при инсталляции) | Шифрование дисков, файлов и папок |
Google Chrome Portable, Opera Portable Edition, Mozilla Firefox Portable Edition | Браузеры |
Skype Portable | Мессенджер, IP-телефония |
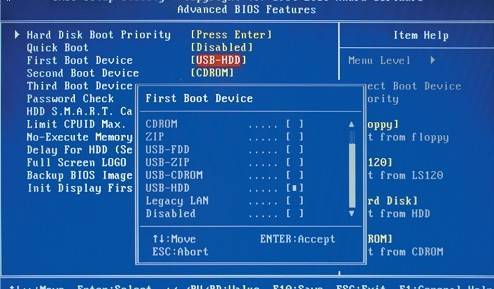 |
Чтобы компьютер загружался не со встроенного HDD, а с флешки или другого съемного носителя, выберите нужную опцию в BIOS.
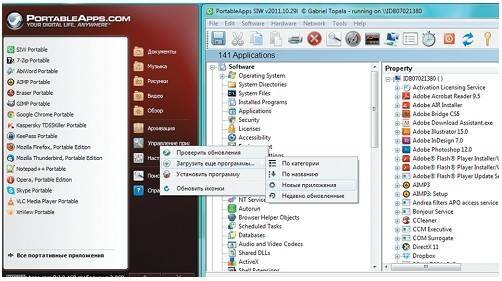 |
PortableApps.com Platform обеспечивает быстрый доступ к любому из размещенных на флешке приложений, а также их доустановку.
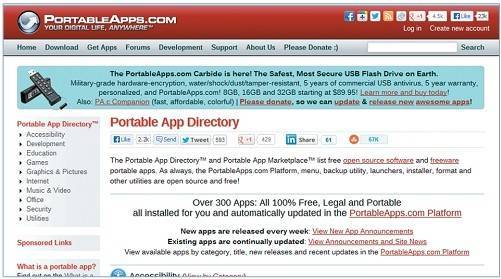 |
Сайт PortableApps.com содержит отсортированные по разделам портативные приложения, большинство из которых бесплатные.
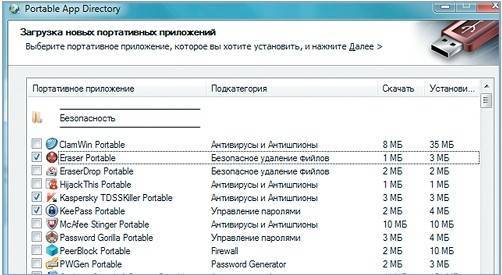 |
Приложение PortableApps.com Platform позволяет установить на флешку десятки готовых портативных программ.
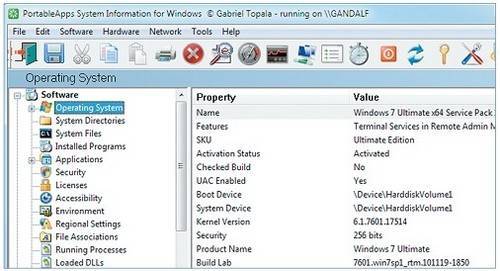 |
Портативное приложение SIW предоставит информацию о системе, оборудовании, сетевом окружении и предложит ряд тестов.
Как установить антивирус на флешку
Флешка Вы читаете статью
Антивирус для флешки — вещь нужная, так как сегодня практически у каждого есть флешка.
Зачастую на флешках хранятся важные для нас данные: курсовые, дипломные, отчеты, фото и прочее. И попадание на flash-устройство вирусов не сулит ничего хорошего. Только представьте, что один маленький вирус удалил ваш квартальный отчет, над которым вы, работали целую ночь или у вас вообще перестала открываться флешка…
Мало кто знает, что привычная всем флешка является вторым по масштабности распространителем компьютерных вирусов, после интернета!
К примеру: погостили вы у друга и между делом сбросили у него интересный фильм. Приходите домой, подключаете flash-накопитель к компьютеру и вирус пошел себе гулять по вашей системе, заражая все вокруг, а вы потом думаете: почему компьютер тупит или куда делись важные документы.
Антивирус для флешки — важный атрибут вашего накопителя
На самом usb-накопителе вирус не активен и как следствие практически неприметен. При
копировании зараженного файла (того же фильма) не всякий антивирус вычислит этого «злодея», а потом будет уже поздно…
Избежать такой горькой учести поможет антивирус для флешки. Одной из лучших программ в данном сегменте является trustport usb antivirus.
Данный продукт устанавливается непосредственно на флешку и защищает ее от попадания вирусов с инфицированного компьютера.
Установка
Давайте подробнее рассмотрим установку данной утилиты.
Подключаем flash-устройство к usb-порту компьютера. Запускаем установку trustport usb antivirus. В первом же окне выбираем удобный для нас язык (1):
Затем несколько раз жмем «Далее», соглашаемся с лицензией и попадаем в окно с выбором флеш-устройства для установки программы (2), выбираем свой накопитель и жмем «Далее»:
Нажимаем кнопку «Установить» и антивирус для флешки начинает свою инсталляцию:
После инсталляции стоит отметить галочкой пункт «Запустить трей Trustport» (3):
Если вы все сделали правильно, то увидите антивирус для флешки свернутый в трей (4):
Извлекаем наше flash-устройство и подключаем его обратно, значок флешки меняется на зеленое сердечко (5):
Это означает, что наш flesh-накопитель надежно защищен от коварных вирусов. Если мы на него зайдем, то увидим установленные файлы самого антивируса (6):
Запуск
Программа автоматически запускается при подключении вашего флеш-накопителя к компьютеру, это можно увидеть по иконке в трее (4).
Если такое не происходит – тогда зайдите на usb-флешку и откройте ярлык запуска программы (7). В редких случаях может возникнуть конфликт trustport usb antivirus с основным антивирусом компьютера.
Если это произошло – временно отключите главный антивирус — должно помочь :-).
Вот и все, антивирус для флешки установлен и ваше usb-устройство под защитой.
PS: Если требуется более серьезная защита — можете еще установить пароль на флешку.
Проверка антивирусом без установки на компьютер

Сегодня не пользоваться антивирусом при работе в Интернете — сродни самоубийству. Тем не менее, находятся личности, которые пренебрегают этим золотым правилом и ловят тучи разной заразы на свой компьтер. Спасти ситуацию очень часто позволяет проверка антивирусом без установки его в операционную систему Windows. Тем более, что после заражения очень часто вредоносное ПО не даёт более ничего установить. Сегодня я расскажу о нескольких антивирусных сканерах, работающие в режиме portable. Такую утилиту можно скачать на флешку и запустить на зараженной системе. В 80% случаев это помогает вернуть управление компьютером в свои руки для того, чтобы хотя бы успеть сохранить важные данные.
Создаем загрузочную флешку через UltraISO
Итак, прежде всего, нам нужно обзавестись самим образом операционной системы. Это может быть в равной степени как Windows 7, так и более новая “Десятка”. Как правило, загрузочные носители создают не только для установки ОС, но и реанимации компьютера
Впрочем, это уже не так важно – мы ведь в данной инструкции рассматриваем именно создание загрузочной версии
Недаром в названии программы фигурирует приставка «ISO», символизирующая расширение файла-образа. Сам образ можно скачать в Интернете, на официальном сайте или взять у друга
Это не столь важно, главное, чтобы он был полным и безукоризненно работал
Нам понадобится флешка, объём памяти которой не меньше восьми гигабайт. Этого более чем предостаточно. Предварительно скопируйте с неё важные данные, потому как носитель будет отформатирован.
Запись
Теперь нужно записать ОС Windows 10 или 7 на флешку. Для этого надо установить специализированное программное обеспечение. Существует множество программ для создания загрузочной флешки. Рассмотрим же самые популярные из них.
USB Download Tool для Windows 7
Софт от компании Майкрософт. Работать с прогой очень просто, поскольку она обладает простым интерфейсом. В названии программы обозначена только 7 версия Виндовс, однако не стоит впадать в заблуждение. Используя этот софт можно записать на флешку Windows 10 и 8. Если говорить о недостатках проги, то она не русифицирована. Из-за этого могут возникнуть определенные трудности. Для записи ISO на флешку надо руководствоваться инструкцией:
- Вставьте флеш-накопитель в соответствующий порт ПК. Затем запустите софт.
- Определите путь к ISO образу. Кликните на Browse и отыщите файл загрузки с ОС.
- Затем нужно определить устройство, на которое будет записываться ISO образ. Если к ПК подключена одна флешка, то никаких манипуляций производить не надо. Если к ПК подсоединено несколько накопителей, необходимо открыть выпадающий список и выбрать нужное устройство. Для установки ОС на накопитель кликните на Begin copying.
UltraISO
Главное достоинство данной программы – многофункциональность. Утилита универсальна и способна взаимодействовать не только с ISO, но и другими форматами (MDS, CCD, NRG и пр.). Также UltraISO позволяет редактировать образы без распаковки. Очередное достоинство – локализация. Программа доступна не только на английском, но и на русском. Чтобы создать через UltraISO загрузочную флешку Windows, сделайте следующее:
- Подключите флешку к свободному порту компьютера, после чего запустите утилиту UltraISO.
- Откройте образ, который надо записать, в главном диалоге проги. Чтобы сделать это нажмите на клавиатуре Ctrl + O. Затем в открывшемся диалоге укажите путь к образу ОС.
- На верхней панели программы нажмите на «Самозагрузка». В появившемся списке выберите «Записать образ диска».
- Программа автоматически выберет флешку для записи. Если вы желаете поменять устройство, то воспользуйтесь соответствующим пунктом. Определившись с накопителем, нажмите на кнопку «Запись».
WinSetupFromUSB
Небольшая и простенькая программа записи образа ОС на флешку. Примечательно то, что данную утилиту можно использовать не только для создания загрузочной флешки Windows. WinSetupFromUSB позволяет записывать на накопители образы других операционных системы (например, Линукс и пр.). Среди минусов – отсутствие русскоязычной локализации. Также программа не подходит для записи ОС Виндовс 10. Итак, чтобы сделать установочную флешку:
- Вставьте в ПК накопитель, на который будет записан образ ОС. После этого запустите утилиту WinSetupFromUSB.
- Откроется диалог, в котором указаны параметры записи. Укажите программе путь к образу и накопителю. Затем нажмите на кнопку GO.
Daemon Tools Ultra
Эта программа для создания установочной флешки Windows 10 рассчитана на профессионалов. Софт обладает обширным функционалом. Прога позволяет взаимодействовать с различными форматами образов. Если говорить о минусах, то DTU является платной утилитой. Благо, на официальном сайте разработчика имеется пробная версия утилиты на 20 дней. Установить ее на свой ПК можно совершенно бесплатно. Итак, чтобы создать загрузочный накопитель необходимо:
- Подключить флеш-накопитель к своему ПК и запустить программу для работы с образами.
- В главном меню нажмите на пункт «Инструменты», после чего выберите пункт, который отвечает за запись образа (можно воспользоваться горячей комбинацией Ctrl + B).
- Запустится диалог с параметрами записи. В нем надо определить путь к образу, выбрать устройство, поставить галочку около параметра MBR и нажать на «Старт».
Rufus
Одна из самых простых программ, которая позволяет сделать загрузочную флешку ОС Windows 10. Среди достоинств данной утилиты стоит выделить высокую скорость записи, простой и понятный интерфейс, русскую локализацию. Чтобы записать образ на диск, необходимо всего лишь:
- Воткнуть флеш-накопитель в порт вашего компьютера. Сделав это, запустите программу Rufus.
- Софт представлен в виде обычного диалога, в котором расположены различные параметры записи. Укажите программе путь к накопителю и образу операционной системы. Сделав это, нажмите на кнопочку «Старт».



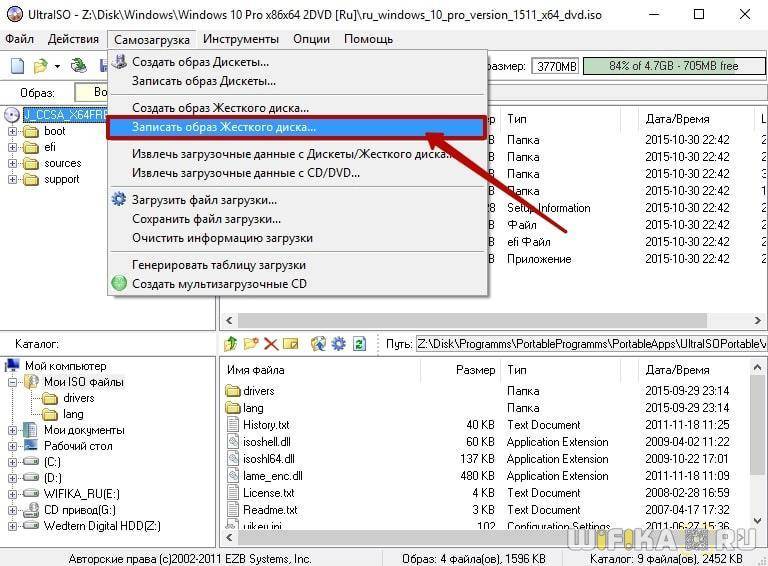



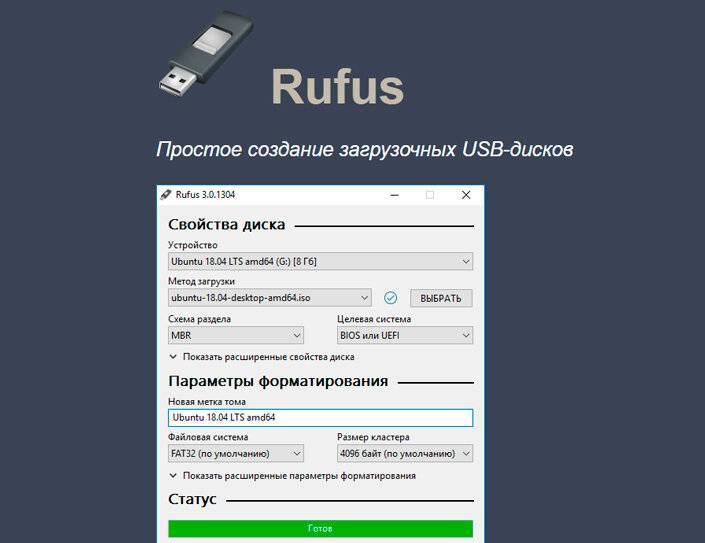

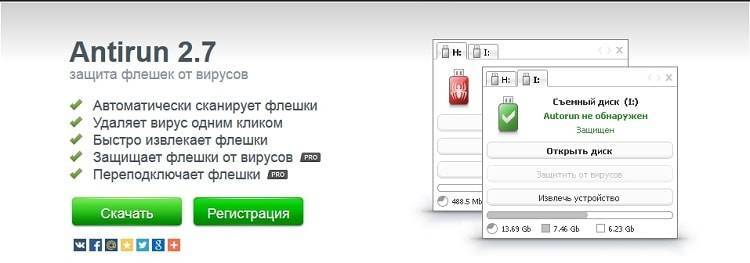
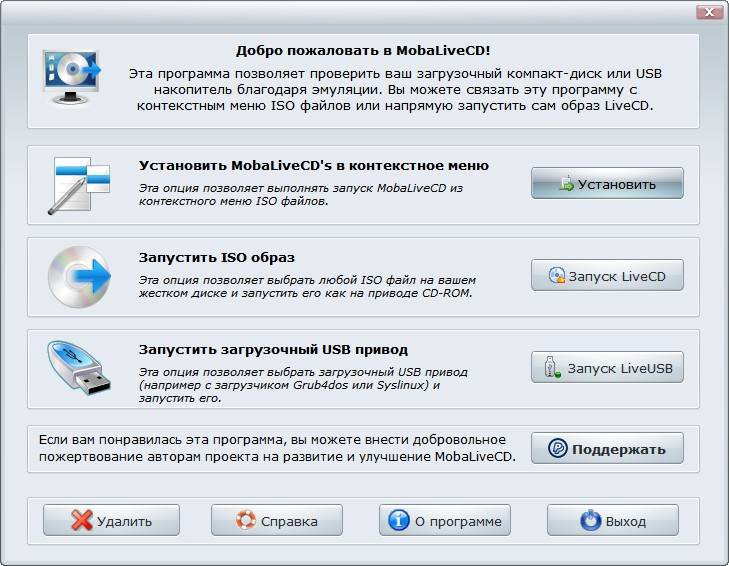
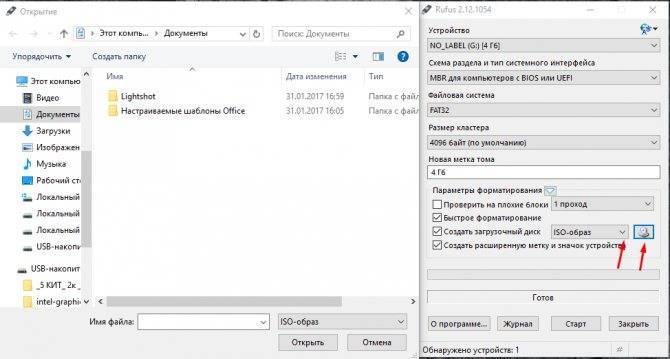

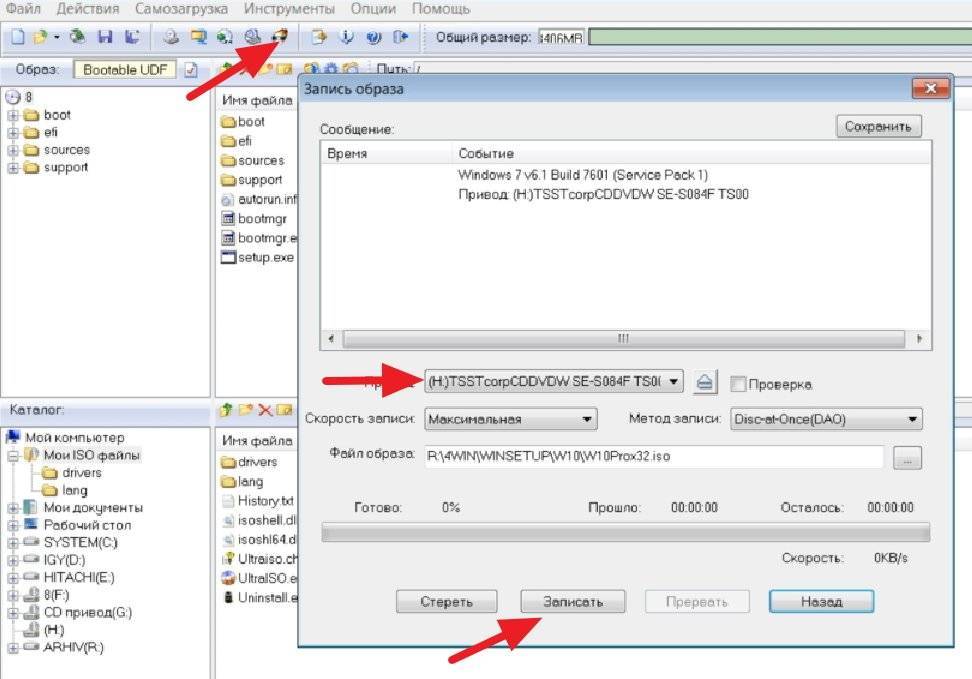

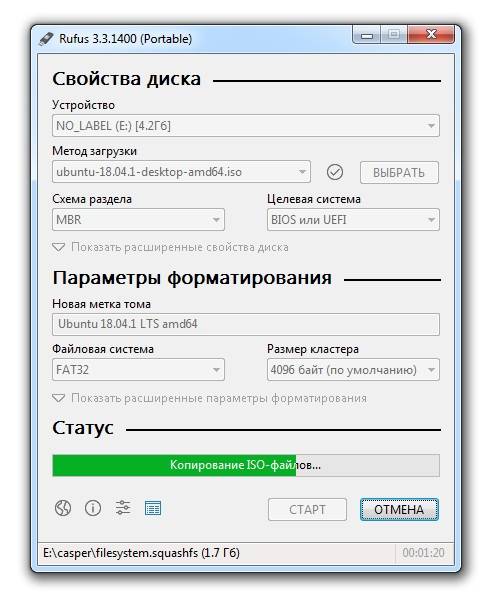




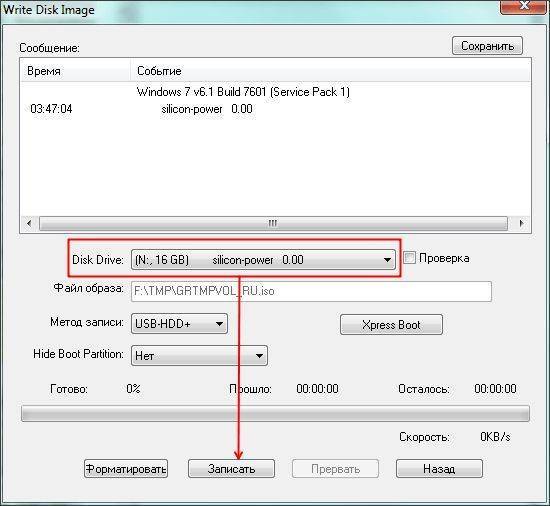
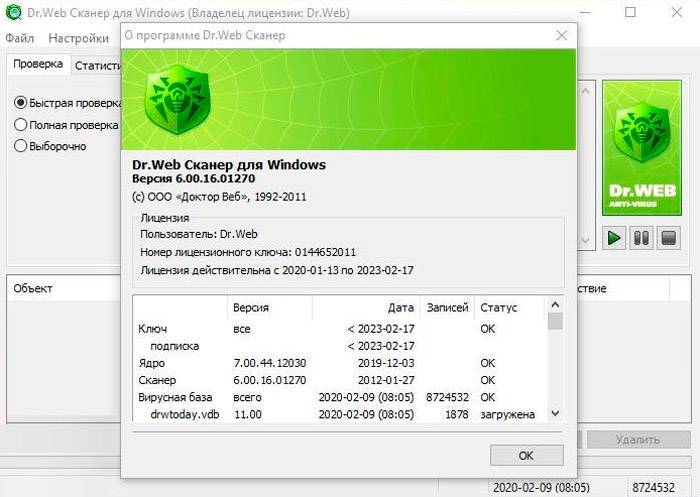
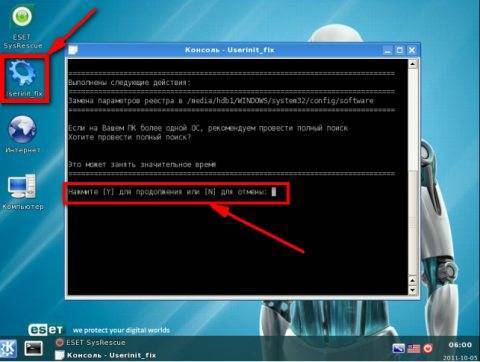

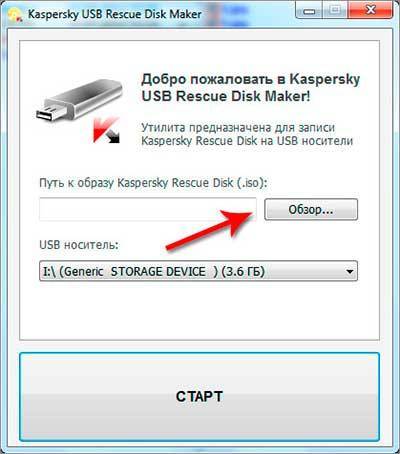
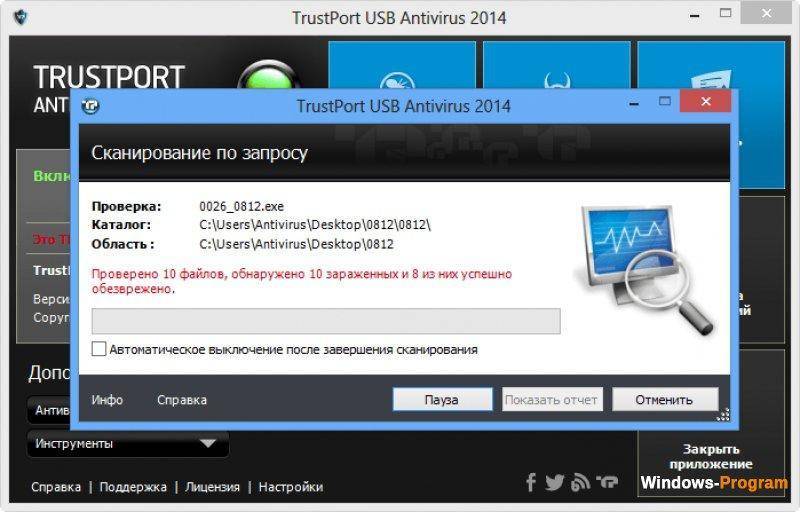
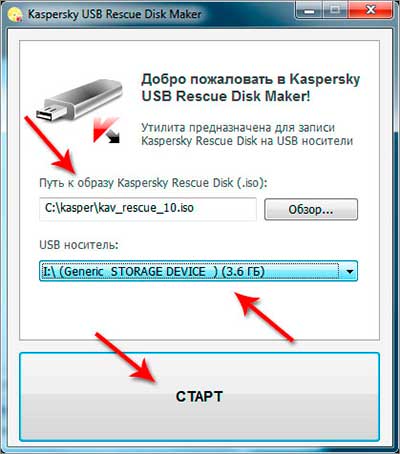
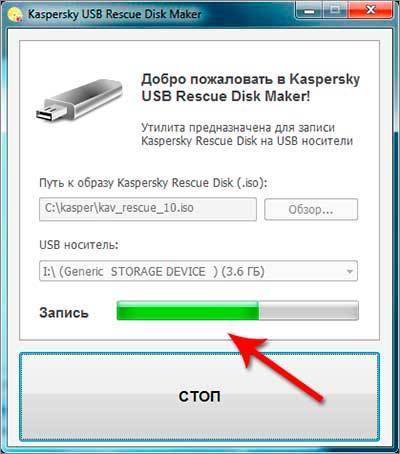
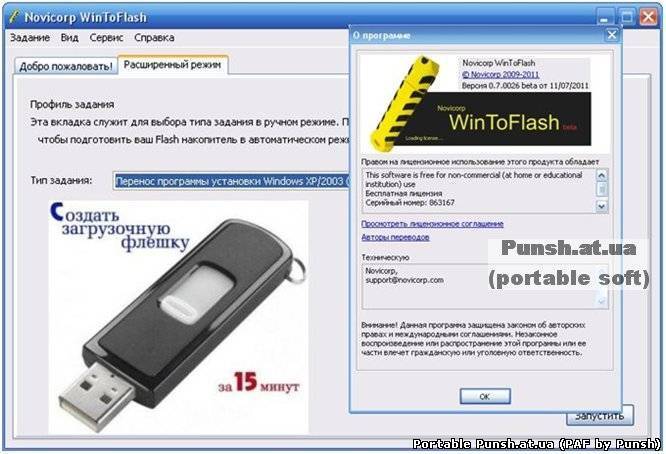
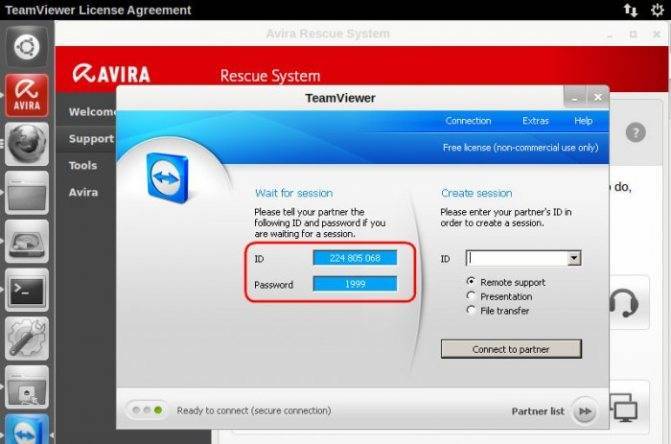

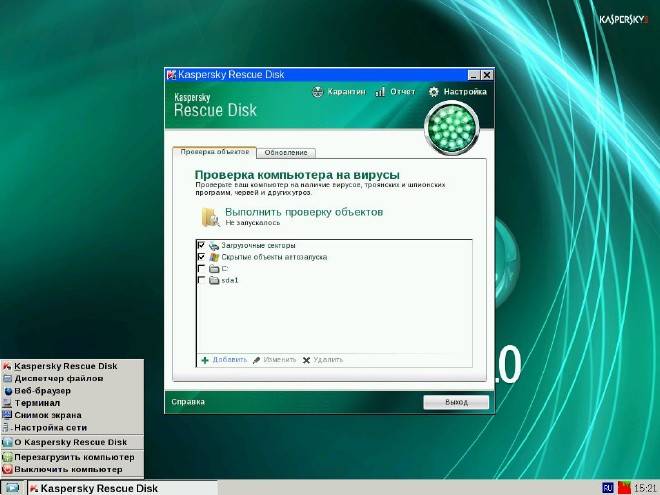

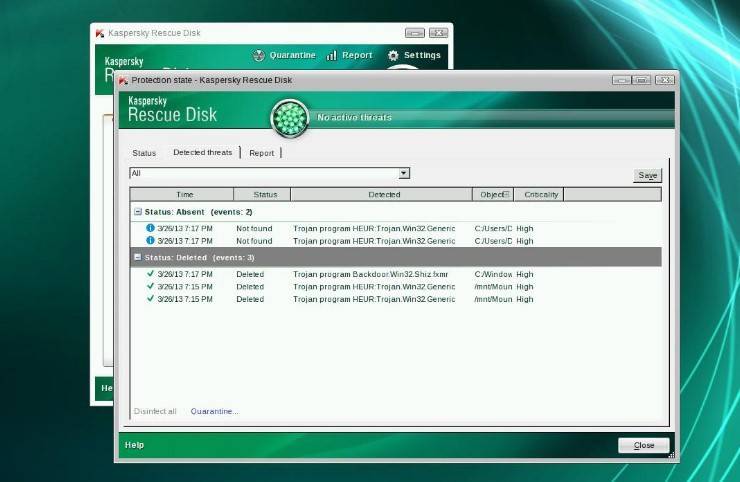

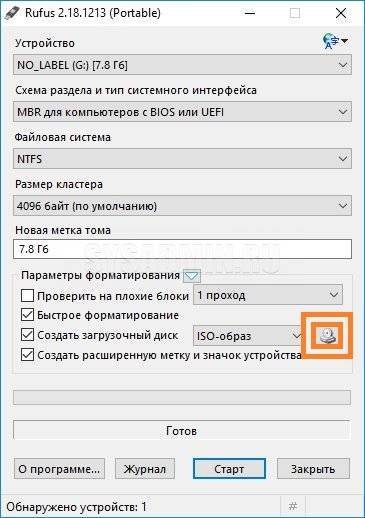
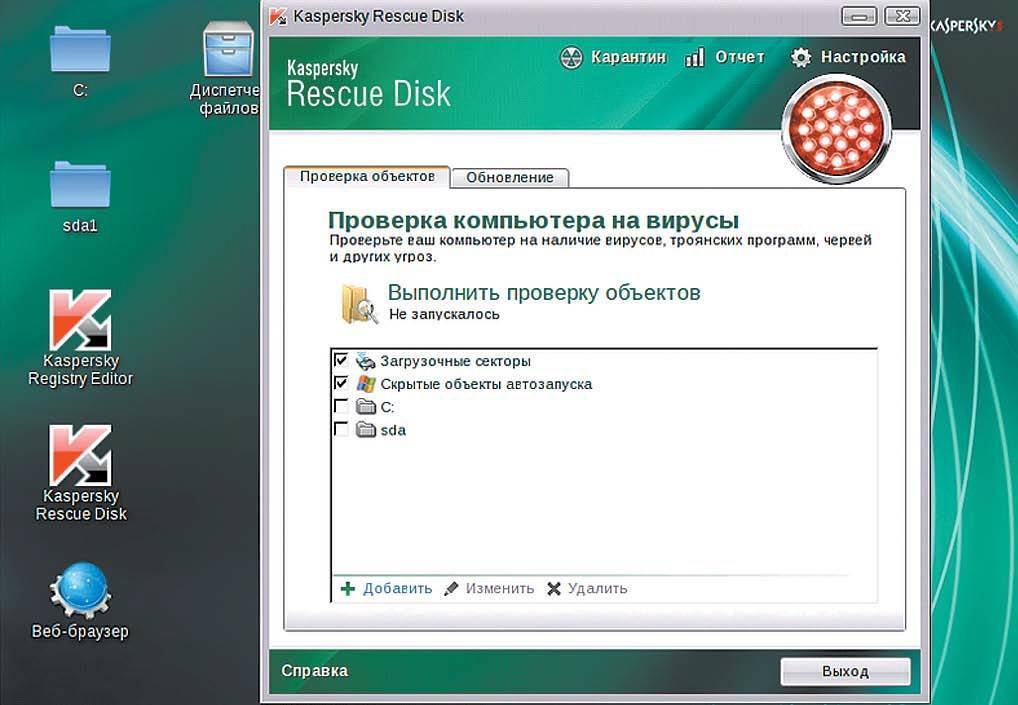
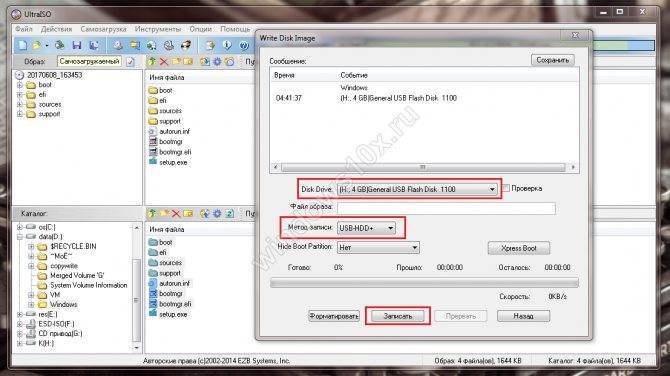
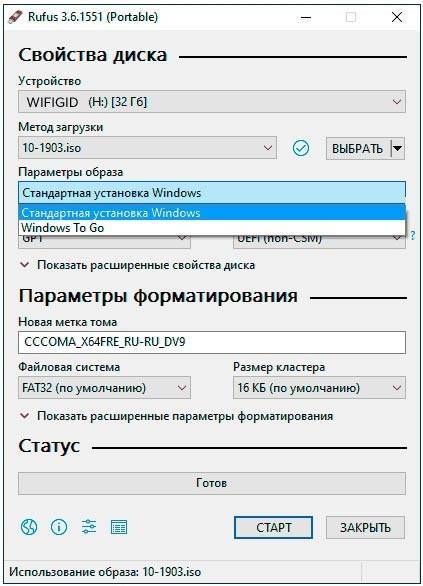
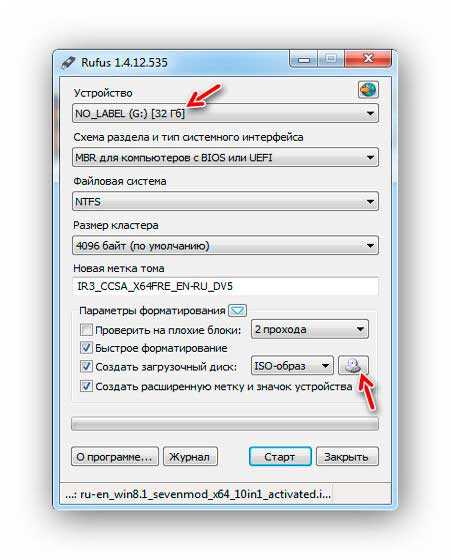

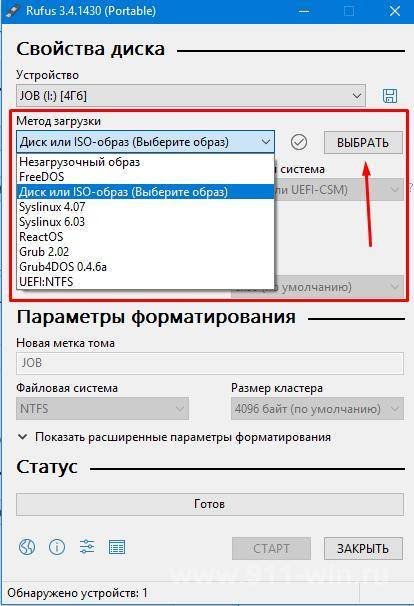

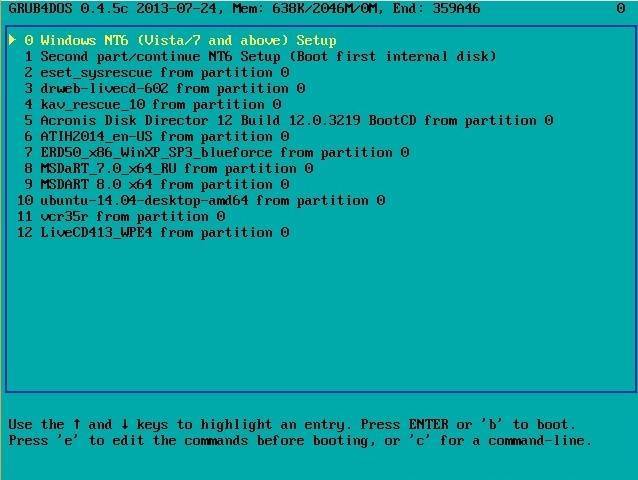
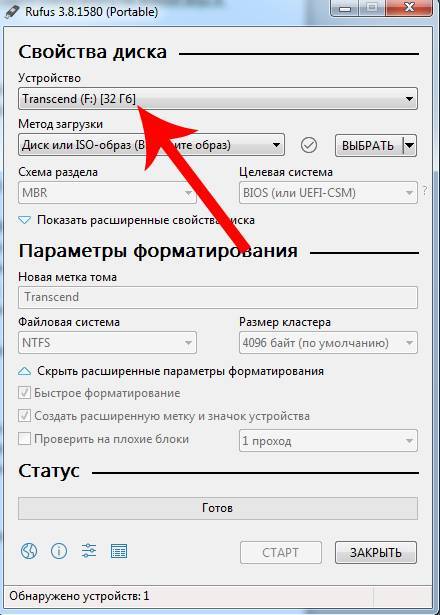
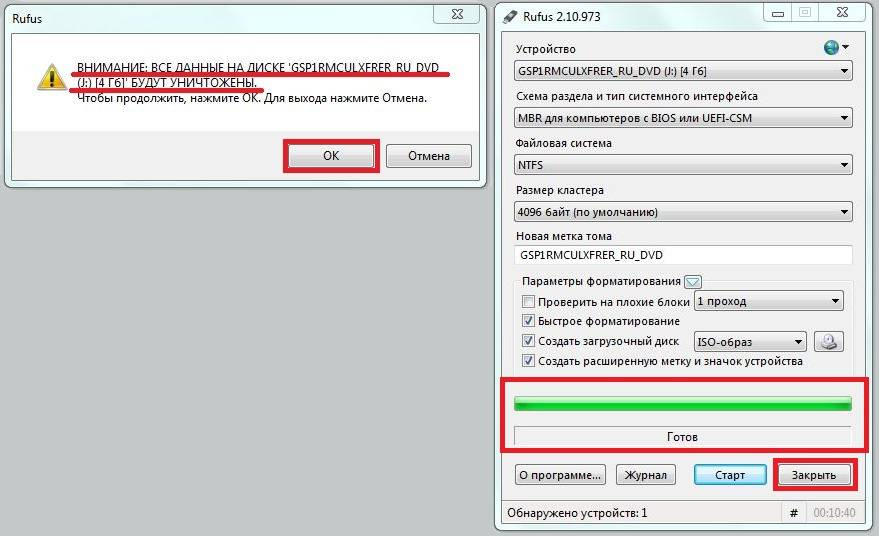
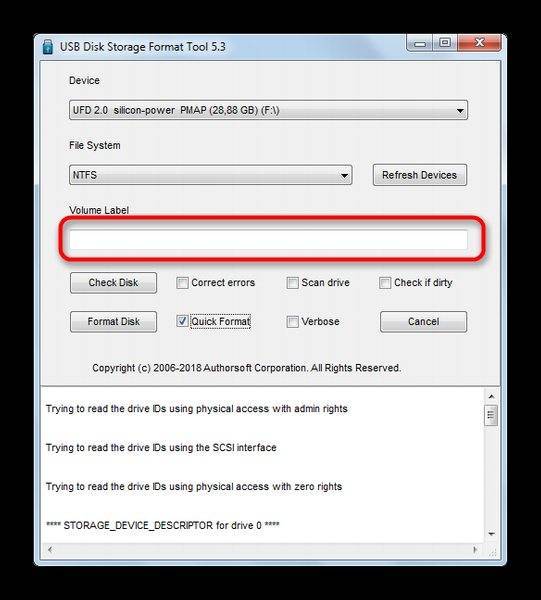

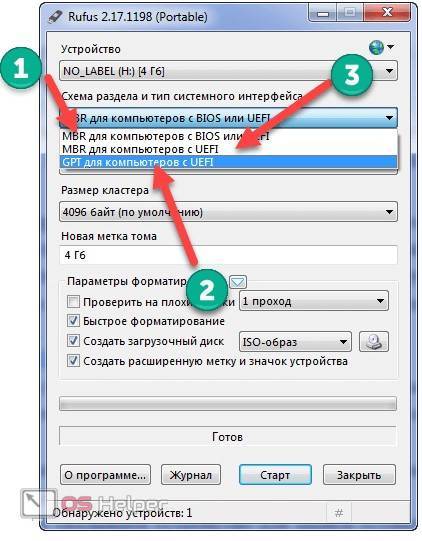


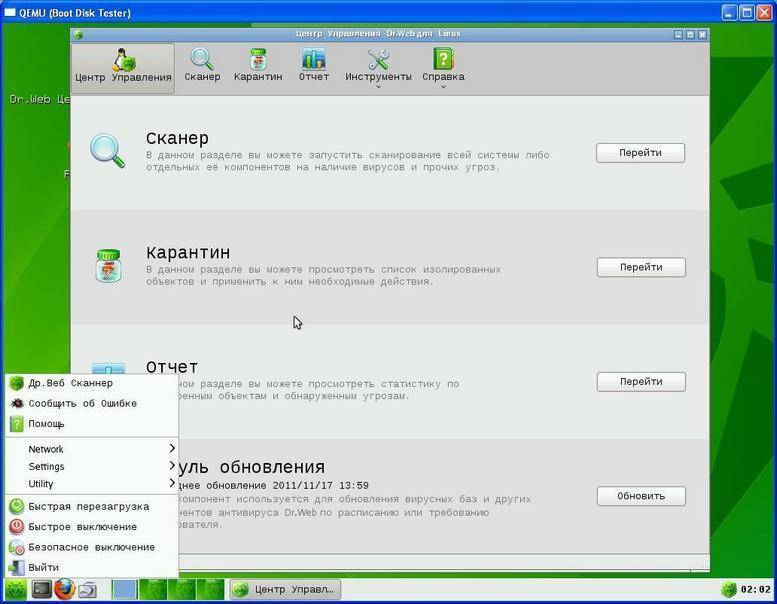
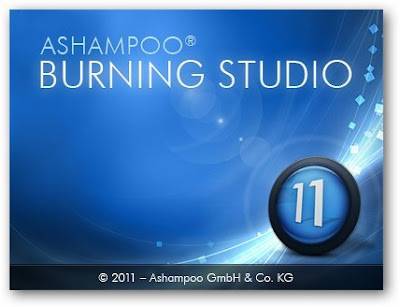



![Файл m4 - как открыть файл .m4? [шаг-за-шагом] | filesuffix.com](https://setemonic.ru/wp-content/uploads/a/4/4/a44d9a95b57f71db9dfed0146e4b50e0.jpeg)
