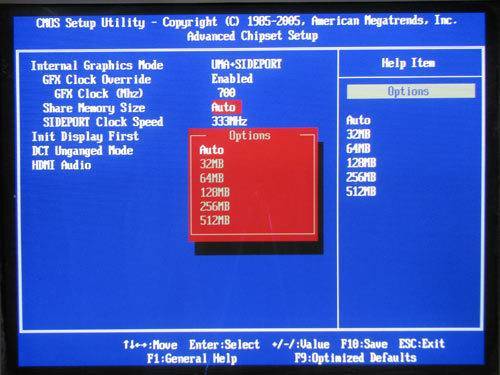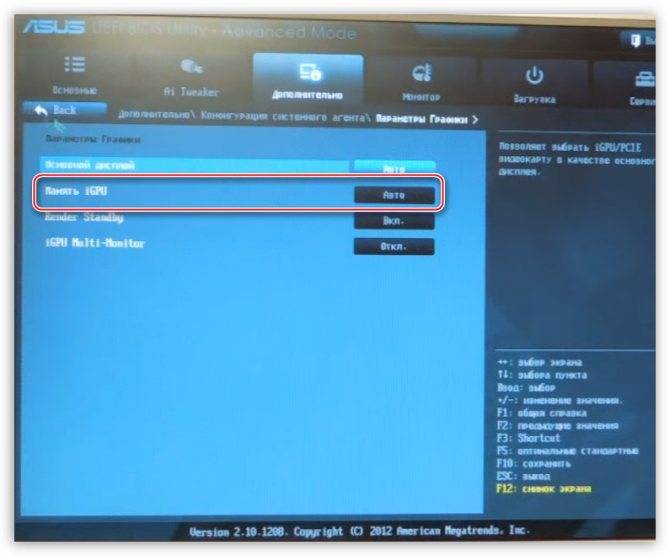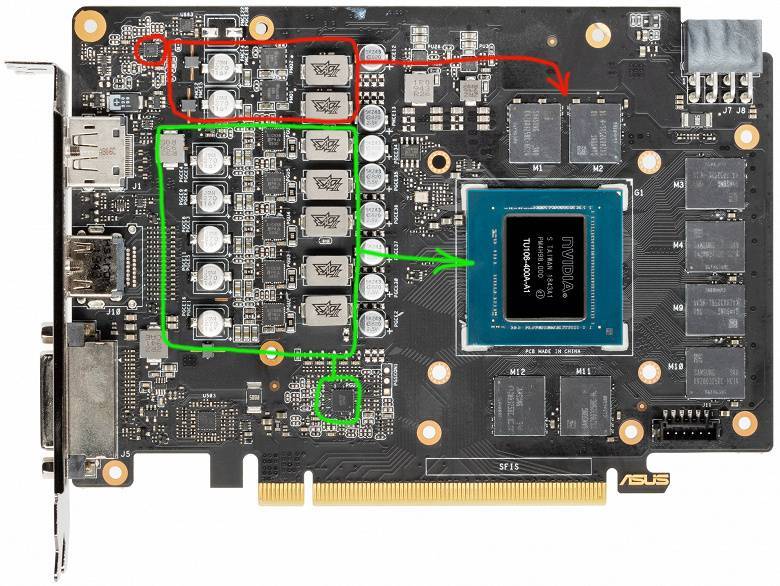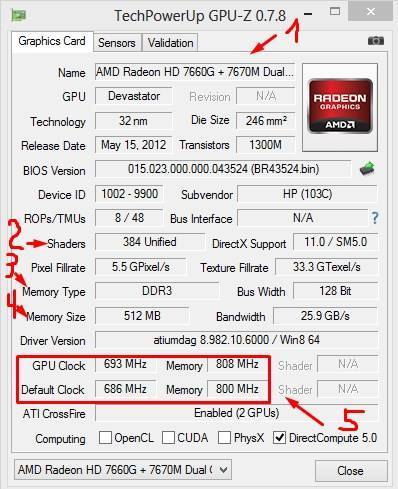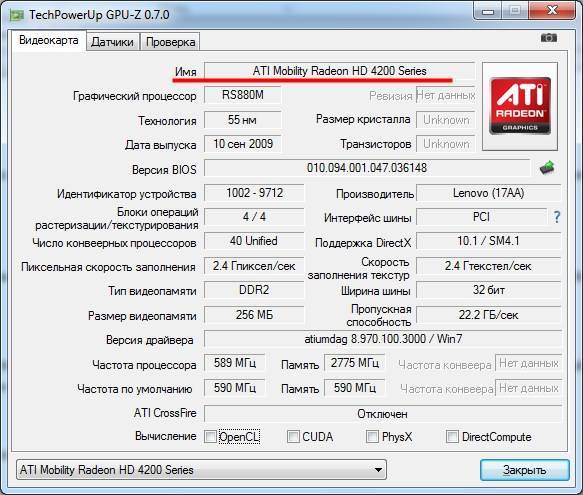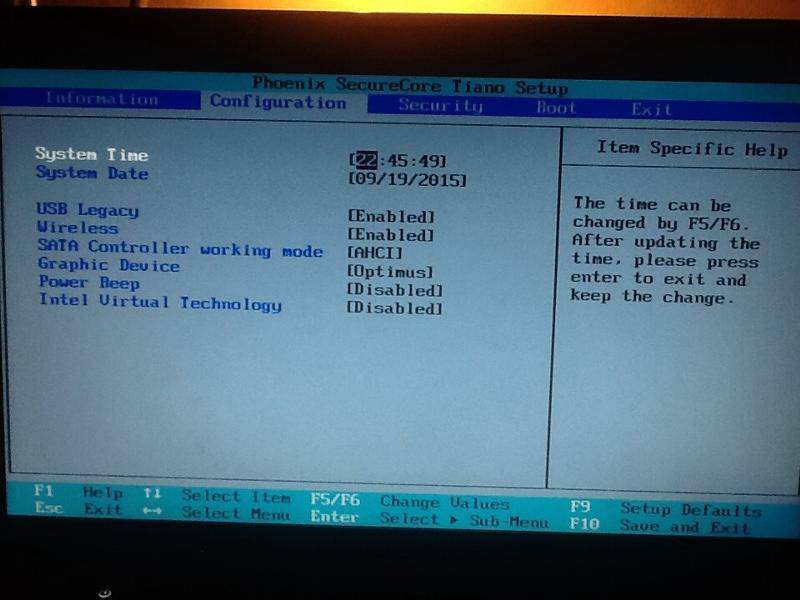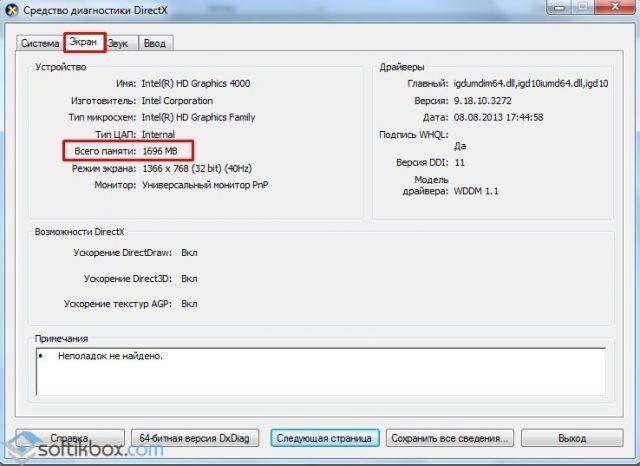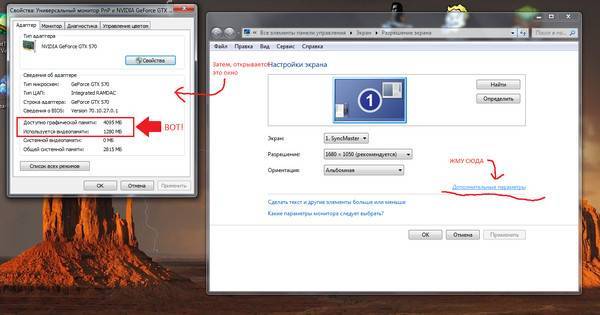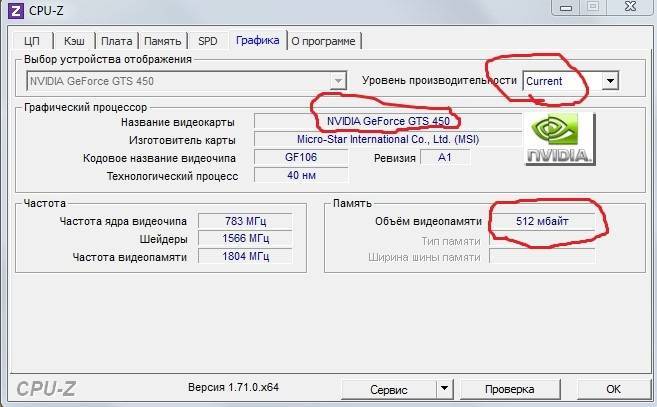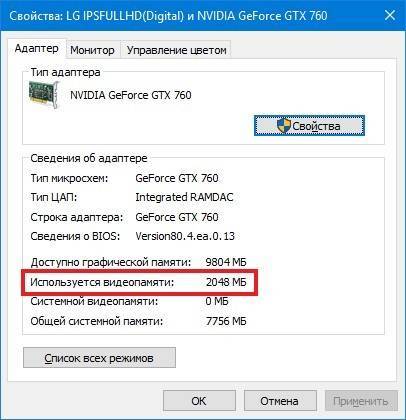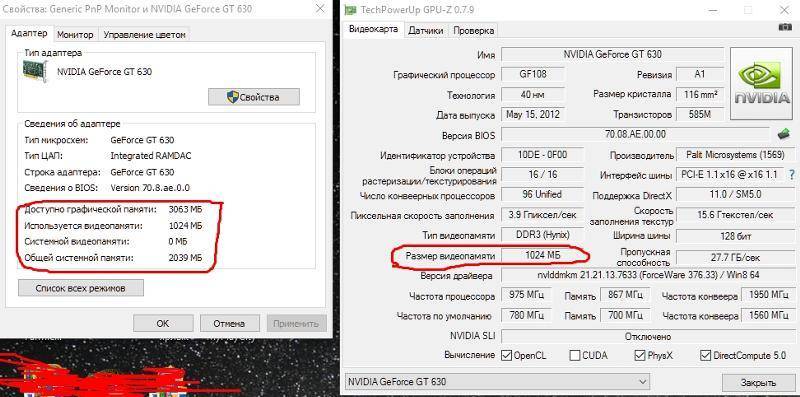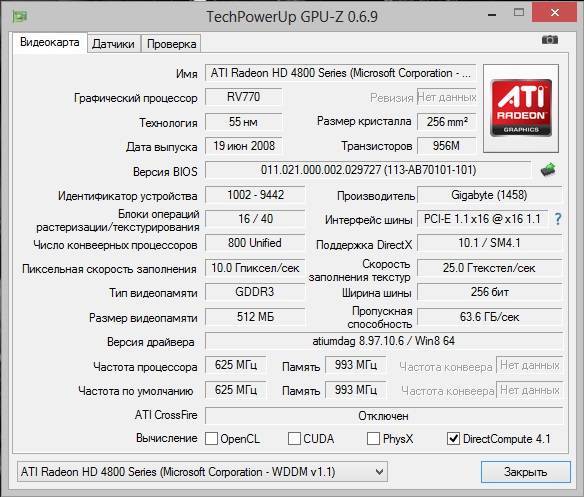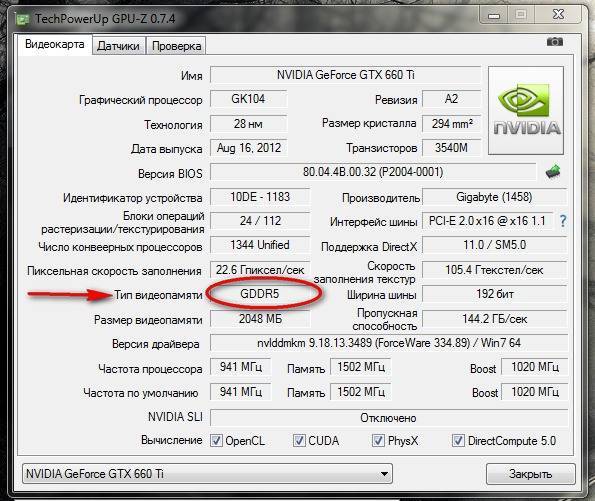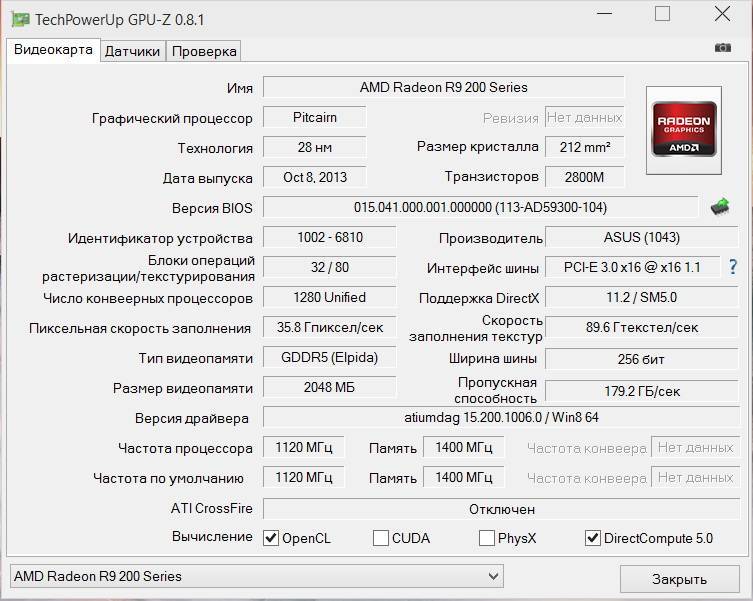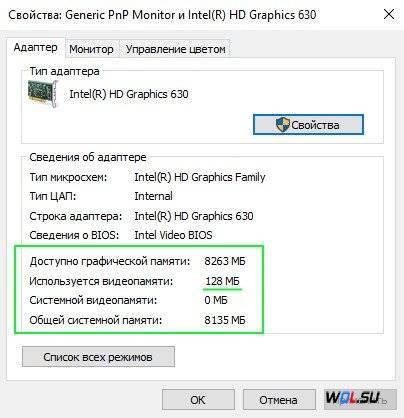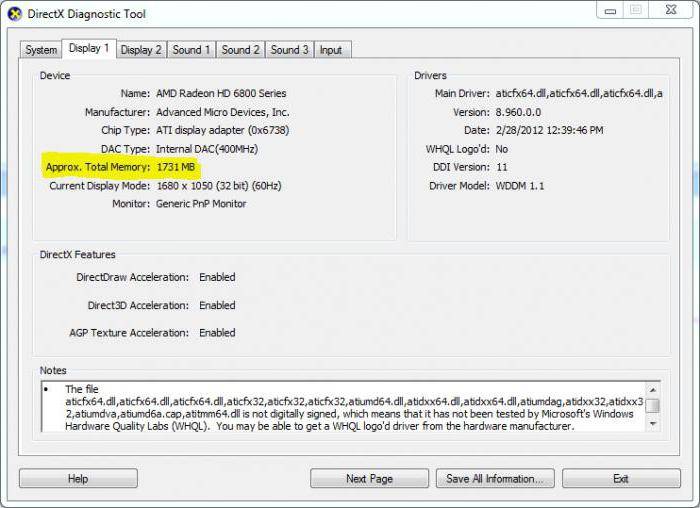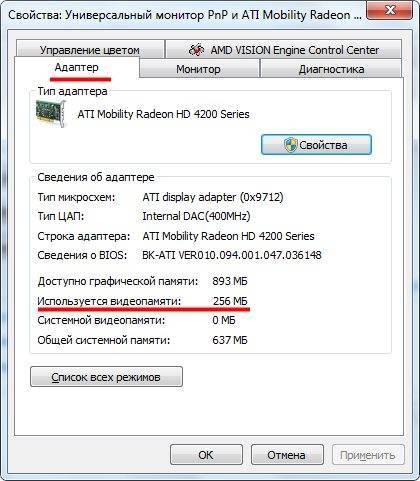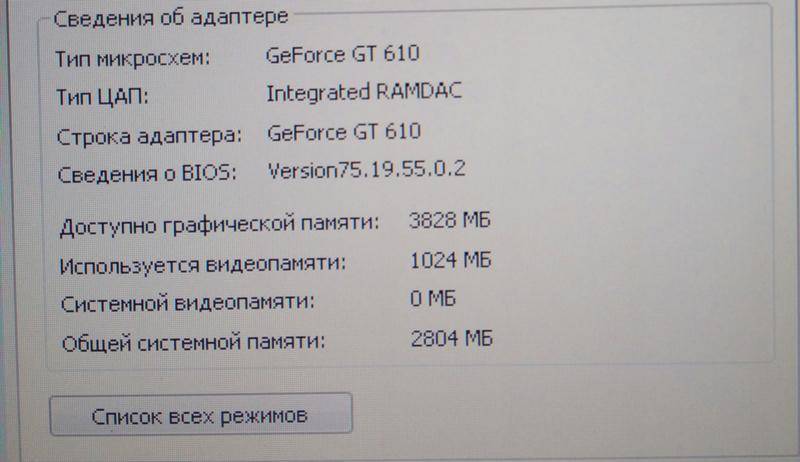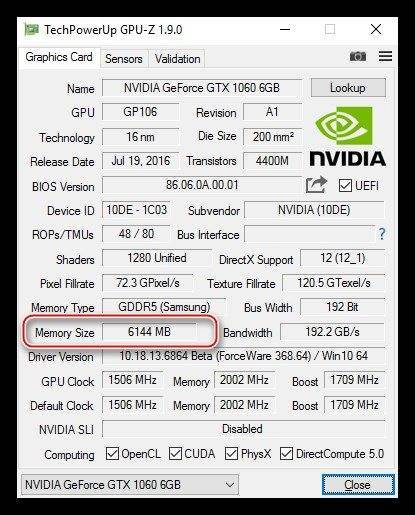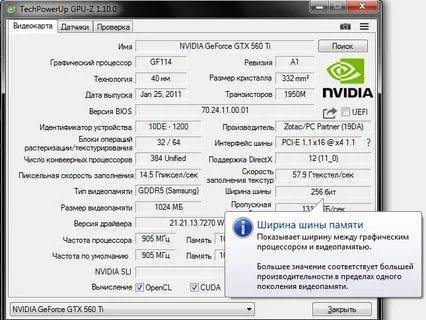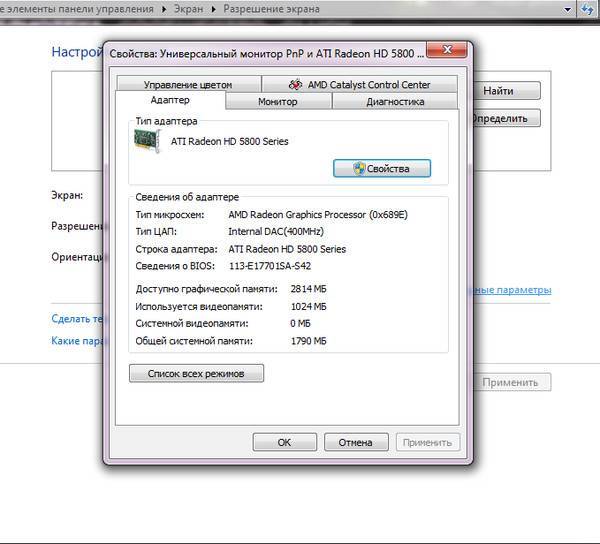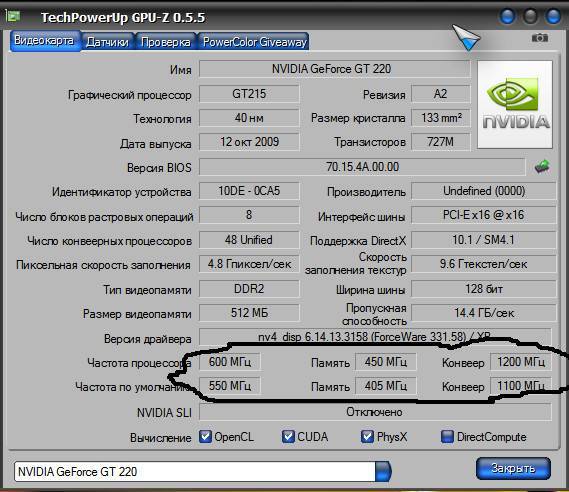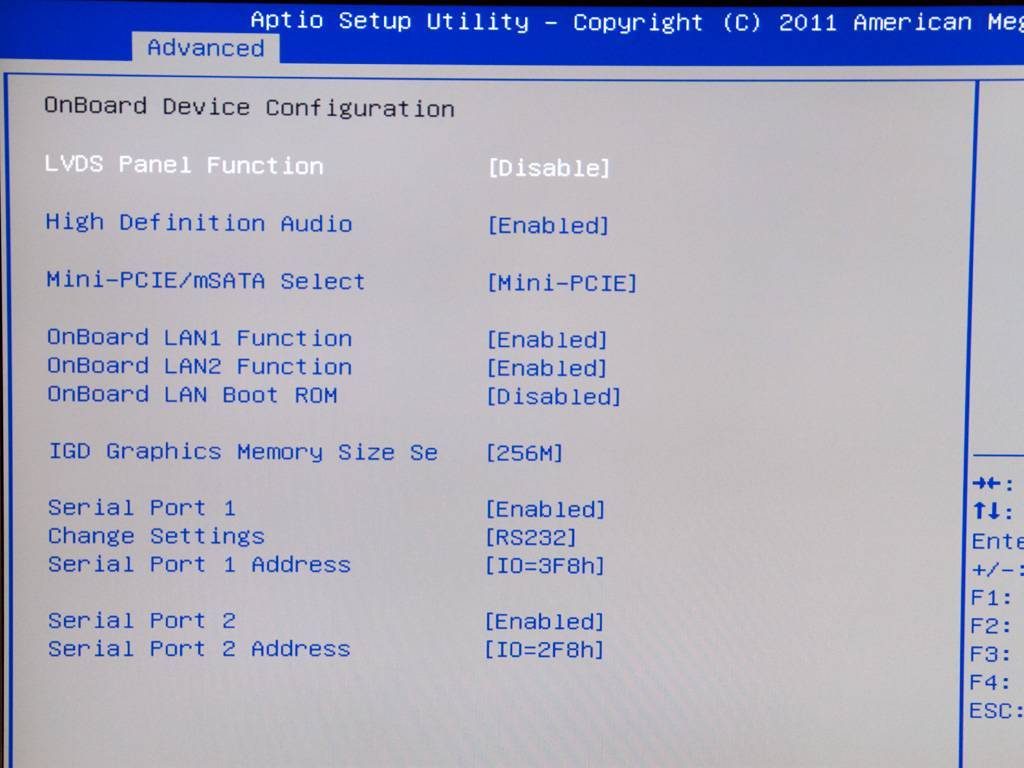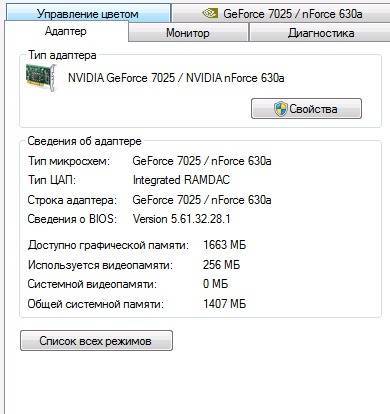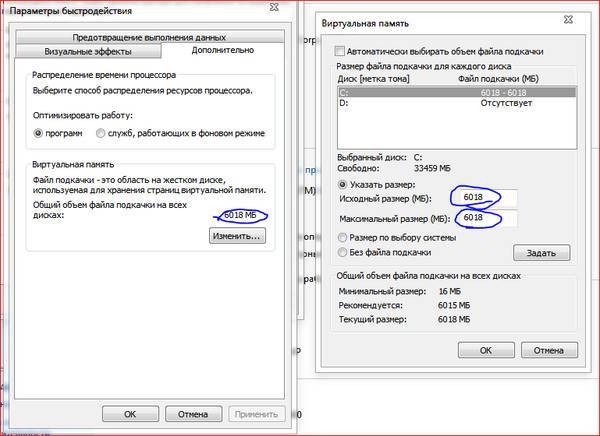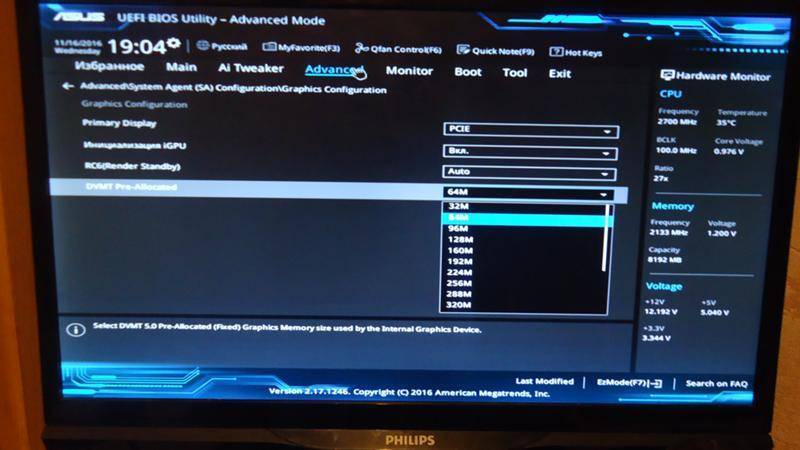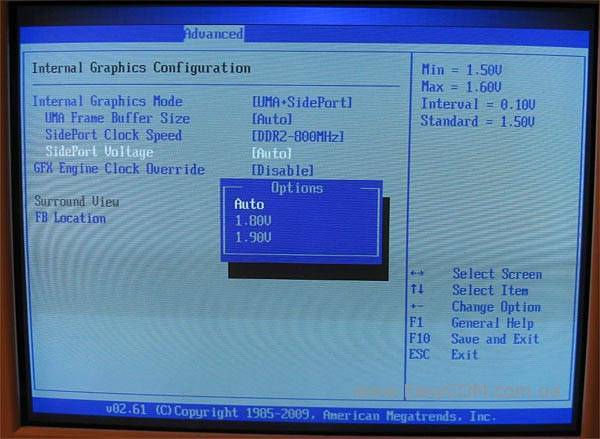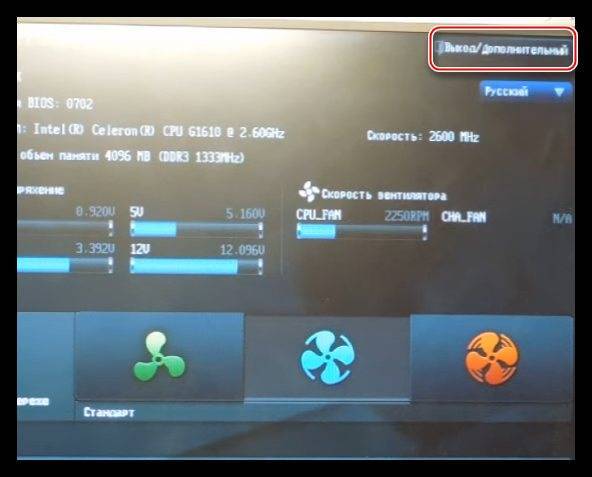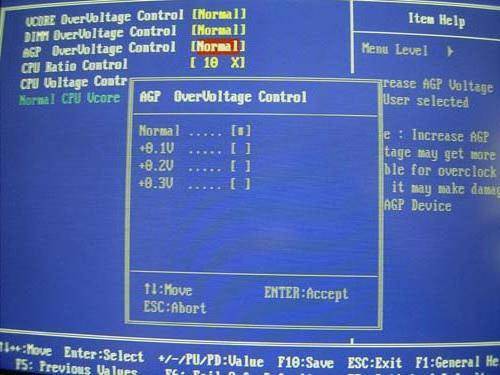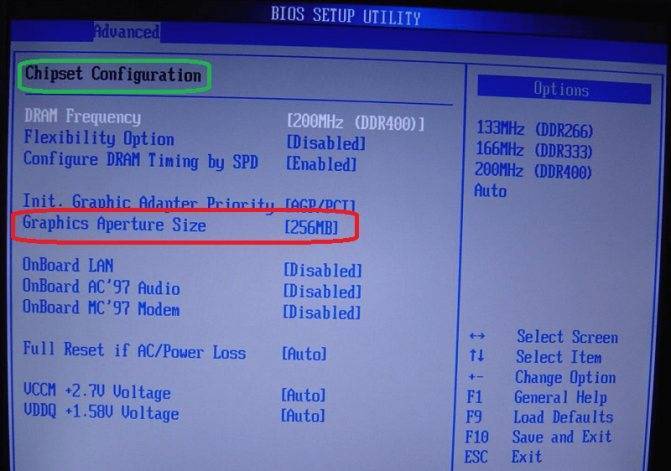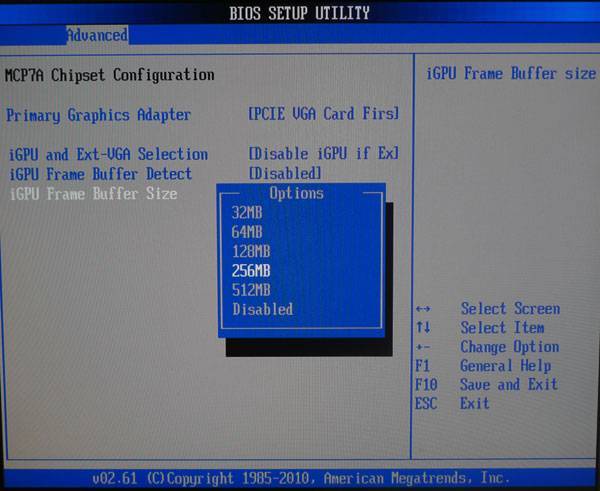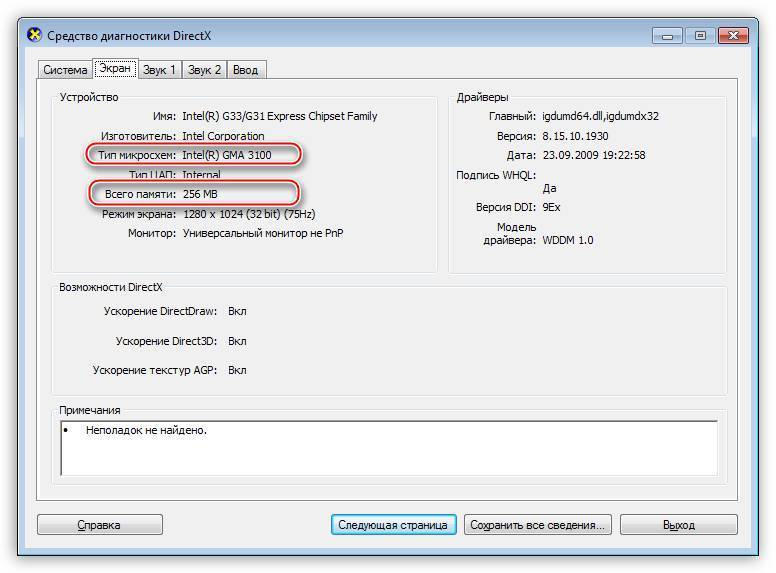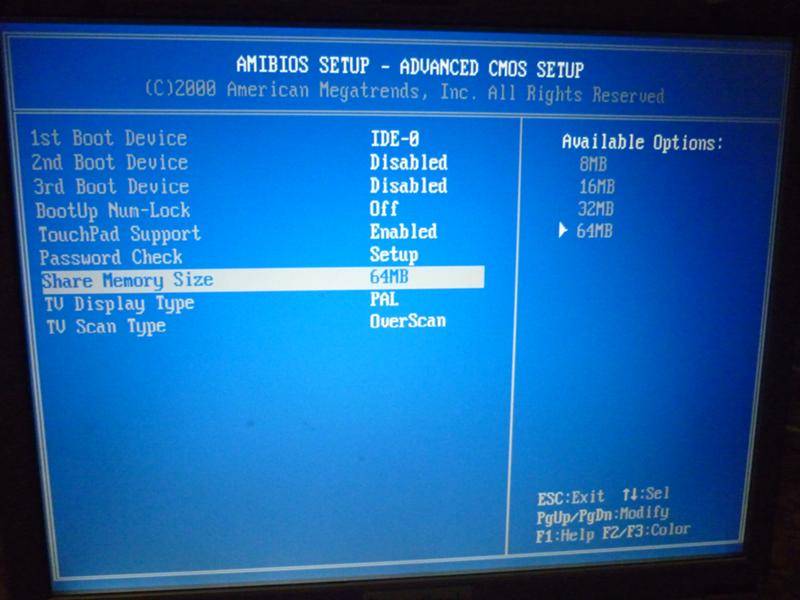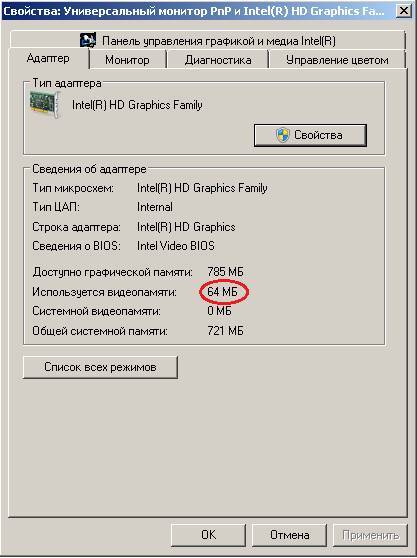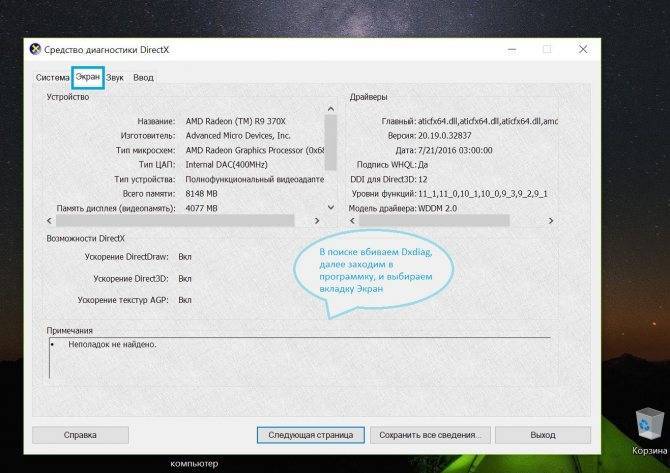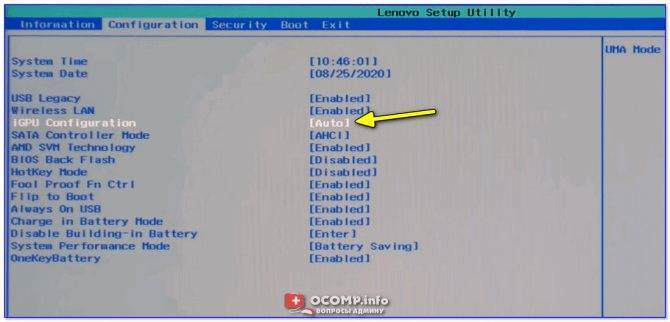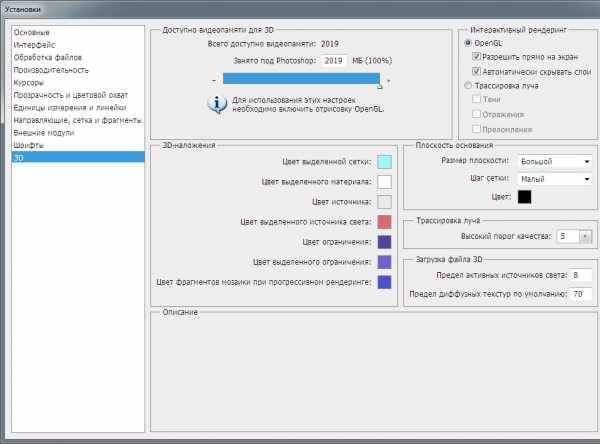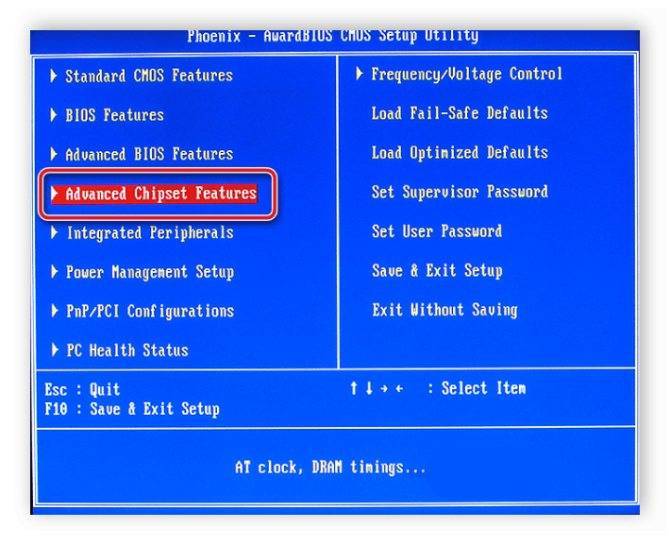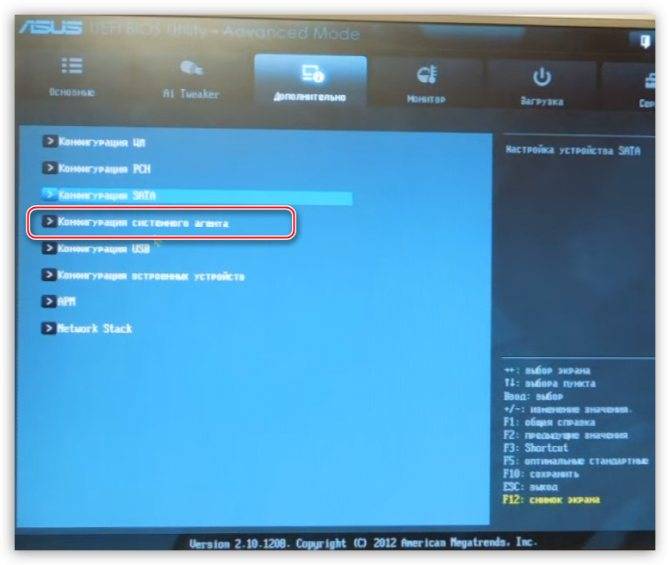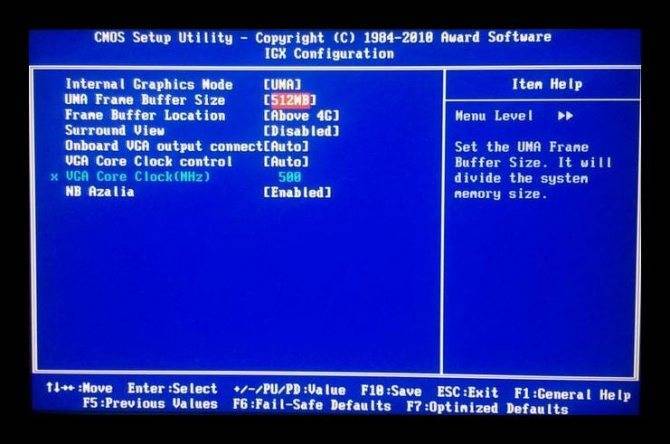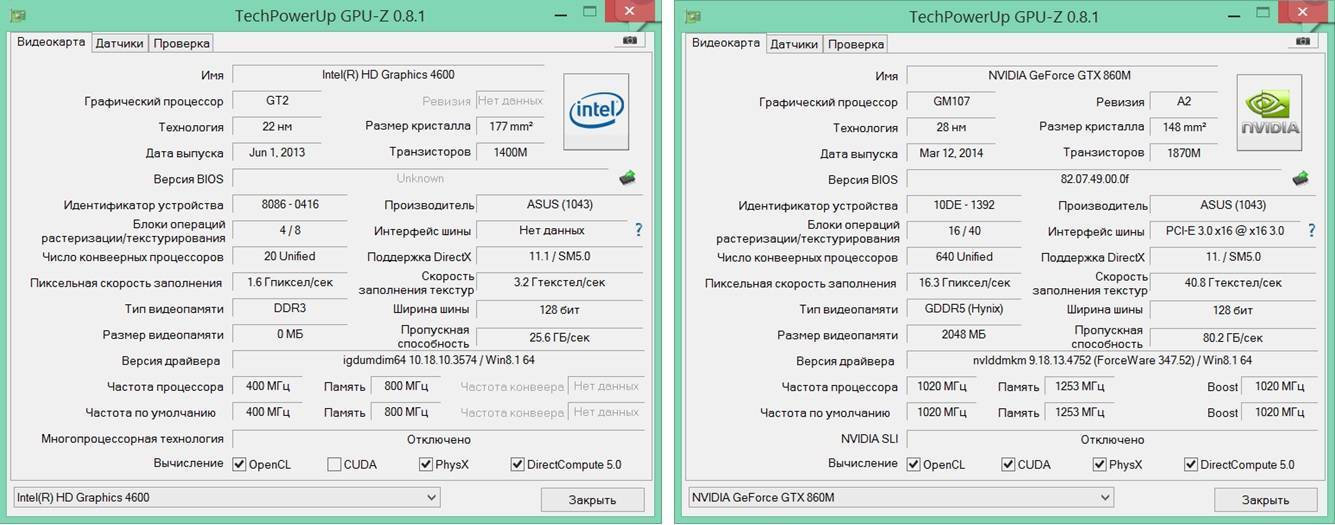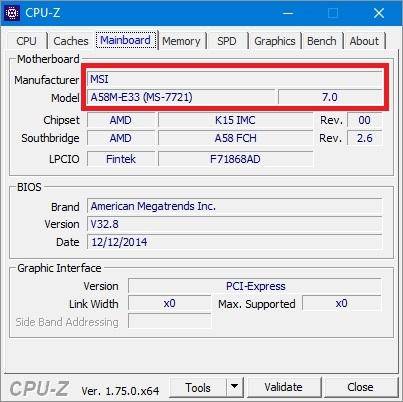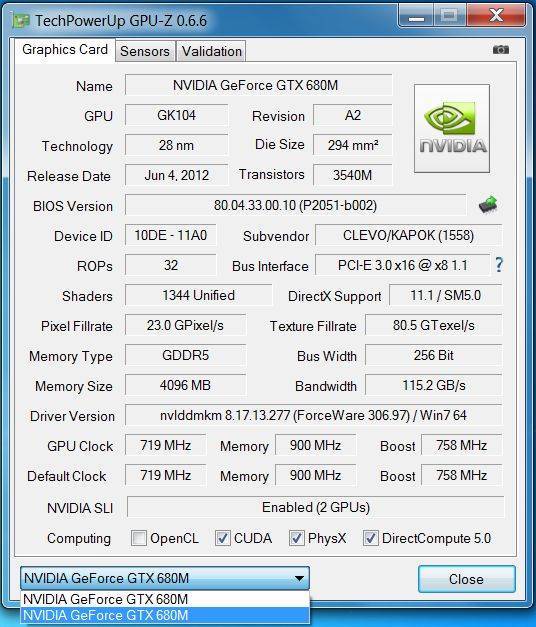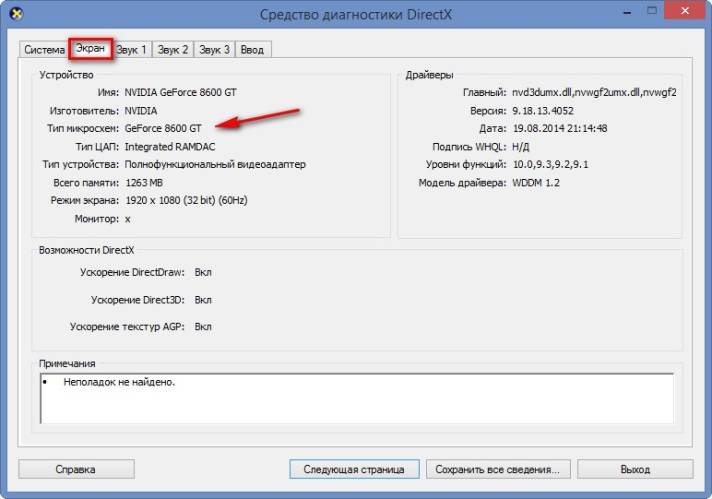Для каких задач требуется видеопамять?
Прежде чем говорить о конкретных цифрах, мы должны упомянуть, какие аспекты игр и других приложений с интенсивной графикой используют больше всего видеопамяти.
Важным фактором потребления видеопамяти является разрешение вашего монитора. Видеопамять хранит буфер кадра, в котором хранится изображение до и во время отображения его на экране графическим процессором. Для вывода более высокого качества (например, для игр 4K) требуется больше видеопамяти, поскольку для отображения изображений с более высоким разрешением требуется больше пикселей.
Помимо дисплея вашего монитора, текстуры в игре могут существенно повлиять на то, сколько вам нужно VRAM. Большинство современных игр для ПК позволяют точно настроить графические параметры для повышения производительности или качества изображения.
Возможно, вы сможете играть в игру, созданную несколько лет назад, с настройками Low или Medium с более дешевой картой (или даже со встроенной графикой). Но для высокого или сверхвысокого качества или для пользовательских модов, которые делают текстуры в игре даже лучше, чем обычно, потребуется много видеопамяти.
Функции улучшения, такие как сглаживание (сглаживание неровных краев), также используют больше VRAM из-за требуемых дополнительных пикселей. Если вы играете сразу на двух мониторах, это еще более интенсивно.
Для определенных игр также может потребоваться разное количество видеопамяти. Такая игра, как Overwatch, не слишком требовательна к графике, но игра с множеством продвинутых световых эффектов и детализированных текстур, такая как Cyberpunk 2077, требует больше ресурсов.

И наоборот, дешевой карты с 2 ГБ видеопамяти (или встроенной графикой) достаточно для игры в старые шутеры для ПК. В то время игры не имели в своем распоряжении около 2 ГБ видеопамяти.
Даже если вы не интересуетесь играми, для некоторых популярных программ также требуется изрядное количество видеопамяти. Программное обеспечение для 3D-дизайна, такое как AutoCAD, особенно интенсивное редактирование в Photoshop и редактирование высококачественного видео, пострадает, если у вас недостаточно видеопамяти.
Настраиваем «вручную»
Встроенными в ОС инструментами увеличить видеопамять можно только в том случае, если для её распределения применяется метод Shared memory.
Для этого на компьютере должна быть загружена утилита Catalyst Control Center. Проверить её наличие можно в пункте «Видеоадаптеры» «Диспетчера устройств» (раздел «Устройства и принтеры» «Панели управления»).
Так как на компьютере может быть установлено несколько видеоадаптеров, то нужно найти в списке тот, который будем «разгонять». Нажав на интересующее нас устройство правой клавишей мыши, в выпадающем меню выбираем раздел «Свойства». Во вкладке «Драйверы» находим параметр «Буфер кадра» или «Кадровый буфер UMA». На этой позиции указываем, какой объем может использоваться под память видеоадаптера.
Увеличение размера видеопамяти
Именно память считается одной из важнейших характеристик видеокарты. В ней хранятся данные, необходимые для воспроизведения графики. При недостатке объёма видеопамяти качество графики ухудшается, возможно некорректное отображение либо периодическое зависание трансляции. В таких неприятных ситуациях начинаете задумываться, как увеличить память видеокарты.
карты имеют разные характеристики
Конечно, можно начать решение проблемы с увеличения оперативной памяти графической карты. Хотя, если пропускной способности видеокарты не хватает, оперативная не устранит проблему.
Как узнать вид графической карты на своём компьютере
Прежде всего, необходимо понять — как узнать память видеокарты на компьютере. Для этого нужно определить установленную графическую карту. Именно от вида адаптера будет зависеть подходящий способ для увеличения памяти. Как правило, портативные устройства (ультрабуки и нетбуки) комплектуются интегрированными компактными видеоадаптерами. Они поставляются и в бюджетных ноутбуках. Признаком работы с такой платой будет совместное расположение разъёмов:
Мощные ноутбуки и настольные компьютеры поставляются уже с внешними видеокартами, которые называются дискретными. Являются довольно производительным устройством со своей системой охлаждения.
Что делать с интегрированной картой
Для интегрированных, встроенных плат распределение видеопамяти происходит по технологии «Shared memory» — с ручным изменением объёма. Самый простой вариант в таком случае — использовать инструменты внутри операционной системы. Нужно узнать, установлен ли в этой версии операционной системы Catalyst Control Center.
Узнать это несложно, переходим в «Панель управления». Далее здесь открываем «Оборудование и звук», необходим раздел «Устройства и принтеры», переходим в «Диспетчер устройств».
Переход в Диспетчер устройств в Windows 10
Здесь можно увидеть список всех устройств, которые уже подключены.
Как можно узнать нужные параметры своей видеокарты
Узнать данные о графической карте можно в пункте «адаптеры».
Пункт видеоадаптеры
В комплектацию некоторых компьютеров входит более одной видеоплаты. Правой кнопкой мыши нажимаем на нужном адаптере и выбираем раздел «Свойства». Во вкладке «Драйвера» доступен пункт «Кадровый буфер UMA», часто он называется и «Буфер кадра». Здесь можно установить максимальный объём, доступный для своей видеоплаты.
Какие возможности предложит BIOS?
Если кадровый буфер по этой инструкции найти не удалось, придётся воспользоваться BIOS для настройки параметров UMA. После захода в BIOS необходимо найти «Интегрированные устройства», здесь же будут настройки «BIOS VGA sharing memory». Стоит учесть, что в некоторых версиях BIOS эти названия отличаются.
Здесь и выбираем подходящий нам объём памяти. Сразу оговоримся — не рекомендуем ставить максимальный объём. После внесения и сохранения изменений можно покинуть BIOS.
Повышение памяти дискретных карт с помощью утилит
С интегрированными картами разобрались, но возможен и другой вопрос — как увеличить память видеокарты дискретного типа. В таком случае внутренние настройки никакого эффекта не принесут, необходимы уже сторонние утилиты.
При работе с ОС Windows XP вполне достаточно популярной бесплатной утилиты ATITool.
Окно программы ATITool
При работе с более современными версиями ОС можем рекомендовать программу MSI Afterburner. Поддерживает постепенное увеличение тактовой частоты процессора видеокарты. Объём самой видеопамяти останется без изменений, но производительность карты удаётся ощутимо повысить.
Не будьте максималистами — осторожность поможет сохранить видеокарту
Настоятельно рекомендуем быть осторожными при увеличении памяти видеокарты, лучше повышать её постепенно, без кардинальных изменений. Поскольку в условиях излишней нагрузки карта может дать сбой. И не забывайте убедиться в достаточности оперативной памяти — ведь именно за счёт неё возрастает производительность встроенной видеокарты.
https://www.youtube.com/watch?v=sGbDWYP-uH0
Если ваши усилия не позволили «разогнать» дискретную карту, её остаётся лишь заменить. Многие старые модели не поддерживают ощутимое увеличение памяти и производительности.
Увеличенная память видеокарты позволяет значительно улучшить качество графики и возможности всей системы. Мы рассмотрели эффективные принципы работы со встроенными и дискретными картами. Уверены, что информация на сайте поможет сделать компьютер более мощным и современным — поэтому не забывайте следить за нашими обзорами и рекомендациями.
Увеличение выделенного видео RAM в Windows 10
Далее мы объясним, как изменить объем видеопамяти в вашей системе Windows 10. Вы можете перераспределить системную оперативную память как выделенную видеопамять на ПК с Windows либо через настройки BIOS, либо через настройки реестра.
Проверьте количество VRAM на вашей видеокарте
Прежде чем опробовать способы увеличения VRAM, вам нужно сначала проверить, сколько выделенной видеопамяти у вашей видеокарты в Windows 10.
Перейдите в меню Пуск и нажмите Настройки. Перейдите в Система и нажмите Показать на левой боковой панели Системных настроек.
Прокрутите меню «Дисплей» вниз и выберите параметр Свойства адаптера дисплея в нижней части окна.
В новом всплывающем окне вы увидите тип адаптера, используемого в вашей системе, и другую графическую информацию на вкладке Адаптер . Проверьте общий объем выделенного пространства для выделенной видеопамяти в разделе Информация об адаптере .
Увеличьте выделенную видео память на вашей видеокарте из BIOS
Это рекомендуемый метод для перераспределения памяти выделения памяти VRAM. Тем не менее, это не работает для всех материнских плат, и вам может быть запрещено перераспределять память на вашем ПК в одиночку. Тем не менее, вы можете попытаться изменить настройки BIOS и проверить, достаточно ли у вас прав для изменения объема выделенной видеопамяти на вашем ПК.
Перезагрузите компьютер и несколько раз нажмите клавишу BIOS — клавиши F2, F5, F8 или Del во время загрузки.
В меню BIOS перейдите в раздел Расширенные функции или аналогичный.
Теперь нажмите Настройки видео/графики или Размер общей памяти VGA . Если вы не можете найти эти варианты, найдите категорию с похожим вариантом.
Настройте параметр, который лучше всего подходит для вашей задачи. Объем памяти по умолчанию, выделяемой для графического процессора, обычно составляет 128 МБ. Вы можете увеличить предварительно выделенную VRAM до 256 МБ или 512 МБ.
Сохраните изменения и перезапустите систему.
Увеличьте выделенную видеопамять на вашей видеокарте с помощью редактора реестра
В зависимости от приложений, которые вы запускаете, система автоматически регулирует необходимый объем видеопамяти. И поэтому адаптированная информация, показывающая количество VRAM, используемого на вашей видеокарте, не всегда достоверна. Однако для запуска некоторых приложений вам потребуется больше VRAM.В таком случае вы можете просто скопировать количество VRAM, чтобы заменить количество VRAM, необходимое вашей системе для запуска приложения. Вы не увеличиваете значение для реального, но вы увеличиваете количество VRAM до значения, которое будет заменять требования к памяти для запуска игры или приложения.
Выполните следующие шаги, чтобы перераспределить ОЗУ как VRAM для встроенных видеокарт Intel .
Откройте Запустить и введите regedit. Перейдите по следующему пути:
Щелкните правой кнопкой мыши папку Intel . Выберите Новый и нажмите Ключ . Назовите ключ как GMM.
Выберите новую папку GMM на левой боковой панели.
Нажмите правой кнопкой мыши в правой части окна и выберите Новый в раскрывающемся меню.
Выберите Dword (32-bit) и назовите его DedicatedSegmentSize.
Дважды нажмите на DedicatedSegmentSize и нажмите переключатель с параметром Десятичный , чтобы установить базовое значение в десятичное число.
Введите количество мегабайт ОЗУ, которое вы хотите выделить как VRAM, в значение данных . Убедитесь, что вы вводите число в диапазоне от 0 до 512.
Сохранить , чтобы применить изменения, и перезагрузить систему.
Видеопамять — одно из главных технических значений видеокарты (графической платы) ноутбука или компьютера. Данный вид памяти необходим для сохранения данных, которые требуются для правильного отображения медиафайлов на экране. Если наблюдается нехватка этого буфера, то качество графики значительно понижается, а видео зависает или некорректно отображается на мониторе. Решить данную проблему можно при помощи увеличения объема оперативной памяти видеокарты.
Как увеличить видеопамять | Сделай все сам
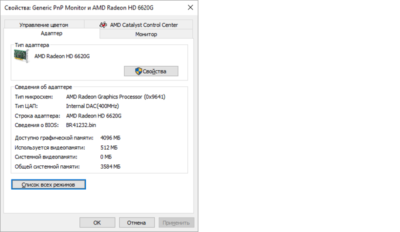
Число видеопамяти дюже значимо для высокой продуктивности в современных видеоиграх, потому что для типичной работы они требуют от 256 мегабайт видеопамяти. Если ее неудовлетворительно, видеоигры либо вообще не будут запускаться, либо будут крепко тормозить, так что играть в них будет немыслимо. Есть несколько методов увеличить эффективность видеосистемы компьютера. В некоторых случаях дозволено увеличить число видеопамяти компьютера.
Вам понадобится
- – компьютер;
- – утилита RivaTuner.
Инструкция
1. Сразу стоит подметить, что увеличить объем видеопамяти дозволено только на интегрированных видеокартах. Такие видеоплаты могут черпать дополнительную память из оперативной памяти компьютера. Сделать это дозволено с поддержкой меню BIOS.
2. Включите компьютер и нажмите кнопку Del. Взамен привычной загрузки компьютера откроется меню BIOS. Обнаружьте параметр Video RAM. Выберите его и нажмите Enter. Позже этого предпочтете необходимый объем памяти
Возьмите во внимание, что память добавляется с оперативки
Если у вас немного оперативной памяти, в финальном результате всеобщая продуктивность видеосистемы не подрастет. Еще учтите тот факт, что интегрированные видеокарты сами по себе достаточно слабые и ожидать специального возрастания продуктивности не стоит.
Правда если у вас сильный процессор, процент увеличения продуктивности видеосистемы вырастает.
3. Число памяти дискретных видеокарт сурово фиксировано. К дискретным видеокартам немыслимо добавить память. Но допустимо увеличить скорость работы видеопамяти, тем самым повысив и продуктивность видеосистемы.
4. Скачайте из интернета утилиту RivaTuner. Установите эту утилиту, после этого перезагрузите компьютер. Запустите программу. В ее основном меню будет написана модель видеокарты. Рядом есть две стрелочки. Нажмите по той, что указывает вправо.
Дальше выберите значок с наименованием «Низкоуровневые системные настройки»
Обратите внимание на раздел с наименованием «Частота памяти». Рядом есть ползунок
Передвиньте его немножко вправо, приблизительно на 30-50Гц. После этого снизу окна нажмите «Применить».
5. Если играя в игры, вы не примечаете никаких сбоев, и система не виснет, значит, видеокарта с разгонными параметрами работает типично. При желании вы можете повысить скорость работы еще немножко. Но если система начнет зависать, скорость работы памяти необходимо уменьшить. Таким методом вы сами можете подобрать оптимальные разгонные параметры.
Совет 2: Как добавить видеопамять
Увеличение видеопамяти – дело непростое. Существует несколько методов добиться желаемого итога, но все эти способы не дюже верны, а изредка и совсем непотребны либо даже могут повредить вашему оборудованию. Но если вы хотите поэкспериментировать со своим железом, то карты вам в руки, а вернее – видеокарты.
Совет 3: Как увеличить ram память
Один из самых примитивных методов повысить эффективность компьютера – увеличить объем оперативной памяти. Дабы верно предпочесть и установить данное оборудование, нужно соблюдать некоторые правила.
Вам понадобится
Совет 4: Как играть в два окна
Множество современных игр не предоставляют вероятности игры в двухоконном режиме, следственно для реализации такого мечты нужно применение добавочного программного обеспечения сторонних разработчиков.
Вам понадобится
- – Hide Toolz;
- – Sandboxie
Как добавить видеопамять из оперативной | Сделай все сам
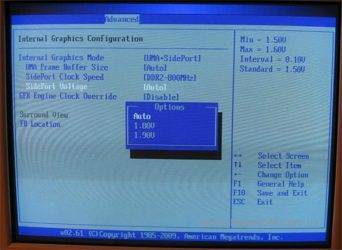
Многие видеокарты с чипсетами от Intel, ATI и nVidia при нехватке видеопамяти могут применять часть оперативной памяти. Это дозволяет запускать приложения, для работы которых встроенной памяти видеокарты неудовлетворительно.
Инструкция
1. Проверьте полный объем памяти, выделенный видеокарте. Для этого запустите встроенную в windows утилиту dxdiag, перейдите на вкладку “Экран” и обнаружьте на ней значение “каждого памяти”. Это значение и есть полный объем памяти, тот, что может применять видеокарта – сумма объемов встроенной памяти и выделяемой из оперативной памяти компьютера. Если вас не устраивает это значение – дозволено попытаться его изменить.
2. Запустите “Панель управления” вашей видеокарты. На панели слева обнаружьте пункт меню “Буфер кадров UMA”. Наименование может различаться в зависимости от модели видеокарты. Установите ползунок в наивысшее значение. Если в “Панели управления” видеокарты нет сходственного меню, дозволено попытаться изменить объем выделяемой видеопамяти через BIOS.
3. Войдите в BIOS компьютера либо ноутбука. Для этого сразу позже включения компьютера нажмите и удерживайте клавишу “Del” на клавиатуре. Если загрузка продолжается как традиционно, испробуйте клавиши клавиши “F2” и “Esc”. В случае, если в BIOS зайти не удалось, обратитесь к документации, поставляемой совместно с устройством, т.к. клавиши, зарезервированные для входа в BIOS, могут различаться в зависимости от модели компьютера.
4. Сейчас нужно обнаружить параметр, отвечающий за объем оперативной памяти, выделяемый для работы видеокарты. В зависимости от модели компьютера, он может именоваться: “BIOS VGA sharing memory”, “VGA memory”, “Video memory”, “AGP Aperture Size”.
Так же допустимы другие наименования. Неимение таких либо схожих пунктов меню в BIOS может обозначать, что ваша материнская плата не поддерживает установку максимального объема выделяемой видеопамяти.
В этом случае видеопамять выдается механически, по мере необходимости.
Из года в год пользователи пк отслеживают модернизацию модельного ряда внешних устройств. Порою бывает сложно угнаться за всеми новинками и доводится оптимизировать теснее имеющееся сталь.
Вам понадобится
Программное обеспечение ATI Tool.
Как правильно выбрать оперативную память для ноутбука?
Чтобы увеличить оперативку на ноуте, необходимо выбрать идентичную планочку памяти той, которая уже стоит в вашем ноутбуке. Если вы в этом не разбираетесь, то вытащите вашу оперативную память и идите с ней в магазин, там вам обязательно подберут подходящую.
Но внимательно прочитайте характеристики вашей материнской платы, сколько памяти максимально ваша материнка поддерживает, если в сумме 2х планочек объем памяти будет превышать поддерживаемый объем, будет очень плохо… Поэтому не забывайте об этом факте, а так же не забывайте, что для ноутбуков оперативная память подходит с форм-фактором SO-DIMM, а для обычного компьютера DIMM!
Если вы собираетесь полностью заменить оперативную память в ноутбуке, то вам следует изучить какую частоту и тип памяти поддерживает ваша материнка и купить 2 абсолютно одинаковые планочки.
После вставки оперативки в ноутбук, закрутите заднюю крышку на место и вставьте аккумулятор!
Как увеличить объем видеопамяти (VRAM) на вашем ПК с Windows
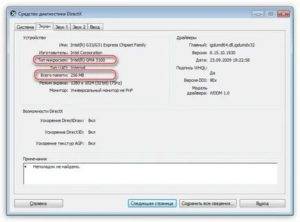
- В BIOS/UEFI ищите параметр, позволяющий изменить Размер общей памяти VGA или же Размер VRAM .
- Или нажмите Клавиша Windows + R > введите regedit > Enter и следуйте инструкциям ниже.
В этой статье объясняется, как увеличить объем VRAM с помощью BIOS / UEFI и реестра Windows в Windows 7, 8 и 10, а также узнать, сколько у вас есть видеопамяти.
Важно: если вы используете выделенную видеокарту, единственный способ увеличить объем доступной видеопамяти – это приобрести более качественную видеокарту с большим её объемом. Увеличить объем видеопамяти (VRAM) можно только для встроенной видеокарты
Увеличить объем видеопамяти (VRAM) можно только для встроенной видеокарты.
Как увеличить объем видеопамяти с помощью BIOS / UEFI
Некоторые ПК и ноутбуки с Windows позволяют назначать больше системной памяти встроенному графическому процессору в BIOS / UEFI. Для этого войдите в BIOS или UEFI, как описано в этом руководстве.
Каждый BIOS и UEFI немного отличаются в зависимости от производителя и версии BIOS / UEFI, поэтому вам может потребоваться обратиться к руководству системной платы/ноутбука, чтобы узнать какие-либо особенности клавиш доступа.
Как увеличить объем видеопамяти с помощью реестра Windows
Еще один способ увеличить объем видеопамяти на вашем ПК – использовать системный реестр. Это немного сложнее, и если вы не знаете, что делаете, то можете повредить Windows, поэтому будьте осторожны и прочитайте, как получить доступ и использовать реестр Windows, прежде чем пытаться это сделать.
https://www.youtube.com/watch?v=7C5rRXizy9A
Подумайте также о создании точки восстановления системы Windows.
нажмите Клавиша Windows+R и введите regedit. Затем нажмите Enter.
Если вы используете AMD APU, измените последний пункт меню в этой цепочке на AMD .HKEY_LOCAL_MACHINESoftwareAMD
Щелкните правой кнопкой мыши (или нажмите и удерживайте) Intel или же AMD папку и выберите Новый > Ключ. Назовите GMM .
Назовите это DedicatedSegmentSize и дайте ему (Десятичное) значение, равное объему VRAM, к которому ваш графический процессор
Графический процессор (англ.
graphics processing unit, GPU) — отдельное устройство персонального компьютера или игровой приставки, выполняющее графический рендеринг; в начале 2000-х годов графические процессоры стали массово применяться и в других устройствах: планшетные компьютеры, встраиваемые системы, цифровые телевизоры. Современные графические процессоры очень эффективно обрабатывают и отображают компьютерную графику, благодаря специализированной конвейерной архитектуре они намного эффективнее в обработке графической информации, чем типичный центральный процессор. Графический процессор в современных видеокартах (видеоадаптерах) применяется в качестве ускорителя трёхмерной графики. Википедия
должен иметь доступ. Если у вас 4 ГБ системной памяти, 512 МБ было бы хорошим выбором. Если у вас 8 ГБ, 1024 будет хорошим выбором.
Перезагрузите систему и следуйте инструкциям ниже, чтобы узнать, сколько у вас видеопамяти.
Проверьте, сколько у вас VRAM
Выделенная видеопамять, или VRAM, разговорный термин, обозначающий объем памяти (RAM), к которому имеет доступ графический процессор (GPU) вашей системы, может быть основным фактором в играх вашего ПК с Windows и производительности 3D-рендеринга. Без достаточного количества ресурсов приходится извлекать ресурсы из гораздо более медленного системного хранилища.
Прежде чем вы попытаетесь увеличить объем VRAM на вашем ПК с Windows, вам нужно знать, сколько у вас уже есть.
Важно: если вы используете выделенную видеокарту, единственный способ увеличить объем доступной видеопамяти – это приобрести более качественную видеокарту с большим её объемом. Важно: при использовании Windows 7 или 8 щелкните правой кнопкой мыши (или коснитесь и удерживайте) рабочий стол и выберите Разрешение экрана
Затем переходите к шагу 3
Важно: при использовании Windows 7 или 8 щелкните правой кнопкой мыши (или коснитесь и удерживайте) рабочий стол и выберите Разрешение экрана. Затем переходите к шагу 3
Выбрать Система, с последующим Дисплей в левом меню.
Прокрутите вниз, пока не увидите Расширенные настройки дисплея . Выберите это.
Цифра рядом с Выделенная видеопамять сколько видеопамяти в настоящее время доступно вашему графическому процессору.
Если вы не уверены, используете ли вы выделенную видеокарту или встроенный графический процессор, то этот экран также сообщит вам об этом.
Если ваш Тип чипа указан как Графический процессор AMD Radeon или Nvidia GTX, то значит вы используете выделенную (дискретную) видеокарту.
Все способы, иных нет
Как увеличить видеопамять?На данный момент нет других вариантов увеличить объем, кроме тех, что описаны в данной статье. В любом случае лучше производить заменой комплектующих, а не их усовершенствованием. В качестве бонуса можно посоветовать правильно настроить видеокарту вашего железного друга. Недаром все мастера утверждают, что собрать компьютер всегда дешевле, чем покупать новый. Однако собирать лучше всего, если есть опыт. Не нужно касаться тех областей, где требуются специализированные знания в архитектуре или компьютерном программировании. Технические вопросы иногда стоит доверить специалистам.
Видеопамять — одно из главных технических значений видеокарты (графической платы) ноутбука или компьютера. Данный вид памяти необходим для сохранения данных, которые требуются для правильного отображения медиафайлов на экране. Если наблюдается нехватка этого буфера, то качество графики значительно понижается, а видео зависает или некорректно отображается на мониторе. Решить данную проблему можно при помощи увеличения объема оперативной памяти видеокарты.
Как увеличить объём видеопамяти с помощью BIOS?
. Но можно воспользоваться и двумя другими способами:
Способ войти в BIOS напрямую из Windows 10:
Нажимаете на значок с уведомлениями, где находится вариант «Параметры»;
Переходите в раздел «Обновление и безопасность» далее выбираете вкладку «Восстановление»;
В пункте «Особые варианты загрузки» выбираете «Перезагрузить сейчас»;
После перезапуска вы окажитесь в голубоватом меню ОС, где нужно выбрать вариант с «Диагностикой» далее «Дополнительные параметры» теперь остаётся выбрать «Параметры встроенного ПО» и «Перезагрузить» компьютер;
Сразу после рестарта вы окажитесь в панели управления BIOS.
В поисковой строке меню «Пуск» введите команду cmd клик правой кнопкой мыши по командной строке выбираете вариант «Запуск от имени администратора»;
В открывшемся окне введите теперь другую команду shutdown.exe /r /o, благодаря ей компьютер начнёт перезагружаться;
Следом вы окажитесь в меню, где нужно сделать всё то, что было указано в первом варианте входа в BIOS;
Выбираете «Диагностику» «Дополнительные параметры» «Параметры встроенного ПО» «Перезагрузить».
Теперь в настройках BIOS необходимо отыскать опцию, отвечающую за распределение оперативной памяти, для нужд видеоадаптера. При этом учтите, что в зависимости от модели материнской платы и версии прошивки БИОСа, опция может иметь другое название. Абсолютно то же самое касается и структуры пользовательского интерфейса – расположение может быть разным.
Перед тем как начнёте вносить изменения, рекомендуем изучить характеристики материнки. Но в любом случае нужно:
Найти раздел, связанный с интегрированными устройствами или параметр, который отвечает за память по типу «BIOS VGA Sharing Memory» / «Graphics Memory Allocation» (значение может отличаться из-за модели, но смысл всегда один и тот же);
После придётся подобрать значение объёмов для используемой видеопамяти. При этом пытаться выкрутить опцию на максимум не рекомендуется, если не хотите, чтобы графический адаптер был перегружен и усилились зависания (значение лучше устанавливать максимум в два раза больше того, что указано по умолчанию);
Как установите необходимые параметры, остаётся лишь сохранить все изменения (обычно за это отвечает клавиша
), выйти из панели управления BIOS и перезагрузить компьютер.
Для более производительных видеоадаптеров существует ещё один вариант – программа «MSI Afterburner». Благодаря ей можно постепенно увеличивать тактовую частоту процессора дискретной видеокарты и тем самым увеличить производительность
Но, как и в случае с BIOS, если решили заняться манипуляцией с памятью графического адаптера, всегда соблюдайте осторожность. Ведь из-за чрезмерной нагрузки устройство может отказаться работать, а компьютер войдет в режим вечной перезагрузки. В таком случае следует снизить параметры или вообще вернуться к базовым
В таком случае следует снизить параметры или вообще вернуться к базовым.
Определяем объём видеопамяти на своём ПК или ноутбуке через свойства экрана
Как уже было сказано выше, мы припасли для Вас несколько вариантов определения объёма видеопамяти
Неважно, интегрированная у Вас видеокарта или дискретная – разницы нет никакой, поэтому способы определения объёма памяти идентичны для всех. Основной плюс данных методов заключается в том, что для их выполнения Вам не нужно скачивать стороннее ПО – то есть, всё осуществляется аппаратными утилитами и средствами, встроенными в операционную систему. Всю необходимую информацию Вы можете получить в считанные секунды
Данный способ быстр, прост и удобен, но действует он лишь на Windows 7-8.1, тогда как в “Десятке” несколько иная схема. Итак, чтобы узнать сколько памяти на видеокарте Вы должны:
Всю необходимую информацию Вы можете получить в считанные секунды. Данный способ быстр, прост и удобен, но действует он лишь на Windows 7-8.1, тогда как в “Десятке” несколько иная схема. Итак, чтобы узнать сколько памяти на видеокарте Вы должны:
Кликнуть на свободном месте рабочего стола ПКМ, чтобы открыть контекстное меню. Там следует выбрать пункт “Разрешение экрана”;
- Затем в открывшемся окне необходимо нажать на надпись «Дополнительные параметры», чтобы увидеть информацию о видеокарте;
- Откроется окошко с основной информацией о встроенном адаптере – то есть, о нашей видеокарте. Под пунктом 1 отображено название производителя видеокарты и её модель; под пунктом 2 – системный файл подкачки; под пунктом 3 – память самой видеокарты. То есть, в нашем случае объём памяти видеочипа составляет 512 МБ.
В случае с Windows 10 нужно проделать следующее:
- Кликнуть ПКМ по свободному месту на рабочем столе и выбрать пункт «Параметры экрана»;
- В открывшемся окне нажать на надпись «Дополнительные параметры экрана»;
- Далее в самом низу кликнете по «Свойства графического адаптера» и у Вас откроется абсолютно идентичное окно, как в инструкции для Windows 7-8.1.
Как видите, всё предельно просто. Однако, если драйвера на видеочип не установлены, информация отображаться не будет, поэтому заранее о них позаботьтесь.