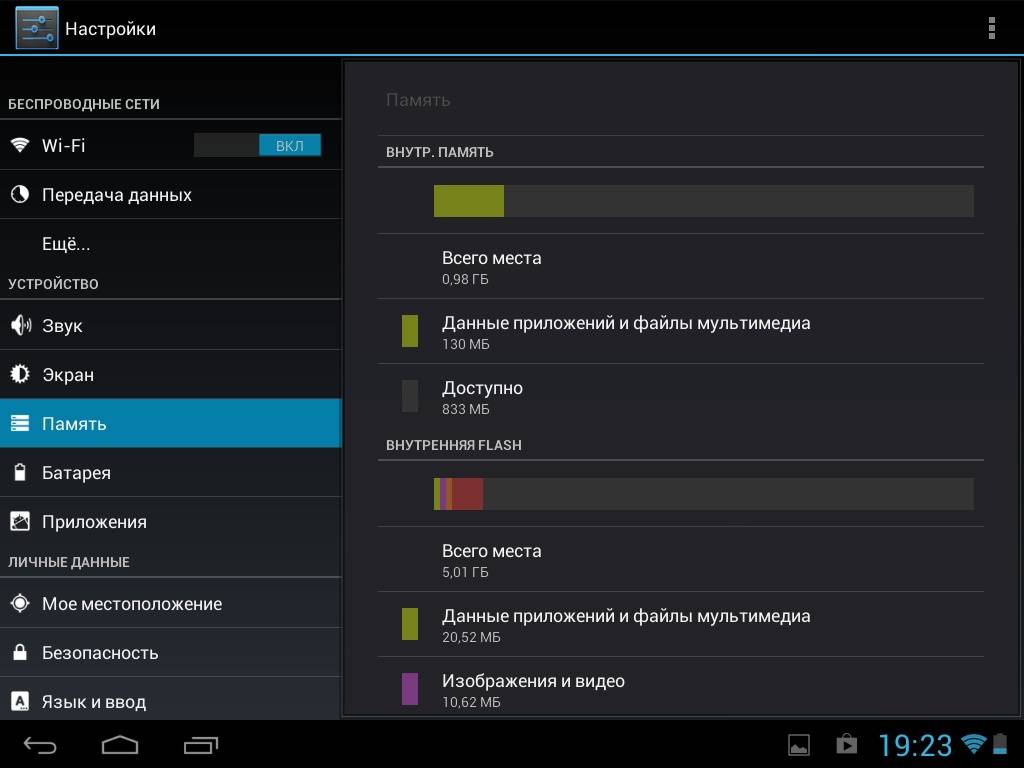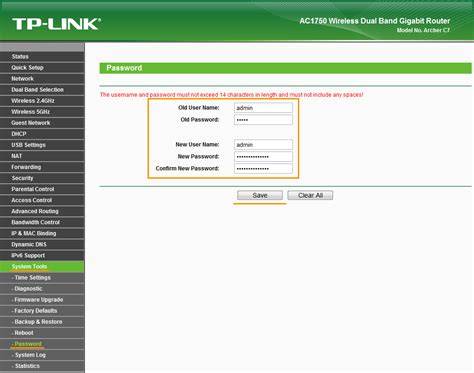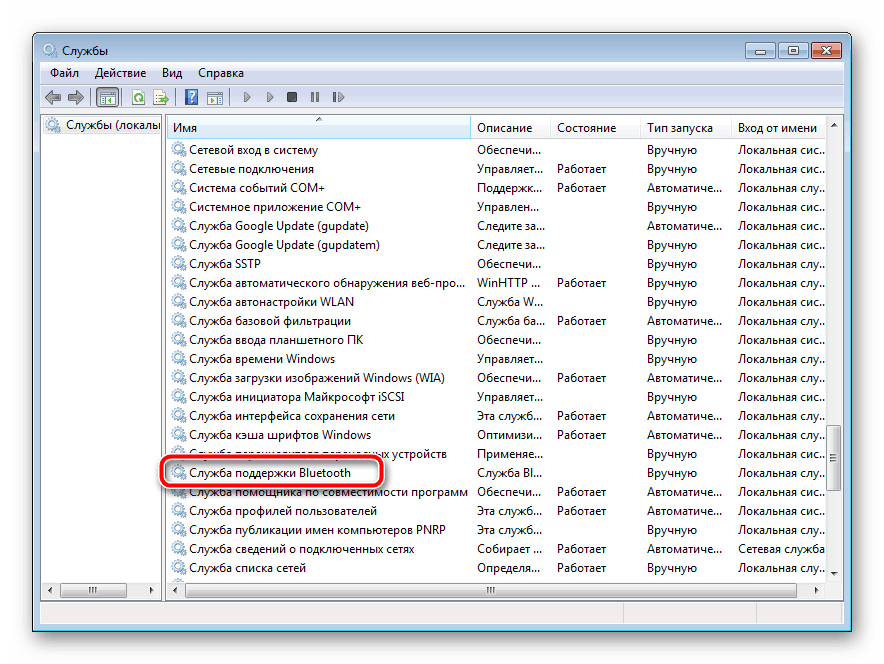Проверка настроек BIOS
Установленная встроенная видеокарта на компьютере иногда не работает из-за настроек ВИОС – при отключении звуковой карты вернуть исчезнувший звук не получится. Подобная причина неполадки встречается довольно редко, проверка нелишняя.
Для входа в БИОС во время включения компьютера нажимается кнопка Del, F2, иногда другая – зависит от модели устройства. Точно узнать, какая клавиша используется можно самостоятельно – на первом экране при загрузке ПК обычно отображается необходимая кнопка.
Аудио отключается в BIOS
Войдя в систему, найти строку со словом «Integrated», в открывшемся меню найти звуковую карту, в ее параметрах должно быть написано «Enabled» или «Auto», если не так – переключить. Дальше останется сохранить настройки кнопкой F10 и выйти.
Нет звука на ноутбуке
В некоторых ноутбуках присутствует глюк с переходом в спящий режим. Если закрыть крышку с вставленными наушниками и потом вывести ноутбук из гибернации, появится неисправность, связанная со звуковым сопровождением. В таком случае поможет перезагрузка системы.
Проверьте, пропадает ли музыка на каком-то определенном сайте. На YouTube ползунок громкости на видео может быть элементарно выкручен в ноль. Видеозаписи Вконтакте автоматически воспроизводятся при прокручивании на новом дизайне. Чтобы включить звук, достаточно кликнуть по видео.
Аппарат пришлось нести в ремонт? Узнайте причину неисправности у мастера. Это предотвратит неприятные случаи с ПК или ноутбуком в будущем. Внимательно изучите условия гарантии для компьютера.
Об авторе
Павел Угрюмов
Основатель и главный редактор компьютерного журнала PClegko. Маркетолог, предприниматель и и путешественник. Проект интернет-журнал PClegko — моё хобби. Но я планирую вырастить его в мировой проект. Каждая ваша оценка статьи и оставленный комментарий очень важны для меня. Если проект вам нравится, то буду рад если вы меня поддержите:) В ссылке находится мой основной проект. Буду рад, если загляните!
Что делать, когда пропал звук на ноутбуке и не работает на ПК с Windows 10?
1. Использование устройства воспроизведения
Давайте сначала выберем очевидные вещи. Если вы регулярно переключаетесь между наушниками, цифровыми аудио выходами и стандартными громкоговорителями, есть вероятность, что вы выбрали звук по умолчанию для вашего ноутбука и не вернули его в обратное состояние или Windows выбрал его автоматически.
Щелкните право кнопкой мыши на значок звука в трее, около часов, и выберите Устройства воспроизведения.
Нажмите правой кнопкой мыши на устройстве котором хотите выводить звук. Если вы хотите выход звука с колонок, то включите его, чтобы он был зеленым, если он отключен. Многие мониторы имеют встроенные динамики. Нажмите на монитор правой кнопкой мыши и включите, если хотите звук с монитора. Если по непонятным причинам у вас нет устройств, которые вам нужны, выберите пункты Показать отключенные устройства и Показать отсоединенные. Если звук не заработал на ноутбуке, то двигаемся дальше.
2. Обновление звуковых драйверов
Если звук пропал на ноутбуке, то драйверы могут быть виноваты. Откройте “Диспетчер устройств” нажав Win+R и вбив команду devmgmt.msc. В самом диспетчере откройте Аудио входы и аудио выходы, далее увидите Динамики, нажмите правой кнопкой мыши на значке динамики и Обновить драйвер. Если не помогло, то нажмите на значке “Динамики” правой кнопкой мыши и выберите свойства. Далее можете попробовать Удалить устройство драйвера, и перезагрузить компьютер.
3. Обновление и переустановка звуковых контроллеров
Если звук пропал на ноутбуке и не работает на компе, то в том же Диспетчере устройств перейдите Звуковые, игровые и видео устройства. Удалите все звуковые устройства, они после перезагрузки установятся сами и следуйте пункту ниже.
Если у вас есть устройство под названием IDT High Definition Audio CODEC, то обновите его вручную, выполнив следующие шаги:
- Нажмите правой кнопкой мыши на IDT High Definition Audio CODEC и нажмите обновить драйвер.
- В окне выберите Выполнить поиск на этом компьютере.
- В следующим окне выберите Выбрать драйвер из списка доступных драйверов на компьютере.
- Выберите High Definition Audio из списка и нажмите “Далее”. Может потребоваться перезагрузить систему.
4. Проблемы с Realtek HD Audio Manager
Этот инструмент управления звуком поставляется в комплекте со многими ноутбуками и компьютерами, использующими звуковые драйверы Realtek. Откройте Realtek Sound Manager, в системном трее должен быть значок и отключите аудио порты “Передней панели”. Вам нужно отключить автоопределения выходов, которые расположены на системном блоке спереди. Обычно с этой утилитой можно решить проблему, когда звук пропал на компьютере.
Или
Отключите их вручную в самом компьютере. Посмотрите куда идет провод от передней аудио панели и просто вытащите фишку с материнской платы. (Крайний случай, подходит для проверки не подгорела ли сама мат. плата на звук).
5. Отключение Звуковых Эффектов
Новая функция может быть добавлена с намерением сделать компьютер или ноутбук лучше, но почему-то, делает хуже. Предназначена для оптимизации звука для каждого оборудования. Если пропал звук на ноутбуке, то перейдите в устройства воспроизведения, нажав в трее правой кнопкой мыши на значке звука. Выберите, где у вас должен быть звук, обычно это динамики и нажмите правой кнопкой мыши > свойства.
6. Устранение неполадок со звуком
Если выше методы не помогли и звук по прежнему не работает, то запустите диагностику. В Windows 10 очень доработанная система устранение неполадок с устройствами, что позволяет выявить проблемы в самой системы. Нажмите на значок звука в трее правой кнопкой мыши и Устранение неполадок со звуком.
Смотрите еще:
- Сжатая память Windows 10: Что это? Как работает? Как Отключить?
- Диск загружен на 100% в диспетчере задач Windows 10
- Как установить любые обновления Windows без Интернета
- Что такое и для чего нужна папка AppData в Windows?
- Резервное копирование и восстановление реестра Windows
Загрузка комментариев
Канал
Чат
Сбой драйверов
Как известно, чтобы «железо» могло нормально связываться с программным обеспечением, нужны драйверы. Они служат неким переводчиком между этими двумя важными составляющими компьютера. Но драйверы, как и все остальное в этом мире, несовершенны и тоже могут ломаться. В данном случае речь идет об устройстве, которое отвечает за подачу звуковых сигналов, то есть о звуковой карте. Именно ее драйвера могут перестать работать вовсе или же начать работать неправильно. Причин такого явления может быть несколько, самые основные из них заключаются в следующем:
- Попадание на компьютер вируса (опять же, возвращаемся к тому, что нужно проверить свой ноутбук на вирусы при помощи антивирусной программы);
- Несовместимость установленных программ;
- Просто какой-то сбой в программном обеспечении;
- Проблема при обновлении – старый драйвер уже удалился, а новый еще не установился, и обслуживать звук просто некому.
Как говорилось выше, это лишь самые распространенные причины. На самом деле их может быть довольно много. Но в данном случае (а такое встречается при работе с компьютерами нечасто!) проблему искать вообще не стоит. Решение проблемы состоит в обновлении драйверов звуковой карты.
Процесс обновления драйвера
Чтобы обновить драйвер звуковой карты, необходимо сделать следующее:
Открыть меню «Пуск» и найти там «Панель управления». Рисунок №3 актуален для операционной системы Windows В других версиях Windows этот пункт тоже может находиться в меню «Пуск», а может и прямо на рабочем столе или в других местах. В любом случае, во всех версиях Windows есть поиск, где можно ввести запрос «Панель управления» и легко найти то, что нам нужно.
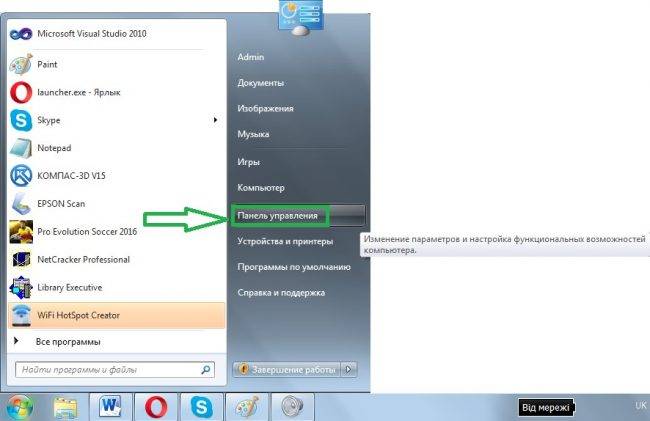
№3. Пункт «Панель управления» в меню «Пуск»
Здесь в строке поиска следует ввести запрос «Диспетчер устройств» (показан красной рамкой на рисунке №4). Также его можно найти в открывшемся списке безо всяких поисков. В полученном списке необходимо выбрать пункт «Обновление драйверов устройств» (на том же рисунке подчеркнут зеленой линией).
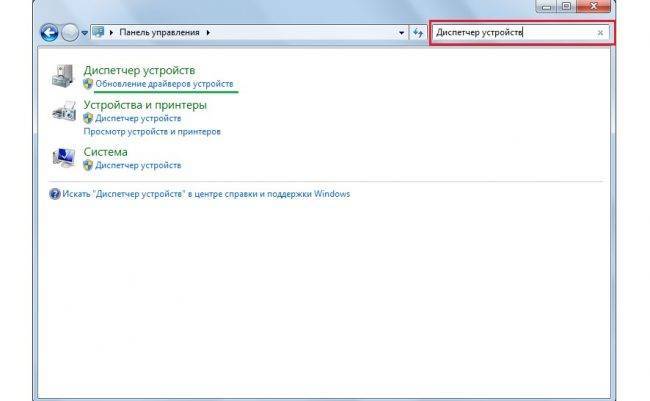
№4. Пункт «Диспетчер устройств» в «Панели управления»
После этого откроется диспетчер устройств. В нем следует выбрать пункт «Звуковые, видео и игровые устройства» (подчеркнут красной линией на рисунке №5). Сделать это очень просто – нажимаем на значок открытия списка таких устройств (выделен красным овалом). Далее откроется список всех доступных звуковых устройств. По названию можно понять, какие из них отвечают за звук – в названии будет фигурировать слово «Audio». Хотя, чтобы перестраховаться, лучше обновить драйверы всех устройств, представленных в этом списке. Для этого на каждое устройство следует нажать правой кнопкой маши, и в выпадающем меню выбрать пункт «Обновить драйверы…» (обведен зеленой рамкой).
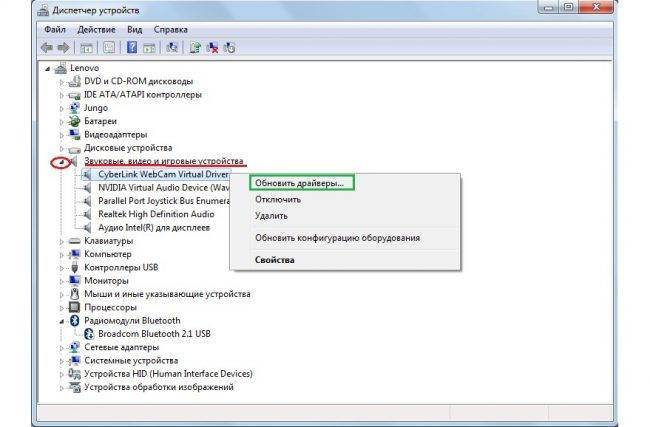
№5. Диспетчер устройств и звуковые устройства в нем
Теперь нам доступно два варианта – автоматический поиск драйверов в интернете или же самостоятельный выбор файла драйвера. Второй вариант предполагает, что мы уже заранее скачали драйвер для этого устройства или же вставили в компьютер диск/флешку с ним. Но в большинстве случаев нам все-таки придется искать их в интернете, поэтому выбираем первый варинт.
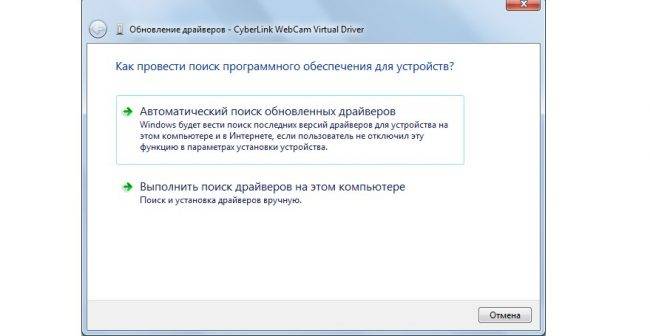
№6. Варианты при обновлении драйвера
После этого мы увидим процесс поиска необходимой программы.
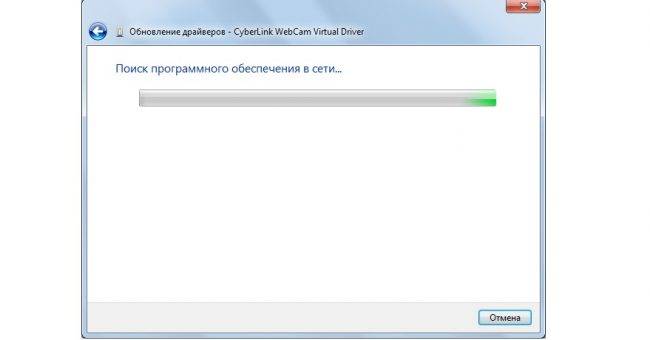
№7. Поиск драйвера
После этого система выдаст список доступных драйверов. Пользователю останется выбрать какой-то их них простым нажатием на него левой кнопкой мыши. Далее начнется сам процесс установки. Хотя система может выдать сообщение о том, что «драйверы этого устройства не нуждаются в обновлении». Тогда нужно просто закрыть открытое окно обновления и перейти к другому устройству.
Что еще можно предпринять
Если же вышеперечисленные меры не помогли, и звука по-прежнему нет, попробуйте просто перезагрузить компьютер. Нередко именно это простое решение действительно устраняет проблему со звуком, и именно после перезагрузки все начинает работать так, как должно.
Когда перезагрузка ОС уже испробована и не принесла результатов, вы можете восстановить систему, используя контрольную точку. Для этого стоит сделать следующее: зайдите в меню «пуск»: «Все программы» — «Стандартные» — «Служебные». Выберите «Восстановление системы», нажмите «Далее». В появившемся списке точек восстановления необходимо выбрать ту, дата и время создания которой входят в тот временной промежуток, когда звук на ПК или ноутбуке работал нормально.
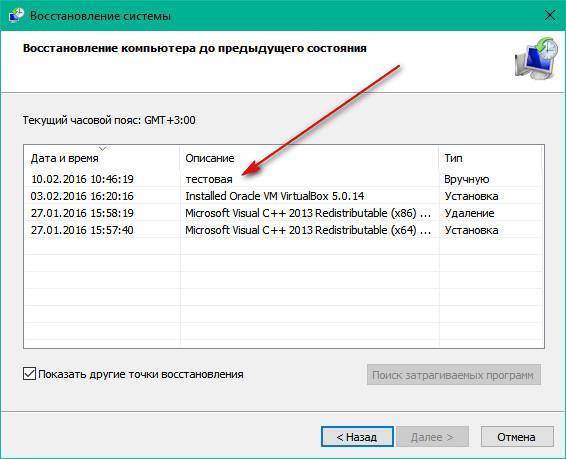 Запустите восстановление. Иногда данное решение для виндовс действительно помогает, и звук больше не пропадает.
Запустите восстановление. Иногда данное решение для виндовс действительно помогает, и звук больше не пропадает.
Самой крайней мерой является переустановка Windows. Но если даже это не помогло, то проблема кроется не на программном уровне, а на аппаратном: звуковая карта или динамики работают неправильно.
Если пропал звук на Виндовс 7, есть вероятность, что сбиты настройки звуковой карты. Вы можете переключить колонки или динамики в другое гнездо, тогда, возможно, звук появится. Для того, чтобы протестировать звуковую карту, подключите её к другому компьютеру. Если это не даст результата, и звук не начнет работать, значит, звуковая карта неисправна, и её необходимо починить в сервисном центре или заменить. В случае, если звуковая карта сгорела, её нужно однозначно заменить, ремонт здесь уже не поможет.
Если звука на персональном компьютере или ноутбуке нет, или он периодически пропадает, проблема может заключаться в том, что звуковое оборудование работает неправильно. Это могут быть динамики, колонки или наушники. Попробуйте подсоединить к компьютеру другое оборудование, возможно, именно это решит проблему.
Проверка звука в настройках
Если с устройством воспроизведения все нормально, но восстановить звук на компьютере это не помогло, дальнейшее решение проблемы – проверка соответствующих настроек ПК, поскольку в параметрах Windows громкость может быть убавлена к минимуму или полностью отключена. Рассмотрим такой процесс на примере ОС 7 версии, на 8 и 10 действия аналогичные:
открыть панель управления и перейти в раздел с аудиоустройствами, далее – вкладка «Звуки»;
в открывшемся окне отображаются подключенные звуковые приборы – выбрать динамики и открыть их свойства;
в новом окне среди настроек обратить внимание на два параметра – присутствуют ли драйвера для аудиоустройства и включено ли оно;
перейти на вкладку «Уровни» и проверить громкость, установить не менее чем на 80-90%, в дальнейшем отрегулировать;
на вкладке «Дополнительно» расположена специальная кнопка для проигрывания аудиосигнала – при нажатии воспроизводится мелодия, если ее неслышно – сохранить настройки и перейти к следующему пункту;
рядом с часами в правом нижнем углу расположен регулятор громкости, на всякий случай проверить и его.
Параметры воспроизведения аудио настраиваются в панели управления
Обратите внимание!
При восстановлении пропавшего звука рекомендуется проверять и громкость самого внешнего аудиоустройства, если имеется регулятор.
Внезапное пропадание звука
Что делать, если Windows-служба аудио не запущена или звука нет только сейчас, а ранее он был?
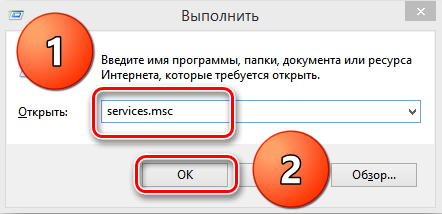
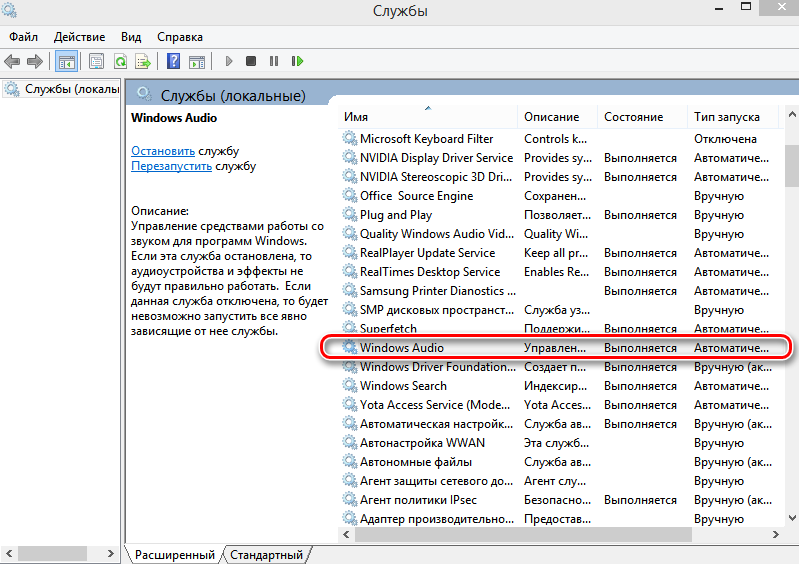
Следует выполнить такие действия:
- Вспомните, не обновлялся ли драйвер звуковой платы. Если новые «дрова» не подходят вашему ПО, следует в свойствах оборудования выполнить «Откат» — соответствующая кнопка есть в меню, чтобы выполнить возврат к старой версии обеспечения.
- Если динамик отмечен кружком с крестиком, нужно проверить, включены ли звуковые устройства компьютера — зайдите в пункт «Устройства воспроизведения» через меню в нижней панели. Там написано, что звуковые устройства не установлены? Сделайте клик правой кнопкой по сообщению и выберите «Показать отключённые устройства». Перед вами появится ваше звуковое оборудование, включается оно правой клавишей мыши.
- Проверим, работает ли служба аудио. Как запустить службу аудио на Windows? Откройте Пуск и в поисковой строке введите команду services.msc. Запустите файл, перед вами откроются службы Windows. В списке выберите «Средство построения конечных точек Windows Audio», откройте свойства меню. В них должен стоять автоматический тип запуска, если же этого варианта нет, запустите службу.
- Когда аудиоустройства по-прежнему нет, и после проверки служб системы, возможно, самооборудование деактивировано в BIOS компьютера, зайдите в это меню и отыщите пункт, в названии которого содержатся слова audio, HDA, controller, sound — они могут находиться в меню Advanced или Integrated Peripherals. Если напротив строки звуковой карты стоит Disable, смените состояние на Enable, сохраните изменения, после чего аудиосистема должна восстановить свою работу в Windows.
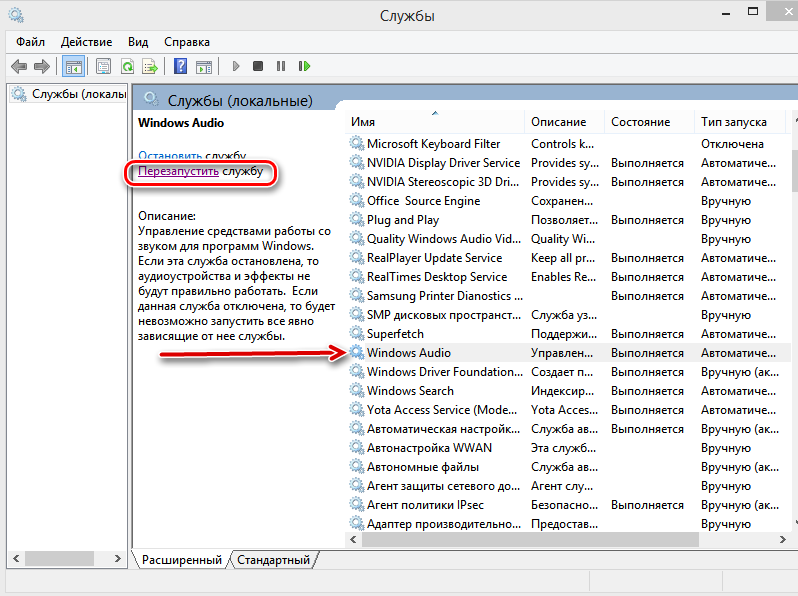
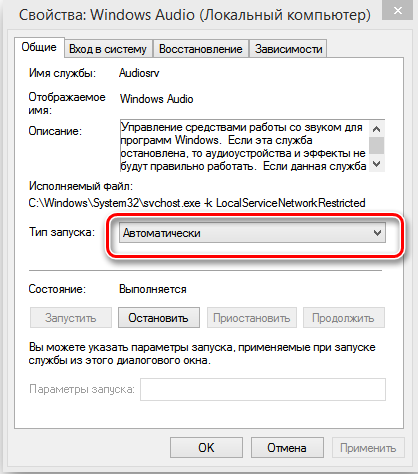
Отсутствуют или неисправны драйвера
Для проигрывания необходимо, чтобы были установлены драйвера для аудиоустройств. Откройте системный диспетчер устройств для проверки – его легко найти по названию через поиск по меню Пуск.
Откройте подраздел со звуковыми устройствами. В первую очередь попробуйте обновить драйвера – возможно, при установке произошла ошибка либо система неверно определила, какие именно требуются компоненты для корректной работы. Желательно еще проверить наличие патчей для ОС в Центре обновления (ярлык есть в Пуске).
Драйвера можно скачать и напрямую с сайта производителя ПК или ноутбука, в таком случае необходимо их выбирать в соответствии с моделью устройства. Также на компьютере можно использовать сторонние программы (драйвер-паки) для подбора нужного ПО для системного звука, которые иногда находят более новые версии драйверов под Windows 7.
Кстати, на некоторых ноутбуках (тот же ASUS K50C) в «семерке» возникают торможения и иные искажения даже при правильных драйверах. В таком случае, выручить может программа SRS Audio Sandbox. Проверьте, возможно, и в вашем случае она устранит сбои.
Запуск проверки системы на вирусы
В некоторых ситуациях звук пропадает из-за отключения системных служб, связанных с его работой. Есть ряд факторов, способствующих этому, одна из наиболее распространённых причин – это вирусы, действующие в вашей операционной системе.
Для устранения данной проблемы понадобится антивирус, который необходимо скачать из Интернета или установить имеющийся с диска.
Возможные варианты бесплатного антивирусного ПО:
Название антивирусного ПО | Домашняя страница |
| Avast Free Antivirus | https://www.avast.ru/free-antivirus-download |
| Kaspersky Free | https://www.kaspersky.ru/free-antivirus |
| AVG AntiVirus Free | https://www.avg.com/ru-ru/free-antivirus-download |
| Avira Free Security Suite | https://www.avira.com/ru/free-security-suite |
| Bitdefender Antivirus Free Edition | https://www.bitdefender.com/solutions/free.html |
| Comodo Free Internet Security | https://www.comodo.com/home/internet-security/free-internet-security.php |
| Panda Free Antivirus | https://www.pandasecurity.com/russia/homeusers/solutions/free-antivirus/ |
| 360 Total Security | https://www.360totalsecurity.com/ru/ |
| Sophos Home | https://home.sophos.com/en-us.aspx |
Далее выполните следующие действия:
- Инсталлируйте в систему с правами администратора антивирусное программное обеспечение;
- Просканируйте систему на наличие вирусов и вредоносного ПО, если таковые найдутся, то удалите их;
- После этого перезагрузите систему и на всякий случай повторно просканируйте – некоторые вирусы могли сохраниться.
Также можно воспользоваться и встроенным в десятку антивирусом – Защитником Windows (Defender).
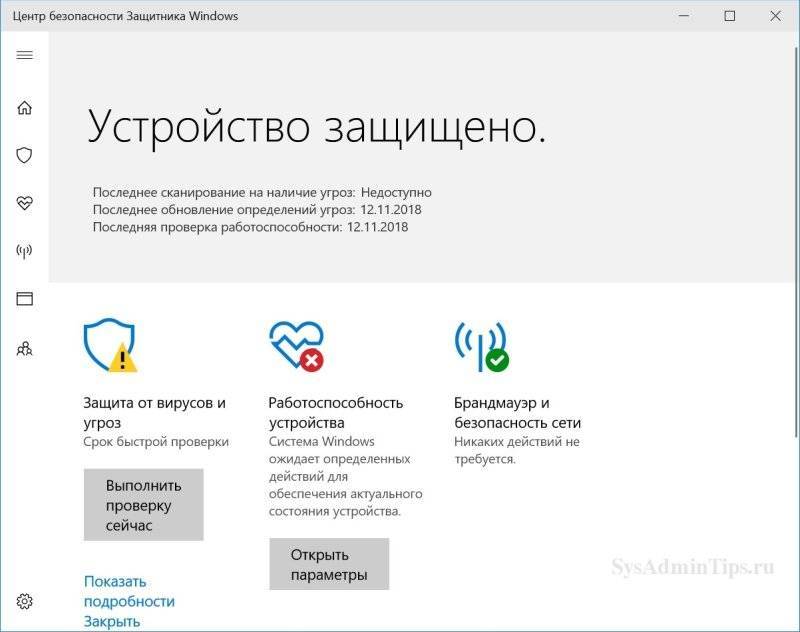
Нужно только предварительно обновить через Интернет антивирусные базы:
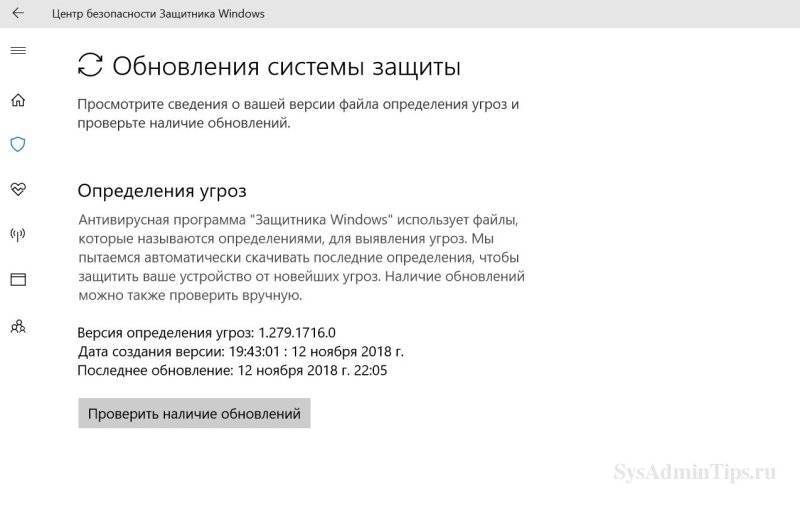
После этого уже можно запускать полное сканирование компьютера.
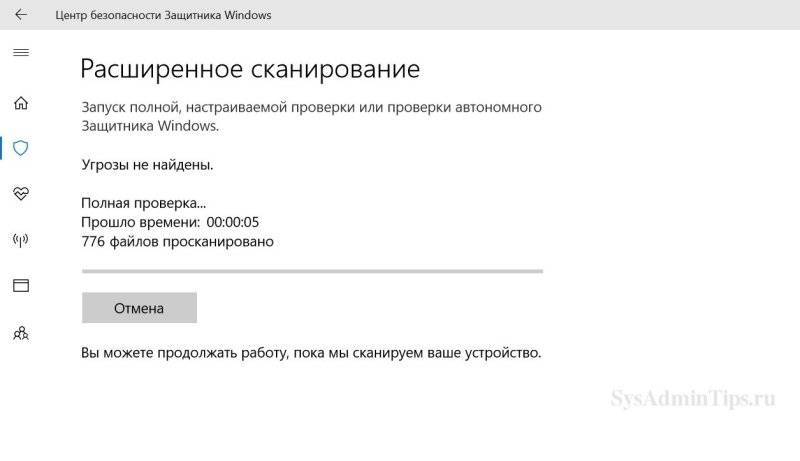
Как восстановить звук
Как сделать так, чтобы ПК вновь начал воспроизводить аудио? Чтобы вернуть «голос» нашему устройству, сначала необходимо понять почему не работает звук на ноутбуке. Причин может быть уйма, начиная проблемами с программным обеспечением и заканчивая аппаратными поломками. Рассмотрим же самые распространенные способы как восстановить звук на ноутбуке.
Регуляторы громкости
Самый простой способ как включить звук на ноутбуке – задействовать регуляторы громкости. В правом нижнем углу, прямиком на панели задач, располагается значок в виде динамика. Нажмите на него. Это приведет к открытию микшера, который выполнен в виде ползунка. Не трудно догадаться, что чем он выше, тем громче звук. Для нормального воспроизведения достаточно чтобы ползунок располагался хотя бы на середине.
Если у вас в микшере стоит иконка запрета воспроизведения, то это говорит о том, что звук в вашей системе полностью отключен. Чтобы исправить это, достаточно кликнуть на эту иконку. После этого звуковое сопровождение должно вернутся.
Если звук исчез в какой-то конкретной программе (к примеру, не воспроизводится музыка через браузер), то и это можно исправить. Просто нажмите по значку ПКМ, после чего откроется выпадающий список. В нем надо выбрать пункт «Открыть микшер громкости». Появится новое окно, в котором находятся ползунки конкретных программ. Чтобы включить звук в какой-то утилите (том же браузере) перетащите ползунок хотя бы на середину.
Также с помощью данной менюшки можно заглушить какое-то приложение. К примеру, вы не хотите, чтобы во время интернет-серфинга вас отвлекали звуковые баннеры на сайтах. Что делать чтобы пропал звук на компьютере Windows 10 в поисковике? Просто переместите ползунок, который располагается напротив иконки браузера, в самый низ.
Устройства для воспроизведения
В том, что нет звука на ноутбуке виновными могут быть приборы воспроизведения. Не стоит пугаться, ведь это вовсе не означает, что динамики не работают. Возможно операционная система их попросту не видит. Чтобы исправить это, жмем ПКМ по уже знакомому нам значку и в списке выбираем пункт «Устройства воспроизведения». Запустится новый диалог. В нем есть список устройств, которые предназначены для воспроизведения информации. Нас интересует пункт «Динамики». Находим его и убеждаемся в том, что около изображения колонок стоит зеленая галочка.
Если она отсутствует, то становится понятно, почему пропал звук на вашем компьютере. Устройство воспроизведения просто не синхронизировано с ПК. Чтобы исправить это, кликните ПКМ по изображению динамика. В открывшемся списке выберите «Использовать по умолчанию». Если изображение динамика подсвечивается серым цветом, а само устройство имеет статут «Отключено», то жмем на иконку и выбираем пункт «Включить». Сделав это, не забудьте установить устройство в режим по умолчанию.
Совсем другое дело если динамики вообще не отображаются в списке подключенных устройств. Если вы столкнулись с такой ситуацией и не знаете, как восстановить звук на компьютере, просто нажмите на свободную область окна. Это приведет к открытию выпадающего списка. В нем надо отыскать вариант «Показать отключенные устройства» и кликнуть по нему. После этого динамики отобразятся, и вы сможете их подключить.
Проверка звуковой карты
Что делать если нет звука на компьютере даже после проведения всех выше описанных процедур? Нужно проверить звуковой чипсет, ведь возможно именно он является корнем проблемы. Итак, чтобы убедиться в работоспособности чипсета, сделайте следующее:
- Откройте «Диспетчер устройств». Чтобы сделать это запустите системную программу «Выполнить» (комбо Win + R) и активируйте команду devmgmt.msc.
- Появится новый диалог. В нем необходимо отыскать «Звуковые устройства» и открыть этот раздел.
- Если там располагается звуковая карта, то ее надо активировать. Для этого кликните на чипсет ПКМ и в выпадающем списке выберите пункт «Задействовать». После этого вопрос, как настроить звук на ноутбуке Windows 7, 8, 10, должен отпасть сам собой.
Бывают случаи, когда в разделе «Звуковые устройства» ничего нет. Если вы столкнулись с подобной ситуацией, то попробуйте поискать звуковой чипсет в «Других устройствах». Если вы нашли свое аудиоустройство там, и около девайса висит знак восклицания, то со звукового чипсета слетели драйвера. Чтобы восстановить звук, придется их переустановить. Об этом мы и поговорим в следующем разделе.
Действие вредоносного ПО
Если ничего не помогает – можно попробовать восстановить систему
Звук пропадает и в результате наличия вирусов на компьютере
Необходимо обратить внимание на общую работу устройства – если возникают частые зависания и «подтормаживания» – с высокой вероятностью устройство подвержено воздействию вирусов
Компьютер необходимо проверить на наличие вредоносного ПО антивирусом, также можно воспользоваться Live CD – флешкой или диском с установленной операционной системой, в которой предустановлен антивирус. Это поможет тщательно проверить все диски, в том числе и системный на наличие вирусов. При этом на компьютере может появиться звук, если это так – проблема кроется в операционной системе Windows, и ее придется переустанавливать.
Проверка служб
На операционной системе Windows звук пропадает из-за сбоев в работе служб
Поэтому важно проверить, что с ними все нормально. Быстрый способ это сделать – нажать сочетание клавиш WIN+R и в строку поиска ввести services.msc
В результате откроется окно со списком служб, где найти Windows Audio, и обратить внимание на состояние – должно быть уведомление, что служба работает
Если это не так – нажать правой кнопкой и открыть свойства. В новом окне параметр «Тип запуска» установить в положение «Автоматически», нажать «Применить» и «Запустить».
После завершения действий проверить работу колонок, если ничего не изменилось – перейти к следующему этапу.
Установка драйвера на звук с сайта производителя
Классический способ, который используется «испокон веков» для установки драйверов продвинутыми пользователями и системными администраторами. Если не работает звук после установки Windows, Вам нужно зайти на сайт производителя звуковой карты . Если адаптер интегрированный, то на сайт производителя материнской платы. В случае с ноутбуком — на сайт производителя ноутбук. Там должен быть раздел «Поддержка» (Support) , «Драйвера и Утилиты» или нечто подобное. Откройте его чтобы найти и скачать последнюю версию программного обеспечения на звук. Искать нужно по модели устройства. У ноутбука она написана на корпусе, у материнской платы — прямо на самой плате. Как вариант, можно воспользоваться утилитами типа Aida64 или HWiNFO.
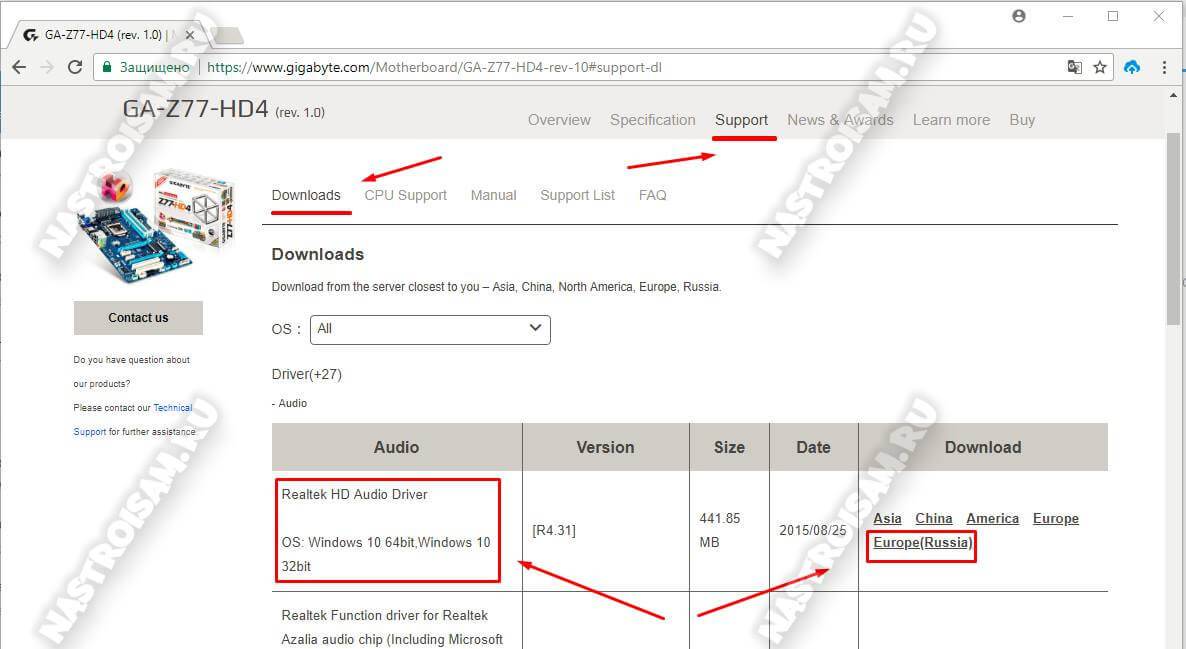
Обычно драйвер идёт как исполняемый файл, который надо запустить для установки программного обеспечения. Иногда он идёт как само-распаковывающийся архив с расширением *.EXE. После установки — перезагрузите компьютер.
Примечание: Если Вы пользуетесь интегрированным звуковым адаптером и после установки Windows пропал звук, то можно скачать драйвер для него непосредственно с сайта производителя чипа — Realtek, C-Media, VIA и т.д. Сложность тут в том, что сначала надо будет узнать модель чипа. Сделать это можно с помощью перечисленных выше программ.
Кодеки
В некоторых случаях виновниками сложившейся ситуации могут оказаться кодеки
Особенно на это стоит обратить внимание тем пользователям, у которых во время открытия мультимедийных файлов пропадает не только звук, но и изображение
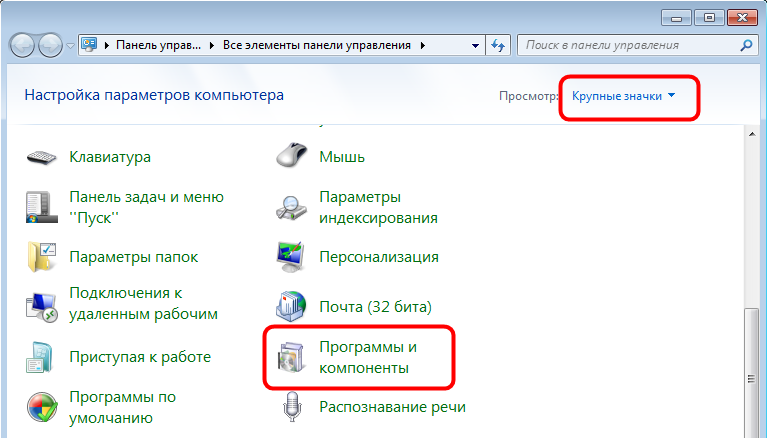
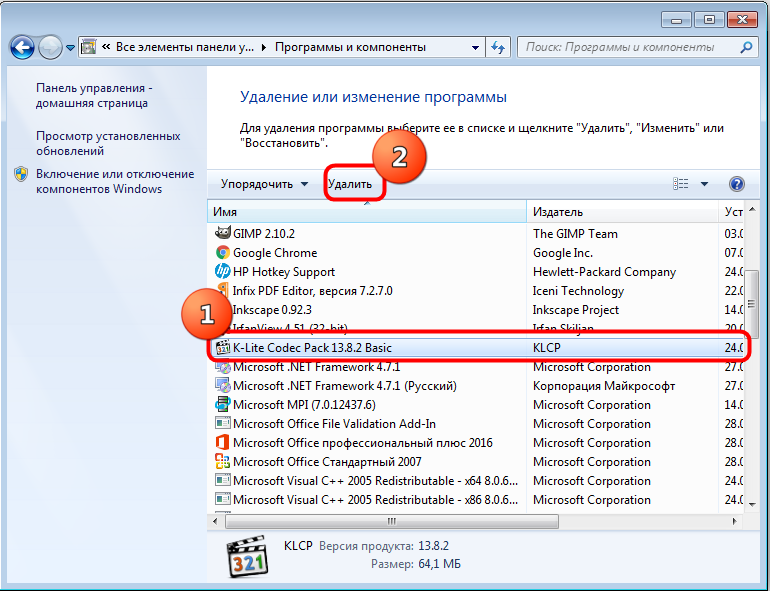
Довольно часто возникают такие ситуации, когда при запуске видеоролика изображение отсутствует, но звук есть. Либо наоборот, картинка проигрывается, но колонки молчат. Причём второй вариант считается более редким явлением.
Здесь рекомендуется полностью удалить кодеки, затем установить их заново. Причём лучше выбирать именно набор Mega от K-lite Codec.
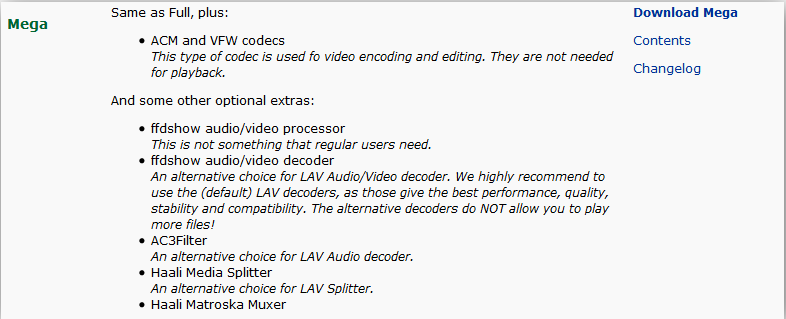
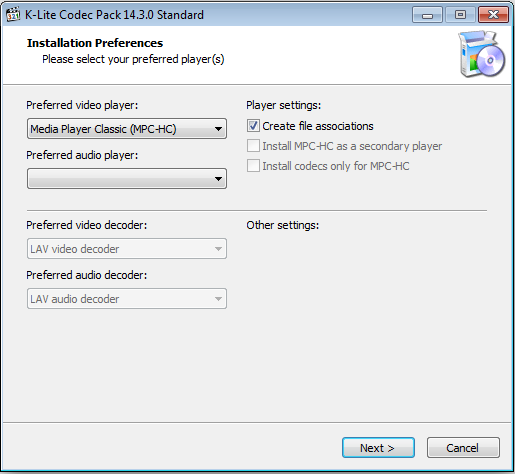
Что делать, если нет звука
На передней панели
Алгоритм действий:
- Проверить подключение передней панели к материнской плате.
- Обновить драйвер.
- Изменить настройки в БИОС ( BIOS Setup > FRONT PANEL TYPE > выбираем AC97 ).
- Изменить параметры разъема:
- заходим в Диспетчер Realtek HD (или просто HD) и ставим галочку в параметрах разъема;
- заходим в «Устройства воспроизведения», выбираем нужное из списка и открываем «Свойства»;
- во вкладке общее выбираем нужный разъем.
После обновления драйверов
Зайдите в настройки аудиокарты, раздел «Драйвер», нажмите на «Откатить». Система восстановит предыдущую рабочую версию. Данный способ поможет вернуть звук.
В наушниках/колонках
Данная проблема может быть связана с несколькими причинами:
- Настройки воспроизведения . Необходимо установить нужный источник вывода (устройство по умолчанию) в «Устройствах воспроизведения».
- Выбор панели вывода звука (передняя или задняя). Выше мы давали ответ, как выбрать переднюю панель. На ноутбуке такая проблема обычно не встречается, так как имеется только одна панель.
- Неисправный кабель наушников/колонок . Проверьте, действительно ли девайс подключен. Если с программной точки зрения все в порядке, скорее всего повреждены именно шнуры.
Компьютер пишет — динамики не подключены
Необходимо убедиться, что динамики правильно подсоединены к ПК и розетке (источнику питания). Устройства воспроизведения отключены полностью. Значок звука при наведении будет выдавать «Наушники или динамики не подключены». Необходимо их включить, следуя инструкции в разделе «Устройства воспроизведения».
После переустановки виндовс
Пользователь может столкнуться с отсутствием воспроизведения аудио после переустановки Windows 7 Ultimate. Необходимо выполнить следующее:
- Обновить драйвер звуковой карты . По руководству выше открываем параметры нужной карты. Во вкладке «Драйвер» жмем «Обновить». ПК предлагает вариант автоматического или ручного поиска. Если вы не уверены в своих силах, то предпочтительнее первый вариант.
- Переустановить драйвер . В разделе «Звуковые, видео и игровые контроллеры» щелкните правой кнопкой мыши на своем аудиоустройстве и выберите «Удалить». Перезагрузите комп. Windows автоматически переустановит аудио-драйвер.
Настройка программного обеспечения
А если даже после установки драйверов пропал звук на Windows 10? Что делать в таком случае? Можно попробовать настроить программное обеспечение, которое шло в комплекте с драйвером. Часто требуется просто настроить вывод звука в многопотоковом режиме. Такая проблема возникает в основном у владельцев лэптопов. Для этого нужно зайти в программу настройки звука (у каждого производителя она называется по-разному) и поискать что-нибудь похожее на “Параметры микширования”. Там нужно выбрать “Настройки” и методом “научного тыка” заставить акустическую систему работать.

В некоторых программах, поставляющихся с драйвером, имеется специальная графическая маркировка того гнезда, через которое в данный момент выводится звук. Ориентируясь на эту картинку, можно настроить звуковой адаптер так, чтобы он работал. Если пропал звук на компьютере с Windows 10, то вышеприведенные манипуляции вполне могут помочь. Главное – определить, почему отсутствует звук. И если установка драйвера не помогла, то проблема в программном обеспечении либо в самом контроллере.
В чем же причина пропажи звука?
Иногда причина может быть настолько простой, что пользователи даже и подумать не могут о таком. Но начать стоит с очевидного, так что в первую очередь попробуйте следующее:
Перезагрузите компьютер. Вполне возможно, что какие-то составные части операционной системы банально не догрузились из-за её «возраста» или загруженности другими процессами. Сделать это можно, нажав на кнопку на системном блоке или же нажатием кнопки «Перезагрузка» в меню «Пуск».
Рис. №1. Кнопка перезагрузки компьютера в Windows 7
- Проверьте колонки на предмет того, не отошли ли какие-то провода, не отключены ли переключатели и вообще, нет ли каких-либо других дефектов и повреждений. Вполне возможно, что потребуется отключить все провода от колонок и подключить все это заново. Смотрите, горит ли светодиод, который свидетельствует о работоспособности колонок, если таковой на них есть.
- Нажмите иконку «Громкость» (она отмечена на рисунке №2). Там нужно проверить, не отключен ли звук. Красный кружок означает, что звук по каким-то причинам отключился. В таком случае нужно просто поднять бегунок громкости вверх или даже просто кликнуть на сам красный кружок. Тогда система автоматически включит звук.
Рис. №2. Иконка звука на панели задач
Это самые простые решения проблемы с неработающим звуком. Все это следует попробовать в первую очередь. А уж потом применять все методы, описанные ниже.
Важно! Убедитесь в исправности колонок или наушников – проверьте их на других устройствах, прежде чем искать поломку в компьютере


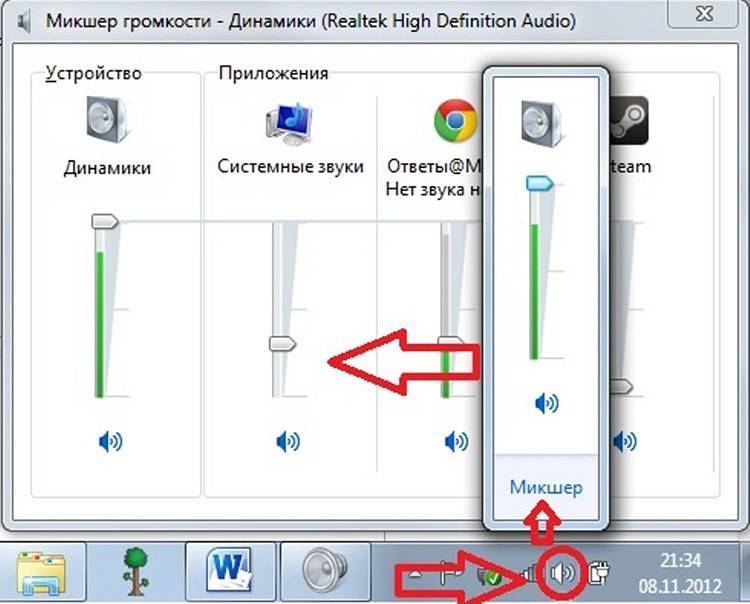
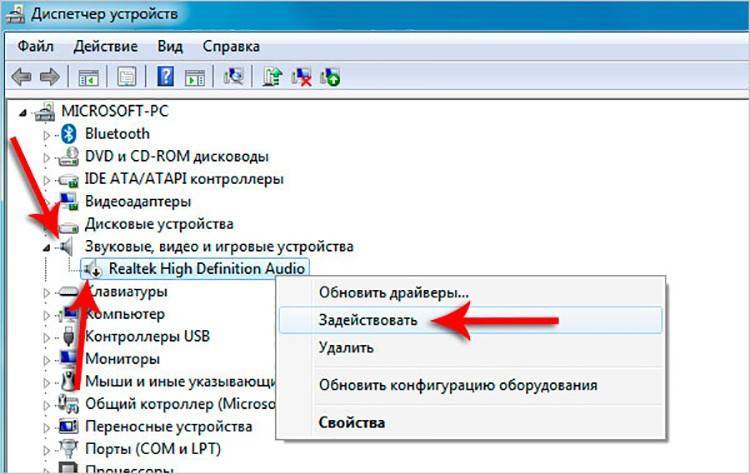
![[есть решение] пропал звук на компьютере или ноутбуке - что делать?](https://setemonic.ru/wp-content/uploads/2/b/d/2bdcc61a9660fb1c354d61b9e7c23eab.jpeg)
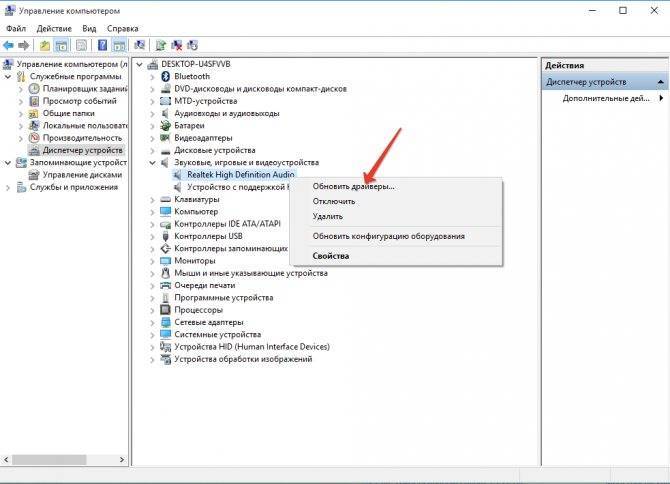

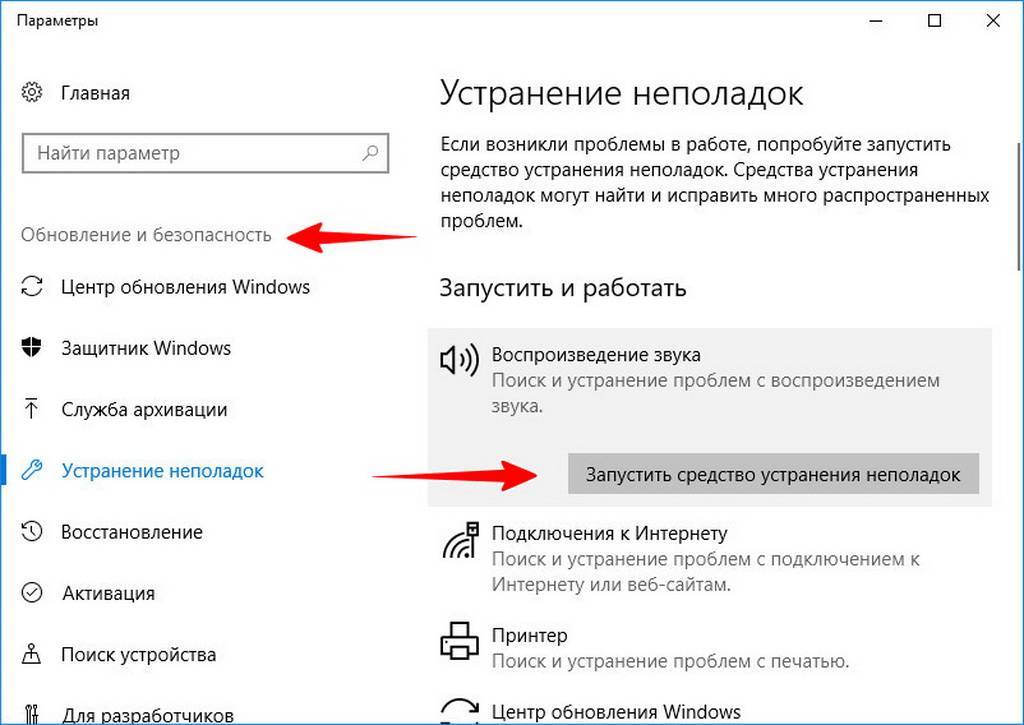

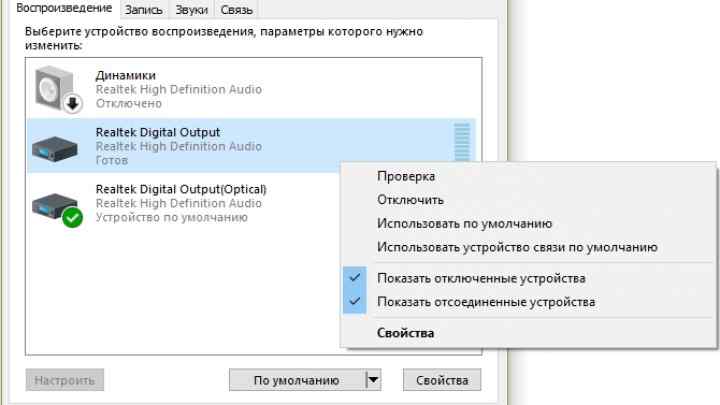
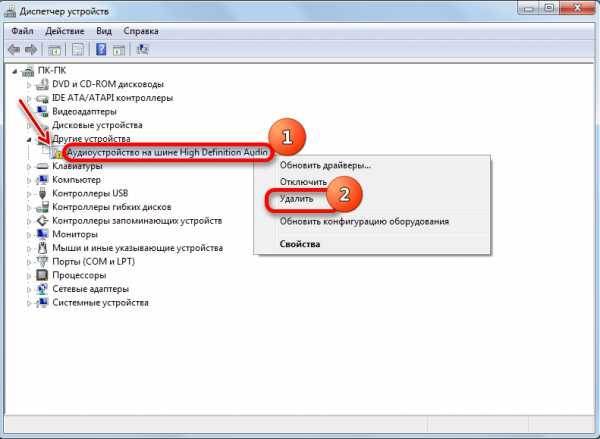
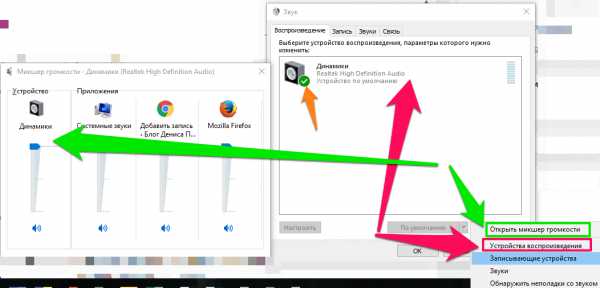

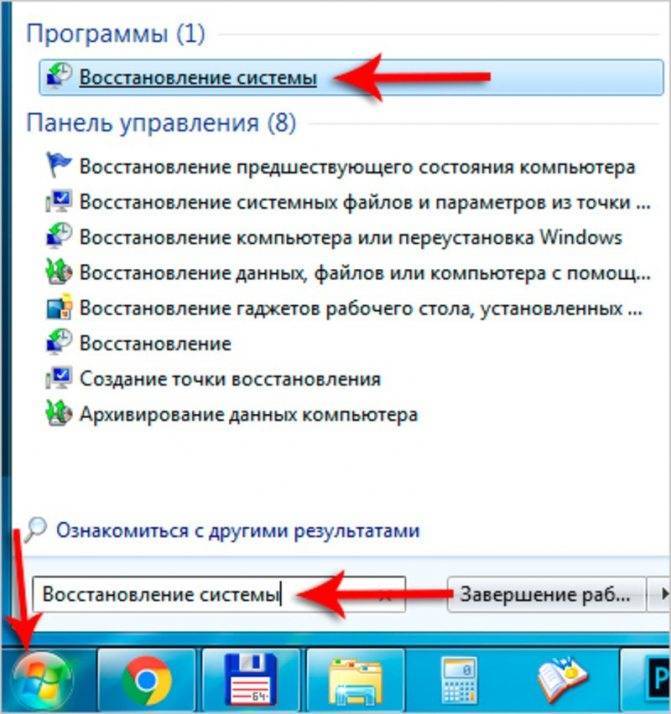
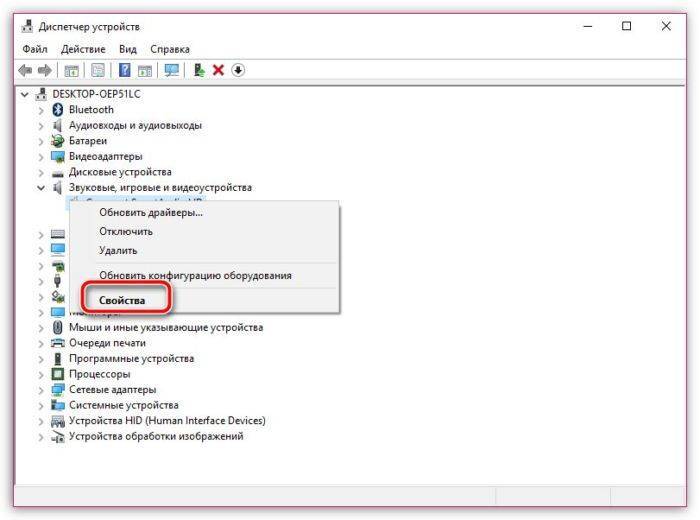
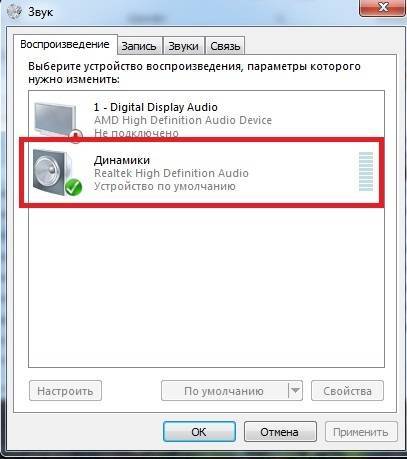

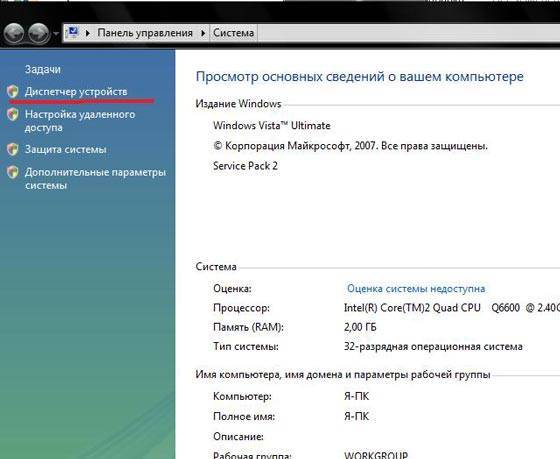


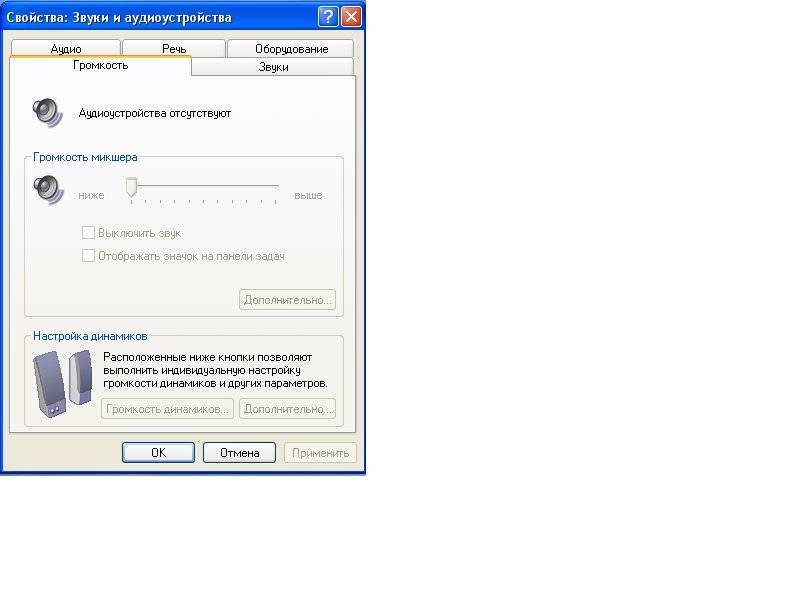
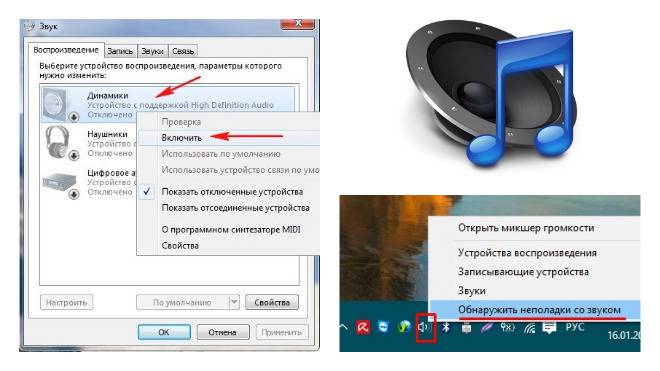
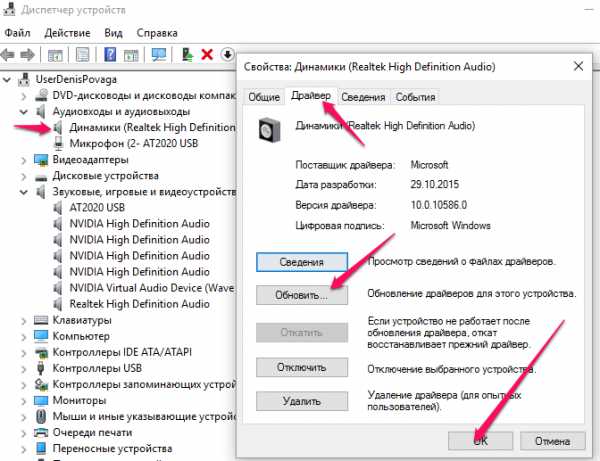
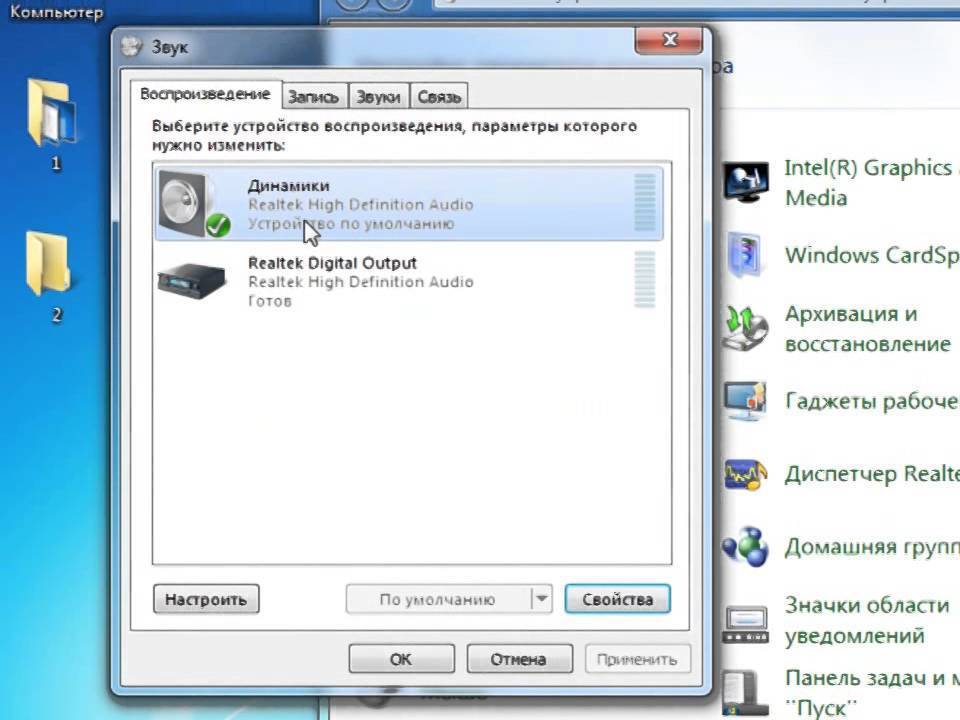
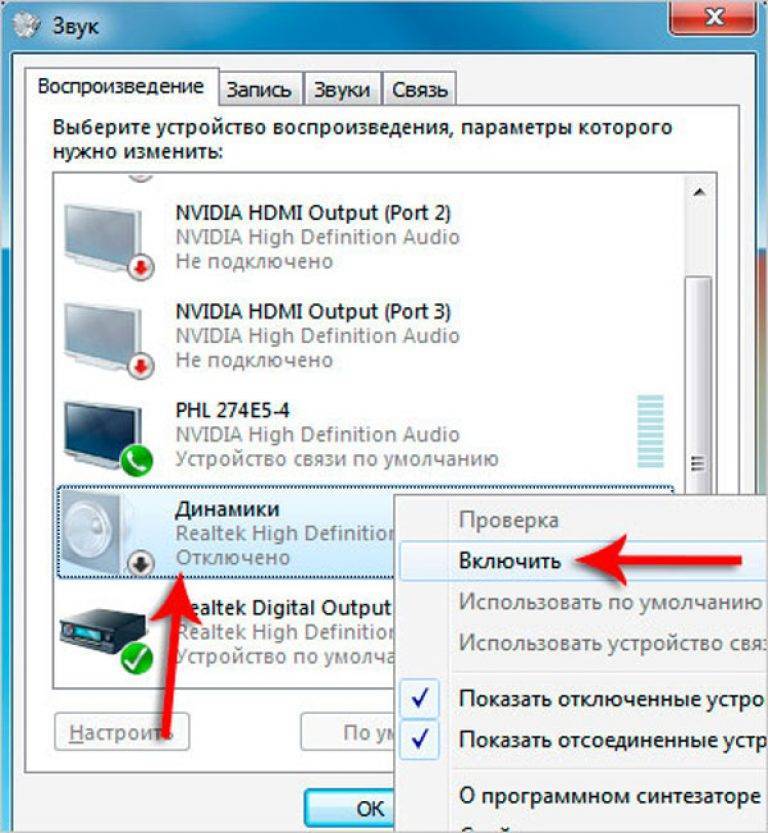
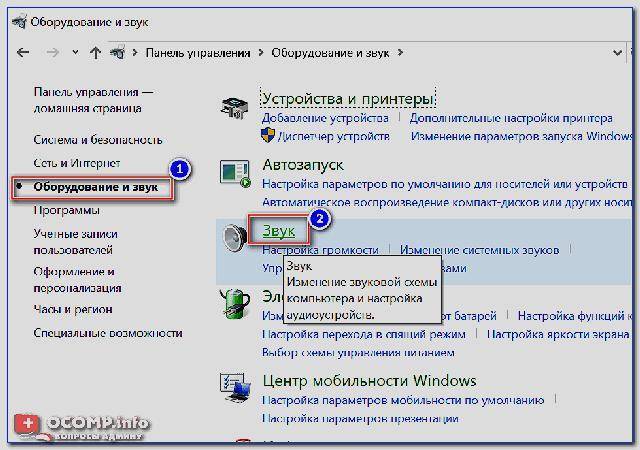

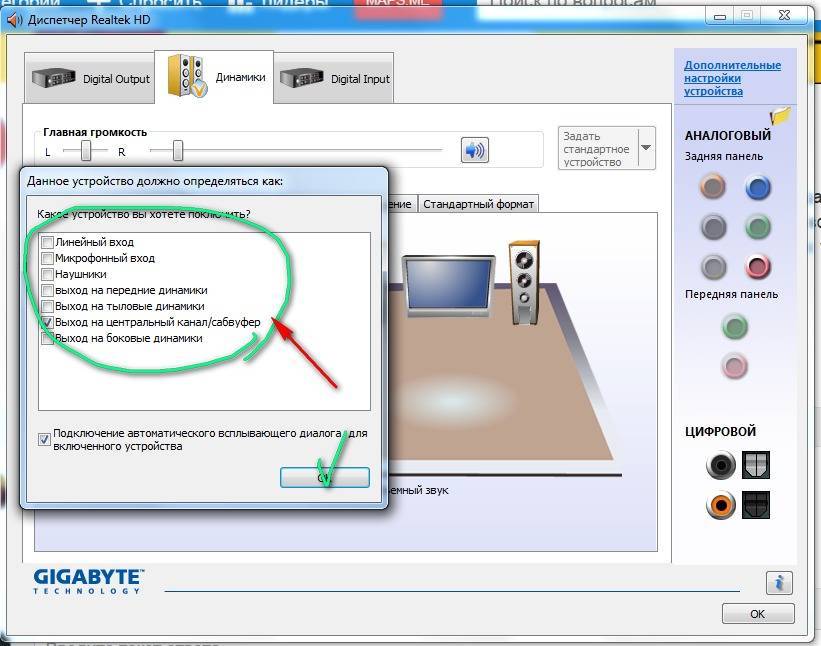
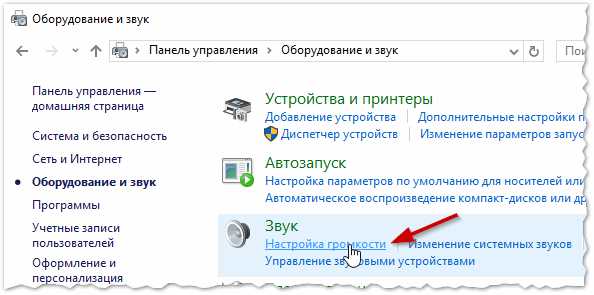
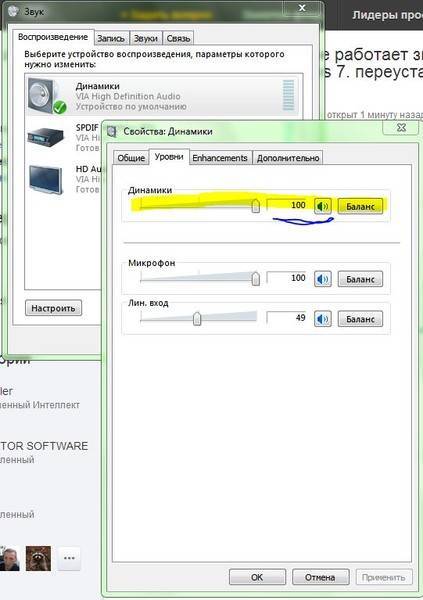
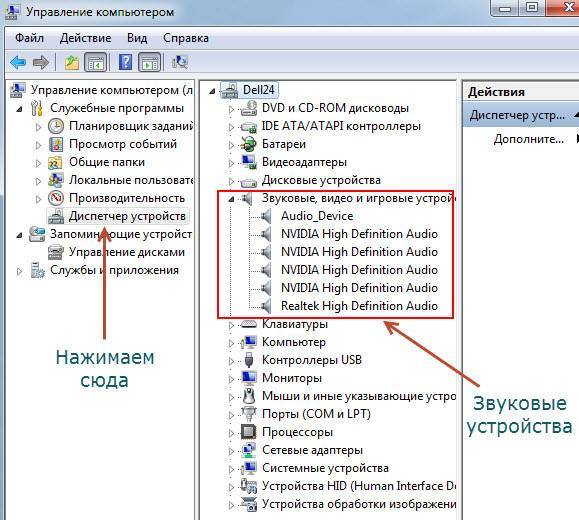
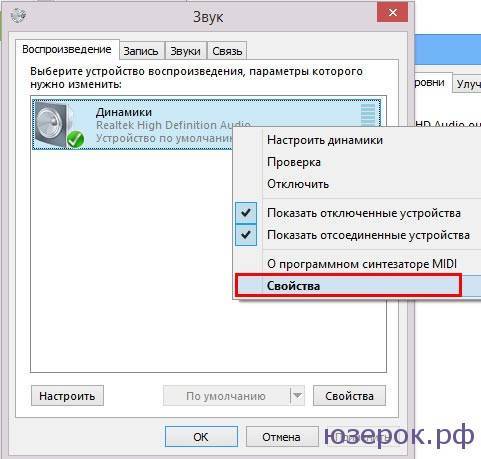
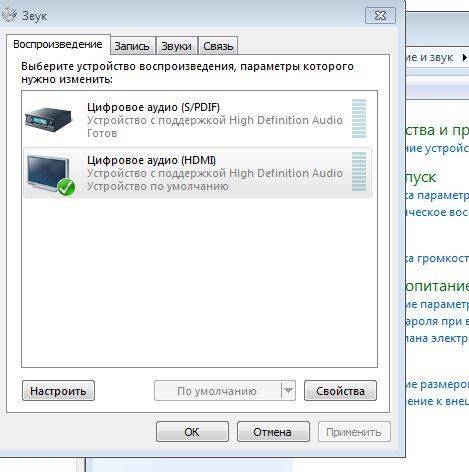


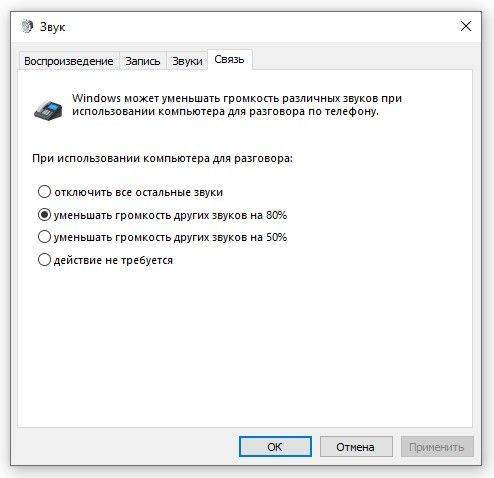
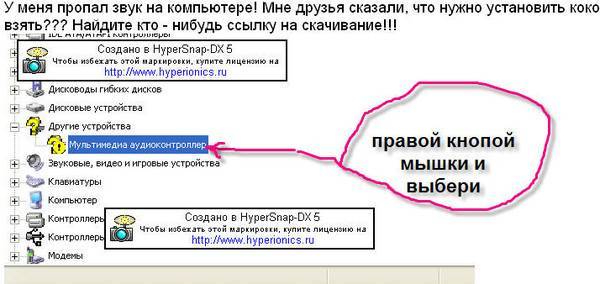
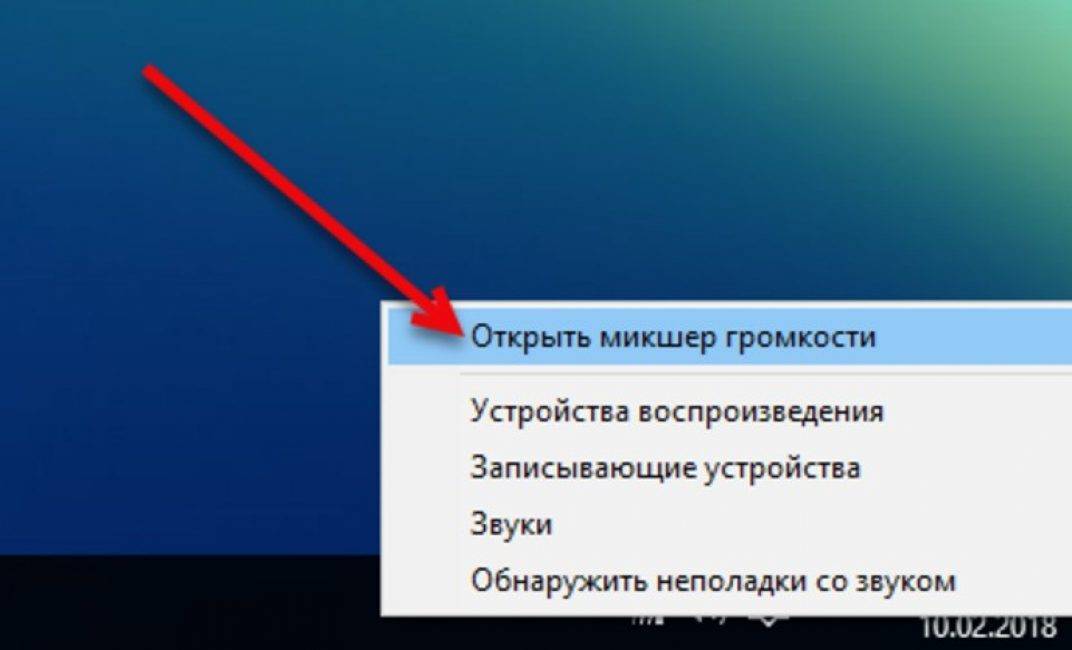
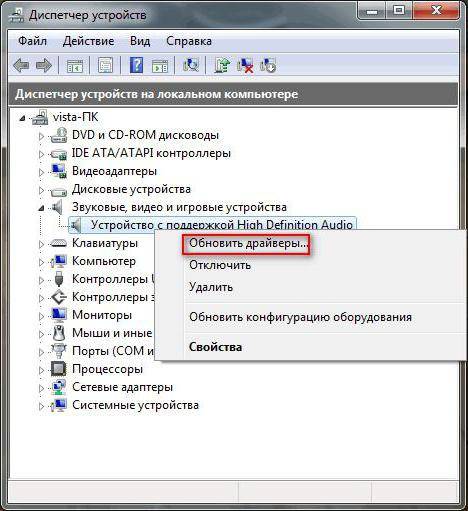
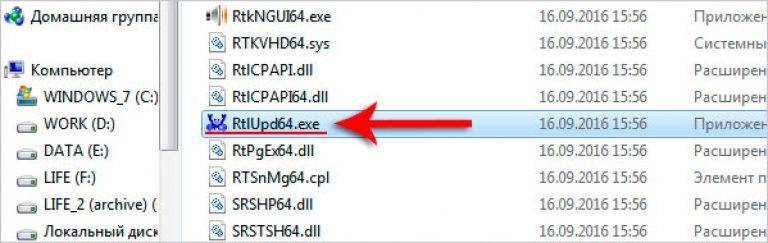

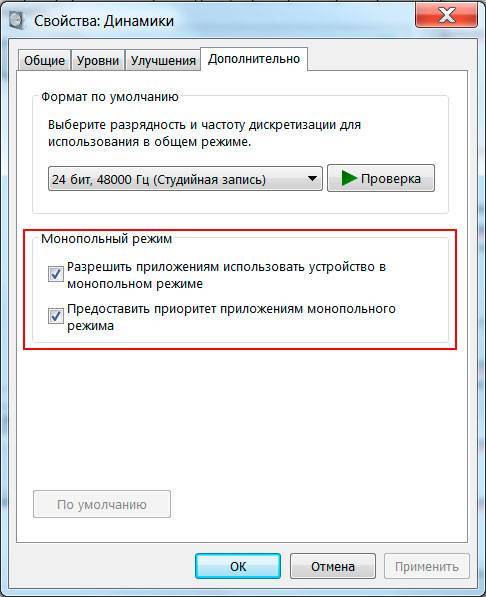
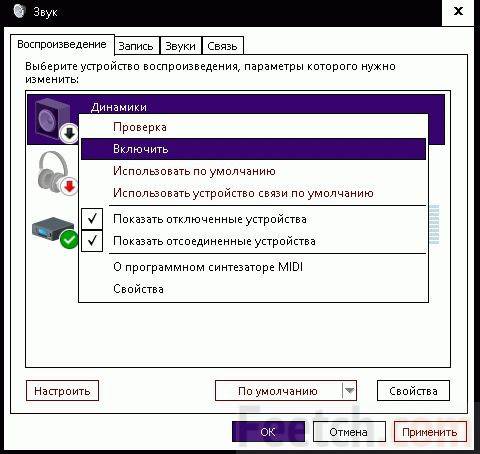
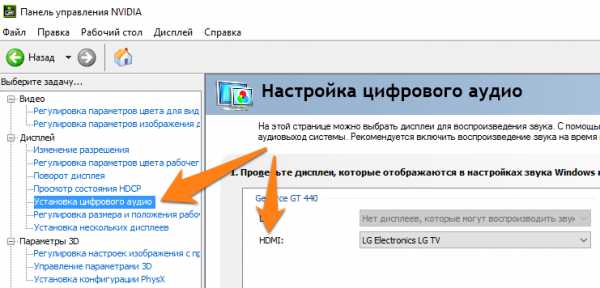
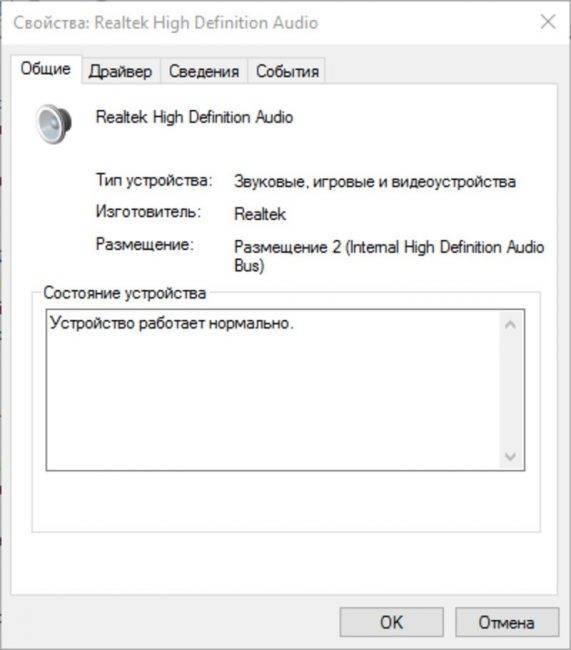
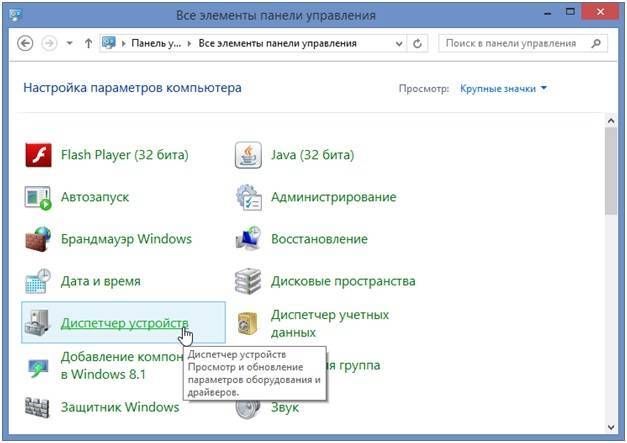
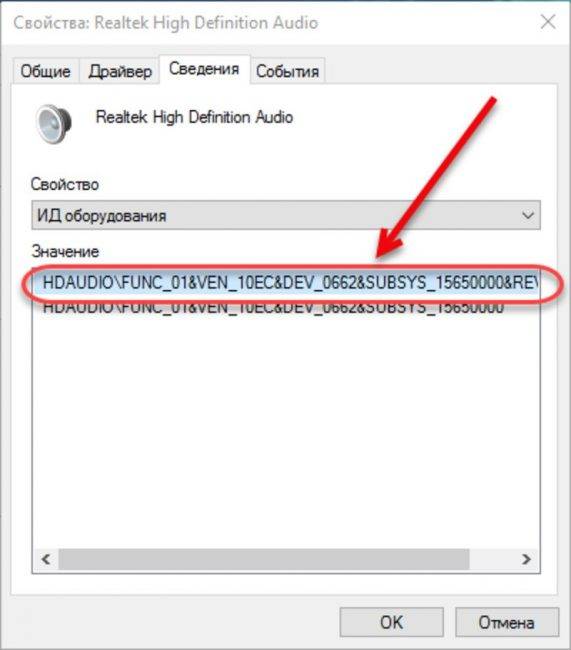
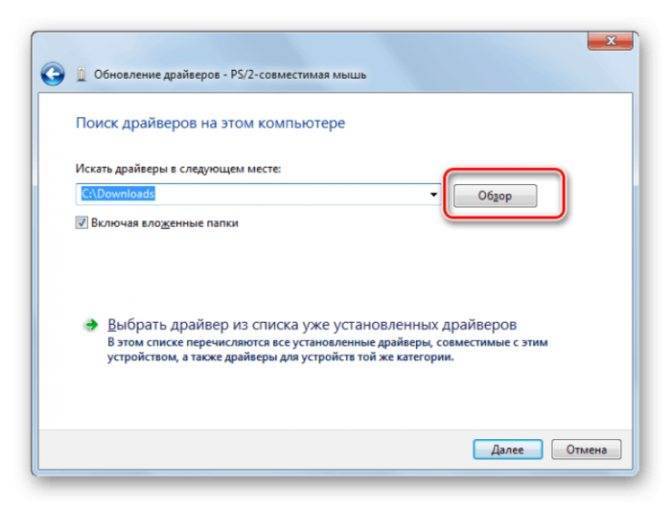
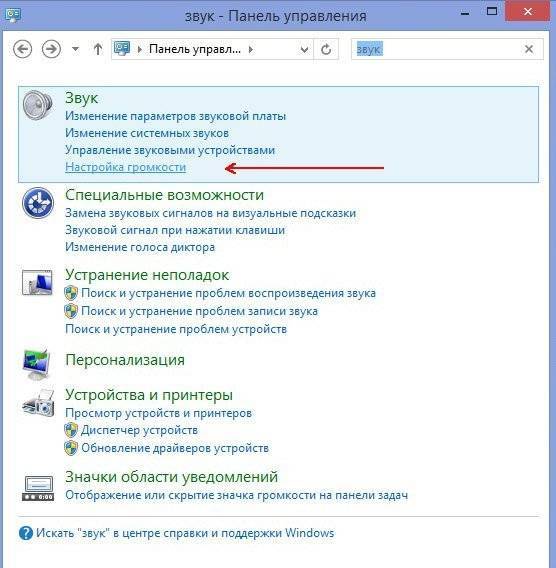
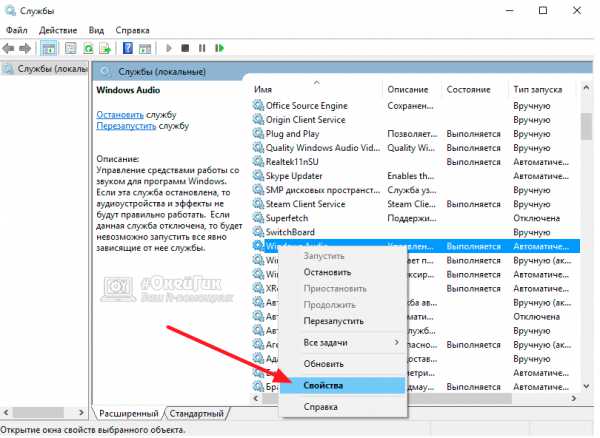
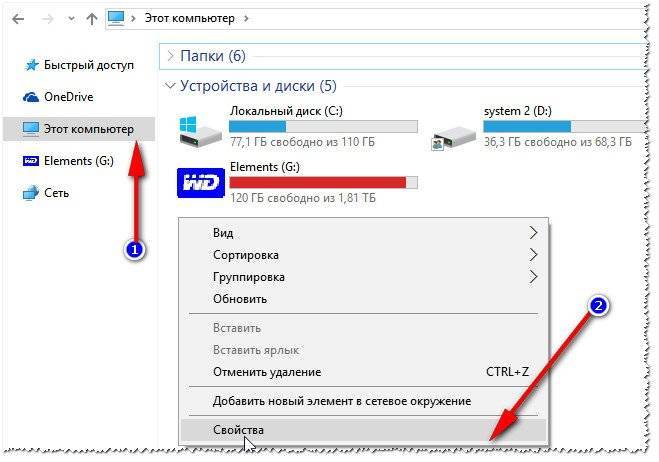
![[есть решение] пропал звук на компьютере или ноутбуке — что делать?](https://setemonic.ru/wp-content/uploads/d/c/2/dc2b94d2d1f919e88987e51ff7273fef.jpeg)