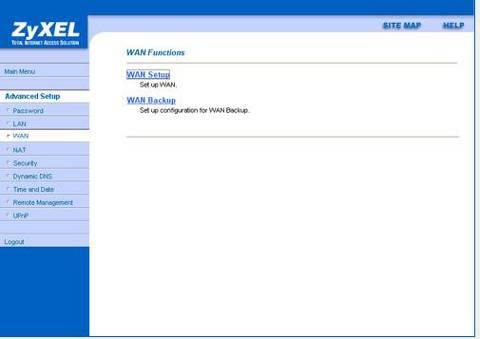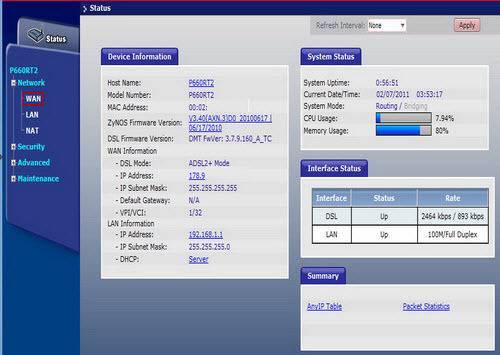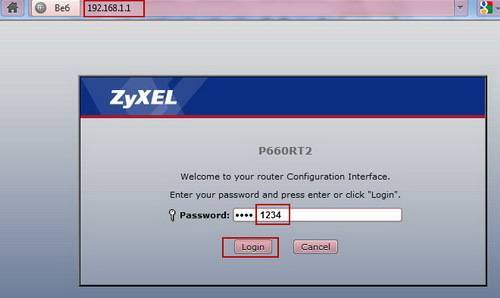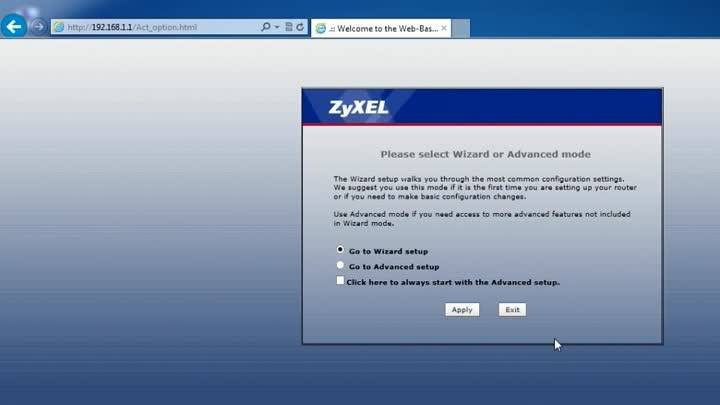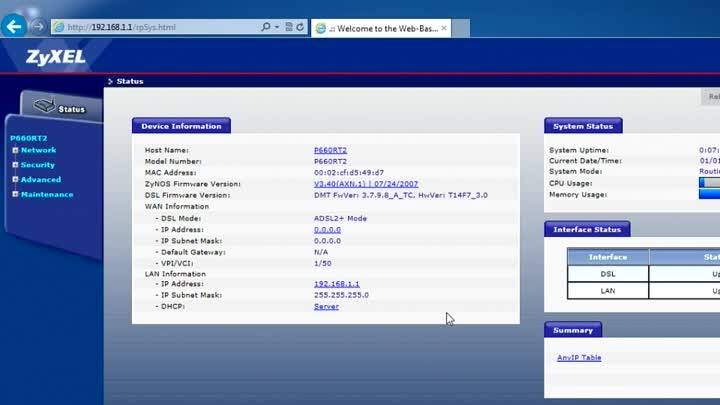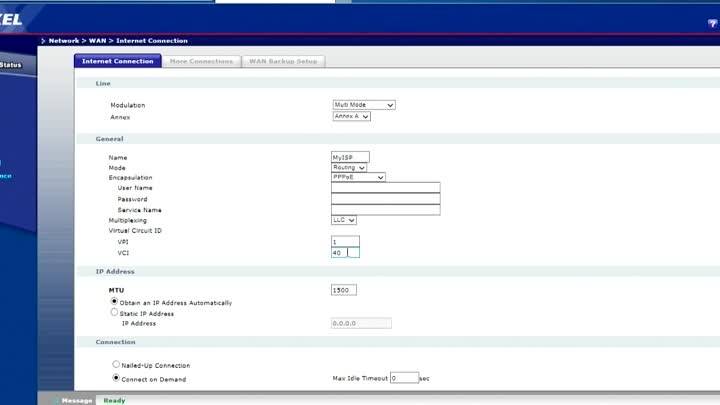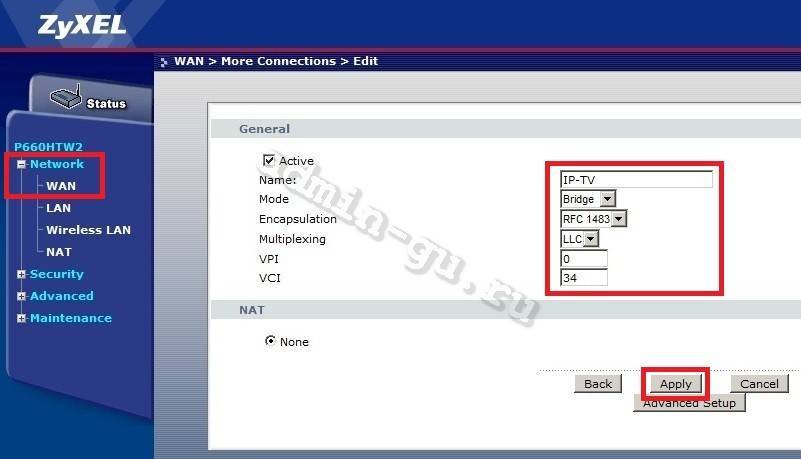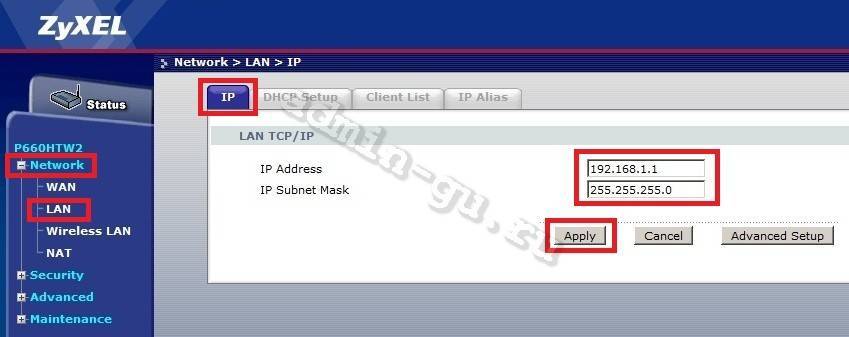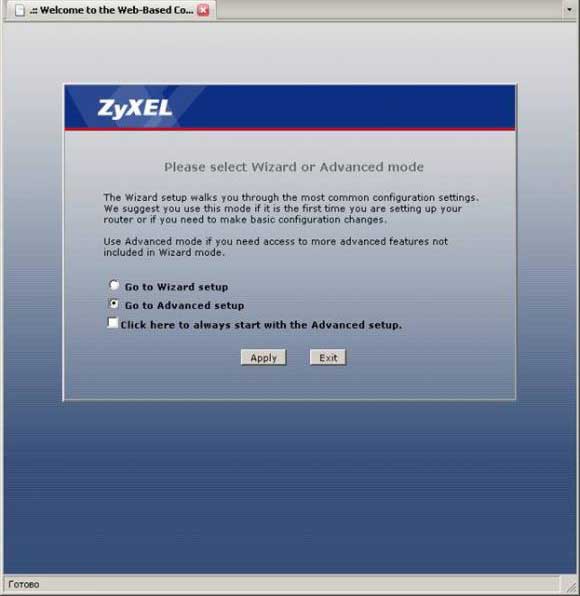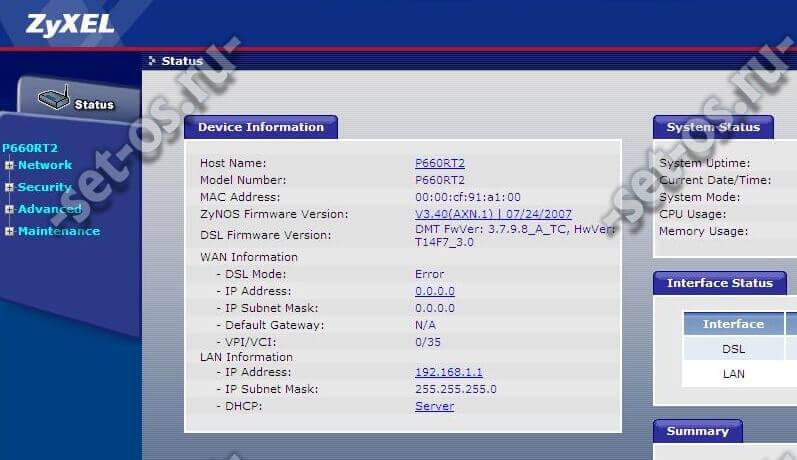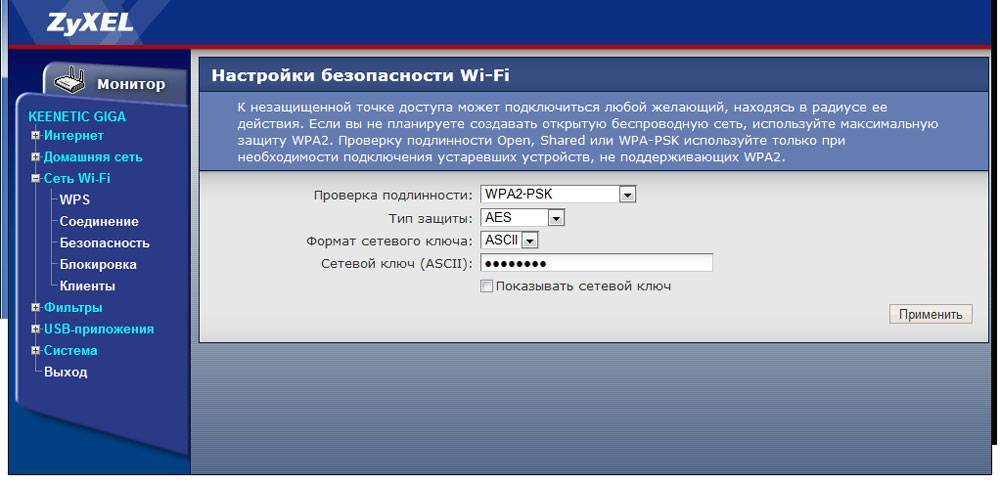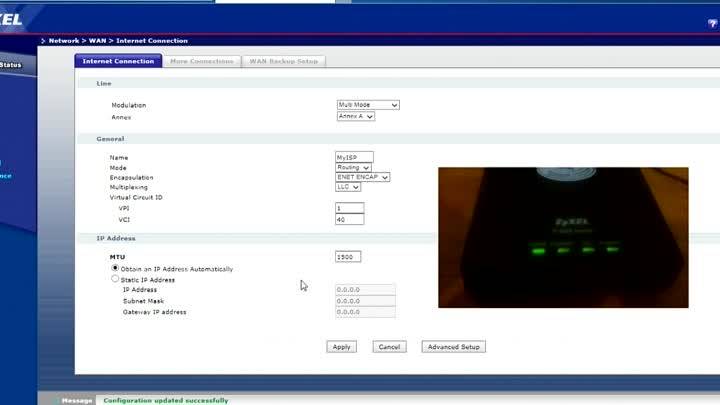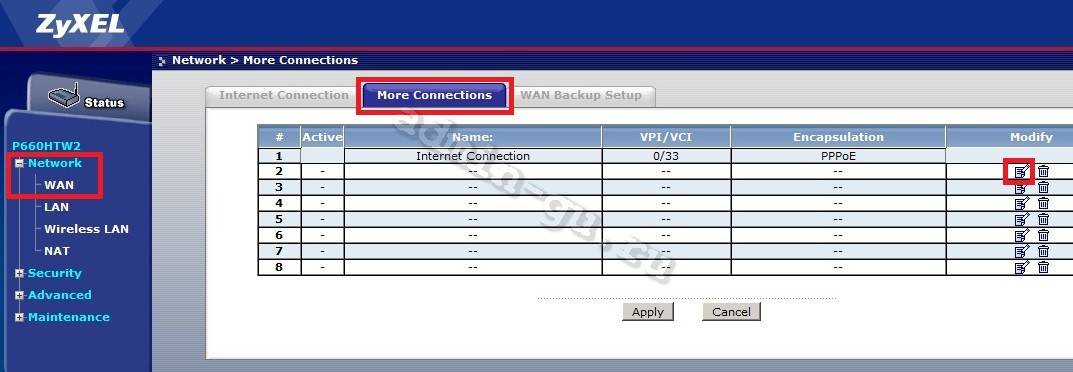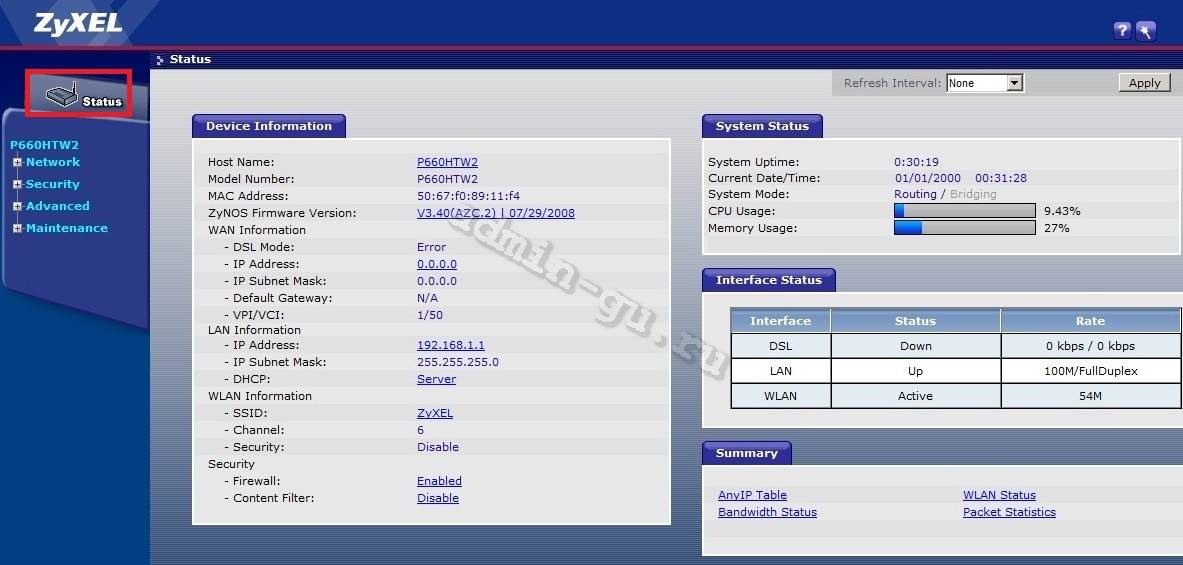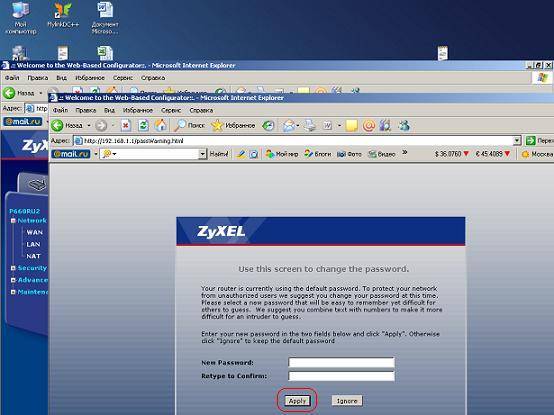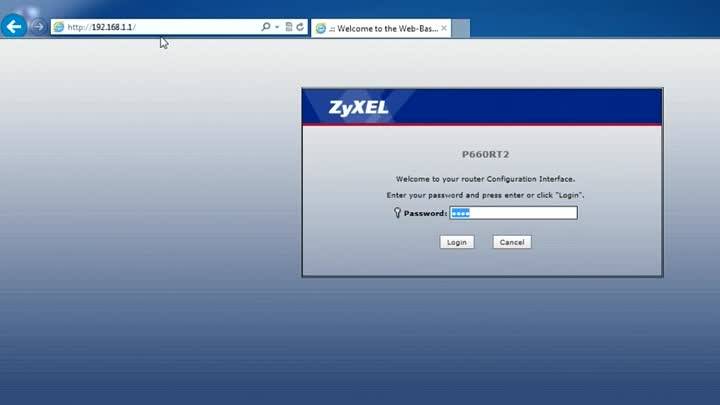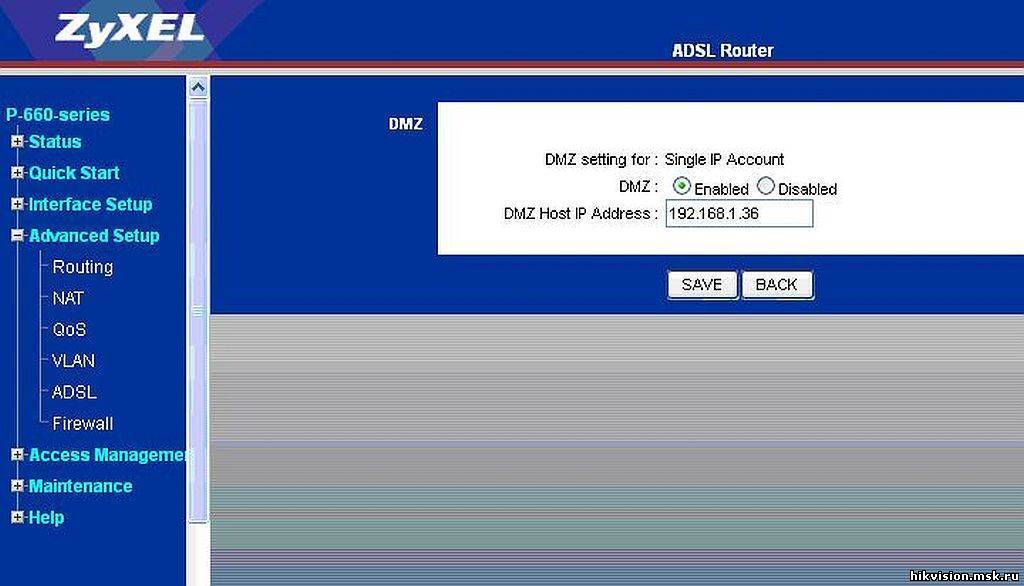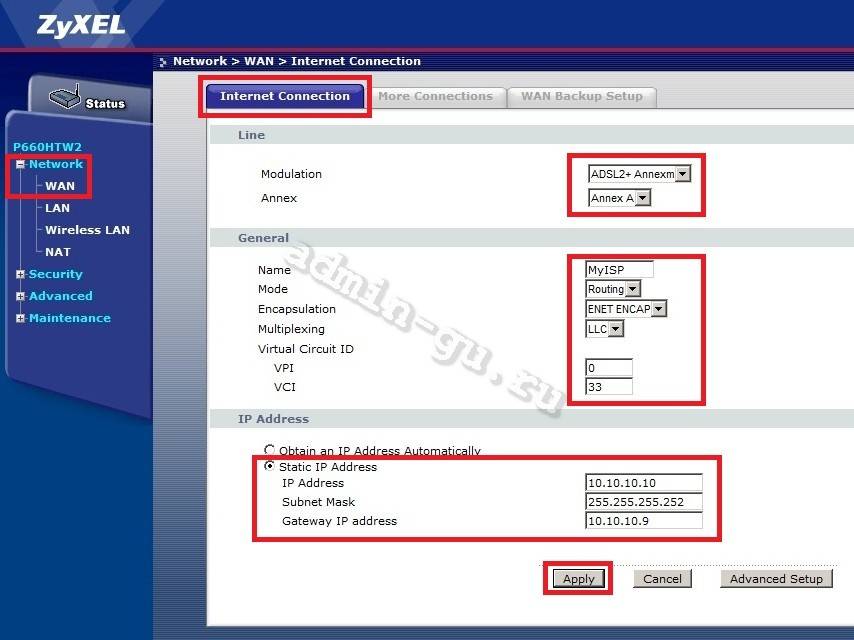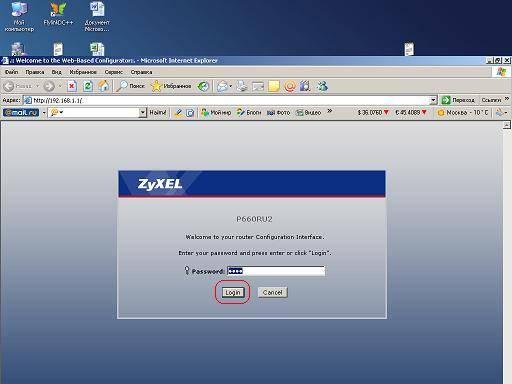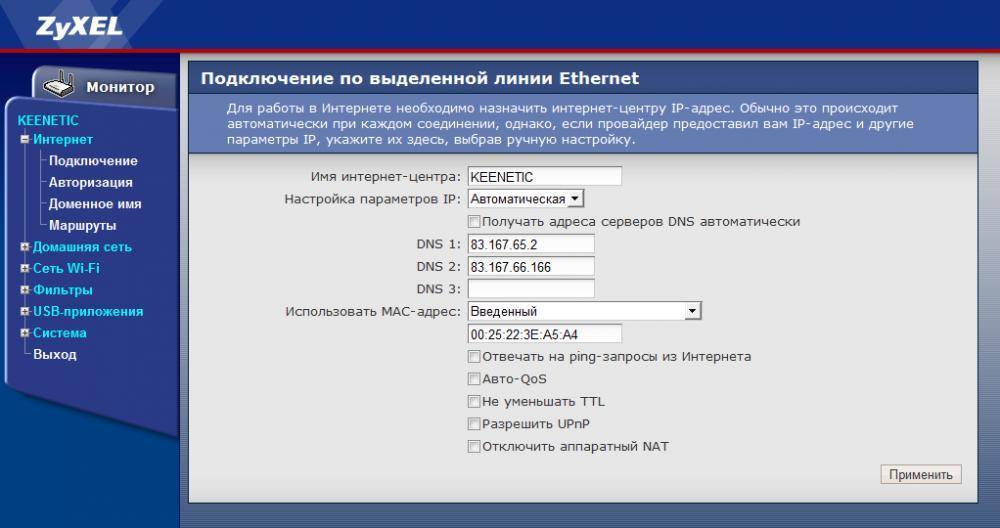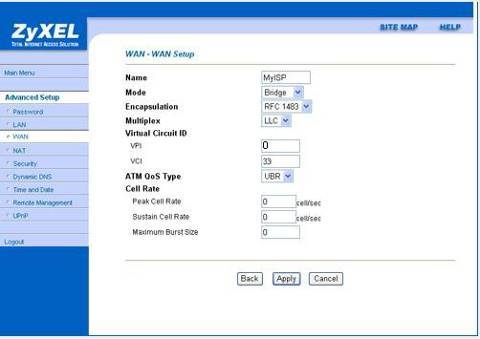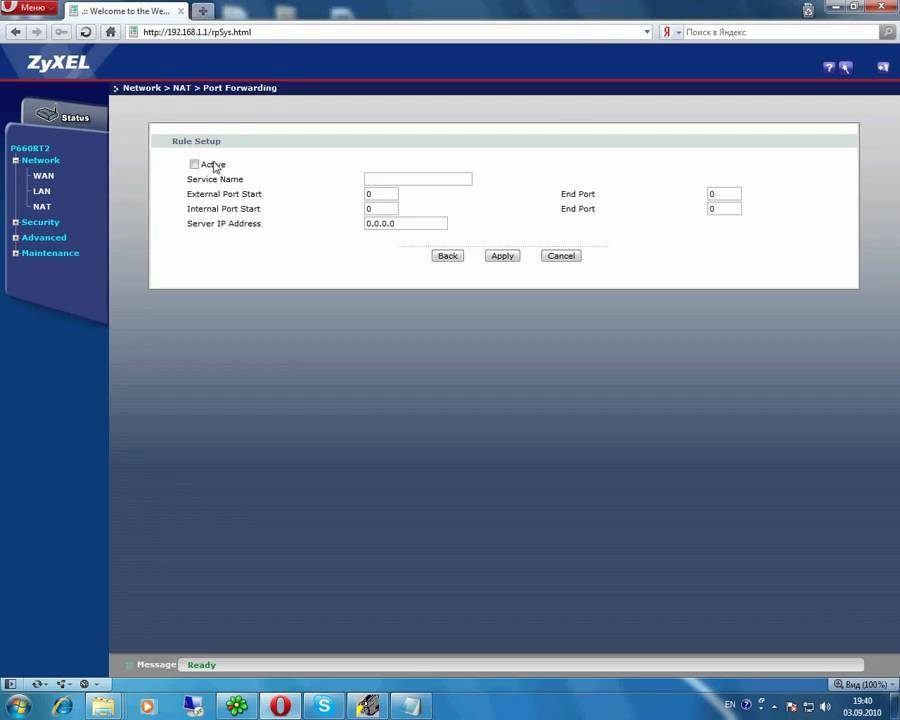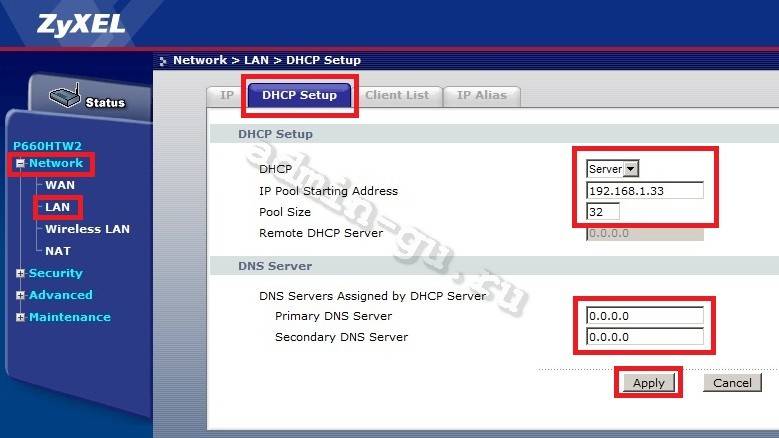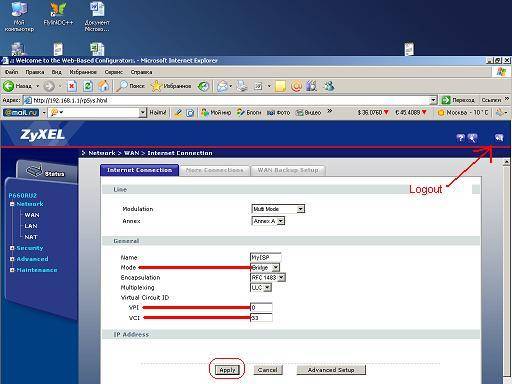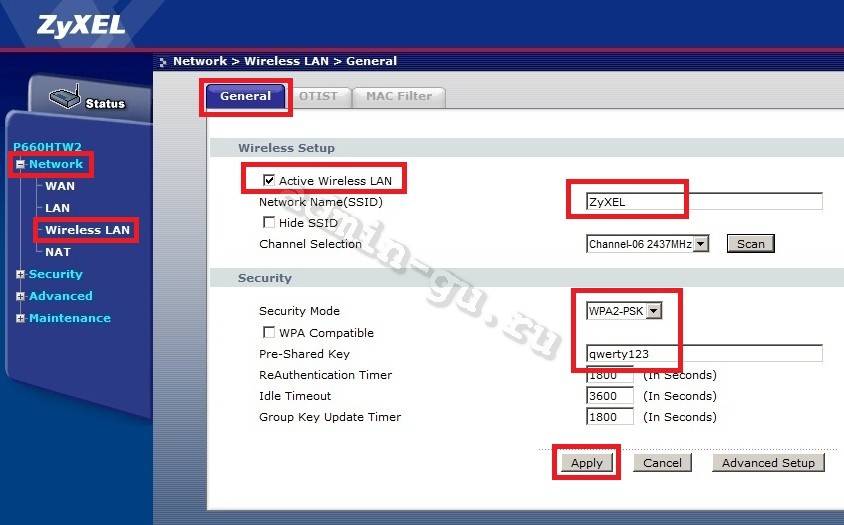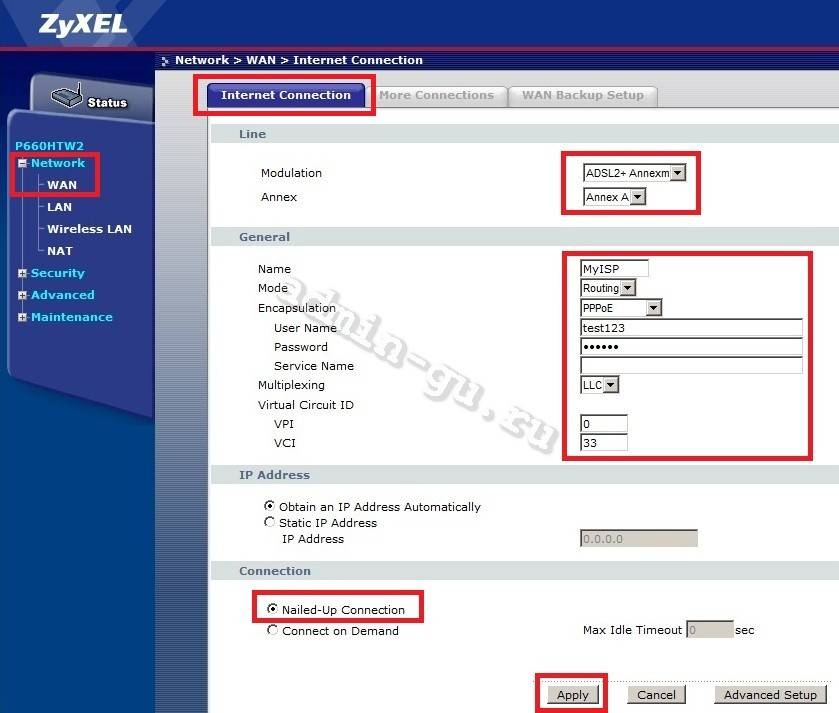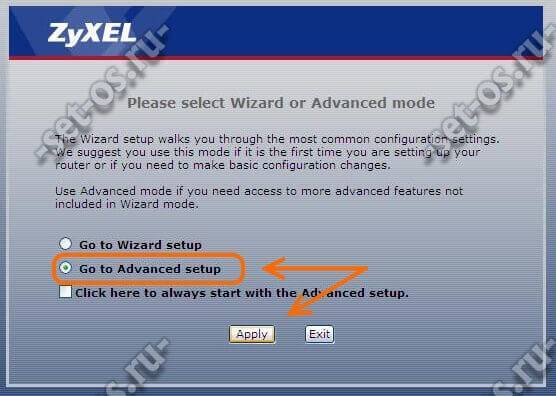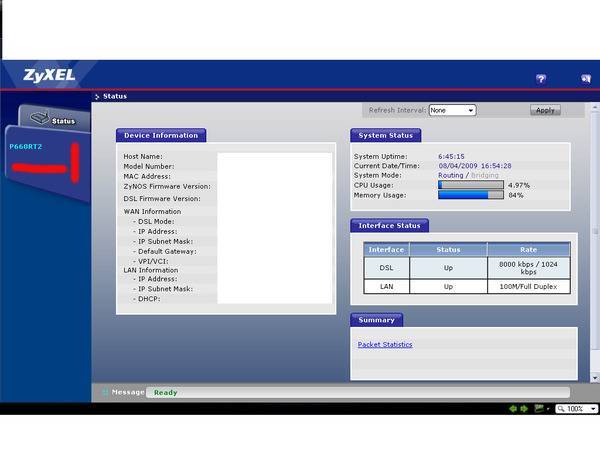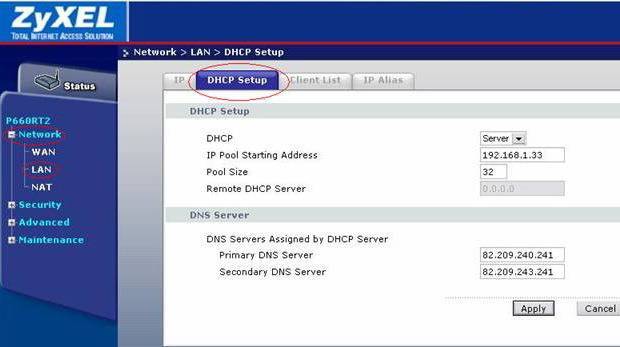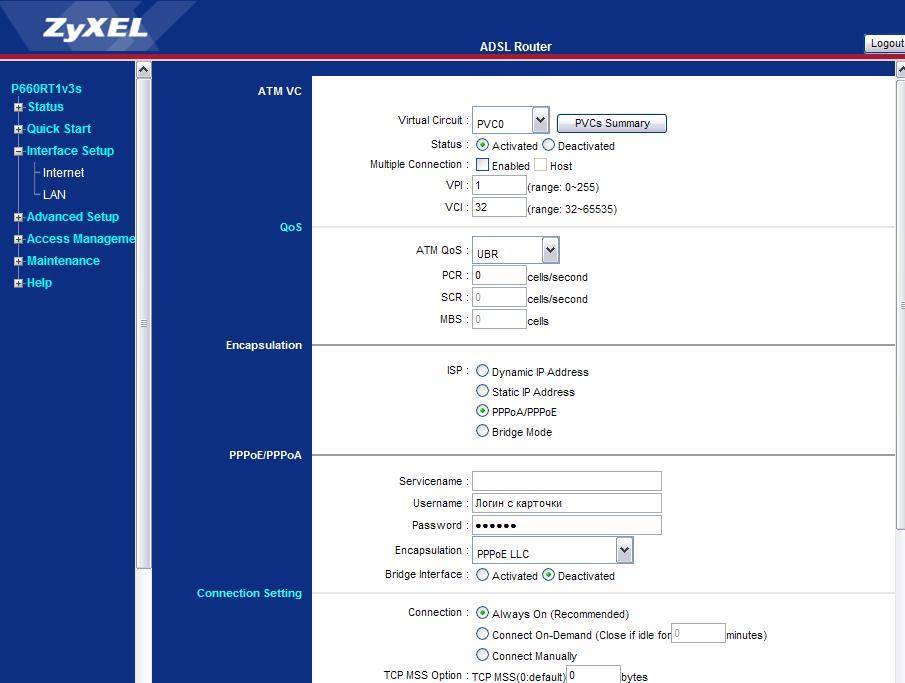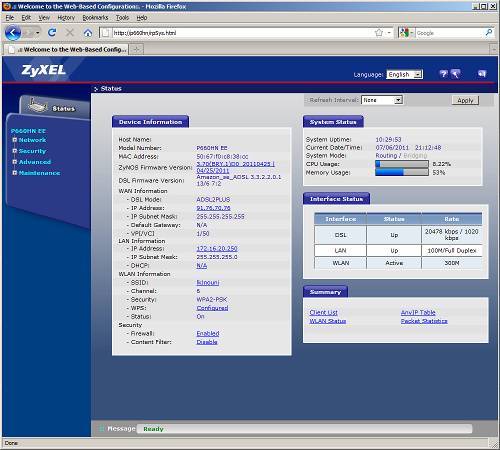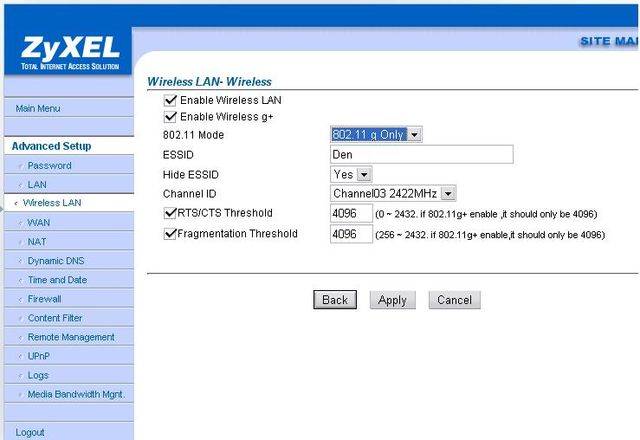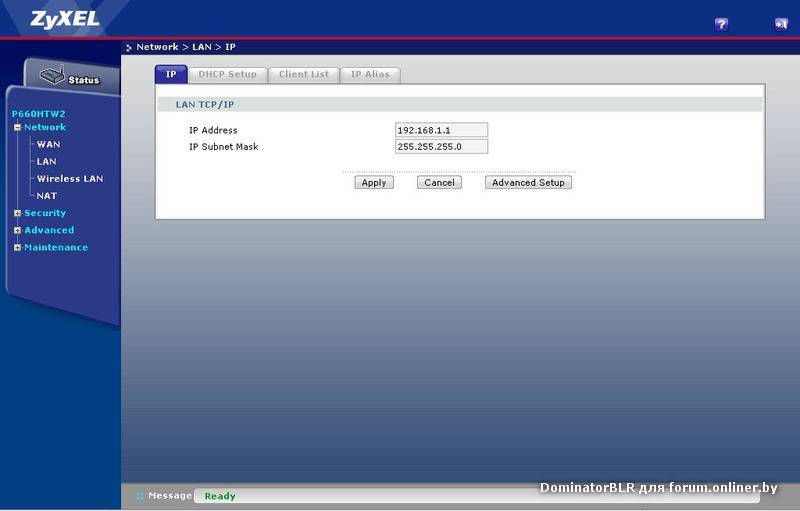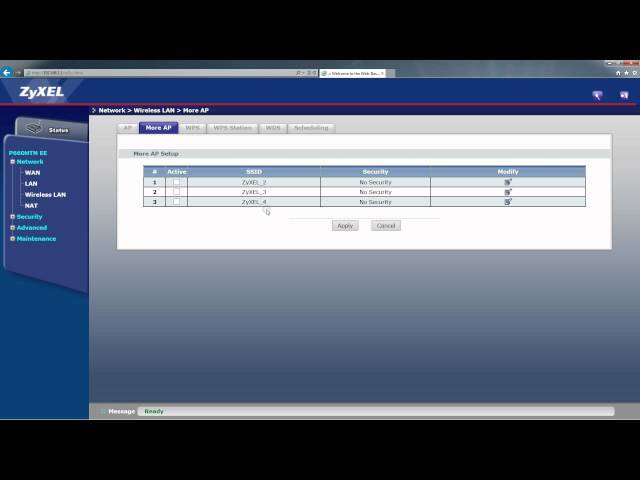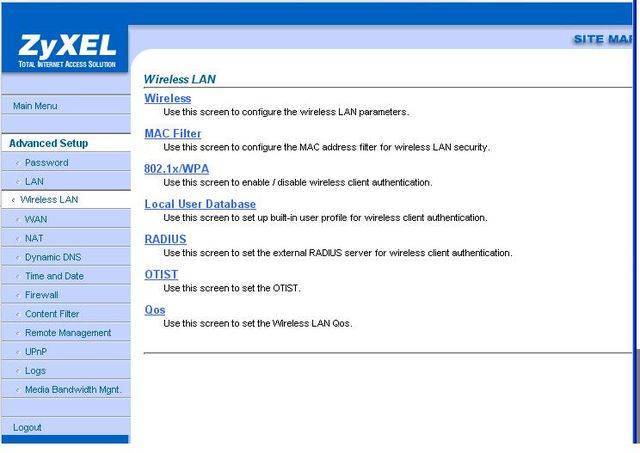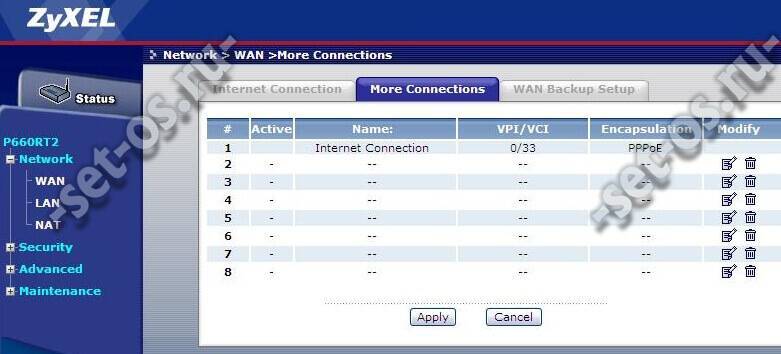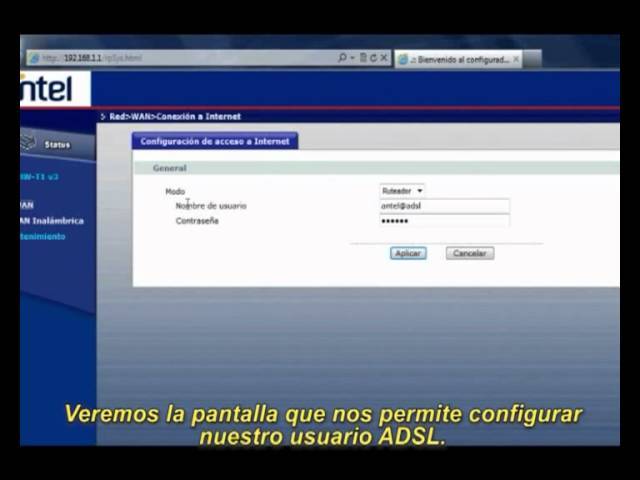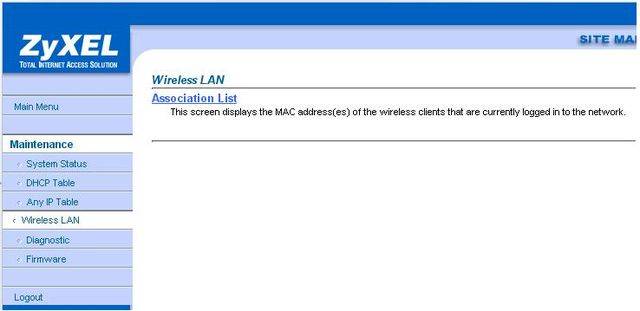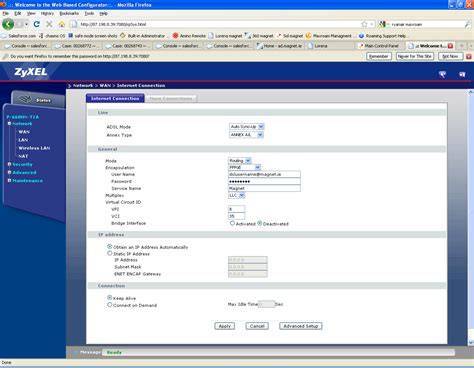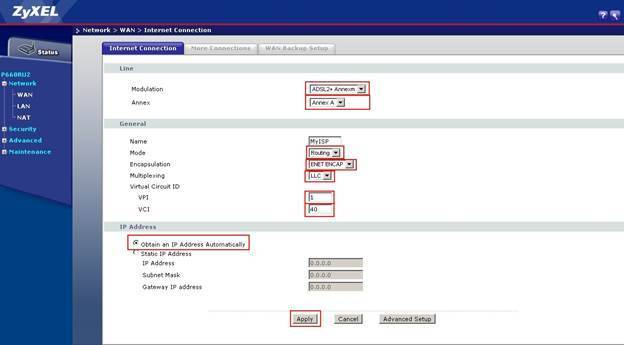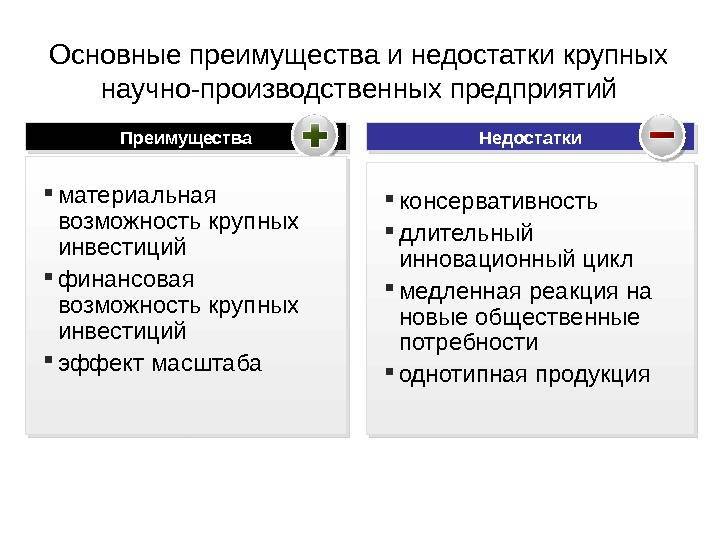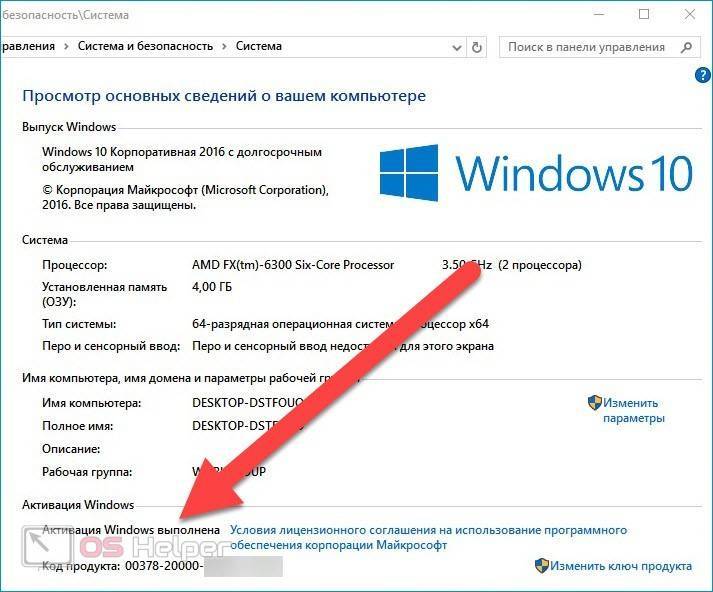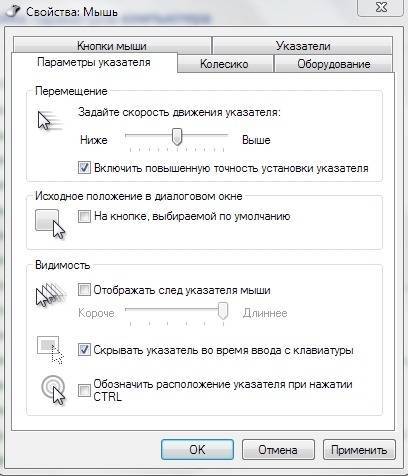Удобство подключения
Видео-обзор и инструкции по настройкам роутера Zyxel Keenetic 4G III смотрите в следующем видео:
В комплект поставки устройства входит USB-удлинитель, позволяющий разместить точку доступа в удобном месте – один конец шнура подсоединяется к роутеру, второй – к модему (на этом конце предусмотрена присоска для крепления кабеля с модемом к стеклу).
Для подключения необходимо включить блок питания и соединить его с устройством, подключить модем через USB-порт, размещённый на задней панели маршрутизатора или через специальный удлинитель. При эксплуатации проводного интернета, входящий в дом либо квартиру сетевой кабель вставляем в WAN-порт. Соединяем интернет-станцию с компьютером либо ноутбуком для настройки через LAN.
Настройка роутера Zyxel Keenetic Giga 2

Подключите кабель Ростелекома в разъем, который выделен красным цветом на изображении. Возьмите соединительный кабель, который входит в состав комплекта роутера и подключите один из его концов в разъем, который выделен синим цветом. Второй конец необходимо подключить к вашему компьютеру.
Включите компьютер и запустите браузер (Firefox, Google Chrome, Opera и т.д.).
В адресной строке введите 192.168.1.1. Если после ввода у вас не открылась страница администрирования, тогда кликните по значку сети в системном трее правой кнопкой мыши и выберите “центр управления сетями”
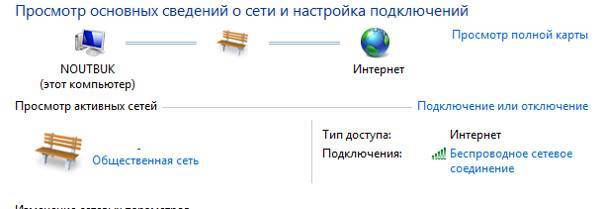
В открывшемся окне кликните по названию вашей сети

В открывшемся окне кликните на “сведения”
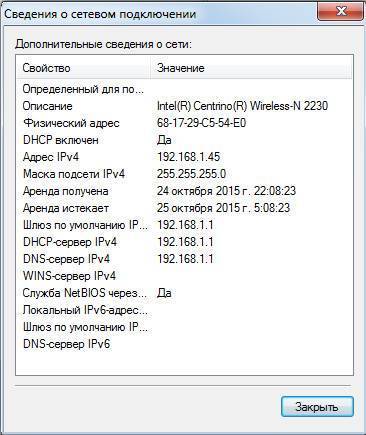
Находим строку “шлюз по умолчанию” и смотрим адрес. Именно его и нужно вводить в адресную строку браузера.
После ввода данного адреса у вас появится запрос на ввод логина администратора и его пароля. Обычно, эти данные имеются на наклейке роутера и в инструкции пользователя, но если вы их утеряли, то попробуйте комбинации «admin»+«admin» или «admin»+«1234». Если все прошло успешно, то перед вами откроется такая страница.
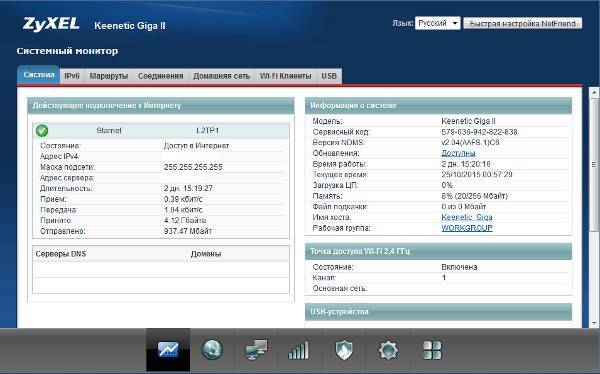
В нижней части находим вкладку “интернет” и жмем на нее.

Перейдите на вкладку PPPoE/VPN

Нажмите на “добавить соединение” и заполните поля как показано на рисунке ниже
Осталось сохранить наши настройки и перейти к настройке беспроводной сети.
Подключение модема ZyXEL P600 к компьютеру
Данный модем можно подключить к компьютеру или ноутбуку двумя способами: с помощью коммутационного шнура (патч-корда) или USB-провода, которые идут в комплекте с модемом. Мы рассмотрим оба этих способа, но для начала нужно ознакомиться с разъемами на задней панели модема.
Первый разъем слева предназначен для подключения адаптера питания. Затем расположена кнопка включения/выключения устройства. Далее идет кнопка, предназначенная для сброса настроек до заводских. Порт голубого цвета предназначен для подключения USB-провода. Разъем желтого цвета – это порт LAN, светло-серого – порт WAN.
Если мы подключаем модем с помощью патч-корда, один конец шнура нужно вставить в сетевую карту компьютера, а другой – в LAN-порт роутера. Кабель, предоставленный интернет-провайдером, мы должны подключить в WAN-порт. Затем подключаем модем к блоку питания и нажимаем на кнопку включения.
Подключение с помощью USB-провода проходит по аналогичной схеме. Единственное отличие: вам понадобится установить драйверы для операционной системы. Скачать их можно на официальном сайте компании ZyXEL.
Стоит отметить, что второй способ подключения может обеспечить пропускную способность не более 10 Мбит/с. Поэтому рекомендуем вам использовать первый способ – подключение с помощью патч-корда.
Соединение с Интернет (вариант с VPN)
Если от провайдера идет кабель Ethernet, а не телефонный шнур, скорее всего, используется L2TP–протокол. Для этого случая, сначала необходимо выполнить настройку «Подключения по выделенной линии Ethernet» (рассмотрено выше). Если используется статический IP-адрес – необходимо указывать это в «Настройке параметров IP».
Главное, чего нужно добиться – наличия соединения, причем на том уровне, который «ниже» VPN- тоннелей. Только если правильно выполнена настройка подключения – можно переходить к вкладке «Интернет» -> «Авторизация»:
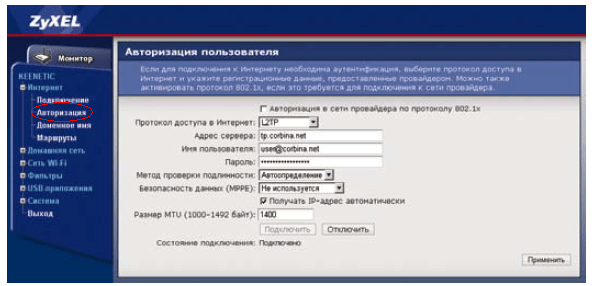
Здесь необходимо указать следующие значения: адрес VPN-сервера, логин и пароль пользователя. Если не используется статический адрес IP, должна быть установлена галочка «Получать IP…».
В завершение настройки – нажимают «Применить». Через минуту, можно пробовать открыть с компьютера «ya.ru». Удачного роутинга!
Заметим, что так же можно настроить роутер ZyXel keenetic Lite. Вот только с L2TP он работает медленнее, чем «Кинетик» (до 55Мбит/с – максимум). То же, теоретически, можно сказать и о keenetic 4g.
Настройка Wi-Fi
Управление беспородными сетями выделено в отдельный блок (Wireless) настроек маршрутизатора, который состоит из шести страниц. На первой, которая носит то же название, собраны все базовые параметры WI-FI, включая защиту сети.
Поскольку настройки диапазонов идентичны, а выбирается нужный в самом верху страницы (выпадающий список «Band») достаточно рассмотреть один.
Алгоритм:
- Wireless LAN — выключение сети (при положении «Disable»);
- Name (SSID) — имя, по которому домашние устройства будут видеть сеть;
- Hide SSID — прятать сетку из поиска для новых устройств, ранее подключавшимся сеть останется доступной.
- Три параметра ниже остаются по умолчанию, если использовать один диапазон. Для двух нужно жёстко устанавливать «Channel Selection». Каждому присвоить свой канал.
- Параметр Security Mode выбирается по максимуму — WPA2.
- Два флажка ниже ставить не обязательно — роутер раздаёт сеть, а не принимает.
- Pre-shared Key — пароль сети.
Беспроводной роутер nbg6604 на одной точке доступа позволяет устраивать несколько беспроводных сетей, и дальнейшие страницы блока описывают взаимодействие в них.
Назначение портов zyxel p-600 series — собственно назначение самих портов
Тут вам потребуется самостоятельно указать порты. Какие — не скажу. Шучу :). Откройте в под категории нат, сверху вторую вкладку Port Forwarding. Ее видно на рисунке выше. Теперь будем назначать порты. Нужно пробросить TCP и UDP трафик. Нам понадобится два правила. В поле Service Name выбирите User Defined. После этого откроется окно настройки правил — Rule Setup.
Активируем правило — галочка Active, называем после этого правило, например TCP. После этого выбираем протокол — так же TCP. Правило назвали так, чтобы потом было проще разобраться где что.
В полях External Start Port и End Port, что говорит о начеле и конце диапазона портов, а так же Internal Port Start и End Port укажите такой же порт, который назначили в µTorrent (порт входящих соединений). После этого в поле Server IP Address введите внутренний IP адрес вашего ПК, и потом сохранитесь — Apply.
Если у вас не уторрент, а например — StrongDC++, что кстати тоже неплохой клиент для торрентов, понадобится назначение порта UDP. Тогда вам придется добавить еще одно правило, только вместо тсп везде выбрать UDP, как в имени так и выбрать соответствующий протокол. Прочие настройка аналогичны. Только сами порты чуть другие.
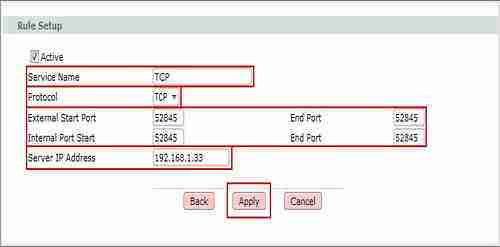
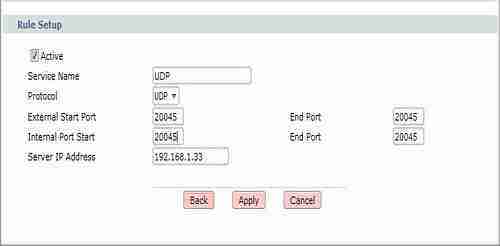
Теперь нужно сохранить все изменения в роутере — Apply. После сохранения настроек стоит перезагрузить роутер. На всякий случай. Иногда настройки сбиваются, поэтому следует проверить.
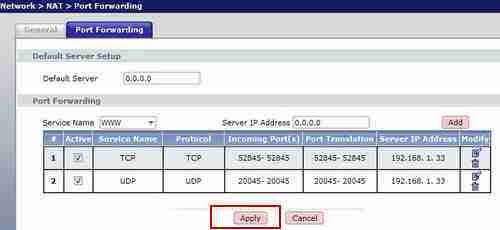
Теперь у нас все готово. Мы проделали все необходимые шаги для настройки проброса портов на этом роутере. После перезагрузки роутера можно включить торрент. При запуске торрент клиента посмотрите в правый нижний угол программы. Там появится зеленый круг, который символизирует что клиент работает как положено. Все в порядке.
Иногда кружок не появляется. В подобных случаях можно провести тест настроек. Об этом я расскажу ниже. Это встроенный тест торрент клиента.
Возможные неисправности и способы их устранения
Роутер Zyxel keenetic lite III: установка, подключение, настройки
Обычно неисправности роутера Giga делятся по пунктам:
- ошибки оператора в процессе проведения настройки параметров;
- неисправности в аппаратной части устройства;
- сбои в работе ПО либо при настройке, либо в результате внешних воздействий.
Большинство неисправных случаев решается перезагрузкой сетевого устройства или сбросом настроек до заводских. При первой ситуации достаточно просто отключить питание, выждать 2-3 минуты, а затем вновь включить. Второй вариант подробнее расписан ниже.
Иногда «виновником» оказывается поставщик услуг и некорректная работа его оборудования. Разбор каждой из причин — это тема отдельной статьи. При возникновении неисправности во время срока гарантийного обслуживания связывайтесь с техподдержкой провайдера интернета для объяснения всех выполненных действий.
Прошивка Zyxel p600 series
И в завершение статьи хотелось бы поговорить о такой немаловажной вещи, как прошивка модема. Иногда, чтобы модем работал на все сто процентов (например, увеличение скорости передачи даннх или корректная работа IPTV) нужно сменить прошивку на более новую. Я научу вас как это сделать
Я научу вас как это сделать.
Для начала нужно скачать прошивку, но вы можете столкнутся с проблемой отсутствия ее на официальном сайте. Не переживайте, вам подойдет прошивка от модема Zyxel p666 EE. Скачать можно по этой ссылке «https://zyxel.ru/support/download/product/170/firmware». Выбираете последнюю версию скачиваете архив, затем распаковываете его. Затем, в интерфейсе роутера ищем раздел «Maintenance» выбираем пункт «Tools» и жмем на кнопку «Browse…». Откроется окно поиска файла, заходим в папку распакованного архива и выбираем файл с расширением «.bin». После этого жмем на кнопку «Upload».
Ждем пару минут пока прошивка установится.
На этом все всем, удачи.
Перед нами весьма популярное из-за своей невысокой цены устройство, которое применяется для раздачи интернета в офисах и домах по ADSL каналу и Ethernet. Многим интересно, из каких этапов состоит настройка. В этой статье мы рассмотрим этот вопрос детальнее.
Многих пользователей привлекает простота использования устройства
Модем ZYXEL P600 series отличается высокой безопасностью и надёжностью подключения , и не мешает работе на линии. Отметим следующие особенности этого устройства:
- Один Ethernet порт;
- работает по протоколам UPnP, PPPoE;
- стандарт 802.1d;
- работает с фирменными программами от ZyXEL;
- поддерживает NAT;
- четыре индикатора;
- DHCP-сервер;
- поддержка Linux, Mac, Windows.
Настройка модема Zyxel P600 Series на примере P660RT2 EE
15.06.2016
Роутеры и модемы
ADSL-модемы марки Zyxel уже довольно-таки давно присутствуют на Российском рынке. Практически большинство из них были одного семейства — P600 Series, правда разных аппаратных версий (хотя внешне не особо отличались). Индекс «P» расшифровывается как «Prestige». Вот самые последние из них — это P660RT2, P660HT2, P660RT3 и P660HT3. Они отлично зарекомендовали себя в на длинных и плохих линиях, показав неплохое качество работы. Далее уже ветка P600 Series развиваться перестала, а компания Зиксель перешла на иную ступень, начав развивать другую линейку роутеров, среди которых есть и ADSL2+ роутер — Keenetic DSL.
Тем не менее, старички ещё даже встречаются в продаже. Поэтому в сегодняшнем посте я рассмотрю подробно как настроить ADSL-модем Zyxel P600 Series, а именно модель P660RT2 EE на примере подключения его к провайдеру Ростелеком.
Чтобы попасть в веб-интерфейс модема Зиксель, запустите Web-браузер Internet Explorer или Google Chrome и в строку адреса введите IP модема — 192.168.1.1. Заводской пароль — 1234.
После того, как пройдёт авторизацию, модем спросит что делать дальше — настраивать его вручную или с помощью мастера:
Выбираем вариант «вручную» поставив галочку на «Go to Advanced Setup» и нажав на кнопку «Apply». Откроется страничка статуса состояния устройства:
Справа видим главное меню. Открываем раздел Network >>> WAN. Прямо на первой вкладке видим параметры первого и основного соединения — PVC 1.
Я хочу настроить модем Zyxel P660RT2 в режиме роутера, то есть чтобы он раздавал Интернет. Для этого в поле «Mode» я выставляю значение Routing.
Примечание: Если Вам надо настроить его в режиме моста — то просто выставьте вариант Bridge и нажмите кнопку Apply.
Так как я подключаюсь к Ростелекому, а у этого провайдера обычно используется протокол PPPoE, то это значение я выбирает в списке «Encapsulation». В поля «User Name» и «Password» надо прописать логин и пароль на Интернет-соединение, который был выдан при заключении договора.
Параметр «Multiplexing» обычно используется LLC.
В поля VPI и VCI надо вводить значения для Вашей области. У нас, в Саратове, под Интернет используются значения 0/33.
В разделе «Connection» была выставлена галка «Nailed-UP Connection».
Нажимаем на кнопку «Apply» и проверяем подключение к провайдеру.
Назначение портов zyxel p-600 series — первый шаг
Вначале стоит проверить настройки торрент клиента. Можно пользоваться любым, но я предпочитаю utorrent. Причем старые версии, где он не напичкан рекламой.
Запускайте клиент, а затем нужно перейти в Настройки — Конфигурация — Соединение, нам потребуется назначить в торрент клиенте постоянный порт для соединений
В этом разделе нужно снять все галочки, а оставить только одну — В исключения брандмауэра , как на рисунке ниже. Важно! обязательно уберите галочку Случайный порт при запуске
После назначения порта в utorrent, остается настроить роутер. Если роутер работает в режиме маршрутизатора, настраивать его нужно. А вот если он настроен в режиме bridge, то он просто пробрасывает трафик на ваш ПК. Никакие порты на нем настраивать не нужно. Просто убедитесь что на ПК нет фаервола, или открыты нужные порты.
Соединение с Интернет (вариант DHCP)
Провайдер – раздает Интернет через кабель, при этом, используется протокол «DHCP»? Такое соединение настраивать будет просто.
Надо выбрать тип подключения «По выделенной Ethernet-линии». Затем, перейти к вкладке «Интернет» -> «Подключение»:
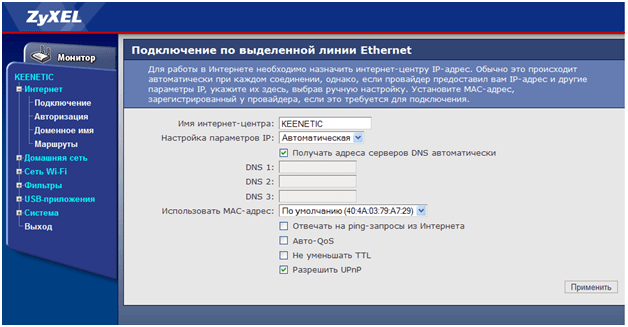
Выбрав в списке «Настройка параметров IP» значение «Автоматическая», можно сказать, что настройка роутера ZyXel keenetic Lite (или «кинетик», «3g/4g») – выполнена. Однако, необходимо помнить о том, что провайдер может проверять MAC-адрес (и новое оборудование – проверку «не выдержит»).
Для решения проблемы с адресом MAC – существует последний список вкладки. Во-первых, здесь можно увидеть истинное значение MAC роутера. Также, можно установить любое, требуемое пользователю (или, просто «скопировать» MAC-адрес с сетевой карты).
Настроив параметры соединения, нажимают «Применить». Дополнительно перед этим мы установили галочку «Разрешить UPnP», так как собираемся работать с uTorrent.
После нажатия «Применить», соединение автоматически появится через минуту.
Назначение портов zyxel p-600 series — проверка настроек
Чтобы провести тест необходимо нажать на зеленый кружок в нижнем правом углу торрента. Точнее он будет не зеленый. Скорее оранжевый. Выберите полосу пропускания и скорость отдачи. Поставьте галочку, чтобы торрент клиент проверил настройки маршрутизатора. Потом запустите тест — кнопка внизу окна.


После проверки сразу станет понятно что все работает как положено. Бывают конечно и исключения. На компьютере или ноутбуке может стоять антивирус или фаервол, которые препятствую нормальной работе торрента. Если тест прошел неудачно, просто отключите все антивирусы и фаерволы. Это поможет понять что причина в них. Потом включайте по одному и запускайте тест, чтобы выявить вредителя. Когда программа, которая блокирует вам трафик найдена, внесите в нее исключения для прописанных в зикселе портов. После этого пройдите снова тест. Все должно работать
На этом все, спасибо за внимание
Просмотров сегодня: 258
Беспроводная сеть в роутерах ZyXel
Настройка и включение Wi-Fi
Технология беспроводных сетей – предусматривает следующую схему подключения. Одно из устройств, выделенное, должно быть «точкой доступа», все остальные – «абонентами». Конечно, выделенным устройством обычно является роутер (так как он включен всегда).
Базовая настройка WiFi роутера ZyXel (установка параметров сети без шифрования) – выполняется на одной вкладке, «Сеть Wi-Fi» -> «Соединение»:
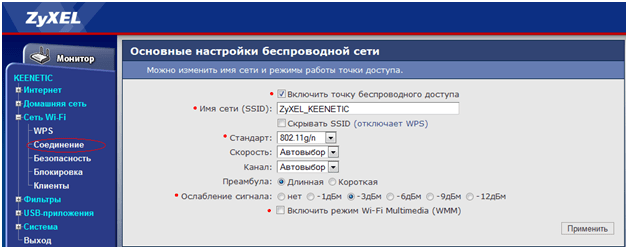
Параметры необходимо устанавливать следующим образом:
- Галочка «Включить…» – должна быть выставлена
- Обязательно нужно задать «Имя сети»
- Стандарт – можно оставить по умолчанию (то есть, g/n). Но если каждый абонент может работать с использованием «быстрого» протокола «n» – лучше сразу установить «802.11n»
- Номер радиоканала и скорость – оставляем в «Авто»
- Далее, ослабление сигнала устанавливают в значение, близкое к «нет». Помните, что «-3Дб» означает снижение мощности в два раза, а «-6» – в четыре.
- Режим WMM – рекомендуем не задействовать (даже если используется IPTV)
- В завершение установки параметров, надо будет нажать «Применить». Сеть станет работать без шифрования и с открытым именем.
Тонкости работы с протоколом IPv6
При задействовании нового протокола IPv6 необходимо:
- убедиться в поддержке протокола провайдером;
- обновить микропрограмму маршрутизатора до последней версии, скачав её с официального сайта;
- проверить активность вкладки «IPv6» в подразделе «Системный монитор».
Как создать аккаунт Google на компьютере, телефоне и настроить
Теперь можно приступать.
- Запускаем Командную строку.
- Выполняем команду: telnet 192.168.1.1 для установки связи с Keenetic.
- Вводим в командную строку следующие команды в заданной последовательности, чтобы раздать IPv6 всем клиентам (можно копировать по одной строке и выполнять кнопкой «Enter»):
- Interface;
- ipv6 address auto;
- interface ipv6 prefix auto;
- interface ipv6cp;
- ipv6 subnet Default bind Home;
- number 0;
- slaac;
- exit set net.ipv6.conf.all.forwarding 1;
- ipv6cp;
- ipv6 address auto;
- ipv6 prefix auto;
- ipv6 name-servers auto; ipv6 subnet Default bind Home;
- number 0; mode slaac;
- system config-save.
Соединение и метод его настройки
Выбор типа подключения к сети Интернет
Перед настройкой соединений, в графическом интерфейсе надо перейти к вкладке «Система» -> «Режим работы»:
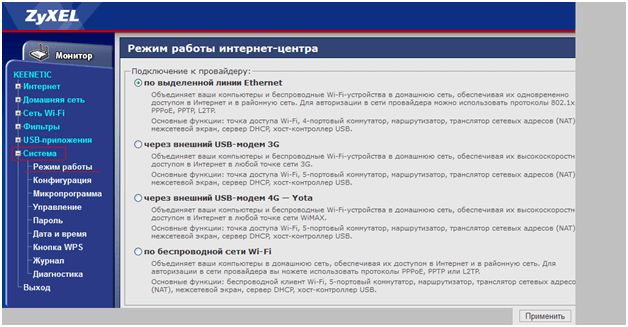
Настройка роутера ZyXel keenetic (или keenetic 3g/4g) – подразумевает, что используется либо USB-модем, либо Ethernet-шнур. Пользователь выбирает требуемый вариант, затем, нужно нажать «Применить». В зависимости от используемого варианта, меняется список вкладок.
Дополнительно, заметим, что можно настроить сначала один вариант соединения, затем – какой-то еще. После этого, можно будет переключаться между ними, причем – так же, с вкладки «Режим работы» (что по силам неквалифицированному пользователю).
Конфигурирование
Настройка маршрутизатора Zyxel Keenetic 4G 3 под ваши нужды и его подключение осуществляется двумя путями:
- через «Мастер конфигурации» (автоматическая);
- посредством веб-интерфейса (ручная).
Автоматическое
Для начинающих пользователей предусмотрен полуавтоматический режим, позволяющий настроить 4G роутер Кинетик в пошаговом режиме, только лишь отвечая на вопросы мастера.
- Для открытия страницы, где осуществляется настройка Zyxel Keenetic 4G, запускаем интернет-обозреватель.
- В его адресной строке пишем 192.168.1.1 либо my.keenetic.net (информацию ищите на наклейке на нижней части корпуса).
- Вводим данные для авторизации, обычно это «admin» в обоих полях.
- Сразу вводим новые данные для защиты конфигуратора маршрутизатора. Пароль здесь можно удалить вовсе.
- Кликаем по кнопке для запуска мастера конфигурирования.
- Ещё раз кликаем по кнопке с таким же названием.
- После определения модема кликаем «Далее». Если он не был найден, отсоедините и подключите устройство заново, убедитесь в наличии драйверов для него на компьютере.
- После появится возможность обновить прошивку для устройства, скачав актуальную версию с интернета.
- Указываем страну проживания.
- Выбираем город для поиска провайдеров, которые в нём работают.
- Указываем поставщика интернет-услуг, а если он отсутствует в списке, пробуем отыскать или оставляем чекбокс возле параметра «Моего провайдера нет в данном списке».
- При необходимости можете подключить «Безопасный Интернет с Яндекс.DNS», поставив галочку возле опции.
- Заходим в интернет, щелкнув по одноимённой кнопке.
Алгоритм настройки сетевого адаптера в Windows 10, 7, macOS
Дальше автоматически запустится браузер со страницей производителя оборудования. При отсутствии проблем с соединением на роутере подсветится зелёный индикатор с иконкой планеты. Теперь сетевой кабель можно отключать, если с его помощью компьютер не подключается к беспроводному интернету.
Вручную
Здесь необходимо знать ряд параметров, чтобы указать правильные настройки для каждого из провайдеров. Сложностей здесь нет никаких, разве пара особенностей.
Дом.ру и Ростелеком
При заключении контракта с данным поставщиком услуг проделываем следующие действия после сопряжения модема с роутером, а последнего – с ПК.
- Заходим в веб-интерфейс, как показано ранее, и кликаем «Интернет».
- Во вкладке «PPPoE/VPN» кликаем по кнопке добавления нового подключения.
- В выпадающем списке «Тип протокола» указываем «PPPoE», чуть ниже вводим информацию для авторизации, указанную в договоре, и применяем внесённые изменения.
Билайн
Данный интернет-провайдер использует иной протокол, поэтому и настройка незначительно отличается.
- Создаём новое подключение, как и в прошлом случае.
- В текстовую форму «Тип (протокол)» пишем «L2TP», вводим адрес сервера как «tp.internet.beeline.ru» и регистрационные данные для идентификации у поставщика услуг.
- Применяем настройки.
NetByNet и Мегафон
Провайдеры требуют регистрацию с MAC-адресом. Для NetByNet:
- Создаём новое соединение и выбираем «IPoE» в типах подключения.
- В первой строке «Использовать разъём» указываем интерфейс под номером «0» WAN.
- В строке MAC-адрес указываем значение «По умолчанию».
Настройка интернета на модеме ZyXEL P600
После подключения модема к компьютеру можно приступать к настройке интернет-соединения. Для этого войдем в рабочий интерфейс устройства. Запускаем любой интернет-браузер и в адресной строке указываем IP-адрес модема (по умолчанию 192.168.1.1). Нажимаем на кнопку «Enter» и переходим к окну авторизации, в котором нужно ввести пароль. По умолчанию установлен пароль «1234», его мы и вводим в поле «Password». Затем нажимаем на кнопку «Login» и заходим в основное меню настройки роутера.
В открывшемся окне находим раздел «Network» и выбираем пункт «WAN». Именно в этой вкладке мы будем настраивать подключение к интернету. Рассмотрим, как происходит настройка, на примере подключения PPPoE. В блоке «General» найдите поле «Encapsulation» и выберите пункт «PPPoE». Затем вводим имя пользователя в поле «User Name» и пароль – в поле «Password». Эти данные вам должен предоставить провайдер.
Остальные поля нужно заполнять в соответствии с тем, услугами какого провайдера вы пользуетесь. Возьмем в качестве примера популярные провайдеры Ростелеком и Укртелеком. Если вы – клиент Ростелеком, вы должны ввести следующие значения полей:
- VPI – 0;
- VCI – 33;
- MTU – 1492.
Отмечаем точкой варианты «Obtain IP Address Automatically» и «Nailed-Up Connection». Затем нажимаем на кнопку «Apply», чтобы сохранить настройки.
Если ваш провайдер использует тип подключения, отличный от PPPoE, настройка интернета будет иметь свои особенности. В любом случае, заранее уточните у провайдера все необходимые данные.
Фильтр
Настройки модемов
Сначала нужно настроить сетевую карту Вашего компьютера, как показано в инструкции.
Теперь приступаем к настройке модема. Наберите в адресной строке вашего Интернет- браузера (Opera, Internet Explorer и т.д.) адрес 192.168.1.1 и нажмите клавишу «Enter». Появится окно запросом Имени пользователя и Пароля. Прописываем Имя: admin Пароль: 1234 и нажимаем кнопку «ОК».
Откроется главное меню модема. Нажимаем на символ «+» перед разделом «Inrerface Setup».
Далее откроется два подраздела. Выбираем подраздел «Internet».
В открывшемся подразделе вводим настройки как показано на скриншоте
Внимание! Значения VPI и VCI для маршрутизируемой корпоративной сети: VPI = 3, VCI = 36. В графе «Static IP Address» вводим выбранный и назначенный для этот точки корпоративной сети внешний ip-адрес
Например, если на WAN-интерфейсы модемов мы назначили адреса из сети 192.168.0.0, то на WAN-интерфейсе этой точки вводим (Static IP Address) 192.168.0.1 с маской (IP Subnet Mask) 255.255.255.0, на следующей точке – 192.168.0.2 с маской 255.255.255.0 и т.д. После того, как все параметры введены, нажимаем кнопку «SAVE».
Переходим в подраздел «LAN». Предварительно назначаем точкам корпоративной сети непересекающиеся адресные пространства. Например: – точка А: адресное пространство – 192.168.1.0, маска подсети 255.255.255.0; – точка Б: адресное пространство – 192.168.2.0, маска подсети 255.255.255.0 и т.д. В соответствии с назначеными адресными пространствами заполняем графы (для точки А), например: – IP Address: 192.168.1.1. – IP Subnet Mask: 255.255.255.0. Далее в параметре «Direction» выставляем «None», а в параметре «Multicast» выставляем Что касается настроек «DHCP», то в зависимости от Ваших потребностей он может быть как включен, так и отключен. В случае если адреса задаются статически, на клиентских машинах в качестве маршрутизатора/шлюза по умолчанию указываем IP адрес LAN интерфейса модема, в случае с DHCP – адреса выдаются автоматически и маршрутизатором по умолчанию будет модем. После того, как все параметры введены, нажимаем кнопку «SAVE».
Далее нажимаем на символ «+» перед разделом «Advanced Setup». Из открывшихся подразделов выбираем «Firewall». – «Firewall» отмечаем «Disabled» – «SPI» отмечаем Нажимаем кнопку «SAVE».
Переходим в подраздел «ADSL». В строке «ADSL Mode» выбираем «Auto Sync-Up»; В строке «ADSL Type» выбираем «ANNEX A/L/M». После того, как все параметры введены, нажимаем кнопку «SAVE».
Затем нажимаем на символ
«+»
перед разделом «Access Management». Из открывшихся подразделов выбираем «ACL». Для удаленного доступа на WAN-порт модема через www создаем правило: – «ACL» отмечаем «Activated»; – «ACL Rule Index» выставляем 1 (правило №1); – «Active» отмечаем «Yes»; – «Application» выставляем «Web»; – «Interface» выставляем «Both». Нажимаем кнопку «SAVE».
После сохранения, в таблице «Access Control Listing» увидим созданное правило №1. Для отзыва на ping создаем второе правило: – «ACL» отмечаем «Activated»; – «ACL Rule Index» выставляем 2 (правило №2); – «Active» отмечаем «Yes»; – «Application» выставляем «Ping»; – «Interface» выставляем «Both». Нажимаем кнопку «SAVE».
После сохранения, в таблице «Access Control Listing» увидим уже два созданных правила.
Далее переходим в подраздел «Filter» и выключаем все фильтры. Для этого в параметрах IP/MAC Filter Rule Editing отмечаем «Active» как «No». Таблица данных «IP Filter Listing» должна быть пустой. Нажимаем кнопку «SAVE».
Внимание! Настоятельно рекомендуется сменить пароль на вход в конфигуратор модема. Для этого нажимаем на символ «+» перед разделом «Maintenance» и выбираем подраздел «Administration». – В графе New Password (Новый пароль) вводим пароль, который придумаете и будете знать только Вы; – В графе Confirm Password (Подтвержденный пароль) вводим новый пароль повторно. Нажимаем кнопку «SAVE».
Скачать
Напишите нам:
–>
Если вы являетесь счастливым обладателем роутера Zyxel Keenetic, тогда вы можете не беспокоиться и он точно подойдет для подключения интернета Ростелеком. Это одна из самых надежных моделей, поэтому если вы находитесь на стадии выбора, то присмотритесь в сторону Зикселя. Сегодня мы рассмотрим как правильно настроить роутер своими руками и не тратиться на вызов специалиста.
Судя по отзывам пользователей компании, наиболее популярными являются модели start, keenetic 2 (он же keenetic ii), lite, omni, ultra и keenetic giga, а наша инструкция будет основана на модели Zyxel Keenetic Giga 2
Обратите внимание, что эти роутеры подходят для проводного интернета, а если вы подключены через домашний телефон, то вам необходим Zyxel Keenetic DSL
Какие данные нужно поменять для беспроводной сети
Соединение есть — теперь важно поменять некоторые настройки самой беспроводной сети роутера:
- Заходим в блок снизу с «Вай-Фаем» (иконка со столбиками). В первой же вкладке о точке доступа активируем саму сеть.
- Имя точки менять совершенно не обязательно, но вы можете это сделать, если стандартное вас не устраивает. Вы вправе придумать какое-нибудь оригинальное название. Можно использовать только английские символы, тире, подчёркивание и цифры.
- В качестве защиты указываем WPA2 PSK. Сразу чуть ниже пишем комбинацию — ключ, который нужно будет писать при входе в сеть.
- Выбираем страну и смешанный стандарт «Вай-Фай».
Для настройки «Вай-Фая» достаточно поменять пароль
- Опционально можно выбрать канал (подобрать самый свободный опытным путём — включая то один, то другой), его ширину, а также установить определённую мощность, с которой будет работать роутер. Чем она выше, тем дальше будет распространяться сигнал. Сохраняемся с помощью кнопки «Применить» внизу.
- Проверяем подключение тут же на компьютере.
Настройка беспроводной сети
Наконец, zyxel p600 настройка переходит к заключительному этапу. На Вашем роутере уже появился интернет, но еще нужно придумать Имя Вашей беспроводной сети и поставить пароль на нее, от всеобщего пользования. Для этого заходим в раздел «Network», потом следуем в подраздел «Wireless LAN» и нажимаем на вкладку «General». Проверяем стоит ли галочка на «Enable Wireless LAN», если не стоит, то ставим. Даная функция включает беспроводную сеть на роутере. Вводим в пункт «Name (SSID)» имя сети, которое вы предпочитаете(латиницей и цифрами). В «Security Mode» Советую выбрать наиболее защищенный тип шифрования «WPA2-PSK». И в поле «Pre-Shared Key» вписываем придуманный пароль для wifi сети. Нажимаем кнопку «Apply».
На это все друзья! Этих настроек Вам достаточно для комфортного использования Вашего маршрутизатора в домашних условиях. Всего Вам доброго!
Так же посмотрите видео об открытие портов данной модели
Модем ZyXEL P600 series – популярная модель, которая широко используется пользователями для подключения к сети интернет. Рассмотрим, как происходит настройка модема при создании интернет-соединения.
Назначение портов zyxel p-600 series — настройка NAT
В настройках роутера слева открываем раздел Network.Далее в подменю выберите подраздел NAT. После этого , во вкладке General нужно подключить Нат. Для этого необходимо поставить галочку Active Network Address Translation (NAT), а потом ниже еще одну — SUA Only.
В пустом поле Max NAT/Firewall Session Per User ставьте максимальное количество соединений. тысячи с чем то хватит, можно как на рисунке.
Если вдруг вам нужно сип телефония — так же стоит отметить галочку Enable SIP ALG а если не планируете пользоваться подобной связью, тогда галочка вам не нужна. После того как все отметили, нажимайте Apply, для применения и сохранения настроек.