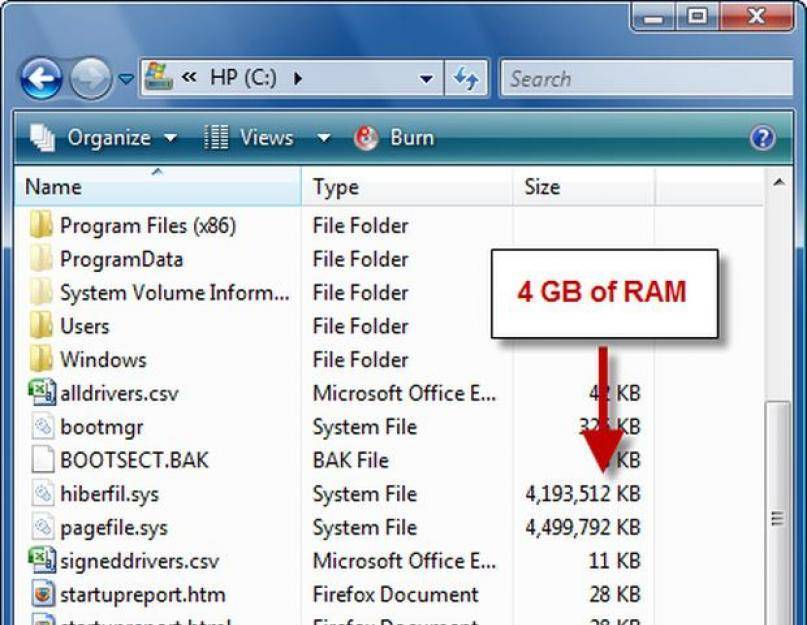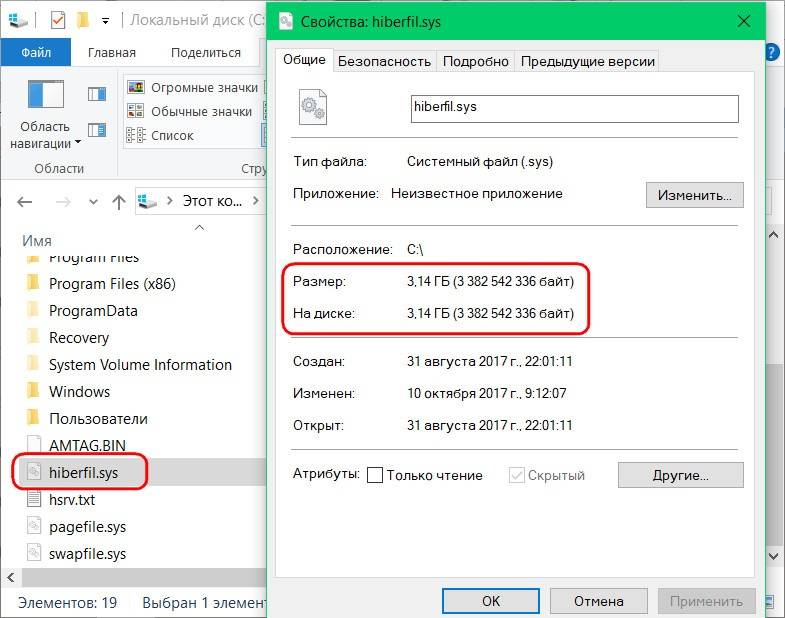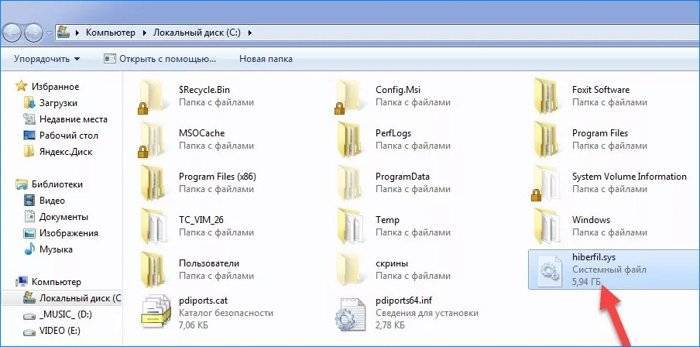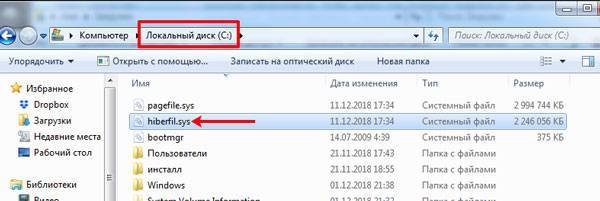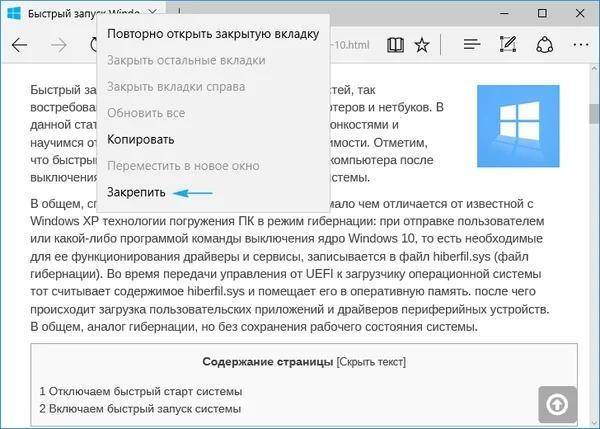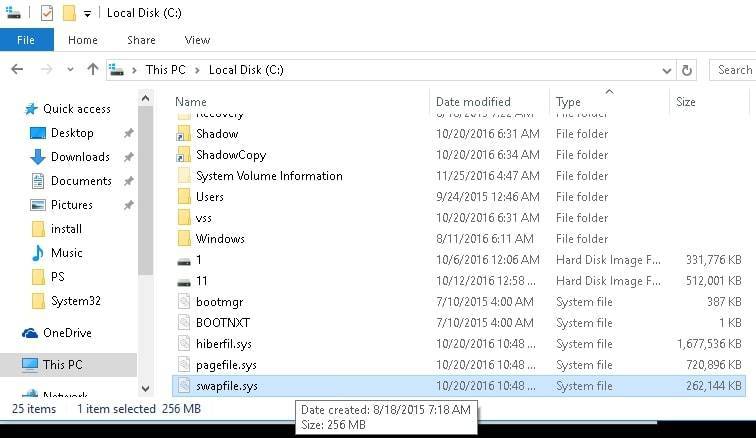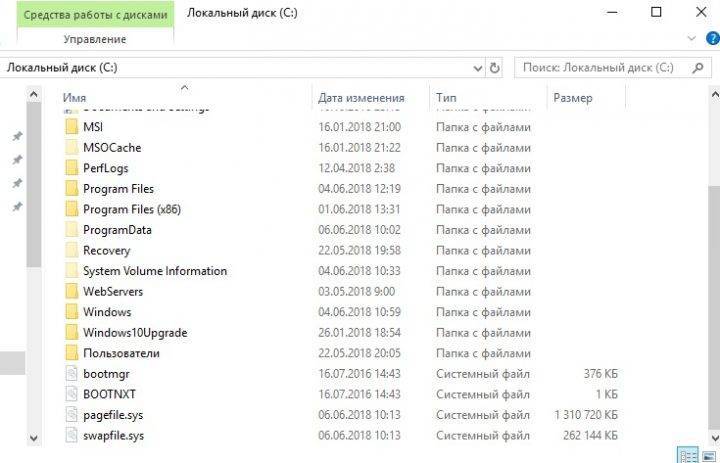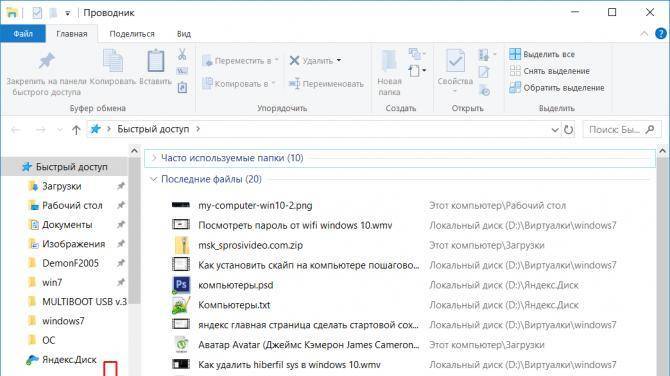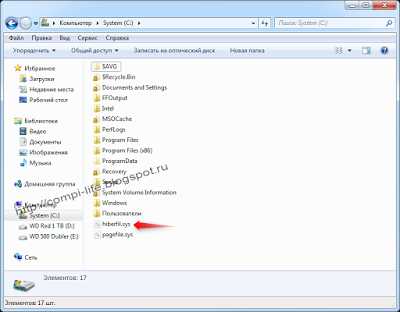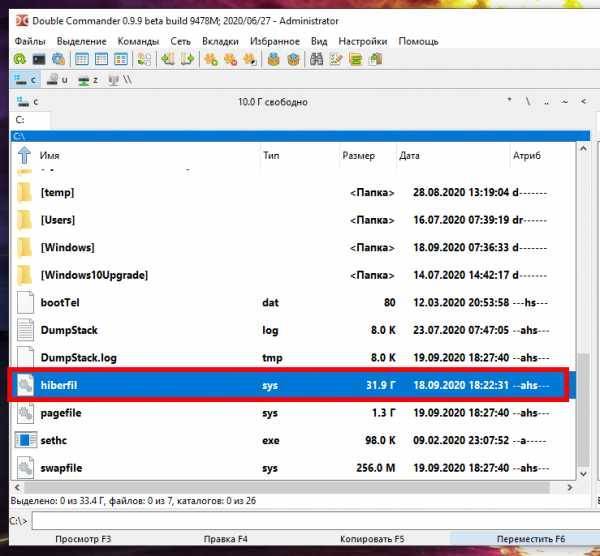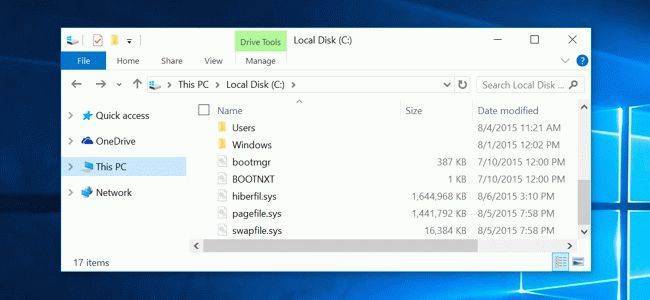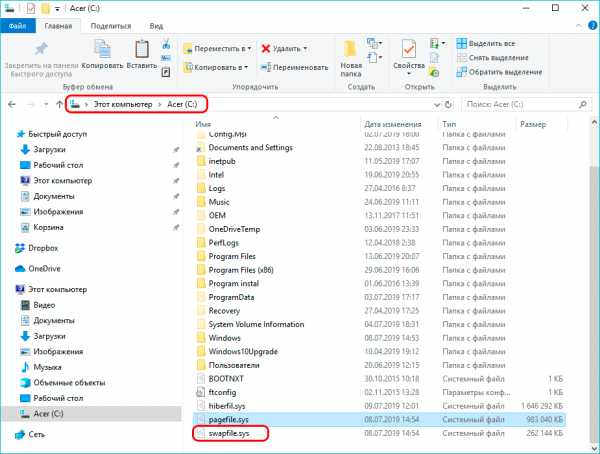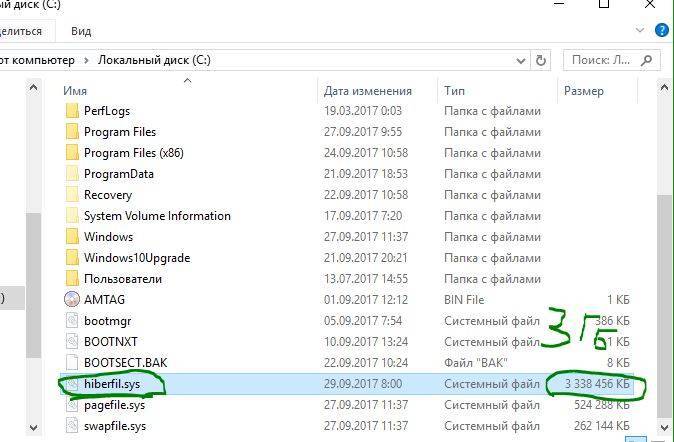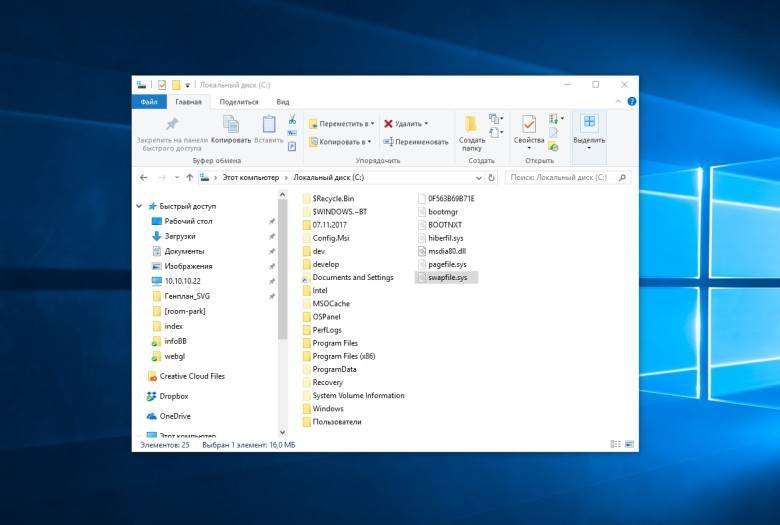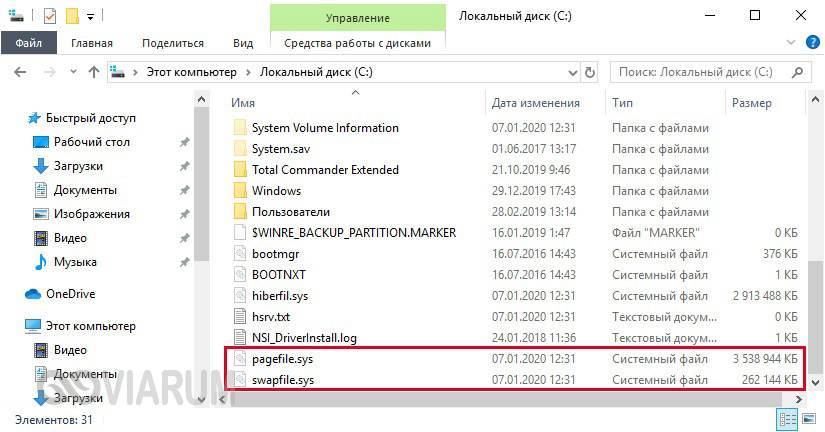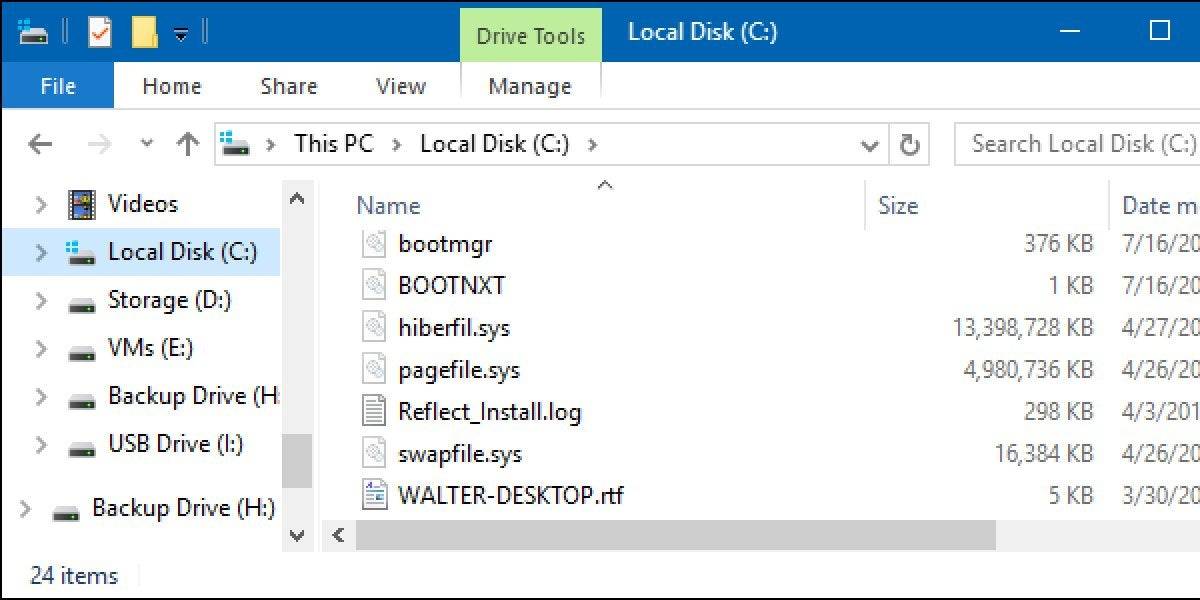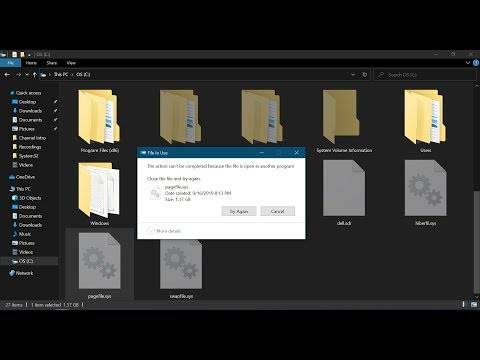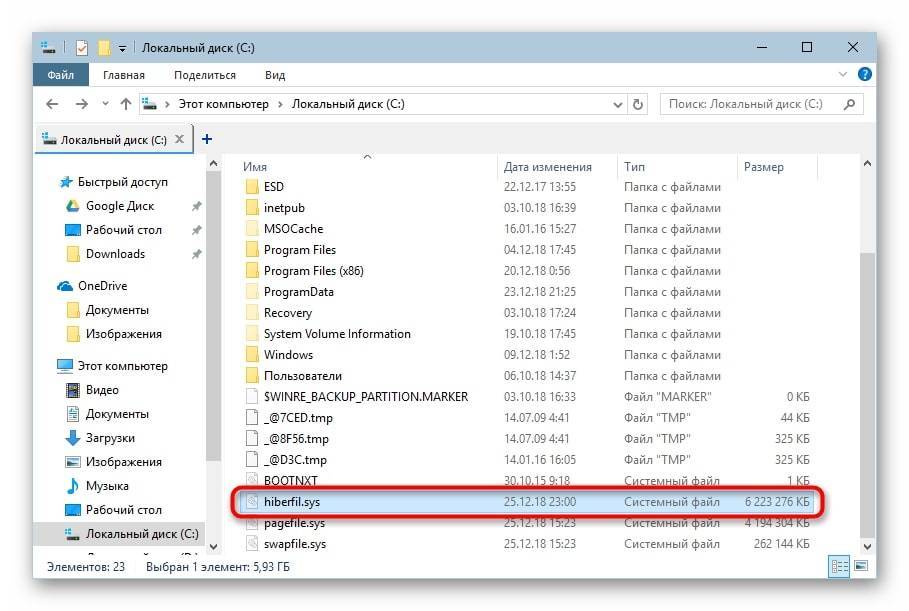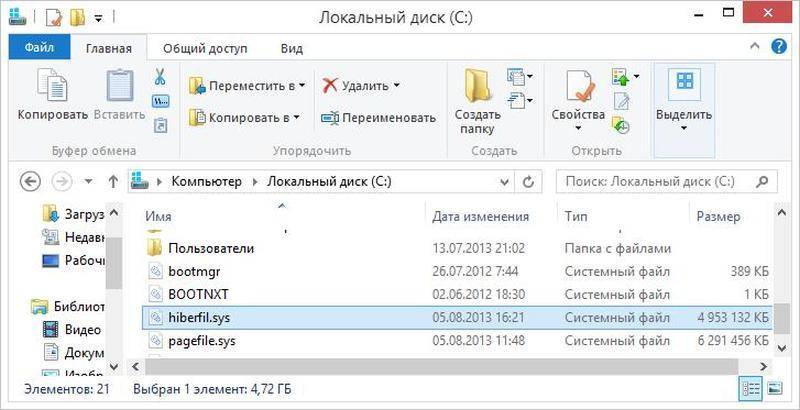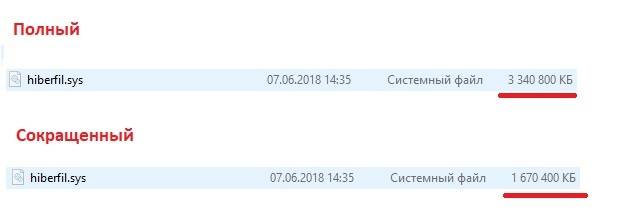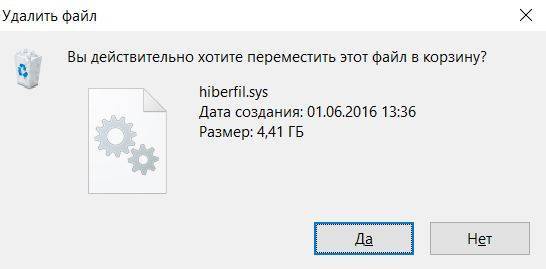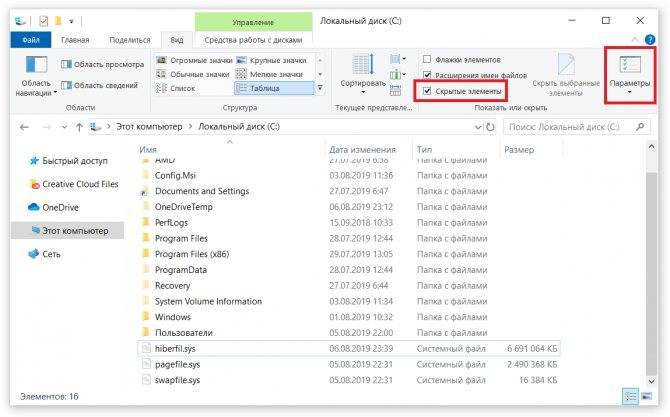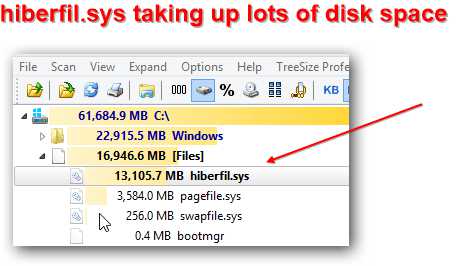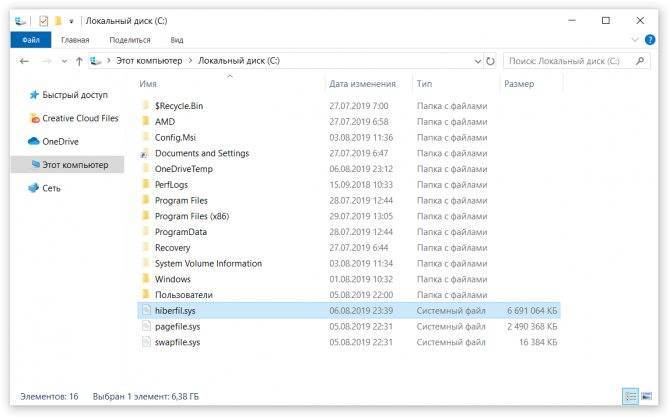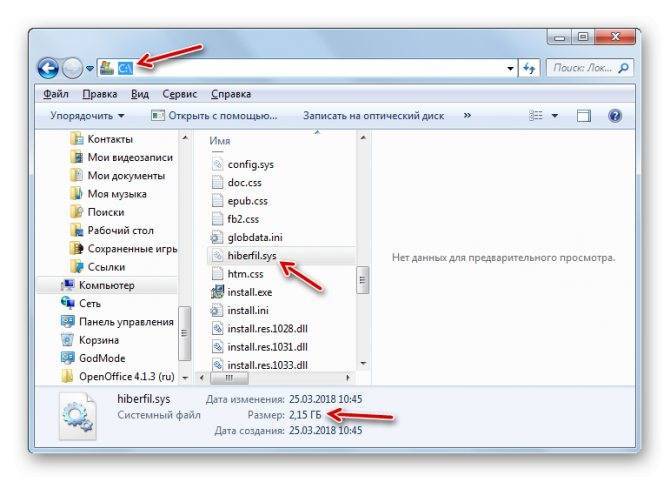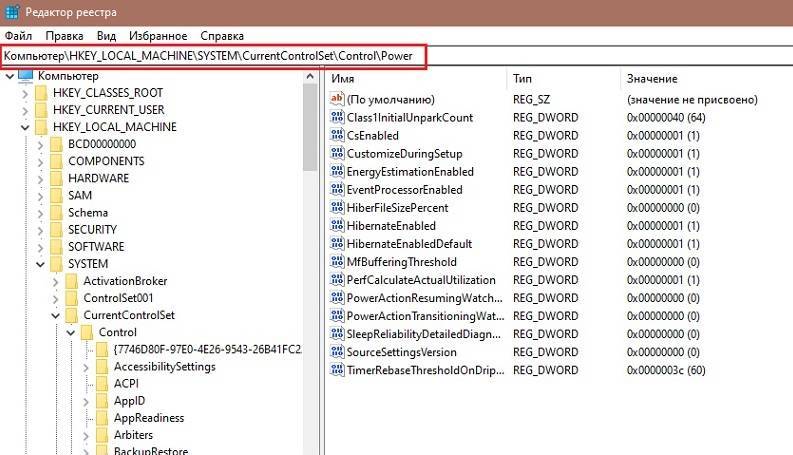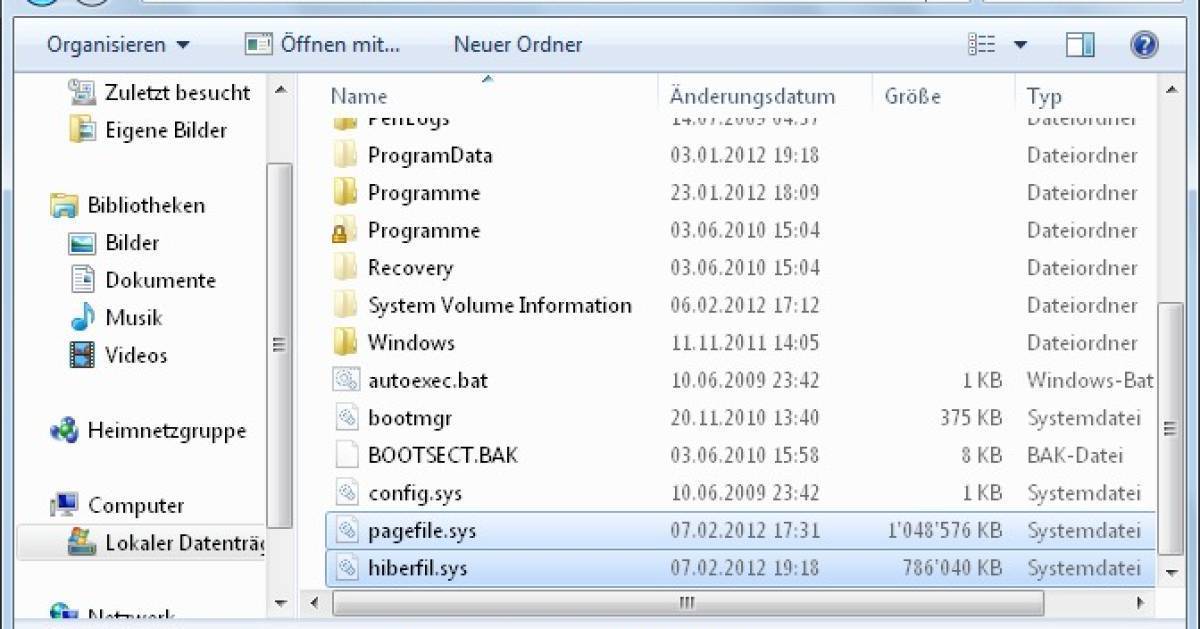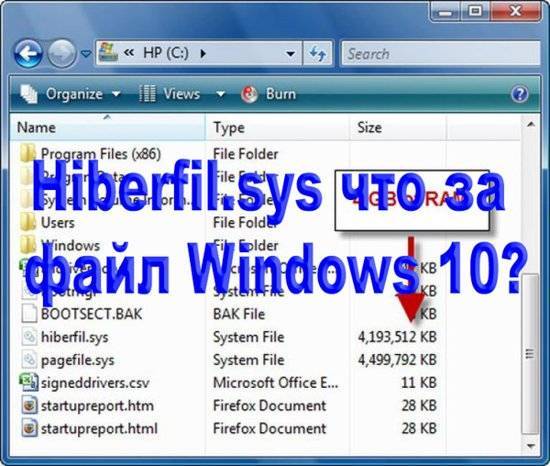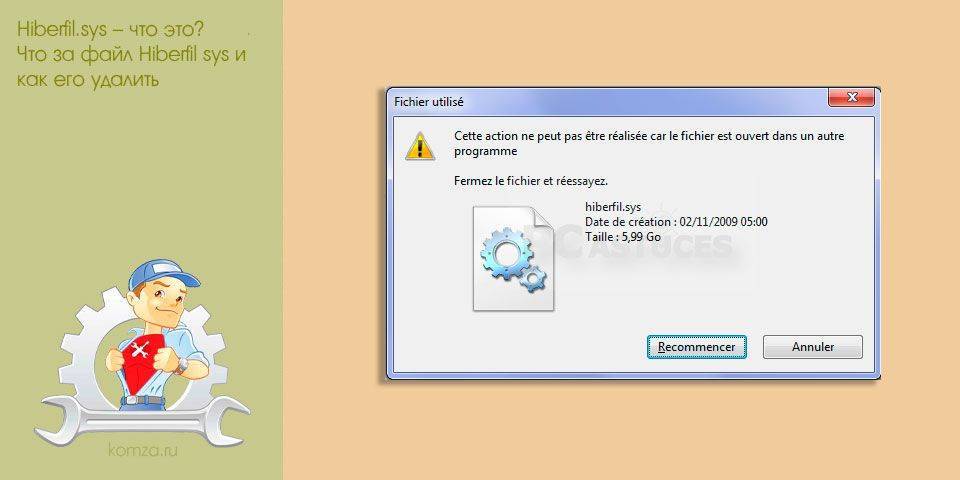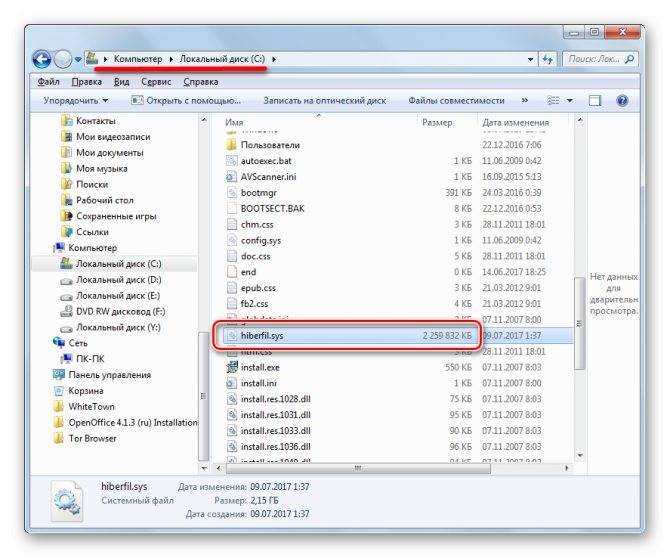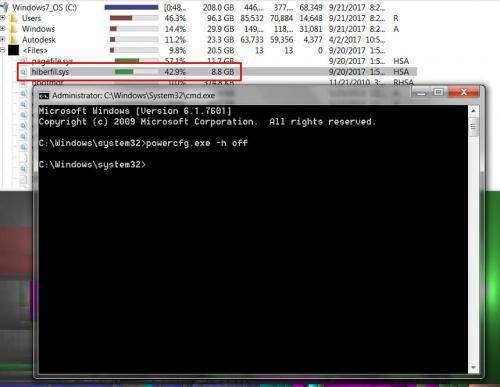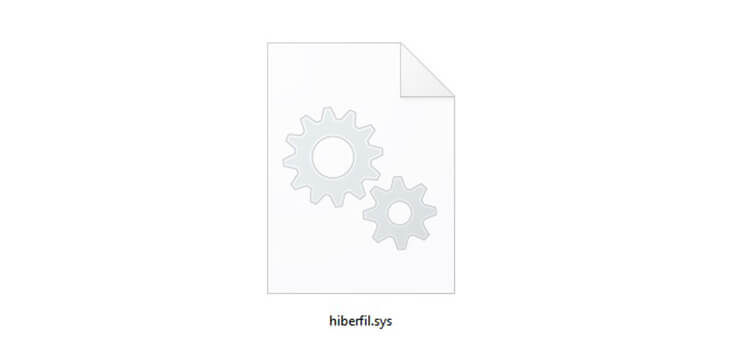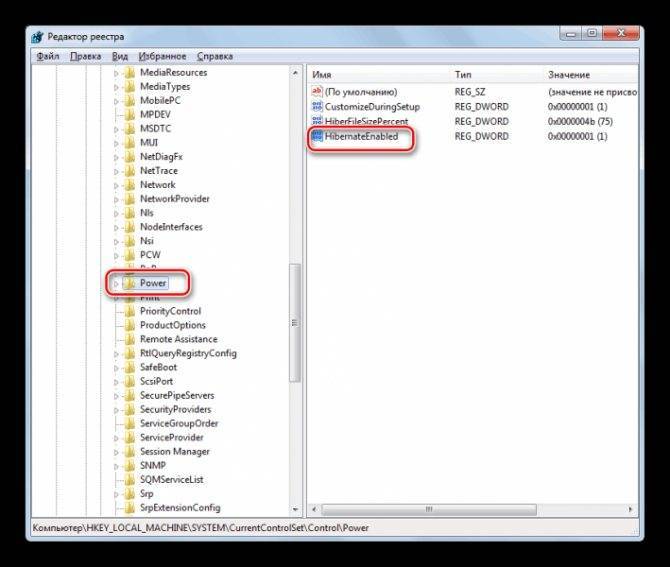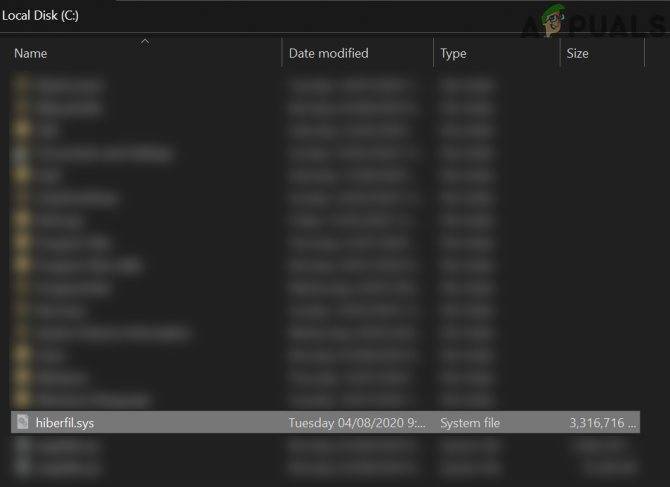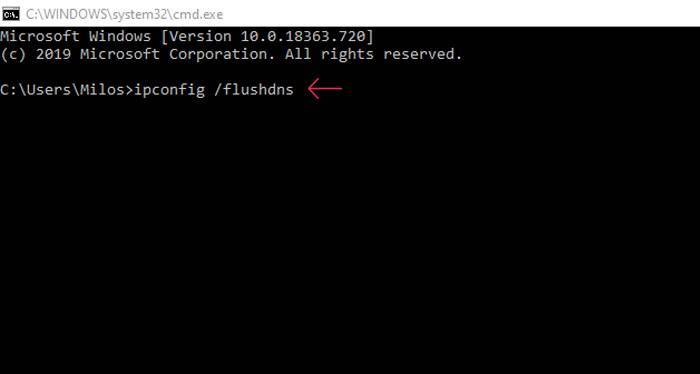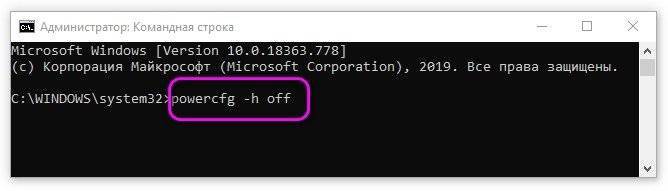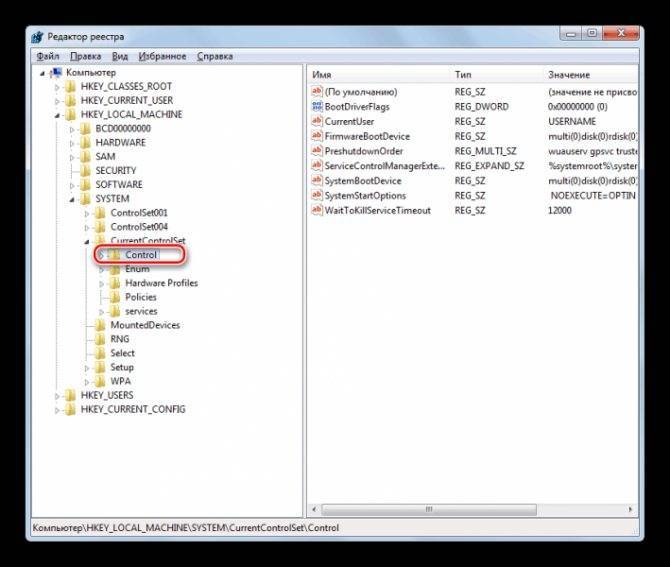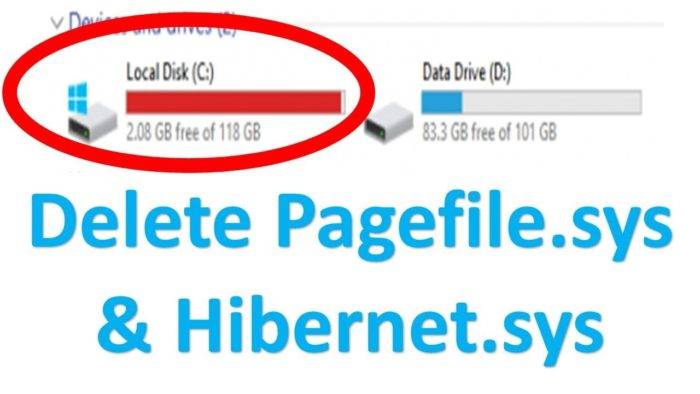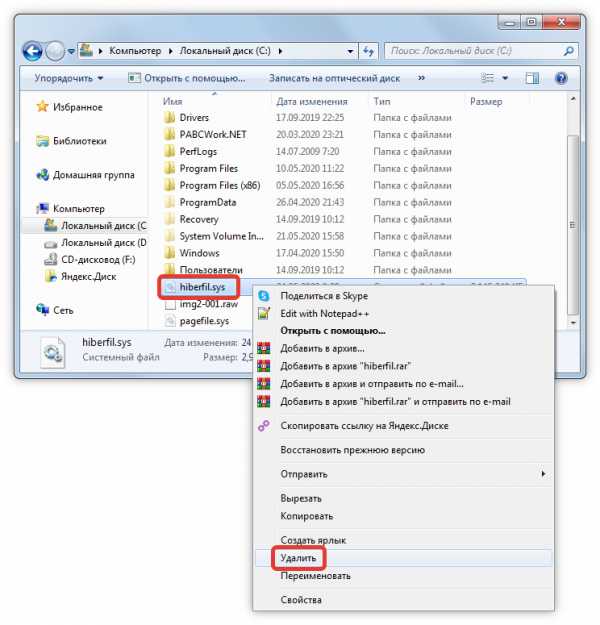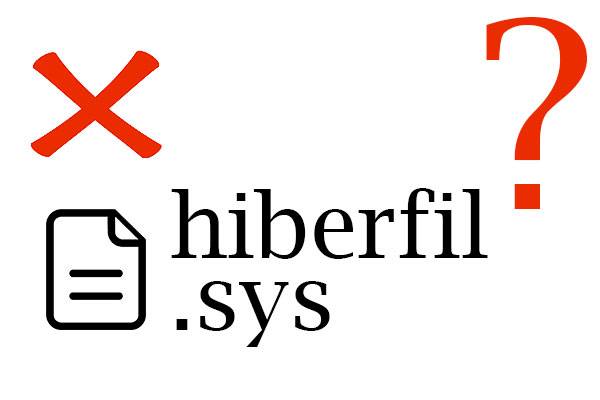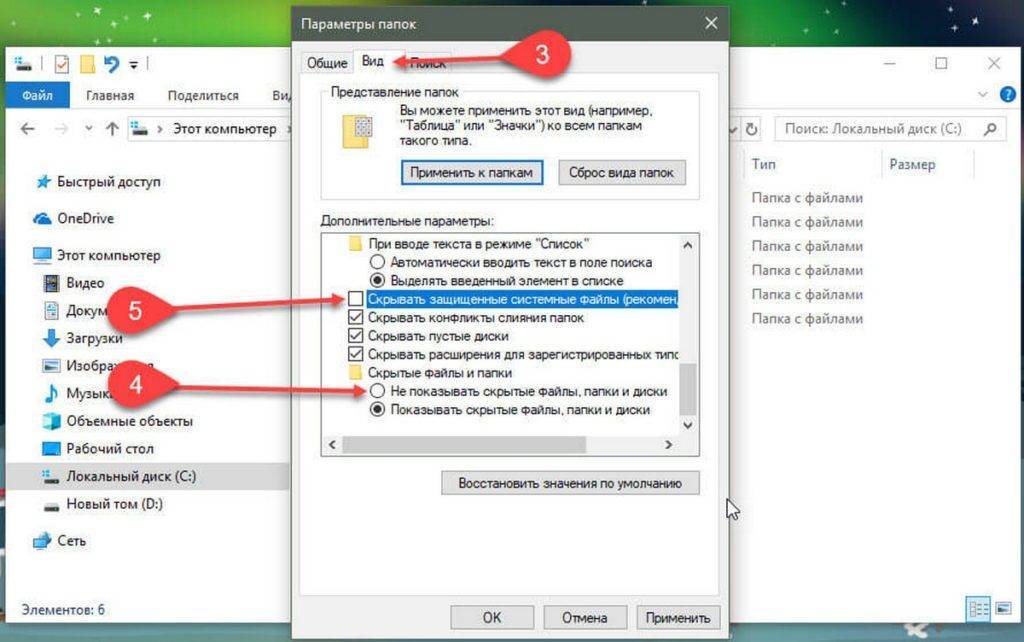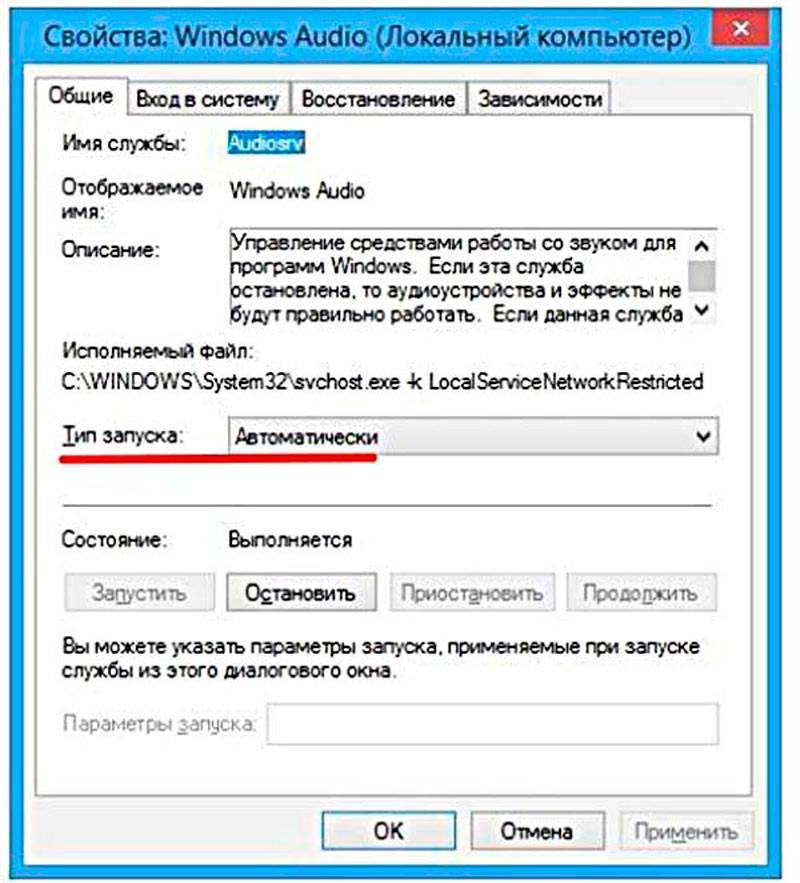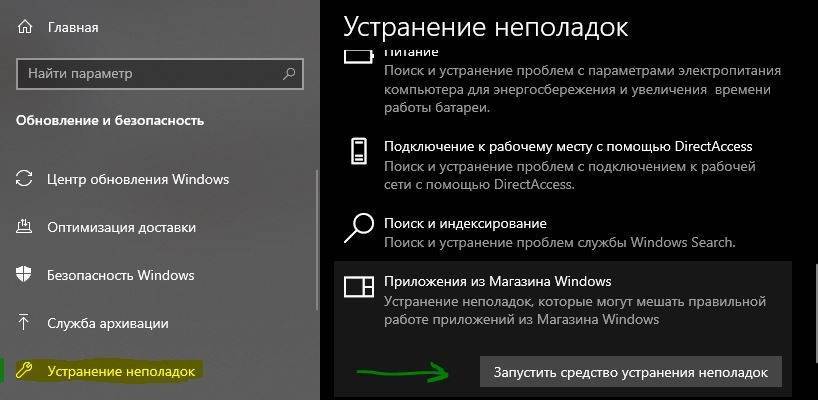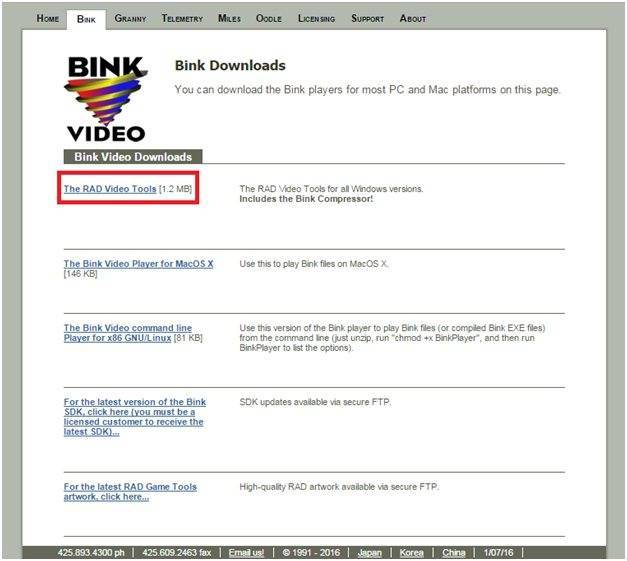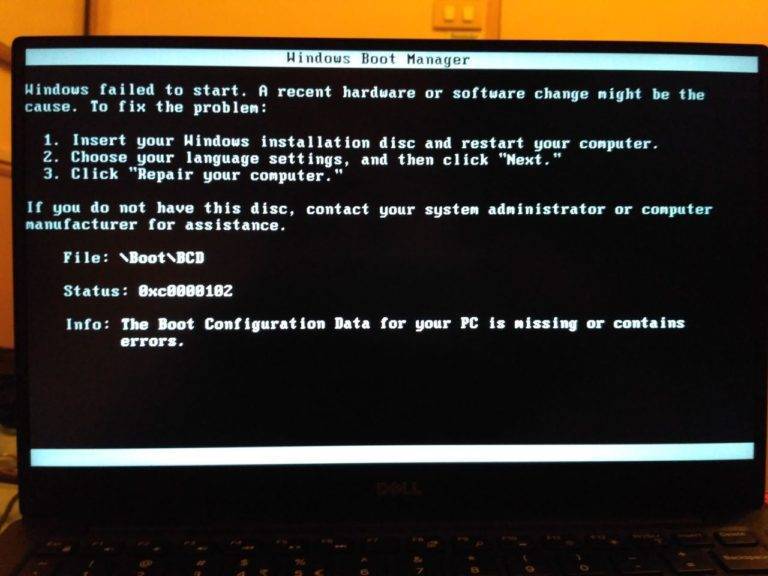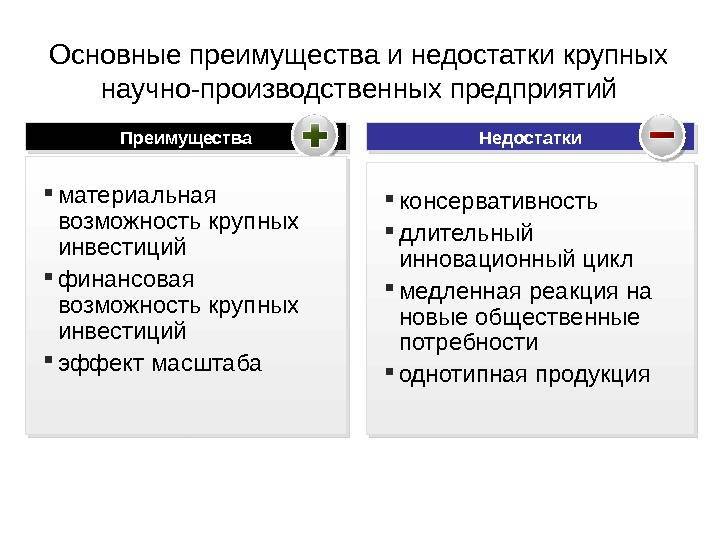Что такое гибернация в Windows 10
Гибернация — это одна из разновидностей спящего режима вашего компьютера. В случае классического сна компьютер хоть и потребляет минимальное количество электроэнергии, но все равно работает, чтобы в любой момент быть готовым к включению. В случае с гибернацией все немного иначе. Содержимое оперативной памяти сохраняется на системный диск (как раз в файл hiberfil.sys) и компьютер полностью выключается. В режиме гибернации не требуется источника питания для поддержания сохранности текущего состояния — в любой момент можете стартануть систему и сохраненная копия ОЗУ развернется обратно, а Windows вернется в рабочее состояние перед гибернацией.
Почему я не использую гибернацию?! Моя жизнь очень тесно связана с компьютерами и моя система работает 24/7. Я не использую заставок и прочих параметров энергосбережения Windows — просто выключаю монитор, когда мне не нужен компьютер. При возвращении в офис я могу сразу приступить к работе и не ждать долгой загрузки Windows (хотя с приходом SSD все сильно поменялось и проблема скорости работы уже не так актуальна), что для меня очень удобно
Из вышеописанного вы можете догадаться, что раз hiberfil.sys содержит в себе данные из ОЗУ, то имеет размер равный объему вашей оперативной памяти… меня это сильно напрягало еще при 8 гигабайтах оперативки, представьте что происходит когда их 24 (особенно актуально это пользователям перенесших систему на быстрый SSD небольшого размера). К чему я это?! — Просто жизненно необходимо удалить hiberfil.sys путем отключения гибернации и освободить место на системном диске.
Как отключить режим гибернации в Windows 10 и удалить hiberfil.sys
Многим полюбились способы с использованием командной строки Windows (из заметок о способах узнать модель материнской платы и частоты оперативной памяти) — поэтому в сегодняшней заметке будем использовать только ее!
Для тех кто пропустил и не знает где ее найти, можете ознакомиться о 10 способах запуска cmd на Windows 10.
Для успешного отключения файла гибернации через командную строку нам необходимо запустить ее с правами администратора. В противном случае нам будет недостаточно прав и действие не будет выполнено. Кликаем «Пуск», вводим на клавиатуре «Командная строка» и в результатах поиска жмем правой кнопкой мыши по искомому результату и в появившейся менюшке выбираем «Запуск от имени администратора».
Далее вводим команду приведенную ниже и жмем Enter на клавиатуре! Если никаких сообщений не появилось — значит мы отключили режим гибернации и удалили файл hiberfil.sys
powercfg.exe /hibernate off
Можете просто закрыть это окно или набрать команду exit на клавиатуре. Если вы столкнулись с ошибкой «Не удалось выполнить операцию. Произошла непредвиденная ошибка (0x65b): Ошибка исполнения функции» — то вы не запустили командную строку с правами администратора!
Как включить гибернацию
Если вам вдруг понадобился режим гибернации в Windows 10 — его можно легко вернуть обратно
Обратите внимание, что для работы гибернации необходимо наличие свободного места на системном диске в размере объема вашей оперативной памяти. Перенести файл hiberfil.sys на другой раздел НЕЛЬЗЯ!. Открываем командную строку (само собой с правами админа) и вводим команду:
Открываем командную строку (само собой с правами админа) и вводим команду:
powercfg.exe /hibernate on
Можете закрывать окно командной строки и пользоваться гибернацией… как видите все просто, не нужно лезть в дебри панели управления, где каждый год все перемешивают и постоянно меняют расположение элементов!
Раздел подкачки
Раздел подкачки может быть создан различными GNU/Linux утилитами разметки. Разделы подкачки обычно обозначаются как тип . Хотя есть возможность использовать разные типы как подкачку, рекомендуется использовать тип , в большинстве случаев systemd, будет автоматически определять его и монтировать (см. ниже)
Для установки раздела как область Linux подкачки, можно использовать . Например:
# mkswap /dev/sdxy
Важно: Все данные на указанном разделе будут утеряны.
Для подключения устройства как подкачку:
# swapon /dev/sdxy
Чтобы подключить этот раздел подкачки при загрузке, добавьте запись в fstab:
UUID= none swap defaults 0 0
где может быть получен из команды:
lsblk -no UUID /dev/sdxy
Совет: Предпочтительно использовать UUID и LABEL, чем имена устройств полученные от ядра (/dev/sd*), т.к. порядок устройств может измениться в будущем. Смотри fstab.
Примечание:
- Эта fstab запись необязательна если раздел подкачки находится на устройстве, использующий GPT разметку, см. следующий подраздел.
- Если используется SSD с поддержкой , учтите использование в fstab строке подключения подкачки. Если вручную активировать подкачку с помощью swapon, используйте параметр /, который делает тоже самое. Подробности смотри в .
Важно: Включение discard в RAID установке с использованием mdadm, приведёт к блокировке системы при загрузке и во время выполнения, если использовать swapon.
Активация используя systemd
Активация разделов подкачки в systemd базируется на двух различных механизмах. Оба исполняются в
. Генераторы запускаются при старте системы и создают нативные systemd юниты для монтирования. Первый , читает fstab, чтобы генерировать юниты, включая юнит для подкачки. Второй , осматривает корневой диск, чтобы генерировать юниты. Это операция проходит только на GPT дисках и может идентифицировать разделы подкачки по их тип коду .
Отключение подкачки
Чтобы деактивировать определенное пространство подкачки:
# swapoff /dev/sdxy
Также можно использовать ключ, чтобы деактивировать все пространства подкачки.
С тех пор, как systemd управляет подкачкой, она вновь будет активирована при старте системы, для долговременного отключения автоматической активации найденных пространств подкачки, выполните , чтобы найти связанные со .swap юниты и замаскируйте () их.
Как удалить файл hiberfil.sys в Windows 10
Удаление файла hiberfil.sys из Windows 10 является довольно простым процессом, но вы не можете напрямую удалить файл hiberfil.sys из вашей системы. Чтобы удалить файл hiberfil.sys с вашего компьютера, вам придется отключить спящий режим.
Вот как отключить hibernate на ПК с Windows 10 и избавиться от файла hiberfil.sys:
Шаг (1): Нажмите клавиши Windows + X вместе, а затем щелкните опцию Командная строка (Администратор), чтобы открыть командную строку от имени администратора.
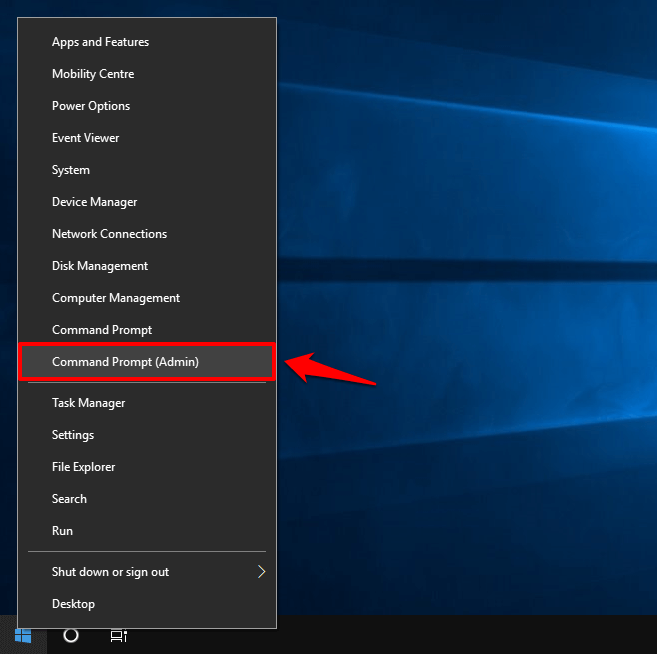
Шаг (2): В окне командной строки введите и нажмите клавишу Enter.
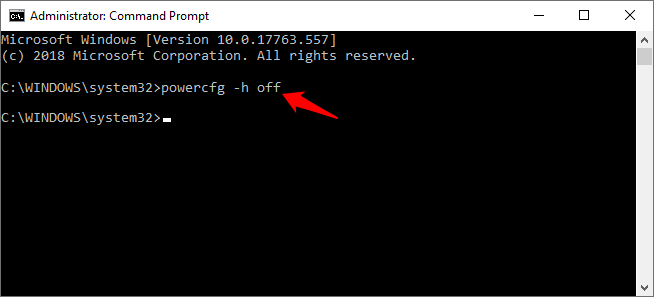
Шаг (3). После выполнения команды закройте командную строку и перезагрузите компьютер.
Теперь, когда ваш компьютер загружается обратно, вы заметите, что опция гибернации Windows 10 больше не используется, и файл hiberfil.sys с жесткого диска также исчезнет. Если вы правильно выполните действия, указанные выше, вы сможете успешно удалить файл hiberfil.sys с вашего компьютера с Windows 10.
В случае, если вы передумаете в будущем или просто захотите перевести компьютер в спящий режим по каким-либо причинам, вы можете легко включить спящий режим на ПК с Windows 10, выполнив командную строку так же, как вы отключили его.
Активация и деактивация гибернации
Пока режим гибернации не будет включён пользователем вручную, перевести в него компьютер будет нельзя. Если же вы захотите избавиться от данного режима и файла hiberfil.sys, то достаточно будет выполнить отключение гибернации, используя действия, противоположные включению.
Учтите, при отключённой гибернации недоступен режим быстрой загрузки Windows.
При помощи командной строки
Управлять многими параметрами Windows легче всего из командной строки. Это относится и к работе с режимами:
- Раскройте командную строку от имени администратора. Отыскать её можно через системную поисковую строку.
- Пропишите и запустите на выполнение команду powercfg -h on, чтобы активировать режим. Для его деактивации выполните ту же команду, но замените on на off.
При помощи реестра
Работая с ключами реестра, можно изменить любые настройки операционной системы и установленных приложений. Но делать это необходимо максимально аккуратно, так как неправильные шаги приведут к поломке Windows.
- Зажмите комбинацию Win + R, чтобы раскрыть окно «Выполнить». Пропишите и запустите в нём команду regedit — она откроет редактор.
- Оказавшись в реестре, переходите по древу разделов до папки HKEY_LOCAL_MACHINE/System/CurrentControlSet/Control/Power. Отыщите в конечной папке элемент HibernateEnabled и установите ему значение 1 (единица), соответствующее включённому режиму гибернации. Для отключения режима установите этому же элементу значение 0 (ноль).
При помощи системных настроек
Панель управления позволяет управлять параметрами системы в привычном пользовательском интерфейсе. Используя данный метод, можно установить временной таймер, по истечению которого компьютер автоматически будет переводиться в состояние гибернации:
- Раскройте панель управления. Найти её можно через системную поисковую строку.
- Отыщите вкладку «Электропитание» и перейдите к ней.
- Начните настройку используемой схемы.
- Перейдите к дополнительным настройкам, кликнув по соответствующей строчке.
- В блоке «Сон» укажите количество минут, по истечении которых компьютер должен уходить в гибернацию. Чтобы отключить данную возможность, установите в строке значение «Никогда».
Удаление hiberfil.sys в Windows 7
Файл hiberfil.sys является скрытым системным файлом (зайдя обычным образом на диск, файл увидеть нельзя) и располагается в корне системного диска — как правило, это диск «С». Чтобы увидеть файл hiberfil.sys, можно воспользоваться файловым менеджером типа Total Commander, в настройках которого разрешен показ скрытых файлов (Конфигурация-Настройки-Содержимое полей-Показывать скрытые файлы).
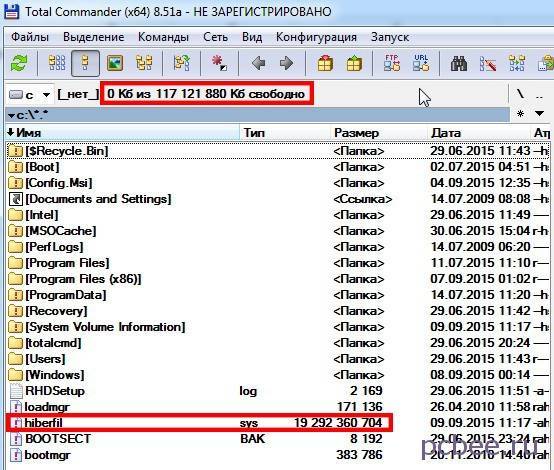 Файл hiberfil.sys «сожрал» все свободное пространство на диске «С». Объем файла около 20 Гб — так много потому, что на компьютере установлено 24 Гб оперативной памяти. Выше я уже сказал, что объем файла hiberfil.sys примерно равен объему оперативки
Файл hiberfil.sys «сожрал» все свободное пространство на диске «С». Объем файла около 20 Гб — так много потому, что на компьютере установлено 24 Гб оперативной памяти. Выше я уже сказал, что объем файла hiberfil.sys примерно равен объему оперативки
Для того, чтобы отключить спящий режим (hibernate), лучше не копаться в настройках спящего режима, а сразу воспользоваться командной строкой. Для запуска режима командной строки, наберите в поиске «cmd», а после того, как Windows найдет приложение, щелкните правой клавишей по найденной ссылке и выбираете команду «Запуск от имени администратора».
Это важно! Работать в командной строке нужно только с правами администратора!
Вы можете вбить (либо скопировать и вставить) команду приведенных ниже и нажать Enter («Ввод»):
powercfg -hibernate off
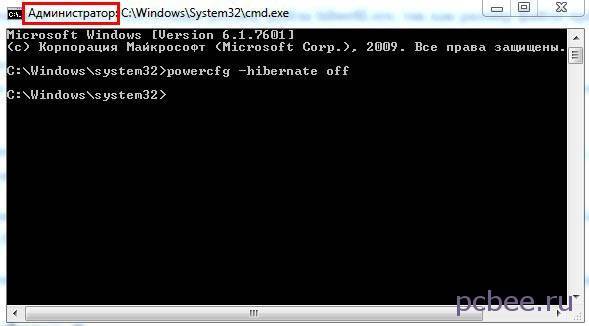 Отсутствие сообщений об ошибках говорит о том, что команда выполнена — спящий режим отключен
Отсутствие сообщений об ошибках говорит о том, что команда выполнена — спящий режим отключен Если появилось сообщение «Нет разрешений на включение или отключение режима гибернации» — значит вы запустили режим командной строки не с правами администратора
Если появилось сообщение «Нет разрешений на включение или отключение режима гибернации» — значит вы запустили режим командной строки не с правами администратора
Сразу после выполнения команды powercfg -hibernate off, файл с диска «С» исчез и добавилось около 19 Гб свободного пространства.
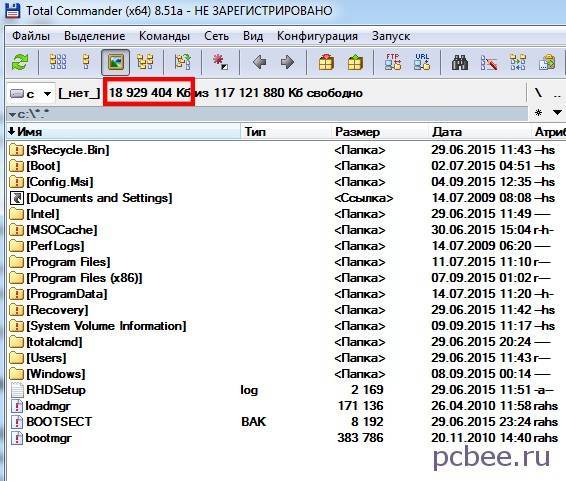 После выполнения команды powercfg -hibernate off, на жестком диске появилось почти 19 Гб свободного места, за счет удаления файла гибернации (hiberfil.sys)
После выполнения команды powercfg -hibernate off, на жестком диске появилось почти 19 Гб свободного места, за счет удаления файла гибернации (hiberfil.sys)
Разница между режимами
Чтобы окончательно понять необходимость в использовании режима гибернации или её отсутствии, следует разобраться с особенностями режима.
Фактически любой компьютер можно:
- выключить;
- перевести в ждущий режим;
- отправить в спящий режим (гибернация).
При отключении ПК происходят следующие процессы:
- все процессы и данные выгружаются из ОС;
- на компьютер полностью прекращается подача электроэнергии;
- начать с того же места работу после завершения и повторного включения невозможно.
Также есть ждущий режим.
Здесь есть свои особенности. А именно:
- компьютер продолжает работать, но при этом количество потребляемой электроэнергии значительно снижается;
- такие устройства как монитор, система охлаждения и другие компоненты отключаются;
- на процессор поступает минимальное напряжение, как и на оперативную память;
- работу можно восстановить с того места, на котором пользователь её закончил.
В случае с гибернацией или спящим режимом всё происходит несколько иначе.
Тут наблюдаются следующие процессы и их особенности:
- как и при полном выключении, компьютер отключается и прекращается подача электроэнергии;
- на локальном диске дублируется оперативная память;
- за счёт дублирования память восстанавливается по последующем включении;
- это позволяет начать с того же места, на котором была закончена работа, как и в случае со ждущим режимом;
- для сохранения данных создаётся специальный файл, занимающий достаточно много меньше.
Фактически гибернация является чем-то промежуточным между выключением и ждущим режимом.
Использовать этот режим или нет, дело лично каждого. Но это объективно полезная функция для тех, кто много работы регулярно выполняет на компьютере, и не хочет всё случайно потерять при обычном выключении. Но при этом, оставляя компьютер на всю ночь, не заставлять потреблять его большое количество электроэнергии.
Подумайте, нужен ли этот режим и создаваемый при гибернации файл именно вам. Если нет, можно смело отключать функцию и удалять файл. Но лучше его оставить. К тому же, когда жёсткий диск имеет более чем 500 ГБ, потеря даже в несколько гигабайт вряд ли серьёзно скажется на его состоянии.
Как удалить swapfile.sys
Перед удалением (хотя думаю многие пробовали его удалять непосредственно с проводника) нужно разобраться, а можно ли его удалять в Windows 10. Непонятно как это скажется на производительности системы в целом. Хотя всё очень просто и очевидно.
Важно! Если же у Вас мало оперативной памяти, файл подкачки просто необходим Вам. В случае недостаточно количества памяти на системном диске можно перенести файл подкачки на другой. Не рекомендуем его отключать, при необходимости просто уменьшите его размер
Не рекомендуем его отключать, при необходимости просто уменьшите его размер.
Параметры быстродействия
- Откройте дополнительные параметры системы, выполнив sysdm.cpl в окне Win+R.
- Теперь перейдите в Дополнительно > Параметры… и повторно Дополнительно.
- Снимите отметку Автоматически выбирать объём файла подкачки и вместо значения Размер по выбору системы выберите Без файла подкачки.
При необходимости можно перенести его с системного на любой другой локальный диск. Для его переноса просто отключите файл подкачки на одном диске и включите на другом. Первые запуски приложений будут проходить значительно дольше, но после добавления данных в файл подкачки всё вернётся на свои места.
Редактор реестра
В редакторе реестра можно отключить подкачку только Метро приложений. Файл swapfile.sys будет отключён и после перезагрузки компьютера пропадёт с локального диска. Перед внесением изменений создать резервную копию реестра Windows 10.
- Откройте редактор реестра выполнив команду regedit в окне Win+R.
- Перейдите в раздел: HKEY_LOCAL_MACHINE\ SYSTEM\ CurrentControlSet\ Control\ Session Manager\ Memory Management.
- Создайте параметр (DWORD 32 бита) SwapfileControl со значением .
Для быстрого создания текущего параметра можно выполнить непосредственно одну команду. В обновлённой оболочке Windows PowerShell выполните команду: New-ItemProperty -Path “HKLM:\SYSTEM\CurrentControlSet\Control\Session Manager\Memory Management” -Name SwapfileControl -Value 0 -PropertyType DWORD -Force.
Заключение
Как упоминалось ранее в инструкции настройки виртуальной памяти, файл подкачки — это область на жёстком диске, используемая для хранения страниц виртуальной памяти. После чистой установки он задаётся автоматически по выбору системы. Это касается swapfile.sys и pagefile.sys, так как один содержит данные доверенных приложений с Магазина, а другой классических программ.
Многие пользователи рекомендуют вовсе отключать использование виртуальной памяти (в файле подкачки). Мы же не можем такое советовать, даже обладателям твердотельных накопителей. Разве что только в системах с большим количеством установленной оперативной памяти. Но в таком случае все данные будут храниться непосредственно в ней.
Удаляем Hiberfil.sys в Виндовс 7 – 10
Если нам не нужна гибернация в нашей системе, данный элемент можно деинсталлировать, выключив гибернацию. Этим мы увеличим объём свободной части ЖД. Чтобы выключить гибернацию в системе, нужно сделать следующее:
- В строку поиска введём cmd, по появившемуся файлу кликнем правой клавишей мышки и запускаем командную строку как администратор;
- Далее, в это окошко нужно ввести сочетание powercfg -h off и нажать «Ввод»;
- Оповещений про то, что гибернация отключена вы не заметите, но вы её выключите.
После проделанной операции элемент Hiberfil.sys исчезнет с системного диска. Также, исчезнет и «Гибернация» (в некоторых версиях Виндовс она уже отсутствует).
Как отключить hiberfil.sys
По сравнению с ОС XP, которая позволяет активировать или отключить функцию сна в один клик («Панель управления» – «Электропитание» – «Спящий режим»), Vista, 7 и выше не будут предлагать такого варианта выключения. Допустим, у вас много запущенных приложений. Но как быстро прекратить работу и закрыть ноутбук или компьютер? Гибернация поможет отключить систему, но сохранить личные данные пользователей. После перезагрузки не придётся заново запускать приложения, которые отвечают за сохранение документов. Если гибернация вообще не используется пользователем, тогда ему настоятельно рекомендуется выключение режима – это позволит сэкономить немало места на системном диске.
- нажмите Пуск и введите «cmd»;
- выберите приложение «Командная строка» и правой кнопкой мыши запустите его от имени администратора;
- в открывшемся окне наберите powercfg h off.
После закрытия возможность перехода в режим сна из меню питания исчезнет.
Отключение файла
Вместо удаления рекомендуется воспользоваться функцией отключения этого файла гибернации. При этом то, как убрать из списка действующих файл hiberfil.sys, напрямую зависит от используемой версии операционной системы. Существуют свои инструкции для Windows 10, Windows 7, Vista и пр.
Потому стоит отдельно разобраться с отключением рассматриваемого файла hiberfil.sys. Дальнейшие инструкции дадут возможность узнать, как отключается гибернация в случае с Windows 10 и более ранними версиями операционных систем.
Windows 10
Вполне закономерно будет начать с того, как убрать файл hiberfil.sys именно в наиболее актуальной версии Windows 10.
Здесь требуется выполнить такую очерёдность операций:
- с помощью комбинации клавиш Win и X открыть меню;
- выбрать раздел под названием «Управление электропитанием»;
- в новом окне перейти в категорию «Питание и спящий режим»;
- с правой стороны отображается меню «Дополнительные параметры питания»;
- Напротив выбранной и работающей сейчас схемы питания, которая отмечена соответствующим флажком, нужно нажать на пункт «Настройка схемы питания»;
- далее необходимо будет кликнуть по кнопке для изменения дополнительных параметров;
- в разделе сон нажать на значок плюса;
- в категории «Гибернация» после должно стоять значение «Никогда»;
- в категории «Разрешить гибридный режим» нужно поставить значение «Выкл»;
- Далее кнопка «Применить» и ОК для завершения настроек.
Тем самым вы отключили ненужную гибернацию на своём компьютере. А потому объёмный файл, занимающий порой несколько гигабайт, создаваться в автоматическом режиме не будет.
Если вдруг когда-то понадобится воспользоваться полезными функциями гибернации, по той же схеме её можно снова включить.
Windows XP
Теперь про выключение файла hiberfil.sys, но уже в устаревшей версии операционной системы Windows XP. В этом случае отключить его значительно проще.
Для этой операционки достаточно выполнить буквально несколько шагов:
- нажать на кнопку «Пуск»;
- открыть панель управления;
- перейти в раздел с электропитанием;
- выбрать вкладку «Спящий режим»;
- убрать галочку, если она стоит на пункте «Разрешить переход в спящий режим»;
- сохранить изменения.
Всё, готово. Как видите, ситуация с Windows XP действительно предельно простая.
Windows Vista
У предшественников этой операционной системы было сразу два энергосберегающих режима. Это спящий и ждущий. Но при появлении Windows Vista эти 2 режима объединили в один, и назвали Сон.
Переход в этот режим во многом является полезной функцией для пользователей уже достаточно устаревшей операционной системы Виндовс Виста. Ведь при переходе в него создаёт дамп, то есть снимок оперативной памяти, который записывается в объёмный файл hiberfil.sys. Причём его размер напрямую зависит от используемого объёма оперативной памяти. Возврат из режима сна позволяет продолжить работу с места отключения.
Если возникнет желание удалить этот файл, который действительно порой занимает не один гигабайт, либо несколько сотен мегабайт, предварительно придётся отключить функцию энергосбережения. Без этого ничего удалить не получится.
Для пользователей Windows Vista, желающих отключить гибернацию и освободить за счёт этого пространство на диске, предлагается следующая инструкция:
- запустите диалоговое окно «Выполнить», нажав комбинацию клавиш Win и R;
- запустите команду от имени администратора, кликнув правой кнопкой мышки-манипулятора, и открыв контекстное меню;
- в окне с командной строкой пропишите powercfg -H OFF;
- нажмите на кнопку ОК.
Функция теперь отключена, а потому системный файл легко можно удалить.
Прежде чем удалять искомый файл, нужно включить функцию отображения скрытых папок и файлов. Иначе отыскать hiberfil.sys не удастся.
Windows 7
А вот для пользователей утратившей недавно поддержку операционной системы Windows 7 инструкция будет выглядеть иначе.
Тут нужно сделать следующее:
- открыть панель управления;
- перейти в раздел электропитания;
- в новом окне с левой стороны найти пункт Настройка перехода в спящий режим;
- далее кликнуть по кнопке «Изменить доп. параметры»;
- в открывшемся списке пунктов отыскать «Сон»;
- нажать на меню «Разрешить гибридный режим»;
- поменять значение на «Выкл»;
- в графе «Гибернация» после изменить параметр на 0;
- сохранить все внесённые изменения и нажать на ОК.
В зависимости от того, какая операционная система используется на компьютере или ноутбуке, можно воспользоваться соответствующей инструкцией.
Как удалить файл hiberfil.sys
Гибернация, её назначение и недостатки
Hiberfil.sys – это рабочий файл режима гибернации. Прежде погружения компьютера в данный режим в этот файл записывается текущее состояние Windows, – все активные сеансы работающих программ. Находится hiberfil.sys в корне диска (C:\). Но чтобы его увидеть в штатном проводнике, необходимо провести кое-какие настройки. В среде Windows 7 в окне проводника жмём Alt, затем в меню «Сервис» выбираем «Параметры папок». В системах Windows 8.1 и 10 доступ к изменению параметров папок реализован во вкладке меню «Вид».
Непосредственно в окошке параметров папок переключаемся на вкладку «Вид» и делаем следующее:
• Снимаем галочку сокрытия защищённых системных файлов;
• Включаем отображение скрытых элементов;
• Жмём внизу «Применить».
Теперь внутри проводника в корне диска (C:\) можем лицезреть тот самый файл «hiberfil» с расширением «.sys», а также узнать, сколько места он занимает.
Современные версии Windows 7, 8.1 и 10 предусматривают два механизма электропитания, которые могут быть задействованы в режиме сна:
- Спящий режим, когда компьютер продолжает работать в условиях низкого потребления электроэнергии;
- Режим гибернации, когда компьютер не потребляет электроэнергию вовсе.
При погружении системы в спящий режим отключается работа большей части аппаратных устройств компьютера. А отвечающая за сохранность сессии пользователя оперативная память продолжает работать. Она же, собственно, и обеспечивает оперативность процесса выхода из спящего режима.
Режим гибернации – это, по сути, полное выключение компьютера, но с возможностью восстановления текущей сессии работы Windows. После выхода из гибернации работа Windows продолжается благодаря извлечению данных сессии из того самого файла hiberfil.sys. Гибернация предназначена по большей части для применения на ноутбуках. Она экономит заряд аккумулятора, при этом оперативнее приводит Windows в рабочее состояние, нежели процесс включения ноутбука.
У гибернации 2 основных недостатка:
- фрагментация оперативной памяти при длительном использовании этого режима вместо цикла выключений и включений компьютерного устройства;
- место, занимаемое на диске (C:\).
При активном использовании этого режима его файл hiberfil.sys будет занимать на системном диске примерно столько места, сколько на компьютере имеется оперативной памяти.
Для ноутбуков гибернация, конечно, имеет свои плюсы. И если вы, друзья, из числа владельцев таковых, пожалуй, порекомендую вам присмотреть другие способы высвобождения места на диске (C:\). А вот для десктопов, подключённых к электросети, гибернация бесполезна. На десктопах гибернацию можно отключить и, соответственно, удалить hiberfil.sys. Ну и таким образом высвободить место на диске (C:\).
Удаление hiberfil.sys
Что для этого нужно? Запускаем командную строку (запускаем её, естественно, от администратора) и прописываем команду:
powercfg -h off
Вручную избавляться от файла hiberfil.sys не нужно, он сам исчезнет после применения настроек его отключения. Если же в будущем гибернация понадобится, включить её можно с помощью той же командной строки. На этот раз команда будет такой:
powercfg /h on
После этого система снова создаст файл hiberfil.sys в корне диска (C:\).
Можно ли перенести hiberfil.sys?
Друзья, возможно, у некоторых из вас возникнет вопрос — а можно ли перенести hiberfil.sys на другой раздел диска? Ну, например, как это допускается с файлом подкачки pagefile.sys. Увы, нет
Нахождение рабочего файла режима гибернации на диске системы принципиально важно. Он должен находиться только там, где находится, и быть доступным загрузчику операционной системы