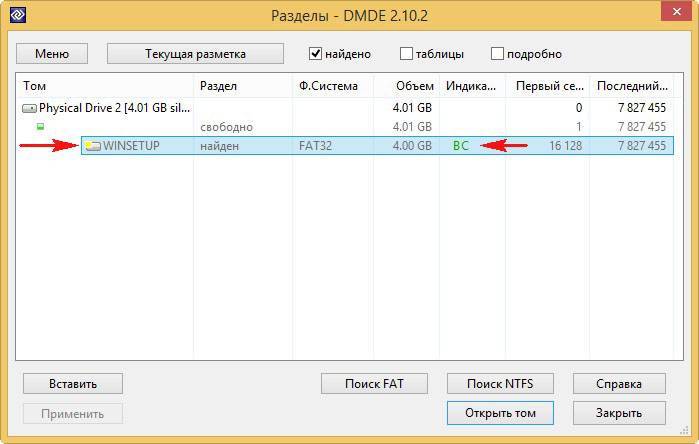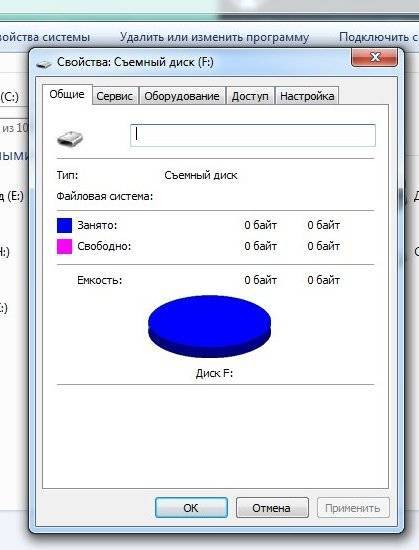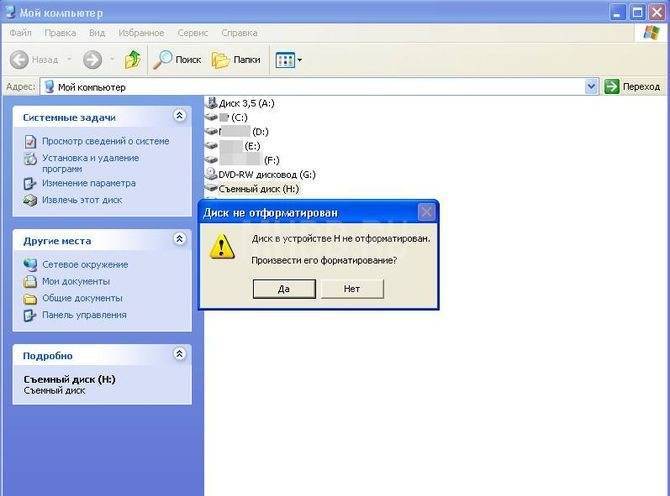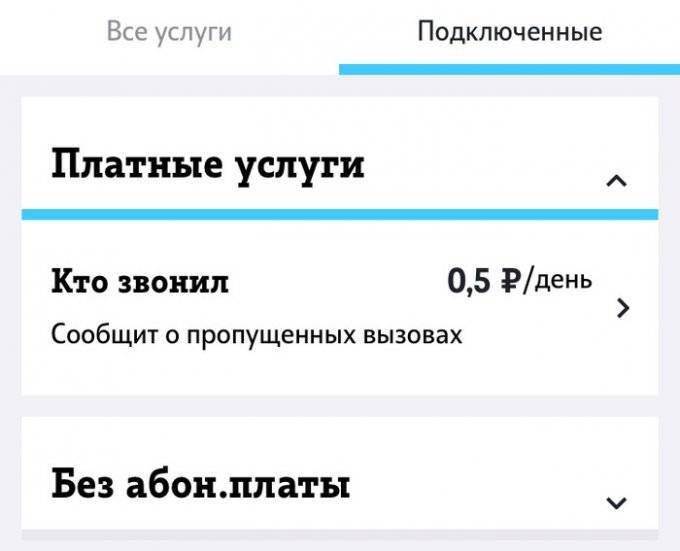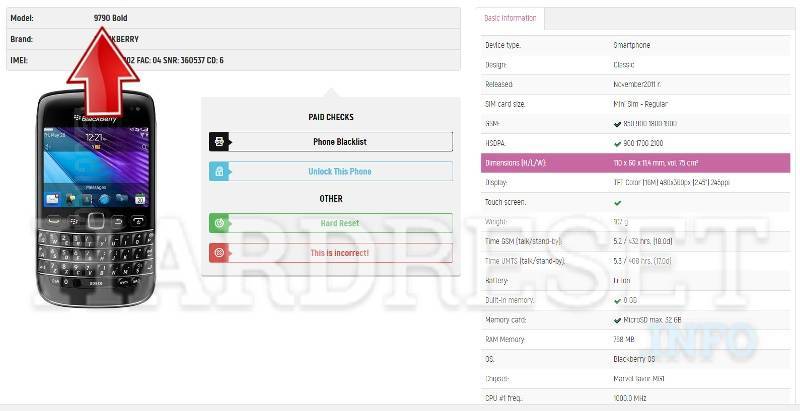Файловая система RAW
Привет друзья! Файловая система RAW, как это ни парадоксально звучит, обозначает отсутствие любой файловой системы. Другими словами, на диске C: нашего читателя (написавшего первое письмо) файловая система NTFS сильно повреждена (нарушена файловая таблица MFT, некорректный загрузочный сектор или неправильные данные в таблице разделов MBR).
Случается это по разным причинам, ошибки при работе с программами менеджерами разделов жёсткого диска (Acronis Disk Director, Paragon Partition Manager), активность вредоносных программ или например, неправильное выключение компьютера.
Как выйти из положения с достоинством? Очень просто, я вам предложу несколько вариантов решения проблемы и подробно их опишу, а вы выберите тот, который вас устроит.
Первый способ. Снять жёсткий диск, подсоединить его к другому компьютеру и проверить утилитой Chkdsk исправляющей ошибки файловой системы.
Второй способ. Если файловая система RAW появилась у вас НЕ на системном диске C:, а на каком-нибудь другом, к примеру диске D:, то нужно просто загрузиться в операционную систему нормальным способом и запустить утилиту Chkdsk с параметром /f, то есть, открываете командную строку от имени администратора и вводите команду chkdsk D: /f, эта команда запустит проверку и дальнейшее исправление файловой системы RAW на диске D:, в подавляющем большинстве случаев это решит проблему и файловая система RAW будет преобразована в нормальную NTFS.

Примечание: Запустить CHKDSK для диска можно даже тогда, когда у него нет буквы, читайте эту статью
Как это происходит на практике. Совсем недавно у моих знакомых произошла подобная проблема, перестала загружаться операционная системы, выдавая ошибку Reboot and select proper boot device or insert boot media.
Я снял жёсткий диск и подсоединил его к своему компьютеру вторым. На жёстком диске моих знакомых оказалось три раздела, первый скрытый служебный раздел без буквы (100 МБ) Windows 7, второй раздел (F:) с неопределённой файловой системой RAW,
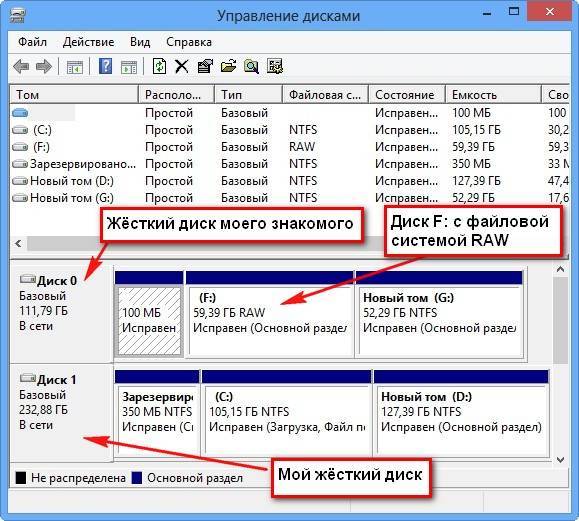
как раз на этом разделе находились файлы операционной системы, при попытке открыть его, выходила ошибка «Нет доступа к F::\. Файл или папка повреждены. Чтение не возможно».

С разделом (G:) всё было нормально.
Я открыл командную строку от имени администратора и ввёл команду chkdsk F: /f/

Началась проверка раздела F: на ошибки файловой системы

и она закончилась успешно. Windows сделала исправления в файловой системе. Дальнейшие действия не требуются.

В результате файловая система RAW была реконструирована в файловую систему NTFS и появился диск F: с пропавшими файлами.
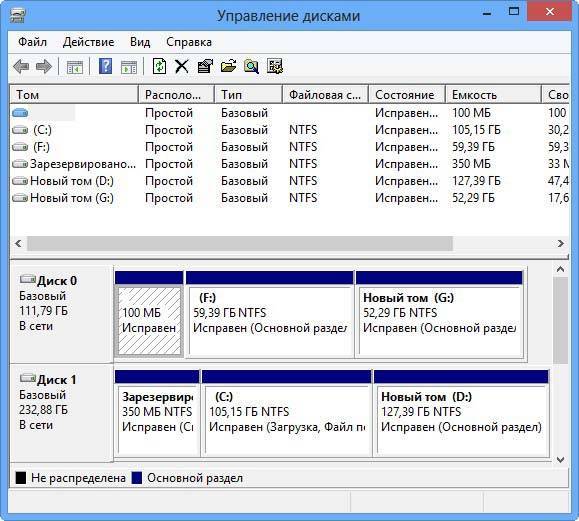
Вы хотите избавится от файловой системы RAW, но у вас под руками нет другого компьютера.
Или вы не хотите снимать ваш жёсткий диск из системного блока, можно поступить по другому — загрузить компьютер с Live CD или диска восстановления Windows 7, или наконец с установочного диска «семёрки», войти в среду восстановления и запустить эту же утилиту Chkdsk из командной строки.
Например загрузим компьютер с установочного диска Windows 7, если не знаете как это сделать, читайте нашу статью «BIOS загрузка с диска».
В самом начале загрузки появится надпись «Press any key to boot from CD…», сразу нажимайте любую клавишу на клавиатуре и произойдёт загрузка с диска.

Далее.
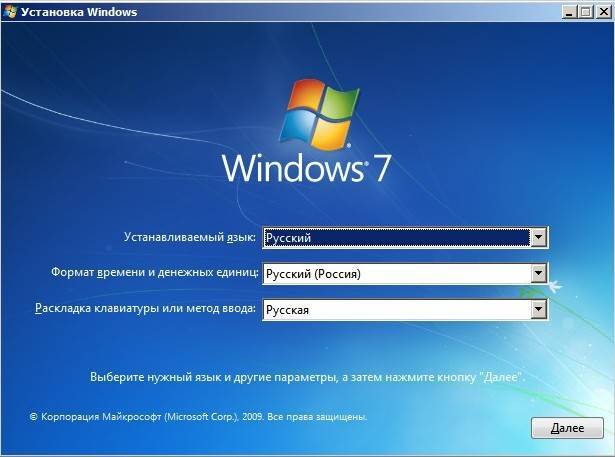
Восстановление системы.
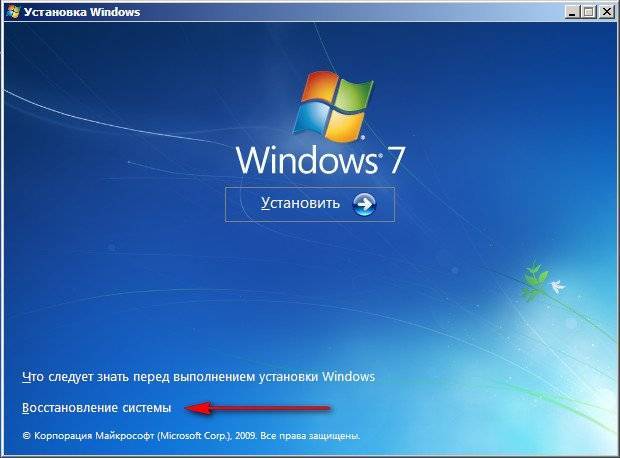
Далее.

Командная строка.
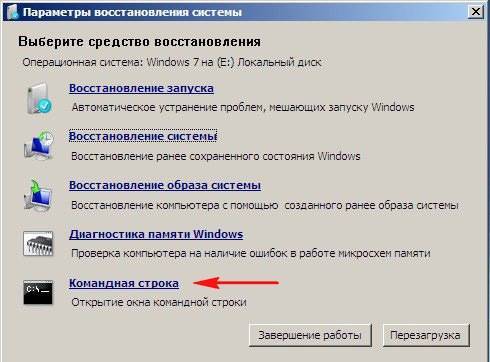
Перед работой определим правильные буквы всех дисков, так как в среде восстановления они будут отличаться.
В командной строке вводим команду notepad и жмём Enter, откроется блокнот. Выберите в меню Файл и Открыть.
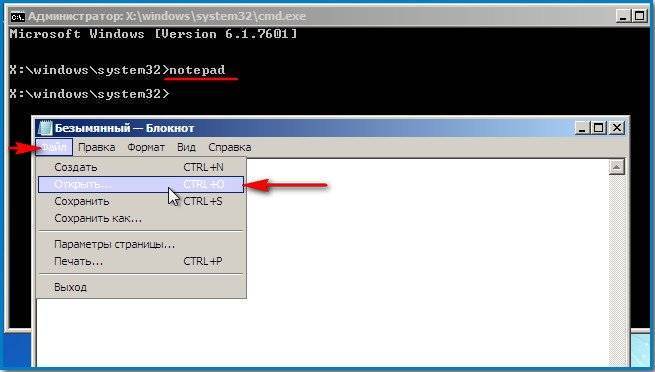
Сначала откроется содержимое диска восстановления или установочного диска Windows 7, ему будет присвоена буква (X:). Нажмите кнопку «Компьютер»
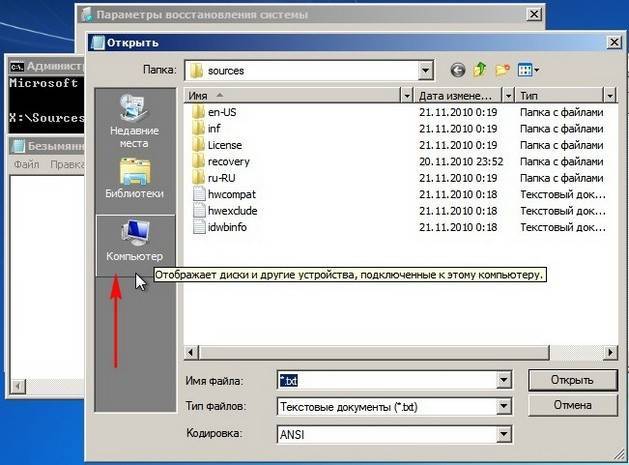
Выберите пункт «Тип файлов» и затем в меню «Все файлы»
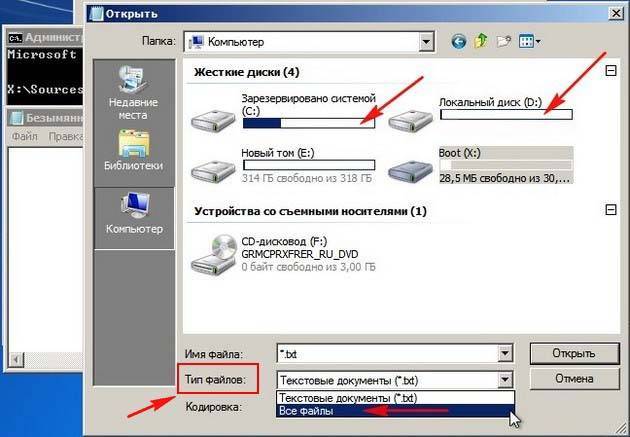
Внимание: Содержимое диска с файловой системой RAW будет недоступно. Содержимое всех остальных дисков с файловой системой NTFS будет доступно.
Например мы не сможем открыть диск (D:)

Для проверки файловой системы на диске (D:) в командной строке вводим команду
chkdsk D: /f
Начинается проверка диска D: с файловой системой RAW на ошибки.

После проверки файловая система RAW должна быть преобразована нормальную в файловую систему NTFS.

Несколько слов о формате диска RAW
Формат диска RAW встречается на ПК в нескольких случаях: повреждение диска, новый диск, несовместимость с операционной системой. По сути RAW это не формат, а точнее «отсутствие формата». Чаще всего такой формат появляется в случаях физического повреждения диска, после перебоев с электричеством, при некорректном выключении ПК.
Если на вашем диске уже была установлена операционная система Windows 7 и выше, имелись файлы и программы, а потом диск стал отображаться как RAW, то исправить ситуацию и восстановить NTFS или FAT32 можно с помощью различных способов.
Исправление ошибки с помощью командной строки
Самый первый и безопасный вариант, как исправить FAT32 или NTFS при повреждении диска, это запустить проверку диска на ошибки. Для этого есть специальная утилита, которая запускается через командную строку с правами Администратора.
Необходимо запустить консоль и ввести chkdsk /?. Эта команда вызовет инструмент для проверки диска и отобразит существующие команды.
Далее нужно указать диск и букву для исправления. Команда будет выглядеть так: chkdsk D: /f.
Если диск был поврежден в результате системного сбоя, то по окончании проверки он будет исправлен. Если нет, то утилита выдаст сообщение «CHKDSK недопустим для дисков RAW». В данном случае придется выполнить следующие действия:
- Подключаем к ПК установочный диск или флешку той версии и разрядности Windows, которая установлена.
- Появится окно установщика. Нажимаем «Shift+F10» или «Shift+Fn+F10». Нужно выбрать «Восстановление системы», а далее «Командная строка».
- Теперь нужно в консоли ввести diskpart, чтобы вызвать утилиту для работы с дисками.
- Прописываем list volume – отобразить список дисков. Смотрим, какой диск имеет формат RAW.
- Вводим exit. Саму командную строку не закрываем.
- Вводим chkdsk D: /f, где D – диск формата FAW, а f – команда для восстановления раздала.
После проверки и восстановления диска нужно перезагрузить ПК, чтобы изменения вступили в силу.
Форматирование раздела, если на нем нет важных данных
Если вы только установили операционную систему или купили новый диск, а на нем появилась такая ошибка с обозначением формата диска RAW, то его можно отформатировать штатными средствами Windows. Для этого выполняем следующие действия:
Жмем «Win+R» и вводим «».
Появится окно утилиты «Управление дисками». Нужно нажать правой кнопкой мыши на разделе RAW и выбрать «Форматировать».
Появится окно. Выбираем формат диска и указываем букву диска.
ВАЖНО! Если команда «Форматировать» в функциональном меню правой кнопки мыши неактивна, то стоит выбрать «Инициализировать», а далее «Форматировать». Если вам не удается отформатировать диск через «Управление дисками», то нужно нажать на нем правой кнопкой мыши и выбрать «Удалить»
Далее появится нераспределенная область. Нажимаем не ней правой кнопкой мыши и выбираем «Создать простой том». Запустится «Мастер создания томов». Указываем букву диска, формат и кликаем «Далее». Следуя подсказкам Мастера, вы создадите новый том правильной файловой системы
Если вам не удается отформатировать диск через «Управление дисками», то нужно нажать на нем правой кнопкой мыши и выбрать «Удалить». Далее появится нераспределенная область. Нажимаем не ней правой кнопкой мыши и выбираем «Создать простой том». Запустится «Мастер создания томов». Указываем букву диска, формат и кликаем «Далее». Следуя подсказкам Мастера, вы создадите новый том правильной файловой системы.
Восстановление диска через программу DMDE
Если на повреждённом диске у вас находилась важная информация, которую нужно восстановить, то стоит попробовать исправить ситуацию с помощью бесплатной программы DMDE. После того, как вы скачаете и установите программу, действия будут следующими:
Запускаем программу. Ставим отметку «Физические устройства», так как это диск и, отметку «Показать разделы», чтобы понять, какой том имеет формат RAW.
Если в списке появится том с форматом RAW, то нажимаем на кнопку «Открыть том». Если его нет, то нажимаем «Полное сканирование».
Для того, чтобы проверить содержимое и убедиться, что этот тот диск, который нужно восстановить, нажимаем на кнопку «Показать содержимое».
Убедившись, что это нужный том, выделяем его и кликаем «Восстановить».
Некоторое время программа будет восстанавливать файлы. Потом, после перезагрузки, ПК загрузится исправно и без ошибки.
Как вернуть NTFS из файловой системы RAW без потери данных?
Что такое файловая система RAW и как вернуть NTFS формат без потери данных — в данной статье мы подробно рассмотрим эти вопросы, а также способы восстановления.
Часто случается так, что после некорректного выключения компьютера, например, если вы выдернули шнур из розетки или в вашем доме неожиданно отключили свет, или ваш компьютер пережил атаку вирусов, может произойти неприятная ситуация. Файловая система диска на вашем компьютере или ноутбуке меняет свой формат на RAW и для правильной работы устройства (как правило, хочется это сделать как можно быстрее) необходимо вернуть ему NTFS формат.
Что такое диск в формате RAW
Итак, тип файловой системы RAW, давайте разберемся, что же это такое. Система RAW – несуществующая система. Если компьютер указывает, что у носителя информации такой формат, значит драйвера не могут определить тип его файловой системы (FAT, FAT32 ИЛИ NTFS).
Если носитель получил формат RAW, ОС Windows 10, хоть и отобразит его среди разделов винчестера, но любые действия с ним будут невозможны, и дефрагментирование, и проверка на ошибки, и, само собой, просмотр лежащих на диске данных. Компьютер постоянно будет выдавать ошибку, и предлагать диск отформатировать, a в строке «свойства логического диска» появится надпись «RAW». Так как же восстановить файловую систему из формата RAW в NTFS на жестком диске?
Восстановление файловой системы из RAW в NTFS
Система будет предлагать вас самый простой способ – форматировать диск. Но не спешите это делать, ведь ваши данные не утеряны, сейчас к ним просто нет доступа. Если вы отформатируете диск RAW, чтобы перевести файловую систему обратно в NTFS, то придется долго восстанавливать данные с носителя с помощью специальных программ. Мы предлагаем несколько способов, как восстановить диск из RAW в NTFS без потери данных.
Восстановление файловой системы в NTFS из RAW без форматирования
Способ 1: Средства Windows
Главным образом, для изменения файловой системы с RAW на NTFS, помогает штатная утилита от операционной системы chkdsk. Выполняйте следующий порядок действий:
- Правой кнопкой мыши нажмите «Пуск» и выберите «командная строка»
- Наберите команду chkdsk буква_нужного_диска: /f
- Компьютер начнет проверку, после которой восстановит повреждения и систему NTFS на проблемном участке
Вот ваши действия:
- Выполните запуск компьютера с флешки или диска, а за тем выберите пункт «Восстановление»
- Затем откройте «дополнительные параметры», а следом «командная строка». Там введите chkdsk буква_нужного_диска: /f
При восстановлении буквы разделов могут разниться с названиями дисков. Для того, чтобы не допустить ошибку в работе, откройте в командной строке список разделов компьютера, затем введите diskpart, потом list volume и вы увидите, какой диск системный. Это будет указано в списке.
Кроме того, можно попробовать восстановить систему из ранее сохраненных резервных копий.
Способ 2: Использование специальных программ
А вот как из файловой системы RAW сделать NTFS с помощью сторонних программ.
В первую очередь, мы рекомендуем к использованию бесплатную программу Testdisk. Это утилита, взаимодействующая с разделами жесткого диска. Она поможет исправить ситуацию. Минус работы с программой Testdisk в том, что она не работает с русскими названиями и они могут отобразиться некорректно.
Вот как с помощью Testdisk преобразовать RAW в NTFS:
Формат RAW на вашей флешке
Причины преобразования:
- При подключенной флешке неправильно выключен компьютер или произошел перепад напряжения
- Сбой работы Windows
- Банальные вирусы
- Внешние повреждения флешки, от удара или падения
Как поменять неправильный формат системы на верный:
Хороший результат дает converter MiniTool Power Data Recovery. Принцип ее работы заключается в том, что программа не конвертирует RAW в нужный формат, а делает все файлы на вашей флешке видимыми, что делает работу с ними возможной. Минус программы в том, что бесплатна только пробная версия, которая работает с файлами не больше 1 Гб.
Порядок работы с программой:
Так же на нашем сайте вы можете ознакомиться с такими темами:
- Объединение разделов жесткого диска на Windows 10
- Как изменить разделы жесткого диска
- Как изменить файл подкачки в Windows 10
windows10x.ru
Что нужно знать еще?
Если же по каким-то причинам вышеописанные способы не помогают, весьма вероятно, проблема состоит в нарушении работы микроконтроллера. Можно попытаться его перепрошить, используя для этого идентификаторы VEN и DEV из раздела «ИД оборудования» в меню свойств «Диспетчера устройств» и скачав соответствующую прошивку с ресурса производителя оборудования. Если ошибки возникают вследствие физических повреждений, проблемное устройство в большинстве случаев можно будет выбросить.
Наконец, остается добавить, что здесь не рассматривались вопросы вирусного воздействия, которое тоже может приводить к таким сбоям, поскольку каждый юзер должен заботиться о защите своей системы самостоятельно и без напоминаний. И перед восстановлением USB-накопителя проверку на вирусы желательно провести в обязательном порядке.
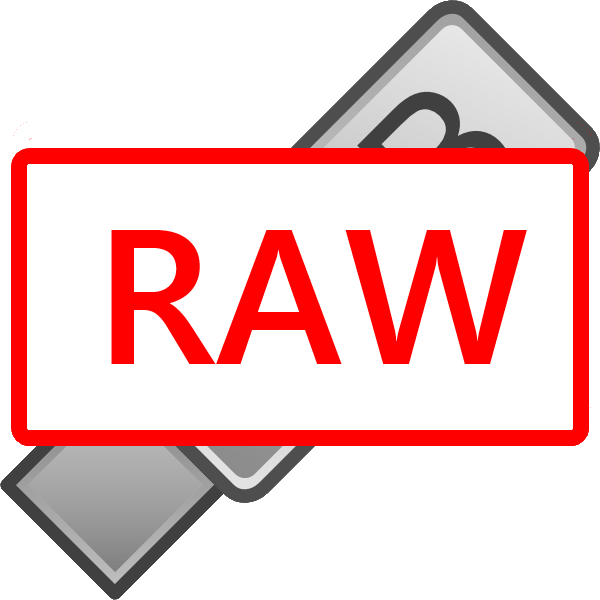 Иногда при подключении флешки к компьютеру можно столкнуться с сообщением о необходимости ее форматирования, и это при том, что раньше она работала без сбоев. Накопитель может открываться и показывать файлы, однако со странностями (непонятные символы в названиях, документы в диковинных форматах, и т. д.), а если зайти в свойства, можно увидеть, что файловая система превратилась в непонятный RAW, и флешка не форматируется стандартными средствами. Сегодня мы расскажем вам, как справиться с проблемой.
Иногда при подключении флешки к компьютеру можно столкнуться с сообщением о необходимости ее форматирования, и это при том, что раньше она работала без сбоев. Накопитель может открываться и показывать файлы, однако со странностями (непонятные символы в названиях, документы в диковинных форматах, и т. д.), а если зайти в свойства, можно увидеть, что файловая система превратилась в непонятный RAW, и флешка не форматируется стандартными средствами. Сегодня мы расскажем вам, как справиться с проблемой.
Как восстановить потерянные данные
Если флешка отказывается считываться или вы случайно удалили папку с важными документами, воспользуйтесь программой ФЕНИКС. Это приложение поможет восстановить любые типы файлов со съемных накопителей, внутренних и внешних жестких дисков, телефонов, фотокамер и планшетов.
Программа ФЕНИКС подойдёт для восстановления любых файлов
ФЕНИКС сможет вернуть файлы, утерянные после системного сбоя, вирусной атаки, нечаянного удаления. Просто установите приложение на компьютер, укажите место с потерянными данными и просканируйте его для восстановления. Детальные ручные настройки помогут значительно сократить время на поиск: вы можете проверить возможность восстановления еще до запуска, указать фильтры поиска по размеру и типу утерянных файлов, предварительно просмотреть восстановленные фотографии. В итоге вы вернете потерянные материалы за несколько простых кликов.
Скачайте лучшую программу для восстановления файлов прямо сейчас
Как восстановить файловую систему жесткого диска
Ситуация, в которой жесткому диску потребуется восстановление, может произойти с каждым пользователем ПК. Оно может понадобиться по различным причинам. Одной из них является повреждение файловой системы.
Если диск используется по назначению, у него стоит файловая система FAT или NTFS. Данные форматы говорят о том, что он работает хорошо и ему не требуется восстановление. Но иногда она превращается в RAW. Как же понять, что произошел сбой? Если вы обратились к диску, а он не открылся и появилось сообщение о потребности в его форматировании, значит, случился сбой.
Данное сообщение может означать следующее:
- Структура используемой файловой системы была разрушена;
- К содержимому нет четкого доступа;
- В сектор загрузки были записаны ошибочные данные.
- Чтобы начать восстановление, необходимо нажать «Мастер». После этого появится меню работы. Будет выполнен анализ винчестера.
- В программе все разделы поделены на 3 категории: жесткие, съемные и логические диски. Для того чтобы начать восстановление данных, понадобится выбрать нужный раздел. После этого нажмите «Далее». Вам предложат выбрать тип анализа: оперативное сканирование или полный анализ.
- Лучше сразу же провести полный анализ. При нем обрабатываются сразу же 3 фильтра. Первый фильтр вычислит системы NTFS. Второй — обработает файлы, которые принадлежат этой системе. Глубокий анализ будет работать вне зависимости от файловой системы.
- Если вы выберете первый вариант, то часть файлов просто не получится найти. При этом могут быть найдены файлы, не имеющие признаков повреждений.
- После этого можно приступать к сканированию. Чем больше объем проверяемого диска, тем более долгим окажется процесс.
- После того как анализ будет завершен, вы узнаете, какое количество папок находится в этом разделе.
- Для того, чтобы ознакомиться со всеми найденными во время анализа файлами, нужно перейти в главное меню и нажать «Готово».
- В центре окна появится папка «Глубокий анализ». Далее нужно будет выбрать их в данной папке, а после нажать «Восстановить». Останется выбрать место для их сохранения.
- В этом окне понадобится выбрать место сохранения данных, опцию восстановления структуры папок, которые были удалены, и восстановление потоков файлов в NTFS. После этого понадобится нажать кнопку «Восстановить».
Главное за сутки
Агрегатор новостей 24СМИ
Анекдот дня
В 7 лет отец повел меня в школу для одаренных детей. Чтобы показать, какого сына он хотел.
Еще »
planet-today.ru
Восстановление файловой системы RAW флешки
Если файловая система флешки стала RAW, то при подключении съемного носителя к компьютеру вы увидите сообщение о том, что для использования диска нужно его отформатировать. Не спешите нажимать кнопку «Форматировать диск» – произойдет удаление всех данных, записанных на флешку. Сначала попробуйте восстановить работоспособность накопителя с помощью встроенной утилиты CHKDSK. Если этот способ не поможет, отформатируйте накопитель, предварительно сохранив нужные файлы.
Проверка накопителя
Прежде чем пытаться исправить ошибку, нужно убедиться, что файловая система флешки действительно повреждена, то есть отображается как RAW. В данном случае RAW – это не формат фотографий, а «сырая» файловая система, которая заменила NTFS или FAT32 в результате ошибки.
Чтобы удостовериться, что накопитель теперь RAW, посмотрите на то, как диск отображается в «Компьютере» и инструменте «Управление дисками». В окне проводника у флешки не будет отображаться объем данных, в «Управлении дисками» съемное устройство будет помечено как имеющее файловый формат RAW.
Устранение сбоя
Не форматируйте сразу накопитель, чтобы не остаться без важных данных. Сначала используйте утилиту CHKDSK, которая обнаруживает и исправляет ошибки диска. Обычно она применяется для устранения сбоев в файловой системе жестких дисков, но восстановление флешки с её помощью тоже возможно.
- Запустите командную строку с администраторскими полномочиями.
- Выполните команду «chkdsk f: /f».
Первая «f» в синтаксисе команды – это буква флешки, файловый формат которой нужно восстановить без потери данных. Вторая буква – это параметр исправления обнаруженных при сканировании ошибок. Если утилита CHKDSK не справится, то в окне интерпретатора появится сообщение, что инструмент недоступен для дисков RAW.
Восстановление данных
- Запустите утилита (она не требует установки). Выберите язык и примите лицензионное соглашение.
- В окне выбора устройства в левой части отметьте «Физические», а в правой – подключенный накопитель.
- Дважды щелкните по выбранной флешке. В результате моментального сканирования на экране отобразится содержимое съемного диска. Откройте папку «Найденные».
- Щелкните «Все найденные +реконструкция».
- Отметьте «Пересканировать том» и нажмите «ОК».
Запустится подробное сканирование, в результате которого в окне программы появятся все файлы и папки, записанные на флешку. Имена данных будут отличаться, поэтому нужную информацию придется искать с помощью функции предпросмотра. Чтобы сохранить файлы в другом месте, отметьте их и щелкните правой кнопкой в окне DMDE. Выберите пункт «Восстановить файлы» и укажите папку, в которую нужно переместить данные с флешки.
https://youtube.com/watch?v=MJ0wv-5e7vo
Если программа DMDE не помогла, попробуйте другие утилиты – R.Saver, MiniTool Power Data Recovery, RS FAT Recovery.
Восстановление файловой системы
Когда извлечение данных завершено, можно думать об исправлении ошибки в файловой системе. Восстановление формата производится путем форматирования, поэтому:
- Откройте «Компьютер». Щелкните по накопителю правой кнопкой и выберите пункт «Форматировать».
- Запустите быстрое форматирование.
Если быстрое форматирование не решило проблему, и накопитель всё равно остается RAW, то выполните глубокое (низкоуровневое) форматирование флешки. Встроенными средствами Windows провести его нельзя, поэтому придется использовать специальный софт – например, условно-бесплатную утилиту HDD Low Level Format.
- Запустите утилиту и выберите «Continue for free», чтобы продолжить работу в бесплатном режиме. Единственное ограничение – скорость форматирования.
- Выберите накопитель, формат которого стал RAW. Нажмите «Continue».
- Перейдите на вкладку «Low Level Format». Нажмите «Format This Device». Подтвердите намерение, кликнув «Yes» в появившемся окне.
После завершения низкоуровневого форматирования (появится сообщение 100% Complete) вам нужно восстановить файловую систему флешки. Для этого выполните быстрое форматирование, указав формат NTFS или FAT32.
Почему флешка стала RAW
Если файловая система на вашей флешке вдруг стала RAW, значит, в работе с ней или компьютером произошли сбои разного характера. Начиная от банальных сбоев работы системы, заканчивая работой вредоносной программы, так называемого вируса. Если вы уверены, что сбой произошёл из-за вируса — при подключении флешки антивирус сообщал вам, что на ней есть угроза, но вы игнорировали эти предупреждения — то для начала стоит произвести сканирование системы и ликвидировать первоисточник проблемы, а именно вирус, который и доставил вам много проблем.

Вирус мог попасть также и через интернет на ваш компьютер, для предотвращения заражения в будущем вам стоит более избирательно выбирать сайты в поисках той или иной информации, делать акцент на проверенных сайтах. Ещё вполне возможно физическое повреждение накопителя, например, при падении, перепада напряжения в компьютере, неправильном извлечении флешки.
Итак, теперь вам известно почему возникает такая проблема. Главное, не спешите форматировать флешку, вы потеряете все файлы на ней. Можно попробовать «оживить» её встроенной утилитой Windows либо другими сторонними программами, которые находятся в общем доступе в интернете.


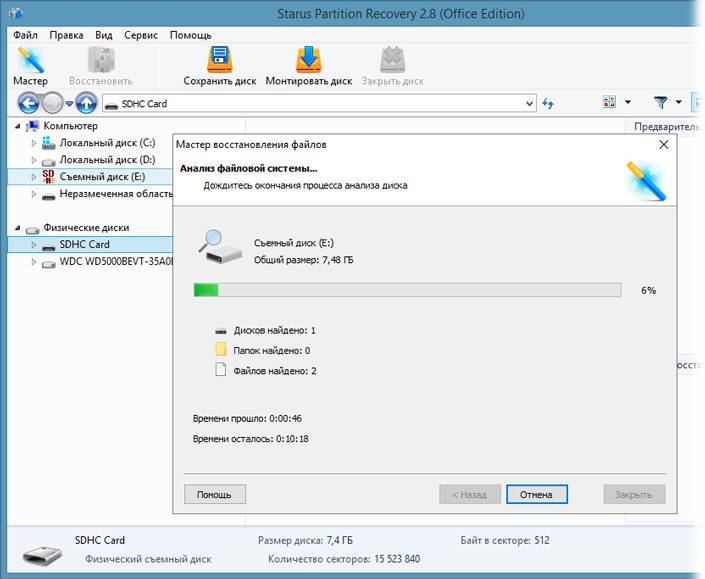
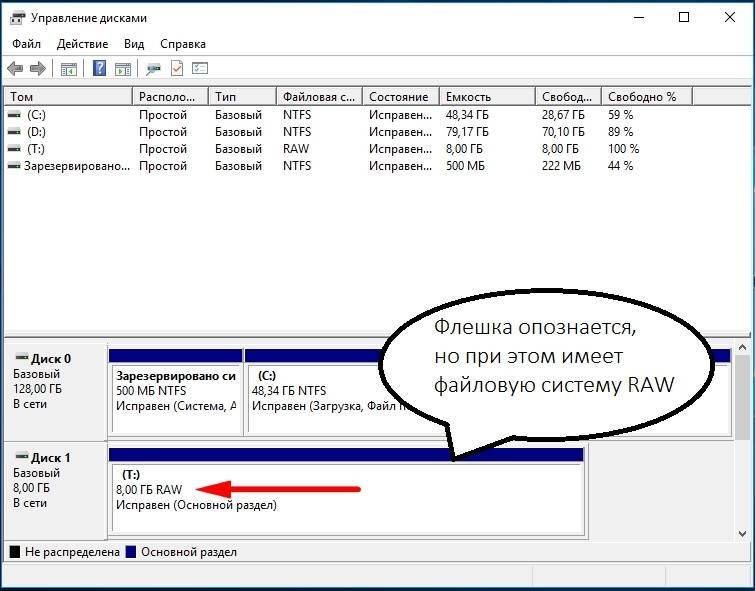
![[решено:] - восстановление данных с накопителей в формате raw](https://setemonic.ru/wp-content/uploads/7/6/d/76d1e21295dcfbc4241205633238ca03.jpeg)
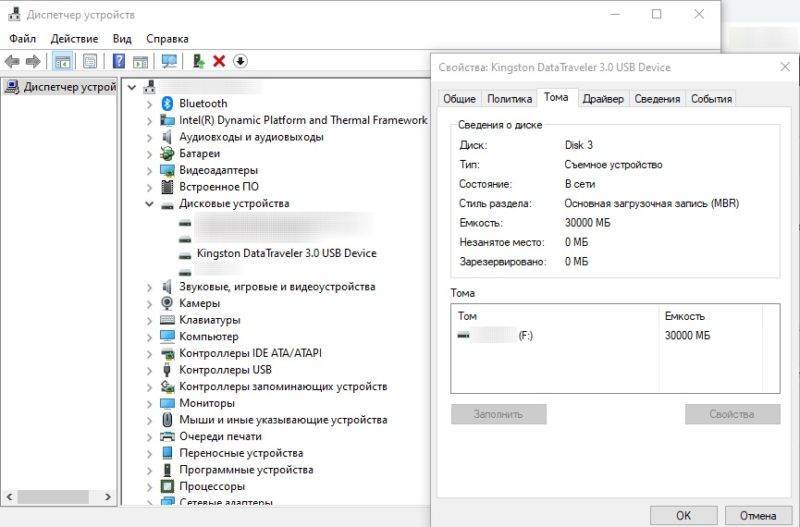

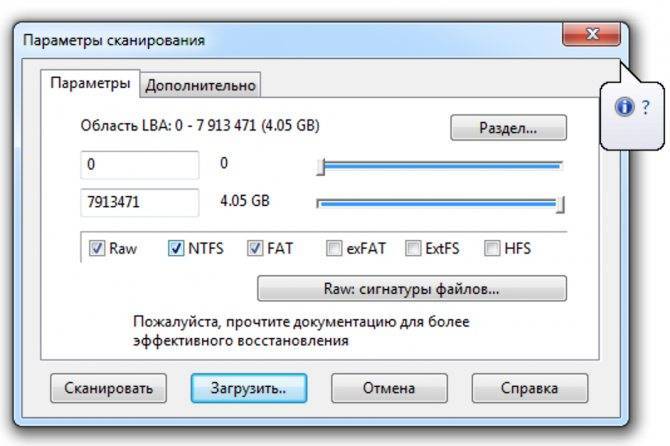
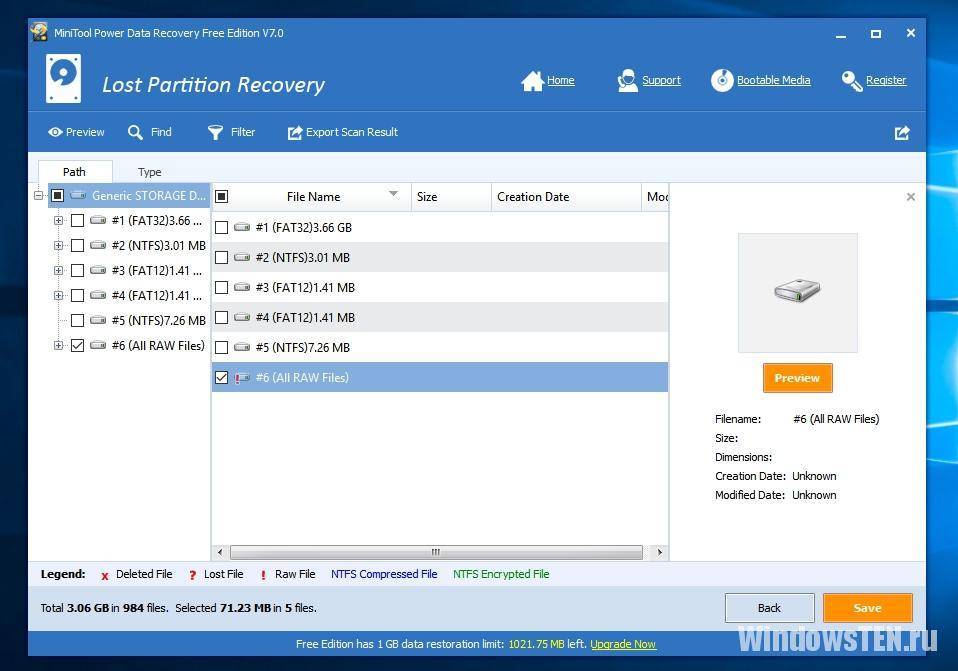

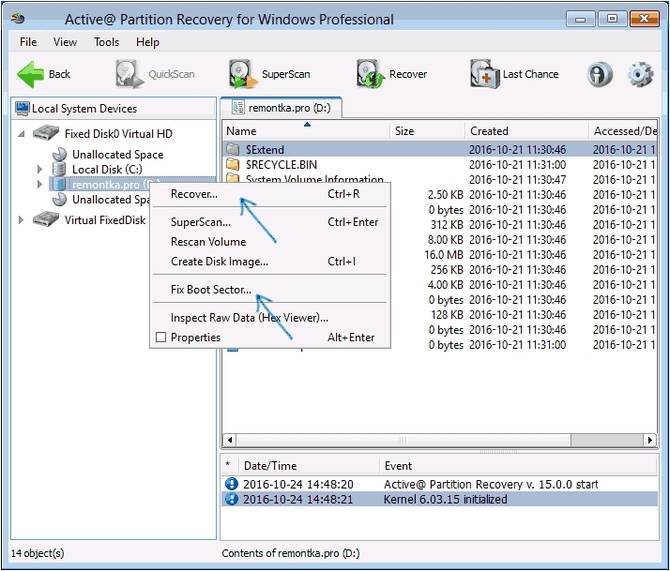
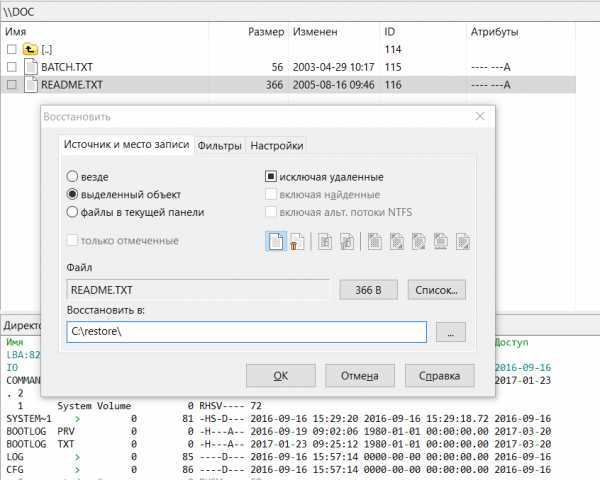
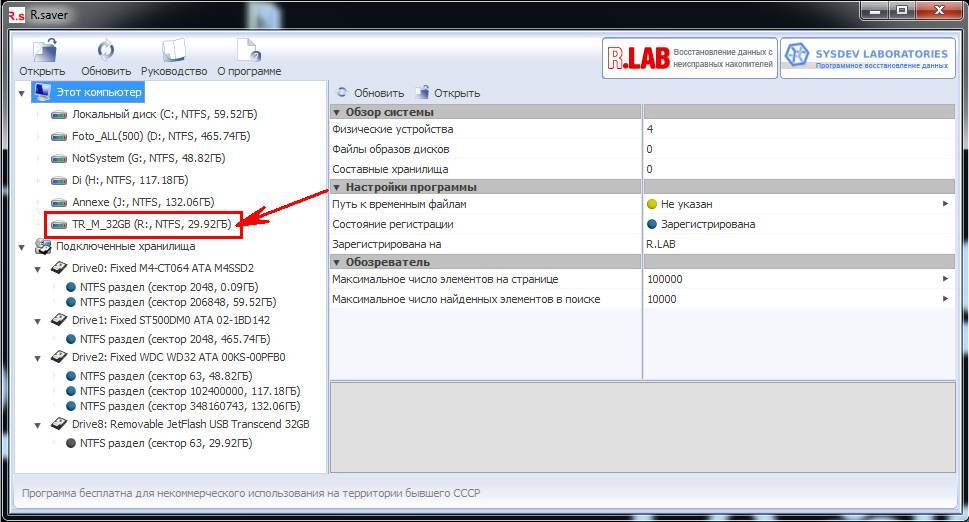

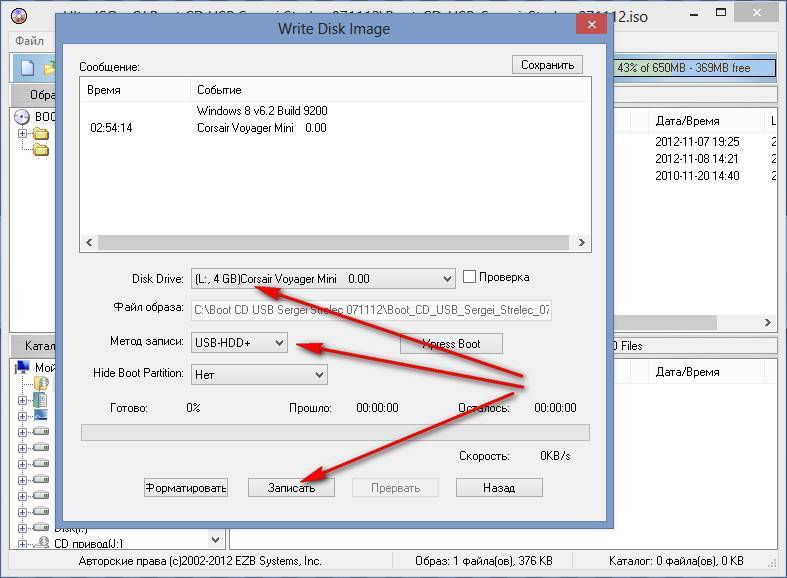
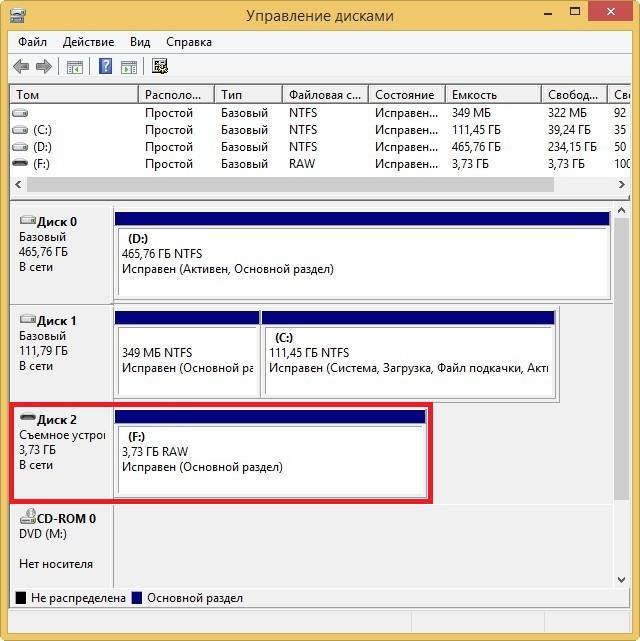


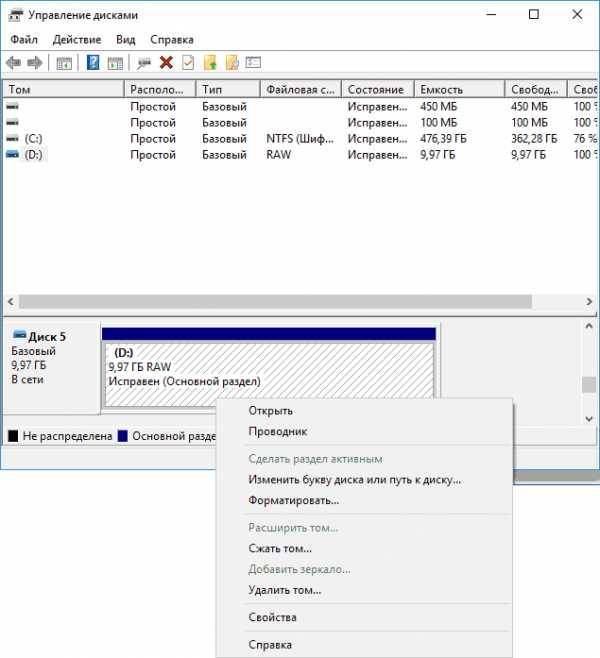
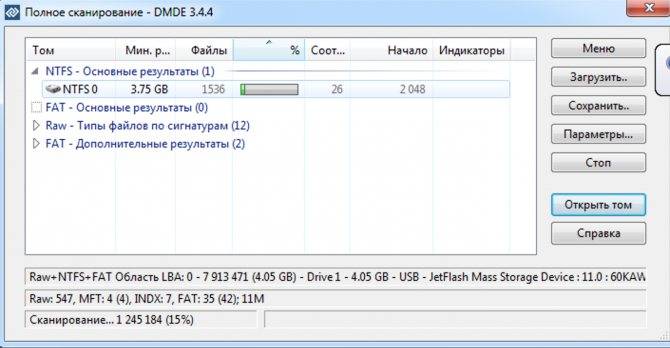
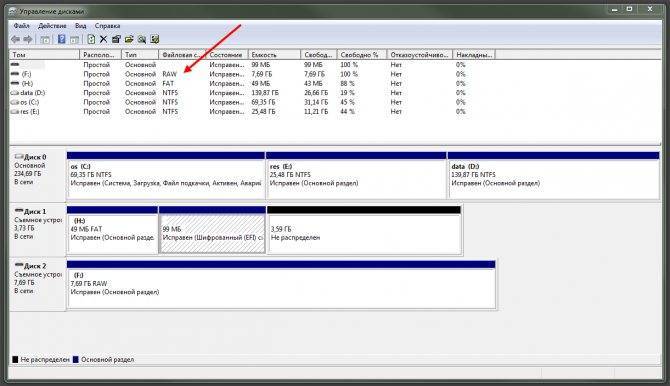


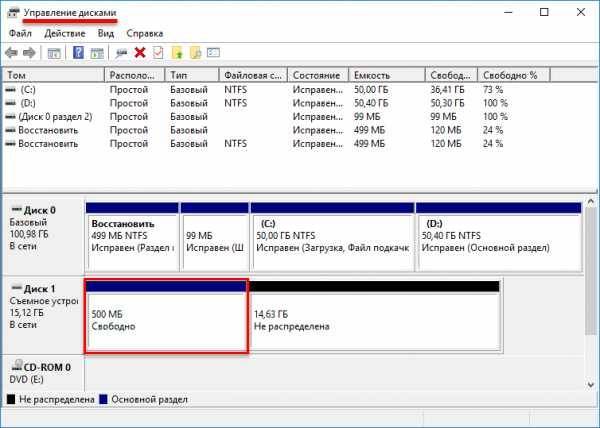
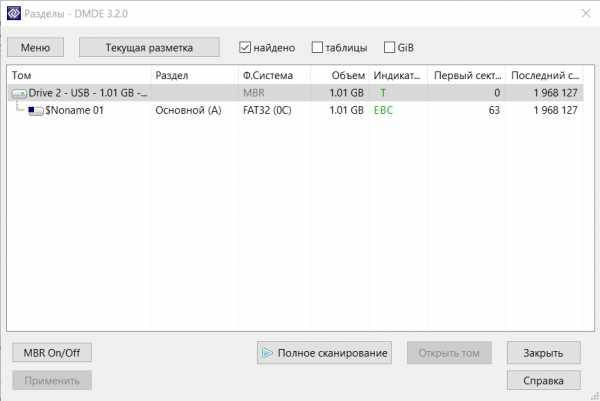
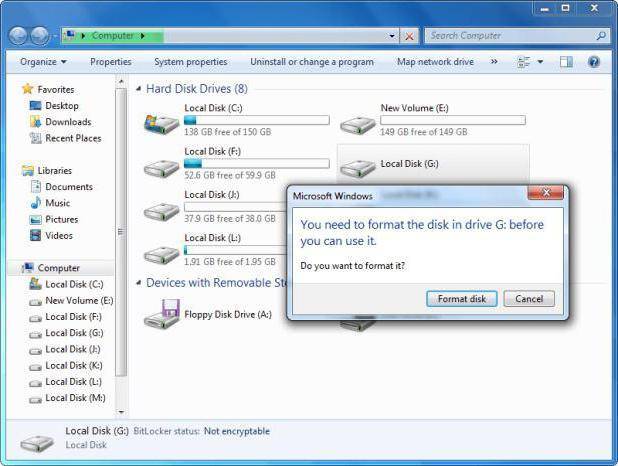
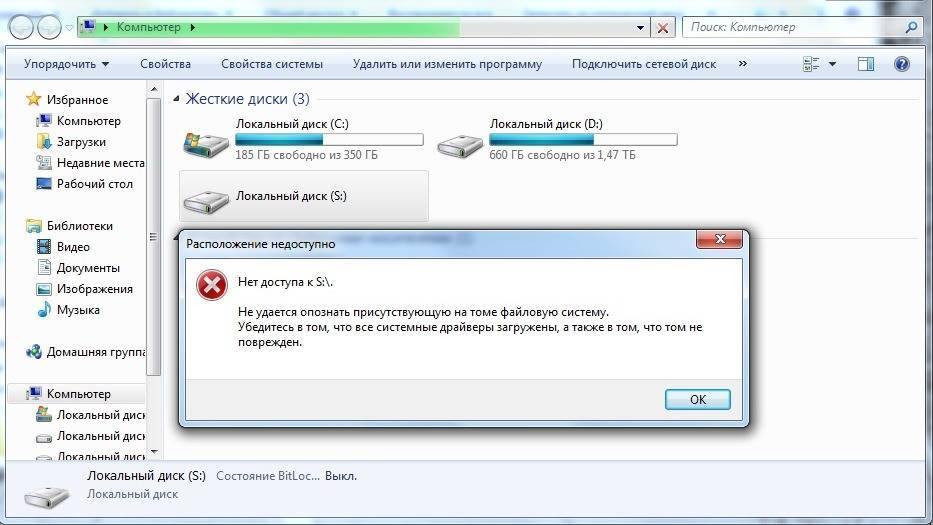
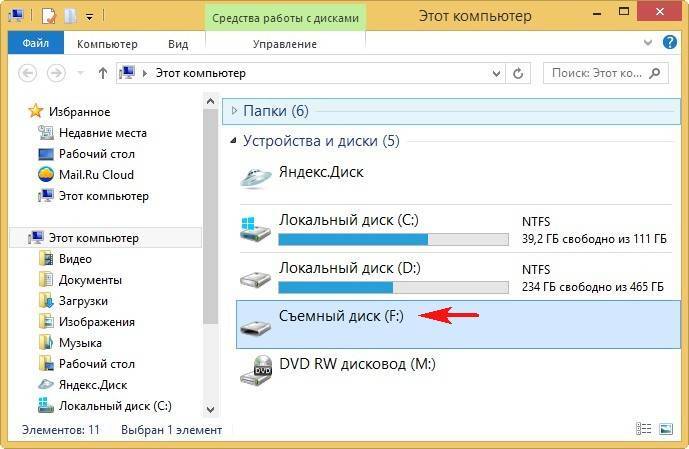
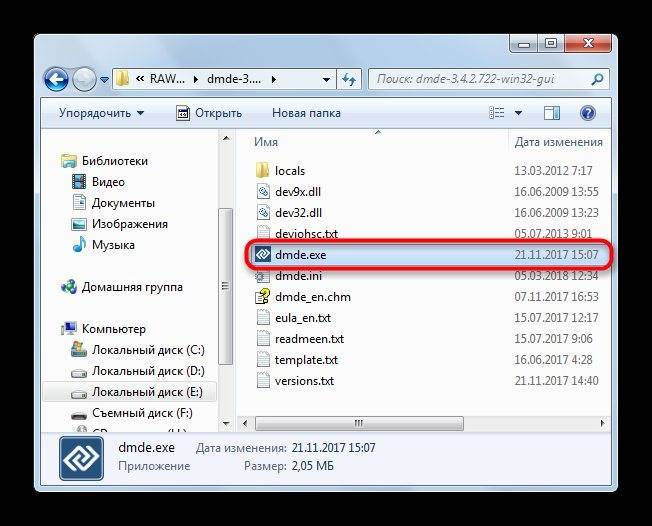
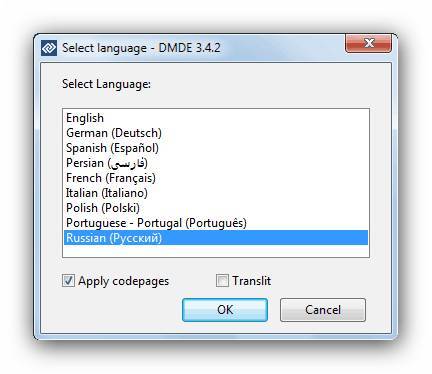
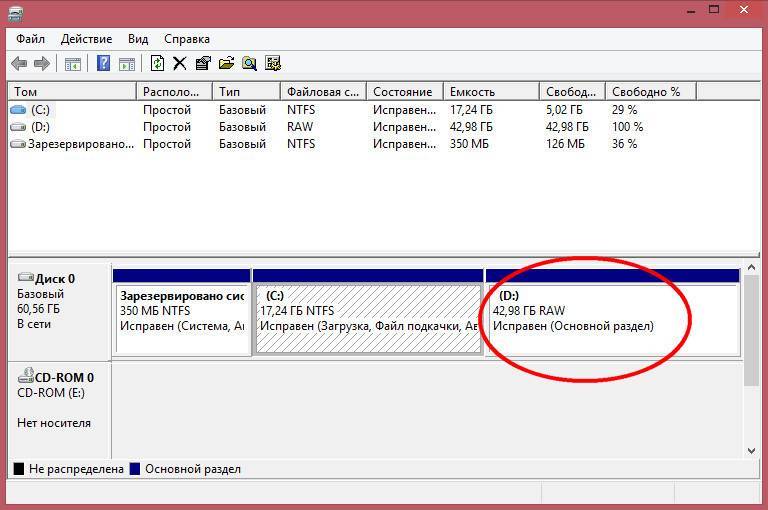
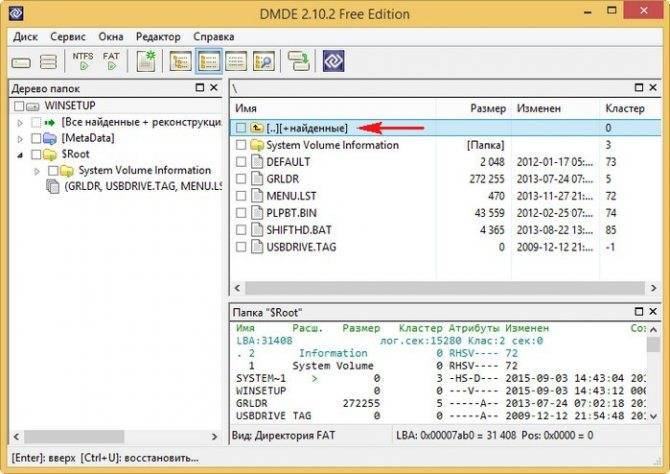
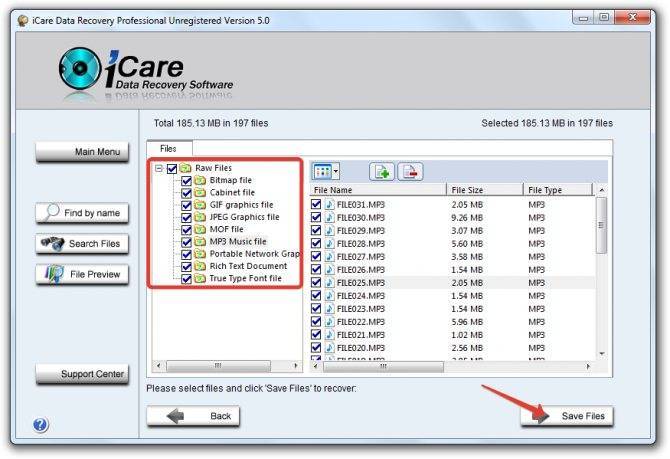
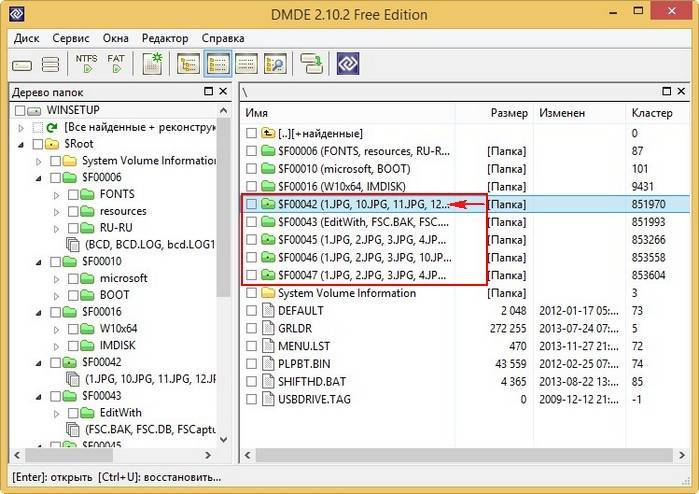
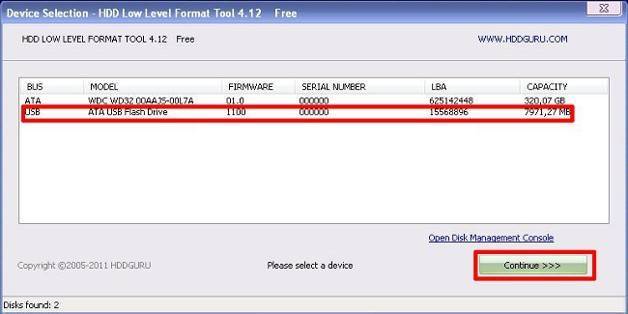
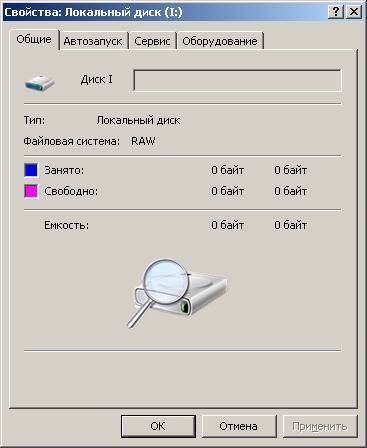
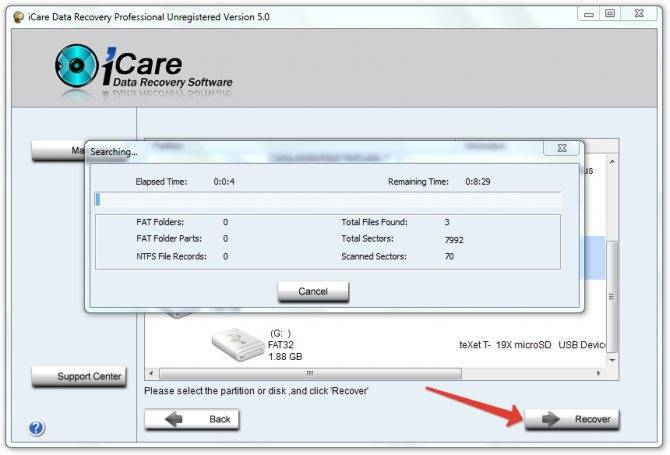


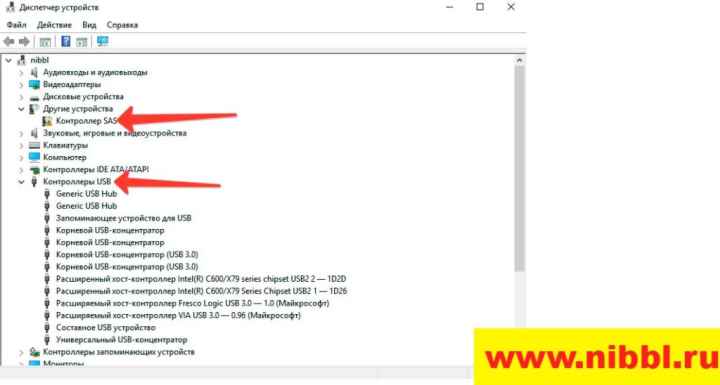
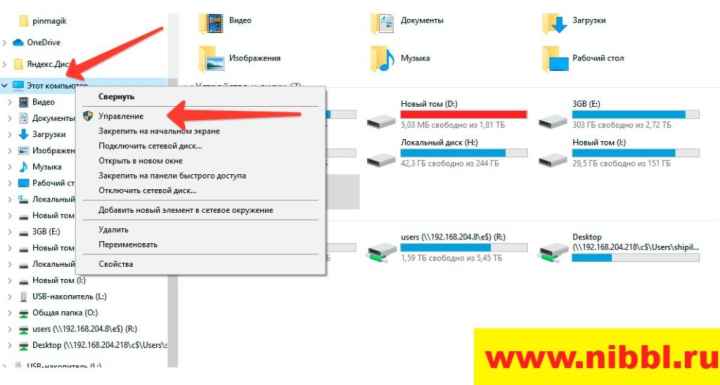
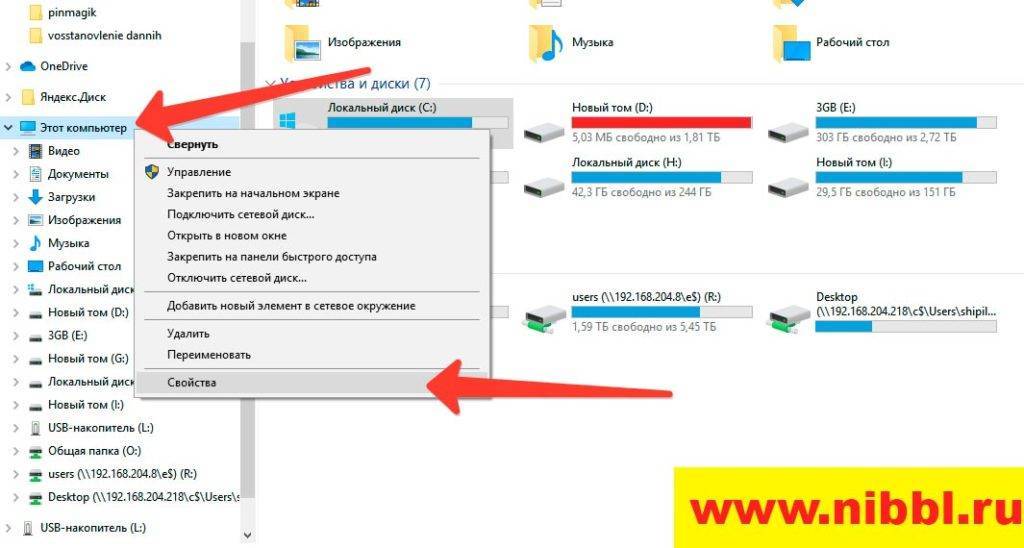
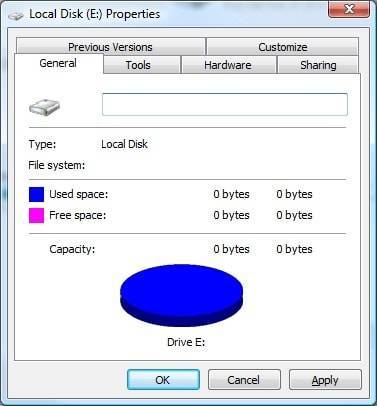
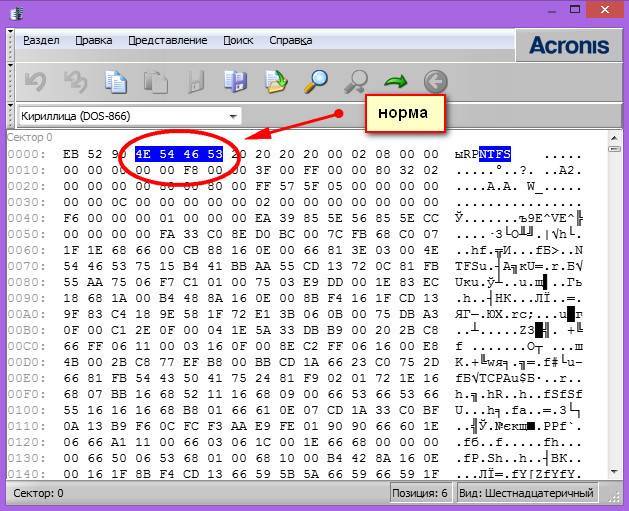
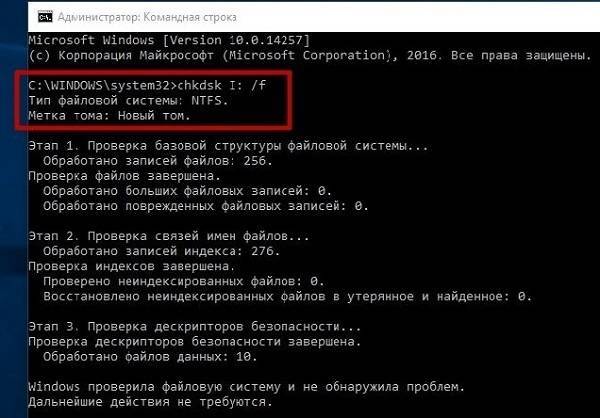
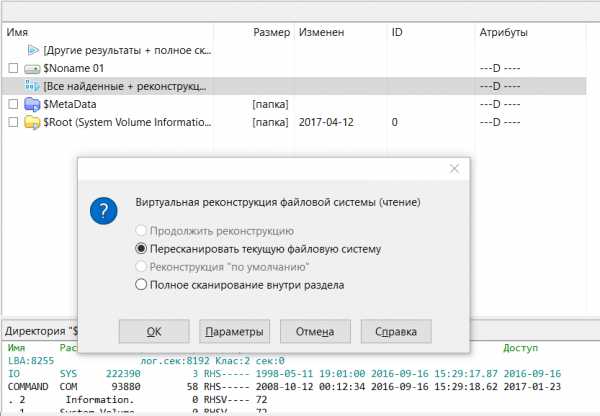
![[решено:] - восстановление данных с накопителей в формате raw](https://setemonic.ru/wp-content/uploads/a/8/9/a89c52675dec03875837437231da2e35.jpeg)