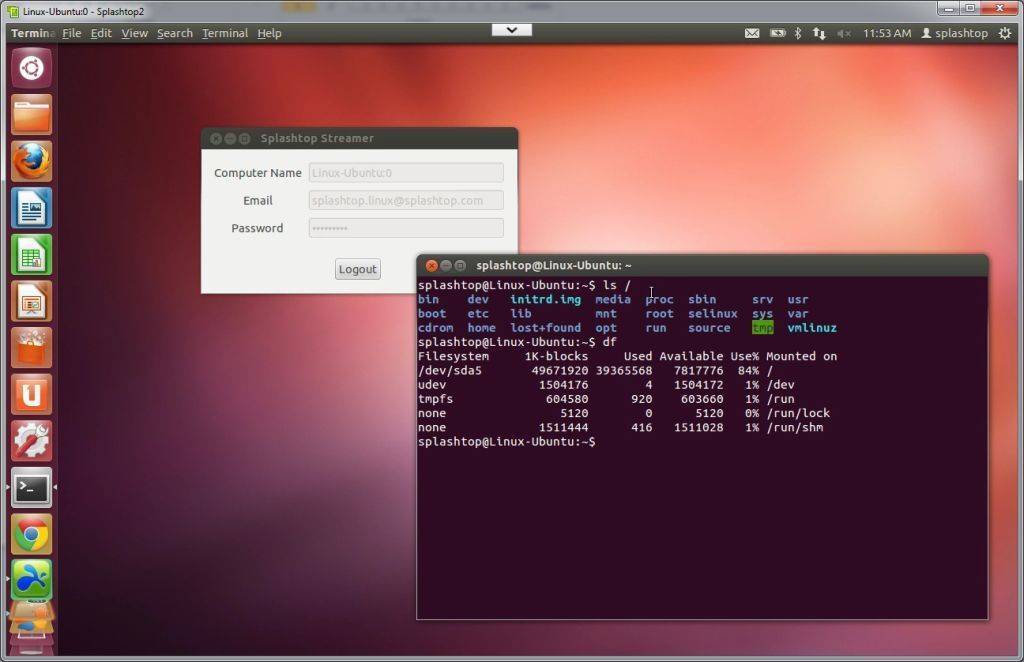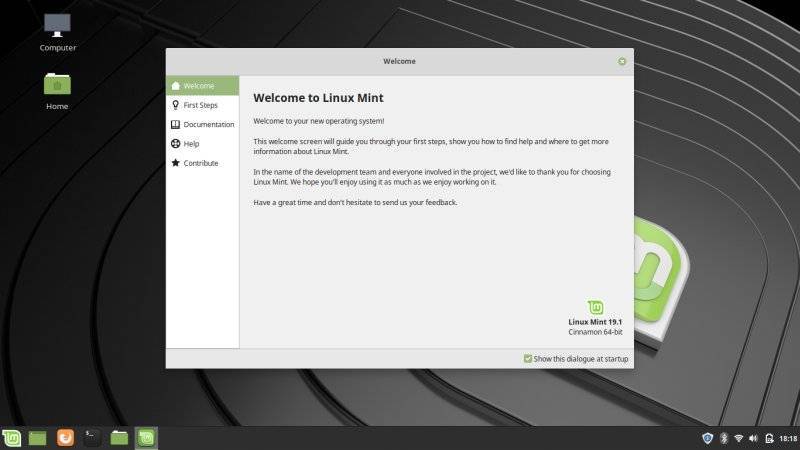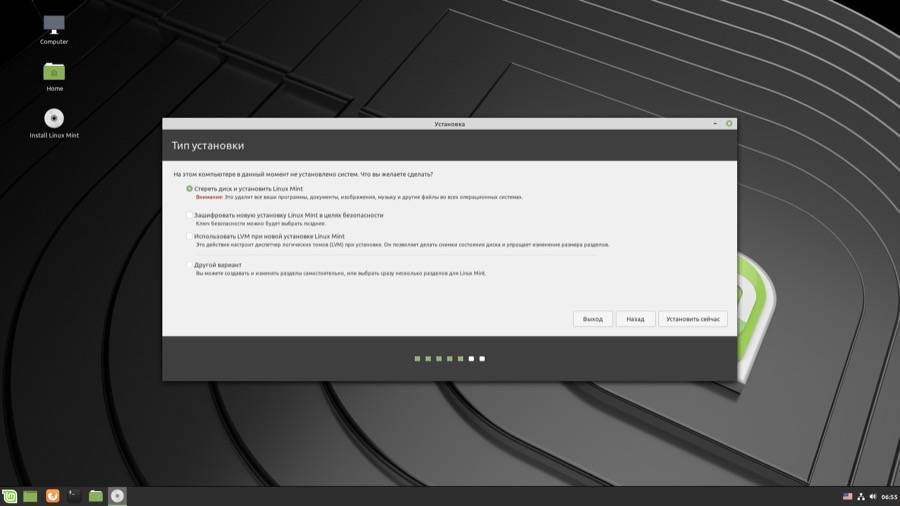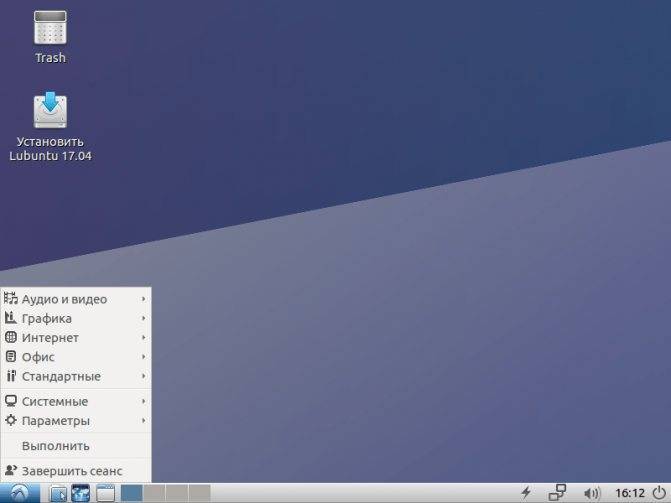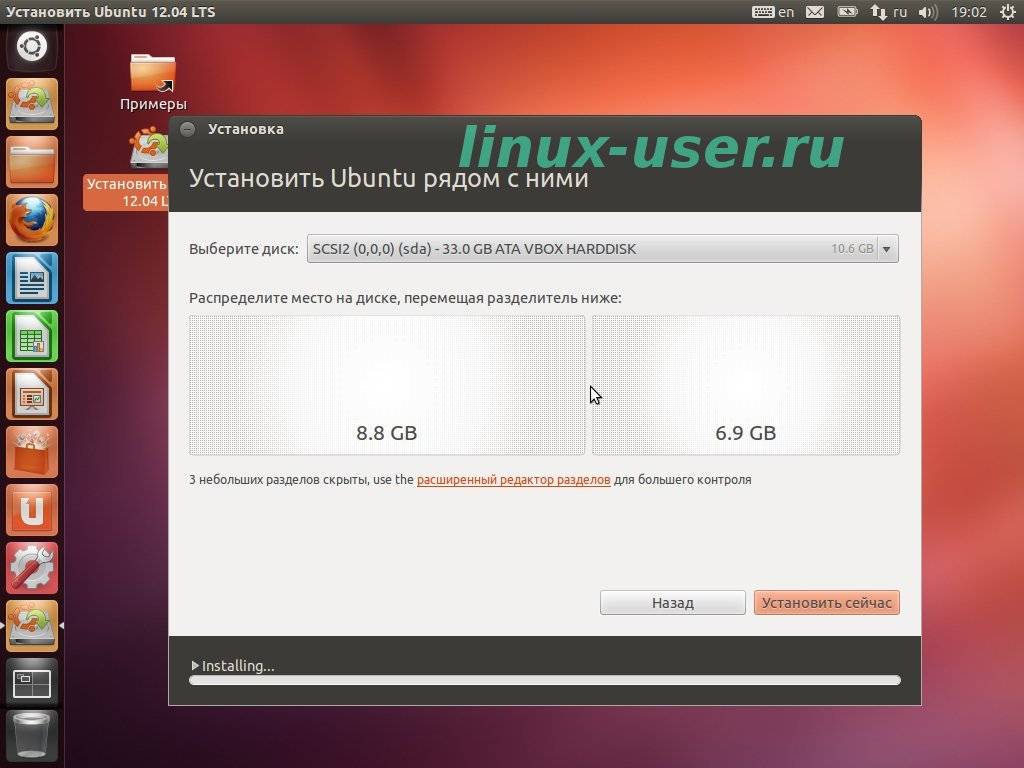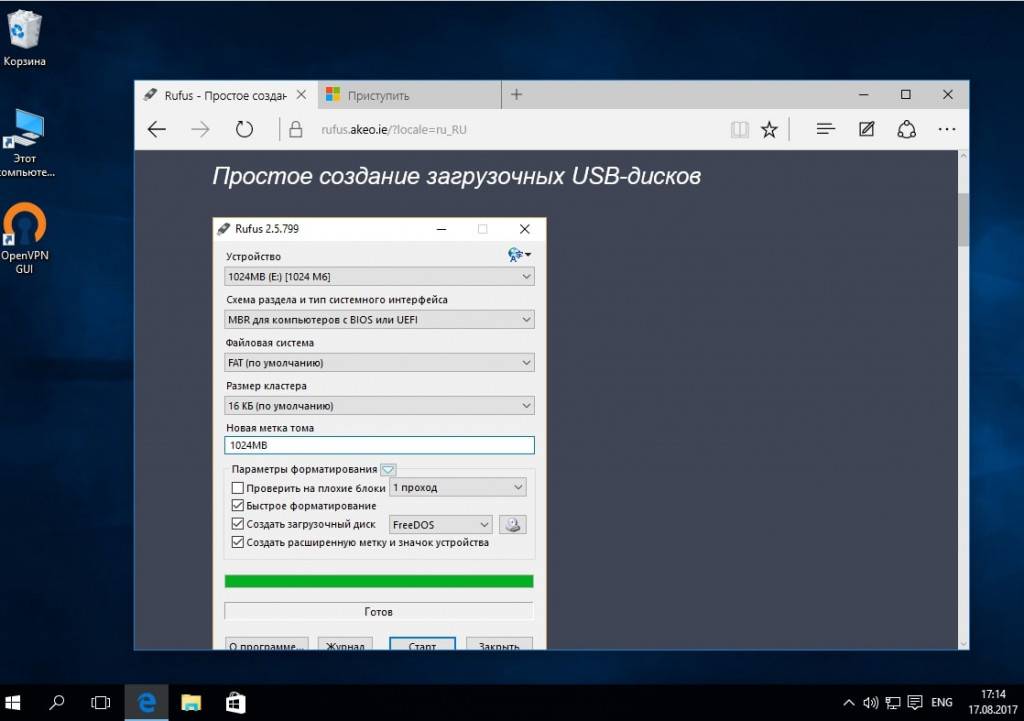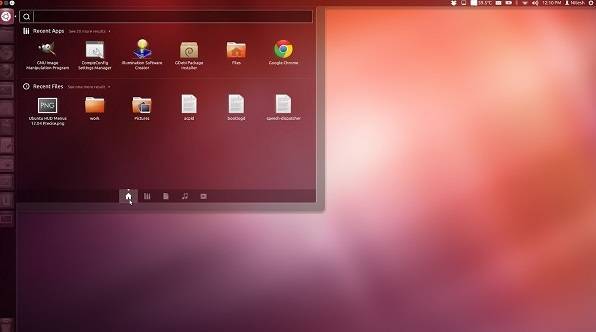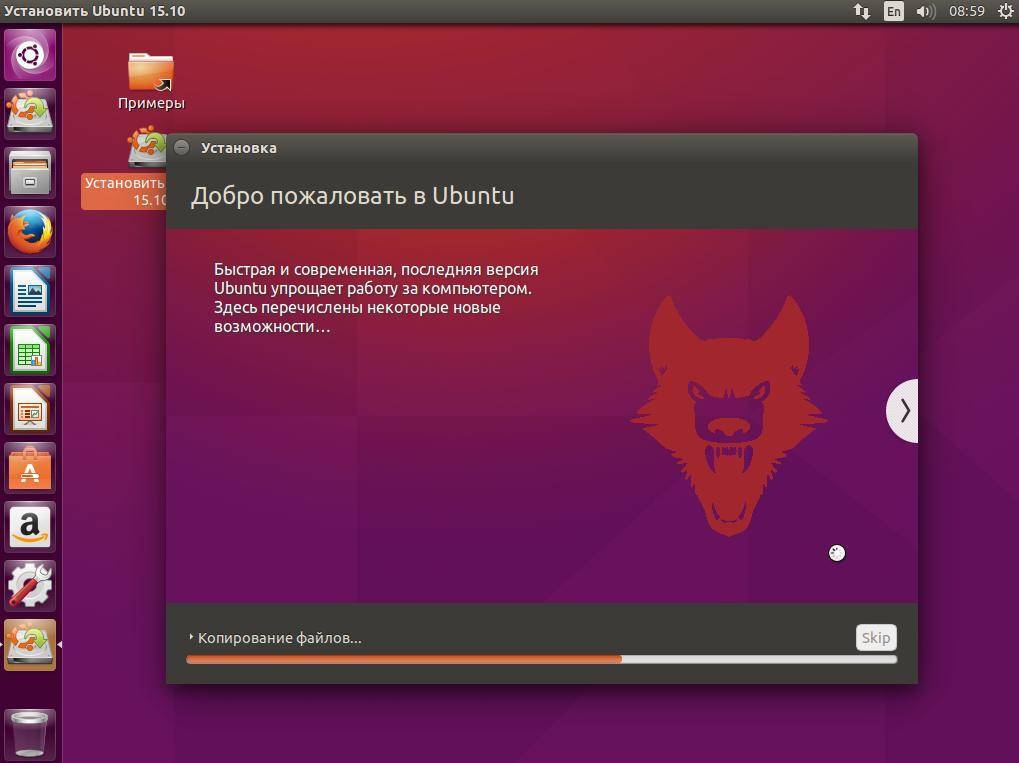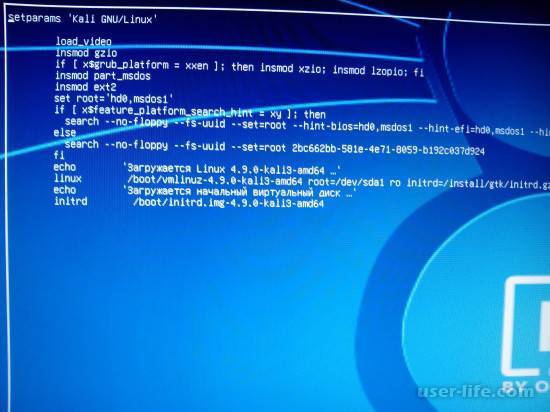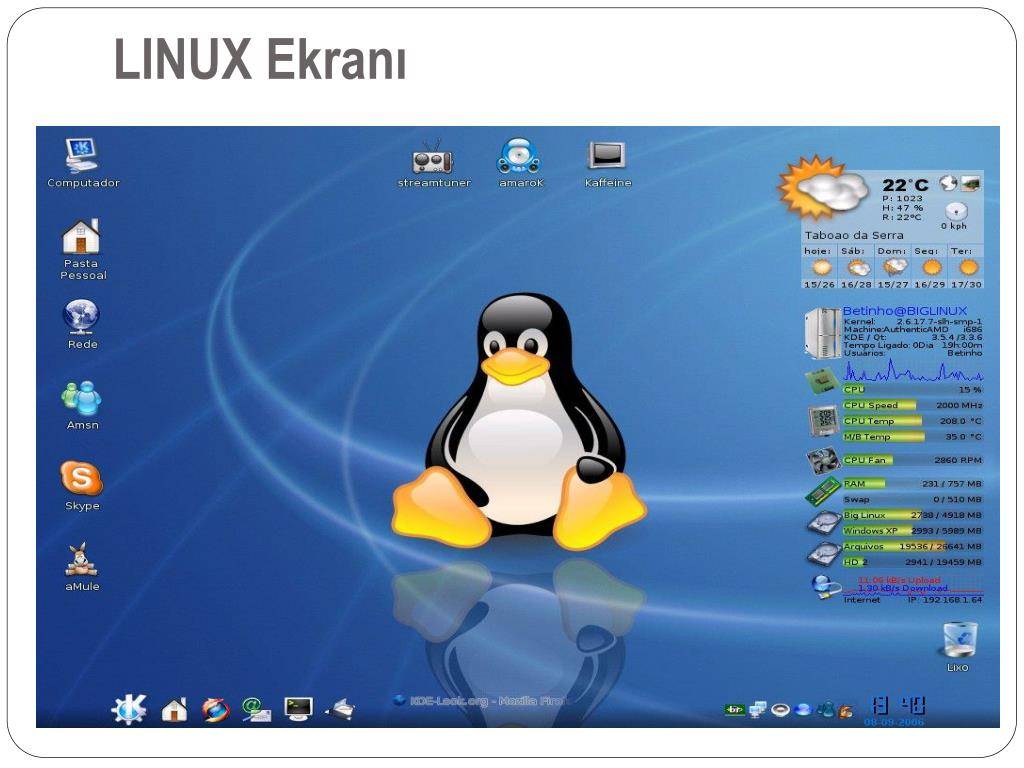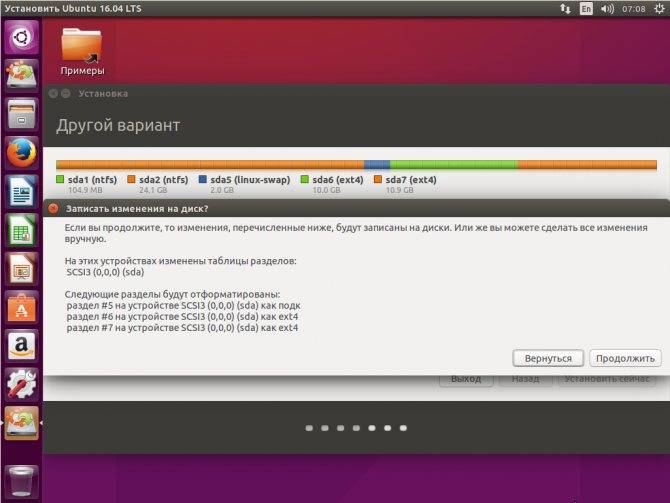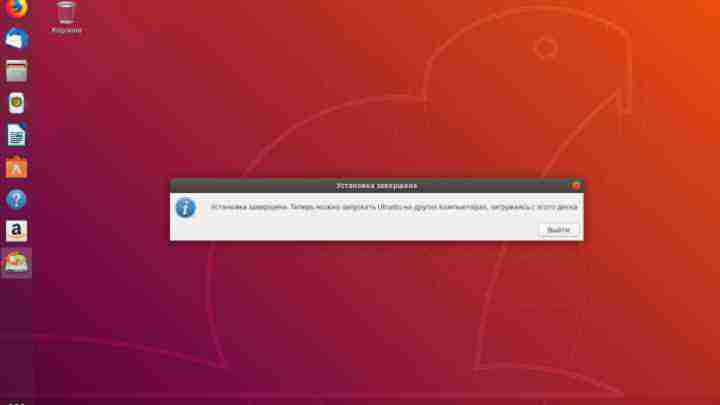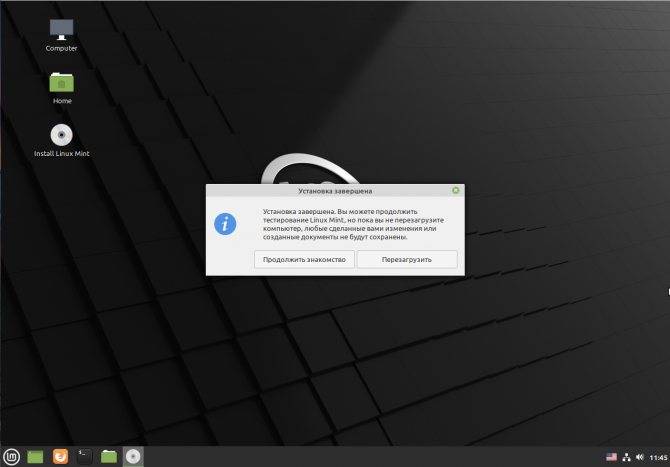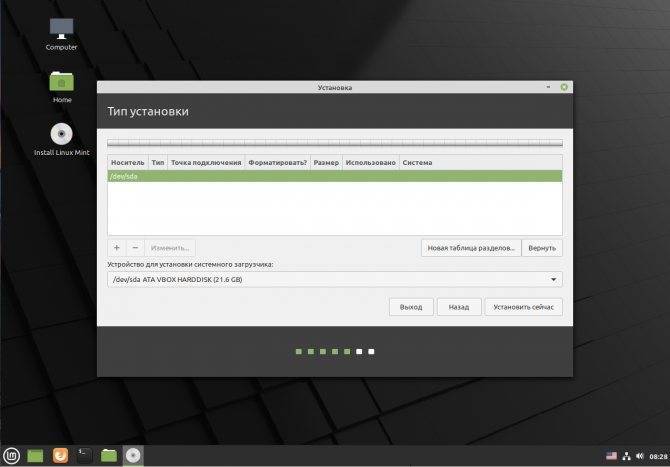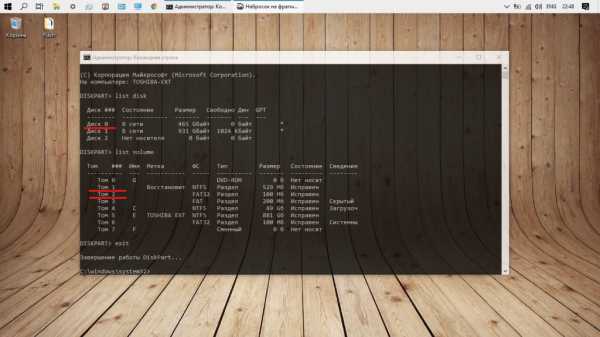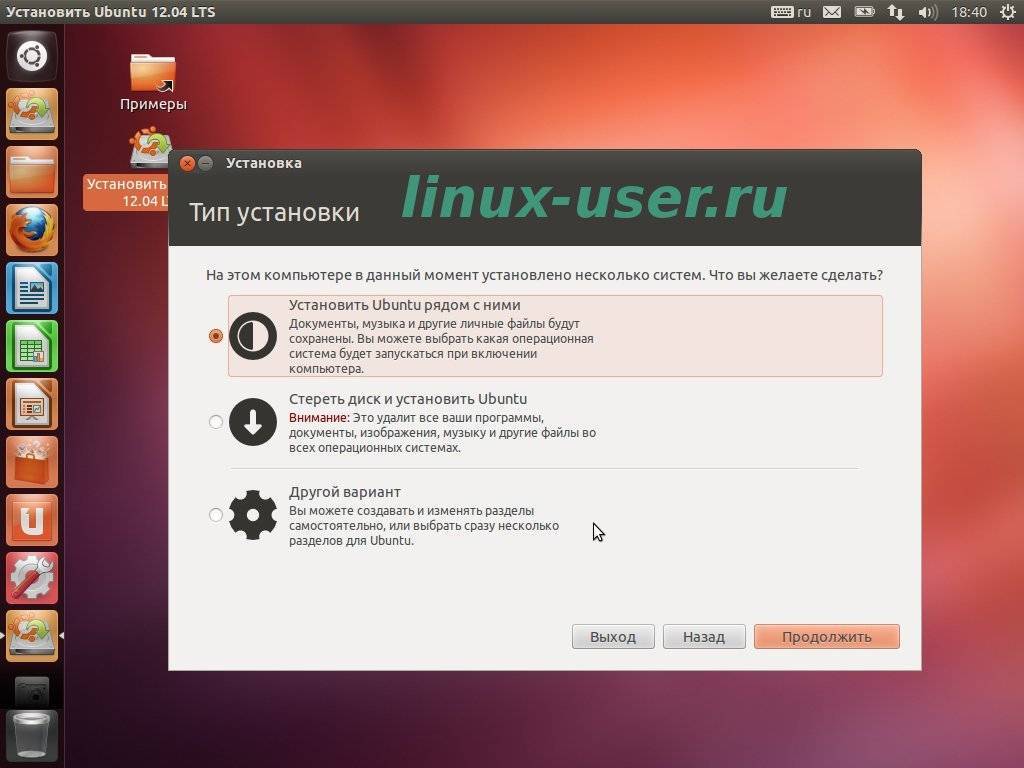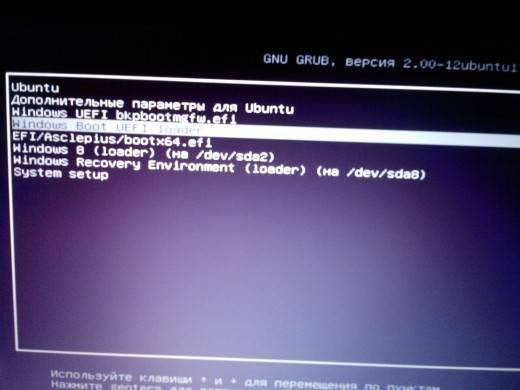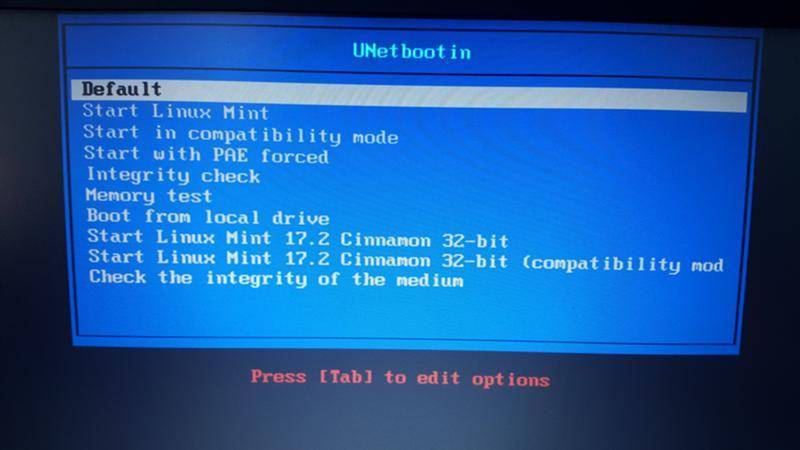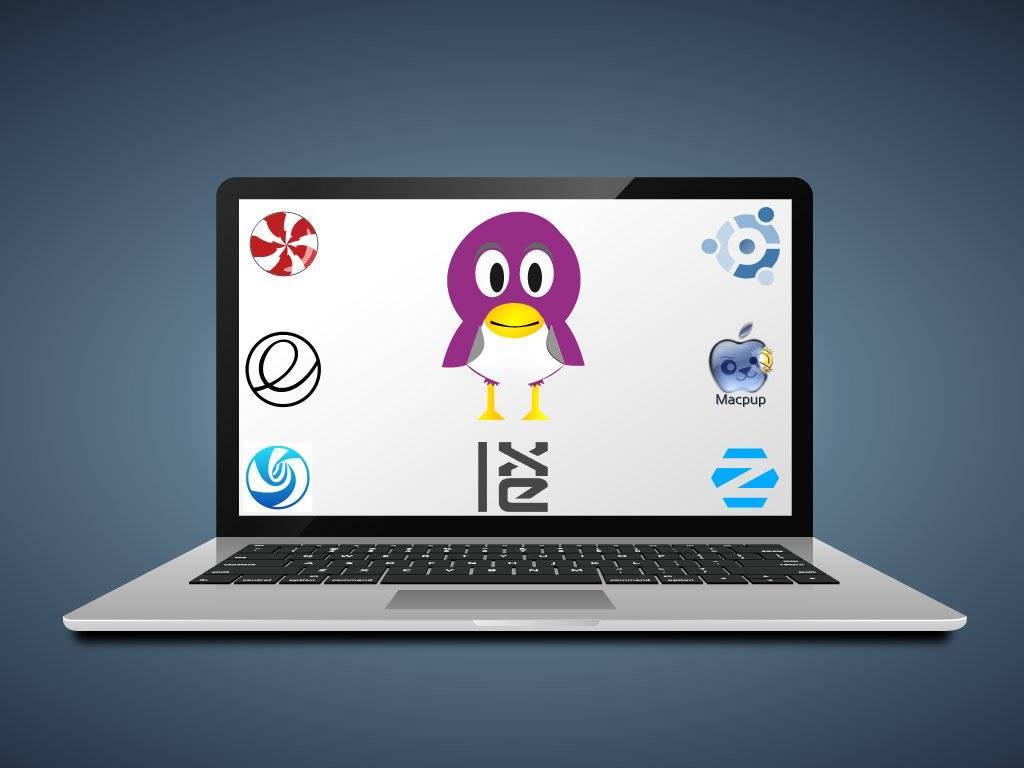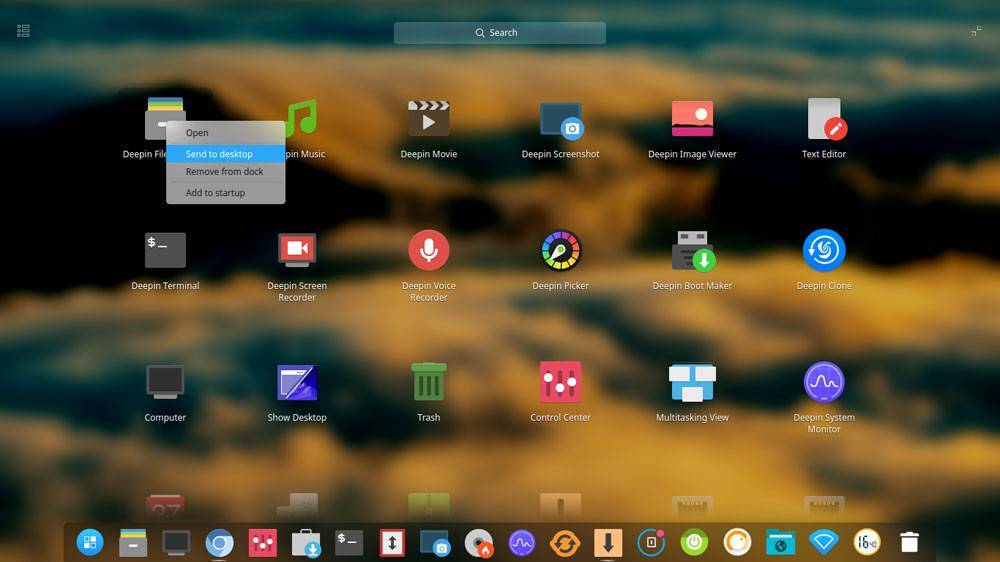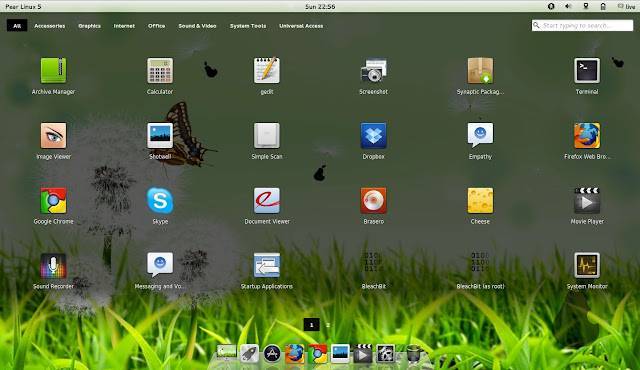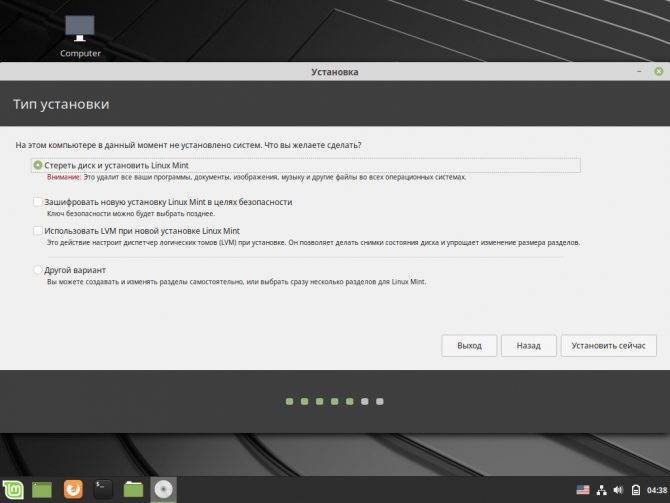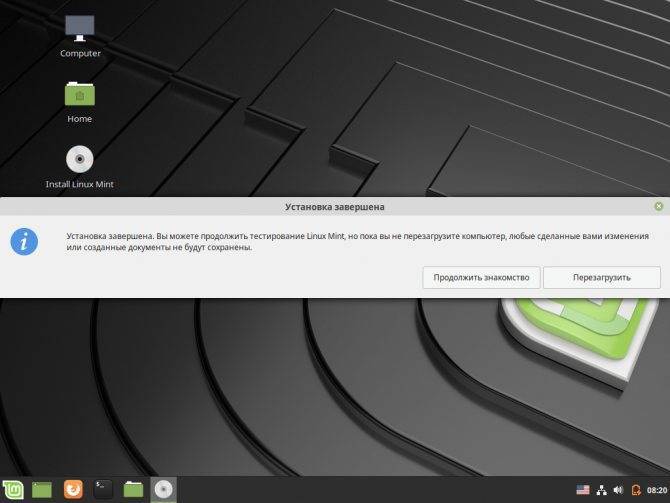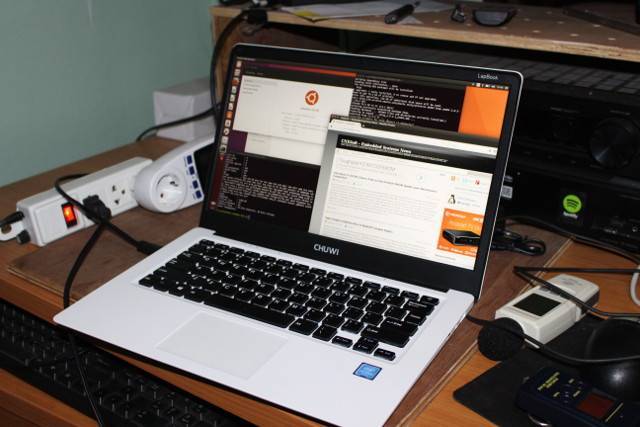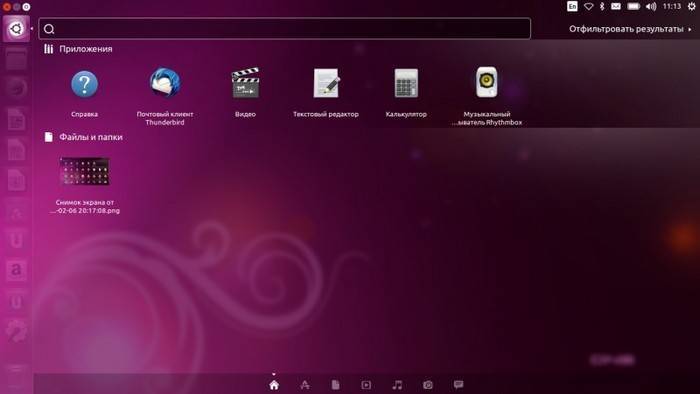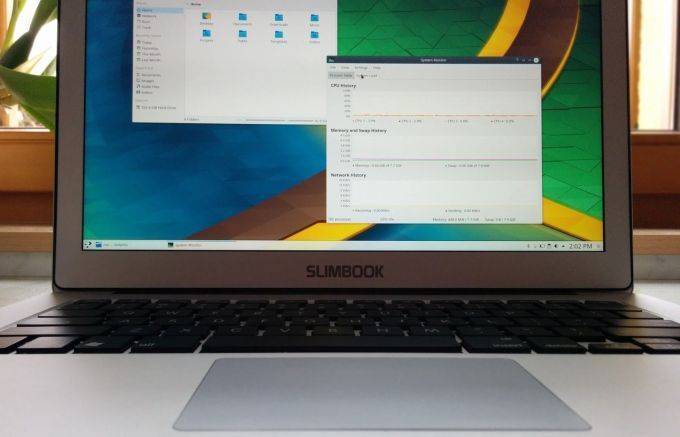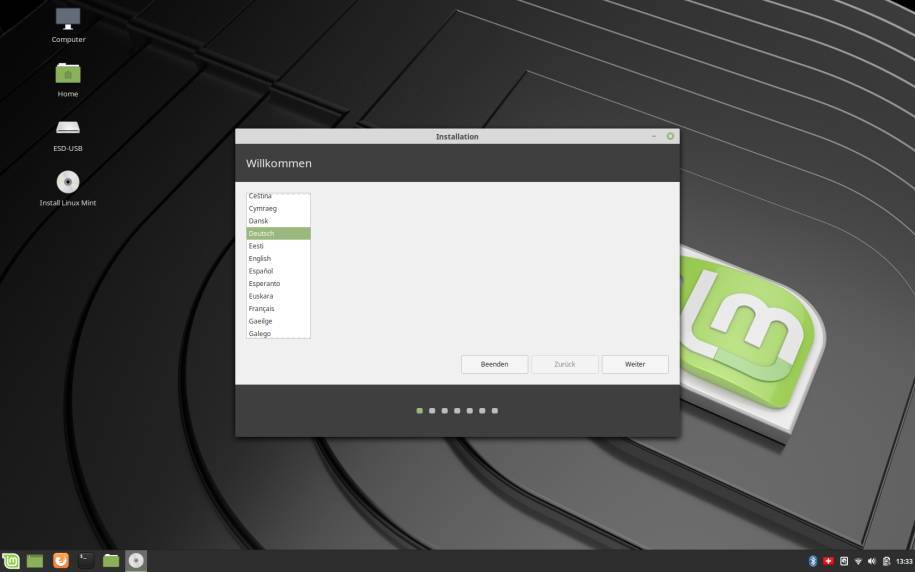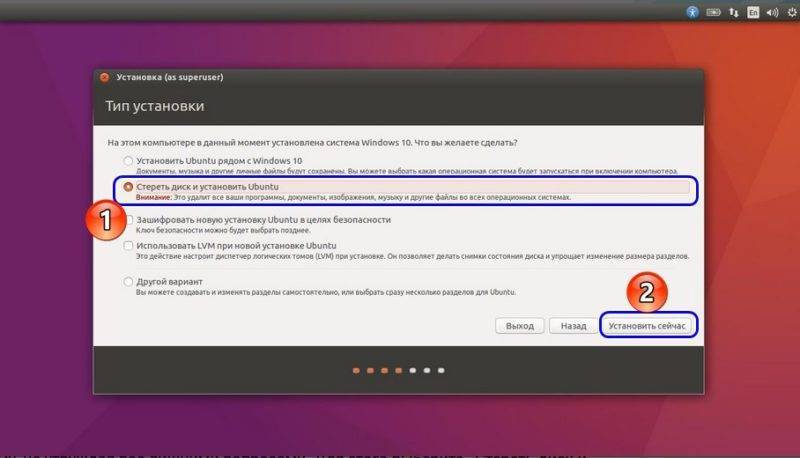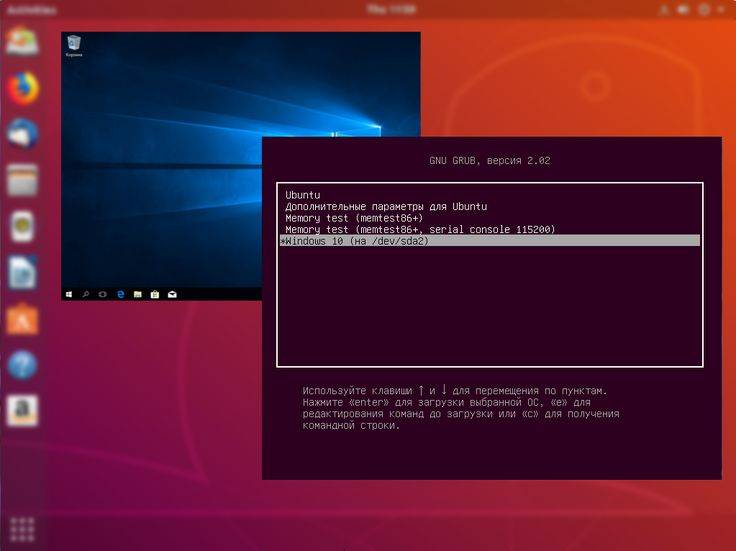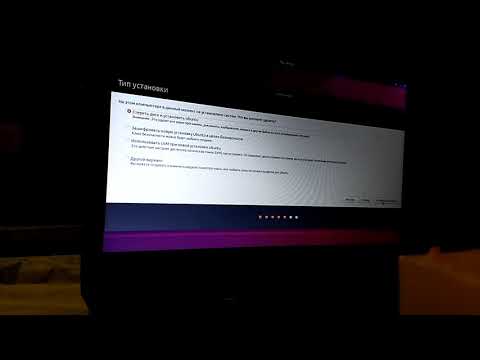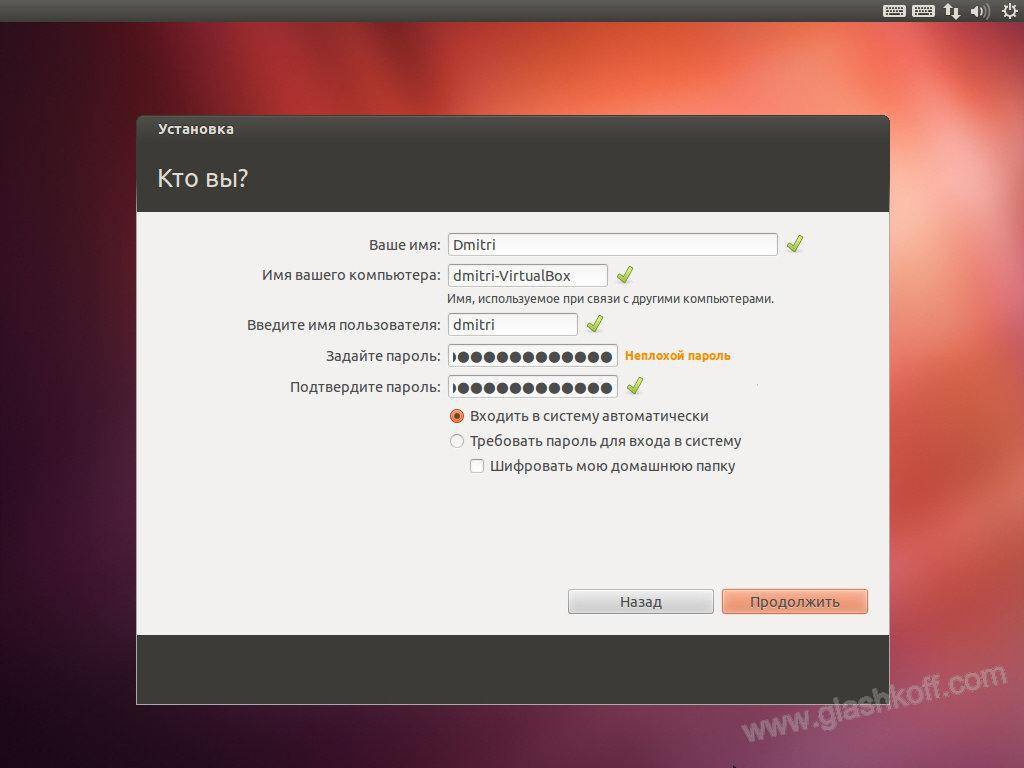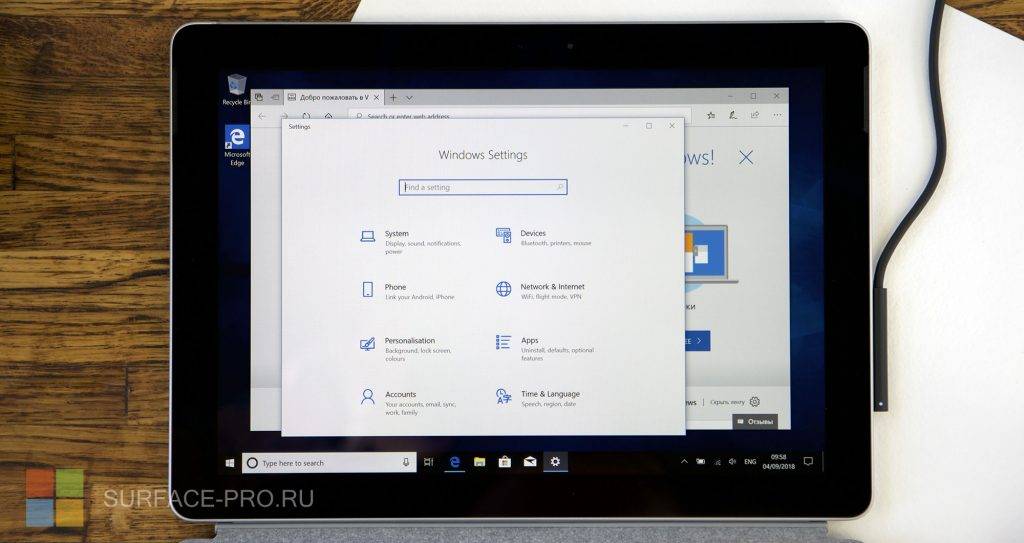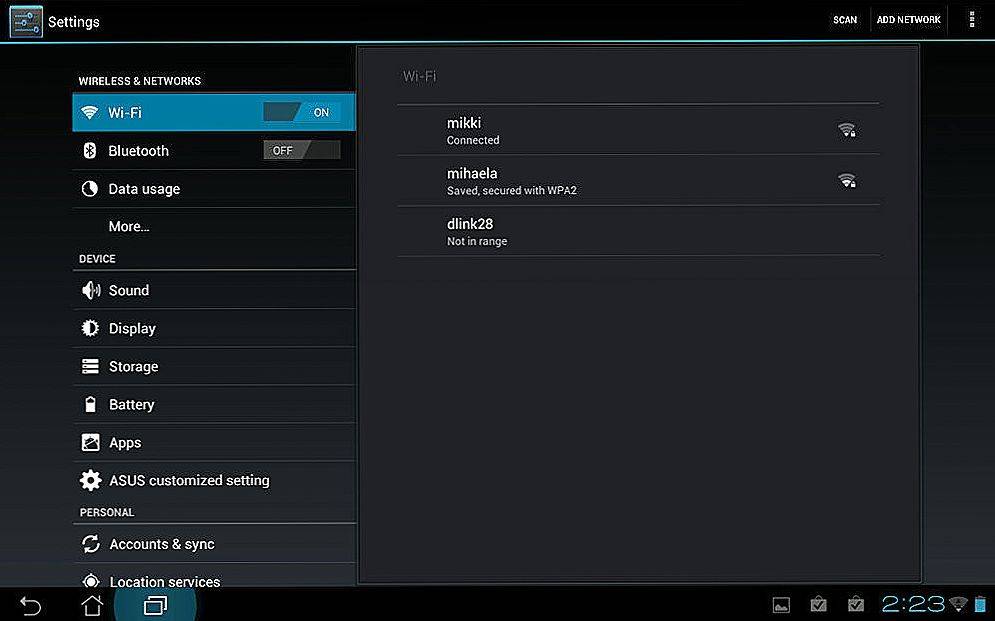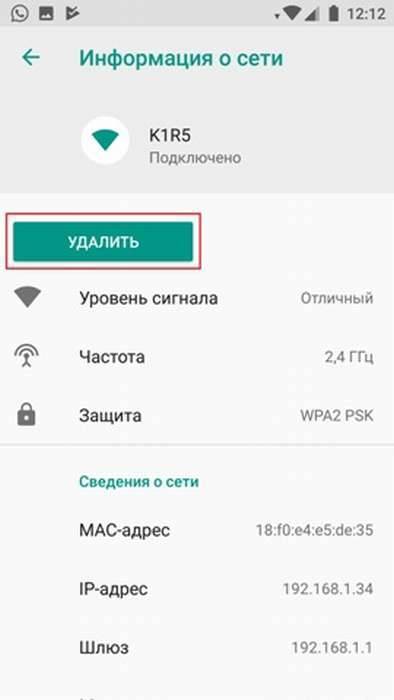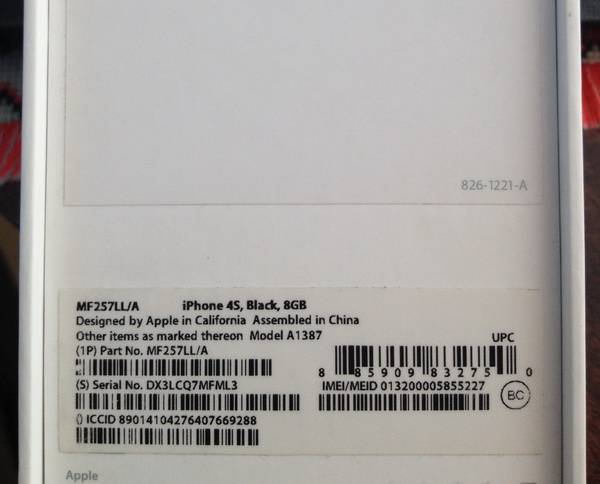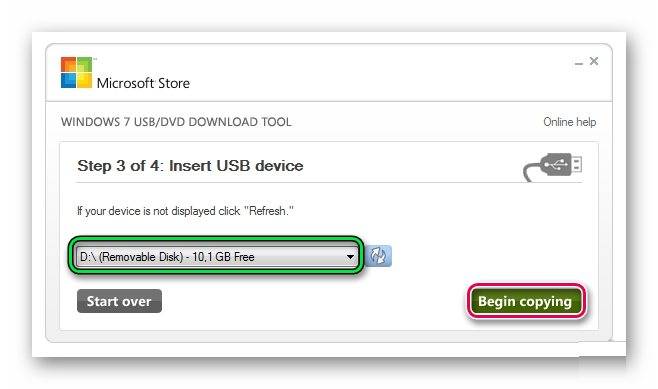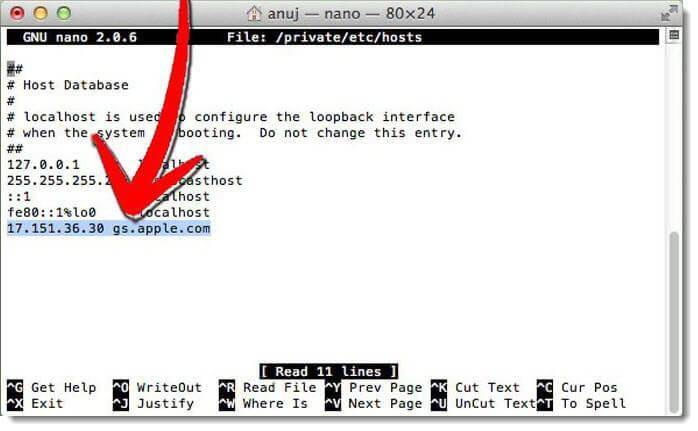Установка Windows в Linux
Если в “десятке” можно установить “Линукс” прямо в работающей системе и затем запускать его прямо с рабочего стола, то разработчики “Убунту” до такой неадекватной опции еще не додумались. Однако “Виндовс” в “Линуксе” – вполне реальная вещь. Как установить Windows на Linux? Здесь нам опять поможет виртуальная машина. Стоит отметить, что тот же VirtualBox под “Линуксом” работает намного шустрее, чем под ОС от “Майкрософт”. Необходимо установить программу из магазина приложений, настроить виртуальную машину и произвести установку “Виндовс” по известной инструкции. Правда, могут возникнуть некоторые проблемы с совместимостью устройств и жесткого диска. Но все эти опции настраиваются.
Puppy Linux
Минимальные требования:
- 333 МГц процессор
- 128 МБ ОЗУ
- 512 МБ дискового пространства
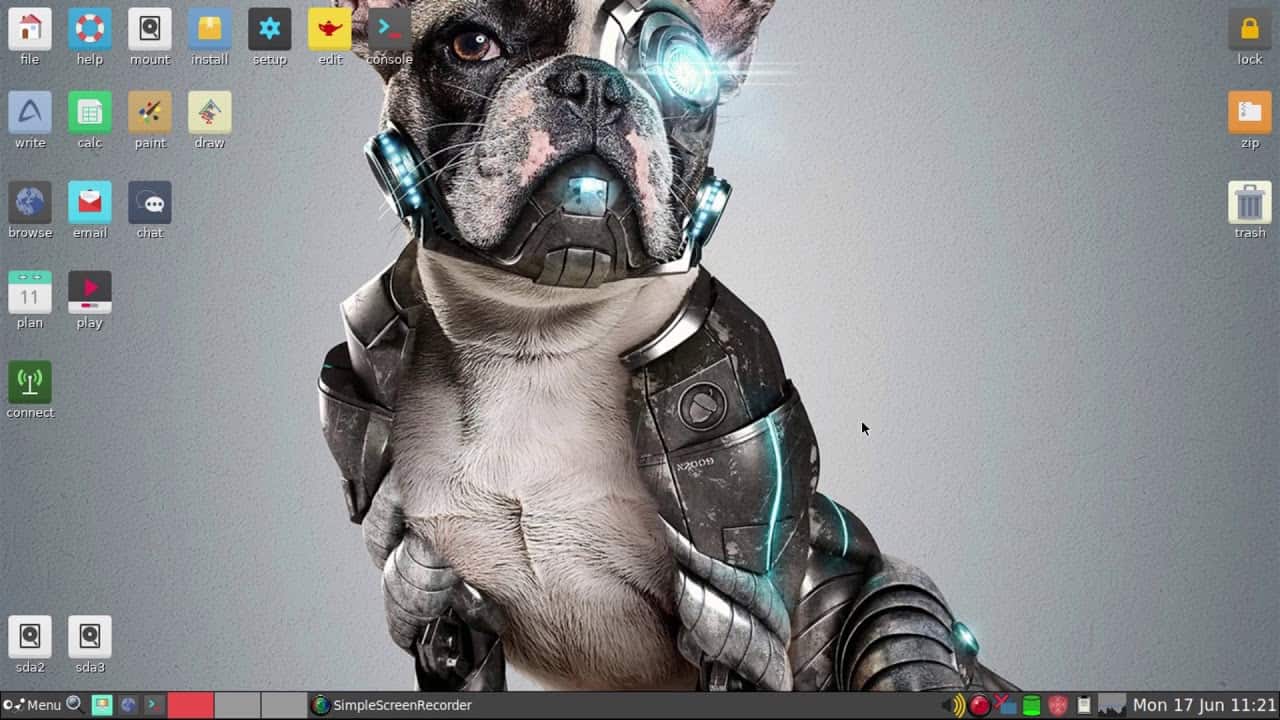
Если вы ищете дистрибутив Linux с милым названием и специальными функциями, тогда попробуйте Puppy Linux. Следует отметить, что Puppy Linux не основан на каком-либо другом дистрибутиве.
Вместо этого он может быть собран из пакетов дистрибутивов, таких как Ubuntu и Slackware. Выбор ваших двоичных файлов определяет наличие дополнительных пакетов. Проще говоря, если вас устраивает apt-get, используйте версию Ubuntu.
Размер Puppy Linux где-то около 300 МБ. Это один из самых легкий дистрибутивов Linux в этом списке. Чтобы уменьшить его размер, он не поставляется с какими-либо популярными предустановленными приложениями, но это понятно.
Как и во многих других дистрибутивах Linux, вы также можете выбрать вариант прямой загрузки с CD / DVD или USB. Он загружается полностью в оперативную память при загрузке, поэтому он довольно быстрый и отзывчивый. Разработчики этого легкого дистрибутива Linux называют его «сертифицированным для дедушки», что означает, что им очень легко пользоваться.
Установка
Выбор зеркал
Чем выше зеркало расположено в списке, тем больший приоритет оно имеет при скачивании пакета. Вы можете проверить этот файл и, при необходимости, отредактировать его вручную, переместив наверх наиболее географически близкие зеркала. При этом также учитывайте и другие критерии.
Позже pacstrap скопирует этот файл в новую систему, так что это действительно стоит сделать.
Установка основных пакетов
Используйте скрипт , чтобы установить пакет , ядро Linux и прошивки часто встречающихся устройств:
# pacstrap /mnt base linux linux-firmware
Совет:
linux можно заменить на другой желаемый пакет ядра или пропустить данный шаг, если установка происходит в контейнере.
Можно пропустить установку пакета прошивок, если установка происходит в контейнере или виртуальной машине.
Пакет не содержит все инструменты, имеющиеся на установочном носителе, из-за чего может потребоваться установка других пакетов для получения полностью функциональной базовой системы. В частности, рассмотрите возможность установки следующего программного обеспечения:
- утилиты для управления файловыми системами в пользовательском пространстве, которые будут использоваться в системе
- утилиты для доступа к RAID- или LVM-разделам
- специфические прошивки других устройств, не включённых в
- ПО, необходимое для организации сети
- текстовый редактор
- пакеты для доступа к документации в man и info: , и
Установка полноценной системы на флешку на примере Kali Linux
Наша инструкция о том, как установить Kali Linux на флешку, включает в себя несколько этапов, начиная с подготовки до непосредственно использования ОС.
Что касается подготовки, то для создания флеш-носителя с Kali Linux нужна флешка вместительностью не менее 4 Гб. Перед началом установки USB-накопитель должен быть отформатирован в системе FAT32. Желательно иметь накопитель USB 3.0 иначе установка будет длительной.
В этом Вам поможет наша инструкция по форматированию съемных носителей. Вам нужно будет выполнить все действия в рамках приведенной ниже инструкции, только вместо «NTFS» везде выбирать вариант «FAT32».
Также нужно подготовить сам образ с ОС Kali Linux. Скачать образ можно с официального сайта.
Дальше осталось установить Кали Линукс на флешку. Сделать это можно несколькими способами.
Способ 1: Rufus
Эта программа предназначена для создания загрузочных USB-носителей. Но она поможет приготовить на флешке полноценную ОС, которой можно пользоваться на имеющейся системе в компьютере. Данный способ предполагает следующие действия:
- Установите программу Rufus. Скачать ее можно на официальном сайте. Запустите ее на своем компьютере.
- В главном окне проверьте наличие галочки в строке «Создать загрузочный диск». Справа от кнопки «ISO Image» укажите путь к вашему ISO образу.
Нажмите клавишу «Старт». При появлении всплывающих окон нажмите «OK».
Вот и все, по окончании записи флешка готова.
Способ 2: Win32 Disk Imager
Эта программа позволяет развернуть образ операционной системы на флешке. Чтобы ею воспользоваться, сделайте вот что:
- Скачайте и установите программу Win32 Disk Imager. Запустите ее на своем компьютере.
В окне утилиты в поле «Image File» укажите путь к образу Кали Линукс. Правее, в строке «Device», выберете Вашу флешку.
Затем нажмите на кнопку «Write». Начнется запись дистрибутива на указанный накопитель. Если использовать USB 3.0, то процесс записи займет около 5 минут.
После установки программа создала на флешке 3 раздела.
Один раздел остался неразмеченным. Подготовьте его под «Persistence» раздел. Этот раздел предназначен для хранения всех изменений во время работы с флешкой Kali Linux.
Для создания раздела установите утилиту MiniTool Partition Wizard. Скачать ее можно на официальном сайте.
После скачивания и установки запустите программу. Правой кнопкой мыши щелкните по неразмеченному разделу и нажмите «Create». Появится сообщение Windows, нажмите « OK».
В новом окне установите данные следующим образом:
- в поле «Partition Label» поставьте имя «Persistеnce»;
- в поле «Create As» выберете тип «Primary»;
- в поле «File System» укажите «Ext3», этот тип системы нужен конкретно для Кали.
Для сохранения изменений нажмите в основном меню в верхнем левом углу кнопку «Apply», затем «Ок».
Вот и все, флешка с ОС Кали Линукс готова к использованию.
Способ 3: Universal USB Installer
Это простая и удобная утилита поможет создать дистрибутивы ОС Linux и Windows.
- Установите программу Universal USB Installer.Скачать ее лучше всего на официальном сайте.
- Откройте ее. Для правильного запуска программы выполните 4 шага:
- в поле «Step 1» выберите тип дистрибутива Linux «Kali Linux»;
- в поле «Step 2» укажите путь к вашему ISO – образу;
- в поле «Step 3» выберете вашу флешку и проверьте наличие галочки в поле «Format»;
- нажмите кнопку «Create».
По окончанию записи на флешке будет установлен Kali Linux Live.
Зайдите в консоль управления дисками Windows на вашем компьютере. Для этого перейдите по такому пути:
Панель управления > Администрирование > Управление компьютером
Флешка будет отображаться в таком виде, как показано на фото ниже.
Эта утилита заняла все пространство флешки и не оставила место под раздел «Persistence». Поэтому высвободите место под раздел с помощью утилиты MiniTool Partition. Для этого нажмите правой кнопкой по съемному накопителю и выберете пункт «Move/Resize». В нем сдвиньте ползунок немного влево, оставив самой системе Кали 3 Гб.
Далее повторите все действия по созданию persistence-раздела с помощью утилиты MiniTool Partition Wizard, описанной в предыдущем разделе.
Для работы с флешки достаточно загрузиться с нее.
Если Вам нужно создать носитель информации, предназначенный для установки Linux, воспользуйтесь нашими инструкциями по созданию загрузочной флешки и установке ОС.
Шаг 6. Создание пользователя
На следующем этапе установщик предложит выбрать раскладку клавиатуры. Здесь выбираем русскую и английскую и жмем “Далее”. Теперь нужно создать пользователя. Необходимо придумать никнейм, состоящий из латинских букв и символов, и надежный пароль
Последнему нужно уделить особое внимание, так как в “Линуксе” пароль необходим даже для установки приложений. И забывать его не следует
Также можно выбрать опцию шифрования папки пользователя или заставить систему загружаться без запроса пароля. Это уже зависит от предпочтений пользователя. После нажатия кнопки “Далее” начнется процесс установки и закачки пакетов локализаций. По завершении установки программа выдаст сообщение о том, что необходимо перезагрузить ПК или ноутбук. Нужно согласиться. Теперь “Линукс” установлен. Можно переходить к его первичной настройке. Сей этап необходим для того, чтобы операционной системой можно было пользоваться. К вопросу о том, как установить linux Mint 18: процесс абсолютно идентичен. Действия пользователя точно такие же. Так что вполне можно использовать инструкцию для “Убунту”.
Особенности различных вариантов образов
При скачивании образа с официального сайта “Убунту” (и других источников) важно выбрать правильный вариант для своего ПК. С разрядностью все понятно: просто выбираем образ на котором написано AMD64
Эта версия для компьютеров с 64-битной архитектурой. Но есть также версии Desktop и Server. Здесб тоже все ясно: “Десктоп” – для обычных домашних ПК и ноутбуков, а “Сервер” – для серверных станций. Но вот к составу образа есть некоторые вопросы. Есть минимальные варианты образов Linux. Установленные пакеты в таких вариантах дистрибутива представлены в минимальном количестве, которое требуется для нормального старта системы. Все остальное придется качать из Сети. Полные образы обладают полным набором пакетов и предполагают минимальную потребность скачивания пакетов из Интернета. Понять, какой образ полный, просто: взглянуть на размер. Полный образ не может быть меньше 1 или 1,5 гигабайта.
Лучшие дистрибутивы Linux для новичков
Ubuntu
Разработка Ubuntu началась в те времена, когда дистрибутивов Linux, пригодных для простого пользователя можно было пересчитать по пальцам. Разработчики Ubuntu сразу ориентировалась на обычных пользователей, ставя перед собой целью сделать удобную и регулярно обновляющуюся операционную систему. На сегодняший день Ubuntu является самым популярным дистрибутивом Linux для персональных компьютеров – количество его пользователей превышает 20 миллионов. Этот дистрибутив многими рекомендуется как самый дружелюбный и простой в освоении Linux дистрибутив. За счет огромной базы пользователей, в интернете можно легко найти ответ почти на любой вопрос, как на английском, так и на русском языке.
Ubuntu поддерживает минимальную установку, при которой из программ будет присутствовать только самые необходимые системные утилиты и веб-браузер, а так же “полную” установку, в случае чего будут установлены так же различные дополнительные программы, вроде офисного пакета LibreOffice, мультимедиа проигрывателя и многого другого.
Для Ubuntu разработчики выпускают новую версию дистрибутива каждые 6 месяцев, поддержка которых длится 9 месяцев, после чего для получения обновлений безопасности нужно обновится на новую версию. Кроме этого, каждые два года выходит специальная версия LTS (поддержка в течение длительного периода), которая будет поддерживаться обновлениями безопасности в течении следующих 5 лет.
- Большой набор предустановленных приложений
- Новые версии выходят каждые 6 месяцев
- Выпуск LTS (версии с длительной поддержкой) каждые два года
- Наличие “минимальной” версии с минимумом установленных программ
Linux Mint
Linux Mint – дистрибутив основанный на Ubuntu, который ставит своей целью предоставить пользователю максимально современную и удобную операционную систему. Данный дистрибутив отлично подойдет тем пользователям, которые привыкли использовать операционную систему Windows – в Linux Mint используется очень схожее с Windows окружение рабочего стола. Так же, данный дистрибутив содержит по умолчанию все необходимые программы для повседневного пользования, которые поделены на категории – офисные редакторы, приложения для интернета и т. д. Если Вам хочется установить Linux, но не хочется особо тратить время на привыкание к чему-то новому (см. Ubuntu), то Linux Mint определенно Ваш выбор.
- Большой набор предустановленных приложений
- Максимально схожий интерфейс с операционной системой Windows
Manjaro
Manjaro, в отличии от большинства дистрибутивов в этом списке, построен на основе Arch Linux. Данная система отметилась за последнее время большим ростом в пользовательской базе, чему способствует её удобство и простота в повседневном использовании. У Manjaro свой собственный репозиторий программ, из которых можно установить почти любое существующее приложение, а так же сохранена совместимость с репозиториями Arch Linux. Дистрибутив рассчитан на обычных пользователей, которые не планируют углубляться в тонкое познание операционных систем Linux, а лишь хотят иметь надежную и рабочую систему.
- Большой набор предустановленных приложений
- Максимально схожий интерфейс с операционной системой Windows
elementary OS
Дистрибутив elementary OS внешне во многом пересекается с операционной системой Apple для настольных компьютеров – MacOS. В остальном, это самый обычный Linux дистрибутив, основанный на Ubuntu. Разработчики сделали свое собственное окружение рабочего стола Pantheon, а так же набор уникальных приложений для него.
- Красивая операционная система
- Интерфейс должен подойти пользователям MacOS
Ubuntu MATE
Минимальные требования:
- 750 МГц процессор
- 512 МБ ОЗУ
- Разрешение 1024 × 768 или выше
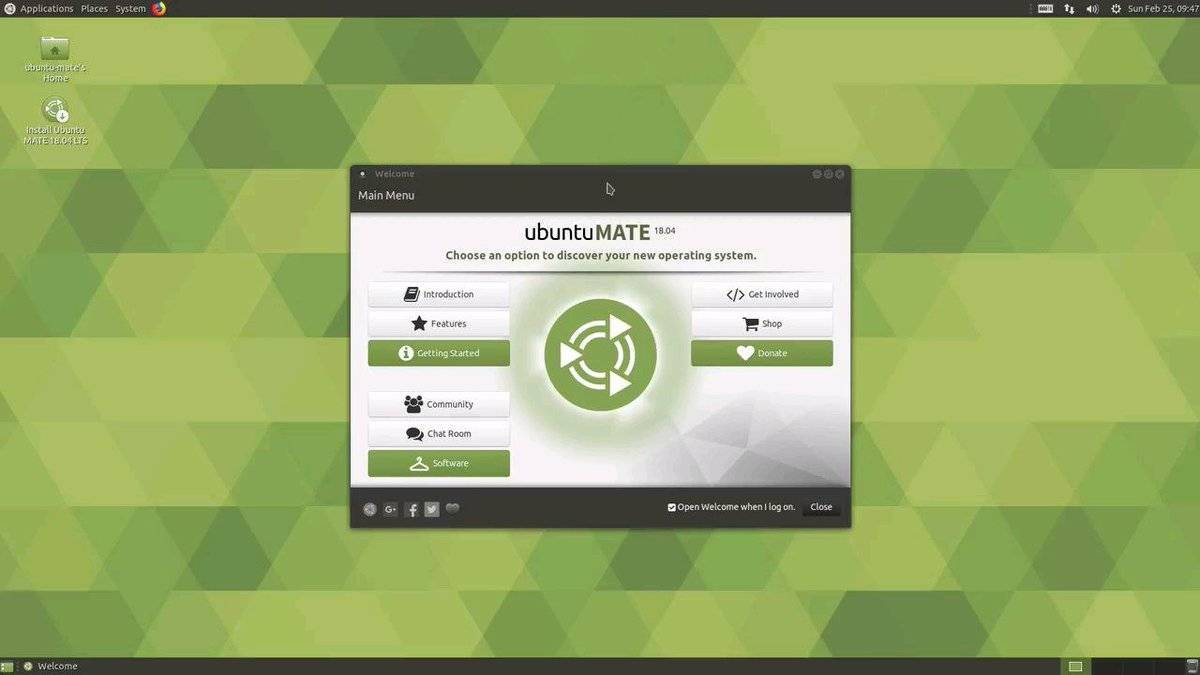
Если бы мне пришлось выбрать «тяжеловес» среди этого списка самых легких дистрибутивов Linux, я бы выбрал Ubuntu MATE. Последний выпуск Ubuntu MATE оказался самым важным выпуском дистрибутива, и он пришел с переходом на GTK3 +. Ubuntu MATE также предоставляет множество вариантов макетов, таких как Mutiny, Traditional, Cupertino, Redmond, Contemporary, Netbook и Pantheon.
Кроме того, Ubuntu MATE также предлагает великолепный опыт работы с Linux, который наверняка сделает переход любого пользователя с Windows приятным.
Arch Linux LXDE
Минимальные требования:
- 512 МБ ОЗУ
- 64-битная архитектура
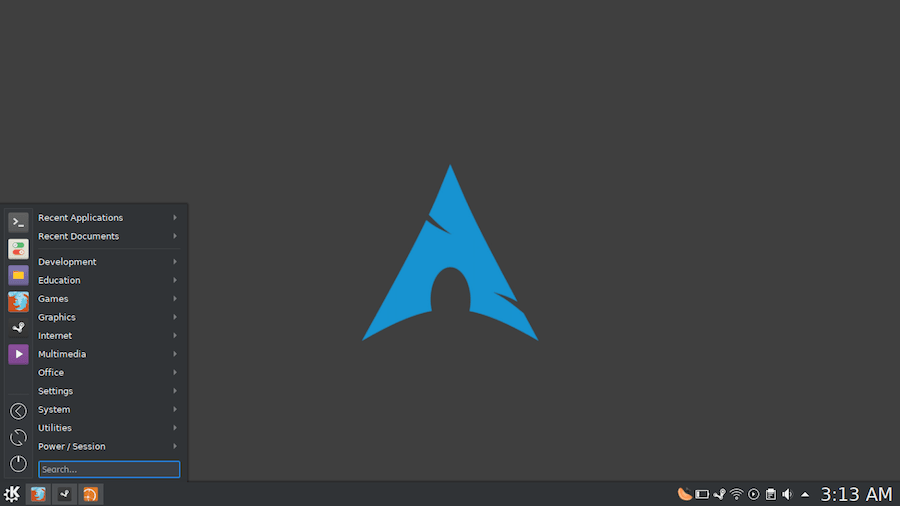
Если вы опытный пользователь, который любит настраивать систему и делать ее персональной, я порекомендую Arch Linux. Без сомнения, среда рабочего стола вашей операционной системы делает ее тяжелой или легкой. Поскольку Arch – это, по сути, обычный дистрибутив Linux, он не поставляется с множеством предустановленных пакетов.
Я бы лично порекомендовал вам попробовать легкий оконный менеджер, такой как i3. Вы также можете перейти на barebones оконный менеджер Openbox. На тот случай, если вы захотите преобразовать Arch в быстрый и легкий дистрибутив Linux с настольной средой, у вас есть выбор, например, отличный Xfce и LXQt.
Одна вещь, которую вы должны отметить, прежде чем перейти на Arch Linux. Убедитесь, что ваша машина не основана на 32-битной архитектуре, поскольку разработчики Arch перестали предлагать 32-битные образы из-за уменьшающейся популярности данной архитектуры.
Быстрое решения для счастливчиков.
Если вам повезет больше, чем автору статьи, то данную проблему можно решить за минуту.
Для начала попробуйте зайти в UEFI (кнопка F2 или DEL ДО старта Винды). Там найдите раздел с указанием списка загрузки. В нем должны быть элементы: как минимум жесткий диск и Windows Loader. Последний обычно имеет наивысший приоритет загрузки. Просмотрите остальные элементы в данном списке, если там есть что-то вроде Ubuntu Loader (или что-то иное, в зависимости от устанавливаемого вами дистрибутива Linux), то улыбаемся и машем выставляем его самым приоритетным и перезагружаемся. После перезагрузки должен появится долгожданный интерфейс Grub с выбором ОС для загрузки.
Если никаких других «лоадеров» нет, то вам не повезло как и мне: ваш ноутбук продал душу корпорации Microsoft и не желает видеть другие загрузчики. Или, что куда менее вероятно, загрузчик Grub установлен неверно (читаем примечания к предыдущему разделу и делаем всё по фен-шую).
Как установить Линукс на ноутбук, компьютер или нетбук
Процесс выполнения поставленной задачи подразделяется на несколько этапов, каждый из которых важно рассмотреть в подробностях. Многое зависит от выбранного метода установки операционной системы
Далее будут представлены самые распространённые способы загрузки Linux.
С USB-накопителя
После создания загрузочной флешки можно приступать у установке Линукс. Существует универсальный алгоритм install:
- Подготовить загрузочную флешку. О том, как это сделать, уже было рассказано выше.
- Зайти в BIOS и загрузиться с носителя, на котором стоит ISO образ системы.
- Начать загрузку ОС. После перезагрузки ПК с флешки на мониторе должен появиться установщик Linux. Здесь пользователю потребуется выполнить несколько действий в зависимости от выбранного дистрибутива.
- Указать язык операционной системы, а также поставить галочку напротив строчки «Устанавливать дополнительное ПО».
- Нажать на кнопку «Продолжить» и дождаться окончания установки. При осуществлении данной процедуры компьютер может несколько раз перезагрузиться. При этом после первой перезагрузки ПК нужно успеть выдернуть флешку из USB разъём, иначе процесс установки OC Linux начнётся заново.
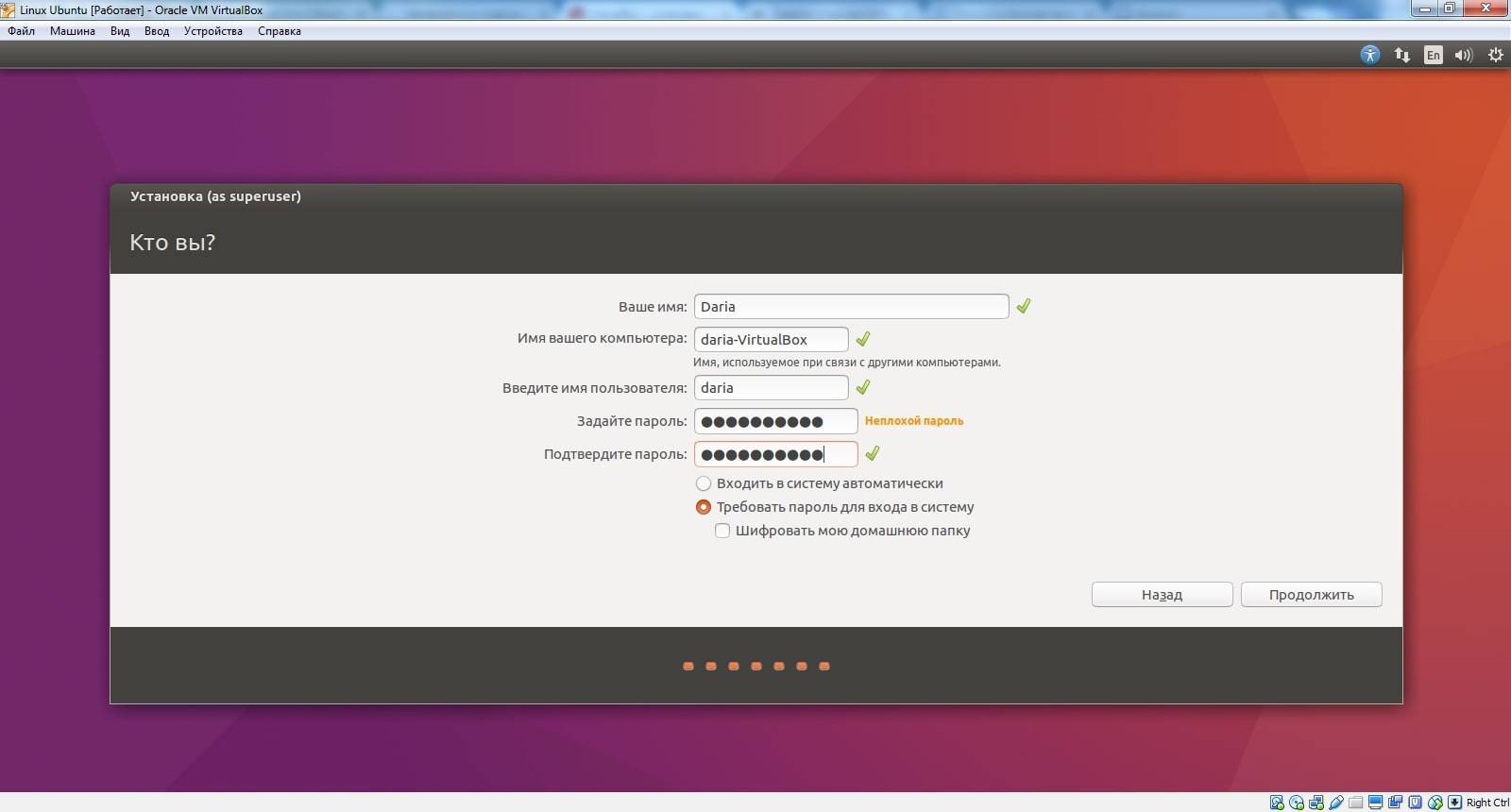
Установщик операционной системы Линукс
Дополнительная информация! В процессе загрузки Линукс пользователю также понадобится разметить диск, т.е. разделить внутренний накопитель на несколько разделов, указав соответствующий размер для каждого.
Bodhi Linux
Минимальные требования:
- 500 МГц процессор
- 128 МБ ОЗУ
- 4 ГБ дискового пространства
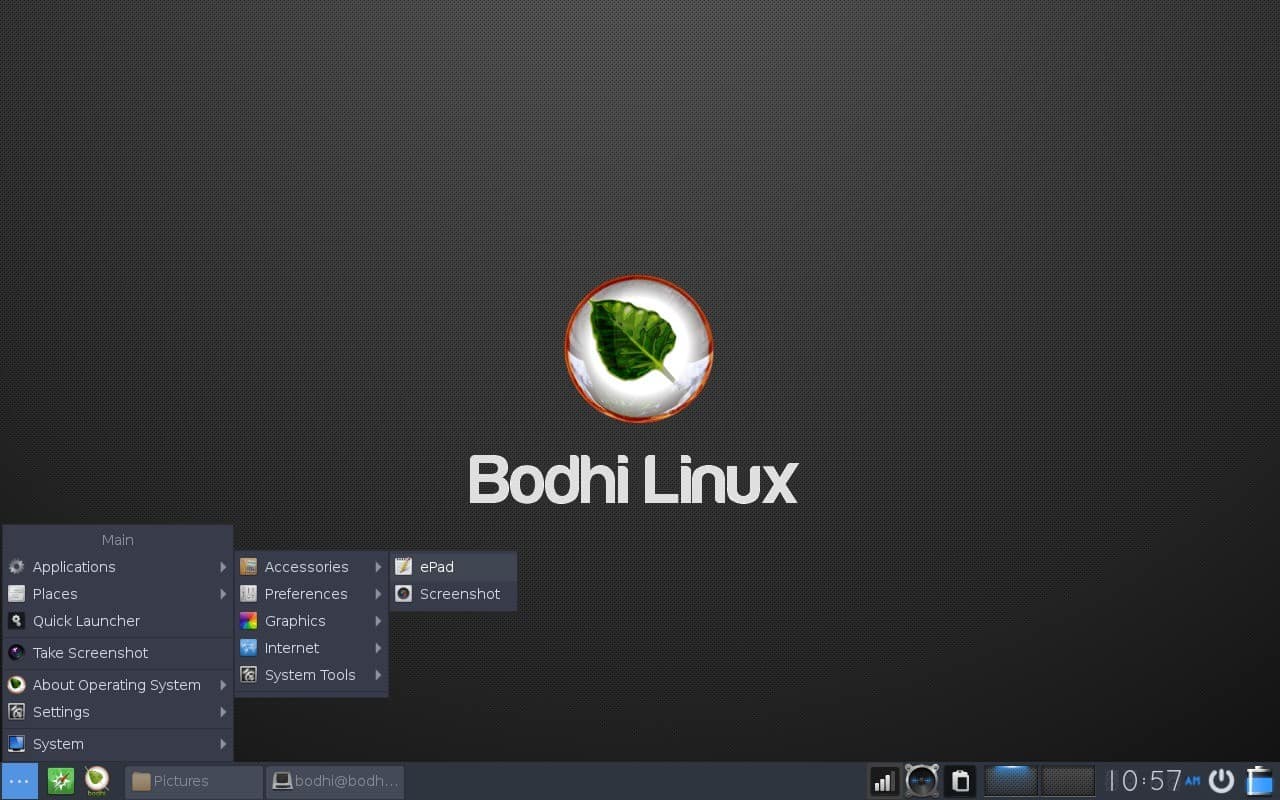
Bodhi Linux, является одним из легковесных, облегченных Linux дистрибутивов, который был выпущен в 2011 году. По данным сайта Bodhi Linux, он может работать на процессоре с частотой всего 500 МГц.
Bodhi Linux – это облегченная версия на основе Ubuntu LTS, которая включает в себя среду Moksha Desktop. Moksha является продолжением рабочего стола Enlightenment 17 с дополнительными функциями и меньшими ошибками.
С точки зрения эстетики, Bodhi Linux выглядит великолепно, и все работает просто отлично. Благодаря репозиториям Ubuntu вы получаете доступ к множеству бесплатных программ.
Последний выпуск Bodhi 5.0.0 основан на ядре Ubuntu 18.04 и является первым основным выпуском проекта. Проект предлагает три релиза Standard, Legacy и AppPack.
Как установить Linux – подробная инструкция!
После щелчка по ярлыку запуститься диалог установки. Нет смысла описывать все этапы установки, как выбрать язык, регион и другие простые действия вы сможете без труда. Перейдём к самому сложному – разметке диска.
Нет сомнения, что разметка жесткого диска под Linux – это самое сложное, и подойти к этому нужно очень ответственно. Когда вы дойдёте до такого окна, то вам предложат разные варианты разметки:
Можно конечно выбрать автоматическую установку (первый пункт), но лучше разметить всё вручную (второй пункт). Сделав это один раз, вы научитесь этому раз и навсегда. И для этого есть много причин. А главная – это то, что вы ПОЙМЁТЕ, как установить линукс.
Если у вас на компьютере уже стоит Windows и вы хотите её оставить, то заранее проверьте, что на вашем компьютере есть свободное место. Так же полезно сделать дефрагментацию диска утилитой Jkdefrag. Он соберет все ваши файлы в одном месте, что облегчит и ускорит создание новых разделов.
Мы же в начале будем рассматривать ситуацию, когда вы решили навсегда избавится от Windows (неплохое решение). В этом случае, когда вы дойдёте до создания разделов, то вам проще всего сначала удалить все разделы и начать всё с чистого листа. Вначале создаём раздел, куда будут установлены системные файлы. Это раздел в линукс обозначается меткой “/”
Затем нужно создать SWAP раздел – так называемый “файл подкачки” или “виртуальную память” – называйте как хотите, суть не меняется.
После этого нужно создать домашнюю директорию, которая обозначается меткой “/home”
Во всех случаях выбираем тип “Первичный”, расположение раздела “Начало”, и файловая система “ext4”. После этого у вас должно получиться что-то типа этого:
Для корневого раздела “/” нужно отвести не менее 5-10 Гб. Раздел SWAP – 1-2 Гб. Всё остальное отводим под домашнюю директорию /home. Что делать, если у вас установлен второй диск? Или вы всё таки хотите оставить Windows? В таком случае у вас должно получиться примерно вот так:
Для второго жёстко диска ставим метку раздела /media/data. Вместо data можете написать что угодно, так будет называть ваш жёсткий диск, который будет монтироваться при загрузке и появится на рабочем столе.
Это произойдёт только в том случае, если он будет иметь метку /media. Если же вы хотите, что бы в линукс был виден ваш Windows раздел, то тоже присвойте ему точку монтирования, например /windows. В конечном счёте у вас должно получиться примерно вот так:
Но если вы хотите, что бы ярлык диска Windows появлялся у вас на рабочем столе, то лучше выбрать точку монтирования типа /media/windows Часто перед началом установки лучше сразу сделать разметку диска. Это можно легко осуществить при помощи программы Gparted, которая будет в меню запущенной с флешки линукс.
Я думаю вы поняли самое главное – принцип, установки Linux на свой компьютер. И поэтому Линукс стал для вас ещё немного проще! Если у вас остались вопросы, то можете посмотреть видео, как можно установить Linux Mint:
Установка Windows в Linux
Если в “десятке” можно установить “Линукс” прямо в работающей системе и затем запускать его прямо с рабочего стола, то разработчики “Убунту” до такой неадекватной опции еще не додумались. Однако “Виндовс” в “Линуксе” – вполне реальная вещь. Как установить Windows на Linux? Здесь нам опять поможет виртуальная машина. Стоит отметить, что тот же VirtualBox под “Линуксом” работает намного шустрее, чем под ОС от “Майкрософт”. Необходимо установить программу из магазина приложений, настроить виртуальную машину и произвести установку “Виндовс” по известной инструкции. Правда, могут возникнуть некоторые проблемы с совместимостью устройств и жесткого диска. Но все эти опции настраиваются.
Шаг 3. Настройка BIOS
Это необходимый шаг. Необходимо сбросить БИОС на стандартные настройки для того, чтобы процесс установки прошел успешно. Это действие помогает избежать ошибок во время процесса установки. Итак, нужно нажать клавишу входа в БИОС при загрузке ПК (это могут быть разные кнопки: Del, Tab, F1, F2 и так далее). Затем необходимо перейти в раздел “Boot” и выбрать пункт Load setup defaults. После этого жмем F10 и сохраняем изменения. При этом компьютер перезагрузится. Теперь можно загружаться с флешки и приступать к процессу установки Linux. Как установить эту ОС? Переходим к самому интересному.
Обновление и установка драйверов
Сначала нужно обновить операционную систему. Запрос на обновление появится сразу же, как только пользователь подключится к Интернету. Вся прелесть “Линукса” заключается в том, что ОС сама прекрасно знает, какие обновления ей нужны. Кстати, обновляются не только компоненты системы, но и приложения Linux. Установленные программы в стартовом дистрибутиве не всегда будут иметь последнюю версию. Так что сделать это настоятельно рекомендуется. Для запуска обновления требуется ввести пароль суперпользователя и нажать Enter. Все остальное ОС сделает сама. После обновления нужно перезагрузить ПК. Теперь можно приступать к установке драйверов (если что-то не работает). Для этого идем в настройки системы и ищем “Менеджер драйверов”. После запуска этот компонент покажет все доступные драйверы (в том числе и обновленные). Нужно просто выбрать необходимые и нажать “Применить”. После перезагрузки у пользователя будет полноценная и работоспособная операционная система.
Как установить Kali Linux рядом с Windows?
Обычная ситуация: вы – опытный пользователь ОС Windows и решили позаниматься с Linux-системой, выбрали дистрибутив, но хочется работать не на бездушной виртуалке, а на живом железе. Только вот весь жёсткий диск ваш размечен под NTFS и нет возможности установить рядом ещё и Linux. Из ситуации есть 2 выхода:
- Воспользоваться каким-нибудь дисковым менеджером и изменить размер NTFS-тома, чтобы на свободное место вкорячить Linux. Как видим, этот способ я описывал уже давно.
- Воспользоваться установочным диском с тем же Kali Linux и всё сделать прямо из-под него, ощутив себя мега-хацкером! Вот этим и займёмся сейчас, ведь Linux позволяет проделать все эти операции в менее дружественной среде (хе-хе), да ещё и так, что поневоле борода начинает расти.
Порядок действий
Первым делом, посмотрим, что мы имеем:
Типичная Windows 7, на единственном пользовательском разделе свободно аж 23 гигабайта дискового пространства. Вот это место мы и будем использовать для своих целей.
Запустим LiveCD с Kali Linux, (который мы и поставим в дальнейшем на освободившееся место), выберем первый пункт – просто запуск, без установки.
После того,как Live-система будет загружена, посмотрим конфигурацию диска:
# fdisk -l
Зачем?… Как зачем? Не знаю! (С)
На самом деле нам важно здесь посмотреть начало второго раздела – sda2. Видим, что начальный сектор – 206848
Запомним это число, а лучше как я, сделаем скриншот
Теперь посмотрим, на сколько можно будет уменьшить размер тома:
# ntfsresize -i -b /dev/sda2
Эта команда оценивает (-i), сколько пространства занято на разделе от общего размера раздела (с учётом бэд-кластеров (-b)). Мы видим, что предварительная оценка составила 8588 Мб (25%) от размера тома. Я решил не подрезать том “под ноль”, а оставить немного места для работу в Windows, поэтому откусывать будем где-то 14 Гб.
Здесь у меня будет косяк – я сначала делаю везде под 14 Гб, а потом, почему-то при разметке диска забыл и стал считать, что отрезал 13 Гб. В общем-то ничего такого страшного нет, просто будьте внимательнее меня!
Выполним команду:
# ntfsresize -n -b -s 14G /dev/sda2
Данная команда проведёт рассчёты без фактического изменения размера тома (-n) под размер (-s 14G) с учётом бэд-кластеров (-b). Если никаких ошибок не возникло, можно выполнить её же без ключа -n:
В ходе работы утилита переместит все файлы в начало тома, оставив “хвост” раздела пустым так, что его можно безболезненно отрезать fdisk-ом. Данные не пропадут, т.к. они перенесены к началу тома.
Общий порядок такой:
# fdisk /dev/sda – открываем редактор разметки для диска /dev/sdad удаляем2 второй разделn создаёмp основной том2 второй раздел206848 это начальный сектор второго тома, мы его запоминали в начале статьи+13G размер тома (вот тут я пропёрся, надо было писать +14G)Nне удалять старую сигнатуру NTFS (хотя это ни на что не влияет)t изменить тип раздела2 второго раздела7тип NTFS (т.к. по умолчанию создаётся раздел Linux)wзаписать изменения на диск
Перезапустим систему и проверим, загружается ли урезанная Windows:
Система загрузилась успешно, видим изменившийся размер тома. И вот тут всплыл мой косяк, что том стал 13 Гб, вместо 14… Можно, конечно, нарастить.
Чтож, продолжим наш процесс. Перезагрузим компьютер, вставив загрузочный Linux снова, на сей раз выберем установку. Шаги стандартные, пока не дойдём до разметки диска:
Вот тут возможны 2 варианта: либо доверимся мастеру и выберем пункт “Авто – использовать наибольшее свободное место“, либо разметка вручную.
Главное не выбирать “Использовать весь диск”, а то все наши виндовые разделы могут быть затёрты.
При разметке вручную – выбираем свободное место:Разметим его автоматически – все файлы в одном разделе (+ один раздел для подкачки)
Перед тем, как окончательно записать изменения на диск, убедимся, что не тронуты наши виндовые разделы:
А вот так выгляди меню загрузки:
Можно отредактировать меню, сделать запуск по умолчанию именно Windows и т.д. Но это уже выходит за рамки данной статьи.
Я убедился в том, что обе системы (Windows и Kali Linux) загружаются успешно.
Результаты
- Мы научились оценивать возможность редукции (уменьшения) раздела NTFS.
- Без проблем подрезаем раздел, используя только установочный диск Kali Linux.
- Уяснили, что удаление и создание раздела в fdisk с того же начального сектора не влияет на сохранность данных на разделе.
- Поняли, как можно установить себе дополнительную операционную систему по соседству с Windows, так что обе системы остались работоспособны.
Шаг 2. Подготовка загрузочного носителя
Для записи любого дистрибутива “Линукса” на флешку из-под “Виндовс” лучше использовать программу Rufus. Это небольшая утилита с минимальным количеством настроек, которая способна записать образ любой операционной системы на накопитель. Есть возможность писать как для классического BIOS, так и для ПК с установленным UEFI. Также можно выбрать тип разметки жесткого диска (GPT или MBR). Программа “Руфус” легковесна, проста в использовании и имеет русский интерфейс. Сначала нужно запустить утилиту и выбрать скачанный дистрибутив с “Линукс” при помощи кнопки с изображением диска. Затем достаточно будет только нажать на кнопку “Старт”. Сразу же начнется процесс записи. По завершении процесса программа выдаст соответствующее извещение. Теперь можно переходить к более пространному ответу на вопрос о том, как Linux Mint или какой-нибудь другой “дебианообразный” дистрибутив. Переходим к настройкам БИОСа.