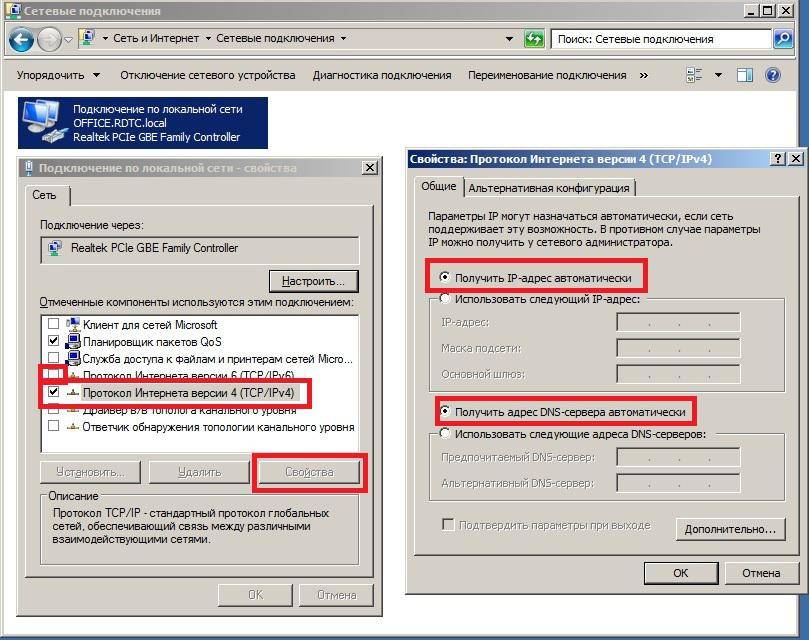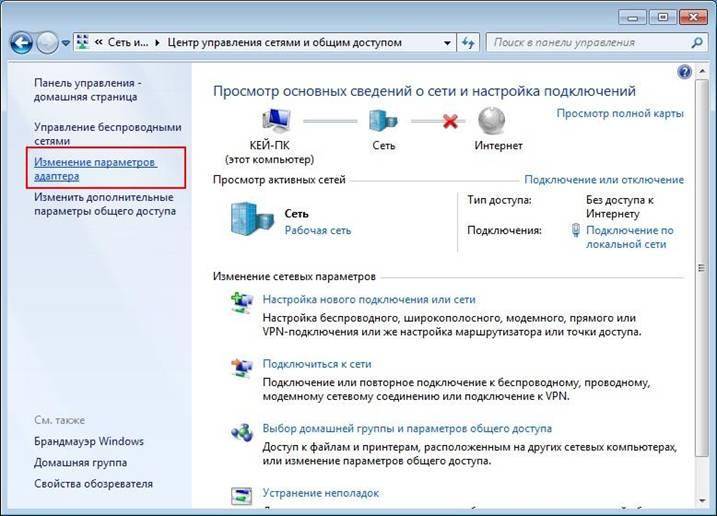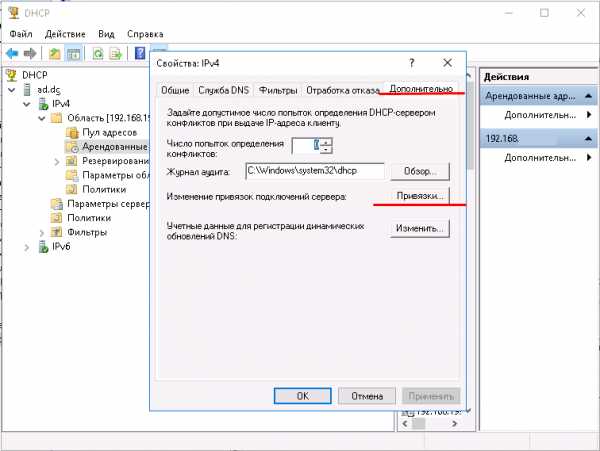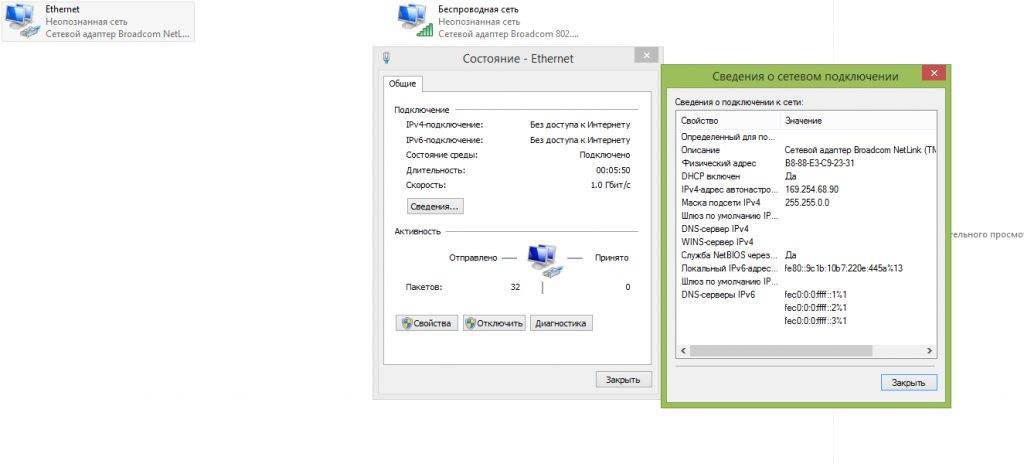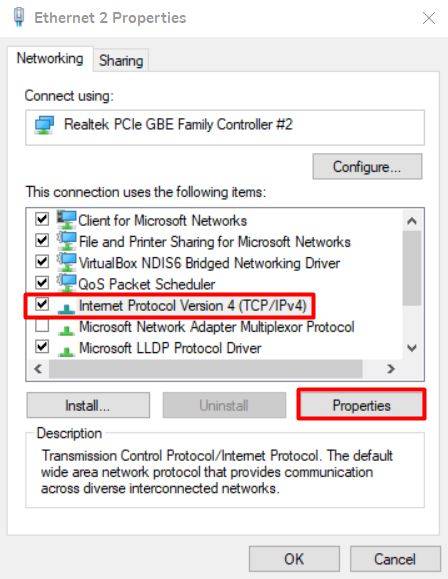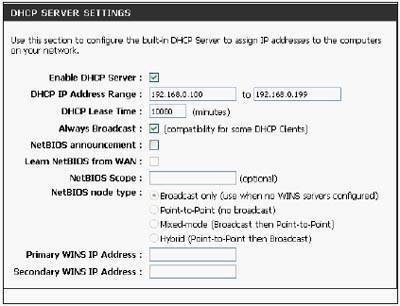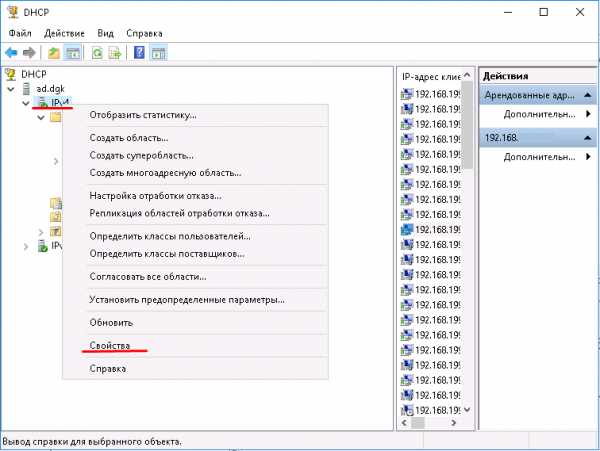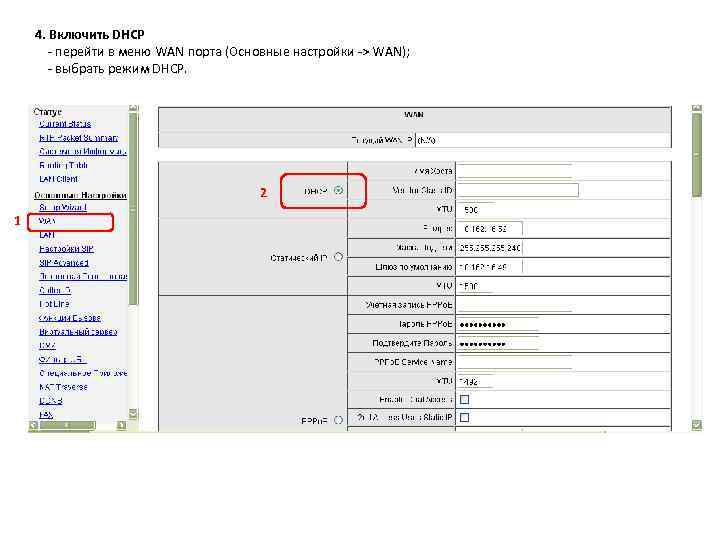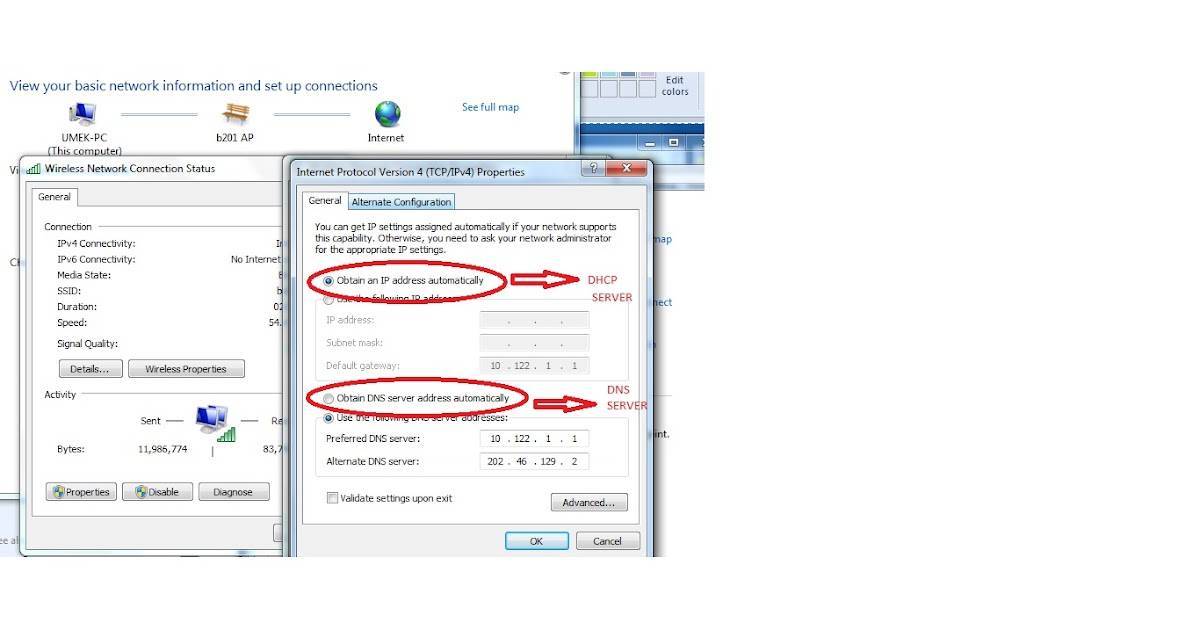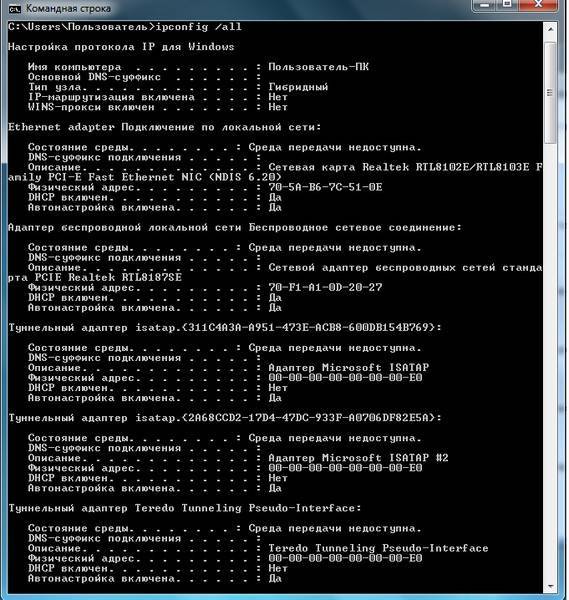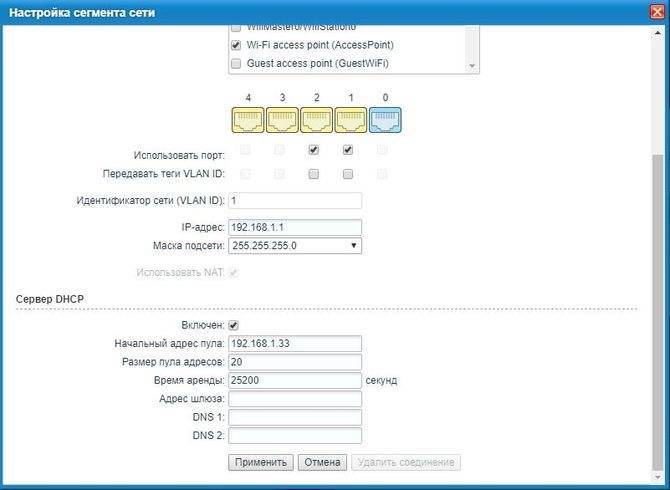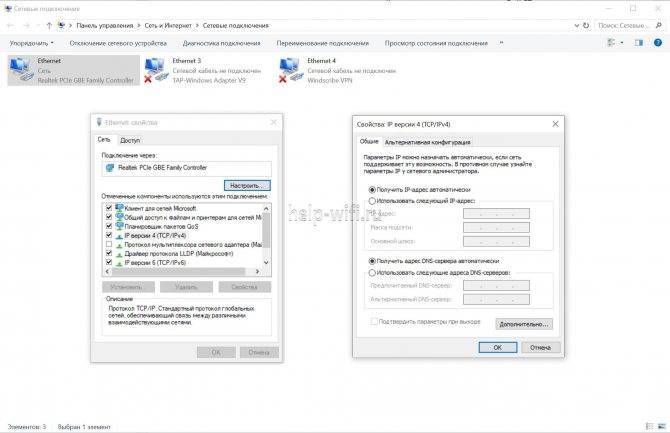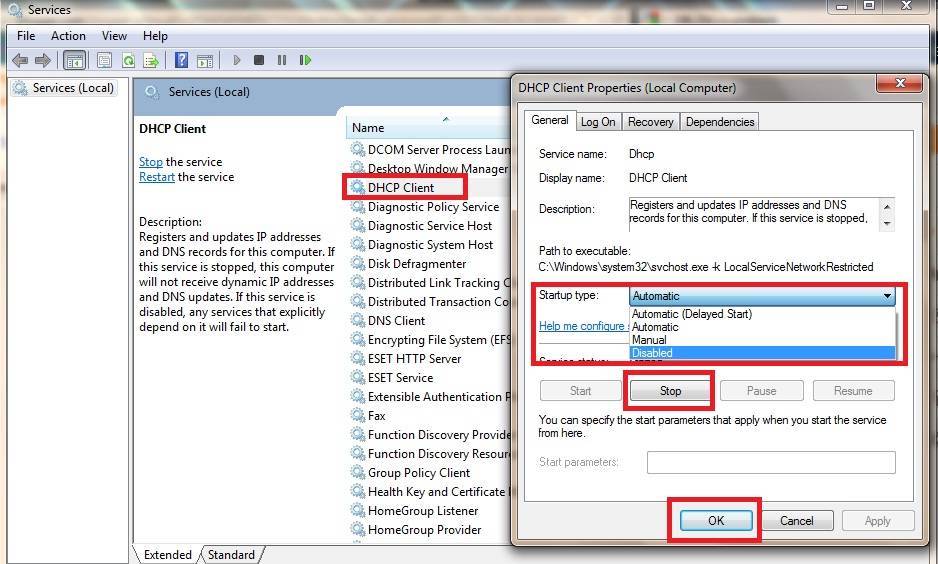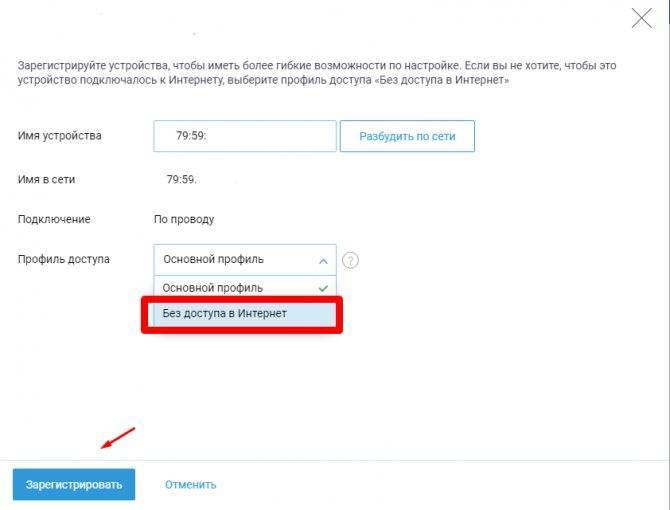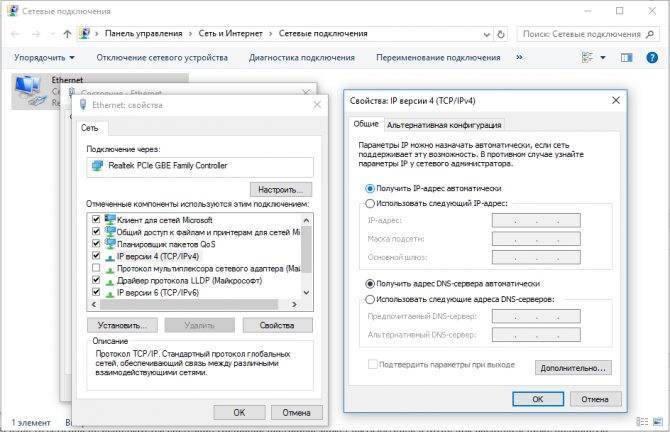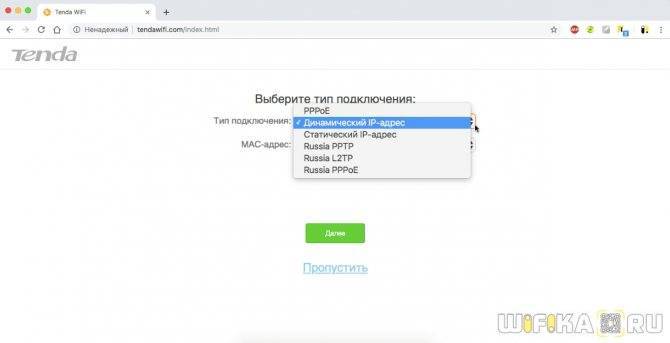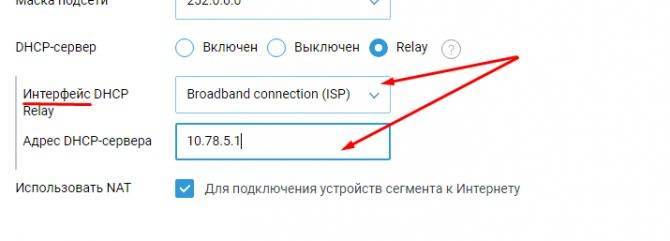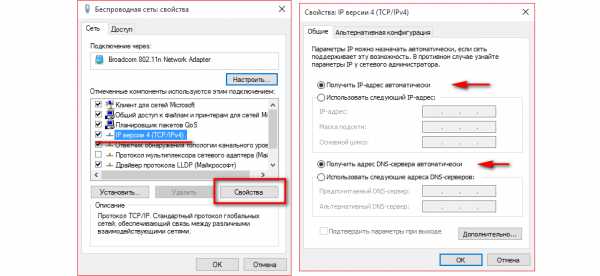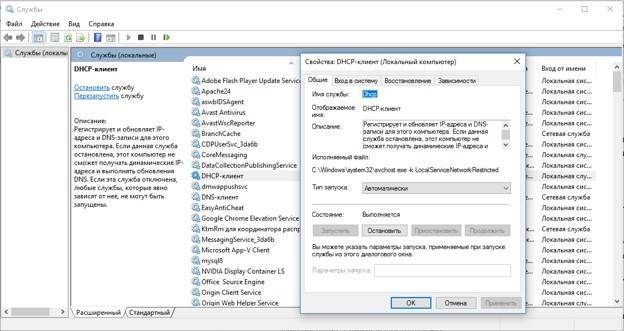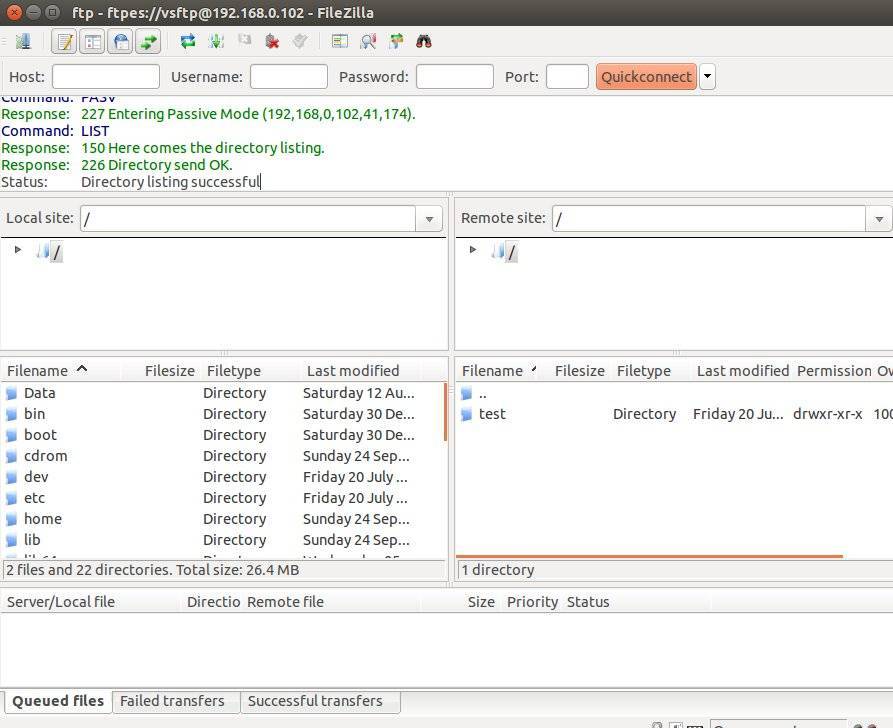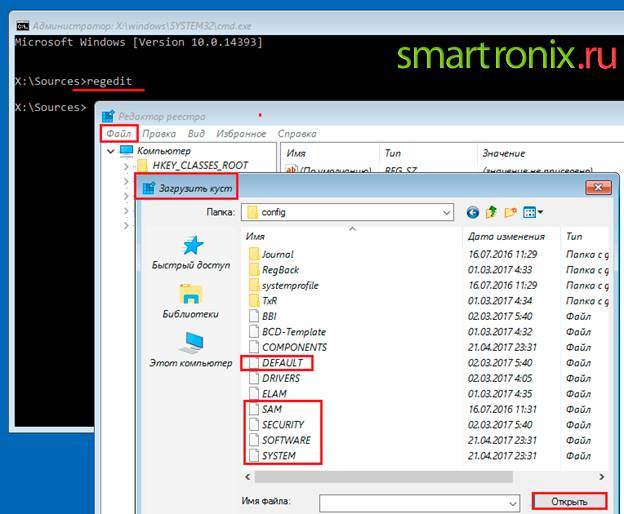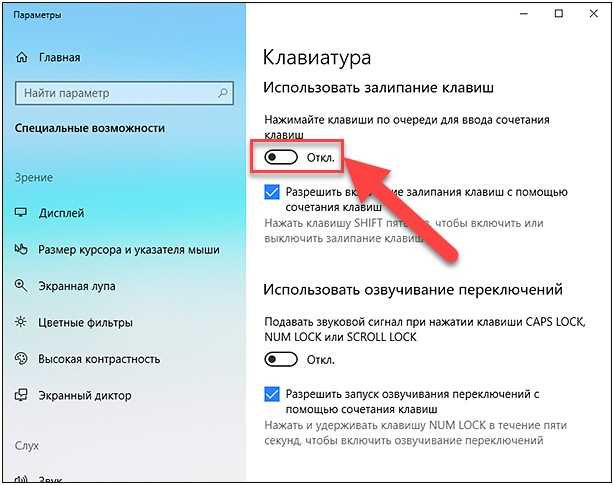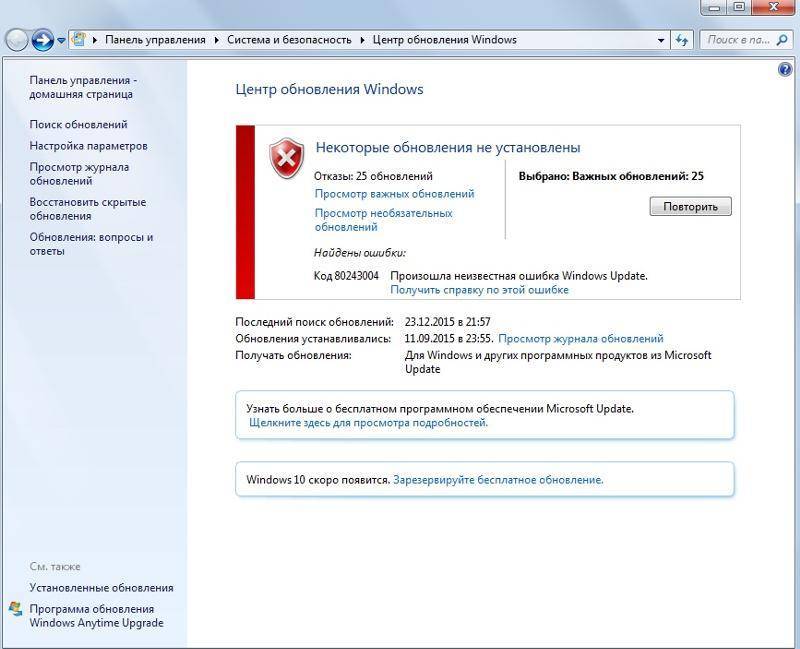Конфигурирование DHCP роутера
Если
настройки по умолчанию не устраивают, то можно изменить конфигурацию
параметров. В том же меню, где мы включили функцию раздачи адресов,
можно ввести диапазон раздачи IP-адресов, например 192.153.0.1 –
192.153.0.3. Для работы можно указать и всего два адреса, например, для
ноутбука и мобильного телефона. Это ограничивает количество одновременно
работающих устройств, что является самой простой защитой соединения.
Далее
настраиваем шлюз (Gataway). Это IP-адрес устройства, через которое
проходит интернет для устройств. Обычно этот параметр такой же, как и
IP-адрес роутера.
Создав основные настройки, необходимо их сохранить и перезагрузить роутер. Сразу после перезагрузки параметры вступят в силу.
Перед
тем как отключить DHCP, необходимо убедиться в том, что на устройствах
установлены статические адреса. Для отключения автоматической раздачи
нужно снять галочку с параметра DHCP в настройках роутера, сохранить
изменения и перезагрузить устройство.
Назначаем IP-адрес принудительно
Если все вышеуказанные действия не помогают, можно попытаться выполнить работу DHCP вручную.
Немного теории
DHCP – это протокол, который назначает IP-адреса всем узлам локальной сети.
Собственно, если вы используете компьютер и роутер, то эти самые адреса, при включенном DHCP, будут назначаться автоматически.
При этом у каждого роутера есть собственный диапазон IP-адресов, с которыми он может работать.
Так вот, в некоторых случаях протокол может неправильно сработать и назначить компьютеру тот адрес, с которым роутер работать не сможет.
А бывает и так, что DHCP просто отказывается работать и никаких признаков этого, кроме отсутствия интернета, нет.
Поэтому в этом случае необходимо попытаться назначить эти самые адреса вручную, причем из диапазона, который может обслуживать роутер.
Ручное назначение IP-адреса
- Возьмите роутер и все документы к нему. На тыльной стороне устройства, на сервисной этикетке или в документации обязательно будет указан «Статический IP-адрес» или что-то подобное. Вообще, там будет единственный адрес и вы сразу же его увидите. Зачастую это 192.168.0.1 или же 192.168.1.1 (это тот самый адрес, с помощью которого мы раньше получали доступ к настройкам роутера). Если это так, то первый адрес, который может быть присвоен следующему узлу сети, то есть компьютеру, может быть 192.168.0.2 или же 192.168.1.2.
- Теперь выполните все действия, которые указаны в заголовке «Устанавливаем автоматическое назначение IP-адресов» выше. Но теперь в окне свойств протокола необходимо поставить отметку возле надписи «Использовать следующий IP-адрес». Наконец, в поле «IP-адрес» необходимо ввести 192.168.0.2 или же 192.168.1.2 (выше мы говорили о том, как определить этот адрес). Маска будет назначена автоматически. В поле «Основной шлюз» введите полученный ранее статический IP-адрес.
- Нажмите «ОК», закройте все окна и перезагрузите компьютер.

Рис. 6. Назначения статического IP-адреса
Стоит сказать, что этот способ – большая авантюра и работает он далеко не всегда.
В некоторых случаях в локальной сети могут присутствовать и другие устройства, о которых вы не будете знать (особенно, если вы начинающий юзер).
И у них будут собственные IP-адреса. И, если вы присвоите компьютеру адрес, который уже есть у другого устройства, произойдет конфликт.
Разумеется, подключения к интернету не будет, и быть не может. Поэтому придется методом проб и ошибок присваивать разные IP-адреса из диапазона, охватываемого роутером.
Функционал
Чем же может облегчить работу? Как он действует и почему стоит его подключить?
- Он объединяет все желаемые компьютеры в локальную сеть;
- Он помогает наладить простое, быстрое и эффективное взаимодействие между ними;
- Формируется единая локальная сеть, использующая одно подключения для выхода в интернет;
- В рамках локальной сети можно быстро обмениваться данными и файлами;
- Возможно настроить удаленное управление и использование одного компьютера с другого;
- Можно подключить все ПК к одному принтеру для удаленного вывода на печать (при этом принтер, например, может быть подключен к одному из компьютеров).
Большое преимущество такой сети в том, что ее достаточно легко организовать, особенно по сравнению с сервером.
Для создания ее вам потребуется только ADSL-модем или роутер, но обязательно с функцией маршрутизации.
Совет! Систему можно создать, включив DHCP на адаптерах всех ПК будущей сети и соответствующую функцию на модеме или роутере (который теперь станет сервером).
Подготовка роутера
Прежде чем начать процессы подключения и настройки проверьте, все ли необходимые функции активированы. Для этого проделайте следующее:
1. Откройте панель управления роутером через онлайн-интерфейс;
2. Зайдите в панель управления, используя логин и пароль;
3. Перейдите в Настройки;
4. Найдите там пункт Автоматическое назначение IP-адресов;
5. Нужно, чтобы этот пункт был активирован, если это не так, то активируйте его (поставьте маркер или галочку в чекбокс, передвиньте ползунок и т. д.);
6. Сохраните внесенные изменения;
7. Перезагрузите компьютер и роутер.
После этого снова включите все устройства – компьютеры сети и модем.
В некоторых случаях необходимые настройки могут быть недоступны или заблокированы, и тогда настройку можно провести только сбросив настройки устройства к заводским.
Для этого найдите на задней панели роутера или на его дне отверстие с надписью Reset над ним.
Именно в нем находится маленькая кнопка возврата к заводским настройкам – зажмите ее чем либо острым, например, зубочисткой, на несколько секунд.
Для повторного входа в панель управления вам потребуется ввести логин и пароль администратора. Теперь все функции будут разблокированы, и нужно будет провести настройку, описанную выше.
dhcp не включен на сетевом адаптере: настройка | Твой сетевичок
В продолжение темы про DHCP-протокол, начатой в статье назначение протокола dhcp, рассмотрим, как включить службу dhcp клиент на ОС windows и основы dhcp резервирования.
dhcp не включен на сетевом адаптере: что делать?
Нередко при попытке сетевого соединения на компьютере возникает ошибка: «dhcp не включен на сетевом адаптере», устранить которую можно с помощью данной статьи.
Сперва разберемся, по каким причинам возникает подобная неполадка. На представленной схеме показано, что клиент включён в локальную сеть, но не работает клиент dhcp.
Клиент не может отправить широковещательный запрос серверу из-за програмной ошибки.
Как настроить dhcp?
Чтобы правильно настроить dhcp выполните следующие действия:
- В углу экрана нажмите на значок кнопки (1) и выберите «Панель управления» (2).
- В панели компьютера выберите раздел «Сеть и интернет».
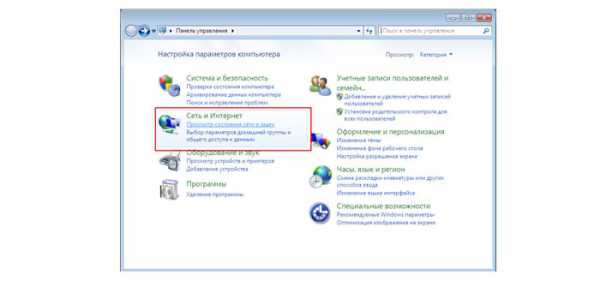
Выберите следующий компонент меню.

В мастере активных соединений на вашем компьютере слева выберите пукнт «Изменение параметров адаптера».
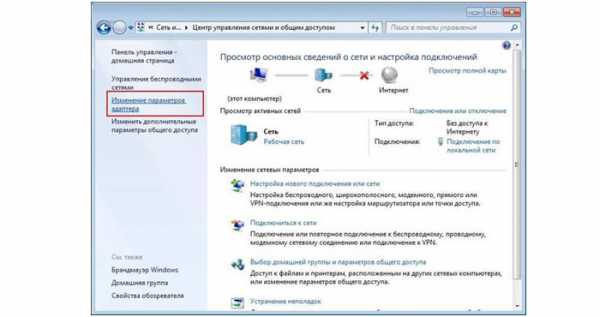
Выбрите «Подключение по локальной сети», затем правой кнопкой мыши вызовите контекстное меню и здесь кликните «Свойства».

В настройках сетевой карты отключите протокол версии № 6.

После чего установите маркер в настройках протокола версии № 4 и нажмите активную кнопку «Свойства».
На вкладке «Общие» активируйте опции :
После чего настройка dhcp на вашем компьютере будет закончена.
Осталось проверить работоспособность DHCP-клиента в ОС windows 7.
Нажмите на значок кнопки пуск (1) и выберите «Панель управления» (2).
Выберите режим просмотра (1) и пункт «Администрирование» (2).
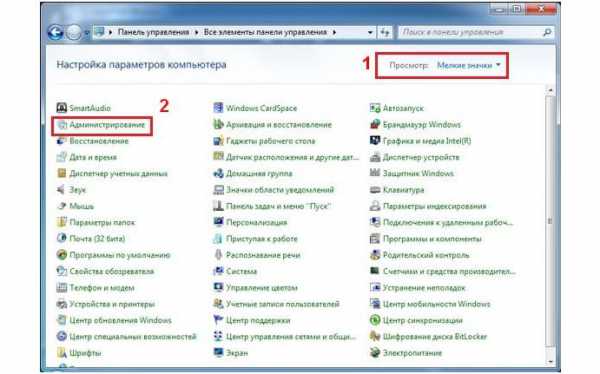
В окне настроек администрирования (1) выберите службы.
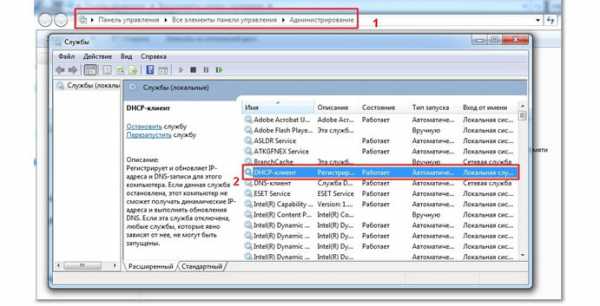
В появившемся окне проверьте статус службы (2) DHCP-клиент, тип запуска которой должен быть – автоматический, а состояние – запущена.
После включение всех настроек (при соблюдении рекомендаций данной статьи) у вас должна установиться связь между клиентом и роутером DHCP на примере этой схемы:

Как включить dhcp через командную строку?
Если служба dhcp не запускается, можно включить dhcp на windows 7 через командную строку.
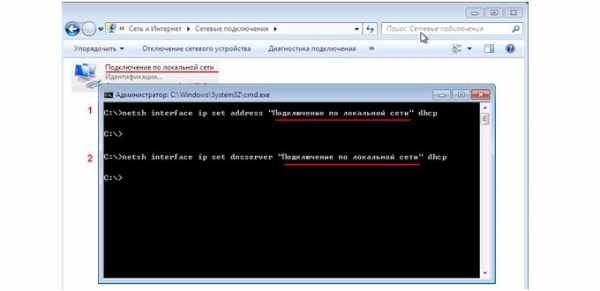
Для этого поэтапно выполните данные действия:
Нажмите на кнопку «Пуск» В адресной строке поиска напишите английскими буквами cmd
В адресной строке поиска напишите английскими буквами cmd
После чего выберите «Запуск от имени Администратора»
В командной строке для включения dhcp напишите строчки:
netsh interface ip set address «Подключение по локальной сети» dhcp где «(1)» – ваше имя подключения.
Команда переключит из статических параметров подключения
в конфигурацию динамических.
команда netsh interface ip set dnsserver «Подключение по локальной сети» dhcp
переключает список статических dns серверов
в динамические.
Как включить dhcp на роутере?
Иногда при подключении через веб-браузер по ip-адресу роутера появляется ошибка о блокировке авторизации, т.е. неверный логин или пароль.
Хотя адрес роутера при этом пингуется другими компьютерами и работает механизм выдачи аренды dhcp адреса на всех клиентах локальной сети.

dhcp заблокирован роутером: что делать?
В таком случае необходимо сбросить модем до заводских настроек как показано на примере:

У каждого роутера присутствует кнопка для сброса настроек к фабричным.Таким образом, если dhcp распределитель отключил себя по ip адресу и в программном режиме (через веб-интерфейс) вызвать команду «reset factory settings» не представляется возможным, то следует воспользоваться аппаратным способом.
На задней панели роутера расположена маленькая круглая дырочка. В этой дырочке скрыта кнопка сброса — задержите её на 15 секунд канцелярской скрепкой, кончиком карандаша или узким тонким предметом. В процессе сброса настроек вы на передней панели роутера должны потухнуть все индикаторы (лампочки).
Уточнить заводские настройки роутера можно на тыльной панели прибора:
 Для повторной авторизации потребуется ip-адрес подключения, логин и пароль
Для повторной авторизации потребуется ip-адрес подключения, логин и пароль
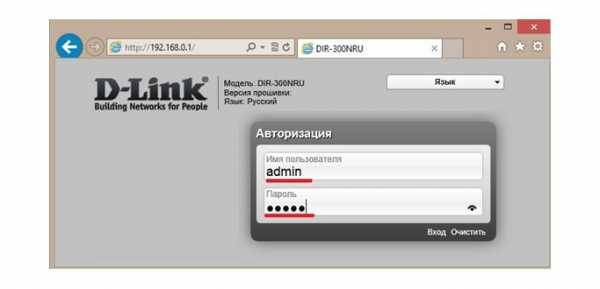
После чего подключитесь к маршрутизатору и заново настройте правила dhcp маршрутизации, аренды и т.д.
dhcp резервирование адресов
Для быстрого сетевого соединения и восстановления после сбоев рекомендуется использовать резервирование адресов dhcp на маршрутизаторе. Принцип такого «бронирования» заключается в заполнении DHCP-таблицы ip и mac-адресами компьютеров.
Пример такой таблицы резервирования на роутерах D-Link DIR 615\850.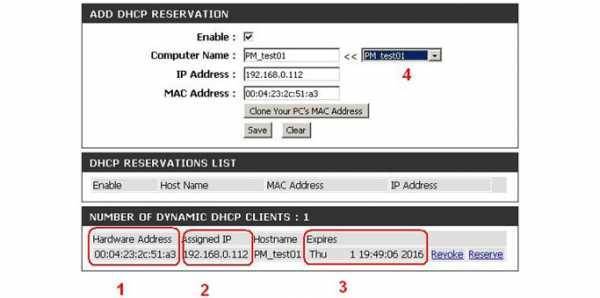 Где:
Где:
(1) – MAC-адрес сетевого устройства,
Пример такой таблицы для Cisco LinkSYS.
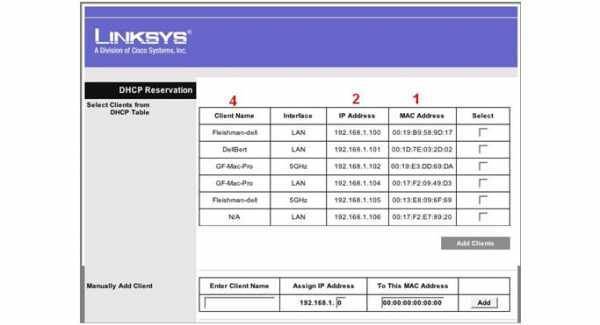
У любого устройства в сети есть уникальный физический и сетевой адрес. Все данные об устройстве в сети можно посмотреть в сетевой конфигурации оборудования и вписать в таблицу правил резервирования dhcp-адресов в роутере.
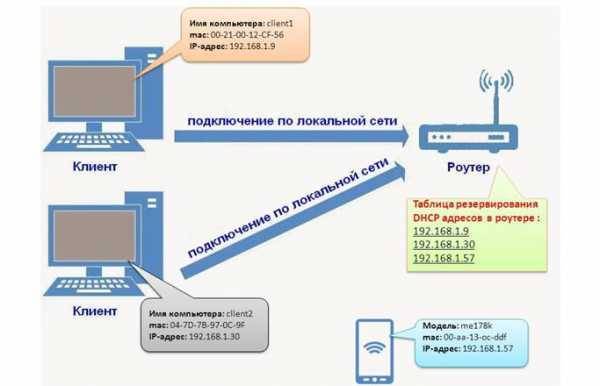
Включение службы DHCP на сетевом адаптере
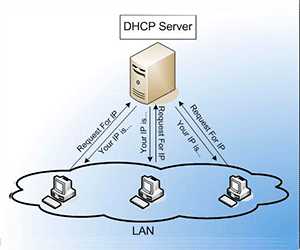 DHCP – сетевой протокол, с помощью которого компьютеры могут автоматически получать все необходимые параметры для работы в сети TCP/IP. Благодаря этой службе вам не придется прописывать IP-адреса на каждой машине, а процесс создания локальной сети пройдет намного быстрее и удобнее, чем при ручной настройке.
DHCP – сетевой протокол, с помощью которого компьютеры могут автоматически получать все необходимые параметры для работы в сети TCP/IP. Благодаря этой службе вам не придется прописывать IP-адреса на каждой машине, а процесс создания локальной сети пройдет намного быстрее и удобнее, чем при ручной настройке.
Но оставим общие сведения и перейдем к практической части — как включить DHCP и правильно настроить сеть.
Настройка роутера
Создание локальной сети производится с помощью роутера, который в данном случае играет роль сервера. Поэтому сначала необходимо включить службу DHCP на маршрутизаторе.
Для этого нужно зайти в веб-интерфейс роутера и найти раздел «DHCP-сервер», а затем проверить, чтобы там был разрешен доступ.
Также пропишите начальный и конечный IP-адреса, чтобы ограничить количество возможных подключений. Это самый простой способ защитить сеть от несанкционированного доступа.
В зависимости от модели маршрутизатора, данные параметры могут настраиваться в разных меню интерфейса. Уточните в инструкции к своему роутеру, где можно указать настройки DHCP-сервера.
После сохранения изменений и перезагрузки роутера, можно приступать к изучению вопроса, как подключить DHCP на сетевом адаптере компьютера.
Настройка сетевых адаптеров
Первым делом проверьте, запущена ли служба DHCP на вашем компьютере. Нажмите Win+R и наберите команду «services.msc» (в windows 7 её можно написать через строку поиска в меню «Пуск»).
Пролистните список активных имеющихся служб windows и найдите «DHCP-клиент». Убедитесь, что в поле «Состояние» указано, что она работает, а в поле «Тип запуска» стоит параметр «Автоматически».
Чтобы изменить параметры работы DHCP-клиента, нажмите на него правой кнопкой и выберите пункт «Свойства».
Через «Панель управления» или с помощью команды «ncpa.cpl» откройте список имеющихся подключений. Найдите подключение, которое используется в локальной сети, и откройте его свойства, выбрав соответствующий пункт в контекстном меню.
В поле «Компоненты» выберите пункт «Протокол Интернета TCP/IPv4» и откройте его «Свойства». Установите значения автоматического получения IP-адресов и адреса DNS сервера. Сохраните изменения.
Роутер и сетевые адаптеры компьютеров настроены должным образом, а протокол DHCP готов выполнять свои функции.
Заключение
Обязательно примените полученные знания, если возникнет необходимость подключить ноутбук к ноутбуку. С помощью DHCP сервера вы значительно ускорите и упростите процесс соединения компьютеров и застрахуете себя от возможных ошибок при подключении.
Если вам нужна не просто «локалка», позволяющая передавать данные между двумя компьютерами, а беспроводная сеть, к которой можно подключить несколько устройств с Wi-FI адаптером, то вам будет полезно узнать, как настроить mypublicwifi.
Эта программа позволяет превратить компьютер в подобие маршрутизатора, который раздает Wi-Fi другим устройствам. Но лучше будет купить и настроить роутер D-Link DIR-300 или маршрутизатор другой известной марки – в таком случае возможности вашей беспроводной сети будут практически неограниченными, а качество передачи позволит без проблем пользоваться Wi-Fi даже на приличном расстоянии от источника сигнала.
Что делать, если сетевой адаптер Ethernet не имеет допустимых параметров настройки ip
Диагностику этой ошибки следует начать с выключения и включения адаптера. Это делается через окно изменения параметров сетевых устройств в «Центре управления сетями и общим доступом». В нем нужно открыть контекстное меню для используемого адаптера и отключить его. После отключения следует выждать несколько секунд и по аналогии заново включать его.
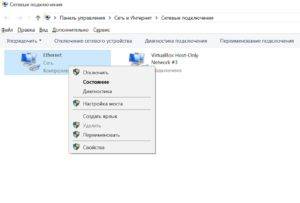
Если это не помогло, стоит попробовать перезагрузить доступный роутер. Для этого необходимо выключить роутер, подождать около 30 секунд и включить его снова. Также следует провести временное отключение средств безопасности — антивирусов, брандмауэров и так далее. Тут универсального способа «одной кнопки» нет — необходимо индивидуально открыть панель управления каждого средства и найти эту опцию.
Практически всегда это можно легко сделать из области уведомлений панели задач. Если удастся выяснить, что одно из средств безопасности мешает работе интернета, то его необходимо диагностировать индивидуально. В некоторых случаях может оказаться проще подобрать альтернативу.
Важно! Нельзя оставлять систему при подключенной сети без антивирусной защиты и файрвола продолжительное время
Проверка параметров IP подключения Ethernet или Wi-Fi
Если предыдущий шаг не позволил восстановить соединение, продолжить диагностику следует проверкой IP-параметров, назначенных сетевому соединению. Для этого необходимо открыть настройки сетевого устройства. В окне сетевых адаптеров, использованном в предыдущем пункте, следует вызвать контекстное меню для используемого адаптера и выбрать «Свойства». В появившемся окне необходимо выбрать протокол «TCP/IPv4» и нажать «Свойства».
При использовании маршрутизатора в большинстве случаев (и практически всегда в случае Wi-Fi соединения) для получения данных свойств используется DHCP. Тогда следует выбрать автоматическую настройку айпи- и DNS-адресов, если нет необходимости настраивать использование альтернативных DNS-служб. В случае с корпоративными сетями нужные параметры необходимо получить у системного администратора, а при «прямом» соединении — у провайдера.
Повторное получение параметров IP
Если сетевое подключение для установления параметров использует DHCP, для восстановления работоспособности сети может быть достаточно обновления параметров соединения. Для этого необходимо открыть PowerShell или традиционную консоль в режиме администратора. Для открытия PowerShell следует нажать правой кнопкой мыши по кнопке «Пуск» и выбрать «Windows PowerShell (администратор)».
Затем необходимо ввести две команды, которые обновят локальный массив IP-параметров:
- ipconfig /release,
- ipconfig /renew.
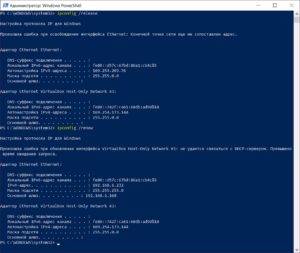
После этого можно проверять соединение. Если проблема действительна была в обновленных на вышестоящем уровне параметрах, то с большой долей вероятности сеть снова заработает.
Сброс сети
Если предыдущие шаги не помогли восстановить работу сети, следует произвести ее сброс. Эта процедура «обнуляет» все настройки, связанные с сетевыми адаптерами.
Обратите внимание! Зачастую это гораздо эффективнее, чем попытки глубокой диагностики. Ранее для такого сброса приходилось писать скрипт или просто вводить большое количество команд, но в десятой версии Windows данный процесс был автоматизирован. Для сброса сети необходимо открыть меню состояния (правой кнопкой мыши по меню «Пуск» — «Сетевые подключения») и нажать на кнопку «Сброс сети»
Далее необходимо согласиться на проведение процедуры и перезагрузку системы. После сброса необходимо заново настроить соединение в установленном порядке
Для сброса сети необходимо открыть меню состояния (правой кнопкой мыши по меню «Пуск» — «Сетевые подключения») и нажать на кнопку «Сброс сети». Далее необходимо согласиться на проведение процедуры и перезагрузку системы. После сброса необходимо заново настроить соединение в установленном порядке
Ранее для такого сброса приходилось писать скрипт или просто вводить большое количество команд, но в десятой версии Windows данный процесс был автоматизирован. Для сброса сети необходимо открыть меню состояния (правой кнопкой мыши по меню «Пуск» — «Сетевые подключения») и нажать на кнопку «Сброс сети». Далее необходимо согласиться на проведение процедуры и перезагрузку системы. После сброса необходимо заново настроить соединение в установленном порядке.
Основная причина проблемы и способы её исправить
http-equiv=”Content-Type” content=”text/html;charset=utf-8″>loading=”lazy” class=”aligncenter size-full wp-image-21497 lazy” src=”data:image/svg+xml,%3Csvg%20xmlns=’http://www.w3.org/2000/svg’%20viewBox=’0%200%20624%20665’%3E%3C/svg%3E” data-src=”https://remontka.pro/images/dhcp-not-enabled-network-adapter-troubleshoot.png” alt=”Диагностика сетей сообщает, что DHCP не включен на сетевом адаптере” width=”624″ height=”665″ data-srcset=”https://remontka.pro/images/dhcp-not-enabled-network-adapter-troubleshoot.png 624w, https://remontka.pro/images/dhcp-not-enabled-network-adapter-troubleshoot-282×300.png 282w” data-sizes=”(max-width: 624px) 100vw, 624px”>
Самая частая причина ошибки «DHCP не включен на сетевом адаптере» — изменение параметров сетевого подключения (самостоятельное или какой-либо программой), отключающее DHCP, как об этом и сообщает утилита устранения неполадок. Под DHCP здесь понимается опция автоматического получения IP-адреса вашим сетевым адаптером. Второй по распространенности вариант — указание неверного для вашей сети статического IP-адреса (иногда он может стать неверным после того, как вы изменили параметры LAN на роутере). Чтобы включить DHCP снова, или поменять параметры IP-адреса вы можете:
- В диагностике неполадок нажать «Попробуйте выполнить восстановление от имени администратора». А в следующем окне с заголовком «Автоматически обновлять параметры сети» — нажать «Внести это исправление».
- Если всё прошло успешно, в результате вы должны получить сообщение о том, что проблема «DHCP не включен на сетевом адаптере» для адаптера Ethernet или Беспроводная сеть была исправлена.
- Если предыдущее не помогло, нажмите клавиши Win+R (Win — клавиша с эмблемой Windows) на клавиатуре, введите ncpa.cpl и нажмите Enter.
- В открывшемся списке сетей нажмите правой кнопкой мыши по той сети, которая сообщает о проблеме и выберите пункт меню «Свойства».
- В списке компонентов подключения выберите IP версии 4 и нажмите «Свойства».
- Убедитесь, что в общих свойствах установлено «Получить IP-адрес автоматически и «Получить адрес DNS-сервера автоматически». Если это не так, установите соответствующие параметры и примените настройки.
- Если параметры уже заданы на автоматическое получение параметров, попробуйте, наоборот, вручную ввести IP-адрес: в качестве адреса используйте адрес вашего роутера с отличающимся последним числом (адрес роутера обычно указан на нем самом на наклейке сзади/внизу). Например, адрес роутера — 192.168.1.1, в качестве IP указываем что-то наподобие 192.168.1.33 (не следует указывать 2-ку и т.п., они могут быть заняты), маска подсети будет подставлена автоматически, в «Основной шлюз» указываем просто адрес роутера. Для DNS можно указать 8.8.8.8 и 8.8.4.4 соответственно. Примените настройки. Если вы не знаете адрес роутера, то почти всегда это 192.168.1.1 или 192.168.0.1, можно просто поочередно попробовать оба варианта.
Обычно, что-то из указанного позволяет решить проблему, но не всегда. Если в вашем случае работоспособность сети так и не была восстановлена, попробуйте следующие варианты:
- Если у вас прямое кабельное подключение от провайдера и роутер не используется, и вы проверили, что кабель подключен надежно, проблема может быть со стороны самого Интернет-провайдера (в этом случае она обычно исправляется в короткие сроки с его стороны).
- Перезагрузите роутер, если он используется для подключения (выключите его из розетки, подождите несколько секунд, снова включите и подождите, когда загрузится).
- Выполните сброс сетевых настроек Windows 10.
- Попробуйте отключить протокол IP версии 6 в компонентах подключения — снять галочку в окне, которое вы видели на шаге 5 и применить настройки.
- Если вы перед появлением проблемы меняли настройки роутера, возможно, стоит сбросить их и выполнить настройку заново.
- Если у вас установлен сторонний антивирус, попробуйте отключить функции сетевой защиты в нем или полностью отключить антивирус.
- Загляните в диспетчер устройств (правый клик по кнопке пуск — диспетчер устройств) и откройте раздел «Сетевые адаптеры». Откройте свойства Wi-Fi адаптера (если ошибка возникает на сетевом адаптере «Беспроводная сеть») или Ethernet-адаптера. Проверьте, активна ли кнопка «Откатить» на вкладке «Драйвер». Если да — используйте её.
- Проверьте, есть ли точки восстановления на дату, предшествовавшую появлению проблемы. Если да, используйте их. См. Точки восстановления Windows 10.
Советы пользователям ПК: как в ОС windows 7 включить DHCP?
Вряд ли нам удастся открыть Америку, сказав, что перед тем, для подключения компьютера к интернету через сеть TCP/IP, предварительно необходимо настроить сетевой протокол DHCP. Что тут скажешь? Именно он отвечает за то, чтобы ПК автоматически получил IP-адрес и прочие необходимые параметры для полноценного пользования интернетом. По умолчанию такой протокол в системе windows активизируется автоматически. Правда, срабатывает он не всегда. В этом случае приходится думать над тем, как вручную включить DHCP в ОС windows 7. А сделать это на самом деле несложно.
Способ № 1: Запуск через опцию «Службы»
Отталкиваясь от модели действия DHCP «клиент – сервер», включить этот сетевой протокол в windows 7 можно через сервис «Службы». В этом случае изначально необходимо войти в меню «Пуск», перейти в раздел «Панель управления», а в нем выбрать вкладку «Администрирование»:
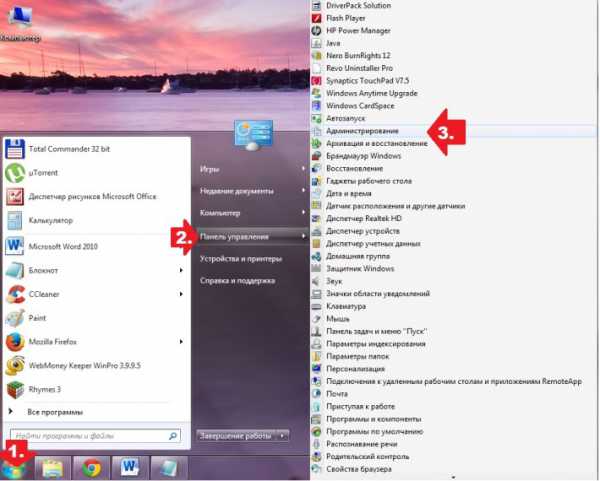
Далее в открывшемся списке находим и кликаем пункт «Службы», дабы появилось окошко соответствующего сервиса. После того как оно открылось, ищем в нем ищем службу DHCP-клиент и запускаем ее нажатием соответствующей кнопки в меню слева:
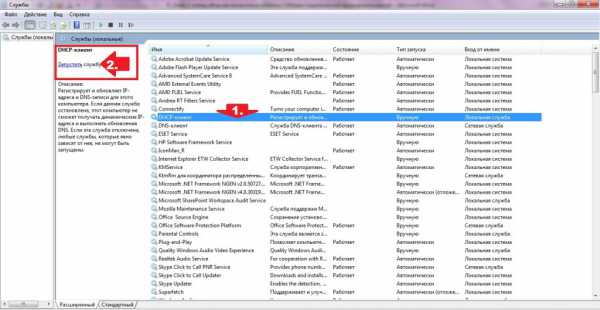
Следующий шаг – проверяем тип запуска службы. В идеале запускаться она должна автоматически. Если это не так, кликаем правой кнопкой мышки по пункту DHCP-клиент, выбираем в появившемся меню вкладку «Свойства», выставляем автоматический тип запуска и сохраняем настройки нажатием кнопки OK:
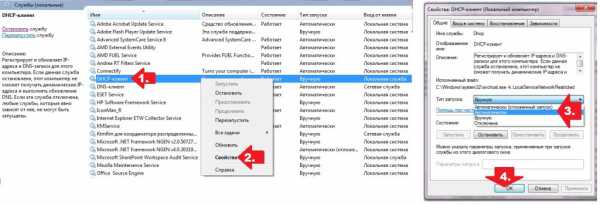
В результате таких действий сетевой протокол в OS windows 7 будет срабатывать автоматически, не требуя дополнительных настроек.
Способ № 2: Настройка через «Центр управления сетями»
Не сложнее отладить работу сетевого протокола в модели «клиент–сервер» через настройку параметров подключения к локальной сети в «Центре управления сетями». В этом случае порядок действий будет таким:
- в правом уголке панели задач находим значок подключения к сети, кликаем по нему правой кнопкой и выбираем пункт «Центр управления…»:
- в открывшемся окошке в разделе «Тип подключения» кликаем «Подключение по локальной сети», а затем жмем «Свойства»:
- выставляем новые параметры подключения к сети, оставляя подключенным только компонент – TCP/IPv4, кликаем по нему и жмем «Свойства»;
- в новом окошке подтверждаем автоматическое получение адреса DNS-сервера и IP-адреса и кликаем OK:
- вновь выбираем протокол версии 4, а затем клацаем кнопку «Настроить»;
- заходим в раздел «Управление электропитанием», отключаем все параметры экономии энергии и жмем OK:
В результате сразу же можем приступать к работе в интернете, ведь все нужные настройки DHCP таким образом оказываются внесены в OS windows 7. При желании, конечно, можно проверить работоспособность службы при помощи командной строки.
Как в нее войти в windows 7? По-разному, например, при помощи нажатия кнопок и R на клавиатуре запустить утилиту «Выполнить» и вбить в нее задачу cmd.exe. Так или иначе, после входа в «Командную строку» останется лишь прописать в ней значение ipconfig /all, подтвердить ввод нажатием Enter и проверить настройки подключения, в том числе и параметры работы DHCP. Вот и все!
Если все вышеописанное не помогает
Конечно же, бывают случаи, когда все вышеописанные способы не помогают и интернет все равно не работает. В таком случае сделайте следующее:
Выключите роутер из розетки и включите его снова через 10-15 минут. В некоторых случаях помогает этот достаточно простой метод. Таким же образом можно перезагрузить и компьютер, который не хочет подключаться к интернету.
Попробуйте подключиться через кабель напрямую – просто вставьте RJ45 в порт компьютера. Если интернет все равно не работает, значит, проблема в кабеле. Хотя в таком случае не особо понятно, почему появляется ошибка с DHCP. В любом случае, тогда нужно звонить к своему провайдеру и говорить, что у вас нет интернета.
Если интернет работает через кабель напрямую, можно попытаться сбросить настройки роутера. Для этого на обратной стороне устройства есть маленькая кнопка «Reset». Иногда она находится в некотором углублении и на нее нужно нажать с помощью иголки или другого острого предмета. Нажмите на эту кнопку и попытайтесь снова подключиться к сети.

Рис. 7. Кнопка сброса настроек на обратной стороне роутера
А что, если и тогда проблема не решится?
Тогда, опять-таки, звоните своему провайдеру и вызывайте мастера на дом.
Ниже вы можете наглядно видеть описанные выше методы решения проблемы.
Устранение неполадок, исправить ошибку DHCP
Самый простой способ исправить проблемы с интернет-соединением — позволить Windows автоматически исправить ваши интернет-настройки. Если ваши настройки DHCP неверны, Windows попытается их исправить автоматически.
- Для этого просто щелкните правой кнопкой мыши значок сетевого подключения на панели задач Windows и выберите Устранение неполадок.
- Средство устранения неполадок в сети определит все параметры, которые могут вызывать проблемы с подключением к Интернету. Он предоставит вам возможность применить предложенные исправления. Если ваши настройки DHCP вызывают ошибку, они также будут исправлены. Выберите Применить это исправление, чтобы применить предложенные изменения.
- Если автоматические исправления сработали, вы должны увидеть, как работает ваше сетевое соединение. Откройте веб-браузер и попробуйте подключиться к Интернету. Если это все еще не работает, вам нужно будет вручную исправить настройки DHCP.
как включить dhcp на сетевом адаптере windows 7, 8, 10 + видео

Протокол динамической настройки узла (DHCP) обеспечивает связь между сервером и локальным компьютером-клиентом. Посредством системных сообщений осуществляется опознавание ПК в сети. Для корректной идентификации и правильного подключения устройства ему нужен перечень уникальных параметров:
- персональный IP-адрес;
- маска подсети;
- адрес DNS сервера и т.д.
Эти данные можно вписать как вручную, так и машинально, от DHCP сервера. Во втором варианте компьютер запрашивает данные, резервирует в своих настройках, затем запрашивает у сервера разрешение на подключение, и получает (или не получает) его. Поэтому для приёма персонального IP-адреса от сервера нужно:
- Настроить протокол DHCP на роутере.
- Включить протокол DHCP на ПК.
- Запустить процедуру автоматического получения персонального IP.
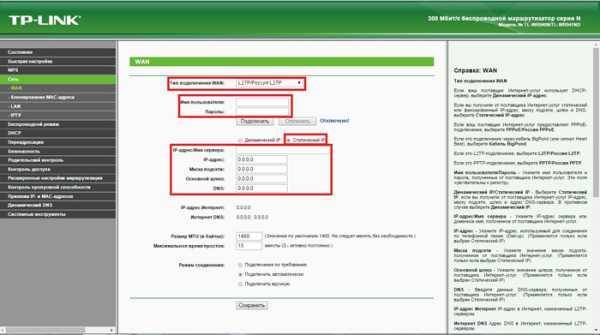
Настраивание DHCP на маршрутизаторе
Чтобы на роутере заработал dhcp, вам понадобится подключить его к ПК и войти в интерфейс через браузер. Подсоединение осуществляется посредством кабеля, который должен быть в комплекте маршрутизатора.
Далее:
- Отыщите статический IP на ярлычке, который обычно находится на обратной стороне устройства.
- Войдите в настроечную панель сетевой карты ПК и поставьте статический IP, основываясь на предыдущем пункте. Если адрес роутера, например, 192.168.0.1, то адрес адаптера ПК будет 192.168.0.2 и по аналогии для иных комбинаций.
- Откройте веб-браузер и укажите в адресной строчке статический IP роутера. Появится окно аутентификации для ввода данных пользователя.
- Переберитесь в раздел с названием «Настройка LAN» (или же «локальной сети») и поставьте галочку напротив слов «Включить сервер DHCP».
- Жмите «Сохранить». Роутер настроен.
Внимание! В панели администратора маршрутизатора должен стоять флажок, разрешающий ему автоматически выдавать персональные адреса клиентам-компьютерам
Включение протокола на компьютере
Процедура включения протокола идентична для версий Windows от 7 и новее. Чтобы активировать DHCP на ПК, нужно запустить панель управления службами. Кликните комбинацию Win+R, затем в появившемся окне наберите «services.msc» и жмите «ОК». Откроется перечень служб вашего компьютера. Найдите в списке «DHCP-клиент» и убедитесь, что стоят нужные параметры:
- в строке «Состояние» – «Работает»;
- в строке «Тип запуска» – «Автоматически».
Причинами отказа в запуске клиента могут стать:
- некорректное функционирование LAN-адаптера;
- сбой операционной системы;
- поломка драйвера (механическая или из-за вирусов).
Поэтому первые шаги для исправления ситуации следующие:
- Войдите в «Диспетчер устройств» и проверьте, есть ли сетевая карта в перечне активных устройств, совпадает ли ее имя с реальным названием.
- Просканируйте систему надежным антивирусом.
- Обновите драйвер.
- Переустановите «операционку».
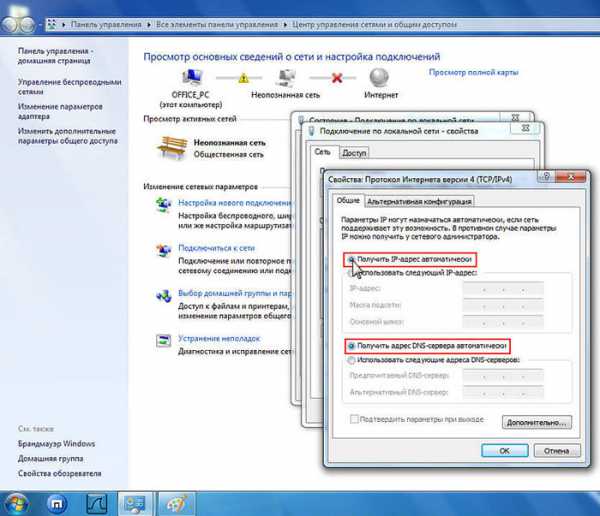
Получение автоматического IP и проблемы, связанные с этой процедурой
Перезагрузите компьютер после предыдущих манипуляций. Затем найдите только что созданное подключение в «Центре управления сетями». Правой кнопкой вызовите его меню и выберите «Свойства». Дальше – «Сеть» и «Протокол интернета…».
В появившейся вкладке должны быть установлены флажки напротив слов фраз «получить…»:
- IP автоматически;
- DNS адрес автоматически.
Внимание! Названия у этих пунктов могут немного отличаться от указанных. Если сервер отказал в присвоении адреса по dhcp, причиной может стать несовместимость протоколов. Это случается из-за того, что:
Это случается из-за того, что:
Если сервер отказал в присвоении адреса по dhcp, причиной может стать несовместимость протоколов. Это случается из-за того, что:
- сервер попытался предоставить новому клиенту имеющийся в сети IP-адрес;
- одной и той же сетью управляют два dhcp-сервера;
- на одном из компьютеров адрес присвоен ручным способом.
Чтобы решить любую из этих проблем, нужно найти и устранить несоответствие вручную. И не забудьте после каждого изменения параметров перезапускать ОС.
Как включить dhcp на windows 7/ windows 8?
На следующем этапе необходимо включить dhcp клиент на вашем ПК. Для этого нажмите Win+R, в открывшемся окне введите команду «services.msc» и кликните «Ok».
Вам откроется окно «Службы», где следует найти службу «dhcp клиент» и проверить, чтобы в столбце «Состояние» было указано «Работает», а в столбце «Тип запуска» прописано «Автоматически».
Если dhcp не включен на сетевом адаптере:
кликните по выделенной строке правой кнопкой мыши;
выберите в контекстном меню «Свойства»;
запустите dhcp клиент службу с помощью кнопки «Пуск».
Причиной того, что не запускается служба dhcp, может быть повреждение драйвера сетевой карты (например, при заражении компьютера вирусами) или сбой операционной системы. В таком случае рекомендуется просканировать ПК с помощью хорошего антивируса и обновить сетевой драйвер (с диска или сайта производителя). В крайнем случае проблему может решить переустановка ОС windows 7 .
Также если dhcp клиент не запускается, следует проверить корректность работы самого адаптера локальной сети.
Для этого перейдите «Панель управления»-> «Оборудование и звук» и в правом верхнем углу нажмите «Диспетчер устройств». Здесь нужно удостовериться что сетевая карта находиться в списке активных устройств, а ее имя соответствует фактическому названию.


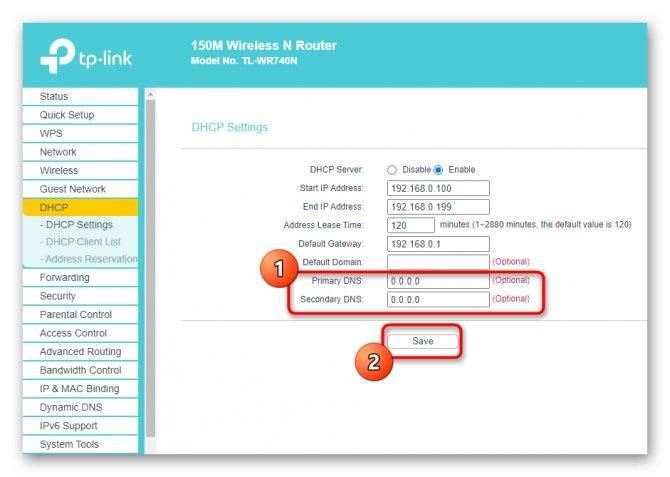
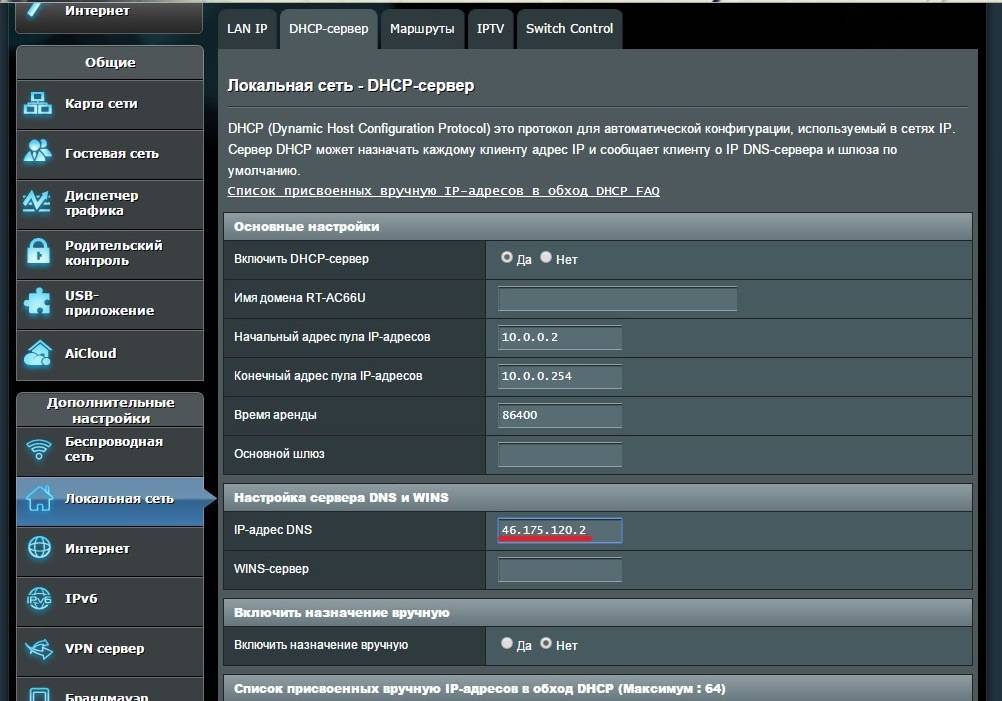
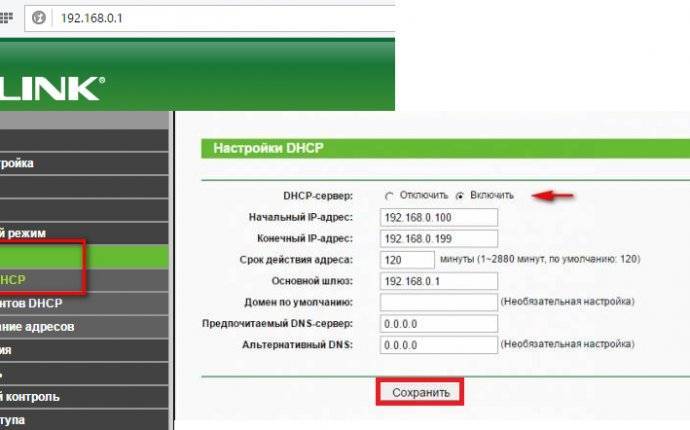
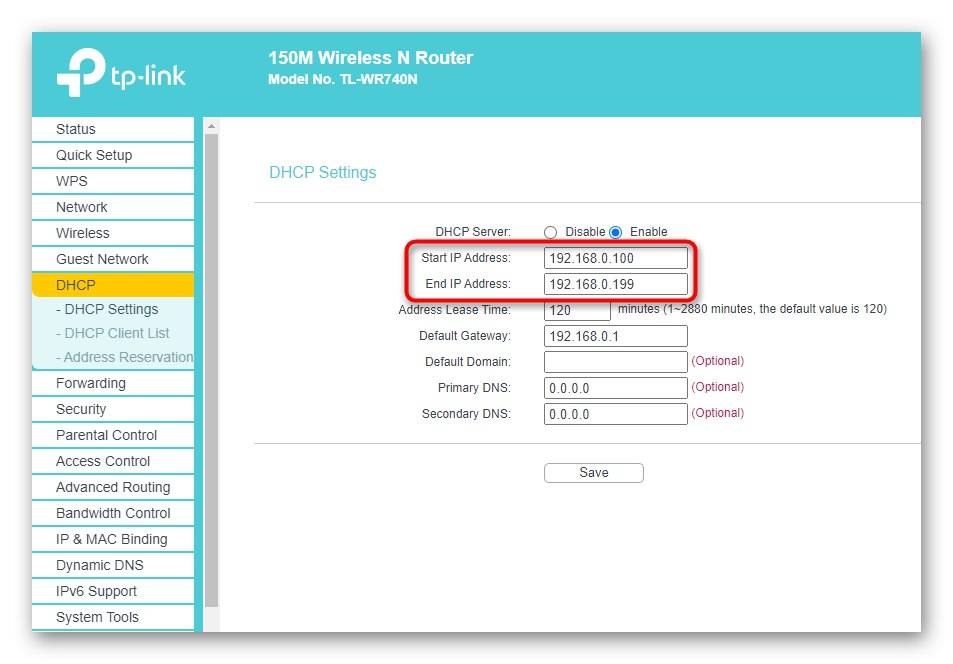

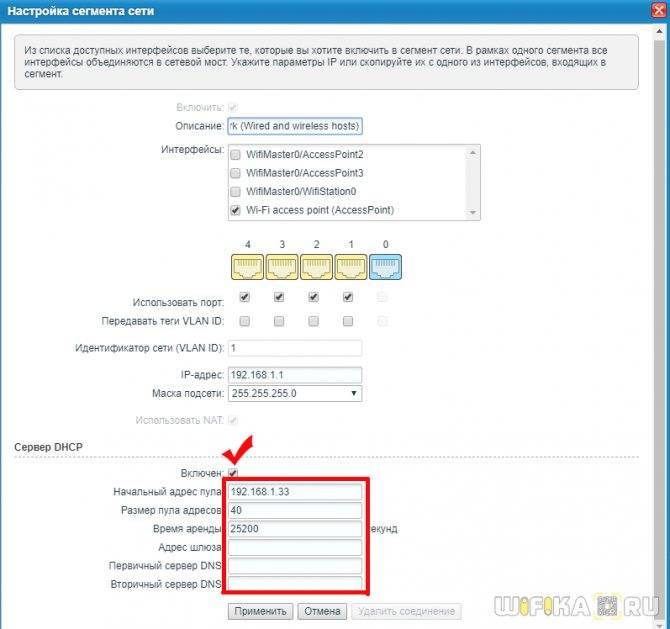
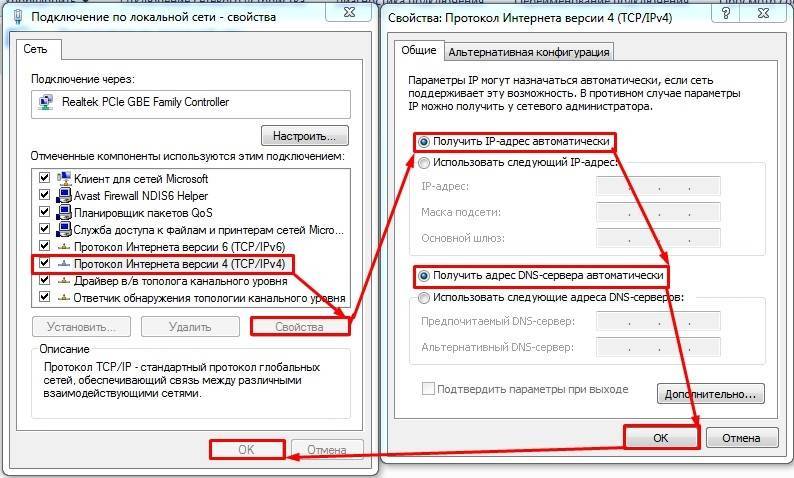
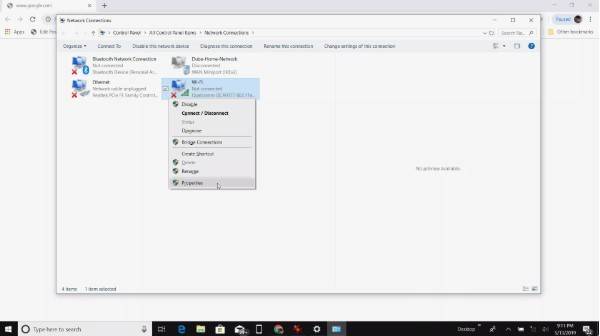
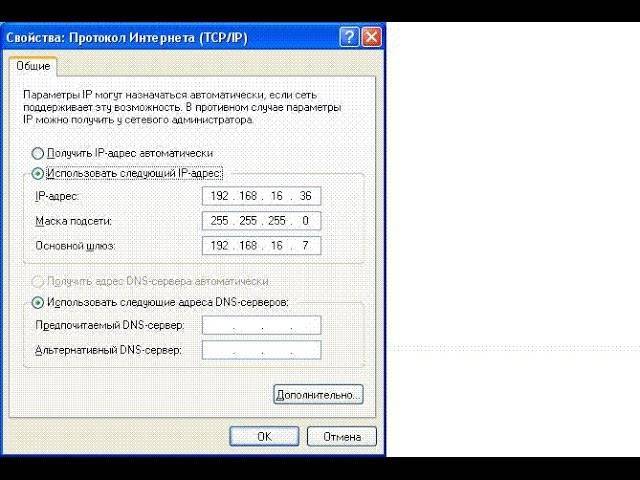
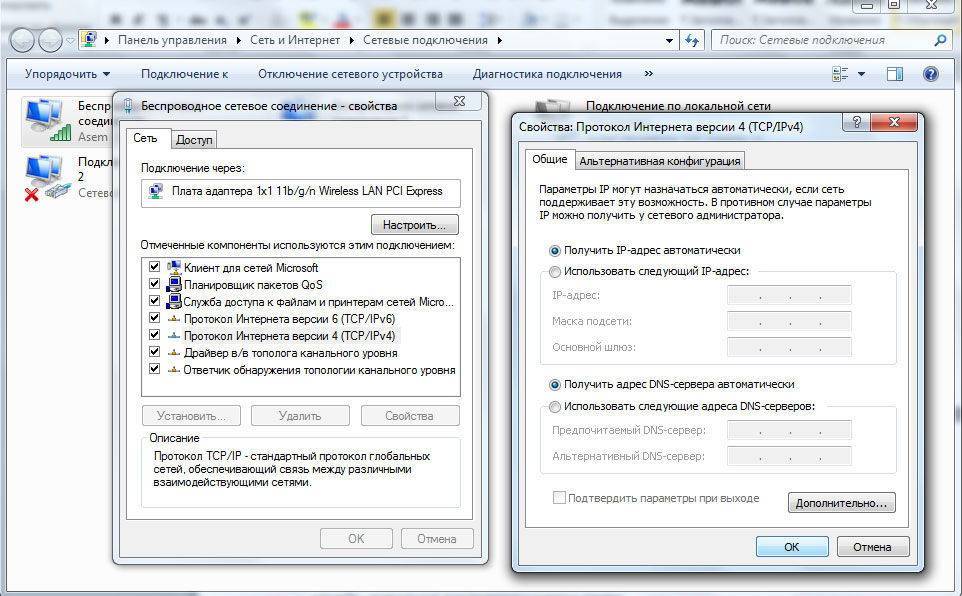
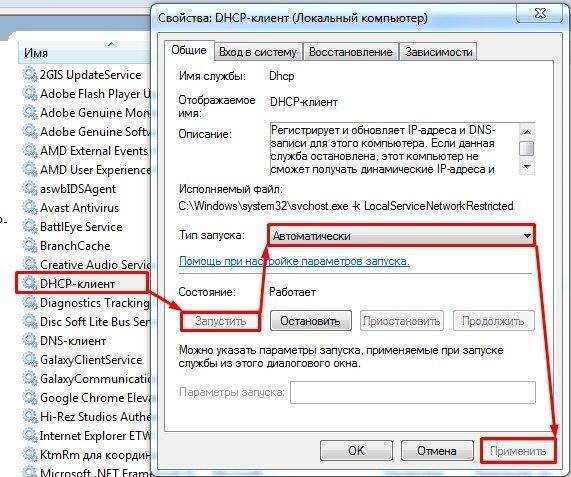
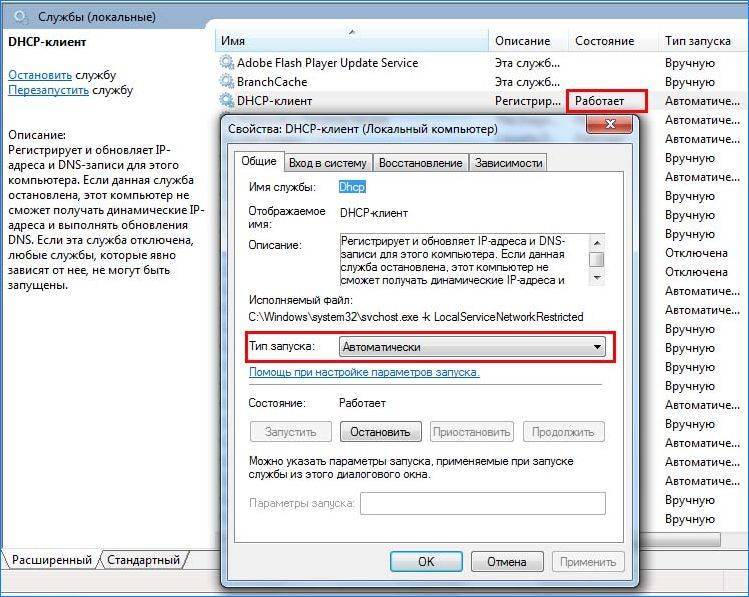
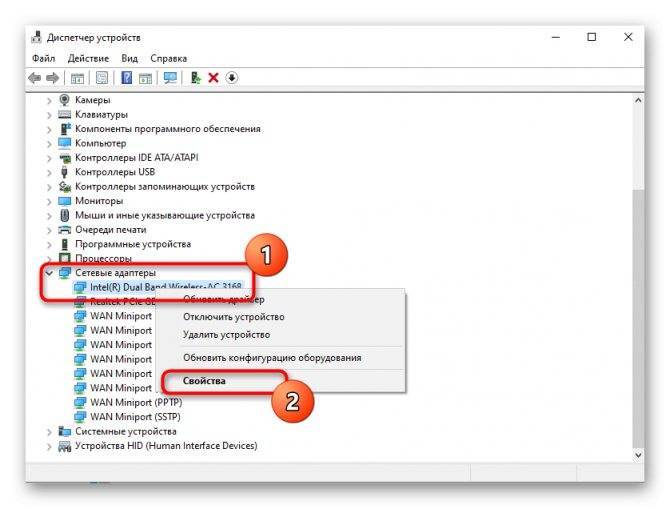
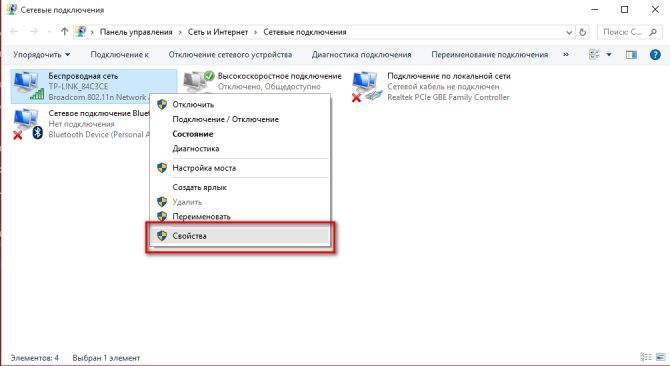
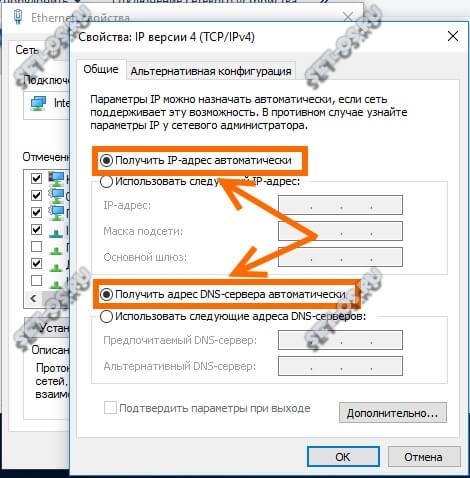
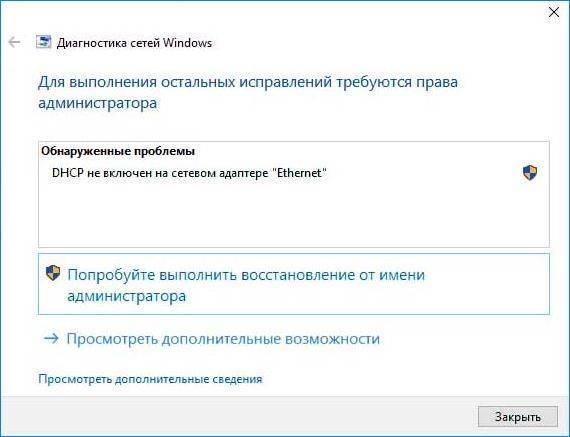
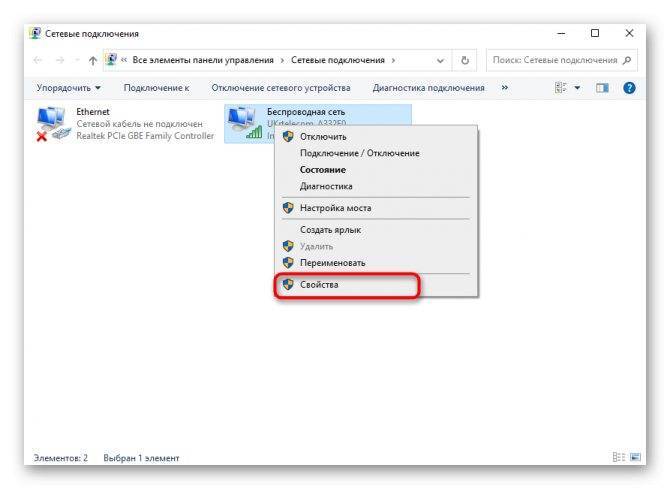



![[решено] как включить dhcp на сетевом адаптере windows 7? - ms insider @thevista.ru](https://setemonic.ru/wp-content/uploads/4/9/8/498009c554a3858f256118a9cbf042e9.jpeg)
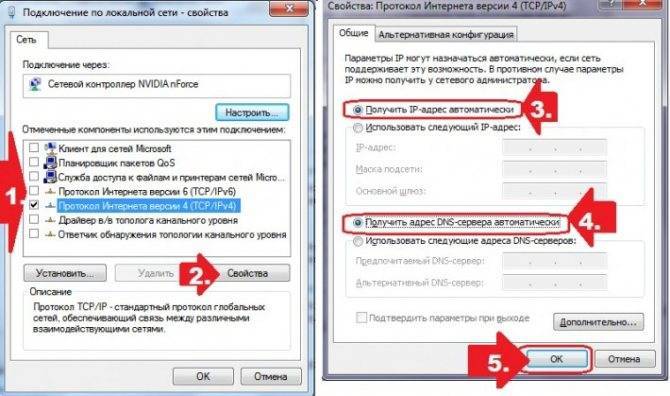


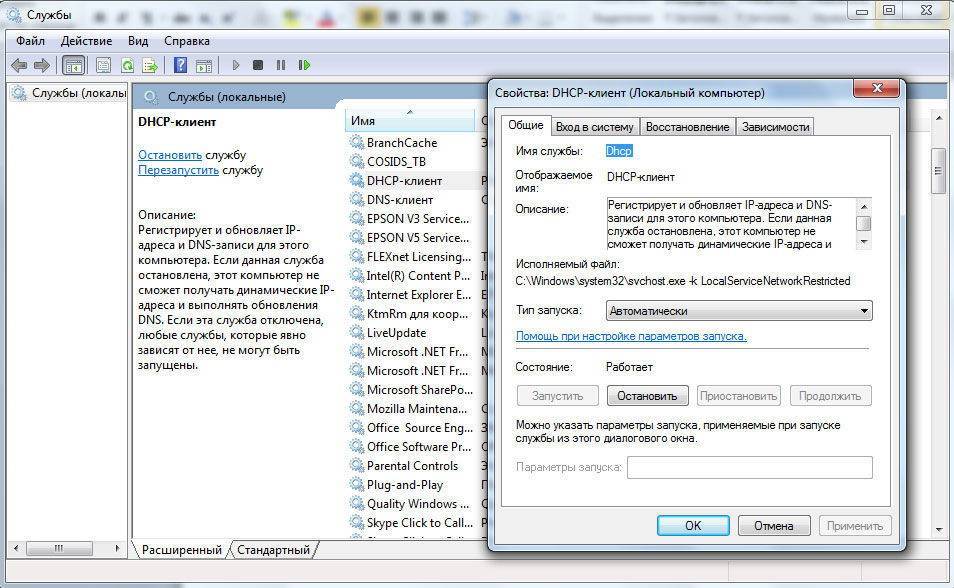
![Как избавиться от ошибки [dhcp не включен на сетевом адаптере] — инструкция](https://setemonic.ru/wp-content/uploads/f/4/e/f4e5290ef04a1de3f0e97a4ef41621c4.jpeg)