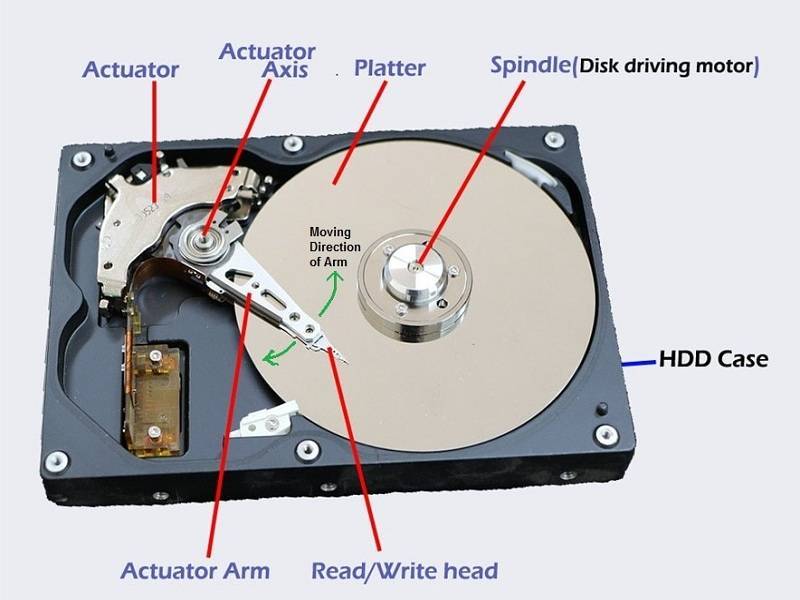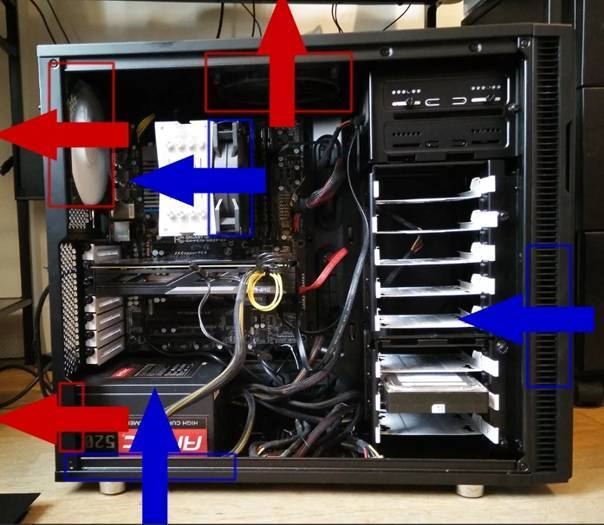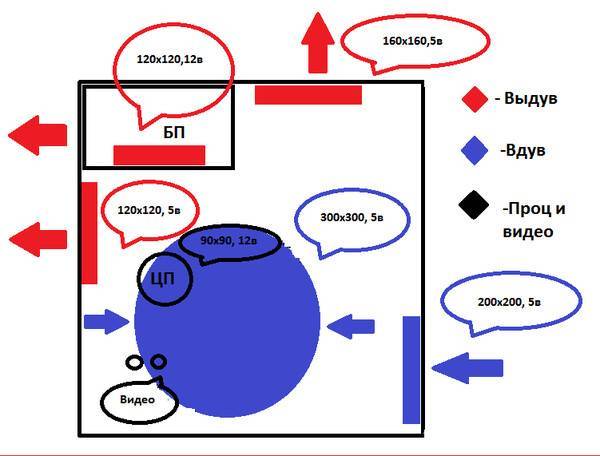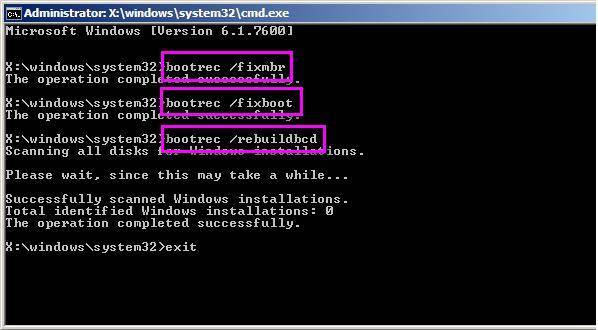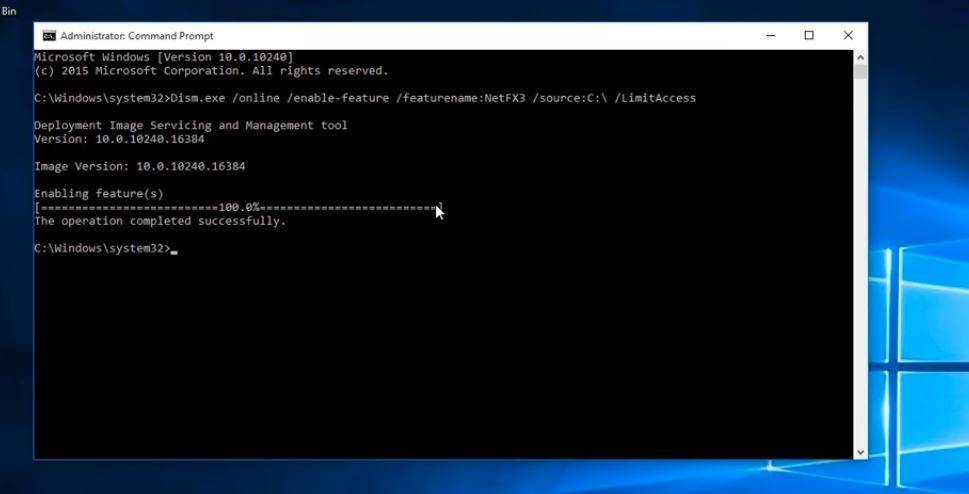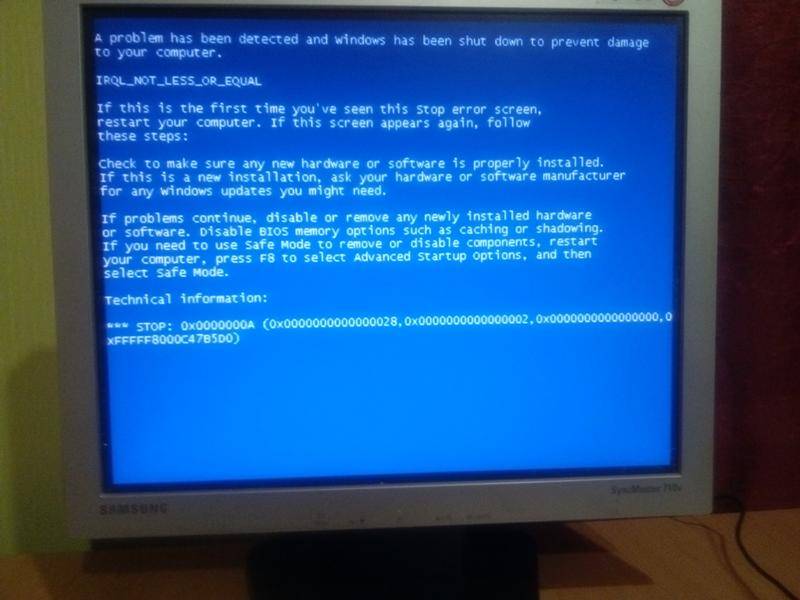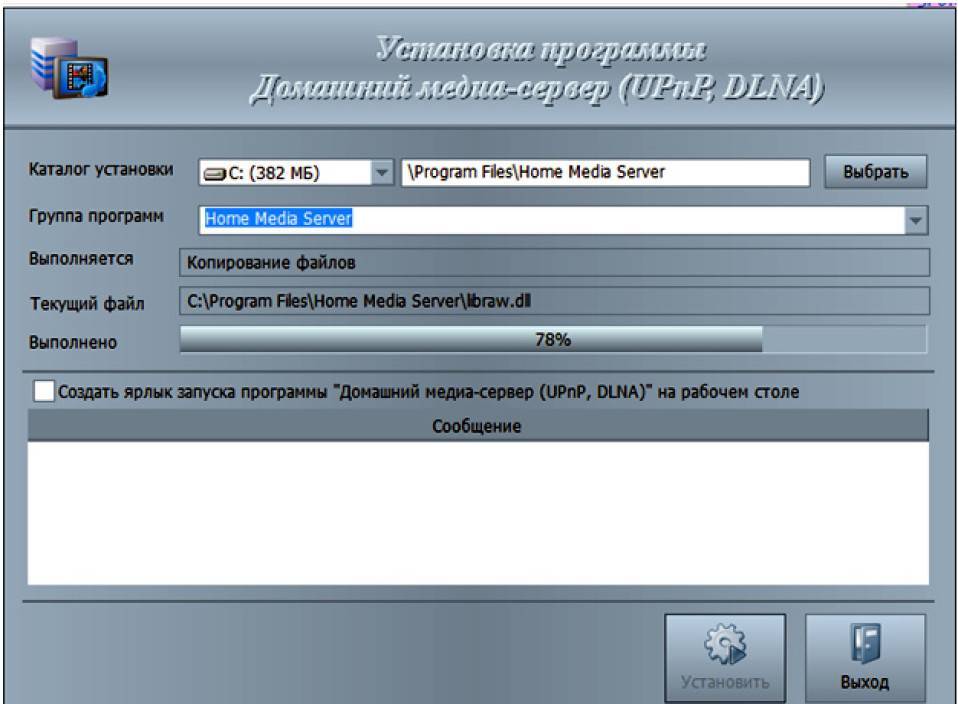Водяное или активное охлаждение
Принцип работы водяного охлаждения базируется на циркуляции охлаждающей жидкости (это может быть вода, но не обязательно – производители предлагают, например, специальные токонепроводящие жидкости), которая протекает по системе шлангов и поступает в насос, обеспечивающий циркуляцию жидкости в системе. Пройдя через водяные блоки, размещенные на процессоре и графической карте, и получив от них тепло, она устремляется к радиатору, где охлаждается и, уже охлажденная, возвращается в цикл.
Роль датчика в вышеупомянутой системе заключается в отправке сигнального импульса для выключения ПК в случае обнаружения затухания движения жидкости в системе охлаждения.
Почему водяное охлаждение так эффективно? Это связано с тепловыми свойствами воды, которая обладает способностью поглощать в двадцать раз больше тепла, чем воздух. Небольшого количества хладагента достаточно, чтобы обеспечить идеальное охлаждение даже для процессоров, работающих в условиях высокой нагрузки (например, в играх), и когда пользователь применяет разгон (то есть повышение тактовой частоты для увеличения производительности процессора или видеокарты).
Стоит упомянуть что система жидкостного охлаждения настолько мала, что она подходит для размещения в корпусе, и даже если она окажется слишком большой, то можно установить снаружи корпуса. Ещё одним преимуществом является бесшумная работа (только небольшой шум вентилятора на радиаторе).
Недостатками, однако, являются ненадежность компонентов системы (обычно отказывают муфта насоса и шланги) и высокая цена водяного охлаждения.
В заключение, если вам интересно, охлаждать ли компьютер воздухом или жидкостью, выберите первое, если:
- у вас скромный бюджет на покупку охлаждения
- у вас много места в корпусе
- вы не будете использовать экстремальный разгон
- вы не против шума вентиляторов
На водяное охлаждение стоит решаться, если:
- финансы позволяют вам купить профессиональную качественную систему
- у вас мало места в корпусе
- вы используете экстремальный разгон
- вам важна тихая работа компьютера
- компьютер работает в маленькой теплой комнате
Особенности внешних жестких дисков
Размеры дисков
В настоящее время на рынке самыми популярными форматами внешних накопителей являются 2,5 и 3,5-дюймовые диски. Первый из них характеризуется меньшими размерами и весом, а также питанием через USB порт. Поэтому их выбирают люди, которые ищут носитель для переноса данных между компьютерами.
3,5-дюймовые жесткие диски – это большие устройства, менее удобные, чаще всего, требующие дополнительного питания. Идеально подходят в качестве дополнительного (стационарного) устройства хранения данных (хотя, конечно, нет препятствий, чтобы переместить его в другое место).
Интерфейс
В продаже, чаще всего, можно встретить жесткие диски, использующие для связи USB-порт. В настольных компьютерах обычным стандартом является USB 2.0, который не использует в полной мере скорость передачи данных носителя.
Благодаря внедрению новейшего формата USB 3.0 эта скорость может достигать значения 600 Мб/с. Новые порты можно встретить как в последних материнских платах, так и в большинстве ноутбуков. Стоит покупать диски, которые оснащены интерфейсом USB 3.0, который обратно совместим с прежним стандартом.
Кроме того, производители предлагают диски, использующие FireWire и eSATA. Первый стандарт обеспечивает передачу данных со скоростью до 100 Мб/сек, второй – до 375 Мб/сек (наиболее часто встречается в ноутбуках). Однако, традиционный eSATA требует подключения дополнительного адаптера питания. В свою очередь, сетевые диски используют сетевой порт RJ-45 с пропускной способностью до 1 Гб/с или Wi-Fi с максимальной скоростью передачи данных до 300 Мб/сек.
Некоторые диски имеют несколько интерфейсов, благодаря чему могут выполнять роль универсального носителя. Однако, наряду с большим количеством портов, растет также стоимость устройства.
Емкость
В этом случае следует руководствоваться индивидуальными предпочтениями. На рынке доступны модели емкостью как 320 Гб, так и 3 Тб. Однако, это не означает, что такая большая емкость нужна каждому. Если внешний жесткий диск будет использоваться в качестве хранилища файлов мультимедиа (изображения и видео высокого качества) большая емкость желательна.
Если не хватает места для проектов или обычных офисных файлов, то не стоит инвестировать в диск более 500 ГБ. С другой стороны, чем больше емкость диска, тем ниже стоимость 1 Гб.
Стоит знать! Неожиданностью для многих людей, пользующихся дополнительными дисками, оказывается меньшая емкость, чем заявлена производителем. Это связано с различными способами представления числа. Производители используют десятичное число, в свою очередь, операционная система основана на двоичной системе счисления (для компьютера, 1 Гб – это 1024 Мб)
Скорость
В случае, если будет выбран жесткий диск (HDD) с интерфейсом лучше, чем USB 2.0, стоит ознакомиться с частотами вращения отдельных моделей. Чем выше скорость, тем быстрее считывание данных.
Наиболее часто встречаются скорости:
- 5400 оборотов в минуту
- 7200 оборотов в минуту
Буфер
При покупке это не самый важнейший фактор, и для многих это будет незаметным. Несмотря на это, стоит узнать, какой размер буфера, потому что в кэш-памяти хранятся данные, доступ к которым будет самым быстрым. Там находятся временные файлы.
Качество исполнения корпуса
Чтобы иметь уверенность в том, что чувствительные части жесткого диска не будут повреждены, стоит проверить, из чего и как качественно сделан корпус. Плохого качества пластик может не только снизить комфорт использования, но и косвенно способствовать потере данных.
Гарантия
Теоретически, это очевидный элемент, однако, внешние диски являются аварийными устройствами. Поэтому стоит выбирать модели, которые имеют более длительный срок гарантии, и даже платить за его продление.
Питание
В случае жестких дисков 2,5-дюйма, производители используют энергосберегающие решения, благодаря чему USB-порта достаточно для питания. Некоторые диски требуют двойного кабеля, позволяющего подключить диск к двум портам.
Внешние жесткие 3,5-дюймовые диски очень часто используют дополнительный источник питания из-за большого спроса на энергию.
Дополнительные функции
датчик падения – предотвращает повреждение в случае падения устройства
шифрование данных – это важно при хранении конфиденциальных данных, которые не должны попасть в чужие руки
резервное копирование данных – прилагаемое программное обеспечение позволяет создавать резервные копии в соответствии с установленным графиком
Ноутбуки
12. Особенности ноутбуков.
Все компоненты внутри ноутбука собраны в крайне малом пространстве мобильного корпуса. Помимо процессора в ноутбуке может быть установлена мощная видеокарта, жесткий диск…
Эти и другие устройства отделяют друг от друга считанные сантиметры, и при этом никакого пространства для циркуляции воздуха — внутри ноутбука просто нет.
Именно поэтому компоненты практически всегда работают при повышенных температурах. Исправить это, к сожалению, никак нельзя; но однако же можно уберечь ноутбук от дополнительного нагрева, таким образом продлив ему срок службы и избавив от критического перегрева.
13. Рабочее место…
Как я уже не раз упоминал здесь на блоге — старайтесь по возможности не располагать ноутбук на мягких поверхностях и коленях, особенно — когда за ноутбуком вы работаете с ресурсоемкими задачами (например, обработка фото или видео). При несоблюдении этого простого правила перегрев компонентов ноутбука, включая батарею — обеспечен…
Старайтесь располагать ноутбук на ровной и твердой поверхности рабочего стола. При этом убедитесь, что никакие предметы, которые лежат лядом, не мешают току воздуха под- и вокруг ноутбука:
По сути — это самое главное и самое эффективное, что только можно сделать для избежание перегрева.
14. Погода…
Не работайте за ноутбуком под прямыми солнечными лучами. Они очень быстро и очень сильно нагревают его поверхность (особенно, если ноутбук темный) и быстро прогревают всё внутри корпуса.
В этом случае возможны даже повреждения отдельных компонентов от перегрева.
И последний совет, который я бы хотел дать в рамках этой статьи, для всех пользователей, в не зависимости от того, ноутбук ли у вас или же настольный ПК:
15. Регулярно выполняйте очистку от пыли!
Для настольных ПК: Они очень быстро накапливают пыль. Старайтесь по крайней мере раз в 6 месяцев открывать системный блок и очищать все внутренние компоненты от пыли.
Пыль препятствует отводу тепла от компонентов и существенно ухудшает теплообмен. Из-за пыли особенно могут перегреваться жесткие диски, видеокарта и процессор.
Отдельно хочу упомянуть о вентиляторах. Помните: забитый пылью вентилятор подает воздух намного менее эффективно:
Для очистки внутренних компонентов я обычно использую кисть и слегка влажную ткань. КАТЕГОРИЧЕСКИ не рекомендую использовать пылесос! В процессе чистки им можно случайно повредить хрупкие компоненты. Такое случается довольно часто.
Приступайте к процедуре очистки ТОЛЬКО если компьютер выключен!
Для ноутбуков: Здесь ситуация несколько сложнее…
Дело в том, что ноутбуки обладают различными корпусами: некоторые открывают сразу доступ к системе охлаждения так, что можно почистить кистью вентилятор; а в некоторых, чтобы добраться до вентиляторов нужно разобрать полноутбука…
Здесь единственный совет, который я могу вам дать: не беритесь за разбор ноутбука, если вы не уверены в том, что сможете собрать всё назад…
Чистка системы охлаждения
Если процессор нагревается, проверьте состояние вентилятора, всей системы охлаждения ПК. Пыль — серьезный враг любой техники. Забившись между гранями радиатора, пыль, ворсинки, шерсть домашних питомцев ухудшают циркуляцию воздуха.
Чтобы тщательно выполнить очистку, необходимо отсоединить кулер от питания и разобрать его. Сняв вентилятор, можно также почистить пыль, скопившуюся на радиаторе. Чистку радиатора, лопастей кулера можно выполнить специальной пластиковой лопаточкой, жесткой щеткой. После устранения пыли протрите радиатор влажной салфеткой.
Помимо удаления пыли с радиатора, кулера протрите от пыли провода, находящие в корпусе. Продуйте или протрите вентиляционные отверстия на корпусе.
Водяное охлаждение
Это довольно новая тенденция в системах охлаждения корпусов ПК и жёстких дисков. Базовая система состоит из охлаждающих пластин, шлангов, через которые проходит охлаждающая жидкость, небольшого бака для охлаждающей жидкости, циркуляционного насоса и радиатора. К каждому охлаждаемому компоненту прикреплена охлаждающая пластина. Она обычно изготавливается из меди или алюминия и представляет собой пустотелую пластину с входом и выходом для охлаждающей жидкости. Циркуляционный насос будет циркулировать охлаждающую жидкость от радиатора к пластинам, затем к резервуару и обратно к радиатору. В радиаторе охлаждающая жидкость снижает температуру. В зависимости от типа радиатора, водяное охлаждение также можно разделить на активное и пассивное.
- Пассивное водяное охлаждение: при этом методе радиатор изготавливается из длинного тонкого медного или алюминиевого шланга, который имеет ребра, изготовленные из одного и того же материала, различными способами прикреплёнными к его периметру. Когда горячая охлаждающая жидкость проходит через трубу, она охлаждается до температуры окружающей среды.
- Активное водяное охлаждение: с помощью этого метода вода охлаждается не естественным путём, а с использованием других средств охлаждения, таких как небольшие фреоновые термоэлементы Пельтье.
В некоторых случаях охлаждающая жидкость может циркулировать естественным образом. Для этого резервуар и радиатор должны быть размещены выше, чем самая высокая охлаждающая пластина системы (то есть выше, чем HDD), шланги должны быть большего диаметра, а радиатор должен быть спроектирован так, чтобы охлаждающая жидкость могла проходить по нему свободно. В общем, водяное охлаждение может быть довольно грязным, когда в соединениях труб происходит сбой. Для работы насоса также требуется много энергии, что снижает его эффективность, но это можно обойти, если выбрать естественный поток. С другой стороны, при активном водяном охлаждении рабочая температура может быть быстро понижена до температуры окружающей среды или даже ещё меньше.

Основным недостатком является надёжность системы, поскольку сбой в работе насоса будет означать почти мгновенное повышение температуры HDD и других компонентов ПК, поэтому для повышения надёжности необходимо принять специальные меры безопасности. Кроме того, у водяного охлаждения есть технические проблемы, когда его пытаются применить к различным компонентам ПК, таким как дополнительные жёсткие диски, планки памяти, микросхемы мостов север/юг и т. д. Не все детали могут быть оснащены пластинами водяного охлаждения, что делает этот способ недоступным. Поэтому вентиляторы для циркуляции воздуха внутри корпуса в этих системах присутствуют почти всегда. Стоимость установки и сервиса иногда выше, чем в предыдущих вариантах, так как требуется регулярное техническое обслуживание насоса.
Тишина — залог здоровья
От установки дополнительных вентиляторов некоторых пользователей отпугивает то, что после этого поднимется уровень шума, издаваемый системой. Но на самом деле количество дополнительных децибел можно свести к минимуму. Вот несколько рекомендаций:
1. Если позволяет слот, покупайте вентилятор большего размера. Вопреки расхожему мнению, при одинаковом объеме вдутого воздуха он будет издавать меньше шума, чем маленький, вследствие того, что для этого ему понадобится сделать меньше оборотов. Большее количество лопастей также будет способствовать меньшему шумообразованию.
2. Некоторые корпуса имеют функцию ручной регулировки скорости вращения вентиляторов. Если же таковой в вашем нет, можно воспользоваться специальными программами (в них есть возможность автоматической регулировки в зависимости от температуры компонентов). В любом случае, максимальные обороты кулера нужны далеко не всегда, а на минимальных оборотах система даже с множеством кулеров будет работать весьма тихо.
3. Если материнская плата имеет четырехконтактные разъемы для питания кулеров, то покупайте именно четырехпроводные вентиляторы. Они очень тихие, и диапазон автоматической регулировки оборотов у них довольно широкий.
4
Обращайте внимание на тип подшипника. Например, гидродинамические подшипники обеспечивают очень тихую работу вентилятора

В кулере Zalman ZM-F2 FDB используется гидродинамический подшипник, что существенно уменьшает вибрацию и, как следствие, уровень шума
SSD или HDD – что лучше выбрать
Выбирая тип накопителя, важно сразу обозначить предназначение и цель покупки. Для ПК целесообразнее установить HDD, но если есть необходимость в быстрой работе операционной системы, то SSD можно поставить именно под ОС, оставив при этом и винчестер для хранения данных
Для ноутбука желательна установка твердотельного накопителя ввиду его стойкости к механическим повреждениям, низкого энергопотребления и отсутствия нагревания при работе, тогда как в случае стационарного компьютера эти параметры не будут столь значимыми.
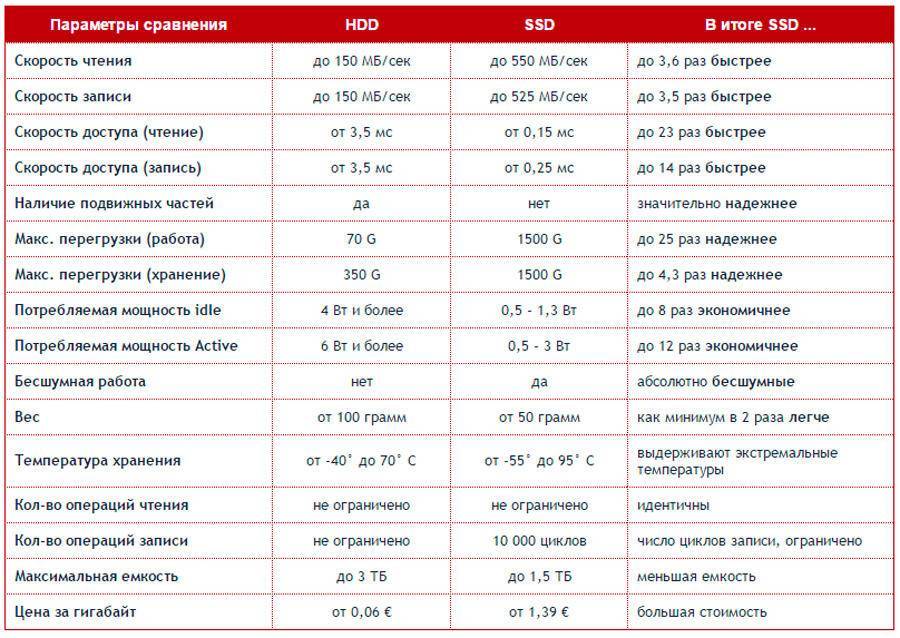
Определяясь, какому накопителю отдать предпочтение – SSD или HDD, не забываем и о задачах, которые будут возложены на устройство. Если рассматривать, что лучше для игр, то здесь зависимость от типа носителя не прослеживается, так что разумно выбрать жёсткий диск, ведь современные игры требовательны к ресурсам, а ёмкий твердотельный накопитель, хоть и обеспечит быстрый старт ПО, стоить будет немало.
Чего ждать после перегрева?
Если жесткий диск греется на компе, ни к чему хорошему это не приведет. Проблему придется срочно решать, пока не появились более серьезные последствия. Если утилита показывает температуру выше 60 °С, нужно сразу уберечь свои личные файлы от удаления, поскольку магнитное покрытие уже начинает повреждаться, а значит, и секторы блокируют данные в них.
Конечно, если это уже произошло, восстановить файлы помогут специалисты. Но не всегда это можно сделать в полном объеме, не всегда может получиться справиться с проблемой в принципе.
В целом перегрев может привести к полному «уничтожению» жесткого диска, поэтому лучше сразу найти причины и возобновить работу устройства.
Какого производителя жестких дисков выбрать
Самыми популярными производители внешних жестких дисков являются A-Data, Western Digital, Transcend, Verbatim, Seagate и LaCie, Intenso, Silicon Power, Toshiba, Platinum, PQI, Hyundai, Hewlett-Packard.
Каждый из перечисленных производителей имеет в своем ассортименте как надежные и дорогие, так и доступные модели внешних жестких дисков.
Внешний жесткий диск работает так же, как и те устройства, которые устанавливаются внутрь ПК. Главное отличие — в корпусе (внешний винчестер более защищен) и способе подключения: к компьютеру или ноутбуку внешний HDD подключается с помощью USB разъема. Чем полезен такой вид носителя, каковы особенности его использования, в чем заключаются его преимущества и какие есть подводные камни, рассказывается в этой статье.

Как выбрать хорошую термопасту
Учитывая большой выбор термопаст, многих интересует вопрос, какая термопаста лучше. Отметим, что разница между пастами различных производителей может составлять от десяти до двадцати градусов. Все зависит от качественных характеристик, теплопроводящих свойств термоинтерфейсов. Хорошая теплопроводящая паста должна иметь низкое тепловое сопротивление, высокую теплопроводность.
По мнению экспертов для охлаждения процессора можно приобрести:
- Arctic Cooling MX-4.
- Arctic Silver Ceramique.
- Noctua NT-H1.
- Prolimatech PK-1.
- Thermalright Chill Factor III.
- Zalman ZM-STG2.
- Glacialtech IceTherm II.
- Coollaboratory Liquid Pro.
Некоторые пасты можно использовать также для разгона процессора. К примеру, Arctic Cooling MX-4, Glacialtech IceTherm II, Thermalright Chill Factor III, Coollaboratory Liquid Pro. Зная, какая термопаста лучше, как часто и как правильно выполнять ее замену, можно существенно снизить температуру ЦП, тем самым продлив его эксплуатационный ресурс.
Чем отличаются данные устройства
Требования к компьютеру и его комплектации индивидуальны, обычно выбор находится в прямой зависимости от поставленных перед девайсом задач. Проясняя, чем отличается HDD от SSD, ещё на этапе сравнения, нужно обозначить, как будет использоваться устройство, под операционку или хранение данных. При этом важным моментом являются и условия эксплуатации стационарного ПК и ноутбука.
Главное, в чём заключается разница между HDD и SSD – конструкция накопителя и принцип работы, определяющие важные параметры устройств.
HDD
Классический представитель дисковой подсистемы – магнитный жёсткий диск или HDD (Hard Disk Drive), он же винчестер.
Это механическое устройство, конструкция которого включает несколько жёстких пластин с ферромагнитным покрытием, электропривод и магнитную головку считывания/записи информации, движущуюся над поверхностью вращающихся в процессе работы дисков.
SSD
Твердотельные носители Solid-state drive или SSD лишены подвижных механических деталей, в их конструкции используется память NAND, так что накопитель, по сути, представляет собой набор микросхем. Такой способ реализации и обеспечивает ССД высокую скорость записи и чтения данных, многократно превышающую скорость работы винчестера, а также низкое энергопотребление, бесшумность, компактность и лёгкость.
Производительность и срок службы SSD зависят от типа используемой памяти NAND и контроллера с прошивкой
Именно на эти характеристики следует обращать внимание при выборе, с учётом этих параметров варьируется и стоимость накопителя
Типы NAND (SLC, MLC, TLC и QLC) главным образом отличаются количеством битов, хранящихся в ячейке памяти. Львиная доля накопителей сегодня используют TLC 3D NAND, данный тип мало чем уступает MLC, при этом трёхуровневая память обходится дешевле, потому новые модели на MLC выпускают только в верхнем потребительском сегменте, как правило, это высокоскоростные модели, и за большой объём такого SSD придётся заметно переплатить. Пока не очень популярны, но уже встречаются в продаже чипы QLC, предлагающие много гигабайт за небольшие деньги, но всё же лучшим во всех отношениях всё ещё является SLC. Данный тип памяти в разы дороже, а потому выпускается для оборудования промышленного и серверного применения.
Как перегрев сказывается на работе ноутбука
Игнорирование перегрева не самое лучшее решение, потому как это приведет к быстрому износу всех деталей ноута. Например, постоянно находившийся под действием высоких температур процессор может начать тормозить и медленно выполнять задачи. Критическая нагрузка способна разрушить целостность кристаллической структуры процессора.
При максимальной нагрузке нередко наблюдается троттлинг (резкий сброс частот ЦП), сообщения об ошибках в используемых программах или процессах операционной системы.
Иногда ЦП приходится проводить несколько раз одни и те же вычисления, чтобы предоставить правильный результат.
Этот эффект ярко выражен в производительных компьютерных играх. Помимо тормозов самой игры может случиться полное выключение ноутбука. Это крайняя мера самого устройства от перегрева и защиты нагретых компонентов от повреждения.
Вентиляторы для системы охлаждения
Вентиляторы различаются по многим параметрам, включая материал, из которого они состоят, и способ их изготовления или сборки, по диаметру, количеству лопастей, длине лопасти, шагу лопасти и типу ступицы. Материалы включают нейлон или пластик, металл и гибридные материалы, например, вентилятор Horton HTEC (термореактивный композит).

Формованные вентиляторы являются наиболее распространенными и интенсивно используются как на дорогах, так и вне дорог. Они изготавливаются из пластика или нейлона и имеют цельный дизайн.
Модульные вентиляторы обычно используются в условиях бездорожья и обеспечивают значительную гибкость конструкции. При этом в одной и той же втулке могут использоваться различные длины лезвий, их шаг, конфигурации и материалы для оптимизации производительности. Различные варианты ступиц увеличивают их пригодность для многих применений.
Металлические вентиляторы используются в внедорожных транспортных средствах, а также в транспортных средствах, предназначенных для дорог. Прочные и относительно легкие, они могут быть изготовлены по индивидуальному заказу с учетом точных требований к воздушному потоку, размеру, длине лопасти, ширине лопасти, типу кожуха, зазору наконечника, диапазону скоростей передаточного числа вентилятора и другим факторам.
«Продвинутое» охлаждение
Дополнительно охладить ПК можно множеством способов. Например, используя радиаторные, жидкостные, фреонные, жидкоазотные и жидкогелиевые охлаждения, а также охлаждения на базе жидкого металла. Используются такие системы в основном в оверклокинге, и острой потребности в них обычные пользователи не имеют. Собственно, это все равно что сравнивать потребности автогонщика и обычного (пускай даже продвинутого) автолюбителя. Отличие этих самых технических потребностей налицо.
Системы водяного охлаждения пользуются заслуженной популярностью у оверклокеров. Принцип их действия основан на циркуляции теплоносителя. Нуждающиеся в охлаждении компоненты компьютера нагревают воду, а вода, в свою очередь, охлаждается в радиаторе. При этом радиатор может находиться снаружи корпуса и даже быть пассивным (то есть работать без теплоотводящего вентилятора).
Следует отдельно сказать о криогенных системах охлаждения для ПК, работающих по принципу смены фазового состояния вещества, подобно холодильнику и кондиционеру. Недостатком криогенных систем является высокий шум, большая масса и стоимость, сложность в инсталляции. Но только используя подобные системы, возможно добиться отрицательной температуры процессора или видеокарты, а соответственно, и высочайшей производительности путем сильного разгона.

Холодный и молчаливый: Вот так довольно симпатично выглядит ПК, снабженный системой водяного охлаждения. Большим преимуществом такой системы является и то, что компьютер работает практически бесшумно.
Стоит добавить пару слов о преимуществах сложных систем охлаждения. Они бесшумные, и в любой момент в ПК можно включить возможность принудительного усиленного охлаждения. Из минусов для рядового пользователя стоит отметить довольно высокую стоимость (от $100) готовой системы, требование большой аккуратности при ее использовании и потребность в дополнительных аксессуарах при установке. В любом случае, эксперименты с такими типами охлаждения стоит проводить только при потребности — если у вашего ПК действительно огромные мощности.
Как можно охладить процессор ПК, ноутбука
Перегрев процессора в ноутбуках, настольных компьютерах существенно увеличивает нагрузку на все системные элементы. Чтобы уменьшить тепловыделение, снизить энергопотребление, необходимо:
- проверить состояние системы охлаждения, выполнить очистку;
- уменьшить нагрузку на ЦПУ;
- разогнать кулер процессора;
- заменить термопасту;
- установить дополнительные кулеры.
Уменьшить тепловыделение процессора можно также в настройках BIOS операционной системы. Это наиболее простой и доступный способ, не требующий особых временных затрат, физических усилий.
Существуют специальные технологии, которые снижают частоту работы ЦП при простое. Для AMD процессоров технология получила название Cool’n’Quite, для Intel — Enhanced SpeedStep Technology. Рассмотри, как ее активировать.
В Windows 7 необходимо перейти в «Панель управления», выбрать раздел «Электропитание». В открывшемся окне проверить, какой режим активный: «Сбалансированный», «Высокая производительность», «Экономия энергии». Для активации технологии можно выбрать любой, за исключением «Высокая производительность». В Виндовс ХР необходимо выбрать «Диспетчер энергосбережения».
Настройки энергосбережения должны быть включены в БИОСе, если их нет, то можно загрузить параметры по умолчанию.
Не менее важно уделить внимание системе вентиляции корпуса. Если система охлаждения работает исправно, регулярно выполняется ее очистка, но ЦПУ по-прежнему греется, то необходимо посмотреть, нет ли на пути выхода потоков воздуха препятствий, к примеру, не закрыты ли они толстыми шлейфами проводов
В системном блоке, корпусе ПК должно быть два–три вентилятора. Один — на вдув на передней стенке, второй — на выдув на задней панели, что в свою очередь обеспечивает хороший воздухопоток. Дополнительно можно установить вентилятор на боковую стенку системного блока.

Если системный блок ПК стоит в тумбочке внутри стола, то не закрывайте дверцы, чтобы нагретый воздух выходил наружу. Не стоит закрывать вентиляционные отверстия корпуса. Располагайте компьютер в нескольких сантиметрах от стены, мебели.
Для ноутбука можно приобрести специальную охлаждающую подставку.
В продаже имеется большой выбор универсальных моделей подставок, которые подстраиваются под габариты, размер лептопа. Теплоотводящая поверхность, встроенные в нее кулеры будут способствовать более эффективному теплоотводу, охлаждению.
Работая на ноутбуке, всегда следите за чистотой рабочего места. Вентиляционные отверстия не должны быть ничем закрыты. Лежащие рядом предметы не должны препятствовать циркуляции воздуха.
Для ноутбуков также можно выполнить разгон кулера. Поскольку в ПК установлено минимум три вентилятора (на ЦПУ, видеокарте, встроенном накопителе), а в большинстве моделей лептопов имеется только один. Второй может быть установлен, если стоит мощная видеокарта. При этом разогнать кулеры можно:
- через специальные утилиты;
- через BIOS.
Перед увеличением скорости вентилятора в первую очередь нужно провести чистку кулера, элементов материнской платы от пыли.
Очищение системы охлаждения ноутбука, стационарного ПК стоит проводить хотя бы раз в шесть–семь месяцев.
10 заповедей правильного охлаждения
Подобно математику и философу Рене Декарту, пойдем от простого к сложному. Повторение прописных истин об охлаждении ПК иногда помогает понять, что же было упущено. Итак…
1. Системный блок лучше опустите пониже (в идеале — на специальную подставку на колесиках). Из школьного курса физики все наверняка помнят, что горячий воздух обычно поднимается вверх, а холодный — опускается вниз.
2. Исследуйте окружение системника — нет ли рядом занавесок, салфеток, кресел и другой домашней утвари, которая может мешать полноценному воздухообмену компьютера.
3. Регулярно продувайте внутренности ПК пылесосом. Пыль и шерсть животных может очень ощутимо забивать кулеры, особенно на блоке питания.
4. Настройте кулеры на передней панели на вдув, на задней — на выдув.
5. Проследите, чтобы в системном блоке в таком случае не было больших зазоров (к примеру, дырки от вынутой панельки для привода).
6. Провода внутри также не должны препятствовать циркуляции воздуха, потому их стоит аккуратно уложить и укрепить обычными хомутиками.
7. Проверьте наличие термопасты и при потребности обновите ее (50-граммовый тюбик стоит копейки, а хватит его на 40–50 чисток). Для этого нужно снять кулеры с процессора и видеокарты и аккуратно оттереть спиртом от остатков старой термопасты, затем так же скрупулезно смазать поверхности контакта процессора и радиатора и поставить все на место.
8. Если в корпусе стоит несколько винчестеров, их стоит поставить в слоты подальше друг от друга.
9. По возможности не подключайте к ПК энергопотребляемые устройства вроде USB-холодильников, вентиляторов и прочего (особенно это касается ноутбуков).
10. При потребности смените штатные кулеры на более продвинутые или доставьте новые, если есть соответствующие слоты на корпусе.
Вышеупомянутые приемы для ПК — очистка от пыли и обновление термопасты — для лэптопов тоже хороши. Хотя, конечно же, разбирать их самостоятельно следует лишь при таких условиях: а) срок гарантийного обслуживания истек и пломбы можно нарушать; б) вы уверены, что ноутбук вы соберете обратно (с ПК в плане сборки все намного проще). Если первое условие не соблюдено, но вы подозреваете, что ваш портативный «друг» засорился, лучше обратиться в сервисный центр. Для замены термопасты нужны опыт и знания, а гарантия при самостоятельной очистке теряется.